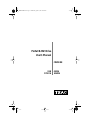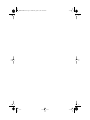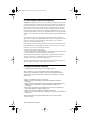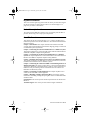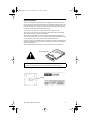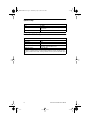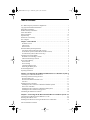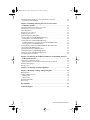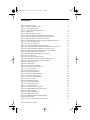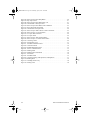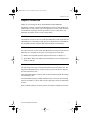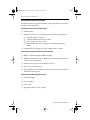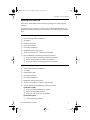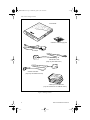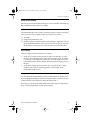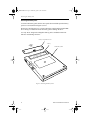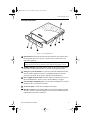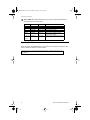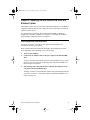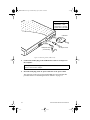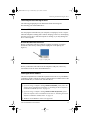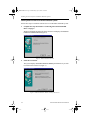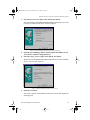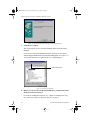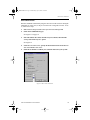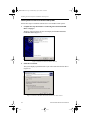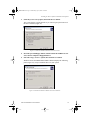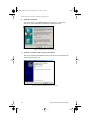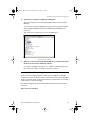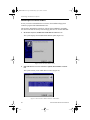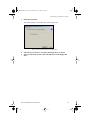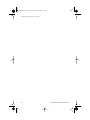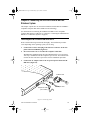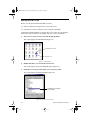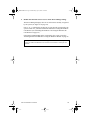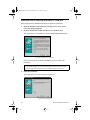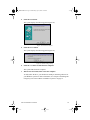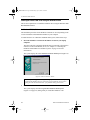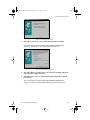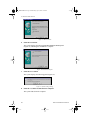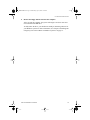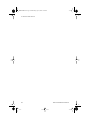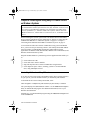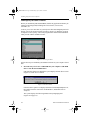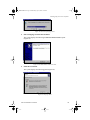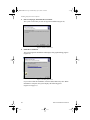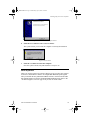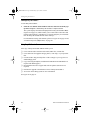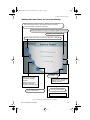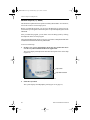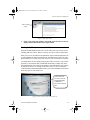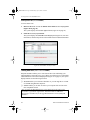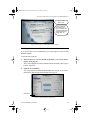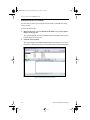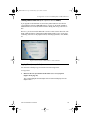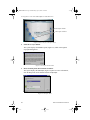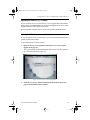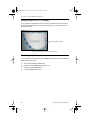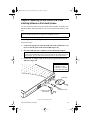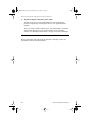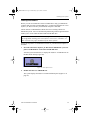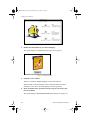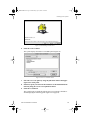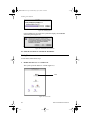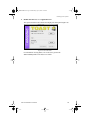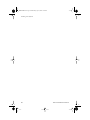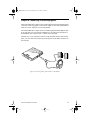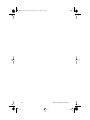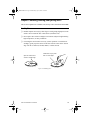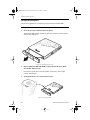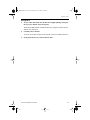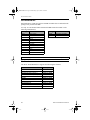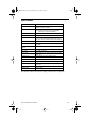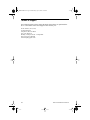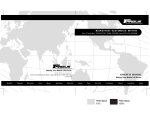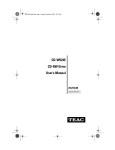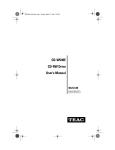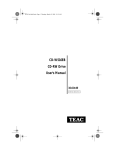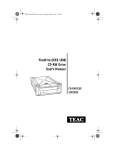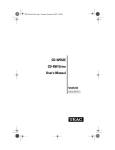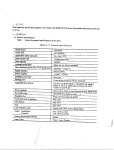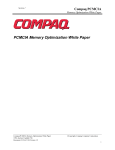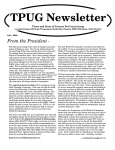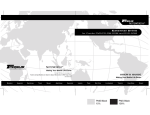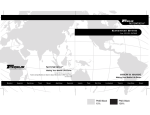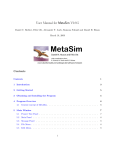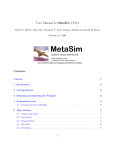Download Teac CD-Rewritable CD
Transcript
PortaCDRW.book Page 1 Wednesday, April 4, 2001 10:49 PM PortaCD-RW Drive User’s Manual CDWE24E USB PCMCIA 4X4X6 4X4X24 ® PortaCDRW.book Page 2 Wednesday, April 4, 2001 10:49 PM PortaCDRW.book Page i Wednesday, April 4, 2001 10:49 PM FCC Radio Frequency Interference Regulations Warning: This equipment generates, uses, and can radiate radio frequency energy and if not installed and used in accordance with the instructions contained in this manual, may cause harmful interference to radio and television communications. This equipment has been tested and found to comply with the limits for a Class B digital device pursuant to Subpart J of Part 15 of the FCC Rules. These limits are designed to provide reasonable protection against harmful interference in a residential installation. However, there is no guarantee that interference will not occur in a particular installation. To ensure compliance with FCC rules, the cable that connects the unit to the computer must be a shielded interface cable. Note: Connecting this device to peripheral devices that do not comply with Class B requirements or using an unshielded peripheral cable could result in interference to radio or television reception. To ensure that the use of this product does not contribute to interference, use a shielded interface cable. If this equipment does cause harmful interference to radio or television reception (which can be determined by turning the equipment off and on), the user may try to correct the interference by one or more of the following measures: • Reorient or relocate the receiving antenna • Move the device and the receiver further apart • Connect the equipment to an electrical outlet on a circuit different from that of the receiver • Consult the dealer or an experienced audio television technician Also, the following booklet may prove helpful: How to Identify and Resolve Radio-TV Interference Problems. It is available from the U.S. Government Printing Office, Washington, D.C. 20402, stock number 004-000-00345-4. The user is cautioned that any changes or modifications to this equipment not expressly approved by TEAC America, Inc. could void the user’s warranty. Copyright and Trademark Information © Copyright 2001 TEAC America, Inc. All rights reserved. TEAC America, Inc. reserves the right to modify product offerings or specifications without advanced notice. No part of this publication may be reproduced in any format without the expressed written permission of TEAC America, Inc. • TEAC is a trademark of TEAC Corporation. • IBM PC is a registered trademark of International Business Machines Corporation. • Windows, Windows 98SE, Windows Me, Windows 2000 Professional, and Windows NT are trademarks or registered trademarks of Microsoft Corporation. • iBook, iMac, PowerBook, Power Macintosh G3 and G4 are trademarks or registered trademarks of Apple Computer, Inc. • Adobe and Acrobat are trademarks of Adobe Systems, Inc. • Roxio, Easy CD Creator, DirectCD, and Adaptec are registered trademarks of Adaptec, Inc. All other trademarks and registered trademarks are the property of their respective owners. TEAC PortaCD-RW User’s Manual i PortaCDRW.book Page ii Wednesday, April 4, 2001 10:49 PM Registration Information There is no need to register any portion of this kit. TEAC provides 100% support for the drive and the recording software. Refer to “Technical Support” on page 64 if you wish to contact TEAC. Product Warranty Information The TEAC PortaCD-RW Drive features a one year warranty from the date of purchase. Please keep your receipt as proof of purchase. About This Manual This manual, the TEAC PortaCD-RW Drive User’s Manual, explains how to install and operate the TEAC PortaCD-RW drive. This manual is divided into the following chapters: Chapter 1. Introduction: This chapter introduces the PCMCIA and USB versions of the PortaCD-RW drive and describes shipping package contents and recommended system requirements. Chapter 2. Connecting the USB PortaCD-RW Drive to a Windows System: This chapter explains how to connect the USB version of the PortaCD-RW drive to an IBM PC compatible computer running Windows. Chapter 3. Connecting the PCMCIA PortaCD-RW Drive to a Windows System: This chapter explains how to connect the PCMCIA version of the PortaCDRW drive to an IBM PC compatible computer running Windows. Chapter 4. Installing and Using Easy CD Creator 5 on a Windows Systems: This chapter explains how to install Easy CD Creator and DirectCD, which are included on the installation disc for Windows systems. Chapter 5. Connecting the USB PortaCD-RW to and Installing Software on Macintosh Systems: This chapter explains how to connect the PortaCD-RW to Apple Power Macintosh systems that feature a USB port. It also explains how to install the Toast pre-mastering software included on the Toast software CDROM disc for Macintosh systems. Chapter 6. Connecting to Audio Equipment. This chapter explains how to connect the PortaCD-RW to audio equipment. Chapter 7. Handling, Loading, and Ejecting Discs. This chapter contains information on handling, loading and ejecting discs and on recommended media and disc formats. Specifications: This section provides technical specifications for the PortaCDRW drive. Technical Support: This section provides technical support information. ii TEAC PortaCD-RW User’s Manual PortaCDRW.book Page iii Wednesday, April 4, 2001 10:49 PM Safety Precautions TEAC CD Rewritable (CD-RW) Drives are high-precision electronic devices. Do not use them in any manner other than as specified in this manual. Please read this manual in its entirety before you begin the installation procedure. Use of controls, adjustments, or performance of procedures other than those specified herein may result in hazardous radiation exposure. To prevent fire or shock, do not expose the unit to moisture or rain. To prevent electrical shock, do not attempt to disassemble the PortaCD-RW drive. Refer servicing to authorized personnel. The TEAC PortaCD-RW uses an invisible laser beam that can damage your vision if you stare directly into it or view it with optical instruments when the disc tray is extended. Avoid direct visual contact with the laser beam. A user who changes or modifies the unit or operating procedures specified herein without express written approval by the manufacturer will void user authority to operate the equipment. Specifications and features subject to change without notice or obligation. disc tray extended Caution: Use of controls or adjustments or performance of procedures other than those specified herein may result in hazardous radiation exposure. TEAC PortaCD-RW User’s Manual iii PortaCDRW.book Page iv Wednesday, April 4, 2001 10:49 PM Optical Pickup Optical Pickup Type Laser output Wavelength PU-W204 Less than 1mW (playback) and 23mW (record) on the objective lens 777-787nm Declaration of Conformity Declaration of Conformity Model Number: Trade Name: Responsible Party: Address: CDWE24E TEAC TEAC AMERICA, Inc. 7733 Telegraph Road Montebello, California 90640, U.S.A. Telephone Number: 1-323-726-0303 This device complies with part 15 of the FCC Rules. Operation is subject to the following two conditions: (1) This device may not cause harmful interference, and (2) This device must accept any interference received, including interference that may cause undesirable operation. iv TEAC PortaCD-RW User’s Manual PortaCDRW.book Page v Wednesday, April 4, 2001 10:49 PM Table of Contents FCC Radio Frequency Interference Regulations . . . . . . . . . . . . . . . . . . . . . . . . . . . . . . . . i Copyright and Trademark Information . . . . . . . . . . . . . . . . . . . . . . . . . . . . . . . . . . . . . . . i Registration Information . . . . . . . . . . . . . . . . . . . . . . . . . . . . . . . . . . . . . . . . . . . . . . . . . . ii Product Warranty Information . . . . . . . . . . . . . . . . . . . . . . . . . . . . . . . . . . . . . . . . . . . . . . ii About This Manual . . . . . . . . . . . . . . . . . . . . . . . . . . . . . . . . . . . . . . . . . . . . . . . . . . . . . . ii Safety Precautions . . . . . . . . . . . . . . . . . . . . . . . . . . . . . . . . . . . . . . . . . . . . . . . . . . . . . . iii Optical Pickup . . . . . . . . . . . . . . . . . . . . . . . . . . . . . . . . . . . . . . . . . . . . . . . . . . . . . . . . . iv Declaration of Conformity . . . . . . . . . . . . . . . . . . . . . . . . . . . . . . . . . . . . . . . . . . . . . . . . iv List of Figures . . . . . . . . . . . . . . . . . . . . . . . . . . . . . . . . . . . . . . . . . . . . . . . . . . . . . . . . . vii Chapter 1. Introduction . . . . . . . . . . . . . . . . . . . . . . . . . . . . . . . . . . . . . . . . . . 1 PCMCIA Version . . . . . . . . . . . . . . . . . . . . . . . . . . . . . . . . . . . . . . . . . . . . . . . . . . . . . . 1 USB Version . . . . . . . . . . . . . . . . . . . . . . . . . . . . . . . . . . . . . . . . . . . . . . . . . . . . . . . . . . 1 Both Versions . . . . . . . . . . . . . . . . . . . . . . . . . . . . . . . . . . . . . . . . . . . . . . . . . . . . . . . . . 1 Recommended System Requirements . . . . . . . . . . . . . . . . . . . . . . . . . . . . . . . . . . . . . . . . 2 All systems (both PCMCIA & USB versions): . . . . . . . . . . . . . . . . . . . . . . . . . . . . . . . 2 For Windows systems (both PCMCIA & USB versions): . . . . . . . . . . . . . . . . . . . . . . . 2 For Macintosh systems (USB version only): . . . . . . . . . . . . . . . . . . . . . . . . . . . . . . . . . 2 Unpacking Your PortaCD-RW . . . . . . . . . . . . . . . . . . . . . . . . . . . . . . . . . . . . . . . . . . . . . 3 PCMCIA Version Package Contents . . . . . . . . . . . . . . . . . . . . . . . . . . . . . . . . . . . . . . . 3 USB Version Package Contents . . . . . . . . . . . . . . . . . . . . . . . . . . . . . . . . . . . . . . . . . . . 3 Power Sources/Battery . . . . . . . . . . . . . . . . . . . . . . . . . . . . . . . . . . . . . . . . . . . . . . . . . . . . 5 Power Sources . . . . . . . . . . . . . . . . . . . . . . . . . . . . . . . . . . . . . . . . . . . . . . . . . . . . . . . . 5 Power Settings . . . . . . . . . . . . . . . . . . . . . . . . . . . . . . . . . . . . . . . . . . . . . . . . . . . . . . . . 5 Charging the Battery Pack . . . . . . . . . . . . . . . . . . . . . . . . . . . . . . . . . . . . . . . . . . . . . . . 5 Removing the Battery Pack . . . . . . . . . . . . . . . . . . . . . . . . . . . . . . . . . . . . . . . . . . . . . . 6 Front and Right Panels . . . . . . . . . . . . . . . . . . . . . . . . . . . . . . . . . . . . . . . . . . . . . . . . . . . . 7 Operating Orientation . . . . . . . . . . . . . . . . . . . . . . . . . . . . . . . . . . . . . . . . . . . . . . . . . . . . 8 Chapter 2. Connecting the USB PortaCD-RW Drive to a Windows System 9 Connecting the USB PortaCD-RW Drive . . . . . . . . . . . . . . . . . . . . . . . . . . . . . . . . . . . . . 9 Connecting and Disconnecting the Drive . . . . . . . . . . . . . . . . . . . . . . . . . . . . . . . . . . . . 11 Windows 98SE Users: . . . . . . . . . . . . . . . . . . . . . . . . . . . . . . . . . . . . . . . . . . . . . . . . . 11 Windows Me/2000 Professional Users: . . . . . . . . . . . . . . . . . . . . . . . . . . . . . . . . . . . . 11 All Users: . . . . . . . . . . . . . . . . . . . . . . . . . . . . . . . . . . . . . . . . . . . . . . . . . . . . . . . . . . . 11 Installing the Driver Software . . . . . . . . . . . . . . . . . . . . . . . . . . . . . . . . . . . . . . . . . . . . . 11 Installing the Driver Software on Windows 98SE/Me Systems . . . . . . . . . . . . . . . . . . 12 Drive Letter Allocation . . . . . . . . . . . . . . . . . . . . . . . . . . . . . . . . . . . . . . . . . . . . . . . . . 15 Installing the Driver Software on Windows 2000 Systems . . . . . . . . . . . . . . . . . . . . . 16 Installing the Driver Without a Floppy Drive . . . . . . . . . . . . . . . . . . . . . . . . . . . . . . . . 19 Uninstalling the USB Driver Software . . . . . . . . . . . . . . . . . . . . . . . . . . . . . . . . . . . . . . 20 Chapter 3. Connecting the PCMCIA PortaCD-RW to a Windows System . 23 Connecting the PCMCIA PortaCD-RW Drive to a PC . . . . . . . . . . . . . . . . . . . . . . . . . . 23 Detecting the PCMCIA Card . . . . . . . . . . . . . . . . . . . . . . . . . . . . . . . . . . . . . . . . . . . . . . 24 Installing the PCMCIA Card Using the Windows PC Card Wizard . . . . . . . . . . . . . . . . 26 TEAC PortaCD-RW User’s Manual v PortaCDRW.book Page vi Wednesday, April 4, 2001 10:49 PM Installing the PortaCD-RW Driver Using the Windows Wizard . . . . . . . . . . . . . . . . . . . 28 For Windows 98SE/Me/2000 . . . . . . . . . . . . . . . . . . . . . . . . . . . . . . . . . . . . . . . . . . . . 28 Chapter 4. Installing and Using Easy CD Creator 5 Basic on Windows Systems . . . . . . . . . . . . . . . . . . . . . . . . . . . . . . . . . . . . . . . . . . . 33 Uninstalling Old Versions of Easy CD Creator . . . . . . . . . . . . . . . . . . . . . . . . . . . . . . . . 33 Installing Easy CD Creator 5 Software . . . . . . . . . . . . . . . . . . . . . . . . . . . . . . . . . . . . . . 34 Online Registration . . . . . . . . . . . . . . . . . . . . . . . . . . . . . . . . . . . . . . . . . . . . . . . . . . . . . 37 Starting Easy CD Creator 5 . . . . . . . . . . . . . . . . . . . . . . . . . . . . . . . . . . . . . . . . . . . . . . . 38 Using Easy CD Creator 5 . . . . . . . . . . . . . . . . . . . . . . . . . . . . . . . . . . . . . . . . . . . . . . . . . 38 About the Help Files (help button) . . . . . . . . . . . . . . . . . . . . . . . . . . . . . . . . . . . . . . . . . 40 Creating Audio Discs (make a music CD button) . . . . . . . . . . . . . . . . . . . . . . . . . . . . 41 Creating Music CDs (musicCD button) . . . . . . . . . . . . . . . . . . . . . . . . . . . . . . . . . . . 42 Creating Data Discs (make a data CD button) . . . . . . . . . . . . . . . . . . . . . . . . . . . . . . . 42 Formatting Blank Discs for Use With DirectCD (directCD button) . . . . . . . . . . . . . . 43 Creating Archive CDs (dataCD button) . . . . . . . . . . . . . . . . . . . . . . . . . . . . . . . . . . . 44 Creating Photo or Video CDs (make a photo or video CD button) . . . . . . . . . . . . . . . 45 Copying Discs (CD copier button) . . . . . . . . . . . . . . . . . . . . . . . . . . . . . . . . . . . . . . . . . 45 Upgrading the Software (upgrade button) . . . . . . . . . . . . . . . . . . . . . . . . . . . . . . . . . . . 47 Updating the Software (web-checkup button) . . . . . . . . . . . . . . . . . . . . . . . . . . . . . . . . 47 Creating CD Labels (CD label creator button) . . . . . . . . . . . . . . . . . . . . . . . . . . . . . . . 48 Uninstalling Easy CD Creator 5 . . . . . . . . . . . . . . . . . . . . . . . . . . . . . . . . . . . . . . . . . . . 48 Chapter 5. Connecting the USB PortaCD-RW to and Installing Software on Macintosh Systems . . . . . . . . . . . . . . . . . . . . . . . . . . . . . . . . . . . . . . . . . . 49 Connecting to a Macintosh System . . . . . . . . . . . . . . . . . . . . . . . . . . . . . . . . . . . . . . . . . 49 Before You Disconnect the Cable from the Computer’s USB Port . . . . . . . . . . . . . . . 50 Installing Toast Software . . . . . . . . . . . . . . . . . . . . . . . . . . . . . . . . . . . . . . . . . . . . . . . . . 51 Starting Toast . . . . . . . . . . . . . . . . . . . . . . . . . . . . . . . . . . . . . . . . . . . . . . . . . . . . . . . . . . 54 Chapter 6. Connecting to Audio Equipment . . . . . . . . . . . . . . . . . . . . . . . . 57 Chapter 7. Handling, Loading, and Ejecting Discs . . . . . . . . . . . . . . . . . . . 59 Handling Discs . . . . . . . . . . . . . . . . . . . . . . . . . . . . . . . . . . . . . . . . . . . . . . . . . . . . . . . . . 59 Loading and Ejecting Discs . . . . . . . . . . . . . . . . . . . . . . . . . . . . . . . . . . . . . . . . . . . . . . . 60 Loading a Disc . . . . . . . . . . . . . . . . . . . . . . . . . . . . . . . . . . . . . . . . . . . . . . . . . . . . . . . 60 Ejecting a Disc . . . . . . . . . . . . . . . . . . . . . . . . . . . . . . . . . . . . . . . . . . . . . . . . . . . . . . . 61 Recommended Media . . . . . . . . . . . . . . . . . . . . . . . . . . . . . . . . . . . . . . . . . . . . . . . . . . . 62 Disc Formats . . . . . . . . . . . . . . . . . . . . . . . . . . . . . . . . . . . . . . . . . . . . . . . . . . . . . . . . . . 62 Specifications . . . . . . . . . . . . . . . . . . . . . . . . . . . . . . . . . . . . . . . . . . . . . . . . . . 63 Technical Support . . . . . . . . . . . . . . . . . . . . . . . . . . . . . . . . . . . . . . . . . . . . . . 64 vi TEAC PortaCD-RW User’s Manual PortaCDRW.book Page vii Wednesday, April 4, 2001 10:49 PM List of Figures Figure 1. Package Contents . . . . . . . . . . . . . . . . . . . . . . . . . . . . . . . . . . . . . . . . . . . . . . . . 4 Figure 2. Removing the Battery Pack . . . . . . . . . . . . . . . . . . . . . . . . . . . . . . . . . . . . . . . . 6 Figure 3. Front and Right Panels . . . . . . . . . . . . . . . . . . . . . . . . . . . . . . . . . . . . . . . . . . . . 7 Figure 4. Connecting Cables (USB version) . . . . . . . . . . . . . . . . . . . . . . . . . . . . . . . . . . 10 Figure 5. Unplug Icon . . . . . . . . . . . . . . . . . . . . . . . . . . . . . . . . . . . . . . . . . . . . . . . . . . . 11 Figure 6. Add New Hardware Wizard . . . . . . . . . . . . . . . . . . . . . . . . . . . . . . . . . . . . . . . 12 Figure 7. Add New Hardware Wizard: Search for Best Driver . . . . . . . . . . . . . . . . . . . . 12 Figure 8. Add New Hardware Wizard: Specify Search Location . . . . . . . . . . . . . . . . . . 13 Figure 9. Add New Hardware Wizard: Device Search . . . . . . . . . . . . . . . . . . . . . . . . . . 13 Figure 10. Add New Hardware Wizard: Software Installation Finished . . . . . . . . . . . . . 14 Figure 11. System Properties Panel . . . . . . . . . . . . . . . . . . . . . . . . . . . . . . . . . . . . . . . . . 14 Figure 12. Drive Letter Allocation . . . . . . . . . . . . . . . . . . . . . . . . . . . . . . . . . . . . . . . . . . 15 Figure 13. Found New Hardware Wizard: Welcome . . . . . . . . . . . . . . . . . . . . . . . . . . . 16 Figure 14. Found New Hardware Wizard: Install Hardware Device Drivers . . . . . . . . . 16 Figure 15. Found New Hardware Wizard: Locate Driver Files . . . . . . . . . . . . . . . . . . . . 17 Figure 16. Found New Hardware Wizard: Driver Search Results . . . . . . . . . . . . . . . . . . 17 Figure 17. Digital Signature Not Found Panel . . . . . . . . . . . . . . . . . . . . . . . . . . . . . . . . . 18 Figure 18. Found New Hardware Wizard: Completing . . . . . . . . . . . . . . . . . . . . . . . . . . 18 Figure 19. Device Manager . . . . . . . . . . . . . . . . . . . . . . . . . . . . . . . . . . . . . . . . . . . . . . . 19 Figure 20. Freecom Driver Remove Panel . . . . . . . . . . . . . . . . . . . . . . . . . . . . . . . . . . . 20 Figure 21. Freecom Driver Remove: Remove Actions Panel . . . . . . . . . . . . . . . . . . . . . 20 Figure 22. Freecom Driver Remove: Restart Windows . . . . . . . . . . . . . . . . . . . . . . . . . . 21 Figure 23. Connecting Cables . . . . . . . . . . . . . . . . . . . . . . . . . . . . . . . . . . . . . . . . . . . . . 23 Figure 24. Control Panel . . . . . . . . . . . . . . . . . . . . . . . . . . . . . . . . . . . . . . . . . . . . . . . . . 24 Figure 25. System Properties Panel . . . . . . . . . . . . . . . . . . . . . . . . . . . . . . . . . . . . . . . . . 24 Figure 26. Welcome to PC Card Wizard . . . . . . . . . . . . . . . . . . . . . . . . . . . . . . . . . . . . . 26 Figure 27. PC Card Wizard . . . . . . . . . . . . . . . . . . . . . . . . . . . . . . . . . . . . . . . . . . . . . . . 26 Figure 28. Installation Complete . . . . . . . . . . . . . . . . . . . . . . . . . . . . . . . . . . . . . . . . . . . 27 Figure 29. System Settings Change . . . . . . . . . . . . . . . . . . . . . . . . . . . . . . . . . . . . . . . . . 27 Figure 30. Add New Hardware Wizard . . . . . . . . . . . . . . . . . . . . . . . . . . . . . . . . . . . . . . 28 Figure 31. Search for the Best Driver . . . . . . . . . . . . . . . . . . . . . . . . . . . . . . . . . . . . . . . 29 Figure 32. Select the Floppy Disk Drive . . . . . . . . . . . . . . . . . . . . . . . . . . . . . . . . . . . . . 29 Figure 33. Driver Located . . . . . . . . . . . . . . . . . . . . . . . . . . . . . . . . . . . . . . . . . . . . . . . . 30 Figure 34. Installation Complete . . . . . . . . . . . . . . . . . . . . . . . . . . . . . . . . . . . . . . . . . . . 30 Figure 35. System Settings Change . . . . . . . . . . . . . . . . . . . . . . . . . . . . . . . . . . . . . . . . . 30 Figure 36. Close Program Panel . . . . . . . . . . . . . . . . . . . . . . . . . . . . . . . . . . . . . . . . . . . 34 Figure 37. Auto Detect Panel . . . . . . . . . . . . . . . . . . . . . . . . . . . . . . . . . . . . . . . . . . . . . . 34 Figure 38. Choose Setup language Panel . . . . . . . . . . . . . . . . . . . . . . . . . . . . . . . . . . . . . 35 Figure 39. InstallShield Wizard Welcome Panel . . . . . . . . . . . . . . . . . . . . . . . . . . . . . . . 35 Figure 40. Setup Type Panel . . . . . . . . . . . . . . . . . . . . . . . . . . . . . . . . . . . . . . . . . . . . . . 35 Figure 41. Ready to Install Panel . . . . . . . . . . . . . . . . . . . . . . . . . . . . . . . . . . . . . . . . . . . 36 Figure 42. Installing Status Panel . . . . . . . . . . . . . . . . . . . . . . . . . . . . . . . . . . . . . . . . . . 36 Figure 43. InstallShield Wizard Completed Panel . . . . . . . . . . . . . . . . . . . . . . . . . . . . . . 37 Figure 44. Restart Panel . . . . . . . . . . . . . . . . . . . . . . . . . . . . . . . . . . . . . . . . . . . . . . . . . . 37 Figure 45. Easy CD Creator Select a Project Panel . . . . . . . . . . . . . . . . . . . . . . . . . . . . . 39 TEAC PortaCD-RW User’s Manual vii PortaCDRW.book Page viii Wednesday, April 4, 2001 10:49 PM Figure 46. Select a Project Panel: Help Button . . . . . . . . . . . . . . . . . . . . . . . . . . . . . . . . 40 Figure 47. Help Topics Panel . . . . . . . . . . . . . . . . . . . . . . . . . . . . . . . . . . . . . . . . . . . . . . 41 Figure 48. Select a Project Panel: Make Music CD . . . . . . . . . . . . . . . . . . . . . . . . . . . . . 41 Figure 49. Untitled Music CD Project Panel . . . . . . . . . . . . . . . . . . . . . . . . . . . . . . . . . . 42 Figure 50. Select a Project Panel: Make a Data CD Button . . . . . . . . . . . . . . . . . . . . . . 43 Figure 51. DirectCD Format Utility Panel . . . . . . . . . . . . . . . . . . . . . . . . . . . . . . . . . . . . 43 Figure 52. Untitled Data CD Project Panel . . . . . . . . . . . . . . . . . . . . . . . . . . . . . . . . . . . 44 Figure 53. Select a Project: Make a Photo or Video CD Button . . . . . . . . . . . . . . . . . . . 45 Figure 54. Select a Project: CD Copier Button . . . . . . . . . . . . . . . . . . . . . . . . . . . . . . . . 46 Figure 55. CD Copier Welcome Panel . . . . . . . . . . . . . . . . . . . . . . . . . . . . . . . . . . . . . . 46 Figure 56. CD Copier Panel . . . . . . . . . . . . . . . . . . . . . . . . . . . . . . . . . . . . . . . . . . . . . . . 46 Figure 57. Select a Project: Web-checkup Button . . . . . . . . . . . . . . . . . . . . . . . . . . . . . . 47 Figure 58. Select a Project: CD Label Creator Button . . . . . . . . . . . . . . . . . . . . . . . . . . . 48 Figure 59. Connecting Cables . . . . . . . . . . . . . . . . . . . . . . . . . . . . . . . . . . . . . . . . . . . . . 49 Figure 60. Toast Software Icon . . . . . . . . . . . . . . . . . . . . . . . . . . . . . . . . . . . . . . . . . . . . 51 Figure 61. Toast Main Installation Panel . . . . . . . . . . . . . . . . . . . . . . . . . . . . . . . . . . . . . 52 Figure 62. Continuation Panel . . . . . . . . . . . . . . . . . . . . . . . . . . . . . . . . . . . . . . . . . . . . . 52 Figure 63. Read Me/Registration Panel . . . . . . . . . . . . . . . . . . . . . . . . . . . . . . . . . . . . . . 53 Figure 64. Toast 4.1.2 Installer Panel . . . . . . . . . . . . . . . . . . . . . . . . . . . . . . . . . . . . . . . 53 Figure 65. Installing Panel . . . . . . . . . . . . . . . . . . . . . . . . . . . . . . . . . . . . . . . . . . . . . . . . 54 Figure 66. Installation Successful Panel . . . . . . . . . . . . . . . . . . . . . . . . . . . . . . . . . . . . . 54 Figure 67. Toast Folder . . . . . . . . . . . . . . . . . . . . . . . . . . . . . . . . . . . . . . . . . . . . . . . . . . 54 Figure 68. Toast Main Panel . . . . . . . . . . . . . . . . . . . . . . . . . . . . . . . . . . . . . . . . . . . . . . 55 Figure 69. Connecting Analog Audio Speakers or Headphones . . . . . . . . . . . . . . . . . . . 57 Figure 70. Handling Discs . . . . . . . . . . . . . . . . . . . . . . . . . . . . . . . . . . . . . . . . . . . . . . . . 59 Figure 71. Extending the Disc Tray . . . . . . . . . . . . . . . . . . . . . . . . . . . . . . . . . . . . . . . . . 60 Figure 72. Inserting a Disc . . . . . . . . . . . . . . . . . . . . . . . . . . . . . . . . . . . . . . . . . . . . . . . . 60 viii TEAC PortaCD-RW User’s Manual PortaCDRW.book Page 1 Wednesday, April 4, 2001 10:49 PM PCMCIA Version Chapter 1. Introduction Thank you for choosing the TEAC PortaCD-RW (model CDWE24E). This durable, portable, external PortaCD-RW drive comes in either PCMCIA or USB interface versions. Please refer to the appropriate sections of this document for information on package contents, performance, power requirements, and installation procedures for the version you purchased. PCMCIA Version The PCMCIA version can write to CD-R and CD-RW discs at 4X speed and read CD-ROM discs at a maximum of 24X speed. It is designed for use with IBM PC/ AT compatible portable computers that utilize PCMCIA card technology. USB Version The USB version can write to CD-R and CD-RW discs at 4X speed and read CDROM discs at a maximum of 6X speed. It is designed for use with either: ❑ IBM PC/AT compatible portable computers that feature a USB port, or ❑ Apple iBook, iMac, PowerBook, Power Macintosh G3 or G4 computers that feature a USB port. Both Versions The slim design of the TEAC PortaCD-RW makes it ideal for portable use. The integrated rechargeable battery can provide drive power when the AC adapter is disconnected from the drive. The PortaCD-RW features a disc tray that extends forward to facilitate the loading and unloading of discs. The PortaCD-RW package includes both Roxio Easy CD Creator pre-mastering software for Windows systems, and Toast pre-mastering software for Macintosh systems. Please read this manual in its entirety before you begin the installation procedure. TEAC PortaCD-RW User’s Manual 1 PortaCDRW.book Page 2 Wednesday, April 4, 2001 10:49 PM Recommended System Requirements Recommended System Requirements The following items represent the minimum system requirements for successful operation of the PortaCD-RW. All systems (both PCMCIA & USB versions): ❑ 64MB of RAM ❑ A hard drive that meets or exceeds the following minimum specifications: ❑ ❑ ❑ ❑ ❑ 1GB hard disk space (or more) 1.2MB/second data transfer rate (or faster) 12ms average access time (or less) Sufficient hard disk space for software installation (approximately 70MB) CD-ROM drive (DAE support for CD to CD-RW audio recording) For Windows systems (both PCMCIA & USB versions): ❑ IBM PC-compatible Pentium 200MHz or higher ❑ Windows 98SE, Windows Me, or Windows 2000 Professional (Windows 95 and NT 4.0 are not supported) ❑ PCMCIA Card Type II slot for PCMCIA version, or ❑ USB 1.1 port for USB version ❑ Floppy disk drive (to install software drivers) or Internet access (to download and install software drivers) For Macintosh systems (USB version only): ❑ 233 MHz or higher ❑ OS 8.6 or higher ❑ USB 1.1 port ❑ Apple iMac, iBook, G3, G4 or higher 2 TEAC PortaCD-RW User’s Manual PortaCDRW.book Page 3 Wednesday, April 4, 2001 10:49 PM Unpacking Your PortaCD-RW Unpacking Your PortaCD-RW Your TEAC PortaCD-RW and accessories are packaged in a sturdy shipping container. Check the package contents list for the version of the PortaCD-RW drive you purchased. If an item is missing, contact the dealer from whom you purchased the drive. PCMCIA Version Package Contents ❑ PortaCD-RW portable CD-RW drive ❑ AC adapter ❑ PCMCIA card/cable ❑ One blank CD-R disc ❑ One blank CD-RW disc ❑ Installation software floppy disk ❑ TEAC PortaCD-RW User’s Manual (this booklet) ❑ One CD-ROM disc containing the following software: ❑ ❑ ❑ Easy CD Creator premastering software for Windows Direct CD drag and drop software for Windows CD Copier CD-to-CD copying software for Windows USB Version Package Contents ❑ PortaCD-RW portable CD-RW drive ❑ AC adapter ❑ USB interface cable ❑ One blank CD-R disc ❑ One blank CD-RW disc ❑ Installation software floppy disk ❑ TEAC PortaCD-RW User’s Manual (this booklet) ❑ Two CD-ROM discs containing the following software: For Windows systems: ❑ ❑ ❑ Easy CD Creator premastering software Direct CD drag &drop software CD Copier CD to CD copy for Windows For Macintosh systems: ❑ Toast premastering software TEAC PortaCD-RW User’s Manual 3 PortaCDRW.book Page 4 Wednesday, April 4, 2001 10:49 PM USB Version Package Contents PortaCD-RW Installation software floppy disk AC adapter USB interface cable (ships only with USB version) PCMCIA card/cable (ships only with PCMCIA version) software plus two blank discs (only one software disc for PCMCIA version) Figure 1. Package Contents 4 TEAC PortaCD-RW User’s Manual PortaCDRW.book Page 5 Wednesday, April 4, 2001 10:49 PM Power Sources/Battery Power Sources/Battery This section provides information on the power sources available to the PortaCDRW, including the battery and the AC adapter. Power Sources The PortaCD-RW drive does not have an On/Off switch. It is ready for operation when you connect it to a computer under one of these power sources: ❑ ❑ AC adapter Charged integrated battery pack ❑ Portable computer featuring PCMCIA card technology. (Applicable only for the PortaCD-RW PCMCIA version. The USB version can operate only with the AC adapter or battery pack; it cannot be powered via the USB cable.) Power Settings The power supply selection switch has two settings: 1. 2. Set the power supply selection switch (see page 7) to “Batt./DC” to power the drive via the integrated battery pack or the AC adapter. If the AC adapter is connected, it will supply power to the drive. If the AC adapter is not connected and the battery pack is charged, the battery pack will supply power to the drive. Set the power supply selection switch to “PC” to power the drive via the PCMCIA cable. (This switch setting position is not available on the PortaCD-RW USB version) Charging the Battery Pack You can charge the integrated battery pack by connecting the AC adapter to the drive and plugging the opposite end into an electrical outlet. (You do not need to connect the drive to the computer to charge the battery pack.) Allow up to five hours for the initial charge time to fully charge an empty battery pack. A fully charged battery can last up to two hours. TEAC PortaCD-RW User’s Manual 5 PortaCDRW.book Page 6 Wednesday, April 4, 2001 10:49 PM Removing the Battery Pack Removing the Battery Pack To remove the battery pack, turn the drive upside down and slide open the battery pack cover as illustrated in Figure 2, below. Do not use a metal object to pry or remove the battery pack from the PortaCD-RW drive. Doing so could short circuit the battery pack or damage the drive. Use only TEAC integrated rechargeable battery packs. Standard commercial batteries could damage the drive. battery compartment cover battery underside of drive Figure 2. Removing the Battery Pack 6 TEAC PortaCD-RW User’s Manual PortaCDRW.book Page 7 Wednesday, April 4, 2001 10:49 PM Front and Right Panels Front and Right Panels Figure 3. Front and Right Panels Eject button: Pressing the Eject button releases the disc tray from the drive. Gently pull the disc tray to open it, or push to close. Some software can control disc ejection. Caution: Do not pull open or close the disc tray forcefully by hand or you may damage the unit. Press the eject button to eject; push the tray gently to close it. On/Busy indicator: This LED indicator lights up during seek/data transfer and flashes to indicate that the drive is in write mode or playing audio. Emergency eject mechanism: To eject a disc when the standard means fail, insert a slender, straight tool (such as a straightened paper clip) into the emergency eject hole. Press firmly to partially extend the disc tray. Power supply selection switch: Use this switch to set the power source for the PortaCD-RW drive. Refer to “Power Sources/Battery” on page 5. Line out audio/ headphone jack: You can connect headphones or external speakers to this 3.5 mm stereo mini-jack. AC Power input: Connect the AC adapter to this input. Interface connector: The PortaCD-RW comes in either PCMCIA or USB interface versions. Connect the appropriate end of the provided PCMCIA or USB interface cable to this connector. TEAC PortaCD-RW User’s Manual 7 PortaCDRW.book Page 8 Wednesday, April 4, 2001 10:49 PM Operating Orientation Power LED: This LED indicates the power state of the PortaCD-RW, as described in the following table. LED AC Adapter Drive Battery Off Green Red Blinking red Orange — Not plugged in Plugged in Plugged in Plugged in Disconnected Connected Disconnected Disconnected Connected Plugged in Connected Off Powered by battery Battery is being charged Battery is fully charged Battery is being charged and drive powered by AC adapter Battery is fully charged and drive powered by AC adapter Green with blinking orange Operating Orientation Place the TEAC PortaCD-RW drive on a stable, level surface for operation. The surface should be within 10° of horizontal. Caution: Do not operate the drive upside-down (i.e., with the TEAC logo facing down). 8 TEAC PortaCD-RW User’s Manual PortaCDRW.book Page 9 Wednesday, April 4, 2001 10:49 PM Chapter 2. Connecting the USB PortaCD-RW Drive to a Windows System This chapter explains how to connect the USB PortaCD-RW drive to an IBM PC compatible computer that features a USB port. It also explains how to install the required software drivers. (For information on connecting the PCMCIA PortaCD-RW to a PCMCIAequipped PC compatible computer, see “Chapter 3. Connecting the PCMCIA PortaCD-RW to a Windows System” on page 23.) Connecting the USB PortaCD-RW Drive Follow the steps below and refer to your computer's documentation for information specific to your system. Please read the following instructions thoroughly. The installation procedure varies depending on the operating system you are using. 1. 2. Turn on your computer. Connect the AC adapter cable to the power input on the PortaCD-RW drive. To do so, insert the small, female connector of the included AC power cable into the power input connector on the side panel of the PortaCD-RW drive. Refer to Figure 4 on page 10. 3. Plug the large end of the USB interface cable into the USB port on the rear panel of the PortaCD-RW drive. The larger connector on the USB cable features an integrated bridgecard and 26-pin drive connector. Connect this connector to the PortaCD-RW drive (see Figure 4 on page 10). TEAC PortaCD-RW Drive User’s Manual 9 PortaCDRW.book Page 10 Wednesday, April 4, 2001 10:49 PM Connection Sequence 1. power cable --> drive 2. USB cable --> drive 3. USB cable--> computer 4. power cable-->AC outlet USB cable headphone cable (not included) AC adapter cable Figure 4. Connecting Cables (USB version) 4. Connect the smaller plug on the USB interface cable to a USB port on the computer. Note: If you are connecting the cable to a USB hub, use a USB hub that features an AC Power adapter. 5. Insert the male plug of the AC power cable into an AC power outlet. This step turns on the power to the PortaCD-RW drive and concludes this procedure. Please see “Installing the Driver Software” on page 11. 10 TEAC PortaCD-RW Drive User’s Manual PortaCDRW.book Page 11 Wednesday, April 4, 2001 10:49 PM Connecting and Disconnecting the Drive Connecting and Disconnecting the Drive The following paragraphs provide information about connecting and disconnecting your PortaCD-RW drive. Windows 98SE Users: You can plug the USB cable into your computer, or unplug it from the computer while the computer is running (this is called a “hot plug”). However, do not unplug the cable from the drive while the computer is running, or you may damage the drive or the computer. Windows Me/2000 Professional Users: Before you disconnect the drive while the computer is running, you need to disable the connection by clicking on the Unplug icon in the Systray (see Figure 5): Figure 5. Unplug Icon All Users: Before you disconnect the cable from the computer's USB port, remove any inserted discs from the TEAC PortaCD-RW drive. Installing the Driver Software This section explains how to install the required software drivers in your IBM PC compatible computer. The driver software is designed for use with the TEAC USB PortaCD-RW drive; it will not work with other drives. Notes: ❑ If you are using a computer running Windows 98SE/Me, please follow the software driver installation instructions in “Installing the Driver Software on Windows 98SE/Me Systems” on page 12. ❑ If you are using a computer running Windows 2000 Professional, please follow the software driver installation instructions in “Installing the Driver Software on Windows 2000 Systems” on page 16. ❑ Windows 95 and Windows NT are not supported. TEAC PortaCD-RW Drive User’s Manual 11 PortaCDRW.book Page 12 Wednesday, April 4, 2001 10:49 PM Installing the Driver Software on Windows 98SE/Me Systems Installing the Driver Software on Windows 98SE/Me Systems Follow these steps to install the software driver on a Windows 98SE/Me system. 1. Complete the steps described in “Connecting the USB PortaCD-RW Drive” on page 9. Windows 98SE/Me automatically detects the drive and displays the Add New Hardware Installation Wizard (Figure 6). Figure 6. Add New Hardware Wizard 2. Click the Next button. The system displays an Add New Hardware Wizard panel that asks if you wish to search for the best driver (Figure 7). Figure 7. Add New Hardware Wizard: Search for Best Driver 12 TEAC PortaCD-RW Drive User’s Manual PortaCDRW.book Page 13 Wednesday, April 4, 2001 10:49 PM Installing the Driver Software on Windows 98SE/Me Systems 3. Select the Recommended option, then click the Next button. The system displays an Add New Hardware Wizard panel that asks if you want to specify the location of the driver software (Figure 8). Figure 8. Add New Hardware Wizard: Specify Search Location 4. 5. Insert the provided floppy diskette, which contains the USB driver software, into the computer’s floppy disk drive. Select the Floppy disk drive option, then click the Next button. Windows locates the FREECOM CABLE USB and is now ready to install the drivers on your system (Figure 9). Figure 9. Add New Hardware Wizard: Device Search 6. Click the Next button. The system completes the installation of the driver software and displays the following panel. TEAC PortaCD-RW Drive User’s Manual 13 PortaCDRW.book Page 14 Wednesday, April 4, 2001 10:49 PM Installing the Driver Software on Windows 98SE/Me Systems Figure 10. Add New Hardware Wizard: Software Installation Finished 7. Click the Finish button. The system displays an icon in the My Computer folder and in the Device Manager. (You can access the Device Manager using the following menu sequence: Start>Settings>Control Panel>System>Device Manager tab. See Figure 11.) Your system should now recognize the drive as a CD-ROM drive. Device Manager tab Figure 11. System Properties Panel 8. Before you can record to CD-R and CD-RW discs, you must first install the Easy CD Creator software. For software installation instructions, see “Chapter 4. Installing and Using Easy CD Creator 5 Basic on Windows Systems” on page 33. 14 TEAC PortaCD-RW Drive User’s Manual PortaCDRW.book Page 15 Wednesday, April 4, 2001 10:49 PM Drive Letter Allocation Drive Letter Allocation Windows 98SE/Me automatically assigns a drive letter to the new drive during the installation. In some cases, it may be convenient to re-assign drive letters. To do so, follow these steps: 1. 2. Select Start>Settings>Control Panel>System>Device Manager tab. Click on the CD-ROM category. See Figure 11 on page 14. 3. Select the TEAC drive item, click the Properties button, then click the Settings tab on the Properties panel. See Figure 12. 4. 5. Under Reserved drive letter, specify the desired drive letter for both Start drive letter and End drive letter. Click the OK button to confirm your selection and restart your system. Figure 12. Drive Letter Allocation TEAC PortaCD-RW Drive User’s Manual 15 PortaCDRW.book Page 16 Wednesday, April 4, 2001 10:49 PM Installing the Driver Software on Windows 2000 Systems Installing the Driver Software on Windows 2000 Systems Follow these steps to install the software drive on a Windows 2000 system. 1. Complete the steps described in “Connecting the USB PortaCD-RW Drive” on page 9. Windows 2000 will detect the drive and display the Add New Hardware Installation Wizard (Figure 13). Figure 13. Found New Hardware Wizard: Welcome 2. Click the Next button. The system displays a panel that asks if you wish to search for the best driver (Figure 14). Figure 14. Found New Hardware Wizard: Install Hardware Device Drivers 16 TEAC PortaCD-RW Drive User’s Manual PortaCDRW.book Page 17 Wednesday, April 4, 2001 10:49 PM Installing the Driver Software on Windows 2000 Systems 3. Click the [recommended] option, then click the Next button. The system displays a panel that asks if you want to specify the location of the driver software (Figure 15). Figure 15. Found New Hardware Wizard: Locate Driver Files 4. 5. Insert the provided floppy diskette, which contains the USB driver software, into the computer’s floppy disk drive. Select the Floppy disk drives option, then click the Next button. Windows locates the FREECOM CABLE USB and displays the following panel (Figure 16), ready to install the driver on your system. Figure 16. Found New Hardware Wizard: Driver Search Results TEAC PortaCD-RW Drive User’s Manual 17 PortaCDRW.book Page 18 Wednesday, April 4, 2001 10:49 PM Installing the Driver Software on Windows 2000 Systems 6. Click the Next button. The system displays the Digital Signature panel (Figure 17). The driver software is 100% compatible with Windows 2000 Professional. Figure 17. Digital Signature Not Found Panel 7. Click the Yes button on the Digital Signature panel. The system completes the installation of the software drivers and displays the following panel (Figure 18): Figure 18. Found New Hardware Wizard: Completing 18 TEAC PortaCD-RW Drive User’s Manual PortaCDRW.book Page 19 Wednesday, April 4, 2001 10:49 PM Installing the Driver Without a Floppy Drive 8. Click the Finish button to complete the installation. The system displays an icon in the My Computer folder and in the Device Manager. You can access the Device Manager by using the following menu sequence: Start>Settings>Control Panel>System>Hardware>Device Manager (see Figure 19). The system now recognizes the drive as a CD-ROM drive. Figure 19. Device Manager 9. Before you can record to CD-R and CD-RW discs, you must first install the Easy CD Creator Pre-Mastering software. For software installation instructions, see “Chapter 4. Installing and Using Easy CD Creator 5 Basic on Windows Systems” on page 33. Installing the Driver Without a Floppy Drive If you do not have a floppy disk drive installed on your IBM PC compatible system, but you have access to the Internet via the same system, you can download the drivers from the TEAC website and save them on your hard disk. You can then install the drivers from the hard disk. Download the appropriate drivers and installation instructions from the TEAC website at: http://www.teac.com/dspd TEAC PortaCD-RW Drive User’s Manual 19 PortaCDRW.book Page 20 Wednesday, April 4, 2001 10:49 PM Uninstalling the USB Driver Software Uninstalling the USB Driver Software In case you wish to uninstall the driver software, the installation floppy disk contains a program named DriverRemove.exe. This program uninstalls the USB driver software from an IBM PC compatible. You can execute this file directly from the floppy disk drive or from the hard disk. 1. In Windows Explorer, double-click on the file DriverRemove.exe. The system displays the Freecom Driver Remove panel (Figure 20). Figure 20. Freecom Driver Remove Panel 2. Select the Remove Freecom USB Driver option, then click the Start button. The system advises you on which files to remove (Figure 21). Figure 21. Freecom Driver Remove: Remove Actions Panel 20 TEAC PortaCD-RW Drive User’s Manual PortaCDRW.book Page 21 Wednesday, April 4, 2001 10:49 PM Uninstalling the USB Driver Software 3. Click the Next button. The system advises you to restart your system (Figure 22). Figure 22. Freecom Driver Remove: Restart Windows 4. 5. Select the Restart Windows now option, then click the Finish button. After you reboot the system, remove the diskette from the floppy disk drive. TEAC PortaCD-RW Drive User’s Manual 21 PortaCDRW.book Page 22 Wednesday, April 4, 2001 10:49 PM Uninstalling the USB Driver Software 22 TEAC PortaCD-RW Drive User’s Manual PortaCDRW.book Page 23 Wednesday, April 4, 2001 10:49 PM Chapter 3. Connecting the PCMCIA PortaCD-RW to a Windows System This chapter explains how to connect the PCMCIA PortaCD-RW to an IBM PC compatible computer that utilizes PCMCIA card technology. (For information on connecting the USB PortaCD-RW to a PC compatible computer that features a USB port, see “Chapter 2. Connecting the USB PortaCDRW Drive to a Windows System” on page 9.) Connecting the PCMCIA PortaCD-RW Drive to a PC Please read the following instructions thoroughly. The installation procedure varies depending on the operating system you are using. 1. 2. Connect the PCMCIA cable plug to the interface connector on the side panel of the PortaCD-RW (Figure 23). Do not insert the PCMCIA card into the computer at this time. With Windows 98SE/Me/2000, the PortaCD-RW enables you to perform a “hot swap” installation while the computer is powered on. You will insert the card for the first time later as part of the software installation procedure. 3. Connect the AC adapter cable to the AC power input on the PortaCDRW drive (Figure 23). PCMCIA cable headphones cable (not included) AC adapter cable Figure 23. Connecting Cables TEAC PortaCD-RW User’s Manual 23 PortaCDRW.book Page 24 Wednesday, April 4, 2001 10:49 PM Detecting the PCMCIA Card Before you can operate the PortaCD-RW, you must: ❑ make sure Windows recognizes the PCMCIA socket, and ❑ install the device driver software on your computer’s hard disk. To determine whether Windows recognizes the PCMCIA socket in your computer, follow these steps, which may vary slightly with your version of Windows. 1. Select Start>Settings>Control Panel from the pop-up menu. The system displays the Control Panel (Figure 24). PCMCIA Card icon System icon Figure 24. Control Panel 2. Double-click the System icon in the Control Panel. The system displays the System Properties panel (Figure 25). 3. Click the Device Manager tab on the System Properties panel. The system displays the Device Manager (Figure 25). socket items recognized by the system Figure 25. System Properties Panel 24 TEAC PortaCD-RW User’s Manual PortaCDRW.book Page 25 Wednesday, April 4, 2001 10:49 PM 4. Double-click the item PCMCIA Socket on the Device Manager listing. The Device Manager displays the PCMCIA Socket items currently recognized by the system (see Figure 25 on page 24). If an “x” or “!” mark appears on an item, it is not currently recognized by the system. In this case, you must install the PCMCIA driver using the PCMCIA Card Wizard. (See “Installing the PCMCIA Card Using the Windows PC Card Wizard” on page 26.) If the TEAC PCMCIA/IDE card is recognized by the system, proceed to “Installing the PortaCD-RW Driver Using the Windows Wizard” on page 28. Note: If the PCMCIA Card icon does not appear in the Control Panel, try doubleclicking the Add New Hardware icon and instruct the Wizard to search for new hardware. TEAC PortaCD-RW User’s Manual 25 PortaCDRW.book Page 26 Wednesday, April 4, 2001 10:49 PM Installing the PCMCIA Card Using the Windows PC Card Wizard Follow the steps below to install the PCMCIA driver using the PC Card Wizard. 1. Open the Windows Control Panel by selecting Start>Settings>Control Panel from the pop-up menu. 2. On the Control Panel, double-click the PC Card (PCMCIA) icon. The system displays the Welcome to the PC Card (PCMCIA) Wizard panel. Figure 26. Welcome to PC Card Wizard Follow the instructions on the PC Card Wizard panels to complete the installation. Note: The system configuration and your dialog responses determine which panels the Wizard will display. Do not be concerned if your installation process varies slightly from the one described below—just follow the dialog instructions. 3. Click the Next button. The system displays the following panel (Figure 27). Figure 27. PC Card Wizard 26 TEAC PortaCD-RW User’s Manual PortaCDRW.book Page 27 Wednesday, April 4, 2001 10:49 PM 4. Click the Next button. The system displays the following panel (Figure 28): Figure 28. Installation Complete 5. Click the Finish button. The system displays the following panel (Figure 29): Figure 29. System Settings Change 6. Click the Yes button to shut down the computer. The system shuts down the computer. 7. Wait at least 30 seconds, then restart the computer. To fully utilize the drive, you should now install pre-mastering software for your Windows system. For more information, see “Chapter 4. Installing and Using Easy CD Creator 5 Basic on Windows Systems” on page 33. TEAC PortaCD-RW User’s Manual 27 PortaCDRW.book Page 28 Wednesday, April 4, 2001 10:49 PM For Windows 98SE/Me/2000 Installing the PortaCD-RW Driver Using the Windows Wizard This section explains how to install the PCMCIA driver using the Windows Add New Hardware Wizard. For Windows 98SE/Me/2000 The installation procedure for the PCMCIA Card Driver varies depending on the version of Windows 98SE/Me/2000 installed in your computer. To install the driver on a Windows 98SE/Me/2000 system, follow these steps: 1. Insert the PCMCIA card into the PCMCIA card slot in your laptop computer. The other end of the card/cable should already be connected to the interface connector on the PortaCD-RW. (If not, see “Chapter 3. Connecting the PCMCIA PortaCD-RW to a Windows System” on page 23 for more information.) The system displays the initial Add New Hardware Wizard panel (Figure 30). Figure 30. Add New Hardware Wizard Note: The system configuration and your dialog responses determine which panels the Wizard will display. Do not be concerned if your installation process varies slightly from the one described below—just follow the dialog instructions. 2. Click the Next button to search for the driver. The system displays the following Add New Hardware Wizard panel (Figure 31 on page 29), asking what you would like Windows to do: 28 TEAC PortaCD-RW User’s Manual PortaCDRW.book Page 29 Wednesday, April 4, 2001 10:49 PM For Windows 98SE/Me/2000 Figure 31. Search for the Best Driver 3. Select the Search for best driver option, then click the Next button. The system displays the following Add New Hardware Wizard panel (Figure 32), asking you to specify the location of the driver: Figure 32. Select the Floppy Disk Drive 4. 5. Insert the TEAC Installation Software for PCMCIA Card floppy diskette in your computer’s floppy disk drive. Select the Floppy disk drives option on the Wizard panel, then click the Next button. The system displays the following Add New Hardware Wizard panel (Figure 33 on page 30), indicating that Windows has located the driver: TEAC PortaCD-RW User’s Manual 29 PortaCDRW.book Page 30 Wednesday, April 4, 2001 10:49 PM For Windows 98SE/Me/2000 Figure 33. Driver Located 6. Click the Next button. The system displays the following Add New Hardware Wizard panel (Figure 34), indicating the installation is complete: Figure 34. Installation Complete 7. Click the Finish button. The system displays the following panel (Figure 35): Figure 35. System Settings Change 8. Click the Yes button to shut down the computer. The system shuts down the computer. 30 TEAC PortaCD-RW User’s Manual PortaCDRW.book Page 31 Wednesday, April 4, 2001 10:49 PM For Windows 98SE/Me/2000 9. Remove the floppy diskette and start the computer. After you start the computer, the system will assign a new drive letter and icon to the PortaCD-RW drive. To fully utilize the drive, you should now install pre-mastering software for your Windows system. For more information, see “Chapter 4. Installing and Using Easy CD Creator 5 Basic on Windows Systems” on page 33. TEAC PortaCD-RW User’s Manual 31 PortaCDRW.book Page 32 Wednesday, April 4, 2001 10:49 PM For Windows 98SE/Me/2000 32 TEAC PortaCD-RW User’s Manual PortaCDRW.book Page 33 Wednesday, April 4, 2001 10:49 PM Chapter 4. Installing and Using Easy CD Creator 5 Basic on Windows Systems Note: The CD Recording software included in this package will work on systems on which Windows 2000-Professional has been fully installed. It will not work on systems on which Windows 2000 has been installed by upgrading earlier versions of Windows (i.e., Windows 98SE). This software will not work with Windows 2000 Server, Advanced Server, Datacenter Server, or Windows NT 4.0 Server. Before installing the software, please make sure that the TEAC PortaCD-RW drive is properly installed as per the instructions in “Chapter 2. Connecting the USB PortaCD-RW Drive to a Windows System” on page 9 or “Chapter 3. Connecting the PCMCIA PortaCD-RW to a Windows System” on page 23. To record data or audio onto CD-R or CD-RW discs using your PortaCD-RW drive, you need to use pre-mastering software, such as Easy CD Creator 5 Basic. Your kit includes a CD-ROM that contains Easy CD Creator 5 software applications for Windows 98SE, Windows Me, Windows NT 4.0 Workstation, and Windows 2000-Professional systems. Easy CD Creator 5 Basic is a premastering software application that enables you to: ❑ ❑ ❑ ❑ create audio/music CDs create data CDs to archive data files drag-and-drop files onto a CD-R or CD-RW disc using directCD create duplicate copies of discs, assuming you have a second CD-ROM drive, using CD Copier software Uninstalling Old Versions of Easy CD Creator If you have an old version of Easy CD Creator (and/or other recording software) on your system, you must uninstall it before you install Easy CD Creator 5. To uninstall the old version of Easy CD Creator, select: Start > Programs > Adaptec Easy CD Creator 4 (or your version) > Uninstall The system displays the Control Panels window. Use the Add/Remove Programs utility to uninstall the old program. For additional information, refer to your Windows documentation. Alternatively, you can uninstall the program using the Add/Remove Program tool in the Control Panel. TEAC PortaCD-RW User’s Manual 33 PortaCDRW.book Page 34 Wednesday, April 4, 2001 10:49 PM Installing Easy CD Creator 5 Software Installing Easy CD Creator 5 Software Before you install Easy CD Creator 5 Basic, disable any applications that may be running in the background, including anti-virus software, screen savers, schedulers, etc. To do so, press CTL-ALT-DEL on your keyboard. The Close Program panel will display a list of all current programs in memory (Figure 36). With the exception of “Explorer” and “Systray,” select each program, then click the End Task button. Then proceed with the installation below. Figure 36. Close Program Panel Follow these steps to install Easy CD Creator 5 software on your computer’s hard disk. 1. Insert the Easy CD Creator 5 CD-ROM into your computer’s CD-ROM drive or into the PortaCD-RW drive. If the Autoplay function is enabled, the system displays the auto detect screen (Figure 37). Click Yes to continue. Figure 37. Auto Detect Panel If the auto detect panel is not displayed, double-click the My Computer icon, then double-click the icon for the CD-ROM drive, and double-click on setup.exe. The system displays the following Choose Setup Language panel (Figure 38 on page 35). 34 TEAC PortaCD-RW User’s Manual PortaCDRW.book Page 35 Wednesday, April 4, 2001 10:49 PM Installing Easy CD Creator 5 Software Figure 38. Choose Setup language Panel 2. Select a language and click the OK button. The system displays the following installShield Wizard Welcome panel (Figure 39): Figure 39. InstallShield Wizard Welcome Panel 3. Click the Next button. The system displays the following panel (Figure 40): Figure 40. Setup Type Panel TEAC PortaCD-RW User’s Manual 35 PortaCDRW.book Page 36 Wednesday, April 4, 2001 10:49 PM Installing Easy CD Creator 5 Software 4. Select a setup type, then click the Next button. The system verifies that you wish to begin the installation (Figure 41). Figure 41. Ready to Install Panel 5. Click the Install button. The system begins the installation and displays a bar graph marking progress (Figure 42): Figure 42. Installing Status Panel If you wish to abort the installation, click the Cancel button any time. When installation is complete, the system displays the following panel (Figure 43 on page 37): 36 TEAC PortaCD-RW User’s Manual PortaCDRW.book Page 37 Wednesday, April 4, 2001 10:49 PM Installing Easy CD Creator 5 Software : Figure 43. InstallShield Wizard Completed Panel 6. Click the Finish button to exit InstallShield Wizard. The system advises you to restart the computer to use Easy CD Creator 5. Figure 44. Restart Panel 7. Click the Yes button to restart the computer. Once the system reboots, Easy CD Creator 5 is ready for use. Online Registration There is no need to register any portion of this kit. TEAC provides 100% support for the drive and the Roxio software. If a Registration Reminder panel appears when you launch the Easy CD Creator 5 Basic software, check the Do not show this reminder again box and close the Registration Reminder panel. Refer to the “Technical Support” section on page 64 if you wish to contact TEAC. TEAC PortaCD-RW User’s Manual 37 PortaCDRW.book Page 38 Wednesday, April 4, 2001 10:49 PM Starting Easy CD Creator 5 Starting Easy CD Creator 5 To start Easy CD Creator 5: 1. Click the Start button on the Windows task bar, and select from the popup menu: Programs > Roxio Easy CD Creator 5 > Project Selector. The system displays the Select a Project panel for Easy CD Creator 5 Basic (Figure 45 on page 39), which enables you to create audio or data discs and perform other functions. (Alternatively, to start the program you can doubleclick the Easy CD Creator shortcut on the desktop.) For information on using each function, please see Figure 45 on page 39 and “About the Help Files (help button)” on page 40. Using Easy CD Creator 5 Your copy of Easy CD Creator 5 Basic enables you to: ❑ ❑ ❑ ❑ ❑ ❑ ❑ Create custom audio CDs from audio tracks, MP3 files, or WAV files. Create data CDs from graphic images, photos, video clips, or your personal files. Use DirectCD to drag-and-drop files to CD as simply as you copy files to a standard floppy disk. Copy CDs using CD Copier (an additional CD-ROM or DVD-ROM drive is required with DAE support). Download the latest drive support and software updates (Internet access required) Purchase the upgrade to the Platinum version of Easy CD Creator 5 Access the on-line Help system for more information See Figure 45 on page 39. 38 TEAC PortaCD-RW User’s Manual PortaCDRW.book Page 39 Wednesday, April 4, 2001 10:49 PM Starting Easy CD Creator 5 With Easy CD Creator 5 Basic, you can do the following: Create data CDs in several formats. For example, you can create discs that contain graphic images or photographs in various file formats. You can also backup or archive any type of file. Download the latest drive support and software updates via the Internet. Upgrade to CD Creator Platinum. Create custom audio CDs from audio tracks, MP3 files, or WAV files. If you upgrade to CD Creator Platinum, you can create photo albums and video postcards. However, you can record video files to CD using the “make a data cd” function. Access the on-line Help system. If you upgrade to CD Creator Platinum, you can create labels for your CDs. Legend With an additional CD-ROM drive, you can duplicate discs. Easy CD Creator 5 Basic Easy CD Creator 5 Platinum Figure 45. Easy CD Creator Select a Project Panel TEAC PortaCD-RW User’s Manual 39 PortaCDRW.book Page 40 Wednesday, April 4, 2001 10:49 PM About the Help Files (help button) About the Help Files (help button) This document explains the basic operations of Easy CD Creator 5. To learn more, refer to the extensive on-line Help system. Before you install the program, you can access the Help files by using a browser such as Netscape Navigator or Internet Explorer to open the Help/enu_basic on the CD-ROM. After you install the program, you can better access the Help system by clicking the Help menu in the selected program. The Select a Project panel (Figure 45 on page 39) features a Help button that links to additional information about Easy CD Creator. To access on-line help: 1. On the Select a Project panel (Figure 45 on page 39), position the cursor over the help rollover button in the lower right corner. The system displays the help button and a brief description of the on-line help (Figure 45): help button help rollover button Figure 46. Select a Project Panel: Help Button 2. Click the help button. The system displays the Help Topics panel (Figure 47 on page 41): 40 TEAC PortaCD-RW User’s Manual PortaCDRW.book Page 41 Wednesday, April 4, 2001 10:49 PM About the Help Files (help button) click to expand a topic Figure 47. Help Topics Panel 3. Click a topic in the left column to expand the topic list. Click an item to display detailed information in the right column. Creating Audio Discs (make a music CD button) Easy CD Creator 5 Basic enables you to create audio CDs from various sources, including MP3 files, WAV, WMA, or directly from pre-recorded compact discs. When you roll over the make a music CD button on the Select a Project panel, the system highlights the button and displays the musicCD button (Figure 48). This button enables you to create music CDs, and save your record list between burns. Two other buttons are also displayed on the panel with a screened or “greyed-out” appearance. These buttons link to additional functionality available only in the upgraded Platinum version of Easy CD Creator 5. This functionality may simplify or enhance the process of creating certain discs. However, the core functions contained in Easy CD Creator 5 Basic enable you to work with MP3 files and most other files types to create audio CDs. Create music CDs from various sources, including MP3, WAV, or WMA files, or pre-recorded compact discs. Figure 48. Select a Project Panel: Make Music CD TEAC PortaCD-RW User’s Manual 41 PortaCDRW.book Page 42 Wednesday, April 4, 2001 10:49 PM Creating Music CDs (musicCD button) Creating Music CDs (musicCD button) To create music CDs: 1. Roll over the make a music CD button on the main Select a Project panel (Figure 48 on page 41). The system displays the musicCD project button (Figure 48 on page 41). 2. Click the musicCD project button. The system displays an Untitled Music CD Project panel (Figure 49). For more information, click the Help menu on the toolbar and select Content and Index. Figure 49. Untitled Music CD Project Panel Creating Data Discs (make a data CD button) Easy CD Creator 5 enables you to create data archive CDs and backup your important data to CDs in three easy ways. When you roll the cursor over the make a data CD button on the Select a Project panel (Figure 50 on page 43), the system displays buttons for the following functions: ❑ directCD enables you to format a blank disc so you can drag files to a CD-R or CD-RW using Windows Explorer. ❑ dataCD enables you to share or archive your computer files on CDs in the most compatible format. Note: A button for take two software is also displayed on the panel with a screened or “greyed-out” appearance. This button links to additional functionality available only in the upgraded Platinum version of Easy CD Creator 5. 42 TEAC PortaCD-RW User’s Manual PortaCDRW.book Page 43 Wednesday, April 4, 2001 10:49 PM Formatting Blank Discs for Use With DirectCD (directCD button) Drag-and-drop files to CD! Create a data CD that contains any type of computer file, including digital videos and photos, text files, graphic files, etc. Figure 50. Select a Project Panel: Make a Data CD Button Formatting Blank Discs for Use With DirectCD (directCD button) If you format a disc for use with DirectCD, you can just drag files to the CD using Windows Explorer. To format a DirectCD disc: 1. Roll over the make a data CD button on the main Select a Project panel (Figure 45 on page 39). The system highlights the make a data CD button and displays three project buttons (Figure 50). 2. Click the directCD button. The system displays the DirectCD format utility panel (Figure 51). For more information, click the help button illustrated in Figure 51. Help button Figure 51. DirectCD Format Utility Panel TEAC PortaCD-RW User’s Manual 43 PortaCDRW.book Page 44 Wednesday, April 4, 2001 10:49 PM Creating Archive CDs (dataCD button) Creating Archive CDs (dataCD button) You can share or archive your computer files on CD-R or CD-RW discs using various formats. To create an archive disc: 1. Roll over the make a data CD button on the main Select a Project panel (Figure 45 on page 39). The system highlights the make a data CD button and displays three project buttons (Figure 50 on page 43). 2. Click the dataCD button. The system displays an Untitled Data CD project panel (Figure 52). For more information, click the Help menu on the toolbar and select Content and Index. Figure 52. Untitled Data CD Project Panel 44 TEAC PortaCD-RW User’s Manual PortaCDRW.book Page 45 Wednesday, April 4, 2001 10:49 PM Creating Photo or Video CDs (make a photo or video CD button) Creating Photo or Video CDs (make a photo or video CD button) If you upgrade to the Platinum version of Easy CD Creator 5 as described in “Upgrading the Software (upgrade button)” on page 47, the make a photo or video CD button is activated, which facilitates editing and saving video files to disc. However, you do not need the Platinum version to create custom video CDs. The make a data CD feature of Easy CD Creator 5 Basic enables you to create discs containing video files in all popular formats, including Quicktime, AVI, MPEG, etc. Figure 53. Select a Project: Make a Photo or Video CD Button Copying Discs (CD copier button) You can make a backup copy of an entire CD with a single click. To copy a disc: 1. Roll over the CD copier button on the main Select a Project panel (Figure 45 on page 39). The system highlights the CD copier rollover button and displays the CD copier button. TEAC PortaCD-RW User’s Manual 45 PortaCDRW.book Page 46 Wednesday, April 4, 2001 10:49 PM Creating Photo or Video CDs (make a photo or video CD button) CD copier button CD copier rollover Figure 54. Select a Project: CD Copier Button 2. Click the CD copier button. The system displays the Welcome panel (Figure 55), which warns against copyright infringement. Figure 55. CD Copier Welcome Panel 3. Please read the panel, then click the OK button. The system displays the CD Copier (Figure 56) panel. For more information, click the Help menu on the toolbar and select Help topics. Figure 56. CD Copier Panel 46 TEAC PortaCD-RW User’s Manual PortaCDRW.book Page 47 Wednesday, April 4, 2001 10:49 PM Creating Photo or Video CDs (make a photo or video CD button) Upgrading the Software (upgrade button) If your computer has access to the Internet, you can upgrade Easy CD Creator 5 Basic to Easy CD Creator Platinum by clicking the upgrade button on the Select a Project panel and following the instructions. Roxio will handle technical support for Easy CD Creator 5 Platinum directly. Updating the Software (web-checkup button) If your computer has access to the Internet, you can download the latest software updates for Easy CD Creator 5. To download the latest software update: 1. Roll over the web-checkup button on the main Select a Project panel (Figure 45 on page 39). The system displays another web-checkup button and a short description of the web-checkup function (Figure 57). Figure 57. Select a Project: Web-checkup Button 2. Click the web-checkup button and follow the instructions on the web page to download the software updates. TEAC PortaCD-RW User’s Manual 47 PortaCDRW.book Page 48 Wednesday, April 4, 2001 10:49 PM Creating CD Labels (CD label creator button) Creating CD Labels (CD label creator button) If you upgrade to the Platinum version of Easy CD Creator 5 as described above, the CD Label Creator button is activated, enabling you to create CD labels and design CD jackets. CD Label Creator rollover Figure 58. Select a Project: CD Label Creator Button Uninstalling Easy CD Creator 5 To uninstall Easy CD Creator 5, use the Add/Remove Program tool in the Control Panel. Follow these steps: 1. 2. 3. 4. 48 Select Start>Settings>Control Panel. Double-click the Add/Remove Program icon. Click Easy CD Creator 5 Basic. Click the Add/Remove button. TEAC PortaCD-RW User’s Manual PortaCDRW.book Page 49 Wednesday, April 4, 2001 10:49 PM Chapter 5. Connecting the USB PortaCD-RW to and Installing Software on Macintosh Systems You can connect the USB version of the TEAC PortaCD-RW to an Apple Power Macintosh iBook, iMac, PowerBook, or G3 or G4 computer that features a USB port. Note: You cannot interface the PCMCIA version of this drive to a Macintosh system. The Macintosh does not support the PCMCIA interface. Connecting to a Macintosh System Follow these steps: 1. Connect the appropriate end of the USB cable to the USB interface connector on the side panel of the PortaCD-RW (Figure 59). 2. Insert the USB cable into a USB port on your Macintosh computer. Note: Connect the cable directly to the USB connector on your Macintosh or self-powered USB hub. Do not connect the cable to the USB connector on the keyboard. See your Macintosh documentation for more information. 3. Connect the AC adapter cable to the AC power input on the PortaCDRW drive (Figure 59). Connection Sequence 1. power cable --> drive 2. USB cable --> drive 3. USB cable--> computer 4. power cable-->AC outlet USB cable headphones cable (not included) AC adapter cable Figure 59. Connecting Cables TEAC PortaCD-RW User’s Manual 49 PortaCDRW.book Page 50 Wednesday, April 4, 2001 10:49 PM Before You Disconnect the Cable from the Computer’s USB Port 4. Plug the AC adapter cable into a power outlet. This turns on the power to the PortaCD-RW drive and concludes the procedure for physically connecting the drive to your Apple Macintosh computer. There is no need to install a software driver. This functionality is contained within the Mac OS. However you need to install Toast pre-mastering software. See “Installing Toast Software” on page 51 for more information. Before You Disconnect the Cable from the Computer’s USB Port Before you disconnect the cable from the computer’s USB port, remove any inserted discs from the PortaCD-RW drive. 50 TEAC PortaCD-RW User’s Manual PortaCDRW.book Page 51 Wednesday, April 4, 2001 10:49 PM Installing Toast Software Installing Toast Software Before you can record data onto CD-R or CD-RW discs using your Macintosh computer and your TEAC PortaCD-RW drive, you must first install TEAC/ Toast Software for Macintosh onto your Macintosh computer’s hard disk. The kit includes a CD-ROM that contains the Toast recording software for Macintosh systems. Toast is a full-featured premastering software application that enables you to create audio and data CD-R and CD-RW discs. Note: Before you install Toast, disable any applications that may be running in the background, including anti-virus software, screen savers, schedulers, etc. This will ensure the proper installation of the Toast software. Follow the steps below to install Toast software on your Macintosh computer’s hard disk. 1. Insert the TEAC/Toast Software for Macintosh CD-ROM into your computer’s CD-ROM drive or into the PortaCD-RW drive. After the system loads the disc, it displays the Toast 4.1.2 CD-ROM icon on the Macintosh desktop (Figure 60). Figure 60. Toast Software Icon 2. Double-click the Toast CD-ROM icon. The system displays the Toast 4.1.2 main installation panel (Figure 61 on page 52). TEAC PortaCD-RW User’s Manual 51 PortaCDRW.book Page 52 Wednesday, April 4, 2001 10:49 PM Installing Toast Software Figure 61. Toast Main Installation Panel 3. Double-click the installer in your desired language. The system displays a continuation panel (Figure 62 on page 52). Figure 62. Continuation Panel 4. Click the Continue button. Toast 4.1.2 installs an English language version of the software. Toast-F installs a French (Français) version; Toast-D installs a German (Deutsch) version. The system then displays a license agreement. 5. Please read the License Agreement, and if you agree to its terms, click the Accept button. The system displays a Read Me/Registration panel (Figure 63 on page 53). 52 TEAC PortaCD-RW User’s Manual PortaCDRW.book Page 53 Wednesday, April 4, 2001 10:49 PM Installing Toast Software Figure 63. Read Me/Registration Panel 6. Click the Continue button. The system displays the Toast 4.1.2 Installer panel (Figure 64). Figure 64. Toast 4.1.2 Installer Panel 7. 8. 9. Select the Full Install option by using the pull-down menu in the upperright corner of the panel. If desired, specify a location on the hard drive as the installation destination by using the Install Location pull-down menu. Click the Install button. The system begins to install the software onto your computer’s hard drive while displaying the following panel (Figure 65 on page 54): TEAC PortaCD-RW User’s Manual 53 PortaCDRW.book Page 54 Wednesday, April 4, 2001 10:49 PM Installing Toast Software Figure 65. Installing Panel If the installation is successful, the system then displays an Installation successful panel (Figure 66). Figure 66. Installation Successful Panel 10. Click the Quit button to conclude the installation. Starting Toast To start Toast, follow these steps: 1. Double-click the Toast 4.1.2 folder icon. The system opens the Toast 4.1.2 folder (Figure 67). Toast Figure 67. Toast Folder 54 TEAC PortaCD-RW User’s Manual PortaCDRW.book Page 55 Wednesday, April 4, 2001 10:49 PM Installing Toast Software 2. Double-click the Toast 4.1.2 application icon. The system loads the Toast software and displays the main panel (Figure 68). Figure 68. Toast Main Panel For information on using Toast, refer to the user’s guide in the documentation.pdf file in the Toast 4.1.2 folder. TEAC PortaCD-RW User’s Manual 55 PortaCDRW.book Page 56 Wednesday, April 4, 2001 10:49 PM Installing Toast Software 56 TEAC PortaCD-RW User’s Manual PortaCDRW.book Page 57 Wednesday, April 4, 2001 10:49 PM Chapter 6. Connecting to Audio Equipment The PortaCD-RW drive outputs a stereo audio signal from the left and right phono connectors on the right panel. Connect these outputs to the left and right channel inputs on a mixer, amplifier, or powered-speakers. The PortaCD-RW drive outputs a line-level audio signal from the headphone jack on its side panel. You can connect headphones or external powered-speakers to the headphone jack, which accepts a 3.5mm stereo mini-plug. Alternatively, if your computer contains a sound card that features audio output jacks, you can connect the external powered-speakers to the audio connectors of the computer. Figure 69. Connecting Analog Audio Speakers or Headphones TEAC PortaCD-RW User’s Manual 57 PortaCDRW.book Page 58 Wednesday, April 4, 2001 10:49 PM 58 TEAC PortaCD-RW User’s Manual PortaCDRW.book Page 59 Wednesday, April 4, 2001 10:49 PM Chapter 7. Handling, Loading, and Ejecting Discs This section explains how to handle, load, and eject discs from the PortaCD-RW. Handling Discs ❑ Handle compact discs only by their edges to avoid getting fingerprints on the surface. Do not touch the disc’s data surface (non-label side). ❑ Do not place discs in direct sunlight, or in locations subject to high humidity, high temperatures, or dusty conditions. ❑ If cleaning the disc becomes necessary (erratic operation or visible dust or smudges), gently wipe the surface of the disc from the center to the outside edge. Do not use benzene, alcohol, thinner, or other solvents. wipe disc surface from center to outside edge handle discs only by their inner or outer edges Figure 70. Handling Discs TEAC PortaCD-RW User’s Manual 59 PortaCDRW.book Page 60 Wednesday, April 4, 2001 10:49 PM Loading and Ejecting Discs Loading and Ejecting Discs This section explains how to load and eject discs from the PortaCD-RW. Loading a Disc 1. Press the Open/Eject button on the front panel. The PortaCD-RW partially extends the disc tray. Grasp the front bezel and slide the tray fully open. Figure 71. Extending the Disc Tray 2. Insert a CD-R, CD-RW, CD-ROM or audio CD into the drive. Make sure the disc label faces up. Press the disc gently down onto the spindle, if necessary, until it snaps securely into position. 3. Gently push the tray to retract it into the drive. Figure 72. Inserting a Disc 60 TEAC PortaCD-RW User’s Manual PortaCDRW.book Page 61 Wednesday, April 4, 2001 10:49 PM Ejecting a Disc Ejecting a Disc 1. To eject a disc, first make sure the disc has stopped spinning. Then press the Open/Eject button on the front panel. The PortaCD-RW partially extends the disc tray. Grasp the front bezel and slide the tray fully open. 2. Carefully remove the disc. You may need to press a finger on the spindle or chassis to stabilize the drive. 3. Gently push the tray to retract it into the drive. TEAC PortaCD-RW User’s Manual 61 PortaCDRW.book Page 62 Wednesday, April 4, 2001 10:49 PM Recommended Media Recommended Media One blank TEAC CD-R disc and one CD-RW rewritable disc are included in the package with your PortaCD-RW. Use only 74 or 80-minute blank CD-R and CD-RW media from TEAC or the following manufacturers: Disc Type Manufacturer Disc Type Manufacturer CD-R Taiyo Yuden Mitsui Toatsu Chemical Mitsubishi (Verbatim) Ricoh TDK Electronics Kodak Fuji Film Hitachi (Maxell) Pioneer Sony Maxell PVC CD-RW Mitsubishi (Verbatim) Ricoh Note: You may purchase additional TEAC media online at www.shopteac.com. Disc Formats The TEAC PortaCD-RW drive supports the following disc formats: Disc Format Data Capacity CD-DA CD-ROM Mode 1 CD-ROM XA Mode 2 (Form 1) CD-ROM XA Mode 2 (Form 2) CD-R CD-RW CD-I Video-CD CD Extra/CD-Plus CD-TEXT Multi-session Photo CD 74 or 80 minutes 650MB or 700MB 650MB or 700MB 738MB or 794MB 650MB or 700MB 650MB or 700MB 650MB or 700MB 650MB or 700MB 650MB or 700MB 650MB or 700MB 650MB or 700MB 62 TEAC PortaCD-RW User’s Manual PortaCDRW.book Page 63 Wednesday, April 4, 2001 10:49 PM Specifications Model CDWE24E Interface ATAPI (drive side) PCMCIA Card Type II or USB 1.1 Transfer Rate Write and Rewrite: 4X (600KBps) Read: PCMCIA version: 24X maximum (3,600KBps) USB version: 6X maximum (900KBps) Access Time 110 msec (1/3 Stroke) Buffer Size 2MB Disc Type CD-DA; CD-ROM (Mode-1, Mode-2); CD-ROM XA Mode-2 (Form-1, Form-2); PhotoCD (Multisession and Single session); CD-I; Video CD; CD Extra; CD Text; Mixed Mode CD Write Methods Track At Once; Disk At Once; Multi-Session; Incremental Write Verification Running Optimum Power Control to dynamically adjust laser write power Logical Recording Format IS09660, UDF & CDR-FS Packet Write Disc Diameter 12 cm, 8 cm Disc Loading Tray (caddy not required) Drive Features Built-in Headphone Jack, Status LEDs, and Re-chargeable battery pack Headphone Jack 3.5mm diameter stereo mini-headphone jack Installation Horizontal, plus or minus 10° Dimensions 5.35”(W) x 0.78”(H) x 6.81”(D) Weight 1.1 lbs. Relative Humidity Operating: 8% to 80% (non-condensing), wet bulb temperature 29.4°C MTBF 60,000 POH Safety Standard Approved by UL Specifications and features subject to change without notice or obligation. TEAC PortaCD-RW User’s Manual 63 PortaCDRW.book Page 64 Wednesday, April 4, 2001 10:49 PM Technical Support For technical support, please contact the dealer from whom you purchased the drive or the TEAC Service and Support Center nearest you: TEAC America, Inc. (USA) Technical Support Telephone: (323) 727-4860 Fax: (323) 869-8751 Monday - Friday 8:00 a.m. - 5:00 pm PST http://www.teac.com/dspd E-mail: [email protected] 64 TEAC PortaCD-RW User’s Manual