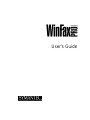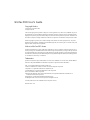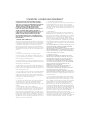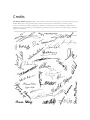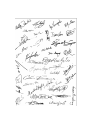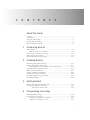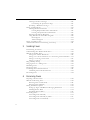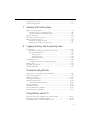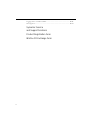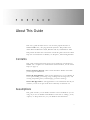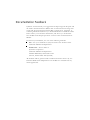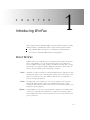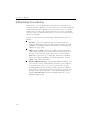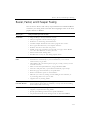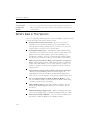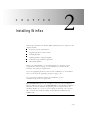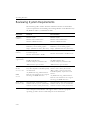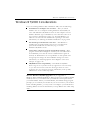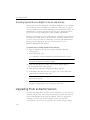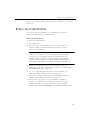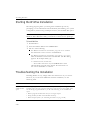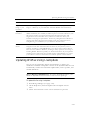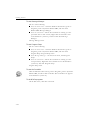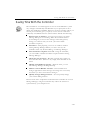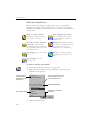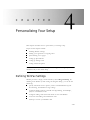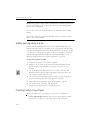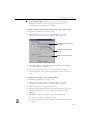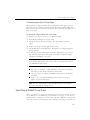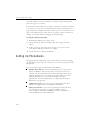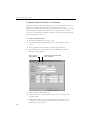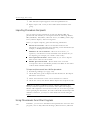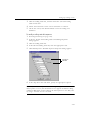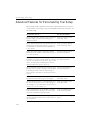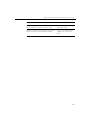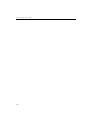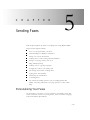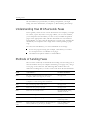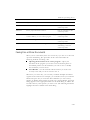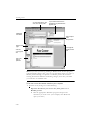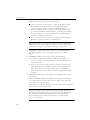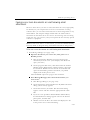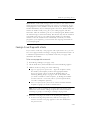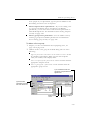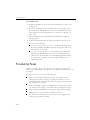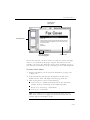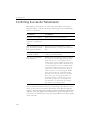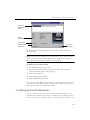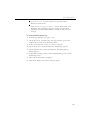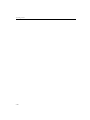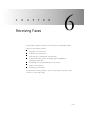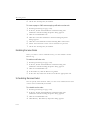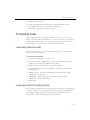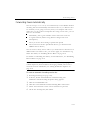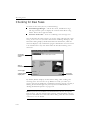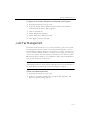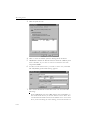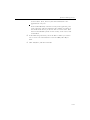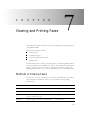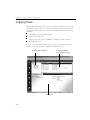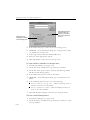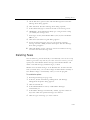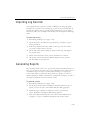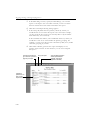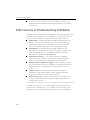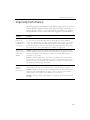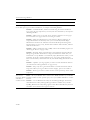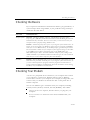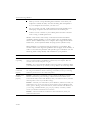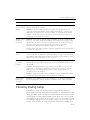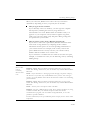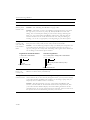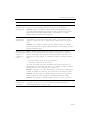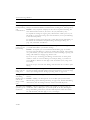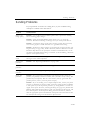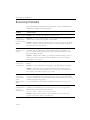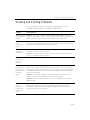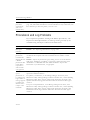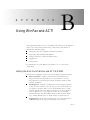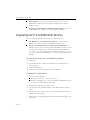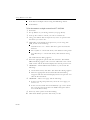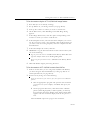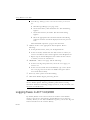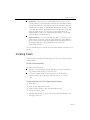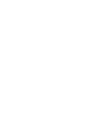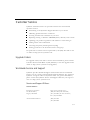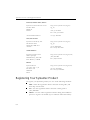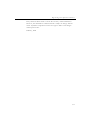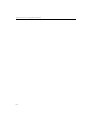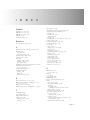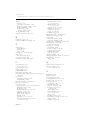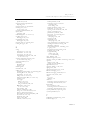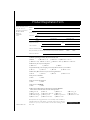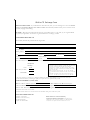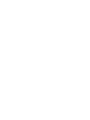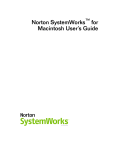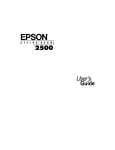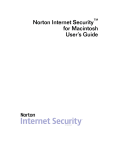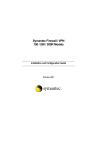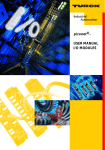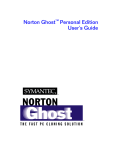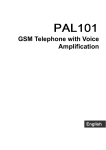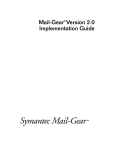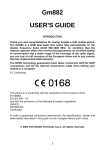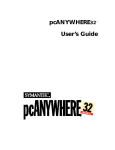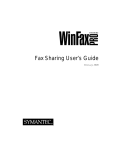Download Symantec WinFax Pro for PC
Transcript
User’s Guide WinFax PRO User’s Guide Copyright Notice © Symantec Corporation 2000 All rights reserved. The use and copying of this product is subject to a license agreement. Any other use is prohibited. No part of this publication may be reproduced, transmitted, transcribed, stored in a retrieval system or translated into any language in any form by any means without the prior written consent of Symantec Corporation. Information in this manual is subject to change without notice and does not represent a commitment on the part of the vendor. Federal copyright law permits you to make a backup of this software for archival purposes only. Any other duplication of this software, including copies offered through sale, loan, rental or gift is a violation of law, and subject to both criminal and civil penalties. Notice to WinFax PRO Users It shall be unlawful for any person within the United States to use any computer or other electronic device to send any message via a facsimile machine unless such message clearly contains, in a margin at the top or bottom of each transmitted page or on the first page of the transmission, the date and time it is sent and an identification of the business, other entity or individual sending the message and the telephone number of the sending machine or such business, other entity, or individual. Trademarks Symantec, the Symantec logo, WinFax PRO, Cover Your Fax, TalkWorks, Cover Your Voice, WinFax PRO for Networks, and pcANYWHERE are trademarks of Symantec Corporation and its subsidiaries. AOL is a registered trademark of America Online, Inc. cc:Mail is a trademark of cc:Mail, a division of Lotus Development Corporation. CompuServe is a registered trademark of CompuServe, Inc. Corel WordPerfect is a registered trademark of Corel Corporation. Intel is a trademark of Intel Corporation. Microsoft, MS, MS-DOS, Word, Excel, and PowerPoint are registered trademarks, and Windows is a trademark of Microsoft Corporation. SatisFAXtion is a trademark of WildCard Technologies Inc. TextBridge® OCR ©1994-96 Xerox Corporation. All rights reserved. All other product names are trademarks of their respective owners. Printed in the U.S.A. SYMANTEC LICENSE AND WARRANTY NOTICE: SYMANTEC LICENSES THE ENCLOSED SOFTWARE TO YOU ONLY UPON THE CONDITION THAT YOU ACCEPT ALL OF THE TERMS CONTAINED IN THIS LICENSE AGREEMENT. PLEASE READ THE TERMS CAREFULLY BEFORE OPENING THIS PACKAGE, AS OPENING THE PACKAGE WILL INDICATE YOUR ASSENT TO THEM. IF YOU DO NOT AGREE TO THESE TERMS, THEN SYMANTEC IS UNWILLING TO LICENSE THE SOFTWARE TO YOU, IN WHICH EVENT YOU SHOULD RETURN THE FULL PRODUCT WITH PROOF OF PURCHASE TO THE DEALER FROM WHOM IT WAS ACQUIRED WITHIN SIXTY DAYS OF PURCHASE, AND YOUR MONEY WILL BE REFUNDED. LICENSE AND WARRANTY: The software which accompanies this license (the "Software") is the property of Symantec or its licensors and is protected by copyright law. While Symantec continues to own the Software, you will have certain rights to use the Software after your acceptance of this license. Except as may be modified by a license addendum which accompanies this license, your rights and obligations with respect to the use of this Software are as follows: • You may: (i) use one copy of the Software on a single computer; (ii) make one copy of the Software for archival purposes, or copy the software onto the hard disk of your computer and retain the original for archival purposes; (iii) use the Software on a network, provided that you have a licensed copy of the Software for each computer that can access the Software over that network; (iv) after written notice to Symantec, transfer the Software on a permanent basis to another person or entity, provided that you retain no copies of the Software and the transferee agrees to the terms of this agreement; and (v) if a single person uses the computer on which the Software is installed at least 80% of the time, then, after returning the completed product registration form which accompanies the Software (see the back of this guide), that person may also use the Software on a single home computer. • You may not: (i) copy the documentation which accompanies the Software; (ii) sublicense, rent or lease any portion of the Software; (iii) reverse engineer, decompile, disassemble, modify, translate, make any attempt to discover the source code of the Software, or create derivative works from the Software; or (iv) use a previous version or copy of the Software after you have received a disk replacement set or an upgraded version as a replacement of the prior version, unless you donate a previous version of an upgraded version to a charity of your choice, and such charity agrees in writing that it will be the sole end user of the product, and that it will abide by the terms of this agreement. Unless you so donate a previous version of an upgraded version, upon upgrading the Software, all copies of the prior version must be destroyed. • Sixty Day Money Back Guarantee: If you are the original licensee of this copy of the Software and are dissatisfied with it for any reason, you may return the complete product, together with your receipt, to Symantec or an authorized dealer, postage prepaid, for a full refund at any time during the sixty day period following the delivery to you of the Software. • Limited Warranty: Symantec warrants that the media on which the Software is distributed will be free from defects for a period of sixty (60) days from the date of delivery of the Software to you. Your sole remedy in the event of a breach of this warranty will be that Symantec will, at its option, replace any defective media returned to Symantec within the warranty period or refund the money you paid for the Software. Symantec does not warrant that the Software will meet your requirements or that operation of the Software will be uninterrupted or that the Software will be error-free. THE ABOVE WARRANTY IS EXCLUSIVE AND IN LIEU OF ALL OTHER WARRANTIES, WHETHER EXPRESS OR IMPLIED, INCLUDING THE IMPLIED WARRANTIES OF MERCHANTABILITY, FITNESS FOR A PARTICULAR PURPOSE AND NONINFRINGEMENT. THIS WARRANTY GIVES YOU SPECIFIC LEGAL RIGHTS. YOU MAY HAVE OTHER RIGHTS, WHICH VARY FROM STATE TO STATE. • Disclaimer of Damages: REGARDLESS OF WHETHER ANY REMEDY SET FORTH HEREIN FAILS OF ITS ESSENTIAL PURPOSE, IN NO EVENT WILL SYMANTEC BE LIABLE TO YOU FOR ANY SPECIAL, CONSEQUENTIAL, INDIRECT OR SIMILAR DAMAGES, INCLUDING ANY LOST PROFITS OR LOST DATA ARISING OUT OF THE USE OR INABILITY TO USE THE SOFTWARE EVEN IF SYMANTEC HAS BEEN ADVISED OF THE POSSIBILITY OF SUCH DAMAGES. SOME STATES DO NOT ALLOW THE LIMITATION OR EXCLUSION OF LIABILITY FOR INCIDENTAL OR CONSEQUENTIAL DAMAGES SO THE ABOVE LIMITATION OR EXCLUSION MAY NOT APPLY TO YOU. IN NO CASE SHALL SYMANTEC’S LIABILITY EXCEED THE PURCHASE PRICE FOR THE SOFTWARE. The disclaimers and limitations set forth above will apply regardless of whether you accept the Software. • U.S. Government Restricted Rights: All Symantec products and documentation are commercial in nature. The software and software documentation are “Commercial Items”, as that term is defined in 48 C.F.R. §2.101, consisting of “Commercial Computer Software” and “Commercial Computer Software Documentation”, as such terms are defined in 48 C.F.R. §252.227-7014(a)(5) and 48 C.F.R. §252.227-7014(a)(1), and used in 48 C.F.R. §12.212 and 48 C.F.R. 227.7202, as applicable. Consistent with 48 C.F.R. §12.212, 48 C.F.R. §252.227-7015, 48 C.F.R. §227.7202 through 227.7202-4, 48 C.F.R. §52.227-14, and other relevant sections of the Code of Federal Regulations, as applicable, Symantec’s computer software and computer software documentation are licensed to United States Government end users with only those rights as granted to all other end users, according to the terms and conditions contained in this license agreement. Manufacturer is Symantec Corporation, 10201 Torre Avenue, Cupertino, CA 95014. • General: This Agreement will be governed by the laws of the State of California. This Agreement may only be modified by a license addendum which accompanies this license or by a written document which has been signed by both you and Symantec. Should you have any questions concerning this Agreement, or if you desire to contact Symantec for any reason, please write: Symantec Customer Sales and Service, 10201 Torre Avenue, Cupertino, CA 95014. Credits The WinFax PRO 10.0 product team – This product was developed and brought to you by the following teams: Product Management, Program Management, Software Development, Documentation, Software Quality Assurance, International Product Engineering, Modem and Communications Lab, Marketing, Online Business, Multimedia, User-Centered Design and Engineering, External Testing, Localization, Customer Support, Technical Support, and Shipping. C O N T E N T S About This Guide Contents ..............................................................................................................v Assumptions .......................................................................................................v Using the Online Help ......................................................................................vi Getting Help in a Dialog ..................................................................................vii Documentation Feedback ...............................................................................viii 1 Introducing WinFax About WinFax ..................................................................................................1-9 Different Ways to Use WinFax ..............................................................1-10 Easier, Faster, and Cheaper Faxing ..............................................................1-11 What’s New in This Version .........................................................................1-12 The WinFax PRO Program Group ................................................................1-13 2 Installing WinFax Reviewing System Requirements ..................................................................2-16 Windows NT/2000 Considerations ...............................................................2-17 Granting Special Access Rights to Users and Groups ..........................2-18 Upgrading From an Earlier Version .............................................................2-18 Before You Install WinFax ............................................................................2-19 Starting the WinFax Installation ....................................................................2-20 Troubleshooting the Installation ...................................................................2-20 Updating WinFax Using LiveUpdate ............................................................2-21 Uninstalling WinFax ......................................................................................2-22 3 Getting Started Starting and Exiting WinFax Programs .........................................................3-23 Saving Time With the Controller ..................................................................3-25 About the Controller Icon ..............................................................3-26 4 Personalizing Your Setup Defining WinFax Settings ..............................................................................4-29 Personalizing Cover Pages ............................................................................4-30 Getting Your Signature into WinFax .....................................................4-30 Adding your signature to a fax .............................................................4-32 i Creating Custom Cover Pages ............................................................... 4-32 Customizing the Quick Cover Page ............................................... 4-35 Specifying a Default Cover Page ........................................................... 4-35 Setting Up Phonebooks ................................................................................ 4-36 Creating WinFax Phonebooks ............................................................... 4-37 Creating Recipient Records in Phonebooks .................................. 4-38 Creating Group Records in Phonebooks ...................................... 4-39 Importing Phonebook Recipients ......................................................... 4-40 Using Phonebooks from Other Programs ............................................ 4-40 Basic Support .................................................................................. 4-41 Advanced Support .......................................................................... 4-41 Setting Up Calling Cards ............................................................................... 4-42 Advanced Features for Personalizing Your Setup ....................................... 4-44 5 Sending Faxes Personalizing Your Faxes ............................................................................. 5-47 Understanding How WinFax Sends Faxes ................................................... 5-48 Methods of Sending Faxes ............................................................................ 5-48 Faxing One or More Documents .......................................................... 5-49 Faxing one or more documents as a self-viewing email attachment . 5-53 Faxing a Cover Page with a Note ......................................................... 5-55 Faxing to a Group ................................................................................. 5-56 Drag and Drop Faxing .................................................................................. 5-58 Charging Faxes to a Calling Card ................................................................. 5-58 Scheduling Faxes ........................................................................................... 5-59 Previewing Faxes .......................................................................................... 5-60 Confirming Successful Transmission ............................................................ 5-62 Confirming Successful Transmission ..................................................... 5-63 Re-sending Faxes .......................................................................................... 5-64 6 Receiving Faxes Preparing to Receive Faxes .......................................................................... 6-68 Methods of Receiving Faxes ......................................................................... 6-68 Receiving Faxes Automatically .............................................................. 6-68 Receiving Faxes Manually ..................................................................... 6-70 Setting Notification Options ......................................................................... 6-70 Setting Up Pager and SMS Text Messaging Notification ...................... 6-71 Enabling Receive Rules ......................................................................... 6-72 Scheduling Receive Rules ...................................................................... 6-72 Forwarding Faxes .......................................................................................... 6-73 Forwarding Faxes Manually .................................................................. 6-73 Forwarding Faxes Manually by Email ................................................... 6-73 Forwarding Faxes Automatically ........................................................... 6-75 ii Checking for New Faxes ............................................................................... 6-76 Junk Fax Management .................................................................................. 6-77 7 Viewing and Printing Faxes Methods of Viewing Faxes ........................................................................... 7-81 Viewing Faxes on an Individual Basis .................................................. 7-82 Viewing Fax Details or Miniature Pages ............................................... 7-83 Rotating Fax Pages ........................................................................................ 7-83 Removing Transmission Specks ................................................................... 7-84 Methods of Printing Faxes ............................................................................ 7-85 Printing Faxes While Viewing ............................................................... 7-85 Printing Faxes From the Logs Window ................................................ 7-85 8 Logging, Storing, and Organizing Faxes Logging Faxes ................................................................................................ 8-88 How Message Manager Organizes Log Records .................................. 8-89 Log Record Information ......................................................................... 8-89 Message Types ................................................................................ 8-89 Message Priority .............................................................................. 8-89 Transmission Status ........................................................................ 8-90 Organizing Faxes .......................................................................................... 8-90 Creating Message Stores and Message Folders .................................... 8-90 Deleting Faxes ............................................................................................... 8-93 Importing Log Records ................................................................................. 8-95 Generating Reports ....................................................................................... 8-95 Troubleshooting WinFax Other Sources of Troubleshooting Information ......................................... A-98 Improving Performance ............................................................................... A-99 Checking the Basics ................................................................................... A-101 Checking Your Modem .............................................................................. A-101 Checking Dialing Setup ............................................................................. A-103 How WinFax Dials Numbers .............................................................. A-104 Sending Problems ...................................................................................... A-109 Receiving Problems .................................................................................... A-112 Viewing and Printing Problems ................................................................. A-113 Phonebook and Log Problems .................................................................. A-114 Using WinFax and ACT! Getting the Most Out of WinFax and ACT! 4.0/2000 ............................... B-117 Integrating ACT! 4.0/2000 With WinFax ................................................... B-118 Faxing Documents to ACT! 4.0/2000 Contacts ......................................... B-119 iii Logging Faxes in ACT! 4.0/2000 ................................................................ B-122 Viewing Faxes ............................................................................................ B-123 Symantec Service and Support Solutions Product Registration Form WinFax CD Exchange Form iv P R E F A C E About This Guide This user’s guide describes how to use the most popular features in WinFax™ PRO 10.0, a fax program from Symantec. This product runs under Microsoft Windows 95/98, Windows NT 4.0, and Windows 2000. This preface describes the conventions used in this guide and in the online help. For an introduction to WinFax, see Chapter 1, “Introducing WinFax”. Contents This guide contains instructions for the most commonly used features in WinFax. For a complete set of information and instructions, use the online help (see page vi) Section I: Getting Started – This section introduces WinFax and walks you through the installation. Section II: Using WinFax – This section describes how to use WinFax. It covers personalizing your faxing setup, sending and receiving faxes, and viewing and printing faxes, and managing your faxes and logs. Section III: Appendixes – The appendixes cover information that may be useful to you but is not part of the most commonly used feature set. Assumptions This guide assumes you are familiar with the version of Windows you are using. If you are not familiar with Windows terms such as “dialog”, “icon”, “option”, or “drop-down list”, see your Windows documentation. v About This Guide Using the Online Help The Help Topics dialog is the main entry into the online help. As such, it contains links to both feature overviews, “how to” instructions for the most commonly used features, and troubleshooting information. To open the Help Topics dialog: 1 In Message Manager, click WinFax Help Topics on the Help menu. The Help Topics dialog appears. 2 Click the Contents tab, if it is not already selected. Click a book to display the topics available Use to quickly locate information using a standard index Use to search for words in the online help 3 vi Select the help options you want to use. Getting Help in a Dialog Getting Help in a Dialog Help button in upper right corner of most WinFax dialogs and window Many WinFax dialogs and windows contain a help button (called the What’s This button) in the upper right corner that you can use to display information about on-screen components, such as buttons and individual fields in dialogs. To view the pop-up help for an on-screen component: In a dialog, click the What’s This? button in the upper right corner, then click any screen element. A pop-up appears over the element. What’s This? help button Help pop-up contains information about options and controls in the dialog vii Documentation Feedback Symantec is interested in your suggestions for improving both the print and the online documentation for WinFax. We are interested in knowing what works and what needs improvement. Did you find errors, omissions, or confusing information? Tell us if you found information too difficult to find. Tell us where you looked for information, and where you looked first. Your feedback will help shape future versions of the documentation for WinFax. To forward your feedback, use one of the following methods: Q Fax – Fax your comments to (416) 441 0333 to the attention of the Technical Publications Department. Q Postal letter – Send a letter to: Symantec Corporation Technical Publications Department 895 Don Mills Road, 500-2 Park Centre Toronto, Ontario M3C 1W3 (Canada) All feedback will be gathered and considered for future releases by our Technical Publications Department. Your feedback is valuable and very much appreciated. C H A P T E R Introducing WinFax 1 This chapter introduces WinFax PRO, a fax program for Windows 95/98, Windows NT 4.0, and Windows 2000. Topics in this chapter include: Q how WinFax PRO can improve your efficiency and productivity Q an overview of WinFax PRO features and programs About WinFax WinFax turns your computer into a fax machine that sends and receives faxes. Using WinFax, you can fax documents from your computer to any fax number in the world, anytime. In addition to being able to send faxes from your computer, WinFax PRO also provides a wide variety of features for personalizing and automating your faxes. Easier Assemble your faxes just like you would traditional faxes, and preview and modify them while you are creating them. Check for new messages in one place. Conveniently access fax numbers directly from your WinFax or contact manager phonebook. Faster Fax right from your computer to one or more people. Faxes transmit faster with improved fax compression. WinFax detects and corrects conditions that could otherwise cause faxes to fail. Send laser-quality text and photo-quality graphics. Cheaper Using WinFaxyou can save on long distance charges by scheduling faxes to be sent at off-peak times. WinFax also supports your calling card so that sending faxes from a hotel room when you are on the road does not get too expensive. 1-9 Introducing WinFax Different Ways to Use WinFax In most cases, you use WinFax with a modem that is attached to your computer. However, WinFax also works with a variety of other modem-like communications devices. WinFax works with these devices in a manner similar to how it works with a local modem. If you want to use WinFax with one of these communications devices, you must set up and activate the device in WinFax. You can set up and activate the following communications devices in WinFax: 1-10 Q modems – You can use different types of modems with your computer, including external, internal, memory modems, PC card (PCMCIA), and cellular. For more information, see “Checking Your Modem” on page A-101. Q ISDN – With an ISDN card that uses CAPI 2.0 drivers attached to your computer, WinFax can communicate with standard Group 3 fax devices on traditional analog phone lines as well as digital ISDN lines at speeds of up to 14,400 bps. (Both the card and the drivers must support G3 faxing.) For more information, look up “ISDN” in the online help index. Q WinFax PRO Fax Sharing – Using WinFax PRO Fax Sharing, you do not need to have a modem directly attached to your computer to send and receive faxes—you can send and receive faxes by installing WinFax Client and using modems attached to a WinFax Host station on your network. For more information, look up “Fax Sharing” in the online help index, or see the Fax Sharing User’s Guide (FAXSHARE.PDF) located in the DOCS directory on your WinFax installation CD. Easier, Faster, and Cheaper Faxing Easier, Faster, and Cheaper Faxing You can choose from a wide variety of powerful features in WinFax PRO to customize your faxing needs. The table below highlights some of the most popular features in WinFax. When you … Did you know you can do this? Send faxes • • • • • • • Receive and view faxes • Receive faxes automatically—without interrupting your work! • Forward faxes automatically to your next destination, or use remote retrieval when you get there. • Have WinFax call your cellular phone or pager, to notify you that you have received new faxes. • Filter out unwanted ‘Junk Mail’ faxes, using Caller ID or CSID. • View faxes and print them, or print them automatically upon receipt. • Rotate fax pages received sideways or upside down. • Remove transmission specks on received faxes. • Edit faxes you receive by circling text and adding review comments, or by converting them to text you can edit. • Organize faxes by creating folders. Use two phone lines with WinFax • Double your faxing capabilities by using two modems or communications devices and two phone lines to send faxes, or set up one line for sending faxes and the other for receiving. Use phonebooks • • • • Drag and Drop to fax any document instantly. Add your signature to faxes and cover pages. Send faxes as self-viewing email attachments. Combine multiple documents from various programs into one fax. Scan a paper document into your computer and fax it. Send the same fax to more than one person. Include cover pages with faxes. Choose from cover pages in the WinFax Cover Your Fax collection, or create your own. • Preview faxes before sending them. • Schedule faxes so they are sent during off-peak hours. Create phonebooks for storing addresses and numbers. Organize your phonebooks using folders. Specify special dialing instructions for specific individuals. Use phonebooks from contact managers such as ACT! and GoldMine. 1-11 Introducing WinFax When you … Did you know you can do this? Use your email package with WinFax • If you use a supported email program, including Microsoft Exchange or Microsoft Outlook, email faxes as self-viewing attachments directly from within WinFax. What’s New in This Version If you are upgrading from a previous version of WinFax, read this section to learn about the new features in this version. 1-12 Q Send and forward faxes by email -- Now you can send or forward a fax in self-viewing format to any email address. Your message arrives looking exactly the way you want it to, and your recipient does not need to own a fax machine. Q Send photo-quality faxes -- With WinFax Photo Quality faxing, ensure that your customers see exactly what you want them to see. Simply choose the Photo Quality option when printing your documents to WinFax, and you can include high-quality graphics and photos in your faxes to show your customers your best side. Q Add a personal touch by adding your signature to outgoing faxes – Small details are often what make a business seem more professional. With WinFax you can easily import or capture your signature and then use the fast new Signature button to add it to outgoing faxes. Q Automatically configure phonebooks and contact managers - Winfax now automatically checks for and configures all compatible phonebooks and Personal Information Managers in your system to ensure that they work perfectly right from the start. Q Use your Outlook Express Address Book in Winfax -- Now use your Outlook Express contact list from the Winfax Send dialog to address outgoing faxes and emails. Q Drag and Drop faxing -- Drag files from any folder to the new Winfax Drag and Drop Depot desktop icon to instantly fax any document. Q Enhanced dialing configuration -- Improved dialing rules allow you to easily manage split, overlaid, and multiple local area codes. Q Store faxes outside of Winfax -- Now you can store Winfax fax documents outside of Winfax in any Windows folder. The WinFax PRO Program Group Q Filter out unwanted faxes – Unsolicited ‘junk mail’ faxes cost you time and money. With the new Junk Fax management feature, you can enter a fax source’s Caller ID or CSID to filter out unwanted incoming faxes, such as advertisements and flyers. Receive only the faxes you want – and need – to receive. Q Create detailed reports -- Track your business communications quickly and easily. Generate detailed, printable reports about sent and received faxes based on criteria you define. The WinFax PRO Program Group Program Icon Details Controller – loads automatically when you start Windows and appears as an icon in the Windows system tray. The Controller provides quick and easy access to many WinFax features and allows you to send and receive faxes when Message Manager is not running. The Controller also provides a quick and easy way to check for new faxes and view new faxes. To use the Controller, right click the Controller icon on the taskbar. For more information, see “Saving Time With the Controller” on page 3-25. Install Directory – This is a shortcut to the WinFax installation directory. Program Setup – Program Setup is the program you use to set up WinFax. You can configure your modems or communications devices, define how you want to send and receive faxes, set up WinFax to notify you when you receive new faxes, and more. Send New Fax – Use this to open the Send dialog to send a fax without opening Message Manager. WinFax PRO Message Manager – Message Manager is the main program you use for all your faxing activities—preparing faxes, sending and receiving faxes, using phonebooks, and so on. From Message Manager, you can access Fax Viewer, the tool you use to view and print faxes you receive, and Cover Page Designer, the tool you use to modify cover pages or to create your own cover pages from scratch. From Message Manager, you can also install macros that add faxing commands to the following programs: Microsoft Excel (versions 2000, 97, 7.0, and 5.0), Microsoft Word (versions 2000, 97, 7.0, and 6.0) and Corel WordPerfect (versions 7, 8 and later). For more information about macros, see the WFXMACRO.TXT file in the \WinFax\Macros folder. 1-13 C H A P T E R Installing WinFax 2 This chapter describes the WinFax PRO installation process. Topics in this chapter include: Q reviewing system requirements Q upgrading from an earlier version Q installing WinFax Q updating WinFax using LiveUpdate Q troubleshooting installation problems Q uninstalling WinFax Before you install WinFax, we recommend that you read the system requirements section on page 2-16 to familiarize yourself with the hardware and software requirements. If you are upgrading from an earlier version of WinFax, we recommend that you also read the upgrading section on page 2-18. If you encounter problems during the installation, see the troubleshooting section on page 2-20. Fax network users: If you are installing a network version of WinFax, WinFax PRO Fax Sharing, see FAXSHARE.PDF on the WinFax installation CD. This document describes the planning issues and procedures for installing WinFax as a client on your existing fax network. (To view this file, you must first install the Adobe Acrobat Reader included on the WinFax CD.) 2-15 Installing WinFax Reviewing System Requirements The following table outlines both the minimum and the recommended system requirements for installing and running WinFax under Windows 95/ 98, Windows NT 4.0, and Windows 2000. Equipment Minimum Recommended Operating system* Windows 95/98 Windows 95/98 Windows NT 4.0 Workstation Windows NT 4.0 Workstation Windows 2000 Workstation Windows 2000 Workstation Computer Pentium 166 processor, a mouse, a CD- Pentium 200 processor, a mouse, a CDROM drive, and an SVGA graphics ROM drive, and an SVGA graphics display (800x600 resolution, 256 colors). display (800x600 resolution, 256 colors). Computer memory Windows 95/98 – 32 MB (64 MB for 2 modem support) Windows 95/98 – 32 MB or more Windows NT 4.0/2000 – 64 MB or more Windows NT 4.0/2000 – 32 MB Hard disk space (approximate) Modems or devices Use one or two ISDN Use one Phone line(s) Use one or two Minimum Install Typical Install 80 MB for WinFax files 5 MB for temporary installation files 100 MB for WinFax files 5 MB for temporary installation files Additional free space for faxes Additional free space for faxes Fax-capable modem -- Class 1, Class 2/ Fax-capable modem -- Class 1 to use 2.0, CAS-compatible. Caller ID capability features such as binary file transfer recommended. (BFT), polling, and error correction. Caller ID capability required for some Any ISDN card using CAPI 2.0 drivers. Both the card and drivers must support features. G3 faxing and DTMF detection. Any ISDN card using CAPI 2.0 drivers. Both the card and drivers must support G3 faxing and DTMF detection. One phone line connected to each each One phone line connected to each modem or device you use (maximum 2 modem or device you use (maximum 2 modems or devices and 2 phone lines) modems or devices and 2 phone lines) * It is anticipated that WinFax will support future versions of popular operating systems. See the online help for more information. 2-16 Windows NT/2000 Considerations Windows NT/2000 Considerations If you are running Windows NT or Windows 2000, note the following: Q Installation for multiple user accounts – After you install WinFax once on a computer running Windows NT 4.0/2000, all users with Windows NT/2000 accounts on that computer can use WinFax. With this type of installation, users share the same set of logs, archives, phonebooks, and so on. To install WinFax, you must have an account with administrative privileges. For more information, see “Starting the WinFax Installation” on page 2-20. Q Fax header personalized for each user – After WinFax is installed, the program prompts each user to customize their personal fax header the next time they log on to their Windows NT/2000 account. Q Users share common program and modem settings – Most program and modem settings are shared by all users and cannot be modified by users that do not have administrative rights. If desired, an administrator can set up WinFax so that specific users and groups can change the shared WinFax settings. For more information, see “Granting Special Access Rights to Users and Groups” on page 2-18. Q NT/2000 Services compatibility – The Windows NT/2000 Service logs on as a system account (as opposed to a user account) so you can receive faxes and voice messages when no one is signed on to a user account. For more information, look up “NT/ 2000 Service” in the online help index. Note for Windows NT/2000 upgraders: If you upgraded to Windows NT 4.0/2000 from Windows NT 3.51 and you have Microsoft RAS installed, remove your modem from your Modems control panel before you install WinFax. When you install WinFax, the WinFax Setup program prompts you to reinstall your modem. If you do not remove your modem before installing WinFax, you may need to reconfigure your modem after installing WinFax. For more information, look up “RAS” in the online help index. 2-17 Installing WinFax Granting Special Access Rights to Users and Groups If an option cannot be changed by a Windows NT/2000 user, it is disabled (for example, a menu command or an option in a dialog box is “grayed out”). To enable users to modify shared program and modem settings, an administrative user must grant special access rights to individual user or group accounts using the RegAccess utility installed with WinFax. Granting special rights to users enables them to edit all the shared settings, but it does not enable them to use LiveUpdate, Uninstall, or Reinstall. If you want users to be able use all features, you must grant administrative privileges to the appropriate group or user accounts (see your Windows NT/2000 documentation). To enable users to modify shared WinFax settings: 1 Click the Windows Start button, and then click Run. The Run dialog appears. 2 In the Open field, type … “C:\PROGRAM FILES\SYMANTEC\WINFAX\REGACCES.EXE” Notes: Include quotation marks around the path. RegAccess is located in the WinFax installation folder. 3 Click OK. The RegAccess utility starts and the WinFax Shared Settings Permissions dialog appears. 4 Click Add. The Add Users And Groups dialog appears. 5 In the Names list, click the users or groups you want to add to the Authorized list, and then click Add. Note: If you want to grant special access rights to all users, click the Everyone group. 6 Click OK. The WinFax Shared Settings Permissions dialog reappears, displaying the users and groups in the list. Upgrading From an Earlier Version If you are upgrading from an earlier version of WinFax, you do not have to uninstall your previous version because the Setup program automatically detects and upgrades the program. In addition, when you upgrade by installing over a previous version, WinFax retains your data and customizations (your faxes, logs, phonebooks, modem settings, dialing 2-18 Before You Install WinFax settings, user settings, calling card information, attachments, cover pages, and so on). Before You Install WinFax To ensure a smooth installation, we recommend you follow the procedure below before you install WinFax. Before you install WinFax: 1 Review the Read Me file. 2 Exit all programs. 3 If you have an external modem, turn it on. (If you have an internal modem, it should be already turned on, as it starts when you start Windows.) Two modems/phone lines: If you have more than one modem and two phone lines, the Setup program detects and sets up one of your modems during the installation. To use WinFax with two modems, you must add the second modem later, after the installation is complete (Start Program Setup and then double click Modems And Other Communications Devices). 4 Check for sufficient disk space. Your requirements will vary, depending on the type of installation you choose. See “Reviewing System Requirements” on page 2-16. 5 If you are upgrading from an earlier version of WinFax, see “Upgrading From an Earlier Version” on page 2-18. 6 If you are installing under Windows NT or Windows 2000, see “Windows NT/2000 Considerations” on page 2-17. 7 If more than one person in your organization is installing WinFax, your adminstrator can automate the process using a scripted installation. For more information, see the scripted installation guide (WFSCRIPT.PDF) on the WinFax installation CD. 2-19 Installing WinFax Starting the WinFax Installation The Setup program guides you through the installation process by prompting you for information and automatically determining your system configuration, modem setup, COM port location, and available disk space. Note to Windows NT/2000 users: If you are installing WinFax under Windows NT or Windows 2000, you must have administrative privileges. To install WinFax: 1 Start Windows. 2 Insert the WinFax CD into the CD-ROM drive. 3 Do one of the following: Q The WinFax multimedia installation program starts – Follow the instructions on the screen to install WinFax. Q The WinFax multimedia installation program does not start – Click the Windows Start button and click Run. The Run dialog appears. In the Open field, type … D:\WINFAX\DISK1\SETUP.EXE … where “D” is the letter of your CD-ROM drive. Click OK. The Setup program starts. Follow the instructions on the screen. Click Next to continue. Troubleshooting the Installation Installing WinFax is easy; simply follow the instructions on your screen. However, if you encounter difficulties with the installation, see the following table. Solutions Details Check for sufficient disk space The Setup program checks for sufficient disk space before proceeding with the installation. If a message appears warning that you do not have enough disk space, exit the Setup program and do any or all of the following to create additional space: • Delete program and data files that you no longer require. • Empty the Recycle Bin on the Windows desktop. • Delete temporary files (see “Checking the Basics” on page A-101). 2-20 Updating WinFax Using LiveUpdate Solutions Details Copy the CD image to your hard drive If you are having difficulty installing WinFax from a CD-ROM, copy the CD image to a directory on your hard drive and install WinFax from that directory. Optimize your hard drive Files are stored in one location on the hard drive, if possible. However, as files are added and deleted, the availability of sufficient space in one location decreases, and files must be broken up and stored in fragments throughout the drive. File fragmentation slows down disk access, which can in turn slow down your installation and program performance. If necessary, defragment the hard drive to rearrange files before beginning the installation. For more information about defragmenting your hard drive, see your Windows documentation. Use 16-bit drivers Windows 95/98 and Windows NT 4.0/2000 are all 32-bit operating systems designed to work best with 32-bit software. However, many devices, such as modems, hard drives, and CD-ROM drives, may still use 16-bit software drivers. This can cause conflicts in Windows, resulting in faulty operation when using or installing WinFax. Whenever possible, use 32-bit device drivers. If you experience problems with system devices that worked properly under Windows 3.1, contact your hardware vendor or manufacturer for software updates or device drivers. Updating WinFax Using LiveUpdate You can use the LiveUpdate feature from Symantec to update your installation of WinFax. LiveUpdate connects to the Symantec Web site and automatically searches for and installs updated files, such as patches, and modem definitions. Note to Windows NT/2000 users: To use the LiveUpdate feature, your Windows NT/2000 account must have administrative privileges. To update WinFax using LiveUpdate: 1 Start Message Manager (see page 3-24). 2 On the Help menu, click LiveUpdate. The LiveUpdate wizard starts. 3 Follow the instructions on the screen. Click Next to proceed. 2-21 Installing WinFax Uninstalling WinFax At some point, you may want to uninstall WinFax (for example, you might want to reinstall WinFax). When uninstalling and reinstalling WinFax, you can back up your data folder if you do not want to lose your phonebooks, cover pages, and faxes. For more information, look up “backing up” in the online help index. Note to Windows NT/2000 users: To use the Uninstall feature, your Windows NT/2000 account must have administrative privileges. To uninstall WinFax: 2-22 1 Click the Windows Start button, point to Settings, and then click Control Panel. The Control Panel folder opens. 2 Double click Add/Remove Programs. The Add/Remove Programs Properties dialog appears. 3 In the program list, click Symantec WinFax PRO. 4 Click Add/Remove. The WinFax PRO Uninstall program starts. 5 Follow the instructions on the screen to uninstall WinFax. C H A P T E R Getting Started 3 Once you have installed WinFax, you are ready to start exploring the program. To install WinFax, see Chapter 2, “Installing WinFax”. Topics in this chapter include: Q starting and exiting WinFax programs Q saving time with the Controller Starting and Exiting WinFax Programs WinFax includes the following separate programs: Q Message Manager – The main interface for retrieving, storing, and organizing messages. It also provides access to the Cover Page Designer and Fax Viewer. Q Program Setup – The main interface for changing WinFax program settings. Q Controller – The tool you can use to automatically receive messages and faxes without having to run the full WinFax program. For more information, see “Saving Time With the Controller” on page 3-25. You can start the WinFax programs the same way you start any other Windows program. You can also start the WinFax programs using the Controller. 3-23 Getting Started To start Message Manager: Do one of the following: Q From the Start menu – Click the Windows Start button, point to Programs, point to Symantec WinFax PRO, and then click WinFax PRO Message Manager. Q From the Controller – Ensure the Controller is running (see the procedure later in this section). Right click the Controller icon in the Windows system tray, and then click Start Message Manager. Message Manager starts. To start Program Setup: Do one of the following: Q From the Start menu – Click the Windows Start button, point to Programs, point to Symantec WinFax PRO, and then click Program Setup. Program Setup starts. Q From Message Manager – On the Tools menu, click Program Setup. Q From the Controller – Ensure the Controller is running (see the next procedure). Right click the Controller icon in the Windows system tray and click Program Setup. Program Setup starts. To start the Controller: Click the Windows Start button, point to Programs, point to Symantec WinFax PRO, and then click Controller. The Controller icon appears in the Windows system tray. To exit WinFax programs: On the File menu, click Exit or Exit All. 3-24 Saving Time With the Controller Saving Time With the Controller The Controller is a tool that appears as an icon in the Windows system tray. It begins automatically with Windows if you specify that it do so during the installation of WinFax. Because it is always running (unless you close it), the Controller gives you quick, shortcut access to the most commonly used WinFax features. These features include the following: Q Receive faxes at all times – You can receive faxes even when Message Manager is not running. When the Controller detects an incoming fax, it receives the message in the background, letting you continue with your work. (You must enable automatic reception.) Q Send faxes – Start preparing a new fax or email fax without starting Message Manager. When you start a new fax, the Controller starts only the Send dialog, not Message Manager. Q Turn automatic reception on or off – Using the Controller, you can enable or disable automatic reception without starting Message Manager. Q Check for new messages – Recently received faxes appear on the Controller menu. To view a fax, simply click that item on the menu. Q Quickly start WinFax programs – With one click, you can start Message Manager or Program Setup. Q Monitor current WinFax activities – The Controller icon changes appearance when messages are being sent or received, and when you have received new messages. Q Quickly change dialing locations – You can quickly change your current dialing location. Because most of the components started from the Controller do not start Message Manager, using the Controller may reduce the amount of system memory your computer uses. 3-25 Getting Started About the Controller Icon The Controller icon changes to represent the status of your WinFax program. For example, when Auto Receive is on, a blue circle appears behind the Controller icon. The following icons represent the Controller in varying states: Ready to receive, automatic receive on – WinFax is ready to receive faxes at any time. Busy outgoing and incoming – You are sending and receiving a fax at the same time (dual line/ modem setup). Not ready to receive, automatic receive off – To receive faxes when WinFax detects an incoming call, click Manual Receive Now on the Controller menu. Failed send – WinFax was unable to send a fax successfully. This icon appears until you close the Controller or view the Send Log. Busy outgoing – You are sending a fax. New fax – A flashing Controller icon indicates that you have new faxes. Busy incoming – You are receiving a fax. To use the Controller menu options: 1 Ensure the Controller is running (see page 3-24). 2 Right click the Controller icon in the Windows system tray. The Controller menu appears. View a list of your most recently received messages. Click any fax or message to view it Send a fax without starting Message Manager (may use less memory) Start Message Manager Controller icon in Windows system tray Start Program Setup 3 3-26 Click the desired option. Saving Time With the Controller To close the Controller: 1 Right click the Controller icon. The Controller menu appears. 2 Click Exit. 3-27 Getting Started 3-28 C H A P T E R Personalizing Your Setup 4 This chapter describes how to personalize your faxing setup. Topics in this chapter include: Q defining WinFax settings Q adding your signature to outgoing faxes Q personalizing cover pages Q setting up phonebooks Q setting up calling cards Q setting advanced options Note: Some advanced features for personalizing your faxing setup are described only in the online help. Defining WinFax Settings WinFax provides a single, central interface, called Program Setup, for defining most WinFax system settings. In Program Setup, you can do the following: Q specify advanced receive options, such as call discrimination, junk fax blocking, and distinctive ring settings Q configure dialing options to handle ten-digit dialing, and multiple, split, or overlaid area codes Q configure calling cards and credit cards for use with WinFax Q create fax forwarding and notification rules Q backup or restore your WinFax data 4-29 Personalizing Your Setup Q add and configure new modems and communications devices Q set up your system to use WinFax fax sharing Q specify user settings ...and much more. For instructions on starting Program Setup, see page 3-24. Personalizing Cover Pages You can include a cover page with any fax. A cover page is a page that WinFax adds to the front of your fax. It typically includes information such as your name and fax number, the recipient’s name and fax number, the total number of fax pages, and so on. There are two types of cover pages: Q Pre-designed cover pages – WinFax includes dozens of ready-to-use cover pages in the Cover Your Fax collection. Q Cover pages you create or customize – WinFax includes the Quick Cover Page, a basic cover page without graphics that automatically includes details such as the recipient’s name and fax number, the date and time, and the number of pages in the fax. You can customize the Quick Cover Page by adding text and a graphic to it (for example, your logo). If you want to create a cover page from scratch, you can do so using the Cover Page Designer tool included with WinFax or the Cover Page Design wizard. Getting Your Signature into WinFax You can create an electronic version of your signature so you can quickly add it to faxes or cover pages. This feature is useful, for example, when you receive a fax and you are required to “sign” it before faxing it back to the sender or before forwarding it to someone else. Once you have created an electronic version of your signature in WinFax, you can add it quickly and easily to any WinFax fax or cover page using the Add Signature button on the WinFax Send dialog. Note: If you want to use your signature on the Quick Cover Page, export the image and save it as an .FXS file. For more information, look up “exporting faxes” in the online help index. 4-30 Personalizing Cover Pages To create an electronic version of your signature in WinFax: 1 Prepare a sheet of paper that has your signature on it. Write it at normal size, using dark ink. Tips: You can use your letterhead or an envelope, or tape your business card to a blank sheet of paper. If you have an electronic writing tablet, such as Palm Pen, you can use it to capture your signature and import it into WinFax. If you have a scanner, you can scan your signature or any other image to create a signature stamp (look up “scanning” in the online help index). 2 Have someone fax it to your computer at high (fine) resolution, at normal size, using dark ink. 3 Open the fax in Viewer. 4 On the View menu, disable Annotation. 5 On the toolbar, click the Select Area button. 6 Position the cursor at the desired start point and hold the left mouse button down. 7 Drag the mouse to outline your signature. This is the area you will use as your signature stamp. 8 Release the mouse button. A dotted line outlines the selected area. 9 On the Edit menu, click Create Stamp. The Select Graphic dialog appears. 10 In the File Name field, type a file name for the signature stamp. 11 In the Description field, type a name or description to help you identify the stamp in the future. Click Save. The signature stamp is added to the list of available stamps. 12 On the View menu, enable Annotation. 13 On the Insert menu, click Stamp. The Insert Stamp dialog appears. 14 In the list of available stamps, click on the signature stamp you just created. 15 Click to check the Use This Stamp As My Signature checkbox. Click OK. 16 Position the stamp at the desired insertion point and click to test your signature. 17 On the File menu, click Save. Exit from the Viewer. The signature stamp is now ready for use. 4-31 Personalizing Your Setup Notes: The signature stamp remains permanently available for future use. You can now add it to any outgoing fax by clicking the Add Signature button on the Send dialog. You can also scan your signature directly into WinFax format or TIFF format. You can also add your signature to WinFax using an electronic writing tablet, such as the PalmPad. Adding your signature to a fax You can use the Add Signature button on the WinFax Send dialog to quickly and easily add your signature to any outgoing fax. The first time you click the Add Signature button, WinFax instructs you on how to add your signature to the program. After you add your signature, when you click the Add Signature button WinFax automatically displays your signature stamp, which you can place anywhere on your fax. To add your signature to a fax: 1 Prepare your signature and add it to WinFax. 2 Prepare a fax to send, as usual. Enter recipient information, add fax documents, and select the cover page you want to use, as desired. 3 On the WinFax Send dialog fax preview toolbar, click the Add Signature button. Viewer opens and displays the pages of the fax. The signature stamp cursor is active. 4 Use your mouse to move the signature stamp over the fax pages to the position where you want your signature to appear. 5 Click at the desired insertion point. Your signature appears. 6 On the file menu, click Save. Exit the Viewer. 7 Complete the outgoing fax as desired, and send. Creating Custom Cover Pages When you create a new cover page, you can use two methods: Q 4-32 Cover Page Design wizard – Use the Cover Page Design wizard to create a cover page by following step-by-step instructions. Personalizing Cover Pages Q Cover Page Designer tools – Use the tools in Cover Page Designer to create a custom cover page from scratch or to customize one of the WinFax cover pages. To create a custom cover page using the Cover Page Design wizard: 1 Start Message Manager (see page 3-24). 2 On the Tools menu, click Cover Page Designer. Cover Page Designer starts and the New Cover Page dialog appears. Use the wizard for step-by-step instructions Use the Cover Page Designer program Modify an existing cover page 3 Click Using The Cover Page Design Wizard and then click OK. The Cover Page Design wizard starts. 4 Follow the instructions on the screen. Click Next to continue. 5 On the last panel of the wizard, click Finish to create the cover page. To create a cover page in Cover Page Designer: 1 Start Message Manager (see page 3-24). 2 On the Tools menu, click Cover Page Designer. Cover Page Designer starts and the New Cover Page dialog appears. 3 Click Using The Cover Page Designer Tools. 4 Using the Size and Height fields, specify the appropriate page size and then click OK. A new cover page appears in Cover Page Designer. 5 OPTIONAL – Add your company logo. Do the following: a Convert your logo to a WinFax graphic.. b On the toolbar, click the Stamp button. The Insert Stamp dialog appears. 4-33 Personalizing Your Setup c In the Description list, click the logo you prepared and then click OK. The cursor changes. d Drag the cursor to the location where you want to insert your logo and click the left mouse button. Your logo appears. e Resize the logo, if required. 6 OPTIONAL – Insert the appropriate text. Do the following: a On the toolbar, click the Text button. The cursor changes. b Click at the desired start point and hold the left mouse button down. c Drag the pointer to outline where you want to add the text. A dashed line outlines the size of the text object you are creating. d Release the mouse button. A text box appears with the cursor positioned inside if it. e Type the appropriate text. f Spell check your text. On the Tools menu, click Spelling. Follow the instructions on screen to correct any spelling errors. g Format the text using the tools on the Cover Page Designer toolbar. For more information, look up “formatting text” in the online help index. 7 OPTIONAL – Add variables such as the sender’s name, recipient’s name, number of pages, and so on. Do the following: a On the Insert menu, point to Recipient, Sender, or Details and click the appropriate variable. The variable appears. b Drag the variable to the desired location. c Resize the variable, if required. 8 OPTIONAL – Add other graphics or text using the tools on the Cover Page Designer toolbar. For more information, look up “toolbar buttons” in the online help index. 9 When you are finished, click Save on the File menu. The Save Current Page As dialog appears. 10 In the File Name field, type a name for the cover page file. 11 In the Description field, type a description for the cover page. This is the name that appears in the Cover Page library. Note: Do not overlap elements (such as text, graphics, or variable fields) on cover pages, as this may cause problems when you send faxes. 4-34 Personalizing Cover Pages Customizing the Quick Cover Page The Quick Cover Page transmits more quickly than other types of cover pages because it is already converted to the fax image format (.FXS) and does not need to be converted at send time. You can modify the Quick Cover Page at any time. To add text or a logo to the Quick Cover Page: 1 Prepare your logo by saving it as a WinFax stamp. 2 Start Message Manager (see page 3-24). 3 On the Go menu, click Cover Pages. The Cover Pages window opens. 4 In the cover page list, click Quick Cover Page. 5 On the File menu, click Properties. The Quick Cover Page Properties dialog appears. 6 In the Logo section, click Select, locate the .FXS version of your logo file, and then click Open. The Quick Cover Page Properties dialog reappears and displays your logo. Notes: If you have a Class 2/2.0 modem, the image does not display in the dialog and appears only on the sent fax. CAS modems cannot use .FXS files in this context. 7 In the Text section, do one of the following: Q Reference an ASCII file – Click File Name, then type the path and file name, or click Select and browse for the file. Q Add your own text – Click User-Defined, then type text in the box provided. Q Import a file – Click User-Defined, select the file you want to import, and then click Open. Note: If text is automatically inserted in this field, you can replace the text at any time by typing over it. Specifying a Default Cover Page Once you create a cover page or customize one to suit your needs, you can set up WinFax to use that design as the default cover page, so you do not need to select it each time you send a fax. Selecting a default cover page can save you the time of searching for and selecting a cover page each time you 4-35 Personalizing Your Setup send a fax. When you select a default cover page, the Send dialog links that cover page to your faxes. If you want to select another cover page at send time or send a fax without a cover page, you can do so without having to change the default cover page setting. For example, this feature allows you to use a business cover page as the default and to select other cover pages (such as a humorous design) at send time without changing the default setting. To specify a default cover page: 1 Start Message Manager (see page 3-24). 2 On the Go menu, click Cover Pages. The Cover Pages window opens. 3 In the cover page list, locate the cover page you want to use as your default, and then click that cover page. 4 On the File menu, click Set As Default. Setting Up Phonebooks Using phonebooks, addressing a fax is quick and easy. Instead of typing the information every time you send a fax, you can select recipients from a phonebook. You can use three types of phonebooks with WinFax: 4-36 Q WinFax phonebooks – Create and manage personal phonebooks directly in WinFax. You can also create shared phonebooks on a network. For more information about shared phonebooks, look up “shared phonebooks” in the online help index. When you create WinFax phonebooks, you can import records from other phonebooks. For more information, see “Importing Phonebook Recipients” on page 4-40. Q ACT! phonebooks – You can use your ACT! phonebooks with WinFax (see Appendix B, “Using WinFax and ACT!”). Q Other phonebooks – You can use phonebooks created in other Personal Information Manager programs (PIMs), such as Lotus Organizer, Goldmine, and ECCO. For more information, look up “PIM” in the online help index. Setting Up Phonebooks Creating WinFax Phonebooks WinFax phonebooks can contain two types of phonebook records, or entries: recipient records and group records. Recipient records contain addressing information and fax settings for one person. Group records contain a list of recipient records. Use group records to automatically address a fax to a group of people. To modify the fax settings for a group, you must modify each recipient record individually. To organize your phonebook records, you can create multiple phonebooks, or create folders within each phonebook. To create a WinFax phonebook: 1 Start Message Manager (see page 3-24). 2 On the Go menu, click Phonebooks. The Phonebooks window opens. Phonebook Group record (always bold) Phonebook folders Recipient list Phonebook record information 3 On the File menu, point to New, and then click Phonebook. The New Phonebook wizard starts. 4 Follow the instructions on the screen. Click Next to continue. 5 On the last panel of the wizard, click Finish to create the phonebook. 4-37 Personalizing Your Setup Creating Recipient Records in Phonebooks Recipient records contain information that you would normally expect to find in any standard directory. When you address a fax using a phonebook, WinFax uses the basic recipient information (that is, the name and fax number). Additional information you specify in the recipient record is used for advanced WinFax features, such as scheduling, special dialing instructions, and so on. To create a recipient record: 1 Start Message Manager (see page 3-24). 2 On the Go menu, click Phonebooks. The Phonebooks window opens. 3 In the phonebook list, click the appropriate phonebook. 4 On the File menu, point to New and click Recipient. The New Recipient dialog appears. Click to specify a mailing address 4-38 Click to specify keywords, billing codes, and notes 5 Click the Name And Number tab. 6 In the First Name and Last Name fields, type the recipient’s first and last names. 7 In the Primary Fax row, type the recipient’s fax number. For examples of domestic and international dial sequences, see the illustration on page A-103. Setting Up Phonebooks 8 Click the other tabs and fill in the appropriate information. Tips: If you want to add another recipient to the phonebook without closing the New Recipient dialog, click Add instead of OK. To use the current record as a template for the next new record, enable Last Values. Creating Group Records in Phonebooks If you frequently send faxes to the same group of people, you can create a group record, which functions as a distribution list. This saves you the time of repeatedly sending the same fax to different people. When you send a fax to a group, WinFax automatically distributes it to each member of the group, but you send the fax only once. To create a group record: 1 Start Message Manager (see page 3-24). 2 On the Go menu, click Phonebooks. The Phonebooks window opens. 3 In the phonebook list, click the appropriate phonebook. 4 On the File menu, point to New and click Group. The Create Group dialog appears. 5 In the Group Name field, type a name for the new phonebook group. 6 In the Potential Group Members list, click the first recipient you want to include in the group. 4-39 Personalizing Your Setup 7 Click Add. The recipient appears in the Group Members list. 8 Repeat steps 6 and 7 until you have added all the members of the group. Importing Phonebook Recipients You can import existing phonebook records into WinFax PRO 10.x phonebooks. File formats you can import include the following: WinFax PRO, TalkWorks, ACT!, Dbase, Microsoft Access (via ODBC), Oracle, SQL Server, Outlook Express, and Lotus Organizer. Before you import recipients, gather the following information: Q Format of source file – What is the database format for the phonebook you are importing from, including version information (for example, a dBASE phonebook format)? Q Delimiters in source database – What are the delimiters, or separators, used between records and fields in the database file you are importing (for example, are commas or tabs used)? Q Source phonebook fields – Which fields do you want to import? What are the names for those fields? Q WinFax phonebook fields – Do the fields in the source file correspond to those in the WinFax phoneboook? What are the names of those fields in WinFax PRO 10.0? To import recipient records into a WinFax phonebook: 1 Start Message Manager (see page 3-24). 2 On the File menu, point to Import and click Phonebook. The Import Phonebook wizard starts. 3 Follow the instructions on the screen. Click Next to continue. 4 On the last screen, click Finish. WinFax imports the recipient records. Notes: If you import an ASCII record into a WinFax phonebook that already contains a recipient record with the same name and company, WinFax adds a duplicate record. For best results, be as accurate as possible when specifying the field names, the order of the fields and the import file delimiters. Otherwise, you may lose some fields and records during the import. Using Phonebooks from Other Programs 4-40 In WinFax, you can access information from phonebooks created in other programs, such as ACT!, Microsoft Exchange, Microsoft Access, Microsoft Setting Up Phonebooks Outlook, Outlook Express, Lotus Organizer, Goldmine, and ECCO. For information on accessing information from your ACT! phonebooks, see Appendix B, “Using WinFax and ACT!”. Basic Support If WinFax detects a phonebook from another program installed on your computer, it automatically creates a read-only link to that phonebook and displays the phonebook records in the Send dialog and in the Phonebooks list. You can address faxes to recipients using read-only phonebooks as you would using regular WinFax phonebooks. However, you cannot modify the “external” phonebook or its records in WinFax. You must make changes using the source program. WinFax provides two levels of basic support for phonebooks from other programs. Q Level 1 – WinFax displays only the recipient’s name, fax number, and miscellaneous details in the phonebook. Recipient records are sorted by last name only, and you cannot change the sort order. Q Level 2 – WinFax displays all applicable recipient fields in the phonebook. Access to recipient records is faster, and you can sort records by last name or by company. Advanced Support WinFax supports advanced integration of phonebooks created in other programs using the Symantec WinFax PRO Phonebook Development Kit (PDK). If your phonebook has been designed to integrate with WinFax via the PDK, you can take advantage of the following advanced features (in addition to the basic features listed above): Q increased speed accessing your external phonebooks from within WinFax Q improved sorting capabilities Q ability to modify external phonebook records from within WinFax To use these advanced integration features, set up your phonebook as an “external” phonebook in WinFax (for details, look up “external phonebooks, integrating with WinFax” in the online help index). WinFax can integrate with most third-party phonebook applications using the WinFax PDK. All third-party applications that support this advanced WinFax 4-41 Personalizing Your Setup phonebook integration appear in the Other phonebook type list. If your external phonebook does not appear in the list, contact your phonebook manufacturer for more information. Note: For more information about the WinFax PDK, see the PDK User’s Guide (PDK.PDF), available in Adobe Acrobat format, in the DOCS folder of your WinFax installation CD. Setting Up Calling Cards You can charge long distance faxes to your calling card or credit card. To do this, your card information must appear in the dial sequence. You can specify this information by selecting one of the calling card definitions included in WinFax, or by creating a definition for your specific card. Most calling cards require you to add different components to the dial sequence. For example, you may need to specify a special access number, including pauses. The following example illustrates a calling card dial sequence. Sample Dial Sequence for MCI Friends and Family Wait Wait 1-800-674-7000 tone 123-456-7890-1234 tone 416-555-1212 Service access number MCI card number Local number Area code When you charge faxes to your calling card, you can either charge faxes on an individual basis or set up WinFax to charge all faxes you send from a specific location. At the office, you might want to send faxes by dialing directly, so the call is charged to your company’s phone bill; at home or on the road, you might want to charge business-related faxes to your corporate credit card. After you set up your calling cards, you can enable any card at any time. For more information, see “Charging Faxes to a Calling Card” on page 5-58. To set up your calling cards: 4-42 1 Start Program Setup (see page 3-24). 2 In the list, double click Calling Cards. The Dialing Properties dialog appears. Setting Up Calling Cards 3 Click the Calling Cards tab, and then click New. The New Calling Card wizard starts. 4 Follow the instructions on the screen. Click Next to continue. 5 On the last screen, click Finish. WinFax creates the calling card definition. To modify a calling card dial sequence: 1 Start Program Setup (see page 3-24). 2 In the list, double click Calling Cards. The Dialing Properties dialog appears. 3 Click the Calling Cards tab. 4 In the Selected Calling Cards list, click the appropriate card. 5 Click Dial Sequence. The Dial Sequence Properties dialog appears. Specify the wait time 6 In the drop-down lists and fields, specify the appropriate options. Note: If your modem skips the Wait For Bong setting and continues the dial sequence too soon, that modem does not support the Wait For Bong or Wait For Dial Tone options. Change the dial sequence to use Wait, and try using a wait time of 4 or 6 seconds. 4-43 Personalizing Your Setup Advanced Features for Personalizing Your Setup The following table describes some of the advanced features you can use to personalize your faxing setup. For information about these features, see the online help. Did you know you can … For more information … Set up multiple dialing locations. You can store the Look up “locations” in the location settings you need when dialing from online help index. different locations. Set up off-peak dialing times and schedule faxes for Look up “off-peak dialing” in the online help index. future delivery. This feature enables you either to accommodate for international time differences or to save money. Specify how often and how many times WinFax resends faxes that fail due to either a busy signal or a “no answer” status. Look up “retrying calls” in the online help index. Specify default options that WinFax applies globally Look up “send options” in to all faxes you send, or select options on a fax-by- the online help index. fax basis at send time. You can choose from a wide variety of send options, including fax resolution, printed confirmation reports, and so on. Set up documents you fax often, so you have quick Look up “attachments” in and easy access to them at send time. Convert them the online help index. to fax images ahead of time for faster faxing, or convert them at send time (to fax the most current version). Send faxes on your letterhead. Set up WinFax to use letterhead on the first page or on all pages. Look up “letterhead” in the online help index. Create templates for faxes you send frequently. You Look up “template” in the online help index. can also use this feature to save work in progress (for example, you are interrupted, and you want to save the fax you are working on). 4-44 Set up recurring faxes. Set up WinFax to send the same document (faster faxing) or the most current version of a document (takes more time). Look up “scheduling faxes” in the online help index. Set up WinFax to receive faxes according to your special requirements. Select from a wide variety of receive options. See Chapter 5, “Receiving Faxes”. Advanced Features for Personalizing Your Setup Did you know you can … For more information … Set up your pager or cellular telephone so that WinFax notifies you when you receive a fax. Look up “notification” in the online help index. Modify the information that appears in your Fax Header and Calling Station Identifier (CSID). Look up “fax headers” and “CSID” in the online help index. 4-45 Personalizing Your Setup 4-46 C H A P T E R Sending Faxes 5 This chapter explains the basics of sending faxes using WinFax PRO. Topics in this chapter include: Q how you can personalize your faxes Q understanding how WinFax sends faxes Q faxing one or more documents Q sending faxes as self-viewing email attachments Q faxing a cover page with a note on it Q Drag and Drop faxing Q sending a fax to a group of people Q charging fax calls to your calling card Q previewing faxes before sending them Q signing faxes electronically Q monitoring fax transmission Q re-sending faxes Q For advanced sending features, such as sending binary files (BFTs), and using advanced cover page options, see the online help. Personalizing Your Faxes To personalize your faxes, you can customize your dialing setup, and create electronic versions of your signature, create custom cover pages, and create WinFax phonebooks. 5-47 Sending Faxes We recommend you personalize your faxing setup before you begin faxing. For more information, see Chapter 4, “Personalizing Your Setup”. Understanding How WinFax Sends Faxes Faxes typically consist of one or more documents. For example, you might fax a letter, a price list, and a cover page. When you use a fax machine, you would print each document you want to fax, assemble the printed pages in the appropriate order, and then feed them into a fax machine. Using WinFax, you can select the documents you want to fax, and then fax them from your computer with a single click—without printing a paper copy. To send a fax with WinFax, you need a minimum of two things: Q at least one page for faxing (for example, a document you created in a word processor or a WinFax cover page) Q a destination fax phone number or email address Methods of Sending Faxes The two most commonly used methods for sending a fax are faxing one or more documents from your computer and faxing a one-page note, using a cover page as the entire fax. The following table outlines these two methods of sending faxes, as well as some of the more advanced methods. Level If you want to ... For more information ... Basic Fax one or more documents stored on your computer (add a cover page if you want). See page 5-49. Basic Fax one or more documents stored on your computer as a self-viewing email attachment. See page 5-53. Basic Fax a cover page with a note on it. See page 5-55. Basic Send a fax to a group of people. See page 5-56. Basic Send a fax to an ACT! contact. See Appendix B, “Using WinFax and ACT!”. Basic Send faxes using the Controller. See page 3-25. Basic Send faxes using WinFax program macros. Look up “macro” in the online help index. Advanced Send a file in its native format so the recipient can edit it (called binary file transfer, or BFT). Look up “BFT” in the online help index. 5-48 Methods of Sending Faxes Level If you want to ... For more information ... Advanced Fax a document printed on your letterhead. Look up “letterhead” in the online help index. Advanced Scan a paper document and fax it. Look up “scanning” in the online help index. Advanced Save information about a fax (such as a cover page and the address), or save work in progress. Look up “template” in the online help index. Advanced Send faxes using DDE macros. Look up “DDE” in the online help index. Advanced Schedule a fax or send a recurring fax. See page 5-59, or look up “scheduling” and in the online help index. Faxing One or More Documents When you fax a document, there are several ways you can start a fax and open the Send dialog. The procedure in this section describes the following methods of starting a fax: Q Opening the document in its native program – Open your document in the program you used to create it and then print it to the WinFax printer. Use this method if you want to view or modify the document you want to fax. Q Start WinFax – Use this method if the document you want to fax is ready to fax and you do not need to view it. Whenever you send a fax, you can always combine multiple documents together in the same fax. For example, you could fax a letter you created in Word and a price list you created in Excel. Whether you start a fax by printing to WinFax from another program or by starting WinFax, the Send dialog appears at the appropriate time. Use the Send dialog to address the fax and select any other options you want to use. The following illustration highlights features available in the Send dialog. 5-49 Sending Faxes For more information, click here, then click any field If you created more than one phonebook, the phonebook list appears here Addressing information Add a recipient to the Recipients list Select a cover page Cover page fill and fax preview area Click the cover page to fill it Click a fax page to preview it Note: If you start your fax by printing to WinFax from another program, some formatting changes may occur in your document when you select a WinFax printer. Setting your printer to a WinFax printer driver before creating documents minimizes formatting changes, but it may also limit your selection of available fonts. To fax one or more documents stored on your computer: 1 Start the fax by doing one of the following: Q Open the document you want to fax, then print it to a WinFax printer: a Start the appropriate Windows program and open the document you want to fax. (For example, start Word and open your letter.) 5-50 Methods of Sending Faxes b On the program’s File menu, click Print. Select the desired WinFax printer (High Quality or Photo Quality), then print the document. WinFax converts the file to fax format and opens the Send dialog with the document you printed displayed in the fax preview area. Each thumbnail represents a page in the document. Q Start Message Manager, then select the document you want to fax: a Start Message Manager (see page 3-24). b On the Send menu, click Send New Fax. The Send dialog appears. c On the Insert menu, click Files. The Insert Files dialog appears. Locate and then click the appropriate file. Click OK. d If you have not specified a default WinFax Printer Driver, the Print Preferences dialog appears. Choose the desired print option, and click OK. e WinFax converts the file to fax format and displays the fax in the preview area of the Send dialog. Each thumbnail represents a page in the document. 2 OPTIONAL – Add any additional documents to the fax: a On the Insert menu, click Files. The Insert Files dialog appears. b Select the next document you want to appear in the fax, then click OK. c If you have not specified a default WinFax Printer Driver, the Print Preferences dialog appears. Choose the desired print option, and click OK. d WinFax converts the file to fax format and displays the fax in the preview area of the Send dialog, after the previous document you added. e Continue adding documents until all documents appear in the fax preview area. 5-51 Sending Faxes 3 Address the fax by doing one of the following: Q Type the appropriate information – Type the recipient’s name, fax number, and company name in the appropriate fields. (If you are unsure of how to fill in the Number field, see “Checking Dialing Setup” on page A-103. To determine what you need to include in a dial sequence, try dialing the number as if the call were a voice call, refer to your local phonebook, or contact a telephone operator.) Q Select a recipient from a phonebook – Locate and then click the recipient or group you want to send the fax to. Note: If you want to send the fax to more than one person, click Add To List and continue adding recipients. For more information on faxing to groups, see “Faxing to a Group” on page 5-56. 4 OPTIONAL – Add a subject line to the fax. In the Subject field, type the appropriate text (for example, “Price List” or “Sales Report”). 5 OPTIONAL – Add a cover page by doing the following: a In the Cover Page drop-down list, click the cover page you want to use. The cover page appears as the first thumbnail in the preview area. b Type a note in the text area of the cover page, in the preview area beside the fax thumbnails. If there is more than one text field, press Tab to move from field to field, or click WinFax Filler on the View menu, and then fill in the appropriate fields in Filler. 6 OPTIONAL – Select any other options on the Options menu of the Send dialog. 7 Click Send. WinFax begins processing your fax. If you included a cover page and did not fill in the text area, Filler starts. Fill in the cover page text and click Send. WinFax processes the fax. Until the fax is sent successfully, it appears in the Outbox in the Logs window. Note: If you click Preview And Send instead of Send, the Preview window opens and displays the fax. Preview the fax, annotate the fax (optional), and then click Send Fax. For more information about annotating a fax while you preview it, see “Previewing Faxes” on page 5-60. 5-52 Methods of Sending Faxes Faxing one or more documents as a self-viewing email attachment There are times when you want to send a document in secure, high-quality fax format, but your recipient does not have a fax machine or faxing software. Now you can send or forward a fax in self-viewing format to any email address. The recipient simply double clicks the attached file to launch the fax document in its own viewer. Your message arrives looking exactly the way you want it to, and your recipients do not need any special software or equipment. Note: In order to be able to use this feature, you must first Enable Sending Faxes By Email (in Program Setup, click Email and Outlook Integration). To fax one or more documents as a self-viewing email attachment: 1 Start Message Manager (see page 3-24). Q Open the document you want to fax, then print it to a WinFax printer: a Start the appropriate Windows program and open the document you want to fax. (For example, start Word and open your letter.) b On the program’s File menu, click Print. Select the desired WinFax printer (High Quality or Photo Quality), then print the document. WinFax converts the file to fax format and opens the Send dialog with the document you printed displayed in the fax preview area. Each thumbnail represents a page in the document. Q Start Message Manager, then select the document you want to fax: a Start Message Manager (see page 3-24). b On the Send menu, click Send New Fax By Email. The Send dialog (email version) appears. c On the Insert menu, click Files. The Insert Files dialog appears. Locate and then click the appropriate file. Click OK. d If you have not specified a default WinFax Printer Driver, the Print Preferences dialog appears. Choose the desired print option, and click OK. e WinFax converts the file to fax format and displays the fax in the preview area of the Send dialog. 5-53 Each thumbnail represents a page in the document. 2 Address the email. Click the down arrow beside the To button and select one of the following options: Q Add From Your Email Phonebook—In the Show Names From drop-down list, click the phonebook containing the desired recipient. Next click the appropriate recipient or group, and click Add. When you have added all the desired recipients for this fax, click OK. Q Add Internet Address—In the field provided, type a recipient’s Internet email address. To add multiple recipients, separate addresses with semi-colons. When you have added all the desired recipients for this fax, click OK. 3 In the Subject field, type a descriptive subject for this email. 4 In the Message field, type the main body text of the message you want to appear in this email. 5 OPTIONAL—Attach additional documents to your fax. Do the following: a On the Insert menu, click Files. The Insert Files dialog appears. b Select the next document you want to appear in the fax, then click OK. c If you have not specified a default WinFax Printer Driver, the Print Preferences dialog appears. Choose the desired print option, and click OK. d WinFax converts the file to fax format and displays the fax in the preview area of the Send dialog, after the previous document you added. e Continue adding documents until all documents appear in the fax preview area. 6 Select any other desired options in the Send dialog. 7 Click Send. WinFax sends the email with the fax attached. Methods of Sending Faxes Note: WinFax sends email messages from its outbox to the outbox of your email program, from which point they are sent to your recipients. If your email program is active, WinFax sends the email to your email program’s Outbox immediately. If your email program is not active, WinFax holds the email in its Outbox until you log in to your email program, and then forwards it. After the email has gone to your email program, WinFax marks the email message as Sent Successfully. This means only that the email has successfully been sent to your email program Outbox. To determine whether or not the email has been successfully sent from your email program to your recipients, you must check the outgoing mail folder of your email program. Faxing a Cover Page with a Note If you want to send only a one-page fax with a quick note on it, you can fax a cover page instead of creating a one-page document from scratch. As a minimum requirement for a fax, WinFax needs only one page and a destination fax number. To fax a cover page with a note on it: 1 Start Message Manager (see page 3-24). 2 On the Send menu, click Send New Fax. The Send dialog appears. 3 Address the fax by doing one of the following: Q Type the appropriate information – Type the recipient’s name, fax number, and company name in the appropriate fields. (If you are unsure of how to fill in the Number field, see “Checking Dialing Setup” on page A-103. To determine what you need to include in a dial sequence, try dialing the number as if the call were a voice call, refer to your local phonebook, or contact a telephone operator.) Q Select a recipient from a phonebook – Locate and then click the recipient or group you want to send the fax to. Note: If you want to send the fax to more than one person, click Add To List and continue adding recipients.For more information on faxing to groups, see “Faxing to a Group” on page 5-56. 4 Select the cover page you want to use by doing the following: a In the Cover Page drop-down list, click the cover page you want to use. The cover page appears as the first thumbnail in the preview area. 5-55 Sending Faxes b Type a note in the text area of the cover page, in the preview area beside the fax thumbnails. If there is more than one text field, press Tab to move from field to field, or click WinFax Filler on the View menu, and then fill in the appropriate fields in Filler. 5 OPTIONAL – Add a subject line to the fax. In the Subject field, type the appropriate text (for example, “Price List” or “Sales Report”). 6 OPTIONAL – Select any other options in the Send dialog. 7 Click Send. WinFax begins processing your fax. If you did not fill in the cover page text area, Filler starts. Fill in the cover page text and click Send. WinFax processes the fax. Until the fax is sent successfully, it appears in the Outbox in the Logs window. Note: If you click Preview And Send instead of Send, the Preview window opens and displays the fax. Preview the fax, annotate the fax (optional), and then click Send Fax. For more information about annotating a fax while you preview it, see “Previewing Faxes” on page 5-60. Faxing to a Group You can send faxes to a group so you do not need to prepare a separate fax for each recipient. For example, you can prepare a price list and print it to WinFax, add all the appropriate recipients to the Recipients list, and then click the Send button once. WinFax does the rest, sending the fax to each recipient’s fax number. When you send a fax to a group, you can address your fax using two methods. If you use a phonebook to address the fax, you can either select the recipients you want to send the fax to, or create a group record for those individuals (this is useful if you want to send faxes to the same group in the future). When you use any of the following methods, you can use them alone or in combination with one another. For example, you could type a number and select a group from a phonebook. When you address a fax to a group, you can use any of the following methods: Q 5-56 Type the numbers individually – If you are sending a fax to a group and you do not want to add the contact information for Methods of Sending Faxes those people to your phonebook, type the phone numbers in the Send dialog and create a list of recipients. Q Select recipients from a phonebook – If you are sending a fax to a group of recipients that are recorded in your WinFax phonebook, you can select those names from the phonebook to build the Recipients list. For information about creating recipient records, see page 4-38. Q Select a group from a phonebook – You can address a fax by selecting a group from a WinFax phonebook. For information about creating group records, see page 4-39. To address a fax to a group: 1 Prepare your fax. For information about preparing faxes, see page 5-49 or page 5-56. 2 Address the fax to the group in the Send dialog. Do one of the following: Q Type the first name and number in the address section – In the To, Number, and Company fields, type the first recipient’s name, fax number, and company name. Q Select a recipient from a phonebook – Locate and then click the appropriate recipient record. Q Select a group from a phonebook – Locate and then click the appropriate group record. If you created more than one phonebook, the phonebook list appears here Type the contact information in this area, then click Add To List Select a group record Select a recipient record 5-57 Sending Faxes 3 Click Add To List. The recipient or group appears in the Recipients list. 4 Repeat steps 2 and 3 until the Recipients list is complete. Drag and Drop Faxing If you have Windows Explorer or File Manager open, you can fax almost any document instantly using the WinFax Drag and Drop Depot. To send a fax using the Drag and Drop depot: 1 Open Windows Explorer or File Manager. Locate the document or document you want to fax. 2 On the document, click and hold down the left mouse button, and move the mouse to drag the document over the WinFax Drag And Drop Depot desktop icon. Release the mouse button. 3 The WinFax Send dialog appears. 4 OPTIONAL—If you have not specified a default WinFax Printer Driver, the Print Preferences dialog appears. Choose the desired print option, and click OK. 5 Address the fax. (For more information, see “Faxing One or More Documents” on page 5-49.) 6 OPTIONAL – Specify any other appropriate options on the Options menu in the Send dialog. 7 Click Send. Charging Faxes to a Calling Card You can charge a fax to a calling card you set up. To set up your calling card, see “Setting Up Calling Cards” on page 4-42. Once you enable your calling card for a location, all faxes you send from that location are automatically charged to your calling card until you disable the calling card for that location. To enable a calling card for a location: 1 5-58 Prepare and address your fax. For more information, see page 5-49 or page 5-56. Scheduling Faxes 2 In the Send dialog, point to Location on the Options menu and click Setup. The Dialing Properties dialog appears. 3 Click the Location tab. 4 In the Location drop-down list, click the location you are sending from. 5 Enable Use Calling Card. Note: If you have not yet set up a calling card, you are prompted to do so. In that case, click the Calling Card tab and set up your calling card. For more information, see page 4-42. 6 In the Use Calling Card drop-down list, click the calling card to be used from this location. To disable a calling card for a location: 1 Start Program Setup (see page 3-24). 2 In the list, double click Calling Cards. 3 Click the Location tab. 4 In the Location drop-down list, click the appropriate location. 5 Disable Use Calling Card. Scheduling Faxes You can schedule faxes to work around international time differences or to take advantage of lower telephone rates outside of peak business hours. You can also schedule recurring faxes to be sent at regular intervals—daily, weekly, monthly, or yearly. Scheduled faxes are stored in the Outbox and are sent automatically at the specified time. If you need to, you can put them on hold. Held faxes remain in the Outbox until you release them. Scheduled, or “pending” faxes are indicated by an hourglass icon. Held faxes are indicated by an upheld palm icon. Note: Message Manager or the Controller must be running at the time scheduled faxes are to be sent, or the fax will not be sent. 5-59 Sending Faxes To schedule a fax: 1 Prepare and address your fax. For more information, see page 5-49 or page 5-56. 2 If you are sending the fax to multiple recipients or groups, select the entries in the Recipients list you want to schedule for the same time and date. For more information, see “Faxing to a Group” on page 5-56. 3 On the Recipient menu, click Advanced. The Delivery Options dialog appears. 4 In the Send By drop-down list, click the modem you want to use. 5 Do one of the following: Q Schedule a specific time for delivery – In the Deliver drop-down list, click At A Date And Time I Specify. Change the time and date settings, as required. Q Schedule an off-peak delivery – In the Deliver drop-down list, click During Off-Peak Hours. The fax is scheduled using the off-peak start and end times set in the Dialing Properties dialog (to change these settings, look up “off-peak dialing” in the online help index.). Previewing Faxes Before you send a fax, you can preview it in the preview area at the bottom of the Send dialog. The preview area displays thumbnails of your fax pages. In the preview area, you can do the following: 5-60 Q Click the Cover Page thumbnail and type text directly on the enlarged view of the cover page, pressing the Tab key to move from field to field. Format the text if the cover page you selected is not the Quick Cover Page. Q Click a thumbnail to display an enlarged view of a fax page. When you click the Cover Page, you can fill it in the enlarged view area. Q Drag and drop thumbnails to rearrange fax pages before sending. Q Delete pages you do not want to include in the fax. Q Use the tools at the bottom of the preview area to magnify and rotate the pages before sending. Previewing Faxes Format text on cover pages Thumbnail area Tools for magnifying and rotating pages Preview area You can also preview your fax in Viewer to verify the contents and page order, or you can mark up the pages using the Annotation tools. For example, you can use the Annotation tools to circle something or type a note. For more information, look up “annotating” in the online help index. To preview a fax in Viewer: 1 Prepare and address your fax. For more information, see page 5-49 or page 5-56. 2 In the Send dialog, click Preview And Send on the File menu. WinFax Preview starts and displays the first page of the fax. 3 After viewing the fax, do any of the following: Q Annotate the fax – Enable Annotation and use the Annotation toolbars. Look up “annotating” in the online help index. Q Return to the Send dialog – Click Return. Q Send the fax – Click Send. Note: If you added a cover page and did not fill in the text area, Filler starts. Fill in the cover page text and click Send. The Preview window appears and displays the fax. 5-61 Sending Faxes Confirming Successful Transmission Depending on the options you select in the Send dialog, in the Send Properties dialog, or in the wizard, the following may occur immediately when you send a fax: If you did this … This happens … Sent a fax to one recipient. WinFax processes the fax immediately. Sent a fax to multiple recipients or a phonebook group. WinFax prepares to send the fax to all recipients. Sent a fax that includes a cover Filler starts. Type the appropriate text in the fillable fields of the cover page, then click Send page with fillable text fields Fax. but you did not fill them. Sent a fax using the Preview And Send command. Preview starts. Preview or annotate the fax before sending it and click Send Fax. Sent a fax as a self-viewing email attachment WinFax sends email messages from its outbox to the outbox of your email program, from which point they are sent to your recipients. If your email program is active, WinFax sends the email to your email program’s Outbox immediately. If your email program is not active, WinFax holds the email in its Outbox until you log in to your email program, and then forwards it. After the email has gone to your email program, WinFax marks the email message as Sent Successfully. This means only that the email has successfully been sent to your email program Outbox. To determine whether or not the email has been successfully sent from your email program to your recipients, you must check the outgoing mail folder of your email program. You can monitor the status of faxes you send using either the Line Status dialog or the status bar (located at the bottom of the Message Manager window). The Line Status dialog displays detailed transmission information, while the status bar displays only transmission progress information. You can cancel a fax transmission at any time from either the Line Status dialog or the status bar. 5-62 Confirming Successful Transmission Current fax transmission activity Rate of transmission Current page Cancel the transmission Collapse details display area By default, WinFax displays the Line Status dialog while sending and receiving faxes. Note: If you have two modems set up and both are busy, only the details of the currently selected modem appear in the details area of the Line Status dialog. Click the other modem to view its details. To display the Line Status dialog: 1 Start Program Setup (see page 3-24). 2 In the list, double click Call Status And Controller. The Call Status And Controller Properties dialog appears. 3 Click the General tab. 4 Enable Display Status Dialog. 5 Enable Bring Dialog To Front. If you do not enable Display Status Dialog, you can still monitor the status of incoming faxes from the status bar at the bottom of Message Manager, or from the Controller on the Windows taskbar. Confirming Successful Transmission You can verify the status of a sent fax by checking the Send Log or the Controller. The details about sent faxes, including those canceled, appear in the record list of the Send Log folder. A check mark () indicates a fax 5-63 was sent successfully; an “x” () indicates a canceled fax or a failed transmission. Sometimes faxes are not sent successfully due to communication problems such as busy or no-answer signals. In those situations, WinFax stores the faxes in the Outbox until either they are successfully delivered or the number of retries is exceeded. Notes: If the number of retries is exceeded, WinFax places the fax in the Send Log and marks it as an “unsuccessful” event. For more information, look up “retrying calls” in the online help index. If a fax cannot be transmitted, the Controller displays a failed fax icon. For information about other Controller status icons, see “Saving Time With the Controller” on page 3-25. To verify the status of a sent fax: 1 Start Message Manager (see page 3-23). 2 On the Go menu, click Send Log. The Logs window opens and displays details for each fax in your Send Log folder. For details on interpreting the log record status icons, see “How Message Manager Organizes Log Records” on page 8-89. Re-sending Faxes WinFax creates log records for all faxes you send (whether successful, canceled, or failed), and stores them in the Send Log. Using these records, you can resend faxes. All of the original information in the Send dialog is saved with the fax— you do not need to reassemble it. You can resubmit the fax as is, or modify it before resending. If you are resending an unsuccessful fax, you can resend the entire fax or just the failed pages. To re-send an entire fax: 1 Start Message Manager (see page 3-23). 2 On the Go menu, click Send Log. The Logs window opens and displays the contents of the Send Log folder. 3 In the record list, click the fax you want to resubmit. 4 Do one of the following: Re-sending Faxes Q Send the fax as is – On the Send menu, click Send Now. WinFax resends the fax. Q Make changes to the fax or address – On the Send menu, click Resubmit. The Send dialog appears. Change the appropriate information and click Send. WinFax resends the fax with your changes. To re-send failed fax pages only: 1 Start Message Manager (see page 3-23). 2 On the Go menu, click Send Log. The Logs window opens and displays the contents of the Send Log folder. 3 In the record list, click the fax you want to resubmit. 4 On the Send menu, click Resubmit. the Send dialog appears. 5 On the Options menu, click Send Options. The Send Options dialog appears. 6 In the When Sending section, enable If Resubmitting A Fax, Send Failed Pages Only. 7 Click OK. the Send dialog reappears. 8 Click Send. WinFax resends the failed fax pages. 5-65 Sending Faxes 5-66 C H A P T E R Receiving Faxes 6 This chapter explains the basics of receiving faxes with WinFax PRO. Topics in this chapter include: Q preparing to receive faxes Q methods of receiving faxes Q receiving faxes automatically and manually Q setting notification options, including pager and SMS Text Messaging notification Q forwarding faxes and forwarding faxes by email Q Junk Fax management Q monitoring fax reception For advanced receiving features, such as retrieving faxes from a remote location, see the online help. 6-67 Receiving Faxes Preparing to Receive Faxes Before you can receive faxes, you must have: Q an active modem or communications device capable of sending and receiving faxes; the modem must be connected both to the computer and to an active phone line Q Windows running Q Message Manager or the Controller running Methods of Receiving Faxes There are two basic methods of receiving faxes: automatically and manually. You can set up WinFax to receive faxes automatically, or you can receive faxes manually on a fax-by-fax basis. The table below describes these basic methods as well as more advanced methods, and indicates where you can find the corresponding information. Level If you want to … For more information … Basic Receive faxes automatically. See page 6-68. Basic Receive faxes manually. See page 6-70. Advanced Retrieve faxes remotely from a computer or fax machine that supports polling. Look up “remote fax retrieval” in the online help index. Receiving Faxes Automatically With automatic reception enabled, WinFax receives faxes automatically as long as either Message Manager or the Controller is running. You can continue working in any other Windows program while WinFax receives your faxes in the background. You can also schedule automatic reception to start and end at specific times. For example, you might want to receive faxes only during business hours. For more information on scheduling automatic reception, look up “scheduling” in the online help index. 6-68 Methods of Receiving Faxes Notes: If you are using Windows 98 with OnNow functionality, WinFax receives faxes even when your computer is asleep. If you are running under Windows NT/2000, you can receive faxes when you are logged out of Windows NT/2000 using the NT/2000 service. For more information, look up “NT/2000 service” in the online help index. To receive faxes automatically: 1 Start Program Setup (see page 3-24). 2 In the list, double click Modems and Communications Devices. The Modems and Communications Devices Properties dialog appears. 3 In the devices list, enable the Active check box beside the appropriate modem. Note: If you want to set up two modems or devices and two phone lines for receiving faxes, look up “dual line/modem support” in the online help index. 4 Click Apply, and then click OK. The Program Setup dialog reappears. 5 In the list, double click Receive. The Receive Properties dialog appears. 6 Click the General tab. Specify a modem and phone line for automatic reception (this drop-down list appears only if you set up two modems and two phone lines) Schedule information 6-69 Receiving Faxes 7 In the When Answering On drop-down list, click the appropriate modem or device. When you specify automatic reception settings, they will apply to this modem. 8 Enable Automatically Answer Incoming Calls. Click Apply and then click OK. Tip: You can also quickly enable or disable automatic reception from the Controller menu or from the Receive menu in Message Manager. Receiving Faxes Manually To receive faxes manually, either Message Manager or the Controller must be running. Receiving faxes manually is useful if you have only one line for both fax and voice calls, or if you want to monitor the faxes you receive. You can answer calls first, then manually receive faxes as needed. To receive faxes manually: Manually receive a fax in one of the following ways: Q If a call comes in and you know it is a fax – Right click the Controller icon in the Windows system tray and click Manual Receive Now. Q If you answer a fax call on a shared voice/fax line – Do not hang up the handset right away. Right click the Controller icon in the Windows system tray and click Manual Receive Now. When you hear your modem pick up the line and the message “Answering …” appears on the Line Status dialog, hang up the handset. WinFax prepares your modem and begins receiving the fax. Setting Notification Options When you are away from your computer, WinFax can monitor your Receive Log for new messages. When you receive a new message, WinFax can notify you by forwarding the message or, if you are unsure of where you will be at a give time, WinFax can also notify you via your pager, SMS text messaging enabled cellular telephone, or by email (you can then use remote retrieval to read your messages). You can configure automatic forwarding and notification by setting up receive rules. Receive rules describe the faxes you want to monitor and 6-70 Setting Notification Options how WinFax will notify you of new faxes. In addition, you can schedule forwarding and notification to avoid disruptions at specified times. Once you create a receive rule, you enable it for the log folder you want to monitor. To set up receipt notification: 1 Start Program Setup (see page 3-24). 2 In the list, double click Receive. The Receive Properties dialog appears. 3 Click the After Receive tab. 4 Specify the options you want to use. 5 OPTIONAL— Click the Notification and Forwarding button to set up advanced notification rules. Setting Up Pager and SMS Text Messaging Notification WinFax can notify your pager whenever new messages arrive in your Receive Log. WinFax works with Alphanumeric, Numeric, and Tone Only pagers, and SMS Text Messaging devices (such as cellular telephones). To use the pager and SMS text messaging notification feature, you must know: Q the capabilities of your pager or cell phone Q the telephone numbers WinFax must dial to connect to your service provider Q your personal identification number (if your pager or SMS text messaging device supports this feature) Note: If you are using an ISDN device, WinFax supports only Alphanumeric pagers and SMS Text Messaging devices. To set up WinFax to work with your pager or SMS text messaging device: 1 Start Program Setup (see page 3-24). 2 In the list, double click Pager and SMS Text Messaging. The Pager or SMS Properties dialog appears. 3 Click the General tab. 4 Click Add. The Pager and SMS Text Messaging Setup wizard starts. 5 Follow the instructions on the screen. Click Next to proceed. 6-71 Receiving Faxes 6 On the last wizard panel, click Finish. To create a pager or SMS text messaging notification receive rule: 1 Start Program Setup (see page 3-24). 2 In the list, double click Notification And Forwarding. The Notification And Forwarding Properties dialog appears. 3 Click the Available Rules tab. 4 Click New. The New Notification And Forwarding Properties dialog appears. 5 Click New. The Notification And Forwarding Rule wizard starts. 6 Follow the instructions on the screen. Click Next to proceed. 7 On the last wizard panel, click Finish. Enabling Receive Rules Once you create a receive notification rule, you must enable it for the Receive Log. To enable a notification rule: 1 Start Program Setup (see page 3-24). 2 In the list, double click Notification And Forwarding. The Notification And Forwarding Properties dialog appears. 3 Click the Available Rules tab 4 In the folder list, click the Receive Log folder. 5 In the rules list, enable the check box beside the appropriate rule. Scheduling Receive Rules You can specify when and how often you want to be notified of new faxes or have faxes automatically forwarded. To schedule receive rules: 6-72 1 Start Program Setup (see page 3-24). 2 In the list, double click Notification And Forwarding. The Notification And Forwarding Properties dialog appears. 3 Click the Available Rules tab. 4 Click Delivery. The Delivery Properties dialog appears. Forwarding Faxes 5 Click the Frequency tab. 6 In the After Receiving field, type the minimum number of faxes that WinFax must receive before forwarding them. 7 Specify the appropriate frequency option. Forwarding Faxes You can forward faxes you receive—either manually or automatically. When you forward faxes automatically, you can use a variety of options to control when and how faxes are forwarded. You can choose to forward faxes by fax, or by email as self-viewing email attachments. Forwarding Faxes Manually From the Logs window, you can forward an entire fax or select the fax pages you want to forward. To forward a fax manually: 1 Start Message Manager (see page 3-24). 2 On the Go menu, click Receive Log. The Logs window opens and displays the contents of the Receive Log folder. 3 In the record list, click the fax you want to forward. 4 On the Send menu, point to Forward By, and click Fax. The Send dialog appears. 5 Address the fax. (For more information, see “Faxing One or More Documents” on page 5-49.) 6 OPTIONAL – Specify any other appropriate options on the Options menu in the Send dialog. 7 Click Send. Forwarding Faxes Manually by Email If you want to forward a fax to someone who does not have a fax machine or faxing software, you can forward it as a self-viewing email attachment. The recipient simply opens the email message and double-clicks the attached file to view the document in its own viewer. 6-73 Receiving Faxes To forward a fax manually by email: 1 Start Message Manager (see page 3-24). 2 On the Go menu, click Receive Log. The Logs window opens and displays the contents of the Receive Log folder. 3 In the record list, click the fax you want to forward. 4 On the Send menu, point to Forward By, and click the Email option. The Send dialog (email version) appears. 5 Address the email. Click the down arrow beside the To button and select one of the following options: Q Add From Your Email Phonebook—In the Show Names From drop-down list, click the phonebook containing the desired recipient. Next click the appropriate recipient or group, and click Add. When you have added all the desired recipients for this fax, click OK. Q Add Internet Address—In the field provided, type a recipient’s Internet email address. To add multiple recipients, separate addresses with semi-colons. When you have added all the desired recipients for this fax, click OK. 6 In the Subject field, type a descriptive subject for this email. 7 In the Message field, type the main body text of the message you want to appear in this email. 8 OPTIONAL – Specify any other appropriate options on the Options menu in the Send dialog. 9 Click Send. WinFax send the email, with the fax document attached. Note: WinFax sends email messages from its outbox to the outbox of your email program, from which point they are sent to your recipients. If your email program is active, WinFax sends the email to your email program’s Outbox immediately. If your email program is not active, WinFax holds the email in its Outbox until you log in to your email program, and then forwards it. After the email has gone to your email program, WinFax marks the email message as Sent Successfully. This means only that the email has successfully been sent to your email program Outbox. To determine whether or not the email has been successfully sent from your email program to your recipients, you must check the outgoing mail folder of your email program. 6-74 Forwarding Faxes Forwarding Faxes Automatically You can set up a receive rule (a set of instructions) to have WinFax monitor incoming calls and automatically forward new faxes to you. Receive rules are useful if you are going to be away from your computer and want to make sure you do not miss an important fax. Using receive rules, you can choose to be notified: Q immediately, after a given number of faxes have been received Q at regular intervals (reduces long distance charges and work interruptions) Q when you receive faxes during a specific time period Q when a fax arrives from a specified fax device (you must know the CSID for the fax device) You can create as many receive rules as you need and save them for use at different times. To enable a rule, you need to apply it to the Receive Log folder. For details, see “Enabling Receive Rules” on page 6-72. For details on scheduling the delivery of forwarded faxes, see “Scheduling Receive Rules” on page 6-72. Note: You can also set up receive rules to notify you via your pager or cellular telephone (must be STS text messaging enabled) when a fax is received. For more information, see “Setting Notification Options” on page 6-70. To create an automatic forwarding receive rule: 1 Start Program Setup (see page 3-24). 2 In the list, double click Notification And Forwarding. The Notification And Forwarding Properties dialog appears. 3 Click the Available Rules tab. 4 Click New. The Notification And Forwarding Rule wizard starts. 5 Follow the instructions on the screen. Click Next to proceed. 6 On the last wizard panel, click Finish. 6-75 Receiving Faxes Checking for New Faxes To check for new faxes, do any of the following: Q From Message Manager – On the Go menu, click Receive Logs. The Logs window opens to display the contents of the Receive Log folder. All new faxes appear bolded. Q From the Controller – Look for a “flashing” new message icon. You can monitor the status of faxes you receive using either the Line Status dialog or the status bar (located at the bottom of Message Manager). The Line Status dialog displays detailed transmission information, while the status bar displays only transmission progress information. You can cancel a fax transmission at any time from either the Line Status dialog or the status bar. Current fax transmission activity Rate of transmission Current page Collapse details display area Cancel the transmission By default, WinFax displays the Line Status dialog while sending and receiving faxes. You can also set up WinFax to notify you when you receive new faxes by displaying a notification message, playing a sound, or flashing the Scroll Lock light on your keyboard. For information, see “Setting Notification Options” on page 6-70. Note: If you have two modems or communications devices set up and both are busy, only the details of the currently selected modem or device appear in the details area of the Line Status dialog. Click the other modem or device to view its details. 6-76 Junk Fax Management To display the Line Status dialog when sending and receiving faxes: 1 Start Program Setup (see page 3-24). 2 In the list, double click Call Status And Controller. The Call Status And Controller Properties dialog appears. 3 Click the General tab. 4 Enable Display Status Dialog. 5 Enable Bring Status Dialog To Front. 6 Click Apply, and then click OK. Junk Fax Management Unsolicited ‘junk mail’ faxes cost you time and money. Use the new Junk Fax Management feature to filter out unwanted incoming faxes, such as advertisements and flyers. Receive only the faxes you want – and need – to receive. Junk fax filtering works by screening out incoming fax calls from sources you specify. You can specify an unwanted source either by Caller ID (their fax/phone number), or by CSID (the calling station identification code of their computer or fax device). Note: To filter unwanted faxes by Caller ID, your modem or communications device must support Caller ID, and you must subscribe to the Caller ID feature offered by your local telephone company. To filter out unwanted junk faxes: 1 Start Program Setup (see page 3-24). 2 In the list of settings, click Receive, and then click Properties. The Receive properties dialog appears. 6-77 Receiving Faxes 3 Click the Junk Fax tab. 4 Click to check the Enable Junk Fax Management checkbox. 5 OPTIONAL—Enable the Handle All Faxes With No CSID As Junk Faxes checkbox, if you want to screen out all faxes sent with unspecified CSIDs. 6 To add a sender whose faxes you wish to screen out, click Add. The Add/Modify Junk Sender dialog appears. 7 Enter sender identification information into one or both of the following: Q 6-78 In the CSID field, enter the CSID (calling station identifier) of the sender from whom you do not wish to receive faxes. You can find this information listed in the Details view of received faxes, in the incoming fax status dialog, and on the header of Junk Fax Management received faxes. Note, however, that this information is not appended to every fax. Q In the Caller ID fields, enter the Country Code (optional), area code (optional), and local telephone/fax number (required) of the sender from whom you do not wish to receive faxes. Note that not all Caller ID systems use the country code or area code as identifiers. 8 In the Rules drop-down list, select the filter or filters you want to use to screen out unwanted faxes. Choose CSID, Caller ID, or both. 9 Click Add/Save, and then click OK. 6-79 Receiving Faxes 6-80 C H A P T E R Viewing and Printing Faxes 7 This chapter describes the basics of viewing, modifying, and printing faxes using WinFax PRO. Topics in this chapter include: Q viewing faxes Q rotating fax pages Q removing transmission specks Q printing faxes For advanced features, such as exporting faxes to common graphic formats and converting faxes to editable text, see the online help. For information about annotating faxes you receive (adding notes to them, circling text, adding graphics, and so on), look up “annotating” in the online help index. Methods of Viewing Faxes You can use a variety of methods to view faxes. The table below describes these methods and indicates where you can find the corresponding information. Level If you want to … For more information … Basic View a fax, then print it. See page 7-82. Basic View a fax using the Controller. See page 3-25. Advanced View information about a fax, including number of pages and message type. See page 7-83. Advanced View fax pages as miniatures or thumbnails. See page 7-83. 7-81 Viewing and Printing Faxes Level If you want to … For more information … Advanced View incoming faxes automatically as soon as they are received. Look up “viewing faxes” in the online help index. Advanced View a fax from your Windows desktop using Quick Fax Viewer. Look up “viewing faxes” in the online help index. Viewing Faxes on an Individual Basis You can open and view faxes directly from the Logs window. This is the most common method of viewing faxes. To view a fax: 1 Start Message Manager (see page 3-24). 2 On the Go menu, click Receive Log. The Logs window opens and displays the contents of the Receive Log folder. 3 In the record list, click the fax you want to view. 4 On the File menu, click Open. Viewer starts and displays the first page of the fax. Click a thumbnail to go to another page Change the magnification 7-82 Go to another page Enable or disable Annotation ( indicates enabled) Rotating Fax Pages 5 On the View menu, point to Zoom, then click 100%, 50%, 25%, Whole Page, Page Width, or Zoom In. Viewer displays the fax at the appropriate magnification. Viewing Fax Details or Miniature Pages In some cases, it may be useful to view information about a fax or to view miniature pages in the fax. You can do this directly within the Logs window. To view fax information or miniature pages in the Logs window: 1 Start Message Manager (see page 3-24). 2 On the Go menu, click Receive Log. The Logs window opens and displays the contents of the Receive Log folder. 3 In the record list, click the appropriate fax. 4 On the View menu, click one of the following: Q Display Details – Displays details such as message type, message subject, and number of pages. Q Display Fax View – Displays each page of the fax, one at a time. Q Display Thumbnails – Displays smaller thumbnail images of fax pages (icons represent other message types). Rotating Fax Pages When you receive a fax and the pages are oriented differently than you want—sideways or upside down—use the Rotate feature to correct the page orientation. To rotate fax pages: 1 Open the fax in Viewer (see page 7-82). 2 On the View menu, disable Annotation. 3 On the View menu, point to Rotate Pages or Rotate All Pages and click the appropriate rotation option. 4 On the File menu, click Save or Save Page As. 7-83 Viewing and Printing Faxes Removing Transmission Specks When you receive a fax, some detail may be lost or random spots may appear on the fax. You can improve the appearance of a fax before printing or forwarding it. To automatically remove specks: 1 Open the fax in Viewer (see page 7-82). 2 On the View menu, disable Annotation. 3 If specks are confined to one area of the fax, zoom in on that area. 4 On the Tools menu, click Cleanup. The Cleanup dialog appears. 5 In the Area section, click the appropriate option. 6 In the Degree section, click the appropriate option. 7 Click OK. Viewer removes the specks. 8 On the File menu, click Save. Tips: If specks are still visible after cleaning the fax, repeat the procedure. (You may want to try a heavier setting.) If the cleanup removes portions of the fax that you want to keep, click Undo on the Edit menu and clean the fax using a lighter setting. To manually remove specks: 7-84 1 Open the fax in Viewer (see page 7-82). 1 On the View menu, disable Annotation. 2 Zoom in on the area you want to retouch. 3 On the Format menu, point to Eraser, and then click the size you prefer. 4 Retouch the fax by erasing detail, as required. 5 On the File menu, click Save. Methods of Printing Faxes Methods of Printing Faxes You can print faxes from Viewer or directly from the Logs window. The following table describes the various methods for printing faxes. Level If you want to … For more information … Basic Print a fax you are currently viewing. See page 7-85. Basic Print a fax directly from the Logs window without opening it first. See page 7-85. Advanced Print a list of all records in the selected log. See page 7-86. Advanced Print faxes automatically when they are received. Look up “printing faxes” in the online help index. Printing Faxes While Viewing You can print a fax while viewing it. To print a fax while viewing it: 1 Open the fax in Viewer (see page 7-82). 2 On the File menu, click Print. 3 Select the appropriate options. Printing Faxes From the Logs Window The Logs window lists all sent and received faxes. You can print a fax directly from the Logs window without first viewing it. In addition, you can also print a list of all faxes (and other types of messages) in any log folder. To print a fax from the Logs window: 1 Start Message Manager (see page 3-24). 2 On the Go menu, click the appropriate log folder. The Logs window opens and displays the contents of the folder. 3 In the record list, click the fax you want to print. 4 On the File menu, click Print Message. The Print dialog appears. 5 Select the appropriate options. 7-85 Viewing and Printing Faxes To print a list of all faxes in a log folder: 7-86 1 Start Message Manager (see page 3-24). 2 On the Go menu, click the appropriate log folder. The Logs window opens and displays the contents of the folder. 3 On the File menu, click Print List. The Print List Options dialog appears. 4 Select the appropriate options. C H A P T E R Logging, Storing, and Organizing Faxes 8 This chapter describes how to organize, manage, and archive your messages using the Logs window in Message Manager. Topics in this chapter include: Q an overview of how Message Manager stores log records Q organizing messages in Message Manager Q archiving log records Q deleting log records Q importing log records Q generating detailed reports Using the Logs window, you can view, print, resubmit (resend), and forward faxes. The table below indicates where you can find information on these features: To do this … For more information … View faxes See “Methods of Viewing Faxes” on page 7-81. Print faxes See “Methods of Printing Faxes” on page 7-85. Resubmit failed faxes See “Re-sending Faxes” on page 5-64. Forward faxes See “Forwarding Faxes” on page 6-73. For advanced features, including sorting and searching for log records, filtering log records, rescheduling faxes, holding and releasing faxes, exporting log records, and backing up and restoring faxes, see the online help. 8-87 Logging, Storing, and Organizing Faxes Logging Faxes Message Manager keeps track of faxes and other messages you send and receive by creating a log record for each message in the Logs window. A log record contains both the message and information about the message, including: Q identification of the recipient/sender Q delivery date and time Q message type (fax, pager or SMS text notification, BFT, or email) Q transmission status You can view information about a log record in the display area at the bottom of the Logs window (in Display Information view). Message stores and folders Display area 8-88 Log record list (unread messages appear in bold) Logging Faxes How Message Manager Organizes Log Records Message Manager stores log records in a collection of folders in the Logs window. Q Send Log – Contains records of all sent messages. Q Receive Log – Contains records of all received messages. Q Outbox – Contains all “pending” messages that are waiting to be delivered. Q Wastebasket – Contains all deleted messages. In addition to these default folders, you can create your own folders to organize messages. For more information, see “Organizing Faxes” on page 8-90. Log Record Information Message Manager displays a wide range of information about your messages in the Logs window. Using icons, you can quickly determine what type of messages you have received, which messages are “new” (unread messages appear bold), what priority messages have been given, and whether messages transmitted successfully. Message Types Message Manager uses icons to indicate the type of message associated with each log record. Some message types may not be available, depending on your system setup. Fax – A regular fax. The message is stored in WinFax image files, one file per page. Email – A message sent with an email program. Binary File Transfer (BFT) – A document transmitted in its native file format. Pager/SMS notification – A message sent to your pager or cell phone to notify you of new messages. Message Priority When you send a message, you can assign a priority of high, normal, or low (look up “prioritizing delivery” in the online help index). If more than one message is scheduled for delivery at the same time, WinFax sends 8-89 Logging, Storing, and Organizing Faxes them in order, according to their priority. If the log record has no icon, the fax has a priority level of Normal. High – Message is important or urgent. Low – Message is not urgent. Transmission Status WinFax tracks the status of all messages you send and receive. Depending on the status, you can resend, modify, or reschedule a message. Successful – Entire message was sent or received and can be viewed. Recurring – Message is scheduled to be sent at regular intervals. Unsuccessful – Message was not sent or received, or was only partially transmitted. Held – Message is “on hold” until you instruct WinFax to send it. In progress – Message is currently being sent. Collapsed group – Message is being sent to a recipient group. Scheduled or pending – Message is scheduled, or WinFax is waiting to retry the send. Organizing Faxes You can organize your messages by creating message stores or message folders. After you create your message stores and folders, you can copy or move messages to them at any time. Creating Message Stores and Message Folders You can create message stores and folders to customize how you store your faxes. Message stores are like filing cabinets that you can use to hold folders. You can create custom message stores and organize them to suit your business needs, for example “Correspondence”, “Messages”, and “Sales Reports”. 8-90 Organizing Faxes The default message store, “Messages”, is the main message store created when you install WinFax. Messages in this message store are uncompressed for fast and easy access. As a result, the “Message” message store is more suitable for short-term message storage or for storing a smaller number of messages. To keep messages for long-term use, or to store a larger number of messages, you can set up your own message filing system by creating custom message stores with folders and subfolders that organize messages. For example, you might organize correspondence by customer or organize sales reports by quarter. You can also share message stores with others in your workgroup. To share a message store, simply create it on a network drive that is accessible to those with whom you want to share it. Other WinFax users can access it by creating a new message store in their Logs window that points to the message store you placed on the network. If desired, you can make the message store read-only so that it cannot be modified by other users. For more information, look up “message stores” in the online help index. Tip: You can create desktop shortcuts to message stores and folders you use frequently. To create a shortcut, click the appropriate message store or folder, then click Create Shortcut on the File menu. To create a message store: 1 Start Message Manager (see page 3-24). 2 On the Go menu, click Receive Log, Send Log, or Outbox to open the Logs window. 3 On the File menu, point to New, and then click Message Store. The New Message Store dialog appears. 4 Click Advanced. The New Message Store dialog expands. 8-91 Logging, Storing, and Organizing Faxes Save message store in another location, for example on a network drive where others can access it Keep others from modifying log records in this message store 5 In the Name field, type a name for the new message store. 6 OPTIONAL – In the Description field, type a longer name to help you identify the message store. 7 In the Type section, click New WinFax PRO 10.0. 8 Select any other appropriate options. 9 Click OK. WinFax creates the new message store. To create a folder or subfolder in a message store: 1 Start Message Manager (see page 3-24). 2 On the Go menu, click Receive Log, Send Log or Outbox. 3 On the File menu, point to New, and then click Message Folder. The New Folder dialog appears. 4 In the Name field, type the name for the folder. 5 OPTIONAL – In the Description field, type a description for the folder. 6 In the Subfolder Of section, do one of the following: 7 Q Create a folder in a message store – Click the message store in which you want to store the folder. Q Create a subfolder in a folder – Click the folder in which you want to store the subfolder. Click OK. Message Manager creates the new message folder. To link to a shared message store: 8-92 1 Start Message Manager (see page 3-24). 2 On the Go menu, click Receive Log, Send Log, or Outbox to open the Logs window. Deleting Faxes 3 On the File menu, point to New and click Message Store. The New Message Store dialog appears. 4 Click Advanced. The New Message Store dialog expands. 5 In the Name field, type a name for the link to the message store. 6 OPTIONAL – In the Description field, type a longer name to help you identify the message store. 7 In the Type section, click WinFax PRO 7.x/8.x/9.x/10.x Or WinFax PRO 2.x, 3.x. 8 Click Select. The Select Log File dialog appears. 9 Locate the shared message store on your network, click that message store file (.WFB), and then click Open. The New Message Store dialog reappears. 10 Click OK. WinFax creates a message store that is linked to the log records in the shared message store. Deleting Faxes You can delete log records manually or automatically. You can manually delete log records at any time. If you select automatic deletion, you can specify how often WinFax deletes messages and whether WinFax will delete successful messages, failed messages, or both. WinFax moves deleted messages to the Wastebasket. To delete the files from your hard drive, you can either empty the Wastebasket manually or have WinFax empty it automatically when you exit the program. To set deletion options: 1 Start Program Setup (see page 3-24). 2 In the list, double click Message Management. The Message Management Properties dialog appears. 3 Click the General tab. 4 In the Default Deletion section, enable Delete Messages Automatically At. 5 In the Delete Messages Automatically At field, type the number of days after which the specified messages are deleted. 6 Click the type of message you want to delete. 8-93 Logging, Storing, and Organizing Faxes Tips: To delete both the log record and the associated fax pages, click Both Log Record And Its Fax Pages. To delete the fax pages but keep a record of the message, click Fax Pages Only. If you want WinFax to prompt you for confirmation when you manually delete log records, enable Confirm All Manual Deletions. To empty the Wastebasket automatically: 1 Start Program Setup (see page 3-24). 2 In the list, double click Call Status And Controller. The Call Status And Controller Properties dialog appears. 3 Click the General tab. 4 In the Controller section, enable Empty Wastebaskets On Exit. To delete a log record or empty the Wastebasket manually: 1 Start Message Manager (see page 3-24). 2 On the Go menu, click Receive Log, Send Log, or Outbox to open the Logs window. 3 In the Logs window, click the record you want to delete. 4 On the Edit menu, click Delete. A confirmation dialog appears. 5 To confirm the deletion, click Yes. If you are deleting a log record, WinFax moves the record to the Wastebasket. If you removed the log record from the Wastebasket, WinFax deletes the file from your hard drive. Note: If you disable Confirm All Manual Deletions in the Message Management Properties dialog, the confirmation dialog does not appear. WinFax immediately deletes the selected log record and all its associated files. 8-94 Importing Log Records Importing Log Records If you upgrade from a previous version of WinFax, the Setup program prompts you to update your existing log records to the current format. If you did not update your log records during installation, you can import them at any time. You can import records only into uncompressed message stores. To import log records: 1 Start Message Manager (see page 3-24). 2 On the Go menu, click Receive Log, Send Log, or Outbox to open the Logs window. 3 In the Logs window, click the folder or message store into which you want to import the log records. 4 On the File menu, point to Import, and then click Log. The Import Log wizard starts. 5 Follow the instructions on the screen. Click Next to continue. 6 On the last screen, click Finish. WinFax imports the log records into the folder or message store. Generating Reports The reporting feature allows you to generate and print detailed reports, so that you can closely track the usage of your WinFax system. Choose from two different types of report to track either incoming or outgoing fax events. Each report is generated using criteria you specify, so that you decide which logs, folders, and dates are included in the report, as well as the order in which the event records are sorted. To generate a report: 1 Start Message Manager (see page 3-24). 2 On the Tools menu, click Create Report and then click the type of report you want to create. The Folder Selection dialog appears. 3 Check the logs or folders for which you want to generate the report. Click Next. The Report Data dialog appears. 4 Look at the Report Title field. You can either use the default title as it appears, or type in a different descriptive title for the report. 8-95 Logging, Storing, and Organizing Faxes 5 In the Date Range section, specify the Date Range you want the report to encompass. You can either click All, or enter two dates between which all records will be included in the report. 6 Click Next. The Report Sorting dialog appears. 7 In the Group By field select the primary criteria by which you would like the fax records in the report to be sorted (for example, you may want the fax events to be sorted by Date or by the Folder with which they are associated). In the Sort fields that follow, select additional criteria by which you would like events to be sorted within the primary grouping. For example, you may want the records sorted first by Date, then, within each date grouping, by Folder. 8 Click Finish. WinFax generates the report and displays it in a separate report window. In this window you can view and print the report. Use the arrow buttons to go to the next or previous page of your report Fax data is presented in an easy to read report format 8-96 Print your report Click the lightening bolt to refresh report data (for example, if the report appears to be blank) A P P E N D I X Troubleshooting WinFax A This appendix describes how to diagnose and solve common problems and situations you may encounter while using WinFax PRO. If you encounter problems while installing WinFax, see “Troubleshooting the Installation” on page 2-20. If you encounter problems while using WinFax, there are a number of things you can do before calling technical support. Taking the time to troubleshoot your situation may help you identify the problem and fix it. In many cases, this can save you time and money. Make note of any changes you have made to your computer and to your Windows setup. Determine when you started experiencing the problem. If you can reproduce the problem, make note of the steps required to do so. Also, record any messages that appear on the screen when the problem occurs. When you have done this, check the following sources for troubleshooting information: Q System performance – See page A-99. Q Basic system check – See page A-101. Q Modem setup – See page A-101. Q Dialing setup – See page A-103. Q Faxing problems – If you encounter problems with sending, receiving, viewing, and printing faxes – See page A-109. Q Phonebook and log problems – See page A-114. Q WinFax settings problems – WinFax installs with default options that meet the needs of most users. However, you can customize these programs to suit your unique needs and preferences by using Program Setup (see “Personalizing Your Setup” on page 4-29). Q Other sources of troubleshooting information – See page A-98. A-97 Troubleshooting WinFax Q Symantec Technical Support – If you are unable to resolve your problem, Symantec Technical Support representatives are available to assist you. Other Sources of Troubleshooting Information In addition to the information in this appendix, Symantec provides online troubleshooting information that is updated on a regular basis. For the most up-to-date information, check the following online sources: Q Online help – Contains detailed troubleshooting information for WinFax. To view the troubleshooting section in the online help, click WinFax Help Topics on the Help menu, and then double click the “Troubleshooting” book in the Help Topics dialog. Q Read Me file – Contains hardware-specific information and information not available when this user’s guide was printed. To view the Read Me file, go to the WinFax installation folder in Windows and double click README.TXT. Q Technical note library – An extensive database of WinFax technical notes is available on the Symantec Technical Support Web site and the Symantec automated fax retrieval system. * Q Frequently Asked Questions (FAQ) – A list of frequently asked questions and their answers is available on the Symantec Technical Support Web site, and the Symantec automated fax retrieval system. * Q Online forums – Provide question-and-answer support on CompuServe and America Online (AOL). Symantec Technical Support representatives monitor these forums. * Q Discussion groups – Provide question and answer support in a newsgroup format. Symantec Technical Support representatives monitor these forums. * * For information on using these services, see “Symantec Service and Support Solutions”. In addition to the above sources of information, the documentation provided with your hardware, your operating system, and any other programs you use with WinFax may be a good source of information. A-98 Improving Performance Improving Performance The Setup program installs WinFax with default settings that work best on most computers. WinFax includes many optional settings and advanced features that may improve your overall system performance. To optimize the performance of your system, follow the suggestions provided below. Situation Solution You want to remove the Controller from the Windows system tray Solution – If you want to temporarily remove the Controller from the system tray, you can close the Controller. Right click the Controller icon in the Windows system tray and click Exit. To configure the Controller to close when not actively in use, open Program Setup, double-click Call Status and Controller, and set the Controller exit option to Close Automatically. For more information about using the Controller, see “Saving Time With the Controller” on page 3-25. You want to improve speed when using WinFax Solution – Run the Controller instead of Message Manager. To access the most common WinFax features, right click the Controller icon on the Windows taskbar. For more information about using the Controller, see “Saving Time With the Controller” on page 3-25. Solution – When sending faxes, personalize your WinFax setup ahead of time. For example, you can set up phonebooks, create an electronic version of your signature, set up your letterhead, and customize a cover page—all ahead of time. See Chapter 4, “Personalizing Your Setup”. You want to improve database performance To improve the speed and performance of WinFax, reduce network traffic, and reduce SQL server load, we recommend that you take the following actions: Solution – WinFax can use any one of a Database, Table, or View to link to an SQL server. We recommend that you create a View to screen out any database entries lacking a fax number, and set WinFax to use that View. Solution – If using a Table to link WinFax to an SQL server, create an Index for that table. A-99 Troubleshooting WinFax Situation Solution You are running Solution – Uninstall WinFax, and then re-install using the Minimum installation out of disk space type. For more information, see Chapter 2 “Installing WinFax”. Solution – Uninstall WinFax, and then re-install using the Custom installation type (select only the components you need). For more information, see Chapter 2 “Installing WinFax”. Solution – Delete some or all of the Cover Your Fax collection of cover pages. You can delete cover pages from the Cover Pages window. Solution – Empty the Wastebasket in each window in Message Manager. To empty Wastebaskets automatically when you exit Controller, enable Empty Wastebaskets On Exit in the Call Status And Controller Properties dialog. Start Program Setup (see page 3-24), double click Call Status And Controller, and then click the General tab. Solution – Delete all temporary files (*.TMP) and run the ScanDisk program (see “Checking the Basics” on page A-101). Solution – Regularly delete unneeded faxes and attachments from the Message Manager Logs window. Remember to empty the Wastebasket folder after you delete them or set up WinFax to automatically empty Wastebaskets when you exit Controller. To do this, start Program Setup (see page 3-24), double click Call Status And Controller, click the General tab, then enable Empty Wastebaskets On Exit. Solution – Optimize your logs regularly to remove records marked for deletion (see “Phonebook and Log Problems” on page A-114). Solution – Keep only the log record and delete associated attachments and fax image files. When your log record list becomes lengthy, print it out and file it. Solution – Back up your files to another location. Look up “backup” in the online help index. You want to move the \DATA subfolder to another location A-100 Cause – All of your WinFax data is stored in the \DATA subfolder of your WinFax installation folder. To free up disk space, move your \DATA subfolder to another location. Solution – Use the Maintenance Utility. On the Message Manager Tools menu, click Maintenance Utility. Message Manager and the Controller close, and the SymDiag Maintenance Utility dialog appears. Click Move Data Directory Location and follow the instructions that appear onscreen. Checking the Basics Checking the Basics If you experience intermittent communication failures, program failures, or system lockups while using WinFax, try the problem-solving techniques outlined in the table below. Check this … Situation/Solution Temporary files Situation – Windows, WinFax, and many other Windows programs create temporary files (.TMP files). Sometimes these files can become damaged or are not deleted when they should be. This can occur when you turn off or restart your computer without properly exiting Windows first. Solution – Delete temporary files as part of your regular system maintenance. To do this, close all programs, exit Windows and restart your computer in MS-DOS mode (do not use a DOS window). At the DOS prompt, type SET and press Enter. The environment variables for your computer system appear. Change to the folder in the TEMP= line. To delete all temporary files in the TEMP folder, type DEL *.TMP and press Enter. To delete all WinFax temporary files, change to the \DATA subfolder in your WinFax installation folder and type the same command. Note that you can also delete temporary files from Windows. Hard disk Solution – Run the ScanDisk utility to locate and repair file system errors on your hard disk. This procedure should be part of your regular system maintenance. (If you use a disk-compression program, check the program’s documentation to ensure running ScanDisk is recommended.) For more information about running ScanDisk, see your Windows documentation. Checking Your Modem A modem is a peripheral device attached to your computer that connects your computer to a phone line. Modem software (such as WinFax) converts data stored on your computer (for example, fax image files) into sound so that your modem can transfer the data via the phone line to another computer. You can use different types of modems with your computer, including external, internal, memory modems, PC card (PCMCIA), and cellular. Q External modems are separate, box-like devices you plug into your computer. Q Internal modems are electronic circuit cards installed inside your computer. A-101 Troubleshooting WinFax Q Memory modems accept incoming data and faxes even when your computer is turned off. They store the incoming data and upload it to your computer the next time you turn it on. Q PC card modems are thin, credit-card sized external modems used with laptop computers and are inserted into the modem port. Q Cellular modems connect to your cellular phone and can send and receive using a cellular phone line. WinFax works with a wide variety of internal and external modems (including cellular modems), as well as other types of communications devices (such as ISDN cards). For a complete list of supported modems and devices, see the Symantec Web site (http://www.symantec.com). Many problems you experience may be related to your modem. This section contains a list of generic problems that can apply to all modems, as well as a list of known problems with specific types of modems. Use the following table to help identify and troubleshoot your problem.. Situation Cause/Solution Modem is not responding Solution – If you have an external modem, turn it off and on again to reset it. To reset an internal modem, exit Windows and turn off your computer. Wait ten seconds, then turn the computer on again. Solution – If you upgraded from Windows NT 3.51 to NT 4.0 or Windows 2000, your modem may not be set up correctly. Look up “RAS” in the online help index. Modem is not connected properly Solution – Connection procedures vary, depending on the type of modem you are using. For information about connecting your modem, look up “connecting modem to phone lines” in the online help index. Modem is not installed properly Solution – Check that your modem is set up correctly in Windows. Click the Windows Start button, point to Settings, and then click Control Panel. In the Control Panel folder, double click Modems, click your modem in the list, and then click Properties to check your modem settings. Solution – Uninstall your modem driver, restart Windows, and then re-install your modem driver. You can do this from the Control Panel (click the Windows Start button, point to Settings, click Control Panel, and then double click Modems). If you are using a PCMCIA modem, plug-and-play modem, or memory modem contact your modem manufacturer for assistance. Solution – Check for hardware conflicts. For more information, check your modem documentation. A-102 Checking Dialing Setup Situation Cause/Solution Modem is not set Cause – You installed a new modem after you installed WinFax, and now WinFax up for use with does not detect the new modem. WinFax Solution – Add the modem in WinFax. To do this, start Program Setup (see page 3-24), double click Modems And Communications Devices, and then click Add. Follow the instructions on the screen. When you are finished, the modem appears in the devices list in the General tab. To use this modem, activate it by enabling the Active check box beside it. Modem settings need to be customized Solution – Customize the modem settings in WinFax. To do this, start Program Setup (see page 3-24), double click Modems And Communications Devices, click the modem in the devices list, and then click Properties. In the Properties dialog for your modem, make the appropriate changes. Contact your modem manufacturer to determine the optimal settings for your modem. For best results with cellular modems, switch the telephone line type from regular to cellular on the Fax tab. Modem is not active Solution – To communicate with your modem, the modem must be set as “active” in WinFax. To check this, start Program Setup (see page 3-24) and double click Modems And Communications Devices. In the devices list, enable the Active check box beside each modem you want to activate. Modem is in use Cause – If you are running another communications program, it may “hold onto” by another the modem, even after it has finished using it. As a result, WinFax cannot access program the modem. Solution – Wait until the other program releases the modem, or close the other program. If you are running a DOS-based communications program, close the DOS session as well. If the problem persists, you may need to restart your computer to access the modem. Solution – Close all programs. Press Ctrl+Alt+Del to display the Windows task list and then shut down all programs except for Explorer and Systray. Some WinFax features are unavailable Solution – Some WinFax features are dependent on your modem’s capabilities. For more information, look up “modems, capabilities” in the online help index. Checking Dialing Setup Sometimes you may experience problems using WinFax because the phone number is being dialed incorrectly. Before you start troubleshooting dialing problems, make sure that you can dial the number correctly from a regular phone. You may find it helpful to write down the exact sequence of numbers you dial (called the dial sequence) so you can compare it with your dialing setup. If you are sure that the number you are trying to dial is correct, the next step is to verify the number that WinFax is dialing. You A-103 Troubleshooting WinFax can do this by watching the dialing process from the Status dialog. For information on how WinFax dials number, see the next section. The table on page A-106 describes common dialing situations and solutions. How WinFax Dials Numbers When you send a fax with WinFax, you must enter a dial sequence, or fax number. The components of a dial sequence vary, depending on the type of call you are making — local, domestic long distance (within North America), or international long distance (overseas). The following example illustrates two dial sequences. Domestic Long Distance International Long Distance 1 + area code + local number 011 + country code + routing code + local number 1-416-555-1212 011-30-1-555-1212 Local number Area code Long distance access code/country code Note: In North America, the long distance access code is also the North American country code. Local number Routing code (sometimes referred to as “city code”) Country code International access code When you install WinFax, the Setup program prompts you to enter a variety of information, some of which is required to dial a fax number. This information includes your name, and your telephone and fax numbers. This information is used to define the default location that WinFax uses each time it dials a fax number. WinFax uses your location information to determine whether a fax transmission is a local, long distance, or overseas call. You can also include your calling card information in your location if you want to charge faxes to your card. If you regularly dial from locations with varying dialing requirements, you can set up more than one location. For example, you might send faxes from your office, from your home, or from different hotels. For information about setting up locations, look up “locations, setting up” in the online help index. A-104 Checking Dialing Setup When you send a fax, WinFax uses some or all of your location information, depending on how you specify the fax number: Q Did you type the fax number? If you manually enter a fax number, you must type the complete dial sequence, including the necessary long distance or international access code. WinFax dials the number exactly as it appears on your computer screen, and then applies any prefix, suffix, area code rule, calling card, and pulse dialing settings that are specified for your location. Q Did you select a name from a WinFax phonebook? If you select a name from a phonebook, WinFax determines if the call is local or long distance by comparing the fax number information for that person to the corresponding information for your current location. For example, if the country code for the person differs from the country code for your current location, WinFax dials the number as an overseas call. If you send faxes to numbers that are within an area that uses split, multiple, or overlaid area codes, see the following section, “Checking Dialing Setup”. Situation Solution Modem does not detect a dial tone or incorrectly detects a dial tone Solution – Check your modem connections. Solution – Disable dial tone detection. Start Program Setup (see page 3-24), double click Dialing And Location, click the General tab, and then disable Detect Dial Tone. Cause – If you subscribe to a messaging service through your phone company, the dial tone on your line may sound different when you have new messages waiting. As a result, WinFax cannot detect the dial tone and does not start dialing phone numbers. Solution – Disable dial tone detection. Start Program Setup (see page 3-24), double click Dialing And Location, click the General tab, and then disable Detect Dial Tone. Cause – You may have a bad phone cable or modem. Solution – Try using a different phone cable. If you still have problems, try using a different modem. Test your modem and phone cable with another communications program, such as Terminal or HyperTerminal, to see if the problem is specific to WinFax. For more information, look up “call disturb phone company service” in the online help index. A-105 Troubleshooting WinFax Situation Solution Modem does not Cause – WinFax is unable to communicate with your modem. dial the phone Solution – See “Checking Your Modem” on page A-101. number at all Solution – Check that you have set up WinFax to dial properly for your phone line type (that is, touch tone or pulse). By default, WinFax uses touch tone dialing. You can enable pulse dialing in your location settings. Start Program Setup (see page 3-24), double click Dialing And Location, and then click the Location tab. You can also switch between touch tone and pulse dialing by inserting a “T” or “P” (as appropriate) at the beginning of your dial sequence. Filling in the country code, area code and local number fields Cause – In WinFax, you may need to enter the phone number you want to dial in three parts: the country code, the area code, and the local number. Solution – Use the following examples to help you identify the components of a typical dial sequence. Wherever you are required to fill in the area code as a separate field, type the country code and routing code together in that field if you are recording an international phone number. Long Distance within North America 1 + area code + local number Overseas Long Distance 011 + country code + routing code + local number 1-416-555-1212 011-30-1-555-6789 Local number Area code Long distance access code Local number Routing code (sometimes called “city code”) Country code International access code You do not know your country code Solution – Check your local phone company directory or check the World Wide Web for an online country code directory. Setting your current location Cause – WinFax dials phone numbers using the dialing instructions for the current location. If you have recently changed locations, you may need to change your current location in WinFax (for example, you are using a laptop and you frequently travel to different cities or countries). Solution – Start Program Setup (see page 3-24), double click Dialing And Location, and then click the Location tab. In the Location drop-down list, click your current location. WinFax displays the current dialing instructions for the selected location. To set your current location at send time, point to Locations on the Options menu in the Send dialog and click your location. A-106 Checking Dialing Setup Situation Solution Setting up dialing for other TAPI programs Situation – You use several TAPI-compliant communication programs, and you want to set up your dialing information in one place for all programs. Dialing for special calling requirements Cause – The recipient you are calling has special calling requirements that you cannot define in your location settings. For example, you are calling a local number in another area code, or a long distance number within your own area code. Solution – Switch to the Windows dialing method. Start Program Setup (see page 3-24), double click Dialing And Location, click the General tab, and then click Advanced. In the Dialing Method dialog, click Windows. To modify Windows dialing instructions, click Properties. Solution – If you call this recipient frequently, add the recipient to a WinFax phonebook and specify the special calling requirements on the Send By tab of the Recipient Properties dialog. Dialing in calling areas using split, multiple, or overlaid area codes Cause – WinFax assumes that all calls within your area code are local calls. However, in some metropolitain areas, telephone companies have “split” area codes to accommodate the requirements of large populations. If you live in a location that has split, multiple, or overlaid area codes, the following conditions apply: • some calls within your area code are long distance • some calls to another area code are local As a result, the dialing instructions specified in your location settings may be inappropriate for some recipients. In this case, you need to override your default dialing instructions. You can do this in one of three ways: Solution – Configure a set of Area Code Rules for any locations containing split, overlaid, or multiple area codes. See “area code rules” in the online help index. Solution – Add the recipient to a WinFax phonebook and specify the special calling requirements on the Send By tab of the Recipient Properties dialog. Solution – Set up WinFax to dial the number exactly as you type it (see next). Dialing the number exactly as entered Solution – Disable the location settings so WinFax dials the number exactly as you enter it. To do this, set your current location to “Dial As Entered” (see “Checking Dialing Setup” on page A-103). A-107 Troubleshooting WinFax Situation Solution Call waiting interrupts dialing and communication Situation – When a second call comes in, you hear a call-waiting beep. This beep disrupts and terminates WinFax communications (sending faxes, receiving faxes). Solution – Ask your phone company for the code to suspend call waiting. For most North American locations, the code is *70 (star, followed by “70”). To suspend call waiting for outgoing calls, add *70 and a comma pause to your dial prefix in your location settings (for more information, look up “Call Waiting” in the online help index). To suspend call waiting for incoming calls, enable This Line Has Call Waiting on the General tab of the Receive Properties dialog. Start Program Setup (see page 3-24) and double click Receive. Combining touch tone and pulse dialing Cause – By default, WinFax dials fax numbers using touch tone dialing, unless you enable Pulse Dial in your location settings. Solution – If required, you can override the default dialing type to combine touch tone and pulse dialing in a single fax number. For example, when sending on a pulse dial line, you may need to switch to touch tone dialing to specify your calling card number for charging long distance calls. If you are set up to send using pulse dialing, insert the letter “T” in the phone number to switch to touch tone dialing. For example, dialing “9,444T0333” causes WinFax to dial the last four digits of the fax number (0333) using touch tone dialing. If you are set up to use touch tone dialing, insert the letter “P” to switch to pulse dialing. You want to charge calls to a calling card Solution – Set up your calling card for use with WinFax. Create a location setting for using the calling card and switch to that location whenever you want to charge calls to your calling card. See “Setting Up Calling Cards” on page 4-42. During calling card dialing, WinFax does not wait for the “bong” or dial tone. Cause – Not all modems support the Wait For Bong or Wait For Dial Tone features. Solution – Modify your dial sequence to use the Wait option, instead of the Wait For Bong option. Start Program Setup (see page 3-24), double click Dialing And Location, click the Calling Cards tab, and then click Dial Sequence. You need to dial Solution – Add the appropriate number (for example, 8 or 9) for getting an a prefix to get an outside line, and a comma pause to your dial prefix. To do this, start Program outside line. Setup, click Dialing and Location, and then click Properties. Click the Location tab, edit the Prefix, and click Apply to save your changes. A-108 Sending Problems Sending Problems If your problems are related to sending faxes, try the troubleshooting techniques outlined in the table below. Situation Cause/Solution Improve fax image quality Solution – Use the Photo Quality WinFax printer driver option when sending faxes containing graphic images. Solution – Select the desired WinFax printer driver before you create the document. Document formatting can change when you switch printer drivers. Solution – Consider fax image quality when creating graphics. For best results, convert color graphics to black and white or to grayscale before faxing. Solution – Send faxes at high resolution. To send all faxes at high resolution, start Program Setup (see page 3-24), double click Send, and then click Fine in the Fax Resolution drop-down list. To specify the resolution for individual faxes, set the resolution in the Send Options dialog at send time (in the Send dialog, click Send Options on the Options menu). Transmission errors Solution – For a list of error messages and their meanings, look up “error messages” in the online help index. Performance problems Solution – See “Improving Performance” on page A-99. Modem problems Solution – See “Checking Your Modem” on page A-101. Dialing problems Solution – See “Checking Dialing Setup” on page A-103. Phone line problems Solution – If you encounter a transmission error resulting from a phone line problem, it is probably related to a bad line (that is, the line is noisy or busy). The problem may be temporary. Wait for a few minutes, then try again. If the line problem persists, contact your local phone company. Solution – If you are sending over a compressed phone line, contact your phone company to determine the fastest possible connection speed and then set WinFax to that speed. If you still experience problems, try setting WinFax to connect at a slightly lower speed. To do this, start Program Setup (see page 3-24), double click Modems And Communications Devices, click your modem in the devices list, and then click Properties. In the Properties dialog, click the General tab, and then click the appropriate speed in the Initialize At drop-down list. Then click the Fax tab and adjust the setting in the Transmission Speed section. A-109 Troubleshooting WinFax Situation Cause/Solution Problems faxing to specific fax machines Solution – Contact the recipient or sender to determine whether their fax machine is functioning. Solution – Start Program Setup (see page 3-24), double click Modems And Communications Devices, click your modem in the devices list, and then click Properties. On the Fax tab, disable all check boxes in the Options section, set the Maximum Transmit Speed to 9600, and check that the hardware or software flow control setting is correct. Most Class 1 modems use hardware flow control. The most common settings for flow control (and the matching portion of the initialization string) are listed below: • Rockwell settings: &K3 (hardware), &K4 (software) • U.S. Robotics settings: &H1 (hardware), &H2 (software) • AT&T/Cirrus Logic settings: \Q3 (hardware), \Q1 (software) Solution – If the fax machine of the sender or recipient is an older model, it may be incompatible with WinFax. If this is the case, you cannot transmit faxes between WinFax and that particular fax machine. Fax sits in the Solution – Ensure your modem is active. See “Checking Your Modem” on Outbox and will page A-101. not send Solution – Delete all temporary files on your computer. See “Checking the Basics” on page A-101. WinFax Status dialog does not appear Solution – Start Program Setup (see page 3-24), double click Call Status And Controller, click the General tab, and then enable Display Status Dialog. To prevent the Status dialog from appearing under other open windows, enable Bring Status Dialog To Front as well. Solution – If Display Status Dialog is enabled and the Status dialog is still not visible, right click the Controller icon in the Windows systems tray and click Display Status on the menu. Page margins and fonts change when printing to the WinFax printer driver Solution – Select a WinFax printer driver (either High Quality or Photo Quality, as desired) as your printer before you create the document. Color graphics are not displayed, printed, or faxed properly Cause – WinFax must convert color graphics to black and white, which can reduce the image quality. A-110 Solution – Convert color graphics to black and white or grayscale format before using them. Solution – Use the Photo Quality WinFax printer driver option when sending faxes containing graphic images. Sending Problems Situation Cause/Solution Information in Solution – Update your user information in WinFax. Start Program Setup (see the fax header is page 3-24) and double click User. incorrect Solution – Customize the fax header. Start Program Setup (see page 3-24), double click Send, and then click the Header tab. WinFax sends the fax without previewing it first Solution – To preview a fax at send time, click Preview And Send on the File menu on the Send dialog. You want to include the same cover page with every fax Solution – Start Program Setup (see page 3-24) and double click Send. In the Send Properties dialog, click the General tab, enable Use Cover Page, and then click OK. On the Go menu in Message Manager, click Cover Pages. In the Cover Pages window, click the cover page you want to use, and then click Set As Default on the File menu. You want to add your logo to a cover page or document Solution – Customize the Quick Cover Page to include an electronic version of your logo or create a custom cover page using Cover Page Designer/Cover Page Design wizard (see “Personalizing Cover Pages” on page 4-30). Your cover page truncates text that replaces variables Cause – The length of your recipient data is too long to display in the field. You cannot know how long the recipient data is going to be for a particular fax until you send the fax. Therefore, whenever you design a field, you risk the truncation of the expanded text. Solution – Create a letterhead attachment that you can merge with your faxes. Look up “letterhead” in the online help index. Solution – To avoid the problem, open the cover page in Cover Page Designer, omit unnecessary text from fields with variables, resize the field lengths to be as long as possible, and then reduce the font point size for the field (look up “cover pages” in the online help index). A-111 Troubleshooting WinFax Receiving Problems If your problems are related to receiving faxes, try the troubleshooting techniques outlined in the table below. Situation Cause/Solution Modem problem Solution – See “Checking Your Modem” on page A-101. Using 16-bit programs when you are running WinFax Situation – You have problems using a 16-bit communication program such as America Online (AOL) and CompuServe with WinFax. WinFax Status dialog does not appear Solution – Start Program Setup (see page 3-24), double click Call Status And Controller, click the General tab, and then enable Display Status Dialog. To prevent the Status dialog from appearing under other open windows, enable Bring Status Dialog To Front. Solution – Disable automatic reception before using these programs. To disable automatic reception, right click the Controller icon on the taskbar and disable Automatic Receive for all modems. Solution – If Display Status Dialog is enabled and the Status dialog is still not visible, right click the Controller icon in the Windows system tray and click Display Status on the menu. You cannot receive faxes automatically Solution – Start Message Manager or the Controller, and then enable Automatic Receive. Solution – Test your modem for a ring signal in the HyperTerminal program. Solution – Check for a fax tone from the modem. Call your modem phone number from another phone and listen for a fax tone. If you do not hear a fax tone, check your modem setup (see page A-101). You cannot receive faxes automatically under Windows NT/ 2000 Solution – To receive faxes under Windows NT/2000 when you are not logged on to your NT/2000 account, start Program Setup (see page 3-24), double click Call Status And Controller, click the General tab, and then enable Allow Sending And Receiving When Logged Off. You have insufficient disk space for receiving faxes Cause – WinFax requires a minimum of 1 MB of free disk space to receive faxes (30 MB is recommended). If your computer does not meet this requirement, WinFax displays the following error message: For more information, see “Windows NT/2000 Considerations” on page 2-17. Disk is full. Unable to receive faxes. Solution – Follow the procedure on page 2-20, then close any other open programs and ask the sender to resend the fax. A-112 Viewing and Printing Problems Viewing and Printing Problems If your problems are related to viewing or printing faxes, try the troubleshooting techniques outlined in the table below. Situation Cause/Solution Missing toolbars or commands in Viewer Solution – The toolbars and menu commands available in Viewer depend on whether you have the annotation feature enabled or disabled. You can enable or disable annotation using the Annotation command on the View menu. Fax is spotted with transmission specks Solution – In Viewer, disable Annotation and use the Cleanup command on the Tools menu to automatically remove specks. You can also clean up transmission specks manually using the Eraser tool on the toolbar. Fax pages are sideways or upside down Solution – Use the Rotate Page or Rotate All Pages command on the View menu in Viewer to adjust the page orientation. Black and white colors on fax pages are inverted Solution – Use the Invert Display command on the View menu in Viewer. Received faxes print on half the page when you print them on a dot matrix printer Cause – Received faxes sent using high or fine resolution are 200 x 200 dpi graphic images. If they are printed on a printer not set for a square aspect ratio, the image is squeezed onto half of the page. This problem occurs most frequently on dot matrix printers because they can print at a higher resolution horizontally than they can vertically. Solution – Use the Rotate commands on the View menu in Viewer to rotate fax pages by a specified number of degrees. Solution – To avoid this problem, set your printer driver for a resolution as square as possible (in the Control Panel, use the Printer option). Solution – Ask the sender to resend you the fax at standard or low resolution (200 x 100 dpi). You want to print transmission records (like a fax machine does) Solution – Set up WinFax to print transmission records for all faxes you send. Start Program Setup (see page 3-24) and double click Send. Click the After Sending tab, enable Print A Send Confirmation Page, and then click Setup to specify the details you want to print. A-113 Troubleshooting WinFax You want to print faxes automatically (like a fax machine does) Solution – Set up WinFax to print all faxes upon receipt. Start Program Setup (see page 3-24) and double click Receive. Click the After Receive tab, enable Print, and then click Setup to select the printer you want to use. Phonebook and Log Problems If you experience problems working with WinFax phonebooks, with imported or linked phonebooks, or with logs and log records, try the troubleshooting techniques outlined in the table below. Situation Cause/Solution Disk space problems Solution – See “Improving Performance” on page A-99. You imported phonebook records from a database file into a WinFax phonebook. The results dialog reports that some records were ignored. Cause – To create valid records from an existing database, you must link at least one field for the recipient name and one field for the fax number or email address. You cannot open a phonebook or log folder in the Logs window. A message appears to indicate the database file is corrupt or the call failed. Solution – Try using the database optimizer utility that comes with WinFax to repair and rebuild the database. A-114 Solution – Import the phonebook again, linking at least one of the database fields to the “FirstName”, “LastName” or “Company” field and another to the “FaxNumber” or “MailAddr” field. Link additional fields to import other information in your database file, as appropriate. To optimize your databases, on the Message Manager Tools menu, click Maintenance Utility. Message Manager and the Controller close, and the SymDiag Maintenance Utility dialog appears. Click Launch Application Or Applet, click Optimize Phonebooks/Logs, and click OK. Follow the instructions that appear onscreen. To repair a corrupted database, on the Message Manager Tools menu, click Maintenance Utility. Message Manager and the Controller close, and the SymDiag Maintenance Utility dialog appears. Click Launch Application Or Applet, click Rebuild Phonebooks/Logs, and click OK. Follow the instructions that appear onscreen. Phonebook and Log Problems Situation Cause/Solution You have problems using your ACT! phonebooks Solution – Look up “ACT” in the online help index. You have problems using your Lotus Organizer phonebooks Solution – Look up “Lotus Organizer” in the online help index. You have problems using your ECCO phonebooks Solution – Look up “ECCO” in the online help index. You have modified your WinFax logs or phonebooks, and you want to optimize the database. Cause – This is not mandatory, and it is typically only useful after adding and deleting a large number of database records. Optimizing databases is also known as “purging records” or “packing databases”. Solution – Use the database optimizer utility that comes with WinFax. This utility recovers disk space by removing the database records that are marked for deletion and optionally optimizes the database. The default log database and the default phonebook database are both located in the \DATA subfolder of your WinFax installation folder. The default log database file is STATUS.WFB. If you are upgrading from a previous version of WinFax, the default phonebook database file is WFX7DEV.WFB. If you are installing WinFax for the first time, the name of the default phonebook database is MY-PH-BK.WFB. To optimize your databases, on the Message Manager Tools menu, click Maintenance Utility. Message Manager and the Controller close, and the SymDiag Maintenance Utility dialog appears. Click Launch Application Or Applet, click Optimize Phonebooks/Logs, and click OK. Follow the instructions that appear onscreen. A-115 Troubleshooting WinFax A-116 A P P E N D I X Using WinFax and ACT! B This appendix describes how to use WinFax and ACT! 4.0 or ACT! 2000 to make your contact management faxing easier, faster, and smarter. It includes the following topics: Q getting the most out of WinFax and ACT! 4.O/2000 Q integrating ACT! 4.0/2000 with WinFax Q faxing documents to ACT! 4.0/2000 contacts Q logging faxes Q viewing faxes For information on using WinFax and ACT! 2.x or 3.x, refer to the online help. Getting the Most Out of WinFax and ACT! 4.0/2000 The list below highlights some of the most popular integration features. Q Easy integration – WinFax and ACT! have been designed to integrate seamlessly. Depending on your preferences, you can take advantage of the integration while working in ACT! or while working in WinFax. Q Sending faxes – WinFax and ACT! have been integrated together so that you can continue to fax the way you are accustomed to. If you prefer to work in ACT!, you can send WinFax faxes to ACT! contacts directly from your default word processor. If you prefer to work in WinFax, you can prepare your faxes as you normally would in WinFax and then address them to ACT! contacts. Either way, sending WinFax faxes to ACT! contacts is quick and easy. Q Logging faxes – Keep track of all the faxes you send—both in the ACT! Notes/History section and the WinFax Logs window. B-117 Using WinFax and ACT! Q Viewing faxes – Using the fax linking feature, you can view WinFax faxes directly from an ACT! 4.0/2000 contact’s Notes/ History section. Q Setting up ACT! databases as WinFax phonebooks – Use your ACT! databases to address faxes you prepare in WinFax. Integrating ACT! 4.0/2000 With WinFax You can integrate WinFax and ACT! in the following ways: Q Use WinFax as your ACT! faxing software – You can send WinFax faxes directly from your default word processor. Q Set up your ACT! databases as phonebooks in WinFax – If WinFax detects you are running ACT! and WinFax together, it will automatically prompt you to select the ACT! 4.0/2000 databases you want to set up as phonebooks in WinFax. Otherwise, you can set up your ACT! 4.0/2000 database as an “external” phonebook in WinFax. To set up WinFax as your ACT! 4.0/2000 faxing software: 1 Start ACT! 2 On the Edit menu in ACT!, click Preferences. The Preferences dialog appears. 3 Click the General tab. 4 In the Fax Software drop-down list, click WinFax. To integrate ACT! with WinFax: 1 B-118 Do one of the following: Q Windows 95/98 users – Proceed to step 2. Q Windows NT/2000 users – Log onto Windows NT/2000 using an account with administrative privileges. 2 Start Message Manager (see page 3-24). 3 On the Go menu, click Phonebooks. The Phonebooks window opens. 4 On the File menu, point to New and click Phonebook. The New Phonebook wizard starts. 5 Click Link To An Existing Phonebook From Another Program and click Next Faxing Documents to ACT! 4.0/2000 Contacts 6 In the Name field, type a name for the new phonebook and click Next. 7 Click ACT! 4.0/2000 And Higher and click Next. 8 Click Set Information. The Symantec ACT! 4.0/2000 Phonebook Properties dialog appears. 9 Click the File Access tab. Do the following: a Type a description for the ACT! 4.0/2000 phonebook. b In the File Access section, click Select. The Open dialog appears. c Select your ACT! database and click Open. The Symantec ACT! 4.0/2000 Phonebook Properties dialog reappears. d In the Name field, type your name. e If your ACT! database requires a password, type the password in the Password field. f 10 If you are running WinFax under Windows NT/2000 and other non-administrative Windows NT/2000 users will be using WinFax on this computer, click Set Defaults to set up a default ACT! phonebook for those users. Click the Options tab and specify how you want WinFax to track fax information in the Notes/History section in ACT! Do any the following: Q Log faxes in the contact’s Notes/History section in ACT! – In the When WinFax Sends To An ACT! Contact section, specify the type of events you want WinFax to log in the Notes/History section in ACT! Q Remind me to resend failed events – If you want WinFax to create an ACT! activity entry for failed events, enable If A Send Fails. Q Allow me to view faxes directly from the contact’s Notes/History section in ACT! – If you want to be able to view this contact’s faxes by double clicking the entry in the contact’s Notes/History section in ACT!, enable Include A Link. Faxing Documents to ACT! 4.0/2000 Contacts Once you have set up WinFax as your faxing software, you fax documents to your ACT! 4.0/2000 contacts in a number of ways: Q from ACT! to a single contact B-119 Using WinFax and ACT! Q from ACT! to multiple contacts using the Mail Merge feature Q from WinFax To fax documents to a single contact from ACT! 4.0/2000: 1 Start ACT! 2 Set up WinFax as your faxing software (see page B-118). 3 Look up the contact to whom you want to send the fax. 4 Using your default ACT! word processor, create or open the first document you want to fax. 5 Depending on the default word processor you are using with ACT!, do one of the following: Q ACT! Word Processor – On the File menu, point to Send and click Fax. Q Microsoft Word – On the File menu, click Send Fax Using ACT! Q Corel WordPerfect – On the File menu, click Send Fax Using ACT! The ACT! Send Fax dialog appears. 6 Select the appropriate options and click Continue. The WinFax PRO Send dialog appears with a new fax addressed to the current ACT! contact and the document displayed in the fax preview area. 7 OPTIONAL – Attach additional documents to your fax. Do the following: a On the Insert menu, click Files. The Insert Files dialog appears. b Select the appropriate file and click OK. The Send dialog reappears with the document displayed in the fax preview area after the first document. 8 OPTIONAL – Add a cover page. Do the following: a In the Cover Page drop-down list, select the cover page you want to use. b In the text area beside the fax thumbnails, type a note. (If the the cover page has more than one fillable field, press Tab to move from field to field.) 9 10 B-120 Select any other options in the Send dialog. Click Send. WinFax processes and sends your fax. Faxing Documents to ACT! 4.0/2000 Contacts To fax documents using the ACT! 4.0/2000 mail merge feature: 1 Start ACT! (if it is not already running). 2 Set up WinFax as your faxing software (see page B-118). 3 Look up the contacts to whom you want to send the fax. 4 On the Write menu, click Mail Merge. The Mail Merge dialog appears. 5 In the Merge With section, click the option corresponding to the contacts to whom you want to send this fax. 6 In the Template section, select the document template you want to use. If you want to create a new template, click the New button. If you want to edit an existing template, select the template and click the Edit button. 7 In the Send Output To section, click Fax. 8 OPTIONAL – Log the faxed document in each contact’s history. Do one of the following: 9 Q Log the faxed document – Enable Create History When Sent and type the subject of the fax in the Regarding field. Q Do not log the faxed document – Disable Create History When Sent. Click OK. WinFax begins processing the faxes. To fax documents to ACT! 4.0/2000 contacts from WinFax: 1 If this is the first time you are using ACT! 4.0/2000 with WinFax, you must integrate ACT! with WinFax by setting up ACT! as an external phonebook (see page B-118). 2 Start the fax by doing one of the following: Q Open the document you want to fax, then print it to a WinFax printer. a Start the appropriate program and open the first document you want to fax. (For example, start Word and open your letter.) b On the program’s File menu, click Print. Select a WinFax printer (either High Quality or Photo Quality, as desired), then print the document. WinFax starts and the Send dialog appears with the document displayed in the fax preview area. Each thumbnail represents a page in the document. B-121 Using WinFax and ACT! Q Start Message Manager, then select the document you want to fax. a Start Message Manager (see page 3-24). b On the Send menu, click Send New Fax. The Send dialog appears. c On the Insert menu, click Files. The Insert Files dialog appears. d Select the appropriate file and click OK. The Send dialog reappears with the document displayed in the fax preview area. Each thumbnail represents a page in the document. 3 Address the fax to the appropriate ACT! recipients. Do the following: a In the phonebook list, click your ACT! phonebook. b In the record list, double click the ACT! contact to whom you want to send this fax. The contact appears in the Recipients list. c Repeat step b until the Recipients list contains all the contacts to whom you want to send the fax. 4 OPTIONAL – Add a cover page. Do the following: a In the Cover Page drop-down list, select the cover page you want to use. b In the text area beside the fax thumbnails, type a note. (If the the cover page has more than one fillable field, press Tab to move from field to field.) 5 Select any other options in the Send dialog. 6 Click Send. WinFax begins processing the fax. Note: Some formatting changes may occur in your document when you select a WinFax printer. Selecting a WinFax printer before creating documents minimizes formatting changes; however, it may also limit your selection of available fonts. Logging Faxes in ACT! 4.0/2000 By default, WinFax stores all sent and received faxes in the Default message store (that is, the Send Log and the Receive Log in the Logs window). When you use ACT! and WinFax together, you can also log sent and received faxes in the contact’s History. B-122 Viewing Faxes Q Sent faxes – If you want to automatically link sent faxes to the contact’s History, enable Include A Link In The Note/History Entry To Open The Event on the Options tab of the Symantec ACT! 4.0/ 2000 Properties dialog (in the WinFax Phonebooks window, click your ACT! phonebook, click Properties on the File menu, and then click the Options tab). You can also set this option from the WinFax Options tab on the ACT! Preferences dialog (on the Edit menu in ACT!, click Preferences). Q Received faxes – You can manually link faxes you receive to an ACT! contact. To do this, click the appropriate fax in the WinFax Logs window, point to Link To Symantec ACT! 4.0/2000 Contact on the WinFax File menu, click Phonebooks and select the appropriate contact. You can double click any linked fax in the Notes/History section to view the fax. Viewing Faxes You can view received faxes from WinFax or from your ACT! 4.0/2000 contacts history. To view a fax from WinFax: Do either of the following: Q WinFax – On the Window menu, click Receive Log. In the Receive Log, double click the fax you want to view. Q Controller – Right click the Controller icon on the Windows taskbar, point to New Messages and click the fax you want to view. To view a fax from an ACT! 4.0/2000 contact’s history: 1 Start ACT! 2 Look up the appropriate contact. 3 In the Contact window, click the Notes/History tab. 4 Locate the fax log entry. 5 Double click the fax log entry. Fax Viewer starts and displays the first page of the fax. B-123 S U P P O R T Symantec Service and Support Solutions S Service and Support information is available from the Online Help System of your Symantec product. Choose the Service and Support topic from the Online Help Index tab. Regional support Telephone and internet support services vary from region to region. To view the technical support contact telephone number and Web site address for your region, do the following: 1 Start Message Manager. 2 On the Help menu, click About Message Manager. The About WinFax dialog appears. 3 Click the System Info tab, and then click Technical Support. Technical Support information for your region appears in the display box. StandardCare Support Connect to Symantec Service and Support site at www.service.symantec.com for a complete selection of technical support options and customer services, including product knowledgebases, interactive troubleshooter, Frequently Asked Questions (FAQ), and more! From this Web site you can order CD and manual replacements, change your address, find out the status of your order or return, or post a query to a Customer Service discussion group. S-1 Symantec Service and Support Solutions PriorityCare, GoldCare, and PlatinumCare Support Fee-based telephone support services are available to all registered customers. For complete information, please call our automated fax retrieval service, located in the United States, at (800) 554-4403 (general information) or (541) 984-2490 (technical support), and press 1 for an index of options. Telephone support information is also available on the Service and Support Web site. Connect to www.service.symantec.com, select your product and version, and select Contact Technical Support. Automated fax retrieval Use your fax machine to receive general product information, fact sheets, and product upgrade order forms. For general information, call (800) 5544403. For technical application notes, call (541) 984-2490 and press 1 for an index of options. Support for old and discontinued versions Whena a new version of this software is released, registered users will receive upgrade information by mail. Telephone support will be provided for the old version for an additional six months following the release of the new version. Technical information will also remain available through the Symantec Service and Support Web site (www.service.symantec.com). When Symantec announces that a product will no longer be marketed or sold, telephone support will be discontinued sixty days later. Support will be available for discontinued products via the Symantec Service and Support Web site only (www.service.symantec.com). International Service and Support Technical Support and Customer Service solutions vary by country. For information on Symantec and International Partner locations outside of the United States, please call our Technical Support automated fax retrieval service at +1 (541) 984-2490, and press 1 for an index of options. S-2 Customer Service Symantec Customer Service can provide assistance for non-technical questions such as: Q Subscribing to the Symantec Support Solution of your choice Q Obtaining product literature or trialware Q Locating resellers and consultants in your area Q Replacing missing or defective CD-ROMS, disks, manuals, and so forth Q Updating your product registration with address or name changes Q Getting rebate status information Q Accessing Frequently Asked Questions (FAQ) Q Posting questions to the Customer Service newsgroup To speak with a customer service representative, call (800) 441-7234 or visit us online at http://service.symantec.com. Upgrade Orders For upgrade orders, and order or return status information, please call the Customer Service Order Desk at (800) 568-9501, or visit the upgrade center online at: http://www.symantec.com/upgrades/ Worldwide Service and Support Symantec provides Technical Support and Customer Service worldwide. Services vary by country and include International Partners who represent Symantec in regions without a Symantec office. For general information, please contact the Symantec Service and Support office for your region or visit us at http://www.symantec.com. Service and Support Offices: NORTH AMERICA Symantec Corporation 175 W. Broadway Eugene, OR 97401 http://www.symantec.com/ (800) 441-7234 (USA & Canada) (541) 334-6054 (all other locations) Fax: (541) 984-8020 Automated Fax Retrieval (800) 554-4403 (541) 984-2490 S-3 Symantec Service and Support Solutions EUROPE, MIDDLE EAST, AFRICA Symantec Customer Service Center P.O. Box 5689 Dublin 15 Ireland http://www.symantec.com/region/ reg_eu/ Automated Fax Retrieval +31 (71) 408-3782 +353 (1) 811 8032 Fax: +353 (1) 811 8033 ASIA/PACIFIC RIM Symantec Australia Pty. Ltd. 408 Victoria Road Gladesville, NSW 2111 Australia http://www.symantec.com/region/ reg_ap/ +61 (2) 9850 1000 Fax: +61 (2) 9817 4550 LATIN AMERICA Symantec América Latina Oficina principal 2500 Broadway, Suite 200 Santa Monica, CA 90404 http://www.symantec.com/region/mx/ (310) 449-7086 Fax: (310) 449-7576 BRAZIL Symantec Brazil Av. Juruce, 302 - cj 11 São Paulo - SP 04080 011 Brazil http://www.symantec.com/region/br/ +55 (11) 5561 0284 Fax: +55 (11) 5530 8869 Registering Your Symantec Product To register your Symantec product, use one of the following methods: S-4 Q Mail – Fill in the registration form at the back of this guide, and then drop it in the mail. Q Fax – Fax the registration form at the back of this guide to (541) 984 8020. Q Online – Use the online registration feature during the installation process to register via modem (if your software offers this feature). Registering Your Symantec Product Every effort has been made to ensure the accuracy of this information. However, the information contained herein is subject to change without notice. Symantec Corporation reserves the right to make such changes without prior notice. February, 2000 S-5 Symantec Service and Support Solutions S-6 I N D E X Symbols .CVP files. See online help .FXR files. See online help .FXS files. See online help .TMP files, A-101 ? button in dialogs, vii Numerics 16-bit programs, using, A-112 A ACT! phonebooks, 4-36, A-114, A-115, B-117 addressing faxes to groups, 5-56 using Send dialog, 5-52 America Online (AOL), A-112 annotating faxes, 5-60 area codes multiple, A-105, A-107 overlaid, A-105, A-107 split, A-105, A-107 ASCII format, importing phonebooks, 4-35, 4-40 attachments, 4-44, 5-51, 5-53 See also online help automatic forwarding, 6-75 automatic reception enabling, 3-25 status, 3-26 troubleshooting, A-112 B backup and restore. See online help BFT (binary file transfer), sending files, 5-48 See also online help billing codes. See online help broadcasting faxes. See sending faxes, to groups C call disturb, A-105 call waiting, A-108 Calling Card wizard, 4-42 calling cards, 5-47 charging faxes to, 5-58 setting up, 4-42 canceling faxes, 5-62 CAS modems, importing phonebooks, 4-40 cellular telephones, notification, 6-71 Controller, 1-13 common uses, 3-25 saving time, 3-25 starting, 3-24 converting faxes to text (OCR). See online help country codes, A-106 Cover Page Design wizard, 4-33 Cover Page Designer, 4-30 cover pages about, 4-30 adding to faxes, 4-35, 5-52 creating, 4-32 creating custom, 4-33 customizing Quick Cover Page, 4-35 default, 4-36 modifying existing, 4-32 pre-designed, 4-30 truncated text, A-111 using as entire fax, 5-55 using your signature, 4-30 See also online help credit cards. See calling cards .CVP files. See online help D DDE macros, 5-49 See also online help deleting faxes, 8-93 log records, 8-93 DELFIX.EXE, A-115 devices, system requirements, 2-16 dialing about, A-104, A-105 call disturb, disabling, A-105 call waiting disabling, A-108 interruptions on line caused by, A-108 calling cards, 4-42, 5-58 dial sequences, examples, A-104 dial tone, detecting, A-105 locations, A-104 troubleshooting, A-106 methods, A-105 selecting recipient from phonebook, A-105 typing number, A-105 off-peak time periods, 5-59–5-60 Index-1 Did you know … … that the online help contains an even more extensive index? See page vi. outside line, A-108 outside line, obtaining, A-104 prefix, A-104 call disturb, disabling, A-105 call waiting, disabling, A-108 outside line, A-104 pulse and touch tone, combining, A-108 TAPI setup, A-107 touch tone and pulse, combining, A-108 troubleshooting, A-103, A-109 displaying faxes. See viewing faxes documentation assumptions, v contents of online help, vi contents of user’s guide, v sending feedback, viii documents for faxes, 5-48, 5-49 Drag and Drop Depot, 5-58 drag and drop faxing, 5-58 E ECCO phonebooks. See online help email. See online help exporting faxes to graphic files. See online help log records. See online help phonebooks. See online help F Fax Broadcast. See Concord Fax Services fax header, A-111 Fax Mailbox. See Concord Fax Services fax modems, system requirements, 2-16 fax notification, pager, 6-71 fax notification, SMS text messaging, 6-71 fax setup, personalizing, 4-29 calling cards. See calling cards cover pages. See cover pages logoSee the online help phonebooks. See phonebooks signature, 4-30 faxes attachments, 4-44 See also online help BFT delivery method, 5-48 See also online help calling cards, 5-47 canceling, 5-62 copying. See online help credit cards, 5-47 deleting, 8-93 dialing, customizing setup, 5-47 filtering. See online help Index-2 forwarding See also forwarding faxes holding and releasing. See online help image quality, A-109 improving readability. See online help letterhead, 4-44, 5-49 See also online help logo, getting into WinFax, 5-47 minimum requirements, 5-48–?? monitoring receive progress, 6-76 monitoring send progress, 5-62 opening source documents, 5-50, 5-53 overview, 5-48–?? phonebooks, using. See phonebooks previewing. See previewing faxes printing. See printing faxes receiving. See receiving faxes recurring, 4-44 See also online help rescheduling. See online help resending. See resubmitting faxes resolution, A-109 resubmitting, 5-64 failed pages only, 5-65 scheduling, 5-59–5-60 sending using drag and drop, 5-58 sending. See sending faxes signature, getting into WinFax, 5-47 storing, 8-87 See also message stores templates, 4-44, 5-49 See also online help transmission specs, A-113 transmission status, 5-63, 8-90 viewing. See viewing faxes See also log records faxing drag and drop, 5-58 file types. See online help folders creating, 8-90 in Attachments window. See online help in Cover Pages window. See online help in Phonebooks window, 4-37 shortcuts to, 8-91 forwarding faxes, 6-73 forwarding faxes as email attachments, 6-73 .FXR files. See online help .FXS files. See online help G generating reports, 8-95 getting faxes. See receiving faxes getting help. See documentation glossary. See online help Did you know … … that the online help has a table of contents? See page vi. graphics color, not displayed, A-110 signature, using yours, 5-47 your logo on cover pages, 4-35, 5-47 on fax pages, 5-47 your signature on cover pages, 4-35, 5-47 on fax pages, 4-30, 5-47 grid. See online help group faxes, 5-56 group records in phonebooks. See phonebooks H hard disk low on space, A-100, A-112, A-114 problems, A-101 header on faxes. See fax header help online help. See online help, using technical support. See technical support user’s guide. See documentation holding faxes. See online help I importing ASCII phonebook options, 4-40 log records, 8-95 phonebook records, 4-40 PIM phonebooks, 4-40 incoming fax reports, 8-95 Install Directory, 1-13 installing WinFax, 2-20 LiveUpdate, 2-21 preparing to install, 2-19 scripted installation, 2-19 troubleshooting, 2-20 uninstalling, 2-22 updating WinFax, 2-21 upgrading from previous version, 2-18 ISDN, system requirements, 2-16 K keywords. See online help L letterhead, using on faxes, 4-44, 5-49 See also online help LiveUpdate, 2-21 locations for dialing about, A-104 troubleshooting, A-106 log records copying. See online help deleting, 8-93 exporting. See online help filtering. See online help importing, 8-95 message priority, 8-89 message types, 8-89 moving. See online help overview, 8-88, 8-89 See also faxes transmission status, 8-90 troubleshooting, A-114 See also faxes logging faxes in ACT!, B-122 logo, using yours on cover pages and faxesSee the online help Logs window, 8-88 forwarding faxes, 8-87 illustrated, 8-88 message priority, 8-89 message types, 8-89 Outbox, 8-89 printing faxes, 8-87 Receive Log, 8-89 resubmitting faxes, 8-87 Send Log, 8-89 transmission status, 8-90 viewing faxes, 8-87 Wastebasket, 8-89 Lotus Organizer phonebooks, A-115 See also online help M macros using DDE macros, 5-49 See also online help maintenance utility, A-100, A-114, A-115 manual fax reception, 6-70 Message Manager, starting, 3-24 message stores creating, 8-90 shared, 8-91 linking to, 8-92 shortcuts to, 8-91 messages priority status, 8-89 storing, 8-87 transmission status, 8-90 types, 8-89 Microsoft Exchange, using with WinFax. See online help Microsoft RAS, 2-17, A-102 See also online help Index-3 Did you know … … that the online help contains an even more extensive index? See page vi. modems activating, A-103 connecting to phone lines, A-102 installation problems, solving, A-102 settings, customizing, A-103 troubleshooting, A-101 dialing problems, A-103 moving data folder, A-100 multiple area codes, A-105, A-107 online help, vi Answer Wizard, vi in dialogs, vii using, vi, A-98 opening faxes. See viewing faxes Outbox, 8-89 faxes do not send, A-110 outgoing fax reports, 8-95 overlaid area codes, A-105, A-107 optimizing database, A-115 See also online help PIM phonebooks, 4-36 See also online help recipient records, 4-37, 4-38 searching. See online help shared. See online help sorting. See online help troubleshooting, A-114 Phonebooks window, illustrated, 4-37 PIM phonebook support, 4-40 prefix, A-104 call disturb, disabling, A-105 call waiting, disabling, A-108 preparing faxes, formatting problems, A-110 previewing faxes, 5-60, A-111 at send time, 5-52, 5-56 printing faxes, 7-85–7-86 automatically, A-114 from Logs window, 7-85, 8-87 methods of printing, 7-85 troubleshooting, A-113 while viewing, 7-85 printing to WinFax, 5-49 printing transmission records. See online help Program Setup, 1-13, 4-29 starting, 3-24 P Q pager notification, 4-45 See also online help pagers, notification, 6-71 pagers, setting up, 6-71 pcANYWHERE, A-112 performance, improving, A-99 personalizing faxes and cover pages. See fax setup, personalizing phone lines connecting to modems, A-102 troubleshooting, A-109 phonebook records. See phonebooks Phonebook wizard, 4-37 phonebooks, 4-36 ACT! phonebooks, 4-36, A-114, A-115, B-117 ASCII import options, 4-40 creating, 4-37, 5-47 ECCO phonebooks. See online help exporting. See online help folders for organizing, 4-37 group records, 4-37, 4-39 importing, 4-40 importing. See also online help Lotus Organizer phonebooks, A-115 See also online help question mark (?) help button, vii Quick Cover Page, 4-30 See also online help, 4-30 N notification, pager, 6-71 notification, SMS text messaging, 6-71 O Index-4 R Read Me file, A-98 Receive Log, 8-89 receive rules, using, 6-75 receiving BFT files. See online help receiving email. See online help receiving faxes, 6-67 automatically, 6-68 manually, 6-68, 6-70 methods of receiving, 6-68 monitoring progress, 6-76 status bar, 6-76 Status dialog, 6-76 pager notification, 4-45 See also online help polling, 6-68 preparing to receive, 6-68 recognizing text (OCR). See online help sideways, A-113 troubleshooting, A-112 Did you know … … that the online help has a table of contents? See page vi. upside down, A-113 recipient records in phonebooks importing, 4-40 recipient records. See phonebooks recurring faxes, 4-44 See also online help registering Mobile Essentials, S-4 reports, 8-95 generating, 8-95 rescheduling faxes. See online help resending faxes, 5-64 failed pages only, 5-65 resubmitting faxes, 5-64 failed pages only, 5-65 retrieving faxes. See receiving faxes rotating fax pages, 7-83 S saving annotations. See online help attachments. See online help cover pages. See online help send information for faxes, 4-44, 5-49 See also online help scanning documents for faxing, 5-49 See also online help, using scripted installation, 2-19 Send dialog illustrated, 5-49 opening, 5-49 Send Log, 8-89 Send New Fax, 1-13 sending faxes annotating before sending. See annotating faxes attaching files to fax, 5-51, 5-53 attachments. See online help billing codes. See online help binary file transfer (BFT). See online help canceling, 5-62 cover page adding to fax, 5-52 See also cover pages using as entire fax, 5-48, 5-55 DDE macros, using, 5-49 See also online help drag and drop, 5-58 errors in transmission, A-109 faxing one or more documents, 5-48 faxing to ACT! contacts, B-119 files, sending in native format (BFT), 5-48 keywords. See online help letterhead, using, 5-49 macros, using, 5-48 methods you can use, 5-48 modem problems, A-109 monitoring progress, 5-62–5-64 status bar, 5-62 Status dialog, 5-62 multiple documents, faxing, 5-49 notification. See online help opening source documents, 5-50, 5-53 options at send time, 5-52 performance problems, A-109 previewing. See previewing faxes resending, 5-64 failed pages only, 5-65 resolution, A-109 resubmitting, 5-64 failed pages only, 5-65 saving information to fax templates, 5-49 scanning documents for faxing, 5-49 scheduling, 5-59–5-60 successful transmission, confirming, 5-63 to groups, 5-56 transmission records, printing, A-113 troubleshooting, A-109 using Send dialog starting a fax, 5-49 See also Send dialog setup, defining, 4-29 shared message stores, 8-91 shortcuts, creating for folders and message stores, 8-91 signature adding to faxes, 4-30 getting yours into WinFax, 5-47 signature button, 4-32 signature, adding to a fax, 4-32 signing faxes, 4-32 sixteen-bit programs, using, A-112 SMS text messaging, 6-71 SMS text messaging, notification, 6-71 split area codes, A-105, A-107 stamps logo, 5-47 signature, 5-47 status bar monitoring receive transmission, 6-76 monitoring send transmission, 5-62 Status dialog does not appear, A-110 monitoring receive transmission, 6-76 monitoring send transmission, 5-62 system performance, improving, A-99 system requirements, 2-16 T TAPI dialing, troubleshooting, A-107 technical support, vi Index-5 Did you know … … that the online help contains an even more extensive index? See page vi. discussion groups, A-98 FAQ list, A-98 online forums, A-98 Read Me file, A-98 technical note library, A-98 templates, using for faxes, 4-44 See also online help temporary files, troubleshooting, A-101 .TMP files, A-101 transmission records. See online help transmission specks on faxes, removing, 7-84 transmitting faxes. See sending faxes troubleshooting, A-97 checking basics, A-101 diagnosing problems, A-97 dialing, A-103 discussion groups, A-98 FAQ list, A-98 logs, A-114 modem, A-101 online forums, A-98 other sources of information, A-98 phonebooks, A-114 printing faxes, A-113 Read Me file, A-98 receiving faxes, A-112 sending faxes, A-109 technical note library, A-98 viewing faxes, A-113 troubleshooting information, A-98 U uninstalling WinFax, 2-22 user’s guide. See documentation V viewing BFT files. See online help viewing email. See online help viewing faxes, 7-81, 7-82 colors inverted, A-113 from Logs window, 8-87 in ACT!, B-123 methods of viewing, 7-81 printing while viewing, 7-85 removing transmission specks, 7-84 rotating fax pages, 7-83 sideways, A-113 troubleshooting, A-113 upside down, A-113 viewing details and miniatures, 7-83 Index-6 W Wastebasket about, 8-89 emptying automatically, 8-94 manually, 8-94 What’s This? button, vii Windows dialing (TAPI) troubleshooting, A-107 Windows NT/2000 considerations, 2-17 WinFax benefits, 1-9 Controller, 1-13 DDE macros, using, 5-49 See online help exiting, 3-24 faxing overview, 5-48–?? installing. See installing WinFax macros, 5-48 Corel WordPerfect, 1-13 most popular features, 1-11 new features, 1-12 setting up, 4-29 starting, 3-23 system requirements, 2-16 troubleshooting, A-97 uninstalling, 2-22 using with 16-bit programs, A-112 Controller. See Controller WinFax Drag and Drop depot, 5-58 wizards Calling Card wizard, 4-42 Cover Page Design wizard, 4-33 Phonebook wizard, 4-37 Product Registration Form Fill out this form, cut it out, and mail it to: Symantec Corporation PO Box 599014 Miami, FL 33159-9963 U.S.A. Name: First Initial(s) Last State/Province Zip/Postal Code Title: Organization: Address: Street City Country Daytime Phone: ( Fax Number: ( ) Ext.: ) Internet Email Address: May we email you about new releases and product features? R Yes R No Date Purchased: 1. Which operating system(s) do you currently use? a)R DOS b) R Windows 95 c) R Windows 3.1d)R Windows NT 3.51 e) R Windows 98f) R Windows NT 4.0 g) R Windows 2000 h) R Windows Millenium 2. Where do you use your computer? a) R Business b) R Home c) R Both 3. If purchased by your company, how many PCs are there at your office? b) R 11-49 c) R 50-99 d) R 100 or more a) R 1-10 4. How many PCs are there in your entire organization? b) R 11-49 c) R 50-99 d) R 100 or more a) R 1-10 5. Do you use a modem? b) R No a) R Yes 6. Do you access the Internet? b) R No a) R Yes 7. Do you use a CD-ROM? a) R Yes b) R No 8. What most influenced your decision to purchase WinFax? Select three and rank them in order of importance. a) R Magazine ad b)R TV ad c) R Radio ad e) R Newspaper ad f) R Symantec Web site g) R Reviews i) R Friend/colleague j) R Sales person k) R Store promotion m)R Trial version n)R Direct mail offer o)R Rebate offer WinFax PRO 10.0 The Symantec list of registered users is occasionally made available to selected mailers who offer quality goods and services that we feel are of interest to you. If you do not wish to receive these mailings, check here. R d)R Catalog ad h)R Trade shows l) R WinFax box info WinFax CD Exchange Form DAMAGED CD EXCHANGE – If your CD becomes unusable at any time, you can exchange it for a new CD. DURING THE 60-DAY LIMITED WARRANTY, THIS SERVICE IS FREE. After the 60-day limited warranty, the cost for this service is $9.95 (shipping and handling). TO ORDER – Fill in this form and return the following to the address below: 1) this form, 2) your original CD and 3) payment, if applicable*. You must be a registered customer to exchange your CD. PLEASE SEND ME A NEW CD Please briefly describe the problem with the original CD. Name Company Name Mailing Address City State/Prov. Zip/Postal Code Country* Daytime Phone Software Purchase Date Version *This offer is limited to U.S. and Canada. Outside North America, please contact your local Symantec office or distributor. Damaged CD Exchange Cost** $ 9.95 Sales Tax (see table) TOTAL DUE SALES TAX TABLE: AZ (5%), CA (7.25%), CO (3%), CT (6.25%), DC (5.75%), FL (6.25%), GA (4%), IA (5%), IL (6.25%), IN (5%), KS (4.9%), LA (4%), MA (5%), MD (5%), ME (5.5%), MI (6.25%), MN (6.5%), MO (4.225%), NC (6.25%), NJ (6.25%), NY (4%), OH (5%), OK (4.5%), PA (6.25%), SC (5%), TN (6.25%), TX (6.25%), VA (4.5%), WA (6.5%), WI (5%), Canada: All provinces (except NB, NF, NS, ON) add 7% G.S.T. ON add 7% GST, plus 8% PST. NB, NF, NS add 15% HST. Please add local sales tax (as well as state sales tax) in: AZ, CA, FL, GA, MO, NY, OH, OK, SC, TN, TX, WA, WI. ** If you are requesting an exchange for a damaged CD during the 60-Day Limited Warranty, this service is free. Leave the cost area blank and ensure you thoroughly explain, in the space above, the problem with your CD. FORM OF PAYMENT*** (Check One) R Check or Money Order**** (Amount) $ R Visa R MasterCard R American Express Credit Card Number Expires Name on Card (Please Print) Signature *** Payment must be made in U.S. dollars. **** Checks must be drawn on a U.S. bank account. For Canadian orders, please send money order. MAIL THIS ORDER FORM TO: Symantec Corporation Attention: Order Processing 175 West Broadway Eugene, OR 97401-3003 Please allow 2-3 weeks for delivery Symantec and WinFax are trademarks of Symantec Corporation. Other brands and products are trademarks of their respective holder/s. © 1999 Symantec Corporation. All rights reserved. Printed in the U.S.A.