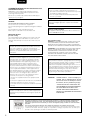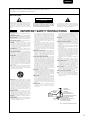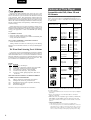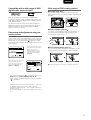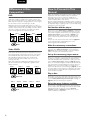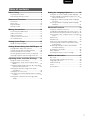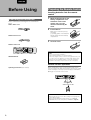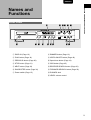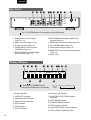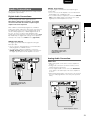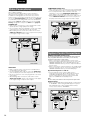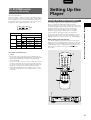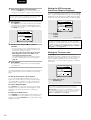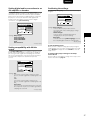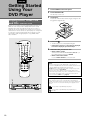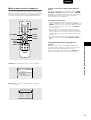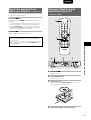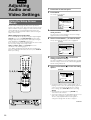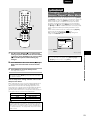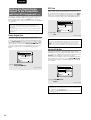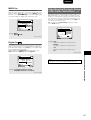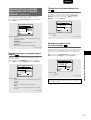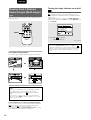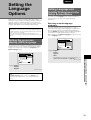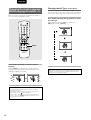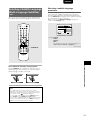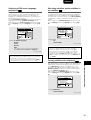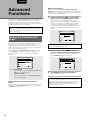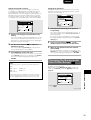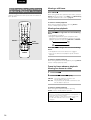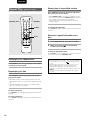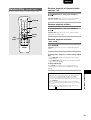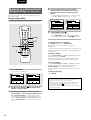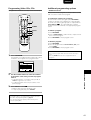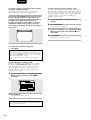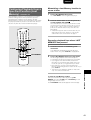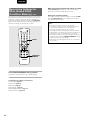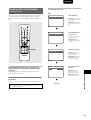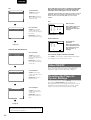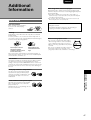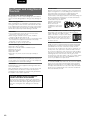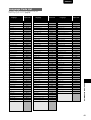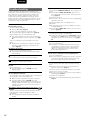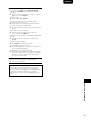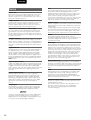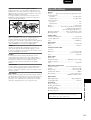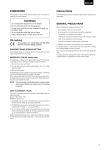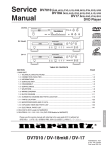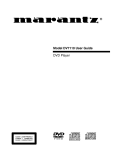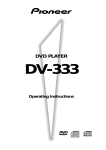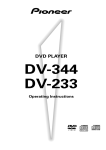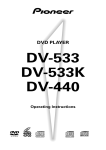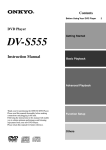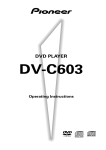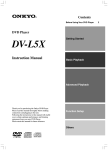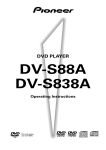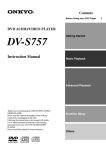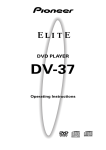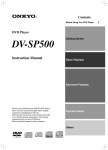Download Marantz DV-18mkII DVD Player
Transcript
ENGLISH CONGRATULATIONS ON YOUR PURCHASE OF THIS FINE MARANTZ PRODUCT. MARANTZ is on the leading edge of DVD research for consumer products and this unit incorporates the latest technological developments. We are sure you will be fully satisfied with the DVD player. CAUTION • Use of controls or adjustments or performance of procedures other than those specified herein may result in hazardous radiation exposure. • The use of optical instruments with this product will increase eye hazard. Thank you for your support. WARNING: Do not expose the equipment to rain or moisture. Do not remove the cover from the equipment. Do not insert anything into the equipment through the ventilation holes. Do not handle the mains lead with wet hands. Make a space of about 0.1 meter around the unit. IMPORTANT NOTICE [For U.S. model] The serial number for this equipment is located on the rear panel. Please write this serial number on your enclosed warranty card and keep it in a secure area. This is for your security. CAUTION: This product satisfies FCC regulations when shielded cables and connectors are used to connect the unit to other equipment. To prevent electromagnetic interference with electric appliances such as radios and televisions, use shielded cables and connectors for connections. This equipment has been tested and found to comply with the limits for a Class B digital device, pursuant to Part 15 of the FCC Rules. These limits are designed to provide reasonable protection against harmful interference in a residential installation. This equipment generates, uses, and can radiate radio frequency energy and, if not installed and used in accordance with the instructions, may cause harmful interference to radio communications. However, there is no guarantee that interference will not occur in a particular installation. If this equipment does cause harmful interference to radio or television reception, which can be determined by turning the equipment off and on, the user is encouraged to try to correct the interference by one or more of the following measures: [For Canadian model] This Class B digital apparatus complies with Canadian ICES-003. [Pour le modèle Canadien] Cet appareil numérique de la Classe B est conforme à la norme NMB-003 du Canada. [For Canadian model] CAUTION: TO PREVENT ELECTRIC SHOCK, DO NOT USE THIS (POLARIZED) PLUG WITH AN EXTENSION CORD, RECEPTACLE OR OTHER OUTLET UNLESS THE BLADES CAN BE FULLY INSERTED TO PREVENT BLADE EXPOSURE. ATTENTION: POUR PREVENIR LES CHOCS ELECTRIQUES NE PAS UTILISER CETTE FICHE POLARISEE AVEC UN PROLONGATEUR, UNE PRISE DE COURANT OU UNE AUTRE SORTIE DE COURANT, SAUF SI LES LAMES PEUVENT ETRE INSEREES A FOND SANS EN LAISSER AUCUNE PARTIE A DECOUVERT. This product incorporates copyright protection technology that is protected by method claims of certain U.S. patents and other intellectual property rights owned by Macrovision Corporation and other rights owners. Use of this copyright protection technology must be authorized by Macrovision Corporation, and is intended for home and other limited viewing uses only unless otherwise authorized by Macrovision Corporation. Reverse engineering or disassembly is prohibited. – Reorient or relocate the receiving antenna. – Increase the separation between the equipment and receiver. – Connect the equipment into an outlet on a circuit different from that to which the receiver is connected. – Consult the dealer or an experienced radio/TV technician for help. Information to User Alteration or modifications carried out without appropriate authorization may invalidate the user's right to operate the equipment. THX 2 CAUTION: LASER SAFETY : This unit employs a LASER. Only a qualified person should remove the cover or attempt to service this device, due to possible eye injury. “CAUTION-USE OF CONTROLS OR ADJUSTMENTS OR PERFORMANCE OF PROCEDURE OTHER THAN THOSE SPECIFIED HEREIN MAY RESULT IN HAZARDOUS RADIATION EXPOSURE.” With their experience in movie making and DVD mastering, Lucasfilm engineers researched the capabilities of the DVD format. They have identified many key areas of importance within the DVD player system that are necessary to ensure the highest quality possible for video and audio playback. The Home THX DVD specification was created to realize the full potential of the format. The THX DVD program is a number of technical and performance specifications developed to make certain that the audio and video quality of every DVD recording is reproduced as accurately as possible. Thus expoiting the medium’s maximum potential. ENGLISH Please read through these operating instructions so you will know how to operate your model properly. After you have finished reading the instructions, put them away in a safe place for future reference. • This player is not suitable for commercial use. IMPORTANT CAUTION RISK OF ELECTRIC SHOCK DO NOT OPEN The lightning flash with arrowhead symbol, within an equilateral triangle, is intended to alert the user to the presence of uninsulated "dangerous voltage" within the product's enclosure that may be of sufficient magnitude to constitute a risk of electric shock to persons. CAUTION: TO PREVENT THE RISK OF ELECTRIC SHOCK, DO NOT REMOVE COVER (OR BACK). NO USERSERVICEABLE PARTS INSIDE. REFER SERVICING TO QUALIFIED SERVICE PERSONNEL. The exclamation point within an equilateral triangle is intended to alert the user to the presence of important operating and maintenance (servicing) instructions in the literature accompanying the appliance. IMPORTANT SAFETY INSTRUCTIONS READ INSTRUCTIONS — All the safety and operating instructions should be read before the product is operated. RETAIN INSTRUCTIONS — The safety and operating instructions should be retained for future reference. HEED WARNINGS — All warnings on the product and in the operating instructions should be adhered to. FOLLOW INSTRUCTIONS — All operating and use instructions should be followed. CLEANING — Unplug this product from the wall outlet before cleaning. The product should be cleaned only with a polishing cloth or a soft dry cloth. Never clean with furniture wax, benzine, insecticides or other volatile liquids since they may corrode the cabinet. ATTACHMENTS — Do not use attachments not recommended by the product manufacturer as they may cause hazards. WATER AND MOISTURE — Do not use this product near water — for example, near a bathtub, wash bowl, kitchen sink, or laundry tub; in a wet basement; or near a swimming pool; and the like. ACCESSORIES — Do not place this product on an unstable cart, stand, tripod, bracket, or table. The product may fall, causing serious injury to a child or adult, and serious damage to the product. Use only with a cart, stand, tripod, bracket, or table recommended by the manufacturer, or sold with the product. Any mounting of the product should follow the manufacturer’s instructions, and should use a mounting accessory recommended by the manufacturer. CART — A product and cart combination should be moved with care. Quick stops, excessive force, and uneven surfaces may cause the product and cart combination to overturn. VENTILATION — Slots and openings in the cabinet are provided for ventilation and to ensure reliable operation of the product and to protect it from overheating, and these openings must not be blocked or covered. The openings should never be blocked by placing the product on a bed, sofa, rug, or other similar surface. This product should not be placed in a built-in installation such as a bookcase or rack unless proper ventilation is provided or the manufacturer’s instructions have been adhered to. POWER SOURCES — This product should be operated only from the type of power source indicated on the marking label. If you are not sure of the type of power supply to your home, consult your product dealer or local power company. LOCATION – The appliance should be installed in a stable location. NONUSE PERIODS – The power cord of the appliance should be unplugged from the outlet when left unused for a long period of time. GROUNDING OR POLARIZATION • If this product is equipped with a polarized alternating current line plug (a plug having one blade wider than the other), it will fit into the outlet only one way. This is a safety feature. If you are unable to insert the plug fully into the outlet, try reversing the plug. If the plug should still fail to fit, contact your electrician to replace your obsolete outlet. Do not defeat the safety purpose of the polarized plug. • If this product is equipped with a three-wire grounding type plug, a plug having a third (grounding) pin, it will only fit into a grounding type power outlet. This is a safety feature. If you are unable to insert the plug into the outlet, contact your electrician to replace your obsolete outlet. Do not defeat the safety purpose of the grounding type plug. POWER-CORD PROTECTION — Power-supply cords should be routed so that they are not likely to be walked on or pinched by items placed upon or against them, paying particular attention to cords at plugs, convenience receptacles, and the point where they exit from the product. OUTDOOR ANTENNA GROUNDING — If an outside antenna or cable system is connected to the product, be sure the antenna or cable system is grounded so as to provide some protection against voltage surges and built-up static charges. Article 810 of the National Electrical Code, ANSI/NFPA 70, provides information with regard to proper grounding of the mast and supporting structure, grounding of the lead-in wire to an antenna discharge unit, size of grounding conductors, location of antenna-discharge unit, connection to grounding electrodes, and requirements for the grounding electrode. See Figure A. LIGHTNING — For added protection for this product during a lightning storm, or when it is left unattended and unused for long periods of time, unplug it from the wall outlet and disconnect the antenna or cable system. This will prevent damage to the product due to lightning and power-line surges. POWER LINES — An outside antenna system should not be located in the vicinity of overhead power lines or other electric light or power circuits, or where it can fall into such power lines or circuits. When installing an outside antenna system, extreme care should be taken to keep from touching such power lines or circuits as contact with them might be fatal. OVERLOADING — Do not overload wall outlets, extension cords, or integral convenience receptacles as this can result in a risk of fire or electric shock. OBJECT AND LIQUID ENTRY — Never push objects of any kind into this product through openings as they may touch dangerous voltage points or shortout parts that could result in a fire or electric shock. Never spill liquid of any kind on the product. SERVICING — Do not attempt to service this product yourself as opening or removing covers may expose you to dangerous voltage or other hazards. Refer all servicing to qualified service personnel. DAMAGE REQUIRING SERVICE — Unplug this product from the wall outlet and refer servicing to qualified service personnel under the following conditions: • When the power-supply cord or plug is damaged. • If liquid has been spilled, or objects have fallen into the product. • If the product has been exposed to rain or water. • If the product does not operate normally by following the operating instructions. Adjust only those controls that are covered by the operating instructions as an improper adjustment of other controls may result in damage and will often require extensive work by a qualified technician to restore the product to its normal operation. • If the product has been dropped or damaged in any way. • When the product exhibits a distinct change in performance — this indicates a need for service. REPLACEMENT PARTS — When replacement parts are required, be sure the service technician has used replacement parts specified by the manufacturer or have the same characteristics as the original part. Unauthorized substitutions may result in fire, electric shock, or other hazards. SAFETY CHECK — Upon completion of any service or repairs to this product, ask the service technician to perform safety checks to determine that the product is in proper operating condition. WALL OR CEILING MOUNTING — The product should not be mounted to a wall or ceiling. HEAT — The product should be situated away from heat sources such as radiators, heat registers, stoves, or other products (including amplifiers) that produce heat. ANTENNA LEAD IN WIRE GROUND CLAMP ELECTRIC SERVICE EQUIPMENT Fig. A ANTENNA DISCHARGE UNIT (NEC SECTION 810-20) GROUNDING CONDUCTORS (NEC SECTION 810-21) GROUND CLAMPS POWER SERVICE GROUNDING ELECTRODE SYSTEM (NEC ART 250, PART H) NEC — NATIONAL ELECTRICAL CODE 3 ENGLISH Features of This Player Selecting fine audio equipment such as the unit you’ve just purchased is only the start of your musical enjoyment. Now it’s time to consider how you can maximize the fun and excitement your equipment offers. This manufacturer and the Electronic Industries Association’s Consumer Electronics Group want you to get the most out of your equipment by playing it at a safe level. One that lets the sound come through loud and clear without annoying blaring or distortion-and, most importantly, without affecting your sensitive hearing. Compatible with DVD, Video CD and CD formats DVD, Video CD and CD discs that display the logos shown below can be played back on MARANTZ DVD players. For more information on discs compatible with this player, refer to the table below. Types of playable discs and their marks Sound can be deceiving. Over time your hearing “comfort level” adapts to higher volumes of sound. So what sounds “normal” can actually be loud and harmful to your hearing. Guard against this by setting your equipment at a safe level BEFORE your hearing adapts. Diameter/ Playable sides Playback time DVD VIDEO DVD VIDEO To establish a safe level: • Start your volume control at a low setting. • Slowly increase the sound until you can hear it comfortably and clearly, and without distortion. Digital audio Digital video (MPEG 2) 12 cm (5in.)/ single-sided 1 layer 2 layer 133 min. 242 min. 12 cm (5in.)/ double-sided 1 layer 2 layer 266 min. 484 min. DVD VIDEO Digital audio Digital video (MPEG 2) Once you have established a comfortable sound level: • Set the dial and leave it there. Taking a minute to do this now will help to prevent hearing damage or loss in the future. After all, we want you listening for a lifetime. We Want You Listening For A Lifetime VIDEO CD Used wisely, your new sound equipment will provide a lifetime of fun and enjoyment. Since hearing damage from loud noise is often undetectable until it is too late, this manufacturer and the Electronic Industries Association’s Consumer Electronics Group recommend you avoid prolonged exposure to excessive noise. This list of sound levels is included for your protection. Decibel Level 30 40 50 60 70 80 1 layer 2 layer 41 min. 75 min. 8 cm (3 in.)/ double-sided 1 layer 2 layer 82 min. 150 min. VIDEO CD 12 cm (5 in.)/ single-sided VIDEO CD single 8 cm (3 in.)/ single-sided Example Quiet library, soft whispers Living room, refrigerator, bedroom away from traffic Light traffic, normal conversation, quiet office Air conditioner at 20 feet, sewing machine Vacuum cleaner, hair dryer, noisy restaurant Average city traffic, garbage disposals, alarm clock at two feet. CD Digital audio Digital video (MPEG 1) Max. 74 minutes Digital audio Digital video (MPEG 1) Max. 20 minutes CD Digital audio 12 cm (5 in.)/ single-sided Max. 74 minutes * CD single Digital audio THE FOLLOWING NOISES CAN BE DANGEROUS UNDER CONSTANT EXPOSURE 90 100 120 140 180 8 cm (3 in.)/ single-sided Subway, motorcycle, truck traffic, lawn mower Garbage truck, chain saw, pneumatic drill Rock band concert in front of speakers, thunderclap Gunshot blast, jet plane Rocket launching pad * 8 cm (3 in.)/ single-sided Max. 20 minutes Information courtesy of the Deafness Research Foundation. The disc format logos shown above are found on disc labels or on disc jackets. • To prevent malfunction, do not use an 8 cm (3 in.) adaptor (for CDs). • Discs other than the ones indicated above cannot be played on this unit. • DVDs that have incompatible region numbers, DVD-Audio, DVD-ROM, and CD-ROM cannot be played on this unit. The region number of the player can be found on the rear panel. * 4 Playing recordable CDs • Note that this unit cannot record onto recordable discs. • This unit can play music-use CD-R and CD-RW discs. However, depending on the condition of the player and the disc, you may find that not all discs will play successfully. (For example, if the disc is scratched or dirty, or if the player’s pickup lens is dirty.) ENGLISH Compatible with a wide range of DVD digital audio output formats Wide range of DVD viewing options Multi-Angle (page 28) You can view scenes from different camera angles when watching movies or other media with multiple angle playback available. 1 DVDs are recorded in one of four types of digital audio formats (as of October 1998). The digital audio output jacks of this player output Dolby Digital*, DTS**, MPEG, and linear PCM digital bitstreams. ANGLE ANGLE : 2/4 : 3/4 This player has a function that converts Dolby Digital and MPEG audio formats into the linear PCM format. This allows playback of DVDs recorded in Dolby Digital and MPEG without the need for a decoder. Multiple Languages (page 30) Easy setup and adjustment using onscreen menus Press SETUP on the remote control to open the Setup screen and you’ll find setting up and adjusting the system easy to do with on-screen menus conveniently organized and arranged. Additionally, on-screen information ( i )❖ appears to clarify the functions and explain the options available. Below are just a few examples. Audio1 Audio2 Video Language General Setup Navigator Setup Navigator Start Auto Start Off Move ENTER Select SETUP Answer a few questions and have all the necessary audio, video, and on-screen language adjustments set automatically by the player using the Setup Navigator (page 16). You can select the language on when watching movies or other media that have multiple language and/or audio soundtracks recorded on them. Audio :1 English Dolby Digital 5.1CH Audio :2 Spanish Dolby Digital 5.1CH O HELL HOLA Multi-Language Subtitles (page 31) You can select a subtitle language or turn subtitles off when watching movies or other media with subtitles available. Subtitle :1 English Subtitle :2 Spanish Exit HELLO! Select the type of TV screen you are using and the preferred screen format you’d like to use when watching DVDs in the Video menu (page 26). HOLA! Audio1 Audio2 Video Language General TV Screen 4:3(Letter Box) Picture Quality - 4:3(Pan&Scan) 16:9(Wide) This mark indicates this may not be possible with certain discs. Select your display preference Move ❖ SETUP Exit The on-screen information ( i ) only appears if you choose [English] as the [OSD Language] (page 16, 29). While using the Setup Navigator, no on-screen information ( i ) is displayed. * Manufactured under license from Dolby Laboratories. “Dolby” and the double-D symbol are trademarks of Dolby Laboratories. Confidential unpublished works, © 1992-1997 Dolby Laboratories. All rights reserved. ** “DTS” and “DTS Digital” are trademarks of Digital Theater Systems, Inc. 5 ENGLISH Differences in Disc Composition How to Proceed in This Manual DVD DVDs are divided into units referred to as titles, and titles are divided into chapters. A DVD which contains a movie may have only one title with many or no chapter divisions. Karaoke DVDs may have many titles, assigning a title to each song on the disc. Menu screens do not belong to any title. DVD player functions generally apply to titles on a disc or chapters within a selected title. The player functions available may also vary from title to title, depending on the disc. When discs have a unique title division, it should be noted that search and program functions may be affected. Title 2 Chapter 1 Chapter 2 Title 1 Chapter 2 Chapter 1 DVD is an incredible format that presents the highest quality digital audio and video available today. The amount of information that can be recorded onto a DVD disc is remarkable, allowing it to offer numerous functions and features available with no other format. Because using the DVD player and DVDs may be confusing at first, following the order below should help you get through the important stages of getting set up so you can start using your player as soon as possible. Get familiar with the player. Refer to the section “Before Using” on page 8 to confirm that all the accessories were included with the player. If you are new to DVD, it might be beneficial for you to go through the “Names and Functions” section starting on page 9 to get familiar with the parts and buttons on the main unit and remote control as they will be referred to throughout this manual. There is also a list of terms that can be found on page 52 if you are having trouble understanding some of the terminology associated with DVD. DVD Make the necessary connections. Video CD/CD Video CDs and CDs are divided into units referred to as tracks (Video CD tracks may also be referred to as scenes). One song generally corresponds to one track. Some tracks are further divided into units referred to as indexes. Video CDs with PBC (Playback Control) also contain menus recorded on the disc which enable easy access to the contents of the disc. When played back on a DVD player, both Video CDs and CDs are considered to be a single title, regardless of the number of tracks. Track 1 Track 2 Track 3 Track 4 No entertainment system seems to be set up exactly the same way. The “Making Connections” section starting on page 12 shows how video and audio connections may be made to suit your home entertainment system. Set up the necessary player menus. Before you can begin to enjoy the benefits of the DVD format, it is first necessary to set up the player to output the video and audio information that corresponds to your system. The section “Setting Up the Player” starting on page 15 explains how to use the Setup Navigator, a function that automatically sets up the player corresponding to the answers given in a multiple-choice on-screen procedure. The Setup screen menus, described in the section starting on page 22, are also used in a number of other functions. Learning the procedure for operating these menus will make using this player much easier and more enjoyable. Play a disc. When all the connections and setups have been made, you are ready to play a DVD, Video CD, or CD with the player. The section “Getting Started Using Your DVD Player” starting on page 18 outlines the basic player operations. Video CD Track 1 Track 2 CD 6 Track 3 Track 4 Track 5 Enjoy the many features available. Once you are comfortable using the basic player functions, you are ready to take advantage of the various options DVD and this player have to offer. The section “Advanced Functions” starting on page 34 describes how to use the features available on many DVDs. ENGLISH Table of contents Before Using ...............................................8 Setting the Language Options ................29 Checking Accessories ........................................... 8 Preparing the Remote Control ................................ 8 Setting the on-screen display (OSD) language ... 29 Setting Language and Subtitle Preferences in the Setup Screen Menus ...................................... 29 Changing the Audio Language (Multi-Language Function) ......................................................... 30 Selecting a Subtitle Language (Multi-Language Subtitles) ......................................................... 31 Names and Functions ................................9 Front Panel ............................................................. 9 Rear Panel ............................................................ 10 Display Window .................................................... 10 Remote Control ..................................................... 11 Making Connections ................................12 Connecting Your DVD Player ............................... 12 Audio Connections ............................................... 13 Video Connections ............................................... 14 System Control Connections ................................ 14 TV SYSTEM switch ............................................... 15 Setting Up the Player ...............................15 Using the Setup Navigator ................................... 15 Getting Started Using Your DVD Player . 18 Playing DVDs, Video CDs and CDs ..................... 18 Chapter (Track) Skip Forward/Skip Back ............. 20 Forward and Reverse Scanning ........................... 20 Resuming playback from where you stopped ..... 21 Stopping Playback and Switching Power Off ....... 21 Adjusting Audio and Video Settings ......22 Using the Setup Screen Menus ............................ 22 Changing to the Setup Screen “Expert” Menu Mode ...............................................................23 Setting the Digital Audio Output To Be Compatible with Your AV Component ................................ 24 Adjusting the Dynamic Range of the Audio Soundtrack ..................................................... 25 Setting the TV Screen Size ................................... 26 Selecting Picture Quality Appropriate for Program Content ........................................................... 27 Viewing from a Desired Camera Angle (MultiAngle) ............................................................. 28 Advanced Functions ................................34 Setting the Parental Lock Level ............................ 34 Changing the Background Color of the Screen ... 35 Still Frame/Slow Play/Frame Advance Playback .. 36 Searching for a Title, Chapter, Track, or Location on a Disc .............................................................. 37 Repeat Play .......................................................... 38 Random Play ........................................................ 39 Playback in a Desired Order (Program Play) ....... 40 Continuing Playback from a Specified Location (Last Memory) ................................................. 43 Memorizing Settings for Often Viewed DVDs (Condition Memory) ........................................ 44 Viewing Disc Information ...................................... 45 Video ON/OFF ...................................................... 46 Resetting the Player to System Settings .............. 46 Additional Information .............................47 Disc Care .............................................................. 47 For Proper and Long Use of This Unit .................. 48 Language Code List ............................................. 49 Troubleshooting .................................................... 50 Terms .................................................................... 52 Specifications ....................................................... 53 7 ENGLISH Before Using Preparing the Remote Control Inserting batteries into the remote control Checking Accessories 1 While pushing the tab on the battery compartment cover toward the center of the remote, pull out in the direction indicated by the arrow. 2 Insert batteries. Please confirm that the following were received with the player. Audio / Video cord Make sure to match the plus (+) and minus (–) polarity guides on the batteries with the marks inside the battery compartment. Remote Control cord 3 Close the cover. RC7010DV REMOTE CONTROLLER OSD DIMMER SETUP AUDIO LAST MEMORY CONDITION MEMORY SUBTITLE ANGLE ENTER RETURN PROGRAM MENU TOP MENU 9 0 +10 T-C 6 CLEAR 8 7 3 5 4 VIDEO ON/OFF OPEN/CLOSE A-B REPEAT RANDOM 2 1 Remote control unit Notes AA/R6P batteries • Do not mix old and new batteries. • When replacing batteries, use all new batteries. • When not using the remote control for a long period of time (over 1 month), remove the batteries to avoid possible damage from battery corrosion. If battery leakage occurs, wipe the battery liquid from the battery component, then insert new batteries. Remote control operation Operating instructions (this manual) When operating the remote control, point it at the remote sensor located on the player’s front panel. The remote control can be used up to 17 feet (5 m) from the player and within a 30° angle on each side of the sensor. DVD PLAYER DV-18MkII PLAY 5.1ch STAND BY SACD DOWN MIX VIDEO OFF TITLE PROGRESSIVE dts VCD SURROUND LAST MENO TRACK CHP REMAIN TOTAL CONDITION STOP PAUSE 192KHz 96KHz V I D E O FL OFF DVD AUDIO DIGITAL OUT DIMMER POWER VIDEO ON/OFF 1 MIN OSD OPEN/CLOSE PHONES 30° MAX LEVEL 30° Within about 17 feet OPEN/CLOSE VIDEO ON/OFF A-B REPEAT RANDOM 1 2 3 4 5 6 7 8 9 Notes • Exposing the remote sensor to direct sunlight or strong light may cause faulty operation. • When using this DVD player independently, set a REMOTE CONTROL switch on the rear panel to “INTERNAL”. (Page 14) 8 ENGLISH Front Panel q we rt y DVD PLAYER DV-18MkII PLAY 5.1ch STAND BY SACD DOWN MIX VIDEO OFF TITLE PROGRESSIVE dts VCD SURROUND LAST MENO TRACK CHP REMAIN TOTAL CONDITION STOP PAUSE 192KHz 96KHz V I D E O FL OFF DVD AUDIO DIGITAL OUT DIMMER POWER u VIDEO ON/OFF 1 MIN OSD OPEN/CLOSE PHONES i o !0 !1 !2 !3 BEFORE USING/NAMES AND FUNCTIONS Names and Functions MAX LEVEL !4 !5 q DISPLAY (Page 10) i DIMMER button (Page 10) w PLAY button (Page 18) o VIDEO ON/OFF button (Page 46) e PREVIOUS button (Page 20) !0 Open/close button (Page 18) r STOP button (Page 21) !1 OSD button (Page 45) t NEXT button (Page 20) !2 REVERSE SEARCH button (Page 20) y PAUSE/STEP button (Page 36) !3 FORWARD SEARCH button (Page 20) u Power switch (Page 15) !4 PHONES Jack !5 LEVEL volume control 9 ENGLISH Rear Panel q w e r t y u i o !0 AUTO Y PAL !1 NTSC TV SYSTEM L 1 R 2 2 1 AUDIO OUTPUT S2 COMPONENT VIDEO OUTPUT VIDEO/S2 VIDEO OUTPUT OUT CR VIDEO COMPONENT IN CB COAXIAL OPTICAL DIGITAL OUTPUT EXTERNAL REMOTE CONTROL INTERNAL The TV SYSTEM switch is not present on the USA model. q Analog audio out (L/R) jacks (Page 12, 13) y BITSTREAM/PCM Optical digital audio out jack (Page 13) w Video out jacks (Page 12, 14) u REMOTE Control in/out jacks (Page 14) e S Video out jack (Page 14) i TV SYSTEM switch (Page 15) r COMPONENT Video out jacks (Y/CB/CR) (Page 14) o Video output selector (Page 14) !0 REMOTE Control external/internal switch (Page 14) t BITSTREAM/PCM Coaxial digital audio out jack (Page 13) !1 Power cord Display Window q w e r VIDEO OFF TITLE t y u i o !0 !1 TRACK dts VCD CHP REMAIN LAST MENO TOTAL CONDITION 96KHz !2 !3 !4 Pressing of the DIMMER button changes the brightness of the display. Dimmed OFF DIMMER q 96 kHz indicator i Camera Angle indicator w VIDEO OFF indicator o CHAPTER/TITLE/TRACK Repeat indicators e Operating status indicator r Remote Control indicator t DTS indicator y DVD indicator u (V) CD indicator 10 Normal !0 LAST MEMO indicator !1 Condition MEMO indicator !2 TITLE number indicator !3 CHAPTER/TRACK number indicator !4 TOTAL/TRACK TIME indicators ENGLISH Remote Control REPEAT A/B button (Page 38) POWER button (Page 15) OPEN/CLOSE VIDEO ON/OFF A-B REPEAT REPEAT button (Page 38) RANDOM RANDOM button (Page 39) VIDEO ON/OFF button (Page 46) 1 2 3 4 5 6 7 8 +10 T-C T-C button (Page 37) TOP MENU button (Page 19) Number button (Page 19, 37, 41) 9 CLEAR CLEAR button (Page 38, 39, 40) 0 TOP MENU MENU button (Page 19) MENU / (PAUSE / STEP) button (Page 36) RETURN button (Page 19, 23) NAMES AND FUNCTIONS OPEN/CLOSE button (Page 18, 21) ENTER RETURN / / (Direction) button (Page 15, 18, 19) ENTER buttons (Page 15, 18, 19) (Stop) button (Page 19, 21, 40) (Play) button (Page 18, 20, 36, 37) (Next) button (Page 19, 20, 39) (Previous) button (Page 19, 20, 39) ANGLE SUBTITLE AUDIO PROGRAM OSD LAST MEMORY SETUP DIMMER CONDITION MEMORY ANGLE button (Page 28) / (Reverse/Slow) button (Page 20, 36) / (Foward/Slow) button (Page 20, 36) AUDIO button (Page 30) LAST MEMORY button (Page 43) PROGRAM button (Page 40) CONDITION MEMORY button (Page 44) SETUP button (Page 15, 22, 23) SUBTITLE button (Page 31) DIMMER button (Page 10) OSD button (Page 45) REMOTE CONTROLLER RC7010DV 11 ENGLISH Making Connections Connection Guide The illustration on this page shows the basic setup using the audio and video cords included with this player. Use this illustration as a guide to setting up your home system. An explanation of each type of audio and video connection available can be found on pages 13 to 14. To determine the best audio and video connection setup for your system, refer to the manuals supplied with the components you are making connections to. In addition to making physical connections to your TV or monitor, it is also necessary to assign the TV screen size. You can use the [Setup Navigator] in the Setup screen General menu to set whether you are using a wide screen or standard size TV or monitor (page 16). Additionally, you can use the [TV Screen] setting in the Setup screen Video menu (page 26). Connecting Your DVD Player Unlike any other audiovisual media format, DVD offers a wide array of audio and video output options which allows playback to be enjoyed in any number of system configurations from a standard TV with stereo audio input to a home theater system with a TV or monitor and full surround sound capabilities. Notes • When making connections to this unit or when changing connections, check that the unit is off by pressing Power Switch and unplug the power cord from the power outlet. • The analog video output on this player uses copy protect circuitry to prevent the video playback on DVDs from being copied. If you connect the player to a TV via a VCR, or record and play back the contents of a disc with a VCR, the playback picture may not be normal. To wall outlet AUTO Y PAL NTSC TV SYSTEM L 1 CB IN R 2 CR OUT 2 1 AUDIO OUTPUT (red) (white) (red) (white) L R AUDIO IN Make audio connections from the AUDIO OUT jacks on the player to the AUDIO IN jacks on the TV or monitor using the stereo audio cord included with the player. Be sure to match the color of the plugs with the color of the jacks (red and white). VIDEO S2 COMPONENT VIDEO OUTPUT COMPONENT VIDEO/S2 VIDEO OUTPUT COAXIAL OPTICAL DIGITAL OUTPUT EXTERNAL REMOTE CONTROL Power plug INTERNAL (yellow) TV or monitor (yellow) VIDEO IN S-VIDEO IN Make video connections from the VIDEO OUT jacks on the player to the VIDEO IN jack on the TV or monitor using the video cord included with the player. Note • Set the VIDEO OUT SELECT to the RIGHT position (VIDEO/S2) (page 14). 12 ENGLISH DIGITAL OUT (Coaxial) Audio Connections This player features two digital (optical and coaxial) and also analog audio output formats. Digital Audio Connections: You can enjoy the digital audio recorded on DVD discs from both optical digital and coaxial digital output jacks. The digital signal is transmitted electronically through a coaxial cable. • Use to connect to an AV amplifier or receiver with built-in Dolby Digital, DTS, or MPEG decoder. • Use a coaxial cable (not supplied) to connect the DIGITAL OUT (coaxial digital output) on the player to the coaxial digital input on an AV amplifier or receiver. When making digital audio connections, do not make connections from both the coaxial and optical digital outputs to the same component. AUTO Y PAL NTSC TV SYSTEM When a DVD recorded in Dolby Digital, DTS, or MPEG is loaded, noise will be output if you have made connections via the digital audio jacks to a receiver or amplifier that cannot decode a Dolby Digital, DTS, or MPEG digital bitstream. In this case, be sure to set up the Setup Navigator audio settings to best reflect the type of system you are using (page 17). Additionally, the digital audio settings can be adjusted manually in the Setup screen Audio 1 menu (page 24-25). L 1 R 2 S2 COMPONENT VIDEO OUTPUT COMPONENT IN CB VIDEO/S2 VIDEO OUTPUT OUT CR VIDEO COAXIAL OPTICAL DIGITAL OUTPUT EXTERNAL REMOTE CONTROL INTERNAL MAKING CONNECTIONS 2 1 AUDIO OUTPUT COAXIAL DIGITAL IN DIGITAL OUT (Optical) The digital signal is transmitted as light pulses through a fiber-optic cable. • Use to connect to an AV amplifier or receiver with built-in Dolby Digital, DTS, or MPEG decoder. • Use a fiber-optic cable (not supplied) to connect the DIGITAL OUT OPT (digital optical output) on the player to the digital optical input on an AV amplifier or receiver. AUTO Y PAL NTSC TV SYSTEM 2 1 AUDIO OUTPUT L 1 R 2 IN CB S2 COMPONENT VIDEO OUTPUT COMPONENT VIDEO/S2 VIDEO OUTPUT Analog Audio Connection: OUT CR VIDEO AV amplifier or receiver with built-in Dolby Digital, DTS, or MPEG decoder COAXIAL OPTICAL DIGITAL OUTPUT EXTERNAL REMOTE CONTROL INTERNAL AUDIO OUT OPTICAL DIGITAL IN • Make analog audio connections to a stereo amplifier or receiver. • Analog audio connections can also be made to a TV or monitor with stereo input jacks. • Use the supplied audio cord to connect the AUDIO OUT on the player to the audio input on the stereo amplifier or receiver. • When making analog audio connections, be sure to match the color of the plugs with the color of the jacks (red and white). AUTO Y PAL NTSC TV SYSTEM AV amplifier or receiver with built-in Dolby Digital, DTS, or MPEG decoder 2 1 AUDIO OUTPUT L 1 CB IN R 2 CR OUT VIDEO S2 COMPONENT VIDEO OUTPUT COMPONENT VIDEO/S2 VIDEO OUTPUT COAXIAL OPTICAL DIGITAL OUTPUT EXTERNAL REMOTE CONTROL INTERNAL L R 1 AUDIO IN R (red) L (white) (red) (white) Stereo amplifier or receiver 13 ENGLISH COMPONENT VIDEO OUT Video Connections This player features S-video, composite, and component video output possibilities. Check the manual supplied with your TV or monitor to determine the best possible connection for your system. In addition to making physical connections to your TV or monitor, it is also necessary to assign the TV screen size. You can use the [Setup Navigator] in the Setup screen General to set whether you are using a wide screen or standard size TV or monitor (page 16). Additionally, you can use the [TV Screen] setting in the Setup screen Video menu (page 26). • Make component video connections to a TV or monitor with component inputs to produce a higher quality video image. • Use a component video cable or 3 video cords (not supplied) to connect the COMPONENT VIDEO OUT jacks on the player to the component jacks on the monitor. • When making component video connections, make sure to set the VIDEO OUT SELECT switch on the rear panel of the player to the left to assign component video output. AUTO Y PAL NTSC TV SYSTEM S-VIDEO OUT 1 CB IN R 2 CR OUT 2 1 AUDIO OUTPUT • Make S-video connections to a TV or monitor with S-video input to produce a high quality video image. • Use an S-video cable (not supplied) to connect the output on the player to S-video input on the TV or monitor. • When making S-video connections, make sure to set the VIDEO OUT SELECT switch on the rear panel of the player to the right to assign S-video output. COMPONENT L VIDEO S2 COMPONENT VIDEO OUTPUT VIDEO OUTPUT COAXIAL OPTICAL DIGITAL OUTPUT COMPONENT Y VIDEO/S2 EXTERNAL REMOTE CONTROL INTERNAL VIDEO/S2 VIDEO OUTPUT CB CR COMPONENT COMPONENT VIDEO IN AUTO Y PAL Y NTSC TV SYSTEM 2 1 AUDIO OUTPUT L 1 CB IN R 2 CR OUT VIDEO COMPONENT VIDEO/S2 VIDEO OUTPUT S2 COMPONENT VIDEO OUTPUT COAXIAL OPTICAL DIGITAL OUTPUT EXTERNAL REMOTE CONTROL CB INTERNAL CR COMPONENT VIDEO/S2 VIDEO OUTPUT TV or monitor S2 S-VIDEO IN System Control Connections REMOTE CONTROL IN/OUT jacks By connecting this DVD player to another Marantz audio component using a supplied D-BUS remote control cable, you can remotely operate the components as a single system. TV or monitor VIDEO OUT • Make composite video connections to a standard TV or monitor with a video input jack. • Use the supplied video cable to connect the VIDEO OUT jacks on the player to the video input on the TV or monitor. • Be sure to match the color of the plug with the color of the jack (yellow). • When making video connections, make sure to set the VIDEO OUT SELECT switch on the rear panel of the player to the right to assign composite video output. • When connecting to component with a remote sensor (such as the SR-14, SR-18, SR-19), be sure to connect the “REMOTE CONTROL IN” jack of this DVD player to the “REMOTE CONTROL OUT” jack of the component with the remote sensor. • When connecting to component which is not equipped with a remote sensor, be sure to connect the component to the “REMOTE CONTROL OUT” jack of this DVD player. Synchronized power on and off • Connect with the remote control output jack of a component (such as the SR-14, SR-18, SR-19) which is compatible with Marantz remote control system. The remote control allows to switch the power of this DVD player to “POWER ON and Standby mode”. Note be sure to leave power switch on the Front panel in the power mode. Remote switch AUTO Y PAL • When using this DVD player independently, set this switch to “INTERNAL”. When using this DVD player in a system with a Marantz tuner or timer equipped with a remote sensor, set the switch to “EXTERNAL. NTSC TV SYSTEM 2 1 AUDIO OUTPUT L 1 R 2 IN CB S2 COMPONENT VIDEO OUTPUT COMPONENT VIDEO/S2 VIDEO OUTPUT OUT CR VIDEO COAXIAL OPTICAL DIGITAL OUTPUT EXTERNAL REMOTE CONTROL INTERNAL AUTO Y 1 COMPONENT VIDEO OUTPUT PAL NTSC TV SYSTEM TV or monitor VIDEO/S2 2 1 AUDIO OUTPUT L 1 R 2 IN CB S2 COMPONENT VIDEO OUTPUT COMPONENT VIDEO/S2 VIDEO OUTPUT OUT CR VIDEO COAXIAL OPTICAL DIGITAL OUTPUT EXTERNAL REMOTE CONTROL INTERNAL 2 VIDEO IN (yellow) EXTERNAL OUT VIDEO IN REMOTE CONTROL (yellow) IN OUT 14 INTERNAL ENGLISH TV SYSTEM switch (except for USA model) Video output changes as follows according to the playback disc’s recorded format. NTSC → PAL, PAL → NTSC conversion is possible on Video CDs. PAL → NTSC conversion is not possible on DVDs. When the TV SYSTEM switch is set to the AUTO position, the disc’s format will be output as is. When a CD or disc is not loaded, the previous video output format will be selected. AUTO PAL NTSC NTSC PAL AUTO DVD NTSC MOD. PAL NTSC When setting up for the first time PAL PAL NTSC Output format Format NTSC Position of TV SYSTEM switch PAL Video CD CD, No disc The Setup Navigator has been designed to simplify the process of getting the DVD player ready to perform. Designed as a series of on-screen multiple-choice questions, the Setup Navigator automatically sets the audio, video, and language settings according to how the questions are answered. Once this procedure is complete, it will be possible to begin using the DVD player to enjoy DVDs. The procedure on this page describes the operations necessary to function within the Setup Navigator screens. A detailed description of the contents of each question that appears on the screen can be found on the following pages. Disc Type Using the Setup Navigator NTSC NTSC MOD. PAL PAL NTSC PAL PAL NTSC PAL NTSC or PAL Some DVDs start playing automatically when loaded in the player. Because the Setup Navigator cannot be used if a disc is playing, it is recommended to set up the player using the Setup Navigator before loading a DVD for the first time. If a DVD has been loaded, be sure to press STOP 7 before proceeding. About MOD. (Modulation) PAL 1 OPEN/CLOSE • SHRINK Most models of the newly developed countdown PAL TV system detect 50 Hz (PAL)/60 Hz (NTSC) and automatically switch vertical amplitude, resulting in a display without vertical shrinkage. • If your PAL TV does not have a V Hold control, you may not be able to view NTSC disc because the picture may roll. If the TV has a V-Hold control, adjust it until the picture stops rolling. On some TVs, the picture may shrink vertically, leaving black bands at the top and bottom of the screen. This is not a malfunction; it is caused by the NTSC → PAL conversion. VIDEO ON/OFF A-B REPEAT RANDOM 1 2 3 4 5 6 7 8 9 +10 T-C MAKING CONNECTIONS / SETTING UP THE PLAYER TV SYSTEM Setting Up the Player CLEAR 0 TOP MENU MENU RETURN ENTER 3 2 4 ANGLE SUBTITLE AUDIO PROGRAM OSD LAST MEMORY SETUP DIMMER CONDITION MEMORY REMOTE CONTROLLER RC7010DV 1 DVD PLAYER DV-18MkII PLAY 5.1ch STAND BY SACD DOWN MIX VIDEO OFF TITLE PROGRESSIVE dts VCD SURROUND LAST MENO TRACK CHP REMAIN TOTAL CONDITION STOP PAUSE 192KHz 96KHz V I D E O FL OFF DVD AUDIO DIGITAL OUT DIMMER POWER VIDEO ON/OFF 1 MIN OSD OPEN/CLOSE PHONES MAX LEVEL 15 ENGLISH 1 Press Power button on the front panel. • Press the POWER button on the Front panel to turn the power on, and press it again to turn the power off. Note When it is required to remote control the power mode of this DVD player, be sure to leave this switch in the power on mode. 2 Setting the OSD Language (On-Screen Display Language) The [OSD Language] screen establishes the OSD language, or on-screen display language, which refers to the language that is used by the player in menus and on-screen messages. Additionally, the language that is established at this setting will also be used for the default audio and subtitle language. Press SETUP. Audio1 Audio2 Video Language General Setup Navigator When SETUP is pressed for the first time, the following screen appears. Though the Setup Navigator may be used more than once, this screen only appears the first time SETUP is pressed. Language English OSD Language français Español Move ENTER Select SETUP Exit Audio1 Audio2 Video Language General Setup Navigator Setup Navigator Start Auto Start Off Move ENTER Select SETUP Settings: English* français Español * Factory setting Exit Note 3 5/∞ ) to make a Use the cursor buttons (5 selection. • If you are going to use the Setup Navigator, it is not necessary to change the setting on the first screen. Please proceed to the next step. • If you do not want to set up the player using the Setup Navigator, use the cursor button (∞) to select [Auto Start Off] at this time. The Setup Navigator function may still be used at a later time in manual Setup screen menu operation (page 22). 4 Press ENTER. In addition to setting the OSD language, the audio and subtitle language are also set at this time. If you wish to change the audio or subtitle language to a different language, make changes in the Setup screen Language menu [Audio Language] and [Subtitle Language] as needed (page 29, 31). Setting the TV screen size The [TV Type] screen establishes the size, or more appropriately the width to height ration of your television or monitor. The width-to-height ratio of conventional TVs is 4:3, while the width-to-height ratio of wide screen and highdefinition TVs is 16:9. This width-to-height ratio is called the aspect ratio. The selection is entered and the next Setup Navigator screen appears. Audio1 Audio2 Video Language General Setup Navigator TV Connection TV Type Use steps 3 and 4 as a basis for entering selections on the all of the Setup Navigator screens described on the following pages. Move ENTER Widescreen (16:9) Standard (4:3) Select SETUP Exit To change the answer to a prior question Use the cursor button (2) to return to previous screens. Please note, however, that you cannot go forward using the cursor button (3), so it will be necessary to answer all the questions that occur after the screen that was returned to. To exit the Setup Navigator Press SETUP while on any of the screens to exit the Setup Navigator. Please note that if the Setup Navigator is exited before all the questions are answered, no settings are changed. To return to the Setup screen Press RETURN. The Setup Navigator is exited and the Setup screen General menu screen appears. Please note that no settings are changed if RETURN is pressed before the Setup Navigator is finished. 16 Settings: Widescreen (16:9)* Standard (4:3) * Factory setting Note There are two screen formats that can be used to display wide-screen format DVDs: letter box and pan & scan. When [Standard (4:3)] is selected in the Setup Navigator, the letter box screen format is automatically selected. To switch the preference to the pan & scan format, make changes in the Setup screen Video menu [TV Screen] setting (page 26). ENGLISH Setting digital audio connections to an AV amplifier or decoder The [Digital Jack] screen establishes whether digital connections have been made to an AV amplifier, receiver, or external decoder. As there are numerous options available, please refer to the instructions supplied with the component the player is connected to determine what digital audio formats can be decoded. If you have made no digital connections, select [Not Connected]. Confirming the settings The [Exit Setup Navigator] is the final screen in the Setup Navigator. Audio1 Audio2 Video Language General Setup Navigator Save Changes Exit Setup Navigator Delete Changes Start Again Move ENTER Select SETUP Exit Audio1 Audio2 Video Language General Dolby Digital Dolby Digital/DTS Dolby Digital/MPEG Dolby D/DTS/MPEG PCM Not Connected Setup Navigator Amp Connection Digital Jack Move ENTER Select SETUP Exit Settings: Dolby Digital* Dolby Digital/DTS Dolby Digital/MPEG Dolby D/DTS/MPEG PCM Not Connected * Factory setting * Factory setting To exit the Setup screen Setting compatibility with 96 kHz output The [96 kHz PCM Audio] screen establishes whether or not the AV component the player is connected to is capable of processing an audio signal with a sampling rate of 96 kHz. This screen only appears if connections have been made to an external AV component as determined in previous screens. When you have completed setting up the player using the Setup Navigator or if you exit the Setup Navigator, the Setup screen General menu appears. Press SETUP to close the Setup screen. SETTING UP THE PLAYER Settings: Save Changes* Select to have the player make all of the necessary audio, video and language settings automatically. Delete Changes Select to exit the Setup Navigator without changing any of the system settings. Start Again Select to return to the [OSD Language] screen of the Setup Navigator and do the settings again. To change other player settings in the Setup screen menus The procedure for changing the settings in the Setup screen menus is described on page 22. Audio1 Audio2 Video Language General Setup Navigator Amp Connection No 96 kHz PCM Audio Yes Don’t Know Move ENTER Select SETUP Exit Settings: No* Select if the connected AV component cannot process an audio signal with a sampling rate of 96 kHz. Yes Select if the connected AV component can process an audio signal with a sampling rate of 96 kHz. Don’t Know Select if you are uncertain whether the connected AV component can process an audio signal with a sampling rate of 96 kHz. * Factory setting 17 ENGLISH Getting Started Using Your DVD Player 1 Press POWER on the front panel. 2 Press OPEN/CLOSE. The disc tray comes out. 3 Load a disc. Load a disc with the label side facing up, using the disc tray guide to align the disc. Playing DVDs, Video CDs and CDs – DVD/Video CD/CD VCD Before you can start to enjoy the digital audio and video on DVDs, be sure that you have either performed the Setup Navigator procedure described in the previous section or made the necessary settings in the Setup screen menus as outlined in the next section to set up the player to correspond to your home system. Having made these settings, you are now ready to start using the player to enjoy DVDs, Video CDs, and CDs. 2 4 OPEN/CLOSE VIDEO ON/OFF A-B REPEAT 2 3 4 5 6 7 8 5 9 +10 T-C 0 MENU RETURN ENTER Select the item you want to view. • When a DVD is loaded: Select the item with the cursor buttons (2/3/5/∞ ) or the number buttons then press ENTER. • When a Video CD is loaded: Use the number buttons to select the item. CLEAR TOP MENU Press PLAY 3 . • The disc tray closes, and playback begins. • Depending on the disc, a menu may be displayed. If a menu is displayed, proceed to step 5. RANDOM 1 CD DVD 5 4 ANGLE SUBTITLE AUDIO OSD LAST MEMORY DIMMER CONDITION MEMORY PROGRAM SETUP Notes • Noise is output if you make digital audio connections to a receiver or amplifier that does not have a built-in decoder. Check that the digital audio output format selected in the Audio 1 menu corresponds to the audio components you have made connections to (page 24-25). • The TV screen size is factory set to present the wide screen format (16:9 aspect ratio). If you have a standard TV screen (4:3 aspect ratio), this setting can be changed to match your TV screen size in the Video menu (page 26). REMOTE CONTROLLER RC7010DV When an operation is prohibited 1 There are times when you are using the player and attempt to perform an operation, but for some reason it cannot be performed. When this occurs, one of the two following icons appears on the screen. DVD PLAYER DV-18MkII PLAY 5.1ch STAND BY SACD DOWN MIX VIDEO OFF TITLE PROGRESSIVE dts VCD SURROUND LAST MENO TRACK CHP REMAIN TOTAL CONDITION STOP PAUSE 192KHz 96KHz V I D E O FL OFF DVD AUDIO DIGITAL OUT DIMMER POWER VIDEO ON/OFF The operation is prohibited by the player. 1 MIN OSD OPEN/CLOSE PHONES MAX LEVEL The operation is prohibited by the programming on the disc. 18 ENGLISH When a menu screen is displayed Menu screens are displayed for DVDs that have menu screens or Video CDs that include Playback Control (PBC). DVDs often contain extra information that can be accessed in the DVD menu and sometimes makes navigating DVD menu screens as enjoyable as watching the feature presentation. To open or return to the DVD or Video CD menu screen Although this differs depending on the disc, pressing MENU, TOP MENU, or RETURN during DVD playback or RETURN during Video CD playback displays the menu screen. Refer to the DVD or Video CD disc jacket and accompanying documentation for more information. To navigate a menu screen OPEN/CLOSE VIDEO ON/OFF A-B REPEAT RANDOM 1 2 3 4 5 6 7 8 9 +10 T-C Number buttons CLEAR 0 TOP MENU TOP MENU MENU MENU Cursor RETURN ENTER RETURN STOP NEXT PREV. SUBTITLE PROGRAM OSD LAST MEMORY DIMMER CONDITION MEMORY SETUP AUDIO REMOTE CONTROLLER RC7010DV Example: When a DVD that has menu screens is loaded 1 2 3 4 5 6 Highlight Clips Chapter List Commercial Header Subtitles Soundtrack Start Main Feature To play Video CDs without displaying menu screens Video CDs with Playback Control (PBC) display a menu screen when play is started. It is possible, however, to play back Video CDs without displaying menu screens. When a Video CD with PBC is loaded, press STOP 7, and then the number button of the track you want to play. GETTING STARTED USING YOUR DVD PLAYER ANGLE ENTER • Although individual DVD titles may differ, when a menu screen is displayed, use the cursor buttons (2/3/5/∞ ) and ENTER on the remote control. The cursor buttons are used to move around the options on the screen and ENTER is used for selection. • Occasionally, the number buttons may also be used to make selections. If this is possible, using number buttons serves to directly select an option on a menu screen. Only number buttons are used to make selections on Video CD menu screens. • When the Video CD has more than one menu, pages can be advanced to or returned to with PREV 4 or NEXT ¢. Example: When a Video CD that has Playback Control is loaded S T A N D A R D V O C A L B E S T 1 Don't Tekno for an Answer Bertie B.& the Goans 2 Bad Whack Naff Riff Hood in the Boyz 3 dubmyheadbassman Sleek Machine 4 Gooey Love Jingle Philip William 5 Praise the Day Formerly an Artist 6 G3, Ba-san Pfeuti 7 Abstract Jazz Phunk John Torn 8 Rock the Love Jive Hot Monkey Stick 19 ENGLISH Chapter (Track) Skip Forward/ Skip Back – DVD/Video CD/CD 7 8 CLEAR 0 NEXT PREV. TOP MENU MENU RETURN ENTER Press NEXT ¢ . • Press to skip forward to the next chapter (track). • You can advance more than one chapter (track) forward by pressing and holding NEXT ¢ and releasing when the desired chapter (track) number appears in the display. 9 +10 T-C Advancing to the next chapter (track) Skipping back to the previous chapter (track) Press PREV 4 . ANGLE SUBTITLE AUDIO PROGRAM OSD LAST MEMORY SETUP DIMMER CONDITION MEMORY • Press once to skip back to the start of the chapter (track) currently playing. • Press twice to skip back to the start of the previous chapter (track). • You can skip back to previous chapters (tracks) by pressing and holding PREV 4 and releasing when the desired chapter (track) number appears in the display. REMOTE CONTROLLER RC7010DV 4 ¢ DVD PLAYER DV-18MkII PLAY 5.1ch STAND BY SACD DOWN MIX VIDEO OFF PROGRESSIVE dts VCD SURROUND LAST MENO TRACK CHP REMAIN TOTAL CONDITION TITLE STOP PAUSE 192KHz 96KHz V I D E O FL OFF DVD AUDIO DIGITAL OUT DIMMER VIDEO ON/OFF 1 MIN OSD POWER OPEN/CLOSE PHONES MAX LEVEL Fast forward scanning Forward and Reverse Scanning – DVD/Video CD/CD 7 8 • Release FWD ¡ when you reach the desired location. Normal playback resumes. • When the “Scan” indicator on the screen changes from flashing to lit, fast forward scanning will continue even if the button is released. When the desired location has been reached, press PLAY 3. 9 +10 T-C Press and hold FWD ¡ during playback. CLEAR 0 TOP MENU MENU RETURN ENTER Fast reverse scanning PLAY REV/FWD SUBTITLE AUDIO PROGRAM OSD LAST MEMORY SETUP DIMMER CONDITION MEMORY ANGLE • Release REV 1 when you reach the desired location. Normal playback resumes. • When the “Scan” indicator on the screen changes from flashing to lit, fast reverse scanning will continue even if the button is released. When the desired location has been reached, press PLAY 3. REMOTE CONTROLLER RC7010DV 1 ¡ 3 DVD PLAYER DV-18MkII PLAY 5.1ch STAND BY SACD DOWN MIX VIDEO OFF TITLE PROGRESSIVE dts VCD SURROUND LAST MENO TRACK CHP REMAIN TOTAL CONDITION STOP PAUSE 192KHz 96KHz V I D E O FL OFF DVD AUDIO DIGITAL OUT DIMMER POWER 20 VIDEO ON/OFF 1 MIN OSD OPEN/CLOSE Press and hold REV 1 during playback. PHONES MAX LEVEL ENGLISH Resuming playback from where you stopped – DVD/Video CD Use the resume feature to restart playback from the point that the disc was stopped last time. Stopping Playback and Switching Power Off – DVD/Video CD/CD Press STOP 7 once. The display shows “RESUME” and the stop position is memorized. 2 • The resume position remains memorized as long as the disc is in the player — even if you switch the power off. • Pressing STOP 7 twice causes the disc to return to the beginning when PLAY 3 is pressed again. The display shows the disc type (DVDs or Video CDs) OPEN/CLOSE VIDEO ON/OFF A-B REPEAT RANDOM 1 2 3 4 5 6 7 8 9 +10 T-C CLEAR 0 Press PLAY 3. TOP MENU MENU RETURN ENTER Playback starts from the resume position. Notes 1 • The actual restart position may be slightly before or after the resume position. • If you want to remove the disc, but still want to resume playback from the last stopped position, use the LAST MEMORY feature instead (page 43). ANGLE SUBTITLE AUDIO PROGRAM OSD LAST MEMORY SETUP DIMMER CONDITION MEMORY 4 3 2 1 DVD PLAYER DV-18MkII PLAY 5.1ch STAND BY SACD DOWN MIX VIDEO OFF TITLE PROGRESSIVE dts VCD SURROUND LAST MENO TRACK CHP REMAIN TOTAL CONDITION STOP PAUSE 192KHz 96KHz V I D E O FL OFF DVD AUDIO DIGITAL OUT DIMMER VIDEO ON/OFF POWER 1 1 MIN OSD OPEN/CLOSE PHONES MAX LEVEL Press STOP 7. Playback stops. 2 GETTING STARTED USING YOUR DVD PLAYER REMOTE CONTROLLER RC7010DV Press OPEN/CLOSE. The disc tray comes out. 3 Remove the disc. Be sure to press the OPEN/CLOSE button to closs the disc tray after you remove the disc. VCD 4 CD DVD Press Power button on the front panel. 21 ENGLISH Adjusting Audio and Video Settings 1 Press Power on the front panel. 2 Press SETUP. The Setup screen appears. (Example) Audio1 Audio2 Video Language General Using the Setup Screen Menus Dolby Digital Out – Dolby Digital DTS Out – Off 96kHz PCM Out – 96kHz 3 48kHz MPEG Out – MPEG 3 PCM The procedure on this page describes how to operate the menus on the Setup screen. These menus are used to set and adjust a number of system settings. The various functions that can be adjusted are covered throughout this manual. The procedure on this page provides a basic outline for using the Setup screen menus. Setup audio Digital output format/tone adjust SETUP Exit Move 3 2/3 3) to select the Use the cursor buttons (2 menu you want. As each menu is selected with the cursor, the settings appear below the menu heading. When setting up for the first time It is recommended to set up player using the Setup Navigator (page 15). If you selected [Auto Start Off] when the Setup Navigator appeared, you may still set up the player using the Setup Navigator in the General menu screen. If you choose not to use the Setup Navigator, be sure to make the necessary settings in the Setup screen Audio 1, Audio 2, Video, and Language menus as described on the following pages. Some DVDs start playing automatically when loaded in the player. If a DVD has been loaded, be sure to press STOP 7 before proceeding. 4 Use the cursor buttons (∞) to enter the menu. The top item within the menu becomes highlighted. (Example) Audio1 Audio2 Video Language General Dolby Digital Out Dolby Digital DTS Out - Dolby Digital 3 PCM 96kHz PCM Out – 96kHz 3 48kHz MPEG Out – MPEG 3 PCM Change Dolby Digital output mode Move 5 OPEN/CLOSE VIDEO ON/OFF A-B REPEAT RANDOM 1 2 3 4 5 6 7 8 6 CLEAR 0 TOP MENU Exit 5/∞) to select the Use the cursor buttons (5 setting you want to change. The options available for each setting appear to the right when the setting is selected. The current setting appears with the setting indicator lit. 9 +10 T-C SETUP 3) to enter the setting Use the cursor buttons (3 options. MENU (Example) 3, 4, 5, 6 ANGLE SUBTITLE AUDIO PROGRAM OSD LAST MEMORY SETUP DIMMER CONDITION MEMORY 2 Audio1 Audio2 Video Language General Dolby Digital Out Dolby Digital DTS Out - Dolby Digital 3 PCM 96kHz PCM Out – 96kHz 3 48kHz MPEG Out – MPEG 3 PCM ENTER RETURN Output Dolby Digital Move ENTER Select SETUP Exit • Not all menu options can be changed while a disc is playing. In these cases, the options appear grayed out on the screen and cannot be adjusted. To change these settings, press STOP 7 first before pressing SETUP. • Operating the menu after pressing STOP 7 may cancel the resume function. • Some menu options are not immediately effective if set while a disc is playing. To make these settings effective, stop playback and then start again, or change the settings while the disc is stopped. REMOTE CONTROLLER RC7010DV 1 DVD PLAYER DV-18MkII PLAY 5.1ch STAND BY SACD DOWN MIX VIDEO OFF TITLE PROGRESSIVE dts VCD SURROUND LAST MENO TRACK CHP REMAIN TOTAL CONDITION STOP PAUSE 192KHz 96KHz V I D E O FL OFF DVD AUDIO DIGITAL OUT DIMMER POWER 22 VIDEO ON/OFF continued 1 MIN OSD OPEN/CLOSE PHONES MAX LEVEL ENGLISH IMPORTANT Changing to the Setup Screen “Expert” Menu Mode OPEN/CLOSE VIDEO ON/OFF A-B REPEAT RANDOM 1 2 3 4 5 6 7 8 +10 T-C 9 CLEAR 0 TOP MENU MENU RETURN ENTER 7 8 9 ANGLE SUBTITLE AUDIO PROGRAM OSD LAST MEMORY SETUP DIMMER CONDITION MEMORY The Setup screen menus are divided into two levels, [Basic] and [Expert], to make this unit more convenient to operate for different levels of users. The [Basic] menu mode contains functions that may be considered necessary for the basic operations of this player and helpful on-screen information identified by the i mark. The [Expert] menu mode adds to the [Basic] menu mode additional functions of the player that can be adjusted to further personalize performance of the player. In this manual, functions that are contained in the [Expert] menu mode are identified by the icon. Make changes to the [Setup Menu Mode] setting in the Setup screen General menu. Audio1 Audio2 Video Language General Setup Menu Mode Expert Setup Navigator Basic Parental Lock – Level 8 REMOTE CONTROLLER RC7010DV Change menu mode Move SETUP Exit Settings: Expert Basic* 7 8 2) to go Press RETURN or the cursor button (2 back to the main menu bar to select another menu. 9 Press SETUP to close the Setup screen. The Setup screen closes. Note The next time you press SETUP, you’ll see the menu screen that you exited from last time. How to interpret the setting indicator colors in the Setup screen menus * Factory setting Note On-screen information only appears if the [OSD Language] is set to [English] and menu mode is set to [Basic]. ADJUSTING AUDIO AND VIDEO SETTINGS 5/∞ ) to select a new Use the cursor buttons (5 setting and press ENTER to set the new setting in memory. Press RETURN or the cursor button 2) to exit the options without making any (2 changes. When setting up the system, or when making adjustments, it is convenient to know what settings are applicable to the different disc formats. When the settings appear for each menu option, the currently selected setting appears with the setting indicator highlighted in one of three colors: blue, green or yellow. These colors correspond to what formats the menu option effects as shown in the table below. Color of indicator Disc format(s) Blue DVD only Yellow DVD / Video CD Green All compatible formats Note If a setting applicable only to DVDs is changed while a Video CD or CD is loaded, a blue DVD icon appears in the upper right hand corner of the screen to indicate that the setting is not applicable to the currently loaded disc. The setting will be effective the next time a DVD is loaded. 23 ENGLISH Setting the Digital Audio Output To Be Compatible with Your AV Component – DVD This player is capable of digital audio output for Dolby Digital, DTS, MPEG, and signals with a sampling rate of 96 kHz. Make settings in the Setup screen Audio 1 menu to reflect the capabilities of the components that you have made digital connections to. DTS Out This player is capable of outputting DTS digital audio for DVDs recorded in DTS. When this player is connected to an AV component that has a built-in DTS decoder, select [DTS]. If your system is not equipped to decode DTS, select [Off]. Refer to the operating instructions supplied with your audio components if you are unsure about compatibility with DTS. Audio1 Audio2 Video Language General Dolby Digital Out – Dolby Digital DTS Out Off DTS 96kHz PCM Out - 96kHz>48kHz MPEG Out – MPEG 3 PCM Notes • If you have already completed the Setup Navigator screen operations, the settings on this page have already been set by the player. • If you have made only stereo line connections (analog) using the supplied audio cord, it is not necessary to make any changes in this menu. Move SETUP Exit Settings: Off* DTS Dolby Digital Out * Factory setting This player is capable of outputting the Dolby Digital surround sound audio signal. When the player is connected to an AV component that has a built-in Dolby Digital decoder, select [Dolby Digital]. This player can also convert the Dolby Digital signal to a digital Linear PCM signal, the same digital signal output from a CD. Select [Dolby Digital 3 PCM] when you have made connections to an amplifier or receiver with a Dolby Pro Logic decoder or a Digital Analog Converter (DAC). Change Dolby Digital output mode SETUP Note If you have made digital audio connections to component(s) not equipped to decode the DTS digital bitstream, be sure to select [Off]. If a DTS signal is output without decoding, the output is digital noise that could potentially cause damage to your speakers. 96 kHz PCM Out This player is capable of outputting digital signals with a sampling frequency of 96 kHz. If you have made connections to a component capable of processing this signal rate, select [96 kHz] for the signal to be output as is. As some components are incapable of processing digital signal input with sampling rates of 96 kHz, selecting [96 kHz 3 48 kHz] compresses the signal to a standard signal with a sampling rate of 48 kHz. Audio1 Audio2 Video Language General Dolby Digital Out Dolby Digital DTS Out - Dolby Digital 3 PCM 96kHz PCM Out – 96kHz 3 48kHz MPEG Out – MPEG 3 PCM Move Change DTS output mode Exit Settings: Dolby Digital* Dolby Digital 3 PCM Audio1 Audio2 Video Language General Dolby Digital Out – Dolby Digital DTS Out – Off 96kHz PCM Out 96kHz 3 48kHz MPEG Out - PCM 96kHz * Factory setting Change 96 kHz output mode Move SETUP Exit Settings: 96 kHz 3 48 kHz* 96 kHz * Factory setting Notes • On DVDs that contain copy protection, the 96 kHz signal may only be output from the analog audio jacks. • Changes to the [96 kHz PCM Out] setting cannot be made when a disc is playing. 24 ENGLISH MPEG Out This player is capable of outputting the MPEG digital bitstream. When the player is connected to an AV component that has a built-in MPEG decoder, select the [MPEG] setting. Otherwise, select [MPEG 3 PCM] to convert the digital signal to the PCM signal, the digital signal output from a CD. Audio1 Audio2 Video Language General Dolby Digital Out – Dolby Digital DTS Out – Off 96kHz PCM Out – 96kHz 3 48kHz MPEG Out MPEG MPEG 3 PCM Change MPEG audio output mode Move SETUP Adjusting the Dynamic Range of the Audio Soundtrack – DVD Audio DRC stands for Audio Dynamic Range Compression. When Audio DRC is on, soft sounds such as dialog can be heard more clearly without making loud sounds even louder. Select from three levels of compression depending on how much effect you want. When Audio DRC is set to [Off], there is no effect on the audio source. Make changes to the [Audio DRC] setting in the Setup screen Audio 2 menu. Exit Audio1 Audio2 Video Language General Audio DRC Settings: MPEG MPEG 3 PCM* Dynamic playback at low volume Move * Factory setting Digital Out Depending on your preferences and the type of connections made, you may opt not to have the digital audio signal output at all. When this setting is set to [Off] there is no signal output from the digital audio output jacks. Make changes to the [Digital Out] setting in the Setup screen Audio 1 menu in the [Expert] menu mode (page 23). SETUP SETUP Exit Settings: High (maximum compression of audio source) Medium (moderate compression of audio source) Low (very little compression of audio source) Off* * Factory setting Note Audio DRC is only effective with Dolby Digital audio sources. Exit Settings: On (Digital bitstream is output)* Off (Digital bitstream is not output) * Factory setting ADJUSTING AUDIO AND VIDEO SETTINGS Audio1 Audio2 Video Language General Dolby Digital Out – Dolby Digital DTS Out – Off 96kHz PCM Out – 96kHz>48kHz MPEG Out – MPEG 3 PCM Digital Out On Off Move High Medium Low Off 25 ENGLISH Setting the TV Screen Size The width-to-height ratio of conventional TVs is 4:3, while the width-to-height ratio of wide screen and high-definition TVs is 16:9. This width-to-height ratio is called the aspect ratio. When viewing software recorded in different aspect ratios, the image’s height to width ratio can be switched to match the TV or monitor being used. Make changes to the TV screen size in the [TV Screen] setting in the Setup screen Video menu. Please note that changes to the [TV Screen] setting cannot be made when a disc is playing. Stop playback of the disc before attempting to make any changes. Audio1 Audio2 Video Language General TV Screen 4:3(Letter Box) Picture Quality - 4:3(Pan&Scan) 16:9(Wide) Select your display preference Move SETUP Exit Settings: 4:3 (Letter Box) 4:3 (Pan & Scan) 16:9 (Wide)* * Factory setting When viewing a wide screen TV or monitor DVD screen size format Setting and Appearance Wide screen format DVD Please note that there are some wide screen letter box formats that place black bars at the top and bottom of the screen. This is not a malfunction. “Wide” setting Standard screen format DVD When viewing a standard screen format DVD on a wide screen TV, black bars may be automatically placed at the side of the screen to adjust to the DVD format. Standard screen format DVD (unnatural stretched effect) If you are viewing a standard screen format DVD on a wide screen TV, the picture may appear ‘stretched’ on the screen. To remedy this condition, change your wide screen TV to display a standard (4:3) screen. Refer to the instructions supplied with your wide screen TV or monitor for more information. “Wide” setting “Wide” setting Notes • If [Standard (4:3)] is selected in the Setup Navigator screen, [4:3 (Letter Box)] is selected on this screen. If you prefer the pan&scan format, change the settings on this screen. • Whether the aspect can be switched or not depends on the disc. Please refer to the information written on the disc jacket, etc. • Some discs may not include the screen format selected in the [TV Screen] setting. When this occurs, the standard TV screen format available on the disc is automatically selected. Differences in screen sizes and DVD formats The number of screen size formats currently available can be somewhat confusing. If set incorrectly, the video presentation may not appear as it should. The following diagrams and descriptions are intended to help you set your TV screen size in a way that will allow you to fully enjoy the digital video of DVD. The settings in the [TV Screen] setting are perhaps most applicable when the DVD you are watching is programmed in the wide screen format. If you have a standard TV, select either [4:3 (Letter Box)] or [4:3 (Pan & Scan)] based on your personal preference. If you have a wide screen TV, select [16:9 (Wide)]. When viewing a standard size TV or monitor DVD screen size format Wide screen format DVD The Letter box presentation places black bars at the top and bottom portions of the screen to provide the full wide screen presentation of a movie on a standard TV (4:3 aspect ratio). Setting and Appearance “Letter Box” setting Wide screen format DVD The Pan & Scan presentation crops both sides of the wide screen presentation to use the full standard TV screen. “Pan & Scan” setting Standard screen format DVD If you have a standard TV, the standard screen format will be presented regardless of the setting. Any setting Wide screen format DVD (unnatural squeezed effect) If you are viewing a wide screen format DVD on a standard TV and the [TV Screen] setting is set to [16:9 (Wide)], the picture may appear ‘squeezed’ on the screen. To remedy this condition, select either [4:3 (Letter Box)] or [4:3 (Pan & Scan)]. 26 “Wide” setting ENGLISH Selecting Picture Quality Appropriate for Program Content – DVD/Video CD This lets you select the ideal picture quality for watching movies, animation and other video media. Make changes to the [Picture Quality] setting in the Setup screen Video menu. Turning the on-screen display on or off If you would rather not have the operation indicators (Play, Stop, Resume, etc.) and other messages displayed on the screen, it is possible to turn them off in the [On Screen Display] setting in the Setup screen Video menu in the [Expert] menu mode (page 23). Audio1 Audio2 Video Language General TV Screen – 16:9(Wide) Picture Quality – Standard Still Picture – Field On Screen Display On OSD Position - Normal Off Angle Indicator – On Audio1 Audio2 Video Language General TV Screen – 16:9(Wide) Picture Quality Cinema Animation Standard Move SETUP Exit Adjust picture quality Move SETUP Exit Settings: Cinema Provides a sharp, clear black picture for images with high contrast. Animation Provides images with bright clear colors. Standard* Presents the video with no effect added. * Factory setting * Factory setting Setting the position of the on-screen display When watching conventional software on a wide screen TV, the operation display is at the very top of the screen, and may be difficult to see. Changing the position of the display lets you see operation indicators clearly even on a wide screen TV. Make changes in the [OSD Position] in the Setup screen Video menu in the [Expert] menu mode (page 23). This function lets you view a clear still-image when DVD playback is paused. Make changes in the [Still Picture] setting in the Setup screen Video menu in the [Expert] menu mode (page 23). Audio1 Audio2 Video Language General TV Screen – 16:9(Wide) Picture Quality – Standard Still Picture – Field On Screen Display – On OSD Position Wide Angle Indicator- Normal Audio1 Audio2 Video Language General TV Screen – 16:9(Wide) Picture Quality - Standard Still Picture Field On Screen Display - Frame OSD Position - Normal Auto Angle Indicator – On Move SETUP Move Exit SETUP Exit Settings: Wide Normal* * Factory setting Settings: Field (Picture shake will be eliminated during a paused picture.) Frame (Select to obtain higher picture quality.) Auto* (Selects field or frame automatically according to the disc.) * Factory setting Note This setting is only effective with DVDs that contain a 4:3 aspect ratio video presentation. ADJUSTING AUDIO AND VIDEO SETTINGS Selecting the type of paused image to display Settings: On* Off 27 ENGLISH Viewing from a Desired Camera Angle (Multi-Angle) – DVD You can select a camera angle when viewing DVDs with the multi-angle option. Turning the angle indicator on and off When a picture recorded in different angles is played back is displayed on the screen. This setting lets you see clearly whether the playback picture is recorded in multiple angles or not. Turn the angle indicator on or off in the [Angle Indicator] setting in the Setup screen Video menu in the [Expert] menu mode (page 23). Audio1 Audio2 Video Language General ENTER RETURN ANGLE SUBTITLE AUDIO PROGRAM OSD LAST MEMORY SETUP DIMMER CONDITION MEMORY ANGLE TV Screen – 16:9(Wide) Picture Quality – Standard Still Picture – Field On Screen Display – On OSD Position – Normal Angle Indicator On Off SETUP Exit Move Settings: On* ( is displayed) Off (Not Displayed) REMOTE CONTROLLER RC7010DV * Factory setting Note Even when the [Angle Indicator] setting is set to [Off], the indicator in the display panel of the player lights during multi-angle playback. Therefore, it is possible to know when the multi-angle function can be used without having to display the icon on the screen. Press ANGLE during playback. The camera angle changes each time you press the button. ANGLE : 1/4 ANGLE : 2/4 \ » ANGLE « : 4/4 ANGLE : 3/4 | Notes • You can use the Multi-Angle function only with discs featuring recordings of images shot from different camera angles. • During Multi-Angle playback, the indicator in the display lights. • For some discs, selection can be made using the DVD menu. In this case, press MENU to display the DVD menu screen and then make your selection. To check whether or not a disc is recorded with angles: The jacket of discs that are recorded with angles will be marked with . When locations on discs that are recorded with angles are played back, the indicator can be displayed. To cancel the angle mark, set [Angle Indicator] to [Off] in the Setup screen Video menu described in the section below. 28 ENGLISH Setting the Language Options Setting Language and Subtitle Preferences in the Setup Screen Menus DVDs have the capacity to contain a great deal of audio information, which includes the ability to hold up to 8 different language tracks and subtitle information in as many as 32 different languages. This section outlines the variety of audio language and subtitle options available with this player. Notes • DVDs differ in content and do not all contain multiple language or subtitle information. Therefore making settings in this section may have no effect on some DVDs. • If you have already completed the Setup Navigator screen operations, the settings on this page have already been set by the player. Setting the on-screen display (OSD) language This setting is used to establish the language that operation indicators and on-screen messages and operations display. Change this setting in the Setup screen Language menu [OSD Language] setting. Selecting an audio language preference The audio language that you normally listen to can be selected from the various audio languages on a DVD. Even when the audio language is changed during playback by pressing AUDIO, the language selected at this setting will be selected as the default when the DVD is changed. Make changes to the [Audio Language] setting in the Setup screen Language menu. Audio1 Audio2 Video Language General OSD Language – English Audio Language - English English Subtitle Language - Japanese French Auto Language - Japanese Spanish Other Setup audio language Move SETUP Exit Settings: English* French Spanish Other (For details on how to select other languages, see ‘When “Other” is selected’ on page 32.) Audio1 Audio2 Video Language General OSD Language English English Audio Language - English français Subtitle Language - Japanese Español Auto Language – On SETUP Exit Settings: English* français Español * Factory setting Note The [OSD Language] setting is factory set to [English]. If you want English to be displayed, it is not necessary to adjust this setting. ADJUSTING AUDIO AND VIDEO SETTINGS/ SETTING THE LANGUAGE OPTIONS *Factory setting Setup player’s OSD language Move The Setup screen Language menu contains a number of settings related to the audio and subtitle language preferences. 29 ENGLISH Changing the Audio Language (Multi-Language Function) – DVD Dolby Digital, PCM, and other audio data can be recorded on DVDs in a number of languages or audio tracks, letting you choose the desired language or audio. Changing Audio Type – Video CD/CD For enjoyment of karaoke or similar format Video CDs and CDs, it is possible to select stereo audio, or either right or left channel mono depending on the requirements of the source. Press AUDIO repeatedly during playback to switch the audio type. Audio output changes from [1/L] (Left channel) to [2/R] (Right channel) to [Stereo]. OPEN/CLOSE VIDEO ON/OFF A-B REPEAT RANDOM 1 2 3 4 5 6 Audio 7 8 +10 T-C : 1/L 9 CLEAR 0 TOP MENU MENU RETURN ENTER Audio ANGLE SUBTITLE AUDIO PROGRAM OSD LAST MEMORY SETUP DIMMER CONDITION MEMORY : 2/R AUDIO REMOTE CONTROLLER RC7010DV Audio : Stereo Press AUDIO repeatedly to select the desired language. Pressing AUDIO once displays the currently selected language. Subsequent presses rotates through the audio languages available on the DVD. Audio O HELL :1 English Dolby Digital 5.1CH Audio :2 Spanish Dolby Digital 5.1CH HOLA Notes • You cannot switch languages if there is only one language recorded on the disc. • Switching the audio language may not be possible with some titles. In this case, the mark is displayed. • For some titles, selection can be made using the DVD menu. In these cases, press MENU to display the DVD menu screen and then make your selection. 30 Note With karaoke and other discs, set the appropriate audio type for singing and accompaniment after referring to information on the disc jacket or accompanying material. ENGLISH Selecting a Subtitle Language (Multi-Language Subtitles) – DVD You can select a desired subtitle language with DVDs that have subtitle data in multiple languages recorded on them. OPEN/CLOSE VIDEO ON/OFF The subtitle language that you will normally display can be selected from the subtitles programmed on a disc. Even when the subtitle language is changed during playback by pressing SUBTITLE, the language selected at this setting will be selected when the disc is changed. Make changes to the [Subtitle Language] setting in the Setup screen Language menu. Audio1 Audio2 Video Language General A-B REPEAT 2 3 4 5 6 7 8 +10 OSD Language – English Audio Language – English English Subtitle Language Japanese Auto Language - English French Spanish Other Setup disc’s subtitle language SETUP Exit Move RANDOM 1 T-C Selecting a subtitle language preference 9 CLEAR 0 TOP MENU MENU RETURN ENTER ANGLE SUBTITLE Settings: English* French Spanish Other (For details on how to select other languages, see ‘When “Other” is selected’ on page 32.) SUBTITLE AUDIO PROGRAM OSD LAST MEMORY SETUP DIMMER CONDITION MEMORY *Factory setting REMOTE CONTROLLER RC7010DV Pressing SUBTITLE once displays the currently selected subtitle language. Subsequent presses rotates through the subtitle languages available on the DVD. Subtitle :1 English HELLO! Subtitle :2 Spanish HOLA! SETTING THE LANGUAGE OPTIONS Press SUBTITLE repeatedly during playback. Notes • The subtitle language cannot be switched if the subtitle language is not recorded, or if only one language is recorded. • Switching the subtitle language may not be possible with some discs. In this case, the mark will be displayed. • To clear subtitles during playback, press SUBTITLE and then press CLEAR, or press SUBTITLE until [Off] appears. • For some discs, subtitle language selection can be made using the menu on the DVD. In this case, press MENU to display the DVD menu screen and then make your selection. 31 ENGLISH When “Other” is selected When you want to select one of the 136 languages as the main audio language, follow the steps below when the following screen appears. 3 If you select “List of Languages”, use the 5/∞ ) to select the language. cursor buttons (5 For languages which are only shown as a code, please refer to “Language Code List” on page 49. A language code list can be found on page 49. List of Languages Audio1 Audio2 Video Language General ja: Japanese OSD Language – English Audio Language - English English Subtitle Language - Japanese French Auto Language - Japanese Spanish Other If you select “Code”, use the cursor buttons 5/∞ ) to input the numbers of the input code. (5 Setup audio language Move SETUP Exit Use the cursor buttons (2/3) to change the position of the cursor. You can also use the number buttons to enter the code. Code (0~2) OPEN/CLOSE VIDEO ON/OFF A-B REPEAT 1 RANDOM 0 0 1 2 3 4 5 6 Note 7 8 9 To select number 0, press +10/0 rapidly. +10 T-C 1 CLEAR 0 TOP MENU MENU RETURN ENTER 4 1, 4 1, 2, 3 ANGLE SUBTITLE AUDIO PROGRAM OSD LAST MEMORY SETUP DIMMER CONDITION MEMORY Press ENTER to set the new language. To exit the screen without making any changes, press RETURN. Setting Auto Language to control subtitle and audio language based on program content REMOTE CONTROLLER RC7010DV 1 Use the cursor buttons to select “Other” and press ENTER. When the Auto Language function is used, foreign movies are shown with the original audio soundtrack and subtitles in the language selected in the [Subtitle Language] menu option. Domestic films are shown with the original audio soundtrack and no subtitles. Make changes to the [Auto Language] setting in the Setup screen Language menu. The language selection screen appears. Audio1 Audio2 Video Language General OSD Language – English Audio Language – English Subtitle Language – Spanish Auto Language On On Off Play dialog, etc. in original language Subtitle ON with foreign audio. SETUP Exit Move Audio1 Audio2 Video Language General Audio Language List of Languages Code (0~2) ja: Japanese 1 Setup audio language Move +/– ENTER Select 0 0 1 RETURN Return SETUP Exit Settings: On* Off * Factory setting 2 2/3 3) to select either Use the cursor buttons (2 “List of Languages” or “Code”. Note The Auto Language function operates only when this function is set to [On], and the language set for the [Audio Language] and [Subtitle Language] settings is the same. 32 ENGLISH Selecting a DVD menu language preference Selecting subtitles, assist subtitles or no subtitles In addition to containing different audio languages, DVD may also contain menu screens in different languages as well. Setting a DVD language preference, sets the selected language as a default when DVDs with menu information in that language are encountered. Selecting [w/ Subtitle Language] automatically assigns the language selected in the [Subtitle Language] setting. Make changes to the [DVD Language] setting in the Setup screen Language menu in the [Expert] menu mode (page 23). Use this function to turn the subtitles on or off. Additionally, some DVDs provide assist subtitles that provide additional explanations of scenes in addition to the standard subtitles for viewers who are hard of hearing. Select [Assist Subtitle] to display these subtitles on DVDs where this function is offered. Make changes to the [Subtitle Display] setting in the Setup screen Language menu in the [Expert] menu mode (page 23). Audio1 Audio2 Video Language General Audio1 Audio2 Video Language General OSD Language – English Audio Language – English Subtitle Language – Spanish Auto Language – On DVD Language - English On Off Subtitle Display On Assist Subtitle Subtitle Off - Selected Subtitle SETUP Exit Move OSD Language – English Audio Language – English Subtitle Language Japanese w/ Subtitle Language Auto Language - On English DVD Language English French Subtitle Display - On Spanish Subtitle Off - Selected Other Subtitle SETUP Exit Move Settings: w/ Subtitle Language* English French Spanish Other (For details on how to select other languages, see ‘When “Other” is selected’ on page 32.) * Factory setting Notes • The menu settings may look different from the one shown above. • If this function is not effective, the languages that can be selected may also be selected in the DVD menu. Press MENU to open the DVD menu and make your selection accordingly. Settings: On* Off Assist Subtitle * Factory setting Notes • If there is no subtitle information recorded on the DVD, no subtitles are displayed even if this function is set to [On]. • This setting serves as a default as whether or not to display subtitles. Even if this option is set to [Off], subtitles can be displayed by pressing SUBTITLE. Similarly, if this option is set to [On], the subtitles can be turned off by pressing SUBTITLE and then CLEAR. Forcing subtitles to be displayed Audio1 Audio2 Video Language General OSD Language – English Audio Language – English Subtitle Language – Spanish Auto Language – On DVD Language – English With Audio Subtitle Display - On Subtitle Off Selected Subtitle Selected Subtitle SETUP Exit Move SETTING THE LANGUAGE OPTIONS This setting allows you to force subtitles to be displayed with DVDs that do not automatically display them on the screen. Select [With Audio] to display the subtitles in the same language as the currently selected audio language. Select [Selected Subtitle] to display the subtitles in the language set in the [Subtitle Language] setting. Make changes to the [Subtitles Off] setting in the Setup screen Language menu in the [Expert] menu mode (page 23). Settings: With Audio Selected Subtitle* * Factory setting 33 ENGLISH Advanced Functions Entering the password When you select either [Level Change] or [Password Change], it is necessary to enter the password (4-digit code number). Use the following steps at any time you are asked to enter or confirm your password. 1 This player is compatible with DVD, Video CD, and CD disc formats. Users already familiar with Video CD or CD will already be familiar with some of the functions the player is capable of performing. With DVD, an even greater number of possibilities and functions are available. 5/∞) or the number Use the cursor buttons (5 buttons to select a number between 0 and 9. You can also use the number buttons to enter the numbers directly. When entering your password for the first time, or changing it, you will be asked to reenter your password. When using the number buttons to confirm the password, the numbers appear as asterisks, and the cursor advances automatically to the next position. Note DVDs differ in content and do not all contain the same information. Therefore some functions in this section may not work or have no effect on some DVDs. Audio1 Audio2 Video Language General Parental Lock: Register Code Number Setting the Parental Lock Level This player lets you set the Parental Lock if the DVD has a parental lock level recorded on it. With Parental Lock capable discs, you can block access to material you feel is inappropriate for your children. Refer to the DVD disc jacket and the accompanying documentation to see if a particular disc contains a parental lock level. Make changes to the [Parental Lock] setting in the Setup screen General menu. Please note that changes to the Parental Lock level can only be made when the player is stopped. Enter 4–Digit Code Move +/– RETURN Return SETUP Exit Note To select number 0, press +10/0 rapidly. 2 2/3 3) to move the Use the cursor buttons (2 cursor to a different position in the password. When all four numbers of the passoword have been entered, ENTER appears on the screen. Audio1 Audio2 Video Language General Audio1 Audio2 Video Language General Setup Menu Mode – Basic Setup Navigator Parental Lock Level Change Password Change Parental Lock: Register Code Number 1 Setup viewing restrictions Move 0 1 9 ENTER Enter 4–Digit Code SETUP Move +/– Exit RETURN Return SETUP Exit Settings: Level Change (For information, refer to “Setting the Parental Lock level” on the following page.) Password Change 3 Press ENTER to set the new password. The password is entered. (For information, refer to “Changing the password” on the following page.) Note When a DVD with a set Parental Lock level is loaded Playback cannot be started until the code number has been correctly input by using the cursor buttons (2/3/5/∞ ) or the number buttons, and ENTER has been pressed. 34 Be sure not to forget your password. If you should forget it, reset the system, and enter a new password. To reset the system, see ‘Resetting the Player to System Settings’ (page 46). Please note that this procedure resets the system, and clears all saved settings, not just the password. ENGLISH Setting the Parental Lock level Changing the password Change the Parental Lock level to a higher or lower level according to the settings printed on the DVD disc jacket or accompanying documentation. If you use the Condition Memory function to save the settings for a particular disc, the Parental Lock level is saved as well. Because it is saved in memory, Parental Lock levels can be set for individual discs according to their content rather than a set level for all DVDs. Change your password whenever you feel it is necessary. However, if you forget your existing password, you cannot enter this screen to change it. Audio1 Audio2 Video Language General Setup Menu Mode – Basic Setup Navigator Parental Lock Level Change Password Change Setup viewing restrictions Audio1 Audio2 Video Language General Move Parental Lock: Level Change Level 1 2 3 4 5 6 7 ENTER Select SETUP Exit 8 Set Parental Lock Move 1 ENTER RETURN Return Select SETUP Exit 2/3 3) to adjust the Use the cursor buttons (2 Parental Lock level. The lock icons appear [unlocked] up to the selected level to indicate that access is available. 3 Press ENTER to set the new level. Select [Password Change] in the [Parental Lock] setting. The screen changes to the password input screen. To enter the password, refer to ‘Entering the password’ on the previous page. If you have not yet set a password, you cannot select this setting. Establish a password by selecting [Level Change] first. Select [Level Change] in the [Parental Lock] setting. The screen changes to the password input screen. If you have not yet set a password, you will be asked to do so at this time. To enter the password, refer to “Entering the password” on the previous page. 2 1 2 2/3 3/5 5/∞) or the Use the cursor buttons (2 number buttons to enter the new password. 3 When the new password has been entered, press ENTER. The new password is set and the screen returns to the General menu screen. To go back to the General menu screen without making any changes, press RETURN. The new Parental Lock level is set and the screen returns to the General menu screen. To go back to the General menu screen without making any changes, press RETURN. Changing the Background Color of the Screen Notes The parental lock level is equivalent to the following USA movie ratings. LEVEL 7: NC-17 LEVEL 6: R LEVEL 4: PG 13 LEVEL 3: PG LEVEL 1: G You can select a blue or black background to appear when the player is in the stop mode. Make changes to the [Background Color] setting in the Setup screen General menu in the [Expert] menu mode (page 23). Audio1 Audio2 Video Language General Setup Menu Mode – Expert Setup Navigator Parental Lock – Level 8 Background Color Black Blue Move SETUP Exit Settings: Black Blue* *Factory setting ADVANCED FUNCTIONS The parental lock levels for “CANADA” are included for future use. Check the appropriate parental lock level when you buy a DVD video disc equipped with the parental lock feature in the future. 35 ENGLISH Still Frame/Slow Play/Frame Advance Playback – DVD/Video CD The video images on DVD and Video CD can be viewed as a still frame, played back at slow speeds and even advanced frame by frame. A-B REPEAT 2 3 4 5 6 8 +10 T-C When viewing a DVD, if the paused picture shakes, select the [Field] setting in the Setup screen Video menu [Still Picture] setting as described in the section on page 27. When viewing a still frame playback, pressing PLAY 3 restores normal playback operation. RANDOM 1 7 Press PAUSE 8. To return to normal playback OPEN/CLOSE VIDEO ON/OFF Viewing a still frame Viewing slow playback 9 CLEAR Press FWD ¡ for longer than one second during Pause. 0 TOP MENU MENU RETURN • Slow playback is engaged. • During slow playback, the speed of playback can be adjusted from 1/2 normal playback speed to 1/16 normal playback speed in four steps using REV 1 and FWD ¡. ENTER PAUSE PLAY 1/16 – 1/8 – 1/4 – 1/2 REV/FWD ANGLE SUBTITLE PROGRAM OSD LAST MEMORY DIMMER CONDITION MEMORY SETUP AUDIO REMOTE CONTROLLER RC7010DV Press REV 1 for longer than one second during Pause. • Slow playback in the reverse direction is engaged. • In the reverse direction, the playback speed cannot be adjusted. To return to normal playback When viewing still frames or slow playback, pressing PLAY 3 restores normal playback operation. Frame by frame advance playback: Viewing one frame at a time 1 Press PAUSE 8. 2 Press FWD ¡ or REV 1 rapidly. FWD ¡: The picture advances one frame each time the button is pressed. REV 1: The picture backs up a DVD a few frames each time the button is pressed. To return to normal playback When viewing frame by frame playback, pressing PLAY 3 restores normal playback operation. Notes • There is no sound when viewing still frames or slow playback, or when advancing one frame at a time. • Still frame, slow play, or frame advance playback may not be possible with certain titles. In this case, the mark is displayed. 36 ENGLISH Searching for a Title, Chapter, Track, or Location on a Disc 1 The type of search changes which each press as follows. – DVD/Video CD/CD 3 Title This player offers different ways of accessing the information on a DVD, Video CD, or CD. Using SEARCH MODE, you can search for titles or chapters on a DVD, tracks on a Video CD or CD, and even select the point in time to start playback. Off 2 2 VIDEO ON/OFF A-B REPEAT Time 2 Press the number button(s) of the desired title, chapter or track or of the specific time where you would like to begin playback. RANDOM 1 2 3 4 5 6 7 8 9 +10 T-C 3 Chapter/Track • To select number 3, press 3. • To select number 10, press 1 and +10/0 rapidly. • To select number 87, press 8 and 7. OPEN/CLOSE 1 Press T/C repeatedly to select the type of search. When performing a time search: • To select 21 minutes, 43 seconds, press 2, 1, 4, and 3. • To select 1 hour, 14 minutes, press 7, 4, +10/0 and +10/0. 2 CLEAR 0 TOP MENU MENU Note • To select number 0, press +10/0 rapidly. ENTER RETURN 3 ANGLE SUBTITLE AUDIO PROGRAM OSD LAST MEMORY SETUP DIMMER CONDITION MEMORY REMOTE CONTROLLER RC7010DV 3 Press PLAY 3. Playback of the selected title, chapter or track starts. When a time search is performed, playback begins at the appointed time. Notes • For some discs, selection can be made using the top menu on the DVD. In this case, press TOP MENU to display the menu screen and then make your selection. • With some DVDs, the search operation may not be possible and may stop shortly after being performed. In this case, the mark is displayed. • Time search is not possible with CDs. • When performing DVD time search, playback may start from a slightly different time than that specified. • Time search is not possible during when the disc is stopped. • Search using time search is not possible during PBC playback of Video CDs. • Press the number buttons while the disc is stopped to select a title number. • Press the number buttons while the disc is playing to select a chapter or track. Note Direct search cannot be performed for title, chapter, or track numbers 20 or higher. To search for titles, chapters, or tracks with numbers 20 or higher, use the title or chapter/track search procedures using SEARCH MODE as described on this page. ADVANCED FUNCTIONS To perform a direct title or chapter/track search using the number buttons Notes (for direct search) • To select number 3, press 3. • To select number 10, press +10/0 for longer than 1 sec and then press +10/0 rapidly. • To select number 13, press +10/0 for longer than 1 sec and then press 3 rapidly. Memo • To select number 10, press +10/0 for longer than 1 sec. • To select number 0, press +10/0 rapidly. 37 ENGLISH Repeat Play – DVD/Video CD/CD You can repeat an entire title, chapter or track, or just a part. OPEN/CLOSE VIDEO ON/OFF A-B REPEAT RANDOM REPEAT (PEPEAT) A-B 1 2 3 4 5 6 7 8 +10 T-C Repeat play of a specified section Press (REPEAT) A–B at the beginning and end of the section you want to repeat. • When (REPEAT) A–B is pressed a second time, the disc returns to the location where (REPEAT) A–B was pressed first and plays the selected section repeatedly. • You can only perform A–B repeat within the same title, chapter, or track. 9 CLEAR 0 TOP MENU MENU RETURN ENTER CLEAR Press CLEAR. Playback continues, but the repeat function is canceled. PLAY ANGLE SUBTITLE AUDIO PROGRAM OSD LAST MEMORY SETUP DIMMER CONDITION MEMORY To cancel A–B repeat play Return to a specified location on a disc 1 Press (REPEAT) A–B at the desired location. 2 When you want to return to the specified location, press PLAY 3. REMOTE CONTROLLER RC7010DV To clear the specified location Press CLEAR to cancel repeat play or to clear the specified location that was set using (REPEAT) A–B. Repeat play of a chapter/track Press REPEAT once during playback of the chapter or track you want to repeat. Repeat play of a title Press REPEAT twice during playback of the title you want to repeat. • With DVDs, the title continues playing until the end, and then playback starts once more from the beginning of that title. • With CDs and Video CDs, a disc is considered a single title, so the entire disc is repeated. To repeat a program Press REPEAT once during program playback to repeat the program. To cancel repeat play Press CLEAR. Playback continues, but the repeat function is canceled. 38 Notes • With some DVD discs, there may be times when repeat playback is not possible. In these cases, the mark will appear on the screen. • With Video CDs, repeat play is not possible when the menu is displayed (PBC playback). To perform repeat play, start playback without displaying a menu by pressing the track number to be repeated when the disc is stopped, and then press REPEAT. • If you switch camera angle during repeat play, repeat play is cancelled ENGLISH Random Play – DVD/Video CD/CD Play titles, chapters, or tracks on a disc in random order. Random playback of chapters within one title – DVD Press RANDOM once, then press ENTER or PLAY 3 . OPEN/CLOSE VIDEO ON/OFF A-B REPEAT RANDOM 1 2 3 4 5 6 7 8 +10 T-C RANDOM “Random Chapter” appears on the screen, and chapters within the title will be played back in random order. Random playback of titles 9 CLEAR 0 TOP MENU MENU RETURN ENTER CLEAR Press RANDOM twice, then press ENTER or PLAY 3 . ENTER “Random Title” appears on the screen, and titles will be played back in random order. PLAY NEXT PREV. ANGLE SUBTITLE AUDIO PROGRAM OSD LAST MEMORY SETUP DIMMER CONDITION MEMORY Random playback of tracks –Video CD/CD Press RANDOM. REMOTE CONTROLLER RC7010DV “Random” appears on the screen, and random playback begins. To change titles, chapters, or tracks during random play • Press NEXT ¢ and the next randomly selected track starts playing. • Press PREV 4 and playback of the current track starts again from the beginning. To stop random play Press CLEAR. This returns you to normal playback of chapters/tracks in order from the chapter/track currently playing. • With Video CDs, random play is not possible during playback when the menu is displayed (PBC playback). To perform random play, start playback without displaying a menu by pressing a track number button while in the stop mode, and then press RANDOM. • Random play of programmed chapters/tracks is not possible. • In the case of DVDs, random playback may not be possible with some discs. • Repeat playback of random playback is not possible. In these cases, the mark will appear on the screen. ADVANCED FUNCTIONS Notes 39 ENGLISH Playback in a Desired Order (Program Play) – DVD/Video CD/CD 4 The titles and chapters within a title on a DVD and similarly the tracks on a Video CD or CD can be arranged to play in the order you want. In the program window, use the number buttons to enter the numbers of the titles or chapters in the order you want to program them in. • To program DVD titles/chapters 9, 7, and 18 in order, press 9, 7, +10/0 for longer than 1 sec and 8. Programming DVDs Program Chapter Program Title Program Chapter Program Title A program with a maximum of 24 steps can be memorized. Current: Title Title 7 Chapter 1 1 (Chapter 1~ 18) Move VIDEO ON/OFF A-B REPEAT 2 3 4 5 6 7 8 9 +10 5 CLEAR CLEAR 0 TOP MENU ENTER Play PROGRAM Exit Move ENTER Play PROGRAM Exit Press ENTER or PLAY 3. • Playback starts in the set order. • Press PROGRAM to return to the previous display. The program will not begin until PLAY 3 is pressed. MENU RETURN 2, 3 5 5 ENTER STOP 7 1 2(/20) RANDOM 1 T-C Title Program Memory – Off Program Memory – Off OPEN/CLOSE Current: 09 07 18 09 07 18 ANGLE SUBTITLE AUDIO PROGRAM OSD LAST MEMORY SETUP DIMMER CONDITION MEMORY To program a pause in a program Press PAUSE 8 instead of a number button. “8” appears on the screen and the pause can be programmed. A pause cannot be programmed as the first or last position in a program, and two or more pauses cannot be programmed in succession. To delete a number: Use the cursor buttons (5/∞ /2/3) to highlight the incorrect number and then press CLEAR. REMOTE CONTROLLER RC7010DV The number is deleted. If the number was before another number, the later numbers are reordered automatically. To insert a number: Use the cursor buttons (5/∞ /2/3) to highlight the number to be placed after the new number and then press the number button(s) of the number to be inserted. 1 Press PROGRAM. The new number is inserted before the previously selected number. The Program screen appears. To stop program play Press STOP 7. Program Chapter Program Title Program Chapter Program Title Current: Title Title 7 Chapter 1 1 (Chapter 1~ 18) Current: Title 2(/20) Notes Program Memory – Off Program Memory – Off Move ENTER Play PROGRAM Exit Move ENTER Play PROGRAM Exit 2 2/3 3) to select either Use the cursor buttons (2 Chapter or Title program. 3 Once the program type is selected. Use the cursor button (∞ ) to enter the program window. When [Program Chapter] is selected, you must also select what title the chapters to be programmed are in. Use the cursor button (5) to highlight “Title” and then use the number buttons to enter the title number to be used. 40 • When programming chapters, chapters not programmed may appear on the screen. This is not a malfunction. • Programming may not be possible with certain DVD discs. On these types of discs, the mark will appear on the screen when programming is attempted. • Only chapters within the same title can be programmed during chapter programming. ENGLISH Programming Video CDs, CDs Additional programming options A program with a maximum of 24 steps can be memorized. – DVD/Video CD/CD After you have made a program, it is then possible to confirm, add, or clear the contents of the program. OPEN/CLOSE VIDEO ON/OFF A-B REPEAT 1 2 3 4 5 6 7 8 9 +10 T-C To confirm the contents of a program: RANDOM On a CD or Video CD track program, press PROGRAM to confirm. The program screen displays the current program. 2 CLEAR CLEAR 0 TOP MENU On a DVD, select the program type (title or chapter) with the 2/3 3). The current DVD title or chapter cursor buttons (2 program can then be confirmed on the appropriate program screen. MENU Cursor 3 3 ENTER RETURN ANGLE SUBTITLE AUDIO PROGRAM OSD LAST MEMORY SETUP DIMMER CONDITION MEMORY To add to a program: 1 Press PROGRAM. 2 Press a number button to add a new title, chapter, or track at the end of the program. 3 Press PROGRAM to exit the program screen. To delete a program: 1 Press PROGRAM. 2 Select the program with the cursor buttons (2/3), then press CLEAR. 3 Press PROGRAM to exit the program screen. REMOTE CONTROLLER RC7010DV Notes 1 Press PROGRAM. The program screen appears. When a Video CD or CD is loaded, the cursor appears in the program window. • The complete program will be deleted even if the disc tray is open. • Pressing CLEAR when the disc is stopped will clear all programs. Program Track 1(/10) 0.00 Current: Track Total Time Move Play PROGRAM Exit Use the number buttons to enter the numbers of the tracks in the order you want to program them in. • To program tracks 9, 7, and 18 in order, press 9, 7, +10/0 for longer than 1 sec and 8. • To edit the program, refer to the procedures on the previous page. 3 Press ENTER or PLAY 3. • Playback starts in the specified track order. • To stop the program play, press STOP 7. ADVANCED FUNCTIONS 2 ENTER Notes • To program a pause, or to add or delete a number, refer to the procedures for programming DVDs on page 40. • You cannot program when playing a Video CD using menu selections (during PBC). 41 ENGLISH To make a program of your favorite parts of a disc as it plays – DVD/Video CD/CD With this player, it is possible to make a program as you watch a DVD or Video CD or while listening to a CD. Press and hold PROGRAM for at least 2 seconds at any point during playback of a title, chapter, or track you want to program, and it will be made into or added to a program without displaying a Program screen. When a title, chapter, or track is successfully added to the program, it is shown momentarily in the display as well as its position in the program. Chapter To erase a program saved in memory – DVD The player erases programs in chronological order when the maximum number of programs that can be held in memory is exceeded. To prevent the player from erasing older programs that you may still use regularly, or when you don’t want to use a program anymore, it is possible to manually erase programs stored in memory. 1 Load a DVD that has a program stored in memory. 2 Press PROGRAM. The program screen appears. 3 Use the cursor button (∞ ) to highlight [Program 3/∞) to Memory] and use the cursor buttons (3 select [Off]. 4 Press ENTER. 07 3 Program 03 The program is cleared from memory. To confirm the contents of a program: Press PROGRAM. Notes • When using this function to program DVDs, the program being created corresponds to the Program screen (chapter or title) that appears when PROGRAM is pressed. Be sure to check that the appropriate program type is selected. • You cannot make a program containing chapters in different titles. To save a program in memory – DVD This player can memorize the programs on up to 24 DVDs. By turning the [Program Memory] to [On], the player will save your program and recall it the next time you use the same DVD. When the program memory exceeds 24, programs will be erased in chronological order from the oldest program in memory. 1 Use the cursor button (∞) to highlight [Program 3) to Memory] and use the cursor button (3 select [On]. Program Chapter Program Title Current: Title 7 Chapter 1 1 (Chapter 1 ~ 49) Title 09 07 18 Program Memory On Off Move 2 PROGRAM Exit Press ENTER. The program is saved in memory. Note When a DVD with a program stored in memory is loaded, program playback may start automatically. 42 ENGLISH Continuing Playback from a Specified Location (Last Memory) – DVD/Video CD The Last Memory function is convenient when you want to continue viewing a disc from the point where you were watching before. Unlike the resume function, the Last Memory function is effective even if the DVD is removed from the player (Last Memory locations saved for Video CDs are effective only if the disc remains loaded in the player). Memorizing a Last Memory location to return to later 1 The “LAST MEMO” indicator lights on the player. 2 A-B REPEAT RANDOM 1 2 3 4 5 6 7 8 +10 T-C 9 CLEAR 0 TOP MENU MENU RETURN ENTER STOP 7 CLEAR Resuming playback from where LAST MEMORY was pressed 1 PLAY ANGLE Press the Power button to turn the power off, or stop playback with STOP 7. Once memorized, the memorized point will be recalled even if the power is turned off, or if the disc is ejected. Points on up to 5 discs can be memorized, and those points are recalled the next time any of the discs are played back. • A Last Memory point can be memorized for only one Video CD at a time as the function is only effective until the Video CD is removed from the player. OPEN/CLOSE VIDEO ON/OFF Press LAST MEMORY during play. SUBTITLE Some DVDs will start playback automatically when loaded. In this case, press STOP 7 to stop playback. AUDIO PROGRAM OSD LAST MEMORY SETUP DIMMER CONDITION MEMORY REMOTE CONTROLLER RC7010DV Load a disc that has a Last Memory point memorized. LAST MEMORY 2 Press LAST MEMORY while in the stop mode. The disc begins playback at the memorized point. • Last Memory mode may not function for some DVDs. • If you register more than five DVDs, details of the latest disc are memorized, while details of the least recent disc (the disc you registered first) is erased. • Even with a disc you have memorized with Last Memory, playback begins at the start of the disc if you press PLAY 3. • This function is for playback of DVDs or Video CDs only. You cannot use it with CDs. Call up the Last Memory location by pressing LAST MEMORY. Then press CLEAR while “Last Memory” is still being displayed on the screen. The “LAST MEMO” indicator disappears from the display. ADVANCED FUNCTIONS To clear the Last Memory location 43 ENGLISH Memorizing Settings for Often Viewed DVDs (Condition Memory) – DVD You can store in memory settings for DVDs you often watch. Settings remain in memory even if you remove the disc from the player, or switch power to the player to standby. If you load a disc that has its settings memorized, “CONDITION” appears in the display. When you start playing the disc, the memorized settings are automatically recalled. OPEN/CLOSE VIDEO ON/OFF A-B REPEAT RANDOM 1 2 3 4 5 6 7 8 +10 T-C 9 CLEAR 0 TOP MENU MENU RETURN ENTER ANGLE SUBTITLE AUDIO PROGRAM OSD LAST MEMORY SETUP DIMMER CONDITION MEMORY CLEAR CONDITION MEMORY REMOTE CONTROLLER RC7010DV Press CONDITION MEMORY during playback. Settings are memorized for the disc currently playing. The following six settings are memorized: Picture Quality (page 27) OSD Position (page 27) Multi-Angle (page 28) Multi-language (page 30) Multi-Language subtitles (page 31) Parental Lock Level (page 34) 44 When a disc that has memorized settings is loaded “Condition Memory” will appear on the screen, and the previously memorized settings will be selected. Erasing the recorded contents Load a disc that has memorized settings, and press CLEAR while “Condition Memory” is being displayed. The disc’s recorded data will be erased. Notes • Settings are stored in memory for use any time. • You can store settings for up to 15 DVDs in memory. If you memorize settings for more than 15 DVDs, previously memorized settings are erased in chronological order from the least recently memorized. Subsequently, if you load a disc with erased settings, the settings of the most recently played disc are used. • If you make changes to any of the settings memorized in Condition Memory, press CONDITION MEMORY during playback to memorize new settings. • Switching of the multi-language mode etc., is automatic on some discs. ENGLISH Viewing Disc Information The display changes for each type of disc as follows each time the button is pressed. – DVD/Video CD/CD Use OSD to get current information about the disc currently loaded. You can get information about the titles and chapters on a DVD or tracks on a Video CD or CD. When viewing DVDs, you can also check the digital bitstream transmission rate. DVD TITLE information: Play Title 2–1 –0.05/ 0.24 0.29 Top Row: title and chapter number, elapsed time of current title Bottom Row: remaining time in title, total time of title OPEN/CLOSE VIDEO ON/OFF A-B REPEAT RANDOM « 1 2 3 4 5 6 7 8 +10 T-C Play Chapter 9 CLEAR 1–1 1.19/ 1.19 2.18 0 TOP MENU MENU Top Row: title and chapter number, elapsed time of current title Bottom Row: time in current chapter, total time of chapter ENTER RETURN CHAPTER information: « ANGLE SUBTITLE AUDIO PROGRAM OSD LAST MEMORY SETUP DIMMER CONDITION MEMORY OSD Play Chapter 1–1 –0.59/ 1.19 2.18 REMOTE CONTROLLER RC7010DV CHAPTER information: Top Row: title and chapter number, elapsed time of current title Bottom Row: remaining time in current chapter, total time of chapter « Press OSD during while a disc is playing. Press OSD repeatedly to change the information being displayed. Play Tr. Rate : 1–1 1.32 8.9 Data transmission rate information: Top Row: title and chapter number, total elapsed time of DVD The disc information is displayed superimposed over the video image on the screen. Press and hold OSD to display the time remaining on the disc. When you release the button, the information disappears. Note Depending on the format and type of disc being used, not all screens may be displayed. « Display off ADVANCED FUNCTIONS Bottom Row: bitstream transmission rate level 45 ENGLISH CD Track Information: Play Track 1 –3.29/ 0.03 3.32 Top Row: current track number, track time Bottom Row: remaining time of current track, and total time of track Press OSD during while a disc is stopped to display DVD title and chapter information or Video CD and CD track information. Press OSD again to turn the display off. Information about the titles and chapters or tracks on a disc is displayed. When the information exceeds the space on the screen, use the cursor buttons (2/3) to move to other screens. DVD « DVD information Information: DVD Disc information: Play All 1/2 –6.15/ 0.15 6.32 Top Row: current track number, total number of tracks on CD, total elapsed time of CD Title 01 02 03 04 05 Chapter 1~ 1 1~ 1 1~ 1 1~ 1 1~ 1 Title 06 07 08 09 1/1 Chapter 1~ 1 1~ 1 1~ 1 1~ 4 DISPLAY When a DVD is loaded, each title and the number of chapters within each title is displayed. Exit Bottom Row: remaining time of CD, total time of CD CD and Video CD « CD and Video CD information Information: Compact Disc Display off Total Time Track Time 01 02 Video CD (with PBC disabled) 6.30 3.32 2.58 1/1 DISPLAY Exit When a CD or Video CD is loaded, the total time of the disc and the time of each track on the disc is displayed. Disc information: Play All 5/10 –2.38/ 20.19 22.57 Top Row: current track number, total number of tracks, total elapsed time of Video CD To exit the title, chapter and track information. Press OSD to close the title, chapter and track information even “Display” icon is shown on the Screen. Bottom Row: remaining time of Video CD, total time of Video CD Video ON/OFF « Track information: Play Track 5 2.38/ 20.19 4.40 Top Row: current track number, total elapsed time of Video CD Bottom Row: track time, total time of track Press Video OFF button to turn all of Video Output (Video, S2 and Component) off and then picture is disappeared. And press it again to turn the all of Video output on. Resetting the Player to System Settings To reset the player, press and hold 7 (stop) on the front panel when pressing Power switch to turn the power on. All program memory, saved settings from functions such as Last Memory and Condition Memory are cleared, and all Setup screen menus are returned to factory settings. « Track information: Play Track 5 –2.02/ 20.19 4.40 Top Row: current track number, total elapsed time of Video CD Bottom Row: remaining time of track, total time of track « Display off Note When playing Video CDs in PBC mode or unfinalized CD-Rs not all the above information is displayed. 46 ENGLISH Additional Information Disc Care After using discs, store them upright After playing a disc, always remove it from the player and return it to its jacket. Then store it standing upright away from heat and humidity. • Store discs carefully. If you store discs at an angle, or stacked on top of each other, discs may become warped even when in their jackets. • Do not leave discs in locations such as the seat of a car, which may become excessively hot. How to hold discs CAUTION WHEN USING THE DISC When loading or removing discs, try not to touch their playing surfaces. All rights reserved. Unauthorized public performance, broadcasting or copying is a violation of applicable laws. Cleaning Fingerprints or other dirt on the disc may affect sound and picture quality. To clean your discs, use a soft clean cloth to wipe them. If necessary, moisten a soft cloth with diluted neutral detergent to remove heavy dirt or fingerprints. Do not wipe in a circular direction (Concentric scratches in the disc groove tend to cause noise.) Gently wipe from the inside toward the outer edge. Notes on using optical cables • Do not route cords around sharp angles. When storing, wind the cords so that they have a diameter of at least 15 cm (6 in.). 15 cm (6 in.) dia. • When connecting, push all the way into the or more terminal. • Do not use cords with a length of over 3 m. • If moisture or dust has collected on the plug, wipe it with a soft cloth before connecting. Discs must not be cleaned with record cleaning sprays, or static prevention sprays, etc. Also do not use volatile liquids such as benzine, or thinner, etc. Lens cleaner The player's pickup lens should not become dirty in normal use, but if for some reason it should malfunction due to soiling, contact your nearest MARANTZ service center. Lens cleaners are commercially available, but special care should be exercised in their use since some may cause damage to the lens. Never play cracked or warped discs Never use discs with special shapes CD’s with special shapes (heart-shaped CDs, octagonal CDs, etc.) cannot be played on this set. Attempting to do so may damage the set. Do not use such CDs. ADVANCED FUNCTIONS/ ADDITIONAL INFORMATION The disc revolves in the player at high speed when it is played. Never play a cracked, scratched or warped disc. This may damage the player or cause it to malfunction. 47 ENGLISH For Proper and Long Use of This Unit Do not move the unit during playback During playback, the disc rotates at high speed. Do NOT lift or move the unit during playback. Doing so may damage the disc. When moving the unit When changing places of installation or packing the unit for moving, be sure to remove the disc and return the disc table to its original position in the player. Then, press Power switch to turn off, then disconnect the power cord. Moving this unit with the disc loaded may result in damage to this unit. Installation • Select a stable place to the side of a TV set or stereo system to be connected to the unit. • When using the unit with a stereo system, install the speakers a little bit away from the TV. • Do NOT install the unit on top of a TV or color monitor. Install the unit away from equipment that may be affected by magnetism, such as a cassette deck. • Do NOT place objects on top of the unit. Avoid installing in a place that is: • Exposed to direct sunlight • Exposed to humidity or where ventilation is poor • Extremely hot or cold • Exposed to vibration • Exposed to dust • Exposed to oily smoke, steam or heat (for example, a kitchen) Do not block vents Do NOT use the player on top of a long-fibered carpet, bed or sofa, and do not cover it with a cloth, etc. This will prevent heat radiation and could result in damage. Avoid heat Do NOT place the unit on equipment which generates heat, such as an amplifier. When installing the unit in a rack, place it on the lowest shelf possible (however, not where it is exposed to dust) and separated from the amplifier to avoid the heat generated by the amplifier or other audio equipment. CAUTION: WHEN PLACING THE UNIT IN A STEREO RACK WITH GLASS DOORS Be sure there is ample space between the unit and the glass doors when opening the disc table using the remote control. If the disc table opens against strong resistance, such as a closed glass door, damage to the unit may result. 48 Condensation Moisture may form in the operating section of the player if the player is brought from cool surroundings into a warm room or if the temperature of the room rises suddenly. When this happens, the player’s performance will be impaired. To prevent this, let the player stand in its new surroundings for about an hour before switching it on, or make sure that the room temperature rises gradually. Condensation may also form during the summer if the player is exposed to the breeze from an air conditioner. In such cases, change the location of the player. Switch POWER to turn off when not using the unit Depending on the strength of the TV or radio broadcast signal, having the TV or radio on while power to the unit is on may result in stripes on the TV screen or noise. However, this is not a malfunction of this unit or the TV or radio. In such a case, switch the power of the unit to turn off. Power-cord caution Handle the power cord by the plug. Do not pull out the plug by tugging the cord and never touch the power cord when your hands are wet as this could cause a short circuit or electric shock. Do not place the unit, a piece of furniture, etc., on the power cord, or pinch the cord. Never make a knot in the cord or tie it with other cords. The power cords should be routed in such a way that they are not likely to be stepped on. A damaged power cord can cause a fire or give you an electrical shock. Check the power cord once in a while. When you find it damaged, ask your nearest MARANTZ service center or your dealer for a replacement. Cleaning the player To clean the PLAYER, wipe with a soft, dry cloth. For stubborn dirt, wet a soft cloth with a mild detergent solution made by diluting one part detergent to 5 or 6 parts water, wring well, then wipe off the dirt. Also use a dry cloth to wipe the surface dry. Do not use volatile liquids such as benzene and thinner which are harmful to the unit. ENGLISH Language Code List Language codes are used when setting the audio and subtitle language preferences (page 32). Input-code Japanese (ja) English (en) French (fr) German (de) Italian (it) Spanish (es) Chinese (zh) Dutch (nl) Portuguese (pt) Swedish (sv) Russian (ru) Korean (ko) Greek (el) Afar (aa) Abkhazian (ab) Afrikaans (af) Amharic (am) Arabic (ar) Assamese (as) Aymara (ay) Azerbaijani (az) Bashkir (ba) Byelorussian (be) Bulgarian (bg) Bihari (bh) Bislama (bi) Bengali (bn) Tibetan (bo) Breton (br) Catalan (ca) Corsican (co) Czech (cs) Welsh (cy) Danish (da) Bhutani (dz) Esperanto (eo) Estonian (et) Basque (eu) Persian (fa) Finnish (fi) Fiji (fj) Faroese (fo) Frisian (fy) Irish (ga) Scots-Gaelic (gd) Galician (gl) Guarani (gn) 1001 0514 0618 0405 0920 0519 2608 1412 1620 1922 1821 1115 0512 0101 0102 0106 0113 0118 0119 0125 0126 0201 0205 0207 0208 0209 0214 0215 0218 0301 0315 0319 0325 0401 0426 0515 0520 0521 0601 0609 0610 0615 0625 0701 0704 0712 0714 Language Gujarati (gu) Hausa (ha) Hindi (hi) Croatian (hr) Hungarian (hu) Armenian (hy) Interlingua (ia) Interlingue (ie) Inupiak (ik) Indonesian (in) Icelandic (is) Hebrew (iw) Yiddish (ji) Javanese (jw) Georgian (ka) Kazakh (kk) Greenlandic (kl) Cambodian (km) Kannada (kn) Kashmiri (ks) Kurdish (ku) Kirghiz (ky) Latin (la) Lingala (ln) Laothian (lo) Lithuanian (lt) Latvian (lv) Malagasy (mg) Maori (mi) Macedonian (mk) Malayalam (ml) Mongolian (mn) Moldavian (mo) Marathi (mr) Malay (ms) Maltese (mt) Burmese (my) Nauru (na) Nepali (ne) Norwegian (no) Occitan (oc) Oromo (om) Oriya (or) Panjabi (pa) Polish (pl) Pashto, Pushto (ps) Quechua (qu) Input-code 0721 0801 0809 0818 0821 0825 0901 0905 0911 0914 0919 0923 1009 1023 1101 1111 1112 1113 1114 1119 1121 1125 1201 1214 1215 1220 1222 1307 1309 1311 1312 1314 1315 1318 1319 1320 1325 1401 1405 1415 1503 1513 1518 1601 1612 1619 1721 Language Rhaeto-Romance (rm) Kirundi (rn) Romanian (ro) Kinyarwanda (rw) Sanskrit (sa) Sindhi (sd) Sangho (sg) Serbo-Croatian (sh) Sinhalese (si) Slovak (sk) Slovenian (sl) Samoan (sm) Shona (sn) Somali (so) Albanian (sq) Serbian (sr) Siswati (ss) Sesotho (st) Sundanese (su) Swahili (sw) Tamil (ta) Telugu (te) Tajik (tg) Thai (th) Tigrinya (ti) Turkmen (tk) Tagalog (tl) Setswana (tn) Tonga (to) Turkish (tr) Tsonga (ts) Tatar (tt) Twi (tw) Ukrainian (uk) Urdu (ur) Uzbek (uz) Vietnamese (vi) Volapük (vo) Wolof (wo) Xhosa (xh) Yoruba (yo) Zulu (zu) Input-code 1813 1814 1815 1823 1901 1904 1907 1908 1909 1911 1912 1913 1914 1915 1917 1918 1919 1920 1921 1923 2001 2005 2007 2008 2009 2011 2012 2014 2015 2018 2019 2020 2023 2111 2118 2126 2209 2215 2315 2408 2515 2621 ADDITIONAL INFORMATION Language 49 ENGLISH Troubleshooting No picture. The rear panel’s VIDEO OUT SELECT switch setting is not correct. \ Check that the VIDEO OUT SELECT switch is set to the correct position for the monitor connection you are using (page 14). Incorrect operations are often mistaken for trouble and malfunctions. If you think that there is something wrong with this component, check the points below. Sometimes the trouble may lie in another component. Inspect the other components and electrical appliances being used. If the trouble cannot be rectified even after exercising the checks listed below, ask your nearest MARANTZ service center or your dealer to carry out repair work. Connection is incorrect. \ Check that cord connections are correct and that plugs are firmly connected. The disc table comes back out automatically, shortly after the disc table is closed. The disc is dirty or warped. \ Refer to ‘Disc Care’ (page 47). The disc is not placed properly on the disc table. \ Use the disc table guide to align the disc (page 18). There is condensation on the operating section of the player. \ Allow time for condensation to evaporate. If player is near an air conditioning unit, you should move the player (page 48). Picture disturbance during playback or dark. This is not a malfunction. \ This player is compatible with Macro-Vision System copy guard. Some discs include a copy prevention signal, and when this type of disc is played back, stripes etc., may appear on some sections of the picture depending on the TV. Playback is not possible. The disc has been loaded upside down. \ Check that the disc has been loaded with the label side facing up. When recorded on a VCR or passed through an AV selector, there is disturbance in the playback picture. This is not a malfunction. \ Due to the player’s copy protection circuits, connection of this device through a VCR or an AV selector may prevent recording or cause picture problems. mark appears on screen. The selected function does not operate for that disc. mark appears on screen. The operation is prohibited by the player. Picture playback stops and the operation buttons cannot be used. Player malfunctions. \ Stop disc playback (press STOP 7), then start playback again. New settings made in the Setup screen menus while a disc is playing are ineffective. Some settings can be changed while a disc is playing, but are not effective. This is not a malfunction. \ Make the same setting when the player is stopped. \ Stop disc playback (press STOP 7), then start playback again. When playback is resumed, the new settings should be in effect. Please note that making settings in the Setup screen menus may cancel the resume function. 50 \ Check that the VIDEO OFF switch is set to the correct position (page 46). The screen is stretched or aspect does not change. The multi aspect setting is not appropriate. \ Change the aspect setting in the [TV Screen] setting in the Setup screen Video menu to the screen type most appropriate to the TV or monitor you are using (page 26). Region number does not conform with this unit. \ If the region number on the disc does not match the number on the player, the disc cannot be used (page 53). When making changes in the Setup screen menus, displayed. There is a Video CD or CD loaded in the player and the setting that was changed only applies to DVD performance. \ The setting will be effective the next time a DVD is loaded. Operation (settings) of TV or AV amplifier is not appropriate. \ Be sure that your TV, receiver, or amplifier is set up to view DVD playback. is Remote control operation is not possible. The rear panel control input jack on the player is being used. \ Point the remote control at the component that the player is connected to (page 14). The remote control is too far from the player, or the angle with the remote sensor is too wide. \ Be sure to operate the remote from a location within its operating range (page 8). The batteries are exhausted. \ Replace the exhausted batteries with all new batteries (page 8). ENGLISH Audio is not output or is distorted. The Setup screen Audio 1 menu [96 kHz PCM Out] setting is set to [96 kHz]. Digital output is prohibited on some discs. \ Be sure to make analog audio connections as well as digital connections (page 13). The disc is dirty. \ Refer to ‘Disc Care’ (page 47). The connection plugs are not inserted fully into the terminals or are not connected. \ Check that all connection plugs are firmly inserted. The connection plug or terminal is dirty. \ Check that the plugs and terminals are wiped clean of dirt, etc. Audio cable connection is wrong. \ Check to make sure that the audio cables are connected correctly (page 13). Connection is made to the stereo amplifier‘s PHONO input terminal. \ Change connection to any input terminal except PHONO. The pause mode is engaged. \ Press PLAY 3 to exit the pause mode. Stereo amplifier operation is incorrect. \ Check input (CD, AUX, etc.) selector to determine if it is selected for DVD playback. The DVD or CD is recorded in DTS audio. \ DTS audio is only output from the digital output jacks. Connect the digital output on the player to the digital input on a receiver or amplifier with a built in DTS decoder to hear DTS audio. Noticeable difference in DVD and CD volume. DVDs and CDs use different recording methods. \ This is not a malfunction. Caution Static electricity or other external influence may cause malfunctioning of this unit. In this case, unplugging the power cord and then re-plugging it in will usually reset the unit for proper operation. If this does not correct the problem, please consult your nearest MARANTZ service center. ADDITIONAL INFORMATION 51 ENGLISH Terms DTS Aspect ratio Aspect ratio refers to the length to height ratio of TV screens. The ratio of a standard TV is 4:3, while the ratio of a highdefinition or wide TV is 16:9. The latter allows you to enjoy a picture with a wider perspective. Chapter number Chapter numbers are the numbers assigned to sections of a title on the disc, similar to chapters in a book. If the disc includes chapter numbers, you can locate the section you want very quickly using search and other functions. Component (color difference) video output The color signal of the TV is divided into the luminance (Y) signal and the color (CB and CR) signals and then output. In this way mutual interference of each signal is avoided. On a TV with component input jacks, these signals are synthesized to produce the picture. Condition memory “Condition” refers to the various mode settings, etc. On this player, various conditions, such as those set during playback, can be memorized. This function allows you to play back the same disc at any time without having to redo your preferred settings. Digital bitstream The bitstream does not refer to the audio signal, but rather to the digital data that, once converted, becomes the audio signal. The player outputs digital bitstreams via the digital optical or digital coaxial output. If the bitstream cannot be decoded by the connected AV amplifier etc., digital noise is produced. Digital bitstream formats compatible with different entertainment systems can be selected in the Setup screen Audio 1 menu. Digital output (Coaxial) Output of the digital audio signal is transmitted electronically using a coaxial cable. Because the signal being transmitted is digital, connection must be made to the coaxial digital input of another component. Noise will be output if connected to the analog audio inputs as the digital signal cannot be decoded. Digital output (Optical) Normally, audio is converted to an electric signal and transmitted through an electric wire from the player to the amplifier, etc. Changing this signal to a digital signal and transmitting it through an fiber-optic cable is called optical digital output. Similarly, optical digital input receives digital signals from external units such as an AV amplifier or receiver. Dolby Digital The maximum 5.1 channels of audio used in the surround system (Surround Digital) for movie theaters is digital data compressed by the third generation algorithm encoder. 1 In order to enjoy Dolby Digital discs, this unit’s digital output jack (either coaxial or optical) must be connected to the digital input jack of an AV amplifier or Dolby Digital decoder to enjoy the sound of Dolby Digital soundtracks. 52 DTS stands for Digital Theater System. DTS is a surround system different from Dolby Digital that has become a popular surround sound format for movies. In order to enjoy the benefits of DTS encoded discs, the digital output jack (either coaxial or optical) of this player needs to be connected to an AV amplifier or receiver or to a DTS decoder to be able to enjoy the surround sound of DTS audio. DTS audio is not output from the analog audio outputs. Dynamic range Dynamic range refers to the difference between the maximum and minimum levels of the audio soundtrack as measured in decibels (dB). Compressing the dynamic range raises the minimum signal level and lowers the maximum signal level. This allows you to hear voices and other low level audio signals clearly while lowering strong audio signals like the sound of explosions. MPEG Short for Moving Picture Experts Group. This is an international standard for compression of moving images. On some DVDs, digital audio has been compressed and recorded in this format. Multi-angle When you watch a TV program, you are watching the image filmed through the TV camera. Because of this, the picture is displayed on your TV from the viewpoint of the TV camera’s position. In a TV studio, the image is filmed by many cameras at the same time, and one of those images is selected by the program director and transmitted to your TV. If all the filmed images were transmitted to your TV you would be able to select the camera image you want. Some DVD discs are recorded with the angles of more than one camera used for filming, and these can be selected using this player. These types of discs are called multi-angle discs. Parental lock level This function was suggested by parents concerned about what type of media their children were able to watch. Parental lock restrictions are restrictions incorporated into titles which include scenes that parents may not wish their children to view. PCM PCM stands for Pulse Code Modulation and is digital audio. The digital audio of CDs is PCM. This player also has a function that converts Dolby Digital and MPEG digital bitstreams into PCM to enable you to listen to quality digital sound even without a special decoder. Playback Control (PBC) This refers to signals recorded on a Video CD (Version 2.0) enabling playback control. You can use menus recorded on discs with PBC for easy, interactive search for desired scenes, and playback. You can also enjoy viewing high-resolution/standard resolution still images. ENGLISH Regional restriction codes (region number) Regional restriction codes are built in to DVD players and DVD discs for each sales region. If the regional code of the DVD player does not match one of the regional codes of the DVD disc, playback is not possible. The region number can be found on the rear panel of the DVD player. The illustration below shows the regions and corresponding region numbers. Sampling Frequency When a sound wave is converted to a digital signal, the sound is sampled and converted to data at a specific frequency rate. For example, a signal with a 96 kHz sampling rate indicates that in one second, the analog signal was sampled 96000 times to produce the digital signal. Subtitle Subtitles are language titles superimposed on movies, or other media. Up to 32 different subtitle languages can be recorded on a DVD disc. The subtitle function can be used to select the language of your choice. Specifications General System ............ DVD system and Compact Disc digital audio system Power requirements USA model ............................................................ AC 120 V, 60 Hz Australia model ..................................................... AC 240 V, 50 Hz Power consumption USA model .............................................................................. 15 W Australia model ....................................................................... 17 W Weight ....................................................................... 12.8 lbs (5.8 kg) Dimensions ..................... 18-1/16 (W) x 12-3/8 (D) x 3-1/2 (H) inches 458 (W) x 313 (D) x 88 (H) mm (Not including protruding cables, etc.) Operating temperature .................... +5°C to +35°C (+36°F to +96°F) Operating humidity .............................. 5% to 85% (no condensation) S-Video output Y (luminance) - Output level ......................................... 1 Vp-p (75 Ω) C (color) - Output level .......................................... 286 mVp-p (75 Ω) Jacks .............................................................................. S-VIDEO jack Video output Output level ................................................................... 1 Vp-p (75 Ω) Jacks ..................................................................................... RCA jack S-video Component video output (Y, CB, CR) Output level ............................................................ Y: 1.0 Vp-p (75 Ω) CB, CR: 0.7 Vp-p (75 Ω) Jacks ................................................................................... RCA jacks Connecting the S-video output on the player to a TV or monitor with S-video input via an S-video cable produces clearer picture reproduction by sending separate signals for the luminance and the color. These signals are then combined by the television to produce a better quality picture. Audio output Output level During audio output ................................ 200 mVrms (1 kHz, –20 dB) Number of channels .......................................................................... 2 Jacks ................................................................................... RCA jacks Time number The time number corresponds to the elapsed playback time of a disc from its beginning. When using the time search function, use the time number to locate scenes that occur at the time selected. Title number DVD discs are divided into units referred to as titles, and titles are divided into chapters. Menu screens do not belong to any title. A disc which contains a movie may have only one title with many or no chapter divisions. Karaoke discs may have many titles, assigning a title to each song on the disc. Digital audio characteristics Frequency response ........................ 4 Hz to 44 kHz (DVD fs: 96 kHz) S/N ratio .................................................................. More than 115 dB Dynamic range ....................................................... More than 102 dB Total harmonic distortion ........................................................ 0.002% Wow and flutter ................................................. Limit of measurement (± 0.001% W. PEAK) or lower Digital output Optical digital output ............................................. Optical digital jack Coaxial digital output ............................................................ RCA jack Note The specifications and design of this product are subject to change without notice, due to improvement. ADDITIONAL INFORMATION Accessories Remote control unit ............................................................................ 1 AA (R6P) dry cell batteries ................................................................ 2 Audio/Video Cable ............................................................................. 1 Remote Control Cable ....................................................................... 1 Operating Instructions ....................................................................... 1 53