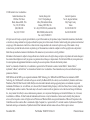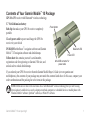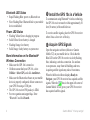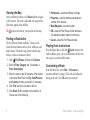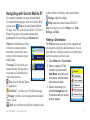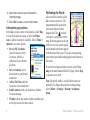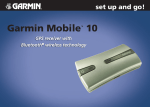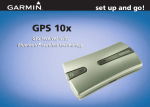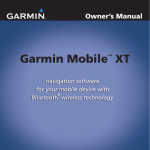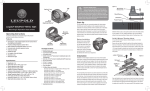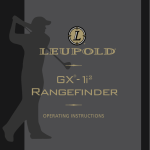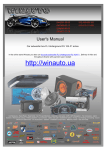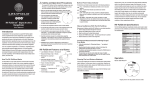Download Garmin Mobile 10 Wireless Navigation For Your Mobile Device
Transcript
set up and go! Garmin Mobile 10 ™ GPS receiver with Bluetooth® wireless technology © 2006 Garmin Ltd. or its subsidiaries Garmin International, Inc. 1200 East 151st Street, Olathe, Kansas 66062, USA Tel. (913) 397-8200 or (800) 800-1020 Fax (913) 397-8282 Garmin (Europe) Ltd. Garmin Corporation Unit 5, The Quadrangle, No. 68, Jangshu 2nd Road, Abbey Park Industrial Estate, Shijr, Taipei County, Romsey, SO51 9DL, UK Taiwan Tel. +44 (0) 870.8501241 (outside the UK) Tel. 886/2.2642.9199 0808.2380000 (within the UK) Fax 886/2.2642.9099 Fax +44 (0) 870.8501251 All rights reserved. Except as expressly provided herein, no part of this manual may be reproduced, copied, transmitted, disseminated, downloaded, or stored in any storage medium, for any purpose without the express prior written consent of Garmin. Garmin hereby grants permission to download a single copy of this manual onto a hard drive or other electronic storage medium to be viewed and to print one copy of this manual or of any revision hereto, provided that such electronic or printed copy of this manual must contain the complete text of this copyright notice and provided further that any unauthorized commercial distribution of this manual or any revision hereto is strictly prohibited. Information in this document is subject to change without notice. Garmin reserves the right to change or improve its products and to make changes in the content without obligation to notify any person or organization of such changes or improvements. Visit the Garmin Web site (www.garmin.com) for current updates and supplemental information concerning the use and operation of this and other Garmin products. Garmin® is a trademark of Garmin Ltd. or its subsidiaries, registered in the USA and other countries. Garmin Mobile™, Garmin Online™, myGarmin™, nRoute™, and PeerPoints™ are trademarks of Garmin Ltd. or its subsidiaries. These trademarks may not be used without the express permission of Garmin. SiRF, SiRFstar and the SiRF logo are registered trademarks of SiRF Technology, Inc. SiRFstarIII and SiRF Powered are trademarks of SiRF Technology, Inc. The Bluetooth® word mark and logos are owned by the Bluetooth SIG, Inc. and any use of such marks by Garmin is under license. PalmSource, Palm OS, Palm Powered, Graffiti, HotSync and certain other trademarks and logos appearing herein, are trademarks or registered trademarks of PalmSource, Inc. or its affiliates, or its licensor, Palm Trademark Holding Company, in the United States, France, Germany, Japan, the United Kingdom, and other countries. These marks may not be used in connection with any product or service that does not belong to PalmSource, Inc., in any manner that is likely to cause confusion among customers, or in any manner that disparages or discredits PalmSource, Inc., its licensor, its subsidiaries or affiliates. All other brands and trademarks used herein are or may be trademarks of, and are used to identify other products or services of, their respective owners. All rights reserved. Windows and Windows Mobile are registered trademarks of Microsoft Corporation in the United States and other countries. Mac is a trademark of Apple Computer, Inc., registered in the U.S. and other countries. Symbian and all Symbian based marks and logos are trademarks of Symbian Limited. Other trademarks and trade names are those of their respective owners. November 2006 Part Number 190-00707-01 Rev. B Printed in Taiwan Contents of Your Garmin Mobile™ 10 Package GPS 10x GPS receiver with Bluetooth® wireless technology 3.7 Volt Lithium-ion battery Belt clip that makes your GPS 10x receiver completely portable Power button 12-volt power cable to power and charge the GPS 10x receiver in your vehicle DVD-ROM with nRoute™ navigation software and Garmin Mobile™ XT navigation software and detailed maps Yellow sheet that contains your unit’s serial number, registration code for registering on Garmin’s Web site, and unlock code to unlock detailed maps Bluetooth LED Power LED Mini-USB connector for power cable If you ordered your GPS 10x receiver from the Garmin Mobile Buyer’s Guide (at www.garmin.com/ mobilephones), the contents of your package may not match the contents listed above. In this case, compare your order confirmation and the packing list to the items in this package. Note: Mobile device refers to the electronic device with Bluetooth® wireless technology that you will be using for navigation. A mobile device can be a laptop or notebook computer, or a handheld device or mobile phone with Windows Mobile® software, Symbian™ software, or Palm OS® software. Garmin Mobile™ 10 set up and go! Replacement Battery ➊Install the Battery 1. Locate the black or gray lithium-ion battery that came in the product box. 2. With your thumbnail, slide the battery cover release tab toward the end of the GPS 10x. 3. Pull the battery cover off. 4. Locate the metal contacts on the end of the lithiumion battery. Insert the battery so the metal contacts on the battery match up with the metal contacts inside the battery compartment. Press the battery down into place. 5. Replace the battery cover by inserting the tabs into the notches. Press the battery cover closed; the release tab locks the cover in place. Battery cover If you need to replace the battery, use a Garmin 3.7 Volt lithium-ion battery pack (010-10840-00). Purchase a replacement battery at http://my.garmin.com/shop. You can also use a compatible cell phone battery, such as a Nokia BL-5C. ➋Charge the GPS 10x Receiver 1. Plug the small end of the power cable into the miniUSB connector on the end of the GPS 10x. 2. Plug the other end of the power cable into an available power outlet in your vehicle. You can use the GPS 10x receiver while you are charging it. It takes about four hours to charge the battery. A fully charged battery lasts about 22 hours. Release tab Lithium-ion battery Garmin Mobile™ 10 set up and go! ➌ Install the Navigation Software on Your Mobile Device Windows Mobile and Palm OS Users: Install Palm Desktop or Micrososft ActiveSync onto your computer before installing the navigation software. ® ® 1. Install a memory card into your mobile device. 2. Insert the enclosed installation disk into your computer’s DVD-ROM drive. 3. Follow the instructions in the installation disk’s setup guide to install Garmin navigation software onto your mobile device. Note: If you are prompted to enter an unlock code, enter the 25-character code listed on the yellow sheet in the product box. Windows Mobile® Smartphone users: If the software installation does not start automatically, use the phone’s file explorer to open the file named “Garmin Mobile XT” on the card to install Garmin Mobile XT. If you purchased a memory card (instead of an installation disk) with this GPS 10x receiver, install the memory card into the mobile device now to automatically install the navigation software. Garmin Mobile™ 10 set up and go! ➍Set Up the Navigation Software Note: Install the navigation software before establishing a Bluetooth connection with your mobile device. 1. Press and hold the Power button on the top of the GPS 10x receiver to turn on the GPS 10x. 2. Ensure that the GPS 10x receiver is within 30 feet (10 meters) of your mobile device. 3. Turn on your mobile device and enable the Bluetooth component. (Refer to your mobile device’s documentation for specific instructions about enabling Bluetooth wireless technology.) 4. Open nRoute or Garmin Mobile XT. The first time you open the navigation software, it automatically searches for the GPS 10x receiver. After your device and the GPS 10x receiver have established a connection, the blue LED on the receiver begins blinking slowly. If the GPS 10x receiver has not established a Bluetooth connection for several minutes, it turns off automatically. To manually turn the GPS 10x receiver off, press and hold the Power button. Bluetooth LED Status • Rapid Flashing Blue: power on, Bluetooth on • Slow Flashing Blue: Bluetooth link to your mobile device established Power LED Status • • • • Flashing Yellow Green: charging in progress Solid Yellow Green: battery is charged Flashing Orange: low battery Solid Orange: faulty battery or system error More Information on the Bluetooth® Wireless Connection • Make sure the GPS 10x is turned on. • If nRoute cannot find your GPS 10x, select Utilities > Select GPS, and click AutoDetect. • Make sure the Bluetooth software on your mobile device is properly configured. nRoute connects to your GPS 10x using a COM port. • The GPS 10x receiver PIN/passkey is 1234. • See www.garmin.com/support/faqs. Enter “Bluetooth” and click Search. ➎Install the GPS 10x in a Vehicle To communicate using Bluetooth® wireless technology, the GPS 10x receiver must be within approximately 30 feet (10 meters) of the mobile device. To receive satellite signals, place the GPS 10x receiver where it has a clear view of the sky. ➏Acquire GPS Signals Open the navigation software (nRoute or Garmin Mobile XT) on your mobile device. Check that the Blue LED on the GPS 10x receiver is slowly flashing blue, indicating a wireless connection. Go outdoors to an open area, away from tall buildings and trees. Acquiring satellite signals may take a few minutes. When the Infobar in nRoute displays Ready to Navigate, your GPS 10x receiver has acquired satellite signals. When the bars in the upper-left corner of Garmin Mobile XT are green, your GPS 10x receiver has acquired satellite signals. Garmin Mobile™ 10 set up and go! Customize Your Mobile Device’s Settings Set your mobile device’s auto-off and other power management settings to be suitable for your navigation experience. Refer to your mobile device’s documentation for instructions. Map: shows your current location (indicated with a triangle ) and the areas around your location. The map moves as you move to constantly show your location. Information tabs: display specific information about your trip and saved information, such as routes. Click on a tab to display it. Navigating with nRoute For complete information on using nRoute, refer to the built-in Help system. Select Help > nRoute Help. Menu bar: (along the top of the nRoute window) provides access to the features of the program. Click a heading (such as Find) to see the options in that menu. Click one of those options. Toolbars: (below the Menu bar) provide you with quick access to commonly used nRoute features. Infobar: (below the Toolbars) displays your GPS status and navigation instructions and information. Status bar: (on the bottom of the nRoute window) displays your location information and the battery status of the GPS 10x receiver. Garmin Mobile™ 10 set up and go! Viewing the Map After you find a location, select Route to It to navigate to the location. The route is indicated with a green line. Directions appear in the InfoBar. The position icon shows your position on the map. Finding a Destination The Find Places feature in nRoute™ allows you to search for map features such as cities, addresses, and map features. Follow the steps below to find a map feature, such as a restaurant or hotel. 1. Click Find Places, and then click Feature. 2. Select a Place Category and, if necessary, a Place Subcategory. 3. Enter the name or part of the name of the location in the Name field. Enter the City, State/Province, and Country to refine your search, if necessary. 4. Click Find, and click a location in the list. 5. Click Route To It to navigate to the location. Or, choose one of the following: • Preferences—customize nRoute’s settings. • Properties—view the address and telephone number of the location. • Make Waypoint—save the location. • OK—close the Find Places window and leave the selected location centered on the map. • Cancel—close the Find Places window. Playing Voice Instructions Press the Space Bar or click the Speak button in the toolbar. nRoute gives you voice instructions for the next turn or gives you the satellite status. Customizing nRoute From the Menu bar, select Edit > Preferences to customize nRoute’s settings. Click a tab and adjust the setting in the tab. Click OK when you are done. Garmin Mobile™ 10 set up and go! Navigating with Garmin Mobile XT For complete information on using Garmin Mobile XT and troubleshooting tips, refer to the built-in Help system; select Help on the main Garmin Mobile XT page. Also refer to the Garmin Mobile XT Owner’s Manual by going to www.garmin.com/products/ garminmobile10, and clicking the Manuals link. Where to: Find addresses, Points of Interest (restaurants, hotels, attractions), intersections, and a variety of other locations in your detailed map. View map: View a map of your current location. The map moves as you move to constantly show your current location. Exit: close the Garmin Mobile XT application. PeerPoints™: you have a new PeerPoints message. Message: you have a new message from the Garmin Online™ server. Tools: use tools that are useful for navigation, such Garmin Mobile™ 10 set up and go! as Route Details, PeerPoints, and Garmin Online. Settings: adjust the settings. Help: learn more about Garmin Mobile XT. Note: You may have to select Menu to see Tools, Settings, and Help. Finding a Destination The Where to menu provides several categories and sub-categories to help you find destinations. You can enter addresses, look up locations you recently found, and view locations you have saved. 1. Select Where to > Food, Hotels. 2. Select a category. To find a location by name, select Spell Name, enter all or part of the name, and then select the location you want. 3. Select a sub-category or select All Categories. A list of locations near your current location appears. 4. Select the location to open the location’s information page. 5. Select Go to create a route to this location. Information page options Select Go to create a route to this location, select Map to view the location on a map, or select the Phone icon to call the location (if available). Select (Menu >) Options to see more options: • Save to My Locations: saves the location to My Locations, which is a collection of your favorite locations. • Save to Contacts: saves the location to your phone’s contact list. • Add as Via Point: adds the location to your current route. • Send Location: sends your location as Garmin Location message. • Weather: shows the current weather condition and a five-day forecast for that location. Following the Route After you find a location, select Go to create a route to it. The map automatically opens with your route indicated with a magenta line. The position icon shows your position on the map. Directions appear at the top of the screen. Your current speed and estimated arrival time appear at the bottom of the screen. If you are not navigating, your current speed and heading appear at the bottom of the screen. If you leave the map and want to return, select View map on the main Garmin Mobile XT page. Select Stop to stop the active route. Note: By default, traffic is avoided when routes are generated. To change this and other routing settings, select (Menu >) Settings > Routing > Avoidance Setup. Garmin Mobile™ 10 set up and go!