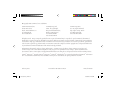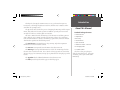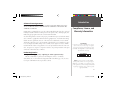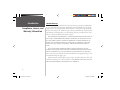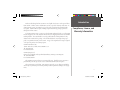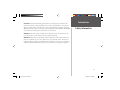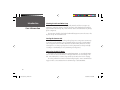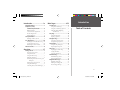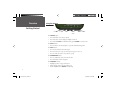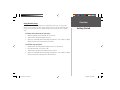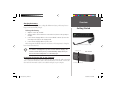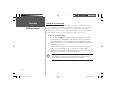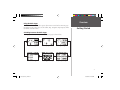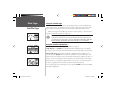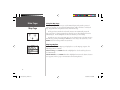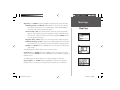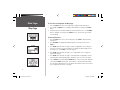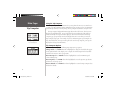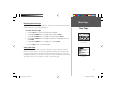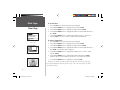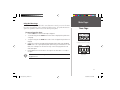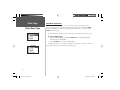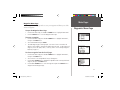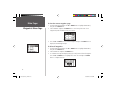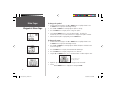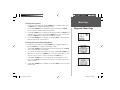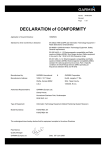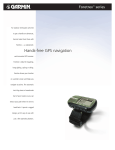Download Garmin Foretrex 201 Wrist Mount Gps
Transcript
Foretrex 201 ™ ® personal navigator owner’s manual 190-00353-00_0A.indd a 2/20/2004, 3:09:48 PM © Copyright 2004 Garmin Ltd. or its subsidiaries Garmin International, Inc. 1200 E 151st Street, Olathe, Kansas 66062 U.S.A. Tel. 913/397.8200 Fax. 913/397.8282 Garmin (Europe) Ltd. Unit 5, The Quadrangle, Abbey Park Industrial Estate, Romsey, SO51 9AQ U.K. Tel. 44/1794.519944 Fax. 44/1794.519222 Garmin Corporation No. 68, Jangshu 2nd Road, Shijr, Taipei County, Taiwan Tel. 886/2.2642.9199 Fax. 886/2.2642.9099 All rights reserved. Except as expressly provided herein, no part of this manual may be reproduced, copied, transmitted, disseminated, downloaded, or stored in any storage medium for any purpose without prior written consent of Garmin. Garmin hereby grants permission to download a single copy of this manual onto a hard drive or other electronic storage medium to be viewed for personal use, provided that such electronic or printed copy of this manual or revision must contain the complete text of this copyright notice and provided further that any unauthorized commercial distribution of this manual is strictly prohibited. Information in this manual is subject to change without notice. Garmin reserves the right to change or improve its products and to make changes in the content without obligation to notify any person or organization of such changes. Visit the Garmin Web site (www.Garmin.com) for current updates and supplemental information concerning the use and operation of this and other Garmin products. Garmin®, AutoLocate®, Personal Navigator®, MapSource®, TracBack®, and BlueChart® are registered trademarks and PanTrack™ and Foretrex 201™ are trademarks of Garmin Ltd. or its subsidiaries and may not be used without the express permission of Garmin. February 2004 190-00353-00_0A.indd b Part Number 190-00353-00 Rev. A Printed in Taiwan 2/20/2004, 3:12:35 PM Thank you for choosing the Garmin Foretrex 201. To get the most from your new Foretrex 201, read through the Quick Start Guide first, then this Owner’s Manual to understand all of the operating features. The Quick Start Guide describes the process of navigating the Main Pages and the Option Menus, along with some basic unit operations to familiarize you with your new Foretrex 201 right out of the box. Read the Quick Start Guide first. This Owner’s Manual describes the Main Pages of the Foretrex 201 and their options in detail. While the Owner’s Manual provides some direction on how to select and change items, its main intention is to describe each Main Page, Option Menu, and feature in detail. This manual is organized into the following sections: The Introduction section provides FCC, safety, warranty, and product registration information, as well as the Table of Contents. The Overview section provides basic information about the Foretrex 201. The Main Pages section provides information on each of the six Main Pages, listed in the same order as viewed on the unit. The section for each Page provides an overview that discusses the page, how it functions, and step-by-step instructions for using the page and its features. The Appendix includes additional information about the Foretrex 201 The Index provides keywords and the pages on which they appear. Introduction About This Manual Standard Package Contents: 1 Foretrex 201 Unit 1 Strap Extension 1 Wrist Strap 1 Owner’s Manual 1 Quick Start Guide 1 Cradle for AC and PC connection 1 AC Charging Cable 1 PC Interface Cable Check to see that your package includes the items listed above. If any parts are missing, contact your Garmin dealer immediately. i 190-00353-00_0A.indd i 2/20/2004, 3:12:36 PM Introduction Compliance, License, and Warranty Information FCC Compliance The Foretrex 201 complies with Part 15 of the FCC regulations and with Canadian RSS-210 and ICES-003 for Class B digital devices. Operation of this device is subject to the following conditions: (1) This device may not cause harmful interference, and (2) this device must accept any interference received, including interference that may cause undesired operation. This equipment generates, uses, and can radiate radio frequency energy and may cause harmful interference to radio communications if not installed and used in accordance with the instructions. However, there is no guarantee that interference will not occur in a particular installation. If this equipment does cause harmful interference to radio or television reception, which can be determined by turning the equipment off and on, the user is encouraged to try to correct the interference by one or more of the following measures: • Reorient or relocate the receiving antenna. • Increase the separation between the equipment and receiver. • Connect the equipment into an outlet that is on a different circuit than the receiver’s circuit. • Consult the dealer or an experienced radio/TV technician for help. The Foretrex 201 does not contain any user-serviceable parts. Repairs should only be made by an authorized Garmin service center. Unauthorized repairs or modifications could result in permanent damage to the equipment and void your warranty and your authority to operate this device. ii 190-00353-00_0A.indd ii 2/20/2004, 3:12:36 PM Software License Agreement BY USING THE Foretrex 201, YOU AGREE TO BE BOUND BY THE TERMS AND CONDITIONS OF THE FOLLOWING SOFTWARE LICENSE AGREEMENT. PLEASE READ THIS AGREEMENT CAREFULLY. Garmin grants you a limited license to use the software embedded in this device (the “Software”) in binary executable form in the normal operation of the product. Title, ownership rights, and intellectual property rights in and to the Software remain in Garmin. You acknowledge that the Software is the property of Garmin and is protected under the United States of America copyright laws and international copyright treaties. You further acknowledge that the structure, organization, and code of the Software are valuable trade secrets of Garmin and that the Software in source code form remains a valuable trade secret of Garmin. You agree not to decompile, disassemble, modify, reverse assemble, reverse engineer or reduce to human readable form the Software or any part thereof or create any derivative works based on the Software. You agree not to export or re-export the Software to any country in violation of the export control laws of the United States of America. Product Registration Introduction Compliance, License, and Warranty Information Serial Number Use this area to record the serial number in case it is lost, stolen, or needs service. Be sure to keep your original sales receipt in a safe place or attach a photocopy inside the manual. The 8-digit number is located on the back of the unit under the wrist strap Serial Number: Help us better support you by completing our on-line registration today! Have the serial number of your Foretrex 201 handy and connect to our Web site (www.Garmin.com). Look for the Product Registration link on the Home page. Also, be sure to record your serial number in the area provided to the left. NOTE: If you have previously registered a Garmin product purchase, we invite you to re-register using our NEW on-line system. Many services provided by our new product registration system are now being automated and re-registering your purchase ensures you the best possible support from Garmin. iii 190-00353-00_0A.indd iii 2/20/2004, 3:12:37 PM Introduction Compliance, License, and Warranty Information Limited Warranty This Garmin product is warranted to be free from defects in materials or workmanship for one year from the date of purchase. Within this period, Garmin will at its sole option repair or replace any components that fail in normal use. Such repairs or replacement will be made at no charge to the customer for parts or labor, provided that the customer shall be responsible for any transportation cost. This warranty does not cover failures due to abuse, misuse, accident or unauthorized alteration or repairs. THE WARRANTIES AND REMEDIES CONTAINED HEREIN ARE EXCLUSIVE AND IN LIEU OF ALL OTHER WARRANTIES EXPRESS OR IMPLIED OR STATUTORY, INCLUDING ANY LIABILITY ARISING UNDER ANY WARRANTY OF MERCHANTABILITY OR FITNESS FOR A PARTICULAR PURPOSE, STATUTORY OR OTHERWISE. THIS WARRANTY GIVES YOU SPECIFIC LEGAL Rights, WHICH MAY VARY FROM STATE TO STATE. IN NO EVENT SHALL GARMIN BE LIABLE FOR ANY INCIDENTAL, SPECIAL, INDIRECT OR CONSEQUENTIAL DAMAGES, WHETHER RESULTING FROM THE USE, MISUSE, OR INABILITY TO USE THIS PRODUCT OR FROM DEFECTS IN THE PRODUCT. Some states do not allow the exclusion of incidental or consequential damages, so the above limitations may not apply to you. Garmin retains the exclusive right to repair or replace the unit or software or offer a full refund of the purchase price at its sole discretion. SUCH REMEDY SHALL BE YOUR SOLE AND EXCLUSIVE REMEDY FOR ANY BREACH OF WARRANTY. iv 190-00353-00_0A.indd iv 2/20/2004, 3:12:38 PM Products sold through on-line auctions are not eligible for rebates or other special offers from Garmin. On-line auction confirmations are not accepted for warranty verification. To obtain warranty service, an original or copy of the sales receipt from the original retailer is required. Garmin will not replace missing components from any package purchased through an on-line auction. To obtain warranty service, contact your local Garmin authorized dealer. Or call Garmin Product Support at one of the numbers shown below, for shipping instructions and an RMA tracking number. The unit should be securely packed with the tracking number clearly written on the outside of the package. The unit should then be sent, freight charges prepaid, to any Garmin warranty service station. A copy of the original sales receipt is required as the proof of purchase for warranty repairs. Garmin International, Inc. 1200 E 151st Street, Olathe, Kansas 66062 U.S.A. Tel. 913/397.8200 Fax. 913/397.8282 Introduction Compliance, License, and Warranty Information Garmin (Europe) Ltd. Unit 5, The Quadrangle, Abbey Park Industrial Estate, Romsey, SO51 9AQ U.K. Tel. 44/1794.519944 Fax. 44/1794.519222 The Garmin Foretrex 201 has no user-serviceable parts. Should you ever encounter a problem with your unit, please take it to an authorized Garmin dealer for repairs. The Foretrex 201 is sealed shut. Any attempt to open the case to change or modify the unit in any way will void your warranty and may result in permanent damage to the equipment. v 190-00353-00_0A.indd v 2/20/2004, 3:12:38 PM Introduction Safety Information Warnings and Precautions WARNING: If you choose to use the Foretrex 201 in a vehicle, it is the sole responsibility of the owner/operator of the Foretrex 201 to secure the GPS unit so that it will not cause damage or personal injury in the event of an accident. Do not mount the Foretrex 201 over airbag panels or in a place where the driver or passengers are likely to have an impact with it in an accident or collision. WARNING: If you choose to use the Foretrex 201 in a vehicle, it is the sole responsibility of the operator of the vehicle to operate the vehicle in a safe manner, maintain full surveillance of all driving conditions at all times, and never become distracted by the Foretrex 201 to the exclusion of safe operating practices. It is unsafe to operate the Foretrex 201 while you are driving. Failure by the operator of a vehicle equipped with an Foretrex 201 to pay full attention to operating the vehicle and road conditions while the vehicle is in motion could result in an accident or collision with property damage and personal injury. CAUTION: IT IS THE USER’S RESPONSIBILITY TO USE THIS PRODUCT PRUDENTLY. THIS PRODUCT IS INTENDED TO BE USED ONLY AS A TRAVEL AID AND MUST NOT BE USED FOR ANY PURPOSE REQUIRING PRECISE MEASUREMENT OF DIRECTION, DISTANCE, LOCATION, OR TOPOGRAPHY. vi 190-00353-00_0A.indd vi 2/20/2004, 3:12:38 PM CAUTION: The Global Positioning System (GPS) is operated by the government of the United States, which is solely responsible for its accuracy and maintenance. The system is subject to changes which could affect the accuracy and performance of all GPS equipment. Although the Foretrex 201 is a precision electronic NAVigation AID (NAVAID), any NAVAID can be misused or misinterpreted and, therefore, become unsafe. Introduction Safety Information WARNING: This unit contains a Lithium-ion rechargeable battery. The unit must be disposed of properly. Use only under specified operating instructions. WARNING: This product, its packaging, and its components contain chemicals known to the State of California to cause cancer, birth defects, or reproductive harm. This Notice is being provided in accordance with California’s Proposition 65. If you have any questions or would like additional information, please refer to our Web site at www.garmin.com/prop65. vii 190-00353-00_0A.indd vii 2/20/2004, 3:12:39 PM Introduction Care Information Cleaning the Unit and Wrist Strap The Foretrex 201 is constructed of high quality materials and does not require user maintenance other than cleaning. Clean the unit using a cloth dampened with a mild detergent solution and then wipe dry. Avoid chemical cleaners and solvents that may damage plastic components. The wrist strap should be hand washed with mild detergent in warm or hot water. Blot dry then air dry. Do not machine wash. Storing the Foretrex 201 Do not store the Foretrex 201 where prolonged exposure to temperature extremes may occur (such as in the trunk of a car) as permanent damage may result. User information, such as waypoints and routes will be retained in the unit’s memory without the need for external power. It is always a good practice to back up important user data by manually recording it or downloading it to a PC (transferring it to MapSource). Immersing the Unit in Water The Foretrex 201 is waterproof to IEC Standard 60529 IPX7. It can withstand immersion in 1 meter of water for 30 minutes. Prolonged submersion can cause damage to the unit. After submersion, be certain to wipe and air dry the unit before reuse or charging. To resolve problems that cannot be remedied using this guide, contact Garmin Product Support in the U.S.A. at 800/800.1020 or Garmin Europe at 44/1794.519944. viii 190-00353-00_0A.indd viii 2/20/2004, 3:12:39 PM Introduction..........................i-x Main Pages ........................8-53 About This Manual ..................................i Compliance, License, and Warranty Information................ii FCC Compliance............................... ii Software License Agreement............. iii Product Registration......................... iii Limited Warranty ............................. iv Safety Information ................................ vi Warnings and Precautions................ vi Care Information ................................. viii Cleaning the Unit and Wrist Strap.. viii Storing the Foretrex 201 ................ viii Immersing the Unit in Water.......... viii Table of Contents .................................. ix Satellite Page .........................................8 Using the Satellite Page ..................... 8 Using the Satellite Page Options........ 8 Adjusting the Backlighting and Contrast ............................... 9 Map Page..............................................10 Using the Map Page......................... 10 Map Page Options........................... 10 Navigation Page ...................................13 Using the Navigation Page............... 13 Navigation Page Options ................. 13 Trip Computer.......................................14 Using the Trip Computer................. 14 Trip Computer Options................... 14 Timer Page............................................15 Displaying the Timer Page............... 15 Setting the Timer............................. 15 Using the Timer Page ...................... 17 Main Menu Page...................................18 Main Menu Page Basics ................... 18 Waypoints Menu Page..................... 19 Waypoints Menu Page..........................19 Marking a Waypoint ....................... 21 Editing a new Waypoint .................. 21 Review Waypoint Page .................... 24 Overview .............................1-7 Getting Started ......................................1 Foretrex 201 Overview...................... 1 Using the Buttons.............................. 2 Using the Wrist Strap ........................ 3 Charging the Battery.......................... 5 Connecting the Foretrex 201 to your Computer.................................... 5 Turning on the Foretrex 201 ............. 6 Using the Main Pages ........................ 7 Switching Between the Main Pages.... 7 Introduction Table of Contents ix 190-00353-00_0A.indd ix 2/20/2004, 3:12:39 PM Introduction Table of Contents Projecting a Waypoint ..................... 26 Hunting and Fishing Information.... 27 Sun and Moon Information ............. 28 Tracks Menu Page ........................... 29 Tracks Menu Page.................................29 Using the Track Log ........................ 30 Pan Options .................................... 30 Using the Setup Track Page ............. 31 Using Saved Tracks.......................... 31 Track Page Options ......................... 33 Routes Menu Page................................34 Routes Menu Page........................... 34 Creating a Route.............................. 34 Using the Route Page....................... 35 Deleting All Routes.......................... 36 Route Setup..................................... 37 Route Setup Options ................. 37 Editing a Route................................ 38 Navigating a Route .......................... 40 Using the Setup Menu..................... 41 Setup Menu: Set Timer .........................41 Set Timer Page ................................ 41 Setting the Timer....................... 42 Expired and Interval Timer Tones43 Setup Menu: Set Time...........................44 Set Time Page.................................. 44 Time Zone................................. 44 Daylight Savings Time............... 45 Setup Menu: Set Display ......................46 Set Display Page .............................. 46 Light Timeout ........................... 46 Contrast .................................... 46 Setup Menu: Set Units..........................47 Set Units Page ................................. 47 Position Format......................... 47 Map Datums ............................. 48 Distance/Speed, Elevation, and Vertical Speed............... 49 Defaults..................................... 49 Setup Menu: Set Heading.....................50 Set Heading Page............................. 50 North Reference ........................ 50 Setup Menu: Set Interface....................51 Set Interface Page ............................ 51 Setup Menu: Set System.......................52 Set System Page............................... 52 GPS Mode ................................. 53 Owner Info ............................... 53 Appendix ..............................54 Specifications .......................................54 Accessories...........................................55 Data Field Options................................56 Index.....................................58 x 190-00353-00_0A.indd x 2/20/2004, 3:12:40 PM Foretrex 201 Overview Your small, rugged, and waterproof Foretrex 201 unit is perfect for easily maneuvering from one waypoint to the next. With handy and convenient wrist-strap design, the powerful Foretrex 201 allows you to store up to 500 waypoints and 20 routes in the unit’s memory. The unit also provides PC and external power connectivity, and built-in WAAS capability. In addition, the Foretrex 201 boasts a customizeable trip computer, 10,000 trackpoints, as well as PanTrack ™ and TracBack®. The images below describe the buttons and some features of your Foretrex 201. Built-in GPS Antenna Back View (without strap) Power/Data Contacts Serial Number Speaker POWER GOTO BACKLIGHT Overview Getting Started Front View PAGE ENTER MARK LCD Display (with Backlight) DOWN UP 1 190-00353-00_0A.indd 1 2/20/2004, 3:12:45 PM Overview Using the Buttons goto page enter mark Getting Started POWER GOTO PAGE ENTER/ MARK DOWN UP The POWER button: • Press and hold to turn unit on and off • Press and release to turn display backlight on and off • Press and hold PAGE, then simultaneously press POWER to reset the unit The GOTO button: • Press to initiate a GOTO (navigate to a specific destination/waypoint) The PAGE button: • Press to switch between the main Pages • Press to back out or escape out of the present page or screen, or • Press to ‘undo’ the most recent action on a page The ENTER/MARK button: • Press to confirm data entry or menu selection • Press and hold to mark a waypoint The UP/DOWN buttons: • Highlight options on pages and menus • Adjust display contrast on the Satellite Page • Zoom out (UP) and in (DOWN) on Map Page 2 190-00353-00_0A.indd 2 2/20/2004, 3:12:47 PM Using the Wrist Strap The Foretrex 201 has been designed to comfortably fit your wrist. For best performance, wear the Foretrex 201 like a watch, with the top face of the unit oriented towards the sky. A strap extension provides additional length and easily attaches to the existing strap. Overview Getting Started To fasten the Foretrex 201 to your wrist: 1. With the strap open, place the Foretrex 201 on your wrist. 2. Slide the end of the strap through the connector. 3. Adjust to fit comfortably and secure the strap using the Velcro. Do not adjust too tightly around your wrist as this may restrict blood circulation. To add the strap extension: 1. Slide the end of the existing strap through the connector on the extension. 2. Place the Foretrex 201 on your wrist or arm. 3. Slide the end of the extension through the existing connector. 4. Adjust to fit comfortably and secure the strap using the Velcro. Do not adjust too tightly around your wrist/arm as this may restrict blood circulation. 3 190-00353-00_0A.indd 3 2/20/2004, 3:12:51 PM Overview To remove the wrist strap from the Foretrex 201: 1. Place your Foretrex 201 on a cloth or soft surface to avoid scratching the case. Getting Started 2. While holding the Foretrex 201 steady with one hand, use a jeweler’s band pin removing tool or a very soft flat head screwdriver. Catch the spring bar’s loaded stem and pull it back enough for the band to clear the case’s edge. To replace the wrist strap on the Foretrex 201: 1. To reinstall, insert the spring bar into the wristband and place one side of the spring bar into one pinhole. 2. Compress the spring bar, and snap it into the other pinhole. Be sure that the spring bars are secure in the pinholes before using your Foretrex 201. 4 190-00353-00_0A.indd 4 2/20/2004, 3:12:51 PM Charging the Battery The Foretrex 201 operates on a rechargeable lithium-ion battery. This battery lasts as long as 15 hours when fully charged. Overview Getting Started To charge the battery: 1. Wipe the contacts dry, if needed. 2. Snap the Cradle to the unit with the 4-contact end in first (shown in the top image to the right). 3. Connect the AC Charging Cable in to the connector labeled “5.0V DC” (shown in the lower image to the right) on the Charging Cradle. 4. Connect the AC Charging Cable to a power source. Full recharge time should take between 2 and 3 hours. The battery must be charged at least 2 hours before initial use. Snapping the Foretrex 201 into the cradle NOTE: If the unit has been stored for a long period of time, it may require up to 30 minutes of charging before it powers on and/or indicates charging. The Foretrex 201 unit’s memory stores your data indefinitely. Battery life may be decreased in extreme temperatures or as the battery ages. Connecting the Foretrex 201 to your Computer To connect your Foretrex 201 to your computer, place the unit in the cradle as described above. Connect the PC Interface Cable to the Serial Connector on the Cradle. Connect the other end of the PC Interface Cable to an available serial port on your computer. Serial Connector Back of Cradle 5.0V DC Power Connector 5 190-00353-00_0A.indd 5 2/20/2004, 3:12:54 PM Overview Getting Started Turning on the Foretrex 201 After the Foretrex 201 is completely charged, it is ready for use. Allow the Foretrex 201 time to track satellites and determine your position the first time you use it. Upon startup, the GPS signal bar appears. As the Foretrex 201 locates more satellites and the signal strength increases, the bar moves to the right. Estimated GPS accuracy displays underneath the GPS signal bar. Turn to page 5 to learn how to recharge the Foretrex 201. To turn on the Foretrex 201: 1. Press and hold the POWER button until the Satellite Page is displayed, then release. 2. Your Foretrex 201 automatically begins acquiring satellites. The GPS Signal Bar and accuracy field are shown on the Satellite Page as well as an image that is acquiring satellites. The satellite dish icon on the left side of the screen flashes while the Foretrex 201 determines your location. 3. Leave the Foretrex 201 with a clear view of the sky for 15–30 minutes initially. After the first use, it should only take less than a couple minutes to acquire satellites. 4. When the Foretrex 201 acquires enough satellite signals to determine your location, the satellite dish icon on the left side of the screen stops flashing. NOTE: If you have moved over 500 miles from the location you last used your Foretrex 201 unit, or you have not used your Foretrex 201 in more than one month, it may take 15 to 30 minutes to determine your location. 6 190-00353-00_0A.indd 6 2/20/2004, 3:12:55 PM Using the Main Pages All of the information needed to operate the Foretrex 201 is found on six main ‘pages’ (or display screens). These pages are the Satellite, Map, Navigation, Trip Computer, Timer (if enabled), and Main Menu. Overview Getting Started Switching Between the Main Pages Simply press the PAGE button to switch between pages as shown below. Satellite Page Map Page Navigation Page Main Menu Page Timer Page (if enabled) Trip Computer Page 7 190-00353-00_0A.indd 7 2/20/2004, 3:12:56 PM Main Pages Satellite Page Using the Satellite Page The Satellite Page shows the Foretrex 201 gathering all the necessary satellite information in order to work. The Satellite Page shows you the satellites being acquired (in animation), satellite signal strength, and the Foretrex 201 unit’s estimated location accuracy. When the message on the Satellite Page no longer reads “Acquiring...”, the Foretrex 201 has found your location and you are ready to go! NOTE: If you are using your Foretrex 201 for the first time, have moved over 500 miles from the location you last used your Foretrex 201 unit, or have not used your Foretrex 201 in more than one month, allow time for the unit to track satel- Satellite Page Satellite Page Options Advanced Satellite Page lites by leaving it outside with a clear view of the sky for 15 to 30 minutes. Using the Satellite Page Options Press the ENTER button to display the Satellite Page Options. Setup Display: Press ENTER when ‘SETUP DISPLAY’ is highlighted to open the Display Setup page. Refer to the next section for information about the Light Timeout and Contrast. Advanced Sky View: When Advanced Skyview is highlighted in the Satellite Page Options list, press the ENTER button to switch the animation to the advanced sky view. The Advanced Sky View displays two circles with numbers indicating the satellites the unit is acquiring. The bars on the right side of the page indicate the signal strength of each satellite. When the unit is set to display the Advanced Sky View page, you can set the orientation of the map by toggling between Orient Sky Ahead and Orient Sky Northward. You can toggle back to the normal sky view by pressing the ENTER button when ‘NORMAL SKYVIEW’ is highlighted. 8 190-00353-00_0A.indd 8 2/20/2004, 3:12:57 PM Adjusting the Backlighting and Contrast If the lighting conditions make it hard for you to see the screen, adjust the contrast or turn on the backlight. You may also make these adjustments through the Main Menu Page. See the “Setup Menu: Set Display” section on page 46 for more information. Main Pages Satellite Page To use the backlight: 1. Press and release the POWER button from any screen to turn on the backlight. 2. The backlight is timed to stay on for 30 seconds. Press the POWER button again if you wish to turn the backlight off before the automatic light timeout. To adjust the backlight timeout from the Satellite Page: Satellite Page Options 1. Press the PAGE button until you see the Satellite Page. 2. Press ENTER to display the Satellite Page Options. 3. Press UP/DOWN to highlight ‘SETUP DISPLAY’ from the options menu. Press ENTER. 3. Press UP/DOWN to highlight the line below ‘LIGHT TIMEOUT’. Press ENTER. 4. Press UP/DOWN to highlight the desired duration for the backlight to remain on before it automatically turns off. Press ENTER to select the desired time limit. Display Setup To adjust the screen contrast from the Satellite Page: 1. Press the PAGE button until you see the Satellite Page. 2. Press ENTER to display the Satellite Page Options. 3. Press UP/DOWN to highlight ‘SETUP DISPLAY’ from the options menu. Press ENTER. Use the UP/DOWN buttons to highlight the line below ‘CONTRAST’. Press ENTER. Or Press UP/DOWN on the Satellite Page to automatically bring up the contrast slider. 4. Press the UP button to make the screen darker or the DOWN button to make it lighter. 9 190-00353-00_0A.indd 9 2/20/2004, 3:12:57 PM Main Pages Map Page Map Page Map Page Options Using the Map Page The Map Page shows where you are (the animated figure) and provides a picture of where you are going. As you travel (the animated figure ‘walks’) and leaves a ‘trail’ (track log). Waypoint names and symbols are also shown on the map. To help you better visualize the ‘real world’, Foretrex 201 automatically rotates the map as you move, so that waypoints that are ahead of you are always displayed above the animated figure. The Heading Indicator shows the direction you are heading. To make sure you can see your entire trip, you can change the map scale (from 20 feet to 800 miles) by pressing and holding the UP button to view a larger area (zoom out), or the DOWN button for viewing a smaller area (zoom in). Map Page Options Press ENTER when the Map Page is displayed to access the Map Page Options. The following options are available: Clear Track Log: Press ENTER when this is highlighted to clear the track log that is created automatically. Measure Distance: Press ENTER when this is highlighted to measure the distance between two waypoints. Refer to page 12 for instructions on measuring distance. 10 190-00353-00_0A.indd 10 2/20/2004, 3:12:58 PM Map Setup: Press ENTER when this is highlighted to adjust the map settings including: Orient Map (Ahead or Northward): When ‘AHEAD’ is selected, the top of the map is oriented in the direction you are currently moving. When ‘NORTHWARD’ is selected, the map is always oriented to the North. Auto Zoom (On or Off): When ‘AUTO ZOOM’ is turned on, the map automatically adjusts its scale to display your entire navigating route until you manually change the zoom level. When it is turned off, you must press the UP or DOWN button to select the appropriate map scale. Waypoints (Show or Hide): Allows you to view the map with or without waypoints. GOTO Line (Bearing or Course): Toggles between Bearing (always directed at destination and follows you as you move) and Course (fixed from your starting location). Defaults: Press ENTER when this is highlighted to restore the unit to the default Map Setup settings. The following option is shown only if you have an active track log: Pan Track Log: Press ENTER when this is highlighted to move the pointer to any point along the track. Press ENTER to then start a TRACBACK or a GOTO, MARK a waypoint, or ZOOM In or Out. The following option is shown only if you are actively navigating to a destination: Stop Navigation: Press ENTER when this is highlighted to stop any active navigation. Navigation refers to any time you are using the Foretrex to guide you to a destination. Main Pages Map Page Map Setup Page Pan Track Log Map Page Options 11 190-00353-00_0A.indd 11 2/20/2004, 3:12:58 PM Main Pages To clear the track log from the Map Page: 1. Press the ENTER button while on the Map Page to display the Map Page Options. Map Page 2. Press the UP or DOWN button to highlight ‘CLEAR TRACK LOG’ and press the ENTER button. 3. At the message “DO YOU REALLY WANT TO CLEAR THE TRACK LOG?”, use the DOWN button to highlight ‘YES’ and press the ENTER button to clear the track log and return to the Map Page. To measure distance: Clearing the Track Log 1. Press the PAGE button until you see the Map Page. Press ENTER to display the Map Page Options. 2. Press UP/DOWN to highlight ‘MEASURE DISTANCE’ from the options menu. Press ENTER. 3. Press ENTER when the field to the right of ‘FROM’ is highlighted to select a waypoint from which to measure. Use the arrow buttons to highlight the desired waypoint from the waypoint list. Press ENTER to select the waypoint. Measure Distance Page 4. Press ENTER when the field to the right of ‘TO’ is highlighted to select a waypoint to end the measurement. 5. Press ENTER when the field to the right of ‘Estimated Speed’ is highlighted to enter an estimated speed. The Edit Number page is displayed to allow you to enter the speed. 6. Use the ENTER button and the UP and DOWN buttons to enter a new speed. Highlight ‘OK’ and press ENTER when finished. The unit returns to the Measure Distance Page. Edit Number Page The total distance between the two points and the time needed to travel to the selected point is displayed at the bottom of the page. 12 190-00353-00_0A.indd 12 2/20/2004, 3:12:59 PM Using the Navigation Page The Navigation Page helps guide you to a destination. When you are moving with no particular destination in mind, the Navigation Page shows you your moving direction and speed. When you are moving towards a specific destination (navigating a course), the Navigation Page displays the name of the location, two data fields (that display distance to final destination and speed by default), and a direction arrow in the compass ring. To navigate, simply follow the arrow. Navigation Page Options Press ENTER when the Navigation Page is displayed to access the Navigation Page Options. The following options are available: Change Fields: Press ENTER when this is highlighted to change the data fields that appear on the right-hand side of the display. For a complete list and description of the data fields available in the Foretrex, refer to page 55-56. Restore Defaults: Press ENTER when this is highlighted to restore the unit to the default Navigation Page settings. When you are navigating to a destination the following option is also displayed: Stop Navigation: stops any active navigation (displays only when navigating). Main Pages Navigation Page Navigation Page Navigating to Home To select a Navigation Page option: 1. Press the ENTER button on the Navigation Page. The Options Menu displays. 2. Press the UP or DOWN button, highlight the desired option, and press ENTER to make the changes and close the Options Menu. 13 190-00353-00_0A.indd 13 2/20/2004, 3:13:00 PM Main Pages Trip Computer Trip Computer: Four small data fields Trip Computer Options Using the Trip Computer The Trip Computer stores information for your trip from the time it is reset until it is reset again. The Trip Computer displays information about your trip, such as your maximum speed and trip odometer. You may change the trip computer data fields to suit your needs. The trip computer displays information (trip data) in three full screens: the first screen displays four small data fields. As you scroll down you two medium sized data fields are shown and finally one large data field is displayed. The Foretrex remembers which trip computer page you previously viewed and displays that same screen when you view the Trip Computer Page again. For example, if you were monitoring your speed using the one large data field format, when you return again to the view the trip computer, your speed is displayed in the large data field format. Trip Computer Options Press ENTER to display the following Trip Computer Page Options: Change Fields: Press ENTER when this is highlighted to change the data fields that appear on the right-hand side of the display. For a complete list and description of the data fields available in the Foretrex, refer to page 55-56. Reset Max Speed: Press ENTER when this is highlighted to reset the Maximum Speed achieved during a trip. Reset Trip Data: Press ENTER when this is highlighted to reset the trip time, trip distance (odometer), and average speed. Restore Defaults: Press ENTER when this is highlighted to restore the Trip Computer data fields to the defaults. 14 190-00353-00_0A.indd 14 2/20/2004, 3:13:00 PM Displaying the Timer Page By default, the Timer Page is not displayed. You must access the Main Menu and enable the Timer Page before you can display and use it. Main Pages Timer Page To enable the Timer Page: 1. Press the PAGE button until the Main Menu Page is displayed. 2. Use the UP and DOWN buttons to highlight ‘SETUP’ and press ENTER. 3. Use the UP and DOWN buttons to highlight ‘SET TIMER’ and press ENTER. 4. Use the UP and DOWN buttons to highlight the field below ‘SHOW TIMER PAGE’ and press ENTER. 5. Use the UP and DOWN buttons to highlight ‘YES’ and press ENTER. Timer Page: Timer running 6. Press the PAGE button to exit the menu pages. Setting the Timer Before you can use the timer, you must set the timer to count down from a particular number, such as 10 minutes. You can also program what the timer will do when the time has expired and what tones will sound at the timer’s expiration and intervals. This section will simply explain how to set the timer to count down. For more information about setting up the timer, refer to the “Setup Menu: Set Timer” section of this guide. Set Timer Page: Show Timer 15 190-00353-00_0A.indd 15 2/20/2004, 3:13:01 PM Main Pages To set the Timer: 1. Press the PAGE button until the Main Menu Page is displayed. Timer Page 2. Use the UP and DOWN buttons to highlight ‘SETUP’ and press ENTER. 3. Use the UP and DOWN buttons to highlight ‘SET TIMER’ and press ENTER. 4. Use the UP and DOWN buttons to highlight the field below ‘COUNT DOWN FROM’ and press ENTER. 5. Use the UP and DOWN buttons to highlight the desired time (10, 6, 5, or 4 minutes) and press ENTER. You can also enter a ‘CUSTOM’ time as described below. Set Timer Page: Timer Defaults To enter a custom time: 1. Press the PAGE button until the Main Menu Page is displayed. 2. Use the UP and DOWN buttons to highlight ‘SETUP’ and press ENTER. 3. Use the UP and DOWN buttons to highlight ‘SET TIMER’ and press ENTER. 4. Use the UP and DOWN buttons to highlight the field below ‘COUNT DOWN FROM’ and press ENTER. The ‘EDIT TIME’ page is displayed. Setting the Count Down From field 5. Use the UP and DOWN buttons to highlight the number position you want to change and press ENTER. 6. Use the UP and DOWN buttons to highlight the desired number and press ENTER. Repeat this process until the number you would like to count down from is entered. 7. Use the UP and DOWN buttons to highlight ‘OK’ and press ENTER. Edit Time Page When you use the timer, it will count down from the time entered in the steps above. For complete information about the ‘Set Timer’ Page, refer to the “Setup Menu: Set Timer” section in this manual. 16 190-00353-00_0A.indd 16 2/20/2004, 3:13:01 PM Using the Timer Page After the Timer Page is enabled and a count down time is entered, you can use the timer for a variety of applications, such as running and sailboat racing. The synchronization and quick reset capabilities make the Foretrex an extremely handy timer. Main Pages Timer Page To stop and start the timer: 1. Press the PAGE button until the Timer Page is displayed. 2. To start the timer, press the ENTER button when ‘START’ is displayed along the bottom of the page. 3. To stop the timer, press the ENTER button when ‘STOP’ is displayed along the bottom of the page. 4. Change the count down time temporarily by skipping ahead or back using the UP and DOWN arrows. This is especially handy when synchronizing your Foretrex timer to other timers, such as during a race. The timer can stop or start counting up after the count down timer expires. Timer Page: Counting down from 10.00 minutes 5. Press the UP arrow to reset the timer to the original count down time so it is ready to use again. Timer Page: TIP: When the timer is at 0:00, press the ENTER button to start the timer count- Expired timer ing up from 0:00. 17 190-00353-00_0A.indd 17 2/20/2004, 3:13:02 PM Main Pages Main Menu Page Main Menu Page Basics The Main Menu Page gives you access to the Foretrex 201 unit’s waypoints, tracks, routes, and setup screens. When the Main Menu Page is displayed, use the UP or DOWN buttons to highlight the desired sub-page (Waypoints, Tracks, Routes, or Setup), and press ENTER to open that page. The Main Menu Page also displays the current date and time along the top of the screen. To access a Menu Page: 1. From the Main Menu page, use the UP and DOWN buttons to highlight the desired Menu Page, such as ‘WAYPOINTS’. Main Menu Page 2. Press the ENTER button to access that Menu Page. The following Sub Pages are available: Waypoints, Tracks, Routes, and Setup. The Menu Pages and their options are described in the following pages. Waypoints Menu 18 190-00353-00_0A.indd 18 2/20/2004, 3:13:02 PM Waypoints Menu Page The Waypoints Menu Page provides access to your waypoints and allows you to delete and create waypoints. Main Pages Waypoints Menu Page To open the Waypoints Menu Page: 1. From the Main Menu Page, use the UP and DOWN buttons to highlight ‘WAYPOINTS’. 2. Press the ENTER button to access the Waypoints Menu Page. To create a waypoint: 1. From the Main Menu Page press the UP or DOWN button to highlight ‘WAYPOINTS’, then press the ENTER button. Waypoints Menu 2. Select ‘CREATE NEW’ and press ENTER. 3. The Mark Waypoint page is then displayed. Your current location is entered as the default location and 001 is entered as the default waypoint name. To edit elements of a waypoint (such as the symbol, name, or location), refer to section “Editing a Waypoint” beginning on page 21. To select a waypoint from the List All page: 1. From the Main Menu Page press the UP or DOWN button to highlight ‘WAYPOINTS’, then press the ENTER button. Mark Waypoint Page 2. Select ‘LIST ALL’ to see an alphabetical listing of all Waypoints. 3. Press the UP or DOWN button to highlight the alphabetical tab containing the desired waypoint, then press the ENTER button. 4. Press the UP or DOWN button to select the waypoint and press the ENTER button to display the Review Waypoint Page. List All Waypoints Page 19 190-00353-00_0A.indd 19 2/20/2004, 3:13:03 PM Main Pages Waypoints Menu Page To view the nearest waypoints page: 1. From the Main Menu Page press the UP or DOWN button to highlight ‘WAYPOINTS’, then press the ENTER button. 2. Select ‘NEAREST’ and press the ENTER button to see a listing of the nine closest waypoints by name and distance from your location. Nearest Waypoints Page 3. Press the UP or DOWN button to select the waypoint and press the ENTER button to display the Review Waypoint Page. To delete all waypoints: 1. From the Main Menu Page press the UP or DOWN button to highlight ‘WAYPOINTS’, then press the ENTER button. Waypoints Menu 2. Select ‘DELETE ALL’ and press the ENTER button. 3. A confirmation message box displays asking if you really want to delete all waypoints. Press the UP or DOWN button to highlight the correct choice and press the ENTER button to complete the action. Delete All Waypoints 20 190-00353-00_0A.indd 20 2/20/2004, 3:13:03 PM Marking a Waypoint The Mark Waypoint Page, shown to the left, allows you to define a location as a waypoint and then change the waypoint symbol, name, elevation, and location (latitude and longitude). Entering a known location, then saving it as a Waypoint, works well for geocaching. Main Pages Waypoints Menu Page To mark a waypoint: You may mark a waypoint one of two ways: • Press and hold the ENTER/MARK button. The Mark Waypoint Page displays. • Press PAGE to view the Main Menu. Select Waypoints and press ENTER. Select ‘Create New’. The Mark Waypoint Page displays. Editing a Waypoint After you have marked a waypoint using on of the above methods, the Mark Waypoint Page displays. You can change elements of the waypoint from this page. You can enter a new name, select a new symbol, and enter a new elevation and latitude/longitude. Highlight OK? and press ENTER to save the waypoint. You may also edit elements of an existing waypoint using the same methods. The only difference is that you will be editing from the Waypoint Review Page instead of the Mark Waypoint Page. Mark Waypoint Page 21 190-00353-00_0A.indd 21 2/20/2004, 3:13:04 PM Main Pages Waypoints Menu Page To change the symbol: 1. From the Main Menu Page press the UP or DOWN button to highlight ‘MARK’. Press the ENTER button to display the Mark Waypoint Page. 2. Press the UP or DOWN button and highlight the symbol in the flag. 3. Press the ENTER button to display the list of waypoint symbols. 4. Use the UP and DOWN buttons to select the desired symbol. The symbol list automatically scrolls as you use the arrow buttons to display all the symbols available. 5. When the desired symbol is highlighted, press the ENTER button. Mark Waypoint Page To change the name: 1. From the Main Menu Page press the UP or DOWN button to highlight ‘MARK’. Press the ENTER button to display the Mark Waypoint Page. 2. Press the UP or DOWN button and highlight the ‘NAME’ field (001 is the default name for the first waypoint). 3. Press the ENTER button to display the EDIT WAYPOINT NAME Page. 4. Press the ENTER button to display a drop-down list of characters. Changing the waypoint symbol 5. Using the UP and DOWN buttons, scroll to the desired letter or number and press enter. Selecting a character for the waypoint name 6. Repeat this process until all characters of the waypoint name are entered. Edit Waypoint Name Page 7. Use the UP and DOWN buttons to highlight ‘OK’ and press ENTER. 22 190-00353-00_0A.indd 22 2/20/2004, 3:13:04 PM To change the elevation: 1. From the Main Menu Page press the UP or DOWN button to highlight ‘MARK’. Press the ENTER button to display the Mark Waypoint Page. 2. Press the UP or DOWN button and highlight the ‘ELEV’ field and press the ENTER button to display the ENTER CORRECT ELEVATION Page. Main Pages Waypoints Menu Page 3. Use the UP or DOWN button to highlight the desired digit and press the ENTER button to display a selection window. Press the UP or DOWN button to select a new number and press the ENTER button. Repeat until all numbers are changed. 4. Press the UP or DOWN button to highlight ‘OK’ and press ENTER to display the Mark Waypoint Page with the corrected elevation. Mark Waypoint Page To change the location (latitude/longitude): 1. From the Main Menu Page press the UP or DOWN button to highlight ‘MARK’ then press the ENTER button to display the Mark Waypoint Page. 2. Press the UP or DOWN button and highlight the ‘LAT/LON’ field and press the ENTER button to display the EDIT LOCATION Page. 3. Scroll through the latitude and longitude position places using the UP or DOWN button (UP button to move right to left, DOWN button to move left to right). When you reach the position place you want to change, stop and press the ENTER button. Edit Location Page Using the UP or DOWN button, scroll through the choices and highlight the one you want. Press the ENTER button and the position place is now changed. Repeat until all changes are made. 4. Press the UP or DOWN button to highlight ‘OK’ and press ENTER to return to the Mark Waypoint Page. Enter Correct Elevation Page 23 190-00353-00_0A.indd 23 2/20/2004, 3:13:05 PM Main Pages Waypoints Menu Page Review Waypoint Page The Review Waypoint Page allows you to change the waypoint symbol, name, elevation and location (just as on the Mark Waypoint Page). You can also delete the waypoint, display the waypoint on the Map Page, start a GOTO, and display the Review Waypoint Page Options. To delete a waypoint: 1. On the Review Waypoint Page, press the UP or DOWN button to highlight ‘DELETE’. 2. Press the ENTER button. Review Waypoint Page A confirmation message box displays asking if you really want to delete the waypoint. If you do, press the UP or DOWN button, highlight ‘YES’, and press ENTER. If you do not want to delete the waypoint, press the UP or DOWN button, highlight ‘NO’ and press the ENTER button. To view the waypoint on the map: 1. On the Review Waypoint Page, press the UP or DOWN button to highlight ‘MAP’. Delete Waypoint Page 2. Press the ENTER button. 3. The Map Page is displayed with the selected waypoint visible. Use the DOWN and UP buttons to zoom in and out on the map. 4. Press PAGE to return to the Review Waypoint Page Waypoint on Map 24 190-00353-00_0A.indd 24 2/20/2004, 3:13:05 PM