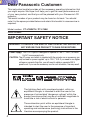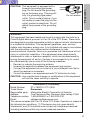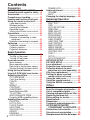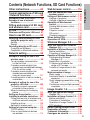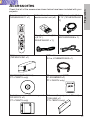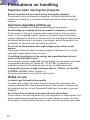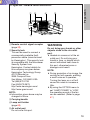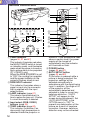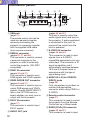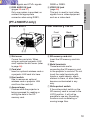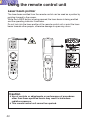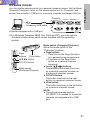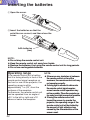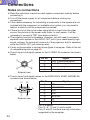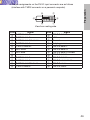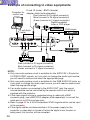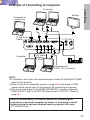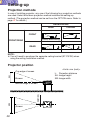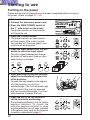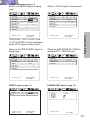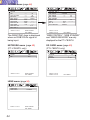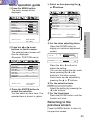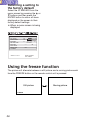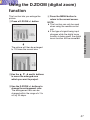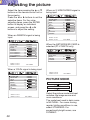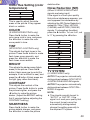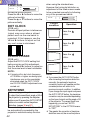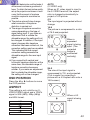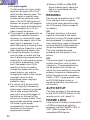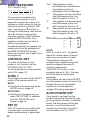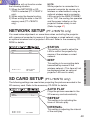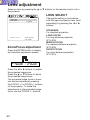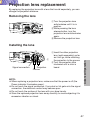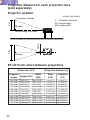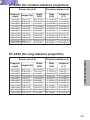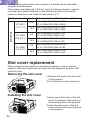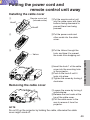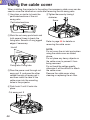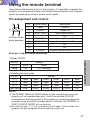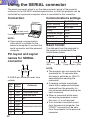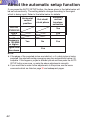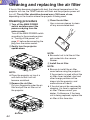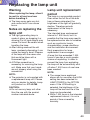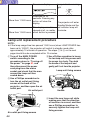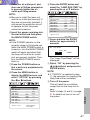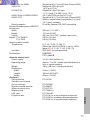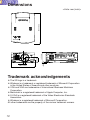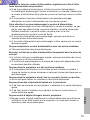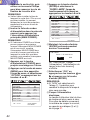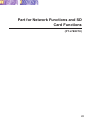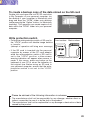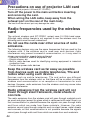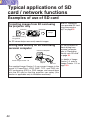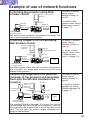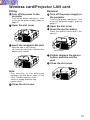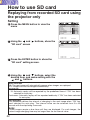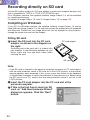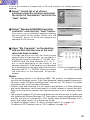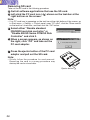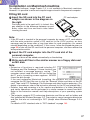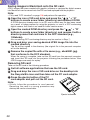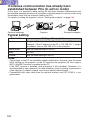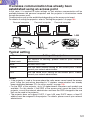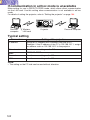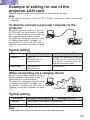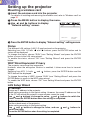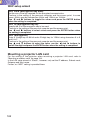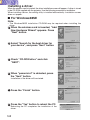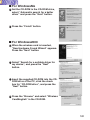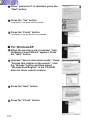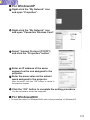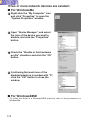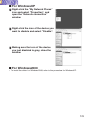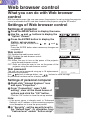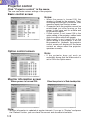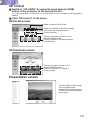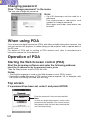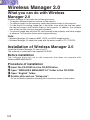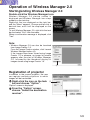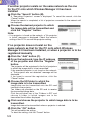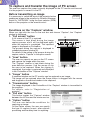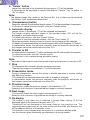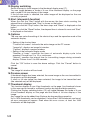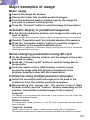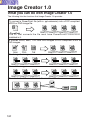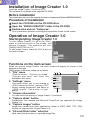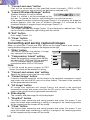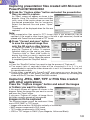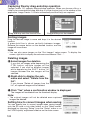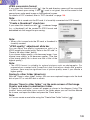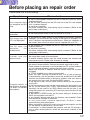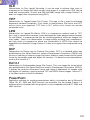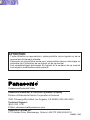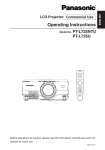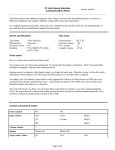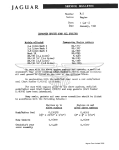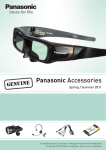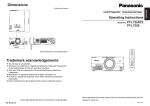Download Panasonic PT L750U Multimedia Projector
Transcript
R LCD Projector Commercial Use Operating Instructions Model No. PT-L780NTU PT-L750U R Before operating this product, please read the instructions carefully and save this manual for future use. TQBH9003-6 Dear Panasonic Customer: This instruction booklet provides all the necessary operating information that you might require. We hope it will help you to get the most performance out of your new product, and that you will be pleased with your Panasonic LCD projector. The serial number of your product may be found on its back. You should note it in the space provided below and retain this booklet in case service is required. Model number: PT-L780NTU / PT-L750U Serial number: IMPORTANT SAFETY NOTICE WARNING: TO REDUCE THE RISK OF FIRE OR ELECTRIC SHOCK, DO NOT EXPOSE THIS PRODUCT TO RAIN OR MOISTURE. Power Supply: This LCD Projector is designed to operate on 100 V – 240 V, 50 Hz/60 Hz AC, house current only. CAUTION: The AC power cord which is supplied with the projector as an accessory can only be used for power supplies up to 125 V, 10 A. If you need to use higher voltages or currents than this, you will need to obtain a separate 250 V power cord. If you use the accessory cord in such situations, fire may result. The lightning flash with arrowhead symbol, within an equilateral triangle, is intended to alert the user to the presence of uninsulated “dangerous voltage” within the product’s enclosure that may be of sufficient magnitude to constitute a risk of electric shock to persons. The exclamation point within an equilateral triangle is intended to alert the user to the presence of important operating and maintenance (servicing) instructions in the literature accompanying the product. 2 Preparation CAUTION: This equipment is equipped with a three-pin grounding-type power plug. Do not remove the grounding pin on the power plug. This plug will only fit a grounding-type power outlet. This is a safety feature. If you are unable to insert the plug into the outlet, contact an electrician. Do not defeat the purpose of the grounding plug. Do not remove WARNING: This equipment has been tested and found to comply with the limits for a Class B digital device, pursuant to Part 15 of the FCC Rules. These limits are designed to provide reasonable protection against harmful interference in a residential installation. This equipment generates, uses, and can radiate radio frequency energy and, if not installed and used in accordance with the instructions, may cause harmful interference to radio communications. However, there is no guarantee that interference will not occur in a particular installation. If this equipment does cause harmful interference to radio or television reception, which can be determined by turning the equipment off and on, the user is encouraged to try to correct the interference by one or more of the following measures: – Reorient or relocate the receiving antenna. – Increase the separation between the equipment and receiver. – Connect the equipment into an outlet on a circuit different from that to which the receiver is connected. – Consult the dealer or an experienced radio/TV technician for help. CAUTION: Any unauthorised changes or modifications to this equipment will void the users authority to operate. Declaration of Conformity Model Number: PT-L780NTU / PT-L750U Trade Name: Panasonic Responsible party: Matsushita Electric Corporation of America. Address: One Panasonic Way Secaucus New Jersey 07094 Telephone number: 1-800-528-8601 or 1-800-222-0741 Email: [email protected] This device complies with Part 15 of the FCC Rules, Operation is subject to the following two conditions: (1) This device may not cause harmful interference, and (2) this device must accept any interference received, including interference that may cause undesired operation. 3 Contents Preparation IMPORTANT SAFETY NOTICE..........2 Precautions with regard to safety ....6 Accessories......................................11 Precautions on handling .................12 Location and function of each part ...14 Using the remote control unit.........20 Laser beam pointer.........................20 Wireless mouse ..............................21 Inserting the batteries .....................22 Operating range..............................22 Setting the projector IDs number for remote control unit ...23 Connections .....................................24 Notes on connections .....................24 Example of connecting to video equipment ...................................26 Example of connecting to computer ..27 Setting-up .........................................28 Projection methods.........................28 Projector position............................28 Projection distances .......................29 Basic Operation Starting to use..................................30 Turning on the power......................30 Turning off the power......................31 On-screen menus.............................32 Menu screens .................................32 Menu operation guide.....................35 Returning to the previous screen....35 Returning a setting to the factory default ...36 Using the freeze function ................36 Using the D.ZOOM (digital zoom) function...37 Adjusting the picture .......................38 PICTURE MODE ............................38 Color Hue Setting ...........................39 COLOR...........................................39 TINT................................................39 BRIGHT ..........................................39 CONTRAST....................................39 SHARPNESS .................................39 Noise Reduction(NR)......................39 TV SYSTEM ...................................39 WHITE BALANCE R/G/B ...............40 Projecting sRGB-compatible pictures ...40 Adjusting the position .....................41 POSITION ......................................42 DOT CLOCK...................................42 CLOCK PHASE ..............................42 KEYSTONE ....................................42 OSD POSITION..............................43 ASPECT .........................................43 RESIZING.......................................44 4 AUTO SETUP.................................44 FRAME LOCK ................................44 Audio adjustment.............................45 VOLUME ........................................45 MUTE .............................................45 Changing the display language......45 Advanced Operation Option settings.................................46 SHUTTER.......................................46 OSD................................................46 AUTO KEYSTONE .........................46 RGB/YPbPr ....................................46 RGB2 SELECT...............................46 BACK COLOR ................................47 FRONT/REAR ................................47 DESK/CEILING ..............................47 LAMP POWER ...............................47 LAMP RUN TIME ...........................47 FAN CONTROL..............................47 WEB CONTROL.............................47 WEB STANDBY .............................47 WEB PASSWORD .........................48 CONTROL KEY..............................48 FUNC 1...........................................48 SET ID ............................................48 AUTO POWER OFF.......................48 NETWORK SETUP ...........................49 SD CARD SETUP..............................49 Lens adjustment ..............................50 Projection lens replacement ...........51 Projection distance for each projection lens (sold separately) ..52 Slot cover replacement ...................54 Putting the power cord and remote control unit away .............55 Using the cable cover......................56 Using the remote terminal...............57 Using the SERIAL connector ..........58 Others Indicators..........................................60 About the automatic setup function......62 List of compatible signals...............63 Cleaning and replacing the air filter...64 Replacing the lamp unit ..................65 Before calling for service ................68 Specifications...................................70 Dimensions.......................................72 Trademark acknowledgements ......72 NOTES IMPORTANTES CONCERNANT LA SÉCURITÉ...73 Précautions de sécurité..............74 Précautions de manipulation.............78 Remplacement du bloc de lampe...80 Other instructions .................84 Web browser control...........116 Typical applications of SD card / network functions ...............88 What you can do with Web browser control ......................... 116 Settings of Web browser control.... 116 Settings of projector..................... 116 Settings of personal computer..... 116 Operation of Web browser control ........................................ 117 Starting Web browser control ...... 117 Top screen................................... 117 Projector control .......................... 118 SD control.................................... 119 Changing password..................... 120 When using PDA......................120 Operation of PDA.....................120 Examples of use of SD card........... 88 Example of use of network functions ...................................... 89 Fitting and removal of SD card and wireless card ..................90 SD card ............................................ 90 Wireless card/Projector LAN card.. 91 How to use SD card...............92 Replaying from recorded SD card using the projector only.............. 92 Setting ........................................... 92 Replay ........................................... 93 Recording directly on SD card ...... 94 Compiling on Windows .................. 94 Compilation on Macintosh machine.... 97 Network setting .....................99 Example of setting for use of the wireless card................................ 99 To use wireless communication for the first time .......................... 99 If wireless communication has already been established between PCs (in ad hoc mode) ............. 100 If wireless communication has already been established using an access point............... 101 If communication in ad hoc mode is unavailable ............................... 102 Example of setting for use of the projector LAN card .................... 103 To directly connect a personal computer to the projector ......... 103 When connecting via a relaying device....................................... 103 Setting up the projector ............... 104 Installing a wireless card driver .. 107 Fitting and removal of wireless card into/from personal computer .... 107 Installing a driver ......................... 108 Settings of wireless card.............. 111 Settings of personal computer .... 112 TCP/IP setting ............................. 112 If two or more network devices are existent............................... 114 Preparation Contents (Network Functions, SD Card Functions) Wireless Manager 2.0..........122 What you can do with Wireless Manager 2.0................................ 122 Installation of Wireless Manager 2.0 ... 122 Before installation ........................ 122 Procedure of installation .............. 122 Operation of Wireless Manager 2.0.... 123 Starting/ending Wireless Manager 2.0 ............................. 123 Registration of projector .............. 123 To capture and transfer the image of PC screen.................. 125 Transfer of image stored in the personal computer ................... 126 Major examples of usage ............. 129 Basic usage ................................. 129 Automatic display in predefined sequence.................................. 129 Quick-changing presentation using SD card .................................... 129 Conference using multiple personal computers ................................ 129 Image Creator 1.0 ................130 What you can do with Image Creator 1.0.................................. 130 Installation of Image Creator 1.0 ... 131 Before installation ........................ 131 Procedure of installation .............. 131 Operation of Image Creator 1.0... 131 DCF standard .............................. 136 Before Placing an repair order .... 137 Explanation of terms .................... 139 Trademark Information................. 142 Consignes de sécurité.................. 143 5 Precautions with regard to safety WARNING If a problem occurs (such as no image or no sound) or if you notice smoke or a strange smell coming from the projector, turn off the power and disconnect the power cord from the wall outlet. B Do not continue to use the projector in such cases, otherwise fire or electric shocks could result. B Check that no more smoke is coming out, and then contact an Authorised Service Center for repairs. B Do not attempt to repair the projector yourself, as this can be dangerous. Do not install this projector in a place which is not strong enough to take the full weight of the projector. B If the installation location is not strong enough, it may fall down or tip over, and severe injury or damage could result. Installation work (such as ceiling suspension) should only be carried out by a qualified technician. B If installation is not carried out correctly, there is the danger that injury or electric shocks may occur. If foreign objects or water get inside the projector, or if the projector is dropped or the cabinet is broken, turn off the power and disconnect the power cord from the wall outlet. B Continued use of the projector in this condition may result in fire or electric shocks. B Contact an Authorised Service Center for repairs. Do not overload the wall outlet. B If the power supply is overloaded (for example, by using too many adapters), overheating may occur and fire may result. Do not remove the cover or modify it in any way. B High voltages which can cause fire or electric shocks are present inside the projector. B For any inspection, adjustment and repair work, please contact an Authorised Service Center. Clean the power cord plug regularly to prevent it from becoming covered in dust. B If dust builds up on the power cord plug, the resulting humidity can damage the insulation, which could result in fire. Pull the power cord out from the wall outlet and wipe it with a dry cloth. B If not using the projector for an extended period of time, pull the power cord plug out from the wall outlet. 6 7 Preparation Do not do anything that might damage the power cord or the power cord plug. B Do not damage the power cord, make any modifications to it, place it near any hot objects, bend it excessively, twist it, pull it, place heavy objects on top of it or wrap it into a bundle. B If the power cord is used while damaged, electric shocks, short-circuits or fire may result. B Ask an Authorised Service Center to carry out any repairs to the power cord that might be necessary. Do not handle the power cord plug with wet hands. B Failure to observe this may result in electric shocks. Insert the power cord plug securely into the wall outlet. B If the plug is not inserted correctly, electric shocks or overheating could result. B Do not use plugs which are damaged or wall outlets which are coming loose from the wall. Do not place the projector on top of surfaces which are unstable. B If the projector is placed on top of a surface which is sloped or unstable, it may fall down or tip over, and injury or damage could result. Do not place the projector into water or let it become wet. B Failure to observe this may result in fire or electric shocks. Do not place liquid containers on top of the projector. B If water spills onto the projector or gets inside it, fire or electric shocks could result. B If any water gets inside the projector, contact an Authorised Service Center. Do not insert any foreign objects into the projector. B Do not insert any metal objects or flammable objects into the projector or drop them onto the projector, as doing so can result in fire or electric shocks. Keep the remote control unit out of the reach of children, and do not look into the laser beam or point it towards other people. B If the laser beam which is emitted by the remote control unit transmitter is pointed directly into the eyes, it may cause visual ability to be impaired. Do not allow the + and - terminals of the batteries to come into contact with metallic objects such as necklaces or hairpins. B Failure to observe this may cause the batteries to leak, overheat, explode or catch fire. B Store the batteries in a plastic bag and keep them away from metallic objects. During a thunderstorm, do not touch the projector or the cable. B Electric shocks can result. Do not use the projector in a bath or shower. B Fire or electric shocks can result. Do not look into the lens while the projector is being used. B Strong light is emitted from the projector’s lens. If you look directly into this light, it can hurt and damage your eyes. Do not bring your hands or other objects close to the air outlet port. B Heated air comes out of the air outlet port. Do not bring your hands or face, or objects which cannot withstand heat close to this port, otherwise burns or damage could result. When replacing the lamp, allow it to cool for at least one hour before handling it. B The lamp cover gets very hot, and contact with it can cause burns. Before replacing the lamp, be sure to unplug the power cord from the power outlet. B Electric shocks or explosions can result if this is not done. Keep the SD memory card out of the reach of infants. (PT-L780NTU only) B If the memory card is swallowed, death by suffocation may result. If you believe that the memory card may have been swallowed, seek medical advice immediately. Caution Do not cover the air inlet or the air outlet. B Doing so may cause the projector to overheat, which can cause fire or damage to the projector. Do not set up the projector in humid or dusty places or in places where the projector may come into contact with smoke or steam. B Using the projector under such conditions may result in fire or electric shocks. When disconnecting the power cord, hold the plug, not the cord. B If the power cord itself is pulled, the cord will become damaged, and fire, short-circuits or serious electric shocks may result. Always disconnect all cables before moving the projector. B Moving the projector with cables still attached can damage the cables, which could cause fire or electric shocks to occur. Do not place any heavy objects on top of the projector. B Failure to observe this may cause the projector to become unbalanced and fall, which could result in damage or injury. Do not short-circuit, heat or disassemble the batteries or place them into water or fire. B Failure to observe this may cause the batteries to overheat, leak, explode or catch fire, and burns or other injury may result. When inserting the batteries, make sure the polarities (+ and -) are correct. B If the batteries are inserted incorrectly, they may explode or leak, and fire, injury or contamination of the battery compartment and surrounding area may result. 8 Preparation Use only the specified batteries. B If incorrect batteries are used, they may explode or leak, and fire, injury or contamination of the battery compartment and surrounding area may result. Do not mix old and new batteries. B If the batteries are inserted incorrectly, they may explode or leak, and fire, injury or contamination of the battery compartment and surrounding area may result. Do not put your weight on this projector. B You could fall or the projector could break, and injury may result. B Be especially careful not to let young children climb onto the projector. Disconnect the power cord plug from the wall outlet as a safety precaution before carrying out any cleaning. B Electric shocks can result if this is not done. Ask an Authorised Service Center to clean inside the projector at least once a year. B If dust is left to build up inside the projector without being cleaned out, it can result in fire or problems with operation. B It is a good idea to clean the inside of the projector before the season for humid weather arrives. Ask your nearest Authorised Service Center to clean the projector when required. Please discuss with the Authorised Service Center regarding cleaning costs. We are constantly making efforts to preserve and maintain a clean environment. Please take non repairable units back to your dealer or a recycling company. 9 WARNING Keep the SD memory card out of the reach of infants. • If the memory card is swallowed, death by suffocation may result. If you believe that the memory card may have been swallowed, seek medical advice immediately. Caution Do not insert any foreign objects into the card slot. • Inserting foreign objects may damage the projector. If the wireless card is inserted while some foreign object is inside the slot, it may damage the wireless card. Notes with regard to the wireless card and the projector. Caution Before touching the wireless card or the projector LAN card, make sure that you earth your body to dissipate any static electric charge that might damage the card. • Static electricity from the human body can damage the wireless card. To prevent this, you should touch a nearby metallic object such as an aluminium sash or a door knob to dissipate the static charge from your body. Do not install the accessory wireless card or projector LAN card to any device other than the card slot of the projector. • If this is not observed, damage to the device may result. 10 Check that all of the accessories shown below have been included with your projector. Remote control unit (N2QAEA000011 x1) AAA batteries for remote control unit (x2) RGB signal cable [3.0 m (9´10˝), K1HB15FA0001 x1] Video/Audio cable [3.0 m (9´10˝), K2KA2FA00001 x 1] Power coed (K2CG3FZ00008 x 1) Cable cover (TXFKR01VJN1 x1) USB cable (3.0 m, K1HB04FD0002 x 1) CD-ROM (TQBH9003x1) (PT-L780NTU only) SD memory card (8 MB, RP-SD008BEZ0 x1) (PT-L780NTU only) Protective case for SD memory card (RP-SDCC0 x1) (PT-L780NTU only) Slot cover (for projector LAN card) (TKKL5243 x1) (PT-L780NTU only) 11 Preparation Accessories Precautions on handling Cautions when moving the projector Be sure to attach the lens cover before moving the projector. The projection lens is extremely susceptible to vibration and shocks. Be careful not to subject it to excessive vibration and shock when moving the projector. Cautions regarding setting-up Observe the following at all times when setting up the projector. Avoid setting up in places which are subject to vibration or shocks. If the projector is set up in locations with strong vibration, such as near a motor, or if it is installed inside a vehicle or on board a ship, the projector may be subjected to vibration or shocks which can damage the internal parts and cause malfunctions or accidents. Accordingly, set up the projector in a place which is free from such vibrations and shocks. Do not set up the projector near high-voltage power lines or near motors. The projector may be subject to electromagnetic interference if it is set up near high-voltage power lines or motors. If installing the projector to the ceiling, ask a qualified technician to carry out all installation work. If the projector is to be suspended from the ceiling, you will need to purchase the separate installation kit (Model No.: ET-PK780). Furthermore, all installation work should only be carried out by a qualified technician. If using this projector at high elevations (above 1 400 m), set the FAN CONTROL to HIGH. (Refer to page 47.) Failure to observe this may result in malfunctions. Notes on use In order to get the best picture quality If outside light or light from indoor lamps is shining onto the screen, the images projected will not have good contrast. Draw curtains or blinds over any windows and turn off any fluorescent lights near the screen to prevent reflection. Do not touch the surfaces of the lens with your bare hands. If the surface of the lens becomes dirty from fingerprints or anything else, this will be magnified and projected onto the screen. Moreover, when not using the projector, retract the lens and then cover it with the accessory lens cover. 12 Before carrying out cleaning and maintenance, be sure to disconnect the power cord plug from the wall outlet. Wipe the cabinet with a soft, dry cloth. If the cabinet is particularly dirty, soak the cloth in water with a small amount of neutral detergent in it, squeeze the cloth very well, and then wipe the cabinet. After cleaning, wipe the cabinet dry with a dry cloth. If using a chemically-treated cloth, read the instructions supplied with the cloth before use. Do not wipe the lens with a cloth that is dusty or which produces lint. If any dust or lint gets onto the lens, such dust or lint will be magnified and projected onto the screen. Use a blower to clean any dust and lint from the lens surface, or use a soft cloth to wipe off any dust or lint. 13 Preparation About the screen If the screen you are using is dirty, damaged or discolored, attractive projections cannot be obtained. Do not apply any volatile substances to the screen, and do not let it become dirty or damaged. About the lamp The lamp may need to be replaced earlier due to variables such as a particular lamp’s characteristics, usage conditions and the installation environment, especially when it is subjected to a continuous use for more than 10 hours. About the SD memory card (PT-L780NTU only) Static electricity from the human body can damage the SD memory card. To prevent this, you should touch a nearby metallic object such as an aluminium sash or a door knob to dissipate the static charge from your body. About the card slot (PT-L780NTU only) Make sure that there are no foreign objects inside the slot when inserting the SD memory card or an optional wireless card. Failure to observe it may damage the card and the slot. Location and function of each part Projector <Top, right and front> # $ 0 % % & ' ( ) * & + # Projector control panel (page 16) $ Focus ring (pages 31 and 50) % Air inlet ports Do not cover these ports. & Leg adjuster buttons(L/R) (page 30) These buttons are used to unlock the front adjustable legs. Press to adjust the angle of tilt of the projector. ' Front adjustable legs(L/R) (page 30) ( Lens release button (page 51) This button is used when using a projection lens that is sold separately. ) Projection lens * Lens cover + Remote control signal receptor (page 22) 14 ' . ,- / , Air filter (page 64) - Connector panel (page 18) . Power input socket (AC IN) (page 30) The accessory power cord is connected here. Do not use any power cord other than the accessory power cord. / MAIN POWER switch (pages 30 and 31) 0 Speaker # ' & Preparation Projector <Back and bottom> % $ # Remote control signal receptor (page 22) $ Security lock This can be used to connect a commercially-available theftprevention cable (manufactured by Kensington). This security lock is compatible with the Microsaver Security System from Kensington. Contact details for this company are given below. Kensington Technology Group ACCO Brands Inc. 2855 Campus Drive San Mateo, CA 94403 USA Tel (650)572-2700 Fax (650)572-9675 http://www.kensington.com/ http://www.gravis.com/ NOTE: B Information given above may be changed in future. % Carrying handle & Lamp unit holder (page 65) ' Air outlet port Do not cover this port. WARNING Do not bring your hands or other objects close to the air outlet port. B Heated air comes out of the air outlet port. Do not bring your hands or face, or objects which cannot withstand heat close to this port, otherwise burns or damage could result. NOTE: B During projection of an image, the cooling fan will operate, emitting a small noise as it operates. Turning the lamp on or off will cause this noise to increase a little. B By using the OPTION menu to set “LAMP POWER” to “LOW”, the operating sound of the fan can be reduced. (Refer to page 47.) 15 Remote control unit 4 ( & 3 0 1 $ % & RGB INPUT , - ' TEMP LAMP INPUT POWER AUTO SETUP VIDEO RGB SHUTTER * ( ) STANDBY(R) ON(G) – FOCUS + MENU ENTER / + , VIDEO MENU PAGE ) 5 + R-CLICK ENTER FREEZE SHUTTER FUNC1 Computer * : Pro jector ; - # Power indicator (pages 30, 31 and 47) This indicator illuminates red when the MAIN POWER switch is turned on (standby mode), and illuminates green when the power is turned on and a picture starts to be projected. (PT-L780NTU only) When the WEB STANDBY is set to "ON", the cooling fan operates and the power indicator on the projector flashes slowly in red. $ RGB INPUT indicator This indicator illuminates when a signal is input into the connector that is selected with the input select buttons. % LAMP indicator (page 61) This indicator illuminates when it is time to replace the lamp unit. It flashes if a circuit abnormality is detected. & Input select (RGB, VIDEO) buttons (page 30) ' TEMP indicator (page 60) This indicator illuminates if an abnormally high temperature is detected inside the projector or 16 6 7 8 9 ZOOM LASER + . – RGB 2 Projector control panel # AUTO POWER SETUP around it. If the temperature rises above a certain level, the power supply will be turned off automatically and the indicator will illuminate or flash. ( POWER button (pages 30 and 31) ) AUTO SETUP button (pages 30 and 62) If this button is pressed while a picture is being projected, the projection settings will be adjusted automatically in accordance with the signal being input. In addition, the angle of tilt of the projector will be automatically detected and adjusted in order to correct any keystone distortion. (“AUTO SETUP” will appear on the screen during adjustment.) Set “AUTO KEYSTONE” in the OPTION menu to “OFF” to prevent any deterioration of the picture as a result of keystone correction. However, keystone distortion may not be corrected operating mode select switch is moved to the left (Computer). 4 Operation indicator (page 20) This indicator illuminates while a laser beam is being emitted (while the LASER button is being pressed). It flashes when any other buttons are being pressed. 5 LASER button (page 20) A beam of laser light is emitted while this button is being pressed. This laser beam can be used as a pointer to point to something on the screen. 6 FREEZE button (page 36) This button is used to momentarily freeze projection so that a still picture is displayed. 7 D.ZOOM +/- buttons (page 37) These buttons are used to enlarge the projected image. 8 VOLUME +/- buttons These buttons are used to adjust the volume of the sound output from the projector’s built-in speakers. Refer to page 45 for details on how to adjust the volume using the buttons on the projector control panel. 9 FUNCTION (FUNC1) button (pages 42, 45 and 48) This button can be used for 1) switching on and off the sound volume and 2) entering into the keystone distortion correction mode. Use the FUNC1 item in the OPTION menu to select which you wish to use. : ID SET button (page 23) This button is used to set the IDs into the remote control unit when using multiple projectors with a single remote control unit. ; Operating mode (Computer, Projector) select switch (page 21) Move this switch to the left side to use the remote control unit to operate a computer, and move it to the right side to operate the projector. 17 Preparation properly when using a lens that is sold separately. Refer to page 42 for details on correcting keystone distortion manually. * SHUTTER button (page 46) This button is used to momentarily turn off the picture and sound. However, keystone distortion may not be corrected properly when using a lens that is sold separately. Refer to page 42 for details on correcting keystone distortion manually. + MENU button (pages 32 and 35) This button is used to display the menu screens. When a menu screen is being displayed, this button can be used to return to a previous screen or to clear the screen. FGI and H) buttons , Arrow (F (page 35) These buttons are used to select and adjust items in the menu screens. *When in computer operating mode, these buttons on the remote control unit function differently. (page 21) - ENTER button (page 35) This button is used to accept and to activate items selected in the on-screen menus. *When in computer operating mode, this button on the remote control unit operates differently. (page 21) . FOCUS +/- buttons (page 31) These buttons are used to adjust the projected image focus. / Zoom +/- buttons (page 31) These buttons are used to adjust the projected image size. 0 Laser emitter (page 20) 1 Infrared emitter (page 22) 2 Click button (page 21) This button can be used when the operating mode select switch is moved to the left (Computer). 3 PAGE button (page 21) This button can be used when the <Connector panel> # $ % ' & ( ) S-VIDEO IN L USB SERIAL RGB1 IN DVI-D IN RGB2 IN/RGB OUT * AUDIO OUT R RGB AUDIO IN REMOTE R/R-Y/PR G/Y B/B-Y/PB SYNC/HD RGB3 IN + # USB port (page 21) The remote control unit can be used as a personal computer mouse by connecting the projector to a personal computer with the supplied USB cable. (4-pin square connector) $ SERIAL connector (pages 26, 27 and 58) This connector is used to connect a personal computer to the projector in order to externally control the projector. (RS-232C compatible) % RGB1 IN connector (pages 26 and 27) This connector is used to input RGB signals and YPBPR signals. & RGB2 IN/RGB OUT connector (pages 26 and 27) This connector is used to input or output RGB signals and YPBPR signals. Use the RGB2 SELECT item in the OPTION menu to select whether you want input or output with this connector. ' DVI-D IN connector (page 27) This connector is used to input DVI-D signals. ( AUDIO OUT jack 18 VIDEO IN AUDIO IN VD , - . (pages 26 and 27) This jack is used to output the audio signals which are input to the projector. If audio equipment is connected to this jack, no sound will be output from the built-in speakers. ) S-VIDEO IN connector (pages 26 and 44) This connector is used to input signals from a S-VIDEOcompatible equipment such as a video deck. The connector is S1 signal compatible, and it automatically switches between 16:9 and 4:3 aspect ratios in accordance with the type of signal being input. * AUDIO IN L-R (for VIDEO/SVIDEO) jacks (page 26) Only one system is provided, so connect the appropriate connector when using VIDEO or S-VIDEO. + Remote control connector (page 57) This connector is used to control the projector from the Remote Control set up in Wired mode. , RGB3 (YPBPR) IN connector (pages 26 and 27) This connector is used to input (PT-L780NTU only) <Card slot> RGB2 or RGB3. . VIDEO IN jack (page 26) This jack is used to input video signals from a video equipment such as a video deck. Preparation RGB signals and YPBPR signals. - RGB AUDIO IN jack (pages 26 and 27) Only one system is provided, so connect the appropriate connector when using RGB1, <SD memory card> # Front Back LOCK ( $ ) %' & # Slot cover Covers the card slots. When using an optional projector LAN card, replace the slot cover (refer to page 54). $ Card slot Insert an optional wireless card or a projector LAN card into here. % Eject switch Use to remove an optional wireless card or projector LAN card from the card slot. & Access lamp Flashes while the projector is being accessed for reading or writing the data in the SD memory card. ' SD memory card slot Insert the SD memory card into here. ( Metal terminals These terminals are for connecting the SD memory card to the projector’s card slot. Do not touch the metal terminals with hands or metal objects, attach stickers to them, or allow them to become contaminated in any way. ) Write-protect switch If the write-protect switch on the SD memory card is moved to the LOCK position, it will not be possible to use any file editing functions such as deleting or moving image files. 19 Using the remote control unit Laser beam pointer The laser beam emitted from the remote control can be used as a pointer by pointing forward to the screen. While the LASER button is being pressed, the laser beam is being emitted and the operating indicator illuminates. Do not look into the laser emitter of the remote control unit or point the laser beam towards other people, otherwise damage to eyes may occur. PUSH N2QAEA000011 Caution B Use of controls or adjustments or performance of procedures other than those specified herein may result in hazardous radiation exposure. B This remote control unit cannot be repaired. 20 You can use the remote control as a personal computer mouse. Set the Mode (Projector/Computer) switch on the remote control unit to “Computer” and connect the projector’s USB port to a personal computer counterpart with the Projector Accessory USB cable Computer equipped with a USB port USB SERIAL REMOTE RGB1 IN R/R-Y/PR G/Y RGB2 IN/RGB B/B-Y/PB SYN RGB3 IN BFor Windows (Versions 98SE, Me, 2000 and XP), you can use the standard mouse driver which comes bundled with the operating system. Mode switch (Computer/Projector) AUTO POWER SETUP RGB LASER VIDEO MENU PAGE R-CLICK ENTER FREEZE SHUTTER Page Click button buttons FGIH button R-CLICK button FUNC1 Computer Pro jector Mode switch (Computer/Projector) Move the mode switch to the “Computer” position. B Page buttons ^: Functions as the Page Up button on a personal computer keyboard. v: Functions as the Page Down button on a personal computer keyboard. FGIH) buttons B Arrow (F These buttons can move the cursor on a personal computer’s screen as the personal computer mouse. B R-CLICK button This button functions as the right button on a personal computer mouse. B Click button This button functions as the left button on a personal computer mouse. NOTE: B The optional wireless receiver (ET-RMRC1) is needed for a personal computer not equipped with a USB port. 21 Preparation Wireless mouse Inserting the batteries # Open the cover. $ Insert the batteries so that the polarities are correct, and then close the cover. AAA batteries (two) NOTE: B Do not drop the remote control unit. B Keep the remote control unit away from liquids. B Remove the batteries if not using the remote control unit for long periods. B Do not use rechargeable batteries. Operating range If the remote control unit is held so that it is facing directly in front of the remote control signal receptors on the front or rear of the projector, the operating range is within approximately 7 m (23´) from the surfaces of the receptors. Furthermore, the remote control unit can be operated from an angle of ±30° to the left or right and ±15° above or below the receptors. 22 NOTE: B If there are any obstacles in between the remote control unit and the receivers, the remote control unit may not operate correctly. B If strong light is allowed to shine onto the remote control signal receiver, correct remote control operation may not be possible. Place the projector as far away from light sources as possible. B If facing the remote control unit toward the screen to operate the projector, the operating range of the remote control unit will be limited by the amount of light reflection loss caused by the characteristics of the screen used. Preparation Setting the projector IDs number for remote control unit When controlling multiple projectors individually or simultaneously with a single remote control unit, projector IDs must be set into the remote control unit as described in the following steps. #Press the ID SET button on the remote control unit. ID number “ALL” will be displayed on the screen. $Press and hold the ID SET button for more than 2 seconds. The ID number will change into “1”. The ID SET button will now toggle through ID numbers “2”, “3”, “ALL” and “1” each time it is subsequently pressed. %Select the ID number you wish and then press the ENTER button. When the projector ID coincides with the remote control unit <If the MAIN POWER is ON> The ID number will be displayed in white on the screen. If the projector ID and ID for the remote control unit are not the same, the projector ID is displayed in green. <If the projector is in standby mode> The Power indicator on the projector will flash for 5 seconds. If the projector ID and ID for the remote control unit are not the same, the Power indicator will stay illuminated red. NOTE: B The projector ID number in the remote control unit is set to “ALL” by default. It is therefore not necessary to set a projector ID number when only one projector is used. B The projector can be turned ON/OFF from the remote control unit only if the projector ID is set in the remote control unit. For more details on projector ID setting, see page 48. 23 Connections Notes on connections B Read the instruction manual for each system component carefully before connecting it. B Turn off the power supply for all components before making any connections. B If the cables necessary for connecting a component to the system are not included with the component or available as an option, you may need to fashion a cable to suit the component concerned. B If there is a lot of jitter in the video signal which is input from the video source, the picture on the screen may flicker. In such cases, it will be necessary to connect a TBC (time base corrector). B The projector has built-in speakers. However, you will need to connect a separate audio system to the AUDIO OUT jack if your needs specify high sound volumes. No sound will come out of the projector’s built-in speakers while the AUDIO OUT jack is being used. B It may not be possible to connect some types of computer. Refer to the list of compatible signals on page 63. B The pin layout and signal names for the S-VIDEO IN connector are shown below. # $ & % Pin No. # $ % & Signal Earth (Luminance signal) Earth (Color signal) Luminance signal Color signal External view B The pin layout and signal names for the RGB/YPBPR (RGB1 IN/RGB2 IN) connector are shown below. - 1 ( , # ' External view Pin No. # $ % . / 0 1 Signal R/PR G/G·SYNC/Y B/PB SDA HD/SYNC VD SCL Pin + is spare. Pins &–*, , and - are for earth. Pins . and 1 functions are only valid when supported by the computer. 24 : Preparation B The pin assignments on the DVI-D input connector are as follows (interface with TMDS connector on a personal computer) 3 + 2 * # View from mating side Pin No. # $ % & ' ( ) * + , . Signal T.M.D.S data 2T.M.D.S data 2+ T.M.D.S data 2/4 shield T.M.D.S data 4T.M.D.S data 4+ DDC clock DDC data T.M.D.S data 1T.M.D.S data 1+ T.M.D.S data1/3 shield T.M.D.S data 3- Pin No. / 0 1 2 3 4 5 6 7 8 9 : Signal T.M.D.S data 3+ +5 V Ground Hot plug sense T.M.D.S data 0T.M.D.S data 0+ T.M.D.S data 0/5 shield T.M.D.S data 5T.M.D.S data 5+ T.M.D.S clock shield T.M.D.S clock+ T.M.D.S clock- 25 Example of connecting to video equipments D-sub 15 (male) - BNC5 (female) adapter cable (sold separately) Red (connect to PR signal connector) Blue (connect to PB signal connector) Green (connect to Y signal connector) Digital broadcast tuner or DVD player Computer for control use DVD player D-sub 9-pin (male) S-VIDEO IN L USB SERIAL RGB1 IN DVI-D IN RGB2 IN/RGB OUT AUDIO OUT R RGB AUDIO IN REMOTE R/R-Y/PR G/Y B/B-Y/PB SYNC/HD RGB3 IN VIDEO IN AUDIO IN VD Video deck DVD player Audio system Red (connect to PR signal connector) Blue (connect to PB signal connector) Green (connect to Y signal connector) NOTE: B Only one audio system circuit is available for the AUDIO IN L-R jacks for S-VIDEO/VIDEO signals, so if you wish to change the audio input source, you will need to remove and insert the appropriate plugs. B Only one audio system circuit is available for the RGB AUDIO IN jacks, so if you wish to change the audio input source, you will need to remove and insert the appropriate plugs. B If an audio system is connected to the AUDIO OUT jack, the sound volume balance can be controlled by the remote control unit which is supplied with the projector. B If the video signal source is connected using a cable with a BNC connector plug, use a BNC/RCA adapter (sold separately) to convert the cable end to an RCA plug-type jack. B Refer to page 63 for a list of compatible YPBPR signals which can be input to the projector. B If the signal cables are disconnected or if the power supply for the computer or video deck is turned off while the digital zoom function is being used, this function will be cancelled. 26 Example of connecting to computer Preparation Computer Monitor Computer for control use ON 1 DIP 2 3 4 5 6 D-sub 9-pin (male) S-VIDEO IN L USB SERIAL RGB1 IN DVI-D IN RGB2 IN/RGB OUT AUDIO OUT R RGB AUDIO IN REMOTE Computer R/R-Y/PR G/Y B/B-Y/PB SYNC/HD RGB3 IN VIDEO IN AUDIO IN VD DVI cable (Option) (TY-SCDV03) Audio system Computer with DVI-D OUT connector NOTE: B It is better to shut down the computer before turning off the MAIN POWER switch of the projector. B Refer to the list of compatible signals on page 63 for the types of RGB signals which can be input to the projector by connecting a computer. B Do not input the signal to the RGB2 IN/RGB OUT connector when the RGB2 SELECT item in the OPTION menu is set to OUTPUT. (Refer to page 46.) Refer to the accessory CD-ROM for details on connecting the projector to a personal computer by means of a wireless or wired network using an optional wireless card or projector LAN card. (PT-L780NTU only) 27 Setting-up Projection methods In way of installing projector, any one of the following four projection methods are used. Select whichever projection method matches the setting-up method. (The projection method can be set from the OPTION menu. Refer to page 47 for details.) DESK/CEILING DESK CEILING FRONT (Factory default setting) FRONT/REAR REAR NOTE: B You will need to purchase the separate ceiling bracket (ET-PK780) when using the ceiling installation method. Projector position <Units: mm (inch)> SH Top edge of screen L: Projection distance SH: Image height SW:Image width Screen L SW 25(31/32) Bottom edge of screen 28 L Screen Screen size (4:3) Diagonal length 1.01 m(40˝) 1.27 m(50˝) 1.52 m(60˝) 1.77 m(70˝) 2.03 m(80˝) 2.28 m(90˝) 2.54 m(100˝) 3.81 m(150˝) 5.08 m(200˝) 6.35 m(250˝) 7.62 m(300˝) Preparation Projection distances Projection distance (L) Height (SH) Width (SW) Wide (LW) 0.61 m(2´) 0.76 m(2´6˝) 0.91 m(3´) 1.07 m(3´6˝) 1.22 m(4´) 1.37 m(4´6˝) 1.52 m(5´) 2.29 m(7´6˝) 3.05 m(10´) 3.81 m(12´6˝) 4.57 m(15´) 0.81 m(2´8˝) 1.02 m(3´4˝) 1.22 m(4´) 1.42 m(4´8˝) 1.63 m(5´4˝) 1.83 m(6´) 2.03 m(6´8˝) 3.05 m(10´) 4.06 m(13´4˝) 5.08 m(16´8˝) 6.10 m(20´) 1.6 m(5´2˝) 2.0 m(6´6˝) 2.4 m(7´10˝) 2.8 m(9´2˝) 3.2 m(10´5˝) 3.6 m(11´9˝) 4.0 m(13´1˝) 6.1 m(20´) 8.1 m(26´6˝) 10.1 m(33´1˝) 12.2 m(40´) Telephoto (LT) 2.0 m(6´6˝) 2.6 m(8´6˝) 3.1 m(10´2˝) 3.6 m(11´9˝) 4.2 m(13´9˝) 4.7 m(15´5˝) 5.3 m(17´4˝) 7.9 m(25´11˝) 10.6 m(34´9˝) 13.3 m(43´7˝) 16.0 m(52´5˝) Setting-up dimensions which are not given in the above table can be calculated using the formulas below. If the screen size (diagonal) is SD (m), then the following formula is used to calculate the projection distance for the wide lens position (LW) and the projection distance for the telephoto lens position (LT). LW=0.0407xSD/0.0254-0.080 LT=0.0538xSD/0.0254-0.0774 For 16:9 aspect ratios, the following formula can be used to calculate the projection distance. LW=0.0443xSD/0.0254-0.080 LT=0.0586xSD/0.0254-0.0774 R NOTE: B The dimensions in the table above and the values obtained from the above formulas may contain slight errors. B If you use the projection distance for the 16:9 screen, the 4:3 projection image overflows the screen at the top and bottom. B If you set up the projector vertically, it may cause to damage the projector. B It is recommended that you set up the projector in a place that is tilted at less than ±35°. Setting up the projector in places that are tilted at more than ±35° may cause malfunctions. Make sure that enough space is kept for the air outlet port. 29 Starting to use Turning on the power Please ensure that all preparations have been completed before turning on the power. (Refer to pages 24 – 29.) # Remove the lens cover. $ Connect the accessory power cord. % Press the MAIN POWER switch to the “l” side to turn on the power. The power indicator on the projector will illuminate red. & Press the POWER button. The power indicator on the projector will flash green. After a short period, the indicator will illuminate green, and a picture will be projected. ' Press the input select (RGB, VIDEO) button to select the input signal. The input signal selected will change as shown at below each time an input select button is pressed. % $ RGB INPUT TEMP LAMP INPUT POWER AUTO SETUP VIDEO RGB SHUTTER STANDBY(R) ON(G) – FOCUS + – ZOOM + MENU RGB INPUT – ZOOM + MENU TEMP LAMP AUTO SETUP VIDEO RGB SHUTTER STANDBY(R) ON(G) + LASER ENTER INPUT FOCUS RGB VIDEO PAGE POWER – AUTO POWER SETUP AUTO POWER SETUP RGB LASER VIDEO MENU PAGE MENU ENTER SD CARD VIDEO VIDEO RGB RGB NETWORK DVI RGB3 S-VIDEO VIDEO RGB2 RGB1 ( While pressing the adjuster buttons, adjust the forward/back angle of tilt of the projector. To make fine adjustments to the angle of tilt of the projector, turn the front adjustable legs. (The front adjustable legs will be locked if they are fully extended and then turned anticlockwise. Turn them back clockwise to release the lock.) ) Press the AUTO SETUP button to initiate automatic positioning. The automatic positioning is only for vertical keystone distortion. To correct the horizontal keystone distortion or when keystone distortion has not been corrected to the optimum level, carry out the keystone correction as described on page 42. 30 RGB INPUT LAMP TEMP INPUT POWER AUTO SETUP VIDEO RGB SHUTTER STANDBY(R) ON(G) – FOCUS + – ZOOM + AUTO POWER SETUP RGB LASER VIDEO MENU PAGE MENU ENTER *Press the FOCUS +/- or ZOOM +/- buttons to adjust the projected image focus and size. The projected image focus can also be adjusted by turning the focus ring. To make fine adjustments to the projected image focus, use the FOCUS +/buttons. RGB INPUT LAMP TEMP INPUT POWER AUTO SETUP VIDEO RGB SHUTTER STANDBY(R) ON(G) – FOCUS + – ZOOM + MENU ENTER Focus # Press the POWER button. “Power Power OFF OFF” is displayed on the screen. OK CANCEL $ Select “OK” using the I and H buttons and press the ENTER button. The lamp unit will switch off and the picture will stop being projected. (The power indicator on the projector will illuminate orange.) % Wait until the power indicator on the projector illuminates red (until the cooling fan stops). Do not in any way cut power to the projector while the cooling fan is still operating. Be careful not to switch off the MAIN POWER switch of the projector, unplug the power cord from the electrical outlet or turn off in-line switches such as tabletop power switches. & Press the MAIN POWER switch to the “O” side to turn off the power. NOTE: B After the power is turned off, the lamp unit will take some time to cool down. If you turn the power back on again before the lamp unit has cooled down, the lamp unit may not turn on straight away, but it will turn on automatically after a short period. (During this time, the power indicator on the projector will flash orange.) B When the projector is in standby mode (the power indicator on the projector is illuminated red), the projector will still draw a maximum 3.5 W of power, even when the cooling fan has stopped. B If the MAIN POWER switch is accidentally turned off while the projector is being used, the lamp unit may not turn on straight away after the power is turned back on. In such cases, the lamp unit will turn back on automatically after a short period. (During this time, the power indicator on the projector will flash green.) B A tinkling sound may be heard while the power indicator is turned off, but this is not a sign of a malfunction. B You can also turn off the power by pressing the POWER button twice. B When the WEB STANDBY is set to “ON”, the cooling fan operates and the power indicator on the projector flashes slowly in red and the projector draw a maximum 43 W of power. (page 47) (PT-L780NTU only) 31 Basic Operation Turning off the power On-screen menus Menu screens The various settings and adjustments for this projector can be carried out by selecting the operations from on-screen menus. The general arrangement of these menus is shown below. PICTURE menu (page 38) When an RGB/DVI signal is being input PICTURE PICTURE MODE COLOR TEMP. BRIGHT CONTRAST SHARPNESS WHITE BALANCE R WHITE BALANCE G WHITE BALANCE B STANDARD SELECT:[^][@] ADJUST:[{][}] STANDARD STANDARD 32 32 6 32 32 32 ENTER:[ENTER] ESC:[MENU] When an S-VIDEO/VIDEO signal is being input PICTURE PICTURE MODE COLOR TEMP. COLOR TINT BRIGHT CONTRAST SHARPNESS NR TV-SYSTEM STANDARD SELECT:[^][@] ADJUST:[{][}] STANDARD STANDARD 32 32 32 32 2 1 When a YPBPR signal is being input PICTURE PICTURE MODE COLOR TEMP. COLOR TINT BRIGHT CONTRAST SHARPNESS NR STANDARD SELECT:[^][@] ADJUST:[{][}] STANDARD STANDARD 32 32 32 32 2 1 ENTER:[ENTER] ESC:[MENU] When the NETWORK/SD CARD is selected (PT-L780NTU only) PICTURE PICTURE MODE COLOR TEMP. BRIGHT CONTRAST STANDARD STANDARD STANDARD 32 32 AUTO1 ENTER:[ENTER] ESC:[MENU] SELECT:[^][@] ADJUST:[{][}] ENTER:[ENTER] ESC:[MENU] NOTE: B Keystone distortion of the on-screen display will not be corrected. 32 POSITION menu (page 41) When an RGB/DVI signal is being input H: 32 16 H: 128 0 V: TOP LEFT OFF ON OFF SELECT:[^][@] ADJUST:[{][}] V: 32 0 POSITION POSITION KEYSTONE OSD POSITION ASPECT RESIZING AUTO SETUP STANDARD H: H: 32 V: 32 0 V: 0 TOP LEFT 4:3 OFF ON ON ENTER:[ENTER] ESC:[MENU] SELECT:[^][@] ADJUST:[{][}] ENTER:[ENTER] ESC:[MENU] “POSITION”, “DOT CLOCK” and “CLOCK PHASE” are not displayed when a DVI signal is being input. When an S-VIDEO/VIDEO signal is being input POSITION POSITION KEYSTONE OSD POSITION ASPECT RESIZING AUTO SETUP STANDARD SELECT:[^][@] ADJUST:[{][}] H: H: 32 V: 16 0 V: 0 TOP LEFT AUTO OFF ON ENTER:[ENTER] ESC:[MENU] AUDIO menu (page 45) AUDIO VOLUME MUTE SELECT:[^][@] ADJUST:[{][}] When the NETWORK/SD CARD is selected (PT-L780NTU only) POSITION KEYSTONE OSD POSITION AUTO SETUP STANDARD H: SELECT:[^][@] ADJUST:[{][}] 0 V: TOP LEFT 0 ENTER:[ENTER] ESC:[MENU] LANGUAGE menu (page 45) LANGUAGE 20 OFF ON ENTER:[ENTER] ESC:[MENU] ENGLISH DEUTSCH FRANÇAIS ESPAÑOL ITALIANO SELECT:[^][@][{][}] ADJUST:[{][}] ENTER:[ENTER] ESC:[MENU] 33 Basic Operation POSITION POSITION DOT CLOCK CLOCK PHASE KEYSTONE OSD POSITION RESIZING AUTO SETUP FRAME LOCK STANDARD When a YPBPR signal is being input OPTION menu (page 46) OPTION SHUTTER OSD AUTO KEYSTONE RGB/YPbPr RGB2 SELECT BACK COLOR FRONT/REAR DESK/CEILING LAMP POWER LAMP RUN TIME NEXT PAGE @ SELECT:[^][@] ADJUST:[{][}] OFF OFF RGB INPUT BLUE FRONT DESK LOW ON ON YPbPr OUTPUT BLACK REAR CEILING HIGH 10 H ENTER:[ENTER] ESC:[MENU] OPTION PREVIOUS PAGE ^ FAN CONTROL WEB CONTROL WEB STANDBY WEB PASSWORD CONTROL KEY FUNC1 SET ID AUTO POWER OFF SELECT:[^][@] ADJUST:[{][}] STANDARD OFF OFF HIGH ON ON OFF MUTE ALL DISABLE ON KEYSTONE ENTER:[ENTER] ESC:[MENU] The RGB/YPbPr item is displayed when an RGB/YPBPR signal is being input. “WEB CONTROL”, “WEB STANDBY” and “WEB PASSWORD” are only displayed for the PT-L780NTU. NETWORK menu (page 49) (PT-L780NTU only) SD CARD menu (page 49) (PT-L780NTU only) NETWORK STATUS WEP LAN1 KEY1 SELECT:[^][@]調整:[←][→]ENTER:[ENTER] ESC:[MENU] LENS menu (page 50) LENS ZOOM/FOCUS LENS SELECT SELECT:[^][@] 34 STANDARD ENTER:[ENTER]実行:[ENTER] ESC:[MENU] SD CARD AUTOPLAY REPEAT INTERVAL SELECT:[^][@] ADJUST:[{][}] OFF ON 1 5 sec ENTER:[ENTER] ESC:[MENU] # Press the MENU button. The menu screen will be displayed. PICTURE PICTURE MODE COLOR TEMP. BRIGHT CONTRAST SHARPNESS WHITE BALANCE R WHITE BALANCE G WHITE BALANCE B STANDARD STANDARD STANDARD 32 32 6 32 32 32 & Select an item pressing the F or G buttons. POSITION POSITION DOT CLOCK CLOCK PHASE KEYSTONE OSD POSITION RESIZING AUTO SETUP FRAME LOCK STANDARD H: 128 V: 32 32 16 H: 0 V: 0 TOP LEFT OFF ON OFF SELECT:[^][@] ADJUST:[{][}] SELECT:[{][}] ADJUST:[{][}] ENTER:[ENTER] ESC:[MENU] $ Press the I or H arrow buttons to select a menu. The selected menu screen will then be displayed. (Example: POSITION menu) H: 128 V: 32 32 16 H: 0 V: 0 TOP LEFT OFF ON OFF ON SELECT:[{][}]ADJUST:[{][}] ENTER:[ENTER] ESC:[MENU] %Press the ENTER button to accept the selection. You can select an item here. The selected item is shown in yellow. ENTER:[ENTER] ESC:[MENU] B A C A For the value adjusting items Press the ENTER button to display an individual adjustment screen. POSITION DOT CLOCK POSITION POSITION DOT CLOCK CLOCK PHASE KEYSTONE OSD POSITION RESIZING AUTO SETUP FRAME LOCK STANDARD ON H: V: 128 32 32 Press the I or H buttons to adjust the setting. You can also adjust the bar-scale items pressing the I or H buttons in the menu screen. Some items can be adjusted by pressing the F or G buttons. B For the selective items RESIZING OFF ON Select the setting by pressing the I or H buttons. C For the fixed items Press the ENTER button, and the function will work. Returning to the previous screen Press the MENU button to return to the previous screen. 35 Basic Operation Menu operation guide Returning a setting to the factory default Select the STANDARD from the menu screen by pressing the F or G buttons and then press the ENTER button to return all items displayed on the screen to their factory default settings. B When a menu screen is being displayed POSITION POSITION DOT CLOCK CLOCK PHASE KEYSTONE OSD POSITION RESIZING AUTO SETUP FRAME LOCK STANDARD SELECT:[^][@] ADJUST:[{][}] H: 32 16 H: 128 V: 0 V: TOP LEFT OFF ON OFF 32 0 ON ENTER:[ENTER] ESC:[MENU] Using the freeze function The picture will alternate between a still picture and a moving picture each time the FREEZE button on the remote control unit is pressed. Still picture 36 Moving picture This function lets you enlarge the picture. # Press a D.ZOOM +/- button & Press the MENU button to return to the normal screen. NOTE: B This function can only be used when using the remote control unit. B If the type of signal being input changes while the digital zoom function is being used, the digital zoom function will be cancelled. [ The picture will then be enlarged to 1.5 times the normal size. $Use the F, G, I and H buttons to move the enlarged area which you want to project. % Use the D.ZOOM +/- buttons to change the enlargement ratio. The enlargement ratio can be changed within the range of x1 to x4, by 30 steps. 37 Basic Operation Using the D.ZOOM (digital zoom) function Adjusting the picture Select the item pressing the F or G buttons on the remote control unit or the projector. Press the I or H buttons to set the selective items. For the value adjusting items, press the ENTER button to display an individual screen, and press the I or H buttons to adjust the setting. When an RGB/DVI signal is being input PICTURE PICTURE MODE COLOR TEMP. BRIGHT CONTRAST SHARPNESS WHITE BALANCE R WHITE BALANCE G WHITE BALANCE B STANDARD SELECT:[^][@] ADJUST:[{][}] STANDARD STANDARD 32 32 6 32 32 32 When an S-VIDEO/VIDEO signal is being input PICTURE PICTURE MODE COLOR TEMP. COLOR TINT BRIGHT CONTRAST SHARPNESS NR TV-SYSTEM STANDARD SELECT:[^][@] ADJUST:[{][}] STANDARD STANDARD 32 32 32 32 2 1 AUTO1 ENTER:[ENTER] ESC:[MENU] When the NETWORK/SD CARD is selected (PT-L780NTU only) PICTURE PICTURE MODE COLOR TEMP. BRIGHT CONTRAST STANDARD STANDARD STANDARD 32 32 ENTER:[ENTER] ESC:[MENU] When a YPBPR signal is being input PICTURE PICTURE MODE COLOR TEMP. COLOR TINT BRIGHT CONTRAST SHARPNESS NR STANDARD SELECT:[^][@] ADJUST:[{][}] ENTER:[ENTER] ESC:[MENU] STANDARD STANDARD 32 32 32 32 2 1 PICTURE MODE STANDARD DYNAMIC NATURAL SELECT:[^][@] ADJUST:[{][}] 38 ENTER:[ENTER] ESC:[MENU] Select the picture mode that best matches the image source and room conditions. The mode best used in dark rooms is NATURAL. For rooms having regular lighting conditions in use, select STANDARD. For exceptionally bright rooms, use DYNAMIC. STANDARD HIGH LOW This is used to adjust the white areas of the picture if they appear bluish or reddish. COLOR (S-VIDEO/VIDEO/YPBPR only) Press the H button to make the color more vivid in tone, and press the I button to make the color more pastel in tone. details softer. Noise Reduction (NR) (When S-VIDEO/VIDEO/YPBPR signals are being input) If the signal is of such poor quality that picture interference appears, you can suppress this interference by adjusting the NR (Noise Reduction), except for 750p (720p), HDTV60 (1080i/60) and HDTV50 (1080i/50) signals. To strengthen the effect, press the H button. To turn it off , set to “0” by pressing the I button. AUTO1 TINT AUTO2 (NTSC/NTSC 4.43/YPBPR only) This adjusts the flesh tones in the picture. Press the H button to make flesh tones more greenish, and press the I button to make the flesh tones more reddish. NTSC NTSC4.43 PAL PAL-M BRIGHT PAL-N This adjusts the darker areas (black areas) in the picture. Press the H button if dark areas are too solid (for example, if hair is difficult to see), and press the I button if black areas are too light (grey rather than black). SECAM CONTRAST This adjusts the contrast of the picture. Press the H button to make the picture brighter, and press the I button to make the picture darker. (Adjust the BRIGHT setting first if required before adjusting the CONTRAST setting.) SHARPNESS Press the H button to make the picture details sharper, and press the I button to make the picture TV SYSTEM (S-VIDEO/VIDEO only) AUTO1 The projector automatically distinguishes between NTSC/NTSC 4.43/PAL/PAL60/SECAM signals. AUTO2 The projector automatically distinguishes between NTSC/PALM/PAL-N signals. NOTE: B This should normally be set to “AUTO1” or “AUTO2”. If the signal is of such poor quality that the correct format cannot be automatically distinguished, change the setting manually to the required TV system. 39 Basic Operation Color Hue Setting (color temperature) WHITE BALANCE R/G/B (RGB only) This is used to adjust the white areas of the picture if they appear colorised. Press the I button to make the selected color lighter. Press the H button to make the selected color stronger. Projecting sRGBcompatible pictures sRGB is an international color reproduction standard (IEC61966-21) established by the International Electrotechnical Commission (IEC). If you would like the colors in sRGBcompatible pictures to be reproduced more faithfully, make the following settings. # Press the F or G button to select “PICTURE MODE”, and then use the I or H button to select “NATURAL”. $ Press the F or G button to select “COLOR TEMP.”, and then use the I or H button to select “STANDARD”. % Select the STANDARD from the menu screen by pressing the F or G buttons and then press the ENTER button. & Select the LAMP POWER item in the OPTION menu by pressing the F or G buttons and set to “HIGH” by pressing the I or H buttons. (pages 46 and 47) NOTE: B sRGB is only enabled when RGB signals are being input . 40 Adjusting the position Select the item pressing the F or G buttons on the remote control unit or the projector. Press the I or H buttons, to adjust the alternative items. For the numerically adjustable items, press the ENTER button to display an individual screen, and press the I or H buttons to adjust the setting. Some items can be adjusted pressing the F or G buttons. When an RGB/DVI signal is being input POSITION POSITION DOT CLOCK CLOCK PHASE KEYSTONE OSD POSITION RESIZING AUTO SETUP FRAME LOCK STANDARD SELECT:[^][@] ADJUST:[{][}] H: 32 16 H: 128 V: When an S-VIDEO/VIDEO signal is being input POSITION POSITION KEYSTONE OSD POSITION ASPECT RESIZING AUTO SETUP STANDARD H: H: SELECT:[^][@] ADJUST:[{][}] ENTER:[ENTER] ESC:[MENU] When a YPBPR signal is being input. POSITION POSITION KEYSTONE OSD POSITION ASPECT RESIZING AUTO SETUP STANDARD H: H: OFF 32 V: 32 0 V: 0 TOP LEFT 4:3 OFF ON 32 SELECT:[^][@] ADJUST:[{][}] 0 V: TOP LEFT OFF ON 32 V: 16 0 V: 0 TOP LEFT AUTO OFF ON ENTER:[ENTER] ESC:[MENU] 0 ON ENTER:[ENTER] ESC:[MENU] “POSITION”, “DOT CLOCK” and “CLOCK PHASE” are not displayed when a DVI signal is being input. When the NETWORK/SD CARD is selected (PT-L780NTU only) POSITION KEYSTONE OSD POSITION AUTO SETUP STANDARD SELECT:[^][@] ADJUST:[{][}] H: 0 V: TOP LEFT 0 ENTER:[ENTER] ESC:[MENU] 41 Basic Operation When the input signal is RGB, first press the AUTO SETUP button to initiate automatic positioning. If the optimum setting is not obtained when AUTO SETUP is carried out, adjust by the following procedure. POSITION POSITION H: V: 128 32 Moves the picture position. Press the I or H buttons to move the picture horizontally. Press the F or G buttons to move the picture vertically. DOT CLOCK (RGB only) Periodic striped pattern interference (noise) may occur when a striped pattern such as the one below is projected. If this happens, use the I and H buttons to adjust so that any such noise is minimised. CLOCK PHASE (RGB only) Adjust the DOT CLOCK setting first before carrying out this adjustment. Use the I and H buttons to adjust so that the noise level is least noticeable. NOTE: B If signals with a dot clock frequency of 140 MHz or higher are being input, interference may not be completely eliminated when the DOT CLOCK and CLOCK PHASE adjustments are carried out. KEYSTONE Before carrying out keystone correction, 1) adjust the forward/back angle of tilt of the projector by pressing the adjuster buttons and 2) press the AUTO SETUP buttons to correct vertical keystone distortion. (pages 30 and 31) The vertical keystone distortion will be automatically corrected by the projector's automatic setup function 42 when using the standard lens. However the horizontal distortion or adjustment of the tilted screen needs to be corrected manually by following any of the procedures below. KEYSTONE H: V: Picture condition 0 0 Operation Press the F button. Press the G button. Press the I button. Press the H button. NOTE: B If you press the AUTO SETUP button after correcting the keystone distortion manually, the automatic keystone correction function will operate and the corrected picture will return to its previous incorrect condition. In addition, if you change the input signal and press the AUTO SETUP button, the keystone correction may be cancelled depending on the type of signal and the angle of tilt of the projector. To prevent them from happening, you can set “AUTO KEYSTONE” in the OPTION menu to “OFF” B The greater the correction of keystone distortion amount, the more the picture OSD POSITION Press the I or H buttons to move the OSD position. AUTO (S-VIDEO only) When an S1 video signal is input to the S-VIDEO terminal, the aspect ratio is changed automatically to project a 16:9 picture. 4:3 The input signal is projected without change. 16:9 The picture is compressed to a ratio of 16:9 and projected. [ When a squeezed signal is being input. (The projected image is contracted vertically) S4:3 The size of the input signal is compressed to 75% and projected. (This is useful for projecting a picture with a 4:3 aspect ratio onto a 16:9 screen.) ASPECT This setting is only valid for an SVIDEO/VIDEO signal and a YPBPR signal in 525i (480i), 525p (480p) and 625i format. AUTO [ When a 4:3 signal is being input 4:3 16:9 S4:3 43 Basic Operation quality will deteriorate, and the harder it will become to achieve a good level of focus. To obtain the best picture quality, set up the projector and screen in such a way that the amount of keystone correction required is as minimal as possible. B The picture size will also change when correction of keystone distortion is carried out. B The range of keystone correction varies depending on the type of signal being input. If you make an adjustment that is outside the allowable range, the setting will not be changed. In addition, if the input signal changes after keystone correction has been carried out, the correction setting may be cancelled. This indicates that the current correction setting exceeds the allowable range for the new input signal. B If you correct both vertical and horizontal keystone distortion at the same time, the allowable range of keystone correction becomes smaller. If you make an adjustment that is outside the allowable range, the setting will not be changed. NOTE: B S1 video signals S1 video signals are a type of video signal with an aspect ratio of 16:9 which include a detector signal. This detector signal is output by some sources such as wide-vision video decks. If the AUTO setting above is selected, this projector will recognise the detector signal and automatically switch the aspect ratio to 16:9 in order to project the picture. B This projector is equipped with an aspect ratio selection function. However, if a mode which does not match the aspect ratio of the input signal is selected, it may affect the quality of viewing of the original picture. Keep this in mind when selecting the aspect ratio. B If using this projector in places such as cafes or hotels with the aim of displaying programmes for viewing for a commercial purpose or for public presentation, note that if the aspect ratio (16:9) selection function is used to change the aspect ratio of the screen picture, you may be infringing the rights of the original copyright owner for that programme under copyright protection laws. B If a normal (4:3) picture which was not originally intended for wide-screen viewing is projected onto a wide screen, distortion may occur around the edges of the picture so that part of the picture is no longer visible. Such programmes should be viewed in 4:3 mode to give proper consideration to the aims and intentions of the original programme’s creator. 44 BWhen a VGA60 or 525p RGB signal is being input, select the signal in accordance with the input signal. RESIZING This should normally be set to “ON”. (This setting is only for signals which have lower resolutions than the LCD panels. Refer to page 63 for details.) ON The pixel resolution of the input signal is converted to the same resolution as the LCD panels before being projected. For signals with lower resolutions, gaps in the pixels are automatically interpolated into the picture before it is projected. This may sometimes cause problems with the quality of the picture. OFF The picture signal is projected at its original resolution, with no pixel conversion. The projected picture will be smaller than normal, so adjust the zoom setting or move the projector forwards or backwards to adjust the picture size if necessary. If set to “OFF”, some features, such as D.ZOOM (digital zoom) or keystone distortion correction will not function. AUTO SETUP This item functions in the same way as the AUTO SETUP button on the remote control unit. (page 16) FRAME LOCK If the picture’s condition is bad while a RGB moving picture signal is projected, set the FRAME LOCK to “ON”. Refer to page 63 on compatible RGB signals. Audio adjustment AUDIO VOLUME MUTE 20 OFF SELECT:[^][@] ADJUST:[{][}] ON VOLUME Press the I or H buttons to adjust the volume of the sound output by the projector’s built-in speakers. MUTE Set the MUTE to “ON” pressing the I or H buttons to turn off the volume of the sound output. To release muting, set to “OFF” pressing the I or H buttons. ENTER:[ENTER] ESC:[MENU] Changing the display language Use the F and G buttons on the projector or remote control unit to select a language, then press the MENU button to accept the setting. LANGUAGE ENGLISH DEUTSCH FRANÇAIS ESPAÑOL ITALIANO SELECT:[^][@][{][}] ADJUST:[{][}] ENTER:[ENTER] ESC:[MENU] 45 Basic Operation Select the items by pressing the F or G buttons on the remote control unit or the projector. Option settings Select the item pressing the F or G buttons on the remote control unit or the projector. Press the I or H buttons to adjust the selective items. To make the SHUTTER or WEB PASSWORD (PT-L780NTU only) functions work, press the ENTER button. OPTION SHUTTER OSD AUTO KEYSTONE RGB/YPbPr RGB2 SELECT BACK COLOR FRONT/REAR DESK/CEILING LAMP POWER LAMP RUN TIME NEXT PAGE @ SELECT:[^][@] ADJUST:[{][}] OPTION PREVIOUS PAGE ^ FAN CONTROL WEB CONTROL WEB STANDBY WEB PASSWORD CONTROL KEY FUNC1 SET ID AUTO POWER OFF SELECT:[^][@] ADJUST:[{][}] ON The current input name is displayed in the top-right corner of the screen when the input signal is changed. OFF Use this setting when you do not want the current input name to be displayed. AUTO KEYSTONE OFF OFF RGB INPUT BLUE FRONT DESK LOW ON ON YPbPr OUTPUT BLACK REAR CEILING HIGH 10 H ENTER:[ENTER] ESC:[MENU] STANDARD OFF OFF HIGH ON ON OFF MUTE ALL DISABLE ON KEYSTONE ENTER:[ENTER] ESC:[MENU] SHUTTER The shutter function can be used to momentarily turn off the picture and sound from the projector when the projector is not being used for short periods of time, such as during breaks in meetings or when carrying out preparation. The projector uses less power in shutter mode than it does in normal projection mode. 46 OSD This should normally be set to ON. ON During automatic setup, the angle of tilt of the projector is detected and vertical keystone distortion is corrected automatically. OFF Use this setting when you do not want automatic keystone correction to be carried out during automatic setup, such as when the screen itself is at an angle. RGB/YPbPr This setting is valid when 750p, HDTV60, HDTV50, 525p, 625i and 525i signals are being input. Select the setting in accordance with the input signal. The RGB/YPbPr item is displayed when an RGB1 IN, RGB2 IN or RGB 3 IN connectors has a signal being input. RGB2 SELECT This setting is used to select the function of the RGB2 IN/RGB OUT connector. The selected input source (RGB1 or RGB3) is output when RGB OUT is selected. This sets the colour which is projected onto the screen when no signal is being input to the projector. FRONT/REAR This setting should be changed in accordance with the projector setting-up method. Set to “FRONT” when using a normal reflective screen with the projector positioned in front of the screen, and set to “REAR” when using a translucent screen with the projector positioned behind the screen. DESK/CEILING This setting should be changed in accordance with the projector setting-up method. Set to “DESK” when setting up the projector on a desk or similar, and set to “CEILING” when suspending the projector from the ceiling using the ceiling bracket which is sold separately. LAMP POWER This setting changes the lamp brightness. When set to “LOW”, the luminance of the lamp is reduced, but the projector uses less power, and the operating noise is also reduced. This can help to extend the lamp’s operating life. If using the projector in small rooms where high luminance is not required, it is recommended that you set the LAMP POWER to “LOW”. for the lamp unit will be reset to zero. NOTE: B The lamp’s operating life varies depending on the usage conditions (such as the LAMP POWER setting and the number of times the power is turned on and off). FAN CONTROL If using of this projector at high elevations (above 1 400 m), set the FAN CONTROL to “HIGH”. WEB CONTROL (PT-L780NTU only) To control the projector with a personal computer by means of a wireless or wired network using an optional wireless or projector LAN card, set WEB CONTROL to “ON”. To prevent it, set to “OFF”. WEB STANDBY (PT-L780NTU only) To turn on and off the power with a personal computer by means of a wireless or wired network using an optional wireless or projector LAN card, set the WEB STANDBY to “ON”. When the WEB STANDBY is set to “ON”, the cooling fan operates and the power indicator on the projector flashes slowly in red. LAMP RUN TIME This setting displays the usage time for the lamp unit which is currently being used. If the lamp unit is replaced in the way described on page 64, the cumulative usage time 47 Advanced Advanced Operation Operation BACK COLOR WEB PASSWORD (PT-L780NTU only) You can set the password for controlling the projector with a personal computer by means of a wireless or wired network using an optional wireless or projector LAN card. Use the F or G buttons to change the characters, and use the I or H buttons to change the character position. When finished, press the ENTER button. The projector comes from the factory without any password. If password setting is complete, the password will not be displayed on the WEB PASSWORD screen. When you forget it, set it again from the beginning. CONTROL KEY To make the buttons on the projector not function, set the CONTROL KEY to “OFF”. To use the buttons on the projector, set to ON. (page 16) FUNC 1 This assigns a function to the FUNC1 button of the remote control unit . MUTE B Functions in the same way as the MUTE function. (page 45) KEYSTONE B Functions in the same way as when “KEYSTONE” is selected from the POSITION menu screen. (page 42) SET ID UNIT ID is used to set projector IDs to control two or more projectors either simultaneously or separately. 48 “ALL”: The projectors can be simultaneously controlled from any remote control unit regardless of their ID settings. “1”: The projector can be controlled from the remote control unit with its projector ID set to “1”. “2”: The projector can be controlled from the remote control unit with its projector ID set to “2”. “3”: The projector can be controlled from the remote control unit with its projector ID set to “3”. A L L [ 1 [ 2 [ 3 SET ID NOTE: UNIT ID is set to “ALL “ by default. Hence ID number need not be set when only one projector is used. If the projectors are given ID numbers, their remote control units must be assigned the same ID numbers, respectively. If the UNIT ID s of two or more projectors are set to “ALL”, the user will not be able to control them separately. The projector can be turned ON/OFF from the remote control unit only if the projector ID is set in the remote control unit. For the details of projector ID setting, see page 23. AUTO POWER OFF If any signal is not input into the projector during the time that you set up, the projector will return to standby mode. The auto power off time can be set to, from 15 minutes to 60 minutes, by 5 minutes. If you don't use this feature, set it to “OFF”. This feature will not function under the following situation. 1) When the NETWORK or SD CARD is selected (PT-L780NTU only). 2) When using the freeze function. 3) When writing the data in the SD memory card (PT-L780NTU only). NOTE: While projector is connected to a personal computer by means of a wireless or wired network using an optional wireless card or projector LAN card with the WEB STANDBY set to “ON”, the cooling fan operates and the power indicator on the projector flashes slowly in red. (Refer to page 47) NETWORK SETUP (PT-L780NTU only) You need make adjustment on some items when controlling the projector with a personal computer by means of the wireless or wired network, using an optional wireless card or projector LAN card. Refer to the accessory CDROM for details. STATUS This setting is used to adjust the LAN to control the projector by means of the wireless or wired network. LAN1 KEY1 WEP SELECT:[^][@]調整:[←][→]ENTER:[ENTER] ESC:[MENU] This setting is for encrypting data transmitted by means of the wireless network. (This item will not be displayed when an optional projector LAN card is used.) SD CARD SETUP (PT-L780NTU only) The following settings are used when projecting the pictures recorded in the SD memory card. Refer to the accessory CD-ROM for details. AUTO PLAY SD CARD AUTOPLAY REPEAT INTERVAL OFF ON 1 5 sec Plays the pictures recorded in the SD memory card automatically. REPEAT This setting is for adjusting the times of the auto play. INTERVAL SELECT:[^][@] ADJUST:[{][}] ENTER:[ENTER] ESC:[MENU] This setting is adjusting the interval of the auto play. 49 Advanced Operation NETWORK STATUS WEP Lens adjustment Select an item by pressing the F or G buttons on the remote control unit or the projector. LENS SELECT LENS ZOOM/FOCUS LENS SELECT SELECT:[^][@] STANDARD ENTER:[ENTER]実行:[ENTER] ESC:[MENU] Zoom/Focus adjustment Press the ENTER button to display the individual adjustment screen. ←→ZOOM ↑↓FOCUS Press the I or H buttons to adjust the projected image size. Press the F or G buttons to adjust the projected image focus. The projected image focus or zoom can also be adjusted by pressing the FOCUS +/- or ZOOM +/- buttons on the projector. To make fine adjustments to the projected image focus, use the FOCUS +/- buttons. 50 Change the setting in accordance with the type of projection lens (sold separately) by pressing the I or H buttons. STANDARD For standard projection LONG FOCUS For long-distance projection (ET-LE30) MIDDLE FOCUS For medium-distance projection (ET-LE20) SHORT FOCUS For short-distance projection (ET-LE10) Projection lens replacement By replacing the projection lens with a lens that is sold separately, you can change the projection distance. Removing the lens #Turn the projection lens anticlockwise until it is in position. $While pressing the lens release button, turn the projection lens anticlockwise again. %Remove the projection lens. # $ % Installing the lens # Signal connection Projection Groove #Insert the other projection lens (sold separately) as far as it will go, while matching the projection to the groove. $Turn the projection lens clockwise until a click is heard. Advanced Operation $ NOTE: B When replacing a projection lens, make sure that the power is off (the Power indicator illuminates green). B Do not touch the signal connection. If any dust or lint gets onto the signal connection, the electrical contact may become poor. B Do not touch the surface of the lens with your bare hands. B Store the replaced projection lens away carefully to avoid subjecting it to excessive vibration or shock. 51 Projection distance for each projection lens (sold separately) Projector position <Units: mm (inch)> SH Top edge of screen L: Projection distance SH: Image height SW:Image width Screen L SW 25 mm Bottom edge of screen L Screen ET-LE10 (for short-distance projection) Screen size (4:3) Diagonal Height (SH) length 1.01 m(40˝) 1.27 m(50˝) 1.52 m(60˝) 1.77 m(70˝) 2.03 m(80˝) 2.28 m(90˝) 2.54 m(100˝) 3.81 m(150˝) 5.08 m(200˝) 6.35 m(250˝) 7.62 m(300˝) 52 0.61 m(2´) 0.76 m(2´6˝) 0.91 m(3´) 1.07 m(3´6˝) 1.22 m(4´) 1.37 m(4´6˝) 1.52 m(5´) 2.29 m(7´6˝) 3.05 m(10´) 3.81 m(12´6˝) 4.57 m(15´) Projection distance (L) Width (SW) 0.81 m(2´8˝) 1.02 m(3´4˝) 1.22 m(4´) 1.42 m(4´8˝) 1.63 m(5´4˝) 1.83 m(6´) 2.03 m(6´8˝) 3.05 m(10´) 4.06 m(13´4˝) 5.08 m(16´8˝) 6.10 m(20´) Wide (LW) Telephoto (LT) 1.1 m(3´7˝) 1.3 m(4´3˝) 1.3 m(4´3˝) 1.7 m(5´6˝) 1.6 m(5´2˝) 2.0 m(6´6˝) 1.9 m(6´2˝) 2.4 m(7´10˝) 2.2 m(7´2˝) 2.7 m(8´10˝) 2.4 m(7´10˝) 3.1 m(10´2˝) 2.7 m(8´10˝) 3.5 m(11´5˝) 4.0 m(13´1˝) 5.3 m(17´4˝) 5.4 m(17´8˝) 7.0 m(22´11˝) 6.7 m(21´11˝) 8.8 m(28´10˝) 8.1 m(26´6˝) 10.6 m(34´9˝) ET-LE20 (for medium-distance projection) Screen size (4:3) Diagonal Height (SH) length 1.01 m(40˝) 1.27 m(50˝) 1.52 m(60˝) 1.77 m(70˝) 2.03 m(80˝) 2.28 m(90˝) 2.54 m(100˝) 3.81 m(150˝) 5.08 m(200˝) 6.35 m(250˝) 7.62 m(300˝) 0.61 m(2´) 0.76 m(2´6˝) 0.91 m(3´) 1.07 m(3´6˝) 1.22 m(4´) 1.37 m(4´6˝) 1.52 m(5´) 2.29 m(7´6˝) 3.05 m(10´) 3.81 m(12´6˝) 4.57 m(15´) Projection distance (L) Width (SW) Wide (LW) Telephoto (LT) 0.81 m(2´8˝) 1.02 m(3´4˝) 1.22 m(4´) 1.42 m(4´8˝) 1.63 m(5´4˝) 1.83 m(6´) 2.03 m(6´8˝) 3.05 m(10´) 4.06 m(13´4˝) 5.08 m(16´8˝) 6.10 m(20´) 2.1 m(6´10˝) 2.7 m(8´10˝) 3.2 m(10´5˝) 3.8 m(12´5˝) 4.3 m(14´1˝) 4.9 m(16´) 5.4 m(17´8˝) 8.2 m(26´10˝) 11.0 m(36´10˝) 13.8 m(45´3˝) 16.5 m(54´1˝) 3.3 m(10´9˝) 4.2 m(13´9˝) 5.0 m(16´4˝) 5.9 m(19´4˝) 6.8 m(22´3˝) 7.7 m(25´3˝) 8.5 m(27´10˝) 12.9 m(42´3˝) 17.2 m(56´5˝) 21.6 m(70´10˝) 26.0 m(85´3˝) ET-LE30 (for long-distance projection) Diagonal Height (SH) length 1.01 m(40˝) 1.27 m(50˝) 1.52 m(60˝) 1.77 m(70˝) 2.03 m(80˝) 2.28 m(90˝) 2.54 m(100˝) 3.81 m(150˝) 5.08 m(200˝) 6.35 m(250˝) 7.62 m(300˝) 0.61 m(2´) 0.76 m(2´6˝) 0.91 m(3´) 1.07 m(3´6˝) 1.22 m(4´) 1.37 m(4´6˝) 1.52 m(5´) 2.29 m(7´6˝) 3.05 m(10´) 3.81 m(12´6˝) 4.57 m(15´) Projection distance (L) Width (SW) Wide (LW) 0.81 m(2´8˝) 3.4 m(11´1˝) 1.02 m(3´4˝) 4.2 m(13´9˝) 1.22 m(4´) 5.0 m(16´4˝) 1.42 m(4´8˝) 5.8 m(19´) 1.63 m(5´4˝) 6.6 m(21´7˝) 1.83 m(6´) 7.4 m(24´3˝) 2.03 m(6´8˝) 8.2 m(26´10˝) 3.05 m(10´) 12.2 m(40´) 4.06 m(13´4˝) 16.3 m(53´5˝) 5.08 m(16´8˝) 20.4 m(66´11˝) 6.10 m(20´) 24.4 m(80´) Advanced Operation Screen size (4:3) Telephoto (LT) 4.6 m(15´1˝) 5.8 m(19´) 6.9 m(22´7˝) 8.1 m(26´6˝) 9.2 m(30´2˝) 10.4 m(34´1˝) 11.5 m(37´8˝) 17.3 m(56´9˝) 23.0 m(75´5˝) 28.7 m(94´1˝) 34.5 m(113´2˝) 53 Setting-up dimensions which are not given in the table can be calculated using the formulas below. If the screen size (diagonal) is SD (m), then the following formula is used to calculate the projection distance for the wide lens position (LW) and the projection distance for the telephoto lens position (LT). Model No. of projection lens Aspect ratio Methods of calculation of Projection distance (L) Unit: mm LW=0.027xSD/0.0254-0.0523 4:3 LT=0.0355xSD/0.0254-0.0509 ET-LE10 (1.3-1.7:1) LW=0.0294xSD/0.254-0.0523 16:9 LT=0.0387xSD/0.0254-0.0509 Zoom lens ET-LE20 (2.6-4.2:1) ET-LE30 (4.0-5.6:1) 4:3 LW=0.0554xSD/0.0254-0.134 LT=0.0871xSD/0.0254-0.136 16:9 LW=0.0604xSD/0.0254-0.134 LT=0.0949xSD/0.0254-0.136 4:3 LW=0.0809xSD/0.0254+0.104 LT=0.1147xSD/0.0254+0.096 16:9 LW=0.0881xSD/0.0254+0.104 LT=0.1250xSD/0.0254+0.096 Slot cover replacement When connecting the projector to a personal computer using an optional projector LAN card, replace the slot cover with the accessory projector LAN card slot cover. Removing the slot cover $ # #Remove the hooks from the holes of the projector. $Lift up the slot cover to remove it. Installing the slot cover #Insert one of the hooks of the slot cover (for projector LAN card) into the mounting hole in the projector. $Insert the other hook of the slot cover into the other mounting hole in the projector. 54 Putting the power cord and remote control unit away Installing the cable cover Remote control unit (Infrared emitter) Hook1 Hook2 #Put the remote control unit into the cable cover with the buttons facing downward to prevent them from being pressed. $ $Put the power cords and other cords into the cable cover. % %Put the Velcro through the hole, and tape it to prevent the cords from dropping out. Velcro ˛' 3 pt ˛' ( & &Insert the hook 1 of the cable cover into the mounting hole in the projector. 'Push in the hook 2 until it locks into place. (Tighten the screw by turning it clockwise. Removing the cable cover ˛$ ˛$ # % #Loosen the screw by turning it anticlockwise. $Release the two hooks at the top of the cable cover. %Pull the cable cover to the rear to remove it from the projector. NOTE: Do not lift up the projector by holding the cable, otherwise the cable cover might come off. 55 Advanced Operation # Using the cable cover When installing the projector to the ceiling, the accessory cable cover can be used to cover the terminals or cords after removing the cut-away parts. #Use pliers or similar to break the 'Tighten the screw by turning it perforated sections of the cutclockwise. away parts. Screw Perforated sections $Work the cut-away parts back and forth several times to break the fixing tabs. Smooth off any jagged edges if necessary. Refer to page 55 for details on removing the cable cover. Hook2 Hook1 Fixing tabs Fixing tabs %Pass the power cord through cutaway part S, and pass the other cables through cut-away part L, and then insert the tabs of the cable cover into the mounting holes in the projector. &Push hook 2 until it locks into place. Cut-away part S Cut-away part L 56 NOTE: Do not cover the air inlet ports when using the cable cover as stated above. Do not place any heavy objects on the cable cover to prevent it from being removed. Do not bend the cables greatly, otherwise it will be difficult to attach the cable cover. Remove the cable cover when cleaning or replacing the air filter. Using the remote terminal Using the remote terminal built into this projector, it is possible to operate the projector from an external location from where infrared remote control signals cannot be received, by using a remote control panel. Pin assignment and control 6 9 1 5 D-Sub 9-pin (female) external appearance Pin # $ % & ' ( ) * + Signal Name GND POWER INPUT SEL3 INPUT SEL1 INPUT SEL2 ENABLE Description Ground Power ON Input signal select3 NC Input signal select1 Input signal select2 NC NC Enables remote terminal control Short pin 1 and pin 9 when controlling. Pin No. $-# Lamp Advanced Operation #Power ON/OFF Setting Open OFF (standby) Short ON $Switching the input mode Pin No. %-# '-# (-# Input Signal Open Open Open RGB1 Open Short Open RGB2 Setting Short Short Open Open Short Open RGB3 VIDEO Short Short Open S-VIDEO Open Open Short DVI NOTE: B The POWER, RGB and VIDEO buttons on the remote control unit and projector will not operate when pins 1 and 9 are shorted. RS-232C commands will also be ignored. If the projector is connecting a personal computer using an optional wireless card or LAN card, the “POWER” or “SWITCH INPUT MODE” will not function. B Do not short pins. 1, 2, 3, 5, or 6 when pin 9 is open. If this is done, the projector will ignore signals from the remote control unit. 57 Using the SERIAL connector The serial connector which is on the side connector panel of the projector conforms to the RS-232C interface specification, so that the projector can be controlled by a personal computer which is connected to this connector. Connection Communications settings Computer SERIAL(female) D-Sub9p (male) Communication cable Signal level Sync. method Baud rate Parity Character length Stop bit X parameter S parameter RS-232C Asynchronous 9600 bps None 8 bits 1 bit None None NOTE: B Use a proper communication cable which is suitable for the personal computer to connect the serial connector and the personal computer. Basic format Pin layout and signal names for SERIAL connector STX Command : Parameter ETX 6 1 9 5 D-SUB 9-pin connector seen from outside Pin Signal Contents No. name # NC $ TXD Transmitted data % RXD Received data & NC ' GND ( DSR ) CTS Connected internally * RTS + NC 58 The data sent from the computer to the projector is transmitted in the format shown below. Start byte 1 byte End byte (02h) 3 bytes 1 byte–5 bytes (03h) NOTE: B The projector can not receive the command for 10 seconds after the lamp is switched on. Wait 10 seconds before sending the command. B If sending multiple commands, check that a response has been received from the projector for one command before sending the next command. B When a command which does not require parameters is sent, the colon (:) is not required. B If an incorrect command is sent from the personal computer, the “ER401” command will be sent from the projector to the personal computer. Control commands The commands which the personal computer can use to control the projector are shown in the following table. Control Contents PON Power ON POF Power OFF AVL Volume IIS Q$S Remarks In standby mode, all commands other than the PON command are ignored. B The PON command is ignored during lamp ON control. B If a PON command is received while the cooling fan is operating after the lamp has switched off, the lamp is not turned back on again straight away, in order to protect the lamp. Parameter 000–063(Adjustment value 0–63) Parameter VID=VIDEO SVD=S-VIDEO RG1=RGB1(YPBPR1) RG2=RGB2(YPBPR2) RG3=RGB3 DVI=DVI NWP=NETWORK (PT-L780NTU only) SDC=SD CARD (PT-L780NTU only) Parameter 0 = Standby 1 = Lamp ON control active 2 = Lamp ON 3 = Lamp OFF control active Input signal selection Lamp ON condition query Cable specifications (When connected to a personal computer) At the projector 1 NC At the computer (DTE specifications) NC 3 3 4 NC NC 4 5 5 6 1 2 2 NC NC 6 7 7 8 8 9 NC NC 9 59 Advanced Operation Command Indicators There are two indicators on the control panel of the projector which give information about the operating condition of the projector. These indicators illuminate or flash to warn you about problems that have occurred inside the projector, so if you notice that one of the indicators is on, turn off the power and check the table below for the cause of the problem. TEMP indicator Indicator display Problem Illuminated (red) (Lamp unit on) The surrounding temperature or the temperature inside the projector has become unusually high. Flashing (red) (Lamp unit on) Flashing (red) (Lamp unit off) The temperature inside the projector has become dangerously high, or the temperature has suddenly changed. The surrounding temperature or the temperature inside the projector has become dangerously high, causing the lamp unit to be automatically shut off. B The ventilation holes may be covered. Possible B The ambient temperature in the place of use may be too high. cause B The air filter may be blocked. B Uncover the ventilation holes. B Set up the projector in a place where the temperature is between 0 °C (32 °F) and 40 °C (104 °F) and the humidity is between 20% and 80% (with no condensation). [If you set the FAN CONTROL to “HIGH” (page 47), set up the projector in a Remedy place where the temperature is between 0 °C (32 °F) and 35 °C (95 °F) and the humidity is between 20% and 80% (with no condensation).] B Turn off the MAIN POWER switch by following the procedure on page 31, and then clean the air filter (refer to page 64). 60 LAMP indicator Indicator display Illuminated (red) It is nearly time to Problem replace the lamp unit. Flashing (red) An abnormality has been detected in the lamp circuit. B Does “REPLACE B The power may B There may be an LAMP” appear on have been turned abnormality in the Possible the screen after on straight away lamp circuit. cause the projector is after it was turned turned on? off. B Turn off the MAIN B This occurs when B Wait for a while the operation time until the lamp unit POWER switch by for the lamp unit is cools down before following the nearing 1 300 turning the power procedure given hours. (when back on again. on page 31, and LAMP POWER then contact an has been set to Authorised Remedy “HIGH”) Ask your Service Center. dealer or an Authorised Service Center to replace the lamp unit. Others NOTE: B Be sure to turn off the MAIN POWER switch by following the procedure given in “Turning off the power” on page 31 before carrying out any of the procedures in the “Remedy” column. B If the main power turns off after the TEMP indicator starts flashing, it means that an abnormality has occurred. Please contact an Authorised Service Center so that the necessary repairs can be made. 61 About the automatic setup function If you press the AUTO SETUP button, the items given in the table below will be set automatically. The setting details change according to the signal which is being input. Refer to the table below for details. Horizontal/ vertical position Dot clock/ clock phase VIDEO/S-VIDEO/ NETWORK/SD CARD YPBPR DVI Dot Clock frequency is 140 MHz or higher Signal other than above Automatic vertical keystone correction Yes Yes Yes Yes No Yes Yes NOTE: B If the edges of the projected picture are indistinct, or if a dark picture is being projected, the automatic setup processing may stop automatically before it is complete. If this happens, project a different picture and then press the AUTO SETUP button once more, or make the above adjustments manually. B If you would like to make further adjustments to the picture, use the menu commands which are listed on page 32 and subsequent pages. 62 List of compatible signals NTSC/NTSC4.43/ PAL-M/PAL60 PAL/PAL-N/SECAM 525i 625i 525p HDTV60 HDTV50 750P VESA70 VESA85 VGA60 *4 VGA65 VGA72 VGA75 VGA85 SVGA55 SVGA60 *4 SVGA70 SVGA75 SVGA85 MAC16 XGA60 *4 XGA70 XGA75 XGA85 XGA85i MXGA70 MXGA75 MXGA85 MAC21 MSXGA60 *4 SXGA60 *4 SXGA75 SXGA85 SXGA60+ *4 UXGA60 *4 Scanning frequency H V (kHz) (Hz) 720 x 480i 15.734 59.940 720 x 576i 720 x 480i 720 x 576i 720 x 483 1 920 x 1 080i 1 920 x 1 080i 1 280 x 720 640 x 400 640 x 400 640 x 480 640 x 480 640 x 480 640 x 480 640 x 480 800 x 600 800 x 600 800 x 600 800 x 600 800 x 600 832 x 624 1 024 x 768 1 024 x 768 1 024 x 768 1 024 x 768 1 024 x 768i 1 152 x 864 1 152 x 864 1 152 x 864 1 152 x 870 1 280 x 960 1 280 x 1 024 1 280 x 1 024 1 280 x 1 024 1 400 x 1 050 1 600 x 1 200 15.625 15.734 15.625 31.469 33.750 28.125 45.000 31.469 37.861 31.469 35.000 37.861 37.500 43.269 35.156 37.879 48.077 46.875 53.674 49.725 48.363 56.476 60.023 68.678 35.520 63.995 67.500 76.705 68.681 60.000 63.981 79.977 91.146 63.981 75.000 50.000 59.940 50.000 59.940 60.000 50.000 60.000 70.086 85.081 59.940 66.667 72.809 75.000 85.008 56.250 60.317 72.188 75.000 85.061 74.550 60.004 70.069 75.029 84.997 86.952 71.184 74.917 85.038 75.062 60.000 60.020 75.025 85.024 60.020 60.000 Dot clock Picture frequency Resizing*3 quality*2 (MHz) 13.500 13.500 27.000 74.250 74.250 74.250 25.175 31.500 25.175 30.240 31.500 31.500 36.000 36.000 40.000 50.000 49.500 56.250 57.283 65.000 75.000 78.750 94.500 44.897 94.200 108.000 121.500 100.000 108.000 108.000 135.001 157.500 108.000 162.000 Format A OK Video/S-Video A A A A A A A A A A A A A A A A A A A A AA AA AA AA AA A A A A A A A B A B OK OK OK OK Video/S-Video YPBPR/RGB YPBPR/RGB YPBPR/RGB YPBPR/RGB YPBPR/RGB YPBPR/RGB RGB RGB RGB RGB RGB RGB RGB RGB RGB RGB RGB RGB RGB RGB RGB RGB RGB RGB RGB RGB RGB RGB RGB RGB RGB RGB RGB RGB OK OK OK OK OK OK OK OK OK OK OK OK OK *1 The “i” appearing after the resolution indicates an interlaced signal. *2 The following symbols are used to indicate picture quality. AA Maximum picture quality can be obtained. A Signals are converted by the image processing circuit before picture is projected B Some loss of data occurs to make projection easier. *3 Signals with “OK” in the Resizing column can be set using the RESIZING command in the PICTURE menu. (Refer to page 44.) *4 Signals that are compatible with the FRAME LOCK function. (page 44.) DVI signal is compatible only with VGA60, SVGA60, XGA60 and SXGA60. 63 Others Mode Display resolution (dots)*1 Cleaning and replacing the air filter If the air filter becomes clogged with dust, the internal temperature of the projector will rise, the TEMP indicator will flash and the projector power will turn off. The air filter should be cleaned every 100 hours of use, depending on the location where the projector is being used. Cleaning procedure # Turn off the MAIN POWER switch and disconnect the power cord plug from the mains socket. Turn off the MAIN POWER switch according to the procedure given in “Turning off the power” on page 31 before disconnecting the plug from the mains socket. $ Gently turn the projector upside down. NOTE: B Place the projector on top of a soft cloth so that it will not become scratched. % Remove the air filter. Put your fingernails under the air filter and pull the air filter out of the projector. Air filter 64 & Clean the air filter. Use a vacuum cleaner to clean off any accumulated dust. NOTE: B Be careful not to let the air filter get sucked into the vacuum cleaner. ' Install the air filter. NOTE: B Be sure to install the air filter cover before using the projector. If the projector is used without the air filter cover installed, dust and other foreign particles will be drawn into the projector, and malfunctions will result. B If the dust cannot be removed by cleaning, it is time to replace the air filter. Please consult your dealer. Furthermore, if the lamp unit is being replaced, replace the air filter at this time also. Replacing the lamp unit When replacing the lamp, allow it to cool for at least one hour before handling it. B The lamp cover gets very hot, and contact with it can cause burns. Notes on replacing the lamp unit B The light generating lamp is made of glass, so dropping it or allowing it to hit hard objects may cause it to burst. Be careful when handling the lamp. B After having removed the old lamp, carelessly discarding it can cause the lamp to burst. Dispose of the lamp with the same care that would be taken with a fluorescent light. B A Phillips screwdriver is necessary for removing the lamp unit. Make sure that your hands are not slippery when using the screwdriver. NOTE: B The projector is not supplied with a replacement lamp unit. Please ask your dealer for details. Lamp unit product no.: ET-LA780 CAUTION: B Do not use any lamp unit other than the one with the product number indicated above. Lamp unit replacement period The lamp is a consumable product. Even when the full life of the bulb has not been exhausted, the brightness of the light will gradually decline. Therefore periodic replacement of the lamp is necessary. The intended lamp replacement interval is 1 500 hours, but it is possible that the lamp may need to be replaced earlier due to variables such as a particular lamp's characteristics, usage conditions and the installation environment. Early preparation for lamp replacement is encouraged. A lamp that has exceeded 1 500 hours of use has a much greater chance of exploding. In order to prevent the lamp from exploding, the lamp will be automatically shut off when 1 500 hours of use have been reached. NOTE: B The usage hours explained above are for use when the HIGH setting has been selected for LAMP POWER in the OPTION menu. If the LOW setting is selected, the brightness of the lamp will be less and life of the lamp can be extended. B While 1 500 hours is the intended replacement interval, it is not a period of time covered by warranty. 65 Others Warning On-screen display Lamp indicator warning light Displayed for 30 seconds. Pressing any More than 1 300 hours button will clear the display. The projector will enter Standby Mode and the This display cannot be red indicator lamp will cleared at all, no matter illuminate. More than 1 500 hours which button is pressed. Lamp unit replacement procedure NOTE: B If the lamp usage time has passed 1 500 hours (when LAMP POWER has been set to “HIGH”), the projector will switch to standby mode after approximately 10 minutes of operation. The steps ) to . on the next page should thus be completed within 10 minutes. # Turn off the MAIN POWER switch according to the procedure given in “Turning off the power” on page 31, and then disconnect the power cord plug from the mains socket and check that the area around the lamp unit has cooled down. $ Use a Phillips screwdriver to turn the air outlet port fixing screws at the back of the projector, and then open the air outlet port. Air outlet port % Use a Phillips screwdriver to loosen the two lamp unit fixing screws until the screws turn freely. Then hold the handle of the lamp unit and gently pull it out from the projector. Lamp unit fixing screws Handle & Insert the new lamp unit while making sure that the direction of insertion is correct, and then use a Phillips screwdriver to securely tighten the lamp unit fixing screws. Air outlet port fixing screws 66 OPTION SHUTTER OSD AUTO KEYSTONE RGB/YPbPr RGB2 SELECT BACK COLOR FRONT/REAR DESK/CEILING LAMP POWER LAMP RUN TIME NEXT PAGE @ SELECT:[{][}] ADJUST:[{][}] OFF OFF RGB INPUT BLUE FRONT DESK LOW ON ON YPbPr OUTPUT BLACK REAR CEILING HIGH 1820 H + Press the ENTER button and select the “LAMP RUN TIME” by pressing the F or G buttons. OPTION SHUTTER OSD AUTO KEYSTONE RGB/YPbPr RGB2 SELECT BACK COLOR FRONT/REAR DESK/CEILING LAMP POWER LAMP RUN TIME NEXT PAGE @ OFF OFF RGB INPUT BLUE FRONT DESK LOW SELECT:[^][@] ADJUST:[{][}] ON ON YPbPr OUTPUT BLACK REAR CEILING HIGH 1820 H ENTER:[ENTER] ESC:[MENU] , Press and hold the ENTER button for approximately 3 seconds. Lamp Time Reset Power OFF OK CANCEL The “Lamp Time Reset” will be displayed. - Select “OK” by pressing the I or H buttons and press the ENTER button. NOTE: B If “CANCEL” is selected in step -, the operation for resetting the lamp time will be cancelled. . Turn off the power. This will reset the cumulative usage time for the lamp unit to zero. Refer to steps % and & on page 31 for details on how to turn off the power. ENTER:[ENTER] ESC:[MENU] 67 Others ' Close the air outlet port, and then use a Phillips screwdriver to securely tighten the air outlet port fixing screws. NOTE: B Be sure to install the lamp unit and the air outlet port securely. If they are not securely installed, it may cause the protection circuit to operate so that the power cannot be turned on. ( Insert the power cord plug into the wall outlet and then press the MAIN POWER switch. NOTE: B If the POWER indicator on the projector does not illuminate red when the MAIN POWER switch is turned on, turn the MAIN POWER switch off again and check that the lamp unit and the air outlet port are securely installed. Then turn the MAIN POWER switch back on. ) Press the POWER button so that a picture is projected onto the screen. * Press the MENU button to display the MENU screen, and select “OPTION” by pressing the I or H buttons. Before calling for service Before calling for service, check the following points. Problem Power does not turn on. No picture appears. The picture is fuzzy. COLOR is too light or TINT is poor. No sound can be heard. 68 Possible cause B The power cord may not be connected. B The MAIN POWER switch is turned off. B The main power supply is not being supplied to the wall outlet. B TEMP indicator is illuminated or flashing. (Refer to page 60.) B LAMP indicator is illuminated or flashing. (Refer to page 61.) B The lamp unit cover has not been securely installed. B The video signal input source may not be connected properly. B The input selection setting may not be correct. (Refer to page 30.) B The BRIGHT adjustment setting may be at the minimum possible setting. (Refer to page 39.) B The shutter function may be in use. (Refer to page 46.) B The lens cover may still be attached to the lens. B The lens focus may not have been set correctly. (Refer to pages 31 and 50.) B The projector may not be at the correct distance from the screen. (Refer to pages 29 and 52.) B The lens may be dirty. B The projector may be tilted too much. (Refer to page 28.) B COLOR or TINT adjustment may be incorrect. (Refer to page 39.) B The input source which is connected to the projector may not be adjusted correctly. B The audio signal source may not be connected properly. B The volume adjustment may be at the lowest possible setting. (Refer to pages 17 and 45.) B A cable may be connected to the AUDIO OUT jack. B The MUTE function may be active (page 45.) Problem Possible cause Others The remote control B The batteries may be weak. unit does not operate. B The batteries may not be inserted correctly. (Refer to page 22.) B The remote control signal receptor on the projector may be obstructed. (Refer to page 22.) B The remote control unit may be out of the operation range. (Refer to page 22.) B Press and hold the Power button on the remote control unit or the projector for more than 5 seconds to turn the power off and back on again. At this time, the projector will turn on and go to the standby condition. B The CONTROL KEY may be set to “OFF”. (Refer to The buttons on the page 48.) projector do not In order to set the CONTROL KEY to “ON” without using function. the remote control unit, keep holding down the ENTER button on the projector and press the MENU button for more than 2 seconds. It will then be turned ON. B Press and hold the Power button on the remote control unit or the projector for more than 5 seconds to turn the power off and back on again. At this time, the projector will turn on and go to the standby condition. B The signal format (TV system) may not be set correctly. The picture does not (Refer to page 39.) display correctly. B There may be a problem with the video tape or other signal source. B A signal which is not compatible with the projector may be being input. (Refer to page 63.) B If you select SXGA60 or SXGA60+ type RGB signals, the pictures may not be projected correctly. If this happens, press the AUTO SETUP button. B The cable may be too long. Picture from B The external video output for the laptop computer may computer does not not be set correctly. appear. (You may be able to change the external output settings by pressing the [Fn]+[F3] or [Fn]+[F10] keys simultaneously. The actual method varies depending on the type of computer, so refer to the documentation provided with your computer for further details.) B If an RGB input indicator (Refer to page 16) is turned off, the video signals may not be output from the computer. B RGB2 SELECT in the OPTION menu is set to OUTPUT when the signals are input to RGB2 IN / RGB OUT connector. (Refer to page 46.) 69 Specifications Power supply: Power consumption: 100 V–240 V ~, 50 Hz/60 Hz 380 W (During standby (when fan is stopped): Approx. 3.5 W) [When the WEB STANDBY is set to “ON”: Approx. 43 W (page 47)] 3.5 A–1.5 A Amps: LCD panel: Panel size (diagonal): 1.0 type (22.86 mm) Aspect ratio: 4:3 (16:9 compatible) Display method: 3 transparent LCD panels (RGB) Drive method: Active matrix method Pixels: 786 432 (1 024 x 768) x 3 panels Lens: Manual zoom (1 - 1.3) / focus lens F 1.7 - 2.1, f 40.7 mm - 52.8 mm Lamp: UHM lamp (270 W) Luminosity:PT-L780NTU 3 200 lm/ANSI PT-L750U 2 500 lm/ANSI Scanning frequency(for RGB signals): Horizontal scanning frequency: 31 kHz–91 kHz Vertical scanning frequency: 50 Hz–85 Hz Dot clock frequency: Less than 140 MHz YPBPR signals: 525i (480i), 625i, 525p (480p), 750p (720p), HDTV60 (1080i/60), HDTV50 (1080i/50) Color system: 7 (NTSC/NTSC 4.43/PAL/PAL-M/PALN/PAL60/SECAM) Projection size: 1016 mm - 7 620 mm (40˝ - 300˝) Throw distance: 1.2 m - 11.8 m (3´11˝ - 38´8˝) Optical axis shift: 10:0 (fixed) Screen aspect ratio: 4:3 Installation: Front/Rear/Ceiling/Desk (Menu selection method) Speaker: 4 cm x 3 cm oval x 2 Max. usable volume output: 2W Connectors DVI-D IN connector: Single-line DVI-D 24 pin RGB IN/OUT: Dual-line D-SUB HD 15-pin (female) (One-line is available for input and output) Single-line BNCX5 During YPBPR input/output: Y: 1.0 V [p-p], 75 Ω PB,PR : 0.7 V [p-p], 75 Ω During RGB input/output: R.G.B.: 0.7 V [p-p], 75 Ω G.SYNC: 1.0 V [p-p], 75 Ω HD/SYNC: TTL high impedance, automatic plus/minus polarity compatible VD: TTL high impedance, automatic plus/minus polarity compatible 70 S-VIDEO IN: AUDIO IN (for S-VIDEO/VIDEO): AUDIO OUT: Serial connector: Cabinet:Moulded plastic (ABS/PC) Dimensions: Width: Height: Length: Weight: PT-L780NTU PT-L750U Operating environment: Temperature: Humidity: Certifications: <Remote control unit> Power supply: Operating range: Weight: Dimensions: Width: Length: Height: <Options> Ceiling bracket Ceiling mount bracket (for low ceilings) Wireless mouse receiver Wide conversion lens Wireless card LAN card Projection lens Single-line 0.5 V [rms] M3 jack (Stereo MINI) Single-line, RCA pin jack 1.0 V [p-p], 75 Ω Single-line, Mini DIN 4-pin Y 1.0 V [p-p], C 0.286 V [p-p], 75 Ω 0.5 V [rms] RCA pin jack x 2 (L-R) Single-line 0.5 V [rms] M3 jack (Stereo MINI) (Monitor output/stereo compatible) 0 V [rms] 1.0 V [rms] (variable) D-sub 9p (female) RS-232C compatible 290 mm (11-13/32˝) 137 mm (5-3/8˝) 406 mm (15-31/32˝) (without lens cover) 5.9 kg (13.0 lbs) 5.8 kg (12.8 lbs) 0 °C–40 °C (32 °F–104 °F) [When the FAN CONTROL is set to “HIGH” (page 47); 0 °C–35 °C (32 °F–95 °F)] 20%–80% (no condensation) UL60950 FCC class B 3 V DC (AAA battery x2) Approx. 7 m (23´) (when operated directly in front of signal receptor) 108 g (3.8 ozs.) (including batteries) 33 mm (1-9/32˝) 168 mm (6-19/32˝) 40 mm (1-9/16˝) ET-PK780 ET-PK780S ET-RMRC1 ET-LEC701 ET-CDWL1U ET-CDLAN1 ET-LE10 (for a short-distance projection) ET-LE20 (for a medium-distance projection) ET-LE30 (for a long-distance projection) Others AUDIO IN (for RGB): VIDEO IN: 71 Dimensions 406(15-31/32) <Units: mm (inch)> 290(11-13/32) 8(5/16) 25(31/32) 137(5-3/8) 55(2-5/32) R Trademark acknowledgements B The SD logo is a trademark. B Windows is a trademark or registered trademark of Microsoft Corporation in the United States of America and other countries. B VGA and XGA are trademarks of International Business Machines Corporation. B Macintosh is a registered trademark of Apple Computer, Inc. B S-VGA is a registered trademark of the Video Electronics Standards Association. B Windows is a registered trademark of Microsoft Corporation. All other trademarks are the property of the various trademark owners. 72 NOTES IMPORTANTES CONCERNANT LA SÉCURITÉ AVERTISSEMENT: POUR REDUIRE LES RISQUES DE FEU OU DE CHOC ÉLECTRIQUE, NE PAS EXPOSER CE PRODUIT À L’EAU OU À L’HUMIDITÉ Alimentation: Ce projecteur LCD est conçu pour fonctionner sur secteur de 100 V - 240 V, 50 Hz/60 Hz seulement. ATTENTION: Le cordon d’alimentation secteur fourni avec le projecteur peut être utilisé uniquement pour une alimentation électrique de 125 V, 10 A maximum. Si on veut l’utiliser avec une tension ou un courant plus forts, on doit se procurer un autre cordon d’alimentation de 250 V. Si on utilise le cordon fourni sous ces conditions, risque de provoquer un incendie. Le symbole de la flèche en forme d’éclair, dans un triangle, avertit l’usager de la présence de “tensions dangereuses” à l’intérieur du produit qui peuvent être de force suffisante pour constituer un risque de choc électrique aux personnes. ATTENTION: Cet appareil est équipé d’une fiche de courant à trois broches avec mise à la terre. Ne pas retirer la broche de mise à la masse de la Ne pas retirer fiche. Cette fiche ne pourra être utilisée que dans une prise avec mise à la terre. Ceci est une précaution sécuritaire. S’il est impossible d’insérer la fiche dans la prise, s’adresser à un électricien. Ne pas annuler la protection de la fiche à mise à la terre. 73 Others Le point d’exclamation dans un triangle avertit l’usager de la présence d’instructions importantes concernant l’utilisation et l’entretien (réparation) dans la littérature accompagnant le produit. Précautions de sécurité AVERTISSEMENT En cas de problème (pas d’image ou de son), ou si le projecteur dégage de la fumée ou une odeur étrange, éteindre l’appareil et débrancher immédiatement la fiche d’alimentation de la prise de courant. B Ne pas continuer d’utiliser le projecteur dans ces cas, autrement cela peut entraîner un incendie ou des chocs électriques. B Après s’être assuré que de la fumée ne se dégage plus, s’adresser à un centre technique agréé et demander que les réparations nécessaires soient faites. B Le fait de réparer le projecteur soi-même est très dangereux, et ne doit jamais être fait. Ne pas installer ce projecteur dans un endroit qui n’est pas assez résistant pour supporter le poids du projecteur. B Si l’emplacement d’installation n’est pas assez résistant, le projecteur risque de tomber et causer de graves blessures et (ou) des dommages. Demander à un technicien qualifié d’installer le projecteur par exemple s’il est installé au plafond. B Si l’installation n’est pas faite correctement, cela peut entraîner des blessures ou des chocs électriques. Si de l’eau ou des objets étrangers entrent dans le projecteur, si le projecteur tombe, ou si le boîtier est endommagé, éteindre l’appareil et débrancher immédiatement la fiche d’alimentation de la prise de courant. B Si l’on continue d’utiliser le projecteur dans cette condition, cela peut entraîner un incendie ou des chocs électriques. B S’adresser à un centre technique agréé pour que les réparations nécessaires puissent être faites. Ne pas surcharger la prise de courant. B Si l’alimentation est surchargée (par exemple, par l’utilisation de trop d’adaptateurs), cela risque de faire surchauffer le projecteur et peut entraîner un incendie. Ne pas retirer le capot ou le modifier. B Des hautes tensions qui peuvent causer de graves blessures sont présentes à l’intérieur du projecteur. B Pour toute inspection, réglage ou réparation, s’adresser à un centre technique agréé. 74 75 Others Nettoyer la fiche du cordon d’alimentation régulièrement afin d’éviter toute accumulation de poussière. B Si de la poussière s’accumule sur la fiche du cordon d’alimentation, l’humidité peut endommager l’isolant et entraîner un incendie. Débrancher le cordon d’alimentation de la prise de courant et l’essuyer avec un chiffon sec. B Si le projecteur n’est pas utilisé pendant une période prolongée, débrancher le cordon d’alimentation de la prise de courant. Faire attention à ne pas endommager le cordon d’alimentation. B Ne pas endommager le cordon d’alimentation, ne pas le modifier, ne pas placer sous des objets lourds, ne pas le chauffer, ne pas le placer près d’objets chauffants, ne pas le tordre, ne pas le plier ou le tirer excessivement et ne pas le rouler en boule. B Si le cordon d’alimentation est endommagé, cela peut entraîner un incendie et des chocs électriques. B Si le cordon d’alimentation est endommagé, le faire réparer par un centre technique agréé. Ne pas manipuler le cordon d’alimentation avec les mains mouillées. B Cela peut entraîner des chocs électriques. Brancher la fiche du cordon d’alimentation fermement dans la prise de courant. B Si la fiche n’est pas complètement insérée, cela peut entraîner des chocs électriques ou la faire surchauffer. B Si la fiche est endommagée ou la plaque de la prise est desserrée, elles ne devraient pas être utilisées. Ne pas placer le projecteur sur des surfaces instables. B Si le projecteur est placé sur une surface qui est inclinée ou instable, il risque de tomber ou de se renverser et cela peut causer des blessures ou des dommages. Ne pas placer le projecteur dans l’eau ou ne pas le laisser se mouiller. B Sinon cela peut causer un incendie ou des chocs électriques. Ne pas placer des récipients de liquide sur le projecteur. B Si de l’eau se renverse sur le projecteur, s’adresser à un centre technique agréé. B Si de l’eau entre à l’intérieur du projecteur, entrer en contact avec un centre technique agréé. Ne pas mettre d’objets étrangers dans le projecteur. B Ne pas insérer d’objets métalliques ou inflammables dans les orifices de ventilation ou les faire tomber sur le projecteur, car cela peut causer un incendie ou des chocs électriques. Garder la télécommande hors de portée des enfants, et ne pas regarder directement dans le rayon laser; ne pas pointer le rayon vers d’autres personnes. B Si l’on pointe directement vers les yeux le rayon laser émis par la télécommande, ceci risque d’endommager les yeux. Veiller à ce que les bornes + et - des piles n’entrent pas en contact avec des objets métalliques tels que des colliers ou des épingles à cheveux. B Sinon, les piles risqueront de fuir, de surchauffer, d’exploser ou de prendre feu. B Ranger les piles dans un sac en plastique, et ne pas les ranger à proximité d’objets métalliques. Pendant un orage, ne pas toucher le projecteur ou le câble. B Il y a risque d’électrocution. Ne pas utiliser l’appareil dans un bain ou une douche. BIl y a risque d’incendie ou d’électrocution. Ne pas regarder directement dans la lentille pendant que le projecteur fonctionne. B Une lumière intense est émise par la lentille du projecteur. Si l’on regarde directement dans cette lumière, elle risque de causer des blessures et de graves lésions aux yeux. Ne pas placer ses mains ou autres objets près de la sortie d’air. B De l’air chaud sort par l’ouverture de sortie d’air. Ne pas placer les mains ou la figure, ou d’autres objets qui ne peuvent résister à la chaleur près de cette sortie d’air, sinon cela peut causer des blessures ou des dommages. Lors du remplacement de la lampe, la laisser refroidir pendant au moins une heure avant de la manipuler. B Le couvercle de la lampe devient très chaud, et on risque de se brûler si on le touche. Avant de remplacer la lampe, veiller à débrancher le cordon d’alimentation de la prise de courant. B Il y a risque d’électrocution ou d’explosion. Garder la carte mémoire SD hors de portée des enfants. (PT-L780NTU seulement) B En cas d’absorption de la carte SD, consulter immédiatement un médecin. Attention Ne pas obstruer les orifices d’entrée et de sortie d’air. B Cela risque de faire surchauffer le projecteur, et causer un incendie ou endommager le projecteur. Ne pas installer le projecteur dans des endroits humides ou poussiéreux ou dans des endroits où le projecteur peut entrer en contact avec de la fumée ou la vapeur. B L’utilisation du projecteur dans de telles conditions peut causer un incendie ou des chocs électriques. 76 77 Others Pour débrancher le cordon d’alimentation, tenir la fiche et non pas le cordon. B Si le cordon d’alimentation est tiré, le cordon sera endommagé et cela peut causer un incendie, des courts-circuits ou des chocs électriques sérieux. Débrancher toujours tous les câbles avant de déplacer le projecteur. B Le fait de déplacer le projecteur avec des câbles branchés peut endommager les câbles, ce qui pourraient causer un incendie ou des chocs électriques. Ne pas placer d’objets lourds sur le projecteur. B Cela peut déséquilibrer le projecteur et le faire tomber, ce qui peut entraîner des dommages ou des blessures. Ne pas court-circuiter, chauffer ou démonter les piles, et ne pas les mettre dans l’eau ou dans le feu. B Sinon, les piles risqueront de surchauffer, de fuir, d’exploser ou de prendre feu, et donc de causer des brûlures ou d’autres blessures. Lorsqu’on insère les piles, veiller à ce que les polarités (+ et -) soient bien respectées. B Si l’on insère les piles incorrectement, elles risqueront d’exploser ou de fuir, ce qui peut causer un incendie, des blessures ou une contamination du logement des piles et de la zone environnante. Utiliser uniquement les piles spécifiées. B Si l’on utilise des piles incorrectes, elles risqueront d’exploser ou de fuir, ce qui peut causer un incendie, des blessures ou une contamination du logement des piles et de la zone environnante. Ne pas mélanger des piles usées et des piles neuves. B Si l’on insère les piles incorrectement, elles risqueront d’exploser ou de fuir, ce qui peut causer un incendie, des blessures ou une contamination du logement des piles et de la zone environnante. Ne pas peser de tout son poids sur ce projecteur. B On risque de tomber ou de casser l’appareil, ce qui peut causer des blessures. B Veiller tout particulièrement à ce que des enfants ne montent pas sur l’appareil. Débrancher la fiche du cordon d’alimentation de la prise de courant comme mesure de sécurité avant d’effectuer tout nettoyage. B Sinon cela peut causer des chocs électriques. Demander à un centre technique agréé de nettoyer l’intérieur du projecteur au moins une fois par an. B S’il n’est pas nettoyé et que la poussière s’accumule à l’intérieur du projecteur, cela peut causer un incendie ou des problèmes de fonctionnement. B Il est recommandé de nettoyer l’intérieur du projecteur avant que la saison humide n’arrive. Demander au centre technique agréé plus proche de nettoyer le projecteur lorsque cela est requis. Se renseigner auprès du centre technique agréé pour le coût du nettoyage. Nous faisons tous les efforts possibles afin de préserver l’environnement. Prière d’apporter l’appareil, s’il n’est pas réparable, à votre revendeur ou à un centre de recyclage. Précautions de manipulation Précautions à prendre lors du déplacement du projecteur Veiller à bien mettre le capuchon d’objectif en place avant de déplacer le projecteur. La lentille de projection est extrêmement sensible aux vibrations et aux chocs. Veiller à ne pas la soumettre à des vibrations ou à des chocs excessifs lors du déplacement du projecteur. Avertissements concernant l’installation Toujours observer les points suivants lors de l’installation du projecteur. Éviter de l’installer dans les endroits sujets à des vibrations ou à des chocs. Si le projecteur est installé dans les endroits sujets à de fortes vibrations, comme près d’un moteur, ou s’il est installé à l’intérieur d’un véhicule ou à bord d’un bateau, le projecteur peut être soumis à une vibration ou à des chocs qui peuvent endommager les pièces internes et causer des mauvais fonctionnements ou des accidents. Dès lors, installer le projecteur dans un endroit qui n’est pas soumis à des vibrations ou des chocs. Ne pas installer le projecteur près de lignes d’alimentation électrique à haute tension ou de moteurs. Le projecteur peut être sujet à une interférence électromagnétique s’il est installé près de lignes d’alimentation électrique à haute tension ou de moteurs. Si le projecteur est installé au plafond, demander à un technicien qualifié de faire tous les travaux d’installation. Si le projecteur doit être suspendu au plafond, il faut acheter le kit d’installation séparé (numéro de modèle: ET-PK780). De plus, tous les travaux d’installation ne devraient être faits que par un technicien qualifié. Si l’on utilise ce projecteur à un endroit élevé (au-dessus de 1 400 m), régler le VENTILATEUR à HAUTE. (Se référer à la page 47.) Sinon, des anomalies pourront se produire. Notes sur l’utilisation Afin d’obtenir la meilleure qualité d’image Si la lumière extérieure ou la lumière des lampes intérieures brille sur l’écran, les images projetées n’auront pas un bon contraste. Tirer les rideaux ou les stores de toutes les fenêtres et éteindre toutes les lumières fluorescentes près de l’écran pour empêcher la réflexion. Ne pas toucher aux surfaces de la lentille avec les mains nues. 78 Si la surface de la lentille est salie par des empreintes digitales ou autre, ceci sera agrandi et projeté sur l’écran. D’ailleurs, lorsque le projecteur n’est pas utilisé, rétracter la lentille, puis la couvrir à l’aide du capuchon d’objectif fourni. À propos de l’écran Si l’écran utilisé est sale, endommagé ou décoloré, des projections de bonne qualité ne peuvent pas être obtenues. N’appliquer aucune substance volatile à l’écran et ne pas le laisser se salir ou s’endommager. A propos de la lampe Il est possible qu’il faille remplacer la lampe plus tôt en raison de facteurs variables tels que des caractéristiques de la lampe, des conditions d’utilisation et un environnement d’installation particuliers, en particulier si elle est utilisée de façon continue pendant plus de 10 heures. A propos de la carte mémoire SD (PT-L780NTU seulement) L’électricité statique dégagée par le corps humain peut endommager la carte mémoire SD. Afin d’empêcher cela, toucher un objet métallique proche comme un châssis de fenêtre en aluminium ou une poignée de porte pour décharger l’électricité statique du corps. A propos de la fente à carte (PT-L780NTU seulement) S’assurer qu’aucun corps étranger ne se trouve à l’intérieur de la fente lors de l’insertion de la carte mémoire SD ou d’une carte sans fil en option, sinon, cela peut endommager la carte et la fente. Avant de faire le nettoyage et l’entretien, s’assurer de débrancher la fiche du cordon d’alimentation de la prise de courant. Others Essuyer le boîtier avec un tissu doux et sec. Si le boîtier est très sale, imbiber le chiffon dans de l’eau avec un peu de détergent neutre, bien essorer le chiffon, puis essuyer le boîtier. Après le nettoyage, sécher le boîtier à l’aide d’un chiffon sec. Si un chiffon traité chimiquement est utilisé, lire les directives fournies avec le chiffon avant de l’utiliser. Ne pas essuyer la lentille avec un chiffon poussiéreux ou pelucheux. Si de la poussière ou de la peluche se dépose sur la lentille, elle sera agrandie et projetée sur l’écran. Utiliser une poire à air pour nettoyer toute poussière et peluche de sur la surface de la lentille, ou utiliser un chiffon doux pour retirer toute poussière ou peluche. 79 Remplacement du bloc de lampe AVERTISSEMENT Lors du remplacement de la lampe, la laisser refroidir pendant au moins une heure avant de la manipuler. B Le couvercle de la lampe devient très chaud, et on risque de se brûler si on le touche. Notes sur le remplacement du bloc de lampe B Faire très attention en manipulant le bloc de lampe retiré, car il contient du gaz sous haute pression et peut facilement s’endommager s’il est cogné contre des objets durs ou s’il tombe. B La lampe produisant la lumière est en verre; elle risque donc d’éclater si on la laisse tomber ou si elle heurte des objets durs. Faire bien attention en manipulant la lampe. B La lampe usagée qu’on a retirée risque d’éclater si on la jette sans prendre de précautions. Jeter la lampe de la même manière qu’une lampe fluorescente. REMARQUE: B Le projecteur n’est pas fourni avec un bloc de lampe de rechange. Demander les détails au revendeur.Numéro de produit du bloc de lampe: ET-LA780 ATTENTION: B Ne pas utiliser un bloc de lampe avec un numéro de pièce autre que celui indiqué ci-dessus. 80 Période de remplacement du bloc de lampe La lampe est un produit qui doit être remplacé. Même si la durée de vie complète de l’ampoule n’est pas encore épuisée, la luminosité de la lampe diminuera progressivement. Il faut donc remplacer périodiquement la lampe. L’intervalle de remplacement de la lampe prévu est de 1 500 heures; il est toutefois possible qu’il faille remplacer la lampe avant ce délai en raison d’éléments variables tels que les caractéristiques particulières de la lampe, les conditions d’utilisation et l’environnement d’installation. Il est recommandé de toujours avoir un bloc de lampe de rechange prêt à l’emploi. Une lampe qui a dépassé la limite de 1 500 heures d’utilisation risque beaucoup plus d’exploser. Afin d’éviter que la lampe explose, celle-ci est éteinte automatiquement lorsque la limite de 1 500 heures d’utilisation est atteinte. REMARQUE: B Les heures d’utilisation expliquées ci-dessus concernent l’utilisation lorsque le réglage HAUTE a été sélectionné pour PUIS LAMPE dans le menu OPTION. Si le réglage FROIDE est sélectionné, la luminosité de la lampe sera moindre et la durée de vie de la lampe sera allongée. B Bien que le délai de 1 500 heures soit l’intervalle de remplacement prévu, l’obtention de cette durée n’est pas couverte par la garantie. Affichage à l’écran Plus de 1 300 heures Plus de 1 500 heures Témoin d’alarme de l’indicateur de la lampe Affiché pendant 30 secondes. L’affichage disparaît si l’on appuie sur Le projecteur passe en n’importe quelle touche. mode d’attente et L’affichage ne peut pas l’indicateur rouge être effacé, quelle que s’allume. soit la touche sur laquelle on appuie. Méthode de remplacement du bloc de lampe REMARQUE: B Si le temps d’utilisation de la lampe a dépassé 1 500 heures (lorsque PUIS LAMPE a été mis sur “HAUTE”), le projecteur passe en mode d’attente après environ dix minutes de fonctionnement. Dès lors, faire les étapes ) à . à la page suivante dans les 10 minutes. # Mettre hors circuit % Utiliser un tournevis Phillips l’interrupteur d’alimentation pour desserrer les deux vis de principale (MAIN POWER) fixation du bloc de lampe jusqu’à suivant la méthode donnée ce que les vis tournent librement. dans “Mise hors circuit de Tenir la poignée du bloc de l’alimentation” à la page 31, lampe et tirer doucement pour le puis débrancher la fiche du sortir du projecteur. cordon d’alimentation de la prise de courant et vérifier que Vis de fixation du bloc de lampe les pièces autour du bloc de lampe se sont refroidies. $ Utiliser un tournevis pour faire tourner les vis de fixation de la sortie d’air à l’arrière du projecteur et ouvrir la sortie d’air. Vis de fixation de la sortie d’air Poignée & Insérer le nouveau bloc de lampe tout en s’assurant que la direction de l’insertion est correcte, puis utiliser un tournevis Phillips pour resserrer fermement les vis de fixation du bloc de lampe. 81 Others Sortie d’air ' Refermer la sortie d’air, puis utiliser un tournevis Phillips pour bien resserrer les vis de fixation de la sortie d’air. REMARQUE: B Veiller à bien installer le bloc de lampe et la sortie d’air. S’ils ne sont pas bien installés, ils peuvent déclencher le circuit de protection, empêchant la mise en circuit de l’alimentation. ( Insérer la fiche du cordon d’alimentation dans la prise de courant, puis appuyer sur l’interrupteur d’alimentation principale (MAIN POWER). REMARQUE: B Si l’indicateur POWER ne s’allume pas en rouge sur le projecteur lorsque l’interrupteur MAIN POWER est mis en circuit, remettre l’interrupteur MAIN POWER hors circuit et s’assurer que le bloc de lampe et la sortie d’air sont bien installés, puis remettre l’interrupteur MAIN POWER en circuit. ) Appuyer sur la touche d’alimentation (POWER) pour projeter une image sur l’écran. * Appuyer sur la touche de menu (MENU) pour faire apparaître l’écran de menu, et sélectionner “OPTION” en appuyant sur les touches I ou H. OPTION OBTURATEUR INFO ÉCRAN COR TRAP AUT RGB/YPbPr SELECTION RGB2 COULEUR FOND INSTALLATION SOL/PLAFOND PUIS LAMPE DURÉE LAMPE PAGE SUIVANTE @ SÉL.:[^][@] AJT:[{][}] 82 NON NON RGB ENTRÉE BLEU FAÇADE SOL FROIDE OUI OUI YPbPr SORTIE NOIR ARRIÈRE PLAFOND HAUTE 1820 H VALID:[ENTER] ESC:[MENU] + Appuyer sur la touche d’entrée (ENTER) et sélectionner le “DURÉE LAMPE” (temps de fonctionnement de la lampe) en appuyant sur les touches I ou H. OPTION OBTURATEUR INFO ÉCRAN COR TRAP AUT RGB/YPbPr SELECTION RGB2 COULEUR FOND INSTALLATION SOL/PLAFOND PUIS LAMPE DURÉE LAMPE PAGE SUIVANTE @ SÉL.:[^][@] AJT:[{][}] NON NON RGB ENTRÉE BLEU FAÇADE SOL FROIDE OUI OUI YPbPr SORTIE NOIR ARRIÈRE PLAFOND HAUTE 1820 H VALID:[ENTER] ESC:[MENU] , Maintenir la touche d’entrée (ENTER) enfoncée pendant environ 3 secondes. TIME RESET Coupe l,alimentation OUI NON Le “TIME RESET Coupe I’alimentation” (réinitialisation du temps [mise hors tension]) s’affiche. - Sélectionner “OUI” en appuyant sur les touches I ou H et appuyer sur la touche d'entrée (ENTER). REMARQUE: B Si “NON” est sélectionné à l’étape -, l’opération pour remettre le temps de la lampe à zéro sera annulée. . Couper l’alimentation électrique. Le temps d’utilisation total du bloc de lampe est alors remis à zéro. Pour plus de détails concernant la manière de couper le courant, se reporter aux étapes % et & de la page 31. Part for Network Functions and SD Card Functions (PT-L780NTU) 83 Other instructions Precautions on use of SD card This SD card is a semiconductor memory with the size of 24mm x 32mm x 2.1mm, as small as a postage stamp, and is expected to be a next-generation recording medium that replaces minidisks (MDs), compact disks (CDs) and cassette tapes. The card allows repetition of data reading, writing and deleting. Instructions on handling Abstain from the following: • To disassemble or modify the card • To give the card a strong impact, twisting, bending, dropping, treading, or water wetting • To rub the card with a sheet of cloth or plastics or to bring the card near to anything that is likely to generate static electricity or electromagnetic field. • To touch the metallic terminal of card with hand or metallic object, to affix stickers, or to stain the card. • To peel off the label that is affixed to the card. • To affix other labels or stickers. • To insert the card into a device that does not accept an SD card (e.g., device for multimedia cards). • To apply excessive force when operating the lid of the card port. • To use cracked or deformed card. • To use the card in a moist place such as bathroom or in a dusty place such as warehouse. Instruction on storage Be sure to put the card in the case when it is taken out from the main body. • Do not put the card in a vehicle or in a place exposed to direct sunlight where it may become hot. • Do not put the card in a place where corrosive gases may arise. For protection of important data • Do not turn off the power or do not remove the SD card during memory reading or writing (when the SD card access lamp is blinking). Doing the above may destroy the stored data. • Do not forget to make backup of the data stored in the SD card. Note that user s important data is subject to potential destruction although it is very rare to occur. 84 To create a backup copy of the data stored on the SD card Double click and open the icon of SD card drive in My Computer of your personal computer (on the desktop if your computer is Macintosh) and drag and drop the "DCIM" folder onto desktop (while pressing the "Option" button, for Macintosh machine). This operation can create copies of all data within the "DCIM" folder into your personal computer. Write protection switch • If the SD card is inserted into the personal computer by means of the PC card adaptor while the write-protection switch of SD card is set to the "LOCK" position, a blue-screen warning indication will appear when access is made. If this occurs, press any button on the keyboard of your PC to return the indication to the original one. Before using an SD card in your personal computer, ensure that the writeprotection switch is not set to the "LOCK" position. Front surface Back surface LOCK • Putting the write-protection switch of SD card to the "LOCK" position will disable image deletion or transfer. (attempt of operation will bring error message) 8MB Write-protection switch Please be advised of the following information in advance: • The manufacturer shall not be responsible for any damage, whether direct or indirect, caused by the use of or by the fault of the product. • The manufacturer shall not be responsible for any damage or destruction of data caused by the product. 85 Precautions on use of projector LAN card Use an optional projector LAN card (ET-CDLAN1) Turn off the power to the main unit before inserting and removing the card. When wiring the LAN cable, keep away from the exhaust port on the rear of the main body. The heat from the exhaust port may damage the cable. Radio frequencies used by the wireless card The optional wireless card (ET-CDWL1 series) uses 2.4 GHz band wave. Although radio station license is not required to use the wireless card, the following points must be well understood: Do not use the cards near other sources of radio emissions. The following devices may use the same frequencies that are used by the wireless card. If the wireless card is used near such devices, radio interference may prevent successful communication, or it may result in slower communication speeds being achieved. • Industrial, scientific, medical equipment, etc • Electric stoves, etc • Built-in radio devices used for identifying moving equipment in industrial production lines • Certain low-power radio devices Keep the wireless card as far away as possible from devices such as mobile telephones, TVs and radios when using such devices Devices such as mobile telephones, TVs and radios use different frequencies from the wireless card, so that there will be no effect on either wireless card communication or on reception or transmission for such devices. However, radio emissions from the wireless card may cause video or audio interference. Radio emissions from the wireless card will not travel through steel framework, metal sheets or concrete. The radio emissions from the wireless card will pass through materials such as wood and glass (except for glass which is reinforced with metal fibres), so that communication is possible because the signals can pass through walls and floors which are made from these materials. However, the radio emission cannot pass through materials such as steel frames, metal sheets and concrete, so that communication is not possible because the signals cannot pass through walls and floors which are made from such materials. 86 Available channels The channels (frequency bandwidth) that are available for the wireless card to use will vary depending on the country or area where the wireless card is being used. Refer to the following table as a guide. Country / Area Certification Last digit of card number * Operating channels Frequency band (median frequency) Japan ARIB STD33 & T66 1 1~14 2 412 MHz~ 2 484 MHz USA FCC part 15 2 1~11 2 412 MHz~ 2 462 MHz Canada IC Taiwan DGT Malaysia SIRIM ETSI 300.328 3 1~13 2 412 MHz~ 2 472 MHz Spain ETSI 300.328 4 10,11 2 457 MHz~ 2 462 MHz Singapore IDA 5 10~13 2 457 MHz~ 2 472 MHz UK, Germany, France, Italy, Belgium, Austria, Sweden, Norway, Denmark, Switzerland, Holland, Finland, Portugal, Greece, Thailand, Korea, Australia, New Zealand * To check the region of intended use for the wireless card which you have purchased, check the last digit of the product number which appears on the label on the reverse side of the card in the position shown in the illustration at right. N5HBD0000002 Note: The wireless card cannot be used in countries other than the country of purchase. If you try to use it in other countries, you may be infringing the radio transmission laws and regulations of that country. 87 Typical applications of SD card / network functions Examples of use of SD card Projecting images from SD card using the projector only Projection Insertion Refer to "Replaying from recorded SD card using the projector only" on page 92. R Image 8MB SD card containing image data Screen Projector An SD viewer helps user easily search images. Writing data directly on SD card using personal computer CA Install Image Creator 1.0 RD Personal computer PC card adaptor 8MB SD card The supplied Image Creator 1.0 can convert images in the format of PowerPoint, JPEG, BMP, TIFF, and PNG into DCF-conforming JPEG or PNG images and record them onto the SD card so that the projector can replay (this function is applicable only to Windows machines). 88 For the procedure of direct writing from personal computer, refer to "Recording directly onto SD card" on page 94. For details of Image Creator 1.0, refer to "Image Creator 1.0" on page 130. Example of use of network functions Controlling the projector using Web browser control Wireless card or projector LAN card For details of Web browser control, refer to "Web browser control" on page 116. Insertion Operation with Web browser control Setting up the projector R LAN-connectable Personal computer For details of network setting, refer to "Network Setting" on page 99. Screen Projector The Web browser accesses the projector and allows the user to make settings for the projector. Projecting images from SD card using Web browser control Wireless card or projector LAN card SD card containing image data 8MB Insertion Operation with Web browser control LAN-connectable Personal computer Insertion Projection R For details of network setting, refer to "Network setting" on page 99. For details of Web browser control, refer to "Web browser control" on page 116. Image Screen Projector The Web browser allows the user to access the projector and to project the image data stored on the SD card inserted in the projector. Transferring image data from personal computer to the projector and recording them onto the SD card inserted in the projector Wireless SD card Install Wireless Manager 2.0 card or projector LAN card Insertion Transfer image data 8MB Recording Insertion For details of network setting, refer to "Network setting" on page 99. For details of Wireless Manager 2.0, refer to "Wireless Manager 2.0" on page 122. Projection R Image LAN-connectable Personal computer Projector Screen The supplied Wireless Manager 2.0 allows the user to transfer image data from the personal computer to the SD card inserted in the projector and to record the data on the card. Thus the user can project images changing very quickly to desired ones. 89 Fitting and removal of SD card and wireless card SD card Fitting Removal Pay attention to the difference between up and down sides of the SD card. q Open the slot cover w Confirm that the access lamp is not blinking (i.e., SD card is not under reading or writing operation) at the right back of the slot. q Open the slot cover Access lamp w Insert the SD card With the card label facing up, insert the card from the side that has a cut corner until it reaches the depth and is locked. Note: • Be sure to confirm that the access lamp is not blinking when to remove the card. Removing the SD card while the access lamp is blinking may destroy the data stored on the card. Note: e Press the center of the SD card to release the lock and remove the card • Forcible insertion of the SD card in a wrong direction may cause a fault. e Close the slot cover. r Close the slot cover 90 Wireless card/Projector LAN card Fitting Removal q Turn off the power to the projector q Turn off the power supply to the projector Turn off the power referring to How to turn off the power supply given on page 31. w Open the slot cover Turn off the power referring to How to turn off the power supply given on page 31. w Open the slot cover e Press the ejector button Press the ejector button and it will pop out. e Insert the wireless/LAN card With the side of LED facing up, insert the card until it reaches the depth and is locked. Ejector button r Further depress the ejector button, and take out the card t Close the slot cover Note: • Pay attention to the difference between up and down sides of the card. Forcible insertion of the card in a wrong direction may cause a fault. r Close the slot cover 91 How to use SD card Replaying from recorded SD card using the projector only Setting q Press the MENU button to view the menu PICTURE PICTURE MODE COLOR TEMP. BRIGHT CONTRAST SHARPNESS WHITE BALANCE R WHITE BALANCE G WHITE BALANCE B STANDARD SELECT:[^][@] ADJUST:[{][}] w Using the and "SD card" screen buttons, show the STANDARD STANDARD 32 32 6 32 32 32 ENTER:[ENTER] ESC:[MENU] SD CARD AUTOPLAY REPEAT INTERVAL SELECT:[^][@] ADJUST:[{][}] OFF ON 1 5 sec ENTER:[ENTER] ESC:[MENU] e Press the ENTER button to show the "SD card" setting screen. r Using the and buttons, select the desired item, and make setting with the and buttons. AUTOPLAY ON: The next image will automatically appear when images are replayed. OFF: Images will not be changed automatically. REPEAT 1~10: Automatic replay will be repeated by the predefined times if "ON" has been selected for auto play. Continuous: Automatic replay will be repeated endlessly if "ON" has been selected for auto play. INTERVAL This parameter defines the interval of changing to the next image when "ON" has been selected for auto play. The interval value can be selected from 5 to 60 seconds with the step being 5 seconds. Note: • Some images require a due time until they are displayed. For such images, the actual image changing time may be longer than the set interval value. 92 Replay q Change to "SD card" using the input switching (RGB) button of the projector or remote controller. w Select the folder with the buttons and press the ENTER button. SD CARD and A file selection screen will appear. Notes: • If three or more folders are found, press the button and the next three (or less) folders will be shown in turn. • If no thumbnail has been incorporated in the image file in advance, it will take a longer time before image appears. • A folder that contains no image file cannot be selected. • To return to the folder selection screen, press the MENU button. e Select the file with the buttons and press the ENTER button. The selected image will be displayed in full screen mode. If "OFF" has been selected for auto play, the and buttons can select the previous or next image for display. Notes: • If ten or more files are found, press the button when the bottom row files are highlighted, or press the button when the right bottom file is highlighted. This will show another nine (or less) files in turn. • To return to the file selection screen, press the MENU button. • If "ON" has been selected for auto play, the image will be displayed in full screen mode and automatic replay will start. 93 Recording directly on SD card Use the SD card by means of a PC card adaptor in a personal computer having a slot that is compatible to TYPE 2 or TYPE 3 PC (PCMCIA) card. For a Windows machine, the supplied software, Image Creator 1.0, will be available for compiling and storing. For details of Image Creator 1.0, refer to "Image Creator 1.0" on page 130. Compiling on Windows If your PC is a Windows machine, the supplied software, Image Creator 1.0 can be used. With this Image Creator 1.0, the user can convert the presentation file prepared with Microsoft PowerPoint into image data that can be replayed on the projector, change the screen size and sort the images. Fitting SD card D R A Positively push in the card until it is locked. Also pay attention to the difference between up and down sides and fore and back sides when inserting the card. PC card adaptor C q Insert the SD card into the PC card adaptor as shown in the diagram on the right. 8M B SD card Note: • If the SD card is inserted in the personal computer by means of PC card adaptor with the write protection switch of SD card set to the LOCK position, a blue-screen warning appears when accessed. If this occurs, press any button on the keyboard of the personal computer to return the indication to the previous one. Before using the SD card in your PC, confirm that the write protection switch is not set to the LOCK position. w Insert the PC card adaptor into the PC card slot of the personal computer. e If this is the first time to insert an SD card, an "Add New Hardware Wizard" dialog box appears. Click the "Next" button. 94 If this is the second or forward time of SD card insertion, no setting operation is required. r Select "Create list of all drivers existing in specific location and select the driver for installation" and click the "Next" button. t Select "Standard IDE/ESDI hard disk controller" and click the "Next" button. From now on, go on installation operation following the instructions on the screen. Finally, click the "Complete" button to finish the preparatory operation for SD card use. y Open "My Computer" on the desktop and confirm that the icon of the new drive has been created. Although the drive icon has the same picture pattern as that of thee hard disk, you can identify it with the disk capacity (indication of "6.4 MB" for a 8 MB SD card; the drive character of D:, E:, F: etc. is used depending on the model of the personal computer). If the capacity is not displayed as in the diagram on the right, select the drive icon and press the "ALT" + "ENTER" buttons and check the indication on the displayed "Properties" window. Icon of SD card drive Notes: • The procedure window is for Windows 98SE. The contents of displayed window vary with the Windows version. If the "New hardware" window requests selection of the driver, select "Windows standard driver" and click the "OK" button. For further information, refer to on-line Help of Windows. • Deletion, copy and renaming of a file, creation and deletion of a folder (directory) and similar operations can be performed in a similar manner to normal hard disk. Refer to the instruction manual and Help descriptions of your operating system (OS). • The projector supports DCF-conforming directories and files as well as folders and files specified by Wireless Manager 2.0. The projector cannot recognize directories and files that are not conforming to DCF (except when Wireless Manager 2.0 is used). Use Image Creator 1.0 to convert the format. For details of Image Creator 1.0, refer to "Image Creator 1.0" on page 130. For details of DCF standard, refer to "DCF standard" on page 136. 95 Removing SD card Take out the SD card in the following procedure: q Quit all software applications that use the SD card. w Left-click the PC card icon ( ) shown on the task bar at the right bottom on the screen. Note: • If no PC card icon is appearing on the task bar at the right bottom of the screen, go to Start menu → Setting → Control panel, open "PC card", click the "Show control on the task bar" check box, and then click the "OK" button. e Select either "Disable standard IDE/ESDI hard disk controller" or "Disable BN-SD Series PCMCIA Disk Controller" and click it. r When a screen appears, as shown on the right, click "OK" and take out the PC card adaptor. t Press the ejector button of the PC card adaptor and pull out the SD card. Note: C A R D • Strictly follow the procedure for card removal. Removing the card in a wrong procedure may destroy the card or stored data. 8M B Ejector button 96 Compilation on Macintosh machine The supplied software, Image Creator 1.0, is not available in Macintosh machines. However, it is possible to write and compile images stored in the personal computer. Fitting SD card D R A Positively push in the card until it is locked. Also pay attention to the difference between up and down sides and fore and back sides when inserting the card. PC card adaptor C q Insert the SD card into the PC card adaptor as shown in the diagram on the right. 8M B Note: SD card • If the SD card is inserted in the personal computer by means of PC card adaptor with the write protection switch of SD card set to the LOCK position, an error message may be shown after a long time taken for card recognition (for several minutes depending on the conditions). If this occurs, follow the procedure given on page 98 to take out the SD card from the personal computer, and then release the write protection switch. w Insert the PC card adaptor into the PC card slot of the personal computer. An icon of drive will be added automatically on the desktop. e Write and edit files in the similar manner as a floppy disk and an MO disk. Note: • Extension of functions is required including PC Exchange and File Exchange. If those functions are not installed, a message appears, saying, "The computer cannot read this disk. Will you format the disk?" and a formatting screen appears. NEVER format the disk though. If the card undergoes Macintosh formatting, the projector will not be able to recognize the SD card. Be sure to click the "Remove" button and take out the SD card. Then install PC Exchange, File Exchange and other function extension. (For details of procedures, refer to the instruction manuals for the OS and related Help.) • Deletion, copy and renaming of a file, creation and deletion of a folder (directory) and similar operations can be performed in a similar manner to normal hard disk. Refer to the instruction manual and Help descriptions of your operating system (OS). • The projector supports DCF-conforming directories and files as well as folders and files specified by Wireless Manager 2.0. The projector cannot recognize directories and files that are not conforming to DCF (except when Wireless Manager 2.0 is used). For details of DCF standard, refer to "DCF standard" on page 136. 97 Saving images in Macintosh onto the SD card. JPEG images that were created with graphic software or captured by digital camera into Macintosh can be saved onto the SD card and replayed with the projector. Note: • Fully read "DCF standard" on page 136 and perform file operation. q Open the icon of SD card drive and press the " " + "N" buttons to create a new folder (directory) and rename it DCIM. A DCIM directory already exists in an SD card in which any file has been saved as a result of image capture by using the projector or use of a DCF-conforming digital camera; thus there is no need for folder creation anew. w Open the created DCIM directory and press the " " + "N" buttons to create a new folder (directory), and rename it with a directory name that conforms to the DCF standard (e.g., 100abcde). Also an existing DCF-conforming directory may be used as in Step q. e Drag and drop your saving-desired JPEG image file into the created directory The file will be copied in the directory (the original file in the personal computer will not be deleted). r Rename the copied file with a file name (e.g., abcd0001.jpg) that conforms to the DCF standard. When file saving is complete, take out the SD card from the personal computer and insert that SD card into the projector following the procedure below. Now JPEG images are ready for replay. Removing SD card Take out the SD card in the following procedure: q Quit all software applications that use the SD card. w Drag and drop the icon of SD card drive on the desktop into the Recycle Bin icon and then take out the PC card adaptor. e Press the ejector button of the PC card adaptor and pull out the SD card. Note: C A R D • Strictly follow the procedure for card removal. Removing the card in a wrong procedure may destroy the card or stored data. 8M B Ejector button 98 Network setting Example of setting for use of the wireless card Image transfer methods that use wireless card are broadly classified into four types depending on the current working environment. To use wireless communication for the first time Insert the optional wireless card (ET-CDWL1) into your PC and make setting for the direct wireless communication with the projector. For details of setting the projector, refer to "Setting the projector" on page 104. For details of setting the PC, refer to "Settings of personal computer" on page 112. R Personal computer Projector Typical setting Parameters Setting of the projector Setting of the PC IP address LAN 1 - 5: 192.168.10.10-14 (factory default) If you use more than one projector, assign a different address to each of them. Assign an address such as 192.168.10.15 or 192.168.10.20. The same IP address as the projector cannot be used. Subnet mask 255.255.255.0 255.255.255.0 (factory default) AD HOC Ad Hoc 11 (factory default) 11 Use the same setting as the Use the same setting as the PC. projector. Mode Channel Note: • It is also necessary to install the wireless card driver and to make settings for the wireless card. For details of installing the wireless card driver, refer to "Installing wireless card driver" on page 107. For details of setting the wireless card, refer to "Settings of wireless card" on page 111. 99 If wireless communication has already been established between PCs (in ad hoc mode) In this case, it is required to make settings so that direct wireless communication will be available between the personal computers and the projector in ad hoc mode using the wireless cards that are currently used in the PCs. For details of setting the projector, refer to "Setting the projector" on page 104. R Personal computer Projector Personal computer Typical setting Parameters Setting of the projector IP address Assign an IP address that is different from that of PC. Example: If the IP address of the PC is 192.168.10.11, assign an address such as 192.168.10.12 to the projector. Subnet mask Use the same settings as the PC. Mode AD HOC Channel Use the same setting as the PC. Notes: • The settings of the PC are available without modification. However, give the same WEP settings to the projector as the PC because the projector will also support WEP if the WEP function is enabled on the PC. If the WEP function is disabled, data encryption is also disabled. Therefore, it is recommended to take measures for data protection such as setting a password in folder sharing. For details, please consult your network administrator. • Compatibility with other cards than the optional wireless card (ET-CDWL1) is not guaranteed. 100 If wireless communication has already been established using an access point In this case, it is required to make settings so that wireless communication will be available between the personal computers and the projector in infrastructure mode through the access point. Communication may not be established depending on the access point used. For details of setting the projector, refer to "Setting the projector" on page 104. Personal computer Personal computer Personal computer LAN R Personal computer Access point Projector Typical setting Parameters IP address Subnet mask Setting of the projector For details of setting, please consult your network administrator. Mode INFRASTRUCTURE Channel Use the same channel setting as the access point. Please consult your network administrator. SSID Use the same SSID setting as the access point. Please consult your network administrator. Notes: • If the projector is used in the area where the radio waves cannot reach the access point, follow the instructions described in "If wireless communication has already been established between PCs (in ad hoc mode)" on page 100. • For the SSID of the projector, up to 32 alphanumeric characters and symbols are available. For this reason, if the SSID of the access point cannot be used in the projector, consult the network administrator and have the SSID changed to the one that can be used in the projector. • The projector does not support DHCP. If your LAN uses DHCP server, a fixed IP address must be assigned to the projector. For details, please consult your network administrator. 101 If communication in ad hoc mode is unavailable Make setting for use in PEER-TO-PEER mode, which allows direct communication via the LAN card. Use this setting when communication is not available in ad hoc mode. For details of setting the projector, refer to "Setting the projector" on page 104. R Personal computer Wireless LAN card Projector Personal computer Typical setting Parameters Setting of the projector IP address Assign an IP address that is different from that of PC. Example: If the IP address of the PC is 192.168.10.11, assign an address such as 192.168.10.12 to the projector. Subnet mask Use the same settings as the PC. Mode PEER-TO-PEER Channel Use the same setting as the PC. SSID Use the same setting as the PC. Note: • The setting on the PC side can be used without alteration. 102 Example of setting for use of the projector LAN card Usage of projector LAN card is classified into the following two types. Note: • The optional projector LAN card (ET-CDLAN1) cannot be used in a personal computer. To directly connect a personal computer to the projector Mount an optional projector LAN card (ET-CDLAN1) on the projector, connect the PC to this card with a cross cable, and then make setting for communication. For details of setting the projector, refer to "Setting the projector" on page 104. For details of setting the PC, refer to "Settings of personal computer" on page 112. R Typical setting Parameters Setting of the projector Setting of the PC IP address LAN 1 - 5: 192.168.10.10-14 (factory default) Assign an address such as 192.168.10.15 or 192.168.10.20. The same IP address as the projector cannot be used. Subnet mask 255.255.255.0 (factory default) 255.255.255.0 When connecting via a relaying device When a hub or other relaying device is placed between the projector and PC, make setting for communication. For details of setting the projector, refer to "Setting the projector" on page 104. For details of setting the PC, refer to "Settings of personal computer" on page 112. R Straight cable Typical setting Parameters Setting of the projector Setting of the PC IP address Please consult your network administrator. Subnet mask Please consult your network administrator. Note: • Read and follow the instruction manual for that relaying device. 103 Setting up the projector Mounting a wireless card q Insert the wireless card into the projector For details of installing and removing the wireless card, refer to "Wireless card" on page 91. w Press the MENU button to display the menu. e Use and buttons to display NETWORK STATUS "Network setting" screen. WEP LAN1 KEY1 SELECT:[^][@]調整:[←][→]ENTER:[ENTER] ESC:[MENU] r Press the ENTER button to display "Network setting" setting screen. Status Five different LAN settings (LAN 1-5) can be stored on the projector. Selecting from LAN 1-5 with and buttons, press the ENTER button and its status will be displayed. To change the status, choose "RUN" from "Setting Wizard" and press the ENTER button to move to the LAN setup wizard. To enable the status, choose "OK" from "Setting Wizard" and press the ENTER button. WEP Wired Equivalent Privacy The projector can encrypt the image data. However, when the encryption function is enabled, it takes more time to transmit images. Selecting from KEY 1-4 with and buttons, press the ENTER button and the WEP data will be displayed. To change the setting of WEP, choose "RUN" from "Setting Wizard" and press the ENTER button to move to the WEP setup wizard. To enable the WEP data, choose "OK" from Setting Wizard and press the ENTER button. LAN Setup Wizard IP address Assign an IP address to the projector. Make setting according to the typical setting. However, the same IP address as that of the PC with which the projector communicates cannot be used. Use and buttons to change the value, and buttons to switch the fields. Press the ENTER button when the setting is completed. Subnet mask Set the subnet mask of the projector. Make setting according to the typical setting. Use and buttons to change the value, and use switch the fields. Press the ENTER button when the setting is completed. 104 and buttons to Gateway This is a relaying point to connect two networks. It does not work in ad hoc mode. This address must be specified when connecting to a network of a different segment in infrastructure mode or peer-to-pee mode or to connect to the Internet. For the details of specification of address, consult your network administrator. Host name Set the name of the projector on the network. The name must be up to 16 alphanumeric characters and symbols. Use and buttons to change the value, and use and switch the characters to be changed. Press the ENTER button when the setting is completed. buttons to Mode Make setting for the modes of “AD HOC”, “INFRASTRUCTURE” and “PPEER-TOPEER”. Specify “AD HOC” when “To use wireless communication for the first time” or when “If wireless communication has already been established between PCs (in ad hoc mode)”. Specify “INFRASTRUCTURE” when “If wireless communication has already been established using an access point”. Specify “PEER-TO-PEER” when “If communication in ad hoc mode is unavailable”. Press the ENTER button when the setting is completed. SSID (in INFRASTRUCTURE mode or in PEER TO PEER mode only) Change the setting to the same name as the “SSID” that is set for the access point for communication in infrastructure mode or peer-to-peer mode. • For the SSID of the projector, up to 32 alphanumeric characters and symbols are available. For this reason, if the SSID of the access point cannot be used in the projector, consult the network administrator and have the SSID changed to the one that can be used in the projector. Use and buttons to change the value, and use the and buttons to switch the characters to be changed. Press the ENTER button when the setting is completed. Channel Select the channel for use. It is necessary to select the same channel as used by the wireless card of the PC with which the projector communicates. In the INFRASTRUCTURE mode, the projector usually operates regardless of the channel setting. However, communication may not be established depending on the access point used unless the projector has the same channel setting as the access point. Use and buttons to select the desired channel and press the ENTER button. Note: • Available channels vary by the country (refer to page 87). 105 WEP setup wizard KEY SIZE (encryption key size) Set the size of the key required for the encrypted communication. Conform to the setting of the personal computer and the access point. In some cases, 64 bits may be indicated as 40 bits and 128 bits as 104 bits. Use and buttons to toggle the values and press the ENTER button when the setting is completed. KEY ID (encryption key ID) Specify the ID of the encryption key to be used. Conform to the setting of the personal computer and the access point. Use and buttons to select values and press the ENTER button when the setting is completed. KEY (encryption) Enter a 10-digit key for 64-bit and a 20-digit key for 128-bit using characters 0 to 9 and A to F. Conform to the setting of the personal computer and the access point. Use and buttons to select the value, use the and buttons to switch the digit and press the ENTER button when the setting is completed. Mounting a projector LAN card For the setting of the projector when mounting a projector LAN card, refer to “Mounting a wireless card” on page 104. In the LAN setup wizard of “Status”, however, only set the IP address, Subnet mask, Gateway and Host name. Further, no “WEP” setting is provided there. 106 Installing a wireless card driver Install a wireless card driver onto the personal computer in order to use the wireless card. The following section describes the operation when using an optional wireless card (ET-CDWL1). Fitting and removal of wireless card into/from personal computer Insertion of wireless card With the side of power monitor facing up, insert the card into the PC card slot until it reaches the depth. Pay attention to the difference between the up and down sides of the wireless card. Personal computer Wireless card Notes: • Refer carefully to the instruction manual supplied with the PC. • Forcible insertion of the wireless card in a wrong direction may cause a fault. Removal of wireless card q Quit Wireless Manager if using it. w Left-click the icon for PC card ( ) shown on the task bar at the bottom right corner of the screen. Note: • If no PC card icon is appearing on the task bar at the bottom right of the screen, go to Start menu - Setting - Control panel, open PC card, click the Show control on the task bar check box, and then press the OK button. e Select and click Stop Panasonic Wireless Card. r Press the OK button and remove the wireless card. 107 Installing a driver When the wireless card is inserted, the driver installation screen will appear. A driver is stored in the CD-ROM supplied with the projector. Use the following procedure for installation. When installing a driver, the setting utility is installed automatically. Installation screen does not appear. ■ For Windows98SE Note: • The Windows98SE installation CD-ROM may be required when installing the driver. q When the wireless card is inserted, "Add New Hardware Wizard" appears. Press "Next" button. w Select "Search for the best driver for your device", and press "Next" button. e Check "CD-ROM drive" and click "NEXT". r When "pananic.inf" is detected, press the "Next" button. Installation of the driver will be started. t Press the "Finish" button. y Press the "Yes" button to reboot the PC. Rebooting the PC completes the installation of the driver. 108 ■ For WindowsMe q Set the CD-ROM to the CD-ROM drive, select "Automatic search for a better driver" and press the "Next" button. w Press the "Finish" button. ■ For Windows2000 q When the wireless card is inserted, "New Hardware Found Wizard" appears. Press the "Next" button. w Select "Search for a suitable driver for my device", and press the "Next" button. e Insert the supplied CD-ROM into the CDROM drive of the PC, click the check box for "CD-ROM drive", and press the "Next" button. r Press the "Browse" and select "Wireless Card\English" in the CD-ROM. 109 t When "pananic.inf" is detected, press the "Next" button. y Press the "Yes" button. Installation of the driver will be started. u Press the "Finish" button. Installation of the driver will be completed. ■ For WindowsXP q When the wireless card is inserted, "New Hardware Found Wizard" appears. Press the "Next" button. w Uncheck "Search removable media", check "Include this lacation in the search", click the "Browse" button and then select "WirelessCard\English" in the CD-ROM drive for driver search location. e Press the "Next" button. r Press the "Finish" button. 110 Settings of wireless card q Click the icon on the task bar and, from "Menu", open "Advanced Settings". w Enter the name in "Profile Name" to preserve the settings. The initial value is set to Default . Only alphanumeric characters and symbols are acceptable. e If the Communication mode is set to "Infrastructure" (Access Point) or to "PEER-TO-PEER": Set Network name (SSID) to the same setting as the projector. If the Communication mode is set to "AdHoc" (Pseudo AdHoc): Set the channel to the same number as the projector. r If WEP (encryption) has been set in the projector: Select the "WEP mode", and set it to the same settings as the projector and the access point. 64 (40) bit encryption To enter an encryption key: Characters: 5 characters Hexadecimal numbers: 10 digits Select a default key number from 1 to 4. 128 (104) bit encryption To enter an encryption key: Characters: 13 characters Hexadecimal numbers: 26 digits Select a default key number from 1 to 4. t Click the Apply button. Click the OK button to close the window. 111 Settings of personal computer TCP/IP setting ■ For WindowsMe q Right-click the "Network Computer" icon and open "Properties". w Select "TCP/IP -> Panasonic Wireless Card", and click the "Properties" button. e Enter an IP address of the same segment as the one assigned to the projector. r Enter the same value as the subnet mask assigned to the projector. t To communicate in "AdHoc" mode, delete the gateway. To communicate in "Infrastructure" mode or PEER-TO-PEER mode, set a proper gateway. After the entry, click the "OK" button to return to the previous screen. y Click the "OK" button to complete the setting procedure. Rebooting the PC will establish the settings. ■ For Windows98SE • To install the driver in a Windows98SE machine, refer to the procedures for WindowsMe. 112 ■ For WindowsXP q Right-click the "My Network" icon and open "Properties". w Right-click the "My Network" icon and open "Panasonic Wireless Card". e Select "Internet Protocol (TCP/IP)", and click the "Properties" button. r Enter an IP address of the same segment as the one assigned to the projector. t Enter the same value as the subnet mask assigned to the projector. After the entry, click the "OK" button to return to the previous screen. y Click the "OK" button to complete the setting procedure. You do not have to restart the computer. ■ For Windows2000 • To install the driver for Windows2000, refer to the procedure for WindowsXP. 113 If two or more network devices are existent ■ For WindowsMe q Right-click the "My Computer" icon and click "Properties" to open the "System Properties" window. w Open "Device Manager", and select the icon of the device you want to disable, and click the "Properties" button. e Check the "Disable in this hardware profile" checkbox and click the "OK" button. r Confirming that each icon of the disabled adaptors is marked with "X", click the "OK" button to close the window. ■ For Windows98SE • To install the driver in a Windows98SE machine, refer to the procedures for WindowsMe. 114 ■ For WindowsXP q Right-click the "My Network Places" icon and select "Properties", and open the "Network connection" window. w Right-click the icon of the device you want to disable and select "Disable". e Making sure the icon of the device you just disabled is gray, close the window. ■ For Windows2000 • To install the driver for Windows2000, refer to the procedure for WindowsXP. 115 Web browser control What you can do with Web browser control With the web browser, the user can access the projector for set-up using the projector control and handle the SD card data loaded in the projector using the SD control. Settings of Web browser control Settings of projector q Press the MENU button to display the menu. w Use the and buttons to display the OPTION SHUTTER "Option" screen. OSD AUTO KEYSTONE e Press the ENTER button to display the RGB/YPbPr RGB2 SELECT BACK COLOR Option set-up screen. FRONT/REAR Settings can be altered with , , and buttons. Press the ENTER button when necessary changes are completed. DESK/CEILING LAMP POWER LAMP RUN TIME NEXT PAGE @ SELECT:[^][@] ADJUST:[{][}] OFF OFF RGB INPUT BLUE FRONT DESK LOW ON ON YPbPr OUTPUT BLACK REAR CEILING HIGH 10 H ENTER:[ENTER] ESC:[MENU] Web control ON: Enables the web browser control. OFF: Disables the web browser control. Web power ON: Allows the user to turn on the power of the projector using the web browser control. OFF: Does not allow the user to turn on the power of the projector using the web browser control. OPTION PREVIOUS PAGE ^ FAN CONTROL WEB CONTROL WEB STANDBY WEB PASSWORD CONTROL KEY FUNC1 SET ID AUTO POWER OFF STANDARD OFF OFF HIGH ON ON OFF MUTE ALL DISABLE ON KEYSTONE Web password The user can set a password using up to 16 alphanumeric SELECT:[^][@] ENTER:[ENTER] ADJUST:[{][}] ESC:[MENU] characters and symbols. Use buttons to change letters, use buttons to move the digit. No password has been set as a factory default. Settings of personal computer q Right-click "Internet Explorer" icon and open "Properties". w From "Connection", open "LAN setting", clear all the check boxes of options and click the "OK" button. Click the "OK" button to close the set-up window. Note: • If the proxy server is already used, in "Advanced Settings" set IP address of the connecting projector as an exception not to use the proxy server. e In "Security", set the security level to the "Default level". Or otherwise, from "Custom level" enable "Active script". 116 Note: • For Netscape, go to “Edit” → “Setting” → “Details” and enable JavaScript. Operation of Web browser control Starting Web browser control Start the browser (Microsoft Internet Explorer is used as an example here), and enter the IP address assigned to the projector. Web browser control will be started. Note: • Web browser control can also be started from Wireless Manager 2.0. While Wireless Manager 2.0 is running, right-click the icon shown on the task bar, select and left-click Remote Control . Disable the use of the proxy server (to use the proxy server, refer to "Settings of Web browser control" on page 116). Specify the IP address that has been assigned to the projector in the network setting. Select Japanese or English. Enter the password if any has been defined. Note: In case you forget the password, assign a new password to the projector (For security reason, the projector does not show the password that you have been using). Top screen Note: • The top screen may not be displayed depending on the browser. In that case, close the window first and start again the Web browser control, or press the "CLT" + "R" buttons at the same time. 117 Projector control Click "Projector control" in the menu. The user can make various settings of the projector. Basic control screen Notes: • When the power is turned ON, the window is closed for the moment. Then, confirming that the light is turned on, start operation again from the top screen. • Connection with the projector cannot be established just after turning on the power. In this case, wait for a while and try connection again. • If Web control is not turned ON in the option setting of the projector, neither basic control nor option control will operate. • Web power is not turned ON in the option setting of the projector, it will not be powered on. However, the projector control screen will display still the same content as shown when the projector operates normally. Option control screen Note: • If the projector does not work as controlled, ensure that the Web control is set to ON in the Option menu. Monitor information screen When power is turned ON: When the system is in Web standby state: Note: • Monitor information is updated at regular intervals. If you go to "Display" and press the "Refresh" button, you can check the current and accurate information. 118 SD control q Switch to "SD CARD" by using the input selector (RGB) button of the projector or the remote control. It is also possible to switch to it on the basic control screen of the projector control. w Click "SD control" in the menu. SD file list screen Select a folder in the SD card. Select from display of thumbnail, display of file name list and presentation. Control auto-play. Clicking a file name will zoom in on it within the Web browser. Clicking Projection will display the file by on projector. SD thumbnail screen Clicking an image will zoom in on it within the Web browser. Clicking "Projection" will display it on the projector. Presentation screen Click the page, and the image will be magnified and displayed in the Web browser, and then it will be projected by the projector. 119 Changing password Click "Change password" in the menu. The user can change the password. Note: • Up to16 characters can be used for a password. Use alphanumeric characters and symbols to create a password. Both upper and lower case letters can be used. When using PDA From a personal digital assistance (PDA) and other portable information terminal, the user can access this projector to make setting on the projector and to operate data of the SD card. For details of PDA and for setting of PDA network cad, refer to manufacturer’s instruction manual for those devices. Operation of PDA Starting the Web browser control (PDA) Start the browsing software and enter the following address: http://(the IP address set by the projector)/index_p.htm Then the Web browser control (PDA) will start. Notes: • The English language is used on the Web browser control (PDA) screen. • Explanation made here uses a PDA, pocket Internet explorer 3.0, for example, with the screen size being 240 wide and 320 long. Top screen If a password has been set, enter it and press ENTER. Enter the password if any has been defined. Note: In case you forget the password, assign a new password to the projector (For security reason, the projector does not show the password that you have been using). 120 Menu screen Press Projector control or SD control. Projector control Notes: • When the power is turned ON, confirm that the indicator lamp is lighting, then go to the top screen again. • Immediately after power turning ON, it may happen to be unable to connect with the projector. If this is the case, wait for a while and then try connection again. • Either basic control or option control will not function unless Web power is set to ON in the option setting of the projector. • Power ON operation will not occur unless Web power is set to ON in the option setting of the projector. At this moment, however, the projector control screen has the same indications as those displayed when normal operation is available. SD control q Switch to “SD CARD” using the input switching (RGB) button on the projector or the remote control. Switching is also available on the screen of the projector control. w Click “SD control” of the menu. e Select from folders in the SD card. r Select form control modes (presentation and list). Presentation The NEXT button will project the next image and the PREV button the previous image. List A list of files that can be replayed will appear. Press the button located at the right of the desired file for replay, and the image will be projected. 121 Wireless Manager 2.0 What you can do with Wireless Manager 2.0 Wireless Manager 2.0 provides the following functions: • To register multiple projectors that are on the network. • To capture images on the computer screen and transmit them to the projector. • To view the list of existing image files in the folder, from which the user can select the desired images and transmit them to the projector. In addition, the software also allows the user to enjoy automatic playback. • To transmit image data onto the SD card inserted in the projector and stack images in advance. This function allows quick image switching. Note: • Wireless Manager 2.0 supports BMP, JPEG, and PNG image formats. • Wireless Manager 2.0 cannot be used with the earlier model of PT-L712NTU. Installation of Wireless Manager 2.0 Install the Wireless Manager 2.0 onto your PC. The software is contained in the supplied CD-ROM. Before installation The software does not run on the computer that does not operate with Windows98SE/Me/2000/XP. Procedure of installation q Insert the CD-ROM into the CD-ROM drive. w Open "WIRELESS MANAGER 2.0" folder in the CD-ROM. e Open "English" folder. r Double-click and run "Setup.exe". Go on installation operation following the instructions shown on the screen. 122 Operation of Wireless Manager 2.0 Starting/ending Wireless Manager 2.0 Double-click the Wireless Manager icon. Wireless Manager 2.0 startup screen is displayed and Wireless Manager icon stays resident on the task bar. Right-click the icon displayed on the task bar, and the "Menu" appears. Choose and left-click a desired item, and it will be displayed on the screen. To quit Wireless Manager 2.0, right-click the task bar and select "Exit" from the menu. When a confirmation message is displayed, click "Yes". Note: • Wireless Manager 2.0 can also be launched from Image Creator 1.0. From the Image Creator window, click Launch Wireless Manager button (A). If the images have been stored using Image Creator 1.0 in advance, an image list window appears after the start of Wireless Manager 2.0, followed by the thumbnail display of images stored using Image Creator 1.0. A Registration of projector In addition to the current projector, the user can register multiple projectors to which images will be transmitted. q Right-click the icon on the task bar and choose "Option". B "Option" screen is displayed. w From the "Option" screen, choose "Select the destination receiver". C 123 If another projector exists on the same network as the one for the PC onto which Wireless Manager 2.0 has been installed e Click the "Search" button (B). A "Searching Projectors" screen is displayed. To cancel the search, click the "Cancel" button. When the search is completed, a list of projectors connected to the network will be displayed. r Choose the desired projector to which the image data will be transmitted and click the "Register" button. Note: • If no projector is found on the network, a "No projector is found" message is displayed. Check the network setting of the PC in use and the projector setting. If no projector does not exist on the same network as that for the PC onto which Wireless Manager 2.0 has been installed, or when a projector is to be registered manually e Click the "Add" button (C). r From the keyboard, type the IP address of the projector and click the "Register" button. The projector will be registered in the list of projectors to which the image data is to be transmitted. If the specified projector is not found on the network, a "The projector was not detected" message will be displayed. If you want to cancel the registration, click the "Cancel" button. t Choose the SD folder to which the image data is to be transmitted. Image data can be transmitted onto the SD card inserted in the projector. Ten folders are provided on the SD card to receive the transmitted image data. Click the pull-down key of the "Folders in SD" and choose a folder to which images are to be transmitted from folders displayed. y Click and choose the projector to which image data is to be transmitted. Image data cannot be transmitted unless a projector is selected. u Click the "OK" button. This will establish the setting. To abort the setting, click the "Cancel" button. 124 To capture and transfer the image of PC screen The user can capture the screen currently displayed on the PC monitor and transmit it to the projector or saved it in the PC. Before transmitting an image It is necessary to switch the input of the projector before sending an image to the projector by Wireless Manager. Switch to "NETWORK" using the input selector (RGB) button of the projector or the remote control. NETWORK Functions on the "Capture" window When you right-click the icon on the task bar and choose "Capture", the "Capture" window is displayed. 1. "Full screen" button A full screen of the PC is captured. The screen is kept blank during the image capture process and it will be displayed again 1 when the capture is completed. The captured 2 image is displayed on PictureBox. The process during the capture is displayed in scheduled process window (8). For details of the setting of the process during the capture, refer to "Capture" in the option screen. 8 5 3 2. "Area" button The user can specify an area on the PC screen and capture the image within the area. The "Capture" window is kept blank during the area definition process. Use the mouse to clip the area to be captured. When the clipping is completed, the image is captured and displayed in the PictureBox of the "Capture" window. 4 6 7 3. "Scope" button A specified window on the PC monitor can be captured as an image. The image will be captured when the Scope button is dragged with the mouse and dropped on the desired window to be captured. 4. "Transmission" button The image displayed in the PictureBox of the "Capture" window is transmitted to the projector. For details, refer to "Registration of projector". 5. "Full size" button This button toggles the "Capture" window between the full size and the minimum size. 6. "Option" button The user can define the conditions for capturing an image. On the Option screen, the user can specify the type of capture format, after-capture processing and the delay time for capturing. 125 Note: • Images can be captured in three different formats (PNG, JPEG, BMP). • As for JPEG, data compression ratio can be optionally specified. • For the process after the capture, the user can choose either capturing and transmitting the screen or saving the image. • If capturing and transmitting the screen is selected, the image is transmitted to the projector immediately after the capture. In this case, the indication in Window 8 will be "The image will be transmitted when it is captured". Uncheck this option if you want to transmit the captured image after verifying it. If saving the image is selected, the captured image will be saved in the specified folder. In this case, "Capture only" is displayed in part 8. • The image is saved in the format specified in the capture format. • The delay time for capture can be set when the image you want to capture is not displayed immediately. • The range of delay time setting is 1 to 30 seconds. This value depends on the hardware of your PC as well as the operating applications. Try to capture several images into your PC to determine the best value to choose. 7. "Close" button This button quits the "Capture" window. Transfer of image stored in the personal computer The images stored in the PC can be transmitted to the projector. The functions on "Image List" screen When the user right-click the icon on the task bar and choose "Image List", the "Image List" appears. 1 17 16 13 4 9 14 8 7 5 10 6 11 2 3 12 15 1. Choosing an image folder Specify the folder to manage those images to be transmitted to the projector. If the specified folder contains some images, they are displayed in the thumbnail display section (17). 2. "Add" button An image will be added to the folder selected in the image folder (1). Choose the image you want to add and click "Open". The images will be added in the frame next to the last one of thumbnail display section (17). 126 3. "Delete" button Image files selected in the thumbnail display section (17) will be deleted. A message will be displayed to confirm the deletion. Choose "Yes" to delete, or "No" to cancel. Note: • The deleted image files reside in the Recycle Bin. Any of them can be retrieved from the bin if you accidentally delete them. 4. [Transmission] button Image files selected in the thumbnail display section (17) will be transmitted to the projector. If you want to cancel the transmission, click the "Cancel" button. 5. Automatic display Images shown in thumbnails (17) will be replayed automatically. The image currently selected, shown in the preview screen (16), will be first displayed in automatic display mode. To cancel transmission, click the "Cancel" button. If you want to stop the automatic display, click the "Stop" button (7). When the automatic display comes to an end, the top image will be selected. For details of the advanced setting in automatic display, refer to the Paragraph 14 "Options". In presentation mode, the personal computer uses the projector exclusively so that images cannot be transferred from other PCs. 6. Transfer to SD All images shown in thumbnails (17) will be transferred to the SD card inserted in the projector. To cancel the transfer, click the "Cancel" button. This function is not available during automatic display. Note: • The power of the projector cannot be turned off during the process of transfer to SD. 7. Stop This suspends the automatic display currently performed. Then the top image of in thumbnails (17) will be selected. 8. Presentation mode During a presentation, choose this option to disable operation of sorting, adding and deleting of images. This mode will be cancelled when the order of images is changed. In presentation mode, the personal computer uses the projector exclusively so that images cannot be transferred from other PCs. 9. Previous image This function selects the previous image in the thumbnails (17). Selection of this function is ignored the top image is currently selected. 10.Next image This function selects the next image in the thumbnails (17). Selection of this function is ignored the last image is currently selected. 11.Re-display The images in the folder that is selected in image folder setting (1) will be displayed again in the thumbnail display area (17). Thumbnails will be displayed in the same order as the previous one. The registered new images such as the ones written into the folder with Explorer etc. will be added to the last of thumbnails in turn. This function is not available when the system is in automatic display mode. Use this function when thumbnails are displayed in a wrong manner. 127 12.Display switching Switch the way to show images in the thumbnail display area (17). You can toggle between a mode of 4-row 4-line thumbnail display on the page and a mode of full-size display of the image. If the full-size mode is selected, the same image will be displayed as the one currently projected. 13.Start (stopwatch function) When you click the "Start" button with the mouse, the timer starts counting, the elapsed time is displayed and "Stop" is shown on the button. When you click the "Stop" button, the timer stops and "Reset" is displayed on the button. When you click the "Reset" button, the elapsed time is cleared to zero and "Start" is displayed on the button. 14.Options The user can make the setting of the shortcut keys and the operation mode of the automatic display. • Setting of the shortcut keys "Transmit full-screen": transmits the entire image on the PC screen. "Image list": displays an image list window. "Capture": displays a capture window. • Setting of the automatic display mode "Number of loops": specifies the times of automatic display cycle to be repeated. Choose from 1 to 10 or continuous. "Interval": specifies the interval time for transmitting images during automatic display. Choose from 10 to 600 seconds. Click the "OK" button to save the above settings. Click the "Cancel" button to cancel. 15.Close The image list window will be closed. 16.Preview screen If thumbnail display has been selected, the same image as the one transmitted to the projector will be displayed. If zoom or full-size image has been selected, the image to be transmitted next (the selected one) will be displayed. 17.Thumbnail display This function displays 4-row 4-line thumbnails on the page. Any thumbnail shown in this area can be moved to a different location by drag-and-drop operation. Clicking the Display switching button (12) will toggle between the mode of 4-row 4-line thumbnail display on the page and the mode of full-size display of the image. Any image file can be added from Explorer by drag-and-drop operation. Up to 1000 thumbnails can be displayed. If more than 1000 thumbnails are found, an error message will appear. Even when this error occurs, at least the 1000 thumbnails will be displayed. 128 Major examples of usage Basic usage q Launch the image list window. w Choose the folder that contains prepared images. e From the thumbnail display window, specify the image file you want to transmit to the projector. r Press the "Transmit" button to send the image to the projector. Automatic display in predefined sequence q In the thumbnail display window, sort images in the order you want to replay. Choose images and change the display order by drag-and-drop mouse operation. w Check the "Presentation mode" box to disable alteration of the sequence. e Press the "Automatic display" button to send the images to the projector in the sequence defined above. The number of repetitions of automatic display and the interval time of the display should be specified in advance. Quick-changing presentation using SD card q On the thumbnail display window, sort the images in the order you want to replay. w Press the "Transmit to SD" button to send all image data to the projector. e From the remote control (Web browser control) screen, project the image data that has been transferred to the projector keeping in step with the presentation. Conference using multiple personal computers q Select the connection with the projector to be used in the conference from the multiple personal computers. w Manipulating the "Image list", the remote control (Web browser control) and the "Capture" window depending on the situation, transmit the selected images to the projector. Image list The images to be displayed are transferred to the projector from the folder that contains the prepared images. Remote control The image data saved previously on the SD card is projected from the remote control window. "Capture" window Whole or part of the PC screen is captured and transferred to the projector. The operation mode after the capture should be specified in the option in advance. 129 Image Creator 1.0 What you can do with Image Creator 1.0 The following lists the functions that Image Creator 1.0 provides. To convert a PowerPoint file (with a .ppt extension) into a DCF-compliant JPEG or PNG image file. The PC that converts the file must have PowerPoint97/2000/2002 installed in it. To convert JPEG, BMP, TIFF and PNG images to DCF-compliant JPEG or PNG images. To change the image size or compression ratio. XGA SXGA SVGA XGA XGA XGA C B C A To sort the images. A B To write to the SD card, the hard disc and the MO etc. 8MB 130 Installation of Image Creator 1.0 Install the Image Creator 1.0 onto your PC. The software is contained in the supplied CD-ROM. Before installation The software does not run on the computer that does not operate with Windows98SE/Me/2000/XP. Procedure of installation q Insert the CD-ROM into the CD-ROM drive. w Open the "IMAGE CREATOR" folder in the CD-ROM. e Double-click and run "Setup.exe". Go on installation operation following the instructions shown on the screen. Operation of Image Creator 1.0 Starting/ending Image Creator 1.0 To start Image Creator 1.0, go to the "Start" menu at the bottom left of the screen, and choose "Program". This operation will start "IMAGE CREATOR Ver.1.0". To quit Image Creator, press the "Exit" button on the control screen. Functions on the main screen When you launch Image Creator, the main screen will appear as shown in the diagram on the right. The functions on the main screen are as follows: 1 2 1. "File" menu "Capture slides", "Capture an image", "Convert and save" and "Exit" are available in this menu. 2. "Settings" menu This menu allows you to use change of "JPEG conversion format" (saving in DCF format, making thumbnails) and adjust of "JPEG quality" (low-quality or highquality). 3 11 4 5 6 9 7 3. "Version information" 8 10 You can check the version of "Image Creator 1.0 software". 4. "Capture slides" button Presentation files created with Microsoft PowerPoint are captured into Image Creator 1.0. 5. "Capture images" button Image files created with other applications (either in JPEG, BMP, TIFF, PNG format) are captured into "Image Creator 1.0". 6. "SD card/Other folder" selection Here select the destination of captured image files. 131 7. "Convert and save" button Files will be converted into the specified format (automatic, JPEG or PNG conversion) and size, and saved into the destination selected in (6). 8. "Launch Wireless Manager" button Wireless Manager 2.0 will be started. (Once it is started, it will be minimized on the task bar. To operate the function, right-clicking the icon with the mouse.) If the images have been stored using Image Creator 1.0 in advance, an image list window appears after the start of Wireless Manager 2.0, followed by the thumbnail display of images stored using Image Creator 1.0. 9. Thumbnail display The images captured into Image Creator 1.0 are displayed in reduced size. They can be sorted or deleted by right clicking with the mouse. 10."Exit" button Quits Image Creator 1.0. 11."Close" button Quits Image Creator 1.0. Converting and saving captured images When you press the "Convert and save" button on the Image Creator main screen, a setting window will appear as shown in the diagram on the right. 1. "Slide" button 1 8 This button switches the display of image files captured into Image Creator. 2. "Compression format" setting Specify the compression format in which the files are saved (AUTO, JPEG and PNG are available). If AUTO is selected, the file is automatically converted into either JPEG or PNG format. 2 3 4 5 Note: • If the file would be more compact in PNG format, this format will be selected for saving. 3. "Convert and screen size" setting 6 7 Specify the screen size of the file to be saved. 4. "Current image" button Currently selected image file will be saved in the specified compression format and screen size onto the SD card or into other folders. The name of the saved file will be generated automatically. 5. "All image" button All image files captured into Image Creator are saved in the specified compression format and screen size onto the SD card or into other folders. The name of the saved file will be generated automatically. 6. Slide display The currently selected image file will be displayed. 7. "Stop/Exit" button This button stops converting and saving process and closes the screen. If you press this button when converting or saving is in progress, the remaining process will be stopped and the screen will be closed. 8. "Close" button This button stops converting and saving process and closes the screen. If you press this button when converting or saving is in progress, the remaining process will be stopped and the screen will be closed. 132 Capturing presentation files created with Microsoft PowerPoint97/2000/2002 q Press the "Capture slides" button and select the presentation files you want to capture. An "Open" screen will appear as shown in the diagram. Using "File locations" menu and folder icons, move to the location where you can find the desired presentation files for conversion. Select the desired files and press "Open" button. Thumbnails will be displayed when the files are captured. Note: • Only presentation files saved in PPT format (with a .ppt extension) can be captured. A file saved in other format (e.g. a file with a .pps extension) should be opened with PowerPoint and saved in PPT format. w Press "Convert and save" button to save the captured image files onto the SD card or other folders. To capture all slides in a presentation file, press the "Capture all" button. To capture individual slides you like one by one, press "Previous slide" or "Next slide" button to display the slide you want to capture and press the "Capture" button. When the capture is completed, press the "Stop/Exit" button. Note: ¡ Press the "Stop/Exit" button if you want to stop the process of "Capture all". ¡ The aspect ratio of captured slides will be converted to 4 to 3. It is not recommended to capture the slides whose ratio is not 4 to 3 because they will not be reproduced correctly. ¡ Some slides created with PowerPoint97 may cause an error during their converting process. If this occurs, you can solve the problem by converting the slides with the PC that has PowerPoint2000 installed. Capturing JPEG, BMP, TIFF or PNG files created with other applications Press the "Capture images" button and select the images or folders you want to capture. A file search screen will appear as shown in the diagram. Select the image files you want to convert and press the "Open" button. If you press "Capture all" button, all image files in the folder currently opened will be captured. Images not to be captured The following images cannot be read even if they are in JPEG, BMP, or TIFF format: • Images with more than 10,000 dots vertically or horizontally. • BMP images compressed in RLE format • TIFF images compressed in LZW format • JPEG or TIFF images in CMYK (Cyan, Magenta, Yellow and Black). 133 Capturing files by drag-and-drop operation "Image Creator 1.0" supports drag-and-drop operation. When you choose a file or a folder to be converted and drag and drop it on the shortcut icon or the window of the application, Image Creator 1.0 starts automatically and the file(s) are captured. Drag and drop onto the shortcut icon. Drag and drop into the window. Sorting images Drag the desired image to move and drop it in the desired location. A green bold line is shown vertically between images. Release the mouse button on the desired location, and the image will move there. Note: • You can also move images on the "Sort images" setup screen. To display the screen, right-click to display the sub-menu and choose "Sort... ". Deleting images q Select images foe deletion If you click on images while depressing the CTRL button, multiple images will be selected. If you click on different images while depressing the SHIFT button, all images between the two images will be selected. w Right-click to display the submenu and select "Delete from the list". If you choose "Delete all images from the list", all captured images will be deleted. e Click "Yes" when a confirmation window is displayed. The images will be deleted from the thumbnail display. Note: • The original images will not be deleted even captured images are deleted. Setting how to convert images when saving You can specify how to convert images when saving images onto the SD card or into other folders on the "Setup screen" displayed by choosing "Setup" from the "Setup" menu or on the "JPEG quality" adjustment slide bar on the main screen. 134 JPEG conversion format If you select this check box with " ", the file and directory names will be converted into DCF format upon saving. If the " " mark is not given, files will be saved in the name shown under each image on the thumbnail screen. For details of DCF standard, refer to "DCF standard" on page 136. Note: • When a file is saved onto the SD card, it is forcefully converted into DCF format. "Create a thumbnail" check box If you select this check box with " ", a reduced image (i.e., a thumbnail) will be created in JPEG format and embedded into the image file upon saving. Note: • When a file is saved onto the SD card, a thumbnail is forcefully created. "JPEG quality" adjustment slide bar You can adjust the quality (compression ratio) of a JPEG image to be saved using "Save to the SD card" or "Save to the other folder" button. If you choose higher quality, a file becomes larger; if you choose lower quality, a file becomes smaller. (The size of the lowest quality file is about one fifth of that of the highest quality.) Note: • The JPEG format is suitable for natural pictures such as photographs. For presentations created with PowerPoint and illustrations made with graphic software, there may be significant loss of picture quality even if you choose a higher quality. Saving to other folder (directory) With the "Save to other folder" button, you can save captured images onto the hard disk of your PC or onto MO disk or others. Choose "Save to other folder" on the main screen of the Image Creator and select a destination folder. A "Specify the destination" screen will appear as shown in the diagram. Using "File location" menu and folder icons, move to the folder where you can find the desired file to save, and open the folder and press the "Save" button. Note: ¡ You can create a new folder using the "Create New Folder" button ( ). 135 DCF standard DCF standard has the following requirements: Directory (folder) name Directories must be created under a DCIM directory. • Data located in directories other than "DCIM" directory is not recognized. A directory name must be made of "a three-digit number (directory number) + 5 alphabets" (e.g. 100abcde). • Numbers between 100 and 999 can be used for a three-digit number and 37 different characters can be used for 5 alphabets including 0, 1, 2, 3, 4, 5, 6, 7, 8, 9, a, b, c, d, e, f, g, h, i, j, k, l, m, n, o, p, q, r, s, t, u, v, w, x, y, z, _(under bar). (The name is not case sensitive. Double-byte characters cannot be used.) Multiple directories with the same three-digit number (directory number) cannot be created. Layering of directories is not supported. File name A file name must be made of "4 alphabets + a four-digit number (file number) + .jpg (extension)" (e.g. abcd0001.jpg) • 37 different characters, including 0, 1, 2, 3, 4, 5, 6, 7, 8, 9, a, b, c, d, e, f, g, h, i, j, k, l, m, n, o, p, q, r, s, t, u, v, w, x, y, z, _(under bar) can be used for 4 alphabets and numbers between 0001 and 9999 can be used for a four-digit number. (The name is not case sensitive. Double-byte characters cannot be used.) Multiple files with the same four-digit number (file number) cannot be created in the same directory. File format Only Exif2.1-compliant JPEG image is supported. 136 Before placing an repair order Please make sure of the following: Symptom Please check: • Is the PC card adapter inserted into the PC card slot of the PC until it reaches the end? The computer does • Is the SD card inserted into the SD card slot of the PC card adapter not recognize the SD until it reaches the end? card. • Is the driver installed? • Are there sufficient IRQ (interrupting signal) numbers? (Refer to the online help of Windows.) Writing cannot be • Is the write-protect switch of the SD card set to "LOCK"? performed. The image from the PC is not displayed. • Is the external video output of the notebook computer properly selected? (In some cases, the setting of the output is changed if Fn and F3 buttons are pressed simultaneously. Since this depends on the model, refer to the instruction manual supplied with your PC.) • Is the wireless card inserted into the PC card slot of the PC until it The PC does not reaches the end? recognize the • Is the driver installed? wireless card. • Are there sufficient IRQ (interrupting signal) numbers? (Refer to the online help of Windows.) • If WEP is enabled, transfer operation takes a longer time because Transfer rate has the image data needs to be converted. become lower. • If another wireless device uses the same channel, the transfer rate may become lower. Select other channel for setting. • Immediately after the projector is turned on, it is on the way to establish the network communication. Perform the search again after a while. • Check whether the distance is too far between the PC and the projector, or if any obstacle between is making the radio waves unstable. • Make sure that the IP address and the subnet mask are correctly assigned. • Is TCP/IP installed in your personal computer? • Does the WEP setting correspond with that of the projector? Communication with the projector cannot be established if the WEP function was enabled when a third-party wireless card was used or the access point was used. Disable the WEP function. • In the Ad Hoc mode, use the same channel setting for the projector and the PC. "Projector search" of • In the Infrastructure mode, use the same setting for the projector and the Wireless Manager the PC as the access point "SSID". Alphanumeric characters (case 2.0 does not detect sensitive) can be used for an SSID. Make sure that the user is not the projector. using the function for controlling PCs that can communicate with the access point. • In the PEER-TO-PEER mode, use the same setting for channel and SSID of the projector and the PC. • Is any network device other than the wireless card enabled? Check with the device manager of Windows. • Is any proxy-client software operating? Disable it when communicating with the projector. • When a projector LAN card is used, ensure that the projector and the PC are directly connected with a cross cable. If connection is made between the projector and the PC through a hub or other relaying device, follow the connection method of the projector. 137 Symptom Please check: Although an image is displayed on the "Image list" screen of the Wireless Manager • There are several different formats in JPEG and PNG images and 2.0, an error message some of them cannot be displayed. appears saying that If this occurs, capture the image with the image creator and then save it back. this image cannot be displayed. Colors are not displayed properly with Wireless Manager 2.0 and it is hard to read characters. 138 • Right-click the space on the desktop and choose "Properties". On the "Display Properties", open the "Settings" tab and set "Colors" to "High Color [16 bit]" or higher. Explanation of terms LAN Abbreviation of Local Area Network, including wired LAN and wireless LAN; a relatively small-range network developed in a company or in a building. TCP/IP Abbreviation for Transmission Control Protocol/Internet Protocol. The standard protocol for the Internet. A protocol is a set of specifications and agreements which allow two computers to communicate with each other. IP Address An Internet Protocol (IP) is a protocol used for the transmission of data, and the IP address is the address of the destination where the data is being sent to. Identical IP addresses cannot be used for two different devices within the one LAN. Subnet Mask Limits the range of IP addresses that can be assigned to a computer when using a TCP/IP connection, in order to allow a network to be divided into several subsections. The parameters which divide the sub-network in this way are called the subnet mask. Gateway A junction point where different types of networks are connected to each other. It is used to refer to the hardware and software which is used when connecting a particular network to another network which has been set up under different network specifications. It makes adjustments for differences in the protocols used by the two networks and makes it possible to connect to other networks. DHCP Abbreviation for Dynamic Host Configuration Protocol. A function which automatically assigns IP addresses to each computer that is connected to a network. If a device which functions as a DHCP server is located within a LAN, this device automatically assigns IP addresses to computers which are connected to the LAN. Not available with this product. Ad Hoc Mode A mode for direct communication between the projector and a computer with an optional wireless card. Infrastructure Mode A mode for communication via an access point which is connected to a wired LAN. A computer without an optional wireless card can still be used to send images to the projector via an access point. PEER-TO-PEER Mode A mode that allows direct communication between the projector and a wireless LANincorporated personal computer produced by some manufacturers or a wireless LAN card. If communication is not available in ad hoc mode, try to use this peer-to-peer mode. 139 Access Point A point of connection between a wired LAN and a wireless LAN. Channel If several access points which use the same frequency band are located near each other, radio transmission interference between these access point can occur when they are being used, and this can in turn result in drops in transmission speeds. In order to reduce this problem when using wireless LANs, the frequency band can be divided into 11 channels for communication purposes. (The number of channels varies depending on the country.) However, because interference between adjacent channels can occur, the channels available for use are normally spaced 2 or 3 channels apart from each other. SSID Abbreviation for Service Set ID. Wireless LANs that utilise access points require the setting of SSID identification codes in order to distinguish between devices which are a part of the LAN and devices which are not. Wireless LAN cards of some manufacturers use the name of “ESSID” or “Network name” instead of SSID. WEP Abbreviation for Wired Equivalent Privacy. A method of encrypting transmitted data. An encryption key is generated and is given only to the person who will be using the transmitted data, in order to prevent third parties from decoding the transmitted data. Not available with this product. JPEG Abbreviation for Joint Photographic Experts Group. JPEG is the name of an international organisation which was jointly established by the ISO and the ITU-TS (formerly the CCIT), but the term is normally used to refer to the specifications for the still picture compression algorithm which was formulated by the JPEG. This algorithm allows still images such as photographs, single frames of moving images and scanned images to be compressed to up to 1/100th of their original sizes. However, images which are compressed in this way cannot be fully restored to their original quality (some deterioration in quality occurs), so that compression rates of 1/5 to 1/30 are normally used. Because of differences in color separation, two format sub-types are used: RGB (red, green and blue) and CMYK (cyan, magenta, yellow, black). The projector and the Image Creator 1.0 software do not support the CMYK sub-type of JPEG file. BMP Abbreviation for BitMaP. This is the standard image format for the bitmapped files (image files consisting of a collection of dots) which are handled by Windows. Color levels of monochrome, 16 colors, 256 colors and 16.7 million colors are supported. PNG Abbreviation for Portable Network Graphics. A high compression rate file format that provides restorable compression for line raster images. Because it uses restorable compression, it does not result in any loss of image resolution unlike JPEG. 140 RLE Abbreviation for Run Length Encoding. It can be used to achieve high rates of compression for image files which contain large areas of a single color. RLE can be used with monochrome, 16-color and 256-color BMP image files. (Image Creator 1.0 does not support files compressed using RLE.) TIFF Abbreviation for Tagged-Image File Format. This type of file is used to exchange documents between computers. Color levels of monochrome, 256 colors and 16.7 million colors are supported. TIFF files in 16.7 million color format can include transparent color. LZW Abbreviation for Lempel-Ziv-Welch. LZW is a compression method used for TIFF files, and is named thus because it was developed by three people named Lempel, Ziv and Welch. It compresses the files by converting patterns within the images into short codes. There is no deterioration in image quality resulting from compression, but high rates of compression which are comparable to JPEG files cannot be expected to be obtained. (Image Creator 1.0 does not support files compressed using LZW.) DCF Abbreviation for Design rule for Camera File system. DCF is a standard which was established by the Japan Electronic Industry Development Association (JEIDA) with the aim of realising a common image file format, directory name format and file name format for the images used with digital still cameras. It is based on recommendations such as Exif Version 2.1. Exif 2.1 Abbreviation for Exchangeable Image File Format. This is an image file format which was established by the Japan Electronic Industry Development Association (JEIDA). It defines the common information format and range of application for images used with digital still cameras, centring around TIFF and JPEG-format images. Version 2.1 is the latest version of the Exif standard. PowerPoint Application software for creating presentations which is included as part of Microsoft Office. 95, 97, 2000 and 2002 versions are available, but the Image Creator 1.0 software which is bundled with the projector is only compatible with the 97, 2000 and 2002 versions. 141 Trademark Information • The SD logo is a trademark. • Windows and Powerpoint are trademarks or registered trademarks of Microsoft Corporation in the United States of America and other countries. • Macintosh and Mac are registered trademarks of Apple Computer Inc. • All other model names, company names or product names are trademarks or registered trademarks of their respective owners. TM and (R) symbols identifying trademarks and registered trademarks are not otherwise used throughout this manual. ATTENTION • Unauthorized use or reproduction of this software or this manual in full or in part is strictly forbidden. • Panasonic assumes no responsibility for any results or effects arising from the use of this software and this manual. • The specification for this software and the contents of this manual are subject to change without prior notice. 142 Consignes de sécurité AVERTISSEMENT Garder la carte de méoire SD hors de portée des enfants en bas age et des jeunes enfants. • Si la carte de méoire est avalée, cela peut causer la mort par suffocation. Si l'n pense que la carte de méoire a pu être avalée, consulter un médecin immédiatement. Attention Veillez à n'insérer aucun corps étranger dans le logement pourcarte du projecteur. • Vous risqueriez d'endommager le projecteur. En outre, vous pourriez aussi endommager la carte de radiocommunication en l'insérant dans son logement alors qu'un corps étranger s'y trouve déjà. À propos de la carte de radiocommunication et du projecteur Attention Avant de toucher la carte sans fil ou la carte LAN de projecteur, ne pas oublier de mettre son corps à la terre pour dissiper toute charge électrique susceptible d'endommager la carte. • Les décharges d'électricité statique transmises par le corps humain risquent d'endommager la carte de radiocommunication. Pour décharger votre corps à la terre, vous devez toucher une masse métallique telle qu'un châssis de fenêtre en aluminium ou une poignée de porte métallique. Ne pas installer la carte sans fil accessoire ou la carte LAN de projecteur dans un autre dispositif que la fente à carte du projecteur. • Vous risqueriez d'endommager la carte ou l'autre appareil. 143 Fréquences radio utilisées par la carte de radiocommunication La carte de radiocommunication fournie (en tant qu'accessoire) et la carte de radiocommunication optionnelle (référence ET-CDWL1) émettent et reçoivent des fréquences dans la bande des 2,4 GHz. Aucune autorisation spéciale n'est nécessaire pour pouvoir émettre avec cette carte de radiocommunication, cependant vous devez comprendre les points suivants avant d'utiliser une carte de radiocommunication. N'utilisez pas ces cartes près d'un autre appareil émettant des ondes radio. Les types d'appareils suivants sont susceptibles d'utiliser les mêmes fréquences que la carte de radiocommunication. Si vous utilisez votre carte près de l'un de ces appareils, vous risquez de perturber, de brouiller ou de ralentir les communications de ces appareils. • Équipements industriels, scientifiques, médicaux, etc. • Fours électriques, etc. • Dispositifs radio intégrés destinés à l'identification d'équipements mobiles sur des chaînes de production industrielles. • Certains appareils radio à faible consommation électrique. Maintenez la carte de radiocommunication à bonne distance d'appareils tels que télévhones portables, télépiseurs et radio en cours d'utilisation. Les appareils tels que télévhones mobiles, télépiseurs et postes de radio utilisent des fréquences différentes de celles de la carte de radiocommunication, si bien qu'ils ne risquent pas de brouiller les communications de carte de radiocommunication. En revanche, les ondes émises par la carte de radiocommunication peuvent perturber la réception vidéo ou audio de ces appareils. Les ondes radio émises par la carte de radiocommunication ne sont pas capables de traverser les structures d'acier, les plaques de tôle ni le béton armé. Les ondes radio de la carte de radiocommunication traversent facilement les matériaux comme le bois ou le verre (excepté les vitres incorporant un grillage métallique d'armature), si bien que la communication peut facilement se faire au travers de murs et de planchers faits de ces matériaux. Mais les ondes radio de la carte de radiocommunication ne traverseront pas les armatures d'acier, les plaques de tôle et le béton armé, si bien que la communication ne pourra pas se faire au travers de murs ou de planchers faits de ces matériaux. 144 Canaux disponibles Les canaux (fréquences) utilisés par la carte de radiocommunication dévendent de la région du monde ou du pays dans lequel la carte est destinée à être utilisée. Le tableau ci-dessous donne le détail de ces bandes de fréquences. Pays / Région Dernier Agrément chiffre du n° de la carte* Canaux utilisés Bande de fréquence Japon ARIB STD33 & T66 1 1~14 2 412 MHz~ 2 484 MHz États-Unis FCC part 15 2 1~11 2 412 MHz~ 2 462 MHz Canada IC Taiwan DGT Malaisie SIRIM Royaume-Uni, Allemagne, France, Italie, Belgique, Autriche, Suède, Norvège, Danemark, Suisse, Hollande, Finlande, Portugal, Grèce, Thaïlande, Corée, Australie et Nouvelle-Zélande ETSI 300.328 3 1~13 2 412 MHz~ 2 472 MHz Espagne ETSI 300.328 4 10,11 2 457 MHz~ 2 462 MHz Singapour IDA 5 10~13 2 457 MHz~ 2 472 MHz * Pour vérifier la région d'utilisation prépue de la carte de radiocommunication que vous avez achetée, examinez le dernier chiffre du numéro de produit qui figure sur l'étiquette apposée au dos de la carte, à l'endroit illustré ci-contre. N5HBD0000002 Remarque: Votre carte de radiocommunication ne doit pas être utilisée dans d'autres pays que celui dans lequel elle a été achetée. En tentant de l'utiliser dans un autre pays, vous risqueriez de vous placer en infraction par rapport à la législation ou réglementation concernant les émissions radio. 145 ATTENTION • Toute utilisation ou reproduction, même partielle, de ce logiciel ou de ce manuel est strictement interdite. • Panasonic ne saurait être tenue pour responsable d'aucun dommage ou préjudice lié à l'utilisation de ce logiciel ou de ce manuel. • Les caractéristiques techniques du logiciel et le contenu de ce manuel sont sujets à modifications sans préavis. R Professional/Industrial Video Panasonic Broadcast & Television Systems Company Division of Matsushita Electric Corporation of America 3330 Cahuenga Blvd West Los Angeles, CA 90068 (323) 436-3500 Technical Support: (800) 222 -0741 E-Mail: [email protected] Panasonic Canada Inc. 5770 Ambler Drive, Mississauga, Ontario L4W 2T3 (905) 624-5010 M0802-1092