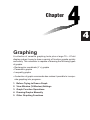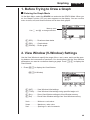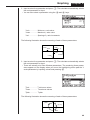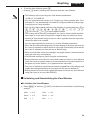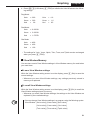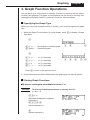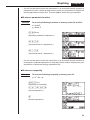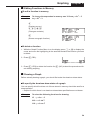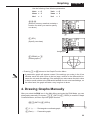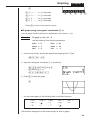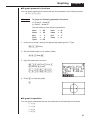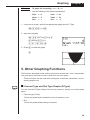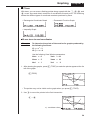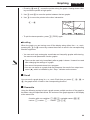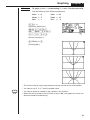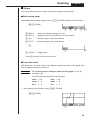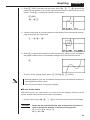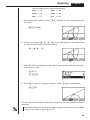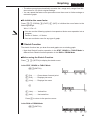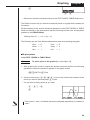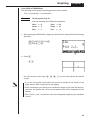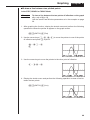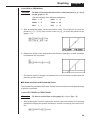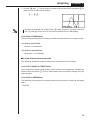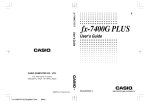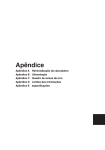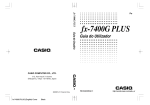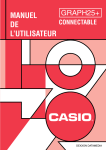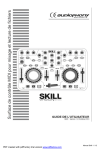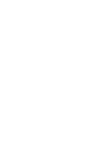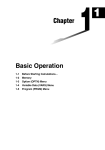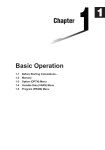Download Casio FX-7400G Plus Calculator
Transcript
Chapter 4 Graphing A collection of versatile graphing tools plus a large 79 × 47-dot display makes it easy to draw a variety of function graphs quickly and easily. This calculator is capable of drawing the following types of graphs. • Rectangular coordinate (Y =) graphs • Parametric graphs • Inequality graphs • A selection of graph commands also makes it possible to incorporate graphing into programs. 1. 2. 3. 4. 5. Before Trying to Draw a Graph View Window (V-Window) Settings Graph Function Operations Drawing Graphs Manually Other Graphing Functions Graphing Chapter 4 1. Before Trying to Draw a Graph k Entering the Graph Mode On the Main Menu, select the GRAPH icon and enter the GRAPH Mode. When you do, the Graph Function (G-Func) menu appears on the display. You can use this menu to store, edit, and recall functions and to draw their graphs. Memory area Use f and c to change selection. 1 2 3 4 1 (SEL) ........ Draw/non-draw status 2 (DEL) ....... Graph delete 4 (DRAW).... Draws graph 2. View Window (V-Window) Settings Use the View Window to specify the range of the x-and y-axes, and to set the spacing between the increments on each axis. You should always set the View Window parameters you want to use before drawing a graph. Press ! 3 to display the View Window. 1. Press !3 to display the View Window. !3(V-Window) 1 2 3 4 1 (INIT) ........ View Window initial settings 2 (TRIG) ...... View Window initial settings using specified angle unit 3 (Sto) ......... Store View Window settings to View Window memory. 4 (Rcl) ......... Recall View Window settings from View Window memory. Xmin ............... Minimum x-axis value Xmax .............. Maximum x-axis value Xscl ................ Spacing of x-axis increments 48 Graphing Chapter 4 2. Input a value for a parameter and press w. The calculator automatically selects the next parameter for input. • You can also select a parameter using the c and f keys. Ymin ............... Minimum y-axis value Ymax .............. Maximum y-axis value Yscl ................ Spacing of y-axis increments The following illustration shows the meaning of each of these parameters. Y max X min (x, y) X scl Y scl X max Y min 3. Input a value for a parameter and press w. The calculator automatically selects the next parameter for input. • There are actually nine View Window parameters. The remaining three parameters appear on the display when you move the highlighting down past the Y scale parameter by inputting values and pressing c. Tmin ............... T minimum values Tmax .............. T maximum values Tptch .............. T pitch The following illustration shows the meaning of each of these parameters. min ptch (X, Y ) max 49 Graphing Chapter 4 4. To exit the View Window, press Q. • Pressing w without inputting any value also exits the View Window. • The following is the input range for View Window parameters. –9.99E+97 to 9.999E+97 • You can input parameter values up to 7 digits long. Values greater than 106 or less than 10-1, are automatically converted to a 4-digit mantissa (including negative sign) plus a 2-digit exponent. • The only keys that enabled while the View Window is on the display are: a to j, ., E, -, f, c, d, e, +, -, *, /, (, ), ! 7, Q. You can use - or - to input negative values. • The existing value remains unchanged if you input a value outside the allowable range or in the case of illegal input (negative sign only without a value). • Inputting a View Window range so the min value is greater than the max value, causes the axis to be inverted. • You can input expressions (such as 2π) as View Window parameters. • When the View Window setting does not allow display of the axes, the scale for the y-axis is indicated on either the left or right edge of the display, while that for the x-axis is indicated on either the top or bottom edge. • When View Window values are changed, the graph display is cleared and the newly set axes only are displayed. • View Window setting may cause irregular scale spacing. • Setting maximum and minimum values that create too wide of a View Window range can result in a graph made up of disconnected lines (because portions of the graph run off the screen), or in graphs that are inaccurate. • The point of deflection sometimes exceeds the capabilities of the display with graphs that change drastically as they approach the point of deflection. • Setting maximum and minimum values that create to narrow of a View Window range can result in an error (Ma ERROR). k Initializing and Standardizing the View Window uTo initialize the View Window a. Press !3 (V-Window) 1 (INIT) to initialize the View Window to the following settings. Xmin = –3.9 Ymin = –2.3 Xmax = 3.9 Ymax = 2.3 Xscl = 1 Yscl = 1 50 Graphing Chapter 4 b. Press ! 3 (V-Window) 2 (TRIG) to initialize the View Window to the following settings. Deg Mode Xmin = –360 Ymin = –1.6 Xmax = 360 Ymax = 1.6 Xscl = Yscl = 0.5 90 Rad Mode Xmin = –6.28318 Xmax = 6.28318 Xscl = 1.57079 Gra Mode Xmin = –400 Xmax = 400 Xscl = 100 • The settings for Ymin, Ymax, Ypitch, Tmin, Tmax, and Tpitch remain unchanged when you press 2 (TRIG). k View Window Memory You can store a set of View Window settings in View Window memory for recall when you need them. uTo save View Window settings While the View Window setting screen is on the display, press 3 (Sto) to save the current settings. • Whenever you save View Window settings, any settings previously stored in memory are replaced. uTo recall View Window settings While the View Window setting screen is on the display, press 4 (Rcl) to recall the View Window settings stored in memory. • Whenever you recall View Window settings, the settings on the View Window are replaced by the recalled settings. • You can change View Window settings in a program using the following syntax. View Window [Xmin value], [Xmax value], [Xscl value], [Ymin value], [Ymax value], [Yscl value], [Tmin value], [Tmax value], [Tptch value] 51 Graphing Chapter 4 3. Graph Function Operations You can store up to 10 functions in memory. Functions in memory can be edited, recalled, and graphed. The types of functions that can be stored in memory are: rectangular coordinate functions, parametric functions, and inequalities. k Specifying the Graph Type Before you can store a graph function in memory, you must first specify its graph type. 1. While the Graph Function Menu is on the display, press [ to display a Graph Type Menu. [ 1 (Y =) ......... Rectangular coordinate graph [ 1 2 3 4 1 2 3 4 [ 2 (Parm) ...... Parametric graph [ 1 (Y >) ......... Y > f (x) inequality 2 (Y <) ......... Y < f (x) inequality 3 (Y ≥) ......... Y > f (x) inequality 4 (Y ≤) ......... Y < f (x) inequality Press [ to return to the previous menu 2. Press the function key that corresponds to the graph type you want to specify. k Storing Graph Functions u To store a rectangular coordinate function (Y =) Example To store the following expression in memory area Y1: y = 2 x2 – 5 [1(Y =) (Specifies rectangular coordinate expression.) cTx-f (Inputs expression.) w (Stores expression.) 52 Graphing Chapter 4 • You will not be able to store the expression in an area that already contains a parametric function. Select another area to store your expression or delete the existing parametric function first. This also applies when storing inequalities. u To store a parametric function Example To store the following functions in memory areas Xt2 and Yt2: x = 3 sin T y = 3 cos T [2(Parm) (Specifies parametric expression.) dsTw (Inputs and stores x expression.) dcTw (Inputs and stores y expression.) • You will not be able to store the expression in an area that already contains a rectangular coordinate expression or inequality. Select another area to store your expression or delete the existing expression first. u To store an inequality Example To store the following inequality in memory area Y3: y > x2 – 2x – 6 [[1(Y>) (Specifies an inequality.) Tx-cT-g (Inputs expression.) w (Stores expression.) 53 Graphing Chapter 4 k Editing Functions in Memory u To edit a function in memory Example To change the expression in memory area Y1 from y = 2x2 – 5 to y = 2 x2 – 3 e (Displays cursor.) eeeed (Changes contents.) w (Stores new graph function.) u To delete a function 1. While the Graph Function Menu is on the display, press f or c to display the cursor and move the highlighting to the area that contains the function you want to delete. 2. Press 2 (DEL). 1 2 3 4 3. Press 1 (YES) to delete the function for 4 (NO) to abort the procedure without deleting anything. k Drawing a Graph Before actually drawing a graph, you should first make the draw/non-draw status. u To specify the draw/non-draw status of a graph You can specify which functions out of those stored in memory should be used for a draw operation. • Graphs for which there is no draw/non-draw status specification are not drawn. Example To select the following functions for drawing: Y1 : y = 2 x 2 – 5 X t 2: x = 3 sin T Yt 2 : y = 3 cos T 54 Graphing Chapter 4 Use the following View Window parameters. Xmin = –5 Ymin = –5 Xmax = 5 Ymax = 5 Xscl Yscl = 1 = 1 ccc (Select a memory area that contains a function for which you want to specify non-draw.) 1 2 3 4 1 Unhighlights 2 3 4 1(SEL) (Specify non-draw.) 4(DRAW) or w (Draws graphs.) • Pressing u or A returns to the Graph Function Menu. • A parametric graph will appear coarse if the settings you make in the View Window cause the pitch value to be too large, relative to the differential between the min and max settings. If the settings you make cause the pitch value to be too small relative to the differential between the min and max settings, on the other hand, the graph will take a very long time to draw. 4. Drawing Graphs Manually After you select the RUN icon in the Main Menu and enter the RUN Mode, you can draw graphs manually. First press ! 4 (SKTCH) 2 (GRPH) to recall the Graph Command Menu, and then input the graph function. !4(SKTCH)2(GRPH) 1 (Y =) ......... Rectangular coordinate graph 1 2 3 4 2(Parm) ....... Parametric graph 55 [ Graphing Chapter 4 [ 1 (Y >) ......... Y > f (x) inequality 1 2 3 4 [ 2 (Y <) ......... Y < f (x) inequality 3 (Y ≥) ......... Y > f (x) inequality 4 (Y ≤) ......... Y < f (x) inequality Press [ to return to the previous menu. u To graph using rectangular coordinates (Y =) You can graph functions that can be expressed in the format y = f (x). To graph y = 2x2 + 3x – 4 Example Use the following View Window parameters. Xmin = –5 Ymin = –10 Xmax = 5 Ymax = 10 Xscl Yscl = 2 = 5 1. In the set-up screen, specify the appropriate graph type for F-Type. !Z1(Y =)Q 2. Input the rectangular coordinate (Y =) expression. A!4(SKTCH)1(Cls)w 2(GRPH)1(Y =) cTx+dT-e 3. Press w to draw the graph. w • You can draw graphs of the following built-in scientific functions. • sin x • cos x • tan x • sin –1 x • cos–1 x • tan–1 x • • x2 • log x • lnx • 10x • ex • x–1 •3 View Window settings are made automatically for built-in graphs. 56 Graphing Chapter 4 u To graph parametric functions You can graph parametric functions that can be expressed in the following format. (X, Y) = ( f (T), g (T)) Example To graph the following parametric functions: x = 7 cos T – 2 cos 3T y = 7 sin T – 2 sin 3T Use the following View Window parameters. Xmin Xmax Xscl Tmin Tptch = –20 = 20 = 5 = 0 = π÷36 Ymin Ymax Yscl Tmax = –12 = 12 = 5 = 2π 1. In the set-up screen, specify the appropriate graph type for F-Type. !Z2(Parm) 2. Set the default angle unit to radians (Rad). cc2(Rad)Q 3. Input the parametric functions. A!4(SKTCH)1(Cls)w 2(GRPH)2(Parm) hcT-ccdT, hsT-csdT) 4. Press w to draw the graph. w u To graph inequalities You can graph inequalities that can be expressed in the following four formats. • y > f (x) • y < f (x) • y > f (x) • y < f (x) 57 Graphing Example Chapter 4 To graph the inequality y > x2 – 2x – 6 Use the following View Window parameters. Xmin = –6 Ymin = –10 Xmax = 6 Ymax = 10 Xscl Yscl = 1 = 5 1. In the set-up screen, specify the appropriate graph type for F-Type. !Z[1(Y>)Q 2. Input the inequality. A!4(SKTCH)1(Cls)w 2(GRPH)[1(Y>) Tx-cT-g 3. Press w to draw the graph. w 5. Other Graphing Functions The functions described in this section tell you how to read the x- and y-coordinates at a given point, and how to zoom in and zoom out on a graph. • These functions can be used with rectangular coordinate, parametric, and inequality graphs only. k Connect Type and Plot Type Graphs (D-Type) P.7 You can use the D-Type setting of the set-up screen to specify one of two graph types. • Connect type (Conct) Points are plotted and connected by lines to create a curve. • Plot Points are plotted without being connected. 58 Graphing Chapter 4 k Trace With trace, you can move a flashing pointer along a graph with the f, c, d, and e cursor keys and obtain readouts of coordinates at each point. The following shows the different types of coordinate readouts produced by trace. • Rectangular Coordinate Graph • Parametric Function Graph • Inequality Graph u To use trace to read coordinates Example To determine the points of intersection for graphs produced by the following functions: Y1: y = x2 – 3 Y2: y = –x + 2 Use the following View Window parameters. Xmin = –5 Ymin = –10 Xmax = 5 Ymax = 10 Xscl Yscl = 1 = 2 1. After drawing the graphs, press 1 (TRCE) to make the pointer appear at the far left of the graph. 1(TRCE) • The pointer may not be visible on the graph when you press 1 (TRCE). 2. Use e to move the pointer to the first intersection. e~e x/ y coordinate values 59 Graphing Chapter 4 • Pressing d and e moves the pointer along the graph. Holding down either key moves the pointer at high speed. 3. Use f and c to move the pointer between the two graphs. 4. Use e to move the pointer to the other intersection. e~e • To quit the trace operation, press 1 (TRCE) again. uScrolling When the graph you are tracing runs off the display along either the x- or y-axis, pressing the e or d cursor key causes the screen to scroll in the corresponding direction eight dots. • You can scroll only rectangular coordinate and inequality graphs while tracing. You cannot scroll parametric function graphs. • Trace can be used only immediately after a graph is drawn. It cannot be used after changing the settings of a graph. • You cannot incorporate trace into a program. • You can use trace on a graph that was drawn as the result of an output command (^), which is indicated by the “-Disp-” indicator on the screen. k Scroll You can scroll a graph along its x- or y-axis. Each time you press f, c, d, or e, the graph scrolls 12 dots in the corresponding direction. k Overwrite Using the following syntax to input a graph causes multiple versions of the graph to be drawn using the specified values. All versions of the graph appear on the display at the same time. <function with one variable> , ! [ <variable name> ! = <value> , <value> , .... <value> ! ] w 60 Graphing Example Chapter 4 To graph y = A x2 – 3, substituting 3, 1, and –1 for the value of A Use the following View Window parameters. Xmin = –5 Ymin = –10 Xmax = 5 Ymax = 10 Xscl Yscl = 1 = 2 [1(Y =) (Specifies graph type.) aATx-d, ![aA!=d, 1 2 3 4 b,-b!]w (Stores expression.) 4(DRAW) or w (Draws graph.) ↓ ↓ • The function that is input using the above syntax can have only one variable. • You cannot use X, Y or T as the variable name. • You cannot assign a variable to the variable in the function. P.8 • When the set-up screen’s Simul-G item is set to “On,” the graphs for all the variables are drawn simultaneously. 61 Graphing Chapter 4 k Zoom The zoom feature lets you enlarge and reduce a graph on the display. u Before using zoom Immediately after drawing a graph, press !2 (ZOOM) to display the Zoom Menu. !2(ZOOM) 1 2 3 4 [ 3 4 1 (BOX) ....... Graph enlargement using box zoom 2 (FACT) ..... Displays screen for specification of zoom factors 3 (IN) ........... Enlarges graph using zoom factors 4 (OUT) ....... Reduces graph using zoom factors [ 1 1 (ORIG) ..... Original size 2 [ Press [ to return to the previous menu uTo use box zoom With box zoom, you draw a box on the display to specify a portion of the graph, and then enlarge the contents of the box. Example To use box zoom to enlarge a portion of the graph y = (x + 5) (x + 4) (x + 3) Use the following View Window parameters. Xmin = –8 Ymin = –4 Xmax = 8 Ymax = 2 Xscl Yscl = 2 = 1 1. After graphing the function, press !2 (ZOOM). !2(ZOOM) 1 2 3 4 62 Graphing Chapter 4 2. Press 1 (BOX), and then use the cursor keys (d, e, f, c) to move the pointer to the location of one of the corners of the box you want to draw on the screen. Press w to specify the location of the corner. 1(BOX) d ~ dw 3. Use the cursor keys to move the pointer to the location of the corner that is diagonally across from the first corner. f~fd~d 4. Press w to specify the location of the second corner. When you do, the part of the graph inside the box is immediately enlarged so it fills the entire screen. w • To return to the original graph, press 2 (ZOOM) [ 1 (ORIG). • Nothing happens if you try to locate the second corner at the same location or directly above the first corner. • You can use box zoom for any type of graph. u To use factor zoom With factor zoom, you can zoom in or zoom out on the display, with the current pointer location being at the center of the new display. • Use the cursor keys (d, e, f, c) to move the pointer around the display. Example Graph the two functions below, and enlarge them five times in order to determine whether or not they are tangential: Y1: y = (x + 4) (x + 1) (x – 3) Y2: y = 3x + 22 63 Graphing Chapter 4 Use the following View Window parameters. Xmin = –8 Ymin = –30 Xmax = 8 Ymax = 30 Xscl Yscl = 5 = 10 1. After graphing the functions, press !2 (ZOOM), and the pointer appears on the screen. !2(ZOOM) 2. Use the cursor keys (d, e, f, c) to move the pointer to the location that you want to be the center of the new display. d~df~f 1 2 3 4 3. Press 2 (FACT) to display the factor specification screen, and input the factor for the x- and y-axes. 2(FACT) fwfw 4. Press Q to return to the graphs, and then press 3 (IN) to enlarge them. Q3(IN) This enlarged screen makes it clear that the graphs of the two expressions are not tangential. • Note that the above procedure can also be used to reduce the size of a graph (zoom out). In step 4, press 4 (OUT). 64 Graphing Chapter 4 • The above procedure automatically converts the x-range and y-range View Window values to 1/5 of their original settings. • You can repeat the factor zoom procedure more than once to further enlarge or reduce the graph. u To initialize the zoom factor Press ! 2 (ZOOM) 2 (FACT) 1 (INIT) to initialize the zoom factor to the following settings. Xfct = 2 Yfct = 2 • You can use the following syntax to incorporate a factor zoom operation into a program. Factor <X factor>, <Y factor> • You can use factor zoom for any type of graph. k Sketch Function The sketch function lets you draw lines and graphs on an existing graph. • Note that Sketch function operation in the STAT, GRAPH or TABLE Mode is different from Sketch function operation in the RUN or PRGM Mode. u Before using the Sketch Function Press ! 4 (SKTCH) to display the sketch menu. In the STAT, GRAPH or TABLE Mode !4(SKTCH) 1 (Cls) ......... Clears drawn line and point 1 2 3 4 [ 1 2 3 4 [ 1 2 3 4 [ 3 (Plot) ........ Displays plot menu 4 (Line) ........ Displays line menu [ 1 (Vert) ........ Vertical line 2 (Hztl) ........ Horizontal line Press [ to return to the previous menu In the RUN or PRGM Mode !4(SKTCH) 65 Graphing Chapter 4 [ 1 2 3 4 • Other menu items are identical to those in the STAT, GRAPH, TABLE Mode menu. The Sketch function lets you draw lines and plot points on a graph that is already on the screen. All the examples in this section that show operations in the STAT, GRAPH or TABLE Mode are based on the assumption that the following function has already been graphed in the GRAPH Mode. Memory Area Y1: y = x(x + 2)(x – 2) The following are the View Window parameters used when drawing the graph. Xmin = –5 Ymin = –5 Xmax = 5 Ymax = 5 Xscl = 1 Yscl = 1 u To plot points In the STAT, GRAPH or TABLE Mode Example To plot a point on the graph of y = x( x + 2)(x – 2) 1. After graphing the function, display the sketch menu and perform the following operation to cause the pointer to appear on the graph screen. !4(SKTCH)3(Plot) 2. Use the cursor keys (f, c, d, e) to move the pointer the locations of the points you want to plot and press w to plot. • You can plot as many points as you want. e ~ ef ~ f w • The current x- and y-coordinate values are assigned respectively to variables X and Y. 66 Graphing Chapter 4 In the RUN or PRGM Mode The following is the syntax for plotting points in these modes. Plot < x-coordinate>, <y-coordinate> Example To plot a point at (2, 2) Use the following View Window parameters. Xmin = –5 Ymin = –10 Xmax = 5 Ymax = 10 Xscl Yscl = 1 = 2 1. After entering the RUN Mode, display the sketch menu and perform the following operation. !4(SKTCH)1(Cls)w 3(Plot)c,c 1 2 3 4 2. Press w. ww • You can use the cursor keys (f, c, d, e) to move the pointer around the screen. • If you do not specify coordinates, the pointer is located in the center of the graph screen when it appears on the display. • If the coordinates you specify are outside the range of the View Window parameters, the pointer will not be on the graph screen when it appears on the display. • The current x- and y-coordinate values are assigned respectively to variables X and Y. 67 Graphing Chapter 4 u To draw a line between two plotted points In the STAT, GRAPH or TABLE Mode Example To draw a line between the two points of inflection on the graph of y = x(x + 2)(x – 2) Use the same View Window parameters as in the example on page 66. 1. After graphing the function, display the sketch menu and perform the following operation to cause the pointer to appear on the graph screen. !4(SKTCH)3(Plot) 2. Use the cursor keys (f, c, d, e) to move the pointer to one of the points of inflection and press w to plot it. d ~ df ~ f w 3. Use the cursor keys to move the pointer to the other point of inflection. e ~ ec ~ c 4. Display the sketch menu and perform the following operation to draw a line between the two points. !4(SKTCH)4(Line) 68 Graphing Chapter 4 In the RUN or PRGM Mode Example To draw a line perpendicular to the x-axis from point (x, y) = (2, 6) on the graph y = 3x Use the following View Window parameters: Xmin = –2 Ymin = –2 Xmax = 5 Ymax = 10 Xscl Yscl = 1 = 2 1. After drawing the graph, use the procedure under “To plot points” to move the pointer to (x, y) = (2, 0), then use the cursor key (f) to move the pointer on the graph y = 3x. !4(SKTCH)3(Plot) c,awwf~f 2. Display the sketch menu and perform the following operation to draw a straight line between the two points. u !4(SKTCH)4(Line)w • The above draws a straight line between the current pointer location and the previous pointer location. u To draw vertical and horizontal lines The procedures presented here draw vertical and horizontal lines that pass through a specific coordinate. In the STAT, GRAPH or TABLE Mode Example To draw a vertical line on the graph of y = x(x + 2)(x – 2) 1. After graphing the function, display the sketch menu and perform the following operation to display the pointer and draw a vertical line through its current location. !4(SKTCH)[1(Vert) 69 Graphing Chapter 4 2. Use the d and e cursor keys to move the line left and right, and press w to draw the line at the current location. e ~ ew • To draw a horizontal line, simply press 2 (Hztl) in place of 1 (Vert), and use the f and c cursor keys to move the horizontal line on the display. In the RUN or PRGM Mode The following is the syntax for drawing vertical and horizontal lines in these modes. • To draw a vertical line Vertical <x-coordinate> • To draw a horizontal line Horizontal < y-coordinate> uTo clear drawn lines and points The following operation clears all drawn lines and points from the screen. In the STAT, GRAPH or TABLE Mode Lines and points drawn using sketch menu functions are temporary. Display the sketch menu and press 1 (Cls) to clear drawn lines and points, leaving only the original graph. In the RUN or PRGM Mode The following is the syntax for clearing drawn lines and points, as well as the graph itself. Cls EXE 70