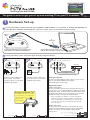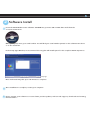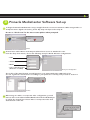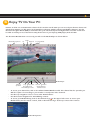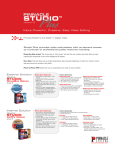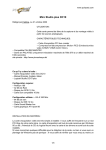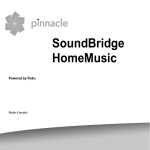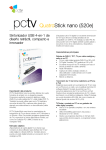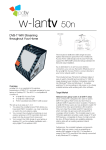Download Pinnacle VIDEO CAPTURE| PCTV PRO (PCTVPRO)
Transcript
Getting Started Guide This guide is meant to get you set up and watching TV on your PC in minutes. 1 Hardware Set-up Connect the USB cord from the back of your PCTV Pro USB hardware to your laptop or desktop PC USB 2.0 port. If the Windows hardware wizard appears, cancel out of this screen and continue to the next step. I USB 2.0 OUT B Connector A Connector Ant. Connect the USB 2.0 (B connector) Cable to the USB 2.0 OUT of the PCTV Pro USB Hardware II A Connect USB 2.0 (A connector) to the USB 2.0 IN of a desktop or laptop computer Select your video source connection type from the categories below. Antenna USB 2.0 OUT B Antenna IN Analog Cable USB 2.0 OUT Ant. Antenna IN C Digital Cable or Satellite Set-top Box Audio IN S-Video IN Composite Video IN Ant. Set-top Box or* and OR Roof Top Portable Cable Jack Connect coaxial cable from your rooftop or portable antenna output to your PCTV hardware input (Ant.). Connect coaxial cable from your cable jack to your PCTV hardware input (Ant.). Analog Set-top Box Connect coaxial cable from the output of your set-top box to your PCTV hardware input (Ant.) (See Analog Connection Tip) Digital Set-top Box Analog Connection Tip: To maintain your cable connection to your television, use a splitter to connect to both your cable and your PCTV hardware. Video connection: Connect S-Video cable from the S-Video OUT of your set-top box to your PCTV hardware S-Video IN. If using Composite video, connect Composite video RCA cable from the video OUT of your set-top box to your PCTV hardware Composite video IN. (labled Video) * Note: If possible, use S-Video to ensure the highest quality picture. When using an S-Video or Composite video configuration, you will need to use your set-top box remote to control your channel choices through your set-top box. Audio connection: Connect the stereo mini jack to the Audio IN of the PCTV Pro USB hardware. Plug the left and right RCA Audio connectors into the Audio outputs of the set-top box. Coaxial Cable Coaxial Cable Stereo mini jack to RCA Audio Cable S-Video Cable Composite Video RCA Cable 7July2006 2 I Software Install Insert the PCTV Media Center Software CD-ROM into your PC’s CD or DVD drive and follow the on-screen instructions. When prompted, enter your serial number. You will find your serial number printed on the software CD sleeve or on the actual CD. In the Setup Type Window, we recommend choosing the Full Install option for the complete PCTV experience. Setup Type Note: Full install may take up to 10 minutes to complete. II Once installation is complete, restart your computer. III Please register your software to receive future product updates, 24 hour web support, downloads and exciting Pinnacle offers. 3 I Pinnacle MediaCenter Software Set-up To begin the Pinnacle MediaCenter set-up, simply follow the on-screen instructions. When using S-Video or Composite video digital connections, please skip Step II and proceed to Step III. Be sure to “Check now” for the most recent updates when prompted. Updates II Channel Scan. Click “Next” at the Prepare Channel Scan screen to initialize the scan. From the drop down menus, choose the following set-up for North American configurations: - USA - default - Quick - Your connection type (Antenna or Cable) Analog Scan Configuration The results of the initial channel scan will appear in your “PCTV Analog Pro USB analog” list. You can organize the channels here according to your preference. You may now proceed to Section 4. Favorites III When using an S-Video or Composite video configuration, you will want to click on the Channel Name/Number field in the Media Player to pull up the channel list. Select S-Video or Composite video feed at the bottom of this list. 4 Enjoy TV On Your PC PCTV is an all-in-one entertainment solution for the modern world. Now you can record your favorite shows and watch them anytime you like. Pause and rewind live television with the unique TimeShifting features. Use the Electronic Program Guide (EPG) to turn PCTV into your automated personal digital video recorder. You’ll even be able to watch your recorded shows away from home on your laptop, DVD player, iPod and PSP. The first time MediaCenter is accessed, you will see the Media Player as shown below. Media Library/Home TV Radio Playback Program Guide Media Player Channel up/down Stop Play/Pause View Advanced TimeShifting Features Record Volume Channel Name/ Number Field - To access your channel list, click on the Channel Name/Number Field. This channel list also provides you with the option of connecting to your S-Video or Composite video channels. - Use the top navigation icons to access other PCTV features. - Use the bottom navigation for TimeShifting controls. - To access your Media Library, click on the Pinnacle logo in the upper left corner. To access your Media Library via the remote control, click on the Pinnacle logo at the top center of the remote. Media Library/Home 5 Remote Control Tip: Additional Information The AV button at the bottom of your remote will allow you to switch between video sources. A 0 Using the Pinnacle PCTV Remote Control The Pinnacle remote control allows you the freedom and flexibility to access your movies, shows, and on-line radio stations from a distance with ease. This reference diagram displays the various functions of the PCTV remote control. You can detach this area from this guide for reference at any time. For more in-depth information, you can find the Remote Control User Guide by opening your Windows start menu and going to: V Pinnacle MediaCenter > Help > Remote Control. Advanced Features Your MediaCenter software comes with a handy User Guide that will show you how to enrich your PCTV experience by using advanced features. To access this document, open your Windows start menu and go to: Pinnacle MediaCenter > Help > User Guide. Support Are you in need of further assistance? We’re happy to help you. For 24 hour product support, call 1-650-267-5196 or visit www.pinnaclesys.com/PCTVProUSBSupport. You can also find useful documentation, by opening your Windows start menu and going to: Pinnacle MediaCenter > Help. Studio QuickStart version 10 overview Pinnacle Remote Quick Reference Guide Studio QuickStart provides added functionality to your PCTV hardware, allowing you to capture and preserve your home recordings straight from a camcorder. You can also edit your home movies and transfer them to DVD, complete with custom menus and soundtracks. To install the Studio QuickStart software, insert the CD-ROM into your PC’s CD or DVD drive and follow the on-screen instructions. Be sure to register your software for product support, exciting downloads, and more. For Studio QuickStart support and documentation, open your Windows start menu and go to Studio 10 QuickStart > Help. If you are in need of further assistance, call our product support line at 1-650-267-5196 or visit us online at www.pinnaclesys.com/StudioQSsupport. Audio IN S-Video IN Composite Video IN * CAMCORDER * Choose one video connection Composite or S-Video. Stereo mini jack to Stereo mini jack Cable S-Video Cable Composite Video RCA Cable