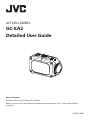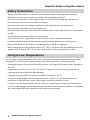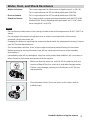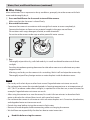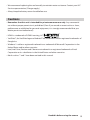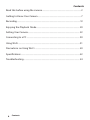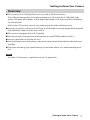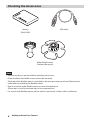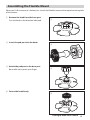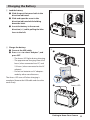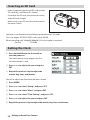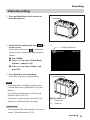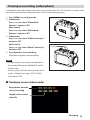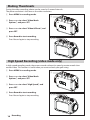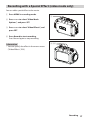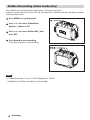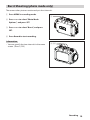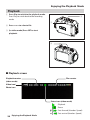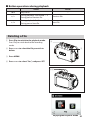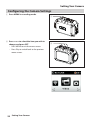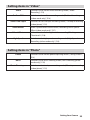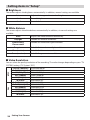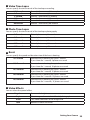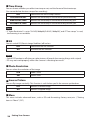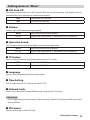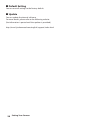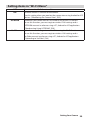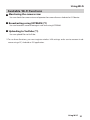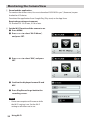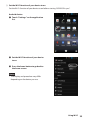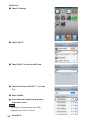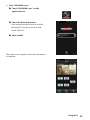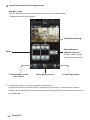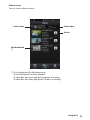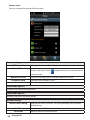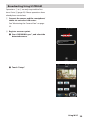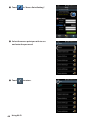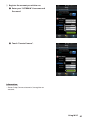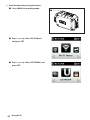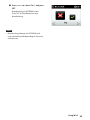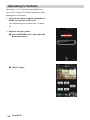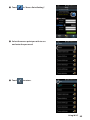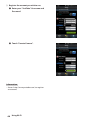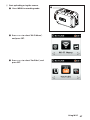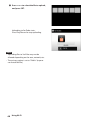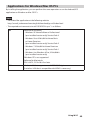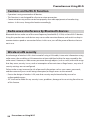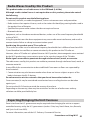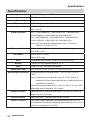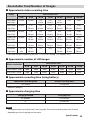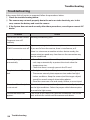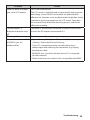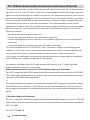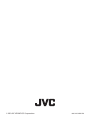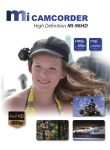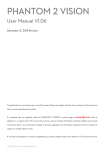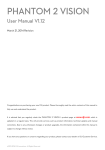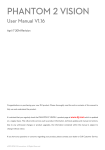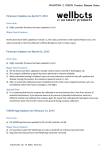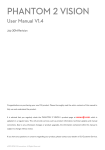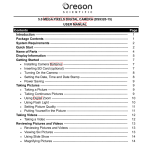Download JVC ADIXXION GC-XA2 Digital Camcorder - 1.5" LCD - CMOS - Full HD 16:9 - H.264/MPEG-4 AVC, MP4 - 5x Digital Zoom - Electronic IS - HDMI - USB - Secure Digital Extended Capacity SDXC, Secure Digital High Capacity SDHC Card, Secure Digital SD Card - Memory
Transcript
ACTION CAMERA GC-XA2 Detailed User Guide Dear Customers Thank you for purchasing this JVC product. Before use, be sure to read “Read this before using the camera” (p.2–5) to use the product correctly. LYT2658-003A Read this before using the camera Safety Instructions • • • • • • • • • • • • Before using the product in water, be sure to read p.3 and to use the product correctly. Malfunction due to misuse by the customer is not covered by warranty. Do not use this product in water deeper than 5 m (16.4 ft) or for longer than 30 minutes. Do not drop, puncture or disassemble the camera. Use the camera with care. Rough handling may damage the internal components. Do not expose the camera to high temperature. Please be aware that the camera body may become warm when operating it for an extended period. Test for proper operation before using the camera. Only use accessories supplied by the manufacturer, such as adapter and battery. In order to prevent external short circuiting of the battery, please use a vinyl bag, etc. Remove the battery if the camera is not going to be used for long periods. When temperature of the camera reaches 67°C (152°F), an alarm icon (thermometer icon) will appear. Once it reaches 70°C (158°F), the camera will turn off automatically for safety. Using at Low Temperatures On ski slopes, at high elevations, and in other cold areas where the temperature drops below freezing 0°C (32°F), keep the camera warm inside clothing or other insulating material. • Prolonged contact with exposed metallic portions can trigger frostbite and other damage to the skin. • Temperatures between 0 and -10°C (32 and 14°F) temporarily lower battery performance, reducing the time available for photography. • Charging is not possible at temperatures below freezing 0°C (32 °F). • Turning on a thoroughly chilled camera can result in lower LCD monitor performance, producing a slightly darker screen, afterimages, and other temporary issues. • Leaving snow and water droplets on the camera in a freezing environment can produce ice crystals inside the gaps surrounding the power button, control buttons, speaker, microphone, etc., interfering with button operation and reducing sound levels. 2 Read this before using the camera Water, Dust, and Shock Resistance • Water resistance: • Dust resistance: • Shock resistance: T he camera operates for 30 minutes at depths up to 5 m (16.4 ft). This is equivalent to the IEC Standard publication 529 IPX8. This is equivalent to the IEC Standard publication 529 IP6X. This camera clears company testing compliant with MIL-STD-810F Method 516.5 Shock: dropping onto plywood 3 cm (1-3/16”) thick from a height of 2 m (6.5 ft). Notes • Do not immerse the camera in hot springs or other water with temperatures of 40°C (104°F) or above. • Do not expose the camera to high pressures or shocks associated with swift currents, waterfalls, diving into water, etc. • Dropping or otherwise exposing the camera to shocks voids the waterproof warranty. Contact your JVC Service representative. • This camera does not float. Use a strap or other measure to prevent losing it in the water. • Before opening or closing the cover, wipe off any moisture and move to a low-humidity environment. • Immediately wipe off any detergent, soap, hot spring water, bath additives, oil, sunscreen, or other chemicals that come into contact with the camera. • Make sure that the cover rim seal, the SD slot, and the jacks are intact and free of hair, lint, sand, dust, and other foreign matter. If there is any damage, contact your distributor or JVC Service representative. • Close the cover firmly. (Press the cover until it closes with an audible snap.) Read this before using the camera 3 Water, Dust, and Shock Resistance (continued) ■■After Using After underwater use or exposure to dusty conditions, promptly rinse the camera with fresh water and thoroughly dry it. 1 Press and hold Power for 2 seconds to turn off the camera. Make sure that the slot cover is closed firmly. 2 Rinse with fresh water. Immerse the camera in a container with enough fresh water to cover completely it. Operate the buttons to force out any material caught in the gaps around them. Do not clean with soap, detergent, alcohol, or other chemicals. Do not rinse the camera under taps or other powerful water sources. 3 Dry. Thoroughly wipe with a dry, soft cloth and dry in a well ventilated location out of direct sunlight. Face the microphone opening downward or take other measures to eliminate any water trapped inside. Allowing sand to dry on the camera risks scratching. Wash it off and wipe the camera dry. Thoroughly wipe off any foreign matter or water droplets inside the bottom cover. Notes • Do not dry with a hair dryer or other heat source. Degraded water resistance can result. • Do not leave the camera for extended periods in freezing temperatures or at temperatures of 40°C (104°F) or above: under direct sunlight, in a parked car in the hot sun, or near a heater, for example. Degraded water resistance can result. • After using the camera in or near the ocean, first soak it for ten minutes in abundant fresh water to dissolve the salt and then rinse it with more fresh water. • Do not leave the camera in salt water or with salt water droplets on it. Corrosion, discoloration, and degraded water resistance can result. • Detach the strap before rinsing the camera in fresh water. • Remove all water droplets before connecting cables or charging the camera. • We shall bear no responsibility for data lost due to water immersion. 4 Read this before using the camera • We recommend replacing the seal annually to maintain water resistance. Contact your JVC Service representative. (Charges apply.) • Always keep the battery cover closed before use. Cautions • Remember that this unit is intended for private consumer use only. Any commercial use without proper permission is prohibited. (Even if you record an event such as a show, performance or exhibition for personal enjoyment, it is strongly recommended that you obtain permission beforehand.) TM • HDMI is a trademark of HDMI Licensing, LLC. • YouTube™, the YouTube logo and Android™ are trademarks and/or registered trademarks of Google Inc. • Windows® is either a registered trademark or a trademark of Microsoft Corporation in the United States and/or other countries. • Intel, Intel Core, Pentium and Celeron are trademarks or registered trademarks of Intel Corporation or its subsidiaries in the United States and other countries. • Marks such as ™ and ® have been omitted in this manual. Read this before using the camera 5 Contents Read this before using the camera..........................................................................2 Getting to Know Your Camera..................................................................................7 Recording.......................................................................................................................13 Enjoying the Playback Mode................................................................................. 20 Setting Your Camera.................................................................................................. 22 Connecting to a PC.................................................................................................... 30 Using Wi-Fi.....................................................................................................................31 Precautions on Using Wi-Fi .................................................................................... 50 Specifications................................................................................................................52 Troubleshooting.......................................................................................................... 54 6 Contents Getting to Know Your Camera Overview ●This camera with a 7.99 Mega Pixel sensor can take H.264 format videos. The H.264 technology allows for video recording at an HD resolution of 1920x1080. High quality 7.99 mega-pixel images, and 16 mega-pixel images with super-resolution technology can also be taken. With a color LCD monitor, you can view and examine the video and photo easily. ●You can connect this camera to an HDTV via an HDMI cable, and easily playback the recorded high-definition videos on wide screen HDTVs. ●This camera is equipped with a Wi-Fi module. ●You can broadcast live streaming of the camera on the USTREAM website via Wi-Fi. ●You can upload files to YouTube via Wi-Fi. ●A 5x digital zoom, manual brightness adjustment and manual white balance adjustment are available. ●Time lapse recording, high-speed shooting, varied video effects, etc. make recording more fun. Notes • A wireless LAN function is required to use our PC application. Getting to Know Your Camera 7 Checking the Accessories Battery (BN-VH105) USB cable Wide flexible mount (Pod part/Base part) Notes • Remove any dirt or moisture before attaching accessories. • Once attached, the flexible mount cannot be removed. • The knob of the flexible mount is attached to the base part when purchased. Remove the knob before assembling the flexible mount. • Please install the wide-flexible mount at normal temperature. (Please don't install at extreme high or low temperature.) • For use of wide-flexible mount, please wait for more than 24 hours after installation. 8 Getting to Know Your Camera Assembling the Flexible Mount When you fix the camera to a helmet, etc., attach the flexible mount to the tripod mounting hole of the camera. 1 Remove the knob from the base part. Turn the knob in the direction indicated. 2 Insert the pod part into the knob. 3 Attach the pod part to the base part. Be careful not to pinch your finger. 4 Fasten the knob firmly. 1 2 3 4 Getting to Know Your Camera 9 Component Names and Functions Power button Record/SET button Recording mode: starts/stops recording Playback mode: starts or pauses playback Speaker < / – button Microphone Access LED + / > button Lens LCD monitor Play/Record button Switches to the recording mode/playback mode. MENU/DELETE button Recording mode: displays the menu Playback mode: deletes a file HDMI mini connector (inside) Battery slot (inside) Port/slot cover latch SD slot (inside) Mini USB Port (inside) Tripod socket When attaching an optional product not manufactured by JVC, make sure that the product conforms to 1/4 ISO 1222. Attaching a product with a long screw may cause a malfunction. 10 Getting to Know Your Camera Strap hook Use a strap or something similar to prevent the camera being dropped. Charging the Battery 1 Load the battery. ~ Slide the port/slot cover latch in the direction indicated. 1 Ÿ Slide and open the cover in the direction indicated while holding down the latch. ! Insert the battery in the correct direction (+/–) while pulling the blue lever to the left. 2 Charge the battery. ~ Connect the USB cable. Ÿ Press < or > to select “Adapter”, and press SET. • The Access LED lights during charging. • The approximate charging times are 5 hours (when connected to a PC) and 2.3 hours (when connected to the AC adapter). • Do not use batteries or AC adapters made by other manufacturers. The Access LED turns off when charging is complete. Remove the USB cable and close the cover firmly. 2 ~ Ÿ Access LED Getting to Know Your Camera 11 Inserting an SD Card • Insert a separately purchased SD card into the SD slot firmly, until the card is locked. • To remove the SD card, push the card in once, and pull it out straight. • When using a new SD card, format the card in the menu screen. Operation is confirmed with the following manufacturers’ SD cards. Class 4 or higher SD/SDHC/SDXC cards (up to 128GB) When recording with 1080p60(1080p50), Class 6 or higher is required. - SanDisk - TOSHIBA Setting the Clock 1 Press and hold Power for 2 seconds to turn the power on. The clock setting screen appears the first time the camera is used. 2 Press < or > to adjust the year, and press SET. 3 Repeat the previous step to adjust the month, day, hour, and minute. You can re-adjust the clock from the menu screen. 1 Press MENU. 2 Press < or > to select “Setup”, and press SET. 3 Press < or > to select “More”, and press SET. 4 Press < or > to select “Time Setting”, and press SET. 5 Press < or > to adjust the year, and press SET. 6 Repeat the previous step to adjust the month, day, hour, and minute. 12 Getting to Know Your Camera Recording Video Recording 1 Press and hold Power for 2 seconds to turn the power on. ) is 2 Check that the video mode icon ( on the screen. ) is displayed If the photo mode icon ( on the screen, switch to the video mode as follows: 1 2 Video mode icon ~ Press MENU. Ÿ Press < or > to select “Video Mode Options”, and press SET. ! Press < or > to select “Video”, and press SET. 3 Press Record to start recording. Press Record again to stop recording. Notes • The approximate available recording time is about 60 minutes (1080p30/25) using the battery. • Do not remove the battery or the SD card while the access LED is lit. • The power is automatically turned off if no operation is performed for 5 minutes. 3 ZOOM < / − : Zoom out + / > : Zoom in Information • You can specify the video quality in the menu screen. (“Video Resolution”, P.24) Recording 13 Taking Photos 1 Press and hold Power for 2 seconds to turn the power on. ) is 2 Check that the photo mode icon ( on the screen. ) is displayed If the movie mode icon ( on the screen, switch to the photo mode as follows: 1 2 Photo mode icon ~ Press MENU. Ÿ Press < or > to select “Photo Mode Options”, and press SET. ! Press < or > to select “Photo” again, and press SET. 3 Press Record to take a photo. 3 Information • You can specify the photo resolution in the menu screen. (“Photo Resolution”, P.26) Zoom < / − : Zoom out + / > : Zoom in 14 Recording Timelapse recording (video/photo) In timelapse mode, the camera takes pictures at certain intervals. This function is useful when you want to record things changing slowly, such as flower buds opening. 1 Press MENU in recording mode. 2 Video mode: Press < or > to select “Video Mode Options”, and press SET. Photo mode: Press < or > to select “Photo Mode Options”, and press SET. 3 Video mode: Press < or > to select “Video Time Lapse”, and press SET. Photo mode: Press < or > to select “Photo Time Lapse”, and press SET. 1 234 4 Press Record to start recording. Press Record again to stop recording. Notes • In video mode, if you stop recording before the recorded file reaches 00:00:00.17, no file will be saved. • You can specify the time interval in the menu screen. (“Video Time Lapse”, P.25), (“Photo Time Lapse”, P.25) ■■Timelapse screen (video mode) Elapsed time from the start of recording Length of the created video file Recording 15 Making Thumbnails During the video recording, photos can be saved at 5-second intervals. The photo resolution is the same as the video resolution. 1 Press MENU in recording mode. 1 2 Press < or > to select “Video Mode Options”, and press SET. 3 Press < or > to select “Video & Photo”, and press SET. 4 Press Record to start recording. Press Record again to stop recording. 234 High Speed Recording (video mode only) In high speed recording mode, the camera records video at 4x speed to create smooth slow motion video. This function is useful when you want to check your golf swing. 1 Press MENU in recording mode. 1 2 Press < or > to select “Video Mode Options”, and press SET. 3 Press < or > to select “High Speed”, and press SET. 4 Press Record to start recording. Press Record again to stop recording. 16 Recording 234 Recording with a Special Effect (video mode only) You can add a special effect to the movie. 1 Press MENU in recording mode. 1 2 Press < or > to select “Video Mode Options”, and press SET. 3 Press < or > to select “Video Effects”, and press SET. 4 Press Record to start recording. Press Record again to stop recording. Information • You can specify the effect in the menu screen. (“Video Effects”, P.25) 234 Recording 17 Endless Recording (video mode only) The video files are automatically divided every 15 minutes and saved. If there is not enough space in the SD card, the oldest file is deleted and the recording continues while the battery lasts. Press MENU in recording mode. Press < or > to select “Video Mode Options”, and press SET. Press < or > to select “Endless REC”, and press SET. Press Record to start recording. Press Record again to stop recording. Notes ・If "Video Resolution" is set to "Full HD(1080p60)" or "Full HD (1080p50)", the "Endless recording" is not available. 18 Recording Burst Shooting (photo mode only) The camera takes pictures continuously at short intervals. 1 Press MENU in recording mode. 1 2 Press < or > to select “Photo Mode Options”, and press SET. 3 Press < or > to select “Burst”, and press SET. 4 Press Record to start recording. Information • You can specify the time intervals in the menu screen. (“Burst”, P.25) 234 Recording 19 Enjoying the Playback Mode Playback 1 Press Play to switch to the playback mode. Press Play to switch back to the recording mode. 3 1 2 Press < or > to select a file. 3 (In video mode) Press SET to start playback. 2 ■■Playback screen Playback counter (video mode) File counter Video icon/ Photo icon Status icon (video mode) : Playback : Pause : Fast forward (Number: Speed) : Fast rewind (Number: Speed) 20 Enjoying the Playback Mode ■■Button operations during playback Video Photo SET Play/Pause </– During playback: Fast rewind 1 - 3 During pause: Previous file Previous file +/> During playback: Fast forward 1 - 3 During pause: Next file Next file − Deleting a File 1 Press Play to switch to the playback mode. Press Play to switch back to the recording mode. 3 2 Press < or > to select the file you wish to delete. 1 3 Press MENU. 4 Press < or > to select “Yes”, and press SET. 24 Enjoying the Playback Mode 21 Setting Your Camera Configuring the Camera Settings 1 Press MENU in recording mode. 2 Press < or > to select the item you wish to change, and press SET. • Press MENU to exit the menu screen. • Press Play to switch back to the previous menu screen. 22 Setting Your Camera 1 2 Setting items in “Video“ Video Endless REC Video Time Lapse Switches to the normal video recording mode (“Video Recording”, P.13) Switches to the endless recording mode (“Endless Recording (video mode only)”, P.18) Switches to the timelapse recording mode (“Timelapse recording (video/photo)”, P.15) Video Effects Adds a special effect to the video (“Recording with a Special Effect (video mode only)”, P.17) Video & Photo Makes thumbnails during the video recording (“Making Thumbnails”, P.16) High Speed Switches to the high speed recording mode (“High Speed Recording (video mode only)”, P.16) Setting items in “Photo“ Photo Switches to the normal photo capturing mode (“Taking Photos”, P.14) Burst Switches to the burst shooting mode (“Burst Shooting (photo mode only)”, P.19) Photo Time Lapse Switches to the timelapse recording mode (“Timelapse recording (video/photo)”, P.15) Setting Your Camera 23 Setting items in “Setup“ ■■Brightness The camera adjusts the brightness automatically. In addition, manual settings are available. Auto Adjusts the image to the standard brightness +6 - +1 Records brighter –6 - –1 Records darker ■■White Balance The camera adjusts the white balance automatically. In addition, six manual settings are available. Auto Daylight Fluorescent1/ Fluorescent2 Tungsten Adjusts the white balance automatically Suitable for outdoor conditions Suitable for fluorescent light conditions Suitable for incandescent light conditions Blue (marine) Suitable for blue water conditions Green (marine) Suitable for green water conditions ■■Video Resolution PAL NTSC You can select the quality/resolution of the recording. The value changes depending on your “TV SYSTEM“ setting. (“TV System”, P.27) Full HD (1080p60) Full HD (1080p30) HD (960p30) HD (720p60) HD (720p30) WVGA30 Full HD (1080p50) Full HD (1080p25) HD (960p25) HD (720p50) HD (720p25) WVGA25 24 Setting Your Camera 1920x1080/60 fps 1920x1080/30 fps 1280x960/30 fps 1280x720/60 fps 1280x720/30 fps 848x480/30 fps 1920x1080/50 fps 1920x1080/25 fps 1280x960/25 fps 1280x720/50 fps 1280x720/25 fps 848x480/25 fps ■■Video Time Lapse You can specify the time interval of the timelapse recording. 0.2 Second 1 Second 5 Second 10 Second 30 Second 60 Second Records 1 frame every 0.2 seconds Records 1 frame every 1 second Records 1 frame every 5 seconds Records 1 frame every 10 seconds Records 1 frame every 30 seconds Records 1 frame every 60 seconds ■■Photo Time Lapse You can specify the time interval of the timelapse photography. 2 Second Takes 1 photo every 2 seconds 5 Second Takes 1 photo every 5 seconds 10 Second Takes 1 photo every 10 seconds 30 Second Takes 1 photo every 30 seconds 60 Second Takes 1 photo every 60 seconds ■■Burst You can specify the speed and duration time of the burst shooting. 5/1 Second Executes burst shooting for up to 1 second If you shoot for 1 second, 5 photos are saved. 10/1 Second Executes burst shooting for up to 1 second If you shoot for 1 second, 10 photos are saved. 15/1 Second Executes burst shooting for up to 1 second If you shoot for 1 second, 15 photos are saved. 15/2 Second Executes burst shooting for up to 2 second If you shoot for 2 seconds 15 photos are saved. 15/3 Second Executes burst shooting for up to 3 second If you shoot for 3 seconds, 15 photos are saved. ■■Video Effects You can select the special effect. Negative Reverses the brightness. Sepia Gives images a brownish tint like old photographs. Vivid This makes the colors in the image vivid. B/W Records in black and white. Setting Your Camera 25 ■ Time Stamp You can choose whether you add a timestamp or not, and the format of the timestamp. (You cannot delete the time stamp after recording.) OFF Deactivates the time stamp function YEAR/MONTH/DAY Records the timestamp in the format of year/month/day MONTH/DAY/YEAR Records the timestamp in the format of month/day/year DAY/MONTH/YEAR Records the timestamp in the format of day/month/year Notes ・If "Video Resolution" is set to "Full HD(1080p60)/Full HD (1080p50)", and if "Time stamp" is used, the Zooming is not available. ■ EIS You can switch EIS (Electric Image Stabilizer) off and on. OFF Deactivates the EIS function ON Activates the EIS function Notes ・Switch EIS function to off when you take pictures of/record slow moving things with a tripod. ・EIS may not work properly when the camera is vibrating too much. ■ Photo Resolution You can select the resolution of the image. 16M 4608 x 3456 8M 3264 x 2448 ■ Inverse Picture You can flip images vertically. This function is useful when you fix the camera upside down. OFF Records a normal image ON Records a flipped image ■ More This menu includes advanced items, such as SD card formatting, factory reset, etc. (“Setting items in “More““, P.27) 26 Setting Your Camera Setting items in “More“ ■■LCD Auto Off The display automatically turns off 5 seconds after the start of recording. The display turns on automatically at any operation or the end of recording. OFF Deactivates this function ON Activates this function ■■Volume You can adjust the volume during playback. Mute Emits no sound from the speaker. +5 - +1 Adjusts the volume from +1 (minimum) to +5 (maximum) ■■Operation Sound You can adjust the volume of the beep sound at button operation. MUTE Emits no sound from the speaker. +3 - +1 Adjusts the volume from +1 (minimum) to +3 (maximum) ■■TV System You can select the output signal depending on your TV system. NTSC PAL Suitable for NTSC (60i) areas Suitable for PAL (50i) areas ■■Language You can select the language of the menu screen. ■■Time Setting You can adjust the clock. (“Setting the Clock”, P.12) ■■Network Code You can set a password to stop children from using the Wi-Fi function. Information • If you forget the password, execute “Default Setting“ (below). All settings will be reset to the factory default. ■■SD Format You can format the inserted SD card. Setting Your Camera 27 ■■Default Setting You can reset all settings to the factory default. ■■Update You can update the internal software. For more details, please refer to the following website. (No information is posted until the updater is provided.) http://www3.jvckenwood.com/english/support/index.html 28 Setting Your Camera Setting items in “Wi-Fi Menu“ OFF ON USTREAM YouTube Deactivates the Wi-Fi function of the camera Activates the Wi-Fi function of the camera Use this setting when you monitor the camera view using Android or iOS devices. (“Monitoring the Camera View”, P.32) Broadcasts the camera view on USTREAM using the Wi-Fi function. To use this function, you must register wireless LAN settings and a USTREAM account in advance using a PC, Android or iOS application. (“Broadcasting Using USTREAM”, P.39) Uploads camera footage view to YouTube using the Wi-Fi function. To use this function, you must register wireless LAN settings and a YouTube account in advance using a PC, Android or iOS application. (“Uploading to YouTube”, P.44) Setting Your Camera 29 Connecting to a PC Transferring Files to Your PC 1 Connect the supplied USB cable. 2 Press < or > to select “PC”, and press SET. 3 Windows PC: Double click “SD” below the “Computer“ in Windows Explorer. Mac OS: Double click “SD” on the desktop. Information • The folder layout in the SD card is shown below. DCIM ***MEDIA ********.MP4 – Video CLIP****.THM – Thumbnail file (used for camera display) PICT****.JPG – Photo (“ *” indicates a numeric character.) 30 Connecting to a PC Using Wi-Fi Available Wi-Fi Functions ■■Monitoring the camera view You can check the camera view and operate the camera from an Android or iOS device. ■■Broadcasting using USTREAM (*1) You can broadcast camera footage in real-time using USTREAM. ■■Uploading to YouTube (*1) You can upload files to YouTube. *1 To use these functions, you must register wireless LAN settings and a service account in advance using a PC, Android or iOS application. Using Wi-Fi 31 Monitoring the Camera View 1 Download the application. To monitor the camera view, You must download “ADIXXION sync.“ (freeware) to your Android or iOS device. Download the application from Google Play (Play store) or the App Store. Required operating environment OS: Android OS 2.3 or later, iOS 6 or later 2 Set the Wi-Fi function of the camera to on. ~ Press MENU. Ÿ Press < or > to select “Wi-Fi Menu”, and press SET. ! Press < or > to select “ON”, and press SET. ⁄ Confirm the displayed camera ID and KEY. @ Press Play/Record to go back to the recording screen. Notes • Power consumption will increase while the Wi-Fi setting is on. Set the Wi-Fi setting to off when not in use. 32 Using Wi-Fi 3 Set the Wi-Fi function of your device to on. Set the Wi-Fi function of your device to on before starting “ADIXXION sync.“. Android device: ~ Touch “Settings” on the application list. Ÿ Set the Wi-Fi function of your device to on. ! Press the home button to go back to the home screen. Notes • The display and procedure may differ depending on the device you use. Using Wi-Fi 33 iOS device: ~ Touch “Settings”. Ÿ Touch “Wi-Fi”. ! Touch “Wi-Fi” to turn the Wi-Fi on. ⁄ Touch the Camera ID (JVC-****) on the list. @ Enter the KEY. Press the home button to go back to the home screen. $ Notes • The display and procedure may differ depending on the iOS version. 34 Using Wi-Fi 4 Start “ADIXXION sync.”. ~ Touch “ADIXXION sync.” on the application list. Ÿ Touch the detected camera. • If the camera cannot be found, confirm that the Wi-Fi setting is set to on and touch “Refresh”. ! Enter the KEY. The camera view appears when the connection is complete. Using Wi-Fi 35 Control the camera from the application. Monitor screen You can do things such as monitor the camera view or record footage. (Camera sound is not output.) Recording/shooting Switch between multiple cameras*1 Use this when multiple cameras are connected. Zoom To the monitor screen (this screen) To the album screen To the setup screen *1 Try to connect again in a better reception environment. If you are far from the receiver, there is interference, or if there is a microwave or another wireless device nearby, the communication speed may slow down or the connection may not be established. 36 Using Wi-Fi Album screen You can check or delete images. Video index Photo index Delete No thumbnail (*) (*) It is displayed in the following cases. ・If the thumbnails has been deleted. ・If video files has been split by a long time recording. ・If video files has been split by the "Endless recording". Using Wi-Fi 37 Setup screen You can change the settings of the camera. Camera settings ID/Password Changes the camera ID and the password Date & Time Adjusts the clock. Touch to export the time set on the device to the camera Operation Sound Format SD Card Default Switches the beep sound at button operation on/off Formats the inserted SD card Reset all settings to the factory default Video Mode Options Switches the video recording mode Photo Mode Options Switches the photo recording mode Account settings Access Point Setting Register the access point for YouTube uploading and USTREAM broadcasting YouTube Register your YouTube account USTREAM Register your USTREAM account 38 Using Wi-Fi Broadcasting Using USTREAM Operations 1 to 3 are only required the first time. Go to 4 (page 42) if these operations have already been carried out. 1 Connect the camera and the smartphone/ tablet via a wireless LAN router. See “Monitoring the Camera View” on page 32. 2 Register an access point. ~ Start “ADIXXION sync.”, and select the detected camera. Ÿ Touch “Setup”. Using Wi-Fi 39 ! Touch in “Access Point Setting”. ⁄ Select the access point you wish to use and enter the password. @ Touch 40 Using Wi-Fi to return. 3 Register the account you wish to use. ~ Enter your “USTREAM” Username and Password. Ÿ Touch “Save to Camera”. Information • Access http://www.ustream.tv/ to register an account. Using Wi-Fi 41 4 Start broadcasting using the camera. ~ Press MENU in recording mode. Ÿ Press < or > to select “Wi-Fi Menu”, and press SET. ! Press < or > to select “USTREAM”, and press SET. 42 Using Wi-Fi ~ ⁄ Press < or > to select “Yes”, and press SET. Broadcasting via USTREAM starts. Press SET or Play/Record to stop broadcasting. Notes • Broadcasting footage via USTREAM and may not be allowed depending on the area, network, etc. Using Wi-Fi 43 Uploading to YouTube Operations 1 to 3 are only required the first time. Go to 4 (page 47) if these operations have already been carried out. 1 Connect the camera and the smartphone/ tablet via a wireless LAN router. See “Monitoring the Camera View” on page 32. 2 Register an access point. ~ Start “ADIXXION sync.”, and select the detected camera. Ÿ Touch “Setup”. 44 Using Wi-Fi ! Touch in “Access Point Setting”. ⁄ Select the access point you wish to use and enter the password. @ Touch to return. Using Wi-Fi 45 3 Register the account you wish to use. ~ Enter your “YouTube” Username and Password. Ÿ Touch “Save to Camera”. Information • Access http://www.youtube.com/ to register an account. 46 Using Wi-Fi 4 Start uploading using the camera. ~ Press MENU in recording mode. ~ Ÿ Press < or > to select “Wi-Fi Menu”, and press SET. ! Press < or > to select “YouTube”, and press SET. Using Wi-Fi 47 ⁄ Press < or > to select the file to upload, and press SET. Uploading to YouTube starts. Press Play/Record to stop uploading. Notes • Uploading files to YouTube may not be allowed depending on the area, network, etc. • The privacy option is set to “Public“ (anyone can watch the file). 48 Using Wi-Fi Applications for Windows/Mac OS PCs By installing the application, you can perform the same operations as on the Android/iOS application on Windows or Mac OS PCs. Notes • Download the application at the following website. http://www3.jvckenwood.com/english/download/gc-xa2/index.html • The required environment to install “ADIXXION sync.” is as follows. OS Software for Windows: • Windows XP Home Edition or Professional (pre-installed version only) Service Pack 3 • Windows Vista 32 bit/64 bit Home Basic or Home Premium (pre-installed version only) Service Pack 2 • Windows 7 32 bit/64 bit Home Premium (pre-installed version only) Service Pack 1 • Windows 8 or Windows 8 Pro, 32 bit/64bit (pre-installed version only) *Windows RT is not supported. Software for Macintosh: OS X v10.7.5, OS X v10.8.2 or later Other Wireless LAN that supports one of IEEE802.11b/g/n (A wireless LAN that is compatible with WPA2 is necessary.) Using Wi-Fi 49 Precautions on Using Wi-Fi Cautions on the Wi-Fi Function • Operation is not guaranteed on all devices. • This function is not designed for disaster or crime prevention. • Communication may not be carried out properly near radio equipment or broadcasting stations. In this case, change the location accordingly. Radio wave interference by Bluetooth devices Bluetooth devices make use of the same frequency bandwidth (2.4 GHz) as that of Wi-Fi devices. Using this product near such devices may cause radio wave interference, and result in a drop in communication speed or connection failure. In this case, turn off the power of devices that are not in use. Wireless LAN security An advantage of wireless LAN is that instead of using a LAN cable, it transmits information using radio waves, thus enabling a LAN connection to be established within the area covered by the radio waves. However, as radio waves penetrate through objects (such as walls) within the range that they cover, security issues, such as interception of transmission or illegal access, may arise if security settings are not configured. Failure to do so may increase the risk of personal information such as user names, passwords, and the content of your e-mails being intercepted, or illegal access to the network. • Due to the design of wireless LAN, note that security may be breached by unusual or unforeseeable means. • JVC shall not be liable for any security issues, problems, damage or losses arising from the use of this feature. 50 Precautions on Using Wi-Fi Radio Waves Used by this Product This product makes use of radio waves in the ISM band (2.4 GHz). Although a radio station license is not required to use this product, please take note of the following. Do not use this product near the following places: • Industrial, scientific, or medical equipment, such as microwave ovens and pacemakers • Radio stations that require a license, such as the station for identifying moving bodies used in the product lines of factories • Specified low-power radio stations that do not require a license • Bluetooth devices Equipment, such as the above mentioned devices, makes use of the same frequency bandwidth as that of Wi-Fi. Using this product near the above equipment may cause radio wave interference, and result in communication failure or a drop in communication speed. Avoid using this product near a TV or radio set. TV or radio sets make use of a radio wave frequency bandwidth that is different from that of WiFi, and therefore has no effect on communication by this product or the TV/radio set. However, when a TV/radio set is placed close to a Wi-Fi product, electromagnetic waves emitted by the Wi-Fi product may cause noise to occur in the sound or images of the TV/radio. Radio signals are unable to penetrate through reinforced steel, metal, or concrete. The radio waves used by this product are unable to penetrate through reinforced steel, metal, or concrete materials. It may difficult for communication to be established if two rooms or floors are separated by these materials. * Communication may also become weaker when there are human subjects or parts of the body in between the Wi-Fi devices. Do not connect to wireless networks that you do not have authorization for. Once connected, it may be considered unauthorized access and legal action can be taken against you. Do not use the Wi-Fi function outside the country of purchase. Depending on the country, there may be restrictions on the use of radio waves and any violations could be punishable by law. Exporting/Bringing the Unit Overseas Permission from the U.S. government may be required when bringing the unit to an export controlled country set by the U.S. government (such as Cuba, Iraq, North Korea, Iran, Rwanda, and Syria. As of June 2013). For more information, consult the U.S. Embassy Commercial Service. Precautions on Using Wi-Fi 51 Specifications Specifications Image sensor 1/3.2” 7.99 Mega pixel CMOS sensor Lens F2.4 f=2.46 mm (Fixed Focus) Zoom Digital zoom: up to 5x LCD monitor Storage media 1.5” 0.11 Mega pixel color LCD SD/SDHC/SDXC card slot support up to 128 GB Video resolution NTSC: 1920x1080/60 fps, 1920x1080/30 fps, 1280x960/30 fps, 1280x720/60 fps, 1280x720/30 fps, 848x480/30 fps PAL: 1920x1080/50 fps, 1920x1080/25 fps, 1280x960/25 fps, 1280x720/50 fps, 1280x720/25 fps, 848x480/25 fps Note: The value changes depending on your “TV System“ setting. (“TV System”, P.27) Photo resolution 16 M : 4608 x 3456 (with super-resolution technology) 8 M : 3264 x 2448 File format Wi-Fi Battery Mass Dimensions (mm) Operating environment Movie: MPEG-4 (.mp4) Photo: JPEG (.jpg) Compatible with IEEE802.11b/g/n (2.4 GHz band only) Lithium-ion rechargeable battery (3.7 V) 110 g (0.25 lbs) (excluding the battery) 74 x 53 x 35 (2 15/16’’ x 2 1/8’’ x 1 7/16’’) (W × H × D) Allowable operating temperatures: −10°C to +40°C (14°F to 104°F) Note: Temperatures between 0°C and -10°C (32°F and 14°F) temporarily lower battery performance, reducing the time available for recording. Allowable storage temperatures: −20°C to +50°C (−4°F to +122°F) Allowable relative humidity: 35% to 80% Water resistance Equivalent to IEC Standard publication 529 IPX8 (30 minutes at depths up to 5 m (16.4 ft)) Dust resistance Equivalent to IEC Standard publication 529 IP6X Shock resistance 52 Specifications This camera clears company testing compliant with “MIL-STD810F Method 516.5 Shock: dropping onto plywood 3 cm (1-3/16”) thick from a height of 2 m (6.5 ft)” Recordable Time/Number of Images ■■Approximate video recording time Video resolution SDHC/SDXC card 4 GB 8 GB 16 GB 32 GB 48 GB 64 GB 128 GB 1920x1080/ 60p (50p) 15 min. 35 min. 1 hr. 10 min. 2 hr. 30 min. 3 hr. 40 min. 5 hr. 10 hr. 1920x1080/ 30p (25p) 40 min. 1 hr. 20 min. 2 hr. 50 min. 5 hr. 50 min. 8 hr. 50 min. 11 hr. 50 min. 23 hr. 40 min. 1280x960/ 30p (25p) 40 min. 1 hr. 20 min. 2 hr. 40 min. 5 hr. 30 min. 8 hr. 20 min. 11 hr. 10 min. 22 hr. 20 min. 1280x720/ 60p (50p) 40 min. 1 hr. 20 min. 2 hr. 50 min. 5 hr. 50 min. 8 hr. 50 min. 11 hr. 50 min. 23 hr. 40 min. 1280x720/ 60 min. 2 hr. 10 min. 4 hr. 20 min. 8 hr. 50 min. 13 hr. 20 min. 17 hr. 40 min. 35 hr. 30 min. 1 hr. 40 min. 3 hr. 30 min. 7 hr. 14 hr. 21 hr. 10 min. 28 hr. 10 min. 56 hr. 30 min. 30p (25p) 848x480/ 30p (25p) * The value changes depending on your “TV SYSTEM“ setting. (“TV System”, P.27) ■■Approximate number of still images Photo resolution SDHC/SDXC card 4 GB 8 GB 16 GB 32 GB 48 GB 64 GB 128GB 16 M (4608 x 3456) 1000 2000 4000 8100 9999 9999 9999 8 M (3264 x 2448) 1500 3100 6200 9999 9999 9999 9999 ■■Approximate recording time (using battery) Continuous recording time Actual recording time 1 hr. 50 min. 1 hr. 00 min. * 1080p30 (1080p25) ■■Approximate charging time Charging method Charging time AC adapter 2 hr. 20 min. PC 5 hr. 00 min. Notes • The approximate recording time is only a guide. The actual recording time may shorten depending on the shooting environment. Specifications 53 Troubleshooting Troubleshooting If the camera fails to function as expected, follow the procedures below. 1 Check the troubleshooting below. 2 The camera may not work properly due to the noise or static electricity, etc. In this case, remove the battery and reset the camera. 3 If the System does not work correctly after these procedures, consult your nearest JVC dealer. Problem Check Cannot turn on the camera/ Recharge the battery pack. The power turns off suddenly Cannot connect to the WiFi/Wi-Fi connection cuts off Try to connect again in a better reception environment. If you are far from the receiver, there is interference, or if there is a microwave or another wireless device nearby, the communication speed may slow down or the connection may not be established. Recording stopped automatically • Turn off the unit, wait for a while, and turn it on again. The unit stops automatically to protect the circuit when the temperature rises. • Check that there is enough space in the SD card. The photo is out of focus or dark • The light is insufficient. Take photos in better lighting. • The camera extends photo exposure time under low light/ indoor conditions. Keep the camera (and the target subject) steady for several seconds when taking photos. • Place the camera on a flat and steady surface, or use a tripod. The color of the video/photo The white balance may not be adjusted automatically depending is not natural on the light conditions. Select the proper white balance option to match the light source. The thermometer icon appears 54 Troubleshooting The inside of the camera has become overheated. Turn off the unit and wait for a while until the camera cools down. Problem There is a black or colored spot in the LCD monitor Check This is not a malfunction. The LCD screen is manufactured using extremely high-precision technology, so over 99.99% of the pixels are operational for effective use. However, some tiny black and/or bright dots (white, red, blue or green) may appear on the LCD screen. These dots are a normal result of the manufacturing process, and do not affect the recording. “Wrong Adapter” is displayed and power turns off The power is automatically turned off to protect the electrical circuit if the AC adapter input exceeds 5 V. The image flickers Turn the power off, and then turn it on again. Connection to camera failed. ・Connection may fail by firewall function of OS or security (ADIXXION sync. for software. Please check Firewall settings. Windows/Mac) ・If your PC is connected to other network, please try to connect again after releasing the connection. (e.g. Unplug the ethernet cable) (ADIXXION sync. may fail to connect if your PC is connected to other network.) ・Please check that your wireless LAN is compatible with WPA2. Troubleshooting 55 FCC: Federal Communication Commission Interference Statement This equipment has been tested and found to comply with the limits for a Class B digital device, pursuant to Part 15 of the FCC Rules. These limits are designed to provide reasonable protection against harmful interference in a residential installation. This equipment generates, uses and can radiate radio frequency energy and, if not installed and used in accordance with the instructions, may cause harmful interference to radio communications. However, there is no guarantee that interference will not occur in a particular installation. If this equipment does cause harmful interference to radio or television reception, which can be determined by turning the equipment off and on, the user is encouraged to try to correct the interference using one or more of the following measures: • Reorient or relocate the receiving antenna. • Increase the separation between the equipment and receiver. • Connect the equipment into an outlet on a circuit different from that to which the receiver is connected. • Consult the dealer or an experienced radio/TV technician for help. This device complies with Part 15 of the FCC Rules. Operation is subject to the following two conditions: (1) This device may not cause harmful interference, and (2) this device must accept any interference received, including interference that may cause undesired operation. Any changes or modifications not expressly approved by the party responsible for compliance could void the user’s authority to operate this equipment. For products available in the USA/Canada market, only channels 1 to 11 can be operated. Selection of other channels is not possible. Federal Communication Commission (FCC) Radiation Exposure Statement This EUT is compliant with SAR for general population/uncontrolled exposure limits in ANSI/IEEE C95.1-1992 and had been tested in accordance with the measurement methods and procedures specified in OET Bulletin 65 Supplement C. IC: This device complies with Industry Canada licence-exempt RSS standard(s). Operation is subject to the following two conditions: (1) this device may not cause interference, and (2) this device must accept any interference, including interference that may cause undesired operation of the device. IC Radiation Exposure Statement This EUT is compliant with SAR for general population/uncontrolled exposure limits in IC RSS-102 and had been tested in accordance with the measurement methods and procedures specified in IEEE 1528-2003. CAN ICES-3 B/NMB-3 B 56 Troubleshooting © 2013 JVC KENWOOD Corporation 0613HO-MW-VM