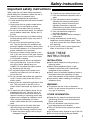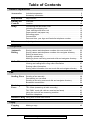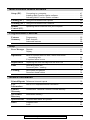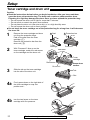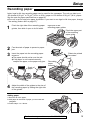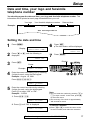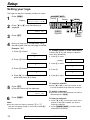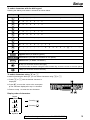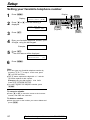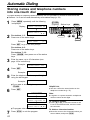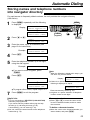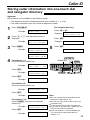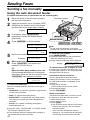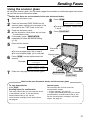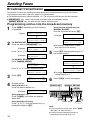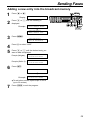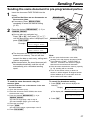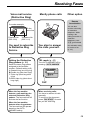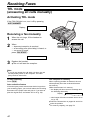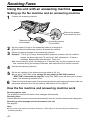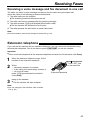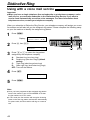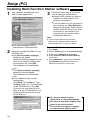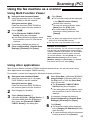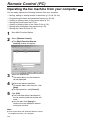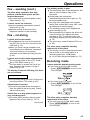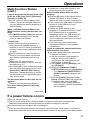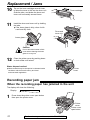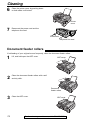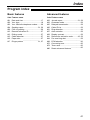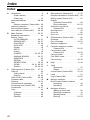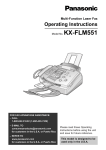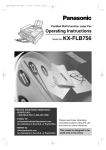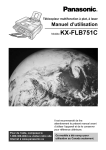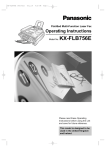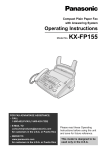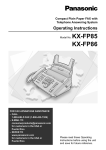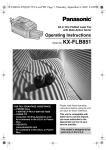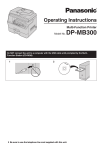Download Panasonic KX-FLB751 Plain Paper Laser Fax
Transcript
Flat-Bed Multi-Function Laser Fax Operating Instructions Model No. KX-FLB751 FOR FAX ADVANTAGE ASSISTANCE: – CALL 1-800-HELP-FAX (1-800-435-7329) – E-MAIL TO [email protected] for customers in the U.S.A. or Puerto Rico – REFER TO www.panasonic.com for customers in the U.S.A. or Puerto Rico Please read these Operating Instructions before using the unit and save for future reference. This model is designed to be used only in the U.S.A. Thank you for purchasing a Panasonic facsimile. Things you should keep a record of Attach your sales receipt here For your future reference Date of purchase Serial number (found on the rear of the unit) Dealer’s name and address Dealer’s telephone number Caution: The Telephone Protection Act of 1991 requires the following information to be clearly stated either at the top or bottom margin of the first message page when transmitting messages via telephone facsimile: — date and time of transmission, — identification of the business, entity or person(s) sending the facsimile, and — telephone number of the business, entity or person(s). To program this information into your unit, complete all the instructions on pages 17 to 20. ● Do not rub or use an eraser on the printed side of recording paper, as the print may smear. ● Energy Star: As an ENERGY STAR ® Partner, Panasonic has determined that this product meets the ENERGY STAR guidelines for energy efficiency. ENERGY STAR is a U.S. registered mark. Trademarks: Microsoft and Windows are either registered trademarks or trademarks of Microsoft Corporation in the United States and/or other countries. ● Pentium is a registered trademark or trademark of Intel Corporation in the United States and/or other countries. ● 3M is a trademark or registered trademark of Minnesota Mining and Manufacturing Company. ● Avery is a registered trademark of Avery Dennison Corporation. ● XEROX is a registered trademark of Xerox Corporation. ● All other trademarks identified herein are the property of their respective owners. ● Copyright: This manual is copyrighted by Kyushu Matsushita Electric Co., Ltd. (KME) and its licensee. Under the copyright laws, this manual may not be reproduced in any form, in whole or part, without the prior written consent of KME and its licensee. © Kyushu Matsushita Electric Co., Ltd. 2001 2 Safety instructions Important safety instructions! When using this unit, basic safety precautions should always be followed to reduce the risk of fire, electric shock, or personal injury. 1. Read and understand all instructions. 2. Follow all warnings and instructions marked on this unit. 3. Unplug this unit from power outlets before cleaning. Do not use liquid or aerosol cleaners. Use a damp cloth for cleaning. 4. Do not use this unit near water, for example near a bathtub, wash bowl, kitchen sink, or the like. 5. Place the unit securely on a stable surface. Serious damage and/or injury may result if the unit falls. 6. Do not cover slots and openings on the unit. They are provided for ventilation and protection against overheating. Never place the unit near radiators, or in a place where proper ventilation is not provided. 7. Use only the power source marked on the unit. If you are not sure of the type of power supplied to your home, consult your dealer or local power company. 8. For safety purposes this unit is equipped with a grounded plug. If you do not have this type of outlet, please have one installed. Do not defeat this safety feature by tampering with the plug. 9. Do not place objects on the power cord. Install the unit where no one can step or trip on the cord. 10. Do not overload wall outlets and extension cords. This can result in the risk of fire or electric shock. 11. Never push any objects through slots in this unit. This may result in the risk of fire or electric shock. Never spill any liquid on the unit. 12. To reduce the risk of electric shock, do not disassemble this unit. Take the unit to an authorized service center when service is required. Opening or removing covers may expose you to dangerous voltages or other risks. Incorrect reassembly can cause electric shock when the unit is subsequently used. 13. Unplug this unit from the wall outlet and refer servicing to an authorized service center when the following conditions occur: A. When the power supply cord or plug is damaged or frayed. B. If liquid has been spilled into the unit. C. If the unit has been exposed to rain or water. D. If the unit does not work normally by following the operating instructions. Adjust only controls covered by the operating instructions. Improper adjustment may require extensive work by an authorized service center. E. If the unit has been dropped or physically damaged. F. If the unit exhibits a distinct change in performance. 14. During thunderstorms, avoid using telephones except cordless types. There may be a remote risk of an electric shock from lightning. 15. Do not use this unit to report a gas leak, when in the vicinity of the leak. SAVE THESE INSTRUCTIONS INSTALLATION: Never install telephone wiring during a lightning storm. ● Never install telephone jacks in wet locations unless the jack is specifically designed for wet locations. ● Never touch uninsulated telephone wires or terminals unless the telephone line has been disconnected at the network interface. ● Use caution when installing or modifying telephone lines. ● WARNING: ● To prevent the risk of fire or electrical shock, do not expose this product to rain or any type of moisture. OTHER INFORMATION: Keep the unit away from electrical noise generating devices, such as fluorescent lamps and motors. ● The unit should be kept free from dust, high temperature and vibration. ● The unit should not be exposed to direct sunlight. ● Do not place heavy objects on top of this unit. ● Do not touch the plug with wet hands. ● For fax advantage assistance, call 1-800-435-7329. 3 Safety instructions CAUTION: Laser radiation ● The printer of this unit utilizes a laser. Use of controls or adjustments or performance of procedures other than those specified herein may result in hazardous radiation exposure. DANGER-Invisible laser radiation when open and interlock defeated. AVOID DIRECT EXPOSURE TO BEAM. Fuser unit Caution: Do not touch the bottom of this cover. It is very hot. Fuser unit ● The fuser unit is inside of the unit and gets hot. Do not touch it when removing the jammed paper or cleaning the lower glass. Toner cartridge Be careful of the following when you handle the toner cartridge. — Do not leave the toner cartridge out of the protection bag for a long time. It will decrease the toner life. — If you ingest any toner, drink several glasses of water to dilute your stomach contents, and seek immediate medical treatment. — If any toner comes into contact with your eyes, flush them thoroughly with water, and seek medical treatment. — If any toner comes into contact with your skin, wash the area thoroughly with soap and water. ● Drum unit ● Read the instructions on pages 12 and 13 before you begin installation of the drum unit. After you have read them, open the drum unit protection bag. The drum unit contains a photosensitive drum. Exposing it to light may damage the drum. Once you have opened the protection bag: — Do not expose the drum unit to light for more than 5 minutes. — Do not touch or scratch the green drum surface. — Do not place the drum unit near dust or dirt, or in a high humidity area. — Do not expose the drum unit to direct sunlight. Static electricity ● To prevent static electricity damage to the interface connectors (parallel and USB), ADF jack or other electrical components inside the unit, touch a grounded metal surface, such as the metal part under the parallel interface connector before touching the components. Metal part 4 For fax advantage assistance, call 1-800-435-7329. Accessories Included accessories! Power cord ..............1 Telephone line cord...1 Handset...................1 Handset cord...........1 Part No. PFJA1030Z Part No. PQJA10075Z Part No. PFJXE0805Z Part No. PQJA10126Z Paper stacker ..........1 Paper tray ...............1 Operating instructions...1 CD-ROM..................1 Part No. PFZX1FL501M Part No. PFZXFLB751M Part No. PFQX1599Z Part No. PFJKFLM551Z Drum unit.................1 Toner cartridge.........1 (complementary starter toner cartridge) This cartridge can print approx. 800 sheets of letter size paper with a 5% image area. Refer to image area on page 80. Please purchase a replacement toner cartridge Model No. KX-FA76 for continuous use of your unit. See below for accessory information. Model No. KX-FA77D If any items are missing or damaged, check with the place of purchase. Save the original carton and packing materials for future shipping and transportation of the unit. ● The part numbers listed above are subject to change without notice. ● As for CD-ROM, you will receive the latest Multi-Function Station software. If your PC is not equipped with a CD-ROM drive, you can purchase the following floppy disks: — Part No. PFJFFLM551Z : Multi-Function Station software (without Readiris Pro OCR software) on floppy disks — Part No. PFJFFLM551Y : Readiris Pro OCR software on floppy disks To order, see below. ● ● Accessory information! Model No. Item Usage Specifications KX-FA76 Toner cartridge For replacement, see page 68. See page 80. KX-FA77D* Drum unit For replacement, see page 68. See page 80. * DO NOT purchase Model No. KX-FA77 (without “D”). It does not apply for this fax machine. ● To place an order: Telephone: Call 1-800-332-5368. Fax: Send a fax to 1-800-237-9080. Include: — your name, shipping address and telephone number, — credit card type, number, expiration date and your signature, — order model number/part number and quantity. Internet: Visit our web site: http://www.panasonic.com/store (for customers in the U.S.A. or Puerto Rico ONLY) ● If you have any questions about internet orders, please contact us at: E-mail: [email protected] Telephone: 1-201-348-7292 For fax advantage assistance, call 1-800-435-7329. 5 Table of Contents Initial Preparation Accessories Included accessories . . . . . . . . . . . . . . . . . . . . . . . . . . . . . . . . . . . . . 5 Accessory information . . . . . . . . . . . . . . . . . . . . . . . . . . . . . . . . . . . . 5 Help Button Help function . . . . . . . . . . . . . . . . . . . . . . . . . . . . . . . . . . . . . . . . . . . 8 Finding the Controls Overview . . . . . . . . . . . . . . . . . . . . . . . . . . . . . . . . . . . . . . . . . . . . . . 9 Location . . . . . . . . . . . . . . . . . . . . . . . . . . . . . . . . . . . . . . . . . . . . . 10 Setup Connecting the document cover . . . . . . . . . . . . . . . . . . . . . . . . . . . . Unlocking the shipping lock . . . . . . . . . . . . . . . . . . . . . . . . . . . . . . . Toner cartridge and drum unit . . . . . . . . . . . . . . . . . . . . . . . . . . . . . Paper stacker and paper tray . . . . . . . . . . . . . . . . . . . . . . . . . . . . . . Recording paper . . . . . . . . . . . . . . . . . . . . . . . . . . . . . . . . . . . . . . . Connections . . . . . . . . . . . . . . . . . . . . . . . . . . . . . . . . . . . . . . . . . . Date and time, your logo and facsimile telephone number. . . . . . . . . Volume Adjusting volume . . . . . . . . . . . . . . . . . . . . . . . . . . . . . . . . . . . . . . . 21 11 11 12 14 15 16 17 Telephone Automatic Dialing Storing names and telephone numbers into one-touch dial . . . . . . . Storing names and telephone numbers into navigator directory . . . . Editing a stored entry. . . . . . . . . . . . . . . . . . . . . . . . . . . . . . . . . . . . Erasing a stored entry . . . . . . . . . . . . . . . . . . . . . . . . . . . . . . . . . . . Making a phone call using one-touch dial and navigator directory . . 22 23 24 24 25 Caller ID Caller ID service from your phone company . . . . . . . . . . . . . . . . . . Viewing and calling back using caller information . . . . . . . . . . . . . . Erasing caller information . . . . . . . . . . . . . . . . . . . . . . . . . . . . . . . . Storing caller information into one-touch dial and navigator directory . . 26 27 28 29 Fax Sending Faxes Sending a fax manually. . . . . . . . . . . . . . . . . . . . . . . . . . . . . . . . . . 30 Documents you can send . . . . . . . . . . . . . . . . . . . . . . . . . . . . . . . . 32 Sending a fax using one-touch dial and navigator directory . . . . . . . 33 Broadcast transmission . . . . . . . . . . . . . . . . . . . . . . . . . . . . . . . . . . 34 Receiving Faxes Setting the unit to receive faxes . . . . . . . . . . . . . . . . . . . . . . . . . . . TEL mode (answering all calls manually). . . . . . . . . . . . . . . . . . . . . FAX ONLY mode (all calls are received as faxes) . . . . . . . . . . . . . . Using the unit with an answering machine . . . . . . . . . . . . . . . . . . . . Extension telephone . . . . . . . . . . . . . . . . . . . . . . . . . . . . . . . . . . . . 38 40 41 42 43 Distinctive Ring Using with a voice mail service . . . . . . . . . . . . . . . . . . . . . . . . . . . . 44 Copy Copying 6 Making a copy . . . . . . . . . . . . . . . . . . . . . . . . . . . . . . . . . . . . . . . . 45 For fax advantage assistance, call 1-800-435-7329. Multi-Function Station software Setup (PC) Connecting to a computer . . . . . . . . . . . . . . . . . . . . . . . . . . . . . . . . 47 Installing Multi-Function Station software . . . . . . . . . . . . . . . . . . . . . 48 Activating Multi-Function Station software . . . . . . . . . . . . . . . . . . . . 49 Printing (PC) Using the fax machine as a printer . . . . . . . . . . . . . . . . . . . . . . . . . . 50 Scanning (PC) Using the fax machine as a scanner . . . . . . . . . . . . . . . . . . . . . . . . 53 Remote Control (PC) Operating the fax machine from your computer . . . . . . . . . . . . . . . . 54 Programmable Features Features Summary Programming . . . . . . . . . . . . . . . . . . . . . . . . . . . . . . . . . . . . . . . . . . 55 Basic features . . . . . . . . . . . . . . . . . . . . . . . . . . . . . . . . . . . . . . . . . 56 Advanced features. . . . . . . . . . . . . . . . . . . . . . . . . . . . . . . . . . . . . . 58 Help Error Messages Reports. . . . . . . . . . . . . . . . . . . . . . . . . . . . . . . . . . . . . . . . . . . . . . 61 Display . . . . . . . . . . . . . . . . . . . . . . . . . . . . . . . . . . . . . . . . . . . . . . 62 Operations When a function does not work, check here before requesting help . . . . . . . . . . . . . . . . . . . . . . . . . . . . . . . . . . . . . 64 If a power failure occurs . . . . . . . . . . . . . . . . . . . . . . . . . . . . . . . . . 67 Replacement Replacing the toner cartridge and the drum unit . . . . . . . . . . . . . . . 68 Jams Recording paper jam. . . . . . . . . . . . . . . . . . . . . . . . . . . . . . . . . . . . 70 Document jams - sending . . . . . . . . . . . . . . . . . . . . . . . . . . . . . . . . 72 Cleaning White plate and glasses . . . . . . . . . . . . . . . . . . . . . . . . . . . . . . . . . 72 Document feeder rollers . . . . . . . . . . . . . . . . . . . . . . . . . . . . . . . . . 74 General Information Printed Reports Reference lists and reports . . . . . . . . . . . . . . . . . . . . . . . . . . . . . . . 75 FCC Information List of FCC requirements and information . . . . . . . . . . . . . . . . . . . . 76 Limited Warranty PANASONIC Facsimile Products Limited Warranty . . . . . . . . . . . . . 77 Servicenter Directory Servicenter directory . . . . . . . . . . . . . . . . . . . . . . . . . . . . . . . . . . . . 78 Specifications Technical data about this product . . . . . . . . . . . . . . . . . . . . . . . . . . 79 Index Program index . . . . . . . . . . . . . . . . . . . . . . . . . . . . . . . . . . . . . . . . . 81 Index . . . . . . . . . . . . . . . . . . . . . . . . . . . . . . . . . . . . . . . . . . . . . . . . 82 For fax advantage assistance, call 1-800-435-7329. 7 Help Button Help function! You can print a quick reference for assistance as follows. 1 Press l. 2 Press ( or ) until the desired item is displayed. 1. How to set the date, time, your logo and fax number. Display Display: PRESS NAVI.[I & SET H] QUICK SET UP PRESS SET 2. How to program the features. FEATURE LIST PRESS SET 3. How to store names in the directory and how to dial them. DIRECTORY PRESS SET 4. Help with problems sending/receiving faxes. FAX SND/RCV PRESS SET 5. How to use the copier function. COPIER PRESS SET 6. Frequently asked questions and answers. Q and A PRESS SET 7. Explanation of error messages shown on the display. ERRORS PRESS SET 8. List of available reports. REPORTS PRESS SET 9. How to use the Caller ID service. CALLER ID PRESS SET 3 8 Press w. PRINTING For fax advantage assistance, call 1-800-435-7329. HELP SET Finding the Controls Overview! Front view Document guides Recording paper entrance Paper tray Document exit Recording paper guides ADF (Auto Document Feeder) cover Document entrance Recording paper exit Document cover Printer cover Paper stacker extender Printer cover open button Paper stacker* * The paper stacker may not be shown in all illustrations. Rear view! Power inlet Parallel interface connector USB interface connector Speaker ADF (Auto Document Feeder) cable External telephone jack Telephone line jack For fax advantage assistance, call 1-800-435-7329. 9 Finding the Controls Location! ● ● To redial the last number dialed. ● To insert a pause during dialing. ● To initiate or exit programming. ● ● To mute your voice to the other party during a conversation. Press this button again to resume the conversation. To turn on/off AUTO ANSWER (p. 38, 39). To print a quick reference (p. 8). ● ● To use caller ID service (p. 27, 29). ● To confirm a stored telephone number (p. 27). To make a collated copy (p. 46). ● Display ● To access special telephone services such as call waiting or for transferring extension calls. ● To dial without lifting the handset. ● ● ● To adjust volume (p. 21). To search for a stored name (p. 25, 33). ● To select the features or feature settings during programming (p. 55). ● To navigate to the next operation. ● To select stations 7–12 for one-touch dial (p. 22, 25, 33). ● To select a resolution (p. 30, 45). To scan the document into memory (p. 30, 31, 46). ● To use the fax machine as a scanner when connecting to a computer (p. 53). ● To use one-touch dial (p. 22, 25, 33). To transmit to multiple entries (p. 34, 37). ● ● 10 ● ● To change from pulse to tone temporarily during dialing when your line has rotary pulse services. ● To initiate copying (p. 45). To stop an operation or cancel programming. To initiate fax transmission or reception. To store a setting during programming. For fax advantage assistance, call 1-800-435-7329. Setup Connecting the document cover! 1 Gently insert the two tabs on the document cover into the slots on the unit (#), then close the document cover ($). 2 Document cover Tabs 1 Slots 2 Connect the ADF cable to the jack on the back of the unit. ● The arrow ( ) on the ADF cable must be facing down. Arrow ( ) ADF cable Unlocking the shipping lock! The shipping lock is to avoid damaging the scanner when transporting. Before using the unit, unlock the shipping lock. 1 Press down the printer cover open button then open the printer cover. Printer cover Printer cover open button 2 Slide down the shipping lock. ● The label for unlocking the shipping lock is attached to the unit. Remove and read it. Shipping lock 3 Unlocked position Close the printer cover by pushing down on both sides until locked. Caution: ● Whenever transporting the unit, be sure to slide up the shipping lock to lock it. For fax advantage assistance, call 1-800-435-7329. Printer cover 11 Setup Toner cartridge and drum unit! Caution: ● Read the instructions below before you begin installation. After you have read them, open the drum unit protection bag. The drum unit contains a photosensitive drum. Exposing it to light may damage the drum. Once you have opened the protection bag: — Do not expose the drum unit to light for more than 5 minutes. — Do not touch or scratch the green drum surface. — Do not place the drum unit near dust or dirt, or in a high humidity area. — Do not expose the drum unit to direct sunlight. ● Do not leave the toner cartridge out of the protection bag for a long time. It will decrease the toner life. 1 Remove the toner cartridge and drum unit from the protection bags. Peel off the seal from the toner cartridge (#). Remove the protection bar from the drum unit ($). 2 Protection bar 1 Seal Toner cartridge 2 With “Panasonic” face up on the toner cartridge, match the red arrows on the cartridge and the drum unit. Drum unit Hold here. Toner cartridge Red arrows Green drum surface Drum unit 3 Slide the tab on the toner cartridge into the slot of the drum unit. Tab Slot 4a Firmly press down on the right side of the toner cartridge to snap into position and... 4b turn the two levers on the toner cartridge with firm pressure. Levers 12 For fax advantage assistance, call 1-800-435-7329. Setup 5 The toner cartridge is installed when the triangles match. Triangles 6 Tap on the toner cartridge several times to allow the toner to fall into the drum unit. Grab the tabs, and shake the drum and toner unit horizontally several times. Toner cartridge Tabs 7 Press down the printer cover open button then open the printer cover. Printer cover Printer cover open button 8 Install the drum and toner unit by holding the tabs. ● If the lower glass is dirty, clean it with a soft and dry cloth. Drum and toner unit Lower glass Caution: Do not touch the bottom of this cover when cleaning the lower glass. It is very hot. 9 Close the printer cover by pushing down on both sides until locked. Printer cover Toner save feature ● If you want to save on toner consumption, set the toner save setting to on (feature #79 on page 60). The toner cartridge will last approx. 40% longer. This feature may lower the print quality. For fax advantage assistance, call 1-800-435-7329. 13 Setup Paper stacker and paper tray! Paper stacker Pegs Line up the slots in the paper stacker with the pegs on the bottom of the unit, then slide until locked. Open the paper stacker extender when using legal size paper. ● The paper stacker can hold up to approx. 100 sheets of printed paper. Remove the printed paper before the paper stacker becomes full. Paper stacker Slots Paper stacker extender Paper tray Paper tray Insert the paper tray into the slot on the back of the unit. Slot Note for installation: ● Do not place the unit in an area where the paper tray may be obstructed (i.e. by a wall etc.). ● Recording paper will be ejected from the front of the unit. Do not place anything in front of the unit. 14 For fax advantage assistance, call 1-800-435-7329. Setup Recording paper! Letter, legal or A4 size recording paper can be used for fax messages. The unit can hold up to 150 sheets of 60 g/m2 to 75 g/m2 (16 lb. to 20 lb.) paper or 120 sheets of 90 g/m2 (24 lb.) paper. See the note for paper specifications on page 80. ● The unit is set for letter size paper by default. If you want to use legal or A4 size paper, change the setting (feature #16 on page 57). 1 Pinch the right side of the recording paper guides, then slide it open to its full width. 2 3 Fan the stack of paper to prevent a paper jam. Right side of the recording paper guides Pinch the upper part of the recording paper guide. Insert the paper into the recording paper entrance. ● The paper should not be over the tab. ● If the paper is not inserted correctly, readjust the paper, or the paper may jam. Correct Stack of paper Incorrect Side to be printed face down Recording paper entrance Tab Tab 4 Adjust the width of the guides to the size of the recording paper by sliding the right side of the guides. Adding paper 1. Remove all of the paper. 2. Add paper to the stack of paper you removed and straighten. 3. Follow steps 1 to 4 above. For fax advantage assistance, call 1-800-435-7329. 15 Setup Connections! 1 Connect the handset cord. ● The jack on the longer, uncoiled end of the handset cord should be connected to the unit. 2 3 Connect the telephone line cord. Connect the power cord. ● When the power is turned on for the first time, the unit will print some basic information. To the power outlet (120 V, 60 Hz) To the single telephone line jack (RJ11C) Longer, uncoiled end Power cord surge ( Power ) protector Connect to “LINE”. Handset cord surge ( Line protector ) Telephone line cord Caution: ● When you operate this product, the power outlet should be near the product and easily accessible. Note: ● The warranty does not cover damage due to power line surges or lightning. For additional equipment protection, we recommend the use of a surge protector. The following types are available: TELESPIKE BLOK MODEL TSB (TRIPPE MFG. CO.), SPIKE BLOK MODEL SK6-0 (TRIPPE MFG. CO.), SUPER MAX (PANAMAX) or MP1 (ITW LINX). ● You can connect an answering machine or extension telephone to the external telephone jack (“EXT”) on this unit (p. 42, 43). ● When the power is turned on and the display shows the following, unlock the shipping lock (p. 11). CARRIAGE ERROR Display: / RELEASE SHIPPING LOCK To use the fax machine with a computer on the same line ● We recommend you use separate wall jacks for the fax machine and the computer. the fax machine to TEL mode (p. 40). ● The device which has the shortest ring setting will answer the call first. ● If the computer provides a port for a telephone line, connect the fax machine to this port on the computer. ● Set 16 For fax advantage assistance, call 1-800-435-7329. Setup Date and time, your logo and facsimile telephone number! You should program the date and time, your logo and facsimile telephone number. This information will be printed on each page transmitted from your unit. Your logo Example: Your facsimile telephone number FROM : Panasonic Fax FAX NO. : 1234567 Date and time Feb. 26 2001 09:02AM P 1 Fax Correspondence Setting the date and time 1 Press p. Display: SYSTEM SET UP PRESS NAVI.[I 6 H] 2 Press ( or ) until the following is displayed. SET DATE & TIME PRESS SET 3 Press w. YOUR LOGO PRESS SET 7 Press p. Display Example: 4 Press w. ● The next feature will be displayed. MENU Cursor M:01/D:01/Y:01 TIME: 12:00AM Enter the correct month/day/year by selecting 2 digits for each, using the dial keypad. Example: August. 10, 2001 SET Press 08 10 01. M:08/D:10/Y:01 TIME: 12:00AM 5 Enter the correct hour/minute by selecting 2 digits for each, using the dial keypad. Press * to select “AM” or “PM”. Example: 3:15PM 1. Press 03 15. M:08/D:10/Y:01 TIME: 03:15AM 2. Press * until “PM” is displayed. M:08/D:10/Y:01 TIME: 03:15PM Note: can enter the number by pressing + or - in steps 4 and 5. In this case, press ) to move the cursor. ● The accuracy of the clock is approximately ±60 seconds a month. ● You To correct a mistake ( or ) to move the cursor to the incorrect number, and make the correction. ● Press For fax advantage assistance, call 1-800-435-7329. 17 Setup Setting your logo The logo can be your company, division or name. 1 2 HANDSET MUTE (Insert) Display Press p. Display: SYSTEM SET UP PRESS NAVI.[I MENU H] Press ( or ) until the following is displayed. YOUR LOGO PRESS SET 3 Press w. 4 Enter your logo, up to 30 characters, using the dial keypad. See the next page for details. SET FLASH (Hyphen) STOP (Delete) LOGO= AAAAAAAAA Example: “Bill” To change capital or lower case letters 1. Press 2 2 times. Cursor LOGO=B Pressing the # key will change to capital or lower case alternatively. 1. Press 2 2 times. 2. Press 4 6 times. Display: LOGO=Bi LOGO=B 2. Press 4 3 times. LOGO=BI 3. Press 5 6 times. 3. Press #. LOGO=Bil 4. Press ) to move the cursor to the next space and press 5 6 times. LOGO=Bi 4. Press 5 3 times. LOGO=Bil LOGO=Bill To correct a mistake 5 Press w. ● The next feature will be displayed. YOUR FAX NO. PRESS SET 6 ● Move the cursor to the character you want to delete and press {. To insert a character can enter your logo by pressing + or (see the next page) in step 4. In this case, press ) to move the cursor. 18 To delete a character Press p. Note: ● You ( or ) to move the cursor to the incorrect character, and make the correction. ● Press 1. Press ( or ) to move the cursor to the position to the right of where you want to insert the character. 2. Press FG to insert a space and enter the character. For fax advantage assistance, call 1-800-435-7329. Setup To select characters with the dial keypad Pressing the dial keys will select a character as shown below. Keys Characters 1 1 [ ] { } + – / = 2 A B C a b c 2 3 D E F d e f 3 4 G H I g h i 4 5 J K L j k l 5 6 M N O m n o 6 7 P Q R S p q r s 7 8 T U V t u v 8 9 W X Y Z w x y z 9 0 0 ( ) < > ! " # $ , . _ ` : ; ? | % & ¥ ? @ ^ ’ ® To change capital or lower case letter. FLASH HANDSET/MUTE STOP Hyphen button (To insert a hyphen.) Insert button (To insert one character or one space.) Delete button (To delete a character.) ' key (To move the cursor to the right.) To enter another character using the same number key, move the cursor to the next space. " key (To move the cursor to the left.) To select characters using + or Instead of pressing the dial keys, you can select characters using + or -. 1. Press + or - until the desired character is displayed. 2. Press ) to move the cursor to the next space. ● The character displayed in step 1 is inserted. 3. Return to step 1 to enter the next character. Display order of characters Capital alphabet : Pressing Number : Pressing Symbol Lower case alphabet For fax advantage assistance, call 1-800-435-7329. 19 Setup Setting your facsimile telephone number 1 2 Press p. Display Display: SYSTEM SET UP PRESS NAVI.[I H] Press ( or ) until the following is displayed. YOUR FAX NO. PRESS SET 3 Press w. 4 Enter your facsimile telephone number, up to 20 digits, using the dial keypad. 5 FLASH (Hyphen) NO.= Example: NO.=1234567 Press w. ● The next feature will be displayed. SENDING REPORT MODE=ERROR [±] 6 Press p. Note: ● You can enter your facsimile telephone number by pressing + or - in step 4. In this case, press ) to move the cursor. ● The * button replaces the digit with a “+” and the # button replaces it with a space. Example (using the dial keypad): +234 5678 Press *234#5678. ● To enter a hyphen in a telephone number, press k. To correct a mistake ( or ) to move the cursor to the incorrect number, and make the correction. ● Press To delete a number ● Move the cursor to the number you want to delete and press {. 20 MENU For fax advantage assistance, call 1-800-435-7329. SET STOP (Delete) Volume Adjusting volume! Ringer volume Display 4 levels (high/middle/low/off) are available. While the unit is idle, press + or -. To turn the ringer off: 1. Press - repeatedly until the following is displayed. Display: RINGER OFF= OK? YES:SET/NO:STOP SET 2. Press w. RINGER OFF To turn the ringer back on, press +. While the ringer volume is set to off: When a call is received, the unit will not ring and will display the following. ● INCOMING CALL Ringer pattern ● You can select one of three ringer patterns. Change the setting (feature #17 on page 57). The ringer pattern you selected will sound when the unit receives a call. Handset receiver volume 5 levels (high to low) are available. While using the handset, press + or - Monitor volume 8 levels (high to low) are available. While using the monitor, press + or -. For fax advantage assistance, call 1-800-435-7329. 21 Automatic Dialing Storing names and telephone numbers into one-touch dial! For rapid access to frequently dialed numbers, the unit provides 12 entries for one-touch dial. ● Stations 1 to 3 can be used alternatively as broadcast keys (p. 34). 1 Press p repeatedly until the following is displayed. DIRECTORY SET Display: PRESS STATION OR / DIRECTORY SET PRESS NAVI.[I H] 2 For stations 1–3: Press one of the station keys. Example: STATION 1 DIAL MODE FLASH (Hyphen) Station keys LOWER MENU SET STOP (Delete) [±] Press w to go to the next prompt. For stations 4–6: Press one of the station keys. For stations 7–12: Press o, then press one of the station keys. 3 Enter the name, up to 10 characters (see page 19 for instructions). Example: NAME=John STORE:PRESS SET 4 Press w. 5 Enter the telephone number, up to 30 digits, using the dial keypad. Example: Example: ● 6 <S01>= <S01>=1114497 If you want to enter a hyphen, press k. ● Press w. REGISTERED ! DIRECTORY SET PRESS STATION OR / DIRECTORY SET PRESS NAVI.[I H] ● 7 22 Helpful hint: To program other entries, repeat steps 2 to 6. Press { to exit the program. You can confirm the stored entries on the telephone number list (p. 75). Note: ● A hyphen or a space entered in a telephone number counts as two digits. To correct a mistake ● Press ( or ) to move the cursor to the incorrect character/number, and then make the correction. To delete a character/number ● Move the cursor to the character/number you want to delete, and press {. Automatic Dialing Storing names and telephone numbers into navigator directory! For rapid access to frequently dialed numbers, the unit provides the navigator directory (100 entries). 1 Press p repeatedly until the following is displayed. DIRECTORY SET Display: PRESS STATION OR / DIRECTORY SET PRESS NAVI.[I H] 2 Press ( or ). 3 Enter the name, up to 10 characters (see page 19 for instructions). 4 5 Enter the telephone number, up to 30 digits, using the dial keypad. NO.= Example: NO.=5552233 ● If you want to enter a hyphen, press k. Press w. Note: ● When the following is displayed in step 6, you can store only 5 more entries. Display: REGISTERED ! NAME= STORE:PRESS SET ● To program other entries, repeat steps 3 to 6. Press p to exit the program. Helpful hint: ● For STOP (Delete) NAME=Alice STORE:PRESS SET Press w. 7 SET FLASH (Hyphen) NAME= STORE:PRESS SET Example: 6 MENU your convenience, HELP-FAX (1-800-435-7329) has been pre-programmed. If you cannot solve a problem after trying the help function (p. 8), call using this entry (p. 25). If unnecessary, you can erase it (p. 24). ● You can confirm the stored entries on the telephone number list (p. 75). REGISTERED SPACE= 5 DIRS. ● If there is no space to store new entries, the following is displayed in step 6. REGISTERED DIRECTORY FULL Erase unnecessary entries (p. 24). ●A hyphen or a space entered in a telephone number counts as two digits. To correct a mistake ( or ) to move the cursor to the incorrect character/number, and then make the correction. ● Press To delete a character/number ● Move the cursor to the character/number you want to delete, and press {. 23 Automatic Dialing Editing a stored entry! You can edit a name or number that is stored in one-touch dial and navigator directory. 1 2 Press ( or ). Display: DIRECTORY [+ -] Press + or - until the desired entry is displayed. Station key number for one-touch dial Mary <S02> Example: 0123456 ! Mary <S02> EDIT:PRESS MENU ! Mary <S02> SEND:PRESS SET 3 4 Press * to select “EDIT”. Example: Edit the name (see page 19 for instructions). Press w. Example: <S02>=0123456 ● If you do not need to edit the telephone number, skip to step 8. 7 8 Edit the telephone number. For further details, see page 23. Press w. REGISTERED Press p. Example: 5 6 NAME=Mary EDIT=? DELETE=# MENU NAME=Mary STORE:PRESS SET SET ● If you do not need to edit the name, skip to step 6. STOP Erasing a stored entry! You can erase an entry stored in one-touch dial and navigator directory. 1 Press ( or ). 2 Press + or - until the desired entry is displayed. Display: Example: DIRECTORY [+ -] 3 Press p. 4 Press # to select “DELETE”. Example: DELETE OK? YES:SET/NO:STOP Peter 9876543 ! Peter EDIT:PRESS MENU ! Peter SEND:PRESS SET ● To 5 NAME=Peter EDIT=? DELETE=# cancel erasing, press {. Press w. DELETED ● The stored name and number are erased. 24 Automatic Dialing Making a phone call using one-touch dial and navigator directory! Before using this feature, program the desired names and telephone numbers into one-touch dial and navigator directory (p. 22, 23). Using one-touch dial 1 Press q or lift the handset. Display: / TEL= PRESS NAVI.[I 2 Station keys TEL= PRESS STATION OR H] For stations 1–6: Press the desired station key. Example: MONITOR TEL=<John> LOWER STOP For stations 7–12: Press o, then press the desired station key. ● The unit will start dialing automatically. Using the directory 1 Press ( or ). 2 Press + or - until the desired entry is displayed. Display: Example: DIRECTORY [+ -] Lisa 2233445 ! Lisa EDIT:PRESS MENU ! Lisa SEND:PRESS SET ● If the desired name has not been stored, press { and dial the number manually. To search for a name by initial Example: “Lisa” 1. Press ( or ). 2. Press + or - to enter the directory. 3. Press 5 repeatedly until any name with the initial “L” is displayed (see the character table on page 19). ● To search for symbols (not letters or numbers), press *. 4. Press + until “Lisa” is displayed. ● 3 Press q or lift the handset. ● The unit will start dialing automatically. To stop the search, press {. make a call, press q or lift the handset. ● To 25 Caller ID Caller ID service from your phone company! This unit is compatible with the Caller ID service offered by your local telephone company. To use this feature, you must subscribe to the Caller ID service. Change the FAX ring setting (feature #06 on page 56) to 2 or more rings beforehand. How Caller ID is displayed The calling party’s name or telephone number will be displayed after the first ring. You then have the option of whether or not to answer the call depending on the caller. The unit will automatically store the caller information (name, telephone number and the time of the call). You can view the caller information (see the next page) and print the caller ID list (p. 75). Note: ● If the unit is connected to a PBX (Private Branch Exchange) system, you may not receive the caller information. Consult your PBX supplier. ● If the unit cannot receive caller information, the following will be displayed. OUT OF AREA The caller dialed from an area which does not provide Caller ID service. PRIVATE CALLER The caller requested not to send caller information. LONG DISTANCE The caller made a long distance call. To confirm caller information using the Caller ID list The unit will store information for the most recent 30 callers. — To print manually, see page 75. — To print automatically after every 30 new calls, activate feature #26 (p. 59). 26 Caller ID Viewing and calling back using caller information! You can easily view caller information and call back. Important: ● Calling back will not be possible in the following cases: — The telephone number includes data other than numbers (i.e. : or #). — The caller information does not include a telephone number. 1 Press b. Example: 2 NEW CALLS PRESS NAVI.[+ -] (2 new calls are received) 3 FA DO CE WN Press + to search from the most recent caller information. Press - to search from the oldest caller information. ● To send a fax using the scanner glass, see page 31. FA C E DO WN 2 MONITOR Press q or lift the handset to call back the displayed party. ● The unit will start dialing automatically. ● To send a fax using the auto document feeder – insert the document FACE DOWN into the feeder and press i (p. 30). STOP FAX START CALLER ID To display the caller’s telephone number Press b repeatedly after step 2. Example: SAM LEE Jul. 20 11:20AM 1-345-678-9012 = Jul. 20 11:20AM Ö This means the caller has already been viewed or answered. To edit the telephone number for calling back Press * repeatedly after step 2. Each time you press *, the telephone number will be changed as follows: 1. 1 – Area code – Local telephone number (“1” added) 2. Local telephone number (area code omitted) 3. Area code – Local telephone number 4. 1 – Local telephone number (“1” added and area code omitted) Display while viewing NO NAME RCVD NO CALLER DATA When the unit could not receive a name. When no calls have been received. To stop viewing Press { after step 2. 27 Caller ID Erasing caller information! 1 Press p repeatedly until the following is displayed. Display: 2 Press w. 3 Press w. CALLER SET UP PRESS SET STOP CALL LIST ERASE PRESS SET ALL ERASE OK? YES:SET/NO:STOP cancel erasing, press {, then p. ● To 4 Press w. 5 Press { to exit the program. 28 MENU ERASE COMPLETED SET Caller ID Storing caller information into one-touch dial and navigator directory! Important: ● This feature is not available in the following cases. — The telephone number includes data other than numbers (i.e. : or #). — The caller information does not include a telephone number. 1 Press b. 2 Press + or - until the desired entry is displayed. SAM LEE Example: Apr. 14 11:50AM Example: For navigator directory: 3 Press p. 4 For stations 1–3: Press the desired station key. STATION 1 Example: DIAL MODE Example: Press ( or ). Example: NAME=SAM LEE STORE:PRESS SET 2 NEW CALLS PRESS NAVI.[+ -] SAM LEE PRESS STATION OR / SAM LEE PRESS NAVI.[I H] Press w. Example: 5 NO.=134567890 Press w. REGISTERED CALLER ID Station keys MENU [±] Press w. Example: NAME=SAM LEE STORE:PRESS SET LOWER SET Press w. Example: <S01>=134567890 For stations 4–6: Press the desired station key. NAME=SAM LEE Example: STORE:PRESS SET Press w. Example: <S04>=134567890 Note: ● You For stations 7–12: Press o, then press the desired station key. NAME=SAM LEE Example: STORE:PRESS SET Press w. Example: <S09>=134567890 can confirm the stored entries on the telephone number list (p. 75). ● The unit can only store a name of up to 10 characters long. ● To edit a name and number, see page 24. ● If you enter a new entry into a station key, the previous entry will be overwritten. ● If you use stations 1–3 as broadcast keys, you cannot store caller information for stations 1–3. 29 Sending Faxes Sending a fax manually! Using the auto document feeder ● Confirm Adjust the width of the document guides to the size of the document. Insert the document (up to 15 pages) FACE DOWN into the feeder until the unit grasps the document and a single beep is heard. Display: 3 4 STANDARD If necessary, press u repeatedly to select the desired setting (see below). Press q or lift the handset. TEL= PRESS STATION OR / TEL= PRESS NAVI.[I H] 5 Dial the fax number. 6 When a fax tone is heard: Press i, and replace the handset if you are using it. OR When the other party answers your call: Lift the handset and ask them to press their start button. When the fax tone is heard, press i and replace the handset. Example: TEL=5678901 CONNECTING..... STANDARD To select the resolution Select the desired resolution according to the type of document. — STANDARD: For printed or typewritten originals with normal-sized characters. — FINE: For originals with small printing. — SUPER FINE: For originals with very small printing. This setting only works with other compatible fax machines. — PHOTO: For originals containing photographs, shaded drawings, etc. ● Using the “FINE”, “SUPER FINE” or “PHOTO” setting will increase transmission time. ● If the resolution setting is changed during feeding, it will be effective from the next sheet. 30 Document guides FA DO CE WN 1 2 that there are no documents on the scanner glass. MONITOR REDIAL/PAUSE SCAN RESOLUTION FAX START Note: ● Do not open the document cover when sending a fax with the auto document feeder. To redial the last number Press RS. ● If the line is busy, the unit will automatically redial the number up to 2 times. ● During redial, the following will be displayed. WAITING REDIAL Display: To transmit more than 15 pages at a time Insert the first 15 pages of the document. Add the other pages (up to 15 at a time) before the last page feeds into the unit. Convenient way to send a fax You can dial the fax number first before inserting the document. This is convenient if the other party’s number is indicated on the document. 1. Enter the fax number. ● The handset must be on the cradle. 2. Insert the document. 3. Press i. Quick scan feature This feature is helpful when you want to send the document, then take it for other uses. 1. Insert the document. 2. Enter the fax number. 3. Press ê. ● The document will be fed into the unit and scanned into memory. The unit will then transmit the data. If the document exceeds the memory capacity (p. 79), sending will be canceled. Transmit the entire document manually. Sending Faxes Using the scanner glass By using the scanner glass, you can send a page from booklets or small sized paper that cannot be sent with the auto document feeder. ● Confirm that there are no documents in the auto document feeder. 1 2 3 4 5 Open the document cover. Place the document FACE DOWN on the scanner glass, matching the top edge of the document to the “TOP” mark on the unit. Close the document cover. ● If the original is a thick book, do not close the document cover. Press ê. NEXT:PRESS SCAN SEND:PRESS START ● To send more pages, repeat steps 7 and 8. 9 Press i. CONNECTING..... If necessary, press u repeatedly to select the desired setting (p. 30). Enter the fax number. Example: ● To ● To 6 8 NO.=5678901 send a single page, skip to step 9. send multiple pages, go to next step. Document cover Scanner glass Press ê to scan the document into memory. Example: PAGES=01 STANDARD 01% ! NEXT:PRESS SCAN SEND:PRESS START 7 Place the next page on the scanner glass. SCAN RESOLUTION TOP STOP FAX START Note for the auto document feeder and the scanner glass To stop transmission Journal report Press {. The unit stores the 30 most recent fax communication results. — To print manually, see page 75. — To print automatically after every 30 new fax communications, activate feature #22 (p. 58). For the communication message in the result column, see page 61. Sending report for confirmation This report will provide you with a printed record of transmission results. To use this feature, activate feature #04 (p. 56). For the communication message in the result column, see page 61. 31 Sending Faxes Documents you can send! Using the auto document feeder Minimum size Maximum size Scanned area 600 mm (235⁄8" ) 182 mm (73⁄16" ) Effective scanning area Document weight 4 mm 4 mm 128 mm (5" ) 4 mm 216 mm (81⁄2" ) Single sheet: 45 g/m2 to 90 g/m2 (12 lb. to 24 lb.) Multiple sheets: 60 g/m2 to 75 g/m2 (16 lb. to 20 lb.) 4 mm 208 mm (83⁄16" ) Document width 216 mm (81⁄2" ) Note: ● ● Remove clips, staples or other similar fasteners. Do not send the following types of documents: (Use the scanner glass for fax transmission.) — Chemically treated paper such as carbon or carbonless duplicating paper — Electrostatically charged paper — Badly curled, creased or torn paper — Paper with a coated surface Using the scanner glass Effective scanning area on the scanner glass Effective scanning area is changed depending on the setting of the paper size (Feature #16 on page 57). When the paper size is set to “LETTER”: When the paper size is set to “A4”: Scanner glass Scanner glass 4 mm Scanned area 4 mm 208 mm (83⁄16" ) 202 mm (715⁄16" ) Scanned area 4 mm 4 mm TOP 4 mm 271 mm (1011⁄16" ) TOP 4 mm 4 mm 289 mm (113⁄8" ) 4 mm Note for the auto document feeder and the scanner glass Check that ink, paste or correction fluid has dried. Do not send the following types of documents: (Use copies for fax transmission.) — Paper with a faint image — Paper with printing on the opposite side that can be seen through the other side (i.e. newspaper) ● To transmit the document with a width of less than standard letter size (216 mm), we recommend transmitting the document using the scanner glass. ● ● 32 Sending Faxes Sending a fax using one-touch dial and navigator directory! Before using this feature, program the desired names and telephone numbers into one-touch dial and navigator directory (p. 22, 23). Adjust the width of the document guides to the size of the document. Document guides Insert the document (up to 15 pages) FACE DOWN into the feeder until the unit grasps the document and a single beep is heard. ● Confirm that there are no documents on the scanner glass. Display: Station keys STANDARD 3 If necessary, press u repeatedly to select the desired setting (p. 30). 4 Enter the fax number. Using stations 1–6: Press the desired station key, then press i. FA DO CE WN 1 2 RESOLUTION LOWER SCAN FAX START STOP Using stations 7–12: Press o, then press the desired station key, and press i. Using navigator directory: Press ( or ), then press + or - to display the desired entry, and press i. Note: ● For further details about using the directory, see page 25. To send a fax using the scanner glass ● Confirm that there are no documents in the auto document feeder. 1. Open the document cover. 2. Place the document FACE DOWN, then close the document cover. 3. Enter the fax number (see step 4 above). ● To send a single page, skip to step 7. ● To send multiple pages, go to next step. 4. Press ê to scan the document into memory. 5. Place the next page. 6. Press ê. ● To send more pages, repeat steps 5 and 6. 7. Press i. ● Do not open the document cover when sending a fax with the auto document feeder. Fax auto redial If the line is busy or if there is no answer, the unit will automatically redial the number up to 2 times. ● This feature is also available for delayed transmission (feature #25 on page 58). ● During redial, the following will be displayed. WAITING REDIAL Display: ● To cancel redialing, press {. If your unit does not send a fax ● Confirm the stored telephone number on the display and check that the number dialed is answered by the other party’s machine (p. 25). ● The connecting tone will be heard during dialing to tell you the status of the other party’s machine (feature #76 on page 60). 33 Sending Faxes Broadcast transmission! This feature is useful for sending the same document to selected parties (up to 20 entries). First program the entries, then see page 37 for transmission. ● The broadcast function utilizes stations 1–3. The one-touch dial function will be canceled. ● a key 1 and 2 can accept one-touch dial and navigator entries. HI key can also accept manual dialing entries. Programming entries into the broadcast memory 1 Press p repeatedly until the following is displayed. Display: DIRECTORY SET PRESS STATION OR Example: / DIRECTORY SET PRESS NAVI.[I 2 Using the dial keypad (only for MANUAL BROAD): Enter the fax number and press w. ! DIR=3456789 [01] NAVI.[+@-]@&@SET H] For BROADCAST 1–2: Press the desired a key. Example: STATION 1 DIAL MODE ● To program other entries, repeat this step (up to 20 entries). [±] Press + or - to select “BROADCAST”. Example: STATION 1 BROADCAST 5 Press w after programming all of the desired entries. REGISTERED [±] For MANUAL BROADCAST: Press HI. STATION 3 DIAL MODE ! DIRECTORY SET PRESS STATION OR [±] / DIRECTORY SET PRESS NAVI.[I Press + or - to select “MANUAL BROAD”. STATION 3 MANUAL BROAD [±] 3 Press w. 4 Program entries. Using stations 1–6: Press the desired station key. DIR= [00] NAVI.[+@-]@&@SET Example: DIR=3456789 H] ● To program another broadcast key, repeat steps 2 to 5. 6 Press { to exit the program. BROADCAST MANUAL BROAD MENU DIR=ANN [01] NAVI.[+@-]@&@SET Using stations 7–12: Press o, then press the desired station key. Using navigator directory: Press + or - until the desired entry is displayed and press w. LOWER Station keys SET STOP Note: you program the wrong entry, press { after step 4 to erase the entry. ● Confirm the stored entries by printing a broadcast programming list (p. 75). ● If 34 Sending Faxes Adding a new entry into the broadcast memory 1 Press ( or ). 2 Press + or - until the following is displayed. <BROADCAST1> Example: EDIT:PRESS MENU / <BROADCAST1> SEND:PRESS SET Display: MENU DIRECTORY 3 Press p. 4 5 Press * to select “ADD”. 6 [+ -] SET STOP <BROADCAST1> ADD=? DELETE=# Press + or - until the desired entry you want to add is displayed. Example (Navigator): Mary 1-584-372-4123 Example (Station 2): Peter <S02> 1-926-553-2168 Press w. REGISTERED Example: ! Nikki 1-385-217-9365 ● To add other entries, repeat steps 5 and 6 (up to 20 entries). 7 Press { to exit the program. 35 Sending Faxes Erasing a stored entry in the broadcast memory 1 Press ( or ). 2 Press + or - until the following is displayed. <BROADCAST1> Example: EDIT:PRESS MENU / <BROADCAST1> SEND:PRESS SET Display: MENU DIRECTORY 3 Press p. 4 5 Press # to select “DELETE”. [+ -] <BROADCAST1> ADD=? DELETE=# Press + or - until the desired entry you want to erase is displayed. Example (Navigator): Dick 1-328-143-2968 Example (Station 3): Sam <S03> 1-987-654-3210 ● To cancel erasing, press {. 6 Press w. 7 Press w. DELETE OK? YES:SET/NO:STOP DELETED ! Example: ● To 8 36 Bob 0123456 erase other entries, repeat steps 5 to 7. Press { to exit the program. SET STOP Sending Faxes Sending the same document to pre-programmed parties 2 Insert the document FACE DOWN into the feeder. ● Confirm that there are no documents on the scanner glass. ● If necessary, press u repeatedly to select the desired setting (p. 30). BROADCAST FA DO CE WN 1 Press the desired a (1–2) or HI. ● You can also use navigator key. Press ( or ), then press + or until the desired key name is displayed, and press i. Example: document will be fed into the unit and scanned into memory. The unit will then transmit the data to each entry, calling each number sequentially. ● After transmission, the stored document will be erased automatically, and the unit will automatically print a broadcast sending report. To send the same document using the scanner glass Confirm that there are no documents in the auto document feeder. 1. Open the document cover. 2. Place the document FACE DOWN, then close the document cover. 3. Press the desired a (1–2) or HI. ● To send a single page, skip to step 6. ● To send multiple pages, go to next step. 4. Place the next page. 5. Press ê. ● To send more pages, repeat steps 4 and 5. 6. Press i. STOP SCAN <BROADCAST1> EDIT:PRESS MENU / <BROADCAST1> SEND:PRESS SET ● The ● MANUAL BROAD RESOLUTION FAX START SET Note: ● Do not open the document cover when sending a fax with the auto document feeder. ● If you select the “FINE”, “SUPER FINE” or “PHOTO” resolution, the number of pages that the unit can transmit will decrease. ● If the document exceeds the memory capacity (p. 79), sending will be canceled. ● If one of the entries is busy or does not answer, it will be skipped. All skipped entries will be redialed up to 2 times after all of the other entries have been called. To cancel the broadcast setting 1. Press { while the unit displays the following. Display: ● @BROADCASTING The display will show the following. SEND CANCELED? YES:SET/NO:STOP 2. Press w. 37 Receiving Faxes Setting the unit to receive faxes! Use only as a fax With answering machine External telephone answering machine (not included) How you want the unit to receive calls You have a separate telephone line just for faxes. You want to use the fax machine with an answering machine. FAX ONLY mode (p. 41) Activating an answering machine (p. 42) Turn AUTO ANSWER on by pressing PQ. You have to set this. Connect an external telephone answering machine and change the ring setting of the answering machine to less than 4. ● Change ON This is how the unit will operate. 38 When receiving calls: All incoming calls will be answered as faxes. the ring setting in FAX ONLY mode of the fax machine to “5EXT.TAM”, if you use with AUTO ANSWER on. When receiving phone calls: The answering machine will record voice messages. When receiving faxes: The fax machine will disconnect the answering machine and receive documents. Receiving Faxes Voice mail service (Distinctive Ring) Mostly phone calls Ring 2-number example Ring Ring To the same line Facsimile No. (555-1333) Telephone No. (555-1111) You need to subscribe to Distinctive Ring Service. You plan to answer the calls yourself. Setting the Distinctive Ring pattern (p. 44) TEL mode (p. 40) Select the same ring pattern assigned to the facsimile number. (Default setting is B.) A: Standard ring (one long ring) B: Double ring (two short rings) C: Triple ring (short-long-short rings) D: Other triple ring (short-shortlong rings) Other option Remote fax activation You can also receive a fax using an extension telephone. While hearing a fax calling tone with an extension telephone, press *9 (pre-selected fax activation code) to receive a fax (p. 43). Turn AUTO ANSWER off by pressing PQ. OFF When the fax machine detects a call matching the selected Distinctive Ring pattern: The fax machine will activate the fax function. When the fax machine detects other ring patterns: The fax machine will operate based on the AUTO ANSWER setting. When receiving calls: You have to answer all calls manually. To receive a fax document, press i for each fax you are receiving. 39 Receiving Faxes TEL mode! (answering all calls manually) Activating TEL mode If the FAX ON light is on, turn it off by pressing PQ. Display: TEL MODE Receiving a fax manually 1 2 When the unit rings, lift the handset to answer the call. When: — document reception is required, — a fax calling tone (slow beep) is heard, or — no sound is heard, press i. STOP FAX START OFF CONNECTING..... 3 Replace the handset. ● The unit will start fax reception. Note: ● If you do not answer the call within 10 rings, the unit will temporarily switch to fax reception. The other party can then send a fax. To stop receiving Fax reception in memory Press {. When a printing problem is detected, the unit will temporarily store the received document into memory. While the document is in memory: — the display will show an error message and the following alternately, FAX IN MEMORY Display: Auto reduction feature If the other party sends a document that is longer than your recording paper, your unit will reduce the receiving document to the proper size and print it. If you want to print the original size, set feature #37 to off (p. 59). — slow beeps will sound if feature #44 is set to on (p. 59). ● Follow the instructions on pages 62 and 63 to solve the problem. ● For memory capacity, see page 79. 40 Receiving Faxes FAX ONLY mode! (all calls are received as faxes) Activating FAX ONLY mode 1 If the FAX ON light is off, turn it on by pressing PQ. ● The display will show the number of rings before the unit answers a call in FAX ONLY mode. Display: 2 PICKUP & RCV FAX AFTER 3 RINGS[±] If you wish to change the ring setting, press + or - until the desired number is displayed, and press w. ● When receiving calls, the unit will automatically answer all calls and only receive fax documents. SET ON Note: ● If the FAX ON light is already on and you wish to change the ring setting, turn it off once then on again by pressing PQ and follow the instructions in step 2. ● This mode should not be used with a telephone line which is used for both phone calls and faxes. Fax communication will be attempted even if someone is trying to call you. We recommend the following setup: Example: Line 1 – Phone calls Line 2 – Faxes Only a fax machine is connected. 41 Receiving Faxes Using the unit with an answering machine! Setting up the fax machine and an answering machine 1 Connect the answering machine. Remove the stopper and connect the cord. Telephone line cord (not included) Answering machine (not included) 2 3 Set the number of rings on the answering machine to less than 4. ● This will allow the answering machine to answer the call first. 4 5 Activate the answering machine. 6 Check the remote access code of the answering machine and program the same code into the remote operation ID of the fax machine. See feature #12 on page 57. Record a greeting message on the answering machine. Example: “This is (your name, business and/or telephone number). We are unable to answer the phone right now. To send a fax, start transmission. To leave a message, please speak after the beep. Thank you.” ● We recommend you record a message up to 10 seconds long, and do not pause for more than 4 seconds during the message. Otherwise, both machines will not function correctly. Set the fax machine to the desired receiving mode (p. 40, 41). ● If you set to FAX ONLY mode, change the ring setting in FAX ONLY mode to “5EXT.TAM” (feature #06 on page 56). Using FAX ONLY mode will allow you to receive faxes if the answering machine is full. How the fax machine and answering machine work Receiving phone calls The answering machine will record voice messages automatically. Receiving faxes The fax machine will receive documents automatically when the machine detects a fax calling tone. Receiving a voice message and fax document in one call See page 43. Note: ● Every time the fax machine receives a document, a silent pause or fax tone may be recorded on the answering machine. 42 Receiving Faxes Receiving a voice message and fax document in one call The caller can leave a voice message and send a fax document during the same call. Inform the caller of the following procedure beforehand: 1. The caller calls your fax machine. ● The answering machine will answer the call. 2. The caller can leave a message after the greeting message. 3. The caller presses *9 (pre-selected fax activation code). ● The fax machine will activate the fax function. 4. The caller presses the start button to send a document. Note: ● The fax activation code can be changed in feature #41 (p. 59). Extension telephone! If you use the fax machine with an extension telephone, you can receive fax documents using the extension telephone. You do not have to press i on the fax machine. Important: ● Use a touch tone telephone as the extension telephone and enter the fax activation code firmly. 1 2 3 When the extension telephone rings, lift the handset of the extension telephone. When: — document reception is required, — a fax calling tone (slow beep) is heard, or — no sound is heard, press *9 (pre-selected fax activation code) firmly. To the “EXT” jack or the same line Extension telephone Hang up the handset. ● The fax machine will start reception. Note: ● You can change the fax activation code in feature #41 (p. 59). 43 Distinctive Ring Using with a voice mail service! Important: ● When you have a single telephone line and subscribe to a telephone company’s voice mail service, you must also subscribe to the Distinctive Ring Service if you want to receive faxes automatically as well as voice messages. For more information about telephone services, contact your telephone company. When you subscribe to Distinctive Ring Service, your telephone company will assign you a new fax number and will also tell you the assigned ring pattern. Please complete the following setup on your fax machine to identify the assigned ring pattern. 1 Press p. Display: 2 SYSTEM SET UP PRESS NAVI.[I MENU H] Press #, then 31. RING DETECTION [±] MODE=B 3 Press + or - to select the ring pattern assigned by the telephone company. A: B: Standard ring (one long ring) Double ring (two short rings) (default setting) C: Triple ring (short-long-short-rings) D: Other triple ring (short-short-long rings) OFF: Turns off the feature. 4 Press w. 5 Press p. SETUP ITEM [ ] Note: ● Once you have programmed the assigned ring pattern into the fax machine, turn AUTO ANSWER off so that the fax machine is in TEL mode. ● In TEL mode, the fax machine will recognize incoming faxes on the first ring pattern and answer automatically. For phone calls, the fax machine will ring as a normal call. 44 SET Copying Making a copy! The unit can make single or multiple copies (up to 99). Using the auto document feeder ● Confirm that there are no documents on the scanner glass. 1. Adjust the width of the document guides to the size of the document. Document guides FA DO CE WN 1 2. Insert the document (up to 15 pages) FACE DOWN into the feeder until the unit grasps the document and a single beep is heard. Display: !!!STANDARD Using the scanner glass ● Confirm that there are no documents in the auto document feeder. 1. Open the document cover. STOP COPY START RESOLUTION Document cover 2. Place the document FACE DOWN on the scanner glass, matching the top edge of the document to the “TOP” mark on the unit. 3. Close the document cover. ● If the original is a thick book, do not close the document cover. TOP Scanner glass STOP RESOLUTION necessary, press u repeatedly to select the desired setting (see below). ● Make sure the handset is on the cradle. ● If 2 Press d. 100% FINE [01] COPY:PRESS START ● If necessary, enter the number of copies (up to 99). 3 Press d. ● The unit will start copying. COPY START To select the resolution Select the desired resolution according to the type of document. – FINE: For printed or typewritten originals with small printing. – SUPER FINE: For originals with very small printing. – PHOTO: For originals containing photographs, shaded drawings, etc. ● If Note: ● Do not open the document cover when making a copy with the auto document feeder. ● Any transmittable document can be copied (p. 32). ● To make a clear copy from transparencies, be sure to use the scanner glass. Place a blank sheet of paper on top of the transparency, and leave the document cover open during copying. you select “STANDARD”, copying will be done using “FINE” mode. ● You can also select the resolution after pressing d in step 2. Press u repeatedly to select the desired setting. To stop copying Press {. 45 Copying To enlarge a document The unit can enlarge copies to as much as 200% of the original by changing the enlargement rate 5% at a time. After step 2 on page 45, press + repeatedly to select the desired enlargement rate, then press d. using the auto document feeder, the unit will only enlarge the center of the upper part of the document. To make an enlarged copy of the bottom of the document, turn the document around, and then make a copy. ● When using the scanner glass, the unit will only enlarge the right bottom corner of the document starting from the “TOP” mark on the unit. Example: 150% enlarged copy Using the auto document feeder: Original document Enlarged copy A B A B C D ● When C D Using the scanner glass: Original document Enlarged copy A B A B C D C D TOP Scanner glass To reduce a document The unit can reduce copies to as little as 50% of the original by changing the reduction rate 5% at a time. Example: 70% reduced copy Original document Reduced copy After step 2 on page 45, press - repeatedly to select the desired reduction rate, then press d. A B A B C D C D To collate multiple copies The unit can collate multiple copies in the same order as the original document pages. ■ Example: Making 2 copies of a 4-page original document Using the auto document feeder 4 1. After step 2 on page 45, press c until the following is displayed. Display: 3 4 1 COLLATE=ON 3 3 ! 100% FINE [01]C COPY:PRESS START shows collating copy 2 4 2 3 1 2 1 2. Press d. ■ 4 2 Collated pages 1 Uncollated pages Using the scanner glass 1. After step 2 on page 45, press c. 2. Press d. Example: Display: PAGES=01 FINE ! NEXT:PRESS SCAN COPY:PRESS START 3. Place the next page. 4. Press ê. ● To copy more pages, repeat steps 3 and 4. 5. Press d. 46 01% Note: ● The unit will store the documents into memory while collating the copies. If memory becomes full while storing, the unit will only print out the stored pages. ● After copying, the collating feature will turn off automatically. Setup (PC) Connecting to a computer! Panasonic Multi-Function Station software enables your fax machine to carry out the following functions: — Printing on plain paper, transparencies, labels and envelopes — Scanning documents and converting an image into text with Readiris OCR software — Scanning from other Microsoft ® Windows ® applications that support TWAIN scanning — Storing, editing or erasing entries in directories from your PC — Programming the basic and advanced features from your PC To run Multi-Function Station software, you need the following: — Compatible OS: Windows 95/98/Me/2000 — CPU: Windows 95/98: Pentium ® 90 MHz or higher processor Windows Me: Pentium 150 MHz or higher processor Windows 2000: Pentium 166 MHz or higher processor — Memory minimum: Windows 95/98: 24 MB (32 MB or more is recommended.) Windows Me: 32 MB (64 MB or more is recommended.) Windows 2000: 64 MB — Hard disk: More than 40 MB available space — Other: Parallel (IEEE1284) port or USB port, and CD-ROM drive When using an IEEE1284 compliant parallel cable: Shielded parallel cable (amphenol 36 pin) must be purchased separately. When using a USB cable (Windows 95 does not offer USB support): Shielded USB cable must be purchased separately. After connecting the USB cable, you must set the cable type to “USB” (feature #15 on page 57). Note: ● If you want to replace the parallel cable with a USB cable and vice versa, see page 67. 47 Setup (PC) Installing Multi-Function Station software! 1 Start Windows 95/98/Me/2000 and close all other applications. ● The following dialog box will appear. Click [Cancel] to close it. 3 Follow the instructions on the screen until all files have been installed. ● Readiris OCR software can also be installed. For details about OCR software, see page 53. ● If the fax machine is not connected to your computer, the [Port Selection] dialog box will appear. Select the port number which you want to use. If the fax machine is connected to your computer, the port number will be automatically detected. Note: ● ● 2 You must be logged in as an administrator in Windows 2000. Insert the included CD-ROM into your CD-ROM drive. The [Choose Setup Language] dialog box will appear. Select the desired language that you want to use with this software from the drop-down list. Click [OK]. The installation will automatically start. ● If the [Choose Setup Language] dialog box does not appear: The installation will automatically start. ● If the installation does not start automatically: Click [Start]. Choose [Run...]. Type “d:\setup” (where “d:” is the drive letter of your CD-ROM drive). Click [OK]. (If you are not sure what the drive letter is for your CD-ROM drive, use Windows Explorer and look for the CD-ROM drive.) ● There is also a different way to install Multi-Function Station software. See the attached leaflet for PC setup for details. To uninstall the software 1. 2. 3. 4. Click [Start]. Point to [Settings], then click [Control Panel]. Double-click [Add/Remove Programs]. Select [Panasonic Multi-Function Station] from the list. 5. Click [Add/Remove...] (Windows 95/98/Me) / [Change/Remove] (Windows 2000), then follow the instructions on the screen. The screens shown in these instructions are from Windows Me. ● The screens may differ slightly from those of the actual product. ● The screens are subject to change for improvement without notice. ● The installation will start. 48 Setup (PC) Activating Multi-Function Station software! 1 2 Click [Start] in Windows. Point to [Programs], point to [Panasonic Multi-Function Station] and click [Launcher]. ● [Launcher] will appear. Remote Control (p. 54) ● To store, edit or erase entries in directories. ● To program the basic and advanced features. ● To view or erase items in the journal report or Caller ID list. ● To store caller information into directories. Viewer (Scan) (p. 53) display the images which support TIFF, JPEG, PCX, DCX and BMP formats. ● To create an image file by scanning the document set in the fax machine. ● To Readiris (OCR) (p. 53) convert an image into editable text data. ● To Help ● For detailed instructions on Multi-Function Station. Note: Each time Windows is started, the status monitor appears in the task tray on your computer. If there are any problems with the fax machine, it will display an error message on your computer. ● You can confirm if the fax machine is connected to your computer on the status monitor. ● 49 Printing (PC) Using the fax machine as a printer! You can print not only on plain paper but also on special media (transparencies/labels/envelopes). Printing from Windows applications You can print a file created in a Windows application. For example, to print from Microsoft Word, proceed as follows. 1 Open the document you want to print. 2 Select [Print...] from the [File] menu. ● The [Print] dialog box will appear. For details about the [Print] dialog box, click [?], then click the desired item. Setting the printer properties 3 Select [Panasonic FLM551/FLB751 Series] as the active printer from the drop-down list. ● You can change the printer setting in the [Paper] tab in step 3. We recommend that you test paper (especially special sizes and types of paper) on the fax machine before purchasing large quantities. ● If you want to change the printer setting, click [Properties] (see right). Paper size Letter: Legal: A4: COM10: DL: 216 mm x 279 mm (81⁄2" x 11" ) 216 mm x 356 mm (81⁄2" x 14" ) 210 mm x 297 mm (81⁄4" x 1111⁄16" ) 105 mm x 241 mm (41⁄8" x 91⁄2" ) 110 mm x 220 mm (45⁄16" x 85⁄8" ) 4 Set the printing information. ● Orientation Portrait: To print in tall format. Landscape: To print in wide format. 5 Click [OK]. ● Media choice Plain Paper (Standard): For standard printing. The toner save feature will be off. Plain Paper (Toner Save ON): To save on toner consumption. The print quality may be lowered. Transparency: To print on a transparency. ● The fax machine will start printing. Note: ● ● To load paper, see page 15. For details about the paper specifications, see pages 51, 52 and 80. 50 Printing (PC) Transparencies Use transparencies designed for laser printing. We recommend the following: 3M® CG3300/CG5000 Load transparency sheets one page at a time for printing. Remove each transparency after printing and place it on a flat surface to cool and to prevent it from curling. ● Close the paper stacker extender (p. 14) while printing to prevent transparencies from curling. ● Do not re-use transparencies that have already been fed through the fax machine. This includes transparencies that have been fed through and ejected without being printed on. ● Some types of transparencies have instructions recommending which side to print on. If the print quality is poor, try printing on the other side. ● ● Labels Use labels designed for laser printing. We recommend the following: Avery ® 5160/5161/5162/5163/5164/5165/5167/5168 Xerox ® LWH100/LWH110/LWH120/LWH130/LWH140 Load label sheets one page at a time for printing. Remove each label after printing. ● Do not use the following types of labels: — Labels that are wrinkled, damaged or separated from the backing sheet. — Any sheet of labels that has spaces in it where some of the labels have been removed. — Labels that do not completely cover the backing sheet (see below). ● ● Backing sheet 51 Printing (PC) Envelopes Use envelopes designed for laser printing. We recommend the following: — High quality envelopes of 90 g/m2 (24 lb.) paper, — Envelopes that have thin sharply creased leading edges, and — Envelopes that have diagonal seams as shown right. You can load up to 10 envelopes of 90 g/m2 (24 lb.) paper at a time for printing. ● Remove each envelope after printing. ● Wrinkles may occur in some cases, even if high quality envelopes are used. ● Avoid printing in high humidity, above 70% relative humidity (RH). High humidity may cause the envelope to curl, pick up excess toner or seal the envelope. ● Avoid printing below 10 °C (50 °F) with less than 30% RH, or it may cause light printing. ● Store envelopes away from moisture and humidity, where they can lay flat and their edges will not be bent or damaged. The humidity should not exceed 70% RH. ● Insert envelopes as shown. Adjust the recording paper guides. Do not use envelopes with any of the following characteristics (using these may result in paper jams): Irregularly shaped envelopes Envelopes with curls, wrinkles, nicks, twists, dog-ears or other damage ● Envelopes with side seam construction ● Highly textured envelopes, or with extremely shiny surfaces ● Envelopes that seal by removing a peel-off strip ● Envelopes with more than one flap to be sealed ● Self-adhesive envelopes ● Envelopes that are baggy or not sharply creased ● Embossed envelopes ● Envelopes that have previously been printed on ● Envelopes that include cotton and/or fiber material ● ● Side seam construction Peel-off strip Multiple flaps Twist Curl Bent-edge Wave Dog-ear Self adhesive Do not attempt to print on any of the following types of envelopes (these may cause damage to the fax machine): Envelopes with clasps, snaps or tie strings Envelopes with transparent windows ● Envelopes that use encapsulated types of adhesive that do not require moistening but rely on pressure to seal them ● ● Transparent window Clasp 52 Scanning (PC) Using the fax machine as a scanner! Using Multi-Function Viewer 1 Using the auto document feeder Insert the document (up to 15 pages) FACE DOWN in the fax machine. 4 Using the scanner glass Place the document FACE DOWN on the scanner glass of the fax machine. 2 3 Press ê. Click [Scan]. The scanned image will be displayed in the [Multi-Function Viewer] window after scanning. ● To save the scanned image, select [Save] from the [File] menu. ● To cancel scanning while the document is being scanned, click [Cancel]. ● The [Panasonic FLM551/FLB751 Series] dialog box will appear. ● If the dialog box will not appear, check the connection of the PC and the fax machine. Note: If necessary, change the setting of [Scan Configuration], [Custom Scan Settings], [Contrast] and [Paper]. Readiris OCR software ● You can display the images which support TIFF, JPEG, PCX, DCX and BMP formats. ● You can move, copy and delete a file or page. ● With OCR software, you can convert an image into text data that can be edited with word processor software. Readiris OCR software can be installed when installing Multi-Function Station software. To use this software, click the [OCR] icon in the [Multi-Function Viewer] window or select [Readiris (OCR)] from [Launcher]. For detailed instructions about OCR, select [Help]. Using other applications Multi-Function Station includes a TWAIN compliant scanner driver. You can also scan using other applications that support TWAIN scanning. For example, to scan from Imaging for Windows, proceed as follows. 1 Using the auto document feeder Insert the document (up to 15 pages) FACE DOWN in the fax machine. 4 Using the scanner glass Place the document FACE DOWN on the scanner glass of the fax machine. 2 3 The [Panasonic FLM551/FLB751 Series] dialog box will appear. ● If the dialog box will not appear, check the connection of the PC and the fax machine. ● Start Imaging for Windows. Select [Select Scanner...] (Windows 95/98/Me) / [Select Device...] (Windows 2000) from the [File] menu, then select the [Panasonic FLM551/ FLB751 Series] in the dialog box. Select [Scan New...] (Windows 95/98/Me) / [Acquire Image...] (Windows 2000) from the [File] menu, or click the [Scan New] icon in the tool bar. 5 If necessary, change the setting of [Scan Configuration], [Custom Scan Settings], [Contrast] and [Paper]. 6 Click [Scan]. The scanned image will be displayed in the [Imaging for Windows] window after scanning. ● To cancel scanning while the document is being scanned, click [Cancel]. ● 53 Remote Control (PC) Operating the fax machine from your computer! You can easily operate the following functions from your computer. — Storing, editing or erasing entries in directories (p. 22–24, 34–36) — Programming the basic and advanced features (p. 56–60) — Viewing or erasing items in the journal report (p. 31) — Storing the journal report as PC file — Viewing or erasing items in the Caller ID list (p. 26) — Storing caller information into directories (p. 29) — Storing the Caller ID list as PC file 1 2 Start Multi-Function Station. 3 Select the desired tab. ● The latest data in the fax machine will be displayed. 4 Perform the desired operation. ● For details about each function, click [Help]. ● To stop operation, click [Cancel]. 5 Click [OK]. ● The new data will be transferred to the fax machine and the window will close. ● You can also click [Apply] to continue the next operation without closing the window. Select [Remote Control]. ● The [Multi-Function Remote Control] window will appear. Note: ● Some of the basic and advanced features cannot be programmed from your computer. 54 Features Summary Programming! The unit provides various programming features. Program the desired settings by referring to the programming tables (p. 56–60). General programming method 1 2 Press p. Display: MENU SYSTEM SET UP PRESS NAVI.[I H] Select the feature you wish to program. For basic features (p. 56, 57): Press ( or ) until the desired feature is displayed. For advanced features (p. 58–60): Press ( or ) until the following is displayed: SET ADVANCED MODE PRESS SET then press w and press ( or ) until the desired feature is displayed. ● The current setting of the feature will be displayed. 3 Press + or - until the desired setting is displayed. ● This step may be slightly different depending on the feature. 4 Press w. ● The setting you selected is set, and the next feature will be displayed. 5 To exit programming, press p. Programming by entering the program code number directly To cancel programming Press p to exit the program. You can select a feature by directly entering the program code (# and 2-digit number) instead of using ( or ) in step 2. 1. Press p. 2. Press # and the 2-digit code number. 3. Follow steps 3 to 5 above. ● See programming tables for code numbers (p. 56– 60). 55 Features Summary Basic features! How to set menu options 1. Press p. 2. Press ( or ) until the desired feature is displayed. 3. Press + or - until the desired setting is displayed. Note: ● Step 3 may be slightly different depending on the feature. ● See page 55 for more details. 4. Press w. 5. Press p. Programming table Code Feature & Display Settings See page 17 for details. Setting the date and time #01 SET DATE & TIME PRESS SET Setting your logo #02 YOUR LOGO PRESS SET Setting your facsimile telephone number #03 YOUR FAX NO. PRESS SET Printing the sending report (Up to 30 characters) To print and check the sending report for fax transmission results (p. 31). (Up to 20 digits) ERROR ON FAX RING COUNT RINGS=3 [±] To change the number of rings before the unit answers a call in FAX ONLY mode. “ERROR”: The sending report will be printed only when fax transmission fails. “ON”: The sending report will be printed out after every transmission. OFF Changing the ring setting in FAX ONLY mode #06 See page 18 for details. See page 20 for details. SENDING REPORT MODE=ERROR [±] #04 How the unit operates This setting is also available after activating FAX ONLY mode (p. 41). 1, 2, 3, 4, 5EXT.TAM If you are using the unit with an answering machine, set to “5EXT.TAM” (p. 42). (The default setting is in bold type.) 56 Features Summary Code Feature & Display Settings Securing the remote operation for the answering machine REMOTE TAM ACT. MODE=OFF [±] #12 If you are using the unit with an answering machine, activate this feature, and set the remote activation ID to secure the remote operation for the answering machine. ON / ID=11 OFF Setting the dialing mode #13 DIALING MODE MODE=TONE [±] If you cannot dial, change the setting depending on your telephone line service. Selecting the cable type to connect to the PC #15 #16 TONE PARALLEL If you use Multi-Function Station, change the setting depending on the cable connected to your computer. USB Setting the recording paper size LETTER [±] To select “ON” and enter ID: 1. Press p. 2. Press ( or ) and select this feature. 3. Press + or - to select “ON”. 4. Press w. 5. Enter your ID from 1 to 5 digits, using 0–9, : and #. 6. Press w. 7. Press p. “TONE”: For tone dial service. “PULSE”: For rotary pulse dial service. PULSE PC INTERFACE MODE=PARALLEL[±] PAPER SIZE =LETTER How the unit operates A4 “PARALLEL”: IEEE 1284 compliant parallel cable “USB”: USB cable ● When the setting is changed, the fax machine adjusts to new setting. Please wait. “LETTER”: Letter size paper “A4”: A4 size paper “LEGAL”: Legal size paper LEGAL Setting the ringer pattern #17 RINGER PATTERN MODE=A [±] A B You can select the ringer pattern. The selected ringer pattern will sound during setting. C (The default setting is in bold type.) 57 Features Summary Advanced features! How to set menu options 1. Press p. 3. Press + or - until the desired setting is displayed. 2. Press ( or ) until the following is displayed: 4. Press w. 5. Press p. ADVANCED MODE PRESS SET Note: then press w and press ( or ) until the desired feature is displayed. ● Step 3 may be slightly different depending on the feature. ● See page 55 for more details. Programming table Code #22 Feature & Display Setting the journal report to print automatically AUTO JOURNAL MODE=ON [±] Settings ON #23 If you have difficulty sending an overseas fax, activate this feature before starting transmission. This feature makes sending documents easier as the transmission speed is slowed down. NEXT FAX ERROR OFF Sending a fax at a specific time DELAYED SEND MODE=OFF [±] #25 This feature allows you to take advantage of low-cost calling hours offered by your telephone company. ● The setting can be reserved to take place up to 24 hours in advance. “ON”: The unit will print the journal report automatically after every 30 new fax communications (p. 31). OFF Sending document overseas OVERSEAS MODE MODE=ERROR [±] How the unit operates ON / fax no. / hh:mm OFF “NEXT FAX”: This setting is effective only for the next attempted fax transmission. After transmission, the unit will return to the previous setting. “ERROR”: When the previous fax transmission fails and you redial the same number. ● This feature is not available for broadcast transmission. ● The calling charge may be higher. To send a document: 1. Insert the document into the auto document feeder. 2. Follow steps 1 and 2 above. 3. Press + or - to select “ON”. 4. Press w. 5. Enter the fax number. 6. Press w. 7. Enter the transmission start time. Press * to select “AM” or “PM”. 8. Press w. 9. Press p. ● To cancel after programming, press { then w. (The default setting is in bold type.) 58 Features Summary Code #26 Feature & Display Setting the Caller ID list to print automatically AUTO CALL. LIST MODE=ON [±] Setting the Distinctive Ring pattern #31 RING DETECTION MODE=B [±] Settings ON #39 AUTO REDUCTION MODE=ON [±] A, B, C, D ON OFF Changing the display contrast NORMAL DARKER Changing the fax activation code FAX ACTIVATION MODE=ON [±] #41 If you use an extension telephone and wish to use it to receive a fax, activate this feature, and enter the code (p. 43). Setting the memory reception alert #44 RECEIVE ALERT MODE=ON [±] To alert you with a beeping sound when a document which has been received is stored into memory due to some existing problem. See page 44 for details. OFF To receive a fax document that is longer than your recording paper. LCD CONTRAST MODE=NORMAL [±] “ON”: The unit will print the Caller ID list automatically after every 30 new calls (p. 26). OFF Receiving other size documents #37 How the unit operates ON / CODE=?9 OFF ON “ON”: The unit will fit a received document onto your recording paper. “OFF”: The unit will print the original size. “NORMAL”: For normal contrast “DARKER”: Used when the display contrast is too light. 1. 2. 3. 4. Follow steps 1 and 2 on page 58. Press + or - to select “ON”. Press w. Enter your code from 2 to 4 digits, using 0–9 and :. 5. Press w. 6. Press p. ● Do not enter “0000”. If you are alerted by a slow beeping sound, clear the printing problem and make sure the unit is supplied with enough paper to print the stored document. The beeps will stop. OFF (The default setting is in bold type.) 59 Features Summary Advanced features (cont.)! How to set menu options 1. Press p. 3. Press + or - until the desired setting is displayed. 2. Press ( or ) until the following is displayed: 4. Press w. 5. Press p. ADVANCED MODE PRESS SET Note: then press w and press ( or ) until the desired feature is displayed. ● Step 3 may be slightly different depending on the feature. ● See page 55 for more details. Programming table (cont.) Code Feature & Display Setting the Error Correction Mode (ECM) #68 Settings ON ECM SELECTION MODE=ON [±] To send a fax even if there is static interference on the telephone line. #76 If you often have trouble when sending a fax, this feature allows you to hear connecting tones: fax tone, ring back tone and busy tone. Saving on toner consumption #79 TONER SAVE MODE=OFF ON OFF ON [±] OFF Resetting advanced features to their default settings #80 SET DEFAULT RESET=NO This feature is available when the transmitting/receiving stations are ECM compatible. OFF Setting the connecting tone CONNECTING TONE MODE=ON [±] How the unit operates YES [±] NO You can confirm the status of the other party’s machine. ● If the ring back tone continues, the other party’s machine may not be a facsimile or may have run out of paper. Check with the other party. ● The connecting tone volume cannot be adjusted. “ON”: The toner cartridge will last longer. ● This feature may lower the print quality. 1. 2. 3. 4. 5. Follow steps 1 and 2 above. Press + or - to select “YES”. Press w. Press w again. Press p. (The default setting is in bold type.) 60 Error Messages Reports! If your unit cannot send a fax, check the following: — the number you dialed is correct, — the other party’s machine is a facsimile. If the problem remains, correct it by following the communication message printed on the sending and journal reports (p. 31). COMMUNICATION ERROR (CODE: 40–42, 46–72, FF) ● A transmission or reception error occurred. Try again or check with the other party. NO DOCUMENT ● The document was not fed into the unit properly. Reinsert the document and try again. COMMUNICATION ERROR (CODE: 43, 44) ● A line problem occurred. Connect the telephone line cord to a different jack and try again. ● An overseas transmission error occurred. Try using the overseas mode of feature #23 (p. 58). OTHER FAX NOT RESPONDING ● The other party’s fax machine is busy or has run out of recording paper. Try again. ● The document was not fed properly. Reinsert the document and try again. ● The other party’s fax machine rings too many times. Send the fax manually (p. 30, 31). ● The other party’s machine is not a facsimile. Check with the other party. ● The number you dialed is not in service. DOCUMENT JAMMED ● The document is jammed. Remove the jammed document (p. 72). ERROR-NOT YOUR UNIT (CODE: 54, 59, 70) ● A transmission or reception error occurred because of a problem with the other party’s fax machine. Check with the other party. MEMORY FULL ● The document was not received due to the memory being full. PRESSED THE STOP KEY ● { was pressed and fax communication was canceled. THE COVER WAS OPENED ● The printer cover was opened. Close it and try again. OK ● Fax communication was successful. For fax advantage assistance, call 1-800-435-7329. 61 Error Messages Display! If the unit detects a problem, one or more of the following messages will appear on the display. Display message Cause & solution CALL SERVICE ● There is something wrong with the unit. Contact our service personnel. CARRIAGE ERROR ● / RELEASE SHIPPING LOCK The shipping lock is locked. Unlock the shipping lock (p. 11). If the display messages still remain after unlocking, there is something wrong with the carriage sensor. Contact our service personnel. ● There is something wrong with the drum unit. Replace the drum unit and the toner cartridge (p. 68). CHANGE DRUM CHECK ADF CABLE ● The ADF cable is not connected correctly. Check the connection (p. 11). CHECK DOCUMENT ● The CHECK DRUM ● The CHECK MEMORY ● The document was not fed into the unit properly. Reinsert the document. If misfeeding occurs frequently, clean the document feeder rollers (p. 74) and try again. drum unit is not inserted properly. Reinsert it correctly (p. 12). memory (telephone numbers, parameters, etc.) has been erased. Re-program. ● The ADF cover is open. Close it. COVER OPEN ● The printer cover is open. Close it. DATA IN MEMORY ● You DIRECTORY FULL ● There CLOSE ADF COVER tried to change the cable type setting (feature #15 on page 57), while the fax machine has a document in memory. Finish sending faxes, print out the document in memory (p. 40) or cancel the delayed transmission (feature #25 on page 58) and try again. is no space to store new entries in navigator directory. Erase unnecessary entries (p. 24). FAILED PICK UP ● Recording FAX IN MEMORY ● The FAX MEMORY FULL ● The 62 paper was not fed into the unit properly. Reinsert the recording paper (p. 71). unit has a document in memory. See the other displayed message instructions to print out the document. memory is full of received documents due to a lack of recording paper or a recording paper jam. Install paper (p.15) or clear the jammed paper (p. 70). ● When performing memory transmission, the document being stored exceeds the memory capacity of the unit. Transmit the entire document manually. For fax advantage assistance, call 1-800-435-7329. Error Messages Display message Cause & solution ● You cannot change the cable type setting (feature #15 on page 57) while using the handset or the monitor. Hang up and try again. LINE IN USE ● When making a copy, the document being stored exceeds the memory capacity of the unit. Press { to clear the message. Divide the document into sections. MEMORY FULL ● There is something wrong with the modem circuit. Contact our service personnel. MODEM ERROR NO FAX REPLY ● The other party’s fax machine is busy or has run out of recording paper. Try again. OUT OF PAPER ● Recording PAPER JAMMED ●A paper is not installed or the unit has run out of paper. Install paper (p. 15). ● Recording paper is not fed into the unit properly. Reinstall paper (p. 15). recording paper jam occurred. Clear the jammed paper (p. 70). PC FAIL OR BUSY ● The cable or the PC power cord is not connected correctly. Check the connections (p. 47). ● The software is not running on the PC. Restart the software and try again. PLEASE WAIT ● The REDIAL TIME OUT ● The REMOVE DOCUMENT ● The unit is warming up. Wait for a while. other party’s fax machine is busy or has run out of recording paper. Try again. document is jammed. Remove the jammed document (p. 72). to transmit a document longer than 600 mm. Press { to remove the document. Divide the document into two or more sheets and try again. ● Attempted TONER EMPTY ● The TONER LOW ● The TRANSMIT ERROR WRONG PAPER toner cartridge is empty. Replace the toner cartridge (p. 68). remaining toner is low. Replace the toner cartridge as soon as possible (p. 68). We recommend you replace the drum unit every third time you replace the toner cartridge. To check the drum life and quality, please print the printer test list (p. 75). ●A transmission error occurred. Try again. ● The fax message was printed on paper which is shorter than letter size paper. Use the appropriate size paper (p. 15). For fax advantage assistance, call 1-800-435-7329. 63 Operations When a function does not work, check here before requesting help! General I cannot make and receive calls. ● The power cord or telephone line cord is not connected. Check the connections (p. 16). ● If you used a splitter to connect the unit, remove the splitter and connect the unit to the wall jack directly. If the unit operates properly, check the splitter. I cannot make calls. ● The dialing mode setting is wrong. Change the setting of feature #13 (p. 57). The unit does not work. ● Disconnect the unit from the telephone line and connect the line to a known working telephone. If the working telephone operates properly, contact our service personnel to have the unit repaired. If the working telephone does not operate properly, contact your telephone company. The unit does not ring. ● The ringer volume is set to off. Adjust it (p. 21). The other party complains they only hear a fax tone and cannot talk. ● FAX ONLY mode is set. Tell the other party the number is only used for faxes. ● Change to TEL mode (p. 40). ● If you use a distinctive ring service, turn AUTO ANSWER off so that the fax machine is in TEL mode. ● If you use a distinctive ring service, make sure you have set the same ring pattern assigned by the telephone company (p. 44). The RS button does not function properly. ● If this button is pressed during dialing, a pause will be inserted. If pressed immediately after a dial tone is obtained, the last number dialed will be redialed. The receiving mode does not function properly. ● A Distinctive Ring pattern of feature #31 is set (p. 59). (continued) 64 During programming, I cannot enter the code or ID number. ● All or part of the numbers are the same. Change the number of features #12 (p. 57) and #41 (p. 59). The unit beeps. ● Recording paper has run out. Press { to stop the beeps and install paper. Whenever I try to retrieve my voice mail messages, the retrieval is interrupted by the fax tone. ● You are probably entering :98 or :99 to retrieve your messages. :9 is the default setting for the fax activation code. If you use a voice mail service, set the fax activation feature to off or reprogram the activation code (feature #41 on page 59). Fax – sending I cannot send documents. ● The telephone line cord is connected to the EXT jack on the unit. Connect to the LINE jack (p. 16). ● The other party’s fax machine is busy or has run out of recording paper. Try again. ● The other party’s machine is not a facsimile. Check with the other party. ● The other party’s fax machine rings too many times. Send the fax manually (p. 30, 31). The other party complains that letters on their received document are distorted or not clear. ● If your line has special telephone services such as call waiting, the service may have been activated during fax transmission. Connect the unit to a line that does not have these services. ● The extension telephone on the same line is off the hook. Hang up the extension telephone and try again. ● Try copying the document. If the copied image is clear, there may be something wrong with the other party’s machine. For fax advantage assistance, call 1-800-435-7329. (continued) Operations Fax – sending (cont.) The other party complains that dirty patterns or black lines appear on their received document. ● The white plate or scanner glass is dirty. Clean them (p. 72). I cannot send a fax overseas. ● Use the overseas transmission mode of feature #23 (p. 58). ● Add two pauses at the end of the telephone number or dial manually. Fax – receiving I cannot receive documents. ● The telephone line cord is connected to the EXT jack on the unit. Connect to the LINE jack (p. 16). ● When you have a single telephone line and subscribe to a telephone company’s voice mail service, you must also subscribe to the Distinctive Ring Service (p. 44). I cannot receive documents automatically. ● The receiving mode is set to TEL mode. Set to FAX ONLY mode (p. 41). ● The time taken to answer the call is too long. Decrease the number of rings of feature #06 (p. 56). The display shows the following, but faxes are not received. CONNECTING..... incoming call is not a fax. Change the receiving mode to TEL mode (p. 40). The printing quality is poor. ● The other party sent a faint document. Ask them to send a clearer copy of the document. ● Some paper has instructions recommending which side to print on. Try turning the paper over. ● You may have used paper with a cotton and/or fiber content that is over 20%, such as letterhead or resume paper. ● The remaining toner is low. Replace the toner cartridge (p. 68). ● We recommend you replace the drum unit every third time you replace the toner cartridge (p. 68). To check the drum life and quality, please print the printer test list (p. 75). ● The toner save mode of feature #79 is on (p. 60). The other party complains that they cannot send a document. ● The memory is full of received documents due to a lack of recording paper or a recording paper jam. Install paper (p. 15) or clear the jammed paper (p. 70). Receiving mode I cannot select the desired receiving mode. ● If you want to set FAX ONLY mode: — press PQ to turn on the FAX ON light. ON ● The A blank sheet is ejected. ● The other party placed the document in their fax machine the wrong way. Check with the other party. A white line or a dirty pattern appears on your recording paper. ● The white plate, scanner glass or lower glass are dirty. Clean them (p. 72–74). (continued) ● If you want to set TEL mode: — press PQ to turn off the FAX ON light. OFF The other party complains that they cannot send a document. ● The unit is not set to FAX ONLY mode. Press PQ to turn on the FAX ON light. For fax advantage assistance, call 1-800-435-7329. 65 Operations Copying The unit does not make a copy. ● You cannot make a copy during programming. Make the copy after programming or stop programming. A black line, a white line or a dirty pattern appears on the copied document. ● The white plate, scanner glass or lower glass are dirty. Clean them (p. 72–74). The printing quality is poor. Original Copy ABC ● Some paper has instructions recommending which side to print on. Try turning the paper over. ● You may have used paper with a cotton and/or fiber content that is over 20%, such as letterhead or resume paper. ● The remaining toner is low. Replace the toner cartridge (p. 68). ● We recommend you replace the drum unit every third time you replace the toner cartridge (p. 68). To check the drum life and quality, please print the printer test list (p. 75). ● The toner save mode of feature #79 is on (p. 60). ● When you make a copy from transparencies, be sure to use the scanner glass. Place a blank sheet of paper on top of the transparency, and leave the document cover open during copying (p. 45). Using an answering machine I cannot receive documents automatically. ● Your greeting message on the answering machine is too long. Shorten the message (up to 10 seconds). ● The answering machine rings too many times. Set to 1 or 2 rings. I cannot receive voice messages. ● Check if the answering machine is turned on and connected to the fax machine properly (p. 42). ● Set the number of rings on the answering machine to 1 or 2. (continued) I cannot retrieve recorded voice messages on the answering machine from a remote location. ● You did not program your remote access code into your fax machine correctly. Program the same code that is programmed on the answering machine on the fax machine with feature #12 (p. 57). I pressed the remote access code to access the answering machine remotely, but the line was disconnected. ● The code may include “#” which is used for certain features provided by telephone companies. Change the code on the answering machine to another number which does not include “#”. Also change the code of the fax machine with feature #12 (p. 57). Callers complain that they cannot send a document. ● Your answering machine has run out of recording tape. Rewind the tape to record messages. ● You set the answering machine to only give a greeting message. Multi-Function Station I cannot open a TIFF file. ● You must change the compression format of the file. Example: To convert an image using Imaging for Windows. 1. Click [Start], point to [Programs] — [Accessories], then click [Imaging]. 2. Open the TIFF file that you cannot open in [Multi-Function Viewer]. 3. Select [Properties] from the [Page] menu. — The [Page Properties] dialog box will appear. 4. Click the [Compression] tab, then select [CCITT Group 3 (1d) Modified Huffman] from the drop-down list. 5. Click [OK]. — The compression format of the file is now changed. [Launcher] disappears. ● Look in the tool bar. If you do not find the [Launcher] icon, it is closed. If you do find the icon, it is just minimized. Click the icon in the tool bar. (continued) 66 For fax advantage assistance, call 1-800-435-7329. Operations Multi-Function Station (cont.) I cannot recognize the last part of an entry in the list of the [One Touch], [Directory], [Journal] or [Caller ID]. ● Put the cursor on the line between the buttons. The cursor changes shape and you can expand the area by dragging or double-clicking. When I exit Multi-Function Station, the [Multi-Function Viewer] window does not close. ● The [Multi-Function Viewer] window can be operated separately. Click the [X] button to close the window. I cannot scan. ● When scanning at a high resolution, a large amount of available memory is required. If your PC warns of insufficient memory, close all other applications and try again. ● The fax machine is in use. Try later on. ● There is not enough space on the hard disk. Delete unnecessary files and try again. ● Restart the PC, and try again. ● Check the connection of the PC and the fax machine (p. 47). ● You attempted to scan a document longer than the paper size which you set in the [Panasonic FLM551/FLB751 Series] dialog box. Change the setting or divide the document into the appropriate paper size, and try again. The document does not feed into the fax machine. ● Remove the document and reinsert it. Even after clicking [Cancel], scanning continues. ● Please wait. It may take a while for the cancel request to be accepted. Multi-Function Station does not work properly. ● Click the [X] button to exit Multi-Function Station, and restart. If Multi-Function Station still does not close, restart the PC. ● If you connect the USB cable to USB hub, connect it to the USB port of your computer directly. ● Confirm the BIOS setting of your computer. For parallel connection, select ECP, Bi-directional or an equivalent parallel port mode. For USB connection, select USB port mode. Please refer to your PC operating instructions or consult the manufacturer. ● If you have any other multifunction softwares installed on your computer, uninstall them. I want to replace the parallel cable with a USB cable and vice versa. ● You must change the printer properties. 1. Replace the cables. 2. Set the connection type (parallel or USB) by using the fax machine according to the cable type you use (feature #15 on page 57). 3. Click [Start], point to [Settings], then click [Printers]. 4. Right-click [Panasonic FLM551/ FLB751 Series] and click [Properties]. — The [Panasonic FLM551/FLB751 Series Properties] dialog box will appear. 5. Click the [Details] (Windows 98/Me) / [Ports] (Windows 2000) tab, select the connection type, then click [OK]. — If Multi-Function Station does not work correctly, uninstall the software, then re-install it. (continued) If a power failure occurs! The unit will not function. The unit is not designed for making emergency telephone calls when the power fails. Alternative arrangements should be made for access to emergency services. ● Fax transmission and reception will be interrupted. ● If any fax documents are stored in the memory, they will be lost. When power is restored, a power down report will be printed out stating which contents in the memory have been erased. ● ● For fax advantage assistance, call 1-800-435-7329. 67 Replacement Replacing the toner cartridge and the drum unit! When the display shows the following, replace the toner cartridge. TONER EMPTY TONER LOW Display: or We recommend you replace the drum unit every third time you replace the toner cartridge. To check the drum life and quality, please print the printer test list (p. 75). To ensure that the unit operates properly, we recommend the use of Panasonic toner cartridge (Model No. KX-FA76) and drum unit (Model No. KX-FA77D). See page 5 for accessory information. ● We cannot be responsible for any damage to the unit or degradation of print quality which may occur from the use of non-Panasonic toner cartridge and drum unit. Caution: ● The drum unit contains a photosensitive drum. Exposing it to light may damage the drum. Once you have opened the protection bag: — Do not expose the drum unit to light for more than 5 minutes. — Do not touch or scratch the green drum surface. — Do not place the drum unit near dust or dirt, or in a high humidity area. — Do not expose the drum unit to direct sunlight. ● Do not unplug the fax machine to prevent loss of fax documents in memory. ● Do not leave the toner cartridge out of the protection bag for a long time. It will decrease the toner life. ● Do not pour any toner into the toner cartridge. 1 Remove the new toner cartridge from the protection bag. Peel off the seal from the toner cartridge. Seal New toner cartridge 2 Press down the printer cover open button then open the printer cover. Printer cover Printer cover open button 3 68 Tap on the used toner cartridge several times to allow the remaining toner to fall into the drum unit. Remove the drum and toner unit by holding the two tabs. ● If you replace the toner cartridge and the drum unit at the same time, skip to step 6. For fax advantage assistance, call 1-800-435-7329. Drum and toner unit Replacement 4 Turn the two levers on the used toner cartridge firmly. Levers Used toner cartridge Levers 5 6 Pull up the right edge of the used toner cartridge (#). Remove the cartridge from the drum unit ($). ● The toner may stick to the cartridge and the drum unit. Be careful when handling. See page 4 for details. ● Do not drop the toner on the green drum surface. ● Put the used toner cartridge into the protection bag. If you replace the drum unit at the same time, remove the new drum unit from the protection bag. Remove the protection bar from the drum unit. Used toner cartridge 2 Drum unit Green drum surface Hold here. Protection bar Red arrows With “Panasonic” face up on the toner cartridge, match the red arrows on the cartridge and the drum unit. New drum unit 7 1 New toner cartridge Drum unit Slide the tab on the toner cartridge into the slot of the drum unit. Tab Slot 8a Firmly press down on the right side of the toner cartridge to snap into position and... 8b turn the two levers on the toner cartridge with firm pressure. 9 The toner cartridge is installed when the triangles match. Levers (continued) For fax advantage assistance, call 1-800-435-7329. Triangles 69 Replacement / Jams 10 Tap on the toner cartridge several times to allow the toner to fall into the drum unit. Grab the tabs, and shake the drum and toner unit horizontally several times. Toner cartridge Tabs Install the drum and toner unit by holding the tabs. ● If the lower glass is dirty, clean it with a soft and dry cloth. 11 Drum and toner unit Lower glass Caution: Do not touch the bottom of this cover when cleaning the lower glass. It is very hot. 12 Close the printer cover by pushing down on both sides until locked. Waste disposal method ● Waste material may be dumped or incinerated under conditions which meet all country and local environmental regulations. Printer cover Recording paper jam! When the recording paper has jammed in the unit The display will show the following. Display: 1 PAPER JAMMED Press down the printer cover open button then open the printer cover. Printer cover Printer cover open button 70 For fax advantage assistance, call 1-800-435-7329. Jams 2 When the recording paper has jammed near the drum and toner unit: Remove the jammed paper carefully by pulling it toward you. Jammed paper When the recording paper has jammed near the recording paper exit: Remove the jammed paper carefully by pulling it toward you. Jammed paper 3 Close the printer cover by pushing down on both sides until locked. Printer cover 4 Remove the recording paper. Straighten and reinsert it into the recording paper entrance. Recording paper entrance When the recording paper was not fed into the unit properly The display will show the following. Display: FAILED PICK UP Recording paper entrance Remove the recording paper. Straighten and reinsert it into the recording paper entrance. For fax advantage assistance, call 1-800-435-7329. 71 Jams / Cleaning Document jams - sending! 1 Lift, and hold open the ADF cover. ● Do not pull out the jammed document forcibly before lifting the ADF cover. 2 Remove the jammed document carefully. ● If you cannot remove the jammed document, open the document cover, remove the document, then close the document cover. ADF cover Jammed document Jammed document Document cover 3 Close the ADF cover. ADF cover White plate and glasses! If a black line, a white line or a dirty pattern appears on your recording paper, on your original, or on the fax document received by the other party, clean the white plate, scanner glass and lower glass. White plate and scanner glass 1 2 Open the document cover. Clean the white plate and scanner glass with a soft and dry cloth. White plate 3 72 Close the document cover. For fax advantage assistance, call 1-800-435-7329. Document cover Scanner glass Cleaning Lower glass Caution: ● Be careful when handling the drum and toner unit. See the caution for the drum unit on page 68 for details. ● Do not use paper products, such as paper towels or tissues, to clean the inside of the unit. The area near the lower glass is hot. We recommend to clean the lower glass after the unit cools. 1 Disconnect the power cord and the telephone line cord. Power cord 2 Telephone line cord Press down the printer cover open button then open the printer cover. Printer cover Printer cover open button 3 Remove the drum and toner unit by holding the two tabs. Drum and toner unit 4 Clean the lower glass with a soft and dry cloth. Lower glass Caution: Do not touch the bottom of this cover when cleaning the lower glass. It is very hot. 5 Reinstall the drum and toner unit by holding the tabs. Drum and toner unit (continued) For fax advantage assistance, call 1-800-435-7329. 73 Cleaning 6 Close the printer cover by pushing down on both sides until locked. Printer cover 7 Reconnect the power cord and the telephone line cord. Power cord Telephone line cord Document feeder rollers! If misfeeding of your original occurs frequently, clean the document feeder rollers. 1 Lift, and hold open the ADF cover. 2 Clean the document feeder rollers with a soft and dry cloth. ADF cover Document feeder rollers 3 74 Close the ADF cover. ADF cover For fax advantage assistance, call 1-800-435-7329. Printed Reports Reference lists and reports! You can print out the following lists and reports for your reference. Setup list: provides you with the current settings of the basic and advanced programming features (p. 56–60). Telephone number list: provides you with names and telephone numbers which are stored in one-touch dial and navigator directory. Journal report: keeps records of fax transmission and reception. This report will be printed automatically after every 30 fax communications (feature #22 on page 58). Broadcast programming list: provides you with entries which are stored in the broadcast feature (p. 34). Printer test list: allows you to check the print quality of your unit. If the test print has a dirty pattern, or blurred points or lines, clean the lower glass (p. 73). If printing quality is still poor, replace the toner cartridge and drum unit. Caller ID list: keeps records of the last 30 callers after subscribing to a Caller ID service. This report will be printed automatically after every 30 callers (feature #26 on page 59). 1 Press p repeatedly until the following is displayed. PRINT REPORT Display: PRESS NAVI.[I H] 2 Press ( or ) until the desired item is displayed. SETUP LIST PRESS SET MENU SET STOP TEL NO. LIST PRESS SET JOURNAL REPORT PRESS SET BROADCAST LIST PRESS SET PRINTER TEST PRESS SET CALLER ID LIST PRESS SET 3 Press w to start printing. PRINTING stop printing, press {. ● After printing, the printed item will be displayed. ● To 4 Press p. 75 FCC Information List of FCC requirements and information! If required by the telephone company, inform them of the following. ● FCC Registration No.: (found on the rear of the unit) ● Ringer Equivalence No.: (found on the rear of the unit) ● The particular telephone line to which the equipment is connected. This unit must not be connected to a coin operated line. If you are on a party line, check with your local telephone company. Ringer Equivalence Number (REN): This REN is useful in determining the quantity of devices you may connect to your telephone line and still have all of those devices ring when your telephone number is called. In most but not all areas, the sum of the REN’s of all devices connected to one line should not exceed five (5.0). To be certain of the number of devices you may connect to your line, as determined by the REN, you should contact your local telephone company to determine the maximum REN for your calling area. In the event that terminal equipment causes harm to the telephone network, the telephone company should notify the customer, if possible, that service may be stopped. However, where prior notice is impractical, the company may temporarily cease service providing that they: a) Promptly notify the customer. b) Give the customer an opportunity to correct the problem with their equipment. c) Inform the customer of the right to bring a complaint to the Federal Communication Commission pursuant to procedures set out in FCC Rules and Regulations Subpart E of Part 68. The Telephone Company may make changes in its communications facilities, equipment operations, or procedures where such action is reasonably required in the operation of its business and is not inconsistent with the rules and regulations in FCC Part 68. If such changes can be reasonably expected to render any customer terminal equipment incompatible with telephone company communications facilities, or require modification or alteration of such terminal equipment, or otherwise materially affect its use or performance, the customer shall be given adequate notice in writing, to allow the customer an opportunity to maintain uninterrupted service. 76 CAUTION: To assure continued compliance, use only shielded parallel or USB interface cable when connecting this equipment to host computer. Also, any changes or modifications not expressly approved by the party responsible for compliance could void the user’s authority to operate this equipment. When programming emergency numbers and/or making test calls to emergency numbers: 1. Remain on the line and briefly explain to the dispatcher the reason for the call before hanging up. 2. Perform such activities in the off-peak hours; such as early morning or late evenings. This telephone provides magnetic coupling to hearing aids. NOTE: This equipment has been tested and found to comply with the limits for a Class B digital device, pursuant to Part 15 of the FCC Rules. These limits are designed to provide reasonable protection against harmful interference in a residential installation. This equipment generates, uses, and can radiate radio frequency energy and, if not installed and used in accordance with the instructions, may cause harmful interference to radio communications. However, there is no guarantee that interference will not occur in a particular installation. If this equipment does cause harmful interference to radio or television reception, which can be determined by turning the equipment off and on, the user is encouraged to try to correct the interference by one or more of the following measures: — Reorient or relocate the receiving antenna. — Increase the separation between the equipment and receiver. — Connect the equipment into an outlet on a circuit different from that to which the receiver is connected. — Consult the dealer or an experienced radio/TV technician for help. Responsible Party: Matsushita Electric Corporation of America One Panasonic Way, Secaucus, NJ 07094 Technical Support: Panasonic Consumer Electronics Company Division of Matsushita Electric Corporation of America One Panasonic Way, Secaucus, NJ 07094 Telephone: 1-800-HELP-FAX (1-800-435-7329) Limited Warranty Have any questions? For in warranty support, CALL 1-800-HELP-FAX (1-800-435-7329) on: operating the unit, getting repair service, and/or getting supplies. Panasonic Consumer Electronics Company, Division of Matsushita Electric Corporation of America One Panasonic Way, Secaucus, New Jersey 07094 Panasonic Sales Company, Division of Matsushita Electric of Puerto Rico, Inc. Ave. 65 de Infantería, Km. 9.5, San Gabriel Industrial Park, Carolina, Puerto Rico 00985 PANASONIC Facsimile Products Limited Warranty In the event of a defect in materials or workmanship, Panasonic Consumer Electronics Company or Panasonic Sales Company (collectively referred to as “the warrantor”), will repair this product with new or refurbished parts, free of charge, in the USA or Puerto Rico for one (1) year from the date of original purchase. This Limited Warranty Excludes both Labor and Parts for: batteries, antennas, ink film, toner cartridge, drum unit, ink cartridge and cosmetic parts (cabinet). Carry-in or mail-in service in the USA can be obtained during the warranty period by contacting a Panasonic Services Company (PASC) Factory Servicenter listed in the Servicenter Directory. Or call, toll free, 1-800-HELP-FAX (1-800-435-7329) to locate a PASC Factory Servicenter. Carry-in or mail-in service in Puerto Rico can be obtained during the warranty period by calling the Panasonic Sales Company telephone number listed in the Servicenter Directory. This warranty is extended only to the original purchaser. A purchase receipt or other proof of date of original purchase will be required before warranty service is rendered. This warranty only covers failures due to defects in material or workmanship which occur during normal use. The inability of this product to interface with any specific computer is not a manufacturing defect and is outside of the scope of this Limited Warranty. In no event shall the warrantor be liable by reason of such incompatibility. The warranty does not cover damages which occur in shipment, or failures which are caused by products not supplied by the warrantor such as non Panasonic ink film, toner cartridge or drum unit, or failures which result from accident, misuse, abuse, neglect, mishandling, faulty installation, misapplication, set-up adjustments, improper operation or maintenance, alteration, modification, power line surge, improper voltage supply, lightning damage, signal reception problems, rental use of the product, or service by anyone other than a PASC Factory Servicenter or a PASC authorized Servicenter, or damage that is attributable to acts of God. LIMITS AND EXCLUSIONS There are no express warranties except as listed above. THE WARRANTOR SHALL NOT BE LIABLE FOR INCIDENTAL OR CONSEQUENTIAL DAMAGES RESULTING FROM THE USE OF THIS PRODUCT, OR ARISING OUT OF ANY BREACH OF THIS WARRANTY. ALL EXPRESS AND IMPLIED WARRANTIES, INCLUDING THE WARRANTIES OF MERCHANTABILITY, ARE LIMITED TO THE APPLICABLE WARRANTY PERIOD SET FORTH ABOVE. Some states do not allow the exclusion or limitation of incidental or consequential damages, or limitations on how long an implied warranty lasts, so the above exclusions or limitations may not apply to you. This warranty gives you specific legal rights and you may also have other rights which vary from state to state. If a problem with this product develops during or after the warranty period, you may contact your dealer or Servicenter. If the problem is not handled to your satisfaction, then write to the Customer Satisfaction Center at the company address indicated above. For product service When you ship the product Servicenters are listed on next page. ● Call toll-free 1-800-HELP-FAX (1-800-435-7329) for the location of an authorized servicenter. ● Carefully ● For out of warranty technical support ● After the warranty has expired, please contact our Continued Services Technical Support Line at 1-900-555-PANA (1-900-555-7262) for support on a fee basis. pack your unit, preferably in the original carton. ● Attach a letter, detailing the symptom or problem, to the outside of the carton. ● Send the unit to an authorized servicenter, prepaid and adequately insured. ● Do not send your unit to the Panasonic Consumer Electronics Company or to any executive or regional sales offices. These locations do not repair consumer products. 77 Servicenter Directory Servicenter directory! To obtain technical support within the warranty period or product service, please contact:1-800-HELP-FAX (1-800-435-7329), Monday-Friday 9am-8pm EST. To obtain continued technical support after the warranty has expired, please contact: 1-900-555-PANA (1-900-555-7262) for support on a fee basis. Web Site: www.panasonic.com (for customers in the USA or Puerto Rico ONLY) You can purchase parts, accessories or locate your nearest servicenter by visiting our Web Site. Factory Servicenter Locations CALIFORNIA 6550 Katella Avenue Cypress, CA 90630 800 Dubuque Avenue S. San Francisco, CA 94080 3878 Ruffin Road Suite A San Diego, CA 92123 FLORIDA 3700 North 29th Avenue Suite 102 Hollywood, FL 33020 GEORGIA 8655 Roswell Road Suite 100 Atlanta, GA 30350 MINNESOTA 7850-12th Avenue South Airport Business Center Bloomington, MN 55425 ILLINOIS 1709 North Randall Road Elgin, IL 60123 OHIO 2236 Waycross Road Civic Center Plaza Forest Park, OH 45240 MASSACHUSETTS 60 Glacier Drive Suite G Westwood, MA 02090 TEXAS 13615 Welch Road Suite 101 Farmers Branch, TX 75244 WASHINGTON 20425-84th Avenue South Kent, WA 98032 PENNSYLVANIA 2221 Cabot Blvd. West Suite B Langhorne, PA 19047 HAWAII 99-859 Iwaiwa Street Aiea, Hawaii 96701 Phone (808) 488-1996 Fax (808) 486-4369 Service in Puerto Rico Matsushita Electric of Puerto Rico, Inc. Panasonic Sales Company / Factory Servicenter: Ave. 65 de Infantería, Km. 9.5, San Gabriel Industrial Park, Carolina, Puerto Rico 00985 Phone (787) 750-4300 Fax (787) 768-2910 As of Aug 2001 78 Specifications Technical data about this product! Applicable lines: Document size: Effective scanning width: Effective printing width: Transmission time*: Scanning density: Halftone level: Scanner type: Printer type: Data compression system: Modem speed: Operating environment: Dimensions (H x W x D): Mass (Weight): Power consumption: Power supply: Memory capacity: Laser diode properties: Print speed: Printing resolution: Public Switched Telephone Network Max. 216 mm (81⁄2" ) in width / Max. 600 mm (235⁄8" ) in length 208 mm (83⁄16" ) 208 mm (83⁄16" ) Approx. 4 s/page (ECM-MMR Memory transmission)** Horizontal: 11.8 pels/mm (300 pels/inch) Vertical: 3.9 lines/mm (100 lines/inch) –STANDARD 11.8 lines/mm (300 lines/inch) –FINE/SUPER FINE/PHOTO 64-level Contact Image Sensor (CIS) Laser Beam Printer Modified Huffman (MH), Modified READ (MR), Modified Modified READ (MMR) 33,600 / 31,200 / 28,800 / 26,400 / 24,000 /21,600 / 19,200 / 16,800 / 14,400 / 12,000 / 9,600 / 7,200 / 4,800 / 2,400 bps; Automatic Fallback 10 °C – 32.5 °C (50 °F – 90.5 °F), 20% – 80% RH (Relative Humidity) 217 mm x 443 mm x 461 mm (817⁄32" x 177⁄16" x 185⁄32" ) Approx. 9.2 kg (20.3 lb.) Standby: Approx. 6 W Transmission: Approx. 15 W Reception: Approx. 230 W Copy: Approx. 230 W Maximum: Approx. 560 W (When the fuser unit turns on) 120 V AC, 60 Hz Approx. 150 pages of memory transmission/reception (Based on the ITU-T No. 1 Test Chart in standard resolution.) Laser output: Max. 5 mW Wave length: 760 nm – 800 nm Emission duration: Continuous 10 ppm (pages per minute) 600 x 600 dpi ** Transmission speed depends upon the contents of the pages, resolution, telephone line conditions and capability of the other party’s machine. ** Transmission speed is based upon the ITU-T No. 1 Test Chart and original mode. If the capability of the other party’s machine is inferior to your unit, the transmission time may be longer. ITU-T No. 1 Test Chart Note: ● Any details given in these instructions are subject to change without notice. ● The pictures and illustrations in these instructions may vary slightly from the actual product. 79 Specifications ■ Paper specifications: Plain paper/Transparency: Envelope: Letter: Legal: A4: 216 mm x 279 mm (81⁄2" x 11" ) 216 mm x 356 mm (81⁄2" x 14" ) 210 mm x 297 mm (81⁄4" x 1111⁄16" ) COM10: 105 mm x 241 mm (41⁄8" x 91⁄2" ) DL: 110 mm x 220 mm (45⁄16" x 85⁄8" ) Note: not use the following types of paper: — Paper with a cotton and/or fiber content that is over 20%, such as letterhead paper or paper used for resumes. — Extremely smooth or shiny paper, or paper that is highly textured. — Coated, damaged or wrinkled paper. — Paper with irregularities, such as tabs or staples. — Paper which has dust, lint or oil stains. — Paper that will melt, vaporize, discolor, scorch or emit dangerous fumes, near 200 °C (392 °F), such as vellum paper. These materials may transfer onto the fusing roller and cause damage. — Inkjet paper. — Moist paper. ● Some paper only accepts print on one side. Try using the other side of the paper if you are not happy with the print quality or if misfeeding occurs. ● For proper feeding and best print quality, we recommend using long-grained paper. ● Do not use paper of different types or thickness at the same time. This may cause a paper jam. ● Avoid double-sided printing. ● Do not use paper printed from this unit for double-sided printing with other copiers or printers. This may cause a paper jam. ● To avoid curling, do not open paper packs until you are ready to use the paper. Store unused paper in the original packaging, in a cool and dry location. ● Do ■ Toner life Toner life depends on the amount of content in a received, copied or printed document. The following is the approximate relationship between image area and toner life for Model No. KX-FA76 toner cartridge. Toner life varies in actual usage. 5% image area 10% image area 15% image area Approx. 2,000 sheets of letter size paper can be printed. Approx. 1,000 sheets of letter size paper can be printed. Approx. 650 sheets of letter size paper can be printed. Note: ● The image area changes with the depth, thickness and size of the characters. ● If you change the toner save setting to on, the toner cartridge will last approx. 40% longer. ■ Drum life The included drum unit or Model No. KX-FA77D can print approx. 6,000 sheets of letter size paper regardless of the content of the image area. 80 Index Program index! Basic features Advanced features Code Feature name Code Feature name #01 #02 #03 #04 #06 #12 #13 #15 #16 #17 Date and time .....................................17 Your logo.............................................18 Your facsimile telephone number .......20 Sending report ..............................31, 56 FAX ring setting ..................................56 Remote activation ID ..........................57 Dialing mode .......................................57 Cable selection ...................................57 Paper size ...........................................57 Ringer pattern ...............................21, 57 #22 #23 #25 #26 #31 #37 #39 #41 #44 #68 #76 #79 #80 Journal report ...............................31, 58 Overseas mode ..................................58 Delayed transmission .........................58 Caller ID list ........................................59 Ring detection .....................................44 Auto reduction ....................................59 Display contrast ..................................59 Remote fax activation code ..........43, 59 Fax receiving alert ..............................59 ECM selection ....................................60 Connecting tone .................................60 Toner save ..........................................60 Reset advanced features....................60 81 Index Index! A Accessories . . . . . . . . . . . . . . . . . . . .5 (Paper stacker) . . . . . . . . . . . . . .14 (Paper tray) . . . . . . . . . . . . . . . . .14 Advanced features . . . . . . . . . . .58–60 Alert (Memory reception) (Feature #44) .59 Answering machine . . . . . . . . . . . . . .42 Auto document feeder . . . . . . . . .30, 45 Auto reduction (Feature #37) . . . .40, 59 B Basic features . . . . . . . . . . . . . . .56, 57 Broadcast transmission . . . . . . . . . . .34 Buttons / Keys (AUTO ANSWER) . . . . . . . . . .40, 41 (BROADCAST) . . . . . . . . . . . .34, 37 (CALLER ID) . . . . . . . . . . . . .27, 29 (COLLATE) . . . . . . . . . . . . . . . . .46 (Delete) . . . . . . . . . . . . . . . . . . . .18 (HELP) . . . . . . . . . . . . . . . . . . . . . .8 (Insert) . . . . . . . . . . . . . . . . . . . . .18 (LOWER) . . . . . . . . . . . . .22, 25, 33 (MANUAL BROAD) . . . . . . . . .34, 37 (MONITOR) . . . . . . . . . . . . . . . . .25 (REDIAL) . . . . . . . . . . . . . . . . . . .30 (RESOLUTION) . . . . . . . . . . .30, 45 (SCAN) . . . . . . . . . . . .30, 31, 46, 53 (Station) . . . . . . . . . . . . . .22, 25, 33 C 82 Cable selection (Feature #15) . . .47, 57 Caller ID . . . . . . . . . . . . . . . . . . . . . .26 (Calling back) . . . . . . . . . . . . . . . .27 (Storing) . . . . . . . . . . . . . . . . .29, 54 Caller ID list (Feature #26) . . . . . .26, 59 Character table . . . . . . . . . . . . . . . . .19 Cleaning . . . . . . . . . . . . . . . . . . .72–74 Communication messages . . . . . . . .61 Connecting tone (Feature #76) . . . . .60 Connections . . . . . . . . . . . . . . . .16, 47 Copy . . . . . . . . . . . . . . . . . . . . . . . . .45 (Collation) . . . . . . . . . . . . . . . . . .46 (Enlarge) . . . . . . . . . . . . . . . . . . .46 (Reduce) . . . . . . . . . . . . . . . . . . .46 D Date and time (Feature #01) . . . .17, 56 Delayed transmission (Feature #25) . .58 Dialing mode (Feature #13) . . . . . . . .57 Display (Contrast)(Feature #39) . . . . . . . .59 (Error messages) . . . . . . . . . .62, 63 Distinctive ring service (Feature #31) . . . . . . . . . . . . .44, 59 Document size . . . . . . . . . . . . . . . . .32 Drum life . . . . . . . . . . . . . . . . . . . . .80 Drum unit . . . . . . . . . . . . . . . . . .12, 68 E ECM selection (Feature #68) . . . . . . .60 Envelope . . . . . . . . . . . . . . . . . . . . . .52 Error messages . . . . . . . . . . . . . .61–63 Extension telephone . . . . . . . . . . . . .43 F Facsimile telephone number (Feature #03) . . . . . . . . . . . . .20, 56 Fax activation code (Feature #41) . . . . . . . . . . . . .43, 59 Fax auto redial . . . . . . . . . . . . . . . . .33 FAX ONLY mode . . . . . . . . . . . . . . . .41 Fax receiving . . . . . . . . . . . . . . . .38, 39 H Help . . . . . . . . . . . . . . . . . . . . . . .8, 49 J Jams (Document) . . . . . . . . . . . . . . . . .72 (Paper) . . . . . . . . . . . . . . . . . .70, 71 Journal report (Feature #22) . . . .31, 58 L Label . . . . . . . . . . . . . . . . . . . . . . . .51 Logo (Feature #02) . . . . . . . . . . .18, 56 M Memory reception . . . . . . . . . . . . . . .40 Multi-Function Station software (Activating) . . . . . . . . . . . . . . . . . .49 (Installing) . . . . . . . . . . . . . . . . . .48 N Navigator directory (Making a phone call) . . . . . . . . . .25 (Selecting characters) . . . . . . . . . .19 (Sending faxes) . . . . . . . . . . . . . .33 (Storing) . . . . . . . . . . . . . . . . .23, 54 Index O OCR software . . . . . . . . . . . . . . . . . .53 One-touch dial (Making a phone call) . . . . . . . . . .25 (Sending faxes) . . . . . . . . . . . . . .33 (Storing) . . . . . . . . . . . . . . . . .22, 54 Overseas mode (Feature #23) . . . . . .58 P Paper size (Feature #16) . . . . . . . . . .57 Parallel cable . . . . . . . . . . . . . . . . . .47 Power failure . . . . . . . . . . . . . . . . . . .67 Printer . . . . . . . . . . . . . . . . . . . . . . . .50 Printing paper size . . . . . . . . . . .50, 80 R S Receiving alert (Feature #44) . . . . . .59 Receiving setting . . . . . . . . . . . . .38, 39 Recording paper . . . . . . . . . . . . . . . .15 Remote activation ID (Feature #12) . .57 Remote control . . . . . . . . . . . . . . . . .54 Reports (Broadcast programming) . . . . . . .75 (Broadcast sending) . . . . . . . . . . .37 (Caller ID) . . . . . . . . . . . . .26, 54, 59 (Journal) . . . . . . . . . . . . . .31, 54, 75 (Power down) . . . . . . . . . . . . . . . .67 (Printer test) . . . . . . . . . . . . . . . . .75 (Sending) . . . . . . . . . . . . . . . . . . .31 (Setup) . . . . . . . . . . . . . . . . . . . . .75 (Telephone number) . . . . . . . . . . .75 Reset (Feature #80) . . . . . . . . . . . . .60 Resolution . . . . . . . . . . . . . . . . . .30, 45 Ring detection (Feature #31) . . . . .44, 59 Ring setting (FAX ONLY)(Feature #06) . . . . . .56 Ringer pattern (Feature #17) . . . . .21, 57 Sending report (Feature #04) . . . .31, 56 Set default (Feature #80) . . . . . . . . .60 Shipping lock . . . . . . . . . . . . . . . .11, 62 Storing (Broadcast) . . . . . . . . . . . . . .34, 54 (Navigator directory) . . . . . . . .23, 54 (One-touch dial) . . . . . . . . . . .22, 54 T TEL mode . . . . . . . . . . . . . . . . . . . . .40 Toner cartridge . . . . . . . . . . . . . .12, 68 Toner life . . . . . . . . . . . . . . . . . . . . . .80 Toner save (Feature #79) . . . . . .13, 60 Transparency . . . . . . . . . . . . . . . . . .51 U USB cable . . . . . . . . . . . . . . . . . . . . .47 V Viewer . . . . . . . . . . . . . . . . . . . . . . .53 Volume . . . . . . . . . . . . . . . . . . . . . . .21 Scanner . . . . . . . . . . . . . . . . . . . . . .53 Scanner glass . . . . . . . . . . . . . . .31, 45 Sending (Broadcast) . . . . . . . . . . . . . . . . .37 (Manually) . . . . . . . . . . . . . . .30, 31 (Navigator directory) . . . . . . . . . . .33 (One-touch dial) . . . . . . . . . . . . . .33 (Quick scan) . . . . . . . . . . . . . . . . .30 83 KX-FLB751 Proof of Purchase Panasonic FAX ADVANTAGE PROGRAM Free peace of mind, direct from Panasonic NO EXTRA COST FAX ADVANTAGE PROGRAM ■ 1-year limited warranty 1: parts, labor, and toll-free help line 2 ■ Free overnight replacement 3 and repair program The Panasonic Fax Advantage Consumer Service Program. Panasonic knows that if your fax machine is not up and running, neither is your business. That’s why we created the Panasonic Fax Advantage Program. Included at no extra cost with the purchase of a new and unused Panasonic Fax Machine, the Fax Advantage Program can provide a free replacement unit 3 overnight if your original unit is in need of repair. Here’s how it works: 1. If you have a problem with your fax that you purchased new and unused while it is covered by the period of limited warranty 1, call our toll-free help-line at 1-800-HELP-FAX2. 2. Talk to one of our technical experts to diagnose your problem over the phone. 3. If repairs are necessary and you are entitled to service under the terms and conditions of the limited warranty 4, we will send a refurbished replacement unit to you by UPS overnight service delivery. A second option available under our limited warranty is to mail-in or carry-in your fax to one of our Regional Service centers, where the unit will be repaired and returned to you. Instructions: If you choose to receive a replacement unit under the Fax Advantage Program, Panasonic will provide a replacement unit which will be completely refurbished, quality-tested by Panasonic technicians and individually hand-inspected before it is shipped to you. You will keep the replacement unit and send the original unit to us in the replacement unit’s box. UPS will pick up the unit at no charge to you, should it be determined that you are entitled to warranty service. A proof-of-purchase must be included with the returned product. Any unit that is replaced by Panasonic and not shipped with proper proof-of-purchase by you will be subject to a minimum $100.00 charge. The original unit must be properly packaged in the same manner as the replacement unit, utilizing the packing materials provided. Damage due to improper or inadequate packing will be charged to you as an out-of-warranty cost. If our 1-800-HELP-FAX technicians determine that your unit may be an “out-of-box failure” 5, we will attempt to provide you with a factory-new replacement unit 6. You must ship a copy of your receipt with your original unit to verify that you purchased the unit within 10 days prior to your 1-800-HELP-FAX call. Requirements: You must give our technicians a valid credit card number (Discover, VISA, Master Card, or American Express/Optima). Product that is not returned to Panasonic by 10 business days after shipment of the replacement product will be charged to your credit card account at Panasonic’s Suggested Retail Price (see dealer for details). If your original unit is not eligible for warranty service, your card will be charged for the non-warranty repair of the unit at Panasonic’s current rate for parts and labor and for any shipping charges associated with this program. If you do not wish to pay out-of-warranty repair costs, you will be responsible for returning the replacement unit to Panasonic and for paying all shipping charges associated with this program including the overnight delivery of the replacement product to you, shipment of the problem unit to Panasonic, shipment of the replacement unit back to Panasonic and the return of your original unit back to you. Credit status will be verified prior to sending the replacement product. 1. See dealer for limited warranty details. 2. After the fax advantage program, contact our Continued Services Technical Support Line at 1-900-555-PANA (1-900-555-7262), for fee based technical support. 3. Replacement unit is refurbished. 4. Replacement program is only available in the 50 United States and is subject to termination at any time without advance notice. 5. “Out-of-box failure” is an inoperable unit that was purchased no more than 10 days prior to your 1-800-HELP-FAX call, and would otherwise qualify for warranty service under the terms and conditions of the limited warranty. 6. Panasonic reserves the right to send a refurbished unit. Panasonic Consumer Electronics Company, Division of Matsushita Electric Corporation of America Panasonic Sales Company, Division of Matsushita Electric of Puerto Rico, Inc. One Panasonic Way, Secaucus, New Jersey 07094 Ave. 65 de Infantería, Km. 9.5 San Gabriel Industrial Park, Carolina, Puerto Rico 00985 PFQX1599ZB DM1001EN1111