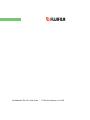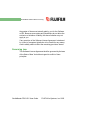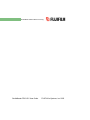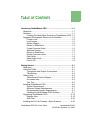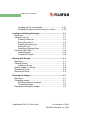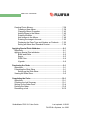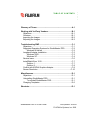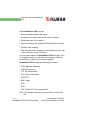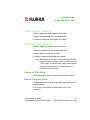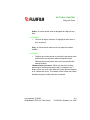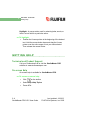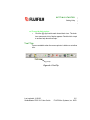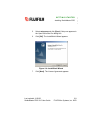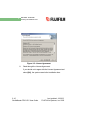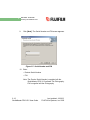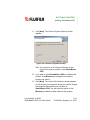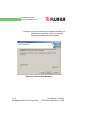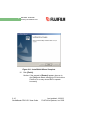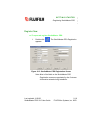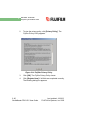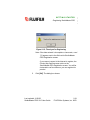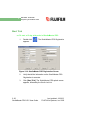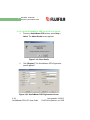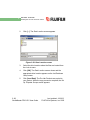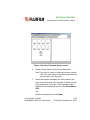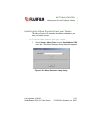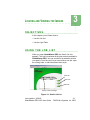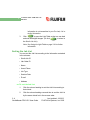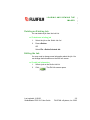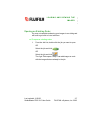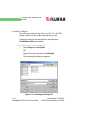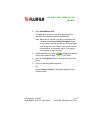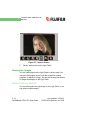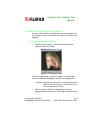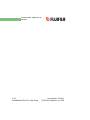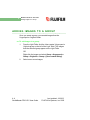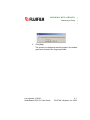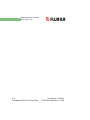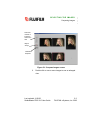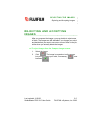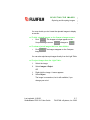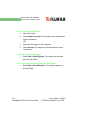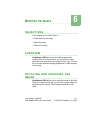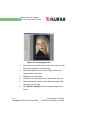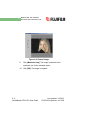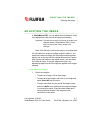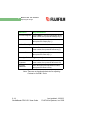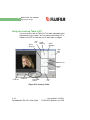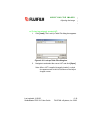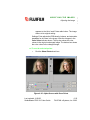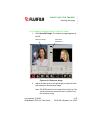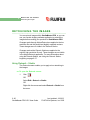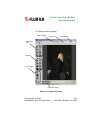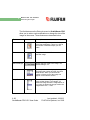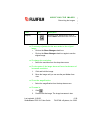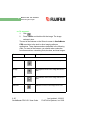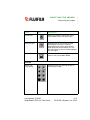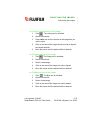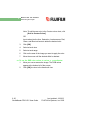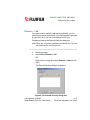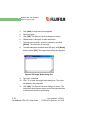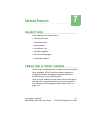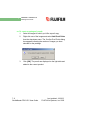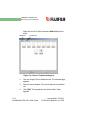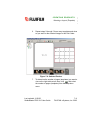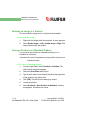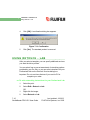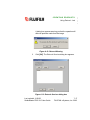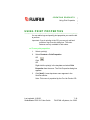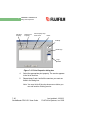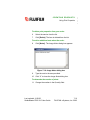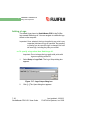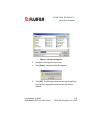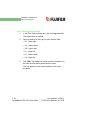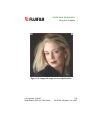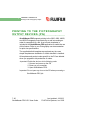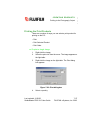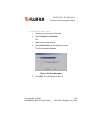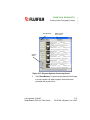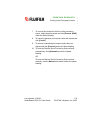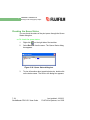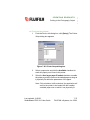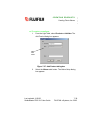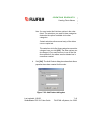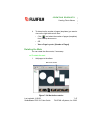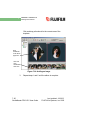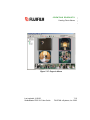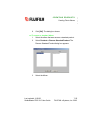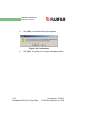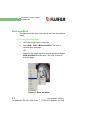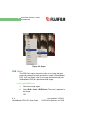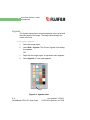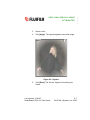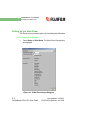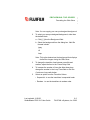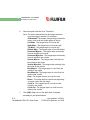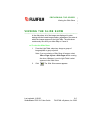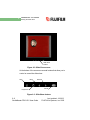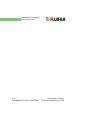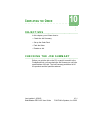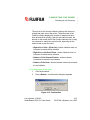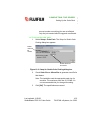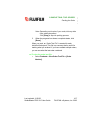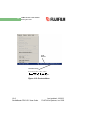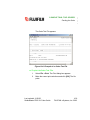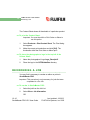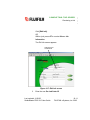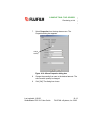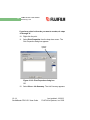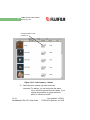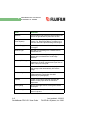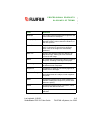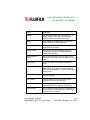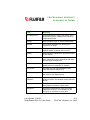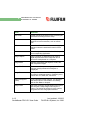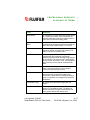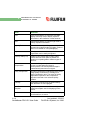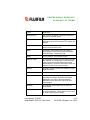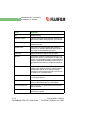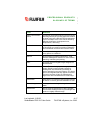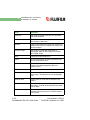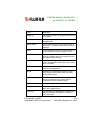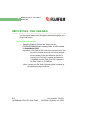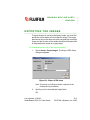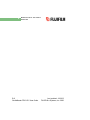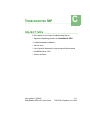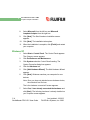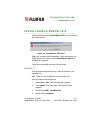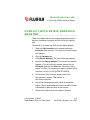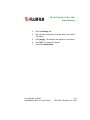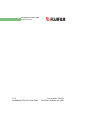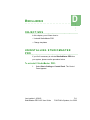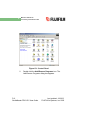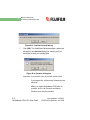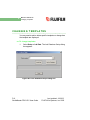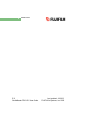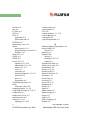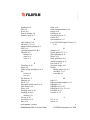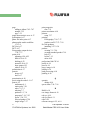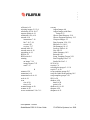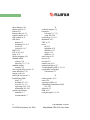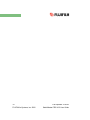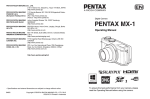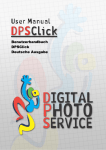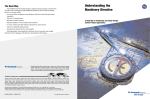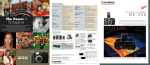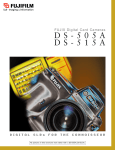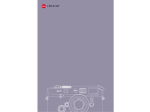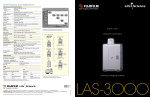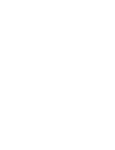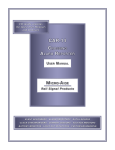Download Fuji Studiomaster Pro 2.5 (6423110) for PC
Transcript
User Guide Version 2.5 StudioMaster PRO V2.5 User Guide FUJIFILM e-Systems, Inc. 2003 ..... Copyright Notice COPYRIGHT NOTICE ........................................................ © Copyright 2003, FUJIFILM e-Systems, Inc. StudioMaster PRO User Guide 2001 - 2003 All rights reserved. No part of this publication may be reproduced, transmitted, transcribed, translated, or stored in a retrieval system in any form or by any means, without the prior written consent of FUJIFILM e-Systems, Inc. STUDIOMASTER PRO SOFTWARE LICENSING AGREEMENT ........................................................ PLEASE READ THE FOLLOWING TERMS AND CONDITIONS CAREFULLY BEFORE OPENING THIS PACKAGE OR USING THIS SOFTWARE. OPENING THIS PACKAGE OR USING THIS SOFTWARE INDICATES YOUR ACCEPTANCE OF THESE TERMS AND CONDITIONS. IF YOU DO NOT AGREE WITH THESE TERMS AND CONDITIONS, PROMPTLY RETURN THIS SOFTWARE UNOPENED TO YOUR SUPPLIER AND YOUR MONEY WILL BE REFUNDED. This Software License Agreement is a legal document between you (a single entity) and Fuji Photo Film USA, Inc. (the "Licensor") for the StudioMaster PRO Software (the "Software"). The Software includes the StudioMaster PRO software, the StudioMaster PRO V2.5 User Guide FUJIFILM e-Systems, Inc. 2003 StudioMaster PRO Software Licensing associated media, any printed materials and any electronic documentation. By using the Software, you agree to the terms of this Software License Agreement. The Licensor grants you a non-exclusive, non-transferable license to use one copy of the Software in object code only. Ownership Retained By Licensor FujiFilm e-Systems, Inc. owns all title and copyrights in and to the Software and the Licensor has the full right and authority to grant the license granted herein. Your license does not give you any title or ownership in the Software, nor is it a sale of any rights in the Software. The only right granted to you is the right to use the Software in accordance with the terms of this Software License Agreement. All rights not specifically granted to you under this Software License Agreement are reserved by the Licensor. You may make only a single copy of Software as a backup copy, provided that it includes all notices and markings, including copyright, trademark and other proprietary notices as on the original. Such backup copy of the Software may not be in use at any time unless the original Software is damaged beyond use, and it must remain in your possession and control. You may not copy the software onto any public network. You may not, and you may not allow others to modify, disassemble, decompile, translate, reverse engineer, reproduce, make derivative works of or enhance the Software. You may not, and you may not allow others to rent, lease, sell, sublicense or otherwise transfer the Software to any other person. StudioMaster PRO V2.5 User Guide FUJIFILM e-Systems, Inc. 2003 ..... StudioMaster PRO Software Licensing In addition to any other rights it may have, the Licensor may terminate this Software License Agreement if you fail to comply with the terms and conditions hereof. In such event, you must cease all use of the Software and destroy all copies of the Software and all of its component parts. At the Licensor's sole discretion, the Licensor may from time to time provide you with updates to the Software. Any such updates shall become part of the Software licensed to you hereunder and subject to all of the terms and conditions of this Software License Agreement. Disclaimer of Warranties The Licensor expressly disclaims any and all warranties relative to the Software. THE SOFTWARE IS PROVIDED "AS IS," WITHOUT WARRANTY OF ANY KIND, EXPRESS OR IMPLIED, INCLUDING, WITHOUT LIMITATION, THE IMPLIED WARRANTIES OF MERCHANTABILITY AND FITNESS FOR OF PARTICULAR PURPOSE AND NON-INFRINGEMENT AND THE ENTIRE RISK AS TO THE QUALITY AND PERFORMANCE OF THE LICENSED PRODUCT IS WITH YOU. Limitation of Liability In no event shall the Licensor be liable for any direct, special, incidental, indirect or consequential damages whatsoever to you (including, without limitation, damages for loss of profits, sales or data or for business interruption) arising out of the use of or inability to use the Software, even if the Licensor has been advised of the possibility of such damages. In any event, the Licensor's entire liability under any provision shall be limited to StudioMaster PRO V2.5 User Guide FUJIFILM e-Systems, Inc. 2003 StudioMaster PRO Software Licensing the greater of the amount actually paid by you for the Software or $25. Because some states and jurisdictions do not allow the exclusion or limitation of liability, the above limitation may not apply to you. If any provision of the Software License Agreement is declared by a court of competent jurisdiction to be invalid for any reason, such invalidity shall not effect the remaining provisions hereof. Governing Law This Software License Agreement shall be governed by the laws of the State of New York without regard to conflict of laws principles. StudioMaster PRO V2.5 User Guide FUJIFILM e-Systems, Inc. 2003 ..... StudioMaster PRO Software Licensing Term This License Agreement is effective until terminated. You may terminate this License Agreement by returning the Licensed Product to Licensor. Licensor may terminate this License Agreement if you breach any of the terms and conditions. Upon termination of this License Agreement for any reason, you shall return the Licensed Product to Licensor. All provisions of this Agreement relating to disclaimers of warranties, limitation of liability, remedies, or damages, and Licensor's proprietary rights shall survive termination. YOU ACKNOWLEDGE YOU HAVE READ AND UNDERSTAND THIS AGREEMENT AND AGREE TO BE BOUND BY ITS TERMS. YOU FURTHER AGREE THAT THIS AGREEMENT IS THE COMPLETE AND EXCLUSIVE STATEMENT OF THE AGREEMENT BETWEEN YOU AND LICENSOR, AND SUPERSEDES ANY PROPOSAL OR PRIOR AGREEMENT, ORAL OR WRITTEN, AND ANY OTHER COMMUNICATIONS RELATING TO SUBJECT MATTER OF THIS AGREEMENT. NY-177971 v3 0950000-102 StudioMaster PRO V2.5 User Guide FUJIFILM e-Systems, Inc. 2003 StudioMaster PRO Software Licensing StudioMaster PRO V2.5 User Guide FUJIFILM e-Systems, Inc. 2003 T ABLE OF C ONTENTS ..... ................................... Introducing StudioMaster PRO ................................................... 1-1 Objectives .................................................................................. 1-1 Overview .................................................................................... 1-1 Creating Print and Album Products in StudioMaster PRO . 1-3 Suggested Photographic Studio-to-Lab Workflow ..................... 1-4 Create a Job....................................................................... 1-5 Load Images....................................................................... 1-5 Review Images................................................................... 1-5 Review in Slide Show......................................................... 1-6 Create Customer Order...................................................... 1-6 Add New Product ............................................................... 1-6 Review in Slide Show......................................................... 1-7 Review Customer Order..................................................... 1-7 Pack Order ......................................................................... 1-8 Send Order to Lab.............................................................. 1-8 Print to PG.......................................................................... 1-8 Getting Started ............................................................................. 2-1 Objectives .................................................................................. 2-1 Using this Guide ........................................................................ 2-1 Typographic and Graphic Conventions .............................. 2-1 Terminology........................................................................ 2-2 Getting Help............................................................................... 2-4 Technical and Product Support .......................................... 2-4 On-screen Help .................................................................. 2-4 Tool Tips............................................................................. 2-5 Installing StudioMaster PRO...................................................... 2-6 System Requirements ........................................................ 2-6 Minimum System Requirements ........................................ 2-7 Recommended System Requirements............................... 2-7 Installing the StudioMaster PRO Software ......................... 2-7 Registering StudioMaster PRO................................................ 2-18 Register Now.................................................................... 2-19 Start Trial.......................................................................... 2-22 Installing the Pro Lab Products / Album Products ................... 2-26 StudioMaster PRO V2.5 User Guide Lastupdated-6/20/03 FUJIFILM e-Systems, Inc. 2003 TA B L E O F C O N T E N T S Installing the Pro Lab Products ........................................ 2-27 Installing the Album Products from your Vendor.............. 2-30 Loading and Viewing the Images ............................................... 3-1 Objectives:................................................................................. 3-1 Using the Job List ...................................................................... 3-1 Creating a New Job............................................................ 3-2 Sorting the Job List ............................................................ 3-4 Deleting an Existing Job..................................................... 3-5 Editing the Job ................................................................... 3-5 Opening an Existing Order................................................. 3-7 Using the Light Table................................................................. 3-8 Loading Images................................................................ 3-10 Viewing the Images.......................................................... 3-14 Working with Groups................................................................... 4-1 Objectives:................................................................................. 4-1 Creating Groups ........................................................................ 4-1 Creating a Group................................................................ 4-2 Adding Images to a Group......................................................... 4-4 Renaming a Group .................................................................... 4-6 Removing a Group .................................................................... 4-6 Selecting the Images ................................................................... 5-1 Objectives.................................................................................. 5-1 Comparing Images .................................................................... 5-1 Selecting Images to Compare............................................ 5-1 Comparing Images............................................................. 5-2 Rejecting and Accepting Images ............................................... 5-5 StudioMaster PRO V2.5 User Guide Last updated - 6/20/03 FUJIFILM e-Systems, Inc. 2003 ..... TA B L E O F C O N T E N T S Modifying the Images................................................................... 6-1 Objectives .................................................................................. 6-1 Overview .................................................................................... 6-1 Rotating and Cropping the Image.............................................. 6-1 Rotating the Image ............................................................. 6-2 Cropping the Image............................................................ 6-3 Adjusting the Image ................................................................... 6-7 Adjusting the color and contrast ....................................... 6-11 Using the Histogram......................................................... 6-15 Using the Look-up Table (LUT) ........................................ 6-16 Adjusting the Points.......................................................... 6-20 Using the Reference Image.............................................. 6-24 Retouching the Images............................................................ 6-26 Using Retouch - Studio .................................................... 6-26 Retouch - Lab................................................................... 6-37 Creating Products ........................................................................ 7-1 Objectives .................................................................................. 7-1 Creating a Print Order................................................................ 7-1 Creating Proof Prints ................................................................. 7-4 Selecting a Layout (Template) ................................................... 7-7 Rotating an Image in a Product........................................ 7-14 Saving a Product as a Standard Product ......................... 7-14 Using Retouch - Lab ................................................................ 7-16 Using Print Properties .............................................................. 7-19 Adding a Logo .................................................................. 7-22 Printing to the Pictrography Output Devices (PG) ................... 7-26 Printing the Print Products................................................ 7-27 Checking the Status Indicators......................................... 7-30 Checking the Print Queue ................................................ 7-30 Checking the Queue Status ............................................. 7-34 StudioMaster PRO V2.5 User Guide Last updated - 6/20/03 FUJIFILM e-Systems, Inc. 2003 TA B L E O F C O N T E N T S Creating Photo Albums............................................................ 7-38 Creating a New Album ..................................................... 7-38 Changing Album Properties ............................................. 7-43 Adding Pages to the Album.............................................. 7-45 Rotating the Mats ............................................................. 7-47 Add Images to the Album................................................. 7-49 Rotating the image in the mat .......................................... 7-52 Displaying the Page Type and Number on Products ....... 7-52 Saving an Album as a Standard Product ......................... 7-54 Applying Special Print Attributes ............................................... 8-1 Objectives.................................................................................. 8-1 Applying Special Print attributes................................................ 8-1 Black and White ................................................................. 8-2 Sepia .................................................................................. 8-3 RGB Color.......................................................................... 8-4 Vignette .............................................................................. 8-6 Previewing the Order ................................................................... 9-1 Objectives.................................................................................. 9-1 Formatting the Slide Show ........................................................ 9-1 Setting up the Slide Show .................................................. 9-2 Viewing the Slide Show ............................................................. 9-5 Completing the Order ................................................................ 10-1 Objectives................................................................................ 10-1 Checking the Job Summary .................................................... 10-1 Setting Up the Order Pack....................................................... 10-4 Packing the Order.................................................................... 10-6 Reordering a Job ................................................................... 10-10 StudioMaster PRO V2.5 User Guide Last updated - 6/20/03 FUJIFILM e-Systems, Inc. 2003 ..... TA B L E O F C O N T E N T S Glossary of Terms....................................................................... A-1 Working with 3rd-Party Vendors................................................ B-1 Objectives ..................................................................................B-1 Overview ....................................................................................B-1 Importing the Images .................................................................B-2 Exporting the Images.................................................................B-3 Troubleshooting SMP ................................................................. C-1 Objectives ................................................................................. C-1 Supported Operating Systems for StudioMaster PRO ............. C-2 Windows 98 Issues ........................................................... C-2 Loopback Adapter Installation .................................................. C-3 Windows 2000................................................................... C-3 Windows XP ...................................................................... C-4 Service Issue ............................................................................ C-6 InstallShield Error 1919 ............................................................ C-7 Solution 1: ......................................................................... C-7 Solution 2: ......................................................................... C-8 Conflict with NVIDIA Graphics Adapter .................................... C-9 Screen Resolution .................................................................. C-10 Miscellaneous.............................................................................. D-1 Objectives ................................................................................. D-1 Uninstalling StudioMaster PRO ................................................ D-1 To uninstall StudioMaster PRO: ........................................ D-1 Changing Templates................................................................. D-6 Shortcuts.......................................................................................E-1 StudioMaster PRO V2.5 User Guide Last updated - 6/20/03 FUJIFILM e-Systems, Inc. 2003 TA B L E O F C O N T E N T S StudioMaster PRO V2.5 User Guide Last updated - 6/20/03 FUJIFILM e-Systems, Inc. 2003 I NTRODUCING S TUDIO M ASTER PRO 1 ..... ................................... OBJECTIVES ........................................................ In this chapter you will receive an overview of StudioMaster PRO. OVERVIEW ........................................................ StudioMaster PRO (SMP) is an application that not only enables you to manipulate digital images, but also allows you to either print directly to a Pictrography output device, or create the output order you send to the lab for processing. All of this is achieved through one user-friendly system. StudioMaster PRO is a standalone software application made for use on one computer. It is designed exclusively for use with digital files. Upon completion of order processing, a digital file of the order is compiled by the software for studio operators to send to their Fuji-equipped Professional Lab. Alternatively, StudioMaster PRO supports the 3500, 4000, 4000II, and 4500 Pictrography (PG) output devices. With the PG, operators can send a print product directly to the printer. A set of basic simple templates is included with the StudioMaster PRO application that includes the most common size templates for use with the PG. StudioMaster PRO streamlines the image enhancement and ordering process when working with digital camera files, which, in turn, eliminates the need to work with negatives and crop cards. You can view, edit, create, present, and order images, all through this easy to use application. Last updated - 6/20/03 StudioMaster PRO V2.5 User Guide 1-1 FUJIFILM e-Systems, Inc. 2003 1 INTRODUCING STUDIOMASTER PRO With StudioMaster PRO, you can: • Edit and digitally enhance the image • Create and view album layouts and orders on-screen • Electronically lay out the orders • Show the customer the proposed finished product on-screen • Print the order summary • Pack the order for processing by your Professional Color Lab or print the order to your PG printer You can input images into StudioMaster PRO from the Fuji S1 or S2 digital camera. You can also input images to SMP from whatever type of media your computer supports. StudioMaster PRO accepts the following file formats: • JPEG (Baseline Standard) • JPEG (Progressive) • TIFF (No compression) • TIFF (LZW compression) • EPS (TIFF) • BMP (.bmp) • PSD • PNG • CRY (Fujifilm PIC Pro encrypted files) Note: If an encrypted file does not load properly, contact your lab. 1-2 StudioMaster PRO V2.5 User Guide Last updated - 6/20/03 FUJIFILM e-Systems, Inc. 2003 ..... INTRODUCING STUDIOMASTER PRO Creating Print and Album Products in StudioMaster PRO A set of basic templates is included in the StudioMaster PRO application for use with the Pictrography (PG) output device. The supplied templates are replaced each time new simple templates are installed or if a lab’s data disk is installed. All templates and product codes specific to the PG are deleted when you upgrade to lab production of orders. You are provided a Pro Lab Product CD by your Professional Color Lab which contains all of the print offerings, custom templates, predefined retouching and finishing services your lab offers. This CD is loaded into StudioMaster PRO during setup and may be updated at any time. Contact your Pro Lab for updates. If you will be utilizing the Album functionality within StudioMaster PRO you need to obtain an Album Product CD from your album manufacturer or manufacturers, as StudioMaster PRO supports the use of multiple album manufacturers simultaneously. These disks are also loaded into StudioMaster PRO during setup and can be updated at any time. Contact your album manufacturer for updates. Last updated - 6/20/03 StudioMaster PRO V2.5 User Guide 1-3 FUJIFILM e-Systems, Inc. 2003 1 INTRODUCING STUDIOMASTER PRO SUGGESTED PHOTOGRAPHIC STUDIO-TO-LAB WORKFLOW ......................................................... Figure 1-1: Studio-to-Lab Workflow 1-4 StudioMaster PRO V2.5 User Guide Last updated - 6/20/03 FUJIFILM e-Systems, Inc. 2003 ..... INTRODUCING STUDIOMASTER PRO Create a Job Create a job from the job list. Enter the following information: • Studio's lab ID number • Professional Lab’s order ID • Customer's name, address and contact information Load Images Load images into StudioMaster PRO: • Insert the CD, Smart media or another accepted media type, into the computer's hard drive. • Open the customer's job from the job list. • Load the customer's images into the Light Table. Review Images • From the Light Table, delete, rotate, crop, adjust and/or retouch as necessary. • Perform any necessary rotation of the images on the Light Table before creating products. • Compare groups of images and mark less desirable images as "Rejected" and hide images from view. This does not delete the images, but does allow you to weed out bad poses or poor expressions. If you show the images to the customer using the slide show, the hidden images are not seen. Last updated - 6/20/03 StudioMaster PRO V2.5 User Guide 1-5 FUJIFILM e-Systems, Inc. 2003 1 INTRODUCING STUDIOMASTER PRO • Group images together (e.g. separate portrait sessions into indoor and outdoor sittings, or separate wedding images by the day's events). Review in Slide Show • Present a Slide Show to the customer of their images. • Configure the Slide Show using any number of the supplied transition effects, and determine the timed interval between images. Create Customer Order • Create the customer's order using the products offered by your professional lab or one of Fuji's cooperating album vendors. Orders can consist of individual prints, Standard Products created by the photographer, or albums. Add New Product • Create a print group or an album group Note: If necessary, once an image is in a print product or album, you can change its appearance from color to black-and-white or sepia. You can adjust the image's color or density, retouch the image, or add a vignette. Adjusting or retouching the image affects all prints using that image, but sepias and vignettes only affect the specified print. You can also specify any retouching or finishing services (mounting or spray coats) that you want your professional lab to perform. 1-6 StudioMaster PRO V2.5 User Guide Last updated - 6/20/03 FUJIFILM e-Systems, Inc. 2003 ..... INTRODUCING STUDIOMASTER PRO CREATE PRINT PRODUCT • Add the appropriate print template to the order. • Drag the desired image to the template to fill it. • Continue to add prints and images as needed. CREATE ALBUM PRODUCT • Select a vendor, an album style and the cover. • Add mat templates from the vendor's collection. • Drag the desired image(s) to the mat. • Continue to add mats and images as needed. Note: With conventional, slip-in mats that contain multiple image openings, all images will be printed onto one "smart page" so that the whole page can be slipped behind the mat, instead of mounting individual images into mat openings. Review in Slide Show • Preview the album layout by using the Slide Show feature. R e v i e w C u s t o m e r O rd e r • Preview the print product order by viewing and printing the Order Summary. • Print a copy of the album contact sheet to give to the customer. Last updated - 6/20/03 StudioMaster PRO V2.5 User Guide 1-7 FUJIFILM e-Systems, Inc. 2003 1 INTRODUCING STUDIOMASTER PRO At this time you can either pack the order to send to the lab, or print the print product to the PG Pack Order • Contact your lab to determine their preferences, if any, for the size of the submitted order packs, and configure your settings appropriately. • Pack the order for submission to the lab. The packed order contains the order information and the high-resolution digital image files. Se n d O r d er t o L a b • Burn the order pack(s) to a CD and send the order to the lab, or upload the order packs to the lab's ftp site, if available. OR . . . Print to PG • Print the print product to your local Pictrography output device. 1-8 StudioMaster PRO V2.5 User Guide Last updated - 6/20/03 FUJIFILM e-Systems, Inc. 2003 2 G ETTING S TARTED ..... ................................... OBJECTIVES ........................................................ In this chapter, you will learn how to: • Identify the conventions and terminology used in this guide • Get Help • Install StudioMaster PRO • Register StudioMaster PRO • Open StudioMaster PRO • Install the Pro Lab Products/Album Products USING THIS GUIDE ........................................................ Typographic and Graphic Conventions Keystrokes to be performed are shown within less than (<) and greater than (>) symbols. For example, if you see <Tab>, press the Tab key on the keyboard. Whenever a combination of more than one keystroke is required to perform an operation, the keys are within one set of less than (<) and greater than (>) symbols and separated by a plus sign. For example, if you see <Alt + F>, you should press and hold <Alt>, then press <F>. Buttons on which to click are shown in brackets. For example, if you see [Next], use the mouse to click on the Next button on the screen. Last updated - 6/20/03 StudioMaster PRO V2.5 User Guide 2-1 FUJIFILM e-Systems, Inc. 2003 GETTING STARTED 2 Using this Guide Menu selections are shown as follows: Main Menu Selection > Secondary Menu Selection > Third Menu Selection. For example, Edit > Rotate > Left indicates that you should select Rotate from the Edit menu, then select Left. A >>> precedes each procedure in this guide. Terminology When following the procedures in this manual, you need to be familiar with the terminology used. Some basic terminology is defined below. Mouse pointer - The symbol or graphic you see when you move the mouse around the screen. Usually the mouse pointer is an arrow, but depending on the operation or application, it might change to another symbol, such as an "I" beam. Click - A mouse action used to select an object, open a menu, or start an operation. >>>To click: • Position the mouse pointer on the screen, then press down and quickly release the left mouse button. Double-click - A mouse action used in certain situations to open an object or start an operation. >>>To double-click: • Position the mouse pointer and quickly press the left mouse button twice in succession. Be careful not to move the mouse between clicks. 2-2 StudioMaster PRO V2.5 User Guide Last updated - 6/20/03 FUJIFILM e-Systems, Inc. 2003 ..... GETTING STARTED Using this Guide Select - A mouse action used to designate an object or text item. >>>To select: • Click on an object or button, or highlight a menu item or text, to select it. Drag - A mouse action used to move an object to another location. >>>To drag: • Position the mouse pointer on an object, then press down and hold the mouse button while moving the mouse. Release the mouse button when you have reached the desired location. I-beam pointer and cursor - When you move the mouse pointer into a field that can receive text, it changes to an "I" shape. When you click in the field, the I-beam pointer changes to an I-beam text cursor. The location of the I-beam text cursor indicates the point at which the text is inserted. Last updated - 6/20/03 StudioMaster PRO V2.5 User Guide 2-3 FUJIFILM e-Systems, Inc. 2003 GETTING STARTED 2 Getting Help Highlight - A mouse action used for selecting letter, words, or lines in a text field for a particular action. >>>To highlight: • Position the I-beam pointer at the beginning of the desired text. Hold the mouse button down and drag the I-beam pointer over the entire range of text you want selected. Then release the mouse button. GETTING HELP ......................................................... Technical and Product Support Call your Professional Lab or visit the StudioMaster PRO website at: www.studiomasterpro.com. On-screen Help On-screen help is available for StudioMaster PRO. >>>To access on-screen help: • Click • Select Help >Help Topics • Press <F1>. on the toolbar 2-4 StudioMaster PRO V2.5 User Guide Last updated - 6/20/03 FUJIFILM e-Systems, Inc. 2003 ..... GETTING STARTED Getting Help >>>To see the Help topics: • Click the [+] sign beside each closed book icon. The book icon opens and a list of topics appears. Double-click a topic to access help about that topic. Tool Tips Tips are available when the mouse pointer is held over a toolbar icon. Tool tip Figure 2-1: Tool Tip Last updated - 6/20/03 StudioMaster PRO V2.5 User Guide 2-5 FUJIFILM e-Systems, Inc. 2003 2 GETTING STARTED Installing StudioMaster PRO INSTALLING STUDIOMASTER PRO ......................................................... You can install StudioMaster Pro on your PC as long as all requirements are met. S y s t e m R e q u i re m e n t s If you are using the Pictrography output device to print your orders, the StudioMaster PRO V2.5 application will be sufficient. If you are using a lab to process your orders, you cannot create a finished product in StudioMaster PRO with the application only. Product database files and/or Album database files are also necessary. • The application CD - contains the software that allows viewing, editing, color adjust and cropping of images. It also contains a set of basic templates you can use if you don’t load products from a Pro Lab. • The Pro Lab Product CD - contains the lab's custom features or product service offerings. When you load the Pro Lab Product CD, the simple templates supplied with the application are overwritten. • The Album Product CD - contains the albums that are available with StudioMaster PRO. See the Installing the Pro Lab Products/Album Products, on page 2-26, for information on how to load these products into StudioMaster PRO. 2-6 StudioMaster PRO V2.5 User Guide Last updated - 6/20/03 FUJIFILM e-Systems, Inc. 2003 ..... GETTING STARTED Installing StudioMaster PRO Minimum System Requirements Your system needs to meet the following requirements to use StudioMaster PRO: • Pentium II platform (Pentium III or higher is recommended) • Windows (2000 or XP) • 256 MB RAM (512 recommended) • 500 MB Free Space on the installation directory • Digital output device (CD, Zip®, Jaz®, or other) • Printer (if you want to the order summary or contact sheet) R e c o m m e n d e d S ys t e m R e q u i re m e n t s Digital images may use a large amount of space on your hard drive. For better productivity, a minimum 5 GB data drive (internal or external) is recommended to help process the images. A Pentium III platform and 512 MB of RAM are also recommended, as noted above. I n s t a l l i n g t h e S t u d i o M a s t e r P R O S o f t w a re >>>To install the St udioMaster PRO software: 1. Insert the StudioMaster PRO setup disk into the CD-ROM drive. 2. Select Start > Run. The Run dialog box appears. Last updated - 6/20/03 StudioMaster PRO V2.5 User Guide 2-7 FUJIFILM e-Systems, Inc. 2003 GETTING STARTED 2 Installing StudioMaster PRO Figure 2-2: Run dialog box 3. Click [Browse]. The Browse dialog box appears. Note: Your CD layout may differ from the one shown, depending on your Pro Lab. 4. Select the SMP drive from the Look-in menu. Figure 2-3: Browse dialog box 2-8 StudioMaster PRO V2.5 User Guide Last updated - 6/20/03 FUJIFILM e-Systems, Inc. 2003 ..... GETTING STARTED Installing StudioMaster PRO 5. Select setup.exe and click [Open]. Setup.exe appears in the Open field of the Run dialog box. 6. Click [OK]. The InstallShield Wizard appears. Figure 2-4: InstallShield Wizard 7. Click [Next]. The License Agreement appears. Last updated - 6/20/03 StudioMaster PRO V2.5 User Guide 2-9 FUJIFILM e-Systems, Inc. 2003 GETTING STARTED 2 Installing StudioMaster PRO Figure 2-5: License Agreement 8. Read through the License Agreement. If you decide not to agree with the License Agreement and select [No], the system cancels the Installation here. 2-10 StudioMaster PRO V2.5 User Guide Last updated - 6/20/03 FUJIFILM e-Systems, Inc. 2003 ..... GETTING STARTED Installing StudioMaster PRO If you agree with the License Agreement, click [Yes]. The Customer Information screen appears. Note: Mandatory fields are marked with an asterisk(*). Figure 2-6: Customer Information Note: The Customer Information populates the fields in the registration screen. Last updated - 6/20/03 StudioMaster PRO V2.5 User Guide 2-11 FUJIFILM e-Systems, Inc. 2003 GETTING STARTED 2 Installing StudioMaster PRO 9. Click [Next]. The Serial Number and FIN screen appears. Figure 2-7: Serial Number and FIN 10. Enter: • Product Serial Number • FIN Note: The Product Serial Number is supplied with the StudioMaster PRO V2.5 software.The Pictrography FIN is supplied with the Pictrography. 2-12 StudioMaster PRO V2.5 User Guide Last updated - 6/20/03 FUJIFILM e-Systems, Inc. 2003 ..... GETTING STARTED Installing StudioMaster PRO 11. Click [Next]. The Choose Program Directory screen appears. Figure 2-8: Choose Program Directory Note: Your response to the Program Directory screen instructs the system where to install StudioMaster PRO. 12. If you want to install StudioMaster PRO in a different the location, click [Browse] and navigate to the desired location and select it. 13. Click [Next]. The Choose Data Directory screen appears. On this screen you can specify where you want the images and templates stored when you load them to StudioMaster PRO. You also have the option to click [Browse] and define another folder for this purpose. Last updated - 6/20/03 StudioMaster PRO V2.5 User Guide 2-13 FUJIFILM e-Systems, Inc. 2003 2 GETTING STARTED Installing StudioMaster PRO Important: If you chose to keep your existing files when you upgrade from a previous version, you cannot change the location of the data directory. Figure 2-9: Choose Data Directory 2-14 StudioMaster PRO V2.5 User Guide Last updated - 6/20/03 FUJIFILM e-Systems, Inc. 2003 ..... GETTING STARTED Installing StudioMaster PRO 14. Click [Next]. The Start Copying Files screen appears. Note: The purpose of this screen is to allow you to give further consideration to the copy settings that have been established before you install. Figure 2-10: Start Copying Files 15. Click [Next]. The files are copied from the CD-ROM to your computer's hard drive. When complete, the InstallShield Wizard Complete screen appears. Last updated - 6/20/03 StudioMaster PRO V2.5 User Guide 2-15 FUJIFILM e-Systems, Inc. 2003 2 GETTING STARTED Installing StudioMaster PRO Figure 2-11: InstallShield Wizard Complete 16. Click [Finish]. Caution: If the request to [Restart] appears, be sure to click [Yes] and restart, leaving the CD in the drive. Failure to do so may cause SMP to operate incorrectly. 2-16 StudioMaster PRO V2.5 User Guide Last updated - 6/20/03 FUJIFILM e-Systems, Inc. 2003 ..... GETTING STARTED Installing StudioMaster PRO When this part of the installation process is complete, the StudioMaster PRO icon appear on your desktop. Figure 2-12: StudioMaster PRO Icon You can open StudioMaster PRO with the icon on your desktop, or from the Start > Programs > FUJIFILM menu. Shortcuts to the following folders also appear on your desktop after installation: • Order Packs • Order Gateway • Exports Last updated - 6/20/03 StudioMaster PRO V2.5 User Guide 2-17 FUJIFILM e-Systems, Inc. 2003 2 GETTING STARTED Registering StudioMaster PRO REGISTERING STUDIOMASTER PRO ......................................................... The first time you open StudioMaster PRO after installing, the StudioMaster PRO Registration screen appears. You can either register right away or use the trial version of StudioMaster PRO for up to fifteen days. If you choose to defer the registration, you can access the StudioMaster PRO Registration screen at any time from the Help > About menu and clicking [Register]. When you open StudioMaster PRO the first time after installation, you are given two registration choices: • Register Now • Start Trial 2-18 StudioMaster PRO V2.5 User Guide Last updated - 6/20/03 FUJIFILM e-Systems, Inc. 2003 ..... GETTING STARTED Registering StudioMaster PRO Register Now >>>To open and register StudioMaster PRO: 1. Double-click appears. . The StudioMaster PRO Registration Figure 2-13: StudioMaster PRO Registration Screen Note: Most of the fields on the StudioMaster PRO Registration screen are populated by the Customer Information entered during installation. Last updated - 6/20/03 StudioMaster PRO V2.5 User Guide 2-19 FUJIFILM e-Systems, Inc. 2003 GETTING STARTED 2 Registering StudioMaster PRO 2. To view the privacy policy, click [Privacy Policy]. The Fujifilm Privacy Policy appears. Figure 2-14: Fujifilm Privacy Policy 3. Click [OK]. The Fujifilm Privacy Policy closes. 4. Click [Register Now]. If all fields are completed correctly, The following dialog box appears. 2-20 StudioMaster PRO V2.5 User Guide Last updated - 6/20/03 FUJIFILM e-Systems, Inc. 2003 ..... GETTING STARTED Registering StudioMaster PRO Figure 2-15: Thank you for Registering Note: If the data entered is incomplete or inaccurate, a red “X” appears next to the field on the StudioMaster PRO Registration screen. If you cannot connect to the Internet to register, the Product Key field becomes active on the StudioMaster PRO Registration screen. You will be instructed to call a number so you can register the product. 5. Click [OK]. The dialog box closes. Last updated - 6/20/03 StudioMaster PRO V2.5 User Guide 2-21 FUJIFILM e-Systems, Inc. 2003 GETTING STARTED 2 Registering StudioMaster PRO St art Tri al >>>To start a 15-day trial period of StudioMaster PRO: 1. Double-click appears. . The StudioMaster PRO Registration Figure 2-16: StudioMaster PRO Registration Screen 2. Verify that all the information on the StudioMaster PRO Registration is accurate. 3. Click [Start Trial]. The StudioMaster PRO splash screen appears, followed by the Studio Job List. 2-22 StudioMaster PRO V2.5 User Guide Last updated - 6/20/03 FUJIFILM e-Systems, Inc. 2003 ..... GETTING STARTED Registering StudioMaster PRO Figure 2-17: Studio Job List Note: During the trial period, a message appears each time you open StudioMaster PRO indicating that you should register at your earliest convenience. Figure 2-18: Register Message Note: After you start the trial period, the [Start Trial] button is inactive. Last updated - 6/20/03 StudioMaster PRO V2.5 User Guide 2-23 FUJIFILM e-Systems, Inc. 2003 GETTING STARTED 2 Registering StudioMaster PRO >>>To register StudioMaster PRO during the trial period: 1. From any StudioMaster PRO screen, select Help > About. The About Studio screen appears. Figure 2-19: About Studio 2. Click [Register]. The StudioMaster PRO Registration screen appears. Figure 2-20: StudioMaster PRO Registration Screen 2-24 StudioMaster PRO V2.5 User Guide Last updated - 6/20/03 FUJIFILM e-Systems, Inc. 2003 3. ..... GETTING STARTED Registering StudioMaster PRO Follow the procedure outlined on page 2-19. After the 15-day trial period, when you try to open StudioMaster PRO, a message appears indicating that the trial period is over and you should register the product. If you do not register the product at that time, you can no longer use StudioMaster PRO. Figure 2-21: Register Message - Trial over >>>To register the product when the trial is over: 1. When the Register message appears, click [OK]. The StudioMaster PRO Registration screen appears. 2. Follow the procedure outlined on page 2-19. Last updated - 6/20/03 StudioMaster PRO V2.5 User Guide 2-25 FUJIFILM e-Systems, Inc. 2003 2 GETTING STARTED Installing the Pro Lab Products / Album INSTALLING THE PRO LAB PRODUCTS / ALBUM PRODUCTS ......................................................... A set of basic templates is provided for the standalone operation with the Pictrography (PG) output devices. Important: If you load a product CD from your lab, the basic templates are replaced by the lab’s templates. If you are a lab customer, a Pro Lab Product CD is provided from your Professional Lab that defines their products and options that will be available with StudioMaster PRO. An Album Product CD is provided from your Album Manufacturer that defines the albums that will be available with StudioMaster PRO. 2-26 StudioMaster PRO V2.5 User Guide Last updated - 6/20/03 FUJIFILM e-Systems, Inc. 2003 ..... GETTING STARTED Installing the Pro Lab Products / Album Installing the Pro Lab Products The Pro Lab Product CD contains the different products offered by your professional lab. >>>To install the Pro Lab products: 1. Select Setup >Lab Data, from the StudioMaster PRO menu bar. The Lab Database Setup screen appears. Figure 2-22: Lab Database Setup dialog box Last updated - 6/20/03 StudioMaster PRO V2.5 User Guide 2-27 FUJIFILM e-Systems, Inc. 2003 GETTING STARTED 2 Installing the Pro Lab Products / Album 2. Click [...]. The Data Location screen appears. Figure 2-23: Data Location screen 3. Select the drive location where the files are located from the Look-in menu. 4. Click [OK]. The Data Location screen closes and the appropriate drive location appears on the Lab Database Setup screen. 5. Click [Load Data]. The Pro Lab Products are copied to your system. When the copy process is complete, the Set Up Template Groups screen appears. 2-28 StudioMaster PRO V2.5 User Guide Last updated - 6/20/03 FUJIFILM e-Systems, Inc. 2003 ..... GETTING STARTED Installing the Pro Lab Products / Album Figure 2-24: Set Up Template Groups screen 6. Select a Group Name from the Group Names box. Note: If you want to create a custom group name, doubleclick in the white space of the Group Name box and type the name in the entry box. 7. Select and drag the templates you want to place in the group from the left side of the Available Templates screen to the empty area on the right. These templates will be available in the selected group from within StudioMaster PRO. OR Select the template(s) and click [Add]. Last updated - 6/20/03 StudioMaster PRO V2.5 User Guide 2-29 FUJIFILM e-Systems, Inc. 2003 GETTING STARTED 2 Installing the Pro Lab Products / Album 8. Repeat steps 6 and 7 for the remaining templates and groups. 9. When complete, click [OK]. The Available Templates screen closes. 10. Click [Done]. The Lab Database screen closes and your changes are saved. 11. Close and restart StudioMaster PRO to register the newly loaded database. Note: If you delete simple templates (print templates), they are completely deleted from the system. To recover the templates, reload the products from the CD. 2-30 StudioMaster PRO V2.5 User Guide Last updated - 6/20/03 FUJIFILM e-Systems, Inc. 2003 ..... GETTING STARTED Installing the Pro Lab Products / Album Installing the Album Products from your Vendor The Album Product CD contains the albums available to you from your album vendor. >>>To install album products from your vendor: 1. Select Setup > Album Data, from the StudioMaster PRO menu bar. The Album Database Setup dialog box appears. Figure 2-25: Album Database Setup dialog Last updated - 6/20/03 StudioMaster PRO V2.5 User Guide 2-31 FUJIFILM e-Systems, Inc. 2003 GETTING STARTED 2 Installing the Pro Lab Products / Album 2. Click [...]. The Data Location screen appears. Figure 2-26: Data Location screen - Albums 3. Select the drive location where the files are located. Select the appropriate CD-ROM drive that holds your information. 4. Click [OK]. The Data Location screen closes and the appropriate drive location appears on the Albums Database Setup screen. 5. Click [Load Data]. The Album product files are copied to your computer. 6. When the copy process is complete, click [Done]. 7. To register the newly loaded database with StudioMaster PRO, close StudioMaster PRO and restart it. This procedure is only necessary when you load a new database file into StudioMaster PRO. 2-32 StudioMaster PRO V2.5 User Guide Last updated - 6/20/03 FUJIFILM e-Systems, Inc. 2003 3 L OADING AND V IEWING THE I MAGES ..... ................................... OBJECTIVES: ........................................................ In this chapter, you will learn how to: • Use the Job List • Use the Light Table USING THE JOB LIST ........................................................ When you open StudioMaster PRO, the Studio Job List appears. The Job List contains all the jobs currently available in StudioMaster PRO. You can sort the list by whatever criteria you specify. From the Job List you can create a new job, open an existing order, or edit information about a job. New Job Open Job Edit Info Sort by column headings Figure 3-1: Studio Job List Last updated - 6/20/03 StudioMaster PRO V2.5 User Guide 3-1 FUJIFILM e-Systems, Inc. 2003 LOADING AND VIEWING THE IMAGES 3 Creating a New Job The first thing you must do when you want to work with images in StudioMaster PRO is to create a new job. Important: You can create a new job from a third-party vendor. See Appendix B, Working with Third-Party Vendors, for further information. >>>To creat e a new job: 1. From the Studio Job List, click screen appears. . The New Job Required fields Figure 3-2: New Job Note: The Pro Lab Order ID is only available for Pro Lab customers. 3-2 StudioMaster PRO V2.5 User Guide Last updated - 6/20/03 FUJIFILM e-Systems, Inc. 2003 2. ..... LOADING AND VIEWING THE IMAGES Complete the fields with information about the job. The New Job screen contains the following fields: • Studio Job ID (required) - The ID used to track the job in your own system. May be numeric, alphabetic, or alphanumeric. This ID must be a unique number. • Pro Lab Order ID (required for lab users only) - The ID provided to you by your Professional Lab to track the order through their system. This ID must be a unique number. This number should not be changed unless you do a reorder. See chapter 10, Completing the Order, in the Reordering a Job section. • Name (optional) - Customer name • Address (optional) - Customer address • Phone Number (optional) - Customer phone number • E-mail Address (optional) - Customer e-mail address • Session Date (optional) - This field is automatically populated when you create the job, but you can change it, if necessary • Type of Job (optional) - Portrait, wedding, sports event, etc. • Notes (optional) - Any notes about the session Note: The only required fields on this screen are Studio Job ID and the Pro Lab Order ID. All other fields are optional, but are recommended so you can contact the customer at a later time, if necessary. This Last updated - 6/20/03 StudioMaster PRO V2.5 User Guide 3-3 FUJIFILM e-Systems, Inc. 2003 LOADING AND VIEWING THE IMAGES 3 information is not transmitted to your Pro Lab; it is instudio information. 3. Click to open the Light Table so that you can load and work with digital images. (Or click to return to the Studio Job List.) Note: See Using the Light Table on page 3-8 for further information. So rting the Jo b List You can sort the Job List according to the information contained in the columns: • Studio Job ID • Lab Order ID • Name • Home Phone • Job Type • Session Date • E-mail • Address >>>To sort the Job List: 1. Click the column heading to sort the Job List according to that criteria. 2. Click the column heading a second time to sort the Job List by the same criteria but in the reverse order. 3-4 StudioMaster PRO V2.5 User Guide Last updated - 6/20/03 FUJIFILM e-Systems, Inc. 2003 ..... LOADING AND VIEWING THE IMAGES Deleting an Existing Job You can delete a job from the Job List. >>>To delete an existing job 1. Select the job on the Studio Job List. 2. Press <Delete>. OR Select File > Delete Selected Job. Ed itin g th e Job You may need to change some information about the job. You can change that information on the Edit Info screen. >>>To edit job information: 1. Select a job on the Studio Job List. 2. Click . The Edit Info screen opens. Last updated - 6/20/03 StudioMaster PRO V2.5 User Guide 3-5 FUJIFILM e-Systems, Inc. 2003 LOADING AND VIEWING THE IMAGES 3 Figure 3-3: Edit Info screen 3. Make any necessary changes. 4. When complete, click with the images. Or click return to the Studio Job List. 3-6 StudioMaster PRO V2.5 User Guide to open the job and work to reject the changes and Last updated - 6/20/03 FUJIFILM e-Systems, Inc. 2003 ..... LOADING AND VIEWING THE IMAGES Opening an Existing Order You may not complete enhancing your images in one sitting and will have to go back to it at a later time. >>>To open an existing order: 1. From the Job List, double-click the job you want to open. OR Select the job and click . OR Select the job and click . The Light Table opens and you can add images or work with the images that are already in the job. Last updated - 6/20/03 StudioMaster PRO V2.5 User Guide 3-7 FUJIFILM e-Systems, Inc. 2003 LOADING AND VIEWING THE IMAGES 3 USING THE LIGHT TABLE ......................................................... The Light Table is the screen on which you will work with your images. From the Light Table you can: • Load images • View images in multiple ways • Access other features for enhancing each image. Note: Enhancement features are described in subsequent chapters. Products Images Figure 3-4: Light Table 3-8 StudioMaster PRO V2.5 User Guide Last updated - 6/20/03 FUJIFILM e-Systems, Inc. 2003 ..... LOADING AND VIEWING THE IMAGES To the left of the Light Table, are several folders that contain the images you load or the products you create: • Products - contains the products you create for processing by the laboratory - Albums - contains the albums you have created - Print orders - contains the print orders you have created • Images - contains the images you load into StudioMaster PRO. You can create other folders in which to group images under this heading. - Ungrouped - contains the images that are not contained in any group you have created; all images in this folder also reside in the Originals folder. - [Your Created Group] - contains the images that you have grouped together; these images do not appear in the Ungrouped folder, but do reside in the Originals folder. - Originals - always contains all images in the job; the images also reside in either the Ungrouped folder or in a group that you create Note: See chapter 4, Working with Groups, for further information. >>>To open the Light Table: • Create or open a job from the Studio Job List. Last updated - 6/20/03 StudioMaster PRO V2.5 User Guide 3-9 FUJIFILM e-Systems, Inc. 2003 LOADING AND VIEWING THE IMAGES 3 Loading Images You can load images into the job from a Fuji S1 or S2 PRO Digital Camera or other media supported by your lab. Images are stored in the data directory specified when StudioMaster PRO was installed. >>>To load images from a digital file: 1. Select Images > Load Digital. OR Right-click a group and select Load Digital. The Load Images dialog box appears: Figure 3-5: Load Images Dialog Box 3-10 StudioMaster PRO V2.5 User Guide Last updated - 6/20/03 FUJIFILM e-Systems, Inc. 2003 2. Navigate to the folder containing the images. 3. Select one of the following methods to load the images. ..... LOADING AND VIEWING THE IMAGES To open one image: a. Browse to the image and select it. b. Click [Open]. OR • Drag and drop the image into the white space to the left of the Light Table, the tree view. Drag and drop images to this area Figure 3-6: White space Last updated - 6/20/03 StudioMaster PRO V2.5 User Guide 3-11 FUJIFILM e-Systems, Inc. 2003 LOADING AND VIEWING THE IMAGES 3 To load multiple images: a. Press and hold <Ctrl>. b. Select the images. c. Release <Ctrl>. d. Click [Open] or drag them into the white space on the Light Table, as indicated above. >>>To load all of the digital images: • Click [Open All]. Important: [Open All] opens all images in the current folder and its sub-folders. Note: You can also add images to an existing job using one of the methods described above. >>>To shoot images directly into the job from the S1/S2 camera: Important: StudioMaster PRO cannot support the use of both the S1 and S2 cameras simultaneously. 1. Connect the camera to the computer: • S1 camera - USB port • S2 camera - Fireware port Note: See the S1/S2 PRO documentation for further information. Important: You can download images with an S2 camera using a USB port, but you must use a Fireware port to shoot the images. 3-12 StudioMaster PRO V2.5 User Guide Last updated - 6/20/03 FUJIFILM e-Systems, Inc. 2003 2. ..... LOADING AND VIEWING THE IMAGES Open StudioMaster PRO. The application opens and can now recognize that a camera is connected through the specified port. Note: When the S1 camera is properly connected to the computer, the Camera Setup Orientation dialog box is visible under the camera tool in the menu bar. If the dialog box is not visible, consult your camera documentation for corrective action. This dialog is not available on the S2 camera. 3. Double-click the job or click . Images that already exist in the camera will appear on the Light Table. 4. Click on the Originals folder (on the left side of the Light Table). 5. Use your camera to take the picture. OR Select Camera > Capture. The picture appears on the Capture screen. Last updated - 6/20/03 StudioMaster PRO V2.5 User Guide 3-13 FUJIFILM e-Systems, Inc. 2003 LOADING AND VIEWING THE IMAGES 3 Figure 3-7: Capture Screen 6. Review each picture on the Light Table. Viewing the Images You can view images on the Light Table in various ways. You can move the images around, crop the original for viewing purposes, or delete an image. You can also change the number of images that display on the Light Table. SELECTING AN IMAGE You can either select a single image on the Light Table, or you can select multiple images. 3-14 StudioMaster PRO V2.5 User Guide Last updated - 6/20/03 FUJIFILM e-Systems, Inc. 2003 ..... LOADING AND VIEWING THE IMAGES >>>To select a single image: • Click the image. The image is selected and the border turns red. >>>To select two or more consecutive images in a row: 1. Select the first image. 2. Press <Shift> and click the mouse. 3. Select the last image. The borders on all selected images turn red. >>>To select two or more non- consecutive images: 1. Press and hold <Ctrl>. 2. Select each image in any order. The border of each selected image turns red. Last updated - 6/20/03 StudioMaster PRO V2.5 User Guide 3-15 FUJIFILM e-Systems, Inc. 2003 LOADING AND VIEWING THE IMAGES 3 >>>To select all the images: 1. Right-click the mouse. 2. Select Select All. All the images are selected on the Light Table, as well as in the Originals folder. MOVING AN IMAGE You can drag images displayed on the Light Table and drop them into folders on the left of the screen to regroup or ungroup them. >>>To move an image: • Select the image and drag it to the new location. 3-16 StudioMaster PRO V2.5 User Guide Last updated - 6/20/03 FUJIFILM e-Systems, Inc. 2003 ..... LOADING AND VIEWING THE IMAGES CHANGING THE NUMBER OF IMAGES DISPLAYED You can change the number of images that are displayed on the Light Table. You can select 1, 2, 4, 8, 24, or all of the images. >>>To change the number of images displayed: 1. Select the Change the image layout button in the toolbar. A menu appears. Figure 3-8: Number of Images OR Select View > Image Layout. A menu appears. 2. Select the number of images. The selected number of images appears on the Light Table. Last updated - 6/20/03 StudioMaster PRO V2.5 User Guide 3-17 FUJIFILM e-Systems, Inc. 2003 LOADING AND VIEWING THE IMAGES 3 WORKING WITH FRAME NUMBERS Frame numbers allow you to keep track of the sequence in which the images were originally loaded. The frame number stays with the image throughout the order. This applies to images only. Products have their own numbers. >>>To enable or disable frame numbers: • Select Images > Show Frame Number. OR 1. Right-click the Images folder. 2. Select Show Frame Number. The feature is enabled or disabled, depending on its status before you made this selection. Figure 3-9: Frame Number Enabled 3-18 StudioMaster PRO V2.5 User Guide Last updated - 6/20/03 FUJIFILM e-Systems, Inc. 2003 ..... LOADING AND VIEWING THE IMAGES VIEWING AN IMAGE MORE CLOSELY You may want to look at the image more closely to determine if it is an image you want to include in your order or if it needs to be adjusted. >>>To view the image more closely: • Double-click the image. A new window opens with an enlarged view of the image. Figure 3-10: Enlarged View Once the image appears in the new window, you can look at even more detail by changing its resolution or magnification. Important: Changing the resolution or magnification has no affect on the actual image. It only allows you to view the image more closely. • Select a higher resolution or magnification from the appropriate drop-down menu. The image increases in size. Last updated - 6/20/03 StudioMaster PRO V2.5 User Guide 3-19 FUJIFILM e-Systems, Inc. 2003 LOADING AND VIEWING THE IMAGES 3 3040x2016 Figure 3-11: Increased Resolution DELETING AN IMAGE You can delete an image from any folder and it is removed from the system entirely. >>>To delete an image from a folder: 1. Select the group folder you created, the Ungrouped folder, or the Originals folder. The images appear on the Light Table. 2. Select the image. 3. Press <Delete>. OR 3-20 StudioMaster PRO V2.5 User Guide Last updated - 6/20/03 FUJIFILM e-Systems, Inc. 2003 ..... LOADING AND VIEWING THE IMAGES 1. Select the group folder you created, the Ungrouped folder, or the Originals folder. The images appear on the Light Table. 2. Right-click the image. 3. Select Delete. A dialog box appears asking you to confirm the delete. Figure 3-12: Confirm Delete dialog box 4. Click [OK]. The image is deleted from the system. Last updated - 6/20/03 StudioMaster PRO V2.5 User Guide 3-21 FUJIFILM e-Systems, Inc. 2003 3 LOADING AND VIEWING THE IMAGES 3-22 StudioMaster PRO V2.5 User Guide Last updated - 6/20/03 FUJIFILM e-Systems, Inc. 2003 4 W ORKING WITH G ROUPS ..... ................................... OBJECTIVES: ........................................................ In this chapter, you will learn how to: • Create groups • Add images to a group • Move images between groups • Rename a group • Delete a group CREATING GROUPS ........................................................ You can create folders that allow you to organize and keep track of the digital images once they have been loaded into StudioMaster PRO. Two default folders are in the Images folder on the left of the Light Table. Figure 4-1: Images Folder The Ungrouped folder contains the images that are not yet placed in a group. Last updated - 6/20/03 StudioMaster PRO V2.5 User Guide 4-1 FUJIFILM e-Systems, Inc. 2003 WORKING WITH GROUPS 4 Creating Groups The Originals folder contains the original images. The original images remain in this folder even when you copy them into a new group folder. Creating a Group Groups allow you to organize the images in the job. With groups, you can: • Easily compare images so you can select the best choices to present to your customer >>>To creat e a group: 1. Select Images > Add Group. OR Right-click the Images folder and select Add Group. The Add Group dialog box appears. 4-2 StudioMaster PRO V2.5 User Guide Last updated - 6/20/03 FUJIFILM e-Systems, Inc. 2003 ..... WORKING WITH GROUPS Creating Groups Figure 4-2: Add Group dialog box 2. Click [Add]. OR Double-click in the blank space below the existing groups. 3. Type the name of a new group. 4. Click OK. A new group appears under the Images heading on the left of the Light Table. 5. Repeat steps 1 through 4 for as many groups as you want to create. Last updated - 6/20/03 StudioMaster PRO V2.5 User Guide 4-3 FUJIFILM e-Systems, Inc. 2003 WORKING WITH GROUPS 4 Adding Images to a Group ADDING IMAGES TO A GROUP ......................................................... Once you create a group, you can add images from the Ungrouped or Originals folder. >>>To add images to a group: 1. From the Light Table, click the User-created, Ungrouped or Originals group on the left of the Light Table. The images from the selected group appear on the Light Table. OR Right-click the image and select Group > Ungrouped or Group > Originals or Group > [User-created Group]. 2. Select one or more images. 4-4 StudioMaster PRO V2.5 User Guide Last updated - 6/20/03 FUJIFILM e-Systems, Inc. 2003 3. ..... WORKING WITH GROUPS Adding Images to a Group Drag the image to the group of your choice. Figure 4-3: Drag Images to Group Folder • If you select images from the Ungrouped folder, they are moved to the new group and no longer appear in the Ungrouped folder. • If you select images from the Originals folder, they are copied to the new group. (The originals remain in the Originals folder, and they are removed from the Ungrouped folder.) Note: All of the original images are contained in the Originals folder and remain there unless intentionally deleted from that folder. All images appear in the Originals folder and one other folder. An image can only appear in one other folder at a time. Last updated - 6/20/03 StudioMaster PRO V2.5 User Guide 4-5 FUJIFILM e-Systems, Inc. 2003 WORKING WITH GROUPS 4 Renaming a Group RENAMING A GROUP ......................................................... You can rename a group, if necessary. >>>To rename a group: 1. Right-click the group name and select Rename. 2. Type the new name over the old name. REMOVING A GROUP ......................................................... You can remove a user-created group altogether, if necessary. >>>To remove a group: Important: You cannot remove the Ungrouped or Originals folders. 1. Open the group that contains the images you want to delete. The images appear on the Light Table. 2. Select Images > Remove Selected Group. OR Right-click the image group and select Remove Selected Group. OR Select Images > Add Group. Select the group, then click <Delete>. A confirmation dialog box appears. 4-6 StudioMaster PRO V2.5 User Guide Last updated - 6/20/03 FUJIFILM e-Systems, Inc. 2003 3. ..... WORKING WITH GROUPS Removing a Group Click [Yes]. The group’s icon disappears and the images in the deleted group are returned to the Ungrouped folder. Last updated - 6/20/03 StudioMaster PRO V2.5 User Guide 4-7 FUJIFILM e-Systems, Inc. 2003 4 WORKING WITH GROUPS Removing a Group 4-8 StudioMaster PRO V2.5 User Guide Last updated - 6/20/03 FUJIFILM e-Systems, Inc. 2003 5 S ELECTING THE I MAGES ..... ................................... OBJECTIVES ........................................................ In this chapter, you will learn how to: • Compare images • Reject or Accept images COMPARING IMAGES ........................................................ The ability to look closely at the details in similar images is important when choosing high quality images. StudioMaster PRO allows you to compare images in a selected group to look for defects in the quality of the image, or to determine the most flattering poses. S e l e c t i n g I m a g e s t o C o m p a re You can select one or more images to compare directly from the Light Table. >>>To select several images in a row: 1. Click the first image. 2. Press <Shift>, and click the last image. All of the images are highlighted with red boxes. Last updated - 6/20/03 StudioMaster PRO V2.5 User Guide 5-1 FUJIFILM e-Systems, Inc. 2003 SELECTING THE IMAGES 5 Comparing Images >>>To select images in random order: 1. Click the first image. 2. Press and hold <Ctrl>, and continue to click images until you are done. All of the selected images are highlighted with red boxes. Comparing Images Now that you’ve selected the images to compare, you can complete the process. To compare images: 1. Select . OR Select Images > Compare. OR Right-click one of the selected images and select Compare from the menu. The Compare Images screen appears. 5-2 StudioMaster PRO V2.5 User Guide Last updated - 6/20/03 FUJIFILM e-Systems, Inc. 2003 ..... SELECTING THE IMAGES Comparing Images Select the number of images to view at one time Reject/ Accept Hide/Show Rejected Figure 5-1: Compare Images screen 2. Double-click on one or more images to see an enlarged view. Last updated - 6/20/03 StudioMaster PRO V2.5 User Guide 5-3 FUJIFILM e-Systems, Inc. 2003 SELECTING THE IMAGES 5 Comparing Images Figure 5-2: Enlarged View on Compare Screen 3. Click [OK] to close the enlarged view. 4. When you are finished with the comparison, click the ‘X” in the top right of the screen to close the screen. You can select 1, 2, 4, or all of the images to view on the Compare Images screen. >>>To select the number of images that appear on the Compare Images screen: • Click [1], [2], [4,] or [All]. The selected number of images appear. 5-4 StudioMaster PRO V2.5 User Guide Last updated - 6/20/03 FUJIFILM e-Systems, Inc. 2003 ..... SELECTING THE IMAGES Rejecting and Accepting Images REJECTING AND ACCEPTING IMAGES ........................................................ After you compare the images, you may decide to reject some of them. The images are still available if you change your mind and decide that you want to use one or more of them in the job, unlike when you actually delete the images. >>>To reject images from the Compare Images screen: 1. Select the image. 2. Click . The image is crossed out on the screen, but you can change your mind, if necessary. now becomes . Last updated - 6/20/03 StudioMaster PRO V2.5 User Guide 5-5 FUJIFILM e-Systems, Inc. 2003 SELECTING THE IMAGES 5 Rejecting and Accepting Images Figure 5-3: Rejected Images After you have rejected images you can change your mind, and accept (return) the images so that they are no longer crossed out. >>>To accept rejected images: 1. Select the image. 2. Click . The image is no longer crossed out. 5-6 StudioMaster PRO V2.5 User Guide Last updated - 6/20/03 FUJIFILM e-Systems, Inc. 2003 ..... SELECTING THE IMAGES Rejecting and Accepting Images You may decide you don’t want the rejected images to display on-screen. >>>To hide rejected images on the Compare Images screen: • Click . The images no longer appear on the Compare Images screen. changes to . >>>To show rejected images that have been hidden: • Click . The images reappear on the Compare Images screen. You can also reject/accept images directly from the Light Table. >>>To reject images from the Light Table: 1. Select the image. 2. Select Images > Reject. OR 1. Right-click the image. A menu appears. 2. Select Reject. The image is crossed out, but is still available, if you change your mind. Last updated - 6/20/03 StudioMaster PRO V2.5 User Guide 5-7 FUJIFILM e-Systems, Inc. 2003 SELECTING THE IMAGES 5 Rejecting and Accepting Images >>>To accept rejected images: 1. Select the image. 2. Select Images > Accept. The images are accepted and no longer crossed out. OR 1. Right-click the image. A menu appears. 2. Select Accept. The images are accepted and no longer crossed out. >>>To hide the rejected images: • Select View > Hide Rejected. The images are removed from the Light Table. >>>To show rejected images that have been hidden: • Select View > Show Rejected. The images reappear on the Light Table. 5-8 StudioMaster PRO V2.5 User Guide Last updated - 6/20/03 FUJIFILM e-Systems, Inc. 2003 6 M ODIFYING THE I MAGES ..... ................................... OBJECTIVES ........................................................ In this chapter, you will learn how to: • Rotate and crop the image • Adjust the image • Retouch the image OVERVIEW ........................................................ StudioMaster PRO allows you to modify images before sending them for final production. You can crop the image, adjust the color, and retouch the image in other ways. You can also use other software imaging applications to make changes to the image. ROTATING AND CROPPING THE IMAGE ........................................................ StudioMaster PRO allows you to rotate the image on the Light Table to the right or to the left. You can also crop the image to a specified size for viewing. The complete original file is still intact. Last updated - 6/20/03 StudioMaster PRO V2.5 User Guide 6-1 FUJIFILM e-Systems, Inc. 2003 6 MODIFYING THE IMAGES ROTATING AND CROPPING THE Rotating the Image You can rotate the images on the Light Table to the left or to the right 90o at a time, using the buttons on the toolbar. Figure 6-1: Rotate Left and Rotate Right buttons Each image is allocated the same amount of space on the Light Table. The images appear on the Light Table according to the original orientation at the time of import. Before making any products, rotate the images so that they are in the desired orientation. See Figure 6-2. Landscaped orientation rotated Figure 6-2: Rotated Image 6-2 StudioMaster PRO V2.5 User Guide Last updated - 6/20/03 FUJIFILM e-Systems, Inc. 2003 ..... MODIFYING THE IMAGES ROTATING AND CROPPING THE >>>To rotate an image: 1. Select the image. 2. Click or the arrow. . The image rotates 90o in the direction of OR 1. Select the image. 2. Select Edit > Rotate > Left or Rotate > Right. The image rotates 90o in the selected direction. OR 1. Right-click the image. A menu appears. 2. Select Rotate > Left or Rotate > Right. The image rotates 90o in the selected direction. Cropping the Image You can crop the image to cut away parts of the image or to center the subject within the image. >>>To crop an image: 1. Select the image. The Crop Image screen appears. 2. Click . OR Select Edit > Crop. OR Right-click the image and select Crop from the menu. The Crop Image screen appears. Last updated - 6/20/03 StudioMaster PRO V2.5 User Guide 6-3 FUJIFILM e-Systems, Inc. 2003 MODIFYING THE IMAGES 6 ROTATING AND CROPPING THE Figure 6-3: Crop Image screen 3. Move the mouse pointer to the corner of the crop box until the pointer changes to a double arrow. 4. Click and drag the corner over the image until the box represents the correct size. 5. Release the mouse button. 6. Position the mouse pointer in the center of the crop box. 7. Click and drag the crop box until it frames the part of the image you want to keep. 8. Click [Show Cropped] to see the cropped image in the layout. 6-4 StudioMaster PRO V2.5 User Guide Last updated - 6/20/03 FUJIFILM e-Systems, Inc. 2003 ..... MODIFYING THE IMAGES ROTATING AND CROPPING THE Figure 6-4: Show Cropped Note: To return to the uncropped view, click [Show Uncropped]. (The image retains the selected crop box and will be printed with the crop applied, even if you select [Show Uncropped]. You can rotate the crop marks in 90o increments. Last updated - 6/20/03 StudioMaster PRO V2.5 User Guide 6-5 FUJIFILM e-Systems, Inc. 2003 MODIFYING THE IMAGES 6 ROTATING AND CROPPING THE Figure 6-5: Rotated image 9. Click [Maximize Crop]. The image is restored to the maximum size for the selected output. 10. Click [OK]. The image is cropped. 6-6 StudioMaster PRO V2.5 User Guide Last updated - 6/20/03 FUJIFILM e-Systems, Inc. 2003 ..... MODIFYING THE IMAGES Adjusting the Image ADJUSTING THE IMAGE ........................................................ In StudioMaster PRO, you can adjust the color balance, make color adjustments, and retouch the image as necessary Important: Your lab may or may not choose to accept color changes made in StudioMaster PRO. Check with your lab to see if they accept color changes. Note: Click [Reset] to restore the image to its original state. You can select one image or multiple images to adjust. If you select more than one image, the first image selected appears side by side on the top half of the Adjust screen when it opens. After opening the images in the Adjust screen, you can adjust one image at a time, or several images all at once. Any adjustments applied to the first image are applied to all images selected. >>>to adjust the image: 1. Select the image(s). • To select one image, click on that image. • To select all of the images, right-click on an image and select Select All from the menu. • To select more than one, but not all the images, press and hold <Shift> while clicking the first and last images in a consecutive series. Press and hold <Ctrl> while clicking individual images if the images are not consecutive in the series. Last updated - 6/20/03 StudioMaster PRO V2.5 User Guide 6-7 FUJIFILM e-Systems, Inc. 2003 MODIFYING THE IMAGES 6 Adjusting the Image 2. Click . OR Select Edit > Adjust. OR Right-click the mouse and select Adjust from the menu. The Adjust Images screen appears with the original image on left and the image to be adjusted on the right. Miscellaneous features Color Balance Original image Adjusted image Retouch Histogram LUTs Reset Points Show Ref Image Color adjustments Figure 6-6: Adjust Images screen 6-8 StudioMaster PRO V2.5 User Guide Last updated - 6/20/03 FUJIFILM e-Systems, Inc. 2003 ..... MODIFYING THE IMAGES Adjusting the Image 3. Select one or more images to adjust. 4. Make any necessary adjustment, as described in the following sections. 5. Click [OK]. The adjustments are accepted and the Adjust Images screen closes. Note: The adjustments are reflected in the thumbnail images in the Order Table, as well as in the prints or digitally exported files. The original image remains unchanged. OR Click [Cancel] to reject the adjustments made and return to the Order Table. You can use the features on the Adjust Images screen to manipulate the image in multiple ways: • Color balance - select the tab corresponding to the part of the image that will be affected by the color balance selections you make: - All - adjustments are made to all of the next three choices - Shadows - changes the color balance values on the dark parts of the image - Midtones - changes the color balance values on the middle range parts of the image - Highlights - changes the color balance values on the light parts of the image Last updated - 6/20/03 StudioMaster PRO V2.5 User Guide 6-9 FUJIFILM e-Systems, Inc. 2003 6 MODIFYING THE IMAGES Adjusting the Image • Color adjustments - use the scroll bars to adjust the color: - Brightness - increases or decreases the brightness. - Contrast - increases or decreases the contrast. - Saturation - increases or decreases the color saturation. - Sharpness - increases or decreases the sharpness of the image. For best results, click and select 1:1 from the adjacent drop-down menu before using the sharpening tool. Note: The thumbnail image on the light table will not show the affects of the sharpening. • Points - redefine density, balance, and saturation standards for an image. See “Adjusting the Points” on page 7-20. • Retouch - opens the Retouch screen, where you can use those features to change the image. See “Using Retouch Studio” on page 7-26. • Histogram - opens the Histogram, where you can slide the shadow, midtone, or highlight buttons to adjust the image. See “Using the Histogram” on page 7-15. • LUTs (Look-up Table) - opens the Look-up Table, where you can use the LUT to adjust the image. See “Using the Look-up Table (LUT)” on page 7-16. 6-10 StudioMaster PRO V2.5 User Guide Last updated - 6/20/03 FUJIFILM e-Systems, Inc. 2003 ..... MODIFYING THE IMAGES Adjusting the Image • Miscellaneous features: - - Allows you to pan an image once it is in zoom mode. - Allows you to zoom in and out of the image in order to make any necessary refinements or select an aspect ratio of either 1:1 or Fit to Frame. Additional menu options (e.g., 1:2; 1:4) are available, depending on the resolution of the image. Adjusting the color and contrast On the Adjust Image screen, you can make adjustments to the color, lightness or darkness and contrast of the images. You can also change the images to black and white. >>>To make color adjustments: 1. Select one or more images on which to adjust the color. 2. Click the correct color balance tab to determine if your adjustments are made to all of the image, or just the shadows, midtones, or highlights. Figure 5-7: Color Balance Last updated - 6/20/03 StudioMaster PRO V2.5 User Guide 6-11 FUJIFILM e-Systems, Inc. 2003 MODIFYING THE IMAGES 6 Adjusting the Image 3. Slide the scroll bar toward a color button to change the amount displayed in the image. For example: When you slide the top slider to the left, it increases the cyan and decreases the red. When you slide it to the right, it increases the red and decreases the cyan. OR Click on the color button to make fine adjustments. Note: One click is roughly equivalent to one color correction of optimal density. Make color changes up to + 20 steps. 4. Slide the scroll bar toward a color adjustment button to change the amount displayed in the image. Brightness Contrast Saturation Sharpness Figure 5-8: Color Adjustment For example, when you slide the top bar to the left it increases the darkness and decreases the brightness. when you slide it to the right, it increases the brightness and decreases the darkness. 6-12 StudioMaster PRO V2.5 User Guide Last updated - 6/20/03 FUJIFILM e-Systems, Inc. 2003 ..... MODIFYING THE IMAGES Adjusting the Image OR Click on the color adjustment button to make fine adjustments. Note: Make brightness value changes between -20 to 20. Make contrast value changes between -100 to 0. Make saturation value changes between -200 to 0. Make sharpness value changes between -8 to 8. The thumbnail image on the light table will not show the affects of the sharpening. To return the image to the color that it was originally, click [Reset]. MAKING ADJUSTMENTS WITH THE KEYPAD You can use the numeric keypad to make color adjustments. The following table describes the key combinations required to make the necessary adjustments. Definition Key Combination Cyan/Red Adjustment Increase Cyan Press <Enter>, enter the appropriate adjustment number, then press the division key (/) Increase Red Enter the appropriate adjustment number, then press the division key (/) Magenta/Green Adjustment Last updated - 6/20/03 StudioMaster PRO V2.5 User Guide 6-13 FUJIFILM e-Systems, Inc. 2003 6 MODIFYING THE IMAGES Adjusting the Image Definition Key Combination Increase Magenta Press <Enter>, enter the appropriate adjustment number, then press the multiply key (*) Increase Green Enter the appropriate adjustment number, then press the multiply key (*) Yellow/Blue Adjustment Increase Yellow Press <Enter>, enter the appropriate adjustment number, then press the minus key (-) Increase Blue Enter the appropriate adjustment number, then press the minus key (-) Density - Darkness/Lightness Adjustment Increase Lightness Press <Enter>, enter the appropriate adjustment number, then press the NumLock key Increase Darkness Enter the appropriate adjustment number, then press the NumLock key Note: There are no keyboard shortcuts for adjusting Contrast or for B/W / Color. 6-14 StudioMaster PRO V2.5 User Guide Last updated - 6/20/03 FUJIFILM e-Systems, Inc. 2003 ..... MODIFYING THE IMAGES Adjusting the Image Using the Histogram You can use the histogram to adjust the tonal values of the image. >>>To change the tonal values using the histogram: 1. Select one or more images on which to adjust the tonal value. 2. Click [Histogram]. The Histogram appears. Move this to adjust the shadows Move this to adjust the highlights Move this to adjust the midtones Figure 6-9: Histogram 3. Slide the highlight, midtone, or shadow adjustment buttons to the desired location. The image changes accordingly. Note: When you double-click inside the histogram, the adjustment buttons move to the closest measurable value. 4. Click “X” to close the histogram. Last updated - 6/20/03 StudioMaster PRO V2.5 User Guide 6-15 FUJIFILM e-Systems, Inc. 2003 6 MODIFYING THE IMAGES Adjusting the Image Using the Look-up Table (LUT) You can use the Look-up Table (LUT) to make repeatable color adjustments to your image. You can load a pre-existing LUT or create a new LUT to save and use for other jobs or images. Red LUT Adjust Shadows Adjust Midtones Adjust Highlights Light/ Dark LUT Monochrome Green LUT Load LUT Save LUT This area is inactive. Blue LUT Figure 6-10: Look-up Table 6-16 StudioMaster PRO V2.5 User Guide Last updated - 6/20/03 FUJIFILM e-Systems, Inc. 2003 ..... MODIFYING THE IMAGES Adjusting the Image >>>To use the Look-up Table: 1. From the Adjust Image screen, select one or more images on which to adjust the color. 2. Click [LUTs]. The Look-up Table appears. Note: You can select the monochrome check box to convert the image from RGB color to monochrome, prior to applying the LUT. 3. Drag the shadow, midtone, or highlight adjustment buttons on the red, green, blue, or light/dark LUTs until the image represents the correct values. Note: To fine-tune the image, you can add another adjustment button to any LUT by clicking <Shift + Click>. After making an adjustment to a LUT, you can reset it to its previous setting by double-clicking within the LUT. To reset all the LUT graphs to their previous settings, click [Reset All]. 4. To save the LUT, click [Save]. The Look-Up Table File dialog box appears. Last updated - 6/20/03 StudioMaster PRO V2.5 User Guide 6-17 FUJIFILM e-Systems, Inc. 2003 MODIFYING THE IMAGES 6 Adjusting the Image Figure 6-11: Look-up Table File dialog box 5. Navigate to the location where you want to save the LUT. Note: The lab’s default LUTs are stored in C:\fes\datafiles\LUTs. 6. Type a name in the File name field. 7. Click [Save]. The LUT is saved. 6-18 StudioMaster PRO V2.5 User Guide Last updated - 6/20/03 FUJIFILM e-Systems, Inc. 2003 ..... MODIFYING THE IMAGES Adjusting the Image >>>To load a previously created LUT: 1. Click [Load]. The Look-Up Table File dialog box appears. Figure 6-12: Look-up Table File dialog box 2. Navigate to and select the correct LUT and click [Open]. Note: After a LUT is applied (manually loaded), a check box appears next to the LUTs button on the Adjust Images screen. Last updated - 6/20/03 StudioMaster PRO V2.5 User Guide 6-19 FUJIFILM e-Systems, Inc. 2003 6 MODIFYING THE IMAGES Adjusting the Image Adjusting the Points White Point, Black Point, and Neutral Point re-define the RGB density, balance and saturation standards for an image. To define standards for the image, set: • White Points - highlights • Black Points - shadows • Neutral Points - point where all colors are the same value You can set limits for the white point's "value" and black point's "black toe." For example, if the lightest points are glaring and distracting, you can reset the white point to a lower value to decrease the glare. Or, if you want to see more detail in shadow areas you can reset the black point to a higher black toe. The color values range from 0 (darkest black toe) to 255 (lightest value). When you set black toe and/or value at other numbers, StudioMaster PRO adjusts the RGB density, balance and saturation for all colors in the image accordingly. For example, if white's value is set at 200, none of the colors in the image can be brighter than 200. If black's black toe is set for 50, none of the colors in the adjusted image can be darker than 50. The Adjust Image screen enables you to set: • White Point - adjusts the brightness of the image so that the selected white point is the brightest in the image • Black Point - increases the contrast so that the selected dark point is the darkest point in the image 6-20 StudioMaster PRO V2.5 User Guide Last updated - 6/20/03 FUJIFILM e-Systems, Inc. 2003 ..... MODIFYING THE IMAGES Adjusting the Image • Neutral Point - adjusts the red, green and blue to the same value at the selected point • Show Points - shows the location of the selected points in the image • Show Ref Image - opens the reference image to use as a guide. See Using the Reference Image on page 6-24 for further information. Color Value Indicator boxes Define points Show points Show Ref image Figure 6-13: Adjust Image - Defining Points Last updated - 6/20/03 StudioMaster PRO V2.5 User Guide 6-21 FUJIFILM e-Systems, Inc. 2003 6 MODIFYING THE IMAGES Adjusting the Image >>>To define a point as the standard: Important: The new point values are applied to all the selected images. 1. Click the White, Black, or Neutral Point button. The mouse pointer changes to black cross-hairs. White Point Black Point Neutral Point Figure 5-14: Points 2. Click a point in the image that represents the standard you want to set. Note: Each time you click another point in the image, the point definition is redefined. 3. To retain the point definition, deselect the applicable Point button. When you move the cursor over the image, it appears as a standard mouse pointer (arrow-shaped cursor) again. (If you click on the image again, the point is not redefined.) 4. To turn off the point definition and return the image to its original setting for that point, deselect the checkbox that 6-22 StudioMaster PRO V2.5 User Guide Last updated - 6/20/03 FUJIFILM e-Systems, Inc. 2003 ..... MODIFYING THE IMAGES Adjusting the Image appears to the left of each Points radio button. The image returns to its original setting. Setting a Point adjusts the RGB density, balance, and saturation standards for all colors in the image. Note the changes in the Color Value Indicator boxes. The top box shows the color values in the original unchanged image. The bottom box shows the color values in the changed image. >>>To see the selected point s: • Click the Show Points check box. Figure 6-15: Adjust Screen with Show Points Last updated - 6/20/03 StudioMaster PRO V2.5 User Guide 6-23 FUJIFILM e-Systems, Inc. 2003 6 MODIFYING THE IMAGES Adjusting the Image U s i n g t h e R e f e re n c e I m a g e Because not all monitors are the same and your images look different depending on the monitor you are using, StudioMaster PRO comes equipped with a standardized reference image for you to use. This reference image enables you to adjust your image so that the skin tones match the standard and your output is guaranteed to be the highest quality. The image supplied with StudioMaster PRO is the Fujifilm standard reference image. Note: You can replace the reference image with your studio’s reference image, if necessary. Contact your lab for further information. 6-24 StudioMaster PRO V2.5 User Guide Last updated - 6/20/03 FUJIFILM e-Systems, Inc. 2003 ..... MODIFYING THE IMAGES Adjusting the Image >>>To compare an image against a reference image: 1. Click Show Ref Image. The reference image appears on the left. Reference image Color Value Indicator box Figure 6-16: Reference Image 2. Adjust the skin tones of the right image to match the color and contrast of the reference image. Note: The RGB values for the image show in the top Color Value Indicator box when the cursor is placed over the reference image. Last updated - 6/20/03 StudioMaster PRO V2.5 User Guide 6-25 FUJIFILM e-Systems, Inc. 2003 MODIFYING THE IMAGES 6 Retouching the Images RETOUCHING THE IMAGES ......................................................... You can retouch images within StudioMaster PRO, or you can use your favorite imaging software application to retouch the images before creating your products in StudioMaster PRO. Changes made through Adjust/Retouch are applied to the low resolution file and the printed and digitally exported versions. These changes are not visible in the Retouch Station. Changes made at the Retouch Station are applied to the original, high resolution file only. These changes are not visible in the Adjust/Retouch application. For more information about using the Retouch Station, see Using the Retouch Station, beginning on page 6-37. Using Retouch - Studio The Retouch screen enables you to apply minor retouching to the images. >>>To open the Retouch screen: 1. Click OR Select Edit > Retouch > Studio. OR Right-click the mouse and select Retouch > Studio from the menu. 6-26 StudioMaster PRO V2.5 User Guide Last updated - 6/20/03 FUJIFILM e-Systems, Inc. 2003 ..... MODIFYING THE IMAGES Retouching the Images The Retouch screen appears: Show changes Resolution Magnification Retouching Tools Brushes Tonal ranges RGB Color Values Figure 6-17: Retouch Screen Last updated - 6/20/03 StudioMaster PRO V2.5 User Guide 6-27 FUJIFILM e-Systems, Inc. 2003 MODIFYING THE IMAGES 6 Retouching the Images The first features on the Retouch screen in StudioMaster PRO allow you to undo or redo modifications or change the size of the image on the screen. Those features are described below. Tool Icon Description Undo Reverts the image back to where it was prior to the last modification. There is no limit to the number of backward steps you can make. Redo Reapplies the last modification to the selected image. Show Changes Shows changes made to the image. The default setting is “on.” Resolution Sets the pixels used to display the image. The higher the number of pixels, the more detail shown. When you increase the number of pixels, less of the image can appear on the Retouch screen. Magnification Sets the size of the displayed image relative to the original image. For example, 1/2 shows the image at half the magnification of a 1:1 ratio. 2x shows the image at twice the magnification of a 1:1 ratio. 6-28 StudioMaster PRO V2.5 User Guide Last updated - 6/20/03 FUJIFILM e-Systems, Inc. 2003 Tool Icon ..... MODIFYING THE IMAGES Retouching the Images Description Magnify Zooms in or out. Double-click to zoom in. Press <Shift> and double-click to zoom out. >>>To see any adjustments that were made to the original image: • Click on the Show Changes check box. • Click on the Show Changes check box again to see the original image. >>>To change the resolut ion: • Select the resolution from the drop-down menu >>>To view parts of the image obscured from view because of increased resolution: 1. Click and hold the image. 2. Move the image until you can see the part hidden from view. >>>To set the magnification: • Select the magnification from the drop-down menu. >>>To zoom in: 1. Click . 2. Double-click the image. The image increases in size. Last updated - 6/20/03 StudioMaster PRO V2.5 User Guide 6-29 FUJIFILM e-Systems, Inc. 2003 MODIFYING THE IMAGES 6 Retouching the Images >>>To zoom out: 1. Click . 2. Press <Shift> and double-click the image. The image reduces in size. The rest of the features on the Retouch screen in StudioMaster PRO are similar to the tools in other imaging software applications. Those features and are described in the following chart. For most of the features, you should make a selection from three sections: retouching tools, brushes, and tonal ranges. Tool Icon Description Retouch Clone Duplicates a selected area of the image. Dodge Spot-lightens areas of the image that are too dark. Burn Spot-darkens areas of the image that are too light. Saturate Makes the colors in the image more vivid. 6-30 StudioMaster PRO V2.5 User Guide Last updated - 6/20/03 FUJIFILM e-Systems, Inc. 2003 Tool Icon ..... MODIFYING THE IMAGES Retouching the Images Description Desaturate Reduces vividness of colors and moves more toward a black and white image. Red Eye Filter Eliminates the red eye caused by flash photography. Use this icon and the appropriate brush size to apply black in equal proportion and density to red. This filter retouches only the red. White highlights are unchanged. Color Selects a color for retouching the image. To select a color, press <Alt + Click>. Brushes Brush size/ edge quality Selects a brush size and edge quality for retouching the image. Last updated - 6/20/03 StudioMaster PRO V2.5 User Guide 6-31 FUJIFILM e-Systems, Inc. 2003 6 MODIFYING THE IMAGES Retouching the Images Tool Icon Description Tonal Ranges Tonal ranges Selects a range of tones to retouch and provides a slider to modify the variation of tone. Details for each tonal range are shown below. Tonal - All Selects all tones to be retouched. Tonal - Shadow Selects shadows to be retouched. Tonal Midtones Selects midtones to be retouched. Tonal Highlights Selects highlights to be retouched. 6-32 StudioMaster PRO V2.5 User Guide Last updated - 6/20/03 FUJIFILM e-Systems, Inc. 2003 ..... MODIFYING THE IMAGES Retouching the Images >>>To clone a selected area of the image: . The cloning tool is activated. 1. Click 2. Select a brush size. 3. Press <Alt> and click on the area of the image that you want to clone. 4. Click on the area of the image where you want to deposit the cloned selection. 5. Move the mouse until the desired effect is attained. >>>To lighten an area of the image: . The Dodge tool is activated. 1. Click 2. Select a brush size. 3. Select a tonal range. 4. Click on the area of the image you want to lighten. 5. Move the mouse until the desired effect is attained. >>>To darken an area of the image: . The Burn tool is activated. 1. Click 2. Select a brush size. 3. Select a tonal range. 4. Click on the area of the image you want to darken. 5. Move the mouse until the desired effect is attained. Last updated - 6/20/03 StudioMaster PRO V2.5 User Guide 6-33 FUJIFILM e-Systems, Inc. 2003 MODIFYING THE IMAGES 6 Retouching the Images >>>To increase color saturat ion: . The Saturate tool is activated. 1. Click 2. Select a brush size. 3. Select a tonal range. 4. Click on the area of the image you want to more vivid. 5. Move the mouse until the desired effect is attained. >>>To decrease color saturation: . The Desaturate tool is activated. 1. Click 2. Select a brush size. 3. Select a tonal range. 4. Click on the area of the image you want to less vivid. 5. Move the mouse until the desired effect is attained. >>>To eliminate red eye caused by flash: . The Red Eye Filter tool is activated. 1. Click 2. Select a brush size. 3. Click on the red eye. 4. Move the mouse until the desired effect is attained. 6-34 StudioMaster PRO V2.5 User Guide Last updated - 6/20/03 FUJIFILM e-Systems, Inc. 2003 ..... MODIFYING THE IMAGES Retouching the Images >>>To retouch a specified color: 1. Press <Alt> and click Basic colors . The Color dialog box appears. Colored spectrum Light/Dark slider Red Green Blue Custom colors Saturation Hue Luminescence Add to Custom Colors Figure 6-18: Color dialog box 2. Click on a pre-set Basic or Custom color. OR Click on the colored spectrum to pick a color. Use the light/dark slider to adjust the value. Last updated - 6/20/03 StudioMaster PRO V2.5 User Guide 6-35 FUJIFILM e-Systems, Inc. 2003 MODIFYING THE IMAGES 6 Retouching the Images Note: To add the new color to the Custom colors chart, click [Add to Custom Colors]. OR Input values into the Hue, Saturation, Luminescence, Red, Green, and Blue text boxes to attain the desired color. 3. Click [OK]. 4. Select a brush size. 5. Select a tonal range. 6. Click on the area of the image you want to apply the color. 7. Move the mouse until the desired effect is attained. >>>To see the RGB color values at various x, y coordinates: 1. Move your cursor across the image. The RGB values appear at the bottom left of the screen. 2. Click [OK] to return to the thumbnail view. 6-36 StudioMaster PRO V2.5 User Guide Last updated - 6/20/03 FUJIFILM e-Systems, Inc. 2003 ..... MODIFYING THE IMAGES Retouching the Images Retouch - Lab If you don’t want to make the adjustments yourself, you can select from a pre-set assortment of retouching options provided by your Pro Lab, or you can write instructions for your Professional Lab on the Retouch Services dialog box. Note: There are no options available in this dialog box if you did not install the Pro Lab Product CD. >>>To write retouching instructions for your Professional Lab: 1. Select the image. 2. Select Edit > Retouch > Lab. OR Right-click the image and select Retouch > Lab from the menu. The Retouch Services dialog box appears. Figure 6-19: Retouch Services dialog box. Last updated - 6/20/03 StudioMaster PRO V2.5 User Guide 6-37 FUJIFILM e-Systems, Inc. 2003 MODIFYING THE IMAGES 6 Retouching the Images 3. Click [Add]. A drop-down menu appears. 4. Select an option. 5. Click [OK]. The Retouch Services dialog box closes. 6. Repeat steps 1 through 5 for each instruction. 7. To delete an instruction, select the instruction and click [Delete]. The instruction is removed. 8. To make additional comments about this print, click [Notes] before clicking [OK]. The Image Notes dialog box appears. Figure 6-20: Image Notes dialog box 9. Type your comments. 10. Click “X” to close the Image Notes dialog box. The notes are added to the order pack. 11. Click [OK]. The Retouch Services dialog box closes. The instructions and notes are now a part of the order pack that is delivered to the lab for processing. 6-38 StudioMaster PRO V2.5 User Guide Last updated - 6/20/03 FUJIFILM e-Systems, Inc. 2003 7 C REATING P RODUCTS ..... ................................... OBJECTIVES ........................................................ In this chapter, you will learn how to: • Create a print order • Create proof prints • Select a layout • Use Retouch - lab • Use print properties • Print to the Pictrography • Create photo albums CREATING A PRINT ORDER ........................................................ A Print Order is a package that you create from a series of print layout templates. A Print Order can contain a single print, multiple print layouts, and graphic templates if they were provided to you by your professional lab. Once you have created your print order, you can either pack it with the order for processing at the lab, or print it on the PG. See “Printing to the Pictrography Output Devices (PG)” on page 7-26. Last updated - 6/20/03 StudioMaster PRO V2.5 User Guide 7-1 FUJIFILM e-Systems, Inc. 2003 C RE ATIN G P RO DU CTS 7 Creating a Print Order >>>To creat e a Print Order: 1. From the Light Table, select Products > Add New. OR Right-click on Products in the tree and select Add New from the menu. The Add Product dialog box appears. Figure 7-1: Add Product dialog box 2. Select the Print Order radio button. 3. Type the name of the order in the Name field. 4. Click [OK]. The print order is created. The new order name appears in the left margin under Products. The Light Table is blank so that you can now build the print order. 7-2 StudioMaster PRO V2.5 User Guide Last updated - 6/20/03 FUJIFILM e-Systems, Inc. 2003 ..... CREATING PRODUCTS Creating a Print Order New product name Thumbnails Figure 7-2: Print Order Last updated - 6/20/03 StudioMaster PRO V2.5 User Guide 7-3 FUJIFILM e-Systems, Inc. 2003 C RE ATIN G P RO DU CTS 7 Creating Proof Prints CREATING PROOF PRINTS ......................................................... You can create a set of proof prints to supply to the customer to help them decide the order they would like to place. You can select any size template and all of your proof prints will print at the selected size. Once you have created your proof prints, you can either pack them with the order, for processing at the lab, or print them to the PG. See “Printing to the Pictrography Output Devices (PG)” on page 7-26. >>>To set up the size of the proof print: 1. Select Setup > Proof Prints. The Select Proof Print Template dialog box appears. 7-4 StudioMaster PRO V2.5 User Guide Last updated - 6/20/03 FUJIFILM e-Systems, Inc. 2003 ..... CREATING PRODUCTS Creating Proof Prints Figure 7-3: Select Proof Print Template dialog box Note: All the templates loaded on your system are displayed in this dialog box. 2. Select the template. Note: If you select the 8-wallet template, you can fill each node of the template with a different selected image. 3. Click [OK]. Your proof prints will all be the size of the template selected. Last updated - 6/20/03 StudioMaster PRO V2.5 User Guide 7-5 FUJIFILM e-Systems, Inc. 2003 C RE ATIN G P RO DU CTS 7 Creating Proof Prints >>>To creat e a package of proofs: 1. Select all images for which you’d like a proof copy. 2. Right-click one of the images and select Add Proof Prints from the drop-down menu. The Confirm Proof Prints dialog box appears indicating the number of images you have selected for the package. 3. Click [OK]. The proofs are displayed on the light table and added to the current product. 7-6 StudioMaster PRO V2.5 User Guide Last updated - 6/20/03 FUJIFILM e-Systems, Inc. 2003 ..... CREATING PRODUCTS Selecting a Layout (Template) SELECTING A LAYOUT (TEMPLATE) ........................................................ You can create products using any one of a number of different templates. If you’re using the PG to print the product, a variety of simple templates were supplied with the StudioMaster PRO application. See “Printing to the Pictrography Output Devices (PG)” on page 7-26. If you installed the templates from the lab, the supplied simple templates are overwritten by the templates supplied by the lab.See chapter 2, Getting Started, in the “Installing the Pro Lab Products” section for further information. >>>To select prints for the order: 1. Select a Print Order from the tree on left of the Light Table. Note: Rotate the thumbnail in the correct orientation before selecting the print product. See the “Rotating and Cropping the Image” section in chapter 6, Modifying the Images. 2. Right-click a thumbnail image. Last updated - 6/20/03 StudioMaster PRO V2.5 User Guide 7-7 FUJIFILM e-Systems, Inc. 2003 C RE ATIN G P RO DU CTS 7 Selecting a Layout (Template) 3. Select Print. A list of print products appears. Figure 7-4: Print Products Note: Your menu selections will be different depending on whether or not you loaded templates from the Pro Lab. The above example does not have Pro Lab products installed. 4. Select a print product. The print appears on the Light Table, populated with the selected image. 7-8 StudioMaster PRO V2.5 User Guide Last updated - 6/20/03 FUJIFILM e-Systems, Inc. 2003 ..... CREATING PRODUCTS Selecting a Layout (Template) 5. Repeat steps 1-4 for each print you want to include in the order. 6. To determine the number of pages to display on the Light Table, select View > Page Layout > [Number to View]. >>>To select a template: Important: Use this procedure if you have installed products from your Pro Lab. 1. Select a Print Order from the tree on left of the Light Table. 2. Select Products > Add Print. The Choose Template dialog box appears. OR Last updated - 6/20/03 StudioMaster PRO V2.5 User Guide 7-9 FUJIFILM e-Systems, Inc. 2003 C RE ATIN G P RO DU CTS 7 Selecting a Layout (Template) Right-click the Print Order and select Add Print from the menu. Multiprints Single prints Figure 7-5: Choose Template dialog box 3. Click the Single Prints or Multiprints tab. The selected page appears. 4. Select a layout template. The selected layout is outlined in red. 5. Click [OK]. The template for the selected Print Order appears. 7-10 StudioMaster PRO V2.5 User Guide Last updated - 6/20/03 FUJIFILM e-Systems, Inc. 2003 6. ..... CREATING PRODUCTS Selecting a Layout (Template) Repeat steps 2 through 5 for as many templates and sizes as you want for the selected images in this Print Order. Figure 7-6: Selected Product 7. To determine the number of pages (templates) you want to view on the Light table at one time, click and select the number of pages (templates) from the drop-down menu. Last updated - 6/20/03 StudioMaster PRO V2.5 User Guide 7-11 FUJIFILM e-Systems, Inc. 2003 C RE ATIN G P RO DU CTS 7 Selecting a Layout (Template) Figure 7-7: Product Layout menu OR Select View > Page Layout > [Number to View]. 8. Click inside the template to activate the area where you want to place the first image. A dotted box appears inside the template to indicate the image area. 9. Click the first thumbnail image you want to place into the template. OR Click and drag a thumbnail to the template. Note: If the image is not oriented correctly in the template, click or double-click on the incorrectly-oriented image to open the Crop window. Rotate the crop box 7-12 StudioMaster PRO V2.5 User Guide Last updated - 6/20/03 FUJIFILM e-Systems, Inc. 2003 ..... CREATING PRODUCTS Selecting a Layout (Template) and re-crop, if necessary. When complete, click OK to close the Crop window. Figure 7-8: 4-up Layout with Image Placed in Template 10. Continue to click first inside the template and then on a thumbnail until all of the templates for the job are filled. Note: To populate the entire template with the same image, right-click on the first placed image and select Fill All. Last updated - 6/20/03 StudioMaster PRO V2.5 User Guide 7-13 FUJIFILM e-Systems, Inc. 2003 C RE ATIN G P RO DU CTS 7 Selecting a Layout (Template) Rotating an Image in a Product You can rotate the image once it is placed in the template. >>>To rotate the image: 1. Right-click the image within the template. A menu appears. 2. Select Rotate Image > Left or Rotate Image > Right. The image rotates within the product. Saving a Product as a Standard Product You can save any product as a standard product so it is available for future use. Important: Be sure the templates are empty before saving it as a standard product. >>>To creat e a standard product: 1. From the Light Table, select Products > Add New. The Add Product dialog box appears. 2. Select the Print Order radio button. 3. Type a name which would identify the particular properties of the product in the Name field. 4. Click [OK]. The Add Product dialog box closes. 5. Create the product. 6. Select Products > Save Product as Standard. A dialog box appears. All options are saved. 7-14 StudioMaster PRO V2.5 User Guide Last updated - 6/20/03 FUJIFILM e-Systems, Inc. 2003 ..... CREATING PRODUCTS Selecting a Layout (Template) Figure 7-9: Standard Product Saved 7. Click [OK]. >>>To remove a standard product: 1. Select the product that was saved as a standard product. 2. Select Products > Remove Standard Product. The Remove Standard Product dialog box appears. Figure 7-10: Remove Standard Product 3. Select the Product. Last updated - 6/20/03 StudioMaster PRO V2.5 User Guide 7-15 FUJIFILM e-Systems, Inc. 2003 C RE ATIN G P RO DU CTS 7 Using Retouch - Lab 4. Click [OK]. A confirmation dialog box appears. Figure 7-11: Confirmation 5. Click [Yes]. The standard product is removed. USING RETOUCH - LAB ......................................................... After you select a template, you can specify additional services you want the lab to perform. You can select from a pre-set assortment of retouching options provided by your Pro Lab, or you can write instructions for your Professional Lab on the Retouch Services dialog box. Important: Do not use these features if you use the PG to complete your order. >>>To write retouching instructions for your Professional Lab: 1. Select the print. 2. Select Edit > Retouch > Lab. OR 1. Right-click the image. 2. Select Retouch > Lab. 7-16 StudioMaster PRO V2.5 User Guide Last updated - 6/20/03 FUJIFILM e-Systems, Inc. 2003 ..... CREATING PRODUCTS Using Retouch - Lab A dialog box appears warning you that the operation will affect all products made from the image. Figure 6-12: Retouch Warning 3. Click [OK]. The Retouch Services dialog box appears. Figure 6-13: Retouch Services dialog box Last updated - 6/20/03 StudioMaster PRO V2.5 User Guide 7-17 FUJIFILM e-Systems, Inc. 2003 C RE ATIN G P RO DU CTS 7 Using Retouch - Lab 4. Click [Add]. A drop-down menu appears. 5. Select an option. 6. Click [OK]. The Retouch Services dialog box closes. 7. Repeat steps 1 through 6 for each instruction. 8. To make additional comments about this print, click [Notes] before clicking [OK]. The Image Notes dialog box appears: Figure 6-14: Image Notes dialog box 9. Type your comments. 10. Click “X” to close the Image Notes dialog box. The notes are added to the order pack. 11. Click [OK]. The Retouch Services dialog box closes. The instructions and notes are now a part of the order pack that is delivered to the lab for processing. 7-18 StudioMaster PRO V2.5 User Guide Last updated - 6/20/03 FUJIFILM e-Systems, Inc. 2003 ..... CREATING PRODUCTS Using Print Properties USING PRINT PROPERTIES ........................................................ You can add a logo and specify print properties you want the lab to perform. Important: If you’re printing to the PG, you can only add and position a logo from this dialog box. The other features are only available for lab orders. >>>To use print properties: 1. Select a print(s). 2. Select Products > Print Properties. OR Click . OR Right-click the print(s) in the template and select Print Properties from the menu. The Print Properties dialog box appears. 3. Click [Add]. A new drop-down menu appears in the Services section. Note: This menu is populated by the Pro Lab Product CD. Last updated - 6/20/03 StudioMaster PRO V2.5 User Guide 7-19 FUJIFILM e-Systems, Inc. 2003 C RE ATIN G P RO DU CTS 7 Using Print Properties Add Print Property Delete Print Property Print Property dropdown menu Notes Quantity Add Logo Logo position Figure 7-15: Print Properties dialog box 4. Select the appropriate print property. The service appears in the list of services. 5. Repeat steps 3 and 4 until all the services you want are listed in the dialog box. Note: You must click off the drop-down menu before you can add another finishing service. 7-20 StudioMaster PRO V2.5 User Guide Last updated - 6/20/03 FUJIFILM e-Systems, Inc. 2003 ..... CREATING PRODUCTS Using Print Properties To delete print properties from your order: 6. Select the service from the list. 7. Click [Delete]. The item is deleted from the list. To add an additional note about the order: 8. Click [Notes]. The Image Notes dialog box appears. Figure 7-16: Image Notes dialog box 9. Type the note in the area provided. 10. Click “X” to close the Image Notes dialog box. To determine the number of prints: 11. Change the number in the Quantity field. Last updated - 6/20/03 StudioMaster PRO V2.5 User Guide 7-21 FUJIFILM e-Systems, Inc. 2003 C RE ATIN G P RO DU CTS 7 Using Print Properties Adding a Logo The default logo shown in StudioMaster PRO is the Fujifilm logo named StudioLogo.tif. You can navigate to a different logo stored on the computer. Important: Once selected, the logo is applied to any print in any unpacked job where a logo is specified. Any packing or printing you do once this logo is changed, will use the new logo, including the jobs you reorder. >>>To specify a logo other t han StudioLogo.tif: Important: Do not change the logo path while prints with logos are printing at the PG. 1. Select Setup > Logo Path. The Logo Setup dialog box appears. Figure 7-17: Logo Setup dialog box 2. Click [...] The Open dialog box appears. 7-22 StudioMaster PRO V2.5 User Guide Last updated - 6/20/03 FUJIFILM e-Systems, Inc. 2003 ..... CREATING PRODUCTS Using Print Properties Figure 7-18: Open dialog box 3. Navigate to the logo you want to use. 4. Click [Open]. A warning dialog box appears: 5. Click [OK]. The Warning closes and the logo is applied to all products in unpacked orders with the logo feature enabled. Last updated - 6/20/03 StudioMaster PRO V2.5 User Guide 7-23 FUJIFILM e-Systems, Inc. 2003 C RE ATIN G P RO DU CTS 7 Using Print Properties >>>To add a logo to the image: 1. In the Print Products dialog box, click the Logo checkbox. The Logo feature is enabled. 2. Select a position for the Logo from the Position field: • LR - Lower right • UC - Upper center • UR - Upper right • LL - Lower left • LC - Lower center • UL - Upper left 3. Click [OK]. The dialog box closes and the information is in the order text file that is packed with the order. The logo appears in the selected position on the print thumbnail. 7-24 StudioMaster PRO V2.5 User Guide Last updated - 6/20/03 FUJIFILM e-Systems, Inc. 2003 ..... CREATING PRODUCTS Using Print Properties Figure 7-19: Image with Logo in Lower Right Position Last updated - 6/20/03 StudioMaster PRO V2.5 User Guide 7-25 FUJIFILM e-Systems, Inc. 2003 7 C RE ATIN G P RO DU CTS Printing to the Pictrography Output PRINTING TO THE PICTROGRAPHY OUTPUT DEVICES (PG) ......................................................... StudioMaster PRO supports printing to the 3500, 4000, 4000II, and 4500 Pictrography output devices, as well as creating an order for completion by a lab. A set of basic templates is included in the StudioMaster PRO application to enable the use of this feature. Refer to your Pictrography user documentation for print size specifications. The supplied default templates are replaced any time new simple templates are installed or if a lab’s data disk is installed. All templates and product codes specific to the PG are deleted when you upgrade to lab production of orders. Important: Enable the devices in the following order: 1. Connect and power-up the PG. 2. Power up your computer. 3. Open StudioMaster PRO. Important: Do not open any door on the PG when processing a StudioMaster PRO job. 7-26 StudioMaster PRO V2.5 User Guide Last updated - 6/20/03 FUJIFILM e-Systems, Inc. 2003 ..... CREATING PRODUCTS Printing to the Pictrography Output Printing the Print Products There are a number of ways you can select a print product for printing on the PG: • Print • Print Selected Product • Print Order >>>To print a single image: 1. Right-click the image. 2. Select the print size from the menu. The image appears on the light table. 3. Right-click the image on the light table. The Print dialog box appears. Figure 7-20: Print dialog box 4. Select a quantity. Last updated - 6/20/03 StudioMaster PRO V2.5 User Guide 7-27 FUJIFILM e-Systems, Inc. 2003 C RE ATIN G P RO DU CTS 7 Printing to the Pictrography Output Note: The Quantity field only affects the locally printed quantity. Local printing does not affect the quantity in the Print Properties dialog box, which sets up orders to be sent to the lab. 5. Click [OK]. The image prints the selected number of copies on the PG. >>>To print a selected print product: 1. Select a print product. 2. Select Products > Print Selected Product. OR 1. Right-click the print product. 2. Select Print Selected Product from the drop-down menu. The Print dialog box appears. Figure 3-21: Print dialog box 3. Click [OK]. The product prints on the PG. 7-28 StudioMaster PRO V2.5 User Guide Last updated - 6/20/03 FUJIFILM e-Systems, Inc. 2003 ..... CREATING PRODUCTS Printing to the Pictrography Output >>>To print an entire order: 1. Select any print product in the order. 2. Select Products > Print Order. OR 1. Right-click the print product. 2. Select Print Order from the drop-down menu. The Print dialog box appears. Figure 3-22: Print dialog box 3. Click [OK]. The order prints on the PG. Last updated - 6/20/03 StudioMaster PRO V2.5 User Guide 7-29 FUJIFILM e-Systems, Inc. 2003 C RE ATIN G P RO DU CTS 7 Printing to the Pictrography Output Checking the Status Indicators The System Tray displays status indicators that indicate the readiness of the printer: • A green arrow indicates the PG is ready to print. • A yellow arrow indicates the job is processing and being sent to the printer. • A red arrow indicates an error has occurred. Checking the Print Queue You can check the status of any print order by viewing the Request Spooler Processing Queue dialog box. >>>To use the Request Spooler Processing Queue: 1. Right-click on the right side of the task bar. 2. Select Print Queue from the menu. The Request Spooler Processing Queue dialog box appears. 7-30 StudioMaster PRO V2.5 User Guide Last updated - 6/20/03 FUJIFILM e-Systems, Inc. 2003 Show Batches ..... CREATING PRODUCTS Printing to the Pictrography Output Batch ID dropdown menu View by status Figure 3-23: Request Spooler Processing Queue 3. Click Show Batches. A green line precedes the first image in a print request. All other images in that request are preceded with a yellow line. Last updated - 6/20/03 StudioMaster PRO V2.5 User Guide 7-31 FUJIFILM e-Systems, Inc. 2003 C RE ATIN G P RO DU CTS 7 Printing to the Pictrography Output 4. To view a particular print request, select the Batch ID from the drop-down menu. OR Select one of the following to view print requests by status: • Busy - to view print requests that are processing • Waiting - to view print requests waiting to print • Error - to view print requests that had errors when attempting to print • Done - to view print requests that have printed Note: Print requests that are “done” are kept for a period of 8 hours, after which time they are deleted. 5. To select certain images for further action, click one of the following buttons under the Select heading. • All Done - to select images that have printed Note: Print requests that are “done” are kept for a period of 8 hours, after which time they are deleted. • All Waiting - to select images waiting to print • All Error - to select images that had errors when attempting to print • All - to select all images (this is the default) 6. To delete a print request or an image within a print request, select the print request or image(s) and click [Delete] under the Status heading. 7-32 StudioMaster PRO V2.5 User Guide Last updated - 6/20/03 FUJIFILM e-Systems, Inc. 2003 ..... CREATING PRODUCTS Printing to the Pictrography Output 7. To move a print request to the front of the processing queue, select the print request and click [Process ASAP] under the Status heading. 8. To cancel (or pause) a print request, select the request and click [Cancel]. 9. To process a cancelled print request, select the print request and click [Process] under the Status heading. 10. To have the Request Spool Processing Queue refresh automatically, click [Automatic] under the Update heading. OR To have the Request Spool Processing Queue refresh manually, click the Manual radio button under the Update heading. Last updated - 6/20/03 StudioMaster PRO V2.5 User Guide 7-33 FUJIFILM e-Systems, Inc. 2003 C RE ATIN G P RO DU CTS 7 Printing to the Pictrography Output Checking the Queue Status You can check the status of the print queue through the Queue Status dialog box. >>>To check the queue status: 1. Right-click on the right side of the task bar. 2. Select Devices from the menu. The Queue Status dialog box appears. Figure 3-24: Queue Status dialog box 3. To view information about a particular device, double-click on the device name. The Device Info dialog box appears. 7-34 StudioMaster PRO V2.5 User Guide Last updated - 6/20/03 FUJIFILM e-Systems, Inc. 2003 ..... CREATING PRODUCTS Printing to the Pictrography Output Status message Figure 3-25: Device Info dialog box The Device Info dialog box provides information about the device, how many requests are waiting to process, and current status messages. You may see any one of the following status messages: • Initializing • Warming up • Ready • Printing • Door open (on PG) Last updated - 6/20/03 StudioMaster PRO V2.5 User Guide 7-35 FUJIFILM e-Systems, Inc. 2003 C RE ATIN G P RO DU CTS 7 Printing to the Pictrography Output • Jam/warning • Starting print • Off-line • Not found Jam/warning messages, may also include: • Check water • Check water tank • Check water filter • Check waste bin • Check doner • Check paper 4. Click [Done] to close the dialog box. 7-36 StudioMaster PRO V2.5 User Guide Last updated - 6/20/03 FUJIFILM e-Systems, Inc. 2003 ..... CREATING PRODUCTS Printing to the Pictrography Output >>>To set up the printers: 1. From the Device Info dialog box, click [Setup]. The Printer Setup dialog box appears. Figure 7-26: Printer Setup dialog box 2. Select a paper size and click the Available checkbox for each size paper you will use in this printer. 3. Select the Use larger paper if loaded checkbox to enable the printer to print the order on the loaded paper as long as it physically fits within the parameters of the paper. Note: If this checkbox is left unchecked, the application will wait for the printer to be loaded with the smallest available paper size on which it can physically fit. Last updated - 6/20/03 StudioMaster PRO V2.5 User Guide 7-37 FUJIFILM e-Systems, Inc. 2003 7 C RE ATIN G P RO DU CTS Creating Photo Albums CREATING PHOTO ALBUMS ......................................................... You can assemble the photo album on screen for the customer, who can provide immediate feedback, thereby ensuring customer satisfaction. Important: You must install Album Products from your album manufacturer to use this feature. Creating a New Album The vendor you select in the Album Setup dialog box affects the available album designs, properties, and mats that you can offer to your customers. See chapter 2, Getting Started, in the Installing the Pro Lab Products/Album Products section for further information. 7-38 StudioMaster PRO V2.5 User Guide Last updated - 6/20/03 FUJIFILM e-Systems, Inc. 2003 ..... CREATING PRODUCTS Creating Photo Albums >>>To creat e a new album: 1. From the Light Table, select Products > Add New. The Add Product dialog box appears. Album radio button Figure 7-27: Add Product dialog box 2. Select the Album radio button. The Album Setup dialog box appears. Last updated - 6/20/03 StudioMaster PRO V2.5 User Guide 7-39 FUJIFILM e-Systems, Inc. 2003 C RE ATIN G P RO DU CTS 7 Creating Photo Albums These options cannot be changed once accepted These options may allow manual entry o text, depending on the album style chos Figure 7-28: Album Setup dialog box 3. Select an option from each of the drop-down menus: 7-40 StudioMaster PRO V2.5 User Guide Last updated - 6/20/03 FUJIFILM e-Systems, Inc. 2003 ..... CREATING PRODUCTS Creating Photo Albums Note: You must select the first three options in the order listed. The selections you make in these categories determine the options available in the other categories. Certain selections allow manual entry of the album cover or spine text. The selections in the first three categories cannot be changed once you click [OK]. The other options can be changed. If you make an error in one of the first three selections, the album must be deleted and a new album created. 4. Click [OK]. The Add Product dialog box shows that album properties have been created for this order. Figure 7-29: Add Product dialog box Last updated - 6/20/03 StudioMaster PRO V2.5 User Guide 7-41 FUJIFILM e-Systems, Inc. 2003 C RE ATIN G P RO DU CTS 7 Creating Photo Albums 5. Type a name for the album in the Name field. 6. Click [OK]. The album cover appears on the Light Table. Figure 7-30: Album Cover on the Light Table 7. Repeat steps 1 through 6 for as many album styles as you need. 7-42 StudioMaster PRO V2.5 User Guide Last updated - 6/20/03 FUJIFILM e-Systems, Inc. 2003 ..... CREATING PRODUCTS Creating Photo Albums Changing Album Properties You can change the properties selected from the Properties dialog box. >>>To change album properties: 1. Select a product. 2. Select Products > Properties. OR Click . OR Right-click the product and select Properties from the menu. The Album Properties dialog box appears. Last updated - 6/20/03 StudioMaster PRO V2.5 User Guide 7-43 FUJIFILM e-Systems, Inc. 2003 C RE ATIN G P RO DU CTS 7 Creating Photo Albums Figure 7-31: Album Properties Dialog Box 3. Use the drop-down menus to change the selections in the appropriate categories. 4. Click [OK]. The Album Properties dialog box closes and the changes are saved. 7-44 StudioMaster PRO V2.5 User Guide Last updated - 6/20/03 FUJIFILM e-Systems, Inc. 2003 ..... CREATING PRODUCTS Creating Photo Albums Adding Pages to the Album You can add pages with various layouts to your album, depending on what is available from your vendor. >>>To add pages to the album: 1. Select Products > Add Page to Album. The Choose Template dialog box appears. Figure 7-32: Choose Template dialog box Note: The pages that appear in the Choose Template dialog box are the pages available with the album selected. Last updated - 6/20/03 StudioMaster PRO V2.5 User Guide 7-45 FUJIFILM e-Systems, Inc. 2003 C RE ATIN G P RO DU CTS 7 Creating Photo Albums 2. Select one or more pages and click [Add]. OR Double-click the page.The new page appears at the end of the album. 3. When you have added all album pages, click [Done]. The dialog box closes. Figure 7-33: New Page in Album 7-46 StudioMaster PRO V2.5 User Guide Last updated - 6/20/03 FUJIFILM e-Systems, Inc. 2003 4. ..... CREATING PRODUCTS Creating Photo Albums To determine the number of pages (templates) you want to view on the Light table at one time: • Click and select the number of pages (templates) from the drop-down menu. • OR • View > Page Layout > [Number of Pages] Rotating the Mats You can rotate the album mats, if necessary. >>>To rotate the mat: 1. Add pages to the album. Mat before rotation Figure 7-34: Mat before rotation Last updated - 6/20/03 StudioMaster PRO V2.5 User Guide 7-47 FUJIFILM e-Systems, Inc. 2003 C RE ATIN G P RO DU CTS 7 Creating Photo Albums 2. Right-click the mat you want to rotate and select Rotate Page > Left or Rotate Page > Right from the menu. The album page rotates in the direction selected. Rotated mat Figure 7-35: Rotated mat Note: It is recommended that you rotate the mat before adding the images. You can rotate it after you add the images, but you may also need to rotate each image. 7-48 StudioMaster PRO V2.5 User Guide Last updated - 6/20/03 FUJIFILM e-Systems, Inc. 2003 ..... CREATING PRODUCTS Creating Photo Albums Add Images to the Album Once you add the pages to your album, you can add the images in each of the pages. Note: Use the scroll bar along the bottom of the screen to view all of the images. >>>To add images to the album: 1. Click in the area of the template where you want the image to be placed. A dotted box appears inside the album page to indicate the image area. 2. Click the thumbnail that you want to appear in the selected area of the template. OR Last updated - 6/20/03 StudioMaster PRO V2.5 User Guide 7-49 FUJIFILM e-Systems, Inc. 2003 C RE ATIN G P RO DU CTS 7 Creating Photo Albums Click and drag a thumbnail to the correct area of the template. Drag thumbnails to the album page here Click and drag thumbnails from here Figure 7-36: Adding an Image 3. Repeat steps 1 and 2 until the album is complete. 7-50 StudioMaster PRO V2.5 User Guide Last updated - 6/20/03 FUJIFILM e-Systems, Inc. 2003 ..... CREATING PRODUCTS Creating Photo Albums Figure 7-37: Pages in Album Last updated - 6/20/03 StudioMaster PRO V2.5 User Guide 7-51 FUJIFILM e-Systems, Inc. 2003 C RE ATIN G P RO DU CTS 7 Creating Photo Albums Rotating the image in the mat If the opening in the mat and the image are the same orientation, StudioMaster PRO will automatically rotate the image to match the direction of the opening in the mat. If they are not the same orientation, you may need to rotate the image once it is placed in the mat. >>>To rotate the image: 1. Right-click the image within the template. A menu appears. 2. Select Rotate Image > Left or Rotate Image > Right. The image rotates within the product. Displaying the Page Type and Number on Products You can choose to display or not display the page type and page number on each of the product pages. If the feature is enabled, a check mark appears next to it on the Products menu. 7-52 StudioMaster PRO V2.5 User Guide Last updated - 6/20/03 FUJIFILM e-Systems, Inc. 2003 Page Type ..... CREATING PRODUCTS Creating Photo Albums Page Number Figure 7-38: Page Type and Number >>>To enable or disable the page type from displaying: • Select Products > Show Page Type. >>>To enable or disable the page number from displaying: • Select Products > Show Page Number. Last updated - 6/20/03 StudioMaster PRO V2.5 User Guide 7-53 FUJIFILM e-Systems, Inc. 2003 C RE ATIN G P RO DU CTS 7 Creating Photo Albums Saving an Album as a Standard Product You can save any album layout with cover and pages as a standard product so it is available for future use. Important: Be sure the template is empty before saving it as a standard album. >>>To creat e a standard album: 1. From the Light Table, select Products > Add New. The Add Product dialog box appears. 2. Select the Album radio button. The Album Setup dialog box appears. 3. Select an option from each of the drop-down menus. 4. Click [OK]. The Add Product dialog box shows that album properties have been created for this order. 5. Type a name which would identify the particular properties of the album products in the Name field. 6. Create the album. 7. Add pages to the album. 8. Select Products > Save Product as Standard. All options and album pages are saved. A dialog box appears: Figure 7-39: Standard Album Saved 7-54 StudioMaster PRO V2.5 User Guide Last updated - 6/20/03 FUJIFILM e-Systems, Inc. 2003 9. ..... CREATING PRODUCTS Creating Photo Albums Click [OK]. The dialog box closes. >>>To remove a standard album: 1. Select the album that was save as a standard product. 2. Select Products > Remove Standard Product. The Remove Standard Product dialog box appears: 3. Select the Album. Last updated - 6/20/03 StudioMaster PRO V2.5 User Guide 7-55 FUJIFILM e-Systems, Inc. 2003 C RE ATIN G P RO DU CTS 7 Creating Photo Albums 4. Click [OK]. A confirmation dialog box appears. Figure 7-40: Confirmation 5. Click [Yes]. The product is no longer a standard product. 7-56 StudioMaster PRO V2.5 User Guide Last updated - 6/20/03 FUJIFILM e-Systems, Inc. 2003 8 A PPLYING S PECIAL P RINT A TTRIBUTES ..... ................................... OBJECTIVES ........................................................ In this chapter, you will learn how to: • Apply special print attributes APPLYING SPECIAL PRINT ATTRIBUTES ........................................................ StudioMaster PRO allows you to add various special print attributes to the images. Before you can apply these special effects, you need to: • Create a print order • Select a layout template • Place the images into the template If all of the above three conditions are not met, the special effect features are not available. Note: These feature are only available from a selected print on the Light Table. If you select the thumbnail, the features are not available. Last updated - 6/20/03 StudioMaster PRO V2.5 User Guide 8-1 FUJIFILM e-Systems, Inc. 2003 APPLYING SPECIAL PRINT ATTRIBUTES 8 Black and White The Black and White option removes all color from the selected image. >>>To apply Black and White: 1. Select the image region on the print. 2. Select Edit > Color > Black and White. The color is removed from the image. OR Right-click the image region on the print and select Color > Black and White from the menu. The color is removed from the image. Figure 8-1: Black and White 8-2 StudioMaster PRO V2.5 User Guide Last updated - 6/20/03 FUJIFILM e-Systems, Inc. 2003 ..... APPLYING SPECIAL PRINT ATTRIBUTES Sep i a Up to three Sepia options may be provided by your Pro Lab. These options remove color and replace it with different sepia tones. >>>To apply a Sepia tone: 1. Select the image region on the print. 2. Select Edit > Color > Sepia or Sepia2 or Sepia3. The color is replaced with the appropriate tone. OR 1. Right-click the image region. A drop-down menu appears. 2. Select Color > Sepia or Sepia2 or Sepia3. The color is replaced with the appropriate tone. Note: If you’re changing the color on a wallet-sized image, right-click and select Fill All to change the color on all the wallets. If your lab does not provide all three sepia options, the image defaults to black and white when an unsupported option is selected Last updated - 6/20/03 StudioMaster PRO V2.5 User Guide 8-3 FUJIFILM e-Systems, Inc. 2003 APPLYING SPECIAL PRINT ATTRIBUTES 8 . Figure 8-2: Sepia RGB Color The RGB Color option returns the color to an image that was previously changed to black and white or sepia in StudioMaster PRO. It will not supply color to an image that was brought into StudioMaster PRO as a black-and-white image. >>>To apply RGB Color: 1. Select the image region. 2. Select Edit > Color > RGB Color. The color is replaced in the image. OR 8-4 StudioMaster PRO V2.5 User Guide Last updated - 6/20/03 FUJIFILM e-Systems, Inc. 2003 ..... APPLYING SPECIAL PRINT ATTRIBUTES 1. Right-click the image region. A drop-down menu appears. 2. Select Color > RGB Color. The color is replaced in the image. Figure 8-3: RGB Color Last updated - 6/20/03 StudioMaster PRO V2.5 User Guide 8-5 FUJIFILM e-Systems, Inc. 2003 APPLYING SPECIAL PRINT ATTRIBUTES 8 Vignette The Vignette option places a semi-transparent color oval around the outer edges of the image. The image shows through the center of the oval. >>>To apply a vignette: 1. Select the image region. 2. Select Edit > Vignette. The Choose Vignette Color dialog box appears. OR 1. Right-click the image region. A drop-down menu appears. 2. Select Vignette. A color pallet appears. Apply Figure 8-4: Vignette pallet 8-6 StudioMaster PRO V2.5 User Guide Last updated - 6/20/03 FUJIFILM e-Systems, Inc. 2003 3. Select a color. 4. Click [Apply]. The vignette appears around the image. ..... APPLYING SPECIAL PRINT ATTRIBUTES Figure 8-5: Vignette 5. Click [Done]. The Choose Vignette Color dialog box closes. Last updated - 6/20/03 StudioMaster PRO V2.5 User Guide 8-7 FUJIFILM e-Systems, Inc. 2003 8 APPLYING SPECIAL PRINT ATTRIBUTES 8-8 StudioMaster PRO V2.5 User Guide Last updated - 6/20/03 FUJIFILM e-Systems, Inc. 2003 9 P REVIEWING THE O RDER ..... ................................... OBJECTIVES ........................................................ In this chapter, you will learn how to: • Format the Slide Show • View the Slide Show FORMATTING THE SLIDE SHOW ........................................................ The Slide Show option enables you to present a preview to the customer of an order in one continuous slide show. This feature can maximize the potential for a good sale. You can format the way slides change from one to another in the slide show, and how long a slide displays before the next slide appears. You can also select your own bitmap to use as background for your slide show. You can create slide shows for either images or products. Last updated - 6/20/03 StudioMaster PRO V2.5 User Guide 9-1 FUJIFILM e-Systems, Inc. 2003 PREVIEWING THE ORDER 9 Formatting the Slide Show Setting up the Slide Show The Setup screen provides options for formatting the slide show. >>>To format the slide show: 1. Select Setup > Slide Show. The Slide Show Setup dialog box appears. Figure 9-1: Slide Show Setup dialog box 9-2 StudioMaster PRO V2.5 User Guide Last updated - 6/20/03 FUJIFILM e-Systems, Inc. 2003 ..... PREVIEWING THE ORDER Formatting the Slide Show Note: You can supply your own pre-designed background. 2. To select your own pre-designed background, other than the default black: a. Click [...] from the Background field. b. Select the background from the dialog box. Valid file formats include: •jpeg •tif •bmp Note: This option determines the background that displays behind the images during the Slide Show. 3. To change the transition time between one slide and another, adjust the time in the Frame Delay field. 4. To increase the number of times the slide show plays, change the number in the Loop Times field or click the Continuous Loop radio button. 5. Select an option from the Transition Orders: • Sequential - to use the transitions in sequential order • Random - to use the transitions in random order Last updated - 6/20/03 StudioMaster PRO V2.5 User Guide 9-3 FUJIFILM e-Systems, Inc. 2003 PREVIEWING THE ORDER 9 Formatting the Slide Show 6. Select an option from the list of Transitions. Note: This option determines how the images transition from one image to another. For example: All Available- The images change using all transition styles, in the order the styles appear in the list. Left Wipe - The images wipe in from the left. Right Wipe - The images wipe in from the right. Top Wipe - The images wipe in from the top. Bottom Wipe - The images wipe in from the bottom. Horizontal Wipe In - The images wipe horizontally from the outside to the inside. Horizontal Wipe Out - The images wipe horizontally from the middle to the outside. Vertical Wipe In - The images wipe vertically from the outside to the inside. Vertical Wipe Out - The images wipe vertically from the inside to the outside. Box Wipe In - The images wipe in a box from the outside to the inside. Box Wipe Out -The images wipe in a box from the inside to the outside. Fade - The images dissolve one into the next. Boxes - The image fades out with boxes appearing in random order over the image. Circle In - The images wipe in a circle from the outside to the inside. Circle Out - The images wipe in a circle from the inside to the outside. 7. Click [OK]. When you run the slide show, it displays according to your specifications. 9-4 StudioMaster PRO V2.5 User Guide Last updated - 6/20/03 FUJIFILM e-Systems, Inc. 2003 ..... PREVIEWING THE ORDER Viewing the Slide Show VIEWING THE SLIDE SHOW ........................................................ In the slide show, all of the images are displayed in order starting with the lowest image number, regardless of the order in which the images appear on the Light Table. The slide show continuously runs until you either Stop or Cancel it. >>>To view the Slide Show 1. From the Light Table, select any image or group of images/prints or group of prints. Note: If you are viewing a Slide Show of images, select View > Page Layout > Hide Pages before running the show. Whatever is on the Light Table is what appears in the Slide Show. 2. Click . The Slide Show screen appears. Last updated - 6/20/03 StudioMaster PRO V2.5 User Guide 9-5 FUJIFILM e-Systems, Inc. 2003 9 PREVIEWING THE ORDER Viewing the Slide Show Slide Show buttons Figure 9-2: Slide Show screen At the bottom of the screen are several buttons that allow you to control or cancel the slide show: Back Stop Advance Play/Pause Cancel Figure 9-3: Slide Show buttons 9-6 StudioMaster PRO V2.5 User Guide Last updated - 6/20/03 FUJIFILM e-Systems, Inc. 2003 ..... PREVIEWING THE ORDER Viewing the Slide Show The Slide Show buttons are described below: Stop - Enables you to stop the slide show once it is in progress. When you click Stop, the slide show returns to the beginning and waits for user input. Play/Pause - Play enables you to start the slide show. Once this button is clicked, the displayed images change according to the transition style and speed designated in the Setup screen. See “Formatting the Slide Show” on page 9-1 for further information. After you click Play, the button changes to Pause. Pause - Pauses the slide show on the current image and reverts the button back to Play. Select Play to continue with the slide show. Advance - Enables you to manually advance through the slide show at your own rate. Click Advance each time you are ready to view the next image. Back - Enables you to manually move backwards through the slide show at your own rate. click Back each time you are ready to view the previous image. Cancel - Closes the slide show and returns you to the Light Table. It is not necessary to click Stop before clicking Cancel. Last updated - 6/20/03 StudioMaster PRO V2.5 User Guide 9-7 FUJIFILM e-Systems, Inc. 2003 9 PREVIEWING THE ORDER Viewing the Slide Show 9-8 StudioMaster PRO V2.5 User Guide Last updated - 6/20/03 FUJIFILM e-Systems, Inc. 2003 10 C OMPLETING THE O RDER ..... ................................... OBJECTIVES ........................................................ In this chapter, you will learn how to: • Check the Job Summary • Set up the Order Pack • Pack the Order • Reorder a Job CHECKING THE JOB SUMMARY ........................................................ Before you print the job on the PG, or pack it to send it to the Professional Lab, you can check the Job Summary to verify the specifications of the job. The Job Summary provides a list of the products and the quantities ordered. Last updated - 6/20/03 StudioMaster PRO V2.5 User Guide 10-1 FUJIFILM e-Systems, Inc. 2003 COMPLETING THE ORDER 10 Checking the Job Summary >>>To view the Job Summary: • Select View > Job Summary. The Order Summary screen appears. Albums All Prints Pricing Figure 10-1: Order Summary - All Selected On the Order Summary screen you can select: • Albums - to view all album orders • Prints - to view all print orders • All - to view all items ordered Note: There is a Pricing column on the Order Summary screen. This feature will be available in a later version of StudioMaster PRO. 10-2 StudioMaster PRO V2.5 User Guide Last updated - 6/20/03 FUJIFILM e-Systems, Inc. 2003 ..... COMPLETING THE ORDER Checking the Job Summary The top half of the Quantity indicator displays the number of images that were sent to the printer. The bottom half of the Quantity indicator displays the number of images that have been processed for printing. After the job has processed, the amount on the bottom half of the Quantity indicator may or may not increment to match the amount order, depending on the method used to print the order: • Right click > Print > [Print size] - bottom indicator does not increment to match the top indicator. • Right click > Add Proof Prints - bottom indicator does not increment to match the top indicator. • Product > Print Selected Product - bottom indicator increments to match the top indicator. • Product > Print Order - bottom indicator increments to match the top indicator. >>>To delete part of an order: 1. Click the thumbnail. 2. Press <Delete>. A confirmation dialog box appears. Figure 10-2: Confirmation Last updated - 6/20/03 StudioMaster PRO V2.5 User Guide 10-3 FUJIFILM e-Systems, Inc. 2003 COMPLETING THE ORDER 10 Setting Up the Order Pack 3. Click [Yes]. That part of the order is cancelled and removed from the job. >>>To change the quantity of an individual item: 1. Select the item. 2. Use the adjacent drop-down menu to increase or decrease the quantity. >>>To print the order summary: 1. Select the product. 2. Select Products > Print Order Summary. The Print dialog box appears. 3. Make the correct print selections and click [OK]. The Order Summary prints. SETTING UP THE ORDER PACK ......................................................... Before you pack the order to send to your Pro Lab, you may want to change some of the information listed on the Setup for Studio Order Packing dialog box. For example, you may need to specify a smaller pack file size for your order. StudioMaster Pro can break the information into smaller, manageable file sizes without compromising the order. Also, if you want to generate a text file for the order or album, you’d enable those features on this dialog box. Important: This procedure is only necessary for jobs being completed at a Pro Lab. If you upgrade to a lab, the 10-4 StudioMaster PRO V2.5 User Guide Last updated - 6/20/03 FUJIFILM e-Systems, Inc. 2003 ..... COMPLETING THE ORDER Setting Up the Order Pack account number on existing jobs are not affected. Only the jobs created after the upgrade are affected. >>>To set up the order pack: 1. Select Setup > Order Pack. The Setup for Studio Order Packing dialog box appears. Enable order text file creation Enable album text file creation Figure 10-3: Setup for Studio Order Packing dialog box 2. Check Order files or Album files to generate a text file for that feature. Note: The installation sets the appropriate pack size for machine. The maximum pack size is 150 MB. It is not recommended that you change this setting. 3. Click [OK]. The specifications are saved. Last updated - 6/20/03 StudioMaster PRO V2.5 User Guide 10-5 FUJIFILM e-Systems, Inc. 2003 COMPLETING THE ORDER 10 Packing the Order PACKING THE ORDER ......................................................... When the job is ready, you can create an order file to send to your professional lab for printing. When you "pack" the job, be sure to put it onto media that your Professional Photo Lab can read. Important: This procedure is only necessary for jobs being completed at a Pro Lab. Before packing the order, it is recommended that you close any applications that may require large amounts of RAM. >>>To pack the order: 1. Select Products > Pack Order. The Packing Order dialog box appears. Figure 10-4: Packing Order dialog box 2. Click [Start]. A progress bar appears indicating the status of the pack. The order information, thumbnails, and high resolution files are packed into the order pack. 10-6 StudioMaster PRO V2.5 User Guide Last updated - 6/20/03 FUJIFILM e-Systems, Inc. 2003 ..... COMPLETING THE ORDER Packing the Order Note: Depending on the size of your order, this may take time, please be patient. Click [Stop] to stop the packing process. 3. When the progress bar shows a complete status, click [Done]. When you pack, an “Order Text File” is created for each individual order pack. This file is a summary that is useful for tracking what you ordered. If you have created multiple orders, you can see what the last order contained. >>>To view the order text file: • Select Products > View Order Text File > [Order Number]. Last updated - 6/20/03 StudioMaster PRO V2.5 User Guide 10-7 FUJIFILM e-Systems, Inc. 2003 10 COMPLETING THE ORDER Packing the Order Order Number Time/Date Stamp: 2 0 0 3 0 5 0 2 1 6 1 4 2 2 year mo. day hr. min. sec. Figure 10-5: Products Menu 10-8 StudioMaster PRO V2.5 User Guide Last updated - 6/20/03 FUJIFILM e-Systems, Inc. 2003 ..... COMPLETING THE ORDER Packing the Order The Order Text File appears. Figure 10-6: Example of an Order Text File >>>To print the Order Text File: 1. Select File > Print. The Print dialog box appears. 2. Make the correct print selections and click [OK]. The file prints. Last updated - 6/20/03 StudioMaster PRO V2.5 User Guide 10-9 FUJIFILM e-Systems, Inc. 2003 COMPLETING THE ORDER 10 Reordering a Job The Contact Sheet shows all thumbnails of a particular product. >>>To print the Contact Sheet: Important: You must be within a Print Order or Album to use this option. 1. Select Products > Print Contact Sheet. The Print dialog box appears. 2. Make the correct print selections and click [OK]. The thumbnails within the Print Order or Album print. >>>To place the photographer’s logo in the top-left of the Contact Sheet: 1. Name the photographer’s logo Logo_Receipt.tif. 2. Place the logo in the C\FES\datafiles directory. REORDERING A JOB ......................................................... You may find it necessary to reorder an album or prints in StudioMaster PRO. Important: This procedure is only necessary for jobs that were completed at a Pro Lab. >>>To reorder in StudioMaster PRO: 1. Select the job from the Job List. 2. Select View > Job Information. OR 10-10 StudioMaster PRO V2.5 User Guide Last updated - 6/20/03 FUJIFILM e-Systems, Inc. 2003 ..... COMPLETING THE ORDER Reordering a Job Click [Edit Info]. OR Within a job, press <F7> or select View > Job Information. The Edit Info screen appears. Change the Pro Lab Order ID Figure 10-7: Edit Info screen 3. Enter the new Pro Lab Order ID. Last updated - 6/20/03 StudioMaster PRO V2.5 User Guide 10-11 FUJIFILM e-Systems, Inc. 2003 COMPLETING THE ORDER 10 Reordering a Job 4. Click [Open Job]. A dialog box appears indicating: Warning! This job has already been packed with Order ID [######]. For reorder, all album and print page quantities will be set to zero and you will need to explicitly reset those quantities. Continue reorder? Figure 10-8: Warning 5. Click [Yes] to continue the reorder. If you have albums in the order you want to reorder, do steps 6 through 8. 6. Right-click any page in the album. 10-12 StudioMaster PRO V2.5 User Guide Last updated - 6/20/03 FUJIFILM e-Systems, Inc. 2003 7. ..... COMPLETING THE ORDER Reordering a Job Select Properties from the drop-down menu. The Properties dialog box appears. Change Quantity Figure 10-9: Album Properties dialog box 8. Change the quantity from zero to the desired amount. The entire reorder quantity is changed. 9. Click [OK]. The dialog box closes. Last updated - 6/20/03 StudioMaster PRO V2.5 User Guide 10-13 FUJIFILM e-Systems, Inc. 2003 10 COMPLETING THE ORDER Reordering a Job If you have prints in the order you want to reorder, do steps 10 through 14. 10. Right-click the print. 11. Select Print Properties from the drop-down menu. The Print Properties dialog box appears. Change quantity Figure 10-10: Print Properties dialog box OR 12. Select View > Job Summary. The Job Summary appears. 10-14 StudioMaster PRO V2.5 User Guide Last updated - 6/20/03 FUJIFILM e-Systems, Inc. 2003 ..... COMPLETING THE ORDER Reordering a Job Change the quantity of selected prints Figure 10-11: Job Summary - Prints Last updated - 6/20/03 StudioMaster PRO V2.5 User Guide 10-15 FUJIFILM e-Systems, Inc. 2003 10 COMPLETING THE ORDER Reordering a Job Change the album cover quantity only Figure 10-12: Job Summary - Albums 13. Select the print or album you want to reorder. Important: For albums, you can only select the album cover, which will reorder the entire album. If you change the quantities on pages within the album, it will have no affect. 10-16 StudioMaster PRO V2.5 User Guide Last updated - 6/20/03 FUJIFILM e-Systems, Inc. 2003 ..... COMPLETING THE ORDER Reordering a Job 14. Change the quantities from zero to the desired quantity. 15. Select Product > Pack Order. The reorder is packed. Last updated - 6/20/03 StudioMaster PRO V2.5 User Guide 10-17 FUJIFILM e-Systems, Inc. 2003 10 COMPLETING THE ORDER Reordering a Job 10-18 StudioMaster PRO V2.5 User Guide Last updated - 6/20/03 FUJIFILM e-Systems, Inc. 2003 A P ROFESSIONAL P RODUCTS G LOSSARY OF T ERMS ..... ................................... Term Definition *.exe A file in a format that the computer can directly execute (run), a file that has an .exe extension as a part of its name. Actual Size The size of an image before it is enlarged or reduced. Additive Printing A color printing method that produces an image using three separate exposures. Each exposure is filtered to one of the three primary color wavelengths, blue, green and red. AF Lock A feature that stops autofocus once the subject is in focus. AF Sensor A sensor that detects focus. Air Brushing A method of retouching photographs where dye is sprayed, under pressure, on selected areas of the negative or print. This can be used on both black and white or color photographs. Alpha Channel An additional channel in an image used to create masks for isolating part of an image. Ambient Light Light surrounding a subject that already exists in an indoor or outdoor setting without the aid of any illumination supplied by the photographer. Analyzer A chart, grid or electronic instrument used to determine the correct color filtration for making color prints. Last updated - 6/20/03 StudioMaster PRO V2.5 User Guide A-1 FUJIFILM e-Systems, Inc. 2003 A PROFESSIONAL PRODUCTS G L O S S A R Y O F TE R M S Term Definition Aperture A circular hole in the camera lens that controls the amount of light allowed to pass onto the film. APS (Advanced Photo System) A consumer photography developed by Kodak, Canon, Fuji, Minolta and Nikon. It is based on a new film format and photofinishing technologies. Artificial Daylight Artificial light that has a similar color temperature to daylight. Artificial Light Any light not originating from a natural source, such as the sun. Aspect Ratio The ratio of width to height in photographic prints. Aspect ratio is maintained to avoid image distortion. Assembly Printing A method of printing that utilizes image separations of yellow, magenta and cyan films to make a final, full color print. Autofocus A device utilized in certain cameras, projectors and enlargers that automatically focuses the image. Available Light Light that normally occurs in a scene, that is not supplemented by illumination intended specifically for photography. B (Bulb) A letter on the shutter dial that indicates the shutter will stay open while the release is depressed. Back-lighting One or more light sources coming from behind the subject. Back Printing Information that the photofinisher prints on the back of a picture. A-2 StudioMaster PRO V2.5 User Guide Last updated - 6/20/03 FUJIFILM e-Systems, Inc. 2003 Term Definition Bit Depth The number of bits that represents brightness and color information in each pixel. Bitmap (BMP) Bit-mapped graphic format. The group of digital dots that combine, when viewed at a distance, to look like a picture. Black Point The point in an image that is selected to provide a point of reference for pure black to which the other colors in the images are automatically optimized. Black Toe A limit to how dark the black can appear in an adjusted image, affecting the color correction curves for that image. Bleed An image that is printed beyond the trim marks of the piece, extending to the edge of the paper. Bracketing Taking a number of pictures of the same subject at different levels of exposure. Brightness An attribute in which an area visually appears to exhibit more or less light. Brightness Range The difference in luminance between the darkest and lightest areas of a subject, in both negatives and prints. Buffer A temporary storage area in either hardware or software enabling the computer to process other data more quickly. Cache A temporary storage area for information, which speeds up the data access time. Calibration Adjusting the color of a device to an established standard. Last updated - 6/20/03 StudioMaster PRO V2.5 User Guide ..... PROFESSIONAL PRODUCTS G L O S S A R Y O F TE R M S A-3 FUJIFILM e-Systems, Inc. 2003 A PROFESSIONAL PRODUCTS G L O S S A R Y O F TE R M S Term Definition Card reader An electronic device used to transfer pictures or data from digital cameras’ removable memory cards to a computer. Carrier A frame that holds a negative flat for the purpose of enlarging it. Cartridge A quick-loading film container that is pre-packed and sealed by the manufacturer. Cassette A metal or plastic container that is light-tight and holds measured lengths of 35mm or medium format film and can be loaded straight into the camera. Cast Overall shift toward one color in a color photograph occurring at any point in the photographic process. CCD Charged Coupled Device. An electronic sensor utilized by all autofocus cameras, capable of detecting subject contrast. CC Filter Color Compensating Filter. Color Filters that can change the color balance of pictures. CD Compact disk that can contain up to 700 MB of digital information. CD-ROM Compact Disk Read-Only Memory - a storage medium using CDs to hold computer data. A CD can hold about 650 MB of data, or about 300,000 pages of text. Characteristic Curve A performance graph showing the relationship between exposure and density of the image under known developing conditions. Clone Making an exact duplicate of a digital image or part of an image. A-4 StudioMaster PRO V2.5 User Guide Last updated - 6/20/03 FUJIFILM e-Systems, Inc. 2003 Term Definition CMOS Complimentary Metal Oxide Semiconductor. A sensor similar to CCD, but consuming less energy because of its dual circuit design. CMYK Cyan, Magenta, Yellow and Black. The colors used in a four-color printing process. Contrast The range between the darkest and brightest components of an image. Color Balance Adjustment in color photographic processes ensuring that the colors in a photograph are reproduced accurately. Color Balancing Filters Filters used to balance color film with the color temperature of the light source and prevent color casts. Color Circle A chart of a spectrum of hues presented in a circle. Color Correction Adjusting an image's colors, including modifications to brightness, contrast, mid-level grays, hue and saturation, in order to provide best quality prints. Color Saturation The purity of a color that results from the absence of black and white. Color Space How the primary colors are mixed to form a particular hue in the color spectrum. Color Temperature The measure of the color quality of a light source. Color temperature is measured in Kelvin (K). Compression The process of reducing the size of a digital file so that processing, transmission time, and storage requirements are reduced. Last updated - 6/20/03 StudioMaster PRO V2.5 User Guide ..... PROFESSIONAL PRODUCTS G L O S S A R Y O F TE R M S A-5 FUJIFILM e-Systems, Inc. 2003 A PROFESSIONAL PRODUCTS G L O S S A R Y O F TE R M S Term Definition Contact Sheet The Contact Sheet shows all the thumbnails of a particular product. Continuous Tone An image that contains a gradation of density from white through gray to black, which represents a variety of subject luminosities. The image can be a transparency or print. Contrast The difference between densities or luminosities and their degree of tonal separation in a subject, negative or print. Contrast Values Differences between the light areas (highlights) and the dark areas (shadows) of an image. CPU The Central Processing Unit of the computer. The silicon chip that processes requests and operations. CPU sometimes describes the whole box that contains the chip, as well as other parts of the computer. Crop (Cropping) Trimming the edges of an image. Crop marks Printed lines used for final trimming, showing the trim size of the final printed piece. Database A file of information arranged in an orderly manner. The information can be text, graphics, pictures, sound, or video. Daylight Color Film Color film that provides the correct rendition when using average daylight or a light source of a similar temperature. The film is color balanced to 5400 K. Densitometer Instrument for measuring the density of silver deposits on a developed image by transmitted or reflected light. A-6 StudioMaster PRO V2.5 User Guide Last updated - 6/20/03 FUJIFILM e-Systems, Inc. 2003 Term Definition Density Amount of silver deposit produced by exposure and development. Depth of Field The distance between the nearest and farthest point in the subject within an acceptable sharpness along a common image plane. Depth of Field Scale The scale on a lens barrel that shows the near and far limits of depth of field possible when the lens is set at any particular focus and aperture. De-skewing Straightening an image that was scanned crookedly, or text that is slanted. Developer Chemical bath that contains reducing agents, which convert exposed silver halides to black metallic silver, making the latent image visible. Diaphragm The adjustable aperture of a lens which controls the amount of light passing into the camera. Diffuser Any material that can scatter or diffuse light, used to soften the character of light. The closer a diffuser is to a light source, the less it scatters light. Digital A system where information is represented by binary digits, or "bits." Binary information has two states, "0" and "1,"or "on" and "off," and is therefore easily processed by electronic systems. Digital Camera A camera that records data in pixels, rather than film, that can be directly loaded into and interpreted by a computer. Digital Imaging An image editing method where a picture is recorded as digital information that can be read and manipulated on a computer. Last updated - 6/20/03 StudioMaster PRO V2.5 User Guide ..... PROFESSIONAL PRODUCTS G L O S S A R Y O F TE R M S A-7 FUJIFILM e-Systems, Inc. 2003 A PROFESSIONAL PRODUCTS G L O S S A R Y O F TE R M S Term Definition Diopter The unit used to express the power of a lens. It typically indicates the magnification and focal length of a close-up lens. Dodge, Dodging Controlling exposure in photographic printing achieved by reducing exposure to specific areas of the paper. Domain An area of a network over which administrative control is exercised. The primary domain is the file server for all clients. DPI Dots Per Inch - a measurement of resolution or fineness for a printer or scanner. A dot is the smallest unit that can be displayed, scanned, or printed. The higher the number of dots per inch, the greater the amount of detail that is seen in the image. As dpi increases, file size also increases. Download Transferring data from one computer to another, typically from a large host or server to a smaller client. Driver A software utility that tells a computer how to operate an external device. For example, a computer needs a specific driver to operate a printer or a scanner. Drop-in-loading A camera feature that virtually eliminates filmloading problems by automatically accepting the leader-less cassette. Dynamic Range The ability of a scanner to register a wide range of tonal values. Edge Numbers Reference numbers printed by light during manufacture at regular intervals along the edge of 35mm and roll films. A-8 StudioMaster PRO V2.5 User Guide Last updated - 6/20/03 FUJIFILM e-Systems, Inc. 2003 Term Definition Enhanced Back Printing A camera feature that enables users to encode data at the time of picture-taking. Exposure The product of the intensity of light and the time the light is allowed to act on the emulsion (I x T = E). Exposure Latitude The amount it is possible to over or underexpose a light-sensitive material and still produce acceptable results. Exposure Meter An instrument for measuring the amount of light falling on or being reflected by a subject. Exposure Value (EV) Scale of values used to indicate the sensitivity range of a TTL or off-camera meter system within which accurate exposure measurement is guaranteed. EXIF Exchangeable Image File Format - A standardized exchange of data between imaging devices and software. Factor How many times exposure must be increased to compensate from loss of light. FDIA (Image Intelligence) FUJIFILM Digital Image Analysis. The algorithm that determines the color balance and density, and the Sim Balance Analysis. Filenotes Annotations on image files, composites, or jobs that contain all the information association with that particular item. File server A computer on a local area network that stores files that are shared among users on the network. File size The resolution of an image determines the file size. The higher the resolution, the larger the file size. Last updated - 6/20/03 StudioMaster PRO V2.5 User Guide ..... PROFESSIONAL PRODUCTS G L O S S A R Y O F TE R M S A-9 FUJIFILM e-Systems, Inc. 2003 A PROFESSIONAL PRODUCTS G L O S S A R Y O F TE R M S Term Definition Film Characteristic Curve A graphical relationship between the exposure value (horizontal axis) and density (vertical axis) of film. Each brand of film exhibits a unique characteristic curve. Filter Factor The increased exposure needed to compensate for the light absorbed by a filter. Filters Colored glass, gelatin or plastic disks, which modify the light passing through them. Finishing Notes Notes sent to the lab that provide photographer’s instructions as to how they want their images to be finished, like mounting or lacquer spray, for example. Firewire A speedy external bus that supports data transfer of up to 400 Mbps. Fixed Focus A camera lens that has no method of focusing on a fixed point. Flare Non-image forming light scattered by the lens or reflected from the camera interior. Flash Artificial light source giving brief but very bright illumination. Flash Synchronization A method of synchronizing the flash light duration with the maximum shutter opening. Floppy A diskette that can contain up to 1.44 MB of information. F Numbers The number resulting by dividing the focal length of the lens by the effective diameter of the aperture. Focusing Moving the lens of a camera to obtain the required degree of sharpness of the film. A-10 StudioMaster PRO V2.5 User Guide Last updated - 6/20/03 FUJIFILM e-Systems, Inc. 2003 Term Definition Focusing screen Ground glass screen fixed to the camera at the image-forming plane, enabling the image to be viewed and focused. Format Size of negative paper or camera viewing area. Gamma The contrast that affects mid-level grays or midtones of an image. Ghost, Ghosting Copying the complete hard drive contents to a separate media, such as a network or CD. Glossy A printing paper coated with a great deal of sheen on the surface. Grain, Graininess The granular appearance of a negative, print, or slide. Graininess is more pronounced with faster film and bigger enlargements. Graphic Template A template that contains graphics used for greeting cards or calendars, for example. Gray Scale An image type that includes shades of gray, rather than black and white only. Grayscale Image An image consisting of up to 256 levels of gray, with 8 bits of color data per pixel. High Resolution Template A graphic template that is used when rendering images for prints. This template usually resides at the lab. Highlight The lowest density that can be found on a photographic print that is a white object. Histogram A graphical representation of the tonal values (brightness or color) in a scene based on the frequency of occurrence of each value. Last updated - 6/20/03 StudioMaster PRO V2.5 User Guide ..... PROFESSIONAL PRODUCTS G L O S S A R Y O F TE R M S A-11 FUJIFILM e-Systems, Inc. 2003 A PROFESSIONAL PRODUCTS G L O S S A R Y O F TE R M S Term Definition Hot Folder A folder monitored by Simon whose contents gets processed according to Simon setup. Hot Shoe A fitting on the top of many cameras that is designed to hold accessories, such as a flash gun. ICC International Color Consortium -an industry group that has endorsed a standard format for device profile. Icon A small image which, when double-clicked, opens the corresponding application. Image Capture Using a scanner or digital camera to create a digital representation of an image that can be stored and manipulated on a computer. Image Editor Software applications that capture, create, edit, and manipulate images. Image File Size The amount of computer storage space a file requires; usually measured in kilobytes or megabytes Image Format The specification under which an image is saved or resides in computer memory. Commonly used formats are TIFF, BMP, GIF, and JPEG. Image Intelligence (FDIA) FUJIFILM Digital Image Analysis. The algorithm that determines the color balance and density, and the Sim Balance Analysis. Image Plane The plane commonly at right angles to the optical axis at which a sharp image of the subject is formed. The nearer the subject is to the camera, the greater the lens image plane distance. A-12 StudioMaster PRO V2.5 User Guide Last updated - 6/20/03 FUJIFILM e-Systems, Inc. 2003 Term Definition Interpolation An estimation of a value within two known values in a sequence of values. A process where the software adds new pixels to an image based on color values of the surrounding pixels. Interspersed Aspect Ratio Basic requirement of certified photofinishers and certified photo finishing equipment specifying the three APS system print formats - C, H and P. ISO International Standards Organization. Used instead of ASA as to prefix to film speeds. The scale is identical to the ASA scale. JPEG Joint Photographic Experts Group (JPEG). Compression file format that compresses graphics effectively while retaining a high degree of color fidelity. The more the file is compressed, the more color information is lost. JPEG graphics are commonly used as part of the World Wide Web. Kelvin (K) Unit of measurement on the absolute temperature scale, used to describe the color content of continuous spectrum light sources. LAN Local Area Network - a communications network that is physically connected by cables and confined to a single office or building enabling a group of computers to exchange files and share peripherals. Landscape image An image where the width is larger than the height. Latitude The range between two exposures that can still produce an acceptable image. The degree of latitude varies by film type. Faster films tend to have greater latitude than slower films. Last updated - 6/20/03 StudioMaster PRO V2.5 User Guide ..... PROFESSIONAL PRODUCTS G L O S S A R Y O F TE R M S A-13 FUJIFILM e-Systems, Inc. 2003 A PROFESSIONAL PRODUCTS G L O S S A R Y O F TE R M S Term Definition LCD Liquid Crystal Diode. An electronic solid state display commonly used to display exposure information in the viewfinder of most cameras. LED Light Emitting Diode. An indicator light used to convey exposure information. Lighting Ratio The ratio between light falling on the subject from the main (key) light and other (fill) lights. A ratio of about 3:1 is normal for color photography. Logo A design used as an emblem by which an organization can be easily recognized. Look-up Table (LUT) A table of color values that is used to either convert from one color space to another for inputting or outputting data to different types of devices. Lossless Compression A method of image compression where there is no loss in quality when the image is decompressed. The decompressed image is mathematically identical to its original. Lossy Compression An image compression methodology where some image quality is sacrificed in exchange for a higher compression ratio. The extent of quality degradation depends on the compression algorithm used and a user selected quality variable. Low Key Photograph in which tones are predominantly dark and there are few highlights. Low Resolution Template A graphic template extracted from the high resolution template used for displaying on the screen. Luminance The measurable amount of light that is emitted by, or reflected from, a source. A-14 StudioMaster PRO V2.5 User Guide Last updated - 6/20/03 FUJIFILM e-Systems, Inc. 2003 Term Definition Luminescence The emission of light by a substance caused by physical or chemical means. LZW Compression Lempel-Zif-Welch. The data compression algorithm used in GIF and some TIFF graphic file formats. Magnification The size of the image relative to the size of the subject expressed as a ratio. Mask An opaque material that covers the edges of printing paper, and therefore produces borders when the paper is exposed to light. Matte A non-reflective, non-textured surface. Memory Cards Small memory modules on which camera images are captured. The images are not lost when the card is removed from the camera and can be downloaded to a computer. When the images are erased from the card it can be reused. Midtone An area in a print or scene that contains average brightness values. Moiré An unwanted screen pattern in a color print. Monochrome An image that displays only black and white or grayscale information. Grayscale information displayed in one color is also monochrome. Monochrome also describes sepia and other toned images. Montage A composite picture made from a number of photographs. Multiple Exposure More than one exposure on the same film frame, or “double exposure.” This technique can be used to create a superimposed image. Last updated - 6/20/03 StudioMaster PRO V2.5 User Guide ..... PROFESSIONAL PRODUCTS G L O S S A R Y O F TE R M S A-15 FUJIFILM e-Systems, Inc. 2003 A PROFESSIONAL PRODUCTS G L O S S A R Y O F TE R M S Term Definition ND Neutral Density. Negative Carrier A device that supports the negative between the light source and the enlarging lens of an enlarger. Neutral Density A filter used to reduce the amount of light that passes to the film. Neutral Point The point in an image that provides a point of reference for neutral to which the other colors in the image are automatically optimized. Non-lossy Image compression without loss of quality. Opacity The degree at which a material blocks light. The greater the opacity of a substance, the more light it stops. In photography, opacity is expressed as a ratio of the amount of light falling on the surface of the material to the amount of light transmitted by it. Order Summary A thumbnail listing of all the products the customer has ordered (Albums, individual prints, Print Groups, and so on). It does not contain thumbnails of the images in the job, but those can be obtained on a Contact Sheet. Order Text File A file containing information about a order used for tracking purposes. Output Redirect Redirecting output to an alternate printer or device, if that default device is unavailable. Over-Development The amount of recommended development has been exceeded. Over-Exposure A light sensitive material that has been excessively exposed. A-16 StudioMaster PRO V2.5 User Guide Last updated - 6/20/03 FUJIFILM e-Systems, Inc. 2003 Term Definition Paper Characteristic Curve A graphical relationship between exposure values and image density of a printing paper. Each brand of paper may have a different initial characteristic curve. The shape of the curve can be altered by different developers, development times, temperatures, and toning. Perforations Precisely spaced holes punched through a length of film acting as a guide for precision registration and mechanical movement from frame to frame. Photo File Index Print A small print showing a “thumbnail” version of every picture on a APS roll. PIC Pro Photo Imaging Controller Professional - a lab workflow management solution for order creation, scanning, retouching and printing. PICT A storage format for digital images designed for the Macintosh. Pixel Picture Element. A single point in a graphic image. Graphic monitors display images by dividing them into thousands (or millions) of pixels, arranged in rows and columns. The pixels are so close together that they appear connected. These tiny squares of light are transmitted in digital form and reconstituted as a visual image. Polarization Using filters over camera lenses and light sources to reduce or remove glare and saturation of color. Portrait image An image where the height is larger than the width. Portrait lens A lens produced specifically for taking portraits. These lenses usually have a long focal length and produce a slightly diffused image. Last updated - 6/20/03 StudioMaster PRO V2.5 User Guide ..... PROFESSIONAL PRODUCTS G L O S S A R Y O F TE R M S A-17 FUJIFILM e-Systems, Inc. 2003 A PROFESSIONAL PRODUCTS G L O S S A R Y O F TE R M S Term Definition Posterization A photographic technique of reducing the number of continuous tones in an image to cause a particular effect. Print A photographic image, normally positive, produced by the action of light on paper coated with a light sensitive emulsion. Printer resolution The amount of detail a printer will reproduce, measured in dots per inch (dpi). Profile An ICC description of a particular imaging input or output device that allows the Color Management Software to apply the proper transformations to the image file to match the specific limitation of the device. Proof A test print made for the purpose of evaluating the quality of a print. Proxy Image Using low resolution image to show changes without performing alterations to high resolution files. Pulling Underrating the ISO speed of a film to produce an overexposed latent image. Pushing Overrating the ISO speed of a film to produce an underexposed latent image. Used to increase the working speed of a film. Push processing Increasing the development time of a film to increase its effective speed. See Pushing. RAM Random Access Memory RGB Red, Green, Blue - The primary colors of transmitted light from which all other colors can be obtained. A-18 StudioMaster PRO V2.5 User Guide Last updated - 6/20/03 FUJIFILM e-Systems, Inc. 2003 Term Definition Raw Image Format Unprocessed data as it comes from the imaging source. May be a proprietary format if coming from camera, and may or may not contain additional image information or be compressed. Red Eye The appearance of red eyes in photographic subjects. It is caused by the flash reflecting off the retina in the eye. Reference Image An image that enables you to adjust skin tones to match an industry standard. Reflector Any surface or material from which light can be reflected. Request Spooler See Simon. Resolution The sharpness and clarity of an image. For graphics monitors, a measure of the number of pixels that can be printed, scanned or viewed on a monitor. Resolution is measured in DPI (dots per inch). Retouching Removing blemishes or imperfections on a negative or print. Retouch Notes Notes that provide instruction to the lab for alterations to the image to be completed before printing. Saturation The perceived color intensity of an area in relation to its brightness. Saturation Levels Light intensity that exceeds the maximum level designed for a CCD. Scale Increasing or decreasing the size of an image to change its proportion. Last updated - 6/20/03 StudioMaster PRO V2.5 User Guide ..... PROFESSIONAL PRODUCTS G L O S S A R Y O F TE R M S A-19 FUJIFILM e-Systems, Inc. 2003 A PROFESSIONAL PRODUCTS G L O S S A R Y O F TE R M S Term Definition Scan Size The length and width of the part of a document that can be digitized. Scan Time The time to convert text or graphical information into electronic raster form. Scanner A device that captures an image and converts it to a digital form that your computer can display, edit, store and output. Scanned Image The computer image that results when a photograph, slide, or other image is converted into a digital image. SCSI A high-speed input/output bus. Sepia An effect that makes an image a brownish color with an old-fashioned look. SFO Simplified Frontier Operation - the name of the Frontier A1 software Application Protocol Interface (API). SOF Standard Order Format. Shadow The amount of detail contained in the dark parts of an image. The darkest area in a photographic print. Shadow detail Details visible in areas that are darkest in the subject. Shadow Point The darkest tone printable in an image without being black. All tonal values below this threshold print as black. Sharpen Electronically photo-retouching image detail and contrast in the whole picture or selected regions of the picture. A-20 StudioMaster PRO V2.5 User Guide Last updated - 6/20/03 FUJIFILM e-Systems, Inc. 2003 Term Definition Sharpness The degree of clarity in an image in terms of focus and contrast. Slide scanner A scanner capable of scanning 35mm transparencies. Shutter speed Action of the shutter that controls the duration of an exposure. The faster the speed the shorter the exposure. Simon A script processing engine that inputs images into the job database or renders images for print. Simon Redirect A global setting in Simon that redirects jobs for all users to a different queue. This setting overrides the spooler mapping setting. Simple Template Templates without graphics or borders, where the print is identified with a certain print size, such as 8x10 or 8 wallets. SMP StudioMaster PRO. An image and order-entry interface using digital files. Speed Sensitivity of a photographic emulsion to light. Films are given ISO or DIN numbers denoting speed characteristics. Spooler Mapping A local setting defined in PIC Pro that redirects the job to a different queue. Simon redirect overrides the spooler mapping setting. SOF Standard Order Format Storage Card The removable storage device that holds images taken with a digital camera. Thumbnail A small version of a larger graphic image used for indexing databases of images or to preview a very large image. Last updated - 6/20/03 StudioMaster PRO V2.5 User Guide ..... PROFESSIONAL PRODUCTS G L O S S A R Y O F TE R M S A-21 FUJIFILM e-Systems, Inc. 2003 A PROFESSIONAL PRODUCTS G L O S S A R Y O F TE R M S Term Definition TIFF Tagged Image File Format. One of the graphic file format supported by SMP. This file type usually has a .tif file extension. Tones The strength of grays between white and black. The brightness, lightness and darkness of the subject as determined by illumination. Tonal Value In a photographic image, the various shades of gray between the extremes of black & white. Transfer Rate The rate at which data can be transferred, usually expressed as Kilobytes per second (Kbps) or bytes per second (Bps). Transmitted light Light which is passed through a transparent or translucent medium. The amount of light transmitted depends on the density of the medium and on the brightness of incident light source. Underexposure The result of too little exposure in the camera producing a muddy-looking print. Upload To send a file to a networked host or to another machine. USB Universal Serial Bus. A simple way to attach peripherals to a computer and have them detected. Vignette A printing technique where the edges of the picture are gradually faded out to black or white. White Point The point in an image that provides a point of reference for pure white to which the other colors in the images are automatically optimized. White Point Adjustment An adjustment made that determines the amount of highlight detail in an image. A-22 StudioMaster PRO V2.5 User Guide Last updated - 6/20/03 FUJIFILM e-Systems, Inc. 2003 W ORKING WITH 3 RD - P ARTY V ENDORS B ..... ................................... OBJECTIVES ........................................................ In this chapter, you will learn how to: • Export images from StudioMaster PRO • Import images into StudioMaster PRO OVERVIEW ........................................................ StudioMaster PRO can accept orders from third-party vendors through the use of an Order.txt file. The vendor creates the file in the correct format and when the file is placed in the Gateway hot folder in the SMData directory, it creates a StudioMaster PRO job. StudioMaster PRO can also use the Order.txt file to export images from a StudioMaster PRO order for use in a third-party application. When the images (thumbnails) are exported, the paths to those exported thumbnails appear in the Order.txt file. By providing the third-party vendor with the Order.txt file, it enables that vendor to access the images. Last updated - 6/20/03 StudioMaster PRO V2.5 User Guide B-1 FUJIFILM e-Systems, Inc. 2003 WORKING WITH 3RD-PARTY VE N D O R S B IMPORTING THE IMAGES ......................................................... You can import orders from third-party vendors through the use of an Order.txt file. >>>To import the images: • Place the Order.txt file from the vendor into the [DATADIR\SMData\Order Gateway folder. A job is created in StudioMaster PRO. Important: If the Order.txt file is not in the correct format, the job will be created in the job list, but the images will not appear in the job. When the text file is incorrect, an Error.log is created and placed in C:\SMData and the Order Text File is placed in the Error folder on C:\SMData. Note: A shortcut to the Order Gateway folder is placed on the desktop during installation. B-2 StudioMaster PRO V2.5 User Guide Last updated - 6/20/03 FUJIFILM e-Systems, Inc. 2003 ..... WORKING WITH 3RD-PARTY VE N D O R S EXPORTING THE IMAGES ........................................................ To export images for use by a third-party vendor, you must first decide the size at which you will export the image. The image dimensions can be the same size as the original high resolution image, but the file size will be smaller because the exported file is compressed and saved as a .jpeg image. >>>To determine the size of the exported image: 1. Select Setup > Export Images. The Export JPEG Setup dialog box appears. Figure B-1: Export JPEG Setup Note: A shortcut to the Exports folder is placed on the desktop during installation. 2. Specify a size in the width and height fields. OR Last updated - 6/20/03 StudioMaster PRO V2.5 User Guide B-3 FUJIFILM e-Systems, Inc. 2003 WORKING WITH 3RD-PARTY VE N D O R S B Click the Use HiRes Size radio button to export at the same size as the high resolution image. 3. If necessary, click [...] and browse to an alternate location at which to export the files. 4. Click [OK]. The images export at the size and location specified. >>>To export the images: Important: The Order.txt file for a particular order is overwritten each time images are exported. Export all images associated with one order at a time. 1. Select one or more images. 2. Select Images > Export. OR Right-click the image and select Export from the dropdown menu. The Confirm Export Selected Images dialog box appears. Figure B-2: Confirm Export Selected Images B-4 StudioMaster PRO V2.5 User Guide Last updated - 6/20/03 FUJIFILM e-Systems, Inc. 2003 3. ..... WORKING WITH 3RD-PARTY VE N D O R S Click [OK]. The Export Result dialog box appears. Figure B-3: Export Result 4. Click [OK]. The dialog box closes. The default directory for exported images is C:\FES\SMData\Thumbnails\[Job ID]. Note: The path to the images is included in the Order.txt file. The third-party vendors access them from that folder. Last updated - 6/20/03 StudioMaster PRO V2.5 User Guide B-5 FUJIFILM e-Systems, Inc. 2003 B WORKING WITH 3RD-PARTY VE N D O R S B-6 StudioMaster PRO V2.5 User Guide Last updated - 6/20/03 FUJIFILM e-Systems, Inc. 2003 C T ROUBLESHOOTING SMP ..... ................................... OBJECTIVES ........................................................ In this chapter, you will learn troubleshooting tips on: • Supported Operating Systems for StudioMaster PRO • Loopback adapter installation • Service issue • Use of special characters in print group and album names • InstallShield error 1919 • Screen resolution Last updated - 6/20/03 StudioMaster PRO V2.5 User Guide C-1 FUJIFILM e-Systems, Inc. 2003 C TR O U B L E S H O O T I N G S M P Supported Operating Systems for SUPPORTED OPERATING SYSTEMS FOR STUDIOMASTER PRO ......................................................... StudioMaster PRO is supported on the Microsoft Windows 2000® and Microsoft Windows XP® Operating Systems (home and professional). These two robust Microsoft Windows Operating Systems offer reliability, ease of administration, and ease of connectivity not found in Windows 98 and Windows 98SE. Windows 98 Issues Several issues have impact on users of the Windows 98 and 98SE operating systems. Software development support for Windows 98 is non-existent. Without development support, it is nearly impossible to develop new software programs for the Windows 98 platform. In addition, for the past two years Microsoft has suspended all free telephone support for Windows 98. All support for Windows 98 is handled on a pay-per-incident basis. Each time a user calls for help with a Windows 98 problem they are charged $35.00. It is for these reasons that Fuji Photo Film U.S.A., Inc. has focused on developing software for the Microsoft Windows 2000® and Microsoft Windows XP® Operating Systems. C-2 StudioMaster PRO V2.5 User Guide Last updated - 6/20/03 FUJIFILM e-Systems, Inc. 2003 ..... TR O U B L E S H O O T I N G S M P Loopback Adapter Installation LOOPBACK ADAPTER INSTALLATION ........................................................ Since StudioMaster PRO relies heavily on the TCP/IP protocol, all user machines will need to have a networking device. In situations where the user does not have a network adapter installed on their machine, the “Microsoft Loopback Adapter” will allow the StudioMaster PRO application to work. Windows 2000 1. Select Start > Settings > Control Panel. The Control Panel appears. 2. Double-click on the Add/Remove Hardware icon. The Add/Remove Hardware Wizard appears. 3. Click [Next]. 4. Select Add/Troubleshoot a Device and click [Next]. Windows searches your computer for new devices. Note: Since you have not attached a new hardware device, the wizard will not find one. The Choose a Hardware Device screen appears. 5. Select Add a new device and click [Next]. The Find New Hardware screen appears. 6. Select No, I want to select the hardware from a list and click [Next]. The Hardware Type screen appears. 7. Select Network Adapters and click [Next]. The Select Network Adapter screen appears. Last updated - 6/20/03 StudioMaster PRO V2.5 User Guide C-3 FUJIFILM e-Systems, Inc. 2003 TR O U B L E S H O O T I N G S M P C Loopback Adapter Installation 8. Select Microsoft from the left box and Microsoft Loopback Adapter from the right box. 9. Click [Next]. The Start Hardware Installation screen appears. 10. Click [Next]. The installation takes place. 11. When the installation is complete, click [Finish] and restart your computer. Windows XP 1. Select Start > Control Panel. The Control Panel appears. The Category screen appears. 2. Click Performance and Maintenance. 3. Click System under the Control Panel heading. The System Properties dialog box appears. 4. Click the Hardware tab. 5. Click [Add Hardware Wizard]. The Add Hardware Wizard appears. 6. Click [Next]. Windows searches your computer for new devices. Note: Since you have not attached a new hardware device, the wizard will not find one. The Is the hardware connected? screen appears. 7. Select Yes, I have already connected the hardware and click [Next]. The following hardware is already installed on your computer screen appears. C-4 StudioMaster PRO V2.5 User Guide Last updated - 6/20/03 FUJIFILM e-Systems, Inc. 2003 ..... TR O U B L E S H O O T I N G S M P Loopback Adapter Installation 8. Select Add a new hardware device from the bottom of the list and click [Next]. The wizard can help you install other hardware screen appears. 9. Select Install the hardware that I manually select from a list (Advanced) and click [Next]. A list of hardware appears. 10. Select Network Adapters and click [Next]. The Select Network Adapter screen appears. 11. Select Microsoft from the Manufacturer box on the left and Microsoft Loopback Adapter from the Network Adapter box on the right. 12. Click [Next]. The wizard is ready to install your hardware screen appears. 13. Click [Next]. 14. When the installation is complete, click [Finish] and restart your computer. Last updated - 6/20/03 StudioMaster PRO V2.5 User Guide C-5 FUJIFILM e-Systems, Inc. 2003 C TR O U B L E S H O O T I N G S M P Service Issue SERVICE ISSUE ......................................................... Some Internet security applications may cause serious problems with StudioMaster PRO. You can see the characteristics of this issue when you perform a new install of StudioMaster PRO. When you start StudioMaster PRO for the first time, the Reading Jobs dialog box appears on the screen but does not progress. The current solution for this issue is to uninstall or reconfigure the Internet security application. Any application which monitors, controls, or blocks Internet traffic, has the potential to conflict with StudioMaster PRO. Fujifilm e-Systems will work on any of these conflicts on a caseby-case basis and distribute information regarding these issues as they are presented. Contact your lab if you experience this problem. C-6 StudioMaster PRO V2.5 User Guide Last updated - 6/20/03 FUJIFILM e-Systems, Inc. 2003 ..... TR O U B L E S H O O T I N G S M P InstallShield Error 1919 INSTALLSHIELD ERROR 1919 ........................................................ When attempting to install StudioMaster PRO, you may receive the following error: Figure C-1: StudioMaster PRO Error When you uninstall Corel Wordperfect, it may also remove the ODBC registry key, which prevents StudioMaster PRO from installing to completion. There are two possible solutions to this problem: Solution 1: If the key was recently backed up, it may be possible to run regedt32.exe. Note: There is a low probability of this being the case. If the key was recently backed up: 1. Select Start > Run. The Run dialog box appears. 2. Type regedit in the Open field. The Registry Editor appears. 3. Double-click HKEY_LocalMachine. 4. Double-click on Software. Last updated - 6/20/03 StudioMaster PRO V2.5 User Guide C-7 FUJIFILM e-Systems, Inc. 2003 TR O U B L E S H O O T I N G S M P C InstallShield Error 1919 5. Select Registry > Import Registry File. The Import Registry File dialog box appears. 6. Browse for the saved key. 7. Click [Open]. The missing ODBC key is restored into the ODBC directory. Solution 2: Reinstall Windows 2000/XP. C-8 StudioMaster PRO V2.5 User Guide Last updated - 6/20/03 FUJIFILM e-Systems, Inc. 2003 ..... TR O U B L E S H O O T I N G S M P Conflict with NVIDIA Graphics Adapter CONFLICT WITH NVIDIA GRAPHICS ADAPTER ........................................................ There is a problem with the drivers that causes the system to crash on workstations using the NVIDIA GeForce2 graphics card. The solution is to update the driver for this display adapter. 1. Right-click My Computer on the desktop and select Properties from the menu. The System Properties dialog box appears. 2. Click the Hardware tab. 3. Click [Device Manager]. The Device Manager appears. 4. Double-click Display adapters. The name of the adapter appears. If it is the GeForce2 adapter, double-click on GeForce2, then click the Driver tab. If the driver date is before 3/1/2002, it is necessary to install an updated driver. Important: DO NOT CLICK [UPDATE DRIVER]. 5. Get the latest driver from the support area on the manufacturer’s website. That website is: http://www.nvidia.com 6. Accept the licensing agreement before the download begins. The file downloaded will be an executable file that automatically installs the driver to the machine. 7. Reboot the machine when the installer is finished. Last updated - 6/20/03 StudioMaster PRO V2.5 User Guide C-9 FUJIFILM e-Systems, Inc. 2003 TR O U B L E S H O O T I N G S M P C Screen Resolution SCREEN RESOLUTION ......................................................... A screen resolution of 1024 X 768 is required for StudioMaster PRO to run properly. If the screen resolution is set to any other setting, the user may experience problems when selecting prints or album pages to a product order. >>>To change screen resolution to 1024 X 768: 1. Select Start > Settings > Control Panel. The Control Panel appears. 2. Double-click the Display icon. The Display Properties dialog box appears. Figure C-2: Display Properties dialog box C-10 StudioMaster PRO V2.5 User Guide Last updated - 6/20/03 FUJIFILM e-Systems, Inc. 2003 ..... TR O U B L E S H O O T I N G S M P Screen Resolution 3. Click the Settings tab. 4. In the Screen area section, drag the slider to the 1024 X 768 setting. 5. Click [Apply]. The changes are applied to your display. 6. Click [OK]. The dialog box closes. 7. Close the Control Panel. Last updated - 6/20/03 StudioMaster PRO V2.5 User Guide C-11 FUJIFILM e-Systems, Inc. 2003 C TR O U B L E S H O O T I N G S M P Screen Resolution C-12 StudioMaster PRO V2.5 User Guide Last updated - 6/20/03 FUJIFILM e-Systems, Inc. 2003 D M ISCELLANEOUS ..... ................................... OBJECTIVES ........................................................ In this chapter, you will learn how to: • Uninstall StudioMaster PRO • Change templates UNINSTALLING STUDIOMASTER PRO ........................................................ If you find it necessary to uninstall StudioMaster PRO from your system, please use the procedure below. To uninstall StudioMaster PRO: 1. Select Start > Settings > Control Panel. The Control Panel appears. Last updated - 6/20/03 StudioMaster PRO V2.5 User Guide D-1 FUJIFILM e-Systems, Inc. 2003 MISCELLANEOUS D Uninstalling StudioMaster PRO Figure D-1: Control Panel 2. Double-click the Add/Remove Programs icon. The Add/Remove Programs dialog box appears. D-2 StudioMaster PRO V2.5 User Guide Last updated - 6/20/03 FUJIFILM e-Systems, Inc. 2003 ..... MISCELLANEOUS Uninstalling StudioMaster PRO Figure B-2: Add/Remove Programs dialog 3. Scroll down the list and select StudioMaster PRO. The application is highlighted and a [Change/Remove] button appears. 4. Click [Change/Remove]. A status bar appears, followed by Welcome screen where you can modify, repair, or remove the program. 5. Select Remove. 6. Click [Next]. The Confirm Uninstall dialog box appears. Last updated - 6/20/03 StudioMaster PRO V2.5 User Guide D-3 FUJIFILM e-Systems, Inc. 2003 MISCELLANEOUS D Uninstalling StudioMaster PRO Figure B-3: Confirm Uninstall dialog 7. Click [OK]. The InstallShield Wizard displays a status bar followed by the Question dialog box, asking you if you would like to keep your existing jobs. Figure B-4: Question dialog box Important: If you answer Yes, all jobs will remain intact. If you answer No, all previously created jobs are removed. When you install StudioMaster PRO after an uninstall, all Pro Lab Products and Album Products must also be reloaded. D-4 StudioMaster PRO V2.5 User Guide Last updated - 6/20/03 FUJIFILM e-Systems, Inc. 2003 8. ..... MISCELLANEOUS Uninstalling StudioMaster PRO Click [Yes] or [No]. The InstallShield Wizard displays the Maintenance Complete screen. Figure B-5: Maintenance Complete screen 9. Click [Finish]. StudioMaster PRO is removed from your system. 10. Click [Close]. The Add/Remove Programs dialog box closes. 11. Close the Control Panel. Last updated - 6/20/03 StudioMaster PRO V2.5 User Guide D-5 FUJIFILM e-Systems, Inc. 2003 MISCELLANEOUS D Changing Templates CHANGING TEMPLATES ......................................................... You may need to add or delete specific templates or change how the template are displayed. >>>To change templates: 1. Select Setup > Lab Data. The Lab Database Setup dialog box appears: Figure B-6: Lab Database Setup dialog box D-6 StudioMaster PRO V2.5 User Guide Last updated - 6/20/03 FUJIFILM e-Systems, Inc. 2003 2. ..... MISCELLANEOUS Changing Templates Click [Set Up Templates]. The Set Up Template Groups dialog box appears with the selections you made on the right panel.: Figure B-7: Set Up Template Groups dialog box 3. Add new templates, delete current templates, or set up a new template group. 4. To load new templates, click [Add]. The Install Templates From dialog box appears. Last updated - 6/20/03 StudioMaster PRO V2.5 User Guide D-7 FUJIFILM e-Systems, Inc. 2003 MISCELLANEOUS D Changing Templates 5. Select the correct location and click [OK]. The new templates are loaded and the dialog box closes. 6. Click [OK]. The new configuration is available. D-8 StudioMaster PRO V2.5 User Guide Last updated - 6/20/03 FUJIFILM e-Systems, Inc. 2003 E S HORTCUTS ..... ................................... Function Shortcut Edit > Copy <Ctrl + C> Edit > Paste <Ctrl + V> Edit > Cut <Ctrl + X> View Jobs <Ctrl + J> or <F8> New Job <Ctrl + N> or <F3> Open Order <Ctrl + O> Edit Info <Ctrl + U> or <F7> Help <F1> View Images <F10> View Summary <F9> Add Page to Album <Ctrl + G> Add Print <Ctrl + T> Close the Active Screen or Application <Alt + F4> Last updated - 6/20/03 StudioMaster PRO V2.5 User Guide E-1 FUJIFILM e-Systems, Inc. 2003 E SHORTCUTS E-2 StudioMaster PRO V2.5 User Guide Last updated - 6/20/03 FUJIFILM e-Systems, Inc. 2003 ..... ................................... Symbols *.exe A-1 A accepting images 5-5–5-8 actual size A-1 add group 4-3 add product 7-2, 7-39, 7-41 add/remove programs D-3 additive printing A-1 adjust images screen 6-8 with Show Points 6-23 adjusting an image 6-7–6-25 AF lock A-1 AF sensor A-1 air brushing A-1 album database Setup 2-30 albums adding images 7-49–7-51 adding pages 7-45–7-47 cover 7-42 creating 7-38–7-42 creating standard album 7-54 installing products 2-30–2-31 properties 7-43–7-44 removing standard album 7-15, 7-55 setup 7-40 alpha channel A-1 ambient light A-1 analyzer A-1 aperture A-1 application CD 2-6 Last updated - 6/13/03 StudioMaster PRO V2.5 User Guide ..... I NDEX applying special print attributes 8-1–8-7 APS (Advanced Photo System) A-2 artificial daylight A-2 artificial light A-2 aspect ratio A-2 assembly printing A-2 autofocus A-2 available light A-2 B B (Bulb) A-2 back printing A-2 back-lighting A-2 biitmap (BMP) A-3 bit depth A-2 black and white 8-2 black point A-3 black toe 6-20, A-3 bleed A-3 bracketing A-3 brightness A-3 brightness range A-3 browse 2-8 brush size and edge quality 6-31 buffer A-3 burn 6-30 C cache A-3 calibration A-3 card reader A-3 carrier A-4 cartridge A-4 1 FUJIFILM e-Systems, Inc. 2002 cassette A-4 cast A-4 CC filter A-4 CCD A-4 CD A-4 application 2-6 professional lab 2-6 CD-ROM A-4 characteristic curve A-4 choose data directory 2-14 program directory screen 2-13 template 7-10 clone 6-30, A-4 CMOS A-4 CMYK A-5 color 6-10, 6-31 adjusting 6-11–6-14 adjustments 6-11–6-14 balance 6-9, A-5 circle A-5 correction A-5 darkness/lightness 6-12, 6-13 saturation A-5 space A-5 temperature A-5 color balancing filters A-5 colors with same value 6-20 comparing images 5-1–5-4 completing the order 10-1–10-17 compression A-5 contact sheet 10-10, A-5 continuous tone A-6 contrast A-5, A-6 adjusting 6-11–6-14 2 FUJIFILM e-Systems, Inc. 2002 contrast values A-6 control panel D-2 CPU A-6 creating products 7-1–7-50 crop (cropping) A-6 crop marks A-6 cyan/red adjustment 6-13 D darkness/lightness adjustment 6-14 data location 2-28 albums 2-31 database A-6 database files album 2-6 installing 2-26–2-31 product 2-6 daylight color film A-6 delete part of order 10-3 densitometer A-6 density 6-14, A-6 depth of field A-7 depth of field scale A-7 desaturate 6-31 de-skewing A-7 developer A-7 device info 7-35 diaphragm A-7 diffuser A-7 digital A-7 digital camera A-7 digital imaging A-7 diopter A-7 dodge 6-30 dodge, dodging A-8 domain A-8 Last updated - 6/20/03 StudioMaster PRO V2.5 User Guide ..... download A-8 DPI A-8 driver A-8 drop-in-loading A-8 dynamic range A-8 E edge numbers A-8 edit info 3-6, 10-11 enhanced back printing A-8 EXIF A-9 exporting images B-3–B-5 exposure A-9 latitude A-9 meter A-9 value A-9 F F numbers A-10 factor A-9 FDIA (image intelligence) A-9 file server A-9 size A-9 file formats 1-2 filenotes A-9 fill all 7-13 film characteristic curve A-10 filter factor A-10 filters A-10 finishing notes A-10 finishing services deleting 7-21 firewire A-10 fixed focus A-10 flare A-10 Last updated - 6/20/03 StudioMaster PRO V2.5 User Guide flash A-10 flash synchronization A-10 floppy A-10 focusing A-10 focusing screen A-11 format A-11 frame numbers 3-17 Fuji S1/S2 PRO Digital Camera 1-2, 3-10 G gamma A-11 getting started 2-1–2-5 ghost, ghosting A-11 glossy A-11 grain, graininess A-11 graphic template A-11 gray scale A-11 grayscale image A-11 groups adding images 4-4–4-5 creating 4-1–4-3 removing 4-6 H help 2-4 high resolution template A-11 highlight A-11 highlights 6-9, 6-20 histogram 6-10, 6-15, A-11 hot folder A-12 hot shoe A-12 I ICC A-12 icon A-12 3 FUJIFILM e-Systems, Inc. 2002 image capture A-12 editor A-12 file size A-12 format A-12 plane A-12 image intelligence (FDIA) A-12 image notes 7-18 images accepting 5-5–5-8 adding to album 7-49–7-51 adjusting 6-7–6-25 changing the number displayed 3-16 compare against reference 6-25 comparing 5-1–5-4 deleting 3-19 enlarging the view 3-18 exporting B-3–B-5 importing B-2 loading 3-10–3-12 loading from a digital file 3-10–3-12 moving 3-15 ordering prints 7-7 rejecting 5-5–5-8 retouching 6-26–6-38, 7-16–7-18 rotate 7-14 rotating in mat 7-52 selecting 3-14–3-15 selecting to compare 5-1 viewing 3-14–3-20 importing images B-2 installing album products 2-30–2-31 Pro Lab products 2-27–2-30 4 FUJIFILM e-Systems, Inc. 2002 InstallShield error 1919 C-7–C-8 Internet security C-6 interpolation A-13 interspersed aspect ratio A-13 introducing StudioMaster PRO 1-1–1-8 ISO A-13 J job creating 3-2–3-4 delete existing 3-5 edit 3-5 job list sorting 3-4 using 3-1–3-7 job summary 10-15 checking 10-1–10-4 viewing 10-2 JPEG A-13 K Kelvin (K) A-13 keypad adjustments 6-13 L lab database setup 2-27, D-6 LAN A-13 landscape image A-13 latitude A-13 LCD A-14 LED A-14 license agreement 2-10 light table 3-8–3-9 lighting ratio A-14 load images 3-10 Last updated - 6/20/03 StudioMaster PRO V2.5 User Guide ..... loading and viewing the images 3-1–3-20 loading images 3-10–3-12 logo A-14 adding 7-24 other than StudioLogo.tif 7-22–7-23 photographer’s on contact sheet 10-10 look-up table 6-10, 6-16, A-14 loopback adapter installation C-3–C-5 lossless compression A-14 lossy compression A-14 low key A-14 low resolution template A-14 luminance A-14 luminescence A-15 LUT 6-10, 6-16, A-14 LZW compression A-15 M magenta/green adjustment 6-13 magnification 6-28, A-15 magnify 6-29 mask A-15 mats rotating 7-47 matte A-15 memory cards A-15 midtone A-15 midtones 6-9 modifying the images 6-1–6-38 moiré A-15 monochrome A-15 montage A-15 multiple exposure A-15 Last updated - 6/20/03 StudioMaster PRO V2.5 User Guide N ND A-16 negative carrier A-16 neutral density A-16 neutral point A-16 new job 3-2–3-4 non-lossy A-16 NVIDIA Graphics Adapter C-9 O on-screen help 2-4 opacity A-16 operating systems C-2 order summary A-16 text file A-16 order pack setting up 10-4–10-5 order summary screen 10-2 order text file printing 10-9 viewing 10-7 orders opening existing 3-7 packing 10-6–10-10 originals folder 4-2 output redirect A-16 over-development A-16 over-exposure A-16 P packing order 10-6 packing the order 10-6–10-10 5 FUJIFILM e-Systems, Inc. 2002 page adding to album 7-45–7-47 number 7-52 type 7-52 paper characteristic curve A-17 perforations A-17 photo file index print A-17 photographic studio workflow 1-4–1-8 PIC Pro A-17 PICT A-17 Pictrography output devices 7-26–7-37 points 6-10 adjusting 6-20–6-25 black 6-20–6-23 defining 6-22 neutral 6-20–6-23 show points 6-23 white 6-20–6-23 polarization A-17 portrait image A-17 lens A-17 posterization A-18 previewing the order 9-1–9-7 print A-18 attribututes 8-1 entire order 7-29 order 7-2–7-3 ordering 7-7 products 1-3, 7-8 properties 7-19–7-25 queue 7-30–7-33 selected product 7-28 single image 7-27 6 FUJIFILM e-Systems, Inc. 2002 print properties note 7-21 printer resolution A-18 printers setup 7-37 printing Pictrography 7-26–7-37 products on PG 7-27–7-29 Pro Lab products installing 2-27–2-30 product creating 7-1–7-50 creating standard product 7-14 help 2-4 layout 7-12 menu 10-8 professional lab CD 2-6 profile A-18 proof A-18 proxy image A-18 pulling A-18 push processing A-18 pushing A-18 Q quantity change 10-4 queue status 7-34–7-36 R RAM A-18 raw image format A-19 red eye A-19 red eye filter 6-31 redo 6-28 reference image 6-25, A-19 Last updated - 6/20/03 StudioMaster PRO V2.5 User Guide ..... reflector A-19 rejecting images 5-5–5-8 reordering 10-10–10-17 request spooler A-19 resolution 6-28, A-19 retouch 6-10 instructions 7-16 lab 7-16–7-18 screen 6-20 services 7-17 retouch lab 6-38 retouch notes A-19 retouching A-19 RGB A-18 RGB color 8-4 rotating an image 7-14 images in mat 7-52 mats 7-47 S saturate 6-30 saturation A-19 saturation levels A-19 scale A-19 scan size A-20 time A-20 scanned image A-20 scanner A-20 screen resolution C-10–C-11 Last updated - 6/20/03 StudioMaster PRO V2.5 User Guide screens Adjust Images 6-8 Adjust Images with Show Points 6-23 Choose Data Directory 2-14 Choose Program Directory 2-13 Compare Images 5-3 Data Location 2-28, 2-31 Edit Info 3-6, 10-11 Job Summary 10-15 Look-up Table 6-16 New Job 3-2 Order Summary 10-2 Retouch 6-20 Setup Template Groups 2-29 Start Copying Files 2-15 Studio Job List 3-1 SCSI A-20 security C-6 selecting the images 5-1–5-8 sepia 8-3, A-20 set up template groups D-7 setup for studio order packing 10-5 setup template groups 2-29 SFO A-20 shadow A-20 detail A-20 point A-20 shadows 6-9, 6-20 sharpen A-20 sharpness A-21 7 FUJIFILM e-Systems, Inc. 2002 show changes 6-28 shutter speed A-21 Simon A-21 Simon redirect A-21 simple template A-21 slide scanner A-21 slide show buttons 9-6 formatting 9-1–9-4 screen 9-6 viewing 9-5–9-7 SMP A-21 SOF A-20, A-21 speed A-21 spooler mapping A-21 standard album creating 7-54 removing 7-15, 7-55 standard product creating 7-14 start copying files screen 2-15 status indicators 7-30 storage card A-21 studio job list screen 3-1 StudioMaster PRO icon 2-17 installing 2-7–2-17 overview 1-1–1-3 registering 2-18–2-25 uninstalling D-1–D-5 system requirements minimum 2-7 recommended 2-7 8 FUJIFILM e-Systems, Inc. 2002 T technical support 2-4 templates selecting 7-9–7-13 setup D-6–D-8 terminology 2-2–2-4 thumbnail A-21 TIFF A-22 tonal all 6-32 highlights 6-32 midtones 6-32 ranges 6-32 shadow 6-32 tonal value A-22 tones A-22 tool tips 2-5 transfer rate A-22 transmitted light A-22 Troubleshooting SMP C-1–C-11 typographic and graphic conventions 2-1 U underexposure A-22 undo 6-28 ungrouped folder 4-1 uninstalling StudioMaster PRO D-1–D-5 upload A-22 USB A-22 using this guide 2-1–2-4 Last updated - 6/20/03 StudioMaster PRO V2.5 User Guide ..... V viewing images 3-14–3-20 vignette 8-6–8-7, A-22 pallet 8-6 W white point A-22 white point adjustment A-22 Last updated - 6/20/03 StudioMaster PRO V2.5 User Guide workflow photographic studio 1-4–1-8 Working with 3rd-Party Vendors B-1–B-5 working with groups 4-1–4-6 Y yellow/blue adjustment 6-14 9 FUJIFILM e-Systems, Inc. 2002 10 FUJIFILM e-Systems, Inc. 2002 Last updated - 6/20/03 StudioMaster PRO V2.5 User Guide