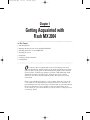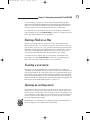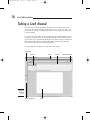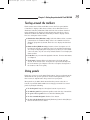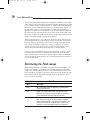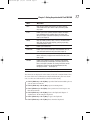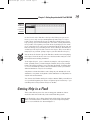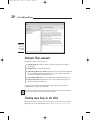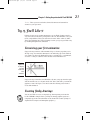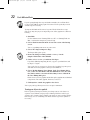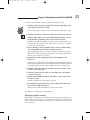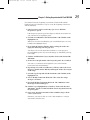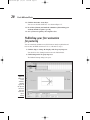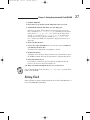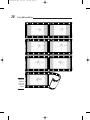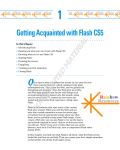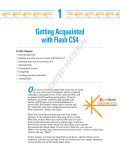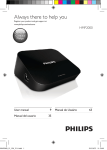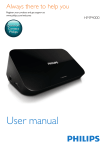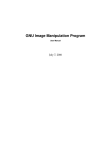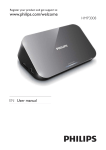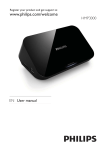Download Macromedia Flash MX Professional 2004 for Mac, PC
Transcript
d54358X Ch01.qxd 9/16/03 8:44 AM Page 9 Chapter 1 Getting Acquainted with Flash MX 2004 In This Chapter Introducing Flash Figuring out what you can create with Flash MX 2004 Deciding when not to use Flash MX 2004 Perusing the screen Using Help Creating your first animation Closing Flash O nce upon a time in a galaxy that seems far, far away by now, there was the Internet, which contained only plain, unformatted text. Then came the Web, and we gained text formatting and graphics. Then the Web grew up a little, and Web page graphics got fancier with things like small animations in banner ads. But people, being used to movies and TV, wanted an even more animated and interactive Web experience. Along came Flash. Flash, created by Macromedia, Inc., is the software that runs some of the coolest Web sites around. When you surf the Web and see sites that contain animation across the entire page or buttons that do spectacular stunts when you click them, you’re probably seeing some Flash magic. If you create a Web site, you can use Flash to rev up the basics so that your viewers will say, “Wow!” d54358X Ch01.qxd 10 9/16/03 8:44 AM Page 10 Part I: A Blast of Flash In this chapter, you find out what Flash is all about, what the screen looks like, and how to use Help. Then you create your first, simple animation so that all the rest of this book makes sense. Discovering Flash Flash offers a powerful system for creating animation on the Web. In a nutshell, here’s an overview of how you use the system: 1. Create a Flash movie by creating graphics and animating them over the duration of the movie. 2. Use the Publish command within Flash to publish the movie into a Flash Player file that a browser can display. At the same time, Flash creates the appropriate HyperText Markup Language (HTML) code that you need for your Web page. 3. Insert HTML code into your HTML document that references the Flash Player file. It’s similar to adding a graphic to a Web page. Or, you can use the HTML code alone as a new Web page. 4. Upload the new or edited HTML document and the Flash Player file to the location where you keep other files for your Web pages. 5. Open your browser, navigate to your Web page, and presto! — there’s your cool animation on your Web page. You need the Flash Player to see the effects that Flash creates. These days, the Flash Player comes installed with most computer systems and browsers, so most people can view Flash-driven Web sites immediately without any special download or preparation. When you display a Web site that contains Flash effects, your system uses the Flash Player to play the animation. Users who don’t have a Flash Player can download it for free from Macromedia at www.macromedia.com/shockwave/download/index.cgi?P1_Prod_Version= ShockwaveFlash. Web sites are getting more and more sophisticated. By using animation and special effects, you can distinguish your Web site from the also-rans. Creating animation isn’t hard, and you don’t have to be a professional graphic artist, either. Anyone can create simple animations to enhance a Web site; it just takes a little time. To find the most up-to-date Web sites that use Flash, check out the Macromedia site at www.macromedia.com/flash and choose Showcase➪Case Studies. Don’t get discouraged by seeing some of the truly professional results at these sites. You can start with a simple, animated site and go from there. (Chapter 17 lists ten great Web sites that use Flash.) d54358X Ch01.qxd 9/16/03 8:44 AM Page 11 Chapter 1: Getting Acquainted with Flash MX 2004 Understanding What You Can Create with Flash MX 2004 You can use Flash MX 2004 to create simple animation to add to your Web page. Or, you can create an entire Web page or site and incorporate text, graphics, interactive buttons, and animation. You can even program small applications in Flash. This book helps you use Flash to create a simple or complex Web site. The following list describes some ways that you can manipulate text, graphics, and sound by using Flash MX 2004: Create still or animated text on your Web page. You can choose to stop the animation after a few seconds or repeat it while your viewers view the page. Use Flash tools to create your own graphics for your Web page, or import graphics. You can lay out an entire Web page graphically or add graphics to only a part of a Web page. Animate graphics and make objects appear and disappear by using the transparency feature. Objects can move, get bigger or smaller, or rotate. Flash also lets you morph — that is, transform — shapes into new shapes. Fill shapes and text with gradients, which are colors that gradually change into new colors. You can even fill shapes and text with bitmap images that you import into Flash. For example, you could fill the letters of your name with dozens of flowers. (You aren’t a flower child any more?) Create Web page buttons that not only lead your viewers wherever you want them to go but also change shape or color at the same time. You can make buttons change when you pass your mouse over them. People who view your page can click a button to display a movie (animation) or start a small application. Add sound or video to your movie. You can control how long the sound or music plays and whether it loops to play continuously. You can play video files as well. Create menus that viewers can use to navigate your site. You can create navigation tools as well as forms, check boxes, and other interface elements. As you can see, you can go far with Flash if you want. And why not? It’s great fun! 11 d54358X Ch01.qxd 12 9/16/03 8:44 AM Page 12 Part I: A Blast of Flash Determining When Not to Use Flash MX 2004 If Flash MX 2004 is so wonderful, why doesn’t every Web site designer use it? Why aren’t most Web sites created completely with Flash? Here’s the other side of the story. Although the vector graphics and animation of Flash load quickly, they don’t load as quickly as plain text and simple graphics. Adding a movie to your Web page creates some overhead. There’s no point in using Flash if you want simple pages consisting of mostly text and a few graphics that you want to stay put and not move. You can create certain graphic effects much more easily by using bitmap graphics. Painted brushstroke and textured effects are examples. Graphic artists create these types of graphics by using graphics editing software, and the results are bitmaps. Similarly, to add photographs to your Web page, you need to scan the photographs as bitmaps. Flash creates vector graphics (defined mathematically), which are different from bitmap graphics (defined by lots of dots). You can find out more about bitmap and vector graphics in Chapter 2. If you want simple animation, such as a few blinking dots or a marquee effect, animated GIFs (the animated bitmap graphics that you often see on the Web) are smaller than Flash movies, so they load faster. You can create animated GIFs by using animated GIF editing software. Flash provides little in the way of 3-D graphics or animation. For those, you need to go to more sophisticated software, such as Poser or 3D Studio Max. (See Chapter 14 for more 3-D possibilities in Flash.) Getting the Right Start Well begun is half done, as the saying goes. The easiest way to begin using Flash MX 2004 is with a shortcut or alias right on your desktop. Double-click the Flash icon, and you’re on your way. (See Appendix A for information on installing Flash.) Starting Flash on a PC Whether you installed Flash from the CD or by downloading it from the Macromedia Web site onto your PC, you may or may not have a shortcut d54358X Ch01.qxd 9/16/03 8:44 AM Page 13 Chapter 1: Getting Acquainted with Flash MX 2004 on your desktop. To create one, choose Start➪Programs➪Macromedia➪ Macromedia Flash MX 2004. Right-click the Macromedia Flash MX 2004 item and choose Create Shortcut from the pop-up menu that appears. The new shortcut appears on the menu. Drag that shortcut to your desktop. To rename the shortcut, click the shortcut on your desktop. Then click the text beneath the icon. Type Flash MX 2004 (or whatever you want) and press Enter. Just double-click the icon to open Flash. Starting Flash on a Mac Whether you installed Flash from the CD or by downloading from the Macromedia Web site onto your Mac, you may or may not have an alias on your desktop. To create one, open your drive and find the file named Flash MX 2004 in the Macromedia Flash MX 2004 folder. Click the file to select it. Then choose File➪Make Alias. This action creates the alias in the same folder, named Flash MX 2004 Alias. Drag that alias to the desktop. To rename the alias, click the alias on your desktop. Then click the text beneath the icon. Type Flash MX 2004 (or whatever you want) and press Enter. Now you can just double-click the icon to open Flash. Creating a new movie Files that you create by using Flash are commonly called movies. When you start Flash, you’re immediately ready to create a new movie. The startup screen appears (by default). In the Create New section, choose Flash Document. If you have already opened a movie and have the menus available, choose File➪New. In the New Document dialog box, choose Flash Document from the General tab and then click OK. You usually start by creating or importing some graphics. (To find out more about working with graphics, see Chapter 3.) Opening an existing movie If you want to work on a movie you’ve already created, when you first open Flash, choose it from the Open a Recent Item section or choose Open to find the file. If you’ve already opened a movie and have the menus available, press Ctrl+O (Windows) or Ô+O (Mac) or choose File➪Open; then double-click the movie to open it. The first frame appears on your screen, and you can edit the movie any way that you want. Windows users can click Open on the Standard toolbar. If the Standard toolbar isn’t displayed, choose Window➪Toolbars➪Main. 13 d54358X Ch01.qxd 14 9/16/03 8:44 AM Page 14 Part I: A Blast of Flash Taking a Look Around If you’ve never created animation, the Flash screen is different from the screens in other programs that you may be used to, so take the time to get to know it. You can also customize the Flash screen. Figure 1-1 shows one possible display. If your screen opens with several rectangular panels strewn about the screen or docked on various sides, don’t worry about them now. We explain how to open and use these panels throughout this book, but you don’t need them for this chapter. If they drive you crazy, right-click each panel’s title bar and choose Close Panel from the menu that appears. See Appendix B for a full layout of each panel and toolbar. Tools panel Layer list Menu Figure 1-1: The Flash screen. Options (modifiers) Stage Timeline Zoom Control box d54358X Ch01.qxd 9/16/03 8:44 AM Page 15 Chapter 1: Getting Acquainted with Flash MX 2004 Tooling around the toolbars Flash contains two toolbars in the Mac version: the Tools panel and the Controller. To display or hide these toolbars, choose Window➪Tools or Window➪Controller. In Windows, Flash offers the four toolbars described in the following list. To display or hide the first three listed here, choose Window➪Toolbars and click the toolbar that you want to display or hide. Here is a description of the toolbars: Standard toolbar (Windows only): Called the Main toolbar; contains commonly used commands. Many of these are familiar from other Windows programs. By default, Flash does not display the Standard toolbar. Status toolbar (Windows only): Contains a brief description of toolbar buttons and tells you when the Caps Lock and Num Lock buttons are on. By not displaying this mostly useless toolbar, you can reclaim some real estate on your screen. By default, Flash does not display the Status toolbar. Controller: Lets you control the playback of movies. For more information, see Chapter 9. Tools panel: Contains all the tools that you need to draw and edit objects. At the bottom of the Tools panel are options that modify how the tools function. (See Chapters 3 and 4 for a complete description of the features of the Tools panel.) Using panels Panels give you access to the many Flash settings. You access them from the Window menu. The specific panels are discussed throughout this book. In this section, we explain how to keep control over your panels. Most panels are dockable, which means that they can sit at the side or bottom of your Flash window without covering up your work. You control panels by doing the following: To dock a panel: Drag it to the right or bottom of your screen. To undock a panel: Drag it from its grabber, at the left edge of its title bar. To open or close a panel: Choose it from the Window panel. To close an undocked panel: Click its Close button. To close a docked panel: Right-click (Windows)/Control+click (Mac) its title bar and choose Close Panel. 15 d54358X Ch01.qxd 16 9/16/03 8:44 AM Page 16 Part I: A Blast of Flash You can now stack panels just like you stack plastic containers in your refrigerator. Drag a panel by its grabber and drag it beneath another panel to stack it. You can also collapse or expand panels: A collapsed panel only displays its title bar, so it doesn’t take up much space. Use the arrow on the left side of the title bar to collapse or expand a panel or click its title bar. Finally, on Windows only, there are new arrow buttons above panels that are docked at the bottom of your screen and to the left of panels docked at the right. Click an arrow to collapse the panels to just the tiny arrow button. Click the arrow again to expand the panels to their previous display. The Property inspector is one of the most important panels. This panel displays information about selected objects, and you can modify objects in the Property inspector as well. It is context-sensitive, which means that its contents change according to what you’re doing. For example, if you select a graphic object, the Property inspector provides settings relating to that object, and you can use the Property inspector to edit that object. For the best in customization, you can save any layout of panels you like. Set up the panels and choose Window➪Save Panel Layout. In the Save Panel Layout dialog box that opens, give the layout a name and click OK. To restore that layout at any time, choose Window➪Panel Sets and choose your very own layout. Discovering the Flash menus Most drawing functions are available only in the Tools panel. Similarly, you often use the Timeline, as we discuss in “Following a timeline” later in this chapter, for creating animation. Almost every other function in Flash is on a menu somewhere. You just need to find it. In general, we discuss the specific menu functions where appropriate throughout this book. Table 1-1 offers a brief overview of the menus. Table 1-1 Flash Menus Menu What It Does Flash (Mac only) Enables you to set preferences, create keyboard shortcuts, and quit Flash. File Enables you to open and close files; save files; import and export files; print; publish movies for the Web; send a movie as an e-mail attachment (Windows only); and quit Flash. Edit Provides commands that let you undo and redo actions; cut, copy, and paste to and from the Clipboard; delete, duplicate, select, and deselect objects; copy and paste entire frames; edit symbols (see Chapter 7 for the whole story on symbols); set preferences; and create keyboard shortcuts for commands. d54358X Ch01.qxd 9/16/03 8:44 AM Page 17 Chapter 1: Getting Acquainted with Flash MX 2004 Menu What It Does View Helps you get a better view by letting you zoom in and out; show or hide various parts of the screen; and view a grid for easy layout. Insert Enables you to insert symbols (Chapter 7 explains this topic); insert and delete frames and keyframes (see Chapter 9 for more); insert layers (covered in Chapter 6); and create motion tweens (see Chapter 9). Modify Helps you modify symbols, frames, scenes, or the entire movie. Offers tools for transforming, aligning, grouping, ungrouping, and breaking objects apart. Text Enables you to format text. Commands Enables you to re-use and manage saved commands. You can save commands from the History panel. (See Chapter 4.) Control Provides options that let you control the playing of movies; test movies and scenes; engage certain interactive functions; and mute sounds. Window Enables you to open lots of things, including a new window; panels that help you control objects; the Library (more on the Library in Chapter 2); windows for creating interactive controls (explained in Chapter 10); and the Movie Explorer (to help manage your movie — see Chapter 12). Help Comes to the rescue when you need help. The shortcuts are displayed on the menus, next to the command name. Here are some of the most commonly used keyboard shortcuts. (For more shortcuts, see the tear-out Cheat Sheet at the front of this book): Ctrl+N (Windows) or Ô+N (Mac): Open the New Document dialog box so you can start a new movie. Ctrl+O (Windows) or Ô+O (Mac): Open an existing movie. Ctrl+S (Windows) or Ô+S (Mac): Save your movie. Don’t forget to use this shortcut often! Ctrl+X (Windows) or Ô+X (Mac): Cut to the Clipboard. Chapter 4 explains more about using the Clipboard. Ctrl+C (Windows) or Ô+C (Mac): Copy to the Clipboard. Ctrl+V (Windows) or Ô+V (Mac): Paste from the Clipboard. 17 d54358X Ch01.qxd 18 9/16/03 8:44 AM Page 18 Part I: A Blast of Flash Ctrl+Z (Windows) or Ô+Z (Mac): Undo. Would you believe that by default Flash remembers your last 100 actions and can undo them? What a relief! The only problem is that Flash doesn’t provide a drop-down list of each action, so you’re somewhat in the dark about what the next Undo will undo. Think of it as a journey into the long-forgotten past. (See Appendix A for details on customizing the number of Undos that Flash remembers.) Ctrl+Y (Windows) or Ô+Y (Mac): Redo redoes actions that you undid by using the Undo button. (Got that?) This button remembers just as many actions as the Undo button. If you undo more actions than you want, click Redo (or press Ctrl+Y/Ô+Y) until you’re back where you want to be. Using the Undo and Redo buttons is like traveling through Flash time — and it gives you lots of slack while you’re working. Ctrl+Q (Windows) or Ô+Q (Mac): Exit Flash. We mention other keyboard shortcuts throughout this book when we discuss their corresponding commands. You should note, although it’s not a shortcut, that you can find the Zoom Control box in the upper-right corner of your screen. Click the arrow and choose a zoom factor to zoom in and out. Zooming doesn’t change the actual size of objects — it just makes them look bigger or smaller. You aren’t limited to the choices on the Zoom drop-down list. Type a number in the Zoom Control box and press Enter to set your own zoom factor. For example, type 85 to set the zoom factor to 85 percent. Staging your movies The white box in the center of your screen is the Stage. Think of the Stage as a movie screen where you place objects. You can place graphics and text there and then animate them. Flash also plays back movies on the Stage. Following a timeline The Timeline window divides your movie into frames. Each frame represents a tiny stretch of time, such as 1⁄ 12 of a second. Creating a movie is simply a matter of assembling frames, which are then quickly played in order. Chapter 9 explains in detail how to make using the Timeline completely painless. For now, you should just understand the basics. See Figure 1-2 for the basic Timeline. d54358X Ch01.qxd 9/16/03 8:44 AM Page 19 Chapter 1: Getting Acquainted with Flash MX 2004 Figure 1-2: The Timeline is your key to managing animation. On the left side of the Timeline is the layer list. When you open a new movie, you see only one layer, unimaginatively named Layer 1. A layer is like a sheet of transparent acetate on which you draw objects. Layers help you keep objects from running into each other, causing unfortunate, messy results. You organize your entire movie by using layers. For example, if you want to keep some text constant throughout the movie but animate a bouncing dot, you would give the dot its own layer and animate it on that layer. The layer list has room for more layers, and you can add as many layers as you want. (Chapter 6 gives you the lowdown on layers.) You can move the bottom edge of the Timeline to make room for displaying more layers. Hover the mouse cursor over the bottom line until you see the two-headed arrow and drag downward. To the right of Layer 1, you see a bunch of rectangles, each representing a frame. (Actually, before you start using the Timeline, they’re just potential frames, like unexposed frames on a roll of film.) By default, each frame lasts 1 ⁄ 12 of a second. Each layer has its own row of frames because you can have different animations or objects on each layer. A keyframe is a frame that defines some change in your animation. In some animations, every frame is a keyframe. Other animations need keyframes for only the first and last frames. You don’t use the Timeline until you’re ready to animate. While you work, however, you should organize your objects on separate layers. Don’t worry — you can always move an object from one layer to another. Getting Help in a Flash This book is all that you need to start creating great animations, but we would be remiss if we didn’t tell you about the Flash Help system. To use Flash Help, choose Help➪Using Flash or Help➪Help. Then click the Table of Contents button, as shown here. If you chose Help➪Using Flash, you see a screen like the one shown in Figure 1-3. 19 d54358X Ch01.qxd 20 9/16/03 8:44 AM Page 20 Part I: A Blast of Flash Figure 1-3: The Using Flash Help screen. Multiple Help manuals Flash Help contains several sections: Getting Started contains a basic overview of Flash and creating a Flash movie. Using Flash is the main Help manual. ActionScript Reference Guide explains how to use ActionScript, which is the programming language that you use to create complex interactive movies. (See Chapter 10 to find out more.) ActionScript Dictionary is a thorough listing of all ActionScript terms. Using Components explains how to use components (did you guess?), which we explain in Chapter 10. Click the How Do I tab in the Help panel to find some tutorials and brief explanations of common tasks in Flash. To search for a term, click the Search button. Then enter the term and click Search. You can then choose from the list of topics. Finding more help on the Web Macromedia offers some support on its Web site. To access it, choose Help➪ Flash Support Center, which takes you to www.macromedia.com/support/ d54358X Ch01.qxd 9/16/03 8:44 AM Page 21 Chapter 1: Getting Acquainted with Flash MX 2004 flash/. There you can search the technical document and tutorials for answers to your questions. Try It, You’ll Like It Perhaps by now you’re getting impatient to try out Flash. Getting started is easy. You collect a few ideas, put together some art, add animation, save your movie, and publish it. Then you view it in a browser either online or offline. That’s the gratifying part. In the following sections, you get to give Flash a try by working through a basic animation. Conceiving your first animation Suppose that you want to add an animated logo to a home page that you’ve already set up. You want the animation to run when the page loads and then stop. Figure 1-4 shows the Rainbow Resources company logo — unanimated, of course — that you can find on the CD that comes with this book. Figure 1-4: A company logo that could stand some animation. Suppose that you want the word Rainbow to fly into your page from the right and the word Resources to fly in from the left. At the same time, you want the graphic to rotate 180 degrees. You find out in the following section how to create this animation. Creating flashy drawings You can use Flash to create a company logo, but importing one from this book’s CD-ROM is simpler. Often, you import existing graphics (such as a company logo) from a file rather than create them from scratch. (Chapter 3 explains how to import and manipulate graphics.) 21 d54358X Ch01.qxd 22 9/16/03 8:44 AM Page 22 Part I: A Blast of Flash If you’re going through the steps and make a mistake, choose Edit➪Undo (or press Ctrl+Z/Ô+Z) and try again. You can use Undo repeatedly to undo several steps, if necessary. To import the Rainbow Resources logo into Flash, follow these steps. (The steps may vary if you’re importing some other graphic in a different format.) 1. Start Flash. See the instructions in “Starting Flash on a PC” or “Starting Flash on a Mac,” earlier in this chapter, if you need help. 2. Choose Flash Document from the Create New section of the Startup screen. You see a spanking-new movie on your screen. 3. Choose File➪Import➪Import to Stage. The Import dialog box opens. 4. Browse the dialog box until you find rainbow.gif in the Samples\Ch01 folder of the CD-ROM. 5. Click to select rainbow.gif and then click Open. If you have difficulty importing the file, copy it to your hard drive and try Steps 3–5 again. You see the logo on your screen. You need to break the logo into pieces and make it a vector graphic so that you can animate it. 6. Choose Modify➪Bitmap➪Trace Bitmap. In the Trace Bitmap dialog box, set the color threshold to 100, the minimum area to 1, the curve fit to Pixels, and the corner threshold to Many Corners. Click OK in the Trace Bitmap dialog box. Flash creates a vector graphic and breaks up the graphic into individual components. The entire graphic, however, is selected. 7. Click anywhere outside the graphic to deselect it. You’ve got your logo! Now you need to set it up for animation. Turning your objects into symbols In the logo that you imported in the preceding section, each letter is a separate object, which can get pretty confusing. Each line in the logo’s design is also separate. But you want your words to stay together and the little design, too. So combining each word and the logo into a symbol is necessary. d54358X Ch01.qxd 9/16/03 8:44 AM Page 23 Chapter 1: Getting Acquainted with Flash MX 2004 To turn the words and the logo into symbols, follow these steps: 1. Click the Zoom Control drop-down list box (at the upper-right corner of the Stage area) and choose 200%. Use the scroll bar to scroll the words of the logo into view, if necessary. 2. Click the Selection tool on the Tools panel if it’s not already selected. 3. Click the upper-right corner of the word Rainbow (just above and to the right of the w) and drag to the lower-left corner of the R. Dragging from right to left makes it easier to avoid selecting the logo at the same time. You should see the entire word selected. If not, click outside the word and try again. 4. Choose Modify➪Convert to Symbol. In the Convert to Symbol dialog box, click Graphic for the behavior and then click OK. It is normally good practice to name the symbol, but not necessary for this exercise. When you click OK, Flash places a box around the word so that you can see that it’s one object. 5. Repeat the procedure outlined in Steps 3 and 4 with the word Resources. In this case, you may want to start clicking and dragging from the upperleft area of the word; then choose Modify➪Convert to Symbol again and click OK. Now all the letters of the word Resources are a single object. 6. Click the Zoom Control drop-down list box and choose 100% so that you can see the entire logo. 7. Click above and to the left of the logo and drag to the lower right to select the entire logo. 8. Hold down the Shift key and click each word to remove both words from the selection. Now the design portion of the logo is selected. 9. Press F8 (the keyboard shortcut to create a symbol) and click OK in the Convert to Symbol dialog box. Flash creates a symbol from the lines of the logo’s design. See Chapter 7 to find out more about symbols. Putting your graphics on layers Placing different components on different layers is required when you’re animating. You need to use layers to organize your movie and keep shapes separate so that they don’t bump into each other. (See Chapter 6 for the complete story on layers.) 23 d54358X Ch01.qxd 24 9/16/03 8:44 AM Page 24 Part I: A Blast of Flash To split your three symbols onto three separate layers, you can use a convenient feature of Flash MX 2004: Distribute to Layers. Follow these steps: 1. Click the Selection tool on the Tools panel if it’s not already selected. 2. Drag diagonally across the entire logo, including the two words, to select it. You should see two rectangles inside one bigger rectangle. All three objects in the logo are selected. 3. Choose Modify➪Timeline➪Distribute to Layers. You now have three new layers, named from Symbol 1 through Symbol 3. The three objects of the logo have been distributed to Symbol 1 through 3 and removed from Layer 1. 4. Click outside the Stage to deselect any objects. You’re now ready for the animation process. Making graphics move We explain earlier in this chapter that your goal is to have the word Rainbow fly in from the right and the word Resources to fly in from the left. You also want the graphic to rotate 180 degrees at the same time. What you see now is how the animation will end — the last frame of the movie. Follow these steps to create the last frame of the movie and save the file: 1. For each of the three symbol layers, click frame 30 of the Timeline and choose Insert➪Timeline➪Keyframe. You can find out more about keyframes in Chapter 9. 2. Choose File➪Save and pick a location where you save other documents that you create. We don’t recommend saving the file in the Flash MX 2004 program folder — it may get lost among your Flash program files. 3. Give your movie a name, such as Movie of the Year, and click Save. Flash creates a file named Movie of the Year.fla. Flash adds the .fla for you because that’s the filename extension for Flash movies. d54358X Ch01.qxd 9/16/03 8:44 AM Page 25 Chapter 1: Getting Acquainted with Flash MX 2004 Go back and create the beginning of your movie. Flash can fill in all the blanks in between. Follow these steps to create the beginning of the movie and the animation: 1. If the Properties panel is not already open, choose Window➪ Properties to open it. If the Properties panel is open but collapsed, click the arrow at the left end of its title bar to expand the panel. 2. Select the word Rainbow. Click the first frame of the Timeline in the highlighted row. When you select the word Rainbow, you can tell which layer it is on by looking at the highlighted layer. 3. Press and hold down the Shift key while you drag the word to the right, just off the Stage into the gray area. You may need to use the horizontal scroll bar to see the gray area. Pressing Shift keeps the object from moving up or down while you drag to the right. 4. Click the word Rainbow’s layer, anywhere between the first and the 30th frame. 5. On the Tween drop-down list of the Properties panel, choose Motion. You now see a solid arrow and a light blue color on the Timeline between the first and 30th frames. 6. Repeat Steps 2–4 for the word Resources. When you move the word Resources, hold down the Shift key and drag the word to the left, just off the Stage. 7. Select the logo design and click the first frame of the Timeline in the highlighted row. 8. Choose Modify➪Transform➪Rotate 90° CW to rotate the design 90 degrees clockwise. 9. Repeat the Modify➪Transform➪Rotate 90° CW command to rotate the design a total of 180 degrees. 10. Click the logo’s highlighted layer, anywhere between the first and 30th frames, and choose Motion from the Tween drop-down list of the Properties panel. 11. If necessary, drag the horizontal scroll box until the Stage is in the center of your screen. Otherwise, you won’t be able to see the entire animation — and you don’t want to miss this one! 25 d54358X Ch01.qxd 26 9/16/03 8:44 AM Page 26 Part I: A Blast of Flash 12. Click the first frame of any layer. Your screen should look like the one shown in Figure 1-5. 13. Press Enter (Return) and watch the animation. (Start writing your Academy Award acceptance speech.) 14. Save your movie again by choosing File➪Save. Publishing your first animation for posterity You can’t watch the animation in a Web browser until you publish it and insert it into an HTML document. To do so, follow these steps: 1. Click the Stage to change the display of the Property inspector. You should see the Settings button next to the Publish label. 2. Click Settings in the Property inspector. The Publish Settings dialog box opens. Figure 1-5: Before you run the animation, Rainbow appears to the right and Resources to the left, and the line logo is rotated. d54358X Ch01.qxd 9/16/03 8:44 AM Page 27 Chapter 1: Getting Acquainted with Flash MX 2004 3. Click the HTML tab. 4. Deselect the Loop check box in the Playback section to clear it. 5. Click Publish and then click OK to close the dialog box. With scarcely a blip, Flash publishes your movie and creates two files, one named Movie of the Year.swf (assuming you used that name) and Movie of the Year.html. They’re in the same folder as your .fla movie file. Movie of the Year.swf is the file that your browser reads to play the animation. Movie of the Year. html contains the HTML code required to display your movie on a Web page. 6. Open your Web browser. 7. Choose File➪Open and find Movie of the Year.html (or whatever you named your movie file). You may need to click Browse and navigate to the file. 8. Double-click the file. Click OK to close the Open dialog box if necessary. Your browser opens the HTML document and reads its instructions to play the Flash movie. 9. Sit back and watch it roll. Don’t blink or you’ll miss it. (If you do miss it, click Refresh in your browser.) You can see the movie in Figure 1-6. 10. When you finish watching the movie, close your browser. You can find the Movie of the Year files (.fla, .html, and .swf) in the Ch01 folder on the CD-ROM. Exiting Flash When you finish creating something in Flash, choose File➪Exit (Windows) or choose Flash MX 2004➪Quit (Mac). 27 d54358X Ch01.qxd 28 9/16/03 8:44 AM Page 28 Part I: A Blast of Flash 1 3 4 5 6 7 Figure 1-6: The Movie of the Year animation in detail. 2