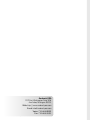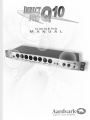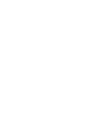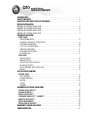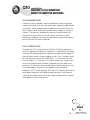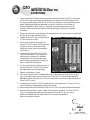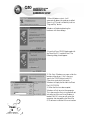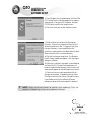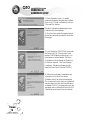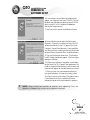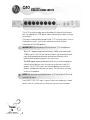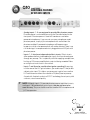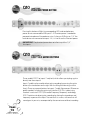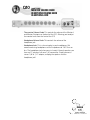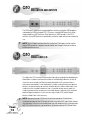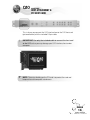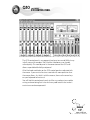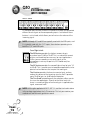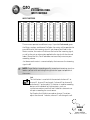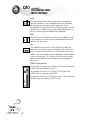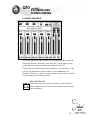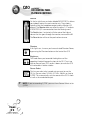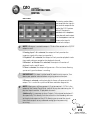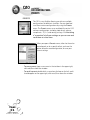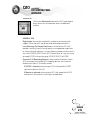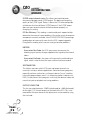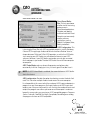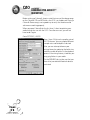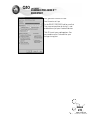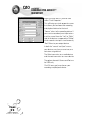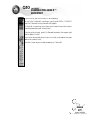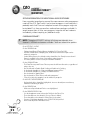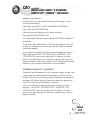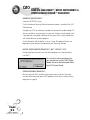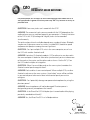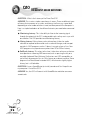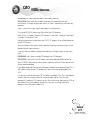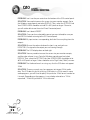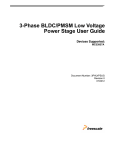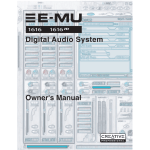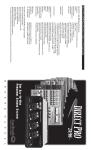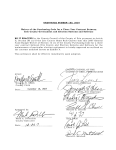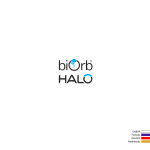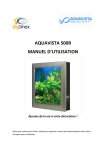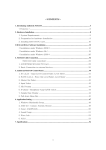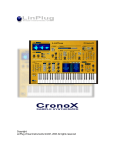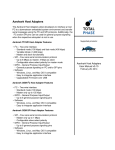Download Aardvark Direct Pro Q10 (bundle) External Sound System
Transcript
Aardvark USA 202 East Washington Suite 306 Ann Arbor, Michigan 48104 Web: http://www.aardvark-pro.com E-mail: [email protected] Voice: 734-665-8899 Fax: 734-665-0694 Q10 OWNERS MANUAL TABLE OF CONTENTS INTRODUCTION . . . . . . . . . . . . . . . . . . . . . . . . . . . . . . . . . . . . . . . . . . . . . . . . . . . . . . . . . . . . . . . . . .1 WHAT’S INCLUDED . . . . . . . . . . . . . . . . . . . . . . . . . . . . . . . . . . . . . . . . . . . . . . . . . . . . . . . . . . . . . . .2 INSTALLING THE DIRECT PRO Q10 INTERFACE . . . . . . . . . . . . . . . . . . . . . . . . . . . . . . . . . . . . . .3 DRIVER INSTALLATION WINDOWS 95 HARDWARE INSTALLATION . . . . . . . . . . . . . . . . . . . . . . . . . . . . . . . . . . . . . . . . . . . . . . . . .4 WINDOWS 95 SOFTWARE INSTALLATION . . . . . . . . . . . . . . . . . . . . . . . . . . . . . . . . . . . . . . . . . . . . . . . . .5 WINDOWS 98 HARDWARE INSTALLATION . . . . . . . . . . . . . . . . . . . . . . . . . . . . . . . . . . . . . . . . . . . . . . . . .6 WINDOWS 98 SOFTWARE INSTALLATION . . . . . . . . . . . . . . . . . . . . . . . . . . . . . . . . . . . . . . . . . . . . . . . . .7 INTERFACE OVERVIEW FRONT PANEL ANALOG COMBO INPUTS . . . . . . . . . . . . . . . . . . . . . . . . . . . . . . . . . . . . . . . . . . . . . . . . . . . . . . . . . .8 ADDITIONAL FEATURES OF SPECIFIC INPUTS . . . . . . . . . . . . . . . . . . . . . . . . . . . . . . . . . . . . . . . . . . .9 PHANTOM POWER BUTTON . . . . . . . . . . . . . . . . . . . . . . . . . . . . . . . . . . . . . . . . . . . . . . . . . . . . . . .10 E.F.R.™ HI-Z GUITAR BUTTONS . . . . . . . . . . . . . . . . . . . . . . . . . . . . . . . . . . . . . . . . . . . . . . . . . . . .10 MONITOR VOLUME KNOB . . . . . . . . . . . . . . . . . . . . . . . . . . . . . . . . . . . . . . . . . . . . . . . . . . . . . . . . .11 HEADPHONE VOLUME KNOB . . . . . . . . . . . . . . . . . . . . . . . . . . . . . . . . . . . . . . . . . . . . . . . . . . . . . .11 HEADPHONE JACK . . . . . . . . . . . . . . . . . . . . . . . . . . . . . . . . . . . . . . . . . . . . . . . . . . . . . . . . . . . . . .11 REAR PANEL ANALOG OUTPUTS . . . . . . . . . . . . . . . . . . . . . . . . . . . . . . . . . . . . . . . . . . . . . . . . . . . . . . . . . . . . . .12 MONITOR OUTPUTS . . . . . . . . . . . . . . . . . . . . . . . . . . . . . . . . . . . . . . . . . . . . . . . . . . . . . . . . . . . . .12 S/PDIF DIGITAL INPUTS/OUTPUTS . . . . . . . . . . . . . . . . . . . . . . . . . . . . . . . . . . . . . . . . . . . . . . . . . .13 MIDI INPUTS/OUTPUTS . . . . . . . . . . . . . . . . . . . . . . . . . . . . . . . . . . . . . . . . . . . . . . . . . . . . . . . . . .14 HOST ATTACHMENT AND PCI HOST CARD . . . . . . . . . . . . . . . . . . . . . . . . . . . . . . . . . . . . . . . . . . . . .15 INSERTS . . . . . . . . . . . . . . . . . . . . . . . . . . . . . . . . . . . . . . . . . . . . . . . . . . . . . . . . . . . . . . . . . . . . .16 Q10 SOFTWARE CONTROL CONTROL PANEL . . . . . . . . . . . . . . . . . . . . . . . . . . . . . . . . . . . . . . . . . . . . . . . . . . . . . . . . . . . . . . . .17 INPUT CONTROLS . . . . . . . . . . . . . . . . . . . . . . . . . . . . . . . . . . . . . . . . . . . . . . . . . . . . . . . . . . . . . . .18 PLAYBACK CONTROLS . . . . . . . . . . . . . . . . . . . . . . . . . . . . . . . . . . . . . . . . . . . . . . . . . . . . . . . . . . . .21 ROUTING . . . . . . . . . . . . . . . . . . . . . . . . . . . . . . . . . . . . . . . . . . . . . . . . . . . . . . . . . . . . . . . . . . . . .23 PRESETS . . . . . . . . . . . . . . . . . . . . . . . . . . . . . . . . . . . . . . . . . . . . . . . . . . . . . . . . . . . . . . . . . . . . .24 ADVANCED . . . . . . . . . . . . . . . . . . . . . . . . . . . . . . . . . . . . . . . . . . . . . . . . . . . . . . . . . . . . . . . . . . .25 RECORDING SOFTWARE QUICKSTART CAKEWALK PRO AUDIO 9™ . . . . . . . . . . . . . . . . . . . . . . . . . . . . . . . . . . . . . . . . . . . . . . . . . . . . . .28 CAKEWALK SONAR™ . . . . . . . . . . . . . . . . . . . . . . . . . . . . . . . . . . . . . . . . . . . . . . . . . . . . . . . . . . .32 EMAGIC LOGIC AUDIO™ . . . . . . . . . . . . . . . . . . . . . . . . . . . . . . . . . . . . . . . . . . . . . . . . . . . . . . . . .33 STEINBERG CUBASE VST™, NUENDO™ . . . . . . . . . . . . . . . . . . . . . . . . . . . . . . . . . . . . . . . . . . . .33 NEMESYS GIGASTUDIO™ . . . . . . . . . . . . . . . . . . . . . . . . . . . . . . . . . . . . . . . . . . . . . . . . . . . . . . . .34 NATIVE INSTRUMENTS . . . . . . . . . . . . . . . . . . . . . . . . . . . . . . . . . . . . . . . . . . . . . . . . . . . . . . . . . .34 PROPELLERHEAD REASON™ . . . . . . . . . . . . . . . . . . . . . . . . . . . . . . . . . . . . . . . . . . . . . . . . . . . . .34 FREQUENTLY ASKED QUESTIONS . . . . . . . . . . . . . . . . . . . . . . . . . . . . . . . . . . . . . . . . . . . . . . . .35 TROUBLESHOOTING . . . . . . . . . . . . . . . . . . . . . . . . . . . . . . . . . . . . . . . . . . . . . . . . . . . . . . . . . . . . .37 Q10 INTRODUCTION WELCOME TO THE WONDERFUL WORLD OF COMPUTER RECORDING THE AARDVARK STORY Aardvark has over a decade’s worth of experience in designing digital audio master clocks that make the world’s best recording studios sound even better. We’ve incorporated that expertise into the new Direct Pro Series to give you all the quality of a professional studio, at a fraction of the cost. Our premium sound quality and user–friendly features will change the way you make music and will give you the easy-to-use professional studio you’ve always wanted. We know you'll enjoy being a part of the Direct Pro Series revolution. THE Q10 REVOLUTION The powerful Q10 is the pinnacle of the Direct Pro Series and brings a fresh new approach to computer recording. Its unique 8 XLR mic inputs and mixer-like monitoring features allow you to professionally record 10 channels direct-to-disk, without needing a mixer. Even if you don't need all 8 mic preamps at once, the flexible XLR / 1/4” connectors can be cleverly used as 1/4” line inputs. This allows studios with analog mixers to easily take advantage of Aardvark's legendary low-jitter clocks and premium A/D converters for enhanced stereo imaging and sonic clarity. As an added bonus for guitarists, we added 2 warm sounding, proprietary E.F.R.™ guitar preamps. With the Q10, Aardvark continues to break down the barriers of traditional audio interfaces. It will elegantly integrate your audio software with your studio and dramatically expand the capabilities of your workstation. PAGE 1 DIRECT PRO Q10 O W N E R S M A N U A L Q10 BOX CONTENTS WHAT’S INCLUDED The Direct Pro Q10 box should contain all of the following items: ◆ 1- Direct Pro Q10 PCI host card Connects directly to the motherboard of your computer ◆ 1- Direct Pro Q10 Interface Box ◆ 1- 6’ shielded 25-pin cable ◆ 1- Direct Pro Driver CD--ROM ◆ 1- Digital Audio Software CD--ROM ◆ 1- Direct Pro Q10 Manual If any items are missing or damaged, please contact your dealer or Aardvark Customer Support at: E-mail: [email protected] Tel: 734-665-8899 - Fax: 734-665-0694 This product complies with European CE requirements. PAGE 2 DIRECT PRO Q10 O W N E R S M A N U A L This equipment has been tested and found to comply with the limits for a class A digital device, pursuant to part 15 of the FCC rules. These limits are designed to provide a reasonable protection against harmful interference when the equipment is operated in a commercial environment. This equipment generates, uses, and can radiate radio frequency and, if not installed and used in accordance with the instruction manual, may cause harmful interference to radio communications. Operation of this equipment in a residential area is likely to cause harmful interference in which case the user will be required to correct the interference at his own expense. Q10 PCI HOST INTERFACE CARD INSTALLING THE DIRECT PRO Q10 INTERFACE 1. Please unplug you PC before connecting or disconnecting the Direct Pro Q10 interface box and PCI host card. Connecting or disconnecting the hardware with electricity present will cause physical damage to the Direct Pro Q10 or your computer. It is best to disconnect the power cable completely before proceeding. If you are unfamiliar with installation of computer peripherals, please seek assistance from a qualified computer technician. Aardvark will not be held responsible nor liable for damages resulting from improper installation. 2. Remove the cover from your computer. Most computers have a series of screws on the back of the case that keeps the cover in place. 3. Choose an empty PCI slot. It will look like the PCI slots shown to the right. 4. Remove the small outer cover from the chosen PCI slot .This cover will likely be held in place by a screw. Ground yourself by touching an empty slot on the computer ’s metal chassis. 5. Gently align the Direct Pro Q10 PCI Host Card with the chosen PCI slot and press it slowly but firmly into place. It should be seated tightly, with the metal connection bracket matching up perfectly through the hole in the back of the computer. 6. Use the screw from the small outer cover to lock the Direct Pro Q10 Host Card in place while providing maximum grounding. 7. Replace the computer ’s cover. 8. Connect one end of the 6-ft shielded cable to the 25 pin connector on the Direct Pro Q10 Host Card, and the other end on the back of the Direct Pro Q10 interface box labeled To Aark Host. Tighten the screws to assure a firm connection and maximum grounding for the Direct Pro Q10 system. 9 .Avoid putting the Direct Pro Q10 interface box near your computer or TV screen. This may cause interference and degrade the quality of the audio. 10. Keep analog cables connected to the Direct Pro Q10 away from power cords and monitors. 11. Reconnect the computer ’s power supply, then turn on the computer. The Direct Pro Q10 system is completely powered by your computer. Because of this, you must never detach the shielded interface cable without first turning off the computer, otherwise, damage will occur. PAGE 3 DIRECT PRO Q10 O W N E R S M A N U A L Q10 DRIVER INSTALLATION WINDOWS 95 HARDWARE SETUP 1. When Windows restarts, it will automatically detect the card you installed. Since it is a PCI card, it will identify itself as a “Plug and Play” device. Windows will indicate detecting the hardware with these dialogs: 2. Insert the Driver CD-ROM packaged with the Direct Pro Q10 , and click Next. The Following dialog should appear: 3. Click Next. Windows may now ask for the location of the drivers. If this is the case, specify the CD-ROM drive (usually D:). Otherwise, simply click Next again. Windows will copy the files from the Direct Pro Q10 CD-ROM. 4. When the files have been copied, Windows will ask to restart the computer. This is because the files just installed will not take effect until the next time Windows is loaded. Click NO, since you will restart the computer after completing the Direct Pro Q10 software installation in the next section. PAGE 4 DIRECT PRO Q10 O W N E R S M A N U A L Q10 DRIVER INSTALLATION WINDOWS 95 SOFTWARE SETUP 5. Once Windows has finished loading, the Direct Pro Q10 Control Panel installation program may appear automatically. If not, go to My Computer, find your CD-ROM drive, and click the setup.exe icon. 6. Click Next when you see the welcome screen: 7. Setup will allow you to select the Destination Directory. Otherwise, it will put the Direct Pro Q10 software and drivers in the “C:\Program Files\Aark manager” directory. If you would like the files elsewhere, simply type the new destination or select Browse to put the files in another directory. 8. Click the Next button to continue. The Ready to Install!! Dialog should now appear. Click Next again to begin installation. 9. When the installation is complete, a new folder for the Direct Pro Q10 Control Panel application will reside in the destination directory, and a shortcut will automatically appear on the desktop for easy access. 10. You must now turn your computer off for the changes to take place. Instead of restarting, select Shut Down from the Start Menu/Shut down menu. If you choose restart the installation will not be compete, and you will have to repeat this process! ☛ NOTE: Always turn off your monitors or speakers when rebooting! Often, the speakers will pop during startup, causing potential damage! PAGE 5 DIRECT PRO Q10 O W N E R S M A N U A L Q10 DRIVER INSTALLATION WINDOWS 98 HARDWARE SETUP 1. When Windows restarts, it should automatically detect the card you installed. Since it is a PCI card, it will identify itself as a “Plug and Play” device. Windows will indicate detecting the new hardware with these dialogs: 2. Click Next then select the option Search for the best driver for your device, then click Next again. 3. Insert the driver CD-ROM that came with the Direct Pro Q10. Place a check mark beside CD-ROM drive by clicking on it. All other boxes must be cleared. Click Next. 4. Windows will now locate the Direct Pro Q10 driver software. Click Next to begin installation. Windows will copy the files from the Direct Pro Q10 driver CD-ROM. 5. When the installation is complete, you must press Finish to exit the setup. Windows will ask to restart the computer. This is because the files you just installed will not take effect until the next time Windows is loaded. Click NO, since you will restart the computer after installing the Direct Pro Q10 Control Panel software in the next section. PAGE 6 DIRECT PRO Q10 O W N E R S M A N U A L Q10 DRIVER INSTALLATION WINDOWS 98 SOFTWARE SETUP 6. IF the welcome screen does not automatically appear, run Setup.exe from your CD-ROM. This can be done from Windows by opening your CD-ROM drive (usually D: ) in My Computer and double clicking the Setup.exe icon. 7. Click Next when you see the Welcome Screen. 8. Setup will allow you to select the Destination Directory. Otherwise, it will put the Direct Pro Q10 software and drivers in the C:\Program Files\Aark Manager Control Panel directory. If you would like the files elsewhere, simply type the new destination or select Browse to put the files in another directory. 9. Click the Next button to continue. The Ready to Install!! Dialog should now appear. Click Next again to begin installation. 10. When the installation is complete, a new folder for the Direct Pro Q10 Control Panel application will reside in the destination directory, and a shortcut will automatically appear on the desktop for easy access. 11. You must now turn your computer off for the change to take place. Instead of restarting, select Shut Down from the Start Menu/Shut down menu. If you choose restart the installation will not be compete, and you will have to repeat this process! ☛ NOTE: Always turn off your monitors or speakers when rebooting! Often, the speakers will pop during startup, causing potential damage! PAGE 7 DIRECT PRO Q10 O W N E R S M A N U A L Q10 FRONT PANEL ANALOG COMBO INPUTS The Q10 has eight analog inputs located on the front of the interface box. (An additional S/PDIF digital input is located on the back, we’ll get to that later) The inputs are designed to accept either 1/4” line level signals, such as the output of mixers, synthesizer, and drum machine, or direct connection of XLR Microphones. ! IMPORTANT: Do not connect XLR line level or 1/4” microphones. • The 1/4 " inputs accept both balanced (+4dBu) and unbalanced (10dBv) signals. The Q10 control panel allows you to configure each input to accomodate balanced or unbalanced, allowing use of balanced and unbalanced gear at the same time. • The XLR inputs are designed specifically for use with microphones. Some line level devices such as mixers or synthesizers have XLR outputs. The Q10 XLR inputs are not intended for use with these devices, and potential damage can occur. The XLR inputs will work with any microphone. ☛ NOTE: You may use any combination of 1/4” line level or XLR mic for any of the 8 inputs. Each DIRECT PRO Q10 input is mono. If you want to connect a stereo device such as a synthesizer or CD player, you must use two inputs. PAGE 8 DIRECT PRO Q10 O W N E R S M A N U A L Q10 FRONT PANEL ADDITIONAL FEATURES OF SPECIFIC INPUTS • Analog inputs 1 - 4 are equipped to provide 48v phantom power. Phantom power is activated by pressing the Phantom button on the front panel. Phantom power is used with condensers and other powered microphones. If you are not sure your microphone needs phantom power, simply try the microphone with and without the phantom enabled. A powered microphone will become more responsive, while a non-powered mic will not be affected. There is no risk of damage if a non-powered mic is plugged into an XLR jack with phantom power. • Inputs 1 - 4 also have independent effects inserts. Effects inserts allow outboard effects to be applied to signals that have already gone through our preamp. This is especially useful for applying compression, limiting, or EQ to a pre-amplified mic, prior to it being recorded. More on using these inserts later in the manual. • Inputs 7 and 8 can be used for direct guitar recording By pressing in either one of the Hi-Z guitar buttons, you enable input 7 and/or 8 as a direct guitar input. This allows you to connect a guitar, bass or other Hi-Z sound source without the need for a DI (direct) box or preamp. Armed with Aardvarks exclusive E.F.R.™ technology these inputs yield a vibrant, natural sound quality. ☛ NOTE: Although inputs 1-4 provide phantom power and effects inserts, and inputs 7-8 provide direct guitar inputs, they do not have to be used this way. They can also be used for standard XLR microphone and 1/4" line operation. PAGE 9 DIRECT PRO Q10 O W N E R S M A N U A L Q10 FRONT PANEL PHANTOM POWER BUTTON Pressing this button will light its corresponding LED, and send phantom power to mics connected to XLR inputs 1-4. Phantom power is needed for powered microphones like condenser mics. As long as XLR mics or 1/4" line level devices are connected to inputs 1-4, it is fine to use the Phantom power. ! IMPORTANT: The phantom power does not affect any of the 1/4” line inputs. Q10 FRONT PANEL E.F.R™ HI-Z GUITAR BUTTONS These enable E.F.R.™ for inputs 7 and/or 8, which allows you to plug a guitar directly into these inputs! Inputs 7 and 8 can be used for direct guitar recording by pressing the guitar buttons (the two buttons on the right with the little guitar drawings next to them). There are separate buttons for inputs 7 and 8. No preamps, DI boxes or pedals needed. Just plug the guitar right into the Q10! This is done using Aardvark’s exclusive E.F.R.™ (Enhanced Frequency Response). technology. E.F.R.™ optimizes for direct guitar recording by altering the impedance and frequency response of the input. The end result is a warm, rich tone that will sound great in your mix, accompanied by the convenience of direct recording. PAGE 10 DIRECT PRO Q10 O W N E R S M A N U A L Q10 FRONT PANEL MONITOR VOLUME KNOB HEADPHONE VOLUME KNOB HEADPHONE JACK • The monitor Volume Knob: This controls the volume of the Monitor L and Monitor R outputs on the back of the Q10. Allowing you to adjust the monitor levels from the front of the Q10 • Headphone Volume Knob: This controls the volume of the headphone jack. • Headphone Jack: This is where to plug in your headphones. We recommend using headphones with an impedance of 160 Ohms or less. The headphone jack also comes in handy if the only speakers you have are PC speakers with one 1/8" connection. Simply connect a stereo 1/8" to 1/4" adapter, and plug the speakers into the headphone jack! PAGE 11 DIRECT PRO Q10 O W N E R S M A N U A L Q10 REAR PANEL ANALOG OUTPUTS The Q10 has eight stereo output pairs on the back of the interface box. Although these outputs can be used in many ways by tweaking the Q10 software, Outputs 1-8 are typically used if you want to send tracks to separate outputs, allowing you to use a hardware mixer, or add external effects. Q10 REAR PANEL MONITOR OUTPUTS The Q10 also has a monitor output pair on the back of the interface box. Although the monitor outputs can be used in many ways, Monitor L and Monitor R are commonly used to listen to the full mix of your project. In the control panel, these should be set to Monitor L and Monitor R. This way you can use these as the main outputs that allow you to monitor incoming signals, as well as previously recorded tracks. The volume of these outputs can be adjusted with the Monitor Volume Knob on the front of the Q10 (discussed earlier). PAGE 12 DIRECT PRO Q10 O W N E R S M A N U A L Q10 REAR PANEL S/PDIF DIGITAL INPUTS/OUTPUTS. For those of you unfamiliar with S/PDIF, S/PDIF inputs and outputs look like RCA jacks, but they process very different information. They allow you to transmit and receive audio digitally, so it is not subject to the signal degradation and interference that is present in analog transfers. S/PDIF transfers a stereo audio signal through one cable. Standard RCA cable can be used, but it is best to work with cable designed specifically for S/PDIF. Our S/PDIF can accept digital information with a bit depth of 16, 24 or any in between. Our S/PDIF inputs and outputs only work with other S/PDIF devices. To activate the S/PDIF input for recording, go to the Q10 control panel and select ADVANCED, then select the General tab. In the lower left, you will have the option to select the Channels 9/10 recording source. Select S/PDIF. Once this is selected, you can record S/PDIF by choosing Q10 input 9,10 in your audio recording software. If you are recording with the S/PDIF input, you must have the "Source Select" in the Q10 control panel set to S/PDIF, otherwise, unwanted digital noise will occur. You can designate what comes from this output in the Q10 Routing menu. However, S/PDIF is not listed as a choice in Routing. Instead, the S/PDIF output will carry the same signal as Analog outputs 7 & 8. ☛ NOTE: The S/PDIF output is changeable in the Control Panel Patchbay. It is always the same as Analog Outputs 7, 8. PAGE 13 DIRECT PRO Q10 O W N E R S M A N U A L Q10 REAR PANEL MIDI INPUTS AND OUTPUTS The MIDI inputs and outputs are provided for interfacing with other MIDI products and producing MIDI time code (MTC). These are standard MIDI ports that will be recognized by any MIDI software. Don’t look for any MIDI controls in the Q10’s software, these MIDI ports our controlled by whatever audio software you choose to use. ☛ NOTE: The Q10 does not have a built in synthesizer. These ports can be used to trigger MIDI sounds in a separate sound module, but the ports themselves do not create sound in any way. Q10 REAR PANEL WORD CLOCK I/O This allows the Q10 to send or receive clock from other word clock enabled devices. Word clock is used to synchronize the clocks of multiple digital devices, so they all share the same sample rate. Because word clock deals with synchronization, a common misconception is that word clock is used to synchronize the transports of devices, so when one plays or rewinds, the other device/s follow. Work clock is not used to sync the transports of devices, nor is it used to send or receive audio. It is used to synchronize the sample rates of multiple devices, to prevent jitter and other potential digital audio flaws. If you are not using multiple Q10s o other digital devices, Word Clock is not necessary. ☛ PAGE 14 DIRECT PRO Q10 O W N E R S M A N U A L NOTE: You can run up to 4 Q10 units in the same computer. To keep them synchronized, connect the WC output of the first unit to the WC input of the second unit and so on. In the first units control panel, you will need to set the synchronization to INT. On all the slave units, you need to set synchronizzation to WC (Word Clock). Q10 REAR PANEL HOST ATTACHMENT & PCI HOST CARD This is where you connect the Q10 interface box to the Q10 host card (pictured below) with the included 25 pin cable. ! ☛ IMPORTANT: Use only the included cable to connect the host card to the Q10 unit or you may damage your Q10 interface, host card or computer. NOTE: The extra shielding on the PCI card is to protect the card and keep out harmful computer interference. PAGE 15 DIRECT PRO Q10 O W N E R S M A N U A L Q10 REAR PANEL INSERTS As mentioned earlier, inputs 1-4 (either XLR mic or 1/4” line level) on the front of the Q10 can be used with these effects inserts. Those of you unfamiliar with effects inserts may find the concept a bit odd at first, but we assure you, they’re very nice to have around! The effects inserts allow you to use our preamps on incoming signals, then run them though external hardware effects before they go through the A/D converter and are recorded to your computer. These effects inserts allow you to use the Q10s high quality mic preamps with outboard effects processors. The insert number directly corresponds to the input on the front panel. Insert 1 is connected to input 1, insert 2 is connected in input 2, etc. Two things are required to use the Q10 inserts. First, you need to have an external effects device that you want to apply to an incoming signal. Also, you’ll need to use a "Y" cable, with a 1/4" TRS (Tip-Ring-Sleeve) connection on one end, that splits into two 1/4" mono connections. ☛ NOTE, If you are having trouble telling the difference between a TRS jack and a mono jack, a 1/4" TRS plug has two black lines, and a 1/4" mono plug has only one black line. The 1/4” TRS (2 black lines) end of the "Y" cable plugs into one of the Q10 inserts. The end of the "Y" cable that corresponds to the "tip" of the 1/4” TRS plug should be plugged into the hardware processor’s input. The end of the "Y" cable that corresponds to the "ring" of the 1/4" TRS plug should be plugged into the hardware processor’s output. ☛ PAGE 16 DIRECT PRO Q10 O W N E R S M A N U A L NOTE: Each 1/4” insert is both the “send” and the “receive”. So only one cable is needed per channel. Q10 SOFTWARE Q10 CONTROL PANEL The Q10 control panel is very powerful and easy to use and While it may initially seem a bit complex. You’ll find that it becomes user friendly rather quickly. This control panel is the cornerstone of the Q10 and allows unparalleled flexibility and power! All of the knobs and faders on the Q10 control panel are adjusted with the mouse. If you want to fine tune a control with more precision than the mouse allows, first click it with the mouse, then use the arrow keys on your keyboard to fine tune it. You will find this control panel works just like any analog mixer used for mixing and monitoring, but it also has many cool features that make it easier to use and more powerful. PAGE 17 DIRECT PRO Q10 O W N E R S M A N U A L Q10 SOFTWARE Q10 CONTROL PANEL INPUT CONTROLS INPUT GAIN At the top of each channel, there are 3 buttons that allow you to provide different levels of gain to the corresponding inputs. Just beneath these buttons is a trim knob, which allows you to fine tune the volume of the incoming signal. ☛ NOTE: Although M1 and M2 are typically used with the XLR inputs, and L is typically used with the 1/4" inputs, these buttons provide gain to both the 1/4" and XLR inputs From Right to left: The M2 button provides the highest amount of gain, anywhere from 52 dB to 75 dB. This is a substantial amount of gain, and should not be necessary for most applications. Unless you are recording a very quiet signal, or the microphone is not very responsive, M2 should rarely be necessary. The M1 button provides the second highest level of gain, 32 to 55 dB. This is used for most microphone applications, or for quieter line level devices that require a bit more gain. The L button provides the lowest amount of gain, and can reduce the volume of the incoming signal as well. It provides up to 15 dB of gain, to –8 dB volume reduction. The Trim Knob, located beneath these buttons allows you to fine tune the applied gain. Directly to the left of each trim know is a numeric display of how much gain is applied to the signal, measured in dB. ☛ PAGE 18 DIRECT PRO Q10 O W N E R S M A N U A L NOTE: All the gain applied with MC2, MC1, L, and the trim knob is done in the analog stage before the A/D converter. This lets you monitor your audio levels and ultimately get better sound. Q10 SOFTWARE Q10 CONTROL PANEL INPUT CONTROLS INPUT METERS These meters operate two different ways: If you click Advanced, go to the Meters section, and choose Pre-Fader, the meters will respond to the exact dB level of the incoming signal. If you choose Post-Fader in the Meters section, the meter will measure the level of the incoming signal, as well as the gain or attenuation applied to the signal with the channel faders. Because of this, Post-Fader does not accurately measure your recording volume. Just above each meter is a numeric display that measures the incoming signal in dB. ☛ NOTE: To get the best recording quality, record your incoming signals as loud as you can with out letting them go into the upper red portion of the meters. Link The Link button is used to link the controls of channel 1 to channel 2, channel 3 to channel 4, channel 5 to channel 6, and channel 7 to channel 8. This button is used for recording devices with individual left/right outputs, such as a synthesizer or drum machine, and is ideal for stereo mics or mic pairs recording the same source. You’ll notice that if Link is pressed on channel 1, and you adjust the channel 1 volume, channel 2 will change as well. PAGE 19 DIRECT PRO Q10 O W N E R S M A N U A L Q10 SOFTWARE Q10 CONTROL PANEL INPUT CONTROLS Mute The Mute button allows you to remove an incoming signal from the monitor mix. You should be aware that Mute does not actually mute the input, and the signal can still be recorded. Mute simply removes the incoming signals from the monitor. This is helpful if you want to record Microphones or other instruments that could potentially feed back. Solo Solo will make the selected channel the only audible channel in the monitor mix, all other inputs, and playback from audio software, will be muted. Pan At the bottom of each input is a Pan control. Pan does not affect how an incoming signal is recorded, it only affects the way it is heard in your monitor mix. An example of why Pan is helpful: if you are monitoring with headphones, and recording a guitar with channel 1, it is easiest to hear the guitar in both sides of the headphones, even though you are recording a mono track. S/PDIF input controls This channel strip allows you to adjust the signals entering the S/PDIF input on the back of the Q10. On the top of the strip is a LOCK light. This will light if our S/PDIF input is receiving valid S/PDIF. Directly beneath are the S/PDIF input meters, which measure the dB level of the incoming S/PDIF signal. PAGE 20 DIRECT PRO Q10 O W N E R S M A N U A L Q10 SOFTWARE Q10 CONTROL PANEL PLAYBACK CONTROLS PLAYBACK CONTROLS Just to the right of the input controls are five groups of faders to control the output channels. Although it may seem like it, these faders are not hard wired to the hardware outputs on the back of the Q10 These faders are used to boost and cut playback in the monitor mix. You will hear the adjustments of these faders in your headphones, the Monitor L/R outputs, as well as any other output that has been assigned the monitor bus in the Routing section. Mute (M) & Solo (S) Mute silences a channel in the monitor mix, while solo will solo an output channel, and will mute all other channels, both input and output. PAGE 21 DIRECT PRO Q10 O W N E R S M A N U A L Q10 SOFTWARE Q10 CONTROL PANEL PLAYBACK CONTROLS Monitor On the far right there are faders labeled MONITOR. This allows you to boost and cut the main monitor mix. These faders typically affect the headphone output and the Monitor L/R outputs. The Monitor fader can affect the other 1/4" outputs if MONITOR L/R is connected to them the Routing menu. The Peak button, if activated, will take note of the highest volume that has gone through the monitor, measured in dB. The Reset button will reset the peak volume to zero. Phantom If this light is on, it means you have activated Phantom Power, by pressing the Phantom button on the front of the Q10 Brightness This knob allows you to control the brightness of the appealing Aardvark logo on the front of the Q10. Turn it up high to show off your Q10, or dim it down, to make the Q10 less noticeable in darker studios. Source Select This lets you select what sample rate you want to use the Q10 at. You can select 32 kHz, 44.1 kHz, 48 kHz, or slave to S/PDIF. This automatically sets the source of the Q10’s clock as well as the word clock output. ☛ PAGE 22 DIRECT PRO Q10 O W N E R S M A N U A L NOTE: If you are recording S/PDIF, you must have Source Select set to S/PDIF. Q10 SOFTWARE Q10 CONTROL PANEL ROUTING ROUTING The routing section allows you to control what signal is sent to which output on the back of the Q10. A picture of the Q10 outputs is provided, with a dropdown menu beneath each output. Use the dropdown menu to choose what signal is routed to that output. ☛ NOTE: Whatever is routed to outputs 7 & 8 will be routed to the S/PDIF output as well If Analog Input 1-8 is selected, the output will only monitor the incoming signal of the input assigned to it. If Playback 1-8 is selected, the output will only monitor playback tracks from audio software routed to that playback channel. If Monitor L or Monitor R is selected, the output will monitor all playback tracks, and all inputs. If Tone is selected, the output will generate a 1khz test tone, allowing you to verify your hardware is working. ! IMPORTANT: This tone is rather loud. To avoid a nasty surprise, Turn down your speaker volume before assigning tone to an output. If Silence is selected, nothing but digital silence will come out of the output. This is useful for system calibration and other diagnostics. ☛ NOTE: Most users will have output L, R set to monitor L, R. This is the output of the Control Panel Mixer, and will always be monitoring the 10 physical inputs and the 10 playback channels. Additionally, it is common to have Outputs 1-8 assigned to playback 18 respectively. This directly links these tracks in the recording software to the physical outputs of the Q10 allowing you to send the signals from these outputs to any outboard analog gear for processing or mixing. PAGE 23 DIRECT PRO Q10 O W N E R S M A N U A L Q10 SOFTWARE Q10 CONTROL PANEL PRESETS PRESETS The Q10 is very flexible, allowing you to have multiple configurations for different situations. You can load and save these various configurations by using the Presets menu. The Presets menu saves and loads the entire Q10 software configuration, including fader levels, volume, sample rate, -10/+4, and routing settings. It’s like taking a “screenshot” of all your settings so you can save and recall them at a later time. When you open a Presets menu, either for the entire control panel, or for a specific effect, you have the option to load a saved configuration, or save your current settings. • To save a preset, type a new name in the text box in the upper right, click add, then close the window. • To recall a preset, double click a name from the box on the left, and it should appear on the upper right, click recall, then close the window. PAGE 24 DIRECT PRO Q10 O W N E R S M A N U A L Q10 SOFTWARE Q10 CONTROL PANEL ADVANCED ADVANCED Clicking the Advanced button on the Q10 control panel brings up a menu that provides access to additional features. GENERAL TAB: Registration: You may be asked for this number if you contact tech support. Other than that, you do not need to be concerned with it. Issue Warnings On Sample Rate Errors: If activated, the Q10 will provide a warning if you are trying to play an unsupported sample rate, or if your multitrack software is set to a different sample rate than what is set in the SOURCE SELECT of the Q10 Control Panel, or if you are trying to record S/PDIF with out changing SOURCE SELECT to S/PDIF. Channels 9,10 Recording Source: In your multitrack software, inputs 9,10 are among the available Q10 recording devices. Here, you can choose what inputs 9,10 actually record. • If S/PDIF is selected, software inputs 9,10 will record the S/PDIF input on the back of the Q10 • If Monitor is selected, software inputs 9,10 will record the full Q10 monitor mix, which consists of all inputs and playback. PAGE 25 DIRECT PRO Q10 O W N E R S M A N U A L Q10 SOFTWARE Q10 CONTROL PANEL ADVANCED S/PDIF output channel status: This allows you to pick between consumer and professional S/PDIF output. This does not change the quality of the S/PDIF signal. Rather, it allows the Q10 to be compatible with devices that have different S/PDIF formats. If the S/PDIF output does not seem to communicate with other devices properly, try changing this setting. PCI Bus Efficiency: This reading is a tool used by tech support to help determine the cause of various problems. Due to the variety of computer components currently available, a low PCI BUS EFFICIENCY percentage reading does not necessarily mean that the Q10 is operating poorly. Disregard this reading unless you are running into other problems. METERS: • If you select Post-Fader, the Q10 input meters to measure the incoming signal and any changes applied to that signal by the channel faders. • If you select Pre-Fader , the meters will measure the unaltered input signal, which is also the level that your multitrack software records. SOFTWARE TAB This tab lets you know which Q10 input and output channels are currently in use by a software application. Some low-latency programs, especially software synthesizers, will report a device "In use" simply by having the program open, even if it is not playing audio. If a device says IDLE, it simply means that a program is not using that device. It does not mean that inputs or playback are having problems. OUTPUT LEVELS TAB This lets you select between -10dBV (unbalanced) or +4dBu (balanced) for the eight 1/4" channel outputs on the back of the Q10. This is not required for the inputs, because the adjustments can be made by using the trim knob. PAGE 26 DIRECT PRO Q10 O W N E R S M A N U A L Q10 SOFTWARE Q10 CONTROL PANEL ADVANCED ASIO AND DIRECTX TAB Direct Sound Buffer Size: This lets you choose a buffer size for fine tuning performance in DirectSound applications. This does not apply to multitrack software. Direct Sound is most commonly used by software synthesizers, such as Rebirth, Fruityloops, Retro, Reality, and others. ASIO Configuration: This is for using the Direct Pro with ASIO compatible programs, such as Steinberg Cubase VST, Emagic Logic Audio, and Native Instruments Reaktor. You can choose between 16 bit and 24 bit ASIO operation, as well as the ASIO buffer size. Lowering your ASIO buffer size will reduce the latency in your ASIO software. However, if your ASIO buffers are too low, you may get unwanted clicks and pops in your audio. The ideal ASIO buffer size varies from computer to computer. ASIO Turbo Mode; works on almost all computers and software, but occasionally it will not. Simply give it a try, if it works, great! If not, don’t use it. ☛ NOTE: If ASIO Turbo Mode is enabled, the second to lowest ASIO buffer size is the fastest. ASIO configuration: Provides the option for selecting a master Aardvark Aark card. This is for when multiple Aardvark cards are on the same computer. It is also possible in this menu to limit the number of ASIO inputs and outputs a program can see. Some programs, like Logic Audio, use all ASIO inputs and outputs, even if they are not currently in use. Limiting the number of inputs and outputs the program sees allows you to conserve the computer’s resources. Ignore this menu unless you are using an ASIO compatible program. Programs such as Cakewalk, Cool Edit Pro, Vegas, Samplitude, Sound Forge are among the programs that are not ASIO compatible. PAGE 27 DIRECT PRO Q10 O W N E R S M A N U A L Q10 SOFTWARE CAKEWALK PRO AUDIO 9™ QUICKSTART Before setting up Cakewalk, keep in mind that many of the demo songs on the Cakewalk CD are MIDI tracks, the Q10 is an audio card. Playing a Cakewalk Demo song is not a good way to verify that hardware and software are working properly. When you open Cakewalk for the first time, it’s best to optimize your audio settings for use with the Q10. Once these are set, you will not have to do it again. Go to OPTIONS | AUDIO Here, I have 24 bit and a sampling rate of 44100 chosen. You may choose different sample rates and bit depths if desired. Also, you can attempt to lower your mixing latency by reducing the buffer size and the number of buffers in the playback queue. If the mixing latency is too low, you may get glitches in your audio. On the DRIVERS tab, just be sure that you have all of your desired Aardvark devices activated. PAGE 28 DIRECT PRO Q10 O W N E R S M A N U A L Q10 SOFTWARE CAKEWALK PRO AUDIO 9™ QUICKSTART Next, go to the ADVANCED tab Here’s how to set it up. On the DEVICE PROFILES tab, be sure that "Use wave out position for timing" is not enabled for any of your Aardvark devices. Click OK to exit your audio options. You may need to restart Cakewalk for your changes to register. PAGE 29 DIRECT PRO Q10 O W N E R S M A N U A L Q10 SOFTWARE CAKEWALK PRO AUDIO 9™ QUICKSTART Right click track one in Cakewalk and select "Track Properties" This will bring up a track properties menu that allows you to choose the recording and playback device for the track. "Source" refers to the recording device. If you want to record only one input onto a track, be sure of have the "Left" or "Right" side of the device, as opposed to "Stereo", which records two inputs simultaneously. "Port" Refers to your output device. In both the "source" and "port" menus, your devices may have a wave icon, or a note icon assigned to it. The Wave icon refers to an audio device, and the note icon refers to a wave device. The options beneath Source and Port are for MIDI only. Click OK once you have chosen your recording and playback device. PAGE 30 DIRECT PRO Q10 O W N E R S M A N U A L Q10 SOFTWARE CAKEWALK PRO AUDIO 9™ QUICKSTART Click the R on your track to arm it for recording. To verify that Cakewalk is getting a signal, go to VIEW | CONSOLE, and the Cakewalk mixing console will appear. If Cakewalk is receiving signal from your Aardvark card, the meters should respond on your armed track. If you’re getting signal, great! Hit Record, located in the upper right, and lay down a track! If you want to overdub, disarm your first track, and repeat the steps above for another track. And that’s how to get started recording in Cakewalk! PAGE 31 DIRECT PRO Q10 O W N E R S M A N U A L Q10 SOFTWARE CAKEWALK SONAR™ QUICKSTART SETUP INFORMATION FOR ADDITIONAL AUDIO SOFTWARE Here are guides to configuring some of the more common software programs used with the Q10. Don’t worry if you’re favorite program is not listed here, it probably works fine! There are a couple of reasons that a program might not be included: First, there are countless audio software packages available, it’s tough to cover them all. Also, many programs integrate with our hardware immediately, without requiring any additional setup. CAKEWALK SONAR™ ☛ NOTE: The optimal SONAR™ settings will change considerably when Aardvark’s WDM drivers become available. Check our websaite for updates. Go to OPTIONS | AUDIO On the GENERAL tab: • Playback and Record Timing Master should be 5,6 Direct Pro Q10 • Aux Bus, Virtual Mains, Sampling rate, Audio Driver and File bit Depth can be whatever you prefer. • Under Mixing latency, the default settings should be fine. Slowly increase them if Sonar is unstable. Lower them if you want to reduce latency. • The wave profiler is not necessary for Aardvark Hardware On the ADVANCED tab: • The Data Directory and Picture Directory must be different directories, regardless of where they are. • No Checkmarks in Enable Read Caching or Enable write Caching • A checkmark should be in "Copy and Manage Imported Files" • A checkmark should be in "Always use MME interface" • No checkmark in "Apply Dither" • No checkmark in "Share Drivers with other programs" • "Play effect tails after stopping" can be whatever you prefer. On the INPUT MONITORING tab: • No Aardvark device should be highlighted, since we already have zero latency hardware monitoring of inputs. On the DRIVERS tab: • Make sure all your Aardvark Devices are highlighted On the DRIVER PROFILES tab: • Use the dropdown menu to show the Profile for the Direct Pro • There should be no checkmark in "Access Driver in Mono" • There should be a checkmark in "Wave Pipe Acceleration" • Stream >16 bit data should be set to 32 bit PCM, left-justified • No need to adjust the DMA buffer sizes. PAGE 32 DIRECT PRO Q10 O W N E R S M A N U A L Q10 SOFTWARE EMAGIC LOGIC AUDIO™ & STEINBERG CUBASE VST™, NUENDO™ QUICKSTART EMAGIC LOGIC AUDIO™: Due to the fact that Logic Audio has different ASIO engines in some versions of the program Open Logic, go to AUDIO | AUDIO HARDWARE AND DRIVERS Next, select the AUDIO DRIVER tab. Make sure none of the drivers on this tab are activated Next, go to the AUDIO DRIVER 2 tab. ASIO should be the only driver selected, and MONITORING should NOT be enabled. On the lower right, you’ll notice an ASIO buffer delay option. It may not be necessary to adjust this, but you may need to if audio tracks do not synchronize properly. You can adjust the Aardvark ASIO drivers to provide optimal latency in Logic Audio. Go to START | PROGRAM FILES | AARDVARK | ASIO CONFIGURATION. Here, you can adjust the ASIO buffer size. Lower buffer means lower latency, but if the buffer is too low, the system can become unstable. There is also an option in ASIO configuration for Logic audio users, be sure to put a checkmark in there to enable it. STEINBERG CUBASE VST™ & NUENDO™: The defaults of these programs are fairly Aardvark-friendly, so there is not a huge amount of setup required. In both programs, be sure that the Aardvark ASIO drivers are selected, and that monitoring is disabled. We do support ASIO direct monitoring, but our hardware can perform the same task without using the computer’s resources. You can use Aardvark’s control panel to adjust the latency in these programs. Go to START | PROGRAM FILES | AARDVARK | ASIO CONFIGURATION. Here, you can adjust the ASIO buffer size. Lower buffer means lower latency, but if the buffer is too low, the system can become unstable. PAGE 33 DIRECT PRO Q10 O W N E R S M A N U A L Q10 SOFTWARE NEMESYS GIGASTUDIO™, NATIVE INSTRUMENTS & PROPELLERHEAD REASON™ QUICKSTART NEMESYS GIGASTUDIO™: Go to the SETTINGS menu On the Hardware Routing Tab the hardware choice is Aardvark Pro Q10 Multichannel Sample rate 44.1 (or whatever sample rate you prefer), and bit depth 24 You can enable as many outputs as you wish. Keep in mind, though, that if you plan on using other software at the same time as Gigastudio, they will not be able to use these outputs. On the Sampler Tab the buffer is set to 1 meg. The optimal buffer size depends a great deal on the computer you are using, though. NATIVE INSTRUMENTS REAKTOR™, B4™, PRO52™, ETC. For best performance, be sure that these programs are configured to use ASIO. For ultra low latency performance, you should also try the “ASIO Turbo Mode” found in the Advanced Tab of the Q10 Control Panel PROPELLERHEAD REASON™: Be sure you use ASIO, and that you’re on the latest version. Previous versions of Reason had some ASIO problems, but they’re fixed, and the program runs great! PAGE 34 DIRECT PRO Q10 O W N E R S M A N U A L Q10 SUPPORT FREQUENTLY ASKED QUESTIONS Presented below are answers to some common questions about the Q10 and soundcards in general that may come up. We’ll try to cover as many as possible here. QUESTION: How many tracks can I record with the Q10? ANSWER: The amount of tracks you can record with the Q10 depends on the audio software you use, and how powerful your computer is. The only limitation of the Q10 is that 10 (8 analog and 2 digital) tracks can be recorded simultaneously. The total number of tracks available depends on a number of factors. Bit depth, sample rate, (higher ones mean less tracks), installed RAM, hard drive speed and processor speed, are among the most significant. QUESTION: Can I put multiple Q10 units in the same computer, or can I use the Q10 with another Aardvark card? ANSWER: Up to four (4) Aardvark products, Q10 or otherwise, can be used in the same computer. In order for them to be synchronized, you must choose one of the cards as the master, and the other cards as slaves. Use the WC I/O on the Q10 to lock multiple units together. QUESTION: When I have multiple cards on the same system, how does the Aardvark control panel recognize them? ANSWER: Each card has its own control panel. When multiple Q10s, or other Aardvark cards are on the same system, a "card select" menu will be available in your control panel software to select which control panel you want to configure. QUESTION: Can I potentially damage non-powered microphones by using the phantom power? ANSWER: Your microphones will not be damaged. Phantom power is designed to go to only microphones that need it. QUESTION: Is the Direct Pro Q10 full duplex (can it record audio while playing previously recorded tracks back)? ANSWER: Yes, the Direct Pro Q10 is a full duplex device. PAGE 35 DIRECT PRO Q10 O W N E R S M A N U A L Q10 SUPPORT FREQUENTLY ASKED QUESTIONS QUESTION: What is the Latency of the Direct Pro Q10? ANSWER: This is not as simple a question as it seems. There are different types of latency that can occur on a system, and latency itself can vary a great deal depending on what audio software is used, and how powerful the computer is. Here is a simple breakdown of the different latencies you need to be concerned with. ◆ Monitoring Latency: This is the ability to listen to the incoming signal through the outputs of the Q10, and overdub tracks so they are in sync with one another. The Q10 provides zero Monitoring latency. ◆ Mixing Latency: Mixing latency refers to how long it takes for audio software to respond to commands such as volume changes, and transport controls. In ASIO programs such as Cubase, it can get as low as 4ms. NonASIO programs may experience anywhere from 50 to 300ms latency. ◆ SoftSynth Latency: This refers to the time it takes for a software synthesizer to respond to an incoming MIDI command, such as pressing the key on a controller keyboard. Most Software Synthesizers are ASIO compatible, so you’re likely to encounter 4ms to 12ms latency on a decent machine. Some programs use DirectSound instead of ASIO, which creates slightly higher latency, but is still tolerable. QUESTION: I have a SoundBlaster (or similar) sound card. Can I keep this on my computer if I install the Q10? ANSWER: Yes, the Q10 will co-exist with SoundBlaster and other consumer sound cards. PAGE 36 DIRECT PRO Q10 O W N E R S M A N U A L Q10 SUPPORT TROUBLESHOOTING PROBLEM: My inputs/outputs don’t seem to be working. SOLUTION: With all of the variables involved with audio software and instruments, its tough to figure out what is at fault if something is not working correctly. Here’s a way to test your inputs and outputs simultaneously: First, go to ROUTING and assign Tone to all the Q10 outputs. Next, with 1/4" cables, plug the Q10 output 1 into input 1, output 2 into input 2, output 3 into input 3, etc. Doing this generates a tone from the Q10 1/4" outputs, that will be picked up by the Q10 inputs. You can find out if the inputs see the tone by checking the input meters at the bottom of each input channel. If you are short on cables, you do not need to test all eight inputs at the same time. PROBLEM: I can’t hear an audio CD through the Q10 outputs. SOLUTION: Here’s why, the Q10 does not have a dedicated connection to your CD-ROM. You can play .wav or other audio files off of a CD, but one of two things need to be done. If you download and use the latest Windows Media Player to play Audio CDs, it will automatically convert CD-audio into a format that can be played by the Q10. Or, you can install an alternate CDFS.vxd file in windows. This file is available on several websites, simply search for "alternate cdfs.vxd" to find a site that provides it. It converts CD audio in to .wav files in real time, allowing the Q10 to play audio CDs in any program that platys .wav files. It will not work with programs that ONLY play audio CDs. PAGE 37 DIRECT PRO Q10 O W N E R S M A N U A L Q10 SUPPORT TROUBLESHOOTING PROBLEM: I can’t see the pan controls on the bottom of the Q10 control panel. SOLUTION: You need to increase the screen size your monitor accepts. Go to the Windows control panel and select DISPLAY. Then, select the SETTINGS tab. Your SCREEN AREA should be set to 800 x 600 pixels or larger. Otherwise, you will not be able to see the entire Direct Pro control panel. PROBLEM: I can’t load a PRESET. SOLUTION: Once you have selected the preset you want to load, be sure you click RECALL before returning to the Q10 control panel. PROBLEM: My input meters are responding, but I don’t hear anything from the outputs SOLUTION: Be sure the volume knob on the front is up, and you have MONITOR L,R assigned to the output you are listening through. PROBLEM: The Q10 display does not look right SOLUTION: You may need to increase the screen size your monitor accepts, and the color scheme it uses. Go to the Windows control panel and select DISPLAY. Then, select the SETTINGS tab. Your SCREEN AREA should be set to 800 x 600 pixels or larger. Colors should be set to "High Color (16bit)" or more. PROBLEM: The Audio software I am using says that the Q10 does not support 24 bit SOLUTION: There are several ways for a program to interpret 24 bit audio data. The Q10 does this by left justifying 24 bit data in a 32 bit word. In some audio programs, you will have to specify this particular 24 bit format in order for it to work. Depending on the program, it may also be referred to as "24 bit unpacked", "24 bit left-justified" or "24 bit alternate". PAGE 38 DIRECT PRO Q10 O W N E R S M A N U A L Q10 SUPPORT TROUBLESHOOTING PROBLEM: I am recording an instrument/microphone, and it’s only coming out of one side when it plays back SOLUTION: Keep in mind that each input of the Q10 is mono. In order to record a stereo signal, you must record two inputs at the same time. It is also possible to record a mono track, then send it to the left and right channels in equal amounts. PROBLEM: I can’t record S/PDIF. SOLUTION: In order to record S/PDIF, be sure that you have instructed your recording software to use inputs 9,10. In addition, you must go to the ADVANCED menu of the Q10 control panel, and verify that the Channels 9,10 recording source is set to S/PDIF. Finally, you should make sure that the Q10 Source Select is set to S/PDIF. PROBLEM: The Q10 sync selection keeps switching to 32kHz. SOLUTION: This is usually due to Windows attempting to play a 32 kHz system sound through the Q10. It’s best to simply disable system sounds. You can do this by going to START | SETTINGS | CONTROL PANEL, select SOUNDS PAGE 39 DIRECT PRO Q10 O W N E R S M A N U A L