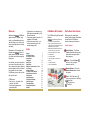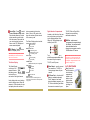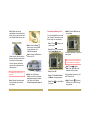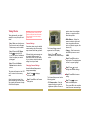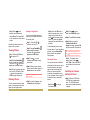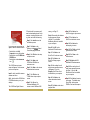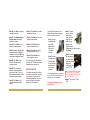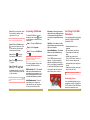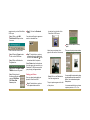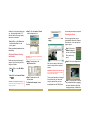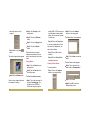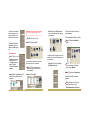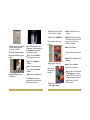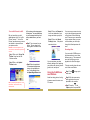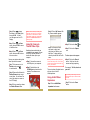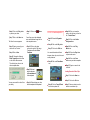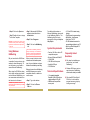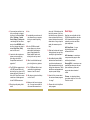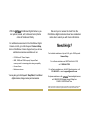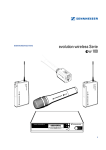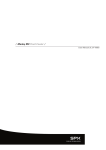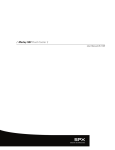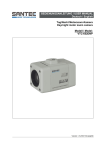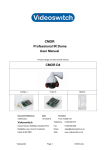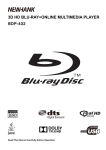Download EVision ClearView Digital Camera
Transcript
Welcome Welcome to the CLEARview digital camera, a compact, highquality, yet affordable digital camera that allows you to create, edit, share, and send photos to friends and family. Designed for AOL members and Internet users, is a line of digital products that will enhance your online and offline computing experience. So, whether you want to send photos or short video clips with your email, create exciting photo projects, produce digital movies, or see and hear friends over the Internet, CLEARview gives you all the tools that you will need. CLEARview is: • Easy to use – just point, click, connect, and send. • Perfect for beginners and advanced users. •2 • Connected to the computer by a USB cable and powered by 2 AA Duracell batteries. • View photos instantly with the 1.3 megapixel LCD display. • A time and money saver – you will never need to pay for film and developing costs. Get To Know Your Camera The CLEARview Digital CameraKit includes: • CLEARview Digital Camera • CLEARview Camera Software & Before going into creating fun projects, take a minute to familiarize yourself with the CLEARview controls, features, and functions. • Index Welcome CLEARview Kit Contents GetToKnowYourCamera Let’s Get Started Taking Photos Viewing Photos Deleting Photos Installing the Camera Software & Driver Get Connected Accessing CLEARview Fun Things To Do with PhotoSuite Using the Camera as a Web Cam Using MyCamera Using VideoImpression Using Windows NetMeeting System Requirements Technical Specifications Frequently Asked Questions Next Steps CLEARview Kit Contents 2 3 3 7 10 12 12 13 16 18 19 31 32 33 35 36 37 37 39 • • • • • • Driver – MGI PhotoSuite III SE, MGI VideoWave III SE, QuickTime, Microsoft NetMeeting, and My Camera 8MB External Compact Flash memory card for storing up to 120 photos Easy Step-by-Step User’s Guide PC USB Cable PC Camera Stand Video Out Cable for connection to TV/VCR Camera Wrist Strap 2 AA Duracell Batteries Top of Camera Status Display – The Status Display shows the battery power level and the settings used for taking pictures. Power – Press the Power button to turn the digital camera on and off. Shutter Release – Press the Shutter Release button to take the picture. Flash – The Flash button gives you the option of choosing: Auto Flash, Full Flash, and No Flash. 3• Back of Camera Self-Timer - Use the Self-Timer button when you need to take photos of yourself. After you press the Shutter Release button, the Status LCD begins a 10-second countdown, allowing you time to position yourself in front of the camera. Photo Quality - The 8MB Compact Flash memory card included with your camera can hold about 120 pictures at Normal Quality and 80 pictures at Fine quality. •4 Normal quality photos will be compressed, so more photos can be stored in the camera. Fine quality photos will appear clearer and sharper, but fewer can be stored in the camera. Note: It is recommended that you use Auto Flash when shooting photos. This will allow the camera to automatically choose the appropriate type of lighting. LCD Display – The LCD Display (Liquid Crystal Display) is one way used to view the photos you have taken, and access the menu options. Viewfinder – Look through the Viewfinder to view the real life subject you want to photograph. Controller - Use the 4-way Controller button to display the camera menu and change option settings. Option settings include: Press to view the camera menu on the LCD Display. Press the arrows to move up or down through the camera menu. OK - Press OK to select a menu option or setting. Also, press OK when you are replying to screen messages. Erase – when in Play Mode, pressing the Erase button allows you to remove an individual picture from the Compact Flash card. 5• Record/Play - Press to switch between Record and Play modes. Record mode allows you to take photos as well as record video with the camera. Play mode lets you view the photos you have taken on the LCD Display and erase unwanted photos. LCD Display - Press to turn the LCD display On/Off. Note: As a power-saving feature, the LCD automatically turns off the camera if left idle for over 30 seconds. The Status Display The Status Display on the top of the camera indicates the battery power level and the current mode of the digital camera. It also displays the record settings used for taking pictures. When the camera is in Record mode, the status display shows the number of •6 pictures remaining that can be taken. When in Play mode, it displays the number of photos stored in the memory card. The Status Display options include: Current mode of camera Record mode Play mode Battery power level Full battery power Medium battery power Low battery power Photo quality Normal quality Fine quality TV/VCR output NTSC NTSC video (PAL not supported) Flash setting Auto Flash Full Flash No Flash Self-timer Self-timer On Picture Counter Shows the number of remaining shots in record mode or the number of stored pictures in play mode. Digital Interface Compartment Located on the left side of the camera are the three ports for attaching the following cables: Video Output, AC Power Adapter (not included), and USB. These ports will enable you to attach the appropriate cables from the camera to your computer, TV/VCR, and AC power. Video Output – used to connect your camera to a TV/VCR for viewing images taken with your camera. AC Power Port – An optional AC adapter is available seperately. The AC adapter is best used during dowloading images to your PC, video conferencing and when the camera is connected to your TV/VCR. Refer to Page 39 for information on purchasing additional accessories. USB Port – used to connect your camera to the computer through the USB port. You can then transfer photos and videos from the camera to your computer, or use the CLEARview as a PC camera. Note: The USB connection alone can power your camera. You cannot turn off the cam era while you have the USB connected to the computer. Simply disconnect the camera when no longer in use. Let’s Get Started Step 1 Insert the two AA batteries into the battery compartment located on the bottom of your digital camera. Close the cover by sliding it in place. 7• Step 2 Open the memory compartment cover located at the bottom of your camera and insert the Compact Flash memory card. Formatting the Memory Card It is recommended that you format your Compact Flash memory card before using it to store pictures. Step 4 Press the Power button to turn on the camera. A green light next to the Viewfinder will appear. When inserting, hold the card so that you can see the color sticker from the front of the camera. Push the memory card all the way into the compartment and close the cover. Note: To remove the Compact Flash card, push the Eject button inside the memory compartment. Step 3 Attach the wrist strap to the strap holder on the side of the camera. •8 Step 6 Press the OK button on the controller. Step 1 Press camera menu. to bring up the Step 2 Press to move down to the Format Media option. The camera will begin to format the memory card. Step 5 Press the LCD button to turn on the LCD. Note: If you do not want to continue with formatting the memory card, select Cancel on the screen and then press the OK button. Step 3 Press OK. Step 6 Look at the Status Display to see if the settings for taking pictures meet your needs. If not, refer to the Change Camera Settings section on page 10. Step 4 The Continue Format of Media?, message appears. Step 5 Press the screen. to select OK on Step 7 Press to select Done. Then, press OK on the controller to exit the menu. After formatting the memory card, the LCD will turn off. Step 8 Press the to turn the LCD back on, so you can begin taking photos. 9• Taking Photos Taking photos with your digital camera is a snap. Just point and shoot! Step 1 Make sure that the cam era is turned on and a Compact Flash memory card is installed. Step 2 Press the LCD Power button to view the LCD, or you can use the Viewfinder to frame the subject you want to photograph. Step 3 Press the Shutter Release button to take the picture. The picture will remain on the LCD until it is stored in the memory card. Once the picture is stored, the green indicator light will stop blinking, signaling that camera is ready to take the next picture. • 10 positive value to have brighter photos, or a negative value to have darker photos. Reminder : Wait for the green indicator light to stop blinking before you take your next picture. This may take several seconds and varies depending on the camera settings and flash mode. Camera Settings Sometimes when using the default camera settings, the picture quality may not come out the way you want. Different lighting environments usually produce different results. To have more control over the quality of your pictures, adjust the camera settings to suit your needs. The Camera Setup menu will appear on the LCD display. Step 3 Press to move up or down in the Camera Setup menu. • White Balance – Allows the camera to adjust to light conditions using preset selections (auto, sun, shade, tungsten, fluo rescent, off). • Capture – Sets the camera to take STILL pictures or record VIDEO. Step 4 Press OK to select a menu option. The selected option will turn to a green highlight. Changing Camera Settings Access the Camera Setup menu to change camera settings. Step 5 Press to cycle through the available settings. Step 1 Press to bring up the menu screen. Step 6 Press OK to choose a setting. Step 2 Press OK on the Camera Setup option. The Camera Setup menu lists the following options: • EV Compensation – Sets the exposure setting to control the brightness of photos. Choose a Step 7 Press to move down to the Save option. Then, press OK on the controller to save the new camera settings. 11 • Step 8 Press to move down the menu screen and choose Done. Then, press OK on the controller to exit the menu screen. Now that you have taken a few photos, let’s view them. Viewing Photos Step 1 Press the LCD button to view the LCD. Step 2 Press the Record/Play button to switch the camera to Play mode. The icon should appear on the Status Display. Step 3 View the pictures one at a time on the LCD Display. Press to move backward and forward through the pictures. Deleting Photos You can choose to delete a single photo or all the photos previously taken with the digital camera. • 12 Deleting a Single Photo If you are not satisfied with some pictures, you may delete them from the memory card. Step 1 Press the LCD button to use the LCD. Step 2 Press the Record/Play button to switch the camera to Play mode. The icon should appear on the Status Display. Step 3 Press to move backward and forward through the pictures. Step 4 When you see a picture that you want to delete, press the Erase button on the controller. Note: Erase and OK share the same button on the controller. Step 5 A menu will appear, with the Delete option highlighted. Step 6 Press the OK button to erase the current picture. If you change your mind and do not want to erase the current picture, press to select the Cancel option and then press OK on the controller. To delete another picture, follow the steps above. To continue taking pictures, press the Record/Play button to switch the camera to Record mode. Deleting All Photos You may also choose to delete all of the photos if the memory card is full and you want to free up the space to take more photos. But before you remove all photos, remember to download them first to your computer. Refer to page 20 for details on how to download photos. Step 1 Press to bring up the camera menu. Step 2 Press to move down to the Delete All option. Step 3 Press OK on the controller. Step 4 When you see the Continue Delete Of All Images? message, press the OK button to erase all of the pictures. Note: If you change your mind and do not want to continue deleting all the pictures, press to select the Cancel option, and then press OK to keep all of the pictures. Step 5 The camera menu appears again. Press to select Done. Then, press OK on the controller to close the main menu. Installing the Camera Software & Driver Step 1 Place the CLEARview CD-ROM into the appropriate drive. The CLEARview main menu screen should automatically appear. 13 • CD includes all the necessary software for downloading photos to the computer, touching up photos, editing video, and video-conferencing. Step 2 Click Install to start the installation process. If the main menu screen does not appear, follow the directions below. • Double-click on the My Computer icon on your desktop. • Double-click on the CLEARview CD-ROM icon. • Double-click on the autorun.exe icon. The CLEARview main menu screen will appear. On this screen, you have two options: Install – which installs the camera software and driver. Quit – which exits the CLEARview CD-ROM and returns you to your desktop. The CLEARview Digital Camera • 14 Step 3 Click Next on the Welcome to the Control Panel Setup program screen. Step 4 Click Finish on the setup complete screen. Step 5 Click Next on the CLEARview TWAIN driver welcome screen. Step 6 Click Next on the choose destination location screen. Step 7 Click Finish on the TWAIN driver setup complete screen. Step 8 Click Yes on the Windows NetMeeting 3.01 screen to install. Windows 2000 users, go to Page 37. Step 9 After reading the software license agreement screen, click Yes. If you click No, NetMeeting will not be installed on your computer. Step 10 Click OK on the Advanced INF Install screen. Step 11 Click Next on the QuickTime 5.0 welcome screen. Step 12 Click Next on the QuickTime Setup program screen. Step 13 After reading the soft ware license agreement screen, click Agree. If you click Disagree, QuickTime will not be installed on your computer. Step 14 Click Next on the choose destination location screen. Step 15 Click Next on the select program folder. Step 16 Click Next on the QuickTime plug-in option screen. Step 17 Click Next on the QuickTime introduction screen. Step 18 Click Next on the browser plug-in screen. Step 19 Click Finish on the file type association screen. Step 20 Click Close on the finished screen. Step 21 Click Next on the MGI PhotoSuite III SE welcome screen. Step 22 After reading the software license agreement screen, click Yes. If you click No, PhotoSuite will not be installed on your computer. Step 23 Click Next on the setup type screen. The default setup type is Full, which requires 105MB of free hard drive space. 15 • Step 24 Click Next on the start copying files screen. Step 31 Click Next on the select components screen. Step 25 Click Register Now or Register Later on the MGI registration screen. Step 32 Click Next on the select program folder screen. Step 26 Click Finish on the setup is complete screen. Step 33 Click Finish on the setup is complete screen. Step 27 Select a language from the pull-down arrow. English is the default, then click OK on the choose setup language screen. Step 34 Click Next on the My Camera welcome screen. Step 35 Click Finish on the setup complete screen. Step 28 Click Next on the ArcSoft VideoImpression welcome screen. This will restart your computer so that all of the CLEARview software components can take effect. Step 29 After reading the software license agreement screen, click Yes. If you click No, VideoImpression will not be installed on your computer. Get Connected Step 30 Click Next on the choose destination location screen. • 16 This section will walk you through the steps to connect the camera to your computer. You will need to connect the camera to your computer’s USB port to download photos into your computer. The USB Port is located in the Digital Interface Compartment on the left side of the camera. Step 1 Connect the smaller end of the USB cable into the USB port of your digital camera. Step 2 Connect the other end of the USB cable to the USB port located on the back of your computer. You can also connect your camera to your TV/VCR if you want to have a larger view of your photos. To view stored images on your television set. Step 1 Connect one end of the video output cable (the black plug) into the video out port located in the Digital Interface Compartment on the left side of the camera. Step 2 Connect the other end of the video output cable (the yellow plug) to the video in plug on your TV/VCR. Note: TV/VCR manufactures vary. Locate the audio/video ports on your individual TV/VCR and insert the video output connec tor into the Video port. Step 3 Turn on your TV and VCR. 17 • Step 4 On your television, select the channel for auxiliary video input (not Ch 3 or 4). Note: Channels may vary by manufacturer; refer to your VCR’s operating manual. Step 5 Press the Power button to turn your camera on. Wait for the indicator light to signal that the camera is ready. Step 6 Press to bring up the camera’s menu screen. Step 7 Press TV option. to select the Step 8 Press OK to view your photos on TV. To change back and display photos on the LCD display of the camera, press OK on the controller. Hint : As you view photos on TV, press to move backward and forward through your photos. • 18 Accessing CLEARview To access CLEARview, you can double-click on the icon located on the desktop, or follow the directions below. Step 1 Click on the Start button. Step 2 Select Programs. Step 3 Click on the CLEARview icon. Shortcut: To begin using the CLEARview digital camera, double-click on the icon located on your desktop. The various software that you can use with CLEARview include: MGI PhotoSuite III SE – This software allows you to download photos from the camera into your computer. It is a photo editing software which you can use to edit and enhance your photos. ArcSoftVideoImpression–This software allows you to capture live video directly into your computer so that you can edit the video. My Camera – Selecting this software opens a file browser, displaying the photos and recorded video clips stored in your camera’s CompactFlash memory card. QuickTime – This software is a video player that allows you to play back video clips on your computer. Microsoft NetMeeting – This software allows you to join videoconferencing sessions on the Internet. The CLEARview menu screen appears. You are now ready to experience DualCam technology. Next, you will have the opportunity to work with CLEARview to create cool projects that you can put to use at home, work or school. Fun Things To Do With PhotoSuite You can do the following fun things now with CLEARview and MGI PhotoSuite III SE: • Download photos to your computer. • Edit or enhance your photos. • E-mail photos to friends and family. • Upload your photos to the “You’ve Got Pictures” service on AOL to create an album, and share the album with family and friends. • Create photo layouts, cards and tags or other fun stuff. Reminder : Did you take your pictures? Downloading Photos You can download photos to your computer or directly to PhotoSuite III SE. Make sure the CLEARview camera is connected to your 19 • computer and you have PhotoSuite III SE open. Step 6 Click on the Download button. Step 1 Click on the MGI PhotoSuite III SE option from the menu. Your photos will begin to appear on screen in thumbnail view. located on the right side of the PhotoSuite III SE screen. Step 3 Click on Print in the activity panel. At the PhotoSuite main screen: Step 2 Press the Power button to turn on the CLEARview. Step 3 Click on Get from the navigation bar. Step 4 Click on Digital Camera TWAIN on the activity panel. Step 5 Using the pulldown arrow choose the camera CLEARview DSC Twain Data Source option. • 20 Step 7 Double-click on a picture to download from the thumbnails or click on the Select All icon to download all of the photos. Notice how your picture is displayed in the center of the screen. This opens the print preview window. Select Photos from the drop-down list at the upper right corner of your PhotoSuite III SE main screen and your picture(s) will appear below. Printing your Photos Once you have downloaded your photos to PhotoSuite III SE: Step 1 Double-click on a picture in the photos album which is Step 2 Click on the Print button from the navigation bar. The print options appear to the left of the picture. You can modify the picture size by dragging the handles on each corner of the picture. You can also select a predefined print size. It is recommended that you choose a picture print size of 4” x 6” or 21 • smaller for the highest quality printing. Anything larger than 4” x 6”, and the chance for image quality reduction is increased. Step 4 Click on the Print button located below Step 4 on the activity panel. Step 3 Click on Insert a Picture from the drop-down list. Are you ready to work magic on your photos? Preparing the Photo Step 6 Click on Yes, resize this image. The Open screen appears. Step 1 Click on the Rotate & Crop button from the Prepare Photo the activity panel. Follow your printers’ procedures to continue printing. AOL E-mail Photos to Family and Friends Before moving onto the projects section, let’s e-mail our picture to family and friends. Reminder : The photos were downloaded to C:\My Pictures. Step 4 Double-click on the My Pictures folder Step 1 Click on the AOL Write icon. Step 2 Click on the Insert a Picture icon. Reminder : This example uses the AOL service and you must be signed on to the service to continue. • 22 Once you get a photo you are automatically taken to the Prepare Photo section. Let’s start by cropping our photo. Step 2 Click on the Crop button. Now you are ready to add a note, insert a subject and the recipient names. Reminder : If sending to a non-AOL member, you must send the photo as an attachment to the e-mail message. Step 5 Double-click on the desired photo. The Resize this image? screen appears. The next section walks you through fun activities that you can create using the photos that you have downloaded from the CLEARview. Step 3 Crop the photo to remove any unwanted areas by dragging the resize handles to adjust the cropping rectangle. A dotted line 23 • shows the new area to be cropped. Step 1 Click Touchup on the activity panel. Step 2 Click on the Enhance button. bitmap (BMP). JPEG images give a good balance between image quality and file size and are ideal for online use. Step 2 Click on the Albums button on the activty panel. The Master Album screen appears. Step 4 Click on the Save button. Step 3 Click on the Apply button. Step 4 Click on the Return button. Step 4 Click on the Crop button. The newly cropped photo appears. Now that the photo has been cropped and enhanced, let’s prepare to save the photo with a new name. If you have multiple photos of one topic such as Grandparents, you can create an album. Step 5 Click on File from the menubar. Step 6 Click on Close All from the drop-down menu. Saving Photos Step 1 Click on Share from the navigation bar. Step 2 Click on Save As from the Activity panel. Step 5 Click on the Return button. Since we have cropped the photo, let’s prepare to touchup. • 24 Creating a Photo Album To create an album: Step 3 Click on New to create an album. The New Album screen appears. Step 4 Type in a name for the album such as “Grandparents.” Step 1 Click on the Organize button on the navigation bar. The Save Photo dialog box appears. Step 3 Type in the new name for the photo (strolling.jpg). The file will save as a JPEG file. JPEG is an image file type like Step 5 Click on OK. Step 6 Click OK to close the Master Album screen. 25 • Notice how the album name appears in the activity panel on the left side of the screen. That wasn’t too difficult. Now that you have an album, let’s add the photos. Reminder : The photos were downloaded to C:\My Files\My Documents\My Pictures. Step 13 Click on Return when you have finished adding photos to the album. Step 9 Click on on a file. The Create Slide Show activity panel appears. The Grandparents album is visible. Step 15 Click on the Select All button. Step 10 Click on Add. To add photos: Step 7 Click on the Add button located under option 3 on the Organize activity panel. The Add Photos activity panel appears. Step 8 Click on Computer. The Add Photo to Album screen appears. Once back at the Organize activity panel, you can turn that album into a slide show. If you want to add more than one photo at a time to the album. Step 11 Click on the photos while pressing the Ctrl key on the keyboard. Step 14 Click on the Create Slide Show button. Step 16 Click on the pull-down arrow to choose a transition. Let’s choose Mosaic. Step 17 Click on the Create button. Step 12 Click Add. The New Slide Show screen appears. Step 18 Type in the name for your slide show such as “Grandparents on the move”. • 26 27 • Step 5 Click and drag a photo from the library to the shape. Step 9 Change the font, style and color. Step 6 Click on Add/Edit Text. Step 10 Notice how the text has a blinking box around it, click and drag the text to the desired location on the photo. The add/edit text activity panel appears. Step 19 Adjust the slide duration, transition duration and back ground, then click OK. The Edit Slide Show screen appears where you can edit a slide or modify a transition. Whew! What a cool program. We’re not finished yet. Let’s take a closer look at the Compose feature and add a frame and text to our photo. Step 3 Click on the pull-down arrow to choose Sports and Leisure. Step 12 Click on Share from the menubar. Step 7 Click on the picture. Notice that the text appears on the photo. Step 4 Click on the Next button. The Compose activity panel appears so that you can add text, props, photos or objects. • 28 Let’s go ahead and save our photo. Step 1 Click on Fun Stuff on the Compose activity panel. Step 2 Click on Magazine Covers. Step 20 Click Play icon to view the slide show. Step 11 Click Return. Step 8 Type a note such as “Little League Champ”. Step 13 Click on Save As. The Save As screen appears. Step 14 Type in a file name such as “littleleague.jpg”. Save the file as a JPEG, so you can email the photo to family and friends or upload it to the “You’ve Got Pictures” service. 29 • “You’ve Got Pictures” on AOL Did you know that you could upload photos to the “You’ve Got Pictures” service? “You’ve Got Pictures” provides an easy, convenient solution to store and share your pictures online. Reminder : You must be signed on to the AOL service to continue with this part of the exercise. AOL members get free storage space for their photos. You can upload photos to your free storage slots so they won’t take up valuable room on your hard drive. Step 3 Type in a name for your album. You can upload to an existing album or create a new one. Step 5 Click on the Browse but ton to view thumbnails of your images and locate your photo. Step 6 Click on the Upload Picture(s) button. Your photo is now stored online. Recording Video Step 1 Click on the “You’ve Got Pictures” logo from the AOL Welcome screen. Step 2 Click on the Upload Pictures button. Note: If you already have photos in “You’ve Got Pictures”, click on the Go To My Pictures button. • 30 Step 4 Click on the upload tool. You can upload multiple pictures at once, or a single picture at a time. For this exercise, click on the Upload Single Picture button. You can use your camera to set up or join video-conferencing sessions on the Internet. When functioning as a PC camera, your camera also lets you capture video so you can edit or enhance your video clips through the VideoImpression software. You can customize your photo album by adding a title, captioning your photos, and choosing a background, color, and layout. You can use the CLEARview as a digital camcorder to record video wherever you go. This camera will store the video files as movies playable in the QuickTime player. To begin recording, place the camera in video record mode. Using the CLEARview as a WebCam Step 1 Press main menu. Aside from taking photos, the digital camera can also function as a PC camera. Step 2 With the camera setup option selected on the menu, press OK on the controller. to bring up the Step 3 Press the to the Capture option, then press OK. 31 • Step 4 Press to change the setting to the Video option, then press OK. A “video” icon will appear on the LCD Display. Note:The camera can keep recording until about 90% of the space on your Compact Flash card is full. Each minute of video is approximately 1.3MB in size. Remember to hold down the Shutter Release button to take longer clips. Step 5 Press to the Save option, then press OK to return to the Main menu. Using My Camera to Transfer Video Clips Step 6 Press to the Done option, then press OK to close the menu screen. Now that you have a short video, you can transfer it to your computer. You can use the My Camera software to transfer the video clips to your computer. Now you can start recording short video clips with the camera. Step 7 If the camera is not in Record mode, press to switch modes. Step 8 Press and hold down the Shutter Release button as you record video. You will see a live view of the subject or scenes in the LCD Display. Step 9 To stop recording, release the Shutter Release button. • 32 Step 1 Connect the camera to the USB port on your computer. Step 2 Double-click on the CLEARview icon located on the desktop. The software menu appears. Step 3 Click on My Camera. The My Camera window appears. Step 2 Click on the New Step 4 To transfer the video clips, select a clip(s) and copy them to a folder on your hard drive. To begin playing a video clip, double-click on the file name. Note: My Camera also displays the photos stored in the memory card. You can select photos in the My Camera window and copy them to your hard disk. The next section will explain how to edit your clips in ArcSoft VideoImpression. Using ArcSoft Video Impression Step 1 Click on ArcSoft Video Impression from the menu. icon. Step 3 Click on the Capture icon. The video capture window appears. Step 4 Click on the Record button. Smile, look into the camera and begin speaking. For example, “ Hi kids, check out your dad. “ Tip: If sending a video through e-mail, it is recommended to keep the file size smaller than 3 MB. Step 5 Click on the Pause button. 33 • Step 6 Click on the Play button to preview your video. Step 7 Click on the Save icon. The Save As screen appears. Step 11 Click on the icon. Album You will see your video displayed as a small thumbnail image on the video template screen. Hint: Click on the video in the template and then click on the Add to Storyboard icon. Step 15 Click on the Play movie icon. Step 20 Click on a transition such as the third one in from the left, “Curtain Down.” Step 21 Click on the Add to Storyboard icon. Step 16 Click on the Play button. Step 8 Type in a name for your video such as, “Dad.avi.” Step 9 Click on Save. Step 12 Click on the down arrow to the right of Still Image Templates and select Video Templates. Step 10 Change the Album to Video Templates and click Yes on the Add to Album screen. This will add your video to the video template album. Step 17 Click on the Edit icon. You can add transitional effects between video clips, text, titles and modify durations. Step 18 Click on the Transitions icon. Step 13 Click and drag the video tem plate countdown.avi to the storyboard. Step 22 Click on the Play Movie icon. Step 23 Click on the Play button to preview the movie. Step 24 Click on the Save button once your video is complete. Step 25 Type in a name for the video file. Loading Recorded Video Clips Step 1 Click on the New icon. Step 2 Click on the Get icon. You can now email this video file to your family. • 34 Step 14 Click and drag your video from the template to the storyboard. Step 19 Click on Fancy Effects from the drop-down list. Step 3 Choose a location on the hard drive and select clip. 35 • Step 4 Click on the Open icon. Step 5 Double-click on an image in the Video Template. Step 1 Make sure the CLEARview software is closed, then click on the Start button. Step 2 Select Programs. Reminder : The clip must be copied to your hard drive from My Camera. Refer to Using My Camera to Transfer Video Clips section on page 32. Using Windows NetMeeting Did you know that the CLEARview is capable of being used as a web camera for videoconferencing? To use this feature, you will need to access Microsoft NetMeeting. When using the CLEARview along with a video conferencing software such as Microsoft NetMeeting, you can communicate with others over the Internet or local Intranet. Reminder: During installation of the Camera Software Suite, Microsoft NetMeeting was installed onto your computer. • 36 For additional information on Microsoft NetMeeting, please refer to the NetMeeting Help file. The NetMeeting Help file can be accessed by clicking on Help then Help Topics. Step 3 Click on the NetMeeting icon. Please follow the NetMeeting instructions closely for correct usage. For assistance on NetMeeting, please use the NetMeeting help button or go to http://support.microsoft.com. When you want to initiate a video conference call with another person, type in the email address or phone number of the individual you are calling. Both parties must have NetMeeting and MSN Messenger or another compatible software, in addition to a web camera. Step 1 Type in the address. Step 2 Click on the Place a Call icon. System Requirements • Pentium 166 MHz or faster PC compatible computer • Microsoft Windows 98/Me/XP • 32 MB RAM • 300 MB Hard drive space • Available USB port • CD-ROM drive • 1.8” Color LCD for instant viewing of photos • TopLED screen for camera settings • Built-in Flash – Auto Exposure • Video Out to TV/VCR • PC USB cable and connection for easy uploading and video to your PC • Easy to use Photo Editing and PC Camera Software Frequently Asked Questions Q: Why does the installation program tell me I can't install NetMeeting? Technical Specifications A: Windows 2000 users require a special version of NetMeeting, which should already be installed. • 1.3 megapixel Interpolated Resolution (1280 x 960) with true optical resolution of 640 x 480 • 8MB External Compact Flash memory card Q: Why does MGI PhotoSuite III SE tell me I can't install the program because my display settings are wrong? 37 • A: If your monitors resoltion is too low, you will need to change it by going to the Windows Start button > Settings > Control Panel >Display > Settings tab > and change the first screen size to at least 800X600 resolution. Next, change the colors to at least High Color (16 bit), more for richer color. Q: I want to be able to take more pictures or store really long video clips, what kind of CompactFlash card should I upgrade to? A: The CLEARview supports up to a 32 MB CompactFlash card, which will give you close to 500 pictures and over 20 minutes of video. AOL Shop Direct carries a selection of cards approved for the CLEARview camera. Q: Does the quality setting affect video? • 38 A: Yes. Q: I accidentally removed some of the software from my computer, do I have to install everything again? A:No, the CLEARview install screen allows you to choose and install the individual programs. Simply deselect the default install all option and select just the one you need. Q: When I use the flash close-up, I get a lot of glare in my pictures. A: The CLEARview's flash is best used within its optimal range, between 1 and 2.5 meters. Q: Why does my picture look blurry or out of focus? A: Make sure the focus is set properly. You may have noticed the rim around the camera lens is also a dial. While looking at the back of the camera, if you turn the dial all the way clockwise for close-up shots and all the way counter-clockwise for normal to distant shots. Using a tripod to steady the camera may also help. Q: What are the best and longestlasting batteries I can get commercially for digital cameras? A: Nickel Metal Hydride (NiMH) batteries have been tested to give the best performance in digital cameras and other high energy drain electronics. These batteries are rechargeable and require a special charger. Q: How do I find out more about the various software programs I’m using? Next Steps Now that you are familiar with the CLEARview capabilities, visit other AOL Keywords for more ways to enhance your online and offline photo experience. AOL Shop Direct – for your digital imaging peripherals, software and more. AOL Hometown – to create your own personal web page to share with family and friends. Groups@AOL - to create your own personal area where you can post photo collections, private messages, and share calendar of events. Pictures – to upload and share your photos using the “You’ve Got Pictures” service. A: Please refer to the Help files in each programs. 39 • With the CLEARview Digital Camera, you can upload, create, edit, share and send photos online to friends and family. For additional accessories for the CLEARview Digital Camera on AOL go to AOL Keyword: Camera Shop, click on CLEARview Camera Support and you will see additonal accessories available such as: • CLEARview AC Power Adapter • 8MB, 16MB, and 32MB capacity CompactFlash memory cards for increasing photo storage capability • Camera Cases • Batteries and more You may also go to AOL Keyword: Shop Direct, for additional digital cameras, storage, memory and accessories. We want you to receive the most from the CLEARview digital camera and we have created an online site to assist you with more information. Need Help? For technical assistance or tips on AOL, go to AOL Keyword: Camera Shop For software assistance on MGI PhotoSuite III SE, call 1-888-644-7638. For software assistance on ArcSoft VideoImpression, call 510-440-9901 or email [email protected]. For phone assistance on the Clearview digital camera, call 1-888-935-0353 Monday through Friday from 9:00AM - 5:00PM Pacific Time. © 2001 America Online. All rights reserved. eVision and the eVision logo are trademarks of America Online. All other product names are trademarks or registered trademarks of their respective trademark holders. • 40 41 • Notes • 42 Notes 43 •