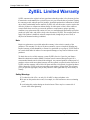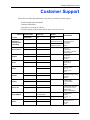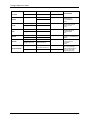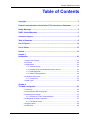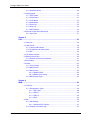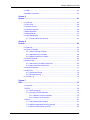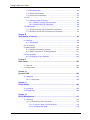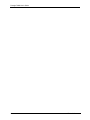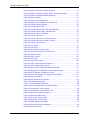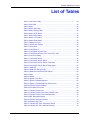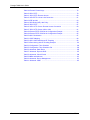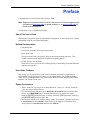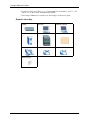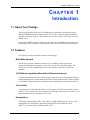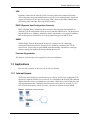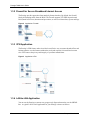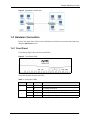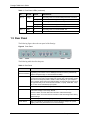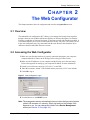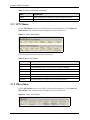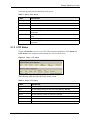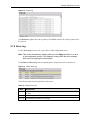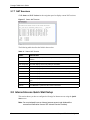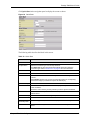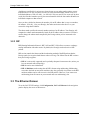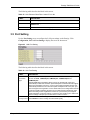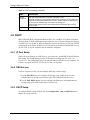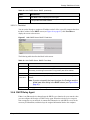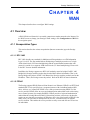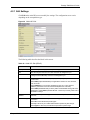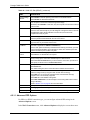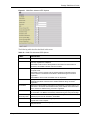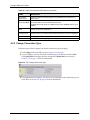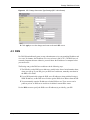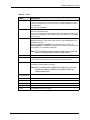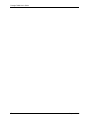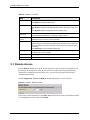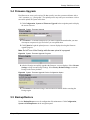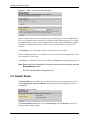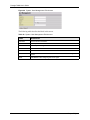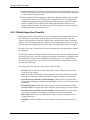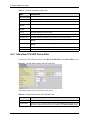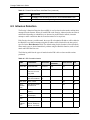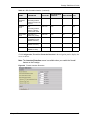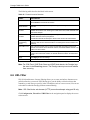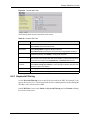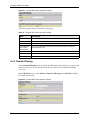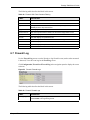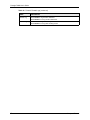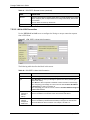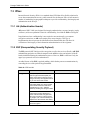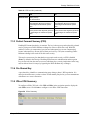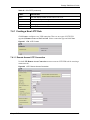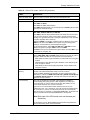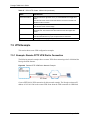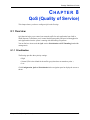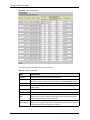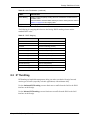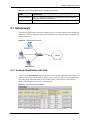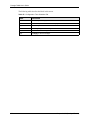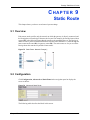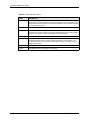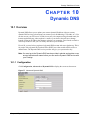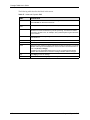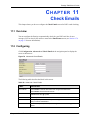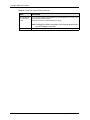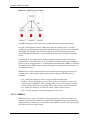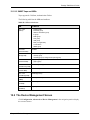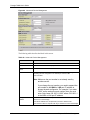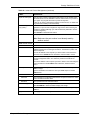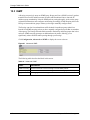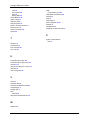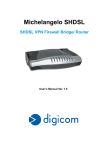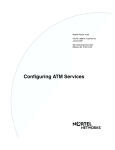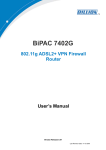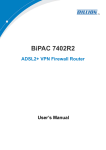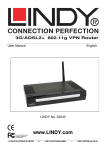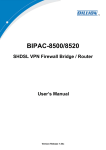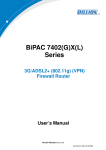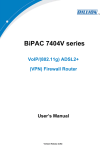Download ZyXEL Communications 100 Network Card User Manual
Transcript
Prestige 794M SHDSL 4-Port Internet Security Gateway User’s Guide Version 1.00 10/2005 Edition 1 Prestige 794M User’s Guide Copyright Copyright © 2005 by ZyXEL Communications Corporation. The contents of this publication may not be reproduced in any part or as a whole, transcribed, stored in a retrieval system, translated into any language, or transmitted in any form or by any means, electronic, mechanical, magnetic, optical, chemical, photocopying, manual, or otherwise, without the prior written permission of ZyXEL Communications Corporation. Published by ZyXEL Communications Corporation. All rights reserved. Disclaimer ZyXEL does not assume any liability arising out of the application or use of any products, or software described herein. Neither does it convey any license under its patent rights nor the patent rights of others. ZyXEL further reserves the right to make changes in any products described herein without notice. This publication is subject to change without notice. Trademarks ZyNOS (ZyXEL Network Operating System) is a registered trademark of ZyXEL Communications, Inc. Other trademarks mentioned in this publication are used for identification purposes only and may be properties of their respective owners. Copyright 2 Prestige 794M User’s Guide Federal Communications Commission (FCC) Interference Statement This device complies with Part 15 of FCC rules. Operation is subject to the following two conditions: • This device may not cause harmful interference. • This device must accept any interference received, including interference that may cause undesired operations. This equipment has been tested and found to comply with the limits for a Class B digital device pursuant to Part 15 of the FCC Rules. These limits are designed to provide reasonable protection against harmful interference in a commercial environment. This equipment generates, uses, and can radiate radio frequency energy, and if not installed and used in accordance with the instructions, may cause harmful interference to radio communications. If this equipment does cause harmful interference to radio/television reception, which can be determined by turning the equipment off and on, the user is encouraged to try to correct the interference by one or more of the following measures: • Reorient or relocate the receiving antenna. • Increase the separation between the equipment and the receiver. • Connect the equipment into an outlet on a circuit different from that to which the receiver is connected. • Consult the dealer or an experienced radio/TV technician for help. Notice 1 Changes or modifications not expressly approved by the party responsible for compliance could void the user's authority to operate the equipment. Certifications 1 Go to www.zyxel.com. 2 Select your product from the drop-down list box on the ZyXEL home page to go to that product's page. 3 Select the certification you wish to view from this page. 3 Federal Communications Commission (FCC) Interference Statement Prestige 794M User’s Guide Safety Warnings For your safety, be sure to read and follow all warning notices and instructions. • Do NOT open the device or unit. Opening or removing covers can expose you to dangerous high voltage points or other risks. ONLY qualified service personnel can service the device. Please contact your vendor for further information. • Connect the power cord to the right supply voltage (110V AC in North America or 230V AC in Europe). • Place connecting cables carefully so that no one will step on them or stumble over them. Do NOT allow anything to rest on the power cord and do NOT locate the product where anyone can walk on the power cord. • If you wall mount your device, make sure that no electrical, gas or water pipes will be damaged. • Do NOT install nor use your device during a thunderstorm. There may be a remote risk of electric shock from lightning. • Do NOT expose your device to dampness, dust or corrosive liquids. • Do NOT use this product near water, for example, in a wet basement or near a swimming pool. • Make sure to connect the cables to the correct ports. • Do NOT obstruct the device ventilation slots, as insufficient airflow may harm your device. • Do NOT store things on the device. • Connect ONLY suitable accessories to the device. Safety Warnings 4 Prestige 794M User’s Guide ZyXEL Limited Warranty ZyXEL warrants to the original end user (purchaser) that this product is free from any defects in materials or workmanship for a period of up to two years from the date of purchase. During the warranty period, and upon proof of purchase, should the product have indications of failure due to faulty workmanship and/or materials, ZyXEL will, at its discretion, repair or replace the defective products or components without charge for either parts or labor, and to whatever extent it shall deem necessary to restore the product or components to proper operating condition. Any replacement will consist of a new or re-manufactured functionally equivalent product of equal value, and will be solely at the discretion of ZyXEL. This warranty shall not apply if the product is modified, misused, tampered with, damaged by an act of God, or subjected to abnormal working conditions. Note Repair or replacement, as provided under this warranty, is the exclusive remedy of the purchaser. This warranty is in lieu of all other warranties, express or implied, including any implied warranty of merchantability or fitness for a particular use or purpose. ZyXEL shall in no event be held liable for indirect or consequential damages of any kind of character to the purchaser. To obtain the services of this warranty, contact ZyXEL's Service Center for your Return Material Authorization number (RMA). Products must be returned Postage Prepaid. It is recommended that the unit be insured when shipped. Any returned products without proof of purchase or those with an out-dated warranty will be repaired or replaced (at the discretion of ZyXEL) and the customer will be billed for parts and labor. All repaired or replaced products will be shipped by ZyXEL to the corresponding return address, Postage Paid. This warranty gives you specific legal rights, and you may also have other rights that vary from country to country. Safety Warnings 1 To reduce the risk of fire, use only No. 26 AWG or larger telephone wire. 2 Do not use this product near water, for example, in a wet basement or near a swimming pool. 3 Avoid using this product during an electrical storm. There may be a remote risk of electric shock from lightening. 5 ZyXEL Limited Warranty Prestige 794M User’s Guide Customer Support Please have the following information ready when you contact customer support. • • • • Product model and serial number. Warranty Information. Date that you received your device. Brief description of the problem and the steps you took to solve it. METHOD SUPPORT E-MAIL TELEPHONEA WEB SITE FAX FTP SITE REGULAR MAIL LOCATION CORPORATE HEADQUARTERS (WORLDWIDE) CZECH REPUBLIC DENMARK FINLAND SALES E-MAIL [email protected] +886-3-578-3942 [email protected] +886-3-578-2439 [email protected] +420-241-091-350 [email protected] +420-241-091-359 [email protected] +45-39-55-07-00 [email protected] +45-39-55-07-07 [email protected] +358-9-4780-8411 [email protected] +358-9-4780 8448 [email protected] +33-4-72-52-97-97 HUNGARY KAZAKHSTAN Customer Support ZyXEL Communications Czech s.r.o. Modranská 621 143 01 Praha 4 - Modrany Ceská Republika www.zyxel.dk ZyXEL Communications A/S Columbusvej 2860 Soeborg Denmark www.zyxel.fi ZyXEL Communications Oy Malminkaari 10 00700 Helsinki Finland www.zyxel.fr ZyXEL France 1 rue des Vergers Bat. 1 / C 69760 Limonest France www.zyxel.de ZyXEL Deutschland GmbH. Adenauerstr. 20/A2 D-52146 Wuerselen Germany www.zyxel.hu ZyXEL Hungary 48, Zoldlomb Str. H-1025, Budapest Hungary www.zyxel.kz ZyXEL Kazakhstan 43, Dostyk ave.,Office 414 Dostyk Business Centre 050010, Almaty Republic of Kazakhstan ZyXEL Communications Inc. 1130 N. Miller St. Anaheim CA 92806-2001 U.S.A. [email protected] +49-2405-6909-0 [email protected] +49-2405-6909-99 [email protected] +36-1-3361649 [email protected] +36-1-3259100 http://zyxel.kz/support +7-3272-590-698 [email protected] +7-3272-590-689 [email protected] 1-800-255-4101 +1-714-632-0882 www.us.zyxel.com [email protected] +1-714-632-0858 ftp.us.zyxel.com [email protected] +47-22-80-61-80 www.zyxel.no [email protected] +47-22-80-61-81 NORTH AMERICA NORWAY www.zyxel.cz +33-4-72-52-19-20 FRANCE GERMANY www.zyxel.com ZyXEL Communications Corp. www.europe.zyxel.com 6 Innovation Road II Science Park ftp.zyxel.com Hsinchu 300 Taiwan ftp.europe.zyxel.com ZyXEL Communications A/S Nils Hansens vei 13 0667 Oslo Norway 6 Prestige 794M User’s Guide TELEPHONEA WEB SITE SALES E-MAIL FAX FTP SITE [email protected] +48-22-5286603 www.pl.zyxel.com ZyXEL Communications ul.Emilli Plater 53 00-113 Warszawa Poland www.zyxel.ru ZyXEL Russia Ostrovityanova 37a Str. Moscow, 117279 Russia www.zyxel.es ZyXEL Communications Alejandro Villegas 33 1º, 28043 Madrid Spain www.zyxel.se ZyXEL Communications A/S Sjöporten 4, 41764 Göteborg Sweden www.ua.zyxel.com ZyXEL Ukraine 13, Pimonenko Str. Kiev, 04050 Ukraine ZyXEL Communications UK Ltd.,11 The Courtyard, Eastern Road, Bracknell, Berkshire, RG12 2XB, United Kingdom (UK) METHOD SUPPORT E-MAIL REGULAR MAIL LOCATION POLAND RUSSIA SPAIN SWEDEN +48-22-5206701 http://zyxel.ru/support +7-095-542-89-29 [email protected] +7-095-542-89-25 [email protected] +34-902-195-420 [email protected] +34-913-005-345 [email protected] +46-31-744-7700 [email protected] +46-31-744-7701 [email protected] +380-44-247-69-78 UKRAINE [email protected] +380-44-494-49-32 [email protected] +44-1344 303044 08707 555779 (UK only) www.zyxel.co.uk [email protected] +44-1344 303034 ftp.zyxel.co.uk UNITED KINGDOM a. “+” is the (prefix) number you enter to make an international telephone call. 7 Customer Support Prestige 794M User’s Guide Table of Contents Copyright .................................................................................................................. 2 Federal Communications Commission (FCC) Interference Statement ............... 3 Safety Warnings ....................................................................................................... 4 ZyXEL Limited Warranty.......................................................................................... 5 Customer Support.................................................................................................... 6 Table of Contents ..................................................................................................... 8 List of Figures ........................................................................................................ 14 List of Tables .......................................................................................................... 16 Preface .................................................................................................................... 18 Chapter 1 Introduction ........................................................................................................... 20 1.1 About Your Prestige ..........................................................................................20 1.2 Features ............................................................................................................20 1.3 Applications .......................................................................................................22 1.3.1 Internet Access .........................................................................................22 1.3.2 Firewall for Secure Broadband Internet Access .......................................23 1.3.3 VPN Application ........................................................................................23 1.3.4 LAN-to-LAN Application ............................................................................23 1.4 Hardware Connection ........................................................................................24 1.4.1 Front Panel .............................................................................................24 1.5 Rear Panel ........................................................................................................25 Chapter 2 The Web Configurator ........................................................................................... 26 2.1 Overview ............................................................................................................26 2.2 Accessing the Web Configurator .......................................................................26 2.3 Resetting the Prestige .......................................................................................27 2.3.1 Procedure To Use The Reset Button ........................................................27 2.4 Navigating the Web Configurator .......................................................................27 2.4.1 The Status Screen ...................................................................................27 2.5 System Status ...................................................................................................28 2.6 ARP Table .........................................................................................................29 Table of Contents 8 Prestige 794M User’s Guide 2.6.1 How ARP Works .....................................................................................29 2.7 Routing Table ...................................................................................................30 2.7.1 PPTP Status ...........................................................................................31 2.7.2 IPSec Status ...........................................................................................31 2.7.3 L2TP Status ............................................................................................32 2.7.4 Email Status ............................................................................................33 2.7.5 Event Log ................................................................................................33 2.7.6 Error Log .................................................................................................34 2.7.7 NAT Sessions .........................................................................................35 2.8 Internet Access Quick Start Setup 2.8.1 Auto Scan ...................................................................35 ...............................................................................................37 Chapter 3 LAN ......................................................................................................................... 38 3.1 Overview ............................................................................................................38 3.2 LAN TCP/IP ........................................................................................................38 3.2.1 Factory LAN Defaults ...............................................................................38 3.2.2 IP Address and Subnet Mask ...................................................................38 3.2.3 RIP ............................................................................................................39 3.3 The Ethernet Screen ..........................................................................................39 3.4 Ethernet Client Filter .........................................................................................40 3.4.1 Ethernet Client Filter Candidates .............................................................41 3.5 Port Setting .......................................................................................................42 3.6 DHCP .................................................................................................................43 3.6.1 IP Pool Setup ............................................................................................43 3.6.2 DNS Servers .............................................................................................43 3.6.3 DHCP Setup .............................................................................................43 3.6.3.1 Disable DHCP ................................................................................44 3.6.3.2 DHCP Server Setup ........................................................................44 3.6.4 DHCP Relay Agent ...................................................................................46 Chapter 4 WAN......................................................................................................................... 48 4.1 Overview ............................................................................................................48 4.1.1 Encapsulation Types .................................................................................48 4.1.1.1 RFC 1483 .......................................................................................48 4.1.1.2 PPPoE .............................................................................................48 4.1.1.3 PPPoA .............................................................................................49 4.1.1.4 IPoA ................................................................................................49 4.2 ISP .....................................................................................................................49 4.2.1 Edit Settings .............................................................................................50 4.2.1.1 Advanced PPP Options ...................................................................51 4.2.2 Change Connection Type .........................................................................53 9 Table of Contents Prestige 794M User’s Guide 4.3 DNS ...................................................................................................................54 4.4 SHDSL Parameters ............................................................................................55 Chapter 5 System .................................................................................................................... 58 5.1 Overview ............................................................................................................58 5.2 Time Zone ..........................................................................................................58 5.3 Remote Access ..................................................................................................59 5.4 Firmware Upgrade ............................................................................................60 5.5 Backup/Restore ................................................................................................60 5.6 Restart Router ....................................................................................................61 5.7 User Management ..............................................................................................62 5.7.1 Create a New User Account .....................................................................62 Chapter 6 Firewall.................................................................................................................... 64 6.1 Overview ...........................................................................................................64 6.2 Types of Firewalls ..............................................................................................64 6.2.1 Packet Filtering Firewalls ..........................................................................64 6.2.2 Application-level Firewalls ........................................................................64 6.2.3 Stateful Inspection Firewalls .....................................................................65 6.3 General Settings ................................................................................................66 6.4 Packet Filter .......................................................................................................67 6.4.1 Add a New TCP/UDP Packet Filter ..........................................................69 6.4.2 Add a New Raw Packet Filter ...................................................................70 6.5 Intrusion Detection .............................................................................................71 6.6 URL Filter ...........................................................................................................73 6.6.1 Keywords Filtering ...................................................................................74 6.6.2 Domain Filtering .......................................................................................75 6.7 Firewall Log .......................................................................................................76 Chapter 7 VPN.......................................................................................................................... 78 7.1 Overview ............................................................................................................78 7.2 PPTP ..................................................................................................................78 7.2.1 PPTP Summary .......................................................................................78 7.2.2 Creating a PPTP VPN Rule ......................................................................79 7.2.2.1 Remote Access Connection ..........................................................79 7.2.2.2 LAN to LAN Connection .................................................................81 7.3 IPSec ..................................................................................................................83 7.3.1 AH (Authentication Header) .....................................................................83 7.3.2 ESP (Encapsulating Security Payload) ....................................................83 7.3.3 Perfect Forward Secrecy (PFS) ...............................................................84 Table of Contents 10 Prestige 794M User’s Guide 7.3.4 Pre-Shared Key ........................................................................................84 7.3.5 IPSec VPN Summary ..............................................................................84 7.3.6 IPSec VPN Configuration ........................................................................85 7.4 L2TP ..................................................................................................................87 7.4.1 Creating a New L2TP Rule .......................................................................88 7.4.1.1 Remote Access L2TP Connection .................................................88 7.4.1.2 LAN to LAN L2TP Connection .......................................................90 7.5 VPN Example ....................................................................................................93 7.5.1 Example: Remote PPTP VPN Dial-in Connection ....................................93 7.5.2 Example: Remote PPTP VPN Dial-out Connection ..................................94 Chapter 8 QoS (Quality of Service) ........................................................................................ 96 8.1 Overview ............................................................................................................96 8.1.1 Prioritization .............................................................................................96 8.2 IP Throttling ......................................................................................................98 8.3 QoS Example ...................................................................................................100 8.3.1 Example Prioritization with QoS ............................................................100 8.3.2 Rate Limiting with IP Throttling Example ...............................................101 8.4 Time Schedule ................................................................................................101 8.4.1 Configuring a Time Schedule .................................................................102 Chapter 9 Static Route .......................................................................................................... 104 9.1 Overview .........................................................................................................104 9.2 Configuration ....................................................................................................104 Chapter 10 Dynamic DNS........................................................................................................ 106 10.1 Overview ........................................................................................................106 10.1.1 Configuration ........................................................................................106 Chapter 11 Check Emails........................................................................................................ 108 11.1 Overview ........................................................................................................108 11.2 Configuring .....................................................................................................108 Chapter 12 Device Management............................................................................................. 110 12.1 Overview .......................................................................................................110 12.1.1 Universal Plug and Play (UPnP) ...........................................................110 12.1.1.1 How do I know if I'm using UPnP? ..............................................110 12.1.1.2 Cautions with UPnP ....................................................................110 11 Table of Contents Prestige 794M User’s Guide 12.1.2 SNMP ..................................................................................................110 12.1.2.1 SNMPv3 ..................................................................................... 111 12.1.2.2 SNMP Traps and MIBs ..............................................................112 12.2 The Device Management Screen ...................................................................112 12.3 IGMP .............................................................................................................115 Index...................................................................................................................... 116 Table of Contents 12 Prestige 794M User’s Guide 13 Table of Contents Prestige 794M User’s Guide List of Figures Figure 1 Application: Internet Access .................................................................... 22 Figure 2 Application: Firewall ................................................................................ 23 Figure 3 Application: VPN ..................................................................................... 23 Figure 4 Application: LAN-to-LAN ......................................................................... 24 Figure 5 Front Panel: LEDs ................................................................................... 24 Figure 6 Rear Panel ............................................................................................. 25 Figure 7 Web Configurator: Login ......................................................................... 26 Figure 8 Web Configurator: Status ....................................................................... 27 Figure 9 Status: ARP Table ................................................................................... 29 Figure 10 Status: Routing Table ............................................................................ 30 Figure 11 Status: PPTP Status .............................................................................. 31 Figure 12 Status: IPSec Status ............................................................................. 31 Figure 13 Status: L2TP Status .............................................................................. 32 Figure 14 Status: Email Status ............................................................................. 33 Figure 15 Event Log .............................................................................................. 34 Figure 16 Status: Error Log ................................................................................... 34 Figure 17 Status: NAT Session ............................................................................. 35 Figure 18 Quick Start ............................................................................................ 36 Figure 19 Quick Start: Auto Scan ......................................................................... 37 Figure 20 LAN: Ethernet ....................................................................................... 40 Figure 21 LAN: Ethernet Client Filter .................................................................... 41 Figure 22 LAN: Ethernet Client Filter: Active PC in LAN ....................................... 41 Figure 23 LAN: Port Setting .................................................................................. 42 Figure 24 LAN: DHCP Server ............................................................................... 44 Figure 25 LAN: DHCP Server: Disable ................................................................. 44 Figure 26 LAN: DHCP Server: DHCP ................................................................... 45 Figure 27 LAN: DHCP Server: DHCP: Fixed Host ................................................ 46 Figure 28 LAN: DHCP Server: DHCP Relay Agent .............................................. 47 Figure 29 WAN: ISP .............................................................................................. 49 Figure 30 WAN: ISP: Edit ..................................................................................... 50 Figure 31 WAN: Edit: Advanced PPP Options ...................................................... 52 Figure 32 ISP: Change Connection Type .............................................................. 53 Figure 33 ISP: Change Connection Type Settings (RFC 1483 Routed) ............... 54 Figure 34 DNS ...................................................................................................... 55 Figure 35 SHDSL ................................................................................................... 55 Figure 36 System: Time Zone ............................................................................... 58 Figure 37 System: Remote Access ...................................................................... 59 Figure 38 System: Firmware Upgrade .................................................................. 60 List of Figures 14 Prestige 794M User’s Guide Figure 39 System: Firmware Upgrade: Progress .................................................. 60 Figure 40 System: Firmware Upgrade: Device Configuration Option ................... 60 Figure 41 System: Configuration Backup/Restore ................................................ 61 Figure 42 System: Restart .................................................................................... 61 Figure 43 System: User Management .................................................................. 62 Figure 44 System: User Management: Edit Account ............................................ 63 Figure 45 Firewall: General Settings ..................................................................... 66 Figure 46 Firewall: Packet Filter ............................................................................ 68 Figure 47 Firewall: Packet Filters: Add TCP/UDP Filter ........................................ 69 Figure 48 Firewall: Packet Filters: Add Raw Filter ................................................ 70 Figure 49 Firewall: Intrusion Detection .................................................................. 72 Figure 50 Firewall: URL Filter ............................................................................... 74 Figure 51 Firewall: URL Filter: Keywords Filtering ................................................ 75 Figure 52 Firewall: URL Filter: Domains Filtering ................................................. 75 Figure 53 Firewall: Firewall Logs .......................................................................... 76 Figure 54 VPN: PPTP ........................................................................................... 78 Figure 55 VPN: PPTP ........................................................................................... 79 Figure 56 VPN: PPTP: Remote Access ............................................................... 79 Figure 57 VPN: PPTP: LAN to LAN Connection .................................................. 81 Figure 58 IPSec Summary ................................................................................... 84 Figure 59 IPSec: Create ........................................................................................ 85 Figure 60 VPN: L2TP ............................................................................................ 87 Figure 61 VPN: L2TP: Create ............................................................................... 88 Figure 62 L2TP: Remote Access Connection ....................................................... 88 Figure 63 L2TP: LAN to LAN Connection ............................................................. 91 Figure 64 Remote PPTP VPN Dial-in Network Example ...................................... 93 Figure 65 Remote PPTP VPN Dial-In Configuration Example .............................. 94 Figure 66 PPTP: Remote VPN Dial-out Access .................................................... 94 Figure 67 PPTP VPN Example: Configuration for the Office ................................ 95 Figure 68 QoS: Prioritization ................................................................................. 97 Figure 69 QoS: Outbound IP Throttling ................................................................. 99 Figure 70 QoS Network Example .......................................................................... 100 Figure 71 QoS: Prioritization Example .................................................................. 100 Figure 72 Rating Limiting with IP Throttling Example ........................................... 101 Figure 73 Configuration: Time Schedule ............................................................... 102 Figure 74 Configuration: Time Schedule: Edit ........................................................ 102 Figure 75 Static Route: Network Example ] ........................................................... 104 Figure 76 Advanced: Static Route ......................................................................... 104 Figure 77 Advanced: Dynamic DNS .................................................................... 106 Figure 78 Advanced: Check Emails ....................................................................... 108 Figure 79 SNMP Management Model ................................................................... 111 Figure 80 Advanced: Device Management ........................................................... 113 Figure 81 Advanced: IGMP ................................................................................... 115 15 List of Figures Prestige 794M User’s Guide List of Tables Table 1 Front Panel: LEDs .................................................................................... 24 Table 2 Rear Panel ................................................................................................ 25 Table 3 Status ........................................................................................................ 28 Table 4 Status: ARP Table ..................................................................................... 30 Table 5 Status: Routing Table ................................................................................ 30 Table 6 Status: PPTP Status ................................................................................. 31 Table 7 Status: IPSec Status ................................................................................. 32 Table 8 Status: L2TP Status .................................................................................. 32 Table 9 Status: Email Status .................................................................................. 33 Table 10 Status: Error Log ..................................................................................... 34 Table 11 Status: NAT Session ............................................................................... 35 Table 12 Quick Start .............................................................................................. 36 Table 13 LAN: Ethernet ......................................................................................... 40 Table 14 LAN: Ethernet Client Filter ...................................................................... 41 Table 15 LAN: Ethernet Client Filter: Active PC in LAN ........................................ 42 Table 16 LAN: Port Setting .................................................................................... 42 Table 17 LAN: DHCP Server ................................................................................. 44 Table 18 LAN: DHCP Server: DHCP ..................................................................... 45 Table 19 LAN: DHCP Server: DHCP: Fixed Host ................................................. 46 Table 20 LAN: DHCP Server: DHCP Relay Agent ................................................ 47 Table 21 WAN: ISP ................................................................................................ 49 Table 22 WAN: ISP: Edit (PPPoE) ........................................................................ 50 Table 23 WAN: Edit: Advanced PPP Options ........................................................ 52 Table 24 DNS ........................................................................................................ 55 Table 25 SHDSL .................................................................................................... 56 Table 26 System: Time Zone ................................................................................. 59 Table 27 System: User Management .................................................................... 62 Table 28 System: User Management: Edit Account .............................................. 63 Table 29 Firewall: General Settings ...................................................................... 66 Table 30 Pre-defined Port Filter ............................................................................ 67 Table 31 Firewall: Packet Filter ............................................................................. 68 Table 32 Firewall: Packet Filters: Add TCP/UDP Filter ......................................... 69 Table 33 Firewall: Packet Filters: Add Raw Filter .................................................. 70 Table 34 IDS: Detectable Attacks ........................................................................ 71 Table 35 Firewall: Intrusion Detection ................................................................... 73 Table 36 Firewall: URL Filter ................................................................................. 74 Table 37 Firewall: URL Filter: Keywords Filtering ................................................. 75 Table 38 Firewall: URL Filter: Domains Filtering ................................................... 76 List of Tables 16 Prestige 794M User’s Guide Table 39 Firewall: Firewall Logs ............................................................................ 76 Table 40 VPN: PPTP ............................................................................................. 79 Table 41 VPN: PPTP: Remote Access .................................................................. 80 Table 42 VPN PPTP: LAN to LAN Connection ...................................................... 81 Table 43 ESP and AH ........................................................................................... 83 Table 44 VPN Rules (IKE): Add Policy .................................................................. 85 Table 45 VPN: PPTP ............................................................................................. 87 Table 46 VPN: L2TP: Create: Remote Access Connection .................................. 89 Table 47 VPN: L2TP: Create: LAN to LAN ............................................................ 91 Table 48 Remote PPTP VPN Dial-In Configuration Example ................................ 94 Table 49 Remote PPTP VPN Dial-In Configuration Example ................................ 95 Table 50 QoS: Prioritization ................................................................................... 97 Table 51 DSCP Mapping ....................................................................................... 98 Table 52 QoS: Outbound/Inbound IP Throttling .................................................... 99 Table 53 Rate Limiting with IP Throttling Example ................................................ 101 Table 54 Configuration: Time Schedule ................................................................ 102 Table 55 Configuration: Time Schedule: Edit ........................................................ 103 Table 56 Advanced: Static Route .......................................................................... 105 Table 57 Advanced: Dynamic DNS ....................................................................... 107 Table 58 Advanced: Check Emails ........................................................................ 108 Table 59 MIBs and Attributes ................................................................................ 112 Table 60 Advanced: Device Management ............................................................. 113 Table 61 Advanced: IGMP .................................................................................... 115 17 List of Tables Prestige 794M User’s Guide Preface Congratulations on your purchase of the Prestige 794M. Note: Register your product online to receive e-mail notices of firmware upgrades and information at www.zyxel.com for global products, or at www.us.zyxel.com for North American products. Your Prestige is easy to install and configure. About This User's Guide This manual is designed to guide you through the configuration of your Prestige for its various applications using the web-based configurator. Related Documentation • Supporting Disk Refer to the included CD for support documents. • Quick Start Guide The Quick Start Guide is designed to help you get up and running right away. They contain connection information and instructions on getting started. • ZyXEL Glossary and Web Site Please refer to www.zyxel.com for an online glossary of networking terms and additional support documentation. User Guide Feedback Help us help you. E-mail all User Guide-related comments, questions or suggestions for improvement to [email protected] or send regular mail to The Technical Writing Team, ZyXEL Communications Corp., 6 Innovation Road II, Science-Based Industrial Park, Hsinchu, 300, Taiwan. Thank you! Syntax Conventions • “Enter” means for you to type one or more characters. “Select” or “Choose” means for you to use one predefined choices. • The SMT menu titles and labels are in Bold Times New Roman font. Predefined field choices are in Bold Arial font. Command and arrow keys are enclosed in square brackets. [ENTER] means the Enter, or carriage return key; [ESC] means the Escape key and [SPACE BAR] means the Space Bar. • Mouse action sequences are denoted using a comma. For example, “click the Apple icon, Control Panels and then Modem” means first click the Apple icon, then point your mouse pointer to Control Panels and then click Modem. Preface 18 Prestige 794M User’s Guide • For brevity’s sake, we will use “e.g.,” as a shorthand for “for instance”, and “i.e.,” for “that is” or “in other words” throughout this manual. • The Prestige 794M may be referred to as “the Prestige” in this user’s guide. Graphics Icons Key Prestige Computer Notebook computer Server DSLAM Firewall Telephone Switch Router Wireless Signal 19 Preface Prestige 794M User’s Guide CHAPTER 1 Introduction 1.1 About Your Prestige Your Prestige integrates high-speed 10/100Mbps auto-negotiating LAN interface(s) and a high-speed SHDSL port into a single package. The Prestige is ideal for high-speed Internet browsing and making LAN-to-LAN connections to remote networks. The Prestige is also an SHDSL router. By integrating SHDSL and NAT, the Prestige provides ease of installation and Internet access. The Prestige is also a complete security solution with a robust firewall and content filtering. 1.2 Features The following sections describe the features of the Prestige. Multi-Mode Standard Your Prestige supports symmetric data rates of up to 4.6Mbps. It also supports rate management that allows subscribers to select a speed to fit their needs and budgets. The Prestige uses the ITU standard PAM16 Line Code, complies with G.991.2 and G.994.1 standards. 10/100M Auto-negotiating Ethernet/Fast Ethernet Interface(s) This auto-negotiation feature allows the Prestige to detect the speed of incoming transmissions and adjust appropriately without manual intervention. It allows data transfer of either 10 Mbps or 100 Mbps in either half-duplex or full-duplex mode depending on your Ethernet network. 4-Port Switch A combination of switch and router makes your Prestige a cost-effective and viable network solution. You can connect up to four computers to the Prestige without the cost of a hub. Use a hub to add more than four computers to your LAN. Encapsulation The Prestige supports PPPoA (RFC 2364 - PPP over ATM Adaptation Layer 5), RFC 1483 encapsulation over ATM, MAC encapsulated routing (ENET encapsulation), IPoA (RFC1577) as well as PPP over Ethernet (RFC 2516). Chapter 1 Introduction 20 Prestige 794M User’s Guide Multiplexing The Prestige supports VC-based and LLC-based multiplexing. Full Network Management The embedded web configurator is an all-platform web-based utility that allows you to easily access the Prestige’s management settings. Most functions of the Prestige are also configurable via the CLI (Command Line Interface) over a telnet/console connection. Universal Plug and Play (UPnP) Using the standard TCP/IP protocol, the Prestige and other UPnP enabled devices can dynamically join a network, obtain an IP address and convey its capabilities to other devices on the network. Network Address Translation (NAT) Network Address Translation (NAT) allows the translation of an Internet protocol address used within one network (for example a private IP address used in a local network) to a different IP address known within another network (for example a public IP address used on the Internet). Firewall The Prestige is a stateful inspection firewall with DoS (Denial of Service) protection. By default, when the firewall is activated, all incoming traffic from the WAN to the LAN is blocked unless it is initiated from the LAN. The Prestige firewall supports TCP/UDP inspection, DoS detection and prevention, real time alerts, reports and logs. Content Filtering The Prestige can block web features such as ActiveX controls, Java applets and cookies, as well as disable web proxies. The Prestige can block or allow access to web sites that you specify. The Prestige can also block access to web sites containing keywords that you specify. You can define time periods and days during which content filtering is enabled and include or exclude a range of users on the LAN from content filtering. Packet Filtering The packet filtering mechanism blocks unwanted traffic from entering/leaving your network. Dynamic DNS (DDNS) With Dynamic DNS support, you can have a static hostname alias for a dynamic IP address, allowing the host to be more easily accessible from various locations on the Internet. You must register for this service with a Dynamic DNS service provider. 21 Chapter 1 Introduction Prestige 794M User’s Guide VPN Establish a Virtual Private Network (VPN) to connect with business partners and branch offices using data encryption and the Internet to provide secure communications without the expense of leased site-to-site lines. The Prestige VPN is based on the IPSec standard and is fully interoperable with other IPSec-based VPN products. DHCP (Dynamic Host Configuration Protocol) DHCP (Dynamic Host Configuration Protocol) allows the individual client computers to obtain the TCP/IP configuration at start-up from a centralized DHCP server. The Prestige has built-in DHCP server capability, disabled by default, which means it can assign IP addresses, an IP default gateway and DNS servers to all systems that support the DHCP client. SNMP SNMP (Simple Network Management Protocol) is a protocol used for exchanging management information between network devices. SNMP is a member of the TCP/IP protocol suite. Your Prestige supports SNMP agent functionality, which allows a manager station to manage and monitor the Prestige through the network. Firmware Upgradeable The firmware of the Prestige can be upgraded via the web configurator. 1.3 Applications Here are some examples of what you can do with your Prestige. 1.3.1 Internet Access The Prestige is the ideal high-speed Internet access solution. Your Prestige supports the TCP/ IP protocol, which the Internet uses exclusively. It is compatible with all major DSL DSLAM (Digital Subscriber Line Access Multiplexer) providers. A DSLAM is a rack of DSL line cards with data multiplexed into a backbone network interface/connection (for example, T1, OC3, DS3, ATM or Frame Relay). Think of it as the equivalent of a modem rack for SHDSL. Figure 1 Application: Internet Access Chapter 1 Introduction 22 Prestige 794M User’s Guide 1.3.2 Firewall for Secure Broadband Internet Access The Prestige provides protection from attacks by Internet hackers. By default, the firewall blocks all incoming traffic from the WAN. The firewall supports TCP/UDP inspection and DoS (Denial of Services) detection and prevention, as well as real time alerts, reports and logs. Figure 2 Application: Firewall 1.3.3 VPN Application The Prestige’s VPN feature makes it an ideal cost-effective way to connect branch offices and business partners over the Internet without the need (and expense) for leased lines between sites. VPN ensures the privacy and integrity of your data transmissions. Figure 3 Application: VPN 1.3.4 LAN-to-LAN Application You can use the Prestige to connect two geographically dispersed networks over the SHDSL line. A typical LAN-to-LAN application for your Prestige is shown as follows. 23 Chapter 1 Introduction Prestige 794M User’s Guide Figure 4 Application: LAN-to-LAN 1.4 Hardware Connection Refer to the Quick Start Guide for more information on hardware connection and initial setup using the Quick Start screen. 1.4.1 Front Panel The following figure shows the front panel LEDs. Figure 5 Front Panel: LEDs The following table describes the LEDs. Table 1 Front Panel: LEDs LED COLOR STATUS DESCRIPTION PWR Green On The Prestige is turned on. Off The Prestige is turned off. On The Prestige is ready and working properly. Flashing The Prestige is starting up or rebooting. Off The Prestige is not ready. SYS Chapter 1 Introduction Green 24 Prestige 794M User’s Guide Table 1 Front Panel: LEDs (continued) LED COLOR STATUS DESCRIPTION LAN 1..4 Orange On The Prestige has a successful 10Mbps Ethernet connection. Flashing The 10M LAN is sending or receiving packets. On The Prestige has a successful 100Mbps Ethernet connection. Flashing The 100M LAN is sending or receiving packets. Off The LAN is not connected. On The Prestige has a successful SHDSL link. Off The SHDSL link is down or not connected. Green LINE 1, 2 Green 1.5 Rear Panel The following figure shows the rear panel of the Prestige. Figure 6 Rear Panel The following table describes the ports. Table 2 Rear Panel 25 LABEL DESCRIPTION LAN 1..4 (RJ-45 connector) Connect a computer to this port with an Ethernet cable. This port is autonegotiating (can connect at 10 or 100Mbps) and auto-crossover (automatically adjust to straight-through or crossover Ethernet cable). CONSOLE Only connect this port if you want to configure the Prestige via console port. Connect one end of the console cable to the console port of the Prestige and the other end to a serial port (COM1, COM2 or other COM port) on your computer. Your computer should have a terminal emulation communications program (such as HyperTerminal) set to VT100 terminal emulation, no parity, 8 data bits, 1 stop bit, no flow control and 9600 bps port speed. LINE 1..2 Connect to a telephone jack using the included telephone cable. RESET You only need to use this button if you’ve forgotten the Prestige’s password. It returns the Prestige to the factory defaults. Press this button is for less than three seconds to restart the Prestige. Press this button in for more than six seconds to reset the Prestige to the factory default settings. PWR Connect to a power source using only the included power adaptor for your region. Power Switch After you’ve made the connections and connect the power adaptor to a power supply, push in the power button to turn on the Prestige. Chapter 1 Introduction Prestige 794M User’s Guide CHAPTER 2 The Web Configurator This chapter introduces the web configurator and describes the Quick Start screen. 2.1 Overview The embedded web configurator (eWC) allows you to manage the Prestige from anywhere through a browser such as Microsoft Internet Explorer or Netscape Navigator. Use Internet Explorer 6.0 and later or Netscape Navigator 7.0 and later versions with JavaScript enabled. It is recommended that you set your screen resolution to 1024 by 768 pixels. The screens you see in the web configurator may vary somewhat from the ones shown in this document due to differences between individual firmware versions. 2.2 Accessing the Web Configurator 1 Make sure your Prestige hardware is properly connected and prepare your computer/ computer network to connect to the Prestige (refer to the Quick Start Guide). 2 Make sure the IP addresses of your computer and the Prestige are in the same range. Refer to the appendix on setting up your computer IP address for more information. 3 Launch your web browser and type "192.168.1.1" as the URL. 4 Enter the username (“admin” is the default) and the password (“1234” is the default). 5 Click OK to log in. Figure 7 Web Configurator: Login 6 You should now see the HOME screen. Note: The management session automatically times out when the time period expires (default 180 seconds or 3 minutes). Simply log back into the Prestige if this happens to you. You can change this timeout in the Device Management screen (see Section 12.2 on page 112). Chapter 2 The Web Configurator 26 Prestige 794M User’s Guide 2.3 Resetting the Prestige If you forget your password or cannot access the web configurator, you will need to reload the factory-default configuration file or use the RESET button on the Prestige. Uploading this configuration file replaces the current configuration file with the factory-default configuration file. This means that you will lose all configurations that you had previously and the password will be reset to 1234, also. 2.3.1 Procedure To Use The Reset Button 1 Make sure the PWR LED is on before you begin this procedure. 2 Press the RESET button for more than six seconds, and then release it. If the SYS LED begins to blink, the defaults have been restored and the Prestige restarts. 2.4 Navigating the Web Configurator The following summarizes how to navigate the web configurator from the HOME screen. 2.4.1 The Status Screen The following screen shows the Status screen. This is the first screen that displays every time you access the web configurator. Figure 8 Web Configurator: Status • Click the links in the navigation panel to configure the Prestige features. • Click the SAVE CONFIG button to save the current settings to the Prestige. 27 Chapter 2 The Web Configurator Prestige 794M User’s Guide • Click the RESTART button to reboot the Prestige. • Click the LOGOUT button at any time to exit the web configurator. 2.5 System Status Display the Status screen (see Figure 8 on page 27) to view general system information. The following table describes the labels in this screen. Table 3 Status LABEL DESCRIPTION Device Information Model Name This field displays the model number of your Prestige. Host Name This field displays the host name of the Prestige for identification purposes. Click this label to display the Host Name screen. System Up-Time This field displays the time (in the format of hh:mm:ss) since the Prestige was last restarted. Current TIme This field displays the system time. Click this label to display the Time Zone screen. Click Sync Now to synchronize the system time to the time server specified in the Time Zone screen. Hardware Version This is the hardware version associated with your Prestige. Software Version This is the firmware version the Prestige is currently using. MAC Address This is the MAC (Media Access Control) or Ethernet address unique to your Prestige. Home URL Click this link to go to the ZyXEL company web site. LAN IP Address This is the IP address (in dotted decimal notation) on the LAN. Click the label to display the Ethernet screen. Subnet Mask This is the subnet mask (in dotted decimal notation) on the LAN. DHCP Server This field displays the LAN DNCP server status. Click the label to display the DHCP Server screen. WAN ipwan This field displays the type of WAN interface. Click this label to display the WAN Connection screen. VPI/VCI This field displays the VCI (Virtual Circuit Identifier) and VPI (Virtual Path Identifier) numbers. Primary DNS This field displays the primary DNS server IP address (in dotted decimal notation). Click this label to display the DNS screen. Port Status Port This field displays interface name (Ethernet or SHDSL). Click a label to display the Port Setting or the SHDSL screen. Connected This field displays a check to indicate that a port is up. Otherwise a cross is displayed. Statistics Chapter 2 The Web Configurator 28 Prestige 794M User’s Guide Table 3 Status (continued) LABEL DESCRIPTION RFC1483 WAN Link This field displays the VCI and VPI number and the number of packets received/ transmitted. Click this label to display detailed information. Ethernet This field displays the number of packets received/transmitted. Click this label to display detailed information. SAVE CONFIG Click SAVE CONFIG to save the changes. RESTART Click RESTART to reboot the device. All unsaved changes will be lost. LOGOUT Click LOGOUT to exit from the web configurator. All unsaved changes will be lost. 2.6 ARP Table Address Resolution Protocol (ARP) is a protocol for mapping an Internet Protocol address (IP address) to a physical machine address, also known as a Media Access Control (MAC) address, on the local area network. An IP (version 4) address is 32 bits long. In an Ethernet LAN, MAC addresses are 48 bits long. The ARP table maintains an association between each MAC address and its corresponding IP address. 2.6.1 How ARP Works When an incoming packet destined for a host device on a local area network arrives at the device, the device's ARP program looks in the ARP table and, if it finds the address, sends it to the device. If no entry is found for the IP address, ARP broadcasts the request to all the devices on the LAN. The device fills in its own MAC and IP address in the sender address fields, and puts the known IP address of the target in the target IP address field. In addition, the device puts all ones in the target MAC field (FF.FF.FF.FF.FF.FF is the Ethernet broadcast address). The replying device (which is either the IP address of the device being sought or the router that knows the way) replaces the broadcast address with the target's MAC address, swaps the sender and target pairs, and unicasts the answer directly back to the requesting machine. ARP updates the ARP table for future reference and then sends the packet to the MAC address that replied. To view the ARP table, click Status and ARP Table in the navigation panel. Figure 9 Status: ARP Table 29 Chapter 2 The Web Configurator Prestige 794M User’s Guide The following table describes the labels in this screen. Table 4 Status: ARP Table LABEL DESCRIPTION IP Address This is the learned IP address of a device connected to a switch port with corresponding MAC address below. MAC Address This is the MAC address of the device with corresponding IP address above. Interface This is the interface name on the Prestige to which a device is connected. Static This shows whether the MAC address is dynamic (learned by the Prestige) or static (manually entered). 2.7 Routing Table The routing table contains the route information to the network(s) that the Prestige can reach. The Prestige automatically updates the routing table with the RIP information received from other Ethernet devices. Click Status and Routing Table in the navigation panel to display the Routing Table screen. Figure 10 Status: Routing Table The following table describes the labels in this screen. Table 5 Status: Routing Table LABEL DESCRIPTION Routing Table Valid This field indicates whether a routing status is successful. Destination This field displays the IP address of a destination network. Netmask This field displays the subnet mask of a destination network. Gateway/Interface This field displays the IP address of a gateway or the interface name on the Prestige this route uses. Cost This field displays the cost (or hope count) for this route. RIP Routing Table Destination This field displays the IP address of a destination network. Netmask This field displays the subnet mask of a destination network. Chapter 2 The Web Configurator 30 Prestige 794M User’s Guide Table 5 Status: Routing Table (continued) LABEL DESCRIPTION Gateway This field displays the IP address of a gateway that this route uses. Cost This field displays the cost (or hope count) for this route. 2.7.1 PPTP Status Use the PPTP Status screen to view PPTP VPN connection information. Click Status and PPTP Status in the navigation panel to display the screen as shown next. Figure 11 Status: PPTP Status The following table describes the labels in this screen. Table 6 Status: PPTP Status LABEL DESCRIPTION Name This field displays the name of the VPN rule used for this connection. Type This field displays the type of VPN connection (dial-in or dial-out). Enable This field indicates whether the VPN rule is currently enabled. Active This field indicates whether the VPN rule is activated. Tunnel Connected This field indicates whether the VPN tunnel is up. Call Connected If the Call for this VPN entry is currently connected. Encryption This field displays the encryption type for this VPN connection. 2.7.2 IPSec Status Use the IPSec Status screen to view IPSec VPN connection information. Click Status and IPSec Status in the navigation panel to display the screen as shown next. Figure 12 Status: IPSec Status 31 Chapter 2 The Web Configurator Prestige 794M User’s Guide The following table describes the labels in this screen. Table 7 Status: IPSec Status LABEL DESCRIPTION Name This field displays the name of the VPN rule used for this connection. Active This field indicates whether the VPN rule is activated. Connection State This field displays the connection status (Connected or Disconnected). Statistics This field displays the number of packets sent using this VPN connection. Local Subnet This field displays the IP address and/or subnet mask of the local network behind the Prestige. Remote Subnet This field displays the subnet mask of the local network behind the remote IPSec router. Remote Gateway This field displays the IP address of the remote IPsec router. SA This field displays the number of Security Association (SA) for this VPN connection. 2.7.3 L2TP Status Use the L2TP Status screen to view L2TP VPN connection information. Click Status and L2TP Status in the navigation panel to display the screen as shown next. Figure 13 Status: L2TP Status The following table describes the labels in this screen. Table 8 Status: L2TP Status LABEL DESCRIPTION Name This field displays the name of the VPN rule used for this connection. Type This field displays the type of VPN connection (dial-in or dial-out). Enable This field indicates whether the VPN rule is currently enabled. Active This field indicates whether the VPN rule is activated. Tunnel Connected This field indicates whether the VPN tunnel is up. Call Connected If the Call for this VPN entry is currently connected. Encryption This field displays the encryption type for this VPN connection. Chapter 2 The Web Configurator 32 Prestige 794M User’s Guide 2.7.4 Email Status The Email Status screen shows the current E-mail account information (that you configured in the Check Email screen). You can also check your Email account status in this screen. Click Status and Email Status in the navigation panel. Figure 14 Status: Email Status The following table describes the labels in this screen. Table 9 Status: Email Status LABEL DESCRIPTION Email Account Account Name This field displays the E-mail account user name. POP3 Mail Server This field displays the IP address or domain name of a POP3 mail server. Email Status This field displays the status of this mail account. Reset Status This button is available when you enable this E-mail account. Click Reset Status to reset the status. Check Now This button is available when you enable this E-mail account. Click Check Now to check for any new mail(s) on the mail server. Note: You need to use an E-mail program (such as Microsoft Outlook or Netscape Composer) to retrieve and view Emails. 2.7.5 Event Log Use the Event Log screen to view system logs (such as when an SHDSL connection is up). Click Status and Event Log in the navigation panel to display the screen as shown next. Note: To display and log firewall events, enable firewall event logging in the Firewall Log screen. 33 Chapter 2 The Web Configurator Prestige 794M User’s Guide Figure 15 Event Log Click Refresh to update the event log entries. Click Clear to delete all event log entries from the text box. 2.7.6 Error Log Use the Error Log screen to view errors (such as VPN configuration errors). Note: This screen automatically displays when you click Apply and there is an error in the configuration screen. If this happens, simply check the error message here and try configuring the screen again. Click Status and Error Log in the navigation panel to display the screen as shown next. Figure 16 Status: Error Log The following table describes the labels in this screen. Table 10 Status: Error Log LABEL DESCRIPTION When This field displays the time (in seconds since the Prestige was last restarted) the error occurred. Process This field displays the name of the application process (or system job) that creates this error. Error Log This field displays detailed error message. Chapter 2 The Web Configurator 34 Prestige 794M User’s Guide 2.7.7 NAT Sessions ClicK Status and NAT Sessions in the navigation panel to display current NAT sessions. Figure 17 Status: NAT Session The following table describes the fields in the text box. Table 11 Status: NAT Session LABEL DESCRIPTION Prot. This field displays the protocol name (such as TCP, UDP or ICMP) of the NAT session. Local IP This field displays the local IP address of the NAT session. Port local/public This field displays the local-to-public port translation. Remote IP This field displays the public IP address used for this NAT session. Port This field displays the port number used to connect to the local port. Idle This field displays the time (in seconds) this NAT session is not being used. TCP This field displays the number of TCP NAT sessions. UDP This field displays the number of UDP NAT sessions. Others This field displays the number of NAT sessions that are not of either TCP or UDP type. Total This field displays the total number of NAT sessions. Refresh Click Refresh to update the NAT session information. 2.8 Internet Access Quick Start Setup This section shows you how to configure the Prestige for Internet access using the Quick Start screen. Note: You must already have an Internet access account and obtained the connection information from an ISP Internet Service Provider). 35 Chapter 2 The Web Configurator Prestige 794M User’s Guide Click Quick Start in the navigation panel to display the screen as shown. Figure 18 Quick Start The following table describes the labels in this screen. Table 12 Quick Start LABEL DESCRIPTION Connection Encapsulation Select the connection type from the drop-down list. Click Auto Scan to have the Prestige automatically detect and select the connection type. Refer to Section 2.8.1 on page 37 for more information. VCI Enter the VCI number. VPI Enter the VPI number. NAT Select Enable to allow more than one computer behind the Prestige to access the Internet. Select Disable to allow only one user to access the Internet or if computer(s) behind the Prestige is provided with a public IP address(es). Optional Settings IP Address Enter the IP address (in dotted decimal notation) If you are provided with a static public IP address. Otherwise, enter 0.0.0.0 if your ISP provides you with a dynamic IP address. Subnet Mask Enter the subnet mask (in dotted decimal notation) associated with the static IP address above. Default Gateway Enter the IP address of the default gateway. DNS Primary/ Secondary DNS If provided by your ISP, enter the IP address(es) of the DNS server(s). PPP Set the fields below if you select PPPoA or PPPoE in the Encapsulation field. above. Chapter 2 The Web Configurator 36 Prestige 794M User’s Guide Table 12 Quick Start (continued) LABEL DESCRIPTION Username Enter the Internet access account username. Password Enter the password associated with the username above. Apply Click Apply to save the changes. Cancel Click Cancel to start configuring this screen again. 2.8.1 Auto Scan Use the Auto Scan screen to set the Prestige to automatically detect the Internet connection type. Follow the steps below to allow the Prestige to automatically detect the Internet connection settings. 1 Click Auto Scan in the Quick Start screen to display the screen as shown next. Figure 19 Quick Start: Auto Scan 2 If provided, enter the IP addresses of the DSLAM device or a gateway. 3 Click Start to begin the scanning process. 4 When the auto scan is complete and successful, a screen displays. Select your option from the list and click Apply. Otherwise, click Cancel and return to the Quick Start screen and configure the Internet access settings manually. 37 Chapter 2 The Web Configurator Prestige 794M User’s Guide CHAPTER 3 LAN This chapter describes how to configure LAN settings. 3.1 Overview Local Area Network (LAN) is a shared communication system to which many computers are attached. The LAN screens can help you configure a LAN DHCP server and manage IP addresses. 3.2 LAN TCP/IP The Prestige has built-in DHCP server capability that assigns IP addresses and DNS servers to systems that support DHCP client capability. 3.2.1 Factory LAN Defaults The LAN parameters of the Prestige are preset in the factory with the following values: • IP address of 192.168.1.1 with subnet mask of 255.255.255.0 (24 bits). • DHCP server is disabled. These parameters should work for the majority of installations. If your ISP gives you explicit DNS server address(es), read the embedded web configurator help regarding what fields need to be configured. 3.2.2 IP Address and Subnet Mask Similar to the way houses on a street share a common street name, so too do computers on a LAN share one common network number. Where you obtain your network number depends on your particular situation. If the ISP or your network administrator assigns you a block of registered IP addresses, follow their instructions in selecting the IP addresses and the subnet mask. If the ISP did not explicitly give you an IP network number, then most likely you have a single user account and the ISP will assign you a dynamic IP address when the connection is established. If this is the case, it is recommended that you select a network number from 192.168.0.0 to 192.168.255.0 and you must enable the Network Address Translation (NAT) feature of the Prestige. The Internet Assigned Number Authority (IANA) reserved this block Chapter 3 LAN 38 Prestige 794M User’s Guide of addresses specifically for private use; please do not use any other number unless you are told otherwise. Let's say you select 192.168.1.0 as the network number; which covers 254 individual addresses, from 192.168.1.1 to 192.168.1.254 (zero and 255 are reserved). In other words, the first three numbers specify the network number while the last number identifies an individual computer on that network. Once you have decided on the network number, pick an IP address that is easy to remember, for instance, 192.168.1.1, for your Prestige, but make sure that no other device on your network is using that IP address. The subnet mask specifies the network number portion of an IP address. Your Prestige will compute the subnet mask automatically based on the IP address that you entered. You don't need to change the subnet mask computed by the Prestige unless you are instructed to do otherwise. 3.2.3 RIP RIP (Routing Information Protocol, RFC 1058 and RFC 1389) allows a router to exchange routing information with other routers. By default, the Prestige sends and receives RIP packets. RIP version controls the format and the broadcasting method of the RIP packets that the Prestige sends (it recognizes both formats when receiving). The follow lists the RIP versions that your Prestige supports: • RIP v1 is universally supported (and is probably adequate for most networks, unless you have an unusual network topology). • RIP v2 carries more information. • RIP v2 Multicast sends routing data in RIP-2 format using multicasting. Multicasting can reduce the load on non-router machines since they generally do not listen to the RIP multicast address and so will not receive the RIP packets. However, if one router uses multicasting, then all routers on your network must use multicasting, also. 3.3 The Ethernet Screen To set the LAN TCP/IP settings, click Configuration, LAN and Ethernet in the navigation panel to display the screen as shown next. 39 Chapter 3 LAN Prestige 794M User’s Guide Figure 20 LAN: Ethernet The following table describes the labels in this screen. Table 13 LAN: Ethernet LABEL DESCRIPTION Primary IP Address IP Address Type the IP address of your Prestige in dotted decimal notation. 192.168.1.1 is the factory default. IP Subnet Mask The subnet mask specifies the network number portion of an IP address. Your Prestige automatically calculate the subnet mask based on the IP address that you assign. Unless you are implementing subnetting, use the subnet mask computed by the Prestige. RIP The RIP field controls the format and the broadcasting method of the RIP packets that the Prestige sends (it recognizes both formats when receiving). Select RIP v1 if you are unsure what RIP version other Ethernet device(s) supports. RIP v1 is universally supported. Select RIP v2 to send detailed routing data. Select RIP v2 Multicast to set the Prestige to send routing data in RIP-2 format using multicasting. Secondary IP Address You can assign a different IP address (in the same subnet as the primary IP address) to the LAN interface. IP Address Type the secondary IP address of your Prestige in dotted decimal notation. Note: Make sure this IP address is in the same subnet as the primary IP address above. Apply Click Apply to save your changes back to the Prestige. 3.4 Ethernet Client Filter Use the Ethernet Client Filter screen to set the Prestige to allow or block specified Ethernet devices from accessing the LAN. Click LAN and Ethernet Client Filter in the navigation panel to display the configuration screen. Chapter 3 LAN 40 Prestige 794M User’s Guide Figure 21 LAN: Ethernet Client Filter The following table describes the labels in this screen. Table 14 LAN: Ethernet Client Filter LABEL DESCRIPTION Ethernet Client Filter Select Disable to deactivate this feature. This allows any computer to access the network through the Prestige. Select Allowed to set the Prestige to permit the specified computers to access the network. Select Blocked to set the Prestige to deny the specified computers from accessing the network. MAC Address List Specify the computer(s) which you want to allow or deny network access. Enter the MAC address of a computer in hexadecimal notation. Click Candidates to add one or more MAC addresses of the devices that are currently connected to the Prestige. Apply Click Apply to save the settings. 3.4.1 Ethernet Client Filter Candidates You can display a list of MAC address of the devices that are currently connected to the Prestige. You can use the Active PC in LAN screen to add the selected MAC address(es) to the Ethernet Client Filter screen. In the Ethernet Client Filter screen, click Candidates to display the screen. Figure 22 LAN: Ethernet Client Filter: Active PC in LAN 41 Chapter 3 LAN Prestige 794M User’s Guide The following table describes the labels in this screen. Table 15 LAN: Ethernet Client Filter: Active PC in LAN LABEL DESCRIPTION IP Address This field displays the IP address of an Ethernet device connected to the Prestige. MAC Address This field displays the MAC address associated with the IP address in the IP Address field. Add Click Add to add the select entry(ies) in the Ethernet Client Filter screen. 3.5 Port Setting Use the Port Setting screen to configure the LAN port settings on the Prestige. Click Configuration, LAN and Port Setting to display the screen as shown next. Figure 23 LAN: Port Setting The following table describes the labels in this screen. Table 16 LAN: Port Setting LABEL DESCRIPTION Port 1 .. 4 Connection Type Select the speed and the duplex mode of the Ethernet connection on this port. Choices are Auto, 10Mfalfduplex, 10Mfullduplex, 100Mhalfduplex and 100Mfullduplex. Selecting Auto (auto-negotiation) allows one port to negotiate with a peer port automatically to obtain the connection speed and duplex mode that both ends support. When auto-negotiation is turned on, a port on the Prestige negotiates with the peer automatically to determine the connection speed and duplex mode. If the peer port does not support auto-negotiation or turns off this feature, the Prestige determines the connection speed by detecting the signal on the cable and using half duplex mode. When the Prestige’s auto-negotiation is turned off, a port uses the pre-configured speed and duplex mode when making a connection, thus requiring you to make sure that the settings of the peer port are the same in order to connect. IPv4 TOS Select Enable to set the Prestige to send traffic based on the priority level. Priority Control Select Disable to set the Prestige to treat all traffic equally. Chapter 3 LAN 42 Prestige 794M User’s Guide Table 16 LAN: Port Setting (continued) LABEL DESCRIPTION Set High Priority TOS This field is applicable when you enable TOS priority control. IEEE 802.1p defines up to 8 separate traffic types by inserting a tag into a MAC-layer frame that contains bits to define class of service. Frames without an explicit priority tag are given the default priority of the ingress (incoming) port. Select the high priority level(s). The Prestige will first send packets with matching priority level(s). Apply Click Apply to save your changes. 3.6 DHCP DHCP (Dynamic Host Configuration Protocol, RFC 2131 and RFC 2132) allows individual clients to obtain TCP/IP configuration at start-up from a server. You can configure the Prestige as a DHCP server or disable it. When configured as a server, the Prestige provides the TCP/IP configuration for the clients. If DHCP service is disabled, you must have another DHCP server on your LAN, or else the computer must be manually configured. 3.6.1 IP Pool Setup When you set the Prestige as a DHCP server, you can use the default DHCP client IP address pool setting. The default address pool has 20 IP addresses starting from 192.168.1.2 to 192.168.1.21. This configuration leaves the other IP addresses for other server computers, for instance, servers for mail, FTP, TFTP, web, etc., that you may have. 3.6.2 DNS Servers There are two places where you can configure DNS setup on the Prestige. 1 Use the WAN DNS screen to configure the Prestige to use a DNS server to resolve domain names for Prestige system features like VPN, DDNS and the time server. 2 Use the LAN DHCP Server screen to configure the DNS server information that the Prestige sends to the DHCP client devices on the LAN. 3.6.3 DHCP Setup To configure DHCP settings on the LAN, click Configuration, LAN and DHCP Server to display the screen as shown. 43 Chapter 3 LAN Prestige 794M User’s Guide Figure 24 LAN: DHCP Server The following table describes the labels in this screen. Table 17 LAN: DHCP Server LABEL DESCRIPTION Configuration DHCP Server Mode Select Disable to disable DHCP on the LAN. Select DHCP Server to set the Prestige as a DHCP server. Select DHCP Relay Agent to set the Prestige to act as a DHCP relay agent. Next Click Next to continue. 3.6.3.1 Disable DHCP Follow the steps below to disable DHCP server/relay on the LAN. 1 In the DHCP Server screen (see Figure 24 on page 44), select Disable and click Next. 2 A screen displays as shown next. Click Apply. Figure 25 LAN: DHCP Server: Disable 3.6.3.2 DHCP Server Setup To set the Prestige as a DHCP server, select DHCP Server and click Next in the DHCP Server screen. A screen displays as shown next. Chapter 3 LAN 44 Prestige 794M User’s Guide Figure 26 LAN: DHCP Server: DHCP The follow table describes the labels in this screen. Table 18 LAN: DHCP Server: DHCP LABEL DESCRIPTION DHCP Server 45 Allow Bootp Select Enable to allow BootP (Bootstrap Protocol) clients. Otherwise, select Disable. Allow Unknown Clients Select Enable to assign network settings (such as IP address) to any client computer. Select Disable to assign network settings (such as IP address) to the client(s) you specify in the Fixed Host screen. Use Default Range Select this check box to use the default client IP address pool. The default address pool has 20 IP addresses starting from 192.168.1.2 to 192.168.1.21. Starting IP Address This field specifies the first of the contiguous addresses in the IP address pool. Ending IP Address This field specifies the last of the contiguous addresses in the IP address pool. Default Lease Time Specify the default time (in seconds) a client is allowed to use the assigned IP address. Maximum Lease Time Specify the maximum time (in seconds) a client is allowed to use the assigned IP address. Use Router as DNS Server Select this check box to use the Prestige as the default DNS server. The Prestige performs the domain name lookup and forwards the mapping information to the requesting client. Primary/ Secondary DNS Server This field is applicable when the Use Router as DNS Server check box is not selected. Enter the IP address of the DNS server in dotted decimal notation. Use Router as Default Gateway Select this check box to use the Prestige as a default gateway for the client computer(s) on the LAN. Apply Click Apply to save your changes back to the Prestige. Chapter 3 LAN Prestige 794M User’s Guide Table 18 LAN: DHCP Server: DHCP (continued) LABEL DESCRIPTION Reset Click Reset to start configuring this screen again. Fixed Host Click Fixed Host to display a screen where you can assign a static LAN IP address to the specified device MAC address. 3.6.3.2.1 Fixed Host You can set the Prestige to assign one IP address on the LAN to a specific computer based on the MAC address. In the DHCP screen (see Figure 26 on page 45), click Fixed Host to display the screen as shown next. Figure 27 LAN: DHCP Server: DHCP: Fixed Host The following table describes the labels in this screen. Table 19 LAN: DHCP Server: DHCP: Fixed Host LABEL DESCRIPTION Name Enter a descriptive name for identification purposes. IP Address Type the IP address that you want to assign to the computer on your LAN. Alternatively, click the right mouse button to copy and/or paste the IP address. MAC Address Type the MAC address of a computer on your LAN. Maximum Lease Time Specify the maximum time (in seconds) the client is allowed to use the assigned IP address. Note: If you do not specify the lease time here, the Prestige uses the global lease time setting in the DHCP screen (see Figure 26 on page 45). Apply Click Apply to save your changes back to the Prestige. 3.6.4 DHCP Relay Agent If there is an Ethernet device that performs the DHCP server function for your network, then you can configure the Prestige as a DHCP relay agent. When the switch receives a request from a computer on your network, it contacts the Ethernet device (the DHCP server) for the necessary IP information, and then relays the assigned information back to the computer. Chapter 3 LAN 46 Prestige 794M User’s Guide In the main DHCP Server screen, select DHCP Relay and click Next to display the configuration screen. Figure 28 LAN: DHCP Server: DHCP Relay Agent The following table describes the labels in this screen. Table 20 LAN: DHCP Server: DHCP Relay Agent 47 LABEL DESCRIPTION DHCP Server IP Address Enter the IP address of the DHCP server on the LAN. Apply Click Apply to save the settings and return to the previous screen. Chapter 3 LAN Prestige 794M User’s Guide CHAPTER 4 WAN This chapter describes how to configure WAN settings. 4.1 Overview A WAN (Wide Area Network) is an outside connection to another network or the Internet. Use the WAN screens to change your Prestige's WAN settings, click Configuration and WAN in the navigation panel. 4.1.1 Encapsulation Types This section describes the various encapsulation (Internet connection) types the Prestige offers. 4.1.1.1 RFC 1483 RFC 1483 describes two methods for Multiprotocol Encapsulation over ATM Adaptation Layer 5 (AAL5). The first method allows multiplexing of multiple protocols over a single ATM virtual circuit (LLC-based multiplexing) and the second method assumes that each protocol is carried over a separate ATM virtual circuit (VC-based multiplexing). Please refer to the RFC for more detailed information. In addition, the Prestige supports two RFC 1483 methods; routed or bridged. In RFC 1483 Bridged, the Prestige sends the packets based on the MAC address information. That is, the Prestige bridges the packets. In RFC 1483 Routed, the Prestige sends the packets based on the IP address. That is, the Prestige routes the packets. Refer to the RFC for more information. 4.1.1.2 PPPoE The Prestige supports PPPoE (Point-to-Point Protocol over Ethernet). PPPoE is an IETF Draft standard (RFC 2516) specifying how a computer interacts with a broadband modem (DSL, cable, wireless, etc.) connection. PPPoE is for a dial-up connection using PPPoE. For the service provider, PPPoE offers an access and authentication method that works with existing access control systems (for example RADIUS). PPPoE provides a login and authentication method that the existing Microsoft Dial-Up Networking software can activate, nd therefore requires no new learning or procedures for Windows users. One of the benefits of PPPoE is the ability to let you access one of multiple network services, a function known as dynamic service selection. This enables the service provider to easily create and offer new IP services for individuals. Chapter 4 WAN 48 Prestige 794M User’s Guide Operationally, PPPoE saves significant effort for both you and the ISP or carrier, as it requires no specific configuration of the broadband modem at the customer site. By implementing PPPoE directly on the Prestige (rather than individual computers), the computers on the LAN do not need PPPoE software installed, since the Prestige does that part of the task. Furthermore, with NAT, all of the LAN computers will have access. 4.1.1.3 PPPoA PPPoA stands for Point to Point Protocol over ATM Adaptation Layer 5 (AAL5). A PPPoA connection functions like a dial-up Internet connection. The Prestige encapsulates the PPP session based on RFC1483 and sends it through an ATM PVC (Permanent Virtual Circuit) to the Internet Service Provider’s (ISP) DSLAM (digital access multiplexer). Please refer to RFC 2364 for more information on PPPoA. Refer to RFC 1661 for more information on PPP. 4.1.1.4 IPoA With IPoA (IP over ATM), the Prestige attempts to map the IP subnet onto the ATM network. 4.2 ISP Use the ISP screens to configure the Prestige for Internet access. The screen differs by the encapsulation. Figure 29 WAN: ISP The following table describes the labels in this screen. Table 21 WAN: ISP 49 LABEL DESCRIPTION Name This field displays the descriptive name of this Internet access setting for identification purposes. Encapsulation This field displays the connection type. Creator This field indicates how this Internet access setting is created. VPI This field displays the VPI (Virtual Path Identifier) number. VCI This field displays the VCI (Virtual Circuit Identifier) number. Edit Click Edit to change the Internet access settings. The configuration screen varies depending on the encapsulation (or connection type). Change Click Change to select a different encapsulation and change the settings. Chapter 4 WAN Prestige 794M User’s Guide 4.2.1 Edit Settings Click Edit in the main ISP screen to modify the settings. The configuration screen varies depending on the encapsulation type. Figure 30 WAN: ISP: Edit The following table describes the labels in this screen. Table 22 WAN: ISP: Edit (PPPoE) LABEL DESCRIPTION Description This read-only field displays the encapsulation type. VPI The valid range for the VPI is 0 to 255. Enter the VPI assigned to you. VCI The valid range for the VCI is 32 to 65535 (0 to 31 is reserved for local management of ATM traffic). Enter the VCI assigned to you. ATM Class Select CBR (Continuous Bit Rate) to specify fixed (always-on) bandwidth for voice or data traffic. Select UBR (Unspecified Bit Rate) for applications that are non-time sensitive, such as e-mail. Select UBRPlus for non-real-time applications (such as e-mail). However, UBRPlus guarantees service at least the MCR (Maximum Cell Rate). Select VBR (Variable Bit Rate) for bursty traffic and bandwidth sharing with other applications. Select VBR-rt (Variable Bit Rate - Real Time) for bursty traffic that is intolerable of delays. Encapsulation Method This information is provided by your ISP. Select the encapsulation method your ISP uses. Ether Filter Type Specify what kind of Ethernet packets the Prestige allows through the WAN connection. Select All to allow all Ethernet packet types. Select Ip to allow only IP or ARP related Ethernet packets to pass through. Select Pppoe to allow only PPPoE Ethernet packets to pass through. Chapter 4 WAN 50 Prestige 794M User’s Guide Table 22 WAN: ISP: Edit (PPPoE) (continued) LABEL DESCRIPTION Spanning Bridge Interface Select Enable to activate spanning tree feature on the WAN interface. Select Disable to deactivate this feature. NAT Select Enable to activate NAT (Network Address Translation) to allow more than one computer to access the Internet through the Prestige. Otherwise, select Disable. In this case, only one computer can access the Internet from the LAN. Username This field is applicable for PPPoA or PPPoE only. Enter the user name exactly as your ISP assigned. If assigned a name in the form user@domain where domain identifies a service name, then enter both components exactly as given. Password This field is applicable for PPPoA or PPPoE only. Enter the password associated with the user name above. Service Name This field is applicable for PPPoE only. Type the name of your PPPoE service here. IP Address This field is applicable for PPPoA and PPPoE only. Enter a static public IP address (in dotted decimal notation) provided by your ISP. Leave this field as 0.0.0.0 to set the Prestige to obtain an IP address (and other TCP/IP information) from the ISP every time. Authentication Protocol Select an authentication type your ISP uses. Choices are CHAP and PAP. Select None if no authentication is required. Connection Select Always On when you want your connection up all the time. The Prestige will try to bring up the connection automatically if it is disconnected. Select Connect on Demand when you don't want the connection up all the time and specify an idle time-out in the Idle Timeout field. Idle Timeout Specify an idle time-out (in minutes) when you select Connect on Demand in the Connection field. The default setting is 0, which means the Internet session will not timeout. RIP The RIP field controls the format and the broadcasting method of the RIP packets that the Prestige sends (it recognizes both formats when receiving). Select RIP v1 if you are unsure what RIP version other Ethernet device(s) supports. RIP v1 is universally supported. Select RIP v2 to send detailed routing data. Select RIP v2 Multicast to set the Prestige to send routing data in RIP-2 format using multicasting. Refer to Section 3.2.2 on page 38 for more information. MTU Specify the MTU (Maximum Transmission Unit) in this field. Apply Click Apply to save the settings and return to the main ISP screen. Advanced Options Click Advanced Options to configure advanced PPPoE settings. 4.2.1.1 Advanced PPP Options For PPPoA or PPPoE connection type, you can configure advanced PPP settings in the Advanced Options screen. In the WAN Connection screen, click Advanced Options to display the screen shown next. 51 Chapter 4 WAN Prestige 794M User’s Guide Figure 31 WAN: Edit: Advanced PPP Options The following table describes the labels in his screen. Table 23 WAN: Edit: Advanced PPP Options LABEL DESCRIPTION LLC Header Specify an encapsulation mode in this field. Select true for LLC or false for VC. Create Route Specify whether the Prestige is to add a route after IPCP (Internet Protocol Control Protocol) negotiation is completed. Select true to add a route to direct packets to the remote end of the PPP link. Otherwise, select false to disable auto-route creation. Specific Route Specify whether the route created (after a successful PPP connection) is a default or specific route. Select true to set the created route for packets between the Prestige and the remote network. The address of this subnet is obtained during the connection negotiation. Select false to set the route as a default route for all packets. Subnet Mask Specify the subnet mask for PPP connection. If you enter 0.0.0.0, the Prestige calculates the subnet mask from the IP address obtained during connection negotiation. Route Mask Specify the subnet mask the route (after a successful PPP connection) uses. If you enter 0.0.0.0, the subnet mask is determined by the IP address of the remote end. The IP address is obtained during connection negotiation. MRU This field is optional. Enter the MRU (Maximum Receive Unit) if your ISP provides the information. The MRU is automatically obtained during the LCP protocol stage. Discover Primary/ Secondary DNS Enable this feature to allow the Prestige to automatically obtain the DNS server IP address(es) from the ISP. Otherwise, select false. Give DNS to Relay Enable this feature to set the Prestige to provide DNS server information to DNS request from a local computer. Give DNS to Client Enable this feature to set Prestige to provide DNS server information to a remote PPP peer device. Chapter 4 WAN 52 Prestige 794M User’s Guide Table 23 WAN: Edit: Advanced PPP Options (continued) LABEL DESCRIPTION Give DNS to DHCP Server. Enable this feature to set the Prestige to provide DNS server information to a DHCP server. Discover Primary/ Enable this feature to set the Prestige to request NBNS (NetBIOS Name Server) Secondary NBNS. server information from the remote PPP peer device. An NBNS server (also known as a WINS server) maps a NetBIOS name to an IP address. Discover Subnet Mask Enable this feature to set the Prestige to use the subnet mask obtained after the Internet connection is established. Give Subnet Mask Enable this feature to set the Prestige to provide the subnet mask information to to DHCP Server the DHCP server. The subnet mask is obtained during the connection negotiation. Apply Click Apply to save the changes. Reset Click Reset to start configuring this screen again. 4.2.2 Change Connection Type Follow the steps below to change your Internet connection type and settings. 1 Click Change in the main ISP screen (see Figure 29 on page 49). 2 A screen displays as shown. Select the connection type your ISP uses and click Next. Click Quick Start to configure the line settings in the Quick Start screen (refer to Section 2.7.4 on page 33 for more information). Figure 32 ISP: Change Connection Type 3 A configuration screen displays. This screen varies depending on the connection type you select. Refer to Section 4.2 on page 49 for more information. 53 Chapter 4 WAN Prestige 794M User’s Guide Figure 33 ISP: Change Connection Type Settings (RFC 1483 Routed) 4 Click Apply to save the changes and return to the main ISP screen. 4.3 DNS Use DNS (Domain Name System) to map a domain name to its corresponding IP address and vice versa, for instance, the IP address of www.zyxel.com is 204.217.0.2. The DNS server is extremely important because without it, you must know the IP address of a computer before you can access it. The Prestige can get the DNS server addresses in the following ways. 1 The ISP tells you the DNS server addresses, usually in the form of an information sheet, when you sign up. If your ISP gives you DNS server addresses, manually enter them in the DNS server fields. 2 If your ISP dynamically assigns the DNS server IP addresses (along with the Prestige’s WAN IP address), set the DNS server fields to get the DNS server address from the ISP. 3 You can manually enter the IP addresses of other DNS servers. These servers can be public or private. A DNS server could even be behind a remote IPSec router. Use the DNS screen to specify the DNS server IP address(es) provided by your ISP. Chapter 4 WAN 54 Prestige 794M User’s Guide Figure 34 DNS The following table describes the labels in this screen. Table 24 DNS LABEL DESCRIPTION Primary/ Secondary DNS Enter the DNS server IP address(es) in dotted decimal notation. For example, 192.168.1.1. Apply Click Apply to save the settings. Cancel Click Cancel to discard all changes. 4.4 SHDSL Parameters Use the SHDSL screen to configure advanced SHDSL settings. Click Configuration, WAN and SHDSL in the navigation panel to display the screen as shown next. Figure 35 SHDSL The following table describes the labels in this screen. 55 Chapter 4 WAN Prestige 794M User’s Guide Table 25 SHDSL LABEL DESCRIPTION 4 Wire Connection Select Enable to activate 4-wire connection. The 4-wire mode is described in ITUT G.991.2. 4-wire mode can increase the reach of a particular data rate without having to regenerate the signal. It can also give increased bandwidth for LAN-toLAN applications. Otherwise, select Disable. Mode Select CPE (Customer Premises Equipment) if the Prestige is connected to the ISP. This is the default setting. To connect the Prestige to another SHDSL router, select CO (Central Office) here and set the remote SHDSL router to CPE mode. Or vise versa if you select CPE on the Prestige. Annex Type Select a DSL operating mode. Annex_A (default) is mostly used in North America, whereas Annex_B is more widespread in Europe. Annex_A_B, Annex_A_B_ANFP (Access Network Frequency Plan) and Annex_B_ANFP are automatically selected when the DSL line is in training state. These options are not available in CO mode. Note: For LAN-LAN connection, make sure the annex type is the same on Prestige and the remote SHDSL router. Bit Rate Mode Specify the bit rate. Choices are fixed or adaptive. Fix Bit Rate This field is applicable when you select Fixed in the Bit Rate Mode field. Select a fixed transfer rate for the DSL line from the drop-down list box. Activate Line Select false to disable SHDSL connection. Select true to enable SHDSL connection. Note: After you change the SHDSL line settings here, you must disable and enable the SHDSL line again to make the changes take effect. DSP FirmwareVersion This read-only field displays the SHDSL line code firmware version. Connected This field displays current SHDSL connection status. State This field displays current SHDSL connection state. Bit Rate This field displays the connection speed. Apply Click Apply to save the changes. Cancel Click Cancel to discard all changes. Chapter 4 WAN 56 Prestige 794M User’s Guide 57 Chapter 4 WAN Prestige 794M User’s Guide CHAPTER 5 System This chapter describes the System screens. 5.1 Overview Use the System screens to configure the time server and user account settings, upgrade firmware and backup/restore configuration on the Prestige. 5.2 Time Zone To change your Prestige’s time and date, click Configuration, System and Time Server in the navigation panel. The screen appears as shown. Use this screen to configure the Prestige’s time based on your local time zone. The world map and the v indicator shows the current time zone you select. Figure 36 System: Time Zone The following table describes the labels in this screen. Chapter 5 System 58 Prestige 794M User’s Guide Table 26 System: Time Zone LABEL DESCRIPTION Time Zone Select Enable to use the time zone settings to set your Prestige system time. Select Disable to deactivate this feature. Time Zone List Specify the order of the Local Time Zone list is to be displayed. Select By City to display the list alphabetically based on the cities for each time zone. Select By Time Different to display the list in ascending order. Local Time Zone (GMT Time) Select a time zone from the drop-down list box. Note that world map indicates the current time zone you select. SNTP Server IP Address Enter the IP address or URL of your time server. Check with your ISP/network administrator if you are unsure of this information. Daylight Saving This field is available when you select By City in the Time Zone List field. Daylight saving is a period from late spring to early fall when many countries set their clocks ahead of normal local time by one hour to give more daytime light in the evening. Select Automatic if you use daylight savings time. Resync Period Specify the time period (in minutes) the Prestige waits before updating the system time with the time server specified. Apply Click Apply to save the settings. Cancel Click Cancel to discard all changes. 5.3 Remote Access Use the Remote Access screen to the session time limit a user is allowed to remotely access the Prestige for management. After the time period is reached, the Prestige automatically disconnects a management session. In this case, you need to log in again with the login username and password. Click Configuration, System and Remote Access to display the screen as shown. Figure 37 System: Remote Access Enter a time period (in minutes) in the Allow Access field. Enter a time period of 0 to not time out a management session. Then click Enable. 59 Chapter 5 System Prestige 794M User’s Guide 5.4 Firmware Upgrade Find firmware at www.zyxel.com in a file that (usually) uses the system model name with a “.bin” extension, e.g., "prestige.bin". The upload process may take up to two minutes. After a successful upload, the system will reboot. 1 Click Configuration, System and Firmware Upgrade in the navigation panel to display the screen as shown. Figure 38 System: Firmware Upgrade 2 Click Browse... to find the firmware file you want to upload. Remember that you must decompress compressed (.zip) files before you can upload them. 3 Click Upload to begin the upload process. A screen displays showing the firmware upgrade progress. Note: Do NOT turn off the Prestige while firmware upload is in progress! Figure 39 System: Firmware Upgrade: Progress 4 After the Prestige successfully upgrades the firmware, a screen displays. Select Current Settings to keep current Prestige settings. Select Factory Default Settings to reset the Prestige to the factory defaults. Figure 40 System: Firmware Upgrade: Device Configuration Option 5 Click Restart to reboot the Prestige. Wait for about one minute before accessing the Prestige again. 5.5 Backup/Restore Use the Backup/Restore screen for configuration file maintenance. Click Configuration, System and Backup/Restore in the navigation panel. Chapter 5 System 60 Prestige 794M User’s Guide Figure 41 System: Configuration Backup/Restore Backup configuration allows you to back up (or save) the Prestige’s current configuration to a file on your computer. Once your Prestige is configured and functioning properly, it is highly recommended that you back up your configuration file before making configuration changes. The backup configuration file will be useful in case you need to return to your previous settings. Click Backup to save the Prestige’s current configuration to your computer. Restore configuration allows you to upload a new or previously saved configuration file from your computer to your Prestige. Click Browse... to find the file you want to upload. Click Restore to begin the upload process. Note: Restore only the configuration file that you have previously backed up using the Backup/Restore screen. Do NOT manually edit the configuration file. 5.6 Restart Router The Restart Router screen allows you to reboot the Prestige without turning the power off. Click Configuration, System and Restart in the navigation panel to display the screen as shown below. Figure 42 System: Restart In the Restart Router with field, select Current Settings and click Restart to reboot the Prestige with the current settings. 61 Chapter 5 System Prestige 794M User’s Guide Note: All unsaved configuration settings will be lost. Select Factory Default Settings and click Restart to reboot and reset the Prestige to the factory default. Note: All custom settings will be lost. 5.7 User Management Use the User Management screen to maintain login accounts. Figure 43 System: User Management The following table describes the labels in this screen. Table 27 System: User Management LABEL DESCRIPTION Valid This field indicates whether the account is activated (true) or not (false). User This field displays the account username. Comment This field displays additional information about the login account. Edit Click Edit to change the settings of a login account. Refer to Table 28 on page 63 for field descriptions. Delete Click Delete to remove an account from the table. Note: You cannot delete the account with the “admin” username. Create Click Create to add a new login account. 5.7.1 Create a New User Account To add a new user account, click Create in the User Management screen. A screen displays as shown. Chapter 5 System 62 Prestige 794M User’s Guide Figure 44 System: User Management: Edit Account The following table describes the labels in this screen. Table 28 System: User Management: Edit Account 63 LABEL DESCRIPTION Username Enter an account username. Password Enter a password associated to the username above. Confirm Enter the password again for confirmation. Valid Select true to activate this account. Otherwise, select false to disable it. Comment Enter additional information about this account. Create Click Create to add this new account and return to the main User Management screen. Reset Click Reset to start configuring this screen again. Chapter 5 System Prestige 794M User’s Guide CHAPTER 6 Firewall This chapter gives some background information on firewalls. 6.1 Overview Originally, the term firewall referred to a construction technique designed to prevent the spread of fire from one room to another. The networking term firewall is a system or group of systems that enforces an access-control policy between two networks. It may also be defined as a mechanism used to protect a trusted network from an untrusted network. Of course, firewalls cannot solve every security problem. A firewall is one of the mechanisms used to establish a network security perimeter in support of a network security policy. It should never be the only mechanism or method employed. For a firewall to guard effectively, you must design and deploy it appropriately. This requires integrating the firewall into a broad information-security policy. In addition, specific policies must be implemented within the firewall itself. 6.2 Types of Firewalls There are three main types of firewalls: 1 Packet Filtering Firewalls 2 Application-level Firewalls 3 Stateful Inspection Firewalls 6.2.1 Packet Filtering Firewalls Packet filtering firewalls restrict access based on the source/destination computer network address of a packet and the type of application. 6.2.2 Application-level Firewalls Application-level firewalls restrict access by serving as proxies for external servers. Since they use programs written for specific Internet services, such as HTTP, FTP and telnet, they can evaluate network packets for valid application-specific data. Application-level gateways have a number of general advantages over the default mode of permitting application traffic directly to internal hosts: Chapter 6 Firewall 64 Prestige 794M User’s Guide 1 Information hiding prevents the names of internal systems from being made known via DNS to outside systems, since the application gateway is the only host whose name must be made known to outside systems. 2 Robust authentication and logging pre-authenticates application traffic before it reaches internal hosts and causes it to be logged more effectively than if it were logged with standard host logging. Filtering rules at the packet filtering router can be less complex than they would be if the router needed to filter application traffic and direct it to a number of specific systems. The router need only allow application traffic destined for the application gateway and reject the rest. 6.2.3 Stateful Inspection Firewalls Stateful inspection firewalls restrict access by screening data packets against defined access rules. They make access control decisions based on IP address and protocol. They also "inspect" the session data to assure the integrity of the connection and to adapt to dynamic protocols. These firewalls generally provide the best speed and transparency; however, they may lack the granular application level access control or caching that some proxies support. Firewalls, of one type or another, have become an integral part of standard security solutions for enterprises. Your Prestige includes a full SPI (Stateful Packet Inspection) firewall for controlling Internet access from your LAN, as well as helping to prevent attacks from hackers. In addition to this, when using NAT (Network Address Translation), the Prestige acts as a “natural” Internet firewall, as all computers on your LAN will use private IP addresses that cannot be directly accessed from the Internet. The following lists the different security features on the Prestige: • Firewall: This prevents access from outside your network. The router provides three levels of security support: • NAT: This masks the IP addresses of the computers on the LAN invisible to the WAN. This makes it much more difficult for a hacker to target a machine on your network. • Firewall Security and Policy (General Settings): Inbound direction of packet filter rules to block unauthorized computers or applications access to your local network from the Internet. • Intrusion Detection: Enable this feature to detect, prevent and log malicious attacks. • Access Control: Prevents specified local computers from accessing your local network: • Firewall Security and Policy (General Settings): Outbound direction of packet filter rules to block unauthorized computers or applications access from the Internet. • MAC Filter rules: To prevent unauthorized computers from accessing the network through the Prestige. • URL Filter: To block computers on your local network from accessing specific web sites. 65 Chapter 6 Firewall Prestige 794M User’s Guide 6.3 General Settings Enable the firewall in the General Settings screen. Click Configuration, Firewall and General Settings in the navigation panel to display the screen as shown. Figure 45 Firewall: General Settings The following table describes the labels in this screen. Table 29 Firewall: General Settings LABEL DESCRIPTION Security Select Enable to activate firewall on the Prestige. Select Disable to deactivate firewall on the Prestige. Policy The options are applicable when you select Enable in the Security field. Select All blocked/User-defined to block all out-going (LAN to Internet) and incoming packets (Internet to LAN) based on the firewall filters you configure. By default, there is no custom filters. Select High security level, Medium security level (default) or Low security level to block packets based on the pre-defined firewall filters. Refer to Table 30 on page 67 for more information. Block WAN Request Select Enable to set the Prestige not to respond to any incoming Ping requests. Select Disable to deactivate this feature. THe Prestige will respond to all Ping requests. Apply Click Apply to save the settings. Chapter 6 Firewall 66 Prestige 794M User’s Guide The following table lists inbound (Internet to LAN) and outbound (LAN to Internet) traffic that is allowed or not allowed for the pre-defined port filters. The Prestige uses the pre-defined port filters when you select a security level in the General Settings screen. Table 30 Pre-defined Port Filter APPLICATION PROTOCOL PORT NUMBER FIREWALL HIGH MEDIUM LOW START END INBOUND OUTBOUND INBOUND OUTBOUND INBOUND OUTBOUND HTTP(80) TCP(6) 80 80 NO YES NO YES NO YES DNS (53) UDP(17) 53 53 NO YES NO YES YES YES DNS (53) TCP(6) 53 53 NO YES NO YES YES YES FTP(21) TCP(6) 21 21 NO NO NO YES NO YES Telnet(23) TCP(6) 23 23 NO NO NO YES NO YES SMTP(25) TCP(6) 25 25 NO YES NO YES NO YES POP3(110) TCP(6) 110 110 NO YES NO YES NO YES NEWS(119) TCP(6) 119 119 NO NO NO YES NO YES RealAudio (7070) UDP(17) 7070 7070 NO NO YES YES YES YES PING ICMP(1) N/A N/A NO YES NO YES NO YES H.323(1720) TCP(6) 1720 1720 NO NO NO YES YES YES T.120(1503) TCP(6) 1503 1503 NO NO NO YES YES YES SSH(22) TCP(6) 22 22 NO NO NO YES YES YES NTP(123) UDP(17) 123 123 NO YES NO YES NO YES HTTPS(443) TCP(6) 443 443 NO NO NO YES NO YES ICQ (5190) TCP(6) 5190 5190 NO NO NO NO YES YES 6.4 Packet Filter The packet filters are applicable when the firewall is enabled in the General Settings screen. Use the Packet Filter screen to configure port and address filters. Click Configuration, Firewall and Packet Filters. 67 Chapter 6 Firewall Prestige 794M User’s Guide The Prestige comes with pre-configured packet filters as shown in the screen. These filters are for the Policy security levels in the Firewall: General Settings screen (refer to Section 6.3 on page 66). You can modify or delete the pre-configured packet filters. Figure 46 Firewall: Packet Filter The following table describes the labels in this screen. Table 31 Firewall: Packet Filter LABEL DESCRIPTION Add TCP/UDP Filter Click Add TCP/UDP Filter to configure a new TCP/UFDP packet filter. Add Raw IP Filter Click Add Raw IP Filter to configure a new IP packet filter. Chapter 6 Firewall 68 Prestige 794M User’s Guide Table 31 Firewall: Packet Filter (continued) LABEL DESCRIPTION Packet Filter Rules Rule Name This field displays the descriptive name for a rule. Time Schedule This field displays the time when this rule is active. Source IP/ Netmask This field displays the source IP address and subnet mask. Destination IP/ Netmask This field displays the destination IP address and subnet mask Protocol This field displays the protocol name. Source Port This field displays the source port number or port number range. Destination Port This field displays the destination port number or port number range. Inbound This field displays whether the incoming packets are forwarded (Allow) or dropped (Block). Outbound This field displays whether the outgoing packets are forwarded (Allow) or dropped (Block). Edit Click Edit to modify the settings of the selected filter. Delete Click Delete to remove the selected filter. 6.4.1 Add a New TCP/UDP Packet Filter To add a new TCP/UDP packet filter, click Add TCP/UDP Filter in the Packet FIlter screen. Figure 47 Firewall: Packet Filters: Add TCP/UDP Filter The following table describes the labels in this screen. Table 32 Firewall: Packet Filters: Add TCP/UDP Filter 69 LABEL DESCRIPTION Rule Name Enter a descriptive name for identification purposes. Time Schedule Specify the time in which this filter is active. Select Always On to activate the rule all the time. Otherwise select a time you configure in the Time Schedule screen. Chapter 6 Firewall Prestige 794M User’s Guide Table 32 Firewall: Packet Filters: Add TCP/UDP Filter (continued) LABEL DESCRIPTION Source IP Address(es) Enter the start source IP address in dotted decimal notation. For example, 192.168.1.10. In the Netmask field, enter the source subnet mask address in dotted decimal notation. For example, 255.255.255.0. Destination IP Address(es) Enter the end source IP address in dotted decimal notation. Enter the same source IP address here if you want to filter packets to or from an IP address. For example, 192.168.1.10. In the Netmask field, enter the destination subnet mask in dotted decimal notation. For example, 255.255.255.0. Type Select the packet type to filter. Choices are TCP and UDP. Source Port Specify the source port or a range of source port numbers in the fields provided. Destination Port Specify the destination port or a range of destination port numbers in the fields provided. Inbound/Outbound Specify whether to deny (Block) or allow (Allow) incoming (from the Internet) or out-going (to the Internet) traffic. Apply Click Apply to save the settings and return to the main Packet Filter screen. Return Click Return to discard all changes and go back to the main Packet Filter screen. 6.4.2 Add a New Raw Packet Filter To add a new raw packet filter, click Add Raw Filter in the Packet Filters screen. Figure 48 Firewall: Packet Filters: Add Raw Filter The following table describes the labels in this screen. Table 33 Firewall: Packet Filters: Add Raw Filter LABEL DESCRIPTION Rule Name Enter a descriptive name for identification purposes. Time Schedule Specify the time in which this filter is active. Select Always On to activate the rule all the time. Otherwise select a time you configure in the Time Schedule screen. Protocol Number Enter a protocol number. Inbound/Outbound Specify whether to deny (Block) or allow (Allow) incoming (from the Internet) or out-going (to the Internet) traffic. Chapter 6 Firewall 70 Prestige 794M User’s Guide Table 33 Firewall: Packet Filters: Add Raw Filter (continued) LABEL DESCRIPTION Apply Click Apply to save the settings and return to the main Packet Filter screen. Return Click Return to discard all changes and go back to the main Packet Filter screen. 6.5 Intrusion Detection The Prestige’s Intrusion Detection System (IDS) is used to detect hacker attacks and intrusion attempts from the Internet. When you enable IDS on the Prestige, inbound packets are filtered and blocked depending on whether they are detected as possible hacker attacks, intrusion attempts or other connections that the router determines to be suspicious. If the Prestige detects a possible attack, the source IP or destination IP address will be added to the Blacklist. Any further attempts using this IP address will be blocked for the time period specified in the Block Duration field. The default setting for this function is false (disabled). Some attack types are denied immediately without using the Blacklist function, such as Land attack and Echo/CharGen scan. The following table lists the types of attacks that the IDS is able to detect and the actions performed. Table 34 IDS: Detectable Attacks 71 NAME PARAMETER BLACKLIST TYPE OF BLOCK DURATION DROP PACKET LOG Ascend Kill Ascend Kill data Source IP DoS Yes Yes WinNuke TCP Port 135, 137~139, Flag: URG Source IP DoS Yes Yes Smurf ICMP type 8 Des IP is broadcast Destination IP Victim Protection Yes Yes Land attack SrcIP = DstIP Yes Yes Echo/ CharGen Scan UDP Echo Port and CharGen Port Yes Yes Echo Scan UDP Dst Port = Echo(7) Source IP Scan Yes Yes CharGen Scan UDP Dst Port = CharGen(19) Source IP Scan Yes Yes X’mas Tree Scan TCP Flag: X’mas Source IP Scan Yes Yes IMAP SYN/FIN Scan TCP Flag: SYN/FIN DstPort: IMAP(143) SrcPort: 0 or 65535 Source IP Scan Yes Yes Chapter 6 Firewall Prestige 794M User’s Guide Table 34 IDS: Detectable Attacks (continued) TYPE OF BLOCK DURATION DROP PACKET LOG TCP, Source IP No Existing session And Scan Hosts more than five. Scan Yes Yes Net Bus Scan TCP No Existing session DstPort = Net Bus 12345,12346, 3456 Source IP Scan Yes Yes Back Orifice Scan UDP, DstPort = Orifice Port (31337) Source IP Scan Yes Yes SYN Flood Max TCP Open Handshaking Count (Default 100 c/sec) Yes ICMP Flood Max ICMP Count (Default 100 c/sec) Yes ICMP Echo Max PING Count (Default 15 c/sec) Yes NAME PARAMETER SYN/FIN/ RST/ACK Scan BLACKLIST Click Configuration, Firewall and Intrusion Detection in the navigation panel to display the screen as shown. Note: The Intrusion Detection screen is available when you enable the firewall feature on the Prestige. Figure 49 Firewall: Intrusion Detection Chapter 6 Firewall 72 Prestige 794M User’s Guide The following table describes the labels in this screen. Table 35 Firewall: Intrusion Detection LABEL DESCRIPTION Intrusion Detection Select Enable to activate this feature. Select Disable to deactivate this feature. Victim Protection Block Duration Specify the time period (in seconds) the Prestige blocks any Smurf attacks when detected. Scan Attack Block Specify the time period (in seconds) the Prestige blocks hosts that attempt a Duration possible Scan attack. Scan attack types include X’mas scan, IMAP SYN/FIN scan and similar attempts. DoS Attack Block Duration Specify the time period (in seconds) the Prestige blocks hosts that attempt a possible Denial of Service (DoS) attack. Possible DoS attacks this attempts to block include Ascend Kill and WinNuke. Max TCP Open Handshaking Count This is the rate of new TCP handshake open sessions that causes the firewall to determine that this is a SYN Flood attack. The Prestige then starts to delete new sessions. Max PING Count This is the rate of ICMP echo (or Ping) requests that the Prestige receives per second. If the current rate is above this number, the firewall decides that this is an ICMP Echo Storm attack. Max ICMP Count This is the rate of ICMP packets that the Prestige receives per second. If the current rate is above this number, the firewall decides that this is an ICMP Flood attack. Apply Click Apply to save the settings. Clear Blacklist Click Clear Blacklist to reset the blacklist. Note: For SYN Flood, ICMP Echo Storm and ICMP flood attacks, the Prestige logs the event in the Event Log screen. The Prestige cannot prevent such attacks from occurring. 6.6 URL Filter URL (Uniform Resource Locator) filtering allows you to create and enforce Internet access policies tailored to your needs. URL filtering gives you the ability to block web sites that contain key words (that you specify) in the web address (such as www.xxx.com). You can set a schedule for when the Prestige performs content filtering. Note: URL filter blocks web browser (HTTP) connection attempts using port 80 only. Click Configuration, Firewall and URL Filter in the navigation panel to display the screen as shown next. 73 Chapter 6 Firewall Prestige 794M User’s Guide Figure 50 Firewall: URL Filter The following table describes the labels in this screen. Table 36 Firewall: URL Filter LABEL DESCRIPTION URL Filter Select Enable to activate this feature. Select Disable to deactivate this feature. Block Mode Select Always Block to apply the filter(s) at all times. Select Block From and specify the time period the Prestige applies the filter(s). Keywords Filtering Select Enable to set the Prestige to block access to web address containing the specified keyword(s). Click Details to configure the keywords. Domain Filtering Select Disable all WEB traffic except for Trusted Domains to set the Prestige to allow access to the specified web sites whose address contains trusted keywords or domains you configure in the Keyword Filer and Domain Filter screens. Restrict URL Features Select Block Java Applet to prevent Java applet applications from running. Select Block surfing by IP address to set the Prestige to disallow Internet access based on a device’s IP address. Apply Click Apply to save the settings. Cancel Click Cancel to discard all changes. 6.6.1 Keywords Filtering Use the Keywords Filtering screen to specify the keywords in the URL. For example, if you specify the keyword "xxx", the Prestige blocks all sites containing this keyword including the URL http://www.website.com/xxx.html. In the URL Filter screen, select Enable for Keywords Filtering and click Details to display the screen as shown next. Chapter 6 Firewall 74 Prestige 794M User’s Guide Figure 51 Firewall: URL Filter: Keywords Filtering The following table describes the labels in this screen. Table 37 Firewall: URL Filter: Keywords Filtering LABEL DESCRIPTION Create Keyword Enter a keyword in this field. Apply Click Apply to add the keyword to the table below. Block WEB URLs which contain these keywords This read-only table lists the keywords in the web site address to which the Prestige blocks access. Name This field displays the name of the filter rule. Keyword This field displays the keyword you created. Delete Click Delete to remove the select keyword from this table. 6.6.2 Domain Filtering Use the Domains Filtering screen to specify the URL domain. For example, if you specify the domain “www.xxx.com”, the Prestige blocks access to the sites in this domain, including “www.xxx”. In the URL Filter screen, select Enable for Domains Filtering and click Details to display the screen as shown next. Figure 52 Firewall: URL Filter: Domains Filtering 75 Chapter 6 Firewall Prestige 794M User’s Guide The following table describes the labels in this screen. Table 38 Firewall: URL Filter: Domains Filtering LABEL DESCRIPTION Domain Name Domain Name Enter a domain name in this field. Type Specify whether to allow access (Trusted Domain) or deny access (Forbidden Domain) from the drop-down list box. Apply Click Apply to add the keyword to the table below. Trusted Domain This read-only table lists the domains to which the Prestige allows access. Name This field displays the name of the filter rule. Domain This field displays the specified domain. Forbidden Domain This read-only table lists the domains to which the Prestige blocks access. Name This field displays the name of the filter rule. Domain This field displays the specified domain. Delete Click Delete to remove the select keyword from this table. 6.7 Firewall Log Use the Firewall Log screen to set the Prestige to log firewall events (such as when an attack is detected). View the event logs in the Event Log screen. Click Configuration, Firewall and Firewall Log in the navigation panel to display the screen as shown. Figure 53 Firewall: Firewall Logs The following table describes the labels in this screen. Table 39 Firewall: Firewall Logs LABEL DESCRIPTION Filtering Log Select Enable to log filtering events. Select Disable not to log filtering events. Chapter 6 Firewall 76 Prestige 794M User’s Guide Table 39 Firewall: Firewall Logs (continued) LABEL DESCRIPTION Intrusion Log Select Enable to log intrusion detections. Select Disable not to log intrusion detections. URL Blocking Log Select Enable to log URL blocking events. Select Disable not to log URL blocking events. 77 Chapter 6 Firewall Prestige 794M User’s Guide CHAPTER 7 VPN This chapter shows you how to configure the Prestige for VPN connection. 7.1 Overview A VPN (Virtual Private Network) provides secure communications between sites without the expense of leased site-to-site lines. A secure VPN is a combination of tunneling, encryption, authentication, access control and auditing technologies/services used to transport traffic over the Internet or any insecure network that uses the TCP/IP protocol suite for communication. Your Prestige supports three main types of VPN (Virtual Private Network): PPTP, IPSec and L2TP. 7.2 PPTP Point-to-Point Tunneling Protocol (PPTP) is a network protocol that enables secure transfer of data from a remote client to a private server, creating a Virtual Private Network (VPN) using TCP/IP-based networks. PPTP supports on-demand, multi-protocol and virtual private networking over public networks, such as the Internet. You can set the Prestige to initiate a VPN connection or accept connection requests from a VPN client. 7.2.1 PPTP Summary To view PPTP VPN rule summary, click VPN and PPTP in the navigation panel to display the main PPTP screen. Figure 54 VPN: PPTP Chapter 7 VPN 78 Prestige 794M User’s Guide The following table describes the labels in this screen. Table 40 VPN: PPTP LABEL DESCRIPTION Enable Select this option to activate this VPN rule. Disable Select this option to deactivate this VPN rule. Name This field displays the descriptive name for the VPN rule. Type This field displays whether the Prestige acts as a client (Dialout) or server (Dialin) for the VPN rule. Status This field displays whether the VPN rule is in use or not. Edit Click Edit to modify the settings of the selected rule. Create Click Create to add a new VPN rule. Apply Click Apply to save the changes. 7.2.2 Creating a PPTP VPN Rule To configure a PPTP VPN rule, click Create in the summary screen to display the screen as shown. Figure 55 VPN: PPTP In the Connection Type field, select Remote Access or LAN to LAN and click Next to display the configuration screen. 7.2.2.1 Remote Access Connection Use PPTP Remote Access Connection screen to configure the Prestige to set up PPTP connection to a remote VPN device. Figure 56 VPN: PPTP: Remote Access 79 Chapter 7 VPN Prestige 794M User’s Guide The following table describes the labels in this screen. Table 41 VPN: PPTP: Remote Access LABEL DESCRIPTION Connection Name Enter a descriptive name for identification purposes. Type Select Dial Out if you want your Prestige to operate as a client (connecting to a remote VPN device). Select Dial In to allow computers to establish a VPN connection to the Prestige. Server IP Address (or Domain Name) This field is applicable when you select Dial Out in the Type field Enter the IP address or the domain name of the remote VPN device. Private IP Address Assigned to Dialin User This field is applicable when you select Dial In in the Type field. Enter the IP address (in dotted decimal notation) to assign to the remote VPN client that initiates the VPN connection. For example, 192.168.1.10. Username If you select Dial Out in the Type field, enter the username provided. If you select Dial In in the Type field, enter a username to be used when establishing a VPN connection. Password Enter the password associated with the username above. PPP Authentication Type Specify the authentication type to use when accepting or establishing a VPN connection. Choices are PAP (Password Authentication Protocol) and CHAP (Challenge Handshake Authentication Protocol). The default is CHAP. When you select PAP, password is sent unencrypted. While CHAP provides better security by encrypting the password before transmission and reauthenticates the VPN client to protect against identity theft. Data Encryption You can set the Prestige to encrypt data sent over the VPN connection using MPPE (Microsoft Point to Point Encryption). Select Auto to set the Prestige to automatically detect whether the remote VPN device uses data encryption. Select Enable to activate data encryption on the Prestige. Make sure the remote VPN device also has data encryption activated with the same encryption settings as the Prestige. Select Disable to deactivate data encryption on the Prestige. You cannot establish a VPN connection if data encryption in enabled on the remote VPN device. Key Length Specify the key length for data encryption. Choices are Auto, 40 bits and 128 bits. Select Auto to set the Prestige to automatically detect the key length used by the remote VPN device. Otherwise select 40 bits or 128 bits (for stronger encryption) to set the key length manually. Note: Make sure the key length is the same on the Prestige and the remote VPN device. Mode Chapter 7 VPN Specify the encryption mode. Choices are Stateful and Stateless. Select Stateful to use a different encryption key after 256 packets of data transmitted. Select Stateless to use a different encryption key for each packet. 80 Prestige 794M User’s Guide Table 41 VPN: PPTP: Remote Access (continued) LABEL DESCRIPTION Idle Time Specify the time interval in minutes (where there is no traffic between the Prestige and the computer) that can elapse before the Prestige automatically disconnects the connection. Enter 0 to allow connection up all the time. Apply Click Apply to save the changes. 7.2.2.2 LAN to LAN Connection Use the PPTP LAN to LAN screen to configure the Prestige to accept connection requests from a VPN client. Figure 57 VPN: PPTP: LAN to LAN Connection The following table describes the labels in this screen. Table 42 VPN PPTP: LAN to LAN Connection LABEL DESCRIPTION Connection Name Enter a descriptive name for identification purposes. Type 81 Select Dial Out if you want your Prestige to operate as a client (connecting to a remote VPN device). Select Dial In to allow computers to establish a VPN connection to the Prestige. When configuring your Prestige as a client, enter the remote Server IP Address (or Hostname) you wish to connection to. When configuring your router as a server, enter the Private IP Address Assigned to Dial in User address. Server IP Address (or Domain Name) This field is applicable when you select Dial Out in the Type field Enter the IP address or the domain name of the remote VPN device. Private IP Address Assigned to Dialin User This field is applicable when you select Dial In in the Type field. Enter the IP address (in dotted decimal notation) to assign to the remote VPN client that initiates the VPN connection. For example, 192.168.1.10. Chapter 7 VPN Prestige 794M User’s Guide Table 42 VPN PPTP: LAN to LAN Connection (continued) LABEL Netmask DESCRIPTION This field is applicable when you select Dial In in the Type field. Enter the subnet mask (in dotted decimal) notation to assign to the remote VPN client that initiates this VPN connection. For example, 255.255.255.0. Peer Network IP Enter the IP address (in dotted decimal notation) of the remote network. For example, 192.168.1.1. Username If you select Dial Out in the Type field, enter the username provided. If you select Dial In in the Type field, enter a username to be used when establishing a VPN connection. Password Enter the password associated with the username above. PPP Authentication Type Specify the authentication type to use when accepting or establishing a VPN connection. Choices are PAP (Password Authentication Protocol) and CHAP (Challenge Handshake Authentication Protocol). The default is CHAP. When you select PAP, password is sent unencrypted. While CHAP provides better security by encrypting the password before transmission and reauthenticates the VPN client to protect against identity theft. Data Encryption You can set the Prestige to encrypt data sent over the VPN connection using MPPE (Microsoft Point to Point Encryption). Select Auto to set the Prestige to automatically detect whether the remote VPN device uses data encryption. Select Enable to activate data encryption on the Prestige. Make sure the remote VPN device also has data encryption activated with the same encryption settings as the Prestige. Select Disable to deactivate data encryption on the Prestige. You cannot establish a VPN connection if data encryption in enabled on the remote VPN device. Key Length Specify the key length for data encryption. Choices are Auto, 40 bits and 128 bits. Select Auto to set the Prestige to automatically detect the key length used by the remote VPN device. Otherwise select 40 bits or 128 bits (for stronger encryption) to set the key length manually. Note: Make sure the key length is the same on the Prestige and the remote VPN device. Mode Specify the encryption mode. Choices are Stateful and Stateless. Select Stateful to use a different encryption key after 256 packets of data transmitted. Select Stateless to use a different encryption key for each packet. Idle Time Specify the time interval in minutes (where there is no traffic between the Prestige and the computer) that can elapse before the Prestige automatically disconnects the connection. Enter 0 to allow connection up all the time. Apply Click Apply to save the changes. Chapter 7 VPN 82 Prestige 794M User’s Guide 7.3 IPSec Internet Protocol Security (IPSec) is a standards-based VPN that offers flexible solutions for secure data communications across a public network like the Internet. IPSec is built around a number of standardized cryptographic techniques to provide confidentiality, data integrity and authentication at the IP layer. 7.3.1 AH (Authentication Header) AH protocol (RFC 2402) was designed for integrity, authentication, sequence integrity (replay resistance), and non-repudiation but not for confidentiality, for which the ESP was designed. In applications where confidentiality is not required or not sanctioned by government encryption restrictions, an AH can be employed to ensure integrity. This type of implementation does not protect the information from dissemination but will allow for verification of the integrity of the information and authentication of the originator. 7.3.2 ESP (Encapsulating Security Payload) The ESP protocol (RFC 2406) provides encryption as well as the services offered by AH. ESP authenticating properties are limited compared to the AH due to the non-inclusion of the IP header information during the authentication process. However, ESP is sufficient if only the upper layer protocols need to be authenticated. An added feature of the ESP is payload padding, which further protects communications by concealing the size of the packet being transmitted. Table 43 ESP and AH ESP Encryption AH DES (default) Data Encryption Standard (DES) is a widely used method of data encryption using a secret key. DES applies a 56-bit key to each 64-bit block of data. 3DES Triple DES (3DES) is a variant of DES, which iterates three times with three separate keys (3 x 56 = 168 bits), effectively doubling the strength of DES. AES Advanced Encryption Standard is a newer method of data encryption that also uses a secret key. Various secret key lengths (128, 192 and 256 bits) are implemented. AES is faster than 3DES. Select NULL to set up a phase 2 tunnel without encryption. 83 Chapter 7 VPN Prestige 794M User’s Guide Table 43 ESP and AH (continued) ESP Authentication AH None (default) No authentication MD5 MD5 (Message Digest 5) produces a 128-bit digest to authenticate packet data. MD5 (default) MD5 (Message Digest 5) produces a 128-bit digest to authenticate packet data. SHA1 SHA1 (Secure Hash Algorithm) produces a 160-bit digest to authenticate packet data. SHA1 SHA1 (Secure Hash Algorithm) produces a 160-bit digest to authenticate packet data. Select MD5 for minimal security and SHA1 for maximum security. 7.3.3 Perfect Forward Secrecy (PFS) Enabling PFS means that the key is transient. The key is thrown away and replaced by a brand new key using a new Diffie-Hellman exchange for each new IPSec SA setup. With PFS enabled, if one key is compromised, previous and subsequent keys are not compromised, because subsequent keys are not derived from previous keys. The (time-consuming) DiffieHellman exchange is the trade-off for this extra security. This may be unnecessary for data that does not require such security, so PFS is disabled (None) by default in the Prestige. Disabling PFS means new authentication and encryption keys are derived from the same root secret (which may have security implications in the long run) but allows faster SA setup (by bypassing the Diffie-Hellman key exchange). 7.3.4 Pre-Shared Key A pre-shared key identifies a communicating party during a phase 1 IKE negotiation. It is called pre-shared because you have to share it with another party before you can communicate with them over a secure connection. 7.3.5 IPSec VPN Summary To configure a IPSec VPN rule, click VPN and IPSec in the navigation panel to display the main IPSec screen. Click Create to configure a new IPSec VPN connection. Figure 58 IPSec Summary Chapter 7 VPN 84 Prestige 794M User’s Guide 7.3.6 IPSec VPN Configuration To configure an IPSec VPN connection, click Create in the main IPSec screen. Figure 59 IPSec: Create The following table describes the labels in this screen. Table 44 VPN Rules (IKE): Add Policy LABEL DESCRIPTION Connection Name Enter a descriptive name for identification purposes. Local Configure the fields to allow one or more than one computer on the LAN to use a VPN connection. Single Address Select Single Address to allow one VPN client with the specified IP address to use the VPN connection. Enter a single IP address in the IP Address field. Subnet Select Subnet Address to allow more than one computer in the specified subnet to use the VPN connection. Enter the IP address and subnet mask in the IP Address and Netmask fields respectively. IP Range Select IP Range to allow more than one computer in the specified IP address range to use the VPN connection. Enter the starting and ending IP addresses in the IP Address and End IP fields respectively. Remote Secure Gateway Address (or Hostname) 85 Configure the fields to allow one or more than one computer on the remote network to use a VPN connection. Type the WAN IP address or hostname of the remote IPSec router with which you're making the VPN connection. Chapter 7 VPN Prestige 794M User’s Guide Table 44 VPN Rules (IKE): Add Policy (continued) LABEL DESCRIPTION Single Address Select Single Address to allow one VPN client with the specified IP address to use the VPN connection. Enter a single IP address in the IP Address field. Subnet Select Subnet Address to allow more than one computer in the specified subnet to use the VPN connection. Enter the IP address and subnet mask in the IP Address and Netmask fields respectively. IP Range Select IP Range to allow more than one computer in the specified IP address range to use the VPN connection. Enter the starting and ending IP addresses in the IP Address and End IP fields respectively. Proposal ESP Authentication Specify the method to authenticate data packet in this field. Choices are None, MD5 and SHA1. Select None to disable authentication. Select MD5 (Message Digest 5) for minimal security and SHA1 (Secure Hash Algorithm) for maximum security. Encryption Specify the method to encrypt data packet in this field. Choices are NULL, DES, 3DES, AES128, AES 192 and AES 256. When DES is used for data communications, both sender and receiver must know the same secret key, which can be used to encrypt and decrypt the message or to generate and verify a message authentication code. The DES encryption algorithm uses a 56-bit key. Triple DES (3DES) is a variation on DES that uses a 168-bit key. As a result, 3DES is more secure than DES. It also requires more processing power, resulting in increased latency and decreased throughput. For this implementation, select AES 128, AES 192 or AES 256 that uses different encryption key lengths. AES is faster than 3DES. S elect NULL to set up a tunnel without encryption. When you select NULL, you do not enter an encryption key. AH Select AH to authenticate and ensure the integrity of data packets. Authentication Perfect Forward Secret Chapter 7 VPN Select ESP to provide basic authentication and data encryption for the VPN connection. Specify the method to authenticate data packet in this field. Choices are MD5 and SHA1. Select MD5 (Message Digest 5) for minimal security and SHA1 (Secure Hash Algorithm) for maximum security. Perfect Forward Secret (PFS) is disabled (None) by default in phase 2 IPSec SA setup. This allows faster IPSec setup, but is not so secure. Specify an MODP (Modular Exponentiation Groups) mode from the drop-down list box. Choices are MODP 768-bit (Group 1), MODP 1024-bit (Group 2) and MODP 1536-bit (Group 5). The larger the random number bits, the higher the security ut slower. 86 Prestige 794M User’s Guide Table 44 VPN Rules (IKE): Add Policy (continued) LABEL DESCRIPTION Pre-Shared Key Enter your pre-shared key in this field. A pre-shared key identifies a communicating party during a phase 1 IKE negotiation. It is called "pre-shared" because you have to share it with another party before you can communicate with them over a secure connection. Type from 8 to 31 case-sensitive ASCII characters or from 16 to 62 hexadecimal ("0-9", "A-F") characters. You must precede a hexadecimal key with a "0x (zero x), which is not counted as part of the 16 to 62 character range for the key. For example, in "0x0123456789ABCDEF", 0x denotes that the key is hexadecimal and 0123456789ABCDEF is the key itself. Note: Both ends of the VPN tunnel must use the same preshared key. You will receive a PYLD_MALFORMED (payload malformed) packet if the same pre-shared key is not used on both ends. Apply Click Apply to save the changes. Cancel Click Cancel to discard all changes and return to the main VPN screen. 7.4 L2TP L2TP (Layer 2 Tunneling Protocol) is another tunneling protocol to support VPN. L2TP allows a PPP session to travel through the Internet and a user to access a corporate network. Click VPN and L2TP to display the summary screen. Figure 60 VPN: L2TP The following table describes the labels in this screen. Table 45 VPN: PPTP 87 LABEL DESCRIPTION Enable Select this option to activate this VPN rule. Disable Select this option to deactivate this VPN rule. Name This field displays the descriptive name for the VPN rule. Type This field displays whether the Prestige acts as a client (Dialout) or server (Dialin) for the VPN rule. Chapter 7 VPN Prestige 794M User’s Guide Table 45 VPN: PPTP (continued) LABEL DESCRIPTION Status This field displays whether the VPN rule is in use or not. Edit Click Edit to modify the settings of the selected rule. Create Click Create to add a new VPN rule. Apply Click Apply to save the changes. Delete Click Delete to remove the selected VPN rule. 7.4.1 Creating a New L2TP Rule Click Create to configure a new VPN connection. There are two types of L2TP VPN supported, Remote Access and LAN-to-LAN. Select a connection type and click Next. Figure 61 VPN: L2TP: Create 7.4.1.1 Remote Access L2TP Connection Use the L2TP Remote Access Connection screen to create an L2TP VPN rule for accessing a remote network. Figure 62 L2TP: Remote Access Connection Chapter 7 VPN 88 Prestige 794M User’s Guide The following table describes the labels in this screen. Table 46 VPN: L2TP: Create: Remote Access Connection LABEL DESCRIPTION Connection Name Enter a descriptive name for identification purposes. Type Select Dial Out to set the Prestige to act as a client (connecting to a remote VPN server). Select Dial In to set the Prestige to act as a VPN server. Server IP Address (or Domain Name) This field is applicable when you select Dial Out in the Type field Enter the IP address or the domain name of the remote VPN device. Private IP Address Assigned to Dial in User This field is applicable when you select Dial In in the Type field. Enter the IP address (in dotted decimal notation) to assign to the remote VPN client that initiates the VPN connection. For example, 192.168.1.10. Username If you select Dial Out in the Type field, enter the username provided. If you select Dial In in the Type field, enter a username to be used when establishing a VPN connection. Password Enter the password associated with the username above. Authentication Type Specify the authentication type to use when accepting or establishing a VPN connection. Choices are PAP (Password Authentication Protocol) and CHAP (Challenge Handshake Authentication Protocol). The default is CHAP. When you select PAP, password is sent unencrypted. While CHAP provides better security by encrypting the password before transmission and reauthenticates the VPN client to protect against identity theft. Idle Time Specify the time interval in minutes (where there is no traffic between the Prestige and the computer) that can elapse before the Prestige automatically disconnects the connection. Enter 0 to allow connection up all the time. Active as default route Select this option to set this VPN connection as a default route. IPSec 89 Select this option to enable IPSec security for your LT2P VPN connection. Authentication Specify the method to authenticate data packet in this field. Choices are None, MD5 and SHA1. Select None to disable authentication. Select MD5 (Message Digest 5) for minimal security and SHA1 (Secure Hash Algorithm) for maximum security. Encryption Specify the method to encrypt data packet in this field. Choices are NULL, DES, 3DES, AES128, AES 192 and AES 256. When DES is used for data communications, both sender and receiver must know the same secret key, which can be used to encrypt and decrypt the message or to generate and verify a message authentication code. The DES encryption algorithm uses a 56-bit key. Triple DES (3DES) is a variation on DES that uses a 168-bit key. As a result, 3DES is more secure than DES. It also requires more processing power, resulting in increased latency and decreased throughput. For this implementation, select AES 128, AES 192 or AES 256 that uses different encryption key lengths. AES is faster than 3DES. elect NULL to set up a tunnel without encryption. When you select NULL, you do not enter an encryption key. Chapter 7 VPN Prestige 794M User’s Guide Table 46 VPN: L2TP: Create: Remote Access Connection (continued) LABEL DESCRIPTION Encryption Select the encryption method from the pull-down menu. There are four options, DES, 3DES, AES and NONE. NONE means it is a tunnel only with no encryption. 3DES and AES are more powerful but increase latency. • DES stands for Data Encryption Standard, it uses 56 bits as an encryption method. • 3DES stands for Triple Data Encryption Standard, it uses 168 (56*3) bits as an encryption method. • AES stands for Advanced Encryption Standards, it uses 128 bits as an encryption method. Perfect Forward Secrecy Perfect Forward Secret (PFS) is disabled (None) by default in phase 2 IPSec SA setup. This allows faster IPSec setup, but is not so secure. Specify an MODP (Modular Exponentiation Groups) mode from the dropdown list box. Choices are MODP 768-bit (Group 1), MODP 1024-bit (Group 2) and MODP 1536-bit (Group 5). The larger the random number bits, the higher the security ut slower. Pre-shared Key Enter your pre-shared key in this field. A pre-shared key identifies a communicating party during a phase 1 IKE negotiation. It is called "preshared" because you have to share it with another party before you can communicate with them over a secure connection. Type from 8 to 31 case-sensitive ASCII characters or from 16 to 62 hexadecimal ("0-9", "A-F") characters. You must precede a hexadecimal key with a "0x (zero x), which is not counted as part of the 16 to 62 character range for the key. For example, in "0x0123456789ABCDEF", 0x denotes that the key is hexadecimal and 0123456789ABCDEF is the key itself. Note: Both ends of the VPN tunnel must use the same preshared key. You will receive a PYLD_MALFORMED (payload malformed) packet if the same pre-shared key is not used on both ends. Remote Host Name This optional field is applicable when you select Dial Out in the Type field above. Enter the host name of the remote VPN device. The name must match to establish a VPN connection. Local Host Name This field is optional. Enter the host name of the Prestige. Tunnel Authentication Select this option to set the Prestige to authenticate both the remote L2TP client and host. The remote L2TP client and host must also support this feature. Secret This field is applicable when you select Tunnel Authentication above. Enter the authentication key up to 16 alphanumerical characters. Apply Click Apply after changing settings. 7.4.1.2 LAN to LAN L2TP Connection Use the L2TP LAN to LAN screen to create an L2TP VPN rule to connect to another VPN device on the LAN. Chapter 7 VPN 90 Prestige 794M User’s Guide Figure 63 L2TP: LAN to LAN Connection The following table describes the labels in this screen. Table 47 VPN: L2TP: Create: LAN to LAN 91 LABEL DESCRIPTION Connection Name Enter a descriptive name for identification purposes. Type Select Dial Out to set the Prestige to act as a client (connecting to a remote VPN server). Select Dial In to set the Prestige to act as a VPN server. Server IP Address (or Domain Name) This field is applicable when you select Dial Out in the Type field Enter the IP address or the domain name of the remote VPN device. Private IP Address Assigned to Dial in User This field is applicable when you select Dial In in the Type field. Enter the IP address (in dotted decimal notation) to assign to the remote VPN client that initiates the VPN connection. For example, 192.168.1.10. Username If you select Dial Out in the Type field, enter the username provided. If you select Dial In in the Type field, enter a username to be used when establishing a VPN connection. Password Enter the password associated with the username above. Authentication Type Specify the authentication type to use when accepting or establishing a VPN connection. Choices are PAP (Password Authentication Protocol) and CHAP (Challenge Handshake Authentication Protocol). The default is CHAP. When you select PAP, password is sent unencrypted. While CHAP provides better security by encrypting the password before transmission and reauthenticates the VPN client to protect against identity theft. Idle Time Specify the time interval in minutes (where there is no traffic between the Prestige and the computer) that can elapse before the Prestige automatically disconnects the connection. Enter 0 to allow connection up all the time. Chapter 7 VPN Prestige 794M User’s Guide Table 47 VPN: L2TP: Create: LAN to LAN (continued) LABEL DESCRIPTION Active as default route Select this option to set this VPN connection as a default route. IPSec Select this option to enable IPSec security for your LT2P VPN connection. Authentication Specify the method to authenticate data packet in this field. Choices are None, MD5 and SHA1. Select None to disable authentication. Select MD5 (Message Digest 5) for minimal security and SHA1 (Secure Hash Algorithm) for maximum security. Encryption Specify the method to encrypt data packet in this field. Choices are NULL, DES, 3DES, AES128, AES 192 and AES 256. When DES is used for data communications, both sender and receiver must know the same secret key, which can be used to encrypt and decrypt the message or to generate and verify a message authentication code. The DES encryption algorithm uses a 56-bit key. Triple DES (3DES) is a variation on DES that uses a 168-bit key. As a result, 3DES is more secure than DES. It also requires more processing power, resulting in increased latency and decreased throughput. For this implementation, select AES 128, AES 192 or AES 256 that uses different encryption key lengths. AES is faster than 3DES. elect NULL to set up a tunnel without encryption. When you select NULL, you do not enter an encryption key. Encryption Select the encryption method from the pull-down menu. There are four options, DES, 3DES, AES and NONE. NONE means it is a tunnel only with no encryption. 3DES and AES are more powerful but increase latency. • DES stands for Data Encryption Standard, it uses 56 bits as an encryption method. • 3DES stands for Triple Data Encryption Standard, it uses 168 (56*3) bits as an encryption method. • AES stands for Advanced Encryption Standards, it uses 128 bits as an encryption method. Perfect Forward Secrecy Perfect Forward Secret (PFS) is disabled (None) by default in phase 2 IPSec SA setup. This allows faster IPSec setup, but is not so secure. Specify an MODP (Modular Exponentiation Groups) mode from the dropdown list box. Choices are MODP 768-bit (Group 1), MODP 1024-bit (Group 2) and MODP 1536-bit (Group 5). The larger the random number bits, the higher the security ut slower. Pre-shared Key Enter your pre-shared key in this field. A pre-shared key identifies a communicating party during a phase 1 IKE negotiation. It is called "preshared" because you have to share it with another party before you can communicate with them over a secure connection. Type from 8 to 31 case-sensitive ASCII characters or from 16 to 62 hexadecimal ("0-9", "A-F") characters. You must precede a hexadecimal key with a "0x (zero x), which is not counted as part of the 16 to 62 character range for the key. For example, in "0x0123456789ABCDEF", 0x denotes that the key is hexadecimal and 0123456789ABCDEF is the key itself. Note: Both ends of the VPN tunnel must use the same preshared key. You will receive a PYLD_MALFORMED (payload malformed) packet if the same pre-shared key is not used on both ends. Chapter 7 VPN 92 Prestige 794M User’s Guide Table 47 VPN: L2TP: Create: LAN to LAN (continued) LABEL DESCRIPTION Remote Host Name This optional field is applicable when you select Dial Out in the Type field above. Enter the host name of the remote VPN device. The name must match to establish a VPN connection. Local Host Name This field is optional. Enter the host name of the Prestige. Tunnel Authentication Select this option to set the Prestige to authenticate both the remote L2TP client and host. The remote L2TP client and host must also support this feature. Secret This field is applicable when you select Tunnel Authentication above. Enter the authentication key up to 16 alphanumerical characters. Apply Click Apply after changing settings. 7.5 VPN Example This section shows some VPN configuration examples. 7.5.1 Example: Remote PPTP VPN Dial-in Connection The following network example shows a remote VPN client connecting to the LAN behind the Prestige from the Internet. Figure 64 Remote PPTP VPN Dial-in Network Example Create a PPTP dial in VPN connection for this network example. The Prestige assigns an IP address of 192.168.1.200 to the remote VPN client when the VPN connection is established. 93 Chapter 7 VPN Prestige 794M User’s Guide Figure 65 Remote PPTP VPN Dial-In Configuration Example 1 2 3 4 The following table describes the configuration steps. Table 48 Remote PPTP VPN Dial-In Configuration Example STEP FIELD SETTING DESCRIPTION 1 Connection Name Example This name is for identification purposes only. 2 Dial in Select this field to allow a remote VPN client to establish a VPN connection to the Prestige. Private IP Address 192.168.1.200 Assigned to Dialing User The Prestige assigns this IP address to the remote VPN client after the VPN connection is established. Username test Password test Specify the user name and password the remote VPN client must supply to establish a VPN connection. Auth.Type Chap(Auto) Data Encryption Auto Key Length Auto Mode stateful Idle Time 0 3 4 In this network example, the default authentication and encryption settings are used. A value of 0 means the connection is always on. 7.5.2 Example: Remote PPTP VPN Dial-out Connection The following figure depicts a VPN network example where a computer on the LAN behind the Prestige can establish a VPN connection to the public file server. Figure 66 PPTP: Remote VPN Dial-out Access Chapter 7 VPN 94 Prestige 794M User’s Guide On the Prestige, create a dial-out PPTP VPN rule to allow a computer on the LAN to access the public file server securely. Figure 67 PPTP VPN Example: Configuration for the Office 1 2 3 4 The following table describes the configuration steps. Table 49 Remote PPTP VPN Dial-In Configuration Example STEP FIELD SETTING DESCRIPTION 1 Connection Name Example This name is for identification purposes only. 2 Dial out 3 4 Select this field to allow a VPN client behind the Prestige to establish a VPN connection to a remote network. Server IP Address (or Hostname) myfileserver.com This is the domain name for the file server on the Internet. You may also enter the IP address. Username test Password test Specify the user name and password a VPN client must supply to establish a VPN connection. Auth.Type Chap(Auto) Data Encryption Auto Key Length Auto Mode stateful Idle Time 0 In this network example, the default authentication and encryption settings are used. A value of 0 means the connection is always on. Note: Both the local and remote networks MUST in different subnets with LAN to LAN application. 95 Chapter 7 VPN Prestige 794M User’s Guide CHAPTER 8 QoS (Quality of Service) This chapter shows you how to configure QoS on the Prestige. 8.1 Overview QoS function helps you to control your network traffic for each application from LAN to WAN (Internet). It facilitates you to control the different quality and speed of throughput for each application when the system is running with full loading of upstream. You can find two items under the QoS section: Prioritization and IP Throttling (bandwidth management). 8.1.1 Prioritization The Prestige provides three priority settings: • High • Normal (This is the default for the traffic type(s) that does not match any rules.) • Low Click Configuration, QoS and Prioritization in the navigation panel to display the screen as shown. Chapter 8 QoS (Quality of Service) 96 Prestige 794M User’s Guide Figure 68 QoS: Prioritization The following table describes the labels in this screen. Table 50 QoS: Prioritization LABEL DESCRIPTION Application Enter a descriptive name for identification purposes. Time Schedule Specify when this rule is active. Select Always On to activate the rule all the time. Otherwise, select a schedule (that you configure in the Time Schedule screen). Priority Select a priority level. Choices are High and Low. Protocol Select a protocol type from the drop-down list box. Choices are any, tcp, udp, icmp and gre. Source Port Enter the source port number from which traffic travels. Destination Port Enter the destination port number to which traffic travels. Source IP Address You can set the Prestige to prioritize traffic from specified source IP address(es). Range Specify one or a range of source IP address(es). Leave the fields as 0.0.0.0 to prioritize packets from any source IP address. Destination IP address Range 97 You can set the Prestige to prioritize traffic to specified destination IP address(es). Specify one or a range of destination IP address(es). Leave the fields as 0.0.0.0 to prioritize packets from any destination IP address. Chapter 8 QoS (Quality of Service) Prestige 794M User’s Guide Table 50 QoS: Prioritization (continued) LABEL DESCRIPTION DSCP Marking DiffServ Code Point (DSCP) marking allows the classification of traffic based on the DSCP value. Select Disabled to deactivate DSCP marking or select a marking scheme. Refer to Table 51 on page 98 for the mapping table. Apply Click Apply to save the settings. The following is a mapping table between the Prestige DSCP marking scheme and the standard DSCP value. Table 51 DSCP Mapping PRESTIGE SETTING STANDARD DSCP MARKING Disabled None Best Effort Best Effort (000000) Premium Express Forwarding (101110) Gold Service (L) Class 1, Gold (001010) Gold Service (M) Class 1, Silver (001100) Gold Service (H) Class 1, Bronze (001110) Silver Service (L) Class 2, Gold (010010) Silver Service (M) Class 2, Silver (010100) Silver Service (H) Class 2, Bronze (010110) Bronze Service (L) Class 3, Gold (011010) Bronze Service (M) Class 3, Silver (011100) Bronze Service (H) Class 3, Bronze (011110) 8.2 IP Throttling IP Throttling (or bandwidth management) helps you make sure that the Prestige forwards certain types of traffic (especially real-time applications) with minimum delay. Use the Outbound IP Throttling screen to limit rates on traffic from the LAN to the WAN interface on the Prestige. Use the Inbound IP Throttling screen to limit rates on traffic from the WAN to the LAN interface on the Prestige. Chapter 8 QoS (Quality of Service) 98 Prestige 794M User’s Guide Figure 69 QoS: Outbound IP Throttling The following table describes the labels in this screen. Table 52 QoS: Outbound/Inbound IP Throttling 99 LABEL DESCRIPTION Application Enter a descriptive name for identification purposes. Time Schedule Specify when this rule is active. Select Always On to activate the rule all the time. Otherwise, select a schedule (that you configure in the Time Schedule screen). Protocol Select a protocol type from the drop-down list box. Choices are any, tcp, udp, icmp and gre. Source Port Enter the source port number from which traffic travels. Destination Port Enter the destination port number to which traffic travels. Source IP Address Range You can set the Prestige to prioritize traffic from specified source IP address(es). Specify one or a range of source IP address(es). Leave the fields as 0.0.0.0 to prioritize packets from any source IP address. Destination IP address Range You can set the Prestige to prioritize traffic to specified destination IP address(es). Specify one or a range of destination IP address(es). Leave the fields as 0.0.0.0 to prioritize packets from any destination IP address. Chapter 8 QoS (Quality of Service) Prestige 794M User’s Guide Table 52 QoS: Outbound/Inbound IP Throttling (continued) LABEL DESCRIPTION Upstream Rate Limit Specify an outgoing bandwidth limit on the WAN port to assign for this rule. Enter a number that is a multiple of 32. Apply Click Apply to save the settings. 8.3 QoS Example The following figure shows a network example where you want to limit the rates on different traffic types. The total upstream rate and the downstream rate of the Prestige are 928kbps and 8Mbps respectively. Figure 70 QoS Network Example 8.3.1 Example Prioritization with QoS You can use the Prioritization screen to prioritize time-sensitive applications (like VoIP). Set a high priority level for VoIP traffic to improve service quality and prevent other applications from using most of the bandwidth. In the example figure, computer B is a restricted user whose traffic has the lowest priority on the network. Figure 71 QoS: Prioritization Example Chapter 8 QoS (Quality of Service) 100 Prestige 794M User’s Guide 8.3.2 Rate Limiting with IP Throttling Example With IP throttling you can fine tune bandwidth limits for specific applications. For the example network, you want to give a guaranteed bandwidth for VoIP applications. The following table lists the bandwidth allocated for the type of applications (or users) in this example. Table 53 Rate Limiting with IP Throttling Example Bandwidth (kbps) TOTAL UPSTREAM VOIP PPTP RESTRICTED OTHERS 928 (29 x 32 kbps) 128 (4x 32) 192 (6x 32) 160 (5x32) 448 (14 x 32) Configure the Outbound IP Throttling screen based on the calculated rates. Figure 72 Rating Limiting with IP Throttling Example 8.4 Time Schedule You can configure time schedule profiles and associate a profile to a Prestige setting. This allows the Prestige to automatically disable or enable the setting. The time schedule is based on the Prestige system time. You must configure the Prestige to use a time server to update the system time accurately and automatically (refer to the section on time server). Click Configuration and Time Schedule to display the main summary screen. 101 Chapter 8 QoS (Quality of Service) Prestige 794M User’s Guide Figure 73 Configuration: Time Schedule The following table describes the labels in this screen. Table 54 Configuration: Time Schedule LABEL DESCRIPTION ID This field displays the index number. Name This field displays the descriptive name for identification purposes. Day in a Week This field displays whether the day of the week (in upper case) the time schedule is active. Start/End Time These fields display the beginning and end of the time schedule. Edit Click Edit to modify the time schedule. Clear Click Clear to reset the time settings to the factory default for the selected time schedule. 8.4.1 Configuring a Time Schedule To configure a time schedule, click Edit for a time schedule policy to display the configuration screen. Figure 74 Configuration: Time Schedule: Edit Chapter 8 QoS (Quality of Service) 102 Prestige 794M User’s Guide The following table describes the labels in this screen. Table 55 Configuration: Time Schedule: Edit 103 LABEL DESCRIPTION ID This read-only field displays the index number. Name Enter a descriptive name for identification purposes. Day Select the day of the week this time schedule is active. Start Time Set the beginning of the time range the time schedule is active. End Time Set the end of the time range the time schedule is active. Apply Click Apply to save the changes. Chapter 8 QoS (Quality of Service) Prestige 794M User’s Guide CHAPTER 9 Static Route This chapter shows you how to set advanced system settings. 9.1 Overview Each remote node specifies only the network to which the gateway is directly connected, and the Prestige has no knowledge of the networks beyond. For instance, the Prestige knows about network N2 in the following figure through remote node router R1. However, the Prestige is unable to route a packet to network N3 because it doesn't know that there is a route through the same remote node router R1 (via gateway router R2). The static routes are for you to tell the Prestige about the networks beyond the remote nodes. Figure 75 Static Route: Network Example ] 9.2 Configuration Click Configuration, Advanced and Static Route in the navigation panel to display the screen as shown. Figure 76 Advanced: Static Route The following table describes the labels in this screen. Chapter 9 Static Route 104 Prestige 794M User’s Guide Table 56 Advanced: Static Route 105 LABEL DESCRIPTION Destination This parameter specifies the IP network address of the final destination. Routing is always based on network number. If you need to specify a route to a single host, use a subnet mask of 255.255.255.255 in the subnet mask field to force the network number to be identical to the host ID. Netmask Enter the IP subnet mask in dotted decimal notation. via gateway Enter the IP address of the gateway. The gateway is a router or switch on the same network segment as the device's LAN or WAN port. The gateway helps forward packets to their destinations. or Interface Select the interface through which packets are to be forwarded. Cost IP routing uses hop count as the measurement of cost, with a minimum of 1 for directly connected networks. Enter a number that approximates the cost for this link. The number need not be precise, but it must be between 1 and 15. In practice, 2 or 3 is usually a good number. Apply Click Apply to save the settings. Cancel Click Cancel to start configuring the screen again. Chapter 9 Static Route Prestige 794M User’s Guide CHAPTER 10 Dynamic DNS 10.1 Overview Dynamic DNS allows you to update your current dynamic IP address with one or many dynamic DNS services so that anyone can contact you (in NetMeeting, CU-SeeMe, etc.). You can also access your FTP server or Web site on your own computer using a domain name (for instance myhost.dhs.org, where myhost is a name of your choice) that will never change instead of using an IP address that changes each time you reconnect. Your friends or relatives will always be able to call you even if they don't know your IP address. First of all, you need to have registered a dynamic DNS account with www.dyndns.org. This is for people with a dynamic IP from their ISP or DHCP server that would still like to have a domain name. The Dynamic DNS service provider will give you a password or key. Note: You must go to the Dynamic DNS service provider’s website and register a user account and a domain name before you can use the Dynamic DNS service with your Prestige. 10.1.1 Configuration Click Configuration, Advanced and Dynamic DNS to display the screen as shown next. Figure 77 Advanced: Dynamic DNS Chapter 10 Dynamic DNS 106 Prestige 794M User’s Guide The following table describes the labels in this screen. Table 57 Advanced: Dynamic DNS 107 LABEL DESCRIPTION Dynamic DNS Select Enable to activate this feature and configure the fields below. Select Disable to deactivate this feature. Dynamic DNS Server Select your DDNS service provider from the drop-down list box. Wildcard Enabling the wildcard feature for your host causes *.yourhost.dyndns.org to be aliased to the same IP address as yourhost.dyndns.org. This feature is useful if you want to be able to use, for example, www.yourhost.dyndns.org and still reach your hostname. Domain Name Enter the domain name your registered with the DDNS service provider you selected above. Username Enter your account username. Password Enter the password associated with the username above. Period Specify the time period the Prestige waits before updating information (such as the WAN IP address) with the DDNS server. Enter a number in the field and select a time unit (Hour(s) or Day(s)) In addition to the scheduled update period you set, the Prestige automatically updates with the DDNS server when the Prestige’s WAN IP address changes. Apply Click Apply to save the settings. Cancel Click Cancel to start configuring the screen again. Chapter 10 Dynamic DNS Prestige 794M User’s Guide C H A P T E R 11 Check Emails This chapter shows you how to configure the Check Emails screen for POP3 email checking. 11.1 Overview You can configure the Prestige to automatically check the your POP3 mail box for new messages. You can check your mail box status in the Email Status screen (see Section 2.7.4 on page 33 for more information). 11.2 Configuring Click Configuration, Advanced and Check Emails in the navigation panel to display the screen as shown next. Figure 78 Advanced: Check Emails The following table describes the labels in this screen. Table 58 Advanced: Check Emails LABEL DESCRIPTION Check Email Select Enable to activate this feature and configure the fields below. Select Disable to deactivate this feature. Account Name Enter your POP3 e-mail account name. Normally, it is the text in your email address before the "@" symbol. Password Enter the password associated with the account name above. POP3 Mail Server Enter your (POP) mail server name provided by your Internet Service Provider (ISP) or network administrator. Interval Enter the time period (in minutes) the Prestige waits before checking your e-mail status. Chapter 11 Check Emails 108 Prestige 794M User’s Guide Table 58 Advanced: Check Emails (continued) LABEL DESCRIPTION Automatically dial- You can set the Prestige to automatically set up the SHDSL line to connect to the out for checking mail server when the line is down. emails Select the check box to enable automatic line set up. Note: Enabling this feature may add to your Internet access cost if your ISP charge by the time. Apply 109 Click Apply to save the changes. Chapter 11 Check Emails Prestige 794M User’s Guide CHAPTER 12 Device Management This chapter shows you how to configure device management security and monitoring settings. 12.1 Overview Configure general system settings (such as the system name, web server port numbers, etc.), UPnP and SNMP settings in the Device Management screen. 12.1.1 Universal Plug and Play (UPnP) Universal Plug and Play (UPnP) is a distributed, open networking standard that uses TCP/IP for simple peer-to-peer network connectivity between devices. A UPnP device can dynamically join a network, obtain an IP address, convey its capabilities and learn about other devices on the network. In turn, a device can leave a network smoothly and automatically when it is no longer in use. 12.1.1.1 How do I know if I'm using UPnP? UPnP hardware is identified as an icon in the Network Connections folder (Windows XP). Each UPnP compatible device installed on your network will appear as a separate icon. Selecting the icon of a UPnP device will allow you to access the information and properties of that device. 12.1.1.2 Cautions with UPnP All UPnP-enabled devices may communicate freely with each other without additional configuration. Disable UPnP if this is not your intention. 12.1.2 SNMP Simple Network Management Protocol (SNMP) is a protocol used for exchanging management information between network devices. SNMP is a member of the TCP/IP protocol suite. Your Prestige supports SNMP version one SNMPv1), version two (SNMPv2) and version three (SNMPv3). The next figure illustrates an SNMP management operation. Chapter 12 Device Management 110 Prestige 794M User’s Guide Figure 79 SNMP Management Model An SNMP managed network consists of two main components: agents and a manager. An agent is a management software module that resides in a managed device. An agent translates the local management information from the managed device into a form compatible with SNMP. The manager is the console through which network administrators perform network management functions. It executes applications that control and monitor managed devices. The managed devices contain object variables/managed objects that define each piece of information to be collected about a device. Examples of variables include such as number of packets received, node port status etc. A Management Information Base (MIB) is a collection of managed objects. SNMP allows a manager and agents to communicate for the purpose of accessing these objects. SNMP itself is a simple request/response protocol based on the manager/agent model. The manager issues a request and the agent returns responses using the following protocol operations: • Get - Allows the manager to retrieve an object variable from the agent. • GetNext - Allows the manager to retrieve the next object variable from a table or list within an agent. In SNMPv1, when a manager wants to retrieve all elements of a table from an agent, it initiates a Get operation, followed by a series of GetNext operations. • Set - Allows the manager to set values for object variables within an agent. • Trap - Used by the agent to inform the manager of some events. 12.1.2.1 SNMPv3 SNMPv3 provides a secure environment for the management of systems and stations. It is designed to protect against unauthorized modification of SNMP messages and operations by using passwords (or community) to authenticate users. SNMPv3 provides user-based security and view-based access control models. 111 Chapter 12 Device Management Prestige 794M User’s Guide 12.1.2.2 SNMP Traps and MIBs Traps supported: Cold Start, Authentication Failure. The following table lists the MIBs and attributes. Table 59 MIBs and Attributes MIB ATTRIBUTE RFC 1213 (MIB II) • • • • • • • • • • RFC1650 (EtherLike-MIB) dot3Stats RFC 1493 (Bridge MIB) • • • dot1dBase group dot1dTp group dot1dStp group (if configured as spanning tree) RFC 1471 (PPP/LCP MIB): • • pppLink group pppLqr group System group Interfaces group Address Translation group IP group ICMP group TCP group UDP group EGP (not applicable) Transmission SNMP group RFC 1472 PPP Security Group) (PPP/Security MIB) RFC 1473 (PPP/IP MIB) PPP IP Group RFC 1474 (PPP/Bridge MIB) PPP Bridge Group RFC1573 (IfMIB) ifMIBObjects Group RFC1695 (atmMIB) atmMIBObjects RFC 1907 (SNMPv2) only snmpSetSerialNo OID 12.2 The Device Management Screen Click Configuration, Advanced and Device Management in the navigation panel to display the screen as shown. Chapter 12 Device Management 112 Prestige 794M User’s Guide Figure 80 Advanced: Device Management The following table describes the labels in this screen. Table 60 Advanced: Device Management LABEL DESCRIPTION Device Host Name Host Name Enter a name for identification purposes. Embedded Web Server HTTP Port Specify the port number of the embedded web server on the Prestige for accessing the web configurator. The default port number is 80. Enter a number. Note: Make sure the port number is not already used by another service. If you change the port number, you need to append the port number to the WAN or LAN port IP address to access the web configurator. For example, if you enter “8010” as the web server port number, then you must enter “http://www.192.168.1.1:8010” where 192.168.1.1 is the WAN or LAN port IP address. Management IP Address 113 A secure client is a “trusted” computer that is allowed to access the embedded web server on the Prestige. Enter the IP address of a computer that you want to allow access. Enter 0.0.0.0 to allow a computer with any IP address to access the Prestige. Chapter 12 Device Management Prestige 794M User’s Guide Table 60 Advanced: Device Management (continued) LABEL DESCRIPTION Expire to auto-logout Type how many minutes a management web session can be left idle before the session times out. The default is 3 minutes. After it times out you have to log in again. Very long idle timeouts may have security risks. A value of "0" means a management session never times out, no matter how long it has been left idle (not recommended). Universal Plug and Play (UPnP) Select this Enable to activate UPnP. Be aware that anyone could use a UPnP application to open the web configurator's login screen without entering the Prestige’s IP address (although you must still enter the password to access the web configurator). Select Disable to deactivate this feature. UPnP Port Specify a port number for UPnP traffic. 2800 is the default. Note: Make sure the port number is not already used by another service. SNMP Access Control SNMP V1 and V2 Read Community Enter the Read Community, which is the password for the incoming Get and GetNext requests from the management station. The default is “public” and allows all requests. Enter the IP address of the computer you want to allow to view the device information in the IP Address field. Otherwise, lease this field to 0.0.0.0. Write Community Enter the write community, which is the password for incoming Set requests from the management station. The default is “password” and allows all requests. Enter the IP address of the computer you want to allow to view and modify the device information in the IP Address field. Otherwise, lease this field to 0.0.0.0. Trap Community Type the trap community, which is the password sent with each trap to the SNMP manager. Type the IP address of the station to send your SNMP traps to in the IP Address field. SNMP V3 Username Enter a username. The Prestige authenticates computer that wishes to obtain device information with this name. Password Enter a password for the username above. Access Right Select Read to allow ready-only access. No information change is allowed. Select Read/Write to allow information display and change. IP Address Enter the IP address of a computer you allow to access the Prestige using SNMPv3. Apply Chapter 12 Device Management Click Apply to save the changes. 114 Prestige 794M User’s Guide 12.3 IGMP A Prestige can passively snoop on IGMP Query, Report and Leave (IGMP version 2) packets transferred between IP multicast routers/switches and IP multicast hosts to learn the IP multicast group membership. It checks IGMP packets passing through it, picks out the group registration information, and configures multicasting accordingly. IGMP snooping allows the Prestige to learn multicast groups without you having to manually configure them. The Prestige can also forward multicast traffic destined for multicast groups (that it has learned from IGMP snooping or that you have manually configured) to ports that are members of that group. The Prestige discards multicast traffic destined for multicast groups that it does not know. IGMP snooping generates no additional network traffic, allowing you to significantly reduce multicast traffic passing through your Prestige. Click Configuration, Advanced and IGMP to display the screen as shown. Figure 81 Advanced: IGMP The following table describes the labels in this screen. Table 61 Advanced: IGMP 115 LABEL DESCRIPTION IGMP Forwarding Activate this feature to set the Prestige to forward IGMP packets. IGMP Snooping Activate this feature to set the Prestige to learn multicast group memberships. Apply Click Apply to save the changes. Chapter 12 Device Management Prestige 794M User’s Guide Index Numerics 110V AC 4 230V AC 4 4-wire connection 56 A About your Prestige 20 AC 4 Accessories 4 Address Resolution Protocol (ARP) 29 Advanced PPP options 51 AH (Authentication Header) 83 Airflow 4 Application-level Firewalls 64 Applications 22 ARP 29 How it works 29 ATM Adaptation Layer 5 (AAL5) 48 ATM Class 50 Auto scan for Internet access 37 auto-negotiation 20 B Bandwidth management 98 Basement 4 C Cables, Connecting 4 Check email 108 Configuration backup 60 Configuration restore 60 Connecting Cables 4 Content filtering 21 Copyright 2 Corrosive Liquids 4 Index Covers 4 Customer Support 6 D Dampness 4 Danger 4 Daylight saving 59 DDNS 21, 106 Denmark, Contact Information 6 Device management 110 DHCP 38, 43, 106 Disable 44 Relay agent 46 Server fixed host setup 46 Sever setup 44 DHCP (Dynamic Host Configuration Protocol) 22, 43 DHCP server 43 DiffServ Code Point (DSCP) 98 DNS 54 DNS server 43 DNS setup 43 Domain filtering 75 Domain Name 54 DoS (Denial of Service) 21 DSCP marking 98 DSLAM (Digital Subscriber Line Access Multiplexer) 22 Dust 4 Dynamic DNS 106 Dynamic DNS (DDNS) 21 E Electric Shock 4 Electrical Pipes 4 Email status 33 encapsulation 20 Error log status 34 ESP (Encapsulating Security Payload) 83 Ethernet client filter 40 Ethernet client filter candidate 41 116 Prestige 794M User’s Guide Europe 4 Event log status 33 Exposure 4 F Factory LAN Defaults 38 FCC 3 Features 20 Finland, Contact Information 6 Firewall 21, 64 General settings 66 Log 76 Predefined port filters 67 Types 64 Firmware upgrade 60 Frame Relay 22 France, Contact Information 6 Front panel 24 Front panel LEDs 24 FTP 106 Full Network Management 21 Intrusion detection 71 Intrusion Detection System (IDS) 71 IP Address 38, 40 IP Pool Setup 43 IP throttling Example 101 IP Throttling 98 IPoA (IP over ATM) 49 IPSec 83 Configuration 85 Summary 84 IPSec standard 22 IPSec status 31 ISP 49 Connection type 53 Edit settings 50 K Keyword filtering 74 L G Gas Pipes 4 Germany, Contact Information 6 H L2TP 87 LAN to LAN connection 90 Remote access connection 88 L2TP (Layer 2 Tunneling Protocol) 87 L2TP status 32 LAN TCP/IP 38 Lightning 4 Liquids, Corrosive 4 Log 76 High Voltage Points 4 HTTP 64 M I IDS actions 71 IEEE 802.1p 43 IGMP 115 interface 20 Internet access setup Auto scan 37 Quick start 35 Internet Protocol Security (IPSec) 83 117 Media Access Control (MAC) 29 MPPE (Microsoft Point to Point Encryption) 80 Multi-mode standard 20 multiplexing 21 N NAT 21, 38 Index Prestige 794M User’s Guide NAT session status 35 Network Address Translation (NAT) 21 North America 4 North America Contact Information 6 Norway, Contact Information 6 O Opening 4 P Packet filter 67 Raw packet filter 70 TCP/UDP packet filter 69 Packet filtering 21 Packet Filtering Firewalls 64 Perfect Forward Secrecy 84 PFS (Perfect Forward Secrecy) 84 Pipes 4 Point to Point Protocol over ATM Adaptation Layer 5 (PPPoA) 49 Point-to-Point Tunneling Protocol (PPTP) 78 Pool 4 Port setting 42 Connection type 42 TOS priority control 42 Power Cord 4 PPPoE (Point-to-Point Protocol over Ethernet) 48 PPTP 78 Encryption mode 80 LAN to LAN connection 81 Remote access connection 79 Summary 78 PPTP status 31 Pre-Shared Key 84, 87 Prioritization 96 Example with QoS 100 PVC (Permanent Virtual Circuit) 49 Q QoS Example 100 QoS (Quality of Service) 96 Qualified Service Personnel 4 Index Quick start for Internet access 35 Quick Start Guide 26 R Read Me First 18 Rear panel 25 Regular Mail 6 Related Documentation 18 Remote access 59 Removing 4 RESET 25 Reset button 27 Resetting the Prestige 27 Restart 61 RFC 1483 48 RFC 2402 83 RFC 2406 83 RFC 2516 48 RIP 39, 51 RIP (Routing Information Protocol) 39 RIP version 39 Risk 4 Risks 4 Routing table 30 S Service 4, 5 Service Personnel 4 SHDSL parameters 55 Shock, Electric 4 Simple Network Management Protocol (SNMP) 110 SNMP 22, 110 SNMP ( Simple Network Management Protocol) 22 SNMP MIBs 112 SNMP traps 112 SNMPv3 111 Spain, Contact Information 7 Stateful Inspection 21, 64, 65 Static route 104 Status 28 ARP table 29 Email 33 Error log 34 Event log 33 IPSec 31 118 Prestige 794M User’s Guide L2TP 32 NAT sessions 35 PPTP 31 Routing table 30 Subnet Mask 38, 40 Supply Voltage 4 Support E-mail 6 Supporting Disk 18 Sweden, Contact Information 7 Swimming Pool 4 Syntax Conventions 18 System 58 WAN Encapsulation types 48 WAN (Wide Area Network) 48 Warnings 4 Water 4 Water Pipes 4 Web Configurator 26, 27 Web Site 6 Wet Basement 4 Worldwide Contact Information 6 Z T ZyXEL Limited Warranty Note 5 Telephone 6 Thunderstorm 4 Time schedule 101 Time zone 58 U Universal Plug and Play 110 Universal Plug and Play (UPnP) 21 UPnP 21, 110 URL (Uniform Resource Locator) 73 URL filter 73 User management 62 V Vendor 4 Ventilation Slots 4 Virtual Private Network (VPN) 22 Voltage Supply 4 Voltage, High 4 VPN Example 93 VPN (Virtual Private Network) 78 W Wall Mount 4 119 Index