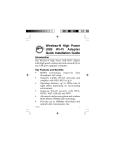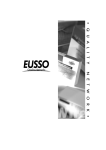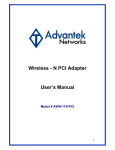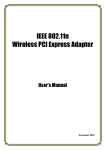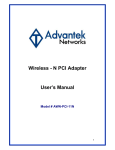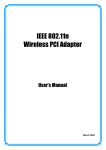Download Zonet Technology ZEW1630 Network Card User Manual
Transcript
12-086-00558 Rev:00 Content Chapter 1. Introduction………………………………………………………………………………P.3 1.1 Package Content……………………………………………………………………………….P.3 1.2 Features……………………………………………………………………………………………P.3 Chapter 2. Installation…………………………………………………………………………………P.4 2.1 Driver Installation………………………………………………………………………………P.4 2.2 Install Wireless Adapter……………………………………………………………………P.6 2.2.1 Cardbus card……………………………………………………………………..…………P.6 2.2.2 PCI Adapter…………………………………………………………………………………P.9 2.3 Zero Configuration Service……………………………………………………………….P.10 Chapter 3. Configuration………………………………………………………………………………P.11 3.1 Profile…………………………………………………………………………………………….P.11 3.2 Link Status………………………………………………………………………………………P.12 3.3 Site Survey………………………………………………………………………………………P.12 3.3.1 ADD/EDIT Profile………………………………………………………………………P.13 3.4 Statistics…………………………………………………………………………………………P.14 3.5 Advance…………………………………………………………………………………………P.15 3.6 About……………………………………………………………………………………………P.16 Chapter 4. Specification……………………………………………………………………………….P.17 Chapter 5. Glossary…………………………………………………………………………………….P.18 2 Chapter 1. Introduction Multiple-Input Multiple-Output (MIMO) wireless systems represent an economical way to increase user capacity in a variety of environments. The use of antennas at both transmitter and receiver allows Multiplicative increase in capacity and spectral efficiency Dramatic reductions of fading thanks to diversity Increased system capacity (number of users) Lower probability of detection Improved resistance to interference 1.1 Package Content MIMO Wireless PCI Adapter or CardBus Card Driver CD Manual Three pieces external Antennas (PCI Adapter version Only) 1.2 Features Compliant with IEEE802.11b/g MIMO IEEE802.11g and IEEE802.11b wireless standards Support modulation with Direct Sequence Spread Spectrum (DSSS) technology and Orthogonal Frequency Division Multiplexing (OFDM) technology for IEEE 802.11b/g PCI 2.1/2.0 32 bit CardBus interface Operate in 2.4GHz frequency band Packet-OVERDRIVETM Technology (TX/RX throughput up to 35Mbps); Range-OVERDRIVETM Technology (Transmission distance up to 900M) Support auto-data rate selection at 54/48/36/24/12/11/9/6/5.5/2/1 Mbps Provides 64/128 bit WEP, WPA/WPA2 and 802.11i encryption security Quality of Service (QoS)-802.11e, WMM Support Windows 98SE/ME/2000/XP 3 Chapter 2. Installation 2.1 Driver Installation 1. Install the driver software from CD before installing the physical wireless hardware NOTE: all the snapped images of installation mentioned in this manual are based on Windows XP. For other windows operating system, the procedures will also be the same but the screens may not be the same. 2. Power on the computer. Insert the CD to the CD-ROM Drive. Please browse ” MIMO Wireless LAN Driver” and then click “setup.exe”. System will install automatically. Figure 2-1 3. Click Yes to accept the Agreement. Figure 2-2 4 4. If you are installing the driver under WinXP system, you need to select configuration tool. According to your needs, you can select MIMO Configuration Tool or Microsoft Zero Configuration Tool, and then click next. If you select MIMO Configuration Tool, please refer to Chapter 3. Configuration. If you select Microsoft Zero Configuration Tool, please refer to 2.3 Zero Configuration Service. Figure 2-3 5. Select Optimize for WiFi mode or Optimize for performance mode then click next Figure 2-4 6. Click Continue Anyway. 5 Figure 2-5 7. After the screen shows Setup has finished installing as Figure 2-6, select Yes, I want to restart my computer now and click Finish. Figure 2-6 2.2 Install Wireless Adapter 2.2.1 Installing Laptop MIMO Wireless Cardbus card 1. Power on your notebook and login if required. 2. Insert MIMO Wireless Cardbus card 6 Figure 2-7 3. If the Found New Hardware Wizard displays, choose install the software automatically (Recommended), and click Next button. The driver will be installed automatically. Figure 2-8 Figure 2-9 4. Click Continue Anyway. 7 Figure 2-10 Figure 2-11 5. Click finish. 8 Figure 2-12 You have finished install the driver and Utility. 2.2.2 Installing MIMO Wireless Desktop computer PCI Adapter 1. Open your PC case and locate an available PCI Slot 2. Slide the PCI Adapter into the PCI slot 3. Attach the external antennas to the adapter’s antenna ports 4. Power on the PC. Figure 2-13 If the Found New Hardware Wizard displays, choose install the software automatically (Recommended), and click Next button. The driver will be installed automatically. You can refer to Cardbus If you’d like to use utility with adapter, please select Microsoft configuration tool and refer to Chapter 3. Configuration. 9 2.3 Zero Configuration Service Windows XP includes the Zero Configuration Service, a built in service to configure your wireless clients from Windows. Skip Chapter 3. Configuration if you would rather use MIMO Driver to configure your wireless client. If the Wireless Zero Configuration Service is activated, Windows will scan for available wireless access points once the Wireless PCI/CardBus Adapter is properly installed. If Windows detects appears on the system tray. “One or more one or more access points, a networking icon wireless networks are available” will appear as a caption accompanying the icon. To start Wireless Zero Configuration manually, click Start → Control Panel → Administrative Tools → Services. Select Automatic in the Startup Type field of Wireless Zero Configuration Service. Right click the networking icon in the taskbar and select View Available Wireless Networks. Select an SSID and click Connect. You may need to check the box indicating you are connecting to an unsecured network. See Chapter 3 if you need to enter an SSID network name or WEP/WPA encryption key. Figure 2-14 10 Chapter 3. Configuration 3.1 Profile Profile can keep your favorite wireless setting among your home, office, and other public hotspot. You may save multiple profiles, and activate the correct one at your preference. Figure 3-1 1. Definition of each field: a. Profile: Name of profile, preset to PROF* (* indicate 1, 2, 3,) b. SSID: AP or Ad-hoc name c. Cannel: Channel in use for Ad-Hoc mode d. Authentication: Authentication mode e. Encryption: Security algorithm in use f. Network Type: Including infrastructure and Ad-Hoc 2. Connection status Indicate connection is successful on currently activated profile Indicate connection is failed on currently activated profile Note: When use site survey to make the connection. None of the profile will have the connection status icon. 3. 4. 5. 6. Add a new profile Delete an existing profile Edit Profile Activate selected profile 11 3.2 Link Status The link status page as Figure 3-2; it shows the detail information about current connection. Figure 3-2 1. Status: Shows the current connection SSID and BSSID status. If no connection, it will show Disconnected 2. Extra Info: Shows link status and current channel in use 3. Link Speed: Shows current transmit and receive rate 4. Throughout: Shows transmit and receive throughput in unit of K bits/sec 5. Link Quality: Based on signal strength and TX/RX packet error rate 6. Signal Strength: Can choose to show percentage or dBm format 7. Noise Level: Display noise signal strength. 3.3 Site Survey Under the site survey page, system will show the information of surrounding APs from last scan result. List information includes SSID, BSSID, Signal, Channel, Encryption algorithm, and Network type as Figure 3-3 Figure 3-3 12 1. Definition of each field a. SSID: Name of BSS or IBSS network b. BSSID: MAC address of AP or randomly generated of IBSS c. Signal: Receive signal strength of specified network d. Channel: Channel in use e. Encryption: Encryption algorithm used in BSS or IBSS. Valid value includes WEP, TKIP, AES, and None f. Authentication: Authentication mode used in the network, including Unknown, WPA-PSK, WPA2-PSK, WPA and WPA2 g. Network Type: Network type in use, Infrastructure for BSS, Ad-Hoc for IBSS network 2. Connected network: a. When RaConfig first run, it will select the best AP to connect automatically b. If user wants to connect to other AP, just double click on the intended AP to make connection c. If the intended network has encryption “Not Use”, RaConfig will bring up the security page and let user input the appropriate information to make the connection. Please refer to Chapter 4 to see how to fill the security information. This icon indicates the change is successful. 3. Indicate connection status, the connected network’s SSID will show up here 4. Issue a rescan command to update information on surrounding wireless network 5. Connect to the selected network 6. Add the selected AP to Profile setting. It will bring up profile page and save user’s setting to a new profile. 3.3.1 ADD/EDIT Profile a. Configuration: Figure 3-4 1. Profile Name: User chose name for this profile 2. SSID: User can key in the intended SSID name or use pull down menu to select from available APs 3. Power Save Mode: Choose from CAM (Constantly Awake Mode) or Power Saving Mode. There is a check box for AC power when CAM is checked, the wireless LAN card will stay full power when AC power cord is plug into power outlet 4. Network Type: There are two types, Infrastructure and Ad-hoc. Under Ad-hoc mode, user can also choose the preamble type. In addition to that, the channel and Ad hoc 13 wireless mode field will be available for setup in ad-hoc mode 5. TX Power: Transmit power, the amount of power used by a radio transceiver to send the signal out. User can choose power value by pull down menu 6. Preamble: Under Ad-hoc mode, user can choose Auto, Long, or Short by pull down menu 7. Ad hoc wireless mode: Will be available for set up in Ad-hoc mode by pull down menu 8. RTS Threshold: User can adjust the RTS threshold number by pull down menu or key in the value directly. The default value is 2347 Fragment Threshold: User can adjust the FRG threshold number by sliding the bar or key in the value directly. The default value is 2346 9. Channel: Will be available for set up in Ad-hoc mode by pull down menu b. Authentication & Security 3.4 Statistics Statistics page shows the detail counter information based on 802.11 MIB counters. This page translates MIB counters into a format easier for user to understand. Figure 3-5 shows the detail page layout. Figure 3-5 1. Transmit Statistics: a. Frames Transmitted Successfully b. Frames Transmitted Successfully Without Retry c. Frames Transmitted Successfully After Retry(s) d. Frames Fail To Receive ACK After All Retries e. RTS Frames Successfully Receive CTS f. RTS Frames Fail To Receive CTS 2. Receive Statistics: a. Frames Received Successfully b. Frames Received With CRC Error c. Frames Dropped Due To Out-of-Resource d. Duplicate Frames Received 3. Reset counters to zero 14 3.5 Advance Figure 3-6 shows the advance setting page of RaConfig Figure 3-6 1. Wireless mode: There are 802.11B only, 802.11 B/G mixed, 802.11A only, 802.11 A/B/G mixed, and 802.11G only modes are supported 2. B/G Protection: ERP protection mode of 802.11G definitions. User can choose Auto, On, and Off a. Auto: STA will dynamically change as AP announcement b. On: Always send frame with protection c. Off: Always send frame without protection. 3. TX Rate: Manually force the Transmit using selected rate. Default is Auto 4. TX Burst: Ralink’s proprietary frame burst mode 5. Enable TCP Window Size 6. Fast Roaming at: Fast to roaming, setup by transmitting power 7. Select Your Country Region Code: Eight countries to choose 8. CCX2.0: Support Cisco Compatible Extensions function: a. LEAP turn on CCKM b. Enable Radio Measurement: can channel measurement every 0~2000 milliseconds 9. Turn on/off RF: Turn radio ON/OFF for FAA requirement Radio On: Indicate to turn on radio Radio Off: Indicate to turn off radio 10. Apply the above changes 15 3.6 About About page display the wireless LAN card and driver version information as Figure 3-7 Figure 3-7 1. Display Configuration Utility, Driver, and EEPROM version information 2. Display Wireless LAN card MAC address 16 Chapter 4. Specification Standard / protocol Interface Frequency Range Data Rate Spread Spectrum IEEE 802.11b/g MIMO ; IEEE 802.11g; IEEE 802.11b; PCI Card/Cardbus 2.4~2.4835GHz 54/48/36/24/12/11/9/6/5.5/2/1 Mbps (Auto Rate Sensing) DSSS Outdoor: 900m Transmission Distance Indoor: 700m (limited to environment) Transmitter Output Power 18dBm(Typical) Data Security 64/128-bit WEP; TKIP/AES, WPA, WPA2, 802.11i LED Indicator LINK/ACT Operating Temperature: 0°C ~40°C (32°F ~ 104°F) ; Storage Temperature: -40°C ~70°C (-40°F ~ 158°F) ; Environment Operating Humidity: 10%~90% non-condensing ; Storage Humidity: 5%~95% non-condensing Operating System Windows 98SE/ME/2000/XP 17 Chapter 5. Glossary MIMO Multiple-Input Multiple-Output (MIMO) wireless systems represent an economical way to increase user capacity in a variety of environments. The use of antennas at both transmitter and receiver allows IEEE 802.11 Standard The IEEE 802.11 Wireless LAN standards subcommittee, which is formulating a standard for the industry. Access Point An internetworking device that seamlessly connects wired and wireless networks together. Ad Hoc An Ad Hoc wireless LAN is a group of computers, each with a WLAN adapter, connected as an independent wireless LAN. Ad Hoc wireless LAN is applicable at a departmental scale for a branch or SOHO operation. BSSID A specific Ad Hoc LAN is called a Basic Service Set (BSS). Computers in a BSS must be configured with the same BSSID. DHCP Dynamic Host Configuration Protocol - a method in which IP addresses are assigned by server dynamically to clients on the network. DHCP is used for Dynamic IP Addressing and requires a dedicated DHCP server on the network. ESSID An Infrastructure configuration could also support roaming capability for mobile workers. More than one BSS can be configured as an Extended Service Set (ESS).Users within an ESS could roam freely between BSS while served as a continuous connection to the network wireless stations and Access Points within an ESS must be configured with the same ESSID and the same radio channel. Ethernet Ethernet is a 10/100Mbps network that runs over dedicated home/office wiring. Users must be wired to the network at all times to gain access. Gateway A gateway is a hardware and software device that connects two dissimilar systems, such as a LAN and a mainframe. In Internet terminology, a gateway is another name for a router. Generally a gateway is used as a funnel for all traffic to the Internet. IEEE Institute of Electrical and Electronics Engineers Infrastructure An integrated wireless and wired LAN is called an Infrastructure configuration. Infrastructure is applicable to enterprise scale for wireless access to central database, or wireless application for mobile workers. Local Area Network (LAN) A LAN is a group of computers, each equipped with the appropriate network adapter card connected by cable/air, that share applications, data, and peripherals. All connections are made via cable or wireless media, but a LAN does not use telephone services. It typically spans a single building or campus. Network A network is a system of computers that is connected. Data, files, and messages can be 18 transmitted over this network. Networks may be local or wide area networks. PCMCIA Personal Computer Memory Card International Association. Also a PCMCIA card is also referred to CardBus Adapter. SSID A Network ID unique to a network. Only clients and Access Points that share the same SSID are able to communicate with each other. This string is case-sensitive. Simple Network Management Protocol (SNMP) Simple Network Management Protocol is the network management protocol of TCP/IP. In SNMP, agents-which can be hardware as well as software-monitor the activity in the various devices on the network and report to the network console workstation. Control information about each device is maintained in a structure known as a management information block. Static IP Addressing A method of assigning IP addresses to clients on the network. In networks with Static IP address, the network administrator manually assigns an IP address to each computer. Once a Static IP address is assigned, a computer uses the same IP address every time it reboots and logs on to the network, unless it is manually changed. Transmission Control Protocol / Internet Protocol (TCP/IP) TCP/IP is the protocol suite developed by the Advanced Research Projects Agency (ARPA). It is widely used in corporate Internet works, because of its superior design for WANs. TCP governs how packet is sequenced for transmission the network. The term “TCP/IP” is often used generically to refer to the entire suite of related protocols. Transmit / Receive The wireless throughput in Bytes per second averaged over two seconds. Wide Area Network (WAN) A WAN consists of multiple LANs that are tied together via telephone services and / or fiber optic cabling. WANs may span a city, a state, a country, or even the world. are the same SSID are able to communicate with each other. This string is case-sensitive. Simple Network Management Protocol (SNMP) Simple Network Management Protocol is the network management protocol of TCP/IP. In SNMP, agents-which can be hardware as well as software-monitor the activity in the various devices on the network and report to the network console workstation. Control information about each device is maintained in a structure known as a management information block. Static IP Addressing A method of assigning IP addresses to clients on the network. In networks with Static IP address, the network administrator manually assigns an IP address to each computer. Once a Static IP address is assigned, a computer uses the same IP address every time it reboots and logs on to the network, unless it is manually changed. Transmission Control Protocol / Internet Protocol (TCP/IP) TCP/IP is the protocol suite developed by the Advanced Research Projects Agency (ARPA). It is widely used in corporate Internet works, because of its superior design for WANs. TCP governs how packet is sequenced for transmission the network. The term “TCP/IP” is often used generically to refer to the entire suite of related protocols. Transmit / Receive The wireless throughput in Bytes per second averaged over two seconds. Wide Area Network (WAN) A WAN consists of multiple LANs that are tied together via telephone services and / or fiber optic cabling. WANs may span a city, a state, a country, or even the world. 19




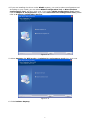
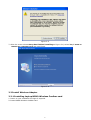
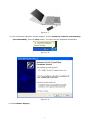

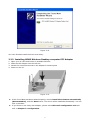


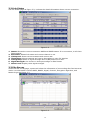
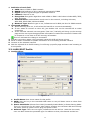


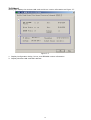
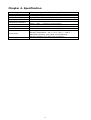
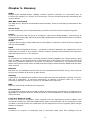

![Descargar - [ [ [ ANSEL ] ] ]](http://vs1.manualzilla.com/store/data/006268413_1-12223cddaa3301670b0a8998e4e61ac5-150x150.png)