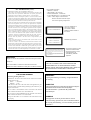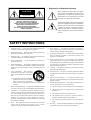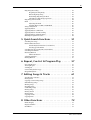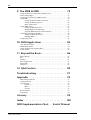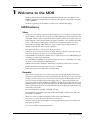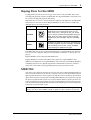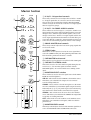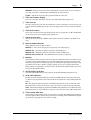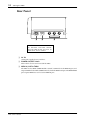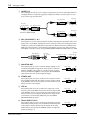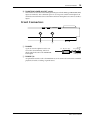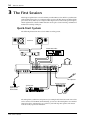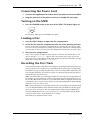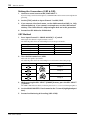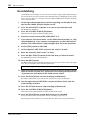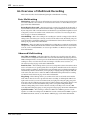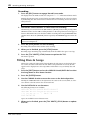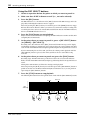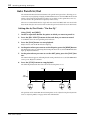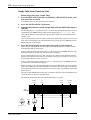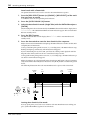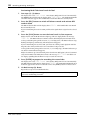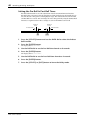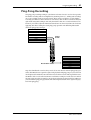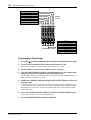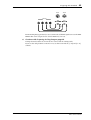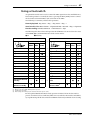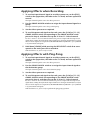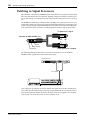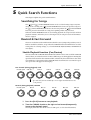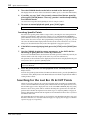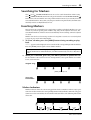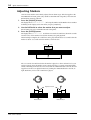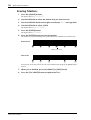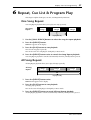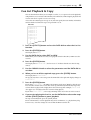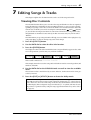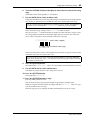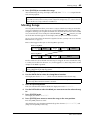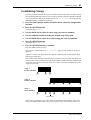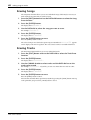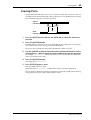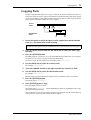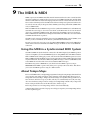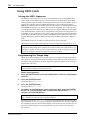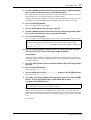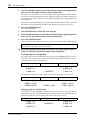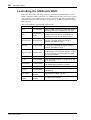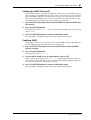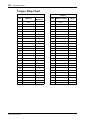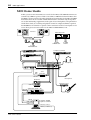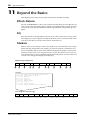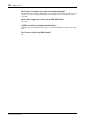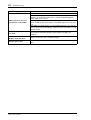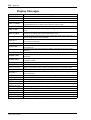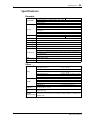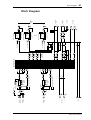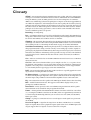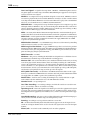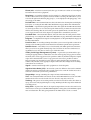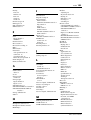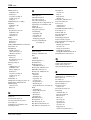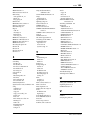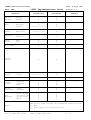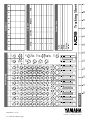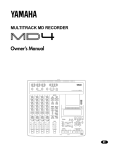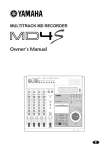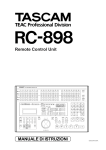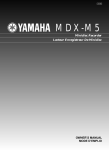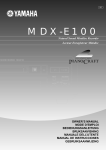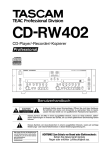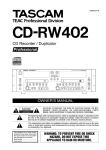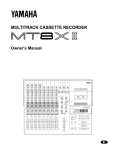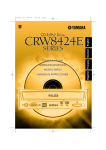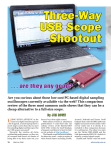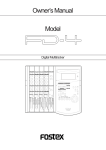Download Yamaha MD 8 Musical Instrument User Manual
Transcript
MULTITRACK MD RECORDER Owner’s Manual 1 INSERT I/O 1 2 INSERT I/O 2 GAIN 3 4 MIC/LINE INPUT 3 GAIN 5 6 4 GAIN 7 8 5 GAIN 9 6 GAIN 10 11 LINE INPUT 7 GAIN 12 8 GAIN 1 9-10 2 AUX SEND 11-12 GAIN MULTITRACK MD RECORDER LINE MIC LINE MIC LINE MIC LINE MIC LINE MIC LINE MIC LINE MIC LINE MIC PB MIC/ LINE PB MIC/ LINE PB MIC/ LINE PB MIC/ LINE PB MIC/ LINE PB MIC/ LINE PB MIC/ LINE PB MIC/ LINE FLIP FLIP CUE FLIP CUE R L L E V E L 0 HIGH 10 –15 MID +15 F L L E V E L 0 HIGH 10 5k –15 MID +15 G 5k G –15 LOW +15 –15 AUX +15 1 +15 –15 AUX +15 10 –15 MID +15 0 5k 0 HIGH 10 –15 MID +15 +15 –15 AUX +15 5k +15 –15 AUX +15 0 HIGH 10 –15 MID +15 5k 0 +15 –15 AUX +15 L E V E L 0 HIGH 10 –15 MID +15 0 5k 0 HIGH 10 –15 MID +15 5k +15 –15 AUX +15 +15 –15 AUX +15 4 0 0 HIGH 10 –15 MID 0 10 1 2 3 4 PAN 0 10 1 2 GROUP ASSIGN 3 4 PAN 0 10 1 2 GROUP ASSIGN 3 4 PAN 0 10 1 2 GROUP ASSIGN 3 4 PAN 0 10 1 2 GROUP ASSIGN 3 4 PAN 0 2 3 4 PAN 4 +15 CUE MASTER 0 0 10 10 CUE MIX TO STEREO 2 5k –15 LOW +15 –15 AUX +15 0 10 0 10 MONITOR SELECT 2TR IN 3 1 3 GROUP 0 10 2 4 4 STEREO 2 10 1 GROUP ASSIGN 2 3 GROUP MASTER 0 GROUP ASSIGN 1 1 250 10 2 10 GROUP ASSIGN 1 10 2 L E V E L G –15 LOW 1 0 3 0 R F 250 G –15 LOW 10 2 L L E V E L 2 GROUP ASSIGN P A N R F 250 1 10 2 L G –15 LOW CUE P A N R F 250 1 10 2 L E V E L G –15 LOW 1 0 L 10 1 FLIP CUE P A N R F 250 G –15 LOW 10 2 L L E V E L FLIP CUE P A N R F 250 1 10 2 0 HIGH G –15 LOW 1 0 L L E V E L FLIP CUE P A N R F 250 FLIP CUE P A N R F 250 FLIP CUE P A N P A N L 0 0 10 1 2 GROUP ASSIGN 3 4 PAN 0 10 CUE 10 1 2 GROUP ASSIGN 3 4 MONITOR LEVEL PAN DISPLAY L ODD R EVEN 10 9 8 7 6 5 4 3 2 1 0 L ODD R EVEN 10 9 8 7 6 5 4 3 2 1 0 L ODD R EVEN 10 9 8 7 6 5 4 3 2 1 0 L ODD R EVEN 10 9 8 7 6 5 4 3 2 1 0 L ODD R EVEN 10 9 8 7 6 5 4 3 2 1 0 L ODD R EVEN 10 9 8 7 6 5 4 3 2 1 0 L ODD R EVEN 10 9 8 7 6 5 4 3 2 1 0 L ODD MIN R EVEN 10 9 8 7 6 5 4 3 2 1 0 10 9 8 7 6 5 4 3 2 1 0 10 9 8 7 6 5 4 3 2 1 0 MAX REPEAT A B CH 2 CH 3 1 2 3 4 5 6 7 1 2 3 4 1 2 3 MARK SEARCH MARK PITCH LAST REC SEARCH SET EXIT IN AUTO PUNCH I/O REHE REC SELECT CH 4 CH 5 CH 6 CH 1 GROUP EDIT CH 8 8 4 UTILITY ENTER OUT SONG SEARCH REC ADJUST CH 7 PLAY PAUSE STOP TOC WRITE 1 2 3 4 5 6 7 8 STEREO DATA CURSOR + – PHONES PUNCH I/O E FCC INFORMATION (U.S.A.) 1. IMPORTANT NOTICE: DO NOT MODIFY THIS UNIT! This product, when installed as indicated in the instructions contained in this manual, meets FCC requirements. Modifications not expressly approved by Yamaha may void your authority, granted by the FCC, to use the product. 2. IMPORTANT: When connecting this product to accessories and/or another product use only high quality shielded cables. Cable/s supplied with this product MUST be used. Follow all installation instructions. Failure to follow instructions could void your FCC authorization to use this product in the USA. 3. NOTE: This product has been tested and found to comply with the requirements listed in FCC Regulations, Part 15 for Class “B” digital devices. Compliance with these requirements provides a reasonable level of assurance that your use of this product in a residential environment will not result in harmful interference with other electronic devices. This equipment generates/uses radio frequencies and, if not installed and used according to the instructions found in the users manual, may cause interference harmful to the operation of other electronic devices. Compliance with FCC regulations does not guarantee that interference will not occur in all installations. If this product is found to be the source of interference, which can be determined by turning the unit “OFF” and “ON”, please try to eliminate the problem by using one of the following measures: Relocate either this product or the device that is being affected by the interference. Utilize power outlets that are on different branch (circuit breaker or fuse) circuits or install AC line filter/s. In the case of radio or TV interference, relocate/reorient the antenna. If the antenna lead-in is 300 ohm ribbon lead, change the lead-in to coaxial type cable. If these corrective measures do not produce satisfactory results, please contact the local retailer authorized to distribute this type of product. If you can not locate the appropriate retailer, please contact Yamaha Corporation of America, Electronic Service Division, 6600 Orangethorpe Ave, Buena Park, CA 90620 Laser Diode Properties * Material : GaAlAs * Wavelength : 780–790 nm * Emission Duration : Continuous * Laser Output Power : Less than 44.6 µW (Note) Laser output is measured at a distance of 20cm from the object lens on the optical pick-up head. CLASS 1 LASER PRODUCT CLASS 1 LASER PRODUCT This unit is classified as a Class 1 laser product. The CLASS 1 LASER PRODUCT label is located on the exterior. Klassmärkning för Finland. LUOKAN 1 LASERLAITE KLASS 1 LASERAPPARAT CAUTION : INVISIBLE LASER RADIATION WHEN OPEN AND INTRLOCKS DEFEATED. DO NOT STARE INTO BEAM OR VIEW DIRECTLY WITH OPTICAL INSTRUMENTS. VARNING : OSYNLIG LASERSTRÅLNING NÄR DENNA DEL ÄR ÖPPNAD OCH SPÄRRAR ÄR URKOPPLADE. STIRRA EJ IN I STRÅLEN OCH BETRAKTA EJ STRÅLEN MED OPISKA INSTRUMENT. VARO! : NÄKYMÄTÖNTÄ AVATTAESSA JA SUOJALUKITUS OHITETTAESSA OLET ALTTIINA LASERSÄTEILYLLE. ÄLÄ TUIJOTA SÄTEESEEN ÄLÄKÄ KATSO SITÄ OPTISEN LAITTEEN LÄPI. •This label is not placed on USA model and Canadian model. •This label is placed on the lid. •Varningsanvisning för laserstrålning. Placerad i apparaten. IMPORTANT Please record the serial number of this unit in the space below. Serial No.: The serial number is located on the bottom of the unit. Retain this Owner's Manual in a safe place for future reference. IMPORTANT NOTICE FOR THE UNITED KINGDOM Connecting the Plug and Cord IMPORTANT: The wires in this mains lead are coloured in accordance with the following code: BLUE : NEUTRAL BROWN : LIVE As the colours of the wires in the mains lead of this apparatus may not correspond with the coloured markings identifying the terminals in your plug proceed as follows: The wire which is coloured BLUE must be connected to the terminal which is marked with the letter N or coloured BLACK. CAUTION USE OF CONTROLS OR ADJUSTMENTS OR PERFORMANCE OF PROCEDURES OTHER THAN THOSE SPECIFIED HEREIN MAY RESULT IN HAZARDOUS RADIATION EXPOSURE. ADVARSEL Usynlig laserstråling ved åbning. Undgå udsaettelse for stråling. VAROITUS Laitteen käyttäminen muulla kuin tässä käyttöohjeesa mainitulla tavalla saattaa altistaa käyttäjän turvallisuusluokan 1 ylittävälle näkymättömälle lasersäteilylle. The wire which is coloured BROWN must be connected to the terminal which is marked with the letter L or coloured RED. Making sure that neither core is connected to the earth terminal of the three pin plug. VARNING Om apparaten används på annat sätt än i denna bruksanvisning specificerats, kan användaren utsättas för osynlig laserstrålning, som överskrider gränsen för laserklass 1. • Explanation of Graphical Symbols CAUTION RISK OF ELECTRIC SHOCK DO NOT OPEN CAUTION: TO REDUCE THE RISK OF ELECTRIC SHOCK, DO NOT REMOVE COVER (OR BACK). NO USER-SERVICEABLE PARTS INSIDE. REFER SERVICING TO QUALIFIED SERVICE PERSONNEL. SEE BOTTOM OF ENCLOSURE FOR GRAPHIC SYMBOLS MARKING. The exclamation point within an equilateral triangle is intended to alert the user to the presence of important operating and maintenance (servicing) instructions in the literature accompanying the product. The lightning flash with arrowhead symbol within an equilateral triangle is intended to alert the user to the presence of uninsulated “dangerous voltage” within the product’s enclosure that may be of sufficient magnitude to constitute a risk of electric shock to persons. SAFETY INSTRUCTIONS 1. Read Instructions — All the safety and operating instructions should be read before the appliance is operated. 2. Retain Instructions — The safety and operating instructions should be retained for future reference. 3. Heed Warnings — All warnings on the appliance and in the operating instructions should be adhered to. 4. Follow Instructions — All operating and use instructions should be followed. 5. Water and Moisture — The appliance should not be used near water – for example, near a bathtub, washbowl, kitchen sink, laundry tub, in a wet basement, or near a swimming pool, and the like. 6. Carts and Stands — The appliance should be used only with a cart or stand that is recommended by the manufacturer. 6A An appliance and cart combination should be moved with care. Quick stops, excessive force, and uneven surfaces may cause the appliance and cart combination to overturn. 7. Wall or Ceiling Mounting — The appliance should be mounted to a wall or ceiling only as recommended by the manufacturer. 8. Ventilation — The appliance should be situated so that its location or position does not interfere with its proper ventilation. For example, the appliance should not be situated on a bed, sofa, rug, or similar surface that may block the ventilation openings; or, placed in a built-in installation, such as a bookcase or cabinet that may impede the flow of air through the ventilation openings. 9. Heat — The appliance should be situated away from heat sources such as radiators, heat registers, stoves, or other appliances (including amplifiers) that produce heat. 10. Power Sources — The appliance should be connected to a power supply only of the type described in the operating instructions or as marked on the appliance. 11. Grounding or Polarization — The precautions that should be taken so that the grounding or polarization means of an appliance is not defeated. 12. Power-Cord Protection — Power-supply cords should be routed so that they are not likely to be walked on or pinched by items placed upon or against them, paying particular attention to cords at plugs, convenience receptacles, and the point where they exit from the appliance. 13. Cleaning — The appliance should be cleaned only as recommended by the manufacturer. 14. Nonuse Periods — The power cord of the appliance should be unplugged from the outlet when left unused for a long period of time. 15. Object and Liquid Entry — Care should be taken so that objects do not fall and liquids are not spilled into the enclosure through openings. 16. Damage Requiring Service — The appliance should be serviced by qualified service personnel when: A. The power-supply cord or the plug has been damaged; or B. Objects have fallen, or liquid has been spilled into the appliance; or C. The appliance has been exposed to rain; or D. The appliance does not appear to operate normally or exhibits a marked change in performance; or E. The appliance has been dropped, or the enclosure damaged. 17. Servicing — The user should not attempt service the appliance beyond that described in the operating instructions. ii Important Read the Following Before Operating the MD8 Warnings • Do not locate the MD8 in a place subject to excessive heat or direct sunlight. This could be a fire hazard. • Do not place MD8 in a place subject to excessive humidity or dust. This could be a fire or electrical shock hazard. • Connect the supplied AC power cord only to an AC outlet of the type stated in this Owner’s Manual or as marked on the MD8. Failure to do so is a fire and electrical shock hazard. • Do not plug several devices into the same AC outlet. This may overload the AC outlet, and can be a fire and electrical shock hazard. It may also affect the performance of some devices. • Do not place heavy objects on the power cord. A damaged power cord is a potential fire and electrical shock hazard. • If the power cord is damaged (i.e., cut or a bare wire is exposed), ask your dealer for a replacement. Using the MD8 in this condition is a fire and shock hazard. • Hold the AC power cord plug when disconnecting from an AC outlet. Never pull the cord. Damaging the power cord in this way is a potential fire and electrical shock hazard. • Do not place small metal objects on top of the MD8. Metal objects inside the MD8 are a fire and electrical shock hazard. • Do not block the MD8 ventilation holes above and behind the disc compartment. These vents are to prevent the internal temperature from rising. Blocked vents are a fire hazard. • Do not try to modify the MD8. This could be a fire and electrical shock hazard. • The MD8 operating temperature is between 5˚C and 35˚C (41˚F and 95˚F). Cautions • Turn off all audio devices and speakers when connecting to the MD8. Refer to the owner’s manual for each device. Use the correct cables and connect as specified. • The MD8 is a precision device. Handle it with care. • Handle MD DATA discs with care. • If you notice any abnormality—such as smoke, odor, or noise—turn off the MD8 immediately, remove the AC power cord from the AC outlet, confirm that the abnormality is no longer present, and then consult your dealer for repair. Using the MD8 in this condition is a fire and shock hazard. • If a foreign object or water gets inside the MD8, turn it off immediately, remove the AC power cord from the AC outlet, and then consult your dealer for repair. Using the MD8 in this condition is a fire and electrical shock hazard. • If you plan not to use the MD8 for a long period of time (such as when you are on vacation), remove the AC power cord from the AC outlet. Leaving the MD8 connected is a fire hazard. • Do not use benzene, thinner, cleaning detergent, or a chemical cloth to clean the MD8. Use a soft, dry cloth. MD8—Owner’s Manual iii Ventilation Allow a distance of 10 cm between the unit and the wall so that heat generated from the unit will be released effectively. Also, allow enough space between the unit and other devices. If you mount the unit in an audio rack, keep a space of 10 cm to the side panel. Remove the rear panel of the rack or open a vent hole. If heat release is inadequate, the unit will retain heat inside the unit, which may cause a fire. Interference The MD8 uses high-frequency digital circuits that may cause interference on radios and televisions placed close to it. If interference does occur, relocate the affected equipment. Copyright © 1997 Yamaha Corporation. All rights reserved. No part of the MD8 software or this Owner’s Manual may be reproduced or distributed in any form or by any means without the prior written authorization of Yamaha Corporation. Trademarks MD DATA and MiniDisc are trademarks of Sony Corporation. US and foreign patents licensed from Dolby Laboratories Licensing Corporation. All other trademarks are the property of their respective holders. Package Contents The MD8 package should contain the following items. Make sure that you have them all. • MD8 Multitrack MD Recorder • AC power cord • This Owner’s Manual Contact your Yamaha dealer if something is missing. Keep This Manual For Future Reference MD8—Owner’s Manual iv Contents 1. Welcome to the MD8 . . . . . . . . . . . . . . . . 1 MD8 Features . . . . . . . . . . . . . . . . . . . . . . . . . . . . . . . . . . . . . . . . . . . . . . . . . . Mixer . . . . . . . . . . . . . . . . . . . . . . . . . . . . . . . . . . . . . . . . . . . . . . . . . . . . Recorder . . . . . . . . . . . . . . . . . . . . . . . . . . . . . . . . . . . . . . . . . . . . . . . . . Buying Discs for the MD8 . . . . . . . . . . . . . . . . . . . . . . . . . . . . . . . . . . . . . . . . MD8 TOC . . . . . . . . . . . . . . . . . . . . . . . . . . . . . . . . . . . . . . . . . . . . . . . . . . . . . 1 1 1 3 3 2. Touring the MD8 . . . . . . . . . . . . . . . . . . . . 4 Topside View . . . . . . . . . . . . . . . . . . . . . . . . . . . . . . . . . . . . . . . . . . . . . . . . . . . 4 Input Channels . . . . . . . . . . . . . . . . . . . . . . . . . . . . . . . . . . . . . . . . . . . . . . . . . 5 Master Section . . . . . . . . . . . . . . . . . . . . . . . . . . . . . . . . . . . . . . . . . . . . . . . . . . 7 Display . . . . . . . . . . . . . . . . . . . . . . . . . . . . . . . . . . . . . . . . . . . . . . . . . . . . . . . . 8 Disc Transport Section . . . . . . . . . . . . . . . . . . . . . . . . . . . . . . . . . . . . . . . . . . . 10 Rear Panel . . . . . . . . . . . . . . . . . . . . . . . . . . . . . . . . . . . . . . . . . . . . . . . . . . . . . 12 Front Connectors . . . . . . . . . . . . . . . . . . . . . . . . . . . . . . . . . . . . . . . . . . . . . . . 15 3. The First Session . . . . . . . . . . . . . . . . . . . 16 Quick-Start System . . . . . . . . . . . . . . . . . . . . . . . . . . . . . . . . . . . . . . . . . . . . . . 16 Connecting the Power Cord . . . . . . . . . . . . . . . . . . . . . . . . . . . . . . . . . . . . . . . 17 Turning on the MD8 . . . . . . . . . . . . . . . . . . . . . . . . . . . . . . . . . . . . . . . . . . . . 17 Loading a Disc . . . . . . . . . . . . . . . . . . . . . . . . . . . . . . . . . . . . . . . . . . . . . . . . . . 17 Recording the First Track . . . . . . . . . . . . . . . . . . . . . . . . . . . . . . . . . . . . . . . . . 17 Making the Connections (GRP & DIR) . . . . . . . . . . . . . . . . . . . . . . . . 18 GRP Method . . . . . . . . . . . . . . . . . . . . . . . . . . . . . . . . . . . . . . . . . . . . . 18 DIR Method . . . . . . . . . . . . . . . . . . . . . . . . . . . . . . . . . . . . . . . . . . . . . . 19 Monitoring & Recording (GRP & DIR) . . . . . . . . . . . . . . . . . . . . . . . 19 Listening to the First Track . . . . . . . . . . . . . . . . . . . . . . . . . . . . . . . . . . 19 Overdubbing . . . . . . . . . . . . . . . . . . . . . . . . . . . . . . . . . . . . . . . . . . . . . . . . . . . 20 Mixdown . . . . . . . . . . . . . . . . . . . . . . . . . . . . . . . . . . . . . . . . . . . . . . . . . . . . . . 21 An Overview of Multitrack Recording . . . . . . . . . . . . . . . . . . . . . . . . . . . . . . 22 Basic Multitracking . . . . . . . . . . . . . . . . . . . . . . . . . . . . . . . . . . . . . . . . 22 Advanced Multitracking . . . . . . . . . . . . . . . . . . . . . . . . . . . . . . . . . . . . 22 About Monitoring . . . . . . . . . . . . . . . . . . . . . . . . . . . . . . . . . . . . . . . . . . . . . . . 23 Multi-Source Mixing . . . . . . . . . . . . . . . . . . . . . . . . . . . . . . . . . . . . . . . . . . . . 24 4. Recording & Mixing Techniques . . . . . . . 26 Recording a New Song . . . . . . . . . . . . . . . . . . . . . . . . . . . . . . . . . . . . . . . . . . . 26 Searching for Blanks . . . . . . . . . . . . . . . . . . . . . . . . . . . . . . . . . . . . . . . 26 Setting the Recording Mode . . . . . . . . . . . . . . . . . . . . . . . . . . . . . . . . . 27 Recording . . . . . . . . . . . . . . . . . . . . . . . . . . . . . . . . . . . . . . . . . . . . . . . . 28 Titling Discs & Songs . . . . . . . . . . . . . . . . . . . . . . . . . . . . . . . . . . . . . . . . . . . . 28 Manual Punch In/Out . . . . . . . . . . . . . . . . . . . . . . . . . . . . . . . . . . . . . . . . . . . 29 Using the REC Button . . . . . . . . . . . . . . . . . . . . . . . . . . . . . . . . . . . . . . 29 Using the REC SELECT buttons . . . . . . . . . . . . . . . . . . . . . . . . . . . . . 30 Using a Footswitch . . . . . . . . . . . . . . . . . . . . . . . . . . . . . . . . . . . . . . . . 31 Auto Punch In/Out . . . . . . . . . . . . . . . . . . . . . . . . . . . . . . . . . . . . . . . . . . . . . . 32 Setting the In/Out Points “On-the-Fly” . . . . . . . . . . . . . . . . . . . . . . . 32 Single Take Auto Punch In/Out . . . . . . . . . . . . . . . . . . . . . . . . . . . . . . 34 Multi Take Auto Punch In/Out . . . . . . . . . . . . . . . . . . . . . . . . . . . . . . 37 Setting the Pre-Roll & Post-Roll Times . . . . . . . . . . . . . . . . . . . . . . . . 40 MD8—Owner’s Manual v Ping-Pong Recording . . . . . . . . . . . . . . . . . . . . . . . . . . . . . . . . . . . . . . . . . . . Preparing for Ping-Pong . . . . . . . . . . . . . . . . . . . . . . . . . . . . . . . . . . . Rehearsing Ping-Pong . . . . . . . . . . . . . . . . . . . . . . . . . . . . . . . . . . . . . Performing Ping-Pong for Real . . . . . . . . . . . . . . . . . . . . . . . . . . . . . Checking the Ping-Pong Operation . . . . . . . . . . . . . . . . . . . . . . . . . . Ping-Pong with Overdub . . . . . . . . . . . . . . . . . . . . . . . . . . . . . . . . . . . . . . . . Pitch . . . . . . . . . . . . . . . . . . . . . . . . . . . . . . . . . . . . . . . . . . . . . . . . . . . . . . . . . Adjusting the Pitch . . . . . . . . . . . . . . . . . . . . . . . . . . . . . . . . . . . . . . . . Toggling Between FIX & VARI Pitch . . . . . . . . . . . . . . . . . . . . . . . . . Using a Footswitch . . . . . . . . . . . . . . . . . . . . . . . . . . . . . . . . . . . . . . . . . . . . . Applying Effects . . . . . . . . . . . . . . . . . . . . . . . . . . . . . . . . . . . . . . . . . . . . . . . . Applying Effects at Mixdown . . . . . . . . . . . . . . . . . . . . . . . . . . . . . . . . . . . . . Applying Effects when Recording . . . . . . . . . . . . . . . . . . . . . . . . . . . . . . . . . Applying Effects with Ping-Pong . . . . . . . . . . . . . . . . . . . . . . . . . . . . . . . . . . Patching in Signal Processors . . . . . . . . . . . . . . . . . . . . . . . . . . . . . . . . . . . . . 41 42 43 43 43 44 46 46 46 47 48 48 49 49 50 5. Quick Search Functions . . . . . . . . . . . . . . 51 Searching for Songs . . . . . . . . . . . . . . . . . . . . . . . . . . . . . . . . . . . . . . . . . . . . . Rewind & Fast Forward . . . . . . . . . . . . . . . . . . . . . . . . . . . . . . . . . . . . . . . . . . Shuttle Playback Function (Cue/Review) . . . . . . . . . . . . . . . . . . . . . Locating Specific Points . . . . . . . . . . . . . . . . . . . . . . . . . . . . . . . . . . . . Searching for the Last Rec IN & OUT Points . . . . . . . . . . . . . . . . . . . . . . . . Searching for Markers . . . . . . . . . . . . . . . . . . . . . . . . . . . . . . . . . . . . . . . . . . . Inserting Markers . . . . . . . . . . . . . . . . . . . . . . . . . . . . . . . . . . . . . . . . . . . . . . Marker Indicators . . . . . . . . . . . . . . . . . . . . . . . . . . . . . . . . . . . . . . . . Adjusting Markers . . . . . . . . . . . . . . . . . . . . . . . . . . . . . . . . . . . . . . . . . . . . . . Erasing Markers . . . . . . . . . . . . . . . . . . . . . . . . . . . . . . . . . . . . . . . . . . . . . . . . 51 51 51 52 52 53 53 53 54 56 6. Repeat, Cue List & Program Play . . . . . . 57 One Song Repeat . . . . . . . . . . . . . . . . . . . . . . . . . . . . . . . . . . . . . . . . . . . . . . . All Song Repeat . . . . . . . . . . . . . . . . . . . . . . . . . . . . . . . . . . . . . . . . . . . . . . . . A–B Repeat . . . . . . . . . . . . . . . . . . . . . . . . . . . . . . . . . . . . . . . . . . . . . . . . . . . . Cue List Playback & Copy . . . . . . . . . . . . . . . . . . . . . . . . . . . . . . . . . . . . . . . . Program Playback . . . . . . . . . . . . . . . . . . . . . . . . . . . . . . . . . . . . . . . . . . . . . . 57 57 58 59 60 7. Editing Songs & Tracks . . . . . . . . . . . . . . 61 Viewing Disc Contents . . . . . . . . . . . . . . . . . . . . . . . . . . . . . . . . . . . . . . . . . . Erasing Discs . . . . . . . . . . . . . . . . . . . . . . . . . . . . . . . . . . . . . . . . . . . . . . . . . . Copying & Converting Songs . . . . . . . . . . . . . . . . . . . . . . . . . . . . . . . . . . . . . Renumbering Songs . . . . . . . . . . . . . . . . . . . . . . . . . . . . . . . . . . . . . . . . . . . . Moving Songs . . . . . . . . . . . . . . . . . . . . . . . . . . . . . . . . . . . . . . . . . . . . . . . . . . Dividing Songs . . . . . . . . . . . . . . . . . . . . . . . . . . . . . . . . . . . . . . . . . . . . . . . . . Combining Songs . . . . . . . . . . . . . . . . . . . . . . . . . . . . . . . . . . . . . . . . . . . . . . Erasing Songs . . . . . . . . . . . . . . . . . . . . . . . . . . . . . . . . . . . . . . . . . . . . . . . . . . Erasing Tracks . . . . . . . . . . . . . . . . . . . . . . . . . . . . . . . . . . . . . . . . . . . . . . . . . Erasing Parts . . . . . . . . . . . . . . . . . . . . . . . . . . . . . . . . . . . . . . . . . . . . . . . . . . . Copying Tracks . . . . . . . . . . . . . . . . . . . . . . . . . . . . . . . . . . . . . . . . . . . . . . . . Copying Parts . . . . . . . . . . . . . . . . . . . . . . . . . . . . . . . . . . . . . . . . . . . . . . . . . . 61 62 62 64 65 66 67 68 68 69 70 71 8. Other Functions . . . . . . . . . . . . . . . . . . . 72 Frame Display . . . . . . . . . . . . . . . . . . . . . . . . . . . . . . . . . . . . . . . . . . . . . . . . . 72 Display Dimmer . . . . . . . . . . . . . . . . . . . . . . . . . . . . . . . . . . . . . . . . . . . . . . . . 72 Peak Hold . . . . . . . . . . . . . . . . . . . . . . . . . . . . . . . . . . . . . . . . . . . . . . . . . . . . . 72 MD8—Owner’s Manual vi 9. The MD8 & MIDI . . . . . . . . . . . . . . . . . . . 73 Using the MD8 in a Synchronized MIDI System . . . . . . . . . . . . . . . . . . . . . . 73 About Tempo Maps . . . . . . . . . . . . . . . . . . . . . . . . . . . . . . . . . . . . . . . . . . . . . 73 Setting Up a Synchronized MIDI System . . . . . . . . . . . . . . . . . . . . . . . . . . . . 74 Using MTC . . . . . . . . . . . . . . . . . . . . . . . . . . . . . . . . . . . . . . . . . . . . . . . . . . . . 75 Setting the MD8 for MTC Operation . . . . . . . . . . . . . . . . . . . . . . . . . 75 Setting the MIDI Sequencer . . . . . . . . . . . . . . . . . . . . . . . . . . . . . . . . . 75 MTC Cabling Note . . . . . . . . . . . . . . . . . . . . . . . . . . . . . . . . . . . . . . . . 75 Using MIDI Clock . . . . . . . . . . . . . . . . . . . . . . . . . . . . . . . . . . . . . . . . . . . . . . . 76 Setting the MIDI Sequencer . . . . . . . . . . . . . . . . . . . . . . . . . . . . . . . . . 76 Programming the Tempo Map . . . . . . . . . . . . . . . . . . . . . . . . . . . . . . . 76 Selecting MIDI Clock for synchronization . . . . . . . . . . . . . . . . . . . . . 79 Controlling the MD8 with MMC . . . . . . . . . . . . . . . . . . . . . . . . . . . . . . . . . . 80 Setting the MMC Device ID . . . . . . . . . . . . . . . . . . . . . . . . . . . . . . . . . 81 Enabling MMC . . . . . . . . . . . . . . . . . . . . . . . . . . . . . . . . . . . . . . . . . . . 81 Tempo Map Chart . . . . . . . . . . . . . . . . . . . . . . . . . . . . . . . . . . . . . . . . . . . . . . 82 10. MD8 Applications . . . . . . . . . . . . . . . . . 83 One-Take Recording . . . . . . . . . . . . . . . . . . . . . . . . . . . . . . . . . . . . . . . . . . . . . 83 MIDI Home Studio . . . . . . . . . . . . . . . . . . . . . . . . . . . . . . . . . . . . . . . . . . . . . . 84 Using the MD8 with Another Mixer . . . . . . . . . . . . . . . . . . . . . . . . . . . . . . . . 85 Track transfer . . . . . . . . . . . . . . . . . . . . . . . . . . . . . . . . . . . . . . . . . . . . . . . . . . 85 11. Beyond the Basics . . . . . . . . . . . . . . . . . 86 Effects Return . . . . . . . . . . . . . . . . . . . . . . . . . . . . . . . . . . . . . . . . . . . . . . . . . . 86 EQ . . . . . . . . . . . . . . . . . . . . . . . . . . . . . . . . . . . . . . . . . . . . . . . . . . . . . . . . . . . . 86 Markers . . . . . . . . . . . . . . . . . . . . . . . . . . . . . . . . . . . . . . . . . . . . . . . . . . . . . . . 86 Pitch Applications . . . . . . . . . . . . . . . . . . . . . . . . . . . . . . . . . . . . . . . . . . . . . . . 87 Monitoring . . . . . . . . . . . . . . . . . . . . . . . . . . . . . . . . . . . . . . . . . . . . . . . . . . . . 87 Mixdown . . . . . . . . . . . . . . . . . . . . . . . . . . . . . . . . . . . . . . . . . . . . . . . . . . . . . . 88 12. Q&A Section . . . . . . . . . . . . . . . . . . . . . 89 Troubleshooting . . . . . . . . . . . . . . . . . . . . . 91 Appendix . . . . . . . . . . . . . . . . . . . . . . . . . . . 93 MD8 Transport Modes . . . . . . . . . . . . . . . . . . . . . . . . . . . . . . . . . . . . . . . . . . . 93 Display Messages . . . . . . . . . . . . . . . . . . . . . . . . . . . . . . . . . . . . . . . . . . . . . . . . 94 Specifications . . . . . . . . . . . . . . . . . . . . . . . . . . . . . . . . . . . . . . . . . . . . . . . . . . . 95 Recorder . . . . . . . . . . . . . . . . . . . . . . . . . . . . . . . . . . . . . . . . . . . . . . . . . 95 Mixer . . . . . . . . . . . . . . . . . . . . . . . . . . . . . . . . . . . . . . . . . . . . . . . . . . . . 95 General . . . . . . . . . . . . . . . . . . . . . . . . . . . . . . . . . . . . . . . . . . . . . . . . . . 96 Block Diagram . . . . . . . . . . . . . . . . . . . . . . . . . . . . . . . . . . . . . . . . . . . . . . . . . . 97 Dimensions . . . . . . . . . . . . . . . . . . . . . . . . . . . . . . . . . . . . . . . . . . . . . . . . . . . . 98 Glossary . . . . . . . . . . . . . . . . . . . . . . . . . . . . 99 Index . . . . . . . . . . . . . . . . . . . . . . . . . . . . . . 102 MIDI Implementation Chart . . End of Manual MD8—Owner’s Manual Welcome to the MD8 1 1 Welcome to the MD8 Thank you for choosing the Yamaha MD8 Multitrack MD Recorder. The MD8 uses the MiniDisc format for 8-track multitrack recording, with superior sound quality and quick search capabilities. To take best advantage of your MD8, read this Owner’s Manual thoroughly. MD8 Features Mixer The mixer section features eight mono input channels, two stereo inputs, and four groups. • Input channels 1 through 8 feature phone jack MIC/LINE inputs and continuously variable GAIN controls, which can handle both microphone and line-level signals with ease. • Input channels 1 and 2 also have XLR-type inputs, switchable +48 V phantom powering (for use with condenser microphones), and inserts for patching external processors. • Musical three-band EQ (High, Mid, Low) with sweepable mid on input channels 1 through 8 offers flexible tone-shaping capabilities. • Two AUX Sends for use with external effects processors. • Dedicated Cue level and pan controls on input channels 1 through 8 mean that cue signals can be monitored in stereo or used as additional inputs. • Channel FLIP switches flip the channel and cue signal source between MIC/LINE input (recording) and disc track (mixdown). • The CUE MIX TO STEREO switch provides eight extra sources in addition to the eight tracks for a total of 20 inputs during mixdown. • 2TR IN connection for confidence monitoring and playback with a master recorder. • Flexible monitoring of group, CUE, stereo bus, or 2TR IN. • Track direct outputs for connection to another mixer. Recorder The recorder section features an 8-track recorder based on the MD DATA audio format, which has several advantages over tape-based multitrackers. With a tape-based recorder, for example, you have to keep at least one track free for ping-pong. With the MD8, however, you can record on all eight tracks and then ping-pong (i.e., eight-track playback with ping-pong). This is because the MD8 can simultaneously play and record on the same track, providing greater creative freedom when planing tracks. Although the MD8 uses a 4-group mixer, up to eight tracks can be recorded simultaneously by assigning the input channel signals directly to the tracks. • Four recording modes: MONO, 2TR, 4TR, and 8TR. • Recording times of 18 minutes for 8TR, 37 minutes for 4TR, 74 minutes for 2TR, and 148 minutes for MONO. • Mono or 2-track recording and playback with regular audio MiniDiscs. • Ping-pong even when all eight tracks have been recorded. • Superior sound quality and negligible sound degradation after repeated overdubs and ping-pong operations. • Zero wow and flutter and pitch fluctuation. MD8—Owner’s Manual 2 Welcome to the MD8 • The convenient MD DATA disc medium requires no formatting before use, and when a project is complete, simply pop in a new disc and start tracking straightaway. • Quick location of song start, song end, last recording in/out points, and up to 10 user mark points per song. • Precise punch in/out with 11-millisecond accuracy. • Auto punch in/out with multiple-take record and select capability (choose the best from up to 99 takes). • Song editing functions include: Copy, Move, Divide, Combine, Renumber, and Erase. Track editing functions include: Copy, Erase, Part Copy, and Part Erase. • Songs recorded on the Yamaha MD4 Recorder can be converted to MD8-compatible 8-track songs by using the Copy function, with the option to reorder, erase, or duplicate tracks. • Disc and song titling for easy identification. • Repeat modes include One Song, All Song, A-B, and Auto Punch Rehearse. • Cue and review at 0.5x 2x, 4x, 8x, 16x, or 32x playback speed (0.5x cue only). • Variable pitch of approximately ± 12%. • Clear FLD (Fluorescent Display) shows signal levels, mode, status, and Total, Remaining, or Elapsed times, or measures and beats when the MIDI tempo map is used. • MTC (MIDI Timecode) or MIDI Clock (with Tempo Map) output for synchronization within a MIDI-based system. • MMC (MIDI Machine Control) for remote MD8 control. • Jog and shuttle dial for ease of operation. For some quick answers about the MD8, see the Q&A Section on page 89. MD8—Owner’s Manual Buying Discs for the MD8 3 Buying Discs for the MD8 It’s important that you buy the correct type of disc for use with your MD8. For 8-track recording and playback, you must use MD DATA discs. Regular MiniDiscs can only be used for 2-track recording and playback (2TR mode). MD DATA discs are used as a storage media for computers. The MD8 uses the MD DATA audio format to store data on them. Regular MiniDiscs are also referred to as MD discs, although they are used only for music. Type Logo Description MD DATA MD DATA discs are for computer data storage applications. You can purchase them at computer stores. This is the type of disc you should buy for 8-track recording and playback with your MD8. Note that there are two types available: playback only and rewritable. Buy the rewritable type. MiniDisc MiniDiscs are used only for music. Two types are available: playback only and recordable. The MD8 can record up to two tracks on the recordable type and play the playback only type. New MD DATA discs do not require formatting before use with the MD8. Discs that have been used to store computer data, however, must first be formatted. See Erasing Discs on page 62. Regular MiniDisc decks cannot play MD DATA discs. Regular MiniDiscs recorded on the MD8 can be played on a regular MiniDisc deck. MiniDisc recordings made on a regular MiniDisc deck can be edited on the MD8. MiniDiscs containing songs that were digitally copied from a commercial CD, however, cannot be edited due to the SCMS (Serial Copy Management System) protection system. MD8 TOC TOC refers to the Table Of Contents area on a disc. The TOC contains information about what is recorded on the disc, the disc title, song titles, and so on. The TOC EDIT indicator lights up when the TOC needs to be updated, usually after a new recording or edit. You must update the TOC before ejecting a disc or turning off the MD8. It’s also a good idea to update the TOC at regular intervals just in case of a power failure. Failure to update the TOC can result in data being lost. For example, if you record something but do not update the TOC, your data will be lost if the MD8 is inadvertently turned off, the power cord accidentally disconnected, or a power failure occurs. Note: If you press the EJECT button while TOC EDIT is shown on the display, the disc will not eject. Press [TOC WRITE] (STOP) to update the TOC, and then eject the disc. MD8—Owner’s Manual 4 Touring the MD8 2 Touring the MD8 This chapter takes you on a tour of the MD8, identifying the various parts to help you become familiar with your new recorder. Topside View 1 INSERT I/O 1 2 INSERT I/O 2 GAIN 3 4 MIC/LINE INPUT 3 GAIN 5 6 4 GAIN 7 8 5 GAIN 9 6 GAIN 10 11 LINE INPUT 7 GAIN 12 8 GAIN 1 9-10 2 AUX SEND 11-12 GAIN MULTITRACK MD RECORDER LINE MIC PB LINE MIC PB MIC/ LINE FLIP 0 HIGH 10 –15 MID +15 F L L E V E L 0 HIGH 10 –15 MID +15 F 250 5k G +15 –15 AUX +15 1 250 5k –15 LOW +15 –15 AUX +15 –15 MID +15 250 5k 0 10 –15 MID +15 5k +15 –15 AUX +15 +15 –15 AUX +15 1 0 10 –15 MID +15 5k 0 +15 –15 AUX +15 10 –15 MID +15 0 5k 0 HIGH 10 –15 MID +15 250 5k +15 –15 AUX +15 +15 –15 AUX +15 1 0 4 0 L E V E L 0 HIGH 10 –15 MID +15 10 2 GROUP ASSIGN 3 4 PAN 0 10 1 2 GROUP ASSIGN 3 4 PAN 0 10 1 2 GROUP ASSIGN 3 4 PAN 0 10 1 2 GROUP ASSIGN 3 4 PAN 0 10 1 2 GROUP ASSIGN 3 4 PAN 0 2 GROUP ASSIGN 3 4 PAN 4 CUE MASTER 0 0 10 10 CUE MIX TO STEREO 2 5k 0 –15 LOW +15 –15 AUX +15 10 MONITOR SELECT 2TR IN 3 0 10 1 3 GROUP 0 10 0 10 2 4 4 STEREO 2 10 1 2 3 GROUP MASTER 0 0 1 1 1 250 10 2 10 GROUP ASSIGN 1 10 2 2 3 G –15 LOW 0 R F G –15 LOW 10 2 L L E V E L F 1 10 2 0 HIGH 1 GROUP ASSIGN P A N R 10 MIC/ LINE FLIP CUE L L E V E L G –15 LOW PB MIC/ LINE 0 MIC P A N R 250 LINE FLIP CUE F 1 10 2 0 HIGH G –15 LOW PB MIC/ LINE L L E V E L MIC P A N R 250 LINE FLIP CUE F G –15 LOW 10 2 0 HIGH 250 PB MIC/ LINE L L E V E L MIC P A N R F 1 10 2 10 G 1 0 0 HIGH F G –15 LOW L LINE FLIP CUE P A N R L E V E L MIC PB MIC/ LINE P A N R LINE FLIP CUE P A N L MIC PB MIC/ LINE CUE P A N R LINE FLIP CUE L E V E L MIC PB MIC/ LINE FLIP CUE L LINE 0 10 1 2 GROUP ASSIGN 3 4 PAN 1 10 CUE 2 GROUP ASSIGN 3 4 MONITOR LEVEL PAN DISPLAY L ODD R EVEN 10 9 8 7 6 5 4 3 2 1 0 L ODD R EVEN 10 9 8 7 6 5 4 3 2 1 0 L ODD R EVEN 10 9 8 7 6 5 4 3 2 1 0 L ODD R EVEN 10 9 8 7 6 5 4 3 2 1 0 L ODD R EVEN 10 9 8 7 6 5 4 3 2 1 0 L ODD R EVEN 10 9 8 7 6 5 4 3 2 1 0 L ODD R EVEN 10 9 8 7 6 5 4 3 2 1 0 L ODD MIN R EVEN 10 9 8 7 6 5 4 3 2 1 0 10 9 8 7 6 5 4 3 2 1 0 10 9 8 7 6 5 4 3 2 1 0 MAX REPEAT A B CH 2 CH 3 CH 7 CH 8 1 2 3 4 5 6 7 8 1 2 3 4 1 2 3 MARK SEARCH MARK PITCH LAST REC SEARCH SET EXIT IN AUTO PUNCH I/O REHE REC SELECT CH 4 CH 5 CH 6 CH 1 GROUP EDIT PLAY PAUSE STOP TOC WRITE 1 2 3 4 5 6 7 8 STEREO DATA + – PHONES PUNCH I/O The individual sections of the MD8 are explained on the following pages. MD8—Owner’s Manual 4 UTILITY ENTER OUT SONG SEARCH REC ADJUST CURSOR Input Channels 5 Input Channels 1 A GAIN control GAIN This rotary control adjusts the sensitivity of the MIC/LINE input so that both microphone and line-level signals can be handled with ease. 1 LINE MIC PB MIC/ LINE 2 FLIP CUE P A N L 3 R L E V E L 0 HIGH 10 –15 MID +15 F 4 250 5k B FLIP switch This switch is used to select the signal sources for the input channel and CUE controls. With the [FLIP] switch in the up position, the MIC/LINE input signal is fed to the input channel and the track signal is fed to the CUE controls. With the [FLIP] switch in the down position, however, this is reversed: the MIC/LINE input signal is fed to the CUE controls and the track signal is fed to the input channel. C CUE PAN & LEVEL controls These two controls are used to adjust the level and pan of the CUE signal. The CUE signal source depends on the [FLIP] switch. With the [FLIP] switch set to the up position, the signal source is the track (i.e., the signal being recorded or played back). With the [FLIP] switch set to the down position, the CUE signal source is the MIC/LINE inputs. This setting is typically used during mixdown, when the track signal is fed through the input channel. This allows you to connect extra sound sources during mixdown and set their level and pan position using the CUE controls. G –15 LOW +15 –15 AUX +15 D EQ controls These rotary controls are used to boost and cut the high, middle, and low frequency bands independently. The High and Low EQs are fixed frequency shelving types. The Mid EQ is a sweepable peaking type. A flat setting (i.e., no boost or cut) can be set quickly using the controls’ center detents. 1 5 0 Sweepable range 10 +15 2 1 6 2 GROUP ASSIGN 3 4 PAN +5 0 –5 –10 7 –15 L ODD 8 +10 10 Response [dB] 0 10 9 8 7 6 5 4 3 2 1 0 R EVEN 20 100 1k 10k 20k Frequency [Hz] HIGH ±15 dB at 12 kHz—shelving type MID ±15 dB at 250 Hz–5 kHz—sweepable peaking type LOW ±15 dB at 80 Hz—shelving type E AUX controls These rotary controls are used to send the input channel signal to the AUX SEND outputs for processing by external effects processors. MD8—Owner’s Manual 6 Touring the MD8 F GROUP ASSIGN switches These switches are used to assign (i.e., send) the input channel signal to groups. They work in conjunction with the PAN control. For example, with GROUP ASSIGN switch [1–2] ON and the PAN control set midway, the channel signal is sent equally to Groups 1 and 2. With the PAN control turned fully counterclockwise (L/ODD), however, the channel signal is sent only to Group 1. Likewise, when it is set fully clockwise, the signal is sent only to Group 2. The same principle applies to GROUP ASSIGN switch [3–4]. Note that input channel signals are always sent to the Stereo bus regardless of the GROUP ASSIGN switch settings. G PAN control This rotary control has two functions: For recording it’s used in conjunction with the GROUP ASSIGN switches to assign the input channel signal to even and odd numbered groups. For mixdown it’s used to pan (i.e., position) the signal in the stereo mix. H Fader This fader has two functions: For recording it’s used to adjust the level of the input channel signal that’s recorded to a track. For mixdown it’s used to balance the input channel signal relative to the other input channel signals. For optimum performance, faders should be positioned about the 7–8 mark. MD8—Owner’s Manual Master Section 7 Master Section 9-10 11-12 A 9–10/11–12 input level controls These rotary controls are used to adjust the level of the 9–10 and 11–12 input signals that are sent to the Stereo bus for mixing. They’re also used in conjunction with the GROUP ASSIGN switches to adjust the level of the 9–10 and 11–12 input signals that are assigned to groups. 1 0 10 1 2 2 GROUP ASSIGN 3 4 0 10 1 2 GROUP ASSIGN 3 GROUP MASTER 4 CUE MASTER 1 5 0 0 10 10 C GROUP MASTER level controls CUE MIX TO STEREO 6 2 0 MONITOR SELECT 3 This fader is used to adjust the level of the stereo signal that is sent to the STEREO OUT jacks. For optimum performance this fader should be positioned about the 7–8 mark. 2TR IN 3 10 1 E CUE MASTER level control 3 This control is used to adjust the overall level of the CUE signal. GROUP 2 4 4 7 10 F CUE MIX TO STEREO switch This switch is used to feed the CUE bus signals through to the Stereo bus (i.e., the CUE bus signals are mixed with the MIC/LINE signals). It’s used for multi-source mixing at mixdown. STEREO 0 These rotary controls adjust the levels of the group signals that are fed to the tracks. D STEREO fader 10 0 B 9–10/11–12 GROUP ASSIGN switches These switches are used to assign (i.e., send) the 9–10 and 11–12 input signals to the groups. The left-channel signal is sent to odd Groups 1 and 3, while the right-channel signal is sent to even Groups 2 and 4. The 9–10 and 11–12 input signals could be the stereo output signals from another mixer or external effects processor. Note that the 9–10 and 11–12 input signals are always sent to the Stereo bus for mixing regardless of these switch settings. CUE G MONITOR SELECT switches These switches are used to select the signal source for the MONITOR OUT and headphones. MONITOR LEVEL 8 MIN 4 10 9 8 7 6 5 4 3 2 1 0 10 9 8 7 6 5 4 3 2 1 0 MAX 2TR IN—This switch selects the 2TR IN as the monitor source. This allows you to monitor the output of a stereo master recorder during mixdown. GROUP—These switches select the Group buses as the monitor source. This allows you to monitor signals assigned to tracks. When only the [1–3] or [2–4] switch is pressed, the monitor signal is mono. Press both switches to monitor stereo signals. STEREO—This switch selects the Stereo bus as the monitor source. This allows you to monitor the STEREO OUT signal and is typically used during mixdown. CUE—This switch selects the CUE bus as the monitor source. This allows you to monitor track signals, which is useful for punch in/out. H MONITOR LEVEL control STEREO This rotary control adjusts the level of the monitor signal that is sent to the MONITOR OUT and PHONES connectors. MD8—Owner’s Manual 8 Touring the MD8 Display 3 MTC MIDI CLK MMC 2 PITCH TOC FIX VARI EDIT 1 MEASURE MIN. 8 7 MD8 Song REHE REC REPEAT A1ALLB 6 5 4 BEAT SEC. ELAPSE TOTAL REMAIN CLIP –3 –6 FRAMES –12 –18 –24 –36 AUTO PUNCH MARKERS S 1 2 3 4 5 6 7 8 9 10 E IN OUT J K 9 DIR GRP TRK +12 +6 +3 0 –6 –10 –20 1 2 3 L M 4 5 6 7 dB L R 8 STEREO N A Status indicators These indicators show the current operating mode. Indicator Meaning Normal playback Cue or Review Playback is paused REHE Rehearse Pause mode REHE Rehearsal in progress REC Record Pause mode REC Recording in progress B Pitch indicators These indicators show the current Pitch mode: FIX (fixed) or VARI (variable). C MTC, MIDI CLK, and MMC indicators These indicators light when the MIDI synchronization options are used. MTC appears when the MD8 is generating MIDI Timecode, MIDI Clock appears when it’s generating MIDI Clock, and MMC appears when the MD8 is set to receive MIDI Machine Control commands. Normally, playback continues through all the songs on a disc. When one of these indicators is lit, however, playback stops when the end of a song is reached. Use the [SONG SEARCH] buttons to select other songs. D TOC EDIT indicator The TOC EDIT indicator lights when the TOC needs to be updated, usually after a new recording or edit. E Time Counter mode These indicators show the Time Counter mode. When a MIDI tempo map is used, the display shows measure and beat information. ELAPSE—This mode shows the time position within a song. MD8—Owner’s Manual Display 9 REMAIN—This mode shows the time remaining for a song or when you are recording a new song, it shows the available time remaining for the song (on disc). TOTAL—This mode shows the time position within the entire disc. F Title and function display Disc titles, song titles, functions, messages, and other information appear here. G Time counter The time counter shows the disc time in minutes, seconds, and frames (1/86 second or 1/30 second). When the MIDI tempo map is used, the display shows measure and beat information. H Track level meters These track level meters show group signal levels in seven steps from –36 dB to CLIP. With no disc loaded, the meters display group signal levels. I Stereo level meters These level meters show the STEREO OUT signal levels from –20 dB to +12 dB in seven steps. J Repeat mode indicators These indicators show the Repeat modes. REPEAT 1—The current song is played repeatedly (One Song Repeat). REPEAT ALL—All songs are played repeatedly (All Song Repeat). REPEAT A–B—Playback cycles between points A and B (A–B Repeat). REPEAT Auto Punch I/O—Auto Punch In/Out is rehearsed repeatedly. K Markers These indicators show the status of the Start, End, and 10 markers in between. When a song is recorded, Start and End markers are recorded automatically. You can also add up to 10 markers per song while recording is in progress or during subsequent playback. When a song is positioned on or after a marker (stopped, playing, paused, or recording) that marker flashes. When the beginning of a song is located, the Start marker flashes. When the end is located, the End marker flashes. L AUTO PUNCH indicator The AUTO PUNCH indicator shows that the AUTO PUNCH In/Out function is on. M IN & OUT indicators The IN and OUT indicators light up when the LAST REC IN and OUT points have been set. When a song is positioned on or after the IN or OUT point, the corresponding indicator flashes. IN—This indicator lights up when the LAST REC IN point has been set. When the Auto Punch function is on, it goes off when a song is located on or after the specified IN point. OUT—This indicator lights up when the LAST REC OUT point has been set. When the Auto Punch function is on, it goes off when a song is located on or after the specified OUT point. N Track record indicators These indicators show which tracks are selected for recording. The DIR indicators light up when the input channel signal is selected for direct recording, and the GRP indicators light up when the group signal is selected for recording. MD8—Owner’s Manual 10 Touring the MD8 Disc Transport Section K J 9 DISPLAY 8 7 6 A 5 4 3 2 CH 2 CH 3 CH 7 CH 8 1 2 3 4 5 6 7 8 1 2 3 4 1 2 3 4 GROUP REPEAT B MARK SEARCH MARK PITCH LAST REC SEARCH SET EXIT IN AUTO PUNCH I/O REHE REC SELECT CH 4 CH 5 CH 6 CH 1 ADJUST EDIT UTILITY ENTER M N OUT SONG SEARCH REC PLAY L PAUSE STOP O 1 TOC WRITE DATA CURSOR + – PHONES PUNCH I/O A Disc Transport buttons REHE—This button is used to enter Rehearse mode. The REHE indicators flash in Rehearse Pause mode and stay on continuously while rehearsal is in progress. REC—This button is used to enter Record mode. The REC indicators flash in Record Pause mode and stay on continuously while recording is in progress. PLAY—This button is used to start normal playback, start rehearsal, and start recording. It can also be used to cancel rehearsal and recording. In this case, normal playback continues from the point at which the [PLAY] button is pressed. The PLAY indicators light up while playback is in progress and flash when playback is paused. PAUSE—This button is used to pause playback, recording, or rehearsal. STOP/TOC WRITE—This button is used to stop playback, rehearsal, and recording. It’s also used to write the TOC data to disc when the MD8 is stopped. B AUTO PUNCH I/O button This button is used to turn on the Auto Punch In/Out function. C SONG SEARCH buttons These buttons are used to search for songs. D LAST REC SEARCH IN/OUT & SET buttons The SET button is used in combination with the LAST REC SEARCH IN/OUT buttons to set the LAST REC IN/Punch In and OUT/Punch Out points. The LAST REC SEARCH IN/OUT buttons are used to locate the LAST REC IN and OUT points. MD8—Owner’s Manual Disc Transport Section 11 E A B Repeat buttons These buttons are used to enter the A and B points for A-B Repeat. F REPEAT button This button is used to select the 1 Song, All Song, A-B, and Auto Punch Rehearse Repeat modes. It’s also used to cancel A-B Repeat mode. G MARK SEARCH & MARK buttons The MARK SEARCH buttons are used to locate song markers. The MARK button is used to enter markers during recording or playback. H DISPLAY button This button is used to select the Time Counter mode: ELAPSE, REMAIN, or TOTAL. When the MIDI tempo map is used, the display shows measure and beat information. I GROUP button Used in combination with the REC SELECT buttons, this button is used to set tracks to record group signals. J REC SELECT buttons These buttons are used to select tracks for recording. Pressing a REC SELECT button on its own sets the corresponding track to record input channel signals (DIR). Holding down the GROUP button and pressing a REC SELECT button sets the corresponding track to record group signals (GRP). K EJECT button This button is used to eject the disc. Note: If you press the EJECT button while TOC EDIT is shown on the display, the disc will not eject. Press [TOC WRITE] to update the TOC, and then eject the disc. L Function buttons PITCH—This button is used to access the Pitch function. Depending on how you set this function, the FIX (fixed) or VARI (variable) indicator lights (see page 87). ADJUST—This button is used to adjust the position of markers and the LAST REC IN and OUT points. EDIT—This button is used to access the Part Copy, Part Erase, Track Copy, Track Erase, Song Copy, Song Erase, Song Tempo, Song Divide, Song Combn, Song Move, Song Renum, Song Name, Disc Erase, and Disc Name functions. UTILITY—This button is used to access the following functions: Rec Mode, PrePost Roll, Cue List, Prog Play, MIDI Sync, MMC Receive, MMC Dev ID, Frame Disp, Disp Dimmer, Peak Hold, and Disc Info. M ENTER button This button is used to set functions. N EXIT button This button is used to cancel functions and modes. O CURSOR shuttle/DATA dial The central dial (called DATA) is used to set and select parameters (+/– DATA). When the MD8 is stopped or paused, the DATA dial can be used to move through a song in frame steps. The outer shuttle (CURSOR) is used to select items on the display. When the MD8 is stopped or paused, the shuttle can be used to move through a song at high speed. During playback, it can be used for cue and review at 0.5x, 2x, 4x, 8x, 16x, or 32x playback speed (0.5x cue only). When using cue or review, the time counter may stop occasionally. MD8—Owner’s Manual 12 Touring the MD8 Rear Panel AC IN 1 POWER ON OFF THRU 2 OUT MIDI IN 3 CAUTION TO PREVENT ELECTRIC SHOCK, MATCH WIDE BLADE OF PLUG TO WIDE SLOT, FULLY INSERT. A AC IN Connect the supplied power cord here. B POWER ON/OFF switch This switch is used to turn on and off the MD8. C MIDI IN, OUT & THRU The MD8 receives MMC (MIDI Machine Control) commands via the MIDI IN port, and outputs MIDI Clock or MTC (MIDI Timecode) from the MIDI OUT port. The MIDI THRU port outputs MIDI data received at the MIDI IN port. MD8—Owner’s Manual Rear Panel 4 5 AUX SEND MONITOR OUT R L 7 LINE INPUT 1 2 6 12 11 R L R 9 8 7 6 5 4 3 8 7 6 5 4 2 INSERT I/O 3 2 MIC/LINE IN (BAL) ON OFF PHANTOM J K L 1 3 2 3 1 1: GMD 2: HOT 3: COLD DC48V MAX. 7mA M D AUX SEND These 1/4-inch phone jacks are used to send the Aux Send signals to external effects processors. Connect them to the effects processors’ inputs. 1 1 2 9 1 INSERT I/O 2 TRACK DIRECT OUT L 8 MIC/LINE INPUT 10 2TR IN STEREO OUT 13 Tip (send) 1/4" phone plug Sleeve (ground) E LINE INPUT 9–10/11–12 These 1/4-inch phone jacks are used to connect unbalanced electronic musical instruments and other line-level sound sources that have stereo outputs. They can also be used to return the processed stereo signals from external effects processors. The processed signals can then be mixed into the MD8 stereo mix or recorded to tracks. Tip (send) 1/4" phone plug Sleeve (ground) F MIC/LINE INPUTs 3–8 These 1/4-inch phone jacks are used to connect unbalanced microphones, electronic musical instruments, and other line-level sound sources. Tip (send) 1/4" phone plug Sleeve (ground) MD8—Owner’s Manual 14 Touring the MD8 G INSERT I/O These TRS phone jacks are used to connect signal processors for use with input channel 1 and input channel 2 exclusively. Typically, compressors, limiters, and noise gates are connected to this type of connection. Tip (send) 1/4" phone plug Tip (send) Ring (return) To processor's input 1/4" TRS phone plug Sleeve (ground) Tip (return) Sleeve (ground) 1/4" phone plug Connect to INSERT I/O jack From processor's output Sleeve (ground) H MIC/LINE INPUTs 1 & 2 These inputs are used to connect balanced condenser microphones and balanced line-level signal sources to the MD8 (unbalanced sources can also be connected). Each input features a XLR-type connector and TRS phone jack connector. Phantom power is available on the XLR-type connector for use with condenser microphones. If you’re not using condenser microphones with these inputs, keep the PHANTOM POWER ON/OFF switch set to OFF. Male XLR plug 1 (ground) 3 (cold) Tip (hot) 1/4" TRS phone plug 2 (hot) Ring (cold) Sleeve (ground) I MONITOR OUT These phono jacks are used to send the monitor signals to a stereo monitor amplifier and speakers. This could be a dedicated monitor amplifier and speakers or your hi-fi system. Connect them to the monitor amplifier’s stereo inputs. The MONITOR OUT signal is the same as the headphone signal. Phono plug Tip Sleeve J STEREO OUT These phono jacks are used to connect a stereo master recorder for recording the final mix. The master recorder could be a DAT deck, MiniDisc deck, or cassette tape deck. Connect them to your master recorder’s stereo inputs. Phono plug Tip Sleeve K 2TR IN These phono jacks are used to connect the outputs of a stereo master recorder to the MD8. The master recorder could be a DAT deck, MiniDisc deck, or cassette tape deck. Connect them to your master recorder’s stereo outputs. To monitor the output of the stereo master recorder during mixdown, press the 2TR IN MONITOR SELECT switch. Phono plug Tip Sleeve L TRACK DIRECT OUTs These phono jacks are used to send the track signals to another mixer. This is useful when you use the MD8 in conjunction with a larger mixer. Connect them to the line inputs on the other mixer. With no disc loaded, the DIRECT OUTs 1–4 output the signals of Groups 1–4. MD8—Owner’s Manual Phono plug Tip Sleeve Front Connectors 15 M PHANTOM POWER ON/OFF switch This switch is used to turn on and off the phantom power for the XLR-type MIC/LINE (BAL) inputs on channels 1 and 2. Phantom power is used to power condenser microphones. It should be turned off when devices other than condenser microphones are connected to these inputs. Front Connectors 1 2 A PHONES A pair of stereo headphones can be connected here for monitoring. The headphone signal is the same as the MONITOR OUT signal. Tip (left) 1/4" TRS phone plug Ring (right) Sleeve (ground) B PUNCH I/O An optional footswitch, such as the Yamaha FC5, can be connected here for foot-controlled playback, rehearsal, recording, or punch in/out. MD8—Owner’s Manual 16 3 The First Session The First Session This chapter explains how to record and mix your first MD8 session. If this is your first time with a multitrack recorder, we recommend that you start with this chapter and follow all the procedures closely. When you’ve completed this chapter, have a look at subsequent chapters, which explain more advanced MD8 functions and require a basic knowledge of MD8 and multitrack recording techniques. Quick-Start System The following illustration shows a basic MD8 recording system. Monitors Master Recorder Monitor Amp AUX SEND 2 MONITOR OUT R LINE INPUT 1 L 12 11 STEREO OUT R L 9 8 2TR IN R 7 6 5 4 3 8 7 6 5 4 2 INSERT I/O 3 2 ON OFF PHANTOM POWER ON OFF THRU OUT MID 1 1 2 AC IN 1 INSERT I/O MIC/LINE IN (BAL) 2 TRACK DIRECT OUT L Headphones MIC/LINE INPUT 10 3 1 2 3 1 1: GMD 2: HOT 3: COLD DC48V MAX. 7mA IN Microphone Guitar Processor YAMAHA Connect to an appropriate Wall Outlet Synthesizer The microphone, synthesizer, and guitar are just examples of the kind of sound sources that can be connected to the MD8. For monitoring, you can use either headphones or a monitor amp and speakers. Alternatively, you could use your hi-fi amp and speakers. The master recorder is only required for mixdown. MD8—Owner’s Manual Connecting the Power Cord 17 Connecting the Power Cord 1. Connect the supplied power cord to the AC IN socket on the rear of MD8. 2. Plug the other end of the power cord into a suitable AC wall outlet. Turning on the MD8 1. Press the POWER switch at the rear of the MD8. The display lights up. POWER ON OFF To turn off the MD8, press the POWER switch again. Loading a Disc 1. Press the EJECT button to open the disc compartment. 2. Insert the disc into the compartment with the arrow pointing forward. The disc should slide easily into the compartment and click into place. If it doesn’t, make sure you’ve inserted it the right way around (arrow forward) and into the retaining bracket (you may have to take a close look at the disc compartment the first time you insert a disc). 3. Close the disc compartment. When a disc is loaded, the MD8 reads the TOC to see what the disc contains. If it’s a new disc, the message Blank Disc appears. If the disc contains some songs, the disc title appears for a few seconds and then scrolls off the display. After that, the total number of songs on the disc is shown. For example, Total 004 . Recording the First Track The conventional method of multitrack recording is to assign input channels to group buses that feed signals to the recording device. On the MD8 this is called group recording (GRP). In addition to group recording, the MD8 features direct recording (DIR), which allows you to record input channels 1 to 8 directly to tracks 1 to 8, effectively bypassing the group buses. Each method has its pros and cons. GRP—Use this method to record an input channel to a track other its corresponding track. For example, to record a balanced condenser microphone signal on input channel 1 to, say, track 7. The GRP method can also be used to mix signals from several input channels and record them to one or two tracks. For example, to record drum microphone signals on input channels 1 to 4 to, say, tracks 1 and 2. DIR—Use this method to record an input channel to its corresponding track without having to set the GROUP ASSIGN buttons and PAN control. Since the MD8 has only four group buses, you cannot record more than four signals independently using the GRP method. Using the DIR method, however, you can record 5, 6, 7, or 8 independent signals simultaneously, in other words, 8-track simultaneous recording. Both methods are explained in this section. MD8—Owner’s Manual 18 The First Session Making the Connections (GRP & DIR) 1. Connect a sound source to MIC/LINE INPUT 1. If you are using a condenser microphone, set PHANTOM switch to ON to turn on phantom powering. 2. Set the [FLIP] switch on Input Channel 1 to MIC/LINE. 3. If you connect a line-level source, set the GAIN control to LINE (i.e., fully counterclockwise). If you connect a microphone, set the GAIN control midway. The GAIN control is adjusted again later on in this procedure. 4. Proceed to GRP Method or DIR Method. GRP Method 1. Press Input Channel 1’s GROUP ASSIGN [1–2] switch. This assigns the Channel 1 signal to Tracks 1 and 2. The following table shows the relationship between Groups and Tracks. Assigned to... Destination Track → → → → Group 1 Group 2 Group 3 Group 4 Track 1 or 5 Track 2 or 6 Track 3 or 7 Track 4 or 8 2. Turn the PAN control to L/ODD. This sends the signal to just Track 1. The following table shows the relationship between the PAN control and groups. GROUP ASSIGN 1 2 3 4 1 2 3 4 PAN Destination Group/Track Group 1 L ODD R EVEN Group 3 Group 2 L ODD R EVEN Group 4 3. While pressing the REC SELECT [GROUP] button, press the REC SELECT [1] button. The TRK 1 GRP indicator flashes, indicating that track 1 is set to record from group Bus 1. 4. Set the GROUP MASTER 1 level control to the 7–8 mark (highlighted position). 5. Proceed to Monitoring & Recording (GRP & DIR). MD8—Owner’s Manual Recording the First Track 19 DIR Method 1. Press the REC SELECT [1] button. The TRK 1 DIR indicator flashes, indicating that track 1 is set to record directly from input channel 1. 2. Proceed to Monitoring & Recording (GRP & DIR). Monitoring & Recording (GRP & DIR) 1. Press the MONITOR SELECT [CUE] switch. 2. Set the MONITOR LEVEL control midway. 3. Set the CUE MASTER control midway. 4. Set Channel 1’s CUE LEVEL control to the to the 7–8 mark. 5. Raise Channel 1’s fader to the 7–8 mark. 6. Press the [REC] button. You should now be able to hear the sound source and see the signal level on track 1 meter. If you don’t hear anything, recheck the preceding steps. The REC indicators flash, indicating Record Pause mode. 7. Adjust Channel 1’s GAIN control so that the loudest sounds cause the meter to reach the –3 position. If the meter goes beyond the –3 position into CLIP, back off the GAIN control a little. It is important that you set this level correctly to achieve the best sound. Too low a level does not make full use of the sonic capabilities of your MD8. Too high a level may cause distortion. Tip: If the level of the sound source varies greatly, making it difficult to find an optimum setting for the GAIN control, you can use an external compressor to even out the signal level. A compressor can be patched directly into channel 1 or 2 using INSERT I/O. The MD8 is now ready to record. All you have to do to start recording is press the [PLAY] button. So make sure that your music source is ready to go. If you want to cancel Record Pause mode, press the [STOP] button. 8. Press the [PLAY] button to start recording. Recording starts and the time counter shows the recording time. 9. Press the [STOP] button to stop recording. You’ve now recorded your first track. Listening to the First Track 1. Press the LAST REC SEARCH [IN] button. This returns to the point at which recording started. For the first recording, this is always 00:00.00. 2. Press the [PLAY] button to start playback. You should now be able to hear what was recorded. Adjust CUE LEVEL 1 as required. If you don’t hear anything, recheck the preceding steps. MD8—Owner’s Manual 20 The First Session Overdubbing Overdubbing is the technique used to record new sounds to empty tracks while listening to the sounds already recorded on other tracks. The following overdubbing procedure can be used to record to Tracks 2–8, and you can use the GRP or DIR method, the latter method is used in this procedure. 1. On the input channel previously used for recording, set the fader to zero, and set the GROUP ASSIGN switches to OFF. 2. Press the REC SELECT [1] button so as not to overwrite that track. The flashing dot disappears. 3. Press the LAST REC SEARCH [IN] button. This returns to the point at which recording started. 4. Connect a sound source to MIC/LINE INPUT 2–8. 5. If you connect a line-level source, set the GAIN control to LINE (i.e., fully counterclockwise). If you connect a microphone, set the GAIN control midway. The GAIN control is adjusted again later on in this procedure. 6. Set the [FLIP] switch to MIC/LINE. 7. Set the channel’s CUE LEVEL control to the to the 7–8 mark. 8. Raise the Channel’s fader to the 7–8 mark. 9. Press the [REC SELECT] button of the track that you want to record. The DIR indicator for that channel flashes. 10. Press the [REC] button. The REC indicators flash, indicating Record Pause mode. The track meter shows the signal level, and you should be able to hear the signal source. Note: You could press the [REHE] button instead to rehearse the overdub. 11. Adjust the GAIN control on the input channel so that the loudest sounds cause the meter to reach the –3 position. If the meter goes beyond the –3 position into CLIP, back off the GAIN control a little. 12. Press the [PLAY] button to start recording (or Rehearsal). Recording (or Rehearsal) starts and the time counter shows the recording time. 13. Use the input channel CUE LEVEL controls to balance levels with the tracks already recorded. 14. Press the [STOP] button to stop recording (or Rehearsal). 15. Press the LAST REC SEARCH [IN] button. This returns to the point at which recording (or Rehearsal) started. 16. Press the [PLAY] button to play back what you‘ve recorded. If you just rehearsed the overdub, there won’t be anything to play back yet. Repeat this procedure until you’ve recorded all tracks. Then you’re ready for mixdown. MD8—Owner’s Manual Mixdown 21 Mixdown Mixdown is the final technique in multitrack recording. Here you mix the sounds from all eight tracks, with EQ and effects to create a balanced stereo signal that is recorded to a stereo master recorder, such as a DAT, MiniDisc, or cassette tape deck. 1. Make sure that all [GROUP ASSIGN] switches are off, including the MONITOR SELECT [GROUP] switches. 2. Turn off the MONITOR SELECT [CUE] switch. 3. Set the [FLIP] switch on each input channel to PB. 4. Set the PAN control on each input channel to its center position. 5. Set the fader on each input channel and the STEREO fader to the 7–8 mark. 6. Press the MONITOR SELECT [STEREO] switch and set the MONITOR LEVEL control midway. 7. Use the Song Search buttons to locate the start of the song. If the LAST REC IN point is still 00:00, you can use the LAST REC SEARCH [IN] button. Alternatively, you can use the MARK SEARCH buttons. 8. Press the [PLAY] button to start playback. You should now be able to hear all your tracks. If you don’t hear anything, recheck the preceding steps. 9. Mix and refine your music as follows: Balancing Levels—Use the input channel faders to balance the levels of the eight tracks. Pan—Use the PAN controls to position sounds between the left and right speakers. EQ—Use the three-band EQ to shape the tone of each track. Applying Effects—Use the AUX 1/2 and LINE INPUTs 9–10 and 11–12 to patch in an external effects processor. See Applying Effects on page 48 for more information. See Mixdown on page 88 for a more detailed look at mixdown techniques. 10. Record the Final Mix to your stereo master recorder. That’s it! You’ve completed your first session with the MD8. MD8—Owner’s Manual 22 The First Session An Overview of Multitrack Recording This section describes the fundamental principles of multitrack recording. Basic Multitracking Monitoring—This is the process of listening to a sound as it’s being recorded or listening to recorded sounds as new sounds are recorded to other tracks. See About Monitoring on page 23 for more information. Recording the first track—The first track to be recorded is typically the drum track. A drum track that starts before other instruments makes a good timing and count-in reference. If your song starts with several instruments on the first bar, you may find it helpful to record a temporary count-in on another track, which can be erased later. See Recording the First Track on page 17 for more information. Overdubbing—This is the technique of recording new sounds to empty tracks while listening to the sounds that you’ve already recorded on the other tracks. Essentially, songs are recorded track-by-track. This technique is used for most modern studio recording. See Overdubbing on page 20 for more information. Mixdown—This is the final stage in multitrack recording. Here you mix the sounds from all eight tracks, with EQ and effects, into a balanced stereo mix and record it to a stereo master recorder, such as a DAT, MiniDisc, or cassette tape machine. See Mixdown on page 21 for more information. Advanced Multitracking One-Take recording—With this technique, all tracks are recorded in one take. This is useful for live recording and bands that like to record with all members playing together. Use DIR recording method to record up to 8 tracks simultaneously. Punch in/out and ping-pong techniques can be used after the one-take recording to add and correct sections. See One-Take Recording on page 83 for more information. Punch In/Out—This technique allows you to rerecord specific sections of a track. It’s often used to rerecord a not-so-perfect guitar solo or vocal phrase. Punch in/out can be rehearsed before actually recording to disc. Punch in/out on the MD8 can be performed manually or automatically, which is useful when you are playing or singing and operating the MD8 all at the same time. You can use either the DIR or GRP method for punch in/out recording. See Manual Punch In/Out on page 29 for more information. Ping-Pong—This technique allows you to mix and record several tracks onto another track. This is often used to free up tracks for more recording. So although the MD8 is an eight-track recorder, you can record more than just eight parts using the ping-pong technique. You can also combine ping-pong with overdub recording. For example, Tracks 1 and 2 are mixed and recorded onto Track 4 along with a new signal coming from Input Channel 3. Ping-Pong can be rehearsed before actually recording to disc. Use the GRP recording method for ping-pong. See Ping-Pong Recording on page 41 for more information. Synchronization—This technique enables the MD8 and a MIDI sequencer to work together as a unified recording tool: the MD8 for acoustic sounds and the MIDI sequencer for MIDI instrument sounds. See The MD8 & MIDI on page 73 for more information. MD8—Owner’s Manual About Monitoring 23 About Monitoring The MD8 features a flexible monitoring system, allowing you to monitor signals at various points. You can monitor sounds through a pair of stereo headphones connected to the PHONES jack, or through a monitor amplifier and speakers connected to the MONITOR OUT jacks. The MONITOR SELECT switches are used to select the monitor source, and the MONITOR LEVEL control is used to adjust the level. 2TR IN—This switch selects the 2TR IN connection as the monitor source. This allows you to monitor signals from a stereo master recorder connected to the STEREO OUT and 2TR IN. Selecting [2TR IN] during mixdown allows you to monitor the output of a master recorder so you can make sure that the master recorder is receiving the signals correctly. GROUP—These switches select the Group buses as the monitor source. This allows you to monitor signals that are assigned from inputs 1 to 12. Use these switches to monitor what will be recorded. For example, if you’re recording the sounds from three input channels to one track simultaneously, you’ll need to listen to a mix of the three sounds in order to balance the levels correctly. You can do this using the GROUP switches. When only the [1–3] or [2–4] MONITOR SELECT GROUP switch is pressed, the monitor signal is set as mono. This ensures that the signal being monitored appears in both the left and right monitor speakers. So even when you monitor a single group signal, it will be heard through both speakers. When both the [1–3] and [2–4] MONITOR SELECT GROUP switches are pressed, however, the monitor signal is set as stereo. So you can monitor stereo signals on Groups 1 and 2 or Groups 3 and 4. STEREO—This switch selects the Stereo bus as the monitor source. This allows you to monitor the STEREO OUT signals and is typically used during mixdown. It can also be used to monitor signals that are not going to be recorded by the MD8, such as a MIDI tone generator that is controlled by a MIDI sequencer. In this case, the tone generator is only monitored while other sounds are recorded on the MD8. Then for the final mixdown, the tone generator sounds are mixed with the sounds recorded on the MD8 and mixed down to a stereo master recorder. CUE—This switch selects the CUE bus as the monitor source. This allows you to monitor track signals. Unlike the other monitor sources, the CUE monitor source changes when the MD8 starts recording or rehearsing. For example, during normal playback CUE allows you to monitor the sounds recorded on disc. Obviously, if nothing is recorded, there’s nothing to monitor. When either record or rehearse is started, however, CUE allows you to monitor the sounds that are assigned to tracks for recording. The application of this may not appear very obvious at the moment, but all will become clear in the punch in/out and ping-pong recording sections. Note: Although you can monitor GROUP, STEREO, and CUE all at the same time, there is a possibility that you’ll monitor the same signal from two different points in the signal flow. At first, you may find it less confusing to select just one monitor source at a time. MD8—Owner’s Manual 24 The First Session Multi-Source Mixing In addition to the eight disc tracks, you can also connect external sound sources to the MIC/LINE inputs and mix up to eight more sound sources with the disc tracks. These extra sound sources are mixed using the CUE LEVEL and PAN controls. The [CUE MIX TO STEREO] switch makes this possible. When this switch is in the ON position, the CUE bus signals are sent to the Stereo bus for mixing with the MIC/LINE signals. In combination with the eight disc tracks and LINE INPUTs 9–12, this means that up to 20 inputs are available for mixdown. Typically, these extra sound sources could be MIDI tone generators, synthesizers, samplers, etc., that are being controlled by a MIDI sequencer. The following procedure is similar to the previous mixdown procedure except that it explains how to use the CUE controls to mix the disc signals and MIC/LINE signals. 1. Make sure that all [GROUP ASSIGN] switches are off, including the MONITOR SELECT [CUE] switch. 2. Use the [FLIP] switch on each input channel to feed the disc and MIC/LINE signals to the input channel or CUE controls. With the [FLIP] switch in the up position, the MIC/LINE input signal is fed to the input channel and the disc signal is fed to the CUE controls. With the [FLIP] switch in the down position, however, this is reversed: the MIC/LINE input signal is fed to the CUE controls and the disc signal is fed to the input channel. As the CUE controls consist of just level and pan, signals that require EQ and effects should be fed to the input channel. 1 1 GAIN GAIN LINE MIC PB MIC/ LINE FLIP CUE MIC PB MIC/ LINE FLIP Down (PB) CUE P A N L LINE Up (MIC/LINE) R L E V E L 0 HIGH 10 –15 MID +15 P A N Track 1 (disc) F L R L E V E L 0 HIGH 10 –15 MID +15 Input 1 (jack/XLR) F 250 5k 250 G 5k G –15 LOW +15 –15 LOW +15 –15 AUX +15 –15 AUX +15 1 1 0 10 2 0 10 0 10 2 0 1 10 2 GROUP ASSIGN 3 4 PAN L ODD 10 9 8 7 6 5 4 3 2 1 0 Input 1 (jack/XLR) 1 2 GROUP ASSIGN 3 Track 1 (disc) 4 PAN R EVEN L ODD R EVEN 10 9 8 7 6 5 4 3 2 1 0 3. Set the PAN and CUE PAN controls on each input channel to their center positions. MD8—Owner’s Manual Multi-Source Mixing 25 4. Set the input channel and STEREO faders to the 7–8 mark, and set the CUE LEVEL controls midway. 5. Set the [CUE MIX TO STEREO] switch to ON. 6. Press the MONITOR SELECT [STEREO] switch and set the MONITOR LEVEL control to an appropriate level. 7. Set the STEREO fader to the 7–8 mark. 8. Press the SONG SEARCH [ ] button to return to the 00:00 position. 9. Press the [PLAY] button to start playback. You can now mix the disc and MIC/LINE signals. 10. Mix and refine your music as described on page 21. You cannot use EQ and effects with the signals that are assigned to the CUE controls. You could, however, connect an external equalizer or effects processor between the sound source and the MD8 input. If you are using the MIC/LINE inputs to connect MIDI-controlled instruments, such as tone generators, synthesizers, and samplers, you can use the EQ and effects functions built into these devices. 11. Record the final mix to your stereo master recorder. MD8—Owner’s Manual 26 4 Recording & Mixing Techniques Recording & Mixing Techniques This chapter explains MD8 recording and mixing techniques. Recording a New Song The NEW REC function is used to record new songs on a disc. Songs are recorded sequentially, as shown below. With a blank disc, simply pressing the [REC] button engages New Record mode. For a disc that already contains some songs, however, you must first locate the Blank area of the disc, as explained below. If there is only one Blank area, it will be called Blank 1 . Song 1 Song 2 Song 3 Blank Area Blank Though a disc can contain up to 128 blank areas, there will only be one (Blank 1) as long as you do not erase or move previously recorded songs. If you do, the space they used to occupy will be called Blank 2, Blank 3, and so on. That space can then be used for recording a new song. To extend a song it must be followed by a blank area. If songs are contiguous, you may have to move a song (see page 65) to create a blank area following the song you wish to extend. Note: Moving a song that’s only a few seconds in length may not extend the blank area. This is a limitation of the MD disc format. Song Move Song 2 Song 1 Song 2 Song 3 Blank Area Song 1 Blank Song 3 Song 2 Blank Area Song 1 Blank Song 3 Song 2 Blank Area Song 1 can be extended When extending a song, NEW REC appears on the display when recording extended into the blank area. You can use the REMAIN Time Counter mode to check how much recording time, including the blank area, is available. For rehearsal, the MD8 always stops at the end of a song. A new song cannot be longer than the blank area you record it to. If there is more than one blank on your disc, be sure to select the longest one. Searching for Blanks “Blank X” (X represents a number) is the top part of an unrecorded area on a disc. To locate the blank, press the SONG SEARCH [ ] button repeatedly until Blank X appears on the display. Once the desired blank is located, the MD8 is ready to record a new song. Since nothing is recorded in the blank area, you cannot use the Play, Review, and CUE functions. Press the [ ] SONG SEARCH button if you want to return to the previous song. MD8—Owner’s Manual Recording a New Song 27 Setting the Recording Mode The following table shows the four MD8 Recording modes. Songs on the same disc can be recorded in different modes, but you cannot change the mode during or after recording. These modes allow you to use disc space efficiently. Audio quality is the same for all four modes. Rec Mode 8TR 4TR 2TR MONO Tracks Used 1, 2, 3, 4, 5, 6, 7, 8 1, 2, 3, 4 1, 2 1 Recording Time (minutes) MD DATA Disc MiniDisc 18 O X 37 74 148 O O O X O O O= supported, X= not supported Normal MiniDisc decks cannot play MD8 MD DATA discs. They can, however, play MiniDiscs containing 2TR and MONO mode songs. Also, an MD4 cannot play back 8TR data recorded on an MD8. The MD8, however, is capable of playing back MD4 4TR data. Note that you can convert an 8-track MD8 song to a 4-track song an MD4 can read. See Copying & Converting Songs on page 62 for more information. When using a recordable MiniDisc with the MD8, the 2TR Recording mode is selected automatically. For subsequent 8-track recording onto an MD DATA disc, set the Recording mode to 8TR. The Recording mode setting is stored when the MD8 is turned off. 1. To set the Recording mode, press the [UTILITY] button and use the DATA dial to select the Rec Mode function. 2. Press the [ENTER] button. The display shows 8TR Mode (2TR Mode if you inserted a MiniDisc). 3. Use the DATA dial to select a Recording mode. The display will indicate the number of tracks available in the selected mode (e.g. “1” when you select MONO Mode , “1, 2” for 2TR Mode , etc.). Only the 2TR and MONO modes can be selected when a MiniDisc is loaded. 4. Press the [ENTER] button. 5. Press the [EXIT] or [UTILITY] button to exit the Rec Mode function and the Utility mode. MD8—Owner’s Manual 28 Recording & Mixing Techniques Recording 1. Press the [REC] button to engage Record Pause mode. The display shows the number of the new song and NEWXREC. This is Record Pause mode. Initially, all tracks that can be recorded in the current Recording mode are selected, as shown by the flashing dots. You cannot deselect all tracks for a new recording. At least one track is always selected. Note: You cannot rehearse when recording in a blank area. 2. Use the REC SELECT buttons to select tracks for recording. Alternatively, you can hold down the REC SELECT [GROUP] button while pressing a REC SELECT button to use the GRP recording method. See Recording the First Track on page 17 for more information. You can check the available recording time using the REMAIN Time Counter mode. Press the [DISPLAY] button repeatedly until REMAIN appears on the display. Note: The REMAIN display always refers to the available recording time in the currently selected recording mode. 3. Press the [PLAY] button to start recording. Recording starts and the Time Counter starts counting. 4. When you’ve finished, press the [STOP] button. Recording stops. Recording stops automatically when all available disc space is used up. 5. Press the [TOC WRITE] (STOP) button to update the TOC. The TOC is updated. Titling Discs & Songs When a disc with a title is first loaded into the MD8, the title appears on the display for a few seconds and then scrolls off to the left. When a song with a title is selected, the title appears on the display next to the song number. Titles make it easy to identify discs and songs. 1. Press the [EDIT] button and use the CURSOR shuttle/DATA dial to select the Song Name or Disc Name function. 2. Press the [ENTER] button. 3. Use the CURSOR shuttle to move the cursor to the desired position. Turning the CURSOR shuttle to the right moves the cursor to the second, third, etc. character. Turn it to the left to move the cursor backward. 4. Use the DATA dial to set characters. The following characters are available. ABCDEFGHIJKLMNOPQRSTUVWXYZ abcdefghijklmnopqrstuvwxyz ()<>:;*+-=/,.,"Ù%$&!?# 0123456789 Spaces are available between character rows. 5. When you’ve finished, press the [TOC WRITE] (STOP) button to update the TOC. MD8—Owner’s Manual Manual Punch In/Out 29 Manual Punch In/Out The Punch In/Out technique allows you to rerecord specific sections of a track. This can be used to correct mistakes or record something new into silent sections of a track. If you’re operating the MD8 and playing or singing the part to be recorded, you’ll find it much easier to use the Auto Punch In/Out function, which performs the punch in/out automatically. See Auto Punch In/Out on page 32 for more information. Manual punch in/out can be performed in three different ways: 1) using the [REC] button. 2) using the individual [REC SELECT] buttons. 3) using an optional footswitch. The Rehearsal function can be used with all three methods. Using the REC Button 1. Locate to a position before the point at which you want to punch in. 2. Press the [REC SELECT] button (or [GROUP] + [REC SELECT]) of the track that you want to record. See Recording the First Track on page 17 for more information. A dot flashes above the corresponding track indicator (DIR or GRP). 3. Press the [PLAY] button to start playback. Playback starts and the PLAY indicators light up. 4. At the point where you want to punch in, press the [REC] button. Recording starts. The REC indicators light up. The dot stops flashing and lights up continuously. And the LAST REC IN indicator lights up, indicating that the IN point has been stored. If you’re monitoring the track via CUE, you’ll hear the existing sound playback until the [REC] button is pressed, after which you’ll hear the new sound that’s being recorded. Instead of pressing the [REC] button you could have pressed the [REHE] button to engage Rehearse mode. Rehearse allows you to have a dry run before actually recording. In Rehearse mode, the REHE indicators light up, not the REC indicators. 5. At the point where you want to punch out, press the [PLAY] button. Recording stops. The REC indicators go off. The dot above the track indicator flashes, and the LAST REC OUT indicator lights up, indicating that the OUT point has been stored. Through the CUE monitor you’ll hear the existing sound playback. 6. Press the [STOP] button to stop playback. The following illustration shows how punch in/out works with the [REC] button. In Point Out Point 8 7 6 5 4 REC 3 SELECT 2 1 Play PLAY Record REC Play PLAY STOP MD8—Owner’s Manual 30 Recording & Mixing Techniques Using the REC SELECT buttons 1. Locate to a position before the point at which you want to punch in. 2. Make sure that all REC indicators are off (i.e., no tracks selected). 3. Press the [REC] button. The REC indicators (i.e., the indicator of the [REC] button and the REC message on the display) flash, indicating Record Pause mode is engaged. Instead of pressing the [REC] button you could have pressed the [REHE] button to engage Rehearse Pause mode. Rehearse allows you to have a dry run before actually recording. The rest of this procedure can be used with the Rehearsal function. Instead of the REC indicators, however, the REHE indicators are used. 4. Press the [PLAY] button to start playback. Playback starts and the PLAY indicators light up. The REC indicators continue to flash, indicating Play Record Wait mode. 5. At the point where you want to punch in, press a [REC SELECT] button (or [GROUP] + [REC SELECT]). Recording starts. The indicator of the [REC] button and the REC message on the display stop flashing and light up continuously. A dot appears above the corresponding track indicator. And the LAST REC IN indicator lights up, indicating that the IN point has been stored. If you’re monitoring the track via CUE, you’ll hear the existing sounds playback until the [REC SELECT] button is pressed, after which you’ll hear the new sound that’s being recorded. 6. At the point where you want to punch out, press the [PLAY] button. Recording stops. The REC indicators go off. The dot above the selected track indicator flashes. And the LAST REC OUT indicator lights up, indicating that the OUT point has been stored. Through the CUE monitor you’ll hear the existing sounds playback. Instead of pressing the [PLAY] button you could have pressed the [REC SELECT] button to punch out. In this case the MD8 remains in Play Record Wait mode, so you can punch in again using the [REC SELECT] buttons. 7. Press the [STOP] button to stop playback. The following illustration shows how punch in/out works with the [REC SELECT] buttons. Out Point In Point REC SELECT 8 7 6 5 4 3 2 1 Play Record Wait REC PLAY Record REC SELECT 3 MD8—Owner’s Manual Play PLAY STOP Manual Punch In/Out 31 Using a Footswitch 1. Connect an optional footswitch to the PUNCH I/O jack (front panel). 2. Locate to a position before the point at which you want to punch in. 3. Press the [REC SELECT] button (or [GROUP] + [REC SELECT]) of the track that you want to record. A dot flashes above the corresponding track indicator. 4. Press the [REC] button. The REC indicators flash, indicating Record Pause mode is engaged. 5. Press the footswitch to start playback. Playback starts and the PLAY indicators light up. The REC indicators continue to flash. 6. At the point where you want to punch in, press the footswitch again. Recording starts. The REC indicators light up. The dot above the track indicator stops flashing and lights up continuously. And the LAST REC IN indicator lights up, indicating that the IN point has been stored. If you’re monitoring the track via CUE, you’ll hear the existing sounds playback until the footswitch is pressed. After which you’ll hear the new sound that’s being recorded. 7. At the point where you want to punch out, press the footswitch again. Recording stops. The REC indicators go off. The dot above the track indicator flashes. And the LAST REC OUT indicator lights up, indicating that the OUT point has been stored. Through the CUE monitor you’ll hear the existing sounds playback. 8. Press the footswitch again to enter Pause mode. 9. Press the [STOP] button to finish. The following illustration shows how punch in/out works with a footswitch. In Point Out Point 8 7 6 5 4 REC 3 SELECT 2 1 Play REC Record Play STOP A footswitch can also be used to control other MD8 functions. See Using a Footswitch on page 47 for more information. MD8—Owner’s Manual 32 Recording & Mixing Techniques Auto Punch In/Out The Auto Punch In/Out function automates the punch in/out procedure, allowing you to concentrate on your playing or singing. Auto Punch In/Out uses the LAST REC IN and OUT points as the punch in and punch out points. So you must set these points first. Once set, you can rehearse the punch in/out repeatedly with accuracy. There are two Auto Punch modes: Single Take Auto Punch and Multi Take Auto Punch. The latter means that you can record several versions of a part and select the best one afterwards. Setting the In/Out Points “On-the-Fly” Using [PLAY] and [REHE] 1. Locate to a position before the point at which you want to punch in. 2. Press the [REC SELECT] button of the track that you want to record. A dot flashes above the corresponding track indicator. 3. Press the [PLAY] button to start playback. Playback starts and the PLAY indicators light up. 4. At the point where you want to set the IN point, press the [REHE] button. The IN indicator appears, indicating that the IN point has been set, and the REHE indicators light up. Playback continues. 5. At the point where you want to set the OUT point, press the [PLAY] button. The OUT indicator appears, indicating that the OUT point has been set, and the REHE indicators go out. Playback continues. 6. Press the [STOP] button to stop playback. The following illustration shows how the IN and OUT points are set. Out Point In Point REC SELECT 8 7 6 5 4 3 2 1 Play PLAY Play REHE Play PLAY STOP The positions of the LAST REC IN and OUT points can be adjusted using the Adjust function. See Adjusting Markers on page 54 for more information. MD8—Owner’s Manual Auto Punch In/Out 33 Using [SET] and LAST REC SEARCH Another way of setting the Punch In and Out points on the fly is by using the [SET] and LAST REC SEARCH buttons (also labelled [IN] and [OUT]). Doing so has the advantage that you do not need to select a track for recording beforehand: 1. Locate to a position before the point at which you want to punch in. 2. Hold down the [SET] button (to the right of the LAST REC SEARCH pair). 3. At the point where you wish to set the Punch In point, press the LAST REC SEARCH [IN] button (you can also do so while playback is stopped). The display now briefly shows the message MARK IN . 4. Keep holding down [SET] and press LAST REC SEARCH [OUT] at the point where you wish to set the Punch Out marker. The display now briefly shows the message MARK OUT . Again, the Punch Out point can also be set while the MD8 is stopped or paused. These points are also available for quick location, i.e., press LAST REC SEARCH [IN] to locate to the previously set Punch In position, or [OUT] to locate to the Punch Out position. The above procedures can also be used to set the IN and OUT points for use with the Part Copy function. See Copying Parts on page 71 for more information. Setting the Punch In/Out points by specifying the time or measure If you know exactly where you want to punch in and out, you can use the CURSOR shuttle/DATA dial to locate to the desired points and then hold down [SET] while pressing LAST REC SEARCH [IN] or [OUT] (see above for details). Using the [DISPLAY] button, the display can be configured to show measure and beat numbers rather than time values. Selecting the desired measures/beats with the CURSOR shuttle/DATA dial and then specifying the Punch In and Out points may be a very convenient way of setting the Punch In/Out points. MD8—Owner’s Manual 34 Recording & Mixing Techniques Single Take Auto Punch In/Out Rehearsing Auto Punch (Single Take) 1. Press the [REC SELECT] button (or [GROUP] + [REC SELECT]) of the track that you want to record. A dot flashes above the corresponding track indicator. 2. Press the [AUTO PUNCH I/O] button. 3. Select the Auto Punch In mode (Single Take) with the DATA dial and press [ENTER]. The Pre-Roll point (i.e., a position located 5 seconds before the Punch In point) is located automatically. The REHE indicators flash and the display shows A.Pnch Rehe . The AUTO PUNCH IN and OUT indicators appear. This is Single Take Auto Punch Rehearse Standby mode. If you’re monitoring the track via CUE, you’ll hear the signal that is assigned to the selected track. If you want to rehearse the Auto Punch In/Out repeatedly, press the [REPEAT] button. REPEAT appears on the display. 4. Press the [PLAY] button to start the Auto Punch In/Out sequence. Playback starts and the PLAY indicators light up. The REHE indicators continue to flash, indicating Play Rehearse Wait mode. At the specified IN point, punch in occurs (i.e., rehearsal starts). The REHE indicators stop flashing and light up continuously. The IN indicator disappears. If you’re monitoring the track via CUE, you’ll hear the existing sounds playback until the IN point, after which you’ll hear the new sound that’s going to be recorded (we’re not recording anything in Rehearse mode, of course). At the specified OUT point, punch out occurs (i.e., rehearsal stops). The REHE indicators go out and the OUT indicator disappears. Playback continues up to the Post-Roll point. Then the Pre-Roll point is located automatically, and the MD8 waits in Auto Punch Rehearse Standby mode. You can press the [PLAY] button again for another rehearsal or move on to the next section to perform the Auto Punch In/Out for real. If you pressed the [REPEAT] button in Step 3, the MD8 will rehearse the Auto Punch In/Out repeatedly until you press the [STOP] button. The following illustration shows the Auto Punch Rehearse sequence. Pre-Roll Point In Point Post-Roll Point Out Point 8 7 6 5 4 REC 3 SELECT 2 1 Play Rehearse Wait AUTO PUNCH I/O PLAY ENTER SINGLE TAKE IN OUT MD8—Owner’s Manual OUT Rehearse Play Auto Punch In/Out 35 Performing Auto Punch for Real 1. Press the [REC SELECT] button (or [GROUP] + [REC SELECT]) of the track that you want to record. A dot flashes above the corresponding track indicator. 2. Press the [AUTO PUNCH I/O] button. 3. Select the Auto Punch In mode (Single Take) with the DATA dial and press [ENTER]. The Pre-Roll point is located automatically. The REHE indicators flash and the display shows A.Pnch Rehe . The AUTO PUNCH IN and OUT indicators appear. This is Auto Punch Rehearse Standby mode. 4. Press the [REC] button. The REC indicators flash and the display shows A.Pnch. This is Auto Punch Record Standby mode. If you’re monitoring the track via CUE, you’ll hear the signal that is assigned to the selected track. 5. Press the [PLAY] button to start the Auto Punch In/Out sequence. Playback starts and the PLAY indicators light up, while the display flashes the message A. Pnch Go . The REC indicators continue to flash, indicating Play Record Wait mode. At the specified IN point, punch in occurs (i.e., recording starts). The REC indicators stop flashing and light up continuously. The IN indicator disappears. If you’re monitoring the track via CUE, you’ll hear the existing sounds playback until the IN point, after which you’ll hear the new sound that’s being recorded. At the specified OUT point, punch out occurs (i.e., recording stops). The REC indicators go out and the OUT indicator disappears. Playback continues up to the Post-Roll point. Then the Pre-Roll point is located automatically. Auto Punch I/O mode is cancelled and the MD8 waits in Play Pause mode. Press the [PLAY] button to audition the punch in/out. The following illustration shows the Auto Punch Record sequence. Pre-Roll Point In Point Post-Roll Point Out Point 8 7 6 5 4 REC 3 SELECT 2 1 Play Record Wait AUTO PUNCH I/O ENTER REC Record Play PLAY SINGLE TAKE IN OUT OUT MD8—Owner’s Manual 36 Recording & Mixing Techniques Auto Punch with a Footswitch An optional footswitch can be used to start the Auto Punch In/Out sequence. 1. Press the [REC SELECT] button (or [GROUP] + [REC SELECT]) of the track that you want to record. A dot flashes above the corresponding track indicator. 2. Press the [AUTO PUNCH I/O] button. 3. Select the Auto Punch In mode (Single Take) with the DATA dial and press [ENTER]. The Pre-Roll point is located automatically. The REHE indicators flash and the display shows A.Pnch Rehe . The AUTO PUNCH IN and OUT indicators appear. This is Auto Punch Rehearse Standby mode. 4. Press the [REC] button. The REC indicators flash and the display shows A.Pnch. This is Auto Punch Record Standby mode. 5. Press the footswitch to start the Auto Punch In/Out sequence. Playback starts and the PLAY indicators light up. The REC indicators continue to flash, indicating Play Record Wait mode. At the specified IN point, punch in occurs (i.e., recording starts). The REC indicators stop flashing and light up continuously. The IN indicator disappears. If you’re monitoring the track via CUE, you’ll hear the existing sounds playback until the IN point. After which you’ll hear the new sound that’s being recorded. At the specified OUT point, punch out occurs (i.e., recording stops). The REC indicators go out and the OUT indicator disappears. Playback continues up to the Post-Roll point. Then the Pre-Roll point is located automatically, and the MD8 waits in Play Pause mode. Press the [PLAY] button to audition the punch in/out. The following illustration shows the Auto Punch Record sequence with a footswitch. Pre-Roll Point In Point Post-Roll Point Out Point 8 7 6 5 4 REC 3 SELECT 2 1 Play Record Wait AUTO PUNCH I/O ENTER REC Record Play PLAY SINGLE TAKE IN OUT OUT Leaving Auto Punch In/Out mode If, at any given point, you decide not to continue with Auto Punch In/Out recording, just press [AUTO PUNCH I/O] again to leave this mode. MD8—Owner’s Manual Auto Punch In/Out 37 Multi Take Auto Punch In/Out As previously mentioned, Multi Take Punch In/Out means that you can record several versions of the same excerpt, audition them, decide which one you like best, and then discard the remaining Takes. You need to set the Punch In and Punch Out points for Multi Take Auto Punch In/Out (see page 32). So long as there is enough disc space (i.e., a large enough blank area), you can record up to 99 takes. Note: If you still have a blank track left, it may be a good idea to copy the track you want to work on before continuing (see Copying Parts on page 71). That way, you can still return to the original version after assigning one of the takes to your track. Rehearsing Auto Punch (Multi Take) 1. Press the [REC SELECT] button (or [GROUP] + [REC SELECT]) of the track that you want to record. A dot flashes above the corresponding track indicator. 2. Press the [AUTO PUNCH I/O] button. 3. Select the Auto Punch In mode (Multi Take) with the DATA dial and press [ENTER]. The display now reads TAKE 1 Load . Next, the Pre-Roll point is located automatically. The REHE indicators flash and the display shows TAKE 1 Rehe . The AUTO PUNCH IN and OUT indicators appear. This is Multi Take Auto Punch Rehearse Standby mode. If you’re monitoring the track via CUE, you’ll hear the signal that is assigned to the selected track. If you want to rehearse the Auto Punch In/Out repeatedly, press the [REPEAT] button. REPEAT appears on the display. 4. Press the [PLAY] button to start the Auto Punch In/Out sequence. Playback starts and the PLAY indicators light up. The REHE indicators continue to flash, indicating Play Rehearse Wait mode. At the specified IN point, punch in occurs (i.e., rehearsal starts). The REHE indicators stop flashing and light up continuously. The IN indicator disappears. If you’re monitoring the track via CUE, you’ll hear the existing sounds playback until the IN point, after which you’ll hear the new sound that’s going to be recorded (we’re not recording anything in Rehearse mode, of course). At the specified OUT point, punch out occurs (i.e., rehearsal stops). The REHE indicators go out and the OUT indicator disappears. Playback continues up to the Post-Roll point. Then the Pre-Roll point is located automatically, and the MD8 waits in Auto Punch Rehearse Standby mode. You can press the [PLAY] button again for another rehearsal or move on to the next section to perform the Auto Punch In/Out for real. If you pressed the [REPEAT] button in Step 2, the MD8 will rehearse the Auto Punch In/Out repeatedly until you press the [STOP] button. See the illustration on page 34 for a graphic overview of the sequence but substitute MULTI TAKE for SINGLE TAKE . MD8—Owner’s Manual 38 Recording & Mixing Techniques Performing Multi Take Auto Punch for Real 1. See steps (1)–(3) above. The display now reads TAKE 1 Load . Next, the Pre-Roll point is located automatically. The REHE indicators flash and the display shows TAKE 1 Rehe . The AUTO PUNCH IN and OUT indicators appear. This is Multi Take Auto Punch Rehearse Standby mode. 2. Press the [REC] button to switch off Rehearse mode and activate REC mode instead. The REC indicators flash and the display shows TAKE 1 . This is Multi Take Auto Punch Record Standby mode. If you’re monitoring the track via CUE, you’ll hear the signal that is assigned to the selected track. 3. Press the [PLAY] button to start the Auto Punch In/Out sequence. Playback starts and the PLAY indicators light up, while the display flashes the message TAKE 1 Go . The REC indicators continue to flash, indicating Play Record Wait mode. At the specified IN point, punch in occurs (i.e., recording starts). The REC indicators stop flashing and light up continuously. The IN indicator disappears. If you’re monitoring the track via CUE, you’ll hear the existing sounds playback until the IN point, after which you’ll hear the new sound that’s being recorded. At the specified OUT point, punch out occurs (i.e., recording stops). The REC indicators go out and the OUT indicator disappears. Playback continues up to the Post-Roll point. Then the Pre-Roll point is located automatically, and the MD8 waits in Play Pause mode. The message NEXT TAKE now flashes on the display, signalling that the MD8 is ready to record the next take. 4. Press [ENTER] to prepare for recording the second take. The display now reads TAKE 2 Load . Next, the Pre-Roll point is located automatically. The REC indicators flash and the display shows TAKE 2 . The AUTO PUNCH IN and OUT indicators appear. You can now record take 2. Press the [REHE] button to rehearse take 2. 5. Go back to step (3) above. Repeat these steps to record additional takes. Note: If the message Disc FULL appears, no more takes can be recorded and you should proceed to Auditioning your takes. MD8—Owner’s Manual Auto Punch In/Out 39 Auditioning Your Takes Here is how to audition all the takes you recorded: 1. At the NEXT TAKE message that appears when the MD8 returns to the Pre-Roll point, use the DATA dial to select MONI TAKE . 2. Press the [ENTER] button. The display now shows the message TAKE X MONI (where “X” represents the number of the last take you recorded). 3. Use the DATA dial to select the Take you want to audition. Here, the options include all takes you have just recorded, as well as ORIGIN. This is the original recording, while all recordings marked with “Take” are new versions that may be used instead of the original. 4. Press the [PLAY] or [ENTER] button to start playback of the selected Take (or Original). The TAKE X Play (or ORIGIN Play ) message appears on the display while the MD8 plays back the selected take. After playing through the excerpt, playback stops at the Post-Roll point. 5. Go back to step (3) to select another Take. 6. If, after listening through the takes, you decide you haven’t yet played (or sung) that killer solo, press [EXIT] to return to the NEXT TAKE message and record a few more takes (see page 38). Choosing a Take After auditioning your takes (and possibly recording a few more), you will no doubt decide to use one of them. Here is how to paste the desired take into your song (which you haven’t done so far): Note: It is not possible to permanently save all takes. You have to choose one of them before leaving Multi Take Auto Punch mode by pressing [AUTO PUNCH I/O], or before switching off the MD8. If you do not perform the following steps, the MD8 returns to the excerpt marked as ORIGIN (i.e., the original recording). Note: Selecting a take here will erase the original excerpt as well as all remaining takes. 1. At the TAKE X: MONI message, use the DATA dial to select the take you want to paste into your song. 2. Turn the CURSOR shuttle to the right to make the MONI message flash. 3. Use the DATA dial to select FIX . The display now reads TAKE X FIX (where “X” represents the number of the take you have just selected). 4. Press the [ENTER] button. As “fixing” the take cannot be undone, the display now asks you whether you really want to substitute it for the original version (FIX TAKE? ). 5. Press [ENTER] to insert the selected take into the track, or [EXIT] if you have changed your mind. The display now reads TAKE FIX , which means that the selected take is copied to the position between the Punch In and Punch Out points, thus replacing the original recording. After inserting the take, the MD8 leaves Multi Take Auto Punch In/Out mode and erases all remaining takes as well as the original version. As stated above, these cannot be recalled. MD8—Owner’s Manual 40 Recording & Mixing Techniques Setting the Pre-Roll & Post-Roll Times Pre-Roll and Post-Roll are used in conjunction with the Auto Punch In/Out function. Pre-Roll refers to the time before the IN point at which playback starts. Post-Roll refers to the time after the OUT point at which playback stops. The default time for both Pre-Roll and Post-Roll is 5 seconds. You can change the values independently using the PrePost Roll function, as explained below. These settings are stored when MD8 is turned off. Pre-Roll Point Post-Roll Point Pre-Roll Time Post-Roll Time [IN] [OUT] 1. Press the [UTILITY] button and use the DATA dial to select the PrePost Roll function. 2. Press the [ENTER] button. The display shows Pre 5sec . 3. Use the DATA dial to set the Pre-Roll time from 0 to 9 seconds. 4. Press the [ENTER] button. The display shows Post 5sec . 5. Use the DATA dial to set the Post-Roll time from 0 to 9 seconds. 6. Press the [ENTER] button. 7. Press the [UTILITY] or [EXIT] button to leave the Utility mode. MD8—Owner’s Manual Ping-Pong Recording 41 Ping-Pong Recording The ping-pong recording technique (also known as bounce down) is used to free up tracks for further recording. This is accomplished by bouncing down (i.e., mixing and recording) one or two existing tracks to an unused track. Those tracks can then be used for further recording (in which case their contents are overwritten). You can thus record more than just eight tracks using this technique. The only drawback is that once several tracks have been bounced, you cannot adjust the individual sounds. You can, however, balance the levels and apply EQ and effects during the actual ping-pong operation. The following illustration shows the ping-pong technique. Track 8 Track 7 Track 6 Track 5 Track 4 Source Tracks Track 3 Track 2 Track 1 1 2 GAIN 3 GAIN LINE PB MIC LINE MIC/ LINE PB FLIP GAIN MIC LINE MIC/ LINE PB FLIP CUE CUE R L L E V E L 0 HIGH 10 –15 MID +15 F 5k P A N R L L E V E L 0 HIGH 10 –15 MID +15 F 250 G MIC CUE P A N P A N L MIC/ LINE FLIP R L E V E L 0 HIGH 10 –15 MID +15 F 250 5k G 250 5k G –15 LOW +15 –15 LOW +15 –15 LOW +15 –15 AUX +15 –15 AUX +15 –15 AUX +15 1 1 0 10 0 10 2 1 0 10 0 10 2 1 2 GROUP ASSIGN 3 4 PAN L ODD 10 9 8 7 6 5 4 3 2 1 0 2 GROUP ASSIGN 3 4 PAN R EVEN 0 10 0 10 2 1 L ODD 10 9 8 7 6 5 4 3 2 1 0 1 2 GROUP ASSIGN 3 4 PAN R EVEN L ODD 10 9 8 7 6 5 4 3 2 1 0 R EVEN Track 8 Track 7 Track 6 Track 5 Destination Track Track 4 Track 3 Track 2 Track 1 Tape-based multitrack recorders always need at least one unused track for ping-pong operations. The MD8, however, provides eight-track playback with ping-pong. So you can record on all eight tracks and then bounce them down to one of those tracks. This is possible because the MD8 is able to read audio data from a track before writing new audio data to it. When the ping-pong operation is complete, the previous audio data on that track is lost. However, you can rehearse ping-pong operations. The following illustration shows eight-track playback with ping-pong. MD8—Owner’s Manual 42 Recording & Mixing Techniques Track 8 Track 7 Track 6 Track 5 Source Tracks Track 4 Track 3 Track 2 Track 1 1 2 GAIN 3 GAIN 4 GAIN 5 GAIN 6 GAIN 7 GAIN 8 GAIN GAIN LINE MIC LINE MIC LINE MIC LINE MIC LINE MIC LINE MIC LINE MIC LINE PB MIC/ LINE PB MIC/ LINE PB MIC/ LINE PB MIC/ LINE PB MIC/ LINE PB MIC/ LINE PB MIC/ LINE PB FLIP FLIP CUE FLIP CUE L L L E V E L 10 –15 MID +15 F L L E V E L 10 –15 MID +15 F 250 5k G –15 AUX –15 LOW 5k +15 –15 AUX 0 +15 –15 AUX 0 2 3 4 0 R EVEN 10 9 8 7 6 5 4 3 2 1 0 2 3 4 0 –15 AUX L ODD R EVEN 2 4 L ODD R EVEN –15 AUX 0 2 4 –15 AUX 0 2 3 4 R EVEN R EVEN 10 9 8 7 6 5 4 3 2 1 0 4 0 –15 AUX 2 4 L ODD R EVEN 250 +15 –15 AUX 5k +15 +15 1 10 0 10 0 10 2 0 10 1 2 GROUP ASSIGN 3 4 1 2 GROUP ASSIGN 3 4 PAN L ODD R EVEN 10 9 8 7 6 5 4 3 2 1 0 6 +15 –15 LOW PAN 10 9 8 7 6 5 4 3 2 1 0 5 5k 0 10 3 –15 MID +15 2 1 L E V E L 10 G +15 10 GROUP ASSIGN R 0 HIGH F 250 –15 LOW PAN L ODD +15 1 0 10 1 –15 MID +15 2 GROUP ASSIGN L L E V E L 10 G +15 10 PAN L ODD 5k P A N R 0 HIGH F 250 1 0 10 3 +15 –15 LOW 2 1 –15 MID +15 1 GROUP ASSIGN L L E V E L 10 G +15 10 10 9 8 7 6 5 4 3 2 1 0 3 5k P A N R 0 HIGH F 250 –15 LOW PAN 10 9 8 7 6 5 4 3 2 1 0 2 5k 0 10 3 +15 +15 2 1 –15 MID G +15 10 GROUP ASSIGN L L E V E L 10 CUE P A N R 0 HIGH F 250 –15 LOW PAN 10 9 8 7 6 5 4 3 2 1 0 1 0 10 1 GROUP ASSIGN PAN L ODD 5k +15 2 10 1 GROUP ASSIGN PAN +15 1 10 2 –15 MID G –15 LOW 1 10 L L E V E L 10 MIC MIC/ LINE FLIP CUE P A N R 0 HIGH F 250 +15 1 0 2 +15 G +15 1 –15 MID F 250 G –15 LOW L L E V E L 10 FLIP CUE P A N R 0 HIGH FLIP CUE P A N R 0 HIGH FLIP CUE P A N R 0 HIGH FLIP CUE P A N L ODD R EVEN 10 9 8 7 6 5 4 3 2 1 0 7 Track 4 8 Track 4 Track 4 Track 4 Destination Track Track 4 Track 3 Track 2 Track 1 Preparing for Ping-Pong 1. Press the [ ] SONG SEARCH button to locate the beginning of the song. 2. Set the [FLIP] switches on the source track channels to PB. This sets the disc playback (track) signal as the source for the channels. 3. Set the faders on the source channels to the 7–8 mark. 4. Use the GROUP ASSIGN switches and PAN controls on the source track channels to assign the signals to the destination track. See GRP Method on page 18 for information about using the GROUP ASSIGN switches and PAN controls to assign signals to tracks. 5. Hold down [GROUP] while pressing the [REC SELECT] button of the destination track. A dot flashes above the corresponding track indicator. Using the GRP recording mode is necessary because the source tracks need to be connected internally to the destination track. Ping-Pong does not yield the desired result in DIR mode (direct connection between the inputs and tracks). 6. Press the MONITOR SELECT [GROUP] switch for the destination track. This sets the monitor source to the destination track. 7. Set the MONITOR LEVEL control as required. MD8—Owner’s Manual Ping-Pong Recording 43 Rehearsing Ping-Pong 8. Press the [REHE] button. The REHE indicators flash. 9. Press the [PLAY] button to start the rehearsal. The rehearsal starts and the PLAY indicators light up. The REHE indicators stop flashing and light up continuously. You should now be able to hear the source tracks combined. 10. Use the faders to balance the source track levels and apply EQ as required. To monitor individual tracks, press the MONITOR SELECT [CUE] button and use the individual CUE LEVEL controls. Repeat the ping-pong rehearsal until you are satisfied with the combined sound. Performing Ping-Pong for Real 11. Press the [ ] SONG SEARCH button to locate the beginning of the song. 12. Press the [REC] button. The REC indicators flash. 13. Press the [PLAY] button to start recording. The ping-pong operation starts and the PLAY indicators light up. The REC indicators stop flashing and light up continuously. The meter of the destination track now reflects the level of the combined signal. 14. When the song has finished, press the [STOP] button. Checking the Ping-Pong Operation 15. Press the [ ] SONG SEARCH button to locate the beginning of the song. 16. Press the MONITOR SELECT [GROUP] switch that you pressed previously to monitor the destination track. 17. Press the MONITOR SELECT [STEREO] switch to listen to the Stereo Bus signal. Alternatively, press MONITOR SELECT [CUE] and set the destination track’s/channel’s [FLIP] switch back to MIC/LINE (up position). You also need to set the CUE LEVEL control of the destination track to midway. 18. Press the [PLAY] button to start playback. You should now be able to hear the new combined track. MD8—Owner’s Manual 44 Recording & Mixing Techniques Ping-Pong with Overdub The ping-pong technique can be combined with overdub recording. This allows you to bounce down tracks and record a new sound source simultaneously. In the following illustration, for example, Tracks 5, 6, and 7 are bounced to Track 1 along with a new signal coming from Input Channel 8. Track 8 Source Tracks Track 7 Track 6 Track 5 Overdub Source Track 4 5 6 GAIN Track 3 MIC PB Track 2 7 GAIN LINE MIC PB MIC/ LINE FLIP Track 1 L 0 HIGH 10 –15 MID +15 5k 0 HIGH 10 –15 MID +15 5k G –15 LOW –15 AUX –15 LOW +15 –15 AUX 0 0 2 3 4 0 R EVEN 10 9 8 7 6 5 4 3 2 1 0 5k 2 3 4 R EVEN 10 9 8 7 6 5 4 3 2 1 0 +15 250 +15 –15 LOW +15 –15 AUX 10 5k +15 +15 0 10 0 10 2 0 10 1 2 GROUP ASSIGN 3 4 PAN L ODD –15 MID 1 0 10 1 L E V E L 10 F –15 AUX GROUP ASSIGN R 0 HIGH G +15 10 PAN L ODD +15 250 2 10 1 –15 MID –15 LOW 2 GROUP ASSIGN 10 1 10 PAN 0 HIGH +15 1 0 P A N L L E V E L G +15 MIC/ LINE FLIP CUE R F 250 PB MIC/ LINE L L E V E L MIC P A N R F 250 LINE FLIP CUE P A N R L E V E L MIC PB MIC/ LINE CUE P A N L GAIN LINE FLIP CUE 8 GAIN LINE 1 2 GROUP ASSIGN 3 4 PAN L ODD R EVEN 10 9 8 7 6 5 4 3 2 1 0 L ODD R EVEN 10 9 8 7 6 5 4 3 2 1 0 Track 8 Track 7 Track 6 Track 5 Track 4 5 6 7 8 Track 3 Track 2 Destination Track Track 1 1. Connect a sound source to an unused input channel (i.e., one you don’t need during the ping-pong operation). If you decide to ping-pong all eight MD8 tracks, you can still use LINE INPUTs 9–10 and 11–12 for adding new parts. This only works for line-level signals (synthesizers, samplers, drum machines, etc.), however. 2. Set the GAIN control of the channel to which you are feeding the live signal as appropriate. 3. Set the [FLIP] switch to MIC/LINE. 4. Set the fader to the 7–8 mark. 5. Use the ASSIGN switches and PAN control to assign the signals to the destination track. LINE INPUTs 9, 10, 11, and 12 are stereo pairs. The odd inputs (9 & 11) are connected to busses 1 and 3, while the even inputs (10 &12) are connected to busses 2 and 4. Use the GROUP ASSIGN switches of these channels to assign either (mono) or both (stereo) inputs to the desired track(s). The latter is only meaningful during Ping-Pong to two tracks (stereo). MD8—Owner’s Manual Ping-Pong with Overdub 9-10 0 45 11-12 10 0 10 LINE INPUT 12 11 10 9 1 2 GROUP ASSIGN 3 4 1 2 GROUP ASSIGN 3 4 For mono Ping-Pong operations, be sure to connect the additional signal sources to the LINE INPUTs that can be assigned to the desired GROUP (1/3 or 2/4). 6. Continue with Preparing for Ping-Pong on page 42. During rehearsal, balance the level of the new source with the existing tracks. If you are also using channels 9–10 and 11–12, set their levels with the [9–10] and [11–12] controls. MD8—Owner’s Manual 46 Recording & Mixing Techniques Pitch The Pitch function allows you to adjust the pitch for playback and recording. The pitch can be adjusted approximately ±12%. Normally, the Pitch function should be set to Fix, which means the pitch is fixed for normal operation. See Pitch Applications on page 87 for some advanced applications of the Pitch function. When normal pitch is selected, PITCH FIX is shown on the display. When variable pitch is selected, PITCH VARI is shown. Adjusting the Pitch 1. Press the [PITCH] button. The display shows FixX+00.00% , and the FIX message flashes. 2. Turn the CURSOR shuttle to the right to select VARI. The PITCH indicator below the FIX message now reads VARI (orange). 3. Use the DATA dial to set the desired pitch change (–12.03% to 12.04%). If you now start playback, the MD8 will use the pitch value you have just set. Note: The Pitch value you set here is memorized when the MD8 is turned off. Next time you turn on the MD8, this value will still be there but the MD8 defaults to FIX mode. See below for how to toggle between FIX and VARI speed. 4. When you’ve finished, press the [ENTER] button. Playback and recording is now performed at the specified pitch. To achieve the pitch change, the MD8 simply plays slower for pitch down and faster for pitch up. So if you record something at a different pitch you’ll have to play it at a different speed. Be aware of this. Tip: When you’ve finished recording at a different pitch, remember to set the pitch back to Fix. Otherwise, you might record something at the wrong pitch by mistake. Toggling Between FIX & VARI Pitch 1. Press the [PITCH] button. 2. Turn the CURSOR shuttle to the left to make FIX flash. The small PITCH indicator below the topmost line now reads FIX again. (To return to the previously set “VARI pitch” value, turn the CURSOR shuttle to the right again. In that case, the PITCH indicator will read VARI. Turning the CURSOR shuttle to the left and right allows you to toggle between normal (PITCH= FIX) and altered (PITCH= VARI) speed. MD8—Owner’s Manual Using a Footswitch 47 Using a Footswitch An optional footswitch can be used to control the MD8. Apart from a few small differences, footswitch operation is essentially the same as pressing the MD8 [PLAY] button. Connect the footswitch to the PUNCH I/O jack at the front of the MD8. The following is a summary of footswitch operations. Normal playback: Play Pause → Play → Play Pause → Play → Auto Punch In/Out: Record Pause → Play Record Wait → Record → Play → Play Pause New Recording: New Record Pause → New Record → Stop The following table shows footswitch operation for all MD8 modes. It also shows the status of the REHE, REC, and PLAY indicators for the various modes. ● On z Flashing Mode Before Mode After → Indicators REHE REC PLAY Stop — — — Play — — Play Pause — Cue/Review Indicators REHE REC PLAY Play — — ● ● Play Pause1 — — z — z Play — — ● — — ● Play — — ● Record Pause — z — Play Record Wait — z ● Rehearse Pause z — — Play Rehearse Wait z — ● Record2 — ● ● → → → Play Record Wait — z ● Play Rehearse Wait z — ● Rehearse ● — ● Record — ● ● Play — — ● Rehearse ● — ● Play — — ● New Record Pause — z — New Record — ● ● Stop3 — — — Auto Punch Record Wait4 — z ● Auto Punch Rehearse Wait4 z — ● New Record — ● ● Auto Punch Record Standby — z — Auto Punch Rehearse Standby z — — (1) (2) (3) (4) → → [PAUSE] button operation. Effective only when a [REC SELECT] button is pressed. [STOP] button operation. After locating the Pre-Roll point, the Auto Punch In/Out sequence starts. For the optional Yamaha FC5 Footswitch, operation is initiated when the footswitch is pressed, not when it’s released. This may differ, however, with other footswitches. If available, try experimenting with the footswitch’s POLARITY switch until you find the desired setting. MD8—Owner’s Manual 48 Recording & Mixing Techniques Applying Effects The AUX SENDs 1 and 2 allow you to connect external effects processors and apply effects to MD8 signals. Effects can be applied when recording tracks, using ping-pong, or during mixdown. Typically, reverb and delay type effects, which are often applied to several sounds in a mix, are used with this type of connection. The input channel AUX controls are used to send signals to the effects processors. The processed signal is returned to the MD8 through LINE INPUTs 9–10 and 11–12 and mixed with the original, unprocessed signal to achieve a balance before being recorded to an MD8 track, or the master recorder during mixdown. The signal for the AUX controls is sourced post-fader. So as well as turn up the AUX 1 and/or 2 control, you must also raise the fader. This has the advantage that the effect depth of a channel depends on the level of the unprocessed signal that is controlled by the fader. So when you fade out a channel, the signal from the effects processor fades too. 1. Connect an MD8 AUX SEND jack to the external effects processor’s input. 2. Connect the processor’s stereo outputs to the MD8’s LINE INPUTs 9–10 or 11–12. The odd channel’s signal (9 or 11) is fed to the Left Stereo bus and Groups 1 and 3. The even channel’s signal (10 or 12) is fed to the Right Stereo bus and Groups 2 and 4. So if you want to send the processed signal to both the left and right channels during mixdown, or both odd and even groups when recording tracks, you must connect it to both jacks of a pair (i.e., 9 and 10, or 11 and 12). The following illustration shows how to connect an external effects processor to the MD8. Other equipment has been removed for clarity. Effects processor 2 88 Effects processor 1 88 AUX SEND 2 MONITOR OUT R LINE INPUT 1 L 12 11 L 9 8 2TR IN STEREO OUT R MIC/LINE INPUT 10 R 7 6 5 4 3 8 7 6 5 4 3 2 ON OFF PHANTOM POWER ON OFF THRU OUT MID 1 1 2 AC IN 1 INSERT I/O MIC/LINE IN (BAL) 2 TRACK DIRECT OUT L 2 INSERT I/O 3 1 2 3 1 1: GMD 2: HOT 3: COLD DC48V MAX. 7mA IN Applying Effects at Mixdown 1. To send a signal to an effects processor, set the input channel fader to the 7–8 mark and turn up an AUX control. The input channel signal is sent to the effects processor and the Stereo bus. 2. Set the effects processor as required. 3. To mix the processed signal back into the stereo mix, turn up the [9–10] and/or [11–12] level controls. Use these controls to balance the processed signal with the dry, unprocessed signal that is coming directly from the input channel. Use the input channel fader to adjust the level of the unprocessed signal. You can apply the same effect to other channels using the corresponding AUX controls. MD8—Owner’s Manual Applying Effects when Recording 49 Applying Effects when Recording 1. To send an input channel signal to an effects processor, set the [FLIP] switch to the up position, the fader to the 7–8 mark, and turn up an AUX control. The input channel signal is sent to the effects processor. 2. Use the GROUP ASSIGN switches to assign the input channel signal to a group. The input channel signal is sent to the specified group. 3. Set the effects processor as required. 4. To send the processed signal to the track, press the [9–10] or [11–12] GROUP ASSIGN switch corresponding to the GROUP ASSIGN switch pressed in Step 2, and then turn up the 9–10 or 11–12 level control. Use the 9–10 or 11–12 level control to balance the processed signal with the unprocessed signal that is coming directly from the input channel. Use the input channel fader to adjust the level of the unprocessed signal. Press MONITOR SELECT [GROUP 1–3] or [GROUP 2–4] to monitor both signals. 5. Hold down [GROUP] while pressing the REC SELECT switch that corresponds to the track you want to record to. With the balance set, you’re ready to record. Applying Effects with Ping-Pong 1. To send an input channel signal to an effects processor, set the [FLIP] switch to the up position, the fader to the 7–8 mark, and turn up an AUX control. The input channel signal is sent to the effects processor. 2. Use the GROUP ASSIGN switches to assign the input channel signal to the destination group. The input channel signal is sent to the destination group. 3. Set the effects processor as required. 4. To send the processed signal to the track, press the [9–10] or [11–12] GROUP ASSIGN switch corresponding to the GROUP ASSIGN switch pressed in Step 2, and then turn up the 9–10 or 11–12 level control. Use the 9–10 or 11–12 level control to balance the processed signal with the unprocessed signal that is coming directly from the input channel. Use the input channel fader to adjust the level of the unprocessed signal. Press MONITOR SELECT [GROUP 1–3] or [GROUP 2–4] to monitor both signals. With the balance set, you’re ready to perform the ping-pong operation. MD8—Owner’s Manual 50 Recording & Mixing Techniques Patching in Signal Processors Input channels 1 and 2 feature INSERT I/O jacks. These make it easy to patch external signal processors directly into these two channels. Typically, compressors, limiters, and noise gates are used for this type of connection. Reverb, delay, and other effects processors can be used too. The INSERT I/O connections, which use TRS (Tip, Ring, Sleeve) phone jacks, are two-way connections, with the tip carrying the output signal from the MD8 to the external processor and the ring carrying the output signal from the external processor back into the MD8. You need special insert cables to do this. A wiring diagram for an insert cable is shown below. To processor’s input Connect to MD8 INSERT I/O Sleeve Tip Sleeve Ring (return) Tip (send) From processor’s output The following illustration shows how to connect an external processor to the MD8’s INSERTs. Other equipment has been removed for clarity. Signal processor 88 Input Output Insert cable AUX SEND MONITOR OUT R LINE INPUT 1 2 L 12 11 STEREO OUT R L MIC/LINE INPUT 10 9 8 2TR IN R 7 6 5 4 3 8 7 6 5 4 2 INSERT I/O 3 2 2 POWER ON OFF THRU OUT MID 1 1 ON OFF PHANTOM AC IN 1 INSERT I/O MIC/LINE IN (BAL) 2 TRACK DIRECT OUT L 3 1 2 3 1 1: GMD 2: HOT 3: COLD DC48V MAX. 7mA IN Once connected, operation is the same as normal. The signal source for the external processor is taken after the channel’s EQ section. The output signal from the external processor is then returned into the channel just before the fader. The processed signal can be assigned to the groups, sent to the Stereo bus, or to the auxiliary sends. MD8—Owner’s Manual Quick Search Functions 5 51 Quick Search Functions This chapter explains the quick search functions. Searching for Songs The [ ] and [ ] SONG SEARCH buttons can be used for locating songs at any time except when recording. The [ ] SONG SEARCH button locates the previous song and the [ ] SONG SEARCH button locates the next song. When the [ ] SONG SEARCH button is pressed in the middle of a song, the beginning of that song is located. When the SONG SEARCH buttons are used during playback, the song is located and then playback continues. When they are used in Stop mode, the song is located and then Pause mode is engaged. Rewind & Fast Forward There are two fast forward/rewind functions that allow you to jump to the position you need. Both are available at all times, except when the CURSOR shuttle and DATA dial are used for setting values or selecting settings (i.e., when the PITCH, ADJUST, EDIT, or UTILITY indicator lights). Shuttle Playback Function (Cue/Review) The outer rim of the CURSOR shuttle/DATA dial (which we have come to call the CURSOR shuttle) allows you to fast forward or rewind at different speeds during playback. During this operation, the material on disc remains audible (which is why these functions are also called Cue and Review). The position of the CURSOR shuttle determines the Cue or Review speed (the speed value will appear on the display): Fast forward (during playback): CUE Normal speed CUE x0.5 * CUE x2 CUE x4 CUE x8 CUE x16 CUE x32 0.5x cue, turn the shuttle up to 2x or higher and then back to the *For 0.5x position. Rewind (during playback): REVIEW Normal speed REV x2 REV x4 REV x8 REV x16 REV x32 1. Press the [PLAY] button to start playback. 2. Turn the CURSOR shuttle to the right to fast forward/temporarily increase the playback speed. The display shows the value of the selected CUE speed (see the above illustration). MD8—Owner’s Manual 52 Quick Search Functions 3. Turn the CURSOR shuttle to the left to rewind at the desired speed The display shows the value of the selected Review (REV) speed (see the above illustration). 4. If you like, you can “lock” the currently selected Cue/Review speed by pressing the [ENTER] button. That way, you don’t need to keep holding the CURSOR shuttle. Cue and review stop when the beginning or end of a song is reached. 5. To return to normal playback speed, press [PLAY] again. Note: This function does not alter the pitch of the material being cued or reviewed. Locating Specific Points You can locate specific points within a song or disc by entering the exact time position in minutes/seconds/frames. When the time counter is set to either ELAPSE or REMAIN, a point within the current song can be located. When the time counter is set to TOTAL, a point on the entire disc can be located. After programming a Tempo Map (see page 76), you can also select the Measure/Beat display format and locate the desired measure, beat, or clock. This precise location function only works when playback is stopped or paused. 6. If the MD8 is currently playing back, press the [STOP] or the [PAUSE] button. 7. Use the CURSOR shuttle for coarse movements, or the DATA dial for advancing or going back on a frame-by-frame basis. If you use the CURSOR shuttle, the fast forward/rewind speed is determined by how far you turn the shuttle to the left or right (in the same way as for Cue and Review). The position you locate flashes on the display. If you decide not to start playback at the position you have just set, press the [STOP] button. Note: It would be a good idea to press the [DISPLAY] button until the Time counter indicator reads ELAPSE. 8. Press the [PLAY] button to start playback at the selected position. Playback starts. To locate the specified point and have the MD8 wait in Pause mode, press the [ENTER] button instead of the [PLAY] button. The PLAY indicators now flash to signal that the MD8 is waiting in Pause mode. Searching for the Last Rec IN & OUT Points When you record or rehearse, the start and end points of the recording are automatically stored as the LAST REC IN and OUT points. When the IN and OUT points have been set, IN and OUT appear on the display. You can use the LAST REC SEARCH [IN] and [OUT] buttons to locate these points. This is useful for checking these points. You can adjust the position of the IN and OUT points in one-frame steps. See Adjusting Markers on page 54 for more information. The IN and OUT points are not memorized when a disc is ejected or the MD8 is turned off. The LAST REC IN and OUT points are used with the Auto Punch In/Out, Part Copy, and Part Erase functions. See Auto Punch In/Out on page 32, Copying Parts on page 71, and Erasing Parts on page 69, respectively. MD8—Owner’s Manual Searching for Markers 53 Searching for Markers The [ ] and [ ] MARK SEARCH buttons are used to search for markers within a song. The [ ] MARK SEARCH button locates the previous marker and the MARK SEARCH [ ] button locates the next marker. For a song with no markers inserted, you can only locate the Start and End markers. Every time you jump to a marker using this method, the MD8 automatically switches to Playback Pause mode. Inserting Markers You can insert up to ten markers in a song during recording or playback. Markers are a convenient way to locate specific points within a song. They can be adjusted and erased. The Start and End markers, which are inserted automatically when recording, cannot be adjusted or erased. Markers can also be used to arrange sections of a song into a Cue List. See Cue List Playback & Copy on page 59 for more information. 1. To insert a marker, press the [MARK] button during recording or playback. MARK X appears on the display for a few seconds and the corresponding marker box flashes. Press the [MARK] button again to insert further markers. Note: If you set a Marker while playback is stopped (or when locating the desired position using the DATA dial or CURSOR shuttle), the MD8 automatically switches to Play Pause mode. 2. When you’ve finished, press the [TOC WRITE] button to update the TOC. If a new marker is inserted between two existing markers, subsequent markers are renumbered, as shown below. Original Song [S] [1] [2] [3] [E] [4] [E] [MARK] button pressed Song with New Marker [S] [1] [2] [3] Marker Indicators Marker indicators show the current song position relative to markers. When a song is positioned on or after a marker, the corresponding marker indicator flashes. When the song position moves to the next marker, the next marker indicator flashes. The following illustration shows this. [S] [1] [S] [2] [1] [3] [2] [E] [3] MD8—Owner’s Manual 54 Quick Search Functions Adjusting Markers Once inserted, markers can be finely adjusted in one-frame steps. This also applies to the LAST REC IN and OUT points (they double as Punch In and Out points). The Start and End markers cannot be adjusted. 1. Press the [ADJUST] button. The display shows MARK X: ADJST (“X” being the number of the Marker whose number is flashing on the display at the time when you press [ADJUST]). 2. Use the DATA dial to select the marker that you want to adjust. IN and OUT refer to the LAST REC IN and OUT points. 3. Press the [ENTER] button. The display shows ADJST Load. and about ten seconds of sound data (about five seconds on either side) of the marker is loaded into memory for quick playback. When loading is complete, the sound data can be played from about 1.5 seconds before the marker to about 1.5 seconds after the marker, as shown below. 1.5 sec 1.5 sec Audition [1] 10 seconds of sound data loaded into memory The 1.5 seconds of sound data before the marker is played at a lower volume level, so you can hear exactly where the marker occurs. To play the first 1.5 seconds at normal volume and the remaining sound data at a lower level, turn the CURSOR shuttle to the left. You can toggle between these two playback modes by turning the CURSOR shuttle to the left, or right. Each time you do so the sound data is played. Playback Volume Marker Position MD8—Owner’s Manual Marker Position Adjusting Markers 55 4. Use the DATA dial to adjust the marker and the [PLAY] and the CURSOR shuttle to audition the new marker position. The marker can be moved in 86-frame steps to a new position within the 10 seconds of sound data loaded into memory. If you want to move the marker to a position beyond this range, you must use the Adjust function several times. You cannot move a marker beyond the previous or next marker. 5. Press the [ENTER] button to store the new position (the message on the display once again reads MARK X: ADJST ). Press the [EXIT] button if you don’t want to store the new marker position. 6. When you’ve finished, press the [EXIT] or [ADJUST] button to leave the Adjust mode. 7. Press the [TOC WRITE] button to update the TOC with the new marker positions. MD8—Owner’s Manual 56 Quick Search Functions Erasing Markers 1. Press the [ADJUST] button. The display shows MAR X: ADJST . 2. Use the DATA dial to select the marker that you want to erase. 3. Turn the CURSOR shuttle to the right to make the ADJST message flash. 4. Use the DATA dial to select CLEAR. The display shows MARK X: CLEAR . 5. Press the [ENTER] button The display shows CLR MARK X? 6. Press the [ENTER] button to erase the marker. The marker is erased and existing subsequent markers are renumbered, as shown below. Before Erase [S] [1] [2] [3] [4] [E] [3] [E] Marker to be erased After Erase [S] [1] [2] If you decide you do not want to erase the selected marker after all, press the [EXIT] button instead. 7. When you’ve finished, press the [ADJUST] or [EXIT] button. 8. Press the [TOC WRITE] button to update the TOC. MD8—Owner’s Manual Repeat, Cue List & Program Play 6 57 Repeat, Cue List & Program Play This chapter explains the Repeat, Cue List, and Program Play functions. One Song Repeat One Song Repeat playback allows you to play one song repeatedly. One Song Repeat Song 1 Song 2 Song 3 Play Repeatedly 1. Use the [SONG SEARCH] buttons to select the song for repeat playback. 2. Press the [REPEAT] button. REPEAT 1 appears on the display. 3. Press the [PLAY] button to start playback. The selected song plays repeatedly. You can also start One Song Repeat during Play or Pause mode. 4. Press the [REPEAT] button twice to cancel One Song Repeat playback. One Song Repeat playback is cancelled automatically when the [STOP] button is pressed. All Song Repeat All Song Repeat playback allows you to play all songs repeatedly. All Song Repeat Song 1 Song 2 Song 3 Play Repeatedly 1. Press the [REPEAT] button twice. REPEAT ALL appears on the display. 2. Press the [PLAY] button to start playback. All songs play repeatedly. You can also start All Song Repeat during Play or Pause mode. 3. Press the [REPEAT] button to cancel All Song Repeat playback. All Song Repeat playback is cancelled automatically when the [STOP] button is pressed. MD8—Owner’s Manual 58 Repeat, Cue List & Program Play A–B Repeat A–B Repeat playback allows you to repeatedly play a section of a song. Playback repeats between the specified A and B points, which can be in separate songs. A–B Repeat Song 1 Song 2 A Point Song 3 B Point Play Repeatedly 1. Press the [PLAY] button to start playback. 2. Press the [A B] button when you hear the beginning of the section that you want to repeat. REPEAT A appears on the display. Point A has been entered. 3. Press the [A B] button again when you hear the end of the section that you want to repeat. REPEAT B appears on the display. Point B has been entered. The section between points A and B is played repeatedly. 4. Press the [REPEAT] button to cancel A-B Repeat. A-B Repeat playback is cancelled automatically when the [STOP] button is pressed. The specified A and B points are not remembered when A–B Repeat mode is cancelled. To keep the A-B points active, use the [PAUSE] button instead of the [STOP] button to temporarily stop A-B Repeat playback. The A and B points are not stored when MD8 is turned off. Tip: To stop playback at the end of each song, set MIDI Sync to either MTC or MIDI Clock. MD8—Owner’s Manual Cue List Playback & Copy 59 Cue List Playback & Copy The Cue List function allows you to compile a cue list (i.e., a sequence of cues for playback) using markers. Cues are loaded into memory for continuous, uninterrupted playback. The Cue List can also be copied to create a new song. A Cue List can contain up to 26 steps (A–Z). You can specify the start marker, end marker, and the number of times the step is to repeat from 1 to 99. Cue List a:s—>1 b:2—>3 c:3—>4 d:2—>3 e:3—>4 f:5—>7 g:s—>1 h:s—>1 i:s—>1 " " " n= n= n= n= n= n= n= n= n= " " 2 2 4 1 4 2 0 0 0 1. Press the [UTILITY] button and use the DATA dial to select the Cue List function. 2. Press the [ENTER] button. The display shows EDIT. 3. Use the DATA dial to select EDIT or NEW. EDIT allows you to edit the Cue List (or to program it for the first time). NEW resets the Cue List. 4. Press the [ENTER] button. The display shows a:s¬e n=0 (the lower case “a” indicates that the Cue List is being edited). 5. Use the CURSOR shuttle to select the parameters and the DATA dial to set them. 6. When you’ve set all the required steps, press the [ENTER] button. The display shows List PLAY? To copy the Cue List to a new song, turn the DATA dial to the right. The display changes to List COPY? 7. Press the [ENTER] button. If you chose List PLAY? , the MD8 waits in Pause mode. Press [PLAY] to play the Cue List. The time counter starts at zero and counts up continuously until the last step of the Cue List has been played. The display shows the current step. For example, A:1¬2 n=0 (the upper case “A” indicates that the Cue List is being played). If you chose List COPY? , a new song consisting of the cues in the Cue List is created. 8. If you are just playing the Cue List, use the DATA dial to select other steps and the [PAUSE] button to pause playback. To stop Cue List Playback, press the [STOP] button. In rare circumstances, Cue List playback may not be continuous (i.e., playback may skip between cues). Cue List settings are stored when the MD8 is turned off. MD8—Owner’s Manual 60 Repeat, Cue List & Program Play Program Playback The Program Play function allows you to compile a program of songs for custom playback. The Program may contain up to 36 steps. Program S1: S2: S3: S4: S5: S6: S7: S8: S9: " " " Song Song Song Song Song Song Song Song Song " " 3 5 2 9 1 7 6 4 9 1. Press the [UTILITY] button and use the DATA dial to select the PRG Play function. 2. Press the [ENTER] button. The display shows EDIT Prog . 3. Use the DATA dial to select EDIT or NEW. EDIT allows you to edit the current Program. NEW resets the Program. If you haven’t yet created a Program, select EDIT (not NEW). 4. Press the [ENTER] button. The display shows s1: (the lower case “s” means that the Program is being edited). 5. Use the CURSOR shuttle to select steps and the DATA dial to select a song for each step. To reset a step, select “*” . 6. When you’ve set all the required steps, press the [ENTER] button. The display shows S1: X¬ Y and the MD8 waits in Pause mode (the upper case “S” indicates that the Program can be or is being played). 7. Press the [PLAY] button to start Program playback. The songs play back in the order specified in the Program. 8. Use the [ ] and [ ] SONG SEARCH buttons to select other steps in the Program and the [PAUSE] button to pause playback. To stop playback, press the [STOP] button. When Program Playback is paused, selecting the TOTAL Time Counter mode allows you to search for a specific point within the Program. See Locating Specific Points on page 52 for more information. Program Play settings are stored when the MD8 is turned off. MD8—Owner’s Manual Editing Songs & Tracks 7 61 Editing Songs & Tracks This chapter explains the edit functions that can be used with songs and tracks. Viewing Disc Contents The Disc Info function allows you to view how the songs and blanks on a disc are organized. Using this function is invaluable for the Song Move function (see page 65) and, generally speaking, for getting a clearer idea of where the blanks are located. For instance: if the first item on a disc is a blank, you can select it using the SONG SEARCH [ ] and [ ] buttons, yet you will have the impression that it lies somewhere behind the last song on disc. Also, though blanks are numbered consecutively, the first one on disc may very well be called “Blank 3”. The information you get using Disc Info will help you create blanks in the right places (by using Song Move) so that an existing song can be made longer. 1. Press the [UTILITY] button. 2. Use the DATA dial to select the Disc Info function. 3. Press the [ENTER] button. The display now shows the order in which the items (songs and blanks) appear on disc. After a few edit operations, your disc may very well look as follows: Song 3 Song 1 Blank 1 Song 2 This would be indicated as: 3¬ 1¬ B1¬ 2¬ 4¬ B2 Song 4 Blank 2 . This example means there are three songs and two blanks on our disc. Note the position (and numbers) of blanks. 4. Use the DATA dial or the CURSOR shuttle to scroll to view the available items. The last item on disc is not followed by an arrow. Likewise, the first item on disc is not preceded by an arrow. 5. Press the [EXIT] or [UTILITY] button to leave the Utility mode. Note: On the MD8, songs are recorded contiguously (i.e., there are no gaps between them). Other MD recorders, however, may record songs non-contiguously (i.e., scattered across a disc). In this case, the order of the songs on the disc may not match the order shown on the MD8 display. Non-contiguous songs are indicated by a “#” symbol, and must be rearranged into a sequential order by using the Song Copy function before they can be edited (see page 65). MD8—Owner’s Manual 62 Editing Songs & Tracks Erasing Discs The Disc Erase function allows you to erase all songs on disc. Erasing all songs formats a disc. A disc that has been used to store computer data must be formatted using this function before it can be used with the MD8. 1. Press the [EDIT] button and use the DATA dial to select the Disc Erase function. 2. Press the [ENTER] button. The display shows Erase EXE? 3. Press the [ENTER] button. As this operation erases all data on disc, the MD8 asks you again whether you are absolutely sure: Really? 4. Press the [ENTER] button to proceed or the [EXIT] button to cancel. The disc is erased, and the message Blank Disc appears on the display. Copying & Converting Songs The Song Copy function allows you to duplicate a song, including title, markers, and Tempo Map. This is useful for making a backup copy before performing a ping-pong or punch in/out operation. If the ping-pong or punch doesn’t turn out as expected, you can always go back to the duplicate version and try again. You can convert a four-track song (recorded on an MD4) to an eight-track song, or an eight-track song to a 4T (MD4), 2T (MiniDisc), or MO (mono) song. When converting from 8T to 4T, 2T, or MO, you can choose which tracks are copied. 1. Press the [EDIT] button and use the DATA dial to select the Song Copy function. 2. Press the [ENTER] button. The display shows Copy X? (“X” represents the number of the currently selected song. 3. Use the DATA dial to select the Song that you want to copy. For example: Copy 4 . 4. Press the [ENTER] button. The display now shows the Record mode of the selected song. If you selected the eight-track format, the display now reads 8T:12345678. 5. Use the DATA dial to select the track mode for the copy (i.e., the new version of the song). You can select 8T, 4T, 2T, or MO. The MD8 indicates this in the following way: 8T:12345678 4T:1234 2T:12 MO:1 Tracks 1–8 are copied Tracks 1–4 Tracks 1 & 2 Track 1 You can also convert songs with fewer tracks to the 8-track mode. Such songs are displayed as follows: 8T:1234---8T:12------ MD8—Owner’s Manual Tracks 1–4 are copied Tracks 1 & 2 are copied Copying & Converting Songs 63 6. Turn the CURSOR shuttle to the right to select the first track of the song copy. The number of this track (probably “1” now flashes). 7. Use the DATA dial to select another track. Doing so means that track 1 of the copy will no longer correspond to track 1 of the original. You can also use this function to reshuffle the tracks of an existing eight-track song. Note: Be careful to include all the tracks you want the copy to contain. The MD8 indeed also allows you to set things like 8T:22222222 , which is not very meaningful. For 4T, 2T, and MO, this function thus allows you to specify which tracks should be included in the downscaled song. Settings such as 4T:3178 are valid selections. You can even select “-”, which means that the track in question will not be copied, so that the corresponding destination track remains empty. For your reference, here is how the source tracks correspond to the destination tracks of the song copy: 8T:87654321 Source tracks (original) 1 2 3 4 5 6 7 8 Destination tracks (copy) In the above illustration, track 8 of the original song would thus be copied to track 1 of the destination song, track 2 to track 7, and so on. Tip: If you want to record a new song using the Title, Markers, and Tempo Map information of an existing song, select “–” for all source tracks and copy the song that contains the settings you want to use. 8. Press the [ENTER] button. The display shows Copy to BX (where “X” is the number of the first blank area on disc). 9. Use the DATA dial to select a blank area. Only blank areas larger than the source song can be selected. 10. Press the [ENTER] button. The display shows Copy EXE? 11. Press the [ENTER] button to copy. Press the [EXIT] button to cancel. You can abort the song copy operation anytime by pressing the [STOP] button. While the song data are being copied, the display will show Copy to X , where “X” represents the number of the new song. When the copy process is complete, the MD8 automatically selects the new song. MD8—Owner’s Manual 64 Editing Songs & Tracks 12. Press the [TOC WRITE] button to update the TOC. The following illustration shows a few possible applications of the Song Copy function. It is so flexible that we cannot show all possibilities. Just remember that you are free to choose whichever track(s) you like for downscaled versions (4T, 2T or MO). Before Song Copy After Song Copy Track 1 Track 2 Track 3 Track 4 Track 5 Track 6 Track 7 Track 8 Track 1 Track 2 Track 3 Track 4 Track 5 Track 6 Track 7 Track 8 Song 1 Track 1 Track 2 Track 3 Track 4 Track 5 Track 6 Track 7 Track 8 Song 1 Track 1 Track 2 Track 3 Track 4 Track 5 Track 6 Track 7 Track 8 Song 2 Song 2 Track 1 Track 2 Track 3 Track 4 Track 5 Track 6 Track 7 Track 8 Song 3 Straight copy 8T: 1234567 Track 8 Track 6 Track 3 Track 4 Track 5 Track 2 Track 7 Track 1 Song 3 Reshuffled copy (example) 8T: 86345271 Track 1 Track 2 Track 3 Track 4 Song 3 Copy for MD4 (example) 4T: 1234 Track 1 Track 2 Song 3 Copy for 2-track recorder 2T: 12 Renumbering Songs The Song Renumber function allows you to renumber the songs on disc to ensure that their numbers correspond to their position on disc. You should take advantage of this function if you need to be sure that the highest number corresponds to the last song, while “1” is assigned to the very first song. Before Song Renumbering Song 1 Song 3 Song 5 Song 4 Song 2 After Song Renumbering Song 1 Song 2 Song 3 Song 4 Song 5 Before renumbering your songs, you should name them so as to easily identify them once they have been renumbered. See Titling Discs & Songs on page 28 for more information. 1. Press the [EDIT] button to call up the Edit menu. 2. Use the DATA dial to select the Song Renum function. 3. Press the [ENTER] button. The display will show Renum EXE? MD8—Owner’s Manual Moving Songs 65 4. Press [ENTER] to renumber the songs. After renumbering the songs, the display will briefly show TOC Write to signal that the TOC is being updated. Note: On the MD8, songs are recorded contiguously (i.e., there are no gaps between them). Other MD recorders, however, may record songs non-contiguously (i.e., scattered across a disc). In this case, songs cannot be renumbered. Moving Songs The Song Move function allows you to move a song to a blank area. Doing so means that you create a blank area on disc that can be used for adding material to the previous song. Song Move also helps you reorganize the blanks on a disc. If the first item on a disc is a blank area, it can indeed be selected using the SONG SEARCH [ ] and [ ] buttons, yet it will not be the first item that appears on the display when you press one of these buttons. To get a clearer idea of how the material is organized on disc, you may want to use the Disc Info function (see page 61). Here is what happens when you use the Song Move operation: Before Song Move Song 1 Blank 1 Song 2 Song 3 Song 2 Song 3 Blank 2 After Song Move Song 1 Blank 1 In other words: the selected blank area and song are swapped. To create a blank after Song 1 (so that you can add a few choruses, etc.), do the opposite, i.e., move Song 3 in the second example to the Blank 1 position. Note: Moving a song that’s only a few seconds in length may not extend the blank area. This is a limitation of the MD disc format. 1. Press [EDIT] to call up the Edit menu. 2. Use the DATA dial to select the Song Move function. The display now shows Move X? (where “X” is the number of the selected song). Note: Though you can also select “*”, this effectively means nothing has been selected so that the Song Move function cannot be executed. 3. Press the [ENTER] button. If the disc contains more than one blank, the display now reads Move to B1 . 4. Use the DATA dial to select the blank you want to move the selected song to. 5. Press [ENTER] again. The display now shows Move EXE? 6. Press [ENTER] once more to move the song to the new position. Press the [EXIT] button to cancel. After moving the song, the MD8 automatically updates the TOC (Writing TOC ) and jumps to the beginning of this song. MD8—Owner’s Manual 66 Editing Songs & Tracks Dividing Songs The Song Divide function allows you to divide songs into several independent songs. Songs can also be arranged as a program for playback. See Program Playback on page 60 for more information. 1. Locate the position where you want to divide the song and press the [PAUSE] button. See Quick Search Functions on page 51 for how to locate the desired position. 2. Press the [EDIT] button and use the DATA dial to select the Song Divide function. 3. Press the [ENTER] button. The display shows Divide EXE? 4. Press the [ENTER] button to divide. Press the [EXIT] button to cancel. The song is divided in to two. Writing TOC appears on the display as the TOC is updated. If the song contained markers, those markers before the divide point stay with the original song and those markers after the divide point are renumbered and moved to the new song, as shown below. Song 1 before divide [S] [1] [2] [3] [4] [E] [2] [3] [E] Divide Point Song 1 after divide [S] [1] [E] Song 2 [S] [1] When a song is divided, subsequent songs are renumbered. For example, Song 1 is divided into Song 1 and Song 2. The previous Song 2 then becomes Song 3, and so on. MD8—Owner’s Manual Combining Songs 67 Combining Songs The Song Combine function allows you to combine adjacent songs that were divided using the Song Divide function. Songs that were recorded separately cannot be combined (though you can select their numbers, the display will tell you Can't Combn when you press the [ENTER] button to confirm the operation). 1. Press the [EDIT] button and use the DATA dial to select the Song Combn function. 2. Press the [ENTER] button. The display shows Cmbn Y . 3. Use the DATA dial to select the first song you want to combine. 4. Use the CURSOR shuttle to make the second song entry flash. 5. Use the DATA dial to select the second song you want to combine. 6. Press the [ENTER] button. The display shows Cmbn EXE? 7. Press the [ENTER] button to combine. Press the [EXIT] button to cancel. The songs are combined into one. Writing TOC appears on the display as the TOC is updated. A marker is added at the point where the songs are combined and existing markers from both songs remain valid. If the total number of markers including the new marker at the join point exceeds 10, you will not be able to access markers above the original Marker number 10. These higher markers are still stored, however. So if you delete one or more of the first ten markers, they will reappear successively. Song 1 before combine [S] [1] [E] Song 2 before combine [S] [1] [2] [3] [E] [2] [3] [4] [5] [E] Song 1 after combine [S] [1] Combine Point When songs are combined, subsequent songs are renumbered. For example, Song 1 and Song 2 are combined into Song 1. The previous Song 3 then becomes Song 2, and so on. MD8—Owner’s Manual 68 Editing Songs & Tracks Erasing Songs The Song Erase function allows you to erase individual songs, which may be necessary to make room for new material you wish to record. 1. Press the [EDIT] button and use the DATA dial buttons to select the Song Erase function. 2. Press the [ENTER] button. The display shows Song No.1 . 3. Use the DATA dial to select the song you want to erase. For example: Song No.3 . 4. Press the [ENTER] button. The display shows Erase EXE? 5. Press the [ENTER] button to erase. Press the [EXIT] button to cancel. The selected song is erased and subsequent songs are renumbered. Writing TOC appears on the display as the TOC is updated. The erased area becomes a recordable blank area. Erasing Tracks The Track Erase function allows you to erase individual tracks. 1. Press the [EDIT] button and use the DATA dial to select the Track Erase function. 2. Press the [ENTER] button. The display shows ********Tr . 3. Use the CURSOR shuttle to select tracks and the DATA dial to set the tracks to be erased. For example: *2**5***Tr . If you like, you can erase more than one track at a time. 4. Press the [ENTER] button. The display shows Erase EXE? 5. Press the [ENTER] button to erase. Press the [EXIT] button to cancel. You can abort the Track Erase operation at anytime by pressing the [STOP] button. Data up to the point that you pressed the [STOP] button is erased. MD8—Owner’s Manual Erasing Parts 69 Erasing Parts The part Erase function allows you to erase a section of a track. The section to be erased is determined by the IN and OUT points. These points can be set by holding down the [SET] button while pressing [IN] or [OUT] respectively. Before Part Erase [IN] [OUT] Part Erase After Part Erase 1. Press the [EDIT] button and use the DATA dial to select the Part Erase function. 2. Press the [ENTER] button. If nothing happens, you haven’t yet set the LAST REC IN and OUT points. See Setting the In/Out Points “On-the-Fly” on page 32 for more information. If you have not set the IN and OUT points, this function cannot be selected. 3. Use the CURSOR shuttle to select the tracks and the DATA dial to set the value either to * (do not erase) or to the number of the track in question. For example: **3**6**Tr . This means that the area between the IN and OUT points will be erased from tracks 3 and 6. 4. Press the [ENTER] button. The display shows Erase EXE? 5. Press [ENTER] again to erase. Press the [EXIT] button to cancel. The display shows Erase EXE. to signal that the Erase operation is performed. You can abort the Part Erase operation at anytime by pressing the [STOP] button. Data up to the point that you pressed the [STOP] button is erased. MD8—Owner’s Manual 70 Editing Songs & Tracks Copying Tracks The Track Copy function allows you to copy individual tracks. The copy is recorded at the same volume level as the original. 1. Press the [EDIT] button to call up the Edit menu and use the DATA dial to select the Track Copy function. 2. Press the [ENTER] button. 3. Use the DATA dial to select the source track. For example: COPY T8¬T* . 4. Turn the CURSOR shuttle to the right to make the asterisk (*) flash. 5. Use the DATA dial to select the destination track. For example: COPY T8¬T3 . Please bear in mind that the destination track is overwritten. 6. Press the [ENTER] button. The display shows COPY EXE? 7. Press [ENTER] again to copy. Press the [EXIT] button to cancel. The display shows COPY EXE. to signal that the copy operation is performed. You can abort the track copy operation at anytime by pressing the [STOP] button. Data up to the point where you pressed the [STOP] button is copied. MD8—Owner’s Manual Copying Parts 71 Copying Parts The Part Copy function allows you to copy a section of one track to another track. The section of the source track to be copied is determined by the IN and OUT points. These points can be set by holding down the [SET] button while pressing [IN] or [OUT] respectively. The part is copied at the same volume level as the original. Source Track [IN] [OUT] Copy Destination Track in out 1. Locate the point at which the part is to be copied into the destination track (i.e., the destination track in point). Note: The destination track in and out points must be outside the area set by the source track IN and OUT points. Also, the destination must be larger than the part being copied. 2. Press the [EDIT] button and use the DATA dial to select the Part Copy function. 3. Press the [ENTER] button. If nothing happens, you haven’t yet set the LAST REC IN and OUT points. See Setting the In/Out Points “On-the-Fly” on page 32 for more information. If you have set the IN and OUT points, the display shows COPY T*¬T* . 4. Use the DATA dial to select the source track. For example: COPY T8¬T* . 5. Turn the CURSOR shuttle to the right to make the asterisk (*) flash. 6. Use the DATA dial to select the destination track. For example: COPY T8¬T3 . Existing data between the IN and OUT points on the destination track is overwritten. 7. Press the [ENTER] button. The display shows Copy EXE? 8. Press [ENTER] again to copy. Press the [EXIT] button to cancel. The display shows Copy EXE. and the DIR indicator lights up, signalling that the Copy operation is being performed. You can abort the track copy operation at anytime by pressing the [STOP] button. Data up to the point that you pressed the [STOP] button is copied. MD8—Owner’s Manual 72 8 Other Functions Other Functions Frame Display The Frame Disp function allows you to choose whether the display counter shows 86 frames per second, the standard frame count for MiniDisc, or 30 frames per second for when the MD8 is generating MTC. 1. Press the [UTILITY] button and use the DATA dial to select the Frame Disp function. 2. Press the [ENTER] button. The display now reads 86 Frame . 3. Use the DATA dial to select 86 or 30. 4. Press the [ENTER] button. 5. Press the [EXIT] or [UTILITY] button to leave the Utility mode. Display Dimmer The Display Dimmer function allows you to set the brightness of the display. Set the value that best suits your working habits. 1. Press the [UTILITY] button and use the DATA dial to select the Display Dimmer function. 2. Press the [ENTER] button. The display now reads Dimmer. 3. Use the DATA dial to set the brightness (1–5). 4. Press the [ENTER] button. 5. Press [EXIT] or [UTILITY] button to leave the Utility mode. Peak Hold The Peak Hold function makes the meter segments lit by the loudest signal peaks stay on, so you can easily check for peak levels. The Peak Hold function can be reset by pressing the [DISPLAY] button. 1. Press the [UTILITY] button and use the DATA dial to select the Peak Hold function. 2. Press the [ENTER] button. The display now probably shows Hold OFF . 3. Use the DATA dial to set this function to ON. 4. Press the [ENTER] button. 5. Press [EXIT] or [UTILITY] button to leave the Utility mode. MD8—Owner’s Manual The MD8 & MIDI 9 73 The MD8 & MIDI MIDI sequencers and MIDI controlled musical instruments have become essential tools for modern recording. It’s common these days not to record MIDI instruments until the final mixdown. This has the benefit of freeing up tracks for acoustic sounds and reduces the need for recorders with many tracks. The MD8 is ideal for recording vocal, guitar, and other acoustic sounds, and can easily be integrated into a MIDI system using either MTC (MIDI Timecode) or MIDI Clock. MTC and MIDI Clock are MIDI messages used to synchronize MIDI devices. The MD8 only transmits these messages, it does not receive them. So the MD8 must be used as the master device in a synchronized MIDI system. This means that the MIDI sequencer responds to MTC or MIDI Clock information coming from the MD8. The MD8 does not receive MTC or MIDI Clock from the sequencer. The MD8 can be remotely controlled, however, using MIDI Machine Control (MMC) commands, yet those commands do not include synchronization information. In some cases it may be necessary to use the MD8’s MIDI THRU connector for MIDI daisy chains. This connector retransmits the MIDI messages the MD8 receives via its MIDI IN connector. Using the MD8 in a Synchronized MIDI System The MD8’s MIDI OUT jack should be connected to the MTC input of your MIDI sequencer if you are using MTC, or a normal MIDI IN if you are using MIDI Clock. The MD8 transmits MTC or MIDI Clock during play, record, and rehearsal. When the MIDI sequencer receives MTC or MIDI Clock from MD8, it locates to the same time position as MD8 and plays along in synchronization. To control the MD8 using MMC messages, connect its MIDI IN socket to the MIDI OUT socket of the device that transmits MMC messages. Each MD8 song starts at 00:00.00. So you should start the MIDI sequencer song at 00:00:00:00. Your MIDI sequencer may allow you to specify a timecode offset. This allows you to start the MIDI sequencer song at a different time. About Tempo Maps For use with MIDI Clock, a Tempo Map programmed using the Song Tempo function allows you to specify song tempo and meter (time signature). Each Tempo Map allows up to 26 tempo and 26 meter changes. Tempo and meter changes are organized in steps from A to Z. You can insert and delete steps as you like, and they are automatically sorted. If your song does not contain any tempo or meter changes, the Tempo Map contains only a tempo and meter setting on the first beat of the first measure, which is step A. Each song can have its own tempo map, which is stored automatically. A Tempo Map Chart is provided on page 82 to help you organize your Tempo Maps. Please feel free to photocopy it. MD8—Owner’s Manual 74 The MD8 & MIDI Setting Up a Synchronized MIDI System The following system shows how the MD8 can be integrated into a MIDI-based recording system. Acoustic sounds are recorded to the MD8, while MIDI instruments are controlled by a MIDI sequencer, which receives MTC or MIDI Clock from the MD8. Remote MD8 control is possible with a sequencer that supports MMC (MIDI Machine Control). See Controlling the MD8 with MMC on page 80 for more information. Monitors Master Recorder Monitor Amp AUX SEND 2 MONITOR OUT R LINE INPUT 1 L 12 11 STEREO OUT R L 9 8 2TR IN R 7 6 5 4 3 8 7 6 5 4 2 INSERT I/O 3 2 2 POWER ON OFF THRU OUT MID 1 1 ON OFF PHANTOM AC IN 1 INSERT I/O MIC/LINE IN (BAL) 2 TRACK DIRECT OUT L Headphones MIC/LINE INPUT 10 3 1 2 3 1 1: GMD 2: HOT 3: COLD DC48V MAX. 7mA IN Microphones Drum Box MIDI THRU Guitar Processor MIDI IN MIDI THRU YAMAHA Synthesizer (Local = off) MIDI IN MIDI OUT Bass Processor YAMAHA Computer & MIDI Sequencer Software MIDI IN MIDI OUT MD8—Owner’s Manual MTC IN (for MTC) or MIDI IN (for MIDI Clock) Using MTC 75 Using MTC Setting the MD8 for MTC Operation 1. Press the [UTILITY] button and use the DATA dial to select the MIDI Sync function. 2. Press the [ENTER] button. The display shows Sync OFF . 3. Use the DATA dial to select MTC (MIDI Timecode). Sync MTC appears on the display and the MTC indicator to the left of the topmost line lights. 4. Press the [ENTER] button. 5. Press the [EXIT] or [UTILITY] button to leave the Utility mode. The MD8 is now ready for synchronized operation. When MTC is on, the MD8 stops playback at the end of each song. MTC is turned off automatically if the Cue List or Program Play function is used. The MD8 generates MTC at 30 frames/second. Setting the MIDI Sequencer The MIDI sequencer must be set to receive and synchronize to MIDI Timecode at 30 frames/second. Refer to your MIDI sequencer’s user manual for more information. MTC Cabling Note The illustration on page 74 shows the MIDI cable from the MD8 connecting to a dedicated MTC input on the MIDI sequencer. That’s because MTC is best kept separate from normal MIDI data. If your MIDI sequencer does not have a dedicated MTC input, however, you may be able to merge the MTC signal with other MIDI data and connect that to the MIDI sequencer’s normal MIDI input. If your MIDI data is very busy (i.e., contains a lot of real-time Control Changes), however, you may experience synchronization delay problems. For reliable operation, keep normal MIDI data and MTC separate. MD8—Owner’s Manual 76 The MD8 & MIDI Using MIDI Clock Setting the MIDI Sequencer The MIDI sequencer must be set to receive and synchronize to an external MIDI Clock source. Refer to your MIDI sequencer’s user manual for more information. Exact MIDI Clock operation depends on what external synchronization features your MIDI sequencer supports. If it supports only basic MIDI Clock messages, then it will start playback at 00:00:00, but will not be able to continue playback if the song is started from a position other than 00:00:00. In this case, you will have to return to the beginning of the song each time you start playback on the MD8. If your MIDI sequencer supports MIDI Clock and MIDI Song Position Pointers, you’ll be able to start playback at any point in the song. In this case, your MIDI sequencer will locate to the current song position and play along in synchronization. Because the MD8 can locate quickly, some MIDI sequencers may not be able to synchronize immediately with the MD8, especially when the MD8 is playing in A–B Repeat mode. When MIDI Clock is on, the MD8 stops playback at the end of each song. MIDI Clock is turned off automatically if the Cue List or Program Play function is used. Note: This should be done before you start recording the first track. Though you can also program the Tempo Map after recording a few tracks, it will be next to impossible to synchronize a sequencer to what you have recorded. For best results, we suggest you use the sequencer to supply a metronome signal when you start tracking. Programming the Tempo Map MIDI Clock synchronization of an external sequencer or computer is impossible without time signature and tempo information. The MD8’s default values for these parameters are 4/4 (Meter) and 120 (Tempo). Up to 26 tempo/time signature changes (A–Z) can be programmed for each song. Note: On page 82, you will find a blank Tempo Map chart. Feel free to photocopy it and write down the settings you make for each song. Meter (time signature) 1. Press the [EDIT] button and use the DATA dial to select the Song Tempo function. 2. Press the [ENTER] button. The display shows Meter Setup . 3. Press the [ENTER] button. The display shows EDIT Meter . 4. To modify an existing Meter (time signature) value, press the [ENTER] button. To reset the Tempo Map, use the DATA dial to select NEW Meter and press the [ENTER] button. Note: If you select NEW, all Meter changes are reset to their default values. Note: The measure value of step A cannot be changed. The display now shows A 001 4/4 . “A” is the name of the currently selected step, “001” refers to measure 1, and “4/4” is the time signature (called Meter here). The value “000” for the remaining steps means that the Meter change occurs before the song actually starts (in measure 0), which is another way of saying that the step in question is not being used. The A flashes. MD8—Owner’s Manual Using MIDI Clock 77 5. Use the CURSOR shuttle to select the measure and time signature parameters and set the desired values using the DATA dial. The setting range for the measure parameter is 1–999, while Meter allows for 1–99/2–16 settings. In other words, you could program a 99/16 time signature. While the measure field is flashing, you can also turn the DATA dial to the left to select the last measure of your Tempo Map and then scroll through your map in reverse order. 6. Press the [ENTER] button. The A once again flashes on the display. 7. Use the DATA dial to select the next step (B). 8. Use the CURSOR shuttle to select the measure and time signature parameters and set the desired values using the DATA dial. 9. Press the [ENTER] button. The B now flashes on the display. Repeat steps (7) and (8) to program other Meter changes. Note: If you select a measure number that is already assigned to a preceding step, the time signature value for that step is replaced by the new value. Example: if, after setting B 002 10/4 , you set C 002 4/4 , step B will use the 4/4 time signature, while step C is reset to C 000 4/4 . 10. Press the [ENTER] button again to return to the Utility mode, or press [EXIT] or [UTILITY] to leave the Utility mode altogether. Song Tempo Setting the tempo is similar to setting the time signature. Tempo changes do not have to occur in the same places as time signature changes, but they are linked to the Meter settings. See below for details. 1. Press the [EDIT] button and use the DATA dial to select the Song Tempo function. 2. Press the [ENTER] button. The display shows Meter Setup . 3. Use the DATA dial to select Tempo Setup and press the [ENTER] button. The display shows EDIT Tempo . 4. To modify an existing Tempo (time signature) value, press the [ENTER] button. To reset the Tempo Map, use the DATA dial to select NEW Tempo and press the [ENTER] button. Note: If you select NEW, all Tempo changes are reset to their default values. Note: The measure value of step A cannot be changed. The display now shows A 001-1 ®120 . “A” is the name of the currently selected step, “001-1” refers to the first beat of the first measure 1, and “120” is the tempo. The value “000-0” for the remaining steps means that the tempo change occurs before the song actually starts (in measure 0), which is another way of saying that the step in question is not being used. The A flashes. MD8—Owner’s Manual 78 The MD8 & MIDI 5. Use the CURSOR shuttle to select the measure, beat, and tempo parameters and set the desired values using the DATA dial. The measure can be set from 1 to 999. The beat parameter depends on the number of beats per measure, which is specified by the Meter setting. For example, for a Meter setting of 4/4, the beat parameter can be set from 1 to 4. For a Meter setting of 6/8, this beat parameter can be set from 1 to 6. While the measure field is flashing, you can also turn the DATA dial to the left to select the last measure of your Tempo Map and then scroll through your map in reverse order. 6. Press the [ENTER] button. The A once again flashes. 7. Use the DATA dial to select the next step (B). 8. Use the CURSOR shuttle to select the measure and time signature parameters and set the desired values using the DATA dial. 9. Press the [ENTER] button. The B now flashes on the display. Repeat steps (7) and (8) to program other Tempo changes. Note: If you select a measure number that is already assigned to a preceding step, the tempo value for that step is replaced by the new value. 10. Press the [ENTER] button again to return to the Utility mode, or press [EXIT] or [UTILITY] to leave the Utility mode altogether. Inserting Steps in a Tempo Map The Tempo Map is sorted automatically when you press the [ENTER] button. So you can insert new meter or tempo steps in any order. The following example shows how sorting works when a new Meter step is inserted. Current Tempo Map New Meter Step Sorted Tempo Map A 0 0 1 2/4 A 001 2/4 B 010 3/4 B 005 6/8 C 000 4/4 C 005 6/8 C 010 3/4 The following example shows how sorting works when a new tempo step is inserted. Current Tempo Map New Tempo Step Sorted Tempo Map A 0 0 1 -1 ®120 A 001-1 ®120 B 005-1 ®125 B 003-1 ®123 C 000-0 ®120 C 003-1 ®123 C 005-1 ®125 Deleting Steps in a Tempo Map Steps that are set to measure 000 are ignored. So if you want to delete a step, set its measure to 000. When you press the [ENTER] button, the Tempo Map is sorted automatically. The following example shows how sorting works when a meter step is deleted. Current Tempo Map Meter Step For Deletion A 0 0 1 2/4 B 005 6/8 C 010 3/4 MD8—Owner’s Manual Sorted Tempo Map A 001 2/4 B 000 6/8 B 010 3/4 C 000 4/4 Using MIDI Clock 79 The following example shows how sorting works when a tempo step is deleted. Current Tempo Map Tempo Step For Deletion A 001-1 ®120 B 003-1 ®123 Sorted Tempo Map A 0 0 1 -1 ®120 B 000-0 ®123 C 005-1 ®125 B 005-1 ®125 C 000-0 ®120 Saving a Tempo Map The Song Tempo (Meter and Tempo) settings are stored as soon as you update the TOC by pressing the [TOC WRITE] (STOP) button. It will be automatically loaded when you select the song in question. After setting or editing the Tempo Map, the display automatically switches to the MEASURE-BEAT format to indicate measures (004), beats (03), and clocks (-24) rather than minutes, seconds, and frames (the values given here are just examples). Press the [DISPLAY] button to switch to another display format. Selecting MIDI Clock for synchronization 1. Press the [UTILITY] button and use the DATA dial to select the MIDI Sync function. 2. Press the [ENTER] button. The display shows Sync OFF . 3. Use the DATA dial to select MCLK (MIDI Clock). Sync MCLK appears on the display and the MIDI CLK indicator to the left of the topmost line lights. 4. Press [EXIT] or [UTILITY] button to leave the Utility mode. The MD8 is now ready for synchronized operation. When MIDI CLK lights, the MD8 stops playback at the end of each song. It is turned off automatically if the Cue List or Program Play function is used. MD8—Owner’s Manual 80 The MD8 & MIDI Controlling the MD8 with MMC Quite a few of the MD8’s functions can also be controlled using MIDI Machine Control (MMC) commands. MMC is short for a set of MIDI messages that can be used to control audio and video (tape) machines, disc recorders, and other equipment. Typically, MMC commands include Stop, Play, and Pause. As you will see, the MD8 understands a lot more MMC messages. Here are the MMC messages the MD8 understands: Function MMC # Description When the MD8 receives this command during recording, rehearsal, or playback, it will stop. When the MD8 receives this message, it will start Commands Play playback. If this message is received during 02, 03 recording or rehearsal, the MD8 will stop. Causes the MD8 to skip to the next song. If this Fast Forward Command 04 message is received during recording or rehearsal, the MD8 will stop. Causes the MD8 to jump to the previous song. If Rewind Command 05 this message is received during recording or rehearsal, the MD8 will stop. If the MD8 is stopped, it will start recording. If it is playing back, it will perform a punch in operaRecord Strobe Command 06 tion. This message is ignored when the MD8 waits in Pause mode. Record Exit Command 07 Switches off the recording mode. Causes the MD8 to pause, or stop if it’s recordPause Command 09 ing or rehearsing. Causes the MD8 to reset the MMC information MMC Reset Command 0D to its default setting (power-on status). Write Commands 40 Data is written to the specified field Causes the MD8 to locate to the specified timeLocate Command 44 code position. Information REC Mode Toggles between REHE and REC. field 4C Track Record Information Turns REC Select ON/OFF. Ready field 4F Stop MD8—Owner’s Manual Command 01 Controlling the MD8 with MMC 81 Setting the MMC Device ID Because MMC messages are universal commands, you may have to set the MD8 so that it only responds to certain MMC messages. This is only necessary, however, if you are controlling several MMC-compatible devices that must not execute the same messages. A Device ID is a means of identifying a unit (“send it to unit number X”). Make sure however, the transmitting device sends data for the device number you specify here. 1. Press the [UTILITY] button and use the DATA dial to select the MMC Dev ID function. 2. Press the [ENTER] button. The display now shows DEV ID X (where “X” represents the number you set). The setting range is 1–127. 3. Press the [ENTER] button to return to the Utility menu. Press the [EXIT] or [UTILITY] button to leave the Utility mode altogether. Enabling MMC This parameter allows you to switch on or off reception of MMC messages. The MD8 only executes MMC messages when this parameter is switched ON. 1. Press the [UTILITY] button and use the DATA dial to select the MMC Receive function. 2. Press the [ENTER] button. The display now shows MMC Rx OFF . 3. Use the DATA wheel to set this parameter to ON or OFF. When switched on, the display reads MMC Rx ON , and the MMC indicator to the left of the message line lights. The MD8 is now ready for receiving MMC commands. Make sure they carry the correct Device ID, though (see above). 4. Press the [ENTER] button to return to the Utility menu. Press the [EXIT] or [UTILITY] button to leave the Utility mode altogether. MD8—Owner’s Manual 82 The MD8 & MIDI Tempo Map Chart Meter Tempo Step Measure Time Signature Step Measure -Beat A 001 / A 001–1 B / B C / C D / D E / E F / F G / G H / H I / I J / J K / K L / L M / M N / N O / O P / P Q / Q R / R S / S T / T U / U V / V W / W X / X Y / Y Z / Z MD8—Owner’s Manual Tempo MD8 Applications 10 83 MD8 Applications This chapter shows how the MD8 can be used for various applications. One-Take Recording One-Take recording is ideal for live recording or recording bands that like to record with all members playing together. In this system, vocals, backing vocals, guitar, and drums are recorded using microphones, while the bass is connected via DI (Direct Injection). Powered monitors are connected to the AUX SENDs for vocal and synthesizer monitoring. With an optional footswitch connected to the PUNCH I/O jack, one of the musicians can stop and start MD8 recording. A stereo pair of headphones is used for monitoring. Using the DIR recording method, up to eight tracks can be recorded simultaneously. Powered monitors for microphones and synthesizer ;; ;; ;; AC IN POWER ON OFF THRU OUT MID AUX SEND 2 MONITOR OUT R LINE INPUT 1 L 12 11 R L 9 8 2TR IN STEREO OUT R 7 6 5 4 3 8 7 6 5 4 2 INSERT I/O 3 2 1 INSERT I/O MIC/LINE IN (BAL) 2 TRACK DIRECT OUT L Headphones MIC/LINE INPUT 10 1 1 2 ON OFF PHANTOM 3 1 2 3 1 1: GMD 2: HOT 3: COLD DC48V MAX. 7mA IN Footswitch Guitar Bass Vocals Synthesizer Drums MD8—Owner’s Manual 84 MD8 Applications MIDI Home Studio In this system, acoustic instruments are recorded to the MD8, while MIDI instruments are controlled by a MIDI sequencer, which receives MTC or MIDI Clock from the MD8. Since the MIDI sequencer provides repeatable playback and is synchronized to the MD8, the MIDI instruments need not be recorded until the final mixdown. A monitor amp and speakers are used for monitoring, supplemented with a pair of stereo headphones. An optional footswitch allows hands free recording and playback control. A compressor/limiter is patched into INSERT I/O on channel 1 to provide a more consistent vocal level. Aux signals are fed to two effects processors and returned to the MD8 via LINE INPUTs 9–10. Monitors Master Recorder Monitor Amp To MD8 STEREO OUT To MD8 2TR IN To MD8 MONITOR OUT 88 Compressor/Limiter Effects processor 2 88 88 Effects processor 1 AUX SEND MONITOR OUT R LINE INPUT 1 2 L 12 11 STEREO OUT R L 9 8 2TR IN R 7 6 5 4 3 8 7 6 5 4 2 INSERT I/O 3 2 2 POWER ON OFF THRU OUT MID 1 1 ON OFF PHANTOM AC IN 1 INSERT I/O MIC/LINE IN (BAL) 2 TRACK DIRECT OUT L Headphones MIC/LINE INPUT 10 3 1 2 3 1 1: GMD 2: HOT 3: COLD DC48V MAX. 7mA IN MIDI THRU Tone generator MIDI IN Microphone Drum Box Guitar Processor MIDI IN MIDI THRU YAMAHA Synthesizer (Local = off) MIDI IN MIDI OUT MIDI IN MIDI OUT 1 Computer & MIDI Sequencer Software MIDI OUT 2 MTC IN (for MTC) or MIDI IN (for MIDI Clock) MD8—Owner’s Manual Using the MD8 with Another Mixer 85 Using the MD8 with Another Mixer In this system, the MD8 is used in conjunction with another mixer, in this case, a Yamaha 03D Digital Mixing Console. Track signals are fed to the 03D via the MD8’s DIRECT OUTs. The 03D offers 4-band parametric EQ, two stereo multi-effects processors, scene memories, and mix automation, which can be synchronized to the MTC or MIDI Clock coming from the MD8, for fully automated mixing. In addition, MMC commands can be assigned to the 03D’s USER DEFINE buttons for remote MD8 control. PHONES 1 2 4 3 5 6 7 8 9 10 11 12 13 14 15 16 ST IN PHONES MONITOR OUT PAD 26dB 26dB 26dB 26dB 26dB 26dB 26dB 26dB –16 –60 +10 GAIN –34 –16 –60 +10 GAIN –34 –16 –60 +10 GAIN –34 –16 –60 +10 GAIN –34 –16 –60 +10 GAIN –34 –16 –60 +10 GAIN –34 –16 –60 +10 GAIN –34 –16 –60 +10 GAIN –34 SOLO/ +10 –20 +10 GAIN –20 +10 GAIN –20 +10 GAIN –20 +10 GAIN –20 +10 GAIN –20 +10 GAIN –20 +10 GAIN GAIN SETUP –20 0 GAIN 2TR IN UTILITY MIDI MIDI REMOTE DIO GROUP/PAIR SOLO SETUP AUTOMIX STORE SCENE MEMORY SOLO SOLO RECALL USER DEFINE USER DEFINE FUNCTION VIEW DYNAMICS PAN/ROUTING 10 LEVEL LEVEL UNDO/ REDO CHANNEL CONTROL 0 10 SCENE MEMORY SCENE MEMORY DELAY/Ø –20 +10 SEL CH 1 2 L STEREO R EQ LOW LO-MID HI-MID EQ LIBRARY CLIP –3 –6 –9 HIGH AUX 2 AUX 3 PARAMETER 3 4 –12 –15 –18 –24 –30 EQ FLAT FADER MODE AUX 1 AUX 4 Headphones ENTER –36 –42 –48 FADER EFFECT 1 EFFECT 2 CURSOR FADER STATUS METER MIXING LAYER 1–16 FADER 1–8 9–12 13–16 ST IN EFFECT RTN 17–24/MASTER 1 1 13 14 15 16 18 19 20 21 22 23 24 AUX1 AUX2 AUX3 AUX4 BUS1 BUS2 BUS3 BUS4 SEL SEL SEL SEL SEL SEL SEL SEL SEL SEL SEL SEL SEL SEL SEL SEL SEL SEL ON ON ON ON ON ON ON ON ON ON ON ON ON ON ON ON ON ON ON MIDI IN 4 6 6 0 3 6 6 6 0 0 5 6 6 0 0 7 9 10 11 6 0 0 8 2 12 17 SEL 6 MIDI OUT 2 6 0 6 0 6 0 6 6 0 6 0 0 6 0 6 0 EFFECT RETURN ST OUT ST IN 6 0 6 0 6 0 0 5 5 5 5 5 5 5 5 5 5 5 5 5 5 5 5 5 5 5 10 10 10 10 10 10 10 10 10 10 10 10 10 10 10 10 10 10 10 20 20 20 20 20 20 20 20 20 20 20 20 20 20 20 20 20 20 20 40 60 00 40 60 00 40 60 00 40 60 00 40 60 00 40 60 00 40 60 00 40 60 00 40 60 00 40 60 00 40 60 00 40 60 00 40 60 00 40 60 00 40 60 00 40 60 00 40 60 00 40 60 00 40 60 00 1 2 3 4 5 6 7 8 9 10 11 12 13 14 15 16 17 18 19 20 21 22 23 24 AUX1 AUX2 AUX3 AUX4 BUS1 BUS2 BUS3 BUS4 EFFECT RETURN ST IN ST OUT INPUT 1–8 AUX SEND LINE INPUT 1 2 MONITOR OUT R 12 11 STEREO OUT L R MIC/LINE INPUT 10 9 8 2TR IN R L 7 6 5 4 3 8 7 6 5 4 3 2 MIC/LINE IN (BAL) ON OFF PHANTOM POWER ON OFF THRU OUT MID 1 1 2 AC IN 1 INSERT I/O 2 TRACK DIRECT OUT L 2 INSERT I/O 2 1 3 1 3 1: GMD 2: HOT 3: COLD DC48V MAX. 7mA IN Track transfer MD8 tracks can be transferred to a larger multitrack recorder as shown below. AUX SEND 2 MONITOR OUT R LINE INPUT 1 L 12 11 L 9 8 2TR IN STEREO OUT R MIC/LINE INPUT 10 R 7 6 5 4 3 8 7 6 5 4 3 2 ON OFF PHANTOM POWER ON OFF THRU OUT MID 1 1 2 AC IN 1 INSERT I/O MIC/LINE IN (BAL) 2 TRACK DIRECT OUT L 2 INSERT I/O 3 1 2 3 1 1: GMD 2: HOT 3: COLD DC48V MAX. 7mA IN 8-track digital multitrack MD8—Owner’s Manual 86 Beyond the Basics 11 Beyond the Basics This chapter provides some advanced tips and techniques for MD8 recording. Effects Return You can use LINE INPUTs 9, 10, 11, and 12 with an external effects processor. But they can also be used as extra stereo inputs. They accept line-level signals that can be assigned to tracks or sent to the stereo mix. In combination with the input channels, this provides up to 12 inputs. EQ EQ is not only for use during mixdown. If you are sure that a sound source requires some tone-shaping, you can use EQ for recording too. Be aware, however, that the sound will be recorded to disc that way and you cannot remove the EQ later on. Markers Markers can be used to arrange sections of a song into a Cue List. This allows you to experiment with song arrangements. For example, you could use markers to identify the verse, chorus, and middle eight sections and try different arrangements using the Cue List function. You can then create a new song based on the Cue List. This allows you to create new songs just like using a sequencer. The following illustration shows how a Cue List can be used to create a new song by rearranging an existing song. Original Song Arrangement Intro [S] Verse A [1] Verse B [2] Lift 1 Chorus A [3] [4] Verse B [5] Lift 2 Chorus B [6] [7] Mid Eight [8] Chorus C [9] End [10] [E] Cue List a: b: c: d: e: f: g: h: i: s—>1 1—>2 2—>3 6—>7 4—>5 8—>9 3—>4 7—>8 10—>e n=2 n=2 n=1 n=1 n=1 n=1 n=1 n=2 n=2 (start song with double-length Intro) (repeat Verse A twice) (Verse B) (Lift 2) (Chorus A) (Middle Eight) (Lift 1) (Chorus B twice) (repeat Ending twice for fade out) New Song after Cue List Copy Intro Intro a MD8—Owner’s Manual Verse A Verse A b Verse B c Lift 2 Chorus A d e Mid Eight Lift 1 Chorus B Chorus B f g h End End i Pitch Applications 87 Pitch Applications Adjusting the pitch is a common multitrack technique. It’s useful when recording instruments that are slightly out of tune. For example, you’ve recorded the drum and bass parts and now it’s time to record the acoustic piano part. However, the piano is a little flat. The easy way around this problem is to record the piano part at a lower pitch with the pianist playing a little slower. When you play back the recording at normal pitch, the piano part is in tune with everything else. The Pitch function can also be used when recording a vocal phrase with high notes that a vocalist cannot quite reach. For example, drums, bass, guitar, and lead vocals have already been recorded. Now it’s time to record the vocal harmonies. The vocalist, however, cannot quite reach some of the high notes. The easy way around this is to record the harmony part at a reduced pitch with the vocalist singing a little slower. When you play back the recording at normal pitch, you have the high notes of the harmony and they’re in tune with everything else. A more advanced pitch technique that can be used to capture a super-fast guitar solo, which is difficult to play repeatedly, is to detune your guitar so that it matches the reduced pitch of the MD8. Then record the solo at the slower speed and pitch. When you play back the recording at normal pitch, you have a super-fast guitar solo that’s in tune with everything else. Monitoring Whether you use CUE or STEREO for monitoring depends on your recording method. For example, if after recording the first track you do not intend to use Input Channel 1 again (i.e., other sounds will be recorded via other channels), you can use STEREO to monitor Track 1. This allows you to pan the track and apply some EQ. Essentially, you can start building up your final mix. If, however, you intend to use Input Channel 1 again to record another music source, it’s best to use CUE to monitor Track 1. If you use the punch in/out functions, you must use CUE for monitoring. MD8—Owner’s Manual 88 Beyond the Basics Mixdown This section provides tips and techniques for achieving the perfect MD8 mix. • Balance levels—you should already have some idea of how you want your mix to sound. This will, obviously, depend on the application and the instruments being mixed. Start with all faders positioned at the 7–8 mark. This is an optimum setting with regard to mixer performance and leaves you with some headroom to increase levels later. If one particular instrument is too quiet, rather than increasing its level it may better to try reducing the levels of some of the other instruments. If you keep raising faders bit-by-bit, you’ll soon end up with some faders set at maximum and no room for further adjustment. Vocal and instrument levels should be balanced to create an agreeable sound mix. Nothing too loud, nothing too quiet. What needs to be heard (i.e., vocals, solo instruments) can be, and backing instruments are where they belong—in the background. Also remember that the MD8 allows you to mix the signals of eight recorded tracks along with 12 additional signals: the eight inputs and the four LINE INPUTs. These are typically used for MIDI instruments whose signals do not require extensive tonal corrections and that may be fitted with effects processors. In this case, press the [CUE MIX TO STEREO] button. You can set the Pan (see below) of the eight MIC/LINE INPUTs and the Level of all Line inputs. The overall level of the CUE signals can be set using the CUE MASTER control. Set the [FLIP] switches of the eight input channels to PB. • Pan the sounds—pan allows you to position sounds from left to right in the stereo field. This is often used to provide space for individual instruments. Bass instruments and lead vocals are usually panned around center. Rhythm guitar maybe panned to the left and lead guitar or piano, to the right. • Balance tonal content—you can use EQ to filter out any unwanted hiss, hum, or frequency abnormalities in a sound. Instruments with overlapping frequencies often cause peaks at certain points in the audio spectrum when mixed. Using the EQ you can cut back some of these overlapping frequencies. This will improve the separation between instruments and provide a more tonally balanced mix. The overall sound should be tonally balanced so that the low, mid, and high bands of the audio spectrum contain an equal amount of sound energy. Too much bass or treble leads to listening fatigue. With EQ, it is often better to cut than boost. • Individual track monitor—when several instruments are mixed, it can be difficult to make individual judgements about them. By temporarily setting the input selector switches on other input channels to MIC/LINE, you can monitor an individual track. If you can hear noise or other unwanted sounds, use this technique to listen to each track in isolation and correct as necessary. • Apply effects—vocal and percussion sounds always benefit from the addition of a little reverb. Reverb adds that professional sparkle that you hear on most modern recordings. If you don’t yet have an effects processor, a reverb unit is probably the most useful type of effects processor to start with. The MD8 has four LINE INPUTs configured as stereo pairs, so a reverb unit with stereo outputs works best. MD8—Owner’s Manual Q&A Section 12 89 Q&A Section This section is intended to answer your questions about the MD8 and MD DATA discs. What’s the difference between MiniDiscs and MD DATA Discs? MiniDiscs were designed to store mono and stereo sound data. MD DATA discs were originally designed to store computer data. Ideal for use with digital cameras. However, they can also be used to store mono, stereo, and four-channel sound data. That’s how MD8 uses them. Can the MD8 use normal MiniDiscs? Yes, but only for 2-track or mono recording and playback. MiniDiscs recorded on the MD8 can be played on normal MiniDisc decks. Can recordings made on an MD8 be played back on an MD4? Yes, but you have to narrow down the material on disc to four tracks. The Song Copy function (see page 62) allows you to do so. What happens if I insert an MD DATA Disc into a MiniDisc deck? The disc will not be recognized. MiniDisc decks cannot use MD DATA discs. How does the MD8 know what type of disc I insert? MiniDiscs and MD DATA discs have a different shape on one corner. Also, the TOC on the disc contains information related to the disc type. How long is the life of an MD DATA disc? So long as the disc is not damaged physically, it has an infinite life span. Even after one million record and playback operations there is no signal degradation. Do I need to format an MD DATA Disc before recording with the MD8? Yes and no. The MD8 uses MD DATA discs straight out of the wrapper. No fuss. An MD DATA disc that has been used to store computer data, however, must be erased before use with MD8. See Erasing Discs on page 62 for more information. Can I protect my MD8 recordings against accidental erasure? Yes. MD DATA discs have a write protect tab. What is the available recording time? This depends on the Recording mode: 18 minutes for eight-track (8T), 37 minutes for four-track (4T), 74 minutes for stereo (2T), and 148 minutes for mono (MONO). What is the frame counter? A frame is an integral part of the MD DATA disc format. One frame can hold 11.6 ms of data (i.e., 512 samples of ATRAC sound data at 44.1 kHz). There are approximately 86 frames to a second. Using the FrameDisp function you can select between 86 (MD) and 30 (MTC) frames per second. Is the sound quality affected by repeated ping-pong operations? No—thanks to digital recording technology. Note, however, that the MD8 mixer is analog, so after many ping-pong operations slight signal degradation may occur, although this is still insignificant when compared to tape-based analog recorders. MD8—Owner’s Manual 90 Q&A Section Do I have to sacrifice one track to record timecode? No. The MD8 generates MTC (MIDI Timecode) or MIDI Clock from the disc’s internal sync signals. So even in a synchronized MIDI system, all eight tracks are available for sound recording. How many songs can I store on an MD DATA disc? Up to 254. Is MD8 sensitive to knocks and vibration? Within reason, no. The MD8 features a three-second sound buffer for uninterrupted operation. Do I have to clean the MD8 heads? No. MD8—Owner’s Manual 91 Troubleshooting If you’re having difficulty operating the MD8 or if it doesn’t seem to work as expected, look up the symptoms in the following table and follow the advice provided. Symptom Advice Cannot use the Auto Punch In/Out function! Make sure the power cord is connected to a suitable AC wall outlet and plugged into the AC IN connector at the rear of the MD8. Make sure that the MD8 POWER switch is set to the ON position. If you still cannot turn on your MD8, contact your Yamaha dealer. Make sure that the [FLIP] switch is set to MIC/LINE. Raise the input channel fader. Assign the input channel to a track using the GROUP ASSIGN switches. Press the corresponding MONITOR SELECT GROUP switch. Turn up the MONITOR LEVEL control. Make sure that you are using an MD DATA disc, not a MiniDisc. Make sure the disc’s write protect tab is set to unprotect. Be sure to press a [REC SELECT] button to select a track for recording. Also, check whether you have selected the DIR or GRP recording mode. In the latter case, you need to assign the input signal to the group that can be accessed by the track you want to record to. Use the CUE monitor controls to see if the signal is actually being sent to the track. Normally, the level meters indicate disc signal levels. To see the recording level you must press the [REC] button to engage Record Pause mode and press the corresponding [REC SELECT] button. With no disc loaded the meters indicate group signal levels. You must set the LAST REC IN and OUT points to access this function. Cannot use the Auto Punch Rehearsal function! Select a track for recording. The MD8 cannot be turned on! Cannot listen to a connected music source! Cannot record eight tracks! Cannot record! The level meters do not indicate signal levels! Cannot rehearse! Recordings play back at the wrong pitch! Cannot access the Part Copy function! Cannot use the Punch In/Out or Ping-Pong functions! Cannot send a channel signal to the desired AUX SEND! Cannot make a Cue List ! Cannot play the Cue List! You cannot rehearse the first recording on a blank disc or blank area. Record something first, then use the Rehearse function. You may have adjusted the pitch prior to recording a track. Reset the pitch as required. You must set the LAST REC IN and OUT points to access this function. If a song was edited on another MD device, the MD8 may not be able to use these functions. In this case, try copying the song with the Song Copy function and then try and edit the copy. Songs recorded on other MD equipment may be protected by the SCMS protection system. In this case, editing is not allowed. As well as turn up the AUX control you must raise the channel fader. This is because the AUX SEND signal is sourced post-fader (i.e., after the fader). Make sure that the selected song contains some markers. Make sure not all steps in the Cue List are set for zero repeats (n=0). Make sure that cues are entered in the correct order (e.g., “s–>e” or “3–>4”, not “e–>s” or “4–>3”). MD8—Owner’s Manual 92 Troubleshooting Symptom MIDI sequencer does not synchronize to the MD8! MMC remote control does not work. Advice Make sure that your MIDI sequencer supports MTC or MIDI Clock. Make sure that the MD4’s MTC or CLK function is turned on. MTC appears on the display when MTC is used and MASTER appears when MIDI Clock is used. Make sure your MIDI sequencer is set to synchronize to an external MTC or MIDI Clock source. Refer to the MIDI sequencer’s user manual. The MD8 can locate quickly, so some MIDI sequencers may not be able to synchronize immediately, especially when the MD8 is in A–B Repeat mode. Check whether you have assigned the correct Device ID number and whether the MD8 actually receives MMC messages (see page 81). A disc is loaded but the display shows No Disc! Make sure that the disc is loaded correctly. Cannot eject a disc! Press [TOC WRITE] to write the TOC data to disc. Then eject the disc. MD8—Owner’s Manual MD8 Transport Modes 93 Appendix MD8 Transport Modes ● On z Flashing Mode Indicators REHE REC MD8 Status PLAY Stop — — — No activity. Play — — ● Normal playback Play Pause — — z Playback is paused. Cue FF — — ● Review — — ● Record Pause — z — Recording is paused. Record — ● ● Recording in progress. Rehearse Pause z — — Rehearsal is paused. Rehearse ● — ● Rehearsal in progress. New Record — ● ● A new song is being recorded. New Record Pause — z — New song recording is paused. Auto Punch Record Standby — z — Play Record Wait — z ● Auto Punch Rehearse Standby z — — Play Rehearse Wait z — ● Quick preview at 0.5X, 2X, 4X, 8X, 16X or 32X play. Quick review at either 2X, 4X, 8X, 16X or 32X play. The Auto Punch In/Out function has been activated and the MD8 is standing by to start the Auto Punch recording sequence. The Auto Punch recording sequence has started and is currently between the Pre-Roll point and the Punch IN point. The Auto Punch In/Out Rehearse function has been activated and the MD8 is standing by to start the Auto Punch rehearsal sequence. The Auto Punch rehearsal sequence has started and is currently between the Pre-Roll point and the Punch IN point. MD8—Owner’s Manual 94 Appendix Display Messages Message A D J S T Stop Blank Disc BLANK X Can't Combn Can't Copy Can't REC Can't Rehe Copy Stop CLK OFF! List Error Disc FULL Disc Locked DiscErr xx Erase Stop Erase Warn! Error xx IN/OUT Err MARK Failed Move Stop MTC OFF! No Blank No Disc Not MD Song OPEN Protected Read Cancel Reading TOC Reload Disc Save Warn ! UTOC FULL Writing TOC MD8—Owner’s Manual Meaning The [STOP] button was pressed, so the Adjust function was cancelled. The disc is blank. The MD8 is located at the Blank Top position. MD4 cannot combine these two songs because they were not split using the Song Divide function, or MD4 cannot edit this type of song. This song cannot be copied because it’s copy protected. The MD8 cannot record over this type of song, so you cannot overwrite this song. The MD8 does not have permission to record in this mode, so you cannot rehearse a recording that would overwrite this song. The [STOP] button was pressed, so the Song Copy, Track Copy, Part Copy, or Cue List Copy function was cancelled. MIDI Clock was turned OFF automatically because you selected the Program Play or Cue List function. The Cue List is not valid. The disc is full. You cannot record any more data or additional takes (Multi Take Auto Punch In). You cannot eject the disc because the MD8 is recording or the TOC needs updating. A disc scratch or defect was discovered while recording. Replace the disc. The [STOP] button was pressed, so the Track Erase or Part Erase function was cancelled. This song has been write protected by another recorder. Press [ENTER] to erase or [EXIT]to cancel. A fatal error occurred. Contact your Yamaha dealer. The IN or OUT point is not valid, so you cannot use Auto Punch In/Out. No more markers can be inserted because the song contains the maximum of eight, or you tried to insert a marker at the position of an existing marker. The [STOP] button was pressed, so the Song Move function was cancelled. MTC was turned OFF automatically because you selected the Program Play or Cue List function. No blank area can be found for further recording. No disc is loaded. This song is not compatible, so the MD8 cannot play it. The disc compartment is open. The disc’s write protect tab is set to protect, so you cannot record. TOC reading was cancelled because you pressed the Eject button. The MD8 is reading the TOC from disc. The MD8 is waiting for you to reload the disc. Not all the Tempo Map steps can be saved because the data area is full. The TOC area is full, so not all of the song title or Tempo Map could be saved. The MD8 is writing the TOC to disc. Specifications 95 Specifications Recorder Digital/Audio Rec/Play Locate Sampling Frequency: 44.1 kHz Compression: ATRAC Frequency Response: 20 Hz–20 kHz, +1 dB, –3 dB THD+N: Less than 0.02% (1 kHz) S/N: 96 dB typ. 8-track independent simultaneous record/play (Recording time: 18 min) Dubbing with 8-track playback Auto & Manual Punch In/Out (11.6 ms accuracy) Eight-track (18 min) Four-track (37 min), Stereo (74 min), or Mono (148 min) record/play Repeat play A-B, Single song, All song Vari-pitch (±12%) Start and End point of Song Direct Time Locate 10 Marker locate points for each song Last Recording In/Out point Cue & review 0.5x, 2x, 4x, 8x, 16x, 32x play speed Disc Editing Disc Erase Song Editing Copy, Move, Divide, Combine, Renumber, Erase, Name Track Editing Track Copy, Part Copy, Track Erase, Part Erase Title Editing Disc title, Song title Panel Controls REC SELECT buttons 1–8, GROUP button Transport buttons: PLAY, STOP, PAUSE, REC, REHEARSAL, SONG SEARCH Mode buttons: AUTO PUNCH I/O, EDIT, UTILITY, ADJUST, PITCH, TIME DISPLAY, SET, EXIT, UTILITY CURSOR shuttle/DATA dial Locate buttons: MARK, MARK SEARCH, LAST REC (IN/OUT), REPEAT, A/B MIDI MIDI IN, OUT, THRU Display FLD (Fluorescent Display) Mixer MIC/LINE IN (CH 1,2) MIC/LINE IN (CH 1,2) Inputs Outputs Frequency response MIC/LINE INPUT (CH3–8) LINE INPUT (CH9–12) INSERT IN/OUT (CH 1, 2) 2TR IN (L, R) TRACK DIRECT OUT (1–8) STEREO OUT (L, R) MONITOR OUT (L, R) AUX SEND (1, 2) PHONES OUT Balanced phone jack x2 (–10 to –50 dB) Balanced XLR x2 (–10 to –50 dB) Unbalanced phone jack (–10 to –50 dB) Unbalanced phone jack x4 (–10 dB) TRS phone jack x2 (–10 dB) Phono x2 (–10 dB) Phono x8(–10 dB) Phono x2 (–10 dB) Phono x2 (–10 dB) Phone jack x2 (–10 dB) Stereo phone jack (8–40 Ω) 20 Hz–20 kHz +1, –3 dB 3-band, ±15 dB (LOW: 80 Hz shelving. MID: Peaking (250 Hz–5 kHz). HIGH: 12 kHz Shelving) Stereo Fader (45 mm), Group Master Level controls 1–4, CUE Master Level control, MASTER Monitor Level control, Monitor Select buttons (2TR IN, GROUP 1–3, GROUP 2–4, Channel Features STEREO, CUE) EQ 0 dB is referenced to 0.775 V r.m.s. MD8—Owner’s Manual 96 Appendix General Power Requirements USA & Canada: 120 V/60 Hz, Others: 230 V/50 Hz Power Consumption 40 W Dimensions (W x H x D) 484 x 102 x 412.3 mm Weight Operating Conditions 6.4 kg Temperature 5˚C–35˚C (41˚F–95˚F) Humidity 10%–95% Supplied Accessories AC power cord, Owner’s Manual Optional Accessories FC5 Footswitch Specifications subject to change without notice. MD8—Owner’s Manual 2TR IN R L 10, 12 LINE INPUT 9, 11 GAIN HA GAIN MIC/LINE 1, 2 INPUT MIC/LINE 3–8 INPUT HA 3 Band EQ 9–10/11–12 (CUE) LEVEL from TRACK DIRECT OUT FLIP MIC/ LINE PB from PB (CUE) LEVEL from TRACK DIRECT OUT FLIP MIC/ LINE 3 Band EQ LOW PB MID F MIC/LINE 1, 2 IN (BAL) LOW from PB MID F INSERT I/O HIGH HIGH +48V MID G MID G PHANTOM (CUE) PAN AUX 2 AUX 1 PAN to Rec (CUE) PAN AUX 2 AUX 1 PAN to Rec GROUP ST AUX CUE 1234 LR 12 LR CUE MIX TO STEREO CUE MASTER GROUP MASTER 4 GROUP MASTER 3 GROUP MASTER 2 GROUP MASTER 1 CH 1 GROUP 4 CH 8 2TR IN CUE to Ch2 FLIP (CUE) Recorder Tr2 REC PB MONITOR LEVEL to Ch8 FLIP (CUE) Recorder Tr8 REC PB to Ch8 FLIP (EQ) GROUP 2 CH 2 to Ch1 FLIP (CUE) Recorder Tr1 REC PB to Ch2 FLIP (EQ) GROUP 1 STEREO 24 13 from Ch8 from Ch2 from Ch1 to Ch1 FLIP (EQ) PB Rec PB Rec PB Rec 2 1 R L R L 8 2 1 AUX SEND PHONES MONITOR OUT STEREO OUT TRACK DIRECT OUT Block Diagram 97 Block Diagram MD8—Owner’s Manual 98 Appendix Dimensions W: 484 mm D: 412.3 mm H:102 mm Unit: mm MD8—Owner’s Manual Glossary 99 Glossary ATRAC—An acronym for Adaptive Transform Acoustic Coding. This is the compression technique used to fit the same amount of data as that of a 120 mm CD on a 64 mm MiniDisc. Using the ATRAC system, the MD8 provides an 8-track recording time of 18 minutes. ATRAC uses established psychoacoustic principles to compress audio data to approximately one-fifth of its original size, with virtually no loss in sound quality. The threshold of hearing principle states that the sensitivity of the human ear is frequency dependent. Two tones of the same level but at different frequencies will not be heard at the same loudness. Another principle used is the masking effect. That is, softer sounds become inaudible when louder sounds at similar frequencies are present. Bouncing—See Ping-Pong. Bus—A common conductor used to collect and distribute audio signals. The MD8 has four Group buses that feed the tracks, a Stereo bus consisting of left and right channels, an AUX bus for the AUX SEND, and a CUE bus for the cue monitor. Clipping—The unwanted distortion effect of overloading an audio circuit with a signal that is too large. Care must be taken when setting the MD8 GAIN controls so as not to overload the recording circuits. See Recording the First Track on page 17 for more information. Confidence monitoring—Monitoring directly from a recording medium to make sure that program material is being recorded correctly. On an analog tape recorder, signals are picked up by the playback head immediately after being recorded to tape by the record head. This allows for confidence monitoring. It is not possible on a tape recorder with combined record and play heads. A DAT deck must have 4 heads (inside one drum) for confidence monitoring. Cue—There are two kinds of cue on the MD8: Monitor CUE. and Cue List cue. See Monitor CUE, and Cue List. Cue List—The Cue List function allows you to compile a cue list (i.e., a sequence of cues for playback) using markers. Cues are loaded into memory for continuous, uninterrupted playback. A new song can be created from the Cue List using the Cue List Copy function. See Cue List Playback & Copy on page 59 for more information. DAT—An acronym for Digital Audio Tape. DAT recorders are especially popular in recording studios for recording the final stereo mix. DI (Direct Inject)—A technique for connecting an electric guitar or bass guitar directly to a mixer. The high output impedance of the guitar is matched with the low impedance of the mixer input using a DI Box. Some instrument amplifier’s feature a DI connection. EQ—An acronym for an audio equalizer. The MD8 input channels feature three-band EQ. EXE—An abbreviation for Execute. This appears on the MD8’s display when you are prompted to confirm a function. Footswitch—A foot operated switch. Several MD8 transport functions and the punch in/out function can be controlled using an optional footswitch. Frame—An integral unit of the MD DATA disc format. One frame can hold 11.6 ms of data (i.e., 512 samples of ATRAC sound data at 44.1 kHz). There are approximately 86 frames in a second. Using the FrameDisp function you can select between 86 (MD) and 30 (MTC) frames per second. Group—A group is a connection of one or several input or track signals to a given track on the MD8. Line-Level Signal—A signal in the range from –20 dB to +20 dB. These are essentially high-level signals. Most audio equipment outputs signals at line level. All MD8 inputs and outputs support line-level signals. Contrast with Low-Level Signal. MD8—Owner’s Manual 100 Glossary Low-Level Signal—A signal in the range from –100 dB to –20 dB. Microphone and electric guitar signals are in this range. The MD8’s MIC/LINE inputs support low-level signals. Contrast with Line-Level Signal. MiniDisc—A compact data storage medium designed to store music. MiniDiscs come in two varieties: playback only and recordable. MiniDiscs can only be used for 2-track or mono recording with the MD8. MiniDiscs recorded on the MD8 can be played on a normal MiniDisc deck. See also Random Access, ATRAC, and MD DATA Disc. MD DATA Disc—A compact data storage medium designed to store computer-type data. Although similar to MiniDiscs, they are not interchangeable. MD DATA discs come in two varieties: playback only and rewritable. MD4 uses the rewritable type for recording. See Buying Discs for the MD8 on page 3 for more information. MIDI—An acronym for Musical Instrument Digital Interface. An internationally agreed standard that allows electronic musical instruments and audio equipment to communicate. MIDI Clock—A clock signal transmitted as MIDI data. MIDI Clock refers to a timing signal and Start, Continue, and Stop commands. The MD8 can supply MIDI Clock to a MIDI sequencer for synchronized operation. MIDI Machine Control— A set of MIDI messages that are used for remotely controlling audio and video recorders as well as other devices. MIDI Song Position Pointer—A type of MIDI message that is used to derive position information from a MIDI Clock signal. The MD8 generates MIDI Song Position Pointers. So no matter where you start playback in a song, your MIDI sequencer will locate to that point and then play along in synchronization. MIDI Timecode—See MTC. Mixdown—The process of mixing the individual track signals into a well-balanced stereo mix. Mixdown is the final stage of the multitrack recording process. Monitor CUE—The cue monitor allows you to monitor individual tracks as they are being recorded or played back. In Record Pause mode and during recording, the CUE monitor source is the signal being recorded (i.e., the input signal). For playback the CUE monitor source is from disc (i.e., the signal that was recorded to disc). This is useful with the punch in/out functions, because you can monitor the recorded signal up to the specified IN point, and then the new signal that’s being recorded up to the OUT point. MTC (MIDI Timecode)—An addition to the MIDI Standard that allows audio equipment to be synchronized. MIDI Timecode contains clock and position information. MD4 can supply MTC to a MIDI sequencer for synchronized operation. Multitracker—An all-in-one recording and mixing device usually with four or eight tracks. MD4 is the first multitracker to use the MD DATA disc format. Nominal Level—See Operating Level. One-Take Recording—A recording technique in which all sounds are recorded in one go (i.e., no overdubs). This is used for live recording. Operating Level—This is the signal level at which a piece of audio equipment is designed to operate. The two most common operating levels are –10 dBV (316 mV), which is used for semiprofessional equipment, and +4 dBu (1.23 V), which is used for professional equipment. Overdub Recording—The process of recording additional sounds while listening to previously recorded sounds. It allows songs to built up track-by-track. Panning—A technique used to position sounds in a stereo mix. PB—An abbreviation for Playback. This abbreviation appears next to the input selector switch on each input channel and is used to select the disc signal as the source for the input channel. Phone Jack—A 1/4-inch socket commonly used on audio equipment. MD8—Owner’s Manual Glossary 101 Phono Jack—Also know as an RCA jack, this type of connector is often used on semiprofessional audio and video equipment. Ping-Pong—A recording technique used to transfer (i.e., mix and rerecord) one or more tracks to other tracks to free up those tracks for further recording. The MD8 allows you to record on all eight tracks and then ping-pong (i.e., 8-track playback with ping-pong). A feature unique to the MD8. Pre-Roll Time—For Auto Punch In/Out, this is the time before the IN point at which playback starts. See Setting the Pre-Roll & Post-Roll Times on page 40 for more information. Post Fader—A point in the signal path after a fader. The signals for the MD8 AUX controls are sourced post-fader. So as well as turn up the AUX control, you must also raise the fader. This has the advantage that the level of the processed signal from the external effects processor depends on the level of the unprocessed signal that is controlled by the fader. Post-Roll Time—For Auto Punch In/Out, this is the time after the OUT point at which playback stops. See Setting the Pre-Roll & Post-Roll Times on page 40 for more information. Program—A compilation of songs for custom playback. See Program Playback on page 60 for more information. Punch In/Out—A recording technique that allows you to rerecord specific sections of an existing track. The MD8 provides both manual and automatic punch in/out operations. Random Access—The ability to access data instantly. The MD8 quick locate functions allow you to locate any point instantly. Tape-based recorders do not have random access capabilities because they have to wind a tape, which takes time. SCMS (Serial Copy Management System)—A protection system intended to prevent illegal copying of music. SCMS allows one-time serial copying of copy-protected material. If the source is not copy protected, it’s possible to make any number of digital-to-digital copies of the material. If the source is copy protected, however, it’s possible to make a first-generation copy, but further copies cannot be made from the first-generation copy. SCMS is only effective when copying via digital connections. Recordings made via analog connections are not affected. Signal—Sounds travel through audio equipment as electrical signals. Signal to Noise Ratio (S/N)—In an audio system, the difference between the nominal signal level and the residual noise floor, usually expressed as a ratio in decibels. It’s used as a measure of an audio system’s noise performance. Tempo Map—A map containing the tempo and meter information for a song. TOC—An acronym for Table Of Contents. An area of the MD DATA disc used to store information about what is recorded on the disc, the disc title, song titles, and so on. Tracking—The process of recording sounds to tracks on an audio recorder. Also know as laying down tracks and just plain simple recording. Tracking is the first stage of the multitrack recording process. Unity Gain—A gain of one. That is, the signal is output from a circuit at the same level at which it entered. Once passed the MIC/LINE amplifier, a unity gain system minimizes signal noise and distortion. The unity gain position for the MD8 faders is at the 7–8 mark. MD8—Owner’s Manual 102 Index Index Numerics C 2TR IN Connecting 85 2TR IN connectors 14 2TR IN MONITOR SELECT switch 7 Channel inputs 5 Clipping, definition 99 Combining Songs 67 Compiling a program 60 Confidence monitoring, definition 99 Connectors 2TR IN 14 AC IN 12 AUX SEND 13 INSERT I/O 14 LINE INPUTs 9-12 13 MIC/LINE INPUTs 1 and 2 14 MIC/LINE INPUTs 3-8 13 MIDI IN, OUT, and THRU 12 MONITOR OUT 14 PHONES 15 POWER ON/OFF switch 12 PUNCH I/O 15 STEREO OUT 14 TRACK DIRECT OUT 14 Copying Cue List 59 parts 71 Songs 62 Tracks 70 Counter 9 CUE MASTER level control 7 MIX TO STEREO switch 7 MONITOR SELECT switch 7 Cue 52 Definition 99 Cue FF 93 Cue List Copy 59 Definition 99 Playback 59 CUE PAN & LEVEL controls 5 CURSOR shuttle 11 A A-B buttons 11 A–B repeat 58 AC IN connector 12 ADJUST button 11 Adjusting markers 54 Advanced multitracking 22 All song repeat 57 Applications MIDI home studio 84 One-take recording 83 Assign, see Group assign ATRAC, definition 99 Auditioning takes 39 Auto punch Indicator 9 Leaving 36 Operation (Multi Take) 38 Operation (Single Take) 35 Record Standby mode 93 Rehearsal 34, 37 Rehearse Standby mode 93 Using footswitch 36 AUTO PUNCH I/O button 10 AUTO PUNCH indicator 9 AUX control 5 AUX Return (LINE inputs) 48 AUX SEND connectors 13 B Basic multitracking 22 Beyond the basics 86 Block diagram 97 Bouncing tracks 41 Brightness 72 Bus, definition 99 Buying discs 3 MD8—Owner’s Manual D DAT, definition 99 DATA dial 11 Delete tracks 68 Device ID 81 Dimensions 98 DIR 17 Direct outputs 14 Disc Buying 3 Erase 62 How many songs 90 Info 61 Loading 17 Name 28 Title display 9 Transport buttons 10 Display Marker indicators 9 Messages 94 MIDI CLK indicator 8 MMC indicator 8 MTC indicator 8 Pitch indicator 8 Repeat mode indicators 9 Status indicators 8 Stereo level meters 9 Time 28 Time counter 9 Time counter modes 8 TOC EDIT indicator 8 Track level meters 9 Track record indicators 9 DISPLAY button 11 Display Dimmer 72 Dividing Songs 66 Duplicating tracks 70 E EDIT button 11 Effects Applying 48 Return 48 Return (advanced) 86 EJECT button 11 Elapse 28 ELAPSE, time counter 8 ENTER button 11 EQ Beyond the basics 86 Controls 5 Response graph 5 Specs 5 Index Erasing Discs 62 Markers 56 Parts 69 Songs 68 Tracks 68 Error messages 94 EVEN, pan 18 EXE, definition 99 EXIT button 11 F Fader Input channel 6 STEREO 7 Fast Forward 51 First session 16 First track recording 17 FIX 8 FLIP switch 5 Footswitch Auto punch in/out 36 Connector 15 Operation table 47 Punch in/out operation 31 Frame Display 72 Frame, definition 99 G GAIN control About 5 Go 38 Group Assign Switches 6 Group assign Input channels 6 Inputs 9-12 7 GROUP button 11 GROUP MASTER level controls 7 GROUP MONITOR SELECT switches 7 Group, definition 99 GRP 17 I IN indicator 9 IN point setting 32 Input channels AUX control 5 CUE PAN & LEVEL controls 5 EQ controls 5 Fader 6 FLIP switch 5 GAIN control 5 GROUP ASSIGN switches 6 PAN control 6 Inputs 9-12 GROUP ASSIGN switches 7 INSERT I/O Connectors 14 Using 50 Inserting discs 17 Inserting markers 53 J Joining songs 67 L LAST REC Search 52 SEARCH buttons 10 Leave Auto Punch In/Out 36 Level fader 6 Level meters Stereo outputs 9 Tracks 9 LINE INPUT 9-12 13 Line-level signal, definition 99 Listen to recording 19 Loading a disc 17 Location 52 LOW EQ 5 Low-level signal, definition 100 M H Headphone connector 15 Headphone volume control 7 HIGH EQ 5 Manual punch in/out 29 MARK button 11 MARK SEARCH buttons 11 103 Markers Adjusting 54 Beyond the basics 86 Erasing 56 Indicators 9, 53 inserting 53 Searching 53 Master section CUE MASTER level control 7 CUE MIX TO STEREO switch 7 GROUP MASTER level controls 7 Inputs 9-12 GROUP ASSIGN switches 7 MONITOR LEVEL control 7 MONITOR SELECT switches 7 STEREO fader 7 MCLK 79 MD DATA Buying discs 3 Definition 100 Disc life 89 MD8 Applications 83 As a sub mixer 85 Block diagram 97 Connectors 12 Dimensions 98 Discs 3 Display 8 Features 1 Input channels 5 Master section 7 MIDI 73 MMC 80 Specifications 95 Topside view 4 Touring 4 Transport section 10 Meter 76 MIC/LINE INPUTs 1 and 2 14 INPUTs 3-8 13 MID EQ 5 MIDI Definition 100 Home studio setup 84 Implementation chart 107 IN, OUT, and THRU connectors 12 MCLK indicator 8 MMC indicator 8 MTC indicator 8 Synchronization 73 MD8—Owner’s Manual 104 Index MIDI Clock 79 Definition 100 Indicator 8 Sequencer setting 76 System setup 74 Using 76 MIDI Timecode see MTC MiniDisc Definition 100 Types 3 Mixdown Beyond the basics 88 Definition 100 Operation 21 Overview 22 MMC Device ID 81 Indicator 8 Receive 81 MMC (MIDI Machine Control 80 Moni Take 39 MONITOR LEVEL control 7 OUT connectors 14 SELECT switches 7 Monitoring About 23 Beyond the basics 87 Overview 22 Moving songs 65 MTC Cabling notes 75 Definition 100 Frame display 72 Indicator 8 Sequencer setting 75 System setup 74 Using 75 Multi Take 37 Multitrack recording overview 22 Multitracker, definition 100 Multitracking Advanced 22 Basics 22 N Name 28 New Record mode 93 New Record Pause mode 93 Next Take 38 Nominal Level, definition 100 Normal pitch 46 MD8—Owner’s Manual O ODD, pan 18 ON/OFF switch 12 One song repeat 57 One-take recording 83 Opening the disc compartment 17 Operating level, definition 100 Origin 39 OUT indicator 9 Out point setting 32 Overdubbing Definition 100 Operation 20 Overview 22 With ping-pong 44 Overview of multitrack recording 22 P PAN control 6 Panning, definition 100 Part Copy 71 Erase 69 PAUSE button 10 Peak Hold 72 Phantom power ON/OFF switch 15 Phone jack, definition 100 PHONES connector 15 Phono jack, definition 101 Ping-pong About 41 Definition 101 Operation 43 Overview 22 Preparation 42 Rehearsing 43 With simultaneous overdub 44 Pitch Adjusting 46 Beyond the basics 87 Indicator 8 Indicators 8 Resetting 46 PITCH button 11 PLAY button 10 Play Pause mode 93 Play Record Wait mode 93 Play Rehearse Wait mode 93 Playback 19 Cue List 59 Play 93 Program 60 Starting 10 Post fader, definition 101 Post-roll setting 40 Power cord Connecting 17 Connector 12 POWER ON/OFF switch 12 Powering on 17 PrePost Roll 40 Pre-roll setting 40 PRG Play 60 Program playback 60 Project studio setup 84 Protecting MD8 recordings 89 Punch in/out Manual operation 29 Overview 22 Using a footswitch 31 Using REC button 29 Using REC SELECT buttons 30 PUNCH in/out connector 15 Q Quick search functions 51 Quick-Start System 16 Quit Auto Punch In/Out 36 R Random access, definition 101 REC button 10 Rec Mode 27 REC SELECT buttons 11 Receive MMC 81 Record mode 93 Convert 62 Record Pause mode 93 Recording Available time 27 Disc protection 89 First track 17 Modes 27 New song 26 One-take 83 Operation 28 Overview 22 Ping-pong 41 Track record indicators 9 Index REHE button 10 Rehearse Pause mode 93 Rehearsing Auto punch 34, 37 Mode 93 Ping-pong 43 Remain 28 REMAIN, time counter 9 Remote control 80 Renumbering 64 Repeat A–B 58 All songs 57 Indicators 9 One song 57 REPEAT 1 indicator 9 REPEAT A-B indicators 9 REPEAT ALL indicator 9 REPEAT button 11 Resetting the pitch 46 Return 48 Review 52 Review mode 93 Rewind 51 Song Position Pointers, definition 100 SONG SEARCH buttons 10 Songs Title display 9 Specifications 95 Splitting songs 66 Status indicators 8 STEREO fader 7 Stereo level meters 9 STEREO MONITOR SELECT switch 7 STEREO OUT connectors 14 Stop 93 STOP button 10 Sub mixer operation 85 Switching on the MD8 17 Synchronization Operation 73 Overview 22 System setup 74 S Take Auditioning 39 Moni 39 Multi 37 Tempo 77 Tempo Map 76 About 73 Chart 82 Definition 101 Deleting steps 78 Inserting steps 78 Saving 79 Time Counter 9 Display 28 Time counter modes 8 Time search 52 Time Signature 76 Titling discs & songs 28 TOC Definition 101 Updating 3 TOC EDIT indicator 8 TOC WRITE button 10 Total 28 Total, song count 17 TOTAL, time counter 9 Searching By time 52 For blanks 26 For last rec IN/OUT 52 For markers 53 For Songs 51 Set button 33 Setting IN/OUT points 32 Pitch 46 Post-roll time 40 Pre-roll time 40 Shuttle Playback 51 Signal to noise ratio, definition 101 Song Combine 67 Convert 62 Copy 62 Copy (Cues only) 59 Divide 66 Erase 68 How many on a disc 90 Moving 65 Name 28 Renumbering 64 Searching 51 Tempo 77 T 105 Track Copy 70 Erase 68 Level meters 9 Record indicators 9 TRACK DIRECT OUT connectors 14 Tracking, definition 101 Transport A-B buttons 11 ADJUST button 11 AUTO PUNCH I/O button 10 CURSOR/DATA 11 DISPLAY button 11 EDIT button 11 EJECT button 11 ENTER button 11 EXIT button 11 GROUP button 11 LAST REC SEARCH buttons 10 MARK button 11 MARK SEARCH buttons 11 Modes 93 PAUSE button 10 PITCH button 11 PLAY button 10 REC button 10 REC SELECT buttons 11 REHE button 10 REPEAT button 11 SONG SEARCH buttons 10 STOP button 10 TOC WRITE button 10 UTILITY button 11 Troubleshooting 91 Turning on the MD8 17 U Unity gain, definition 101 Updating the TOC 3 UTILITY button 11 V VARI 8 Varying the pitch 46 MD8—Owner’s Manual YAMAHA [Multitrack Recorder] Date: 11 Sept 1997 MIDI Implementation Chart Model: MD8 Function... Transmitted Recognized Basic Channel Default Changed X X X X Mode Default Messages Altered X X ************** X X X True Voice X ************** X X Note Number Version: 1.0 Remarks Velocity Note On Note Off X X X X After Touch Keys Ch’s X X X X Pitch bend X X Control Change X X X ************** X X X O *1 *2 Prog Change :True# System Exclusive System Common :Song Pos :Song Sel :Tune O X X X X X System Real Time :Clock :Commands O O X X Aux Messages :Local ON/OFF :All Notes OFF :Active Sense :Reset X X X X X X X X Notes MTC quarter frame messages are transmitted in MTC Sync mode. *1: MMC *2: During MIDI Clock synchronization Mode 1: OMNI ON, POLY Mode 3: OMNI OFF, POLY Mode 2: OMNI ON, MONO Mode 4: OMNI OFF, MONO O: Yes X: No VZ47900 R1 1 IP 116 97 11 2000 CP Printed in Japan YAMAHA CORPORATION P.O.Box 1, Hamamatsu, Japan 1 0 2 10 10 10 9 8 7 6 5 4 3 2 1 0 1 R EVEN 4 1 0 0 MIC L E V E L 2 10 10 +15 +15 5k +15 10 R P A N MIC/ LINE 10 9 8 7 6 5 4 3 2 1 0 L ODD PAN 3 2 R EVEN 4 GROUP ASSIGN 2 1 FLIP 2 1 0 0 FLIP 3 MIC L E V E L 2 10 10 +15 +15 5k +15 10 R P A N MIC/ LINE 10 9 8 7 6 5 4 3 2 1 0 3 4 R EVEN [S] L ODD PAN 3 GROUP ASSIGN 2 1 –15 AUX –15 LOW G 250 F –15 MID 0 HIGH L CUE PB LINE GAIN Source: Marker Log L ODD PAN 3 GROUP ASSIGN 2 0 +15 –15 AUX 1 –15 LOW –15 LOW –15 AUX G +15 G 250 5k 250 –15 MID F +15 –15 MID 0 HIGH L CUE F 10 0 HIGH L E V E L R P A N L FLIP PB CUE LINE MIC MIC/ LINE LINE PB GAIN Source: GAIN 1 Source: 1 0 0 FLIP 4 MIC L E V E L 2 10 10 +15 +15 5k +15 10 R P A N MIC/ LINE 10 9 8 7 6 5 4 3 2 1 0 L ODD PAN 3 4 1 0 0 FLIP 5 MIC L E V E L 2 10 10 +15 +15 5k +15 10 R P A N MIC/ LINE 10 9 8 7 6 5 4 3 2 1 0 L ODD PAN 3 5 R EVEN 4 GROUP ASSIGN 2 1 –15 AUX –15 LOW G 250 F –15 MID 0 HIGH L CUE PB LINE GAIN 1 0 0 FLIP 6 MIC L E V E L 2 10 10 +15 +15 5k +15 10 R P A N MIC/ LINE 10 9 8 7 6 5 4 3 2 1 0 L ODD PAN 3 [2] 6 R EVEN 4 GROUP ASSIGN 2 1 –15 AUX –15 LOW G 250 F –15 MID 0 HIGH L CUE PB LINE GAIN Source: 1 0 0 FLIP 7 MIC L E V E L 2 10 10 +15 +15 5k +15 10 R P A N MIC/ LINE 10 9 8 7 6 5 4 3 2 1 0 L ODD PAN 3 7 R EVEN 4 GROUP ASSIGN 2 1 –15 AUX –15 LOW G 250 F –15 MID 0 HIGH L CUE PB LINE GAIN Source: Mixer Setup Source: [1] R EVEN 4 GROUP ASSIGN 2 1 –15 AUX –15 LOW G 250 F –15 MID 0 HIGH L CUE PB LINE GAIN Source: 1 0 0 FLIP 8 MIC L E V E L 2 10 10 +15 +15 5k +15 10 R P A N MIC/ LINE [3] 10 9 8 7 6 5 4 3 2 1 0 L ODD PAN 3 8 R EVEN 4 GROUP ASSIGN 2 1 –15 AUX –15 LOW G 250 F –15 MID 0 HIGH L CUE PB LINE GAIN Source: 1 2 10 4 3 2 1 3 0 0 0 0 1 [4] 2 10 0 10 CUE MASTER 4 10 9 8 7 6 5 4 3 2 1 0 4 3 [5] MAX MONITOR LEVEL CUE STEREO GROUP MIN 2 1 2TR IN MONITOR SELECT CUE MIX TO STEREO 3 GROUP ASSIGN 0 11-12 Source: STEREO 10 9 8 7 6 5 4 3 2 1 0 10 10 10 10 GROUP MASTER 4 GROUP ASSIGN 0 9-10 Source: 9 [6] [7] 6 Repeat 7 Title 8 [8] [9] [10] [E] Tracking Sheet Session Info → → 7 8 → → → → → 6 5 4 3 → 2 5 Cue List 4 Section 3 → 2 1 Step Title: Date: Step: Process: Notes: 1 Track List
This document in other languages
- română: Yamaha MD8
- français: Yamaha MD8
- español: Yamaha MD8
- Deutsch: Yamaha MD8
- русский: Yamaha MD8
- Nederlands: Yamaha MD8
- dansk: Yamaha MD8
- polski: Yamaha MD8
- čeština: Yamaha MD8
- svenska: Yamaha MD8
- italiano: Yamaha MD8
- português: Yamaha MD8
- Türkçe: Yamaha MD8
- 日本語: Yamaha MD8