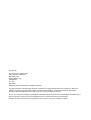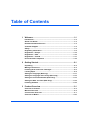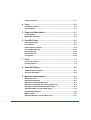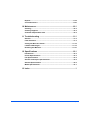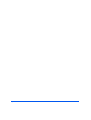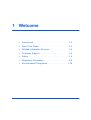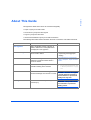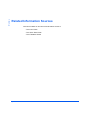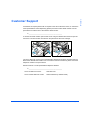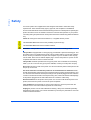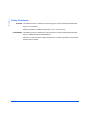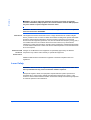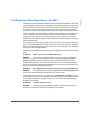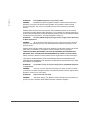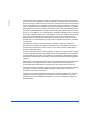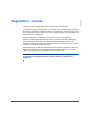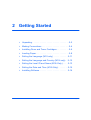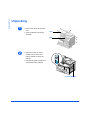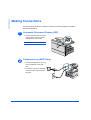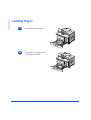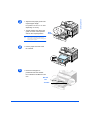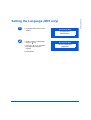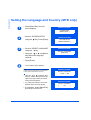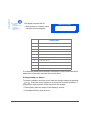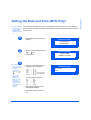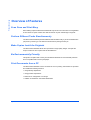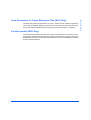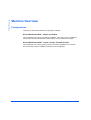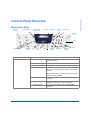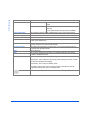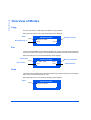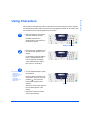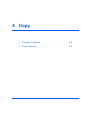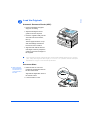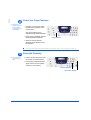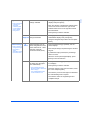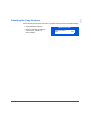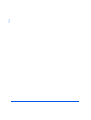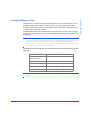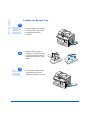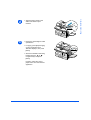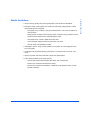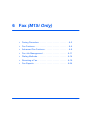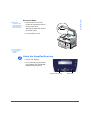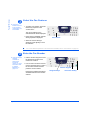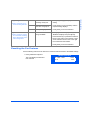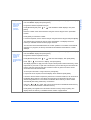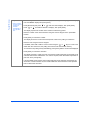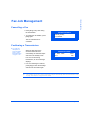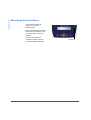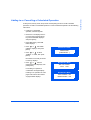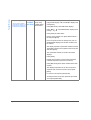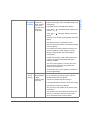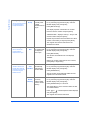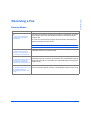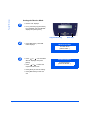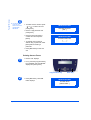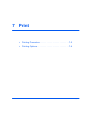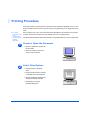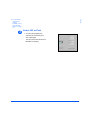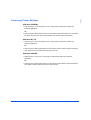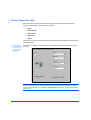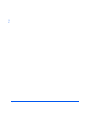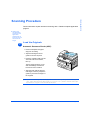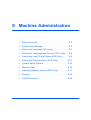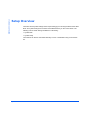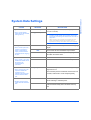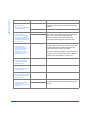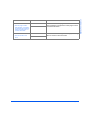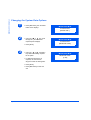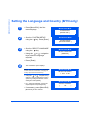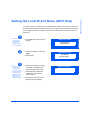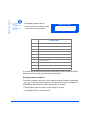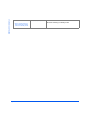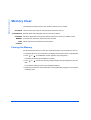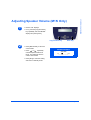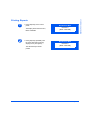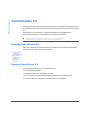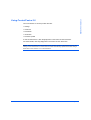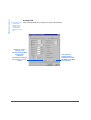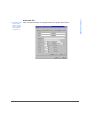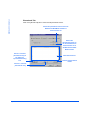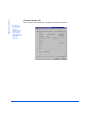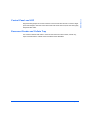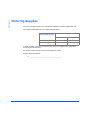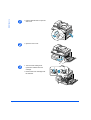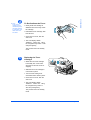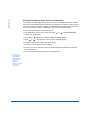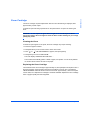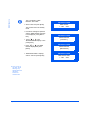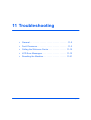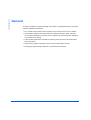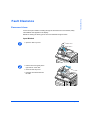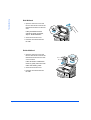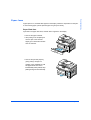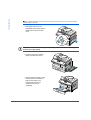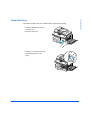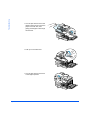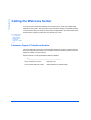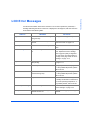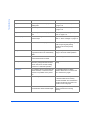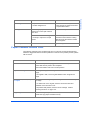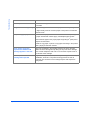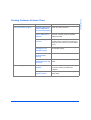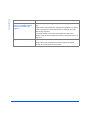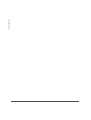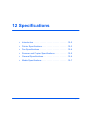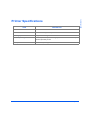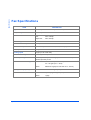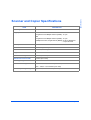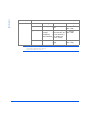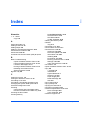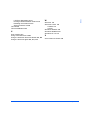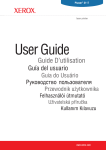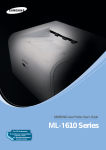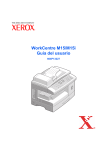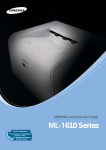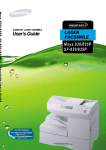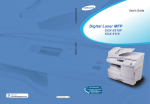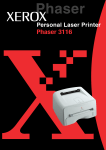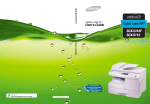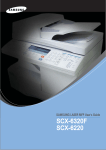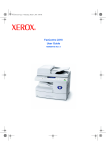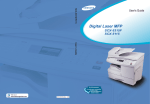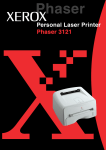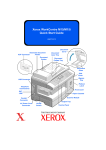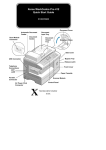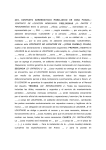Download Xerox M15 All in One Printer User Manual
Transcript
WorkCentre M15/M15i User Guide 604P13220 Prepared by: The Document Company Xerox GKLS European Operations Bessemer Road Welwyn Garden City Hertfordshire AL7 1HE ENGLAND ©2003 by Xerox Corporation. All rights reserved. Copyright protection claimed includes all forms and matters of copyrighted material and information now allowed by statutory or judicial law or hereinafter granted, including without limitations, material generated from the software programs which are displayed on the screen, such as icons, screen displays, looks etc. Xerox®, The Document Company®, the digital X® and all Xerox products mentioned in this publication are trademarks of Xerox Corporation. Product names and trademarks of other companies are hereby acknowledged. Changes, technical inaccuracies and typographical errors will be corrected in subsequent editions. Table of Contents 1 Welcome .................................................................................1-1 Introduction................................................................................................ 1-2 About This Guide....................................................................................... 1-3 Related Information Sources.................................................................... 1-4 Customer Support ..................................................................................... 1-5 Safety .......................................................................................................... 1-6 Regulatory Information ............................................................................. 1-9 Regulations - Europe............................................................................... 1-14 Regulations - USA ................................................................................... 1-15 Regulations - Canada .............................................................................. 1-17 Environmental Compliance .................................................................... 1-18 2 Getting Started .......................................................................2-1 Unpacking .................................................................................................. 2-2 Making Connections.................................................................................. 2-4 Installing Drum and Toner Cartridges ..................................................... 2-6 Loading Paper............................................................................................ 2-8 Setting the Language (M15 only) ........................................................... 2-11 Setting the Language and Country (M15i only) .................................... 2-12 Setting the Local ID and Name (M15i Only)........................................... 2-13 Setting the Date and Time (M15i Only) .................................................. 2-15 Installing Software................................................................................... 2-16 3 Product Overview ..................................................................3-1 Overview of Features ................................................................................ 3-2 Machine Overview ..................................................................................... 3-4 Control Panel Overview ............................................................................ 3-7 Overview of Modes .................................................................................. 3-10 Xerox WorkCentre M15/M15i User Guide Page i Using Characters ..................................................................................... 3-11 4 Copy ........................................................................................4-1 Copying Procedure.................................................................................... 4-2 Copy Features............................................................................................ 4-6 5 Paper and Other Media..........................................................5-1 Loading Paper............................................................................................ 5-2 Media Specifications ................................................................................. 5-8 6 Fax (M15i Only) ......................................................................6-1 Faxing Procedure ...................................................................................... 6-2 Fax Features............................................................................................... 6-6 Advanced Fax Features ............................................................................ 6-8 Fax Job Management .............................................................................. 6-11 Dialing Methods ....................................................................................... 6-14 Receiving a Fax........................................................................................ 6-19 Fax Reports .............................................................................................. 6-24 7 Print.........................................................................................7-1 Printing Procedure .................................................................................... 7-2 Printing Options......................................................................................... 7-4 8 Scan (M15i Only)....................................................................8-1 TWAIN Scanner Program .......................................................................... 8-2 Scanning Procedure.................................................................................. 8-3 9 Machine Administration ........................................................9-1 Setup Overview.......................................................................................... 9-2 System Data Settings ................................................................................ 9-3 Setting the Language (M15 only) ............................................................. 9-7 Setting the Language and Country (M15i only) ...................................... 9-8 Setting the Local ID and Name (M15i Only)............................................. 9-9 Setting the Date and Time (M15i Only) .................................................. 9-11 System Setup Options ............................................................................ 9-12 Memory Clear ........................................................................................... 9-16 Adjusting Speaker Volume (M15i Only)................................................. 9-17 Page ii Xerox WorkCentre M15/M15i User Guide Reports ..................................................................................................... 9-18 ControlCentre 5.0..................................................................................... 9-20 10 Maintenance .........................................................................10-1 Cleaning.................................................................................................... 10-2 Ordering Supplies.................................................................................... 10-4 Customer Replaceable Units .................................................................. 10-5 11 Troubleshooting ..................................................................11-1 General ..................................................................................................... 11-2 Fault Clearance ........................................................................................ 11-3 Calling the Welcome Center ................................................................. 11-12 LCD Error Messages ............................................................................. 11-13 Resetting the Machine........................................................................... 11-21 12 Specifications ......................................................................12-1 Introduction.............................................................................................. 12-2 Printer Specifications.............................................................................. 12-3 Fax Specifications ................................................................................... 12-4 Scanner and Copier Specifications ....................................................... 12-5 General Specifications ............................................................................ 12-6 Media Specifications ............................................................................... 12-7 13 Index ..........................................................................................1 Xerox WorkCentre M15/M15i User Guide Page iii Page iv Xerox WorkCentre M15/M15i User Guide 1 Welcome Ø Introduction . . . . . . . . . . . . . . . . . . . . . . . . . . . . . . 1-2 Ø About This Guide. . . . . . . . . . . . . . . . . . . . . . . . . . 1-3 Ø Related Information Sources . . . . . . . . . . . . . . . . . 1-4 Ø Customer Support . . . . . . . . . . . . . . . . . . . . . . . . . 1-5 Ø Safety . . . . . . . . . . . . . . . . . . . . . . . . . . . . . . . . . . 1-6 Ø Regulatory Information . . . . . . . . . . . . . . . . . . . . . 1-9 Ø Environmental Compliance . . . . . . . . . . . . . . . . . 1-18 Xerox WorkCentre M15/M15i User Guide Page 1-1 Welcome Introduction Thank you for choosing the Xerox WorkCentre M15. The WorkCentre M15 is a digital device capable of being used for copying, printing, faxing and scanning. The features and functions available on the machine depend on the configuration purchased. There are two WorkCentre M15 configurations available: l For instructions on unpacking and setting up the machine ready for use, refer to “Getting Started” on page 2-1. Page 1-2 - WorkCentre M15: A copier and printer with Document Glass and optional Automatic Document Feeder (ADF). - WorkCentre M15i: A copier, printer, fax and scanner with an Automatic Document Feeder (ADF). The WorkCentre M15/M15i has been designed for ease of use, but to use the machine to its fullest potential take some time to read the User Guide. Xerox WorkCentre M15/M15i User Guide Welcome About This Guide Throughout this Guide some terms are used interchangeably: Ø Paper is synonymous with media. Ø Document is synonymous with original. Ø Page is synonymous with sheet. Ø WorkCentre M15/M15i is synonymous with the machine. The following table offers further information about the conventions used within this Guide. CONVENTION DESCRIPTION EXAMPLE Italic Typeface Used to emphasise a word or phrase. In addition, references to other publications are displayed in Italic typeface. Xerox WorkCentre M15/M15i Bracket Text Typeface Used to emphasise the selection of a feature mode or button. Ø Select the paper supply source Notes Located in the margins and used to provide additional or useful information about a function or feature. l For instructions on loading media, Specification Note Provides more in-depth specification information relating to the machine. Caution Cautions are statements that suggest CAUTION: DO NOT use organic mechanical damage as a result of an action. or strong chemical solvents or aerosol cleaners or pour fluids directly onto any area. Warning Used to alert users to the possibility of personal injury. Xerox WorkCentre M15/M15i User Guide required by pressing [Paper Supply]. refer to Chapter 5, ’Paper and Other Media’. i For full media specifications refer to “Media Specifications” on page 12-7. WARNING: This product must be connected to a protective earthing circuit. Page 1-3 Welcome Related Information Sources Information available for the WorkCentre M15/M15i consists of: - This User Guide - The Quick Start Guide - The Installation Sheet Page 1-4 Xerox WorkCentre M15/M15i User Guide Welcome Customer Support If assistance is required please call our experts at the Xerox Welcome Center, or contact the local representative. When telephoning please quote the machine serial number. Use the space below to make a note of the machine serial number: # ____________________________________________ To access the serial number open the side cover using the release latch and then open the front door. The serial number is located on the panel above the Print Cartridge. The Xerox Welcome Center or local representative telephone number is provided when the WorkCentre M15/M15i is installed. For convenience and future reference, please record the telephone number in the space below: Welcome Center or local representative Telephone Number: # ____________________________________________ Xerox US Welcome Center: 1-800-821-2797 Xerox Canada Welcome Center: 1-800-93-XEROX (1-800-939-3769) Xerox WorkCentre M15/M15i User Guide Page 1-5 Welcome Safety Your Xerox product and supplies have been designed and tested to meet strict safety requirements. These include Safety Agency approval, and compliance to established environmental standards. Please read the following instructions carefully before operating the product and refer to them as needed to ensure the continued safe operation of your product. The safety testing and performance of this product have been verified using XEROX materials only. Follow all warnings and instructions marked on, or supplied with the product. This WARNING Mark alerts users to the possibility of personal injury. This WARNING Mark alerts users to heated surfaces. WARNING: This product must be connected to a protective earthing circuit. This product is equipped with a 3-wire type plug, provided with a protective earthing pin. This plug will fit only into an earthed power outlet. This is a safety feature. To avoid risk of electric shock, contact your electrician to replace the receptacle if you are unable to insert the plug into the outlet. Never use an earthed adapter plug to connect the product to a power source receptacle that lacks an earth connection terminal. This product should be operated from the type of power source indicated on the marking label. If you are not sure of the type of power available, consult your local power company. Do not allow anything to rest on the power cord. Do not locate the product where persons will step or trip on the cord. Use of an extension cord with this product is not recommended or authorized. Users should check building codes and insurance requirements if a properly earthed extension cord is to be used. Ensure that the total ampere ratings of the products plugged into the extension cord do not exceed the extension cord ampere rating. Also, make sure that the total amperage of all products plugged into the wall outlets does not exceed the outlet rating. Disconnect Device for this product is the power cord. To remove all electrical power to the product, disconnect the power cord from the power receptacle. Your equipment is equipped with an energy saving device to conserve power when the machine is not in use. The machine may be left on continuously. Unplug this product from the wall outlet before cleaning. Always use materials specifically designated for this product. Use of other materials may result in poor performance and could create a hazardous situation. Page 1-6 Xerox WorkCentre M15/M15i User Guide Never use supplies or cleaning materials for purposes other than those for which they were intended. Keep all supplies and materials out of reach of children. Do not use this product near water, wet locations, or outdoors. Do not place this product on an unstable cart, stand or table. The product may fall, causing personal injury or serious damage to the product Slots and Openings in the cabinet and in the back and sides of the product are provided for ventilation. To ensure reliable operation of the product and to protect it from overheating, these openings must not be blocked or covered. The product should never be located near or over a radiator or heat register. This product should not be placed in a built-in installation unless proper ventilation is provided. Never push objects of any kind into the slots of the product as they may touch dangerous voltage points or short out parts which could result in a fire or electric shock. Never spill liquid of any kind on the product. Never remove covers or guards that require a tool for removal, unless directed to do so in a Xerox approved maintenance kit. Never defeat interlock switches. Machines are designed to restrict operator access to unsafe areas. Covers, guards and interlock switches are provided to ensure that the machine will not operate with covers opened. Do not put your hands into the fuser area, located just inside the exit tray area, as you may be burned. Quality Standards: The product is manufactured under a registered ISO9002 Quality system. If you need additional safety information concerning this XEROX product or XEROX supplied materials you may call the following number: EUROPE +44 (0) 1707 353434 USA/CANADA 1 800 928 6571 Xerox WorkCentre M15/M15i User Guide Page 1-7 Welcome Do not use aerosol cleaners. Follow the instructions in this User Guide for proper cleaning methods. Welcome Safety Standards EUROPE This XEROX product is certified by the following Agency using the Safety Standards listed. Agency: TUV Rheinland Standard: IEC60950 3rd Edition Amendments A1, A2, A3, A4 and A11. USA/CANADA This XEROX product is certified by the following Agency using the Safety Standards listed. Agency: UNDERWRITERS LABORATORIES Standard: UL 1950 3rd Edition. Certification is based on reciprocity agreements, which include requirements for Canada. Page 1-8 Xerox WorkCentre M15/M15i User Guide Welcome Regulatory Information The CE marking applied to this product symbolizes Xerox Limited Declaration of Conformity with the following applicable Directives of the European Union as of the dates indicated: January 1, 1995: Council Directive 73/23/EEC amended by Council Directive 93/68/EEC, approximation of the laws of the member states related to low voltage equipment. January 1, 1996: Council Directive 89/336/EEC, approximation of the laws of the member states related to electromagnetic compatibility. March 9, 1999 Council Directive 99/5/EC, on radio equipment and telecommunications terminal equipment and the mutual recognition of their conformity. A full declaration, defining the relevant directives and referenced standards can be obtained from your Xerox representative or by contacting: Environment, Health and Safety Xerox Limited Bessemer Road Welwyn Garden City Hertfordshire AL7 1HE England Telephone Number: +44 (0) 1707 353434 WARNING: This is a Class A product. In a domestic environment this product may cause radio frequency interference, in which case the user may be required to take adequate measures. WARNING: This product is certified manufactured and tested in compliance with strict safety and radio frequency interference regulations. Any unauthorized alteration which includes the addition of new functions or the connection of external devices may impact this certification. Please contact your local XEROX Limited representative for a list of approved accessories. Xerox WorkCentre M15/M15i User Guide Page 1-9 Welcome WARNING: In order to allow this equipment to operate in proximity to Industrial, Scientific and Medical (ISM) equipment, the external radiation from the ISM equipment may have limited or special mitigation measures taken. WARNING: Shielded cables must be used with this equipment to maintain compliance with Council Directive 89/336/EEC. FCC Part 15 This equipment has been tested and found to comply with the limits for a Class A digital device, pursuant to Part 15 of the FCC Rules. These limits are designed to provide reasonable protection against harmful interference when the product is operated in a commercial environment. This equipment generates, uses, and can radiate radio frequency energy and, if not installed and used in accordance with the instruction manual, may cause harmful interference to radio communications. Operation of this equipment in a residential area is likely to cause harmful interference in which case the user will be required to correct the interference at his own expense. Reference CFR Changes or modifications to this equipment not specifically approved by the XEROX 47 Part 15 Corporation may void the user's authority to operate this equipment. Section 15.21 Shielded cables must be used with this equipment to maintain compliance with FCC regulations. Laser Safety WARNING: Use of controls or adjustments or performance of procedures other than those specified herein may result in hazardous radiation exposure. With specific regard to lasers, the equipment complies with laser product performance standards set by governmental, national and international agencies as a Class 1 Laser Product. It does not emit hazardous radiation as the beam is totally enclosed during all phases of customer operation and maintenance. Page 1-10 Xerox WorkCentre M15/M15i User Guide The Electricity at Work Regulation 1989 came into force in England and Wales on 1 April 1990. This 1989 Regulation places a duty on all employers and self-employed persons to ensure the electrical system in their premises is constructed, maintained and operated in such a manner as to prevent, so far as reasonably practical, danger. This includes ensuring all electrical equipment connected to such electrical systems safely constructed, maintained and operated. All Xerox equipment has been designed to exacting safety standards and has undergone a variety of stringent safety tests including earth bond, insulation resistance and electrical strength tests. Xerox Limited manufacturing plants have been awarded ISO 9000 quality certification and are subject to regular audits by the British Standards Institution or equivalent national standards body. Xerox equipment which has been properly and regularly serviced and maintained should not have to undergo additional specific safety tests pursuant to the 1989 Regulation. Customers wishing to complete safety testing should contact Xerox Limited (see page 1-13 for details) for advice prior to any test implementation. XEROX equipment should, however, be properly and regularly serviced and maintained at all times. QUESTION: What is the Electricity at Work Regulation? ANSWER: The Electricity at Work Regulation 1989 came into force in England and Wales on 1 April 1990. This 1989 Regulation places a duty on all employers and selfemployed persons to ensure the electrical systems in their premises are constructed, maintained and operated in such a manner as to prevent, so far as reasonably practicable, danger. This includes ensuring that all electrical products connected to such electrical systems are safely constructed, maintained and operated. QUESTION: Does XEROX Limited comply with the Electricity at Work Regulation? ANSWER: The regulation places a duty on all employers and self-employed persons to ensure the electrical systems in their premises are, effectively safe. The regulation does not impose on, amongst others, manufacturers or suppliers of such electrical systems. However, rest assured that all XEROX equipment which XEROX Limited and its authorized distributors supplies to customers, conforms with all the relevant safety legislation and standards. QUESTION: Is XEROX equipment safe? ANSWER: All XEROX equipment supplied by XEROX Limited and their authorized distributors conforms to all relevant safety legislation and standards. Xerox WorkCentre M15/M15i User Guide Page 1-11 Welcome The Electricity at Work Regulations - UK ONLY Welcome QUESTION: Is the XEROX equipment in my premises safe? ANSWER: All XEROX equipment supplied by XEROX Limited and their authorized distributors conforms to all relevant safety legislation and standards. However, like all electrical equipment, they have to be regularly serviced and maintained by competent persons. XEROX Limited Customer Service Engineers ensure XEROX equipment is serviced and maintained to exacting XEROX safety standards. If you would like your XEROX equipment to be serviced and maintained to such high standards, please contact your local XEROX Limited Customer Service Organization. They will be pleased to assist you. QUESTION: Does the XEROX equipment in my premises comply with the Electricity at Work Regulations? ANSWER: All employers and self-employed persons must ensure that the electrical systems in their premises are safe. This will include ensuring XEROX equipment in such premises is safe. XEROX Limited’s Product Safety function has prepared a guide which contains a list of tests which may be completed by your XEROX Limited Customer Service Organization. THESE TESTS MUST BE CARRIED OUT ONLY BY PERSONS WHO POSSESS THE RELEVANT SKILL, KNOWLEDGE AND EXPERIENCE TO CARRY OUT SUCH TESTS. Please contact the XEROX Limited Customer Service Organization for further information. THE USE OF INAPPROPRIATE TEST PROCEDURES AND TEST EQUIPMENT MAY PROVIDE MISLEADING RESULTS AND MAY CAUSE DEATH, PERSONAL INJURY AND/ OR DAMAGE TO PROPERTY. QUESTION: I would like to carry out my own safety tests on the XEROX equipment in my premises. ANSWER: You may, of course, request such tests as you deem necessary to satisfy yourself that your XEROX equipment is safe. Your XEROX Limited Customer Support will be pleased to advise you on such testing. QUESTION: I require records of all tests. ANSWER: After safety testing, your XEROX Limited Customer Service Engineer will provide you with a certificate which details the results of all tests completed. Page 1-12 Xerox WorkCentre M15/M15i User Guide PLEASE NOTE: YOU MUST ENSURE THAT YOUR XEROX EQUIPMENT IS SAFE AT ALL TIMES. Please contact us if you have any queries regarding the information provided in this document. Environment, Health and Safety XEROX Limited Bessemer Road Welwyn Garden City Hertfordshire AL7 1HE England Telephone Number: +44 (0) 1707 353434 Xerox WorkCentre M15/M15i User Guide Page 1-13 Welcome In the event of any defect being noted, the XEROX equipment will be switched off and disconnected from the supply until the defect has been corrected. You will be advised of such action to enable such defects to be corrected. Welcome Regulations - Europe Certification to 1999/5/EC Radio Equipment & Telecommunications Terminal Equipment Directive This Xerox product has been self-certified by Xerox for pan-European single terminal connection to the analogue public switched telephone network (PSTN) in accordance with Directive 1999/5/EC. The product has been designed to work with the national PSTNs and compatible PBXs of the following countries: Austria Germany Luxembourg Sweden Belgium Greece Netherlands Switzerland Denmark Iceland Norway United Kingdom France Ireland Portugal Finland Italy Spain In the event of problems, you should contact your local Xerox representative in the first instance. This product has been tested to and is compliant with TBR21, a technical specification for terminal equipment for use on analogue-switched telephone networks in the European Economic Area. The product may be configured to be compatible with other country networks. Please contact your Xerox representative if it needs to be reconnected to another country's network. There are no user-adjustable settings in the product. NOTE: Although this product can use either loop disconnect (pulse) or DTMF (tone) signaling it is recommended that it is set to use DTMF signaling. DTMF signaling provides reliable and faster call setup. Modification, connection to external control software or to external control apparatus not authorized by Xerox, will invalidate its certification. Page 1-14 Xerox WorkCentre M15/M15i User Guide Welcome Regulations - USA Fax Send Header Requirements The Telephone Consumer Protection Act of 1991 makes it unlawful for any person to use a computer or other electronic device, including FAX machines, to send any message unless such message clearly contains in a margin at the top or bottom of each transmitted page or on the first page of the transmission, the date and time it is sent and an identification of the business or other entity, or other individual sending the message and the telephone number of the sending machine or such business, other entity, or individual. (The telephone number provided may not be a 900 number or any other number for which charges exceed local or long-distance transmission charges.) In order to program this information into your FAX machine refer to “Setting the Local ID and Name (M15i Only)” on page 2-13 and follow the steps provided. Data Coupler Information This equipment complies with Part 68 of the FCC rules and the requirements adopted by the Administrative Council for Terminal Attachments (ACTA). On the rear of this equipment is a label that contains, among other information, a product identifier in the format US:AAAEQ##TXXXX. If requested, this number must be provided to the Telephone Company. A plug and jack used to connect this equipment to the premises wiring and telephone network must comply with the applicable FCC Part 68 rules and requirements adopted by the ACTA. A compliant telephone cord and modular plug is provided with this product. It is designed to be connected to a compatible modular jack that is also compliant. WARNING: Ask your local Telephone Company for the modular jack type installed on your line. Connecting this machine to an unauthorized jack can damage Telephone Company equipment. You, not Xerox, assume all responsibility and/or liability for any damage caused by the connection of this machine to an unauthorized jack. You may safely connect the machine to the following standard modular jack: USOC RJ-11C using the compliant telephone line cord (with modular plugs) provided with the installation kit. See installation instructions for details. Xerox WorkCentre M15/M15i User Guide Page 1-15 Welcome The Ringer Equivalence Number (or REN) is used to determine the number of devices that may be connected to a telephone line. Excessive RENs on a telephone line may result in the devices not ringing in response to an incoming call. In most but not all areas, the sum of RENs should not exceed five (5.0). To be certain of the number of devices that may be connected to a line, as determined by the total RENs, contact the local Telephone Company. For products approved after July 23, 2001, the REN for this product is part of the product identifier that has the format US:AAAEQ##TXXXX. The digits represented by ## are the REN without a decimal point (e.g., 03 is a REN of 0.3). For earlier products, the REN is separately shown on the label. If this Xerox equipment causes harm to the telephone network, the Telephone Company will notify you in advance that temporary discontinuance of service may be required. But if advance notice isn't practical, the Telephone Company will notify the customer as soon as possible. Also, you will be advised of your right to file a complaint with the FCC if you believe it is necessary. The Telephone Company may make changes in its facilities, equipment, operations or procedures that could affect the operation of the equipment. If this happens the Telephone Company will provide advance notice in order for you to make necessary modifications to maintain uninterrupted service. If trouble is experienced with this Xerox equipment, for repair or warranty information, please contact the appropriate service center; details of which are displayed either on the machine or contained within the user guide. If the equipment is causing harm to the telephone network, the Telephone Company may request that you disconnect the equipment until the problem is resolved. Repairs to the machine should be made only by a Xerox representative or an authorized Xerox service agency. This applies at any time during or after the service warranty period. If unauthorized repair is performed, the remainder of the warranty period is null and void. This equipment must not be used on party lines. Connection to party line service is subject to state tariffs. Contact the state public utility commission, public service commission or corporation commission for information. If your office has specially wired alarm equipment connected to the telephone line, ensure the installation of this Xerox equipment does not disable your alarm equipment. If you have questions about what will disable alarm equipment, consult your Telephone Company or a qualified installer. Page 1-16 Xerox WorkCentre M15/M15i User Guide Welcome Regulations - Canada This product meets the applicable Industry Canada technical specifications. 'The Ringer Equivalence Number (REN) is an indication of the maximum number of devices allowed to be connected to a telephone interface. The termination on an interface may consist of any combination of devices subject only to the requirement that the sum of the RENs of all the devices does not exceed five. The REN value may be found on the label located on the rear of the equipment. Repairs to certified equipment should be made by an authorized Canadian maintenance facility designated by the supplier. Any repairs or alterations made by the user to this equipment, or equipment malfunctions, may give the telecommunications company cause to request the user to disconnect the equipment. Users should ensure for their own protection the electrical ground connections of the power utility, telephone lines and internal metallic water pipe system, if present, are connected together. This precaution may be particularly important in rural areas. CAUTION: Users should not attempt to make such connections themselves, but should contact the appropriate electric inspection authority or electrician, as appropriate. Xerox WorkCentre M15/M15i User Guide Page 1-17 Welcome Environmental Compliance Energy Star® XEROX Corporation designed this product to comply with the guidelines of the ENERGY STAR® program of the Environmental Protection Agency. As an ENERGY STAR® Partner, XEROX has determined that this product meets the ENERGY STAR® guidelines for energy efficiency. Page 1-18 Xerox WorkCentre M15/M15i User Guide 2 Getting Started Ø Unpacking . . . . . . . . . . . . . . . . . . . . . . . . . . . . . . . 2-2 Ø Making Connections . . . . . . . . . . . . . . . . . . . . . . . 2-4 Ø Installing Drum and Toner Cartridges . . . . . . . . . . 2-6 Ø Loading Paper . . . . . . . . . . . . . . . . . . . . . . . . . . . . 2-8 Ø Setting the Language (M15 only) . . . . . . . . . . . . 2-11 Ø Setting the Language and Country (M15i only) . . 2-12 Ø Setting the Local ID and Name (M15i Only) . . . . 2-13 Ø Setting the Date and Time (M15i Only) . . . . . . . . 2-15 Ø Installing Software . . . . . . . . . . . . . . . . . . . . . . . . 2-16 Xerox WorkCentre M15/M15i User Guide Page 2-1 Getting Started Unpacking 1 Ø Remove the plastic film from the LCD. Ø Remove all tapes and packing Tape materials. LCD 2 Ø Pull the Scan Unlock Switch located on the bottom of the scanner module to unlock the scanner. Ø Pull open the paper cassette and remove the packing material. Scanner Module Page 2-2 Xerox WorkCentre M15/M15i User Guide Getting Started 3 Ø Ensure the following components are available: AC Power Cord USB Cable Telephone Line Cord Software Starter Toner Cartridge Xerox WorkCentre M15/M15i User Guide User Documentation Drum Cartridge Page 2-3 Getting Started Making Connections Use the following instructions to make the necessary connections required to install the WorkCentre M15/M15i. 1 Automatic Document Feeder (ADF) Ø Connect the Automatic Document Feeder Cable to the port shown and fasten the side screws. NOTE:The ADF is an option on the M15 2 Telephone Line (M15i Only) Ø Connect the Telephone Line Cord from the wall jack to the LINE jack. Ø If required, connect an answering machine and/or telephone to the EXT jack. Page 2-4 Xerox WorkCentre M15/M15i User Guide USB or Parallel Port Cable CAUTION: Shut down the computer before connecting the cable. Getting Started 3 USB Cable Ø Connect the USB Cable directly to the PC. OR Ø Connect an IEEE1284 Parallel Port Cable (sold separately). 4 l Ensure the scanner is unlocked before connecting the power cord. For details refer to “Unpacking” on page 2-2. IEEE1284 (Parallel Port) Cable Power Ø Connect the AC Power Cord to the machine and a power outlet. Ø Press the ON/OFF switch to the ON ( I ) position. The machine displays ’WARMING UP PLEASE WAIT...’ ON/OFF Switch Xerox WorkCentre M15/M15i User Guide Page 2-5 Getting Started Installing Drum and Toner Cartridges 1 Ø Pull the release latch to open the 2 Ø Open the front cover. 3 Ø Unpack the new drum cartridge. side cover. Be careful not to touch the surface of the drum. Ø Slide the drum cartridge into the slot on the right side of the opening. Page 2-6 Xerox WorkCentre M15/M15i User Guide 4 has included a Starter Toner Cartridge. Purchased replacement toner cartridges will yield approximately two times the number of copies. 5 Getting Started l Xerox Ø Remove the starter toner cartridge from its packaging. Ø Gently shake the cartridge to loosen the toner. Shaking the cartridge will ensure maximum copies per cartridge. Ø Turn the toner locking lever upwards. Ø Slide the new toner cartridge in until it locks in place. 6 Ø Turn the toner locking lever downwards until it locks in place. Ø Close the front cover and the side cover. The product returns to Standby mode. Xerox WorkCentre M15/M15i User Guide Page 2-7 Getting Started Loading Paper Page 2-8 1 Ø Pull open the paper cassette. 2 Ø Push down on the pressure plate until it locks into position. Xerox WorkCentre M15/M15i User Guide Getting Started 3 Ø Adjust the rear paper guide to the required paper length. It is preset to A4 or 8.5 x 11" size depending on country. LG Ø To load another size, lift the rear guide out of the current position and into the required position. i L FO Rear Guide LIO A4 LT R The paper cassette can hold a maximum of 550 sheets of 80 g/m2 (20 lb) plain paper. 4 Ø Fan the paper and insert it into 5 Ø Ensure that the paper is the cassette. positioned under the snubber. Do not fill above the Maximum Fill Line. Max Fill Line Snubber Xerox WorkCentre M15/M15i User Guide Page 2-9 Getting Started 6 Ø Position the side guide by squeezing the lever and sliding it toward the stack of paper, until it gently touches the side of the stack. Do not allow the guide to press against the edge of the paper tightly. Ø Close the paper cassette. Page 2-10 Xerox WorkCentre M15/M15i User Guide 1 Ø Press [Menu/Exit], the first menu displays. Getting Started Setting the Language (M15 only) WorkCentre M15 SYSTEM DATA [PAPER SIZE...] 2 Ø Scroll to ’SELECT LANGUAGE’ using the key. Ø Using the or navigation keys select the language required. WorkCentre M15 SELECT LANGUAGE [ENGLISH] Ø Press [Enter]. Xerox WorkCentre M15/M15i User Guide Page 2-11 Getting Started Setting the Language and Country (M15i only) 1 Ø 2 Ø 3 Ø Scroll to ’SELECT LANGUAGE’ using the key. Ø Using the or navigation keys select the language required. Ø Press [Enter]. 4 Press [Menu/Exit], the first menu displays. WorkCentre M15i Scroll to ’SYSTEM SETUP’ using the key. Press [Enter]. WorkCentre M15i SYSTEM DATA [PAPER SIZE...] SYSTEM SETUP [RECEIVE MODE...] WorkCentre M15i SELECT LANGUAGE [ENGLISH] The COUNTRY option displays. NOTE: The Country option is not applicable in North America and Canada. Changing the country option will clear the memory. or navigation keys, select [1: YES] to change the Country option or [2: NO] to leave the current setting and select [Enter]. WorkCentre M15i SELECT COUNTRY? 1: YES 2: NO Ø Using the Ø If [1: YES] was selected, choose the required option and press [Enter]. Ø WorkCentre M15i SELECT COUNTRY [ UK ] If necessary, press [Menu/Exit] [Menu/Exit] to save and exit. Page 2-12 Xerox WorkCentre M15/M15i User Guide In some countries it is required by law to indicate the fax number on any fax sent. The System ID containing the telephone number and a name (or company name), will be printed at the top of each page sent from the machine. Follow the instructions below to enter the machine’s System ID. 1 l In some countries access to the local ID by the user is not permitted due to local regulations. 2 Ø Press [Menu/Exit], the first menu WorkCentre M15i displays. SYSTEM DATA [PAPER SIZE...] Ø Scroll to ’SYSTEM ID’ using the WorkCentre M15i key. SYSTEM ID [TELEPHONE...] Ø Press [Enter]. l To 3 include the + symbol in the phone number press the * key, to insert a space press the # key. Refer to “Using Characters” on page 3-11 for more information. Ø Enter the fax telephone number. If a number has already been entered it is displayed. Press [Clear/Clear All] to delete the current entry and enter the correct number. WorkCentre M15i FAX: Ø Press [Enter] when the correct telephone number displays. Xerox WorkCentre M15/M15i User Guide Page 2-13 Getting Started Setting the Local ID and Name (M15i Only) Getting Started 4 l For details on The display requests the ID. entering characters refer to “Using Characters” on page 3-11. Ø Enter a name or company name using the numeric keypad. WorkCentre M15i ID: : KEY ASSIGNED NUMBERS, LETTERS OR CHARACTERS 1 1> Space 2 A > B> C > 2 3 D>E>F>3 4 G>H>I>4 5 J>K>L>5 6 M>N>O>6 7 P>Q>R>S>7 8 T>U>V>8 9 W>X>Y>Z>9 0 +>->,>.>‘>/>*>#>&>0 If a name has already been entered it is displayed. Press [Clear/Clear All] to delete the current entry and enter the correct name. Editing Numbers or Names To correct a mistake, move the cursor under the wrong character by pressing or . Press the correct number to overwrite the incorrect character. If [Clear/Clear All] is pressed, all the characters are deleted. Page 2-14 Ø Press [Enter] when the name on the display is correct. Ø Press [Menu/Exit] to save and exit. Xerox WorkCentre M15/M15i User Guide l The clock format can be set to 12 or 24 hr. Refer to “System Data Settings” on page 9-3. 1 The current time and date are shown on the display when the machine is on and ready for faxing. The time and date are printed on all faxes sent. Follow the instructions below to set the date and time. Ø Press [Menu/Exit], the first menu displays. WorkCentre M15i SYSTEM DATA [PAPER SIZE...] 2 Ø Scroll to ’DATE & TIME’ using the or key. Ø Press [Enter]. 3 l If a mistake is made, move the cursor under the incorrect character by pressing or . If an invalid number is entered the machine beeps and does not proceed to the next step. Reenter the correct number to proceed. Ø Enter the correct date and time using the Numeric Keypad: Day Month Year Hour Minute = = = = = = 01 ~ 31 01 ~ 12 00 ~ 99 00 ~ 23 (24-hour mode) 01 ~ 12 (12-hour mode) 00 ~ 59 WorkCentre M15i DATE & TIME DDMMYY HH:MM WorkCentre M15i 11-12-2002 15:00 The date and time format is: DD MM YY HH MM = = = = = Day Month Year Hour Minute Ø Press [Enter] when the correct date and time displays. Ø Press [Menu/Exit] to save and exit. Xerox WorkCentre M15/M15i User Guide Page 2-15 Getting Started Setting the Date and Time (M15i Only) Getting Started Installing Software Installing the drivers and other software will enable PC printing. Ensure the WorkCentre M15/ M15i is plugged in and connected to the computer’s parallel or USB port before installing software from the CD. l Windows 95 and Windows NT 4.0 do not support USB connection. l If a window 1 appears concerning New Hardware, select Cancel. 2 Ø Switch on the PC and start Windows. Ø Insert the Driver CD into the CD- ROM drive of the PC. If the Xerox screen appears automatically, go to step 3. Run Type the name of a program, folder, or document, and Windows will open it for you. Ø From the Start menu, select [Run]. Open: D:\XINSTALL.EXE Ø Type D:\XINSTALL.EXE ( “D” is the letter of the CD-ROM drive). OK Cancel Browse... Ø Select [OK]. l For more 3 information about printing refer to the “Print” chapter of this Guide. Ø Follow the on-screen instructions to complete the software installation. Ø After installing the software reboot the PC. Ø For Windows 95/98 eject the CD after re-start. Page 2-16 Xerox WorkCentre M15/M15i User Guide 3 Product Overview Ø Overview of Features . . . . . . . . . . . . . . . . . . . . . . 3-2 Ø Machine Overview . . . . . . . . . . . . . . . . . . . . . . . . . 3-4 Ø Control Panel Overview. . . . . . . . . . . . . . . . . . . . . 3-7 Ø Overview of Modes . . . . . . . . . . . . . . . . . . . . . . . 3-10 Ø Using Characters. . . . . . . . . . . . . . . . . . . . . . . . . 3-11 Xerox WorkCentre M15/M15i User Guide Page 3-1 Product Overview Overview of Features Scan Once and Print Many When making copies the WorkCentre M15/M15i only has to scan a document once regardless of the number of copies needed. This reduces the risk of jams and damage to originals. Perform Different Tasks Simultaneously The WorkCentre M15/M15i performs different tasks simultaneously. A job can be added to the job queue by scanning it, even while the WorkCentre is printing another job. Make Copies Look Like Originals The WorkCentre M15/M15i allows the reproduction of high quality images. Compare the output to that from other copiers and see the difference. Be Environmentally Friendly This product complies with a variety of international standards for environmental protection and is compatible with most recycled paper. Print Documents from a PC The WorkCentre M15/M15i can be connected to a PC for printing. Print drivers are provided and enable the following functions: Ø Image Quality adjustments Ø Image position adjustments Ø Reduction or enlargement of an image Ø Addition of standard or customized watermarks Page 3-2 Xerox WorkCentre M15/M15i User Guide The WorkCentre M15i is equipped with a True Color quality scanner capable of reproducing color charts, photographs, graphics and printed text. Documents scanned can be placed on a PC and the images manipulated using an appropriate software package e.g. PaperPort. Fax Documents (M15i Only) The WorkCentre M15i allows documents to be faxed via a telephone line. Functions such as speed dialing, delayed send and polling are available. There are also a number of fax reports available which provide users with information about items such as scheduled jobs, stored fax numbers and transmissions. Xerox WorkCentre M15/M15i User Guide Page 3-3 Product Overview Scan Documents to Create Electronic Files (M15i Only) Product Overview Machine Overview Configurations There are two WorkCentre M15/M15i configurations available: Xerox WorkCentre M15 - Copier and Printer This configuration has copying and printing capabilities. A Document Cover is supplied as standard and an Automatic Document Feeder (ADF) can be purchased as an option. Xerox WorkCentre M15i - Copier, Printer, Fax and Scanner This configuration has copying, printing, faxing and scanning capabilities. An Automatic Document Feeder (ADF) is supplied as standard for this configuration. Page 3-4 Xerox WorkCentre M15/M15i User Guide Product Overview Components Front View: Automatic Document Feeder Control Panel Document Guides Document Input Tray Document Collate Tray Paper Guides Bypass Tray Side Cover Scanner Module Paper Cassette Front Cover Release Latch NOTE: This picture represents a WorkCentre M15i. Xerox WorkCentre M15/M15i User Guide Page 3-5 Product Overview Rear View: Document Cover ADF Connector USB Connector Document Glass Telephone Connections Output Tray EXT. LINE Paper Cassette AC Power Cord Connector Paper Exit Extension Parallel Connector On/Off Switch NOTE: This picture represents a WorkCentre M15i. Page 3-6 Xerox WorkCentre M15/M15i User Guide Product Overview Control Panel Overview WorkCentre M15i Pause PC Printing Copy/Fax/Scan Liquid Crystal Display (LCD) Job Status Menu/Exit Manual Group Manual Dial Clear/Clear All Stop Start Feature Keys Navigation Keys Error Display Enter Redial/ Pause Speed Dial Numeric Keypad . ITEM DESCRIPTION Feature Keys Reports 1 - 2 - Sided Copy Collated Reduce / Enlarge Use to display the menu map and a list of available reports for printing. Use to make two-sided copies. Use to produce collated copies in Copy mode. Use to adjust copy size from 25% to 400% when using the Document Glass, and 25% to 100% using the ADF. When using the Document Glass, Clone and AutoFit features are also available. Lighten / Darken Xerox WorkCentre M15/M15i User Guide Use to adjust contrast level prior to copying, faxing or scanning. Paper Supply Use to select a paper supply source between Cassette and Bypass in Copy or Fax mode. Original Type Use to select the original type of original being scanned. Page 3-7 Product Overview ITEM DESCRIPTION Resolution Use to adjust the resolution or sharpness of the image. Scan Options Use to select COLOR, B&W or GRAY mode for scanning. In Fax mode, B&W or COLOR mode is available. Pause PC Printing Use to pause a print job. When pressed again, the PC print job is resumed. Manual Group Use to send a fax job to multiple destinations. Manual Dial Use to dial a fax number manually. Redial/Pause Use to redial the last phone number called or to add a pause when storing a number in the dial directory. Speed Dial Use to dial calls and send fax documents by entering a Speed Dial number which has been stored in the machine’s dial directory. Numeric Keypad Use to dial a phone number, to enter a letter, or to choose special functions in conjunction with the Menu button. Start Use to start a job. Stop Use to stop an operation at any time. Any operation originating from the PC should be cancelled at the PC. Clear/Clear All Clear/Clear All operates differently depending on the mode selected: • Copy Mode - Use to clear the copy quantity when entering a number, or clear the currently selected feature setting. • Scan Mode - Use to return to Standby mode. • Fax Mode - Use to clear an incorrect fax number. Press twice to clear all programmed settings and return to Standby mode. Illuminates when a system error occurs. Page 3-8 Xerox WorkCentre M15/M15i User Guide Pause PC Printing Liquid Crystal Display (LCD) Menu/Exit Clear/ Clear All Stop Feature Keys Navigation Keys Error Display ITEM Enter Numeric Keypad Start DESCRIPTION Feature Keys Reports Use to display the menu map and a list of available reports for printing. 1 - 2 - Sided Copy Use to make two-sided copies. Collated Use to produce collated copies. Reduce / Enlarge Use to adjust copy size from 25% to 400% when using the Document Glass, and 25% to 100% using the ADF. When using the Document Glass, Clone and AutoFit features are also available. Lighten / Darken Use to adjust contrast level prior to copying. Paper Supply Use to select a paper supply source between Cassette and Bypass. Original Type Use to select the type of original being scanned. Pause PC Printing Use to pause a print job. When pressed again, the PC print job is resumed. Numeric Keypad Use to select the Copy quantity and enter alphanumeric characters. Start Use to start a job. Stop Use to stop an operation at any time. Any operation originating from the PC should be cancelled at the PC. Clear/Clear All Use to clear the copy quantity when entering a number, or clear the currently selected feature setting. Illuminates when a system error occurs. Xerox WorkCentre M15/M15i User Guide Page 3-9 Product Overview WorkCentre M15 Product Overview Overview of Modes Copy Use the Copy mode to make copies and select the Copy features. When the machine is in Copy mode the standby screen displays: Status Reduce/Enlarge % WorkCentre M15 READY TO COPY 100% Number of Copies 001 Fax The Fax mode is available on the WorkCentre M15i only. Use the Fax mode to send faxes and use the Fax features and functions. Faxes will still be received when another mode is selected. When the machine is in Fax mode the standby screen displays: Current Date Current Time WorkCentre M15i 11 - DEC - 2002 15:11 Memory % Available 100% FAX Mode Selected Scan The Scan mode is available on the WorkCentre M15i only. Use the Scan mode to scan images which can be stored and retrieved on a PC. When the machine is in Scan mode the standby screen displays Status WorkCentre M15i READY TO SCAN Page 3-10 Xerox WorkCentre M15/M15i User Guide Various options and tasks may require characters to be entered using the Numeric Keypad. For example when setting up the machine a name and telephone number can be entered. Use the instructions below to enter alphanumeric characters. 1 Ø When prompted by the machine, enter the character required. Available characters are displayed above the numbers on the Numeric Keypad. Numeric Keypad 2 Ø Press the button repeatedly until the correct letter appears in the display. For example, to enter the letter O, press 6, (labeled MNO). Each time 6 is pressed, the display shows a different letter, first M, then N and O, and finally 6. 3 l To enter special characters (space, plus sign, etc.) refer to “Keypad Character Assignment” on page 3-12. Ø To enter additional letters, repeat the procedure. If the next letter is printed on the same button, move the cursor by pressing , then press the button labeled with the letter required. Enter The cursor moves to the right and the next letter appears in the display. Ø When all the letters have been entered, press [Enter]. Xerox WorkCentre M15/M15i User Guide Page 3-11 Product Overview Using Characters Product Overview Keypad Character Assignment The following table shows the characters which are assigned to each number key on the Numeric Keypad: KEY ASSIGNED NUMBERS, LETTERS OR CHARACTERS 1 1> Space 2 A > B> C > 2 3 D>E>F>3 4 G>H>I>4 5 J>K>L>5 6 M>N>O>6 7 P>Q>R>S>7 8 T>U>V>8 9 W>X>Y>Z>9 0 +>->,>.>‘>/>*>#>&>0 Editing Numbers or Names To correct a mistake, move the cursor under the wrong character by pressing or . Press the correct number to overwrite the incorrect character. If [Clear/Clear All] is pressed, all the characters are deleted. Inserting a Pause With some telephone systems an access code (9 for example) is required and a second dial tone is heard. In this instance a pause must be entered in the telephone number. A pause can also be entered within a Speed Dial number. To insert a pause, press [Redial/Pause] at the appropriate place while entering the telephone number. A “-” will appear in the display at the corresponding location. Page 3-12 Xerox WorkCentre M15/M15i User Guide 4 Copy Ø Copying Procedure . . . . . . . . . . . . . . . . . . . . . . . . 4-2 Ø Copy Features . . . . . . . . . . . . . . . . . . . . . . . . . . . . 4-6 Xerox WorkCentre M15/M15i User Guide Page 4-1 Copy Copying Procedure 1 Select the Copy/Fax/Scan key (M15i Only) Ø Ensure ’READY TO COPY’ displays. Ø If not, press the [Copy/Fax/Scan] key repeatedly until ’COPY MODE’ displays and press [Enter]. Copy/Fax/Scan Key 2 Enter Key Select the Paper Supply l For instructions on loading media, refer to “Loading Paper” on page 52. For full media specifications refer to “Media Specifications” on page 12-7. Ø Select the paper supply source required by pressing [Paper Supply]. Ø If using the cassette, press [Paper Supply] until ’CASSETTE’ displays. Ø If using the bypass tray, press Paper Supply Key Enter Key [Paper Supply] until ’BYPASS’ displays. If the Bypass is being used, select the Paper Type. Ø Press [Enter] to save the selection. i When copying onto a paper size smaller than A4/Letter, the printed image may be offset and not reproduce correctly, even when Auto Fit is selected. . Page 4-2 Xerox WorkCentre M15/M15i User Guide Load the Originals Copy 3 Automatic Document Feeder (ADF): Ø Remove all staples and paper clips prior to loading. Ø Adjust the sliding document guides to the size required. Ø Insert the originals neatly into the Automatic Document Feeder, face up. The first page should be on top with the headings towards the back or left of the machine. Ø Align the stack with the left and rear edges of the tray. Adjust the guides to just touch the edges of the originals. i Up to 30 sheets of 80 g/m2 (20lb bond) paper can be loaded. Weight ranges from 45 - 105 g/m2 (12.5 - 28lb). Sizes range from B5 to Legal (7” x 10” to 8.5” x 14” ). Refer to “Scanner and Copier Specifications” on page 12-5 for full ADF specifications. Document Glass: l When using the Document Glass, ensure there are no documents in the ADF. Ø Raise the ADF or cover and position the original face down on the Document Glass. Align with the registration arrow in the rear left corner. Ø Lower the ADF or cover. Xerox WorkCentre M15/M15i User Guide Page 4-3 Copy 4 l Only those features relevant to the machine configuration will be available. Select the Copy Features Ø To select a Copy feature, press the feature key required on the Control Panel. The current setting for the selected feature will be displayed. Ø Press the key repeatedly until the setting required is displayed. Copy Features Ø When the correct setting is displayed, press [Enter] to save the selection. i 5 l The maximum copy quantity is 999. For more information about the available Copy features, refer to “Copy Features” on page 4-6. Enter the Quantity Ø Use the Numeric Keypad to enter the number of copies required. Ø If necessary, press [Clear/Clear All] to clear the current quantity and enter a new quantity. Numeric Keypad Clear/Clear All Key Page 4-4 Xerox WorkCentre M15/M15i User Guide Press Start Copy 6 Ø Press [Start] to begin scanning. Ø If Collated is selected and originals are being scanned using the Document Glass, use the navigation keys to select whether another original requires scanning. Select [YES] to scan another page. Navigation Keys Start Key Ø When all the originals have been scanned, use the key to select [NO] and press [Enter]. Printing commences and copies are delivered to the Output Tray. Xerox WorkCentre M15/M15i User Guide Page 4-5 Copy Copy Features There are 6 available Copy Features. These features can be selected using the feature keys located on the Control Panel: Feature Description FEATURE Original Type OPTIONS Text l Use to select the type of document being scanned. Mixed Photo TO SELECT Use for documents containing mostly text. Ø Press [Original Type] to display the current Use for documents with mixed text and graphics. Ø Press [Original Type] repeatedly until the required Use for photographs. Ø Press [Enter] to save the selection. setting. setting displays. Paper Supply l Cassette Select to use media loaded Ø Press [Paper Supply] to display the current in the cassette. setting. Use to select the paper source. Bypass Select to use media loaded Ø Press [Paper Supply] repeatedly until the required setting displays. in the bypass. Ø Press [Enter] to save the selection. Ø If using the Bypass Tray, select the type of paper being loaded and press [Enter]. Page 4-6 Xerox WorkCentre M15/M15i User Guide Manual l Use to adjust the There are 5 contrast settings available. contrast for a document containing faint or dark images and to reduce background. Ø Press [Lighten/Darken] repeatedly until ’MANUAL’ displays and press [Enter]. Ø Each time the key is pressed the selection block on the LCD moves to the left or right. As the selection block moves to the right the contrast becomes darker. Ø Press [Enter] to save the selection. Auto Use to eliminate Suppress background marks. Ø Press [Lighten/Darken] repeatedly until ’AUTO SUPPRESS’ displays and press [Enter]. Ø Using the navigation keys select ’ON’ and press [Enter]. Reduce/Enlarge l Use to reduce or enlarge an image from 25% to 400%, depending on the input area used. 25 400% Reduce/Enlarge from 25 - Ø Press [Reduce/Enlarge] repeatedly until ’25 400% using the Document 400%’ displays. Glass, and from 25 - 100% Ø Enter the percentage required using the Numeric using the Automatic Keypad. Document Feeder (ADF). If [Clear/Clear All] is pressed, the percentage returns to 100%. Ø When the correct percentage displays, press [Enter] to save the selection. Auto Fit Use to reduce or enlarge the image to fit the paper size automatically. Ø Press [Reduce/Enlarge] repeatedly until ’AUTO FIT’ displays. Ø Press [Enter] to save the selection. l Only available using the Document Glass, ensure the Ø Place the original on the Document Glass, lower ADF is empty. the cover and press [Start]. The Collated feature does not work with Auto Fit. The machine pre-scans the original to determine the reduce/enlarge ratio required. The machine scans the originals again and completes the job. Xerox WorkCentre M15/M15i User Guide Page 4-7 Copy Lighten/Darken Copy Clone Use to print multiple images Ø Press [Reduce/Enlarge] repeatedly until ’CLONE’ on a single sheet of paper. displays. The number of images Ø Press [Enter] to save the selection. produced is determined automatically based on the Ø Place the original on the Document Glass, lower original image size. the cover and press [Start]. l Only available using the Document Glass, ensure the ADF is empty. The machine pre-scans the original to determine the number of images to be printed on a page. The machine completes the job. Collated l Use to produce collated copy sets. ON/OFF Use to produce collated output e.g. 2 copies of a 3 page job will print one complete document, followed by the second completed document. Ø Press [Collated] to display the current setting. Ø Press [Collated] to select ’ON’. Ø Press [Enter] to save the selection. 1 - 2 - Sided Copy OFF l Use to produce 2 Long Edge Ø Press [Enter] to save the selection. Produces copies with the binding orientation along Ø Scan 1 - 2 Sided originals using the ADF or the the long edge of the paper. Document Glass. Short Edge Produces copies with the Ø To scan 2 - 2 Sided originals use the Document binding orientation along Glass. Scan side 1 and when prompted, turn over the short edge of the paper. the original and select [YES] to scan side 2. Repeat the procedure until all originals have been scanned. Then use the key to select [NO] and press [Enter]. sided copy output. Page 4-8 Use to switch off 2-Sided copying. Ø Press [1 - 2 - Sided Copy] repeatedly until the required setting displays. Xerox WorkCentre M15/M15i User Guide Copy Resetting the Copy Features Use the following instructions to return the Copy feature selections back to the default settings: Ø Press [Clear/Clear All] twice. Ø When the machine has reset the Copy features, ’READY TO COPY’ displays. Xerox WorkCentre M15/M15i User Guide WorkCentre M15 READY TO COPY 100% 001 Page 4-9 Copy Page 4-10 Xerox WorkCentre M15/M15i User Guide fv 5 Paper and Other Media Ø Loading Paper . . . . . . . . . . . . . . . . . . . . . . . . . . . . 5-2 Ø Media Specifications . . . . . . . . . . . . . . . . . . . . . . . 5-8 Xerox WorkCentre M15/M15i User Guide Page 5-1 Paper and Other Media Loading Paper Preparing paper for loading Before loading paper into the paper trays, fan the edges. This procedure separates any sheets of paper that are stuck together and reduces the possibility of paper jams. l To avoid unnecessary paper jams and misfeeds do not remove paper from its packaging until required. Using the Paper Cassette Loading the Paper Cassette Using the instructions provided, load paper into the WorkCentre M15/M15i. The paper cassette can hold a maximum of 550 sheets of 80 g/m2 (20 lb) plain paper. i 1 Page 5-2 When copying onto a paper size smaller than A4/Letter, the printed image may be offset and not reproduce correctly, even when Auto Fit is selected. Ø Pull open the paper cassette. Xerox WorkCentre M15/M15i User Guide Ø Push down on the pressure plate 3 Ø Adjust the rear paper guide to the Paper and Other Media 2 until it locks into position. required paper length. It is preset to A4 or 8.5 x 11" size depending on country. LG Ø To load another size, lift the rear guide out of the current position and into the required position. i 4 L FO Rear Guide LIO A4 LT R The paper cassette can hold a maximum of 550 sheets of 80 g/m2 (20 lb) plain paper. Ø Fan the paper and insert it into the cassette. Xerox WorkCentre M15/M15i User Guide Page 5-3 Paper and Other Media 5 Ø Ensure that the paper is positioned under the snubber. Do not fill above the Maximum Fill Line. Max Fill Line Snubber 6 Ø Position the side guide by squeezing the lever and sliding it toward the stack of paper, until it gently touches the side of the stack. Do not allow the guide to press against the edge of the paper tightly. Ø Close the paper cassette. Page 5-4 Xerox WorkCentre M15/M15i User Guide The bypass tray is located on the right side of the product. It can be closed when not in use, making the product more compact. Use the Bypass Tray to print transparencies, labels, envelopes or postcards in addition to making quick runs of paper types or sizes that are not currently loaded in the paper cassette. Acceptable print media is plain paper with sizes ranging from 98 x 148 mm (3.86 x 5.83 inch), to Legal size (216 x 356 mm / 8.5 x 14 inch) and weighing between 60 g/m2 and 160 g/m2 (16 lb and 43 lb). i When feeding media through the Bypass Tray the Paper Size option in System Data Settings must be set to the correct size. If feeding media smaller than A4/Letter, the setting can remain set at A4, Letter or Legal size. Refer to “System Data Settings” on page 9-3 for further information. When copying onto a paper size smaller than A4/Letter, the printed image may be offset and not reproduce correctly, even when Auto Fit is selected. The following table summarizes the print media allowed the maximum stacking height for each paper type. PAPER TYPE MAXIMUM STACKING HEIGHT Plain/Bond/Colored and 100 sheets or 9 mm (0.35 inch) Pre-printed Paper i Envelope 10 envelopes or 9 mm (035 inch) Transparency 30 sheets or 9 mm (0.35 inch) Label 10 sheets or 9 mm (0.35 inch) Cardstock 10 sheets or 9 mm (0.35 inch) The height is measured with the stack of sheets laid, without being touched by hands, on a flat surface. Xerox WorkCentre M15/M15i User Guide Page 5-5 Paper and Other Media Using the Bypass Tray Paper and Other Media Loading the Bypass Tray 1 l Remove any curl on postcards, envelopes, and labels before loading them into the Bypass Tray. 2 l Hold 3 transparencies by the edges and avoid touching the print side. Page 5-6 Ø Lower the Bypass Tray, located on the right side of the product. Ø Unfold the paper support extension. Ø Prepare a stack of paper or envelopes for loading by flexing or fanning them back and forth. Straighten the edges on a level surface. Ø Load the print material with the print side facing down and against the right edge of the tray. Xerox WorkCentre M15/M15i User Guide Ø Adjust the paper guide to the 5 Ø Ensure the stack height is within Paper and Other Media 4 3 width of the stack of print material. specification. Ø If copying, press [Paper Supply] on the control panel until ‘BYPASS’ displays, then press [Enter]. Ø Select the ’PAPER TYPE’ being loaded using the or navigation keys and press [Enter]. If printing, select the correct paper source from the software application. Xerox WorkCentre M15/M15i User Guide Page 5-7 Paper and Other Media Media Specifications Media Sizes and Types The table below identifies the media sizes which can be used in the Paper Cassette and Bypass Tray, and the capacities which can be loaded. MEDIA SIZE INPUT SOURCE CAPACITYa Paper Cassette Plain paper Letter (8.5 x 11 inch) Legal (8.5 x 14 inch) Executive (7.25 x 10.5 inch) A4 (210 x 297 mm) B5 (182 x 257 mm) A5 (148 x 210 mm) YES YES NO YES NO NO 550 550 0 550 0 0 YES YES YES YES YES YES 100 100 100 100 100 100 Envelopes No. 9 (8.5 x 11 inch) No. 10 (8.5 x 14 inch) C5 (6.38 x 9.37 inch) DL (110 x 220 mm) NO NO NO NO 0 0 0 0 YES YES YES YES 10 10 10 10 Labelsb Letter (8.5 x 11 inch) A4 (210 x 297 mm) NO NO 0 0 YES YES 10 10 Transparency filmsb Letter (8.5 x 11 inch) A4 (210 x 297 mm) NO NO 0 0 YES YES 30 30 Card stocksb A6 (105 x 148.5) Post Card (4 x 6 inch) Hagaki (5.83 x 8.27 inch) NO NO NO 0 0 0 YES YES YES 10 10 10 i Page 5-8 Bypass Tray a. b. Depending on paper thickness, maximum capacity may be reduced. Feed one sheet at a time through the Bypass Tray if jams occur. Xerox WorkCentre M15/M15i User Guide Ø Always use high-quality, laser printer grade paper in the WorkCentre M15/M15i. Ø Damaged, curled, or damp paper can cause jams and image quality problems. Follow these simple rules to store paper: - Store paper in dry conditions, away from extreme heat or cold, such as radiators or open windows. - During storage, moisture-proof wrap (any plastic container or bag) should be used to prevent dust and moisture from contaminating the paper. - Store paper flat on a shelf or pallet above floor level. - Leave the paper wrapped and boxed until ready to be used. - Re-wrap partly used packages of paper. Ø Attempting to print on damp, curled, wrinkled, or torn paper can cause paper jams and poor print quality. Ø Avoid paper with embossed lettering, perforations, or texture that is too smooth or too rough. Ø Always use paper and other media that conform with specifications. Ø Follow these guidelines for envelope printing: - Use only well-constructed envelopes with sharp, well creased folds. - DO NOT use envelopes with clasps and snaps. - DO NOT use envelopes with windows, coated lining, self-adhesive seals, or other synthetic materials Xerox WorkCentre M15/M15i User Guide Page 5-9 Paper and Other Media Media Guidelines Paper and Other Media Special Media Guidelines Ensure instructions provided with the special paper are read and carried out. These guidelines provide important information regarding how to achieve the highest print quality with special papers. Ø It is recommended that special paper types are fed one sheet at a time. Ø Only use the special media recommended for use in laser printers. Ø To prevent special media such as transparencies and label sheets sticking together, remove them from the exit tray as they are printed. Ø Place transparencies on a flat surface after removing them from the product. Ø Do not leave transparencies in the paper cassette for long periods of time. Dust and dirt may accumulate on the surface resulting in spotty printing. Ø To avoid smudging caused by fingerprints, handle transparency film and coated paper carefully. Ø To avoid fading, do not expose printed transparencies to prolonged sunlight. Ø Store unused media at temperatures between 15 to 30 degrees centigrade (59 and 86 degrees fahrenheit). The relative humidity should be between 10% and 70%. Ø Verify that the labels’ adhesive material can tolerate a fusing temperature of 200°C (392°F) for 0.1 second. Ø Ensure there is no exposed adhesive material between the labels. Exposed areas can cause labels to peel off during printing, which can cause paper jams. Exposed adhesive can also cause damage to product components. Ø Do not feed a sheet of labels through the product more than once. The adhesive backing is designed for one pass through the product. Ø Do not use labels that are separating from the backing sheet or are wrinkled, bubbled, or otherwise damaged. Page 5-10 Xerox WorkCentre M15/M15i User Guide 6 Fax (M15i Only) Ø Faxing Procedure . . . . . . . . . . . . . . . . . . . . . . . . . 6-2 Ø Fax Features . . . . . . . . . . . . . . . . . . . . . . . . . . . . . 6-6 Ø Advanced Fax Features . . . . . . . . . . . . . . . . . . . . 6-8 Ø Fax Job Management . . . . . . . . . . . . . . . . . . . . . 6-11 Ø Dialing Methods. . . . . . . . . . . . . . . . . . . . . . . . . . 6-14 Ø Receiving a Fax. . . . . . . . . . . . . . . . . . . . . . . . . . 6-19 Ø Fax Reports . . . . . . . . . . . . . . . . . . . . . . . . . . . . . 6-24 Xerox WorkCentre M15/M15i User Guide Page 6-1 Fax (M15i Only) Faxing Procedure 1 Load the Originals Automatic Document Feeder (ADF): Ø Remove all staples and paper clips prior to loading. Ø Adjust the sliding document guides to the size required. Ø Insert the originals neatly into the Automatic Document Feeder (ADF), face up. The first page should be on top with the headings towards the back or left of the machine. Ø Align the stack with the left and rear edges of the tray. Adjust the guides to just touch the edges of the originals. i Page 6-2 Up to 30 sheets of 80 g/m2 (20lb bond) paper can be loaded. Weight ranges from 45 - 105 g/m2 (12.5 - 28lb). Sizes range from B5 to Legal (7” x 10” to 8.5” x 14” ). Refer to “Scanner and Copier Specifications” on page 12-5 for full ADF specifications. Xerox WorkCentre M15/M15i User Guide l Ensure no documents are loaded in the ADF when using the Document Glass. Fax (M15i Only) Document Glass: Ø Raise the ADF or cover and position the original face down on the Document Glass. Align with the registration arrow in the rear left corner. Ø Lower the ADF or cover. l On completion of the job, ensure the ADF is closed. 2 Select the Copy/Fax/Scan key Ø Ensure ’FAX’ displays. Ø If not, press the [Copy/Fax/Scan] key repeatedly until ’FAX MODE’ displays and press [Enter]. Copy/Fax/Scan Key Xerox WorkCentre M15/M15i User Guide Enter Key Page 6-3 Fax (M15i Only) 3 l Only those features relevant to the machine configuration will be available. Select the Fax Features Ø To select a Fax feature, press the feature key required on the Control Panel. The current setting for the selected feature will be displayed. Ø Press the key repeatedly until the setting required is displayed. Fax Features Ø When the correct setting is displayed, press [Enter] to save the selection. i 4 l There are several methods available for entering the remote fax number, for more information refer to “Dialing Methods” on page 6-14. For a more detailed explanation of the Fax features available, refer to “Fax Features” on page 6-6: Enter the Fax Number Ø Use the Numeric Keypad to enter the telephone number of the remote fax machine. Ø If an incorrect number is entered, use the navigation keys to select the incorrect number and then press the correct number. Pressing the [Clear/Clear All] key will delete the entire fax number entered. Page 6-4 Numeric Keypad Navigation Keys Clear/Clear All Key Xerox WorkCentre M15/M15i User Guide Fax (M15i Only) 5 Press Start Ø Press [Start] to begin scanning. Ø If scanning originals using the Document Glass, use the navigation keys to select whether another original requires scanning. Select [YES] to scan another page. Navigation Keys Start Key Ø When all the originals have been scanned, use the key to select [NO] and press [Enter]. Faxing commences and the fax is sent. Xerox WorkCentre M15/M15i User Guide Page 6-5 Fax (M15i Only) Fax Features There are 4 standard Fax features available. These features can be selected using the feature keys located on the Control Panel: Feature Description FEATURE OPTIONS Standard Use for documents with normal sized characters. Use to increase sharpness Resolution l and clarity. Scan Options Fine color capability, documents can be sent in color. Use for documents containing extremely fine detail. This is available only if the remote machine also supports Super Fine resolution. B&W Use for non-color documents. Color Ø Press [Resolution] to display the current setting. Ø Press [Resolution] repeatedly to scroll Use for documents through the choices. containing small characters or thin lines. Ø When the correct setting displays, press Also used when sending a [Enter] to save the selection. color fax. Super Fine l If the remote machine has TO SELECT.... Ø Press [Scan Options] to display the current setting. Use for color documents. Ø Press [Scan Options] repeatedly to scroll through the choices. l Ensure the Resolution is set to FINE when sending Ø When the correct setting displays, press a color fax. [Enter] to save the selection. Page 6-6 Xerox WorkCentre M15/M15i User Guide Text Use for documents containing mostly text. Ø Press [Original Type] to display the current Use for documents with mixed text and graphics. Ø Press [Original Type] repeatedly until the Photo Use for photographs. Ø Press [Enter] to save the selection. Manual There are 5 contrast settings available. Ø Press [Lighten/Darken] repeatedly until l Use to select the type of document being scanned. Lighten/Darken Mixed l Use to adjust the contrast for a document containing faint or dark images and to reduce background. setting. required setting displays. ’MANUAL’ displays and press [Enter]. Ø Each time the key is pressed the selection block on the LCD moves to the left or right. As the selection block moves to the right the contrast becomes darker. Ø Press [Enter] to save the selection. Resetting the Fax Features Use the following instructions to return the Fax feature selections back to the default settings: Ø Press [Clear/Clear All] twice. The LCD displays the date and time and FAX. Xerox WorkCentre M15/M15i User Guide WorkCentre M15i 11 - DEC - 2002 15:11 100% FAX Page 6-7 Fax (M15i Only) Original Type Fax (M15i Only) Advanced Fax Features There are a number of advanced Fax features available on the WorkCentre M15i. The table below identifies the advanced features available, the options for each feature and how to select the feature. Feature Description FEATURE Delay Send l Use to send a fax at a specified time. TO SELECT.... Ø Load the originals and ensure the LCD displays FAX. If not, press the [Copy/Fax/Scan] key until ’FAX MODE’ displays and press [Enter]. Ø Program the features required for the job. Ø Press [Menu/Exit] and press or until ’DELAY SEND’ displays, then press [Enter]. Ø Enter the number of the remote machine using the Numeric Keypad or the Speed Dial function. Ø Press [Enter] to confirm the number. Ø To send the fax to more than one location use the or navigation keys to select [1: YES] and press [Enter]. Enter the next fax number and press [Enter]. Continue entering fax numbers until all the destinations have been entered. Ø To send to a single location or when the last destination has been entered select [2: NO] and press [Enter]. The display requests a name for the Delay Send. Ø If a name is required, enter a name using the Numeric Keypad and press [Enter]. The display shows the current time and requests a start time for the fax. Ø Enter the time using the Numeric Keypad. Ø If available, select AM or PM for 12-hour format using the or keys. Press [Enter] to confirm the start time. The originals are scanned into memory and stored ready for transmission at the specified time. The display shows the memory % available and the number of pages scanned. Page 6-8 Xerox WorkCentre M15/M15i User Guide l Use to transmit high priority documents ahead of reserved operations. Ø Load the originals and ensure the LCD displays FAX. If not, press the [Copy/Fax/Scan] key until ’FAX MODE’ displays and press [Enter]. Ø Program the features required for the job. Ø Press [Menu/Exit] and press or until ’PRIORITY SEND’ displays, then press [Enter]. Ø Enter the number of the remote machine using the Numeric Keypad or the Speed Dial function. Ø Press [Enter] to confirm the number. Ø If a name is required, enter a name for the job using the Numeric Keypad and press [Enter]. The originals are scanned into memory before transmission. The display shows the memory % available and the number of pages scanned. The document will be transmitted when the current operation is concluded. If a broadcast operation is in progress, the Priority Send will be sent between transmissions or redial attempts. TX Poll l Use to allow Ø Load the originals and ensure the LCD displays FAX. If not, press the [Copy/Fax/Scan] key until ’FAX MODE’ displays and press [Enter]. another fax Ø Program the features required for the job. machine to retrieve Ø Press [Menu/Exit] and press or until ’POLLING’ displays, then press [Enter]. documents from the WorkCentre Ø Press or until ’TX POLL’ displays, then press [Enter]. M15i. The display requests a 4 digit poll code. The poll code is preset to 0000 at the factory, which represents no poll code. If a poll code is entered, the person retrieving the documents will need to enter the same poll code at the remote machine to gain access to the stored documents at the WorkCentre M15i. Ø To use a poll code enter a 4 digit code, then press [Enter]. Ø If a poll code is not required, ensure the display shows 0000 and press [Enter]. If access to the document is required by more than one remote machine, it can be stored in the Bulletin Board memory. This allows the document to be retrieved more than once without being deleted. If it is not stored in the Bulletin Board memory, it will be erased automatically after being retrieved by one machine. Ø Using the or key, select ’ON’ to store the document in the Bulletin Board memory or ’OFF’ to store the document in standard memory. Ø Press [Enter].The originals are scanned and stored in memory ready for polling. The display shows the memory % available and the number of pages stored. Xerox WorkCentre M15/M15i User Guide Page 6-9 Fax (M15i Only) Priority Send Fax (M15i Only) Delay RX Poll l Use to retrieve Ø Load the originals and ensure the LCD displays FAX. If not, press the [Copy/Fax/Scan] key until ’FAX MODE’ displays and press [Enter]. documents from Ø Press [Menu/Exit] and press or until ’POLLING’ displays, then press [Enter]. another fax machine Ø Press or until ’DELAY RX POLL’ displays, then press [Enter]. immediately or at a specified The display requests the number of the remote machine being polled. time. Ø Enter the number of the remote machine using the Numeric Keypad or the Speed Dial function. Ø Press [Enter] to confirm the number. The display shows the current time and requests a time for the polling to commence. Ø Enter the time using the Numeric Keypad. Ø If available, select AM or PM for 12-hour format using the or keys. If a time is set earlier than the current time, the polling will commence at that time the next day. To commence the polling activity immediately, press [Enter] with the current time displayed. Ø Press [Enter] to confirm the start time. Ø The display requests a 4 digit poll code. If the remote machine has been secured with a poll code the code must be entered here. If no code is required, enter 0000 which represents no poll code. Then press [Enter]. If an immediate poll is required, the machine dials the remote machine and retrieves the document. If a time has been set, the machine dials the remote machine at the specified time to retrieve the document. Page 6-10 Xerox WorkCentre M15/M15i User Guide Fax (M15i Only) Fax Job Management Cancelling a Fax Ø Press [Stop] at any time during the transmission. Ø To confirm the cancellation, press [Stop] again. WorkCentre M15i PRESS [STOP] TO CANCEL The Fax transmission is cancelled. Confirming a Transmission l For a list and description of error messages, refer to “LCD Error Messages” on page 11-13. When the last page of the document has been sent successfully, the machine beeps and returns to Standby mode. WorkCentre M15i 11 - DEC - 2002 15:11 100% FAX If an error occurs during transmission, an error message displays. Ø If an error message is received, press [Stop] to clear the message and send the document again. i The machine can be set to print a Confirmation Report automatically after each transmission, refer to page “Fax Reports” on page 6-24 for details Xerox WorkCentre M15/M15i User Guide Page 6-11 Fax (M15i Only) Monitoring Dual Job Status The WorkCentre M15i can perform two functions simultaneously. Ø When the machine performs dual tasks, press [Job Status] to view the current status of the other operation. Each time [Job Status] is pressed, the status of the two operations displays alternately. Page 6-12 Job Status Xerox WorkCentre M15/M15i User Guide A Delay Send, Priority Send, Group Send and the polling functions are all scheduled operations. To add to a scheduled operation or cancel a scheduled operation use the following instructions: Ø If adding to a scheduled operation, load the originals. Ø Ensure the LCD displays FAX. If not, press the [Copy/Fax/Scan] key until ’FAX MODE’ displays and press [Enter]. Ø Press [Menu/Exit]. ’SYSTEM DATA’ displays. Ø Press or until ’ADD/ CANCEL’ displays, then press [Enter]. Ø Press or to select ’CANCEL’ or ’ADD’, then press [Enter]. WorkCentre M15i ADD/CANCEL [OPERATION...] Information for the last job stored in memory displays. Ø Press or until the required operation displays, then press [Enter]. WorkCentre M15i ARE YOU SURE? 1:YES 2:NO If cancelling an operation a confirmation message displays. If adding to an operation the total pages scanned and the number of pages added displays. Xerox WorkCentre M15/M15i User Guide WorkCentre M15i TOTAL PAGES = 006 ADDED PAGES = 002 Page 6-13 Fax (M15i Only) Adding to or Cancelling a Scheduled Operation Fax (M15i Only) Dialing Methods There are several dialing methods available on the WorkCentre M15i. Method Description DIALING METHOD Keypad Dialing l Use when entering the remote fax number using the Numeric Keypad. OPTIONS INSTRUCTIONS Ø Load the originals and ensure the LCD displays FAX. If not, press the [Copy/Fax/Scan] key until ’FAX MODE’ displays and press [Enter]. Ø Use the Numeric Keypad to enter the telephone number of the remote fax machine. Ø Press [Start] or [Enter] to send the fax. Page 6-14 Xerox WorkCentre M15/M15i User Guide l Use to store regularly used fax numbers which are then accessed using a 1 or 2 digit Speed Dial number. Storing a Up to 80 Ø Ensure the LCD displays FAX. If not, press the number numbers can be [Copy/Fax/Scan] key until ’FAX MODE’ displays and stored in Speed press [Enter]. Dial locations 1Ø Press and hold [Speed Dial] for 2 seconds. 80. Ø Enter a Speed Dial number (1 - 80) using the Numeric Keypad, then press [Enter]. Ø If a number is already stored in the location entered, the number displays. Ø Enter the fax number to be stored, then press [Enter]. Ø If required, enter a name using the Numeric Keypad then press [Enter]. If a name is not required, press [Enter]. Ø To store more telephone numbers repeat the procedure. Ø To return to Standby mode press [Menu/Exit]. Using Speed Dialing Use to select a Speed Dial number already setup. Ø Load the originals and ensure the LCD displays FAX. If not, press the [Copy/Fax/Scan] key until ’FAX MODE’ displays and press [Enter]. Ø Program the features required for the job. Ø Press [Speed Dial] and enter the 1 or 2 digit Speed Dial number. Ø Press [Enter]. Xerox WorkCentre M15/M15i User Guide Page 6-15 Fax (M15i Only) Speed Dialing Fax (M15i Only) Assigning Use to setup a numbers Group using Use to assign multiple Speed Dial numbers to a to a Group multiple Speed single Group number for Dial numbers. Group Dialing l broadcast transmissions. Ø Ensure the LCD displays FAX. If not, press the [Copy/Fax/Scan] key until ’FAX MODE’ displays and press [Enter]. Ø Press [Menu/Exit]. ’SYSTEM DATA’ displays. Ø Press or press [Enter]. until ’GROUP DIAL’ displays, then Ø Press [Enter] to select ’NEW’. Ø Enter a Group number from Speed Dial locations 1 - 80 and press [Enter]. If the Group Dial number is already used, ’NO. IS REGISTERED displays and another number must be entered. Ø The display requests a Speed Dial number. Enter the Speed Dial number to be included in the Group Dial and press [Enter]. The Speed Dial number, fax number and name displays. Ø Press [Enter]. Ø Repeat the procedure to enter all the Speed Dial numbers required for inclusion in the Group. Ø Press [Menu/Exit] when all the numbers have been entered. Ø The displays requests an ID for the Group Dial. If required, enter a name for the Group and press [Enter]. Ø If a name is not required, press [Enter]. Ø To setup another Group Dial, repeat the procedure. To exit press [Menu/Exit]. Page 6-16 Xerox WorkCentre M15/M15i User Guide Ø Press or until ’EDIT’ displays, then press [Enter]. Ø Enter the Group number requiring editing, then press [Enter]. The display requests a Speed Dial number. Ø Enter the Speed Dial number to be deleted or added and press [Enter]. Ø If the Speed Dial number entered is already in the group the ’DELETE’? option displays, if it is not already in the group the ’ADD’ option displays. Ø Press [Enter]. Ø Repeat the procedure to add or delete Speed Dial numbers as required. Press [Menu/Exit] when editing is complete. Ø The Group Name displays. To change the Group Name enter the new name using the Numeric Keypad then press [Enter]. Ø To edit another Group Dial, repeat the procedure. To exit press [Menu/Exit]. Using Group Dialing Use to send the Ø Load the originals and ensure the LCD displays FAX. same originals to If not, press the [Copy/Fax/Scan] key until ’FAX multiple MODE’ displays and press [Enter]. recipients using Ø Program the features required for the job. Group Dial. Ø Press [Speed Dial] and enter the Group Dial number. Ø Press [Enter]. The Group ID displays. Only one Group Dial number can be used for each transmission. The machine scans the originals automatically into memory. The machine dials each number in the Group and sends the fax to each location. Xerox WorkCentre M15/M15i User Guide Page 6-17 Fax (M15i Only) Editing Use to add Ø Ensure the LCD displays FAX. If not, press the Group Dial numbers to or [Copy/Fax/Scan] key until ’FAX MODE’ displays and numbers delete numbers press [Enter]. from a Group Ø Press [Menu/Exit]. ’SYSTEM DATA’ displays. Dial. Also use to change the Ø Press or until ’GROUP DIAL’ displays, then Group Name. press [Enter]. Fax (M15i Only) Manual group dialing l Use to manually program a broadcast send to multiple destinations. Manual Select to Ø Load the originals and ensure the LCD displays FAX. Group manually enter If not, press the [Copy/Fax/Scan] key until ’FAX multiple MODE’ displays and press [Enter]. destinations for a Ø Press [Manual Group]. fax job. The display requests a destination fax number. Ø Enter the first fax number and press [Enter]. Ø ’ANOTHER NO.?’ displays. Select [1. YES] to add another number and press [Enter]. Ø Repeat the procedure until all numbers have been entered. Then select [2. NO] and press [Enter]. The originals are scanned and faxed to the destinations entered. Manual Dialing l Use to dial the fax Manual Dial number with the telephone line open. Use to dial the Ø Load the originals and ensure the LCD displays FAX. fax number while If not, press the [Copy/Fax/Scan] key until ’FAX the telephone MODE’ displays and press [Enter]. line is open. Ø Press [Manual Dial]. The dial tone is audible and the LCD displays ’PHONE’. Ø Dial the fax number. When the fax tone is heard, press [Start] to begin faxing. Redial l Numbers which have already been entered recently can be quickly accessed using the Redial function. Redial Last Number Use to automatically redial the last number called. Ø Load the originals and ensure the LCD displays FAX. If not, press the [Copy/Fax/Scan] key until ’FAX MODE’ displays and press [Enter]. Ø Press [Redial/Pause]. The last number is automatically dialled and the originals are scanned and faxed. Search Redial Memory Use to select a previously dialled number from the Redial Memory. Ø Load the originals and ensure the LCD displays FAX. If not, press the [Copy/Fax/Scan] key until ’FAX MODE’ displays and press [Enter]. Ø Press [Redial/Pause] for 2 seconds. The Redial Memory in the machine retains the last 10 numbers dialled. Ø Press or until the required number displays and press [Enter]. The originals are scanned and faxed. Page 6-18 Xerox WorkCentre M15/M15i User Guide Fax (M15i Only) Receiving a Fax Receive Modes RECEIVE MODES TEL l In TEL mode automatic fax answering and reception is switched off. DESCRIPTION In this mode, automatic fax answering and reception is switched off. To receive a fax manually, pick up the external phone handset or press Manual Dial to accept the call. The voice or fax tone from the incoming call can be heard. Press [Start] and replace the handset to receive the fax. NOTE: The machine must be in FAX mode for the Manual Dial button to be active. FAX l In FAX mode the machine In this mode, the machine automatically answers an incoming call and immediately switches to fax receive mode. answers a incoming call and automatically receives the fax. TEL/FAX l In this mode, the machine answers the incoming call. If a fax signal is not detected the ring tone is activated. To answer the call, press [Start] and then lift In TEL/FAX mode the machine the handset. If the call is not answered, the machine will switch to automatic fax answers the incoming call automatically and identifies reception mode. whether a fax is being received. ANS/FAX l Use this mode if connecting a telephone answering machine to the WorkCentre M15i. If the machine detects a fax tone, it automatically switches to FAX mode. In ANS/FAX mode if a fax tone is detected the machine automatically switches to FAX mode. Xerox WorkCentre M15/M15i User Guide Page 6-19 Fax (M15i Only) Setting the Receive Mode 1 Ø Ensure ’FAX’ displays. Ø If not, press the [Copy/Fax/Scan] key repeatedly until ’FAX MODE’ displays and press [Enter]. Copy/Fax/Scan Key 2 Ø Press [Menu/Exit]. ’SYSTEM DATA’ displays. Enter Key WorkCentre M15i SYSTEM DATA [PAPER SIZE...] 3 Ø Press or until ’SYSTEM SETUP’ displays, then press [Enter]. Ø Press or to select the required receive mode. WorkCentre M15i SYSTEM SETUP [RECEIVE MODE...] Ø Press [Enter] to save the setting. Ø Press [Menu/Exit] to save and exit. Page 6-20 Xerox WorkCentre M15/M15i User Guide When this option is enabled, all faxes are received into memory. The faxes can only be printed by entering a secure passcode. This feature is useful if confidential documents are regularly received or if the fax machine is not monitored on a regular basis. Enabling Secure Receive 1 Ø Ensure ’FAX’ displays. Ø If not, press the [Copy/Fax/Scan] key repeatedly until ’FAX MODE’ displays and press [Enter]. Copy/Fax/Scan Key 2 Ø Press [Menu/Exit]. ’SYSTEM DATA’ displays. Enter Key WorkCentre M15i SYSTEM DATA [PAPER SIZE...] 3 4 Ø Press or until ’SYSTEM SETUP’ displays, then press [Enter]. Ø Press or until ’SECURE RECEIVE’ displays. WorkCentre M15i SYSTEM SETUP [RECEIVE MODE...] WorkCentre M15i SECURE RECEIVE [OFF...] Xerox WorkCentre M15/M15i User Guide Page 6-21 Fax (M15i Only) Secure Receive Fax (M15i Only) 5 l The passcode must also be entered to switch off SECURE RECEIVE. Ø To enable Secure Receive press or to select ’ON’ and press [Enter]. Ø Enter a 4 digit passcode and WorkCentre M15i SECURE RECEIVE [ON...] press [Enter]. Ø Enter the passcode again to confirm the code and press [Enter]. Ø To operate Secure Receive WorkCentre M15i ENTER PASSCODE [_ _ _ _] without using a passcode, select [Enter] without entering a passcode. Ø Press [Menu/Exit] to save and exit. Printing Secure Faxes 1 Ø Ensure ’FAX’ displays. Ø If not, press the [Copy/Fax/Scan] key repeatedly until ’FAX MODE’ displays and press [Enter]. Copy/Fax/Scan Key 2 Ø Press [Menu/Exit]. ’SYSTEM DATA’ displays. Enter Key WorkCentre M15i SYSTEM DATA [PAPER SIZE...] Page 6-22 Xerox WorkCentre M15/M15i User Guide 4 Ø Press or until ’SYSTEM SETUP’ displays, then press [Enter]. Ø Press or until ’SECURE RECEIVE’ displays. Fax (M15i Only) 3 WorkCentre M15i SYSTEM SETUP [RECEIVE MODE...] WorkCentre M15i SECURE RECEIVE [OFF...] 5 Ø To print the received faxes press or to select PRINT and press [Enter]. Ø If required, enter the 4 digit WorkCentre M15i SECURE RECEIVE [PRINT...] passcode and press [Enter]. The faxes are printed. Xerox WorkCentre M15/M15i User Guide Page 6-23 Fax (M15i Only) Fax Reports Various Reports and Lists are available to assist in confirming and monitoring fax activity. Reports can be set up to include specific information, or to print automatically. Reports Available REPORT Message confirmation DESCRIPTION This report shows the fax number, the number of pages, elapsed time of the operation, the communication mode and the communication results. There are 3 setup options for printing this report: ON Prints the report after each transmission automatically. ERR Prints the report only if an error occurs. OFF No report is printed automatically. Can be printed if selected manually. Schedule Job Information This list identifies the documents currently stored for Delay Send, Priority Send, Group Dial and TX Poll operations. This list shows the starting time and type of operation. Phonebook List This list contains all the numbers currently stored in the machine’s memory as Speed Dial and Group Dial numbers. Transmission Journal This report contains information about recent transmission activities. Reception Journal This report contains information about recent reception activities. MultiCommunication Report This report is printed automatically after sending documents to more than one location. Printing a Report Ø Press [Reports]. ’MSG. CONFIRM’ displays. Ø Press [Reports] repeatedly until the required report displays, then press [Enter]. WorkCentre M15i REPORTS [MSG. CONFIRM] The select report is printed. Page 6-24 Xerox WorkCentre M15/M15i User Guide 7 Print Ø Printing Procedure. . . . . . . . . . . . . . . . . . . . . . . . . 7-2 Ø Printing Options . . . . . . . . . . . . . . . . . . . . . . . . . . . 7-4 Xerox WorkCentre M15/M15i User Guide Page 7-1 Print Printing Procedure Use this procedure to create and print a document using a Windows application on a PC. The steps provided should be used as a guide and may vary depending on the application being used. l For further information, refer to the documentation provided with the software application. 1 Prior to printing from a PC, ensure the WorkCentre M15/M15i is connected to the computer correctly. Printer Driver software must be loaded on the PC to enable printing. The WorkCentre M15/M15i should be powered on and paper loaded in one of the paper trays. Create or Open the Document Ø Open the application required for the document. Ø Select an existing document or create a new document. 2 Select Print Options Ø Select [Print] from the [File] menu. Ø Ensure the WorkCentre 15 Series is selected as the default printer. Ø Select [Properties] or [Setup] and change the settings required. Ø Select [OK] to close the properties dialog box. Page 7-2 Xerox WorkCentre M15/M15i User Guide Print l For information on the Printer Settings available, refer to page “Printing Options” on page 7-4. 3 Select OK to Print Ø To accept the programming selections and send the job to Print, select [OK]. The job is sent to the WorkCentre M15/M15i for printing. Xerox WorkCentre M15/M15i User Guide Page 7-3 Print Printing Options The WorkCentre M15/M15i can be used with all the Windows 95/98/2000/Me/XP and Windows NT 4.0 applications. Ensure the WorkCentre 15 Series has been set as the default printer for all operations. Windows software applications allow changes to be made to the printer settings prior to printing. This includes options such as paper size, paper orientation and margin settings. Selections made in the application usually override settings selected in the printer driver. Page 7-4 Xerox WorkCentre M15/M15i User Guide Print Accessing Printer Settings Windows 95/98/Me Ø Select the File > Print > Properties or File > Page Setup command from within any Windows application. Or Ø Select the Xerox WorkCentre printer from the Printers folder, then select File > Properties (or select the printer icon in the Printers folder, and click the right mouse button). Windows NT 4.0 Ø Select the File > Print > Properties or File > Page Setup command from within any Windows application. Or Ø Select the Xerox WorkCentre printer from the Printers folder, click the right mouse button, then select Document Defaults from the drop-down list. Windows 2000/XP Ø Select the File > Print or File > Page Setup command from within any Windows application. Or Ø Select the Xerox WorkCentre printer from the Printers folder, click the right mouse button, then select Printing Preferences from the drop-down list. Xerox WorkCentre M15/M15i User Guide Page 7-5 Print Printer Properties Tabs When the Printer Properties are displayed, the print job settings can be reviewed and changed. The Properties window consists of 5 tabs: - Paper - Image Quality - Page Layout - Watermark - About If the Printer Properties are accessed through the Printers folder, additional Windows-based tabs are available. l For information on the Windowsbased tabs, refer to documentation provided with Windows. For details on the printer settings available on each tab, please refer to the printer driver online Help. NOTE: If the Printer Properties are accessed through the Printers folder, any settings made will become the default settings for the printer. Settings made when the Printer Properties are accessed through an application File menu and Print or Page Setup will remain active until the application being used is closed. Page 7-6 Xerox WorkCentre M15/M15i User Guide Print Control Options There are a number of options which appear on all of the printer driver screens: OPTION DESCRIPTION OK Saves all the new settings and closes the driver or dialog. These new settings remain in effect until changed. Cancel Closes the dialog and returns all settings in the tabs to the values that were in place before the dialog was opened. Any changes made are lost. Apply Saves all the changes made without closing the driver. Defaults Resets the current tab and all its settings to the system default values. The action of this button applies only to the current tab. All other tabs remain unchanged. Help Select Help in the bottom right of the printer driver screen or press [F1] on the PC keyboard for information on the displayed printer driver screen. If the tip of the mouse pointer is rested on top of a control, Microsoft Windows will display a brief Help Tip about that control. If the right mouse button selects a control, the Help system provides more detailed information. Xerox WorkCentre M15/M15i User Guide Page 7-7 Print Page 7-8 Xerox WorkCentre M15/M15i User Guide 8 Scan (M15i Only) Ø TWAIN Scanner Program . . . . . . . . . . . . . . . . . . . 8-2 Ø Scanning Procedure . . . . . . . . . . . . . . . . . . . . . . . 8-3 Xerox WorkCentre M15/M15i User Guide Page 8-1 Scan (M15i Only) TWAIN Scanner Program The WorkCentre M15i TWAIN Scanner program is used to scan images, graphics, photographs, and printed text. Documents can be fed from the Automatic Document Feeder (ADF) or placed on the Document Glass. There are two methods for scanning images from a PC, both of which require the installation of a scanner program. A simple TWAIN Scanner program is provided on the software CD provided with the machine. For installation instructions, please refer to “Installing Software” on page 2-16. The TWAIN Scanner settings are fully described in the TWAIN Driver Help program. An alternative method for color scanning is to use PaperPort. PaperPort is an advanced software program that is provided with the WorkCentre M15i. This software allows users to convert scanned graphics and images into various "usable" formats. Page 8-2 Xerox WorkCentre M15/M15i User Guide These instructions explain advanced scanning with a TWAIN compliant application program. l Refer to the documentation provided by the application manufacturer to learn how to scan and access an image. 1 Load the Originals Automatic Document Feeder (ADF): Ø Remove all staples and paper clips prior to loading. Ø Adjust the sliding document guides to the size required. Ø Insert the originals neatly into the Automatic Document Feeder, face up. The first page should be on top with the headings towards the back or left of the machine. Ø Align the stack with the left and rear edges of the tray. Adjust the guides to just touch the edges of the originals. i Up to 30 sheets of 80 g/m2 (20lb bond) paper can be loaded. Weight ranges from 45 - 105 g/m2 (12.5 - 28lb). Sizes range from B5 to Legal (7” x 10” to 8.5” x 14” ). Refer to “Scanner and Copier Specifications” on page 12-5 for full ADF specifications. Xerox WorkCentre M15/M15i User Guide Page 8-3 Scan (M15i Only) Scanning Procedure Scan (M15i Only) Document Glass: l When using the Document Glass, ensure there are no documents in the ADF. On completion of the job, ensure the Document Feeder is closed. 2 Ø Raise the ADF or cover and position the original face down on the Document Glass. Align with the registration arrow in the rear left corner. Ø Lower the ADF or cover. Run the Scan Application Program Ø Start the scan application program being used to acquire the scanned image. Ø Follow the instructions provided with the application program to scan the document and retrieve it at the PC. i Page 8-4 When using Paperport software to scan your job, the application will create a separate file for each scanned page of the job. These separate pages can then be merged within the Paperport application. Xerox WorkCentre M15/M15i User Guide 9 Machine Administration Ø Setup Overview . . . . . . . . . . . . . . . . . . . . . . . . . . . 9-2 Ø System Data Settings . . . . . . . . . . . . . . . . . . . . . . 9-3 Ø Setting the Language (M15 only) . . . . . . . . . . . . . 9-7 Ø Setting the Language and Country (M15i only) . . . 9-8 Ø Setting the Local ID and Name (M15i Only) . . . . . 9-9 Ø Setting the Date and Time (M15i Only) . . . . . . . . 9-11 Ø System Setup Options. . . . . . . . . . . . . . . . . . . . . 9-12 Ø Memory Clear . . . . . . . . . . . . . . . . . . . . . . . . . . . 9-16 Ø Adjusting Speaker Volume (M15i Only). . . . . . . . 9-17 Ø Reports . . . . . . . . . . . . . . . . . . . . . . . . . . . . . . . . 9-18 Ø ControlCentre 5.0 . . . . . . . . . . . . . . . . . . . . . . . . 9-20 Xerox WorkCentre M15/M15i User Guide Page 9-1 Machine Administration Setup Overview There are various system settings which require setting up prior to using the WorkCentre M15/ M15i. The system settings are accessed via the Menu/Exit key on the Control Panel. The following menus contain settings available for customizing: Ø System Data Ø System Setup The machine can also be customised remotely at a PC or workstation using ControlCentre 5.0. Page 9-2 Xerox WorkCentre M15/M15i User Guide OPTION Paper Size SETTINGS DESCRIPTION Cassette Paper Paper Size options are Letter, A4, or Legal (216 x 356 mm / 8.5 x 14 inch). l Use to set the default paper size for the cassette and bypass tray. Message Conf. Bypass Paper i ON Use to print a transmission report after each outgoing fax job. OFF Use to switch off the transmission report feature. ERR Use to print a transmission report for outgoing fax jobs which encounter errors. l Use to set the options for printing a transmission report. A transmission report provides detailed information about outgoing fax jobs. Auto Journal l Use to enable a report with detailed information about the previous 40 communications operations. Receive Code ON Set to ON to enable the Auto Journal report. OFF Set to OFF to switch off the Auto Journal report. [0 - 9] > *9* l Use to setup up the code required to initiate fax reception from an extension phone plugged into the machine’s EXT jack. Power Save Xerox WorkCentre M15/M15i User Guide The Rcv Code is preset to *9* at the factory. Settings range from 0 to 9. If the extension phone is answered and fax tones can be heard, enter the Rcv Code and press [Start]. ON Use to set the length of time the machine remains idle before switching to reduced power. OFF Use to switch off the Power Save feature. The machine remains ready with a minimum warm-up time. l Enables reduced power usage when the machine is idle. If feeding media smaller than A4/Letter through the bypass tray, the setting can remain set at A4, Letter or Legal size. When copying onto a paper size smaller than A4/ Letter, the printed image may be offset and not reproduce correctly, even when Auto Fit is selected. Page 9-3 Machine Administration System Data Settings Machine Administration OPTION ECM Mode SETTINGS ON Use to switch on ECM for all transmissions. Transmission time may be increased when ECM is enabled. OFF Use to switch off ECM. ON If the document can not be reduced to fit onto one page, the document is divided and printed at actual size on two or more pages. With Horizontal Reduction enabled, the machine reduces an incoming document along the vertical axis only. l Error Correction Mode(ECM) compensates for poor line quality. RX Reduction l When receiving a document as long or longer than the paper loaded in the machine, the size of the document is reduced to fit the paper size. Discard Size DESCRIPTION OFF [00 - 30] l When receiving a document as long as or longer than the paper in the machine, the fax machine can be set to discard any excess at the bottom of the page. If the RX Reduction feature is turned OFF or fails, and the received document is as long or longer than the paper selected, the machine will discard any excess image at the bottom of the page. If the received page is outside the discard margin set, it will print on two sheets of paper at the actual size. Margins can be set between 0 - 30mm (1.2") Redial Interval [1 - 15] Intervals from 1 to 15 minutes can be entered. [0 - 13] Redial attempts can be entered from 0 to 9. [1 - 7] Between 1 and 7 rings can be set. l Sets the time between redials if a remote fax machine is busy. Redials l Use to specify the number of redial attempts. Answer On Rings l Use to specify the number of rings before answering an incoming call. Send From Memory l Sets all fax transmission documents to be automatically scanned into memory. Page 9-4 ON OFF With this option it is not necessary to wait until documents are sent before sending or storing other fax jobs. Xerox WorkCentre M15/M15i User Guide Local ID l Sets the page number, date and time of reception to automatically print at the bottom of each page of a received document. SETTINGS DESCRIPTION ON Set to ON to enable the page number and date and time of reception to be printed on each page of each received transmission. OFF Clock Mode 12 HOUR l Sets the format for the 24 HOUR clock. Xerox WorkCentre M15/M15i User Guide The machine can be configured to display time using either a 12-hour or 24-hour format. Page 9-5 Machine Administration OPTION Machine Administration Changing the System Data Options 1 Ø Press [Menu/Exit], the ’SYSTEM DATA’ menu displays. WorkCentre M15i SYSTEM DATA [PAPER SIZE...] 2 Ø Using the or key scroll through the options until the required option displays. Ø Press [Enter]. 3 Ø Using the or navigation keys select the setting required for the option. Ø If a alphanumerical entry is WorkCentre M15i SYSTEM DATA [MESSAGE CONF.] WorkCentre M15i MESSAGE CONF. [1: ON] required, use the Numeric Keypad to enter the setting data. Ø Press [Enter]. Ø Press [Menu/Exit] to save and exit. Page 9-6 Xerox WorkCentre M15/M15i User Guide 1 Ø Press [Menu/Exit], the first menu displays. Machine Administration Setting the Language (M15 only) WorkCentre M15 SYSTEM DATA [PAPER SIZE...] 2 Ø Scroll to ’SELECT LANGUAGE’ using the key. Ø Using the or navigation keys select the language required. WorkCentre M15 SELECT LANGUAGE [ENGLISH] Ø Press [Enter]. Xerox WorkCentre M15/M15i User Guide Page 9-7 Machine Administration Setting the Language and Country (M15i only) 1 Ø 2 Ø 3 Ø Scroll to ’SELECT LANGUAGE’ using the key. Ø Using the or navigation keys select the language required. Ø Press [Enter]. 4 Press [Menu/Exit], the first menu displays. WorkCentre M15i Scroll to ’SYSTEM SETUP’ using the key. Press [Enter]. WorkCentre M15i SYSTEM DATA [PAPER SIZE...] SYSTEM SETUP [RECEIVE MODE...] WorkCentre M15i SELECT LANGUAGE [ENGLISH] The COUNTRY option displays. NOTE: The Country option is not applicable in North America and Canada. Changing the country option will clear the memory. or navigation keys, select [1: YES] to change the Country option or [2: NO] to leave the current setting and select [Enter]. WorkCentre M15i SELECT COUNTRY? 1: YES 2: NO Ø Using the Ø If [1: YES] was selected, choose the required option and press [Enter]. Ø WorkCentre M15i SELECT COUNTRY [ UK ] If necessary, press [Menu/Exit] [Menu/Exit] to save and exit. Page 9-8 Xerox WorkCentre M15/M15i User Guide In some countries it is required by law to indicate the fax number on any fax sent. The System ID containing the telephone number and a name (or company name), will be printed at the top of each page sent from the machine. Follow the instructions below to enter the machine’s System ID. 1 l In some countries access to the local ID by the user is not permitted due to local regulations. 2 Ø Press [Menu/Exit], the first menu WorkCentre M15i displays. SYSTEM DATA [PAPER SIZE...] Ø Scroll to ’SYSTEM ID’ using the WorkCentre M15i key. SYSTEM ID [TELEPHONE...] Ø Press [Enter]. l To 3 include the + symbol in the phone number press the * key, to insert a space press the # key. Refer to “Using Characters” on page 3-11 for more information. Ø Enter the fax telephone number. If a number has already been entered it is displayed. Press [Clear/Clear All] to delete the current entry and enter the correct number. WorkCentre M15i FAX: Ø Press [Enter] when the correct telephone number displays. Xerox WorkCentre M15/M15i User Guide Page 9-9 Machine Administration Setting the Local ID and Name (M15i Only) Machine Administration 4 l For details on The display requests the ID. entering characters refer to “Using Characters” on page 3-11. Ø Enter a name or company name using the numeric keypad. WorkCentre M15i ID: : KEY ASSIGNED NUMBERS, LETTERS OR CHARACTERS 1 1> Space 2 A > B> C > 2 3 D>E>F>3 4 G>H>I>4 5 J>K>L>5 6 M>N>O>6 7 P>Q>R>S>7 8 T>U>V>8 9 W>X>Y>Z>9 0 +>->,>.>‘>/>*>#>&>0 If a name has already been entered it is displayed. Press [Clear/Clear All] to delete the current entry and enter the correct name. Editing Numbers or Names To correct a mistake, move the cursor under the wrong character by pressing or . Press the correct number to overwrite the incorrect character. If [Clear/Clear All] is pressed, all the characters are deleted. Page 9-10 Ø Press [Enter] when the name on the display is correct. Ø Press [Menu/Exit] to save and exit. Xerox WorkCentre M15/M15i User Guide l The clock format can be set to 12 or 24 hr. Refer to “System Data Settings” on page 9-3. 1 The current time and date are shown on the display when the machine is on and ready for faxing. The time and date are printed on all faxes sent. Follow the instructions below to set the date and time. Ø Press [Menu/Exit], the first menu displays. WorkCentre M15i SYSTEM DATA [PAPER SIZE...] 2 Ø Scroll to ’DATE & TIME’ using the or key. Ø Press [Enter]. 3 l If a mistake is made, move the cursor under the incorrect character by pressing or . If an invalid number is entered the machine beeps and does not proceed to the next step. Reenter the correct number to proceed. Ø Enter the correct date and time using the Numeric Keypad: Day Month Year Hour Minute = = = = = = 01 ~ 31 01 ~ 12 00 ~ 99 00 ~ 23 (24-hour mode) 01 ~ 12 (12-hour mode) 00 ~ 59 WorkCentre M15i DATE & TIME DDMMYY HH:MM WorkCentre M15i 11-12-2002 15:00 The date and time format is: DD MM YY HH MM = = = = = Day Month Year Hour Minute Ø Press [Enter] when the correct date and time displays. Ø Press [Menu/Exit] to save and exit. Xerox WorkCentre M15/M15i User Guide Page 9-11 Machine Administration Setting the Date and Time (M15i Only) Machine Administration System Setup Options OPTION Receive Mode SETTINGS DESCRIPTION TEL Use to operate in manual mode. When a call is received pick up the external phone handset or press [Manual Dial]. If a fax tone can be heard, press [Start] and replace the handset. FAX The machine answers the incoming call and immediately switches to fax receive mode. l Use to set the receive mode, depending on how the machine is connected to the telephone line. Secure Receive l Use to store all received faxes in the machine’s memory until printed by a user. Prefix Dial Fax No. TEL/FAX The machine answers the incoming call. If a fax tone is not detected, the machine sounds a ringing tone to indicate a voice phone call. To answer the call, press [Start] on the control panel, then lift the handset. If the external phone is not lifted while the ringing tone is sounding, the machine will switch to automatic fax reception mode. ANS/FAX Use if attaching an answering machine to the WorkCentre M15/M15i. If the machine detects a fax tone, it switches to fax mode automatically. ON Use to receive all faxes into the machine’s memory. When enabling Secure Receive a secure passcode can be entered to restrict access to the faxes received. If a passcode has been setup, when PRINT is selected the passcode is required. OFF PRINT Up to 5 digits The number entered will be added to the beginning of each fax sent. 10 Levels To switch the ringer off, set to the left. Set to the right for a loud ring tone. l Use to set a prefix dial number. Ringer Volume l Use to set the ringer volume level. Alarm Sound l An alarm tone will sound when an error occurs or a fax communication ends. Key Sound l A key tone sounds each time any key is pressed. Page 9-12 ON Set to ON to enable an alarm sound. OFF ON Set to ON to enable a key sound. OFF Xerox WorkCentre M15/M15i User Guide ON l Use to set the speaker OFF mode. The speaker can be set to ON, OFF or COM. With this option set to COM, the speaker is on until the remote machine answers. COM The LCD displays in the language selected. English, French, Spanish, Portuguese, Use to select the language German, Italian, Dutch, displayed. Danish, Swedish, Finnish, Norwegian Select Language l Select Country l Use to select the country the machine is located in. Austria, Denmark, Finland, Germany, Greece, Switzerland, Italy, Netherlands, Norway, Sweden, Belgium, Portugal, Spain, UK, France, Ireland Toner Save l Use to preserve toner. ON OFF USB Mode FAST l Use to set the USB line SLOW speed. Fax Duplex l Use to print all fax jobs 2 sided. OFF LONG EDGE Setting the COUNTRY option sets the correct fax communication settings for the PSTN system pertaining to each country. NOTE: The Country option is not applicable to North America and Canada. With this option set to ON, the toner used is reduced and the supply is preserved. FAST is the default mode. Some PC users may experience poor USB implementation in the default mode. If this occurs, select the SLOW mode in order to achieve successful results. Select LONG EDGE or SHORT EDGE according to the required binding orientation. SHORT EDGE Image Quality l Use this option to set the overall default Image Quality setting for the machine based on the type of originals being copied. Orientation l Use to set the default orientation. Xerox WorkCentre M15/M15i User Guide NORMAL TEXT IMAGE PORTRAIT LANDSCAPE Use NORMAL if the machine is used for all types of originals, select TEXT if mainly copying documents containing fine lines and text, or select IMAGE if the machine is used for copying documents containing shading or color. Set PORTRAIT for Long Edge Feed documents and LANDSCAPE for Short Edge Feed documents. Page 9-13 Machine Administration Speaker Control Machine Administration Timeout l Use to set the period of 0, 30, 60, 120, 300 Sets the number of seconds the machine remains idle before returning to standby mode. time before the machine returns to standby mode. Page 9-14 Xerox WorkCentre M15/M15i User Guide 1 2 Ø Press [Menu/Exit], the first menu displays. Machine Administration Setting the System Setup Options WorkCentre M15 SYSTEM DATA [PAPER SIZE...] Ø Using the or key scroll through the setups until the ’SYSTEM SETUP’ menu displays. WorkCentre M15 SYSTEM SETUP [RECEIVE MODE...] Ø Press [Enter]. 3 Ø Using the or navigation keys select the SYSTEM SETUP option required. Ø Press [Enter]. 4 Ø Using the or . navigation keys select the setting required for the option. Ø If a alphanumerical entry is WorkCentre M15 RECEIVE MODE [ TEL ] WorkCentre M15 RECEIVE MODE [TEL / FAX] required, use the Numeric Keypad to enter the setting data. Ø Press [Enter]. Ø Press [Menu/Exit] to save and exit. Xerox WorkCentre M15/M15i User Guide Page 9-15 Machine Administration Memory Clear The following information stored in the machine’s memory can be cleared: SYSTEM ID The fax number and name are cleared from the machine’s memory. SYSTEM DATA Restores all the user-selectable options to the factory default. PHONEBK/ Clears the Speed Dial or Group Dial numbers stored in the memory. In addition, all the MEMORY Scheduled Job Operations reserved are also canceled. TX-RX Clears all records of transmissions and receptions. JOURNAL Clearing the Memory Use the following instructions to clear the required information from the machine’s memory: Ø Press [Menu/Exit] on the control panel. The display shows the first menu; SYSTEM DATA. Ø Press or until ‘MEMORY CLEAR’ appears, then press [Enter]. The display shows the items available for clearing. Ø Press or until the item requiring clearing displays then press [Enter] to clear the item. To exit without clearing the item, press the [Menu/Exit] key. Ø Repeat the procedure to clear another item or press [Menu/Exit] or [Stop] to exit and return to Standby mode. Page 9-16 Xerox WorkCentre M15/M15i User Guide 1 Machine Administration Adjusting Speaker Volume (M15i Only) Ø Ensure ’FAX’ displays. Ø If not, press the [Copy/Fax/Scan] key repeatedly until ’FAX MODE’ displays and press [Enter]. Copy/Fax/Scan Key 2 Enter Key Ø Press [Manual Dial]. A dial tone can be heard. Ø Press or repeatedly until the required loudness is found. The display shows the current volume level. WorkCentre M15i VOLUME L[__g____]H Ø Press [Stop] to save the setting and return to Standby mode. Xerox WorkCentre M15/M15i User Guide Page 9-17 Machine Administration Reports Various Reports and Lists are available on the machine. The reports help to monitor the machine and fax activity. Reports can be set up to include specific information or to print automatically. The machine can print reports containing useful information – Schedule Job, System Data, etc. The following reports are available: Message This report shows the fax number, the number of pages, elapsed time of the operation, the Confirmation communication mode, and the communication results. The machine can be setup to print the message confirmation report in one of the following ways: - Automatically after each transmission (ON) - Automatically only if an error occurs during transmission (ERR) - No report printed at all (OFF). The report can be printed manually at any time. Schedule Job This list shows the document currently stored for Delayed Sending, Priority Sending, Group Information Sending, and TX polling. The list shows the starting time, type of operation, etc. Phonebook List This list shows all of the numbers currently stored in the machine’s memory as Speed dial numbers and Group dial numbers. System Data List This list shows the status of the user-Enterable options. After a setting is changed, print this list to confirm the changes. Transmission This report shows information concerning transmission activities recently made. Journal Reception This report shows information concerning reception activities recently made. Journal Help List This list shows the machine’s basic functions and commands to use as a quick reference guide. Multi- This report is printed automatically after sending documents to more than one location. Communication Report Power Failure This report is printed out automatically when power is restored after a power failure occurs and Report there is data loss due to the power failure. Page 9-18 Xerox WorkCentre M15/M15i User Guide 1 Ø Press [Reports] on the control panel. The display shows the first menu; MSG. CONFIRM. 2 Ø Press [Reports] repeatedly until the report required for printing displays, then press [Enter]. The selected report will be printed. Xerox WorkCentre M15/M15i User Guide Machine Administration Printing Reports WorkCentre M15 REPORTS [MSG. CONFIRM] WorkCentre M15 REPORTS [MSG. CONFIRM] Page 9-19 Machine Administration ControlCentre 5.0 Using the Xerox WorkCentre M15/M15i ControlCentre 5.0 fax system data options can be set up, phonebook entries can be created and edited and setup information can be viewed on the PC. After setting up fax data options or creating phonebooks, just click [Apply] on the ControlCentre 5.0 screen to download the new settings to the machine. i WorkCentre M15 can only use ControlCentre 5.0 to upgrade firmware. WorkCentre M15i can use the full funtionality of ControlCentre 5.0. Installing ControlCentre 5.0 When Xerox WorkCentre M15/M15i software is installed the Xerox WorkCentre M15/M15i ControlCentre 5.0 utility is installed automatically. l For information on installing WorkCentre M15/ M15i software, please refer to “Installing Software” on page 2-16. Running ControlCentre 5.0 Use the following instructions to run ControlCentre 5.0: Ø Start the Windows software. Ø Click the [Start] button on the desktop computer. Ø From Programs, Enter [Xerox WorkCentre M15/M15i], then [ControlCentre 5.0]. Ø The Xerox WorkCentre M15/M15i ControlCentre 5.0 screen appears. Page 9-20 Xerox WorkCentre M15/M15i User Guide Machine Administration Using ControlCentre 5.0 The ControlCentre 5.0 screen provides five tabs: Ø Settings Ø Advanced Ø Phonebook Ø Information Ø Firmware Update To exit ControlCentre 5.0, click the [Exit] button in the bottom of each tab screen. For further details, click the [Help] button in the bottom of each tab screen. NOTE: When the settings on ControlCentre 5.0 are changed, or when ControlCentre 5.0 is run, the settings on the machine and on ControlCentre 5.0 will be automatically updated to the latest settings made either on the machine or on ControlCentre 5.0. Xerox WorkCentre M15/M15i User Guide Page 9-21 Machine Administration Settings Tab l For details on the System Data Setting options, please refer to “System Data Settings” on page 9-3. Click on the [Settings] tab to configure Fax System Data settings. Reads the current settings in the WorkCentre M15/M15i machine then refreshes ControlCentre 5.0 with the machine’s current setting. Page 9-22 Downloads the settings made in ControlCentre 5.0 to the WorkCentre M15/ M15i machine. Xerox WorkCentre M15/M15i User Guide l For details on the System Setup options, please refer to “System Setup Options” on page 9-12. Machine Administration Advanced Tab Click on the [Advanced] tab to change the default Fax System Setup options. Xerox WorkCentre M15/M15i User Guide Page 9-23 Machine Administration Phonebook Tab Click on the [Phonebook] tab to create and edit phonebook entries. Reads the phonebook entries from the WorkCentre M15/M15i machine to ControlCentre 5.0. Allows the phonebook entries to be downloaded from ControlCentre 5.0 to the WorkCentre M15/ M15i machine Allows a selected phonebook entry to be edited in a separate Edit dialog box Phonebook entries Deletes all phonebook entries Deletes a selected phonebook entry Page 9-24 Xerox WorkCentre M15/M15i User Guide Click on the [Information] tab to view the software version information and various counters. The counters show how many scans and prints have been made, and how many jams have occurred on the machine. Number of scans using the Document Glass Number of scans using the ADF Number of prints performed by the machine Number of prints using the drum Number of jams in the ADF Number of jams during printing Xerox WorkCentre M15/M15i User Guide Page 9-25 Machine Administration Information Tab Machine Administration Firmware Update Tab Click on the [Firmware Update] tab to update the firmware of the machine. l This feature should be used by an Xerox Service Representative. Please contact the local Xerox representative or authorized dealer for further information. Page 9-26 Xerox WorkCentre M15/M15i User Guide 10 Maintenance Ø Cleaning . . . . . . . . . . . . . . . . . . . . . . . . . . . . . . . 10-2 Ø Ordering Supplies . . . . . . . . . . . . . . . . . . . . . . . . 10-4 Ø Customer Replaceable Units . . . . . . . . . . . . . . . . 10-5 Xerox WorkCentre M15/M15i User Guide Page 10-1 Maintenance Cleaning Cleaning the Document Glass and Cover Keeping the Document Glass clean helps ensure the best possible copies. It is recommended that the Document Glass is cleaned at the start of each day and during the day as needed. The Constant Velocity Transport (CVT) glass is the strip of glass located to the left of the Document Glass and is used to scan originals fed through the Automatic Document Feeder (ADF). The CVT glass also requires cleaning. CAUTION: DO NOT use organic or strong chemical solvents or aerosol cleaners or pour fluids directly onto any area. Use supplies and cleaning materials only as directed in this documentation. Keep all cleaning materials out of the reach of children. WARNING: DO NOT remove the covers or guards that are fastened with screws or attempt any maintenance procedure that is not specifically described in this documentation. Ø Slightly dampen a soft lint-free cloth or paper towel with water. Ø Open the ADF or document cover. Ø Wipe the surface of the Document Glass and CVT glass until they are clean and dry. Ø Wipe the underside of the white document cover until it is clean and dry. Ø Close the ADF or document cover. Page 10-2 Xerox WorkCentre M15/M15i User Guide Regular cleaning keeps the Control Panel and LCD free from dust and dirt. To remove finger prints and smudges, clean the Control Panel and LCD screen with a soft, lint-free cloth, lightly dampened with water. Document Feeder and Collate Tray Use a cloth moistened with water to clean the Automatic Document Feeder, Collate Tray, Paper Cassette and the outside areas of the WorkCentre M15/M15i. Xerox WorkCentre M15/M15i User Guide Page 10-3 Maintenance Control Panel and LCD Maintenance Ordering Supplies The Toner Cartridge and the Drum Cartridge are available as customer replaceable units. The customer replaceable unit part numbers are listed below: CUSTOMER REPLACEABLE UNIT PART NUMBER Europe USA and Canada Toner Cartridge 106R00586 106R00584 Drum Cartridge 113R00663 113R00663 To obtain supplies, contact the local Xerox office, giving the company name, the product number and its serial number. Use the space below to keep a record of the telephone number. Supplies Telephone Number: # ____________________________________________ Page 10-4 Xerox WorkCentre M15/M15i User Guide Maintenance Customer Replaceable Units Toner Cartridge Expected Cartridge Life The life of the toner cartridge depends on the amount of toner used in each printed job. For instance, when printing a typical business letter with about 5% page coverage, expect a toner cartridge life of approximately 6,000 pages (3,000 pages only for the toner cartridge shipped with the machine). The actual number may vary according to the print density of the pages being printed. If printing a lot of graphics the cartridge may require changing more often. Toner Save Mode The life of the toner cartridge can be extended by using Toner Save mode. The Toner Save mode uses less toner than normal printing. The printed image is much lighter, and is adequate for printing drafts or proofs. Use the instructions below to activate Toner Save mode. Ø Press [Menu/Exit] on the control panel to display ‘SYSTEM DATA’. Ø Press or until ‘SYSTEM SETUP’ appears in the display, then press [Enter]. Ø Using or select ‘TONER SAVE’. Ø Use or to select ‘ON’ and press [Enter]. Ø Press [Menu/Exit] to save the setting and exit. Replacing the Toner Cartridge When the toner cartridge is near the end of its life, white streaks or hue change will occur. The LCD displays warning message ‘TONER LOW’. When the ‘TONER LOW’ message appears, remove the toner cartridge and gently shake it to temporarily re-establish the print quality. Shaking the cartridge re-distributes the remaining toner in the cartridge. This procedure can only be performed once prior to changing the Toner Cartridge. Xerox WorkCentre M15/M15i User Guide Page 10-5 Maintenance 1 Ø Pull the release latch to open the 2 Ø Open the front cover. 3 Ø Turn the toner locking lever side cover. upwards to release the toner cartridge. Ø Remove the toner cartridge from the machine. Page 10-6 Xerox WorkCentre M15/M15i User Guide 4 toner gets on clothing, wipe it off with a dry cloth and wash clothing in cold water. Hot water sets toner into fabric. Maintenance l If the To Re-distribute the Toner: Ø Gently shake the cartridge to distribute the toner evenly inside the cartridge. Ø Reinstall the toner cartridge, then lock the lever. Ø Close the front cover, then the side cover. Ø The LCD displays ’NEW TONER? 1. YES 2. NO’. Using the navigation keys select ’2. NO’ and press [Enter]. The product returns to Standby mode. 5 Replacing the Toner Cartridge: Ø Shake the new toner cartridge horizontally four or five times. Save the box and the cover for shipping. Ø Slide the new toner cartridge in until it locks in place. Ø Turn the toner locking lever downwards until it locks in place. Ø Close the front cover, then the side cover. Ø The LCD displays ’NEW TONER? 1. YES 2. NO’. Using the navigation keys select ’1. YES’ and press [Enter]. The product returns to Standby mode. Xerox WorkCentre M15/M15i User Guide Page 10-7 Maintenance Setting the Product to Send Toner Low Information If the Notify Toner menu option is set to ON, when the toner cartridge needs to be replaced, the machine automatically sends a fax to the service company or the dealer to notify them that the machine requires a new toner cartridge. This feature will be activated only when the phone number of the service company or the dealer is stored in the machine’s memory. Use the instructions below to activate this process. Ø Press [Menu/Exit] on the Control Panel, then press or until ‘MAINTENANCE’ displays, and press [Enter]. Ø Press or until ‘NOTIFY TONER’ displays, then press [Enter]. Ø Press or to turn this feature ‘ON’ or ‘OFF’, then press [Enter]. Ø Enter the Customer Fax Number, then press [Enter]. Ø Enter the Customer Name, then press [Enter]. Ø Enter the Service Fax Number to which the product sends the notification fax message, then press [Enter]. Ø Enter the Serial Number of the product, then press [Enter]. l The product serial number is located on the machine, behind the front door. Refer to “Customer Support” on page 1-5 for further information. Page 10-8 Xerox WorkCentre M15/M15i User Guide The Drum Cartridge requires replacement when the drum life warning is displayed, after approximately 15,000 copies. If streaks or spots are being experienced on the prints there is an option for cleaning the drum. CAUTION: Do not expose the green drum to light for an extended period. Never expose the drum to direct sunlight or touch the drum surface. Damage or poor image quality may result. Cleaning the Drum If streaks or spots appear on the prints, the drum cartridge may require cleaning. Ø Ensure that paper is loaded. Ø Press [Menu/Exit] on the Control Panel to enter menu mode. Ø Press or until ‘MAINTENANCE’ appears, then press [Enter]. Ø Press [Enter] to access ‘CLEAN DRUM’. The LCD displays ‘PRINTING PLEASE WAIT...’ The machine automatically pulls in a sheet of paper, and prints it out. The toner particles on the OPC drum surface are fixed to the paper. Replacing the Drum Cartridge The useful life of the drum cartridge is approximately 15,000 copies/prints in simplex mode. A high rate of duplex copying/printing reduces the overall life of a drum. The LCD displays ‘DRUM WARNING’ when the drum is near the end of life. Approximately 1,000 more copies can be made, but a replacement cartridge in should be available. Replace the drum cartridge when copy/print quality becomes degraded. Xerox WorkCentre M15/M15i User Guide Page 10-9 Maintenance Drum Cartridge Maintenance 1 Ø Open the side cover, then the 2 Ø Turn the toner locking lever front cover. The side cover must be open to open the front cover. upwards to unlock the toner cartridge, then pull the toner cartridge out. l The toner cartridge must be removed to replace the drum cartridge. 3 Page 10-10 Ø Pull out the used drum cartridge. Xerox WorkCentre M15/M15i User Guide Ø Unpack the new drum cartridge 5 Ø Reinstall the toner cartridge, then Maintenance 4 and slide it in place, making sure not to touch the surface of the drum. lock the lever. Ø Close the front cover and the side cover. Xerox WorkCentre M15/M15i User Guide Page 10-11 Maintenance 6 The LCD displays ‘NEW DRUM?1.YES 2.NO’. Ø Select ‘YES’ and press [Enter] The product returns to Standby mode. WorkCentre M15 NEW DRUM? 1: YES 2:NO Ø If the drum cartridge is replaced and the ‘NEW DRUM? message is not displayed, press [Menu/ Exit]. Ø Press or until ‘MAINTENANCE’ displays. Then press [Enter]. Ø Press or until ‘NEW DRUM‘ displays and press [Enter]. Ø ‘NEW DRUM UNIT?’ displays, select 1:YES and press [Enter]. WorkCentre M15 MAINTENANCE [SYSTEM...] WorkCentre M15 MAINTENANCE [NEW DRUM] WorkCentre M15 NEW DRUM UNIT? 1: YES 2:NO l If the counter is not reset, ‘Drum Warning’ may appear before the new drum reaches its maximum life. Page 10-12 Xerox WorkCentre M15/M15i User Guide 11 Troubleshooting Ø General . . . . . . . . . . . . . . . . . . . . . . . . . . . . . . . . 11-2 Ø Fault Clearance . . . . . . . . . . . . . . . . . . . . . . . . . . 11-3 Ø Calling the Welcome Center . . . . . . . . . . . . . . . 11-12 Ø LCD Error Messages . . . . . . . . . . . . . . . . . . . . . 11-13 Ø Resetting the Machine. . . . . . . . . . . . . . . . . . . . 11-21 Xerox WorkCentre M15/M15i User Guide Page 11-1 Troubleshooting General A variety of situations can affect the quality of the output. For optimal performance, ensure the following guidelines are followed: Ø Do not position the machine in direct sunlight or near a heat source such as a radiator. Ø Avoid sudden changes in the environment surrounding the machine. When a change occurs, allow the machine at least two hours to adjust to its new environment, depending on the extent of the change. Ø Follow routine maintenance schedules for cleaning areas such as the Document Glass and Control Panel. Ø Always set the guides in the paper trays to the size of the media in the tray. Ø Ensure paper clips and paper debris do not contaminate the machine. Page 11-2 Xerox WorkCentre M15/M15i User Guide Troubleshooting Fault Clearance Document Jams If a document jams while it is feeding through the Automatic Document Feeder (ADF), ‘DOCUMENT JAM’ appears in the display. Details for clearing the three types of document misfeeds are given below. Input Misfeed 1 Ø Open the ADF top cover. 2 Ø Pull the document gently to the right and out of the ADF. Ø Close the ADF top cover. Ø Feed the documents back into the ADF. Xerox WorkCentre M15/M15i User Guide Page 11-3 Troubleshooting Exit Misfeed Ø Open the document cover and turn the roller knob to remove the misfeed documents from the exit area. If the jammed document cannot be easily removed, skip to “Roller Misfeed”. Ø Close the document cover. Ø Feed the documents back into the ADF. Roller Misfeed Ø Open the document cover and turn the roller knob to remove the misfeed document from the ADF or the exit area. If the document is difficult to remove, gently remove it from under the feeding roller. Ø Close the document cover. Ø Feed the documents back into the ADF. Page 11-4 Xerox WorkCentre M15/M15i User Guide If paper jams occur, ‘PAPER JAM’ appears in the display. Follow the steps below to clear jam. To avoid tearing paper, pull the jammed paper out gently and slowly. Paper Feed Area If jammed in the paper feed area, ‘PAPER JAM 0’ appears in the display. Ø Remove the paper cassette. Ø After pulling it out completely, lift the front part of the cassette slightly up to release the cassette from the machine. Ø Remove the jammed paper by gently pulling it straight out. If there is any resistance, and the paper does not move immediately when pulled, stop pulling and go to the next step. Xerox WorkCentre M15/M15i User Guide Page 11-5 Troubleshooting Paper Jams Troubleshooting NOTE: If the jammed paper is removed here, open the side cover then close it to clear the ‘PAPER JAM’ message on the LCD. Ø If the paper does not move immediately when pulled, pull the release latch to open the side cover. CAUTION: Do not touch the shiny drum cartridge surface. Scratches or smudges will result in poor copy quality Ø Carefully remove the misfeed paper in the direction shown. Ø Insert the paper cassette. Lower the rear part of the cassette to align the rear edge to the corresponding slot of the machine, then insert it completely. Page 11-6 Xerox WorkCentre M15/M15i User Guide If jammed in the fuser area, ‘PAPER JAM 1’ appears in the display. WARNING: The fuser area is hot. Take care when removing paper from the machine. Ø Press the release latch to open the side cover. Ø Pull down on the fuser lever as shown below. This will release pressure on the paper. Ø If paper is not seen in this area, skip to the Exit Area. CAUTION: Do not pull paper up through the fusing unit. Unfused toner may adhere in the area, resulting in smudged copies. Ø Remove the jammed paper, in the direction shown. Xerox WorkCentre M15/M15i User Guide Page 11-7 Troubleshooting Fuser Area Troubleshooting Ø Push up on the fuser lever, then close the side cover. Page 11-8 Xerox WorkCentre M15/M15i User Guide Troubleshooting Paper Exit Area If jammed in the paper exit area, ‘PAPER JAM 2’ appears in the display. Ø Press the release latch to open the side cover. Ø Open the front cover. Ø Pull down on the fuser lever. This will release pressure on the paper. Xerox WorkCentre M15/M15i User Guide Page 11-9 Troubleshooting Ø Turn the jam remove lever in the direction of the arrow to move the paper to the exit area, then gently pull the paper out through the exit area. Ø Push up on the fuser lever. Ø Turn the jam remove lever back to the original position. Page 11-10 Xerox WorkCentre M15/M15i User Guide the side cover 2 1 Troubleshooting Ø Close the front cover and . 2 1 Duplex Jam If paper jam occurs in the duplexer, ‘DUPLEX JAM’ appears in the display. Ø Press the release latch to open the side cover. Ø Remove the jammed paper. Ø Close the side cover. Bypass Jam ‘BYPASS JAM’ appears in the display when the machine does not detect paper in the bypass tray due to no paper or improper paper loading when using the bypass tray. ‘BYPASS JAM’ also may occur when the paper is not properly fed into the machine through the bypass tray. Ø If ‘BYPASS JAM’ displays and paper is loaded in the Bypass Tray, pull the paper out of the machine and re-load. Xerox WorkCentre M15/M15i User Guide Page 11-11 Troubleshooting Calling the Welcome Center If a fault cannot be resolved by following the LCD instructions, check the troubleshooting tables in the next section - they may help to solve the problem quickly. If the problem persists, contact the Xerox Welcome Center or the local Xerox representative. The serial number of the machine will be required, together with any relevant error codes l For information on locating the serial number, please refer to “Customer Support” on page 1-5. Customer Support Telephone Number The Xerox Welcome Center or local representative telephone number is provided when the WorkCentre M15/M15i is installed. For convenience and future reference, please record the telephone number in the space below: Welcome Center or local representative Telephone Number: # ____________________________________________ Page 11-12 Xerox US Welcome Center: 1-800-821-2797 Xerox Canada Welcome Center: 1-800-93-XEROX (1-800-939-3769) Xerox WorkCentre M15/M15i User Guide If an abnormal condition arises in the machine or an incorrect operation is performed, a message indicating the nature of the error is displayed. If this happens, take the corrective action listed in the following table. DISPLAY MEANING SOLUTION Bypass Jam The machine detects non feeding from Load paper in the bypass tray. the bypass tray. Document Jam The loaded document has jammed in the ADF. Door Open The side cover is not securely latched. Close the side cover until it locks into place. Drum Warning The drum cartridge is near the end of life. Ensure a replacement cartridge is in stock. Replace the Drum cartridge when copy/print quality is degraded. This may show up as dark marks on the edge of the page. Refer to “Drum Cartridge” on page 10-9. Duplex Jam Paper has jammed in the middle of 2sided printing. Clear the jam. Refer to “Duplex Jam” on page 11-11. Fuser Error There is a problem in the fuser unit. Unplug the power cord and plug it back in. If the problem still persists, please call for service. LSU Error A problem has occurred in the LSU (Laser Scanning Unit). Unplug the power cord and plug it back in. If the problem still persists, please call for service. Overheat The printer has overheated. The machine will automatically return to standby mode when it cools down to the normal operating temperature. If the problem persists, call for service. Clear the document jam. Refer to “Document Jams” on page 11-3 No Developer Cartridge The toner cartridge is not installed. Install the toner cartridge. Refer to “Toner Cartridge” on page 10-5. No Paper Load the recording paper in the paper cassette. The recording paper in the paper cassette has run out. Xerox WorkCentre M15/M15i User Guide Page 11-13 Troubleshooting LCD Error Messages Troubleshooting DISPLAY MEANING SOLUTION Paper Jam 0 Paper has jammed in the paper feeding area. Clear the jam. Refer to “Paper Jams” on page 11-5. Paper Jam 1 Paper has jammed in the fuser area. Clear the jam. Refer to “Paper Jams” on page 11-5. Paper Jam 2 Paper has jammed in the paper exit area. Clear the jam.Refer to page “Paper Jams” on page 11-5. Toner Empty The toner cartridge has run out. The machine stops. Replace with a new toner cartridge. Refer to “Toner Cartridge” on page 105. Toner Low The toner is almost empty. Take out the toner cartridge and gently shake it. By doing this printing operations can be temporarily resumed. Retry Redial The machine is waiting for the programmed interval to automatically redial. Press [Start] to immediately redial, or [Stop] to cancel the redial operation. Comm. Error A problem with the fax communications has occurred. Try resending the fax. Group Not Available A Group location has been selected where only a single location number can be used, such as when adding locations for a multi-dial operation. Try again, check the location for a Group. Line Error The machine cannot connect with the remote machine, or has lost contact because of a problem on the phone line. Try resending the fax. If failure persists, wait an hour or more for the line to clear then try again. Function Full The memory has become full. Either delete unnecessary documents, or retransmit after more memory becomes available. The transmission can also be split into more than one operation if it is a large job. No Answer The remote machine was not Try resending the fax. Ensure the answered after all the redial attempts. remote machine is functioning correctly. Page 11-14 Xerox WorkCentre M15/M15i User Guide MEANING SOLUTION Not Assigned The speed dial location selected has no number assigned to it. Dial the number manually with the numeric keypad or assign the number to a speed dial location. Polling Error When setting up to poll another fax machine an incorrect poll code has been used. Enter the correct poll code. The remote fax machine being polled is not ready to respond to the poll request. The remote operator should know in advance that their machine is being polled and have the machine loaded with the originals. The remote fax didn’t answer Try resending the fax. Line Busy Copier Problems Solution Chart The following chart lists some conditions that may occur and the recommended solutions. Follow the suggested solutions until the problem is corrected. If the problem persists, please call for service. CONDITION The LCD does not turn on SUGGESTED SOLUTION Check that the product is plugged into an electrical receptacle and ensure that there is power to the receptacle. Ensure the ON/OFF switch is in the ON position. Copies are too light or too dark If the original is light, use the Lighten/Darken button to darken the image. If the original is dark, use the Lighten/Darken button to lighten the image. Smears, lines, marks, or spots on copies If defects are on the original, press the Lighten/Darken button to adjust the image. If no defects are on the original, clean the Document Glass and underside of the document cover. If the problem still persists, clean the Drum Cartridge. Refer to “Cleaning the Drum” on page 10-9. Copy image is skewed Ensure that original is positioned correctly on the Document Glass. Check that copy paper is loaded correctly. Xerox WorkCentre M15/M15i User Guide Page 11-15 Troubleshooting DISPLAY Troubleshooting CONDITION SUGGESTED SOLUTION Blank copies Ensure that the original is face down on the Document Glass or face up in the ADF. Image rubs off the copy easily Replace the paper in the cassette with paper from a new package. In high humidity areas do not leave paper in the product for extended periods of time. Frequent copy paper jams Fan the stack of paper, then turn it over in the cassette. Replace paper in paper cassette with a fresh supply. Check/adjust paper guides. Ensure that the paper is the proper paper weight 80 g/m2 (20 lb) bond paper is recommended. Check for copy paper or pieces of copy paper remaining in the product after a paper jam has been cleared. Toner yield is lower than expected and TONER LOW message appears in the LCD Toner may be lodged in the cartridge. Remove the toner cartridge. Shake the toner cartridge and tap along the top of the toner cartridge over a waste receptacle. Take care not to touch the exposed toner on the left side of the cartridge. Fewer copies from the Toner Cartridge than expected Originals contain pictures, solids, or heavy lines. Originals are forms, newsletters, books etc. The product is being powered on and off frequently. The document cover is being left open while copies are being made. Page 11-16 Xerox WorkCentre M15/M15i User Guide PROBLEM The product does not print Half of the page is blank Xerox WorkCentre M15/M15i User Guide PROBABLE CAUSE SUGGESTED SOLUTION The IEEE-1284 parallel Check the cable connection. cable or USB cable is not connected properly. The IEEE-1284 parallel cable or USB cable is defective. Check the cable with a computer and printer that work. If printing is still not possible, replace the cable. The port setting is incorrect. Check the printer settings in the Windows Control Panel to ensure that the print job is being sent to the correct port. (For Example: LPT1.) The toner and drum cartridges are not installed properly. Check that the toner and drum cartridges are installed properly. The printer driver may not be installed properly. Reinstall the software. The parallel port cable specifications may not be correct. Use an IEEE-1284 compliant parallel port cable. The page layout is too complex. Reduce the resolution setting from 600 dpi to 300 dpi. Install more RAM in the computer. The page orientation may be incorrect. Change the page orientation in the printer setup dialog. Page 11-17 Troubleshooting Printing Problems Solution Chart Troubleshooting PROBLEM Printing is too slow PROBABLE CAUSE The computer parallel port may not be set for high speed communications. SUGGESTED SOLUTION If the computer is equipped with an ECP parallel port, enable this mode of operation. Refer to the Enabling High Speed Printer Communications section of the PC’s user guide. If using Windows 95, the Point to the Start Task bar and then click spool setting may be set Settings, then Printers. Click the product icon with the right mouse button. Click incorrectly. Properties and then spool settings on the Details tab. Enter the required setting from the available choices. Computer may not have Install more RAM in the computer. enough memory (RAM). Print job is too large Irregular faded patches of print Reduce resolution from 600 dpi to 300 dpi. There is a paper quality Use only paper that meets the specifications problem. required by the product. Toner may be unevenly Remove the toner cartridge and shake it distributed. gently to distribute the toner evenly. Then reinstall the toner cartridge. Black staining There is a paper quality Use only paper that meets the specifications problem. required by the product. Character voids The paper may be too dry. Try printing with a different batch of paper. Background scatter The paper may be too damp. Try printing with a different batch of paper. Do not open packages of paper until necessary so that the paper does not absorb too much moisture from the air. Printing over uneven surfaces. If printing onto envelopes, change the printing layout to avoid printing over areas that have overlapping seams on the reverse side. The paper may be too damp. Try printing with a different batch of paper. Do not open packages of paper until necessary so that the paper does not absorb too much moisture from the air. Missing characters Page 11-18 Xerox WorkCentre M15/M15i User Guide PROBABLE CAUSE SUGGESTED SOLUTION Back of printout is dirty The transfer roller may be dirty. Print a few blank pages to clean the transfer roller. Incorrect fonts TrueType fonts may be disabled. Use the fonts dialog box in the Control Panel to enable TrueType fonts. Faded graphics Toner may be low. Remove the toner cartridge and shake it gently to distribute the toner evenly. Then reinstall the toner cartridge. Ensure that a spare toner cartridge is available. Faxing Problems Solution Chart PROBLEM Originals are fed diagonally (skewed) SUGGESTED SOLUTION Ensure the Document Guides are adjusted to the width of the original being fed. Check the original meets the conditions established for use with this device. The original is not being printed Ensure the originals were placed face-up in the Automatic Document on the paper of the remote FAX Feeder (ADF) or face-down on the Document Glass. even though it is being sent Originals are not sent even if operations are carried out normally Check that the remote FAX is compatible with the machine. This machine supports G3 communications but not G4 communications. Originals cannot be received even if [Start] is pressed Ensure the bell rings before picking up the handset. Ensure the handset is not replaced before pressing [Start]. When answering a call using the handset and a FAX is being received, do not replace the handset until [Start] is pressed and the phone line switches to the machine. Check the telephone cord has not been disconnected. Check the power plug has not been unplugged from the power outlet. Check with the party trying to send the original that there are no problems with the remote fax. Paper is not collated Ensure the machine has paper loaded. Check if a paper jam has occurred. Xerox WorkCentre M15/M15i User Guide Page 11-19 Troubleshooting PROBLEM Troubleshooting PROBLEM The received original is printed dark and is illegible or black stripes are printed on the original SUGGESTED SOLUTION Check with the party sending the original that the original is a clean copy. Check with the party sending the original that the problem is not due to a fault or operator error at the remote FAX. For example, dirty scan glass or dirty scan lamp. If the same problem occurs even when copies are made on the machine, clean the drum using the instructions “Cleaning the Drum” on page 10-9. Paper is collated but not printed. Ensure there enough toner. Check with the party sending the fax that the original was placed correctly when scanned at the remote FAX. Page 11-20 Xerox WorkCentre M15/M15i User Guide If problems are experienced with the machine or the machine locks up a reset may be required. Use the following instructions to reset and reboot the machine: l This programming sequence must be performed within 1.5 seconds. Ø Press the [Clear/Clear All] key. Ø Press the navigation key. Ø Press the [Clear/Clear All] key again. Ø Press the Xerox WorkCentre M15/M15i User Guide navigation key. Page 11-21 Troubleshooting Resetting the Machine Troubleshooting Page 11-22 Xerox WorkCentre M15/M15i User Guide 12 Specifications Ø Introduction . . . . . . . . . . . . . . . . . . . . . . . . . . . . . 12-2 Ø Printer Specifications. . . . . . . . . . . . . . . . . . . . . . 12-3 Ø Fax Specifications . . . . . . . . . . . . . . . . . . . . . . . . 12-4 Ø Scanner and Copier Specifications . . . . . . . . . . . 12-5 Ø General Specifications. . . . . . . . . . . . . . . . . . . . . 12-6 Ø Media Specifications . . . . . . . . . . . . . . . . . . . . . . 12-7 Xerox WorkCentre M15/M15i User Guide Page 12-1 Specifications Introduction The WorkCentre M15/M15i adheres to strict specifications, approvals and certifications. These specifications are designed to provide for the safety of users and to ensure that the machine operates in a fully functional state. Use the specifications listed in this chapter to quickly identify the capabilities of the machine. l If further specification information is required please contact the Xerox Representative. Page 12-2 Xerox WorkCentre M15/M15i User Guide ITEM Specifications Printer Specifications DESCRIPTION Emulation PCL6 Resolution True 600 x 600 dpi, 1200 dpi class Printing speed 15 ppm for A4 / 16 ppm for Letter Effective printing width 208 mm (8.2 inches) for letter / legal (216 x 356 mm / 8.5 x 14 inch) 202 mm (8 inches) for A4 First print out time 13 seconds (warm up) Xerox WorkCentre M15/M15i User Guide Page 12-3 Specifications Fax Specifications ITEM DESCRIPTION Applicable line G3 PSTN (Public Switched Telephone Network) Compatibility ITU Group 3 Resolution Standard: Fine: Super Fine: Data coding MH/MR/MMR/JPEG Maximum modem speed 33.6 kbps Transmission speed 3.5 seconds (Standard resolution, MMR, 33.6 kbps) Memory 4 Mbytes Printing speed 15 ppm (for A4 / letter size) Effective scanning width 208 mm (8.2 inches) Effective printing width 208 mm (8.2 inches) for letter / legal (216 x 356 mm / 8.5 x 14) 202 mm (8 inches) for A4 Document width and weight ADF: 203 x 98 dpi 203 x 196 dpi 300 x 300 dpi 176 ~ 216 mm (7 ~ 8.5 inches) 45 ~ 105 g/m2 (12.5 ~ 28 lb) Platen: Maximum Legal (216 x 356 mm / 8.5 x 14 inch) Input paper tray capacity Cassette: 550 sheets 80 g/m2 (20 lb) Automatic Document Feeder ADF: Up to 30 pages 80 g/m2 (20 lb) Platen: 1 page Page 12-4 Xerox WorkCentre M15/M15i User Guide ITEM Specifications Scanner and Copier Specifications DESCRIPTION Scanning method CCD, Flat-bed Copy speed Platen - Single Document Multiple Printout (SDMP): 15 cpm ADF - Single Document Multiple Printout (SDMP): 15 cpm - Multiple Document, Single Printout (MDSP): 8 cpm at Text/Mixed 3.3 cpm at Photo Scan speed 1.2 msec/line MONO and 2.5 msec/line COLOR Scan resolution 600 x 600 dpi, 1200 dpi class Scan mode True Color, 250 Gray, Black and white Copy mode Black and White Effective scanning width 208 mm (8.2 inches) Maximum document width 216 mm (8.5 inches) Multi copy range 1 ~ 999 Reduction & Enlargement 25% ~ 400% in 1% increments (from Platen) 25% ~ 100% in 1% increments (from ADF) Maximum print edge margin Xerox WorkCentre M15/M15i User Guide Top, Bottom, Each side 4 mm (0.16 inch) Page 12-5 Specifications General Specifications ITEM Input paper tray capacity DESCRIPTION Cassette: 550 sheets 80 g/m2 (20 lb) Bypass Tray: 100 sheets 80 g/m2 (20 lb) Collate tray capacity 250 sheets 80 g/m2 (20 lb) Toner cartridge life 6,000 pages (for Starter Cartridge 3,000 pages) at 5% coverage Drum life 15,000 pages (5% coverage) Operating Environment Temperature: 10 - 32° C / 50 - 90° F (20 ~ 80% RH) Paper size and weight Cassette: A4, Letter, Folio, Legal (216 x 356 mm / 8.5 x 14 inch 60 ~ 90 g/m2 (16 ~ 24 lb) Bypass tray: A6 ~ Legal (216 x 356 mm / 8.5 x 14 mm) 60 ~ 160 g/m2 (16 ~ 43 lb) Duplex: A4, Letter, Folio, Legal (216 x 356 mm / 8.5 x 14 inch) 80 ~ 90 g/m2 (20 ~ 24 lb) Original document width and weight ADF: 176 ~ 216 mm (7 ~ 8.5 inches) 45 ~ 105 g/m2 (12.5 lb ~ 28 lb) Platen: Maximum legal (216 x 356 mm / 8.5 x 14 inch) ADF capacity 30 sheets 80 g/m2 (20 lb) Power rating AC220 ~ 240V (Europe), 50/60 Hz AC100 ~ 127V (US, Canada), 50/60 Hz Power consumption 19 W in Power save mode 85 W in Standby mode 350 W during operation Weight 22. 85 kg / 50.37 lb (Drum and Toner Cartridges included) Dimensions (WxDxH) 560 x 429 x 456 mm (22 x 17 x 18 inches) Page 12-6 Xerox WorkCentre M15/M15i User Guide ITEM Specifications Media Specifications DESCRIPTION Paper types available Plain paper, OHP film, Label, Envelope, Card, Postcard Paper sizes Paper Type W x L (mm) W x L (Inch) Letter 215.9 x 279 8.5 x 11 Legal 215.9 x 355.6 8.5 X 14 JIS B5 182 x 257 7.17 x 10.12 A4 210x 297 8.27 x 11.69 Executive 184.2 x 266.7 7.25 x 10.5 A5 148.5 x 210 5.85 x 8.27 A6 card 105 x 148.5 4.13 x 5.85 Post Card 4x6 101.6 x 152.4 4x6 HagaKi 100 x 148 3.94 x 5.83 Envelope 7-3/4 98.4 x 190.5 3.88 x 7.5 Envelope COM-10 105 x 241 4.12 x 9.5 Envelope DL 110 x 220 4.33 x 8.66 Envelope C5 162 x 229 6.38 x 9.02 Custom 98 x 148 ~ 215.9 x 355.6 3.86 x 5.83 ~ 8.5 x 14 Xerox WorkCentre M15/M15i User Guide Page 12-7 Specifications ITEM DESCRIPTION Input Source i Page 12-8 Source Media Types Sizes Thickness Paper Cassette Plain Paper A4, Letter, Legal, Folio Bypass Tray Plain Paper, Envelope, Transparency, Label, Cardstock A4, Letter, Legal, 60 ~ 160 g/m2 Folio, Executive, A5, (16lb ~ 43lb) B5, A6, Monarch (7 3/4), COM10, #9, C5, DL, Custom Duplex Plain Paper A4, Letter, Folio, Legal 60 ~ 90 g/m2 (16lb ~ 24lb) 80 ~ 90 g/m2 (20lb ~ 24lb) B5 means JIS and ISO Transparency film thickness: 150 µm Paper Label thickness: 140 µm Xerox WorkCentre M15/M15i User Guide Numerics 1 - 2 - Sided copy 4-8 A About this guide 1-3 Adding a Pause 3-12 Adding Paper 2-8 Adding to a Scheduled Operation 6-13 Advanced Fax Features 6-8 Advanced Tab 9-23 Automatic Document Feeder (ADF) 6-2, 8-3 B Basic Troubleshooting Copier Problems Solution Chart 11-15 Faxing Problems Solution Chart 11-19 LCD Error Messages 11-13 Printing Problems Solution Chart 11-17 Resetting the machine 11-21 Solving Problems 11-15 Bypass Tray 5-5 C Calling for service 1-5 Calling the Welcome Center 11-12 Cancelling a Fax 6-11 Cancelling a Scheduled Operation 6-13 Changing the System Data Options 9-6 Character Assignment 3-12 Cleaning Control Panel and LCD Display 10-3 Document Feeder and Collate Tray 10-3 Cleaning the Drum 10-9 Clearing Memory Xerox WorkCentre M15/M15i User Guide Index Index PHONEBK/MEMORY 9-16 SYSTEM DATA 9-16 SYSTEM ID 9-16 TX-RX JOURNAL 9-16 Clearing the Memory 9-16 Collated copy 4-8 Confirming a Fax 6-11 Control Panel Overview 3-7 ControlCentre 5.0 9-20 Advanced Tab 9-23 Firmware Update Tab 9-26 Information Tab 9-25 Installing 9-20 Phonebook Tab 9-24 Running ControlCentre 5.0 9-20 Settings Tab 9-22 Using ControlCentre 5.0 9-21 Conventions 1-3 Copier Problems Solution Chart 11-15 Copy 4-6 1-2 Sided 4-8 collated 4-8 Lighten/Darken 4-7 Original Type 4-6 Paper Supply 4-6 Reduce/Enlarge 4-7 start 4-5 Copy Features 4-6 Copy quantity 4-4 Copying Procedure 4-2 Counters Information 9-25 Customer Replaceable Units 10-5 Drum Cartridge 10-9 Toner Cartridge 10-5 Customer support 1-5 Page Index-1 Index D Date and Time, setting up 2-15, 9-11 Delay RX Poll / RX Poll 6-10 Delay Send 6-8 Dialing Methods 6-14 Group Dialing 6-16 Keypad Dialing 6-14 Manual Dialing 6-18 Manual Group Dialing 6-18 Redial 6-18 Speed Dialing 6-15 Document Glass 4-3, 6-3, 8-4 Drum Cartridge 10-9 Cleaning the Drum 10-9 Replacing the Drum Cartridge 10-9 Drum Cartridge, installing 2-6 Dual Job Status 6-12 E Editing Numbers or Names 2-14, 3-12, 9-10 Energy Star 1-18 Enter the Fax Number 6-4 Enter the quantity 4-4 Error Messages 11-13 Expected Toner Cartridge Life 10-5 Message Confirmation 9-18 Multi-Communication Report 9-18 Phonebook List 9-18 Printing Reports 9-19 Reception Journal 9-18 Schedule Job Information 9-18 Transmission Journal 9-18 Fax Scan Options 6-6 Fax Specification 12-4 Faxing Problems Solution Chart 11-19 Faxing Procedure 6-2 Features Fax 6-6 Features Overview 3-2 Firmware Update Tab 9-26 G General Problems 11-2 General Specification 12-6 Getting Started Copying Procedure 4-2 Loading Paper 5-2 Scanning Procedure 8-3 Group Dialing 6-16 H F Help List 9-18 Fault Clearance 11-3 Fax 6-6 Dialing Methods 6-14 Lighten/Darken 6-7 Original Type 6-7 start 6-5 Fax Cancellation 6-11 Fax Confirmation 6-11 Fax Features 6-6 Delay RX Poll 6-10 Delay Send 6-8 Priority Send 6-9 RX Poll 6-10 TX Poll 6-9 Fax Features - Advanced 6-8 Fax Number 6-4 Fax Reports 6-24 I Page Index-2 Information Sources 1-4 Information Tab 9-25 Inserting a Pause 3-12 Installing ControlCentre 5.0 9-20 Installing Drum and Toner Cartridges 2-6 Installing Software 2-16 Introduction 1-2 K Keypad Character Assignment 3-12 Keypad Dialing 6-14 L Laser Safety 1-10 LCD Error Messages 11-13 Xerox WorkCentre M15/M15i User Guide M Machine Administration Setup Overview 9-2 Machine Features Overview 3-2 Machine Overview 3-4 Machine Parts 3-4 Machine Reset 11-21 Manual Dialing 6-18 Manual Group Dialing 6-18 Media Specifications 5-8, 12-7 Memory Clear 9-16 Message Confirmation 9-18 Meter Readings 9-25 Multi-Communication Report 9-18 N Name, setting 2-13, 9-9 O Ordering Supplies 10-4 Original Type copy 4-6 fax 6-7 Overview Control Panel 3-7 Overview of Features 3-2 Loading Paper 5-2 Paper Cassette 5-2 Preparation 5-2 Stock Types 5-8 Storing and Handling Paper 5-8 Paper, loading 2-8 Parts of the Machine 3-4 Pause, adding 3-12 PHONEBK/MEMORY 9-16 Phonebook List 9-18 Phonebook Tab 9-24 Power Failure Report 9-18 Preparing paper for loading 5-2 Print Printer Properties Tabs 7-6 Print Count 9-25 Print Driver Control Options 7-7 Printer Properties Tabs 7-6 Printer Settings Accessing from Windows 2000/XP 7-5 Accessing from Windows 95/98/Me 7-5 Accessing from Windows NT 4.0 7-5 Printer Specification 12-3 Printing 7-2, 7-4 Printing Options 7-4 Printing Problems Solution Chart 11-17 Printing Procedure 7-2 Printing Reports 9-18, 9-19 Priority Send 6-9 Problem Solving 11-15 Problems Fault Clearance 11-3 General 11-2 Properties Tabs 7-6 Q Quantity 4-4 P R Paper Cassette 5-2 Paper Specification 12-7 Paper Supply Bypass Tray 5-5 copy 4-6 Rebooting the Machine 11-21 Receive Modes 6-19 Reception Journal 9-18 Redial 6-18 Reduce/Enlarge Xerox WorkCentre M15/M15i User Guide Page Index-3 Index Lighten/Darken copy 4-7 fax 6-7 Loading documents 4-3, 6-2, 6-3, 8-3, 8-4 Loading Paper 2-8, 5-2 Bypass Tray 5-5 Paper Cassette 5-2 Preparation 5-2 Stock Types 5-8 Storing and Handling Paper 5-8 Local ID, setting 2-13, 9-9 Index copy 4-7 Regulations 1-6, 1-9 Regulatory Information 1-9 Related Information Sources 1-4 Replacing the Drum Cartridge 10-9 Replacing the Toner Cartridge 10-5, 10-8 Reports 9-18 Help List 9-18 Message Confirmation 9-18 Multi-Communication Report 9-18 Phonebook List 9-18 Power Failure Report 9-18 Printing Reports 9-19 Reception Journal 9-18 Schedule Job Information 9-18 System Data List 9-18 Transmission Journal 9-18 Reports - Fax 6-24 Resetting Fax Features 6-7 Resetting the Machine 11-21 Resolution 6-6 Fax 6-6 Running ControlCentre 5.0 9-20 RX Poll / Delay RX Poll 6-10 S Setups Overview 9-2 Software Installation 2-16 Solutions, Copier Problems 11-15 Solutions, Faxing Problems 11-19 Solutions, Printing Problems 11-17 Solving Problems 11-15 Specifications Fax 12-4 General 12-6 Paper 12-7 Printer 12-3 Scanner and Copier 12-5 Speed Dialing 6-15 Start 4-5, 6-5 Stock Types 5-8 Storing and Handling Paper 5-8 SYSTEM DATA 9-16 System Data List 9-18 System Data Options 9-3 Changing 9-6 SYSTEM ID 9-16 System Setup ControlCentre 5.0 9-20 Installing ControlCentre 5.0 9-20 T Safety 1-6 Safety Standards 1-8 Time and Date, setting up 2-15, 9-11 Scan 8-3 Toner Cartridge 10-5 Scan Options - Fax 6-6 Expected Cartridge Life 10-5 Scanner and Copier Specification 12-5 Replacing the Toner Cartridge 10-5, 10-8 Scanning Procedure 8-3 Setting the Product to Send Toner Low Information 10-8 Schedule Job Information 9-18 Selecting Start 4-5, 6-5 Toner Save Mode 10-5 Sending a Fax 6-2 Toner Cartridge, installing 2-6 Serial number 1-5 Toner Low Information 10-8 Setting the Date and Time 2-15, 9-11 Toner Save Mode 10-5 Setting the Local ID and Name 2-13, 9-9 Total Number of Prints 9-25 Setting the Product to Send Toner Low InformationTransmission Journal 9-18 10-8 Transmission Report (Message Confirmation) 9-18 Setting up the Machine Troubleshooting ControlCentre 5.0 9-20 Copier Problems Solution Chart 11-15 Installing ControlCentre 5.0 9-20 Fault Clearance 11-3 System Data Options 9-3 Faxing Problems Solution Chart 11-19 Settings Tab 9-22 General Problems 11-2 Page Index-4 Xerox WorkCentre M15/M15i User Guide U User Interface 3-7 Using ControlCentre 5.0 9-21 Using the automatic document feeder 6-2, 8-3 Using the document glass 4-3, 6-3, 8-4 Xerox WorkCentre M15/M15i User Guide W Index LCD Error Messages 11-13 Printing Problems Solution Chart 11-17 Resetting the machine 11-21 Solving Problems 11-15 TX Poll 6-9 TX-RX JOURNAL 9-16 Welcome 1-2 Welcome Center 1-5 Canada 1-5 US 1-5 Windows 2000/XP 7-5 Windows 95/98/Me 7-5 Windows NT 4.0 7-5 X Xerox Welcome Center 1-5 Page Index-5