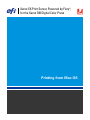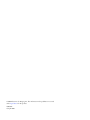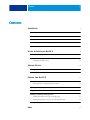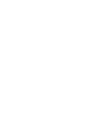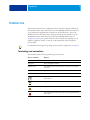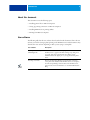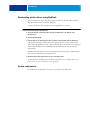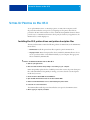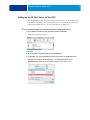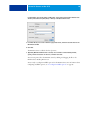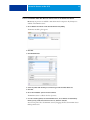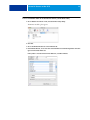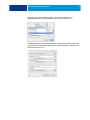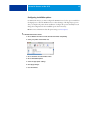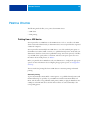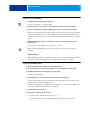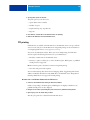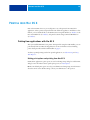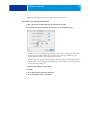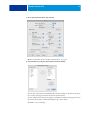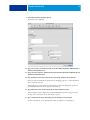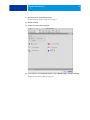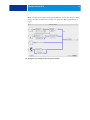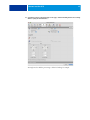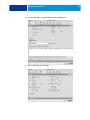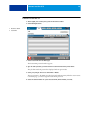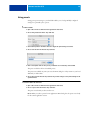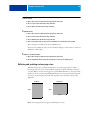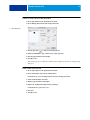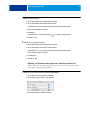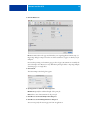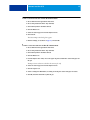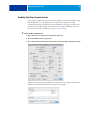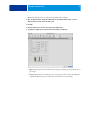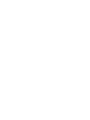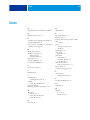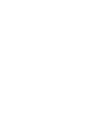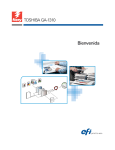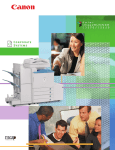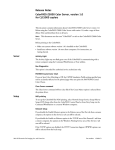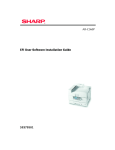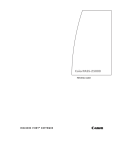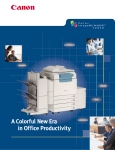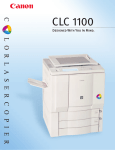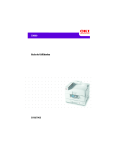Download Xerox 45069888 Printer User Manual
Transcript
Xerox EX Print Server, Powered by Fiery®, for the Xerox 700 Digital Color Press Printing from Mac OS © 2008 Electronics for Imaging, Inc. The information in this publication is covered under Legal Notices for this product. 45069888 23 April 2008 CONTENTS 3 CONTENTS INTRODUCTION 5 Terminology and conventions 5 About this document 6 User software 6 Downloading printer drivers using WebTools 7 System requirements 7 SETTING UP PRINTING ON MAC OS X 8 Installing Mac OS X printer drivers and printer description files 8 Setting up the EX Print Server on Mac OS X 9 Configuring installable options PRINTING UTILITIES 15 16 Printing from a USB device 16 FTP printing 18 PRINTING FROM MAC OS X Printing from applications with Mac OS X Setting print options and printing from Mac OS X 19 19 19 Retrieving secure print jobs on the digital press control panel 27 Using presets 29 Defining and printing custom page sizes 30 Defining and editing custom page sizes in Page Setup 31 Defining and printing custom page sizes with the printer driver 33 Enabling Two-Way Communication INDEX 36 39 INTRODUCTION 5 INTRODUCTION This document describes how to install printer drivers and printer description files for the Xerox EX Print Server, Powered by Fiery, for the Xerox 700 Digital Color Press and how to set up printing from Apple Mac OS X computers. It also describes how to print to the EX Print Server. For information about setting up network servers and clients to use the Xerox EX Print Server, Powered by Fiery, for the Xerox 700 Digital Color Press, see Configuration and Setup. For general information about using the color digital press, your computer, application software, or network, see the documentation that accompanies those products. For information about supported operating systems and system requirements, see Welcome. Terminology and conventions This document uses the following terminology and conventions. Term or convention Refers to Aero EX Print Server (in illustrations and examples) Digital press Xerox 700 Digital Color Press EX Print Server Xerox EX Print Server, Powered by Fiery, for the Xerox 700 Digital Color Press Mac OS Apple Mac OS X Titles in italics Other documents in this set Topics for which additional information is available by starting Help in the software Tips and information Important information Important information about issues that can result in physical harm to you or others INTRODUCTION 6 About this document This document covers the following topics: • Installing printer files on Mac OS computers • Setting up printing connections on Mac OS computers • Installing EX Print Server printing utilities • Printing from Mac OS computers User software The following table lists the user software that is described in this document. This is the user software you need for setting up basic printing on the EX Print Server. Other documents may describe other user software depending on what you are trying to accomplish. User Software Description PostScript Printer Description (PPD/Plugin) files These files are used with the PostScript printer driver that allows the EX Print Server to appear in the Print and Page Setup dialog boxes of popular applications. The EX Print Server PPDs provide information about the digital press to your application and printer driver. PostScript screen fonts These are the PostScript/TrueType screen fonts that correspond to the printer fonts installed on the EX Print Server. For a complete list of PostScript/TrueType fonts installed on the EX Print Server, print a font list. For more information, see Command WorkStation Help. INTRODUCTION 7 Downloading printer drivers using WebTools You can install printer drivers and printer description files from the User Software DVD or directly from the EX Print Server with WebTools. For more information about setting up and starting WebTools, see Utilities. TO DOWNLOAD PRINTER DRIVERS WITH WEBTOOLS 1 Start your Internet or intranet browser and type the DNS name or IP address of the EX Print Server. 2 Click the Downloads tab. 3 Click the link for the printer drivers that you want to install (Printer Files for Mac OS X). A file named OSX.dmg is downloaded to your desktop. The file contains a folder named Printer Driver in a BinHex-encoded, compressed format. If your Internet browser is equipped with an expander utility, such as StuffIt Expander, the folder decodes and decompresses automatically. If the Printer Driver folder does not automatically decode and decompress, double-click the file to start the utility that performs that function. 4 Install the appropriate printer driver for your operating system. For instructions on installing the printer driver for Mac OS X, see “Installing Mac OS X printer drivers and printer description files” on page 8. System requirements For detailed system requirements, see Welcome, provided in your media pack. SETTING UP PRINTING ON MAC OS X 8 SETTING UP PRINTING ON MAC OS X To set up the EX Print Server as a PostScript printer on a Mac OS X computer, install the printer driver files that correspond to your digital press. The printer driver files are provided on the User Software DVD or can be downloaded using WebTools. Printer drivers provide a way to communicate information about print jobs between your applications, the EX Print Server, and the digital press. Installing Mac OS X printer drivers and printer description files The User Software DVD contains the following software for Mac OS X (see the OSX : Printer Driver folder): • OSX Installer: Installs the printer driver files required to print from Mac OS X. • Language folders: Printer description files that are installed by OSX Installer. You do not need to open these folders or install them manually on your computer. The appropriate files are installed by OSX Installer. TO INSTALL THE PRINTER DESCRIPTION FILES FOR MAC OS X 1 Quit all open applications. 2 Make sure that the Printer Setup Utility is not running on your computer. Printer Setup Utility updates the list of available printers when it starts. If a printer description file is added while Printer Setup Utility is running, you cannot select the associated printer model until you restart. 3 Insert the User Software DVD into the DVD drive. 4 Open the OSX : Printer Driver folder on the User Software DVD. 5 Double-click the OSX Installer icon to start installing the printer driver. 6 Follow the on-screen instructions. The OSX Installer installs the printer driver files that correspond to the EX Print Server. 7 When copying is complete, click Quit. SETTING UP PRINTING ON MAC OS X Setting up the EX Print Server on Mac OS X After you install the printer driver files on Mac OS X, you must set up the EX Print Server in the Printer Setup Utility. This section describes how to set up the EX Print Server and configure the EX Print Server for the options installed on the digital press. TO SET UP THE EX PRINT SERVER IN THE PRINTER SETUP UTILITY (FOR MAC OS X V10.3.9) 1 Choose Utilities from the Go menu and start the Printer Setup Utility. The Printer List dialog box appears. 2 Click Add. 3 Choose AppleTalk or IP printing from the menu that appears. 4 For AppleTalk, choose the AppleTalk Zone and choose the name of the EX Print Server. If the zone is not listed as the Default Zone, or one of the Recent Zones, select AppleTalk Network, select the zone, and then click Choose. Proceed to step 6. 9 SETTING UP PRINTING ON MAC OS X 10 For IP Printing, type the IP address or DNS name of the printer in the Printer Address field and the print connection (Print, Hold, or Direct) in the Queue Name field. 5 For Printer Model, choose Xerox and the appropriate model, and then select the file for the EX Print Server PPD. 6 Click Add. The EX Print Server is added to the list of printers. 7 (Optional) With the EX Print Server selected, choose Printers > Create Desktop Printer, specify a name and location for the icon, and then click Save. You can now print a file to the EX Print Server by clicking and dragging the file to the EX Print Server Desktop Printer icon. You are ready to configure installable options for the EX Print Server. For information about configuring installable options, see “To configure installable options” on page 15. SETTING UP PRINTING ON MAC OS X 11 TO SET UP THE EX PRINT SERVER WITH BONJOUR CONNECTION TYPE IN THE PRINTER SETUP UTILITY N OTE : Bonjour printers are available to Mac OS X v10.4.x computers only if Bonjour is enabled on the EX Print Server. 1 Choose Utilities from the Go menu and start Printer Setup Utility. The Printer List dialog box appears. 2 Click Add. 3 Click Default Browser. 4 Select the printer with the Bonjour connection type from the Printer Name list. 5 Click Add. 6 Choose the installable options and click Continue. The EX Print Server is added to the list of printers. 7 To create a desktop printer, select the EX Print Server, choose Printers > Create Desktop Printer, specify a name and location for the icon, and then click Save. You can now print a file to the EX Print Server by dragging the file to the EX Print Server Desktop Printer icon. SETTING UP PRINTING ON MAC OS X 12 TO SET UP THE EX PRINT SERVER IN THE PRINTER SETUP UTILITY (FOR MAC OS X V10.4) 1 Choose Utilities from the Go menu, and start Printer Setup Utility. The Printer List dialog box appears. 2 Click Add. 3 Choose the Default Browser tab or the IP Printer tab. 4 In the Default Browser, choose the name of the EX Print Server with the AppleTalk connection type from the Printer Name list. If the printer is not listed in the Printer Name list, click More Printers. SETTING UP PRINTING ON MAC OS X 13 If the zone is not listed as the Default Zone, or one of the Recent Zones, select AppleTalk Network, select the zone, and then click Choose. Proceed to step 6. For LPD/LPR printing, choose Line Printer Daemon - LPD, type the IP address or DNS name of the printer in the Address field, and the print connection (Print, Hold, or Direct) in the Queue field. Proceed to step 5. SETTING UP PRINTING ON MAC OS X 14 For IP Printing, choose Internet Printing Protocol - IPP, type the IP address or DNS name of the printer in the Address field, and the print connection (Print, Hold, or Direct) in the Queue field. Proceed to step 5. 5 For Printer Model or Print Using, choose Xerox and the appropriate model, and then select the file for the EX Print Server PPD. 6 Click Add. 7 Choose the installable options and click Continue. The EX Print Server is added to the list of printers. N OTE : If you want to change the configuration for the installable options, or choose AppleTalk connection, see “To configure installable options” on page 15. 8 (Optional) To create a desktop printer, select the EX Print Server, choose Printers > Create Desktop Printer, specify a name and location for the icon, and then click Save. You can now print a file to the EX Print Server by dragging the file to the EX Print Server Desktop Printer icon. SETTING UP PRINTING ON MAC OS X 15 Configuring installable options For Mac OS X v10.3.9, you must configure the EX Print Server for the options installed on the digital press to allow the EX Print Server to take advantage of the digital press options after you complete the printer driver installation. Configure the options manually. You can change the configuration for the installable options later if necessary. N OTE : For more information about the print settings, see Print Options. TO CONFIGURE INSTALLABLE OPTIONS 1 Choose Utilities from the Go menu and start the Printer Setup Utility. 2 Select your printer in the Printer List. 3 Choose Show Info from the Printers menu. 4 Choose Installable Options. 5 Select the appropriate settings. 6 Click Apply Changes. 7 Close the window. PRINTING UTILITIES 16 PRINTING UTILITIES The following methods allow you to print to the EX Print Server: • USB device • FTP printing Printing from a USB device You can print files on a USB device to the EX Print Server. To do so, save files to the USB device and download them directly to the EX Print Server. You can print files that originated on Mac OS computers. You can print files automatically from a USB device to one of the standard print queues on the EX Print Server (Print, Hold, or Direct) or to published virtual printers. Verify with your administrator that these connections are published in Setup. You can also print any of the files on your USB device, specify where to send them, and select some print options. For more information about virtual printers, see Utilities. Before you print files from a USB device, ask your administrator to configure the appropriate options. For more information about configuring the appropriate options, see Configuration and Setup. The two methods of printing files from a USB device are automatic printing and manual printing. Automatic printing To print automatically to Print, Hold, or Direct queues, or to published virtual printers with the Print All setting, set up folders on your USB device with the names Print, Hold, and Direct, and the names of any published virtual printers. When you plug the USB device into a USB port on the EX Print Server, the files in those folders are sent automatically to the corresponding queues. PRINTING UTILITIES 17 TO PRINT FILES FROM THE USB DEVICE 1 Configure the USB printing options in Setup. For more information, see Configure Help. 2 Create folders at the top (root) level of the USB device named Print, Hold, and Direct. 3 Copy the files (PS, EPS, PCL, TIFF, and PDF) from the user’s computer to the USB device. Files copied to the Print, Hold, and Direct folders are downloaded to the corresponding print connection on the EX Print Server automatically when you connect the USB device to the EX Print Server. Files copied to the root level of the USB device are downloaded to the Print queue. 4 Remove the USB device from the computer and connect it to the USB connector on the EX Print Server. For the location of the USB port, see Configuration and Setup. Make sure that the USB device is properly stopped before you disconnect it from the computer. Manual printing When USB Media Auto Print is disabled in Server Setup, you must manually select the files you want to print from the USB device and specify where you want to send them. TO PRINT USING USB MEDIA SERVER 1 Insert the USB device into a USB port on the EX Print Server. 2 Press the All Services icon at the upper-right corner of the digital press control panel. 3 Press Web Applications on the digital press control panel. The Main page is displayed. 4 Press USB Media Server located in the lower-left corner of the Main page. The queues (Print, Hold or Direct) are displayed. The queues displayed correspond to the folders that you created on the USB device. The files on the USB device are displayed on the digital press control panel. Both files at the root level of the USB device and folders are displayed. 5 Press Browse next to a directory. 6 Print one file or all files in the directory. • To print one file, click Print and proceed to step 7. • To print all files in the directory, click Print All located in the lower-left corner. PRINTING UTILITIES 18 7 Specify print options for the file. The print options you can choose are: • Queue (Print, Direct or Hold) • Number of copies • Duplex (Off, Top-Top, Top-Bottom) • Page Size 8 Press Print to send the file to the EX Print Server for printing. 9 Remove the USB device from the EX Print Server. FTP printing If FTP Services are enabled on the EX Print Server, the EX Print Server is set up as an FTP server. You can send jobs to the EX Print Server using FTP printing. For more information on configuring FTP Services, see Configuration and Setup. You can use any FTP client software. Before you can use FTP printing, the FTP client software requires the following information (see your administrator): • IP address or DNS name for the EX Print Server • Directory or path to send the job to, such as the Print Queue, Hold Queue, or published virtual printers (if supported) N OTE : You cannot print to the Direct connection using FTP printing. • User name and password (if required) You can send PostScript (PS), Printer Control Language (PCL), Tagged Image File Format (TIFF), and Portable Document Format (PDF) files to the EX Print Server. Encapsulated PostScript (EPS) files are not supported for FTP printing. TO PRINT FILES TO THE EX PRINT SERVER USING THE FTP PROTOCOL 1 Connect to the EX Print Server with your FTP client software. Folders corresponding to the Print queue and Hold queue are displayed. Folders for any published virtual printer are also displayed. 2 Navigate to the folder representing the print connection or published virtual printer. 3 Upload your job to the folder that you want. After the job is printed, it is deleted from the EX Print Server. PRINTING FROM MAC OS X 19 PRINTING FROM MAC OS X Print to the EX Print Server as you would print to any other printer from a Mac OS X application. Select a printer and print the file from within the application. In addition to this method, you can download files to the EX Print Server using Hot Folders (see Utilities) or the Docs tab in WebTools (see Utilities), and print documents using Command WorkStation (see Utilities). Printing from applications with Mac OS X After you install the EX Print Server printer description files using the OSX Installer, you can print directly from most Mac OS X applications. For more information about installing printer description files with the OSX Installer see page 8. To achieve optimal printing results from specific applications, see Color Printing and Fiery Color Reference. Setting print options and printing from Mac OS X In Mac OS X applications, print options are set from the Page Setup dialog box and the Print dialog box. For information about specific print options, see Print Options. N OTE : Some default print options are set by your administrator during Setup. For information about the current server default settings, contact your administrator or the operator. PRINTING FROM MAC OS X 20 N OTE : The following procedure shows Mac OS X v10.4 illustrations. TO SET PRINT OPTIONS AND PRINT FROM MAC OS X 1 Open a file and choose Page Setup from the application’s File menu. 2 For Settings, choose Page Attributes. For Format for, choose the EX Print Server. The Paper Size option in the Page Setup dialog box is the same as the Document Size print option in the Fiery Features Media tab. Document Size is the page size defined in your original application’s Print setup (or Page Setup) dialog box. The Paper Size print option in the Fiery Features Media tab is the size of the actual sheet of paper on which your job will print. The default value of the actual paper size is the paper size set in the Page Setup dialog box. 3 Select the Page settings for your print job. 4 Click OK. 5 Choose Print from the application’s File menu. 6 Choose the EX Print Server as your printer. PRINTING FROM MAC OS X 21 7 Choose Fiery Features from the drop-down list. N OTE : For information about Two-Way Communication, see page 36. 8 Click Customize to specify the options shown in the Basic window. You can select a shortcut from the Available Shortcuts list and add it to the Current Shortcuts list, as well as removing a shortcut from the Current Shortcuts list. You can specify how the shortcuts are displayed on the Basic window by selecting a shortcut in the Current Shortcuts list, and then clicking Move Up or Move Down. Click OK to save your changes. PRINTING FROM MAC OS X 22 9 Click Full Properties in the Basic window. The Job Info tab is displayed. 10 Type your user name or domain\user name in the User Name field if User Authentication is enabled on the EX Print Server. 11 Type your local password or domain password in the Password field if User Authentication is enabled on the EX Print Server. 12 Type information in the Notes 1 and Notes 2 fields under Job Notes on Job Info tab. Enter user and job identification information for managing purposes, or other information that is required at your site. The information you type in the Notes field can be viewed and edited by the operator in Command WorkStation and also appears in the Job Log. 13 Type instructions to the operator about the job in the Instructions field. These instructions can be displayed in Command WorkStation but do not appear in the Job Log. These instructions can be edited by the operator. 14 Type a password in the Secure Print field if you are sending a secure print job. For more information, see the documentation that accompanies your digital press. PRINTING FROM MAC OS X 23 15 Type values for the other fields as needed. For information about these fields, see Print Options. 16 Click the Color tab. 17 Specify color print options for the job. 18 To use advanced color management features, such as Rendering Style, click Expert Settings. The Expert Color Settings dialog box appears. PRINTING FROM MAC OS X 24 N OTE : To display the ColorWise settings from the EX Print Server in this dialog box, make sure that Two-Way Communication is enabled. To enable Two-Way Communication, see page 36. 19 Specify the color settings for the print job and click OK. PRINTING FROM MAC OS X 25 20 To shift the position of the print image on the page, click the Finishing tab and choose Image Shift to specify the shift distances. You might need to shift the print image to allow for binding, for example. PRINTING FROM MAC OS X 21 To define Mixed Media, click the Media tab and choose Mixed Media. 22 Choose other printer-specific options. 26 PRINTING FROM MAC OS X 27 These print options are specific to the EX Print Server and the digital press. You must choose each Feature Set to see all the options. These options override settings in EX Print Server Printer Setup but can be changed from Command WorkStation. If you choose Printer’s default, the job prints according to the settings specified in Setup. For more information about these options and overrides, see Print Options. Some print options that are selectable from an application or are provided by Mac OS are similar to the print options that are specific to the EX Print Server and the digital press. In these cases, use the print options specific to the EX Print Server and the digital press that appear in the Fiery Features menu. The application may not set up the file properly for printing on the EX Print Server, resulting in unexpected finishing, printing errors, or longer processing time. When you print to your selected digital press, make sure to clear the Collated check box in the Copies & Pages menu of the printer driver. If you select an invalid setting or combination of settings when printing a document, no error message appears. For example, you may be able to select duplex printing on transparency media. Invalid settings and combinations are ignored by the EX Print Server. 23 Click Print. Retrieving secure print jobs on the digital press control panel The Secure Print feature allows you to print sensitive or confidential jobs only when you are present at the digital press. Before you send a job to print, you first type a password in to the Secure Print field in the printer driver. To print your Secure Print job, you re-type the password at the digital press control panel as described in the following procedures. TO SEND A SECURE PRINT JOB 1 Choose Print from the application’s File menu. 2 Choose the EX Print Server as your printer. 3 Choose Fiery Features from the drop-down list. 4 Click Full Properties in the Basic window. 5 Click the Job Info tab. 6 Type a password in the Secure Print field. N OTE : The password is limited to alphanumeric characters (do not use symbols). 7 Type values for the other fields as needed and then send your job to the EX Print Server. 8 Click OK. 9 Click OK. PRINTING FROM MAC OS X 28 TO RETRIEVE A SECURE PRINT JOB 1 At the digital press control panel, press the All Services button. 2 Select Web Applications. 1 1 2 All Services button Secure Print 2 3 Select Secure Print from the Main page. The Secure Print password window appears. 4 Type the same password you entered in the Secure Print field of the printer driver. The jobs that match the password are displayed in the Login window. 5 Select your print job and choose either Print or Delete. The screen returns to the Main page after 45 seconds without activity. After the screen returns to the Main page, you must re-type the Secure Print password. 6 Select the desired number of copies and select Print, Print and Hold, or Cancel. PRINTING FROM MAC OS X 29 Using presets Saving print option settings to your hard disk enables you to load specifically configured settings for a particular job as a preset. TO CREATE A PRESET 1 Open a file and choose Print from the application’s File menu. 2 Choose Fiery Features from the drop-down list. 3 Click Full Properties in the Basic window to adjust the print settings as desired. 4 Choose Save As from the Presets drop-down list. 5 Enter a descriptive name for the preset (a maximum of 32 characters) and click OK. The preset is added to the list of available presets. The presets are available any time you access the Print dialog box. They remain on your local disk until you delete them. 6 Choose Save from the Presets drop-down list if you make changes to the print settings for the specified Preset. TO CHOOSE A PRESET FOR PRINT JOBS 1 Open a file and choose Print from the application’s File menu. 2 Choose a preset from the Presets drop-down list. The preset is used until you select another one. N OTE : When you select a preset from an application’s Print dialog box, the preset is used only for the current application session. PRINTING FROM MAC OS X 30 TO DELETE PRESETS 1 Open a file and choose Print from the application’s File menu. 2 Choose a preset from the Presets drop-down list. 3 Choose Delete from the Presets drop-down list. TO RENAME PRESETS 1 Open a file and choose Print from the application’s File menu. 2 Choose a preset from the Presets drop-down list. 3 Choose Rename from the Presets drop-down list. 4 Enter a descriptive name for the preset (a maximum of 32 characters) and click OK. The renamed preset is added to the list of available presets. The presets are available any time you access the Print dialog box. They remain on your local disk until you delete them. TO REVERT TO THE DEFAULT PRESET 1 Open a file and choose Print from the application’s File menu. 2 Choose Standard from the Presets drop-down list to revert to the default preset. Defining and printing custom page sizes With custom page sizes, you define the dimensions of a printed page. After you define a custom page size, you can use it from within an application without redefining it each time you print. When you create custom page sizes, specify Width dimensions to correspond with the shorter side of your job and specify Height dimensions to correspond with the longer side of your job. Set custom page sizes in this way, regardless of the orientation settings in the application. Portrait Height Landscape Width Height Width N OTE : Custom page sizes are not supported with Imposition jobs. PRINTING FROM MAC OS X 31 Defining and editing custom page sizes in Page Setup With custom page sizes, you define page dimensions and margins. Use Page Setup to define a custom page size. When you define or edit a custom page size, use the following procedures. TO DEFINE A CUSTOM PAGE SIZE MAC OS X V10.3.9 1 Choose Page Setup from the application’s File menu. 2 Choose Custom Paper Size from the Settings menu. 1 Custom page names 1 3 Click New and type a name for the custom page size. 4 Enter the page dimensions and margins. 5 Click Save. 6 Click OK to exit. The custom page size you defined is added to the list of Paper Size selections in the Page Setup dialog box. PRINTING FROM MAC OS X 32 TO DEFINE A CUSTOM PAGE SIZE ON MAC OS X V10.4 1 Choose Page Setup from the application’s File menu. 2 Choose Manage Custom Sizes from the Page Size menu. 1 Custom page names 1 3 Click the plus sign ( ) to add a new custom page size. 4 Double-click Untitled to type a name for the custom page size. 5 Enter the page dimensions and margins. 6 Click OK to exit. The custom page size you defined is added to the list of Page Size selections in the Page Setup dialog box. TO EDIT A SAVED CUSTOM PAGE SIZE 1 Choose Page Setup from the application’s File menu. 2 Choose Custom Paper Size from the Settings menu. For Mac OS X v10.4, choose Manage Custom Sizes from the Page Size menu. 3 Select the Custom Paper Size name. 4 Edit the page dimensions and margins. 5 Replace the existing Custom Page name by clicking it. For Mac OS X v10.4, proceed to step 7. 6 Click Save. 7 Click OK to exit. PRINTING FROM MAC OS X 33 TO DELETE A CUSTOM PAGE SIZE 1 Choose Page Setup from the application’s File menu. 2 Choose Custom Paper Size from the Settings menu. For Mac OS X v10.4, choose Manage Custom Sizes from the Page Size menu. 3 Select the Custom Paper Size name. 4 Click Delete. For Mac OS X v10.4, click the minus sign ( ) to delete a custom page size. 5 Click OK to exit. TO MAKE A COPY OF THE CUSTOM PAGE SIZE 1 Choose Page Setup from the application’s File menu. 2 Choose Custom Paper Size from the Settings menu. For Mac OS X v10.4, choose Manage Custom Sizes from the Page Size menu. 3 Select the Custom Paper Size name. 4 Click Duplicate. 5 Click OK to exit. Defining and printing custom page sizes with the printer driver When you define or edit a custom page size, or print your job on a custom page size in the printer driver, use the following procedures. TO DEFINE A CUSTOM PAGE SIZE WITH THE MAC OS X PRINTER DRIVER 1 Choose Print from the application’s File menu. 2 Choose Fiery Features from the drop-down list. 3 Click Full Properties in the Basic window. PRINTING FROM MAC OS X 34 4 Click the Media icon. N OTE : Document Size is the page size defined in your original application’s Print setup (or Page Setup) dialog box. Paper size is the size of the actual sheet of paper on which your job will print. In cases when printing one document page per sheet of paper, Document size is usually the same as the Paper size. However, it may differ when printing booklets or imposing multiple document pages on a single sheet. 5 Click Custom. The Custom Paper Size dialog box appears. 6 Specify options to define the custom page size. Dimensions: Specify the width and height of the print job. Unit: Select a unit of measurement for the print job. 7 Click OK to close the Custom Paper Size dialog box. 8 Click OK to close the Printing Preferences dialog box. You can now specify the custom page size from an application. PRINTING FROM MAC OS X 35 TO EDIT A CUSTOM PAGE SIZE WITH THE MAC OS X PRINTER DRIVER 1 Choose Print from the application’s File menu. 2 Choose Fiery Features from the drop-down list. 3 Click Full Properties in the Basic window. 4 Click the Media icon. 5 Select the custom page size from the Paper Size list. 6 Click Custom. The Custom Paper Size dialog box appears. 7 Edit the settings, as described on page 34, and click OK. TO PRINT A CUSTOM PAGE SIZE WITH THE MAC OS X PRINTER DRIVER 1 Choose Print from the application’s File menu. 2 Choose Fiery Features from the drop-down list. 3 Click Full Properties in the Basic window. 4 Click the Media icon. 5 From the Paper Source menu, choose the paper tray that contains the custom-size paper for the job. The Paper Source selection is valid for the current job only. 6 Select the custom page size from the Paper Size list. 7 Click the Layout icon. 8 Select a setting from Orientation, according to the way the custom size paper is loaded. 9 Click OK, and then click Print to print the job. PRINTING FROM MAC OS X 36 Enabling Two-Way Communication If you enabled a TCP/IP network, you can retrieve digital press status and ColorWise settings from the EX Print Server and display them in the printer driver using the Two-Way Communication feature. The digital press status includes the current paper and toner levels. You can set the ColorWise settings on the EX Print Server using ColorWise Pro Tools. For more information about ColorWise print options, see Color Printing. TO ENABLE TWO-WAY COMMUNICATION 1 Open a file and choose Print from the application’s File menu. 2 Choose the EX Print Server as your printer. 3 Choose Fiery Features from the drop-down list and select the Two-Way communication option. A dialog box appears requesting an IP address or DNS name for Two-Way Communication. If Bonjour is enabled, the Bonjour printers are listed automatically. PRINTING FROM MAC OS X 37 N OTE : If the dialog box does not appear automatically, click Configure. 4 Type the EX Print Server IP address or DNS name in the Printer Address field or select a Bonjour printer from the list in the dialog box. 5 Click OK. 6 Click the Printer tab to monitor the status of the digital press. 7 To update the digital press status in the Printer window, click Update. • Paper: Displays the tray name and the amount of paper remaining in the specified tray as a percentage. • Toner: Displays amount of remaining toner as a percentage. The toner amount displayed is roughly calculated and may not match the exact amount of toner remaining. INDEX 39 INDEX A O AppleTalk connection, in Printer Setup Utility 9 OSX Installer 8 B P Bonjour connection type 11 Page Setup dialog box 19 PostScript fonts 6 PostScript Printer Description file, see PPD PPD overview 6 presets choosing for a print job 29 creating 29 Print dialog box 19 print options Mac OS X 19 printer driver downloading 7 installation, Mac OS X 8 setup, Mac OS X 9 Printer Setup Utility 8, 9 Bonjour connection type 11 Printer’s default 27 printing a custom page size 35 C ColorWise options, updating automatically 36 Command WorkStation 19 custom page size, see defining a custom page size, printing a custom page size D default print options 19 defining a custom page size in Page Setup 31 in the printer driver 33 digital press status 36 Docs tab in WebTools 19 Downloads tab in WebTools 7 E Expert Color Settings 23 F FTP Printing 18 I installable options specifying in Mac OS X 15 installing printer driver for Mac OS X 8 Instructions field 22 IP Printing, in Printer Setup Utility 10, 14 M Mac OS X print options 19 printer driver installation 8 printer driver setup 9 N Notes field 22 S secure print jobs sending and receiving 27 T Two-Way Communication 36 U USB device 16 W WebTools Docs tab 19 Downloads tab 7