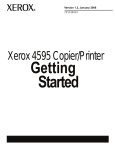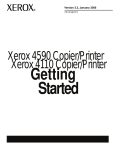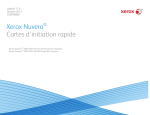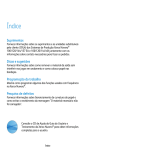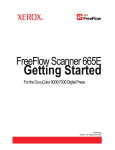Download Xerox 4110 All in One Printer User Manual
Transcript
Xerox 4110/4590 Copier/Printer
Xerox 4110/4590
Getting
Started
701P44041
Version 2.0
September 2005
Xerox Corporation
Global Knowledge & Language Services
800 Phillips Road
Building 845
Webster, New York 14580
©
Copyright 2005 by Xerox Corporation. All Rights Reserved.
Copyright protection claimed includes all forms and matters of copyrighted material and information now allowed by statutory or
judicial law or hereinafter granted, including without limitation, material generated from the software programs that are displayed on
the screen such as styles, templates, icons, screen displays, looks, etc.
Xerox®, The stylized X, and all Xerox product names and product numbers mentioned in this publication are trademarks of XEROX
CORPORATION. Other company brands and product names may be trademarks or registered trademarks of the respective
companies and are also acknowledged.
Printed in the U.S.A.
Table of contents
1. Before Using the Machine
1-1
Symbols used in this guide . . . . . . . . . . . . . . . . . . . . . . . . . . . . 1-1
Other symbols or conventions used in this guide . . . . . . . . 1-2
Safety notices . . . . . . . . . . . . . . . . . . . . . . . . . . . . . . . . . . . . . . 1-3
Electrical safety. . . . . . . . . . . . . . . . . . . . . . . . . . . . . . . . . . 1-3
Disconnect device. . . . . . . . . . . . . . . . . . . . . . . . . . . . . . . . 1-4
Laser safety . . . . . . . . . . . . . . . . . . . . . . . . . . . . . . . . . . . . . . . 1-5
North America . . . . . . . . . . . . . . . . . . . . . . . . . . . . . . . . . . . 1-5
Europe and other markets . . . . . . . . . . . . . . . . . . . . . . . . . 1-6
Safety standards. . . . . . . . . . . . . . . . . . . . . . . . . . . . . . . . . . . . 1-7
North America . . . . . . . . . . . . . . . . . . . . . . . . . . . . . . . . . . . 1-7
Europe and other markets . . . . . . . . . . . . . . . . . . . . . . . . . 1-7
Maintenance safety. . . . . . . . . . . . . . . . . . . . . . . . . . . . . . . . . . 1-7
Operational safety. . . . . . . . . . . . . . . . . . . . . . . . . . . . . . . . . . . 1-8
Ozone safety. . . . . . . . . . . . . . . . . . . . . . . . . . . . . . . . . . . . . . . 1-9
Notices . . . . . . . . . . . . . . . . . . . . . . . . . . . . . . . . . . . . . . . . . . . 1-9
Radio frequency emissions. . . . . . . . . . . . . . . . . . . . . . . . . 1-9
FCC in the USA . . . . . . . . . . . . . . . . . . . . . . . . . . . . . . 1-9
In Canada (ICES-003) . . . . . . . . . . . . . . . . . . . . . . . . 1-10
Regulatory information for RFID . . . . . . . . . . . . . . . . . 1-10
Safety extra low voltage approval. . . . . . . . . . . . . . . . . . . . . . 1-10
Certifications in Europe. . . . . . . . . . . . . . . . . . . . . . . . . . . . . . 1-11
It’s illegal... . . . . . . . . . . . . . . . . . . . . . . . . . . . . . . . . . . . . . . . 1-12
In the USA . . . . . . . . . . . . . . . . . . . . . . . . . . . . . . . . . . . . 1-12
In Canada . . . . . . . . . . . . . . . . . . . . . . . . . . . . . . . . . . . . . 1-14
In other countries . . . . . . . . . . . . . . . . . . . . . . . . . . . . . . . 1-15
Environmental notices for the USA. . . . . . . . . . . . . . . . . . . . . 1-15
Environmental notices for Canada . . . . . . . . . . . . . . . . . . . . . 1-16
Product recycling and disposal . . . . . . . . . . . . . . . . . . . . . . . . 1-17
Related information sources . . . . . . . . . . . . . . . . . . . . . . . . . . 1-18
Customer documentation updates . . . . . . . . . . . . . . . . . . . . . 1-18
X e r o x 4 11 0 / 4 5 9 0 G e t t i n g Sta r t e d
i
Ta b l e o f c o n t e n ts
2. Product Overview
2-1
Machine components . . . . . . . . . . . . . . . . . . . . . . . . . . . . . . . .
Power on/off . . . . . . . . . . . . . . . . . . . . . . . . . . . . . . . . . . . . . . .
Power on. . . . . . . . . . . . . . . . . . . . . . . . . . . . . . . . . . . . . . .
Power off. . . . . . . . . . . . . . . . . . . . . . . . . . . . . . . . . . . . . . .
About the circuit breaker. . . . . . . . . . . . . . . . . . . . . . . . . . . . . .
Power Saver mode . . . . . . . . . . . . . . . . . . . . . . . . . . . . . . . . . .
User Interface (UI) . . . . . . . . . . . . . . . . . . . . . . . . . . . . . . . . . .
2-2
2-5
2-5
2-6
2-6
2-7
2-8
3. Basic Operation
3-1
Basic copying and scanning . . . . . . . . . . . . . . . . . . . . . . . . . . . 3-2
Loading documents. . . . . . . . . . . . . . . . . . . . . . . . . . . . . . . 3-2
DADF . . . . . . . . . . . . . . . . . . . . . . . . . . . . . . . . . . . . . . 3-2
Document Glass . . . . . . . . . . . . . . . . . . . . . . . . . . . . . . 3-3
Copy/Scan procedure . . . . . . . . . . . . . . . . . . . . . . . . . . . . . 3-3
Canceling a copy or scan job . . . . . . . . . . . . . . . . . . . . . . 3-11
Printing . . . . . . . . . . . . . . . . . . . . . . . . . . . . . . . . . . . . . . . . . . 3-12
Print Copy & Print Jobs documents procedure. . . . . . . . . . . . 3-13
4. Loading Paper
4-1
About paper . . . . . . . . . . . . . . . . . . . . . . . . . . . . . . . . . . . . . . .
Paper types in the trays . . . . . . . . . . . . . . . . . . . . . . . . . . .
Automatic tray selection . . . . . . . . . . . . . . . . . . . . . . . . . . .
Loading paper in Trays 1 and 2 . . . . . . . . . . . . . . . . . . . . . . . .
Loading paper in Trays 3 and 4 . . . . . . . . . . . . . . . . . . . . . . . .
Loading paper in tray 5 (Bypass) . . . . . . . . . . . . . . . . . . . . . . .
Loading paper in Trays 6 and 7 . . . . . . . . . . . . . . . . . . . . . . . .
Loading paper in Tray 8 (Interposer) . . . . . . . . . . . . . . . . . . . .
Loading tab stock into any tray . . . . . . . . . . . . . . . . . . . . . . . . .
Loading tab stock into Tray 5 (Bypass). . . . . . . . . . . . . . . . . . .
4-1
4-1
4-1
4-2
4-3
4-4
4-5
4-6
4-7
4-7
5. Maintenance
5-1
Supply items . . . . . . . . . . . . . . . . . . . . . . . . . . . . . . . . . . . . . . . 5-1
Customer Replaceable Units (Cruse) . . . . . . . . . . . . . . . . . . . . 5-2
6. Problem Solving
6-1
Fault clearance . . . . . . . . . . . . . . . . . . . . . . . . . . . . . . . . . . . . . 6-1
Image quality problems. . . . . . . . . . . . . . . . . . . . . . . . . . . . . . . 6-1
Paper jams . . . . . . . . . . . . . . . . . . . . . . . . . . . . . . . . . . . . . . . . 6-2
ii
X e r o x 4 11 0 / 4 5 9 0 G e t t i n g Sta r t e d
1.
Before Using the Machine
This guide provides all the necessary operating procedures and
maintenance information, including how to clear paper jams, daily
care, setting various items, and precautions.
Please read this guide thoroughly to obtain the best performance
on this product. After reading this guide, be sure to keep it handy
for quick reference. It will be useful in case you forget how to
perform operations or if a problem occurs with the machine.
For instructions on configuring your network environment, refer to
the Network Administrator Guide. For information about optional
accessories for the printer functionality, also refer to the guide
provided with each optional accessory.
Since the machine is equipped with anti-counterfeit features, in
some rare cases, certain kinds of documents may be unable to
copy.
Symbols used in this guide
CAUTION: This symbol alerts you to an action that may cause
damage to hardware, software, or result in the loss of data.
WARNING: Warnings mark alert users to areas of the machine
where there is a possibility of personal injury.
WARNING: This symbol identifies an area on the machine that is
HOT and should not be touched.
WARNING: This symbol indicates a laser is being used in the
machine and alerts you to refer to the appropriate safety
information.
KEY POINT: This symbol identifies information that is being
emphasized and is important for you to remember.
The 1 2 3... symbol indicates the beginning of a task or work
process you should use to complete a procedure and is followed
by the first step of a numbered procedure, task, or work process.
X e r o x 4 11 0 / 4 5 9 0 G e t t i n g Sta r t e d
1-1
1. Before Using the Machine
NOTE: This symbol calls your attention to information that is
helpful, but not essential to complete a procedure or task.
This symbol indicates that there is additional information from
another source, such as a web site or manual.
Other symbols or conventions used in this guide
•
In this document, "Computer" refers to a personal computer or
workstation.
•
The following items used in this guide are displayed in Bold:
•
1-2
•
Folders, files, applications, and button or menu names that
are displayed in the touch screen, such as Menu
•
The names of menus, commands, windows, or dialog
boxes displayed on the computer screen and their
respective button and menu names
•
Hardware buttons on the control panel
•
Keys on the keyboard of the computer
For radio buttons, the checked item is the selected item.
X e r o x 4 11 0 / 4 5 9 0 G e t t i n g Sta r t e d
1. Before Using the Machine
Safety notices
This Xerox product and the recommended supplies are designed
and tested to meet strict safety requirements. These include
safety agency approval and compliance to established
environmental standards. Please read the following instructions
carefully before operating the product, and refer to them as
needed to ensure the continued safe operation of your product.
KEY POINT: The safety testing and performance of this product
have been verified using Xerox materials only.
WARNING: Any unauthorized alteration, which may include the
addition of new functions or connection of external devices, may
impact the product certification. Please contact your authorized
local dealer for more information.
Electrical safety
This product shall be operated from the type of electrical supply
indicated on the product data plate label. If you are not sure that
your electrical supply meets the requirements, please consult your
local power company for advice.
•
Use only the power cord supplied with this equipment.
•
This equipment is to be used on a branch circuit that has
larger capacity than rated ampere and voltage of the machine.
See data plate on the rear panel for the rated ampere and
voltage of this equipment. If the machine needs to be moved
to a different location, contact a Xerox Service Representative
or your authorized local representative or service support
organization.
•
Plug the power cord directly into a correctly grounded
electrical outlet. Do not use an extension cord. If you do not
know whether or not an outlet is grounded, consult a qualified
electrician.
•
Do not use a ground adapter plug to connect this equipment to
an electrical outlet that lacks a ground connection terminal.
WARNING: You may incur a severe electrical shock if the outlet is
not grounded correctly.
WARNING: This product must be connected to a protective earth
circuit.
X e r o x 4 11 0 / 4 5 9 0 G e t t i n g Sta r t e d
1-3
1. Before Using the Machine
•
Do not place the machine where people may step or trip on the
power cord. Do not place objects on the power cord.
•
Do not override or disable electrical or mechanical interlocks.
•
Do not obstruct the ventilation openings. These openings
prevent overheating of the machine.
WARNING: Never push objects of any kind into slots or openings
on this equipment. Making a contact with a voltage point or
shorting out a part may result in fire or electrical shock.
If any of the following conditions occur, immediately switch off the
power to the machine and disconnect the power cord from the
electrical outlet. Call an authorized Xerox service representative
to correct the problem.
•
The machine emits unusual noises or odors.
•
The power cord is damaged or frayed.
•
A wall panel circuit breaker, fuse, or other safety device is
tripped.
•
Liquid is spilled into the press.
•
The machine is exposed to water.
•
Any part of the machine is damaged.
Disconnect device
The power cable is the disconnect device for this equipment and is
attached to the back of the machine as a plug-in device. To
remove all electrical power from the machine, disconnect the
power cable from the electrical outlet.
WARNING: This product must be connected to a protective earth
circuit.
1-4
X e r o x 4 11 0 / 4 5 9 0 G e t t i n g Sta r t e d
1. Before Using the Machine
Laser safety
North America
This product complies with safety standards and is certified as a
Class 1 Laser product under the Center for Devices and
Radiological Health (CDRH) of the United States Food and Drug
Administration (FDA) implemented regulations for laser
products. This product complies with FDA 21 CFR 1940.10 and
1040.11 except for deviations pursuant to Laser Notice No. 50,
dated July 26, 2001. These regulations apply to laser products
marketed in the United States. The label on the machine indicates
compliance with CDRH regulations and must be attached to laser
products marketed in the United States. This product does not
emit hazardous laser radiation.
CAUTION: Use of controls or adjustments or performance of
procedures other than those specified herein may result in
hazardous exposure of laser light.
Since radiation emitted inside this product is completely confined
within the protective housing and external covers, the laser beam
cannot escape from the machine during any phase of the user
operation.
This product contains laser warning labels. These labels are
intended for use by the Xerox Service Representative and are
placed on or near panels or shields that require special tools for
removal. Do not remove any of the panels. There are no operator
serviceable areas in these covers.
X e r o x 4 11 0 / 4 5 9 0 G e t t i n g Sta r t e d
1-5
1. Before Using the Machine
Europe and other markets
This product complies with IEC60825, Laser Safety Products.
The equipment complies with laser product performance
standards set by governmental, national, and international
agencies as a Class 1 Laser Product. It does not emit hazardous
radiation as the beam is totally enclosed during all phases of
customer operation and maintenance.
CAUTION: Use of controls or adjustments or performance of
procedures other than those specified herein may result in
hazardous radiation exposure.
This product contains laser warning labels. These labels are
intended for use by the Xerox Service Representative and are
placed on or near panels or shields that require special tools for
removal. Do not remove any of the panels. There are no operator
serviceable areas inside these covers.
If you need additional safety information concerning the product or
Xerox supplied materials, you may call the following number:
+44 (0) 1707 353434
1-6
X e r o x 4 11 0 / 4 5 9 0 G e t t i n g Sta r t e d
1. Before Using the Machine
Safety standards
North America
This Xerox product is safety certified by Underwriters Laboratories
Incorporated to Standards UL60950-1 (first edition), and CSA
International CAN/CSA C22.2 No. 60950-1-03 (First Edition).
Europe and other markets
This Xerox product is safety certified by Underwriters Laboratories
Incorporated to publication IEC60950-1 (2001) First Edition.
Maintenance safety
•
Do not attempt any maintenance procedure that is not
specifically described in the documentation supplied with your
product.
•
Do not use aerosol cleaners. The use of supplies that are not
approved may cause poor performance of the press and could
create a dangerous condition.
•
Use the supplies and cleaning materials only as directed in
this manual. Keep all materials out of the reach of children.
•
Do not remove the covers or guards that are fastened with
screws. There are no parts behind these covers that you can
maintain or service.
Do not perform any maintenance procedures unless you have
been trained to do them by a Xerox representative, or unless a
procedure is specifically described in one of the manuals included
with your press.
X e r o x 4 11 0 / 4 5 9 0 G e t t i n g Sta r t e d
1-7
1. Before Using the Machine
Operational safety
Your Xerox equipment and supplies were designed and tested to
meet strict safety requirements. These include safety agency
examination, approval, and compliance with established
environmental standards.
Your attention to the following safety guidelines will help ensure
the continued safe operation of your product:
•
Use the materials and supplies specifically designed for your
product. The use of unsuitable materials may result in poor
performance of the machine and possibly a hazardous
situation.
•
Follow all warnings and instructions that are marked on or
supplied with the machine.
•
Place the machine in a room that provides adequate space for
ventilation and servicing.
•
Place the machine on a level, solid surface (not on a thick pile
carpet) that has adequate strength to support the weight of the
machine.
•
Do not attempt to move the machine. A leveling device that
was lowered when your machine was installed may damage
the carpet or floor.
•
Do not set up the machine near a heat source.
•
Do not set up the machine in direct sunlight.
•
Do not set up the machine in line with the cold air flow from an
air conditioning system.
•
Do not place containers of coffee or other liquid on the
machine.
•
Do not block or cover the slots and openings on the machine.
•
Do not attempt to override any electrical or mechanical
interlock devices.
WARNING: Be careful when working in areas identified with this
warning symbol. These areas may be very hot and should not be
touched.
If you need any additional safety information concerning the
machine or materials, contact your Xerox representative.
1-8
X e r o x 4 11 0 / 4 5 9 0 G e t t i n g Sta r t e d
1. Before Using the Machine
Ozone safety
This product produces ozone during normal operation. The ozone
is heavier than air, and the quantity is dependent on print volume.
Providing the correct environmental parameters, as specified in
the Xerox installation procedures, ensures that concentration
levels meet safe limits.
If you need additional information about ozone, request the Xerox
publication, OZONE by calling 1-800-828-6571 in the USA. For a
French language version, call 1-800-828-6571 in the USA, then
press 2.
Notices
Radio frequency emissions
FCC in the USA
This equipment has been tested and found to comply with the
limits for a Class A digital device, pursuant to Part 15 of the
Federal Communications Commission (FCC) Rules. These limits
are designed to provide reasonable protection against harmful
interference when the equipment is operated in a commercial
environment. This equipment generates, uses, and can radiate
radio frequency energy and, if not installed and used in
accordance with the instruction manual, may cause harmful
interference to radio communications. Operation of this equipment
in a residential area is likely to cause harmful interference in which
case the user will be required to correct the interference at his/her
own expense.
Changes or modifications to this equipment not specifically
approved by the Xerox Corporation may void the user’s authority
to operate this equipment.
WARNING: Shielded cables must be used with this equipment to
maintain compliance with FCC regulations.
X e r o x 4 11 0 / 4 5 9 0 G e t t i n g Sta r t e d
1-9
1. Before Using the Machine
In Canada (ICES-003)
This Class “A” digital apparatus complies with Canadian ICES003.
Cet appareil numérique de la classe “A” est conforme á la norme
NMB-003 du Canada.
Regulatory information for RFID
This product generates 13.56 MHz using an Inductive Loop
System as a Radio Frequency IDentification system device
(RFID). This system is certified in compliance with European
Council Directive 99/5/EC and applicable local laws or regulations
as applicable.
Safety extra low voltage approval
This Xerox product is in compliance with various governmental
agencies and national safety regulations. All system ports meet
the Safety Extra Low Voltage (SELV) circuits for connection to
customer-owned devices and networks. Additions of customerowned or third-party accessories that are attached to the press
must meet or exceed the requirements previously listed. All
modules that require external connection must be installed per the
installation procedure.
1-10
X e r o x 4 11 0 / 4 5 9 0 G e t t i n g Sta r t e d
1. Before Using the Machine
Certifications in Europe
The CE marking that is applied to this product symbolizes Xerox
Declaration of Conformity with the following applicable Directives
of the European Union as of the dates indicated:
January 1, 1995:
Council Directive 73/23/EEC amended by Council Directive 93/68/
EEC, approximation of the laws of the member states related to
low voltage equipment.
January 1, 1996:
Council Directive 89/336/EEC, approximation of the laws of the
member states related to electromagnetic compatibility.
March 9, 1999
Council Directive 99/5/EC on radio equipment and
telecommunications terminal equipment and the mutual
recognition of their conformity.
A full declaration, defining the relevant directives and referenced
standards, can be obtained from your Xerox Limited
representative or by contacting:
Environment, Health and Safety
The Document Company Xerox
Bessemer Road
Welwyn Garden City
Herts
AL7 1HE
England
Tel Number +44 (0) 1707 353434
WARNING: This product is certified manufactured and tested in
compliance with strict safety and radio frequency interference
regulations. Any unauthorized alteration which includes the
addition of new functions or the connection of external devices
may impact this certification. Please contact your local Xerox
Limited representative for a list of approved accessories.
WARNING: In order to allow this equipment to operate in
proximity to Industrial, Scientific, and Medical (ISM) equipment,
the external radiation from the ISM equipment may have limited or
special mitigation measures taken.
WARNING: This is a Class A product in a domestic
environment. This product may cause radio frequency
interference in which case the user may be required to take
adequate measures.
WARNING: Shielded cables must be used with this equipment to
maintain compliance with Council Directive 89/336/EEC.
X e r o x 4 11 0 / 4 5 9 0 G e t t i n g Sta r t e d
1-11
1. Before Using the Machine
It’s illegal...
In the USA
Congress, by statute, has forbidden the reproduction of the
following subjects under certain circumstances. Penalties of fine
or imprisonment may be imposed on those guilty of making such
reproductions.
1.
Obligations or Securities of the United States Government,
such as:
• Certificates of Indebtedness
• National Bank
Currency
• Coupons from Bonds
• Federal Reserve Bank
Notes
• Silver Certificates
• Gold Certificates
• United States Bonds
• Treasury Notes
• Federal Reserve Notes
• Fractional Notes
• Certificates of Deposit
• Paper Money
Bonds and Obligations of certain agencies of the government,
such as FHA, etc.
Bonds. (U.S. Savings Bonds may be photographed only for
publicity purposes in connection with the campaign for the sale
of such bonds.)
Internal Revenue Stamps. (If it is necessary to reproduce a
legal document on which there is a canceled revenue stamp,
this may be done provided the reproduction of the document is
performed for lawful purposes.)
Postage Stamps, canceled or uncanceled. (For philatelic
purposes, Postage Stamps may be photographed, provided
the reproduction is in black and white and is less than 75% or
more than 150% of the linear dimensions of the original.)
Postal Money Orders.
Bills, Checks, or Drafts of money drawn by or upon authorized
officers of the United States.
1-12
X e r o x 4 11 0 / 4 5 9 0 G e t t i n g Sta r t e d
1. Before Using the Machine
Stamps and other representatives of value, of whatever
denomination, which have been or may be issued under any
Act of Congress.
2.
Adjusted Compensation Certificates for Veterans of the World
Wars.
3.
Obligations or Securities of any Foreign Government, Bank, or
Corporation.
4.
Copyrighted material, unless permission of the copyright
owner has been obtained or the reproduction falls within the
“fair use” or library reproduction rights provisions of the
copyright law. Further information of these provisions may be
obtained from the Copyright Office, Library of Congress,
Washington, D.C. 20559. Ask for Circular R21.
5.
Certificates of Citizenship or Naturalization. (Foreign
Naturalization Certificates may be photographed.)
6.
Passports. (Foreign Passports may be photographed.)
7.
Immigration Papers.
8.
Draft Registration Cards.
9.
Selective Service Induction Papers that bear any of the
following Registrant’s information:
•
Earnings or Income
•
Dependency Status
•
Court Record
•
Previous military
service
•
Physical or mental condition
•
Exception: United States military discharge certificates
may be photographed.
10.Badges, Identification Cards, Passes, or Insignia carried by
military personnel, or by members of the various Federal
Departments, such as FBI, Treasury, etc. (unless photograph
is ordered by the head of such department or bureau.)
Reproducing the following is also prohibited in certain states:
Automobile Licenses, Drivers’ Licenses, and Automobile
Certificates of Title.
The above list is not all inclusive, and no liability is assumed for its
completeness or accuracy. In case of doubt, consult your attorney.
X e r o x 4 11 0 / 4 5 9 0 G e t t i n g Sta r t e d
1-13
1. Before Using the Machine
In Canada
Parliament, by statute, has forbidden the reproduction of the
following subjects under certain circumstances. Penalties of fines
or imprisonment may be imposed on those guilty of making such
copies.
1.
Current bank notes or current paper money.
2.
Obligations or securities of a government or bank.
3.
Exchequer bill paper or revenue paper.
4.
The public seal of Canada or of a province, or the seal of a
public body or authority in Canada, or of a court of law.
5.
Proclamations, orders, regulations or appointments, or notices
thereof (with intent to falsely cause same to purport to have
been printed by the Queen’s Printer for Canada, or the
equivalent printer for a province).
6.
Marks, brands, seals, wrappers or designs used by or on
behalf of the Government of Canada or of a province, the
government of a state other than Canada or a department,
board, Commission or agency established by the Government
of Canada or of a province or of a government of a state other
than Canada.
7.
Impressed or adhesive stamps used for the purpose of
revenue by the Government of Canada or of a province or by
the government of a state other than Canada.
8.
Documents, registers or records kept by public officials
charged with the duty of making or issuing certified copies
thereof, where the reproduction falsely purports to be a
certified copy thereof.
9.
Copyrighted material or trademarks of any manner or kind
without the consent of the copyright or trademark owner.
The above list is provided for your convenience and assistance,
but it is not all inclusive, and no liability is assumed for its
completeness or accuracy. In case of doubt, consult your solicitor.
1-14
X e r o x 4 11 0 / 4 5 9 0 G e t t i n g Sta r t e d
1. Before Using the Machine
In other countries
Copying certain documents may be illegal in your country.
Penalties of a fine or imprisonment may be imposed on those
found guilty of making such reproductions, which include:
•
Currency notes
•
Bank notes and cheques
•
Band and government bonds and securities
•
Passports and identification cards
•
Copyright materials or trademarks without the consent of the
owner
•
Postage stamps and other negotiable instruments
This list is not inclusive and no liability is assumed for either its
completeness or accuracy. In case of doubt, contact your legal
counsel.
Environmental notices for the USA
As an ENERGY STAR® partner, Xerox Corporation has
determined that this product meets the ENERGY STAR guidelines
for energy efficiency.
The ENERGY STAR and ENERGY STAR MARK are registered
United Stated trademarks.
The ENERGY STAR Office Equipment Program is a team effort
between U.S., European Union and Japanese governments, and
the office equipment industry to promote energy-efficient copiers,
printers, fax, multifunction machines, personal computers, and
monitors. Reducing product energy consumption helps combat
smog, acid rain, and long-term changes to the climate by
decreasing the emissions that result from generating electricity.
Xerox ENERGY STAR equipment is preset at the factory. Your
machine will be delivered with the timer for switching to Low
Power Mode from the last copy/print output, set at 15
minutes. The time to switch to power save (auto off/sleep) mode
is set at 60 minutes from the last copy/print output. A more
detailed description of the Power Saver Mode, together with
instructions on changing the default time to suit your work pattern,
can be found in the System Administration Guide, Power Saver
section.
X e r o x 4 11 0 / 4 5 9 0 G e t t i n g Sta r t e d
1-15
1. Before Using the Machine
Environmental notices for Canada
Terra Choice Environmental Services, Inc. of Canada has verified
that this Xerox product conforms to all applicable Environmental
Choice EcoLogo requirements for minimized impact to the
environment.
As a participant in the Environmental Choice program, Xerox
Corporation has determined that this product model meets the
Environmental Choice guidelines for energy efficiency.
Environment Canada established the Environmental Choice
program in 1988 to help consumers identify environmentally
responsible products and services. Copier, printer, digital press,
and fax products must meet energy efficiency and emissions
criteria, and exhibit compatibility with recycled supplies. Currently,
Environmental Choice has more than 1600 approved products
and 140 licensees. Xerox has been a leader in offering EcoLogo
approved products. In 1996, Xerox became the first company
licensed to use the Environmental Choice EcoLogo for its copiers,
printers, and fax machines.
1-16
X e r o x 4 11 0 / 4 5 9 0 G e t t i n g Sta r t e d
1. Before Using the Machine
Product recycling and disposal
If you are managing the disposal of your Xerox product, please
note that the product contains lead and other materials whose
disposal may be regulated due to environmental
considerations. The presence of lead is fully consistent with
global regulations applicable at the time that the product was
placed on the market.
North America
Xerox operates a worldwide equipment take-back and reuse/
recycle program. Contact your Xerox sales representative (1-800ASK-XEROX) to determine whether this Xerox product is part of
the program. For more information about Xerox environmental
programs, visit www.xerox.com/environment.
For recycling and disposal information, contact your local
authorities. In the United States, you may also refer to the
Electronic Industries Alliance web site: www.eiae.org.
If your product is not part of the Xerox program and you are
managing its disposal, please follow the instructions provided in
the above paragraph.
European union
Application of this symbol on your equipment is confirmation that
you must dispose of this equipment in compliance with agreed
national procedures.
In accordance with European legislation end-of-life electrical and
electronic equipment subject to disposal must be managed within
agreed procedures.
Prior to disposal, contact your local dealer or Xerox representative
for end-of-life take-back information.
Other countries
Please contact your local waste authorities and request disposal
guidance.
X e r o x 4 11 0 / 4 5 9 0 G e t t i n g Sta r t e d
1-17
1. Before Using the Machine
Related information sources
This section describes the guides provided with this machine.
•
User Guide: This guide describes all the necessary steps for
copy/print/scan jobs, clearing paper jams, daily care, and
safety information.
•
Administrator Guide: System Administrators use this guide
to set up the machine defaults/settings and the network
environment.
•
PostScript User Guide: This guide provides information for
installing print driver, configuring the printer environment, and
other information related to the CentreWare Utilities CD-ROM.
Customer documentation updates
You can get the latest customer documentation updates for your
product by going to www.xerox.com. Be sure to periodically
check this website for the latest information for your product.
1-18
X e r o x 4 11 0 / 4 5 9 0 G e t t i n g Sta r t e d
2.
Product Overview
KEY POINT: The User Interface (UI) screens shown in this guide
may or may not reflect the screens displayed on your 4110/4590
system. The UI screens vary from system to system and from
marketplace to marketplace. Therefore, the UI screens in this
guide are a representation of the type of screens that may be seen
on your particular system.
This chapter describes basic operation of the machine, such as:
•
Machine components
•
Power on/off
•
About the circuit breaker
•
Power Saver mode
•
User Interface
X e r o x 4 11 0 / 4 5 9 0 G e t t i n g Sta r t e d
2-1
2. Product Overview
Machine components
WARNING: To prevent personal injury, do not touch any labeled
area that indicates High Temperature.
No.
Component
Function
1
DADF
Duplex Automatic Document Feeder
2
Document cover
Holds a document in place on the document glass.
3
User Interface
The User Interface (UI) consists of the Control Panel and the Touch Screen.
Refer to “User Interface (UI)” on page 2-8.
4
Document glass
Place a document here in order to copy it.
5
Power switch
Switches on/off the machine power.
6
Front cover
Open this cover to clear paper jams and to replace the waste toner bottles.
7
Left Cover
Open this cover to replace the toner cartridge.
8
Tray 1, 2, 3, 4
Contains the media used for copy or print output.
9
Locking casters
Locks the wheels of the machine. Lock these casters after moving the
machine to its installation site.
10
Bottom left cover
Open this cover to remove paper jams.
11
Front cover for high
capacity tray unit.
Open this cover to access the bottom left cover.
12
Tray 6, 7
Contains the media used for copy or print output.
13
Tray 5 (Bypass)
Load nonstandard paper, such as heavy stock or other special media, that
cannot be loaded in trays 1-4.
2-2
X e r o x 4 11 0 / 4 5 9 0 G e t t i n g Sta r t e d
2. Product Overview
No.
Component
Function
14
Left cover
Open to access the top cover and to remove paper jams.
15
Front cover
Open to remove paper jams.
16
<Confirmation> indicator
This lights when a document is loaded correctly.
17
Document guides
Use these guides to align the edges of the document.
18
Document feeder tray
Load documents here.
19
Document output tray
Retrieve scanned documents here.
20
Document Stopper
Holds large document, such as 11 x 17 in./A3, in place. When not in use,
fold it down.
21
Waste toner container
cover
Open this cover when removing the waste toner bottle.
NOTE: You must open the Front Cover (item #6 on the previous
page) before you can open the waste toner container cover.
22
Waste toner container
Collects used toner.
23
Fuser (E)
Fuses the printed image on the paper.
WARNING: The Fuser is extremely hot and will cause injury if
jam clearing instructions are not followed.
24
Lever
Use in order to pull out the transfer module.
25
Transfer module
Copies the image from the drum to the paper. Open this to remove
paper jams.
26
Toner cartridge
Provides toner for laying down the image on the paper.
X e r o x 4 11 0 / 4 5 9 0 G e t t i n g Sta r t e d
2-3
2. Product Overview
No.
Component
Function
27
Interposer (Cover/
Transparency separator
tray)
Load paper for cover or transparency separators. Paper loaded here is
not used for copying.
28
Decurl button
Press this button to decurl copied paper.
29
Output tray
Copies are delivered here when specific output features are selected,
such as Automatic sorting, Collated, Uncollated, or Normal.
30
Finisher tray
Receives copies when you select stapled, punched, and Z-folded
copies.
31
Booklet output tray
Receives copies when you select Bi-Fold or Bi-Fold + Stapling.
32
Booklet output tray button
Press this button to deliver and retrieve booklets from the output area.
33
Right cover
Open to clear paper jams, replace staples, clear jammed staples, or
replace the scraps from the puncher.
34
Staple cartridges for
booklet
There are two staple cartridge for booklet. Remove this cartridge to
replace staples and clear staple jams.
35
Staple cartridge
Contains staples; remove this cartridge to replace staples and clear
staple jams.
2-4
X e r o x 4 11 0 / 4 5 9 0 G e t t i n g Sta r t e d
2. Product Overview
No.
Component
Function
36
Punch scrap container
Collects the scraps from the puncher. Open to remove the scraps.
37
Tri-Fold output tray
Receives copies when you select Tri-Fold In or Tri-Fold out.
38
Tri-Fold output tray button
Press this button to open tri-Fold output tray.
39
Left cover.
Open this cover to access the machine and to clear paper jams.
40
Staple cartridge storage
space
Staple cartridge for replacement can be stored.
NOTE 1: Throughout this guide, Finisher D and Booklet Finisher D
may be referred to simply as the Finisher.
NOTE 2: Throughout this guide, the Duplex Automatic Document
Feeder is abbreviated as "Document Feeder.”
Power on/off
Switch on the power before operating the machine. The machine
warms up in approximately five minutes after which you can make
copies. Switch off the machine at the end of the day or when it is
not in use for a long period of time. Use the Power Saver feature
to reduce the power consumption of the machine.
For information about power saving feature, refer to “Power Saver
mode” on page 2-7.
Power on
Perform the following to power on the machine:
1. Open the cover.
2. Press the power switch to the on position [|].
NOTE: The "Please wait..." message on the UI indicates that the
machine is warming up. The machine cannot be used while it is
warming up.
2-5
X e r o x 4 11 0 / 4 5 9 0 G e t t i n g Sta r t e d
2. Product Overview
Power off
Perform the following to power off the machine:
1. Before switching off the power ensure that all copy or print jobs
have completely finished. Furthermore, ensure that the
<Online> indicator is not lit.
KEY POINT 1: Switching off the power before copy/print jobs
are complete loses any data that is being processed.
KEY POINT 2: Never switch off the power while:
– While data is being received
– While jobs are being printed.
– While jobs are being copied
– While a scan is being executed
2. Press the power switch to the off position [
].
KEY POINT: The power off process continues internally after
the power switch is turned off. Therefore, do not immediately
unplug the power cord from the power outlet.
NOTE: If you have switched off the power, wait ten seconds
before switching on the power again.
About the circuit breaker
This product is equipped with a circuit breaker.
The circuit breaker is normally On ("l") position, as shown in the
figure. If power to the machine is interrupted, the circuit breaker
trips and the switch is in the Off (“O”) position.
If the breaker is Off ("O") position, contact your Customer Support
Center as there might be some unusual conditions.
2-6
X e r o x 4 11 0 / 4 5 9 0 G e t t i n g Sta r t e d
2. Product Overview
Power Saver mode
The machine is equipped with a Power Saver feature that
automatically reduces power consumption after a period of time of
inactivity. The Power Saver feature has two modes, a Low Power
mode and Sleep mode.
The machine enters the Low Power mode after the machine
remains inactive for a preset time period. Once activated, the
machine remains in the Low Power mode until activity occurs or
until it a second period of time elapses. If the machine continues
to remain inactive for another preset time period, it then enters the
Sleep mode.
•
•
Low Power Mode:
•
In this mode, the power to the control panel and fuser
lowers in order to save power.
•
The display switches to a black screen, and the Power
Saver button on the control panel lights.
•
To use the machine, press the Power Saver button. The
light on the Power Saver button switches off and the
Control Panel displays the initial power on screen.
Sleep Mode:
•
In this mode, the power consumption lowers to 15 watts,
and the fuser switches off.
•
The display switches to a black screen, and the Power
Saver button on the control panel lights.
•
To use the machine, press the Power Saver button. The
light on the Power Saver button switches off and the
Control Panel displays the initial power on screen.
Example: The Low Power mode is set for thirty minutes and the
Sleep mode is set for sixty minutes. With this criteria, if the
machine is inactive for thirty minutes, it then enters the Low Power
mode. If the machine continues to remain inactive for an
additional sixty minutes, it then enters the Sleep mode.
KEY POINT: The machine requires more time to warm-up from a
Sleep Mode than it does from a Low Power Mode. Warm-up time
from either Low Power Mode or Sleep Mode is approximately 45
seconds.
2-7
X e r o x 4 11 0 / 4 5 9 0 G e t t i n g Sta r t e d
2. Product Overview
User Interface (UI)
The User Interface (UI) consists of the Control Panel and Touch
Screen. The following describes the names and functions of
components on the control panel.
No.
Component
Function
1
Control panel
Allows keypad selection of features.
2
Touch Screen
Allows selections to be made simply by touching a button on
the screen.
3
2-8
Copy, Custom 2, Custom 3
Use for the copy feature or for a custom feature.
X e r o x 4 11 0 / 4 5 9 0 G e t t i n g Sta r t e d
2. Product Overview
No.
4
5
6
7
8
9
Component
All Services
12
13
14
15
16
17
18
2-9
Displays the menu screen.
Power Saver
Lights when the machine is in the Power Saver mode. To
cancel the Power Saver mode, press this button.
Clear All
Clears all programming and returns the machine to its default
settings.
Interrupts the printing or copy process to allow another job a
higher priority. The Interrupt indicator lamp lights. Press the
Interrupt button after the job is completed to resume the
previous operation.
Interrupt
Press this button to stop the current copy job or
communications.
Stop
Press this button to start the copy process.
Start
10
11
Function
Numeric keypad
Clear
Log In/Out
Machine Status
Review
Job Status
Brightness dial
Press these buttons to enter the number of copies,
passwords, and other numerical values.
Press this button if you have entered the wrong numerical
value or if instructed by the U I.
This button is used by the System Administrator to log into
the System Administration mode or Login Setup/Auditron
Administration mode.
Press this button to check the machine status, meters, and
the state of consumables and print reports.
Press this button to open the Review screen in order to check
the status of copy, fax, and scan features whose settings
have changed from the defaults. You can also check the
destination information for sending faxes and e-mail.
Press this button to confirm or cancel currently running or
completed jobs or to confirm or print saved documents.
Adjusts the brightness of the touch screen.
Job in Memory indicator
This indicator lights when data is stored in the machine's
memory.
Online indicator
This indicator lights when data is transmitting from this
machine or is receiving data from a client.
X e r o x 4 11 0 / 4 5 9 0 G e t t i n g Sta r t e d
2. Product Overview
2-10
X e r o x 4 11 0 / 4 5 9 0 G e t t i n g Sta r t e d
3.
Basic Operation
This chapter describes basic operation about the machine,
including:
•
Copying
•
Printing
•
Scanning
•
Printing local disk documents
X e r o x 4 11 0 / 4 5 9 0 G e t t i n g Sta r t e d
3-1
3. Basic Operation
Basic copying and scanning
Copying:
Scanning:
This function and its related features copies original documents
and does one of the following:
•
Immediately prints output copies of the original document.
•
Prints copies and saves the scanned original for future use.
•
Saves the scanned original for future use and does not print a
copy now.
This function and its related features scans the original documents
and does one of the following:
•
Sends the scanned data as an e-mail attachment to the
designated address.
•
Saves the scanned data to the machine’s mailbox.
•
Saves the scanned data to the server as a Job Template.
•
Sends the scanned data to a networked workstation using file
transfer protocol (FTP) or server message block (SMB).
NOTE: For more detailed information on copying and scanning,
refer to your User Guide.
Loading documents
Documents may be loaded by using one of the following:
•
DADF: Use this to feed a single sheet or multiple sheets
•
Document Glass: Use this copy a single sheet or bound
documents, such as books
DADF
The DADF supports a single sheet and multiple-sheet documents,
with sizes ranging from 5.5 x 8.5 in. (A5),
(short edge feed SEF) or
(long edge feed - LEF) to a maximum of 11 x 17 in.
(A3)
(SEF).
The DADF automatically detects documents of standard sizes
only. For documents that are nonstandard size, you must input
the size in the Original Size field.
3-2
X e r o x 4 11 0 / 4 5 9 0 G e t t i n g Sta r t e d
3. Basic Operation
The DADF accepts the following.
Document type (weight)
Number of
sheets
Lightweight paper (38-49 g/m2)
250 sheets
Plain paper (50-80g/m2)
250 sheets
Heavyweight paper (81-128g/m2)
150 sheets
Heavyweight paper (129-200g/m2)
100 sheets
Document Glass
The Document Glass accepts single-sheet or book-form
documents up to a maximum of 11 x 17 in./A3 size.
CAUTION: When copying thick documents/books, do not use
excessive force to press the Document Glass cover against the
documents as this may cause damage to the Document Glass.
Copy/Scan procedure
Follow these instructions when making basic copies or scanning
documents.
KEY POINT: In order to prevent paper jams, use the Document
Glass when copying folded or creased documents.
1. Load documents into the DADF.
a. If using the Document Glass, proceed to Step 2.
b. Load documents face-up into the DADF. Remove any
paper clips and staples before loading documents.
X e r o x 4 11 0 / 4 5 9 0 G e t t i n g Sta r t e d
3-3
3. Basic Operation
c. When the documents are loaded correctly, the
Confirmation indicator lights.
d. Move the document guide until it just touches the edge of
the documents.
NOTE: When loading documents in the DADF, the timing for
lifting up the document feeder tray may be set.
e. Proceed to Step 3.
2. To use the Document Glass, open the document cover.
a. Place the document face down and align it against the
inside, left corner of the document glass.
3-4
X e r o x 4 11 0 / 4 5 9 0 G e t t i n g Sta r t e d
3. Basic Operation
b. Close the document cover.
NOTE: The size of the document on the glass is displayed
on the Message Area of the Touch Screen, if the document
is standard size;
c. Proceed to Step 3.
3. Press the All Services button,
or press the Copy button (if it is available):
The following screen is displayed:
NOTE: The features displayed on the screen depend on the
configuration of your machine.
X e r o x 4 11 0 / 4 5 9 0 G e t t i n g Sta r t e d
•
If you are making basic copies, proceed to the Step 4.
•
If you are scanning documents, proceed to Step 8.
3-5
3. Basic Operation
4. Select Copy.
If the previous settings still remain, press the Clear All button.
3-6
X e r o x 4 11 0 / 4 5 9 0 G e t t i n g Sta r t e d
3. Basic Operation
5. Select one of the copy buttons (circled in red below).
•
Copy: This feature copies scanned documents.
•
Copy & Save: This feature copies scanned documents
and save them as data to the mailbox on the machine You
can print saved data from the Mailbox or change settings.
•
Save Only: This feature saves scanned documents as
data to the mailbox on the machine. You can print saved
data from the Mailbox or change settings.
For details about Copy & Save and Save Only, refer to the
Xerox 4110/4590 User Guide.
6. Select the features to set from each tab as necessary.
NOTE: The features shown above may vary depending on
your machine configuration.
X e r o x 4 11 0 / 4 5 9 0 G e t t i n g Sta r t e d
3-7
3. Basic Operation
7. Enter the desired number of copies by pressing the
corresponding numbers on the keypad.
3-8
•
A maximum quantity of 9999 can be entered.
•
The entered number appears on the upper right of the
display.
•
If you enter an incorrect value, press the C button and reenter the correct value.
•
Proceed to Step 12.
X e r o x 4 11 0 / 4 5 9 0 G e t t i n g Sta r t e d
3. Basic Operation
8. Select the desired scanning function.
•
E-mail: This feature scans the original documents and
sends the scanned data as an e-mail attachment to the
designated address.
•
Scan to Mailbox: This feature scans the original
documents and saves the scanned data to the machine’s
mailbox.
•
Network Scanning (Job Template): This feature scans
the original documents and saves the scanned data to the
server as a Job Template.
•
Scan to FTP / SMB: This feature scans the original
documents and sends the scanned data to a networked
computer using file transfer protocol (FTP) or server
message block (SMB).
NOTE: For the purpose of this procedure, the Scan to
Mailbox feature is used.
9. Select Scan to Mailbox.
X e r o x 4 11 0 / 4 5 9 0 G e t t i n g Sta r t e d
3-9
3. Basic Operation
If the previous settings still remain, press the Clear All button.
10. Select a mailbox to which the data will be saved.
11. If appropriate, select desired features from the various tabs.
Proceed to the next step.
12. Press the Start button to copy or scan the job.
NOTE 1: If a problem occurs, an error message appears in the
display of the Touch Screen. Follow the instructions on the
screen to correct the problem.
NOTE 2: At this time, you can program your next copy or scan
job. For more information, refer to your User Guide.
3-10
X e r o x 4 11 0 / 4 5 9 0 G e t t i n g Sta r t e d
3. Basic Operation
Canceling a copy or scan job
To cancel a copy or scan job, follow the procedure below.
1. Press Stop either on the touch screen or the Stop button on
the Control Panel.
2. As the copy or scan job stops, the screen displays a Clear
button.
Touch the Clear button to stop the job.
3. If the screen in Step 2. does not appear, press the Job Status
button on the Control Panel.
X e r o x 4 11 0 / 4 5 9 0 G e t t i n g Sta r t e d
3-11
3. Basic Operation
4. From the Job Status screen, choose the job to cancel, and
then select Stop.
Printing
Use the following procedure when printing from your client
workstation.
NOTE: The printing steps and screens may vary depending on the
application software you are using. For specific information, refer
to the documentation provided with each application.
1. Select File and Print from the application’s menu.
2. Confirm the Printer Name and click Properties, if necessary.
3. Configure the properties if necessary.
4. Click OK.
5. Click OK in the Print dialog box.
3-12
X e r o x 4 11 0 / 4 5 9 0 G e t t i n g Sta r t e d
3. Basic Operation
Print Copy & Print Jobs documents procedure
Use the following procedure when printing Copy & print Jobs
documents at the machine.
NOTE: Features and screens may vary depending on your
machine’s configuration.
1. Press the All Services button.
2. Select Check Mailbox.
X e r o x 4 11 0 / 4 5 9 0 G e t t i n g Sta r t e d
3-13
3. Basic Operation
3. Select Copy & Print Jobs.
4. Select a mailbox.
5. Select Document List.
3-14
X e r o x 4 11 0 / 4 5 9 0 G e t t i n g Sta r t e d
3. Basic Operation
6. Select a document.
NOTE: Up to 100 copied, printed, and scanned documents
may be stored.
7. Select the Change Settings / Print button.
8. Select the desired item or items.
9. Select Print.
X e r o x 4 11 0 / 4 5 9 0 G e t t i n g Sta r t e d
3-15
3. Basic Operation
3-16
X e r o x 4 11 0 / 4 5 9 0 G e t t i n g Sta r t e d
4.
Loading Paper
This section describes how to load paper in the trays.
About paper
Paper types in the trays
The machine automatically detects the size and orientation of
loaded paper in trays. The paper type, however, must be
set. Normally, plain paper type is set for each tray. If you load
paper that is different from plain, you must change the paper type
settings. You may also specifically name the paper and give it a
user-defined type. A maximum five paper types can be set as
user-defined paper.
Automatic tray selection
Network print jobs:
The machine automatically selects a paper tray that corresponds
to your document size and orientation if the following conditions
exist:
•
You are using Printer Command Language (PCL) print drivers,
and
•
You select Paper Tray on the Paper/Output tab
This is called Automatic Tray Selection.
Copy jobs:
When making copies, Automatic Tray Selection is active if Auto is
selected for Auto Paper Select. If there are two or more
corresponding trays in Automatic Tray Selection, the machine
chooses the tray that has the highest Paper Type Priority. This is
set at Paper Type. During Automatic Tray Selection, trays that
have Paper Type Priority set to Off are not used for printing the
job. Also, if the Paper Type Priority setting is the same for all
trays, then Automatic Tray Selection is determined by Paper Tray
Priority.
NOTE 1: Tray 5 (Bypass) cannot be used with Automatic Tray
Selection.
X e r o x 4 11 0 / 4 5 9 0 G e t t i n g Sta r t e d
4-1
4. Loading Paper
NOTE 2: If the machine runs out of paper during a copy or print
job, you must refill the tray that the machine chose for your print
job. Ensure that the tray is set for the same size and orientation
as it was before paper was depleted.
Loading paper in Trays 1 and 2
Use the following procedure for loading paper in trays 1 and 2.
NOTE: When the machine runs out of paper during a copy or print
job, the UI displays a message. Follow the instructions on the UI
for adding paper to the appropriate tray or trays. The copy or print
job automatically resumes once paper is added.
1. Slowly pull out the tray until it stops.
2. Load and align the edge of the paper against the left edge of
the tray with the side to be copied or printed on facing down.
KEY POINT: Do not load paper above the MAX line.
3. Gently push the tray in until it stops.
4-2
X e r o x 4 11 0 / 4 5 9 0 G e t t i n g Sta r t e d
4. Loa din g Pa per
Loading paper in Trays 3 and 4
Use the following procedure for loading paper in trays 3 and 4.
NOTE: When the machine runs out of paper during a copy or print
job, the UI displays a message. Follow the instructions on the UI
for adding paper to the appropriate tray or trays. The copy or print
job automatically resumes once paper is added.
1. Slowly pull out the tray until it stops.
2. Remove any paper from the tray.
3. Expand the two paper guide levers to the desired paper size.
4. Load and align the edge of the paper against the left edge of
the tray with the side to be copied or printed on facing down.
5. Move the two paper guide levers until they just touch the
edges of the paper.
a. Ensure that the paper guides fit correctly into the slots on
the tray and release the levers.
X e r o x 4 11 0 / 4 5 9 0 G e t t i n g Sta r t e d
4-3
4. Loading Paper
b. Ensure that the paper guides are adjusted to the same
size as the paper in the tray.
KEY POINT: Do not load paper above the MAX line.
6. Gently push the tray in until it stops.
Loading paper in tray 5 (Bypass)
If you copy or print to a paper size that is different from the paper
loaded in the trays, use Tray 5, the Bypass for your copy or print
job.
Use the following procedure for loading paper in Tray 5 (Bypass).
1. Open Tray 5.
NOTE: If necessary, pull out the extension part of the tray.
2. Hold the center of the paper guides and slide to the desired
paper size.
3. Load with the side to be copied or printed on facing up, and
insert the paper along the guide until it stops.
4-4
X e r o x 4 11 0 / 4 5 9 0 G e t t i n g Sta r t e d
4. Loa din g Pa per
KEY POINT: Do not load paper above the MAX line. Do not
load more than one size into the tray.
4. When loading nonstandard paper size, move the paper guides
to accommodate the paper.
5. Complete your copy or print job.
Loading paper in Trays 6 and 7
If you have the optional Trays 6 and 7, use the following procedure
for loading paper into them.
NOTE: When the machine runs out of paper during a copy or print
job, the UI displays a message. Follow the instructions on the UI
for adding paper to the appropriate tray or trays. The copy or print
job automatically resumes once paper is added.
1. Slowly pull out the tray until it stops.
2. Load and align the edge of the paper against the left edge of
the tray with the side to be copied or printed on facing up.
KEY POINT: Do not load paper above the MAX line.
3. Gently push the tray in until it stops.
X e r o x 4 11 0 / 4 5 9 0 G e t t i n g Sta r t e d
4-5
4. Loading Paper
Loading paper in Tray 8 (Interposer)
If you have an optional Interposer (Tray 8), use the following
procedure for loading paper into it.
KEY POINT: The Interposer (Tray 8) is used when your desired
output includes separators, or covers; therefore, it cannot have an
image copied on to it. Your separator or cover paper may be blank
or with an image already copied onto it.
1. Hold the center of the paper guides and slide to the desired
paper size.
2. Load the separator or cover paper into the tray; ensure that is
aligned to the front of the tray.
4-6
X e r o x 4 11 0 / 4 5 9 0 G e t t i n g Sta r t e d
4. Loa din g Pa per
Loading tab stock into any tray
When using single reverse tabs, load the tabs on the right with the
highest tab at the front of the machine; refer to the illustration
below:
Loading tab stock into Tray 5 (Bypass)
When using single straight tabs, load the tabs on the left with the
highest tab at the front of the machine (the Bypass tray); refer to
the illustration below:
X e r o x 4 11 0 / 4 5 9 0 G e t t i n g Sta r t e d
4-7
4. Loading Paper
4-8
X e r o x 4 11 0 / 4 5 9 0 G e t t i n g Sta r t e d
5.
Maintenance
Refer to your User Guide for information and step-by-step
instructions for replacing or maintaining the following
consumables:
•
Replacing the Dry Ink/Toner Cartridge
•
Replacing the Dry Ink/Toner Waste Container
•
Replacing the Staple Cartridge
•
Replacing the Staple Cartridge for an optional Booklet Maker
•
Emptying the Punch Scrap Container
Supply items
Supply item
Supply number
Supply unit
Approximate yield/
carton
Dry Ink - Black
6R01237
1 unit per carton
81.000
Staple Housing Cartridge
for 100 sheets
8R12912
1 unit per carton
Holds 5000 staples
Staple refills for Staple
Housing100 sheets
8R12898
3 refills per carton
5000 per cartridge
Staple Refills for Booklet
Maker
8R12925
4 Boxes per carton
5000 per box
Staple Housing Cartridge
for 50 sheets
8R12919
1 unit per carton
Holds 5000 staples
Staple refills for Staple
Housing50 sheets
8R12920
3 per carton
5000 per cartridge
NOTE: Customers on metered price plans will have their toner
shipped to them automatically via the Metered Supplies Automatic
Replenishment Program. Questions/Issues should be directed to
1-800-599-2198. Staples are not included under metered price
plans and ordered separately by calling 1-800-822-2200.
X e r o x 4 11 0 / 4 5 9 0 G e t t i n g Sta r t e d
5-1
5. Maintenance
Customer Replaceable Units (Cruse)
Supply item
Dry Ink/Toner Waste
Container
Reorder number
8R13001
Impressions/unit
210,000
Call 1-800-821-2797 to order a new Dry Ink/Toner Waste
Container.
KEY POINT: Please have your machine serial number and your
Xerox 4110/4590 customer number ready when you call to order
supplies.
5-2
X e r o x 4 11 0 / 4 5 9 0 G e t t i n g Sta r t e d
6.
Problem Solving
This section information about various problem solving
situations. Most times, instructions for solving problems are
provided on the User Interface, in the User Guide, or a
combination of both.
Fault clearance
If a fault or problem occurs, there are several ways you can
identify the type of fault. Once a fault or problem is identified,
establish the probable cause, and then apply the appropriate
solution.
•
If a fault occurs, first refer to the UI screen messages and
animated graphics. Clear the fault in the order specified on
the UI.
•
If the problem is not resolved by following the screen
messages and graphics, contact the System Administrator for
assistance.
Image quality problems
Various situations can affect the quality of the output. Check the
following conditions to ensure optimum copy performance. If you
still cannot resolve the problem, contact the System Administrator.
•
Do not place the machine in direct sunlight or near a radiator.
•
Follow regular maintenance schedules for cleaning areas,
such as the document glass and output trays.
Refer to your User Guide for more detailed information on various
image quality problems.
X e r o x 4 11 0 / 4 5 9 0 G e t t i n g Sta r t e d
6-1
6. Problem Solving
Paper jams
When a paper jams occurs, the machine stops and an alarm
sounds. The UI displays a message. Follow the instructions for
removing the jammed paper. If the paper tears while attempting to
remove it, ensure that you remove any torn pieces from the
machine.
If the UI continues to display a paper jam message after you have
initially removed the jam, the paper is probably jammed at another
location. Continue to follow the instructions on the UI for removing
all paper jam areas.
When you have finished removing a paper jam, the printing
process automatically resumes. If the paper jam occurred during
the copy process, remove the jam. Press the Start button after
removing the jam to resume the copy process.
NOTE: Always refer the UI display for instructions on removing
paper jams. Also refer to your User Guide.
6-2
X e r o x 4 11 0 / 4 5 9 0 G e t t i n g Sta r t e d
701P44041