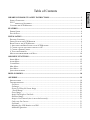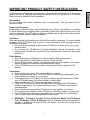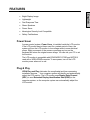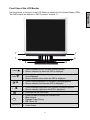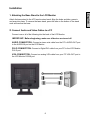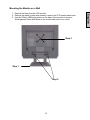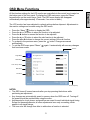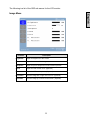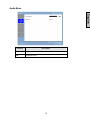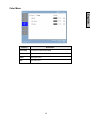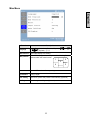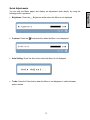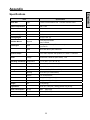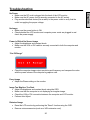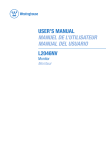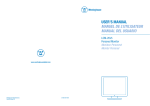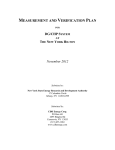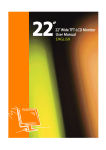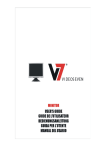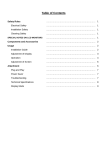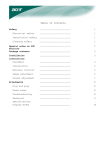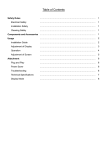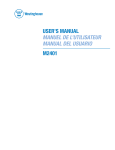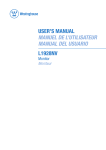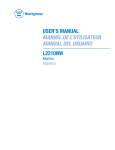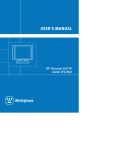Download Westinghouse LCM - 19v5 Computer Monitor User Manual
Transcript
Table of Contents SAFETY GUIDELINES ............................................................................................................................... 2 FCC COMPLIANCE STATEMENT .............................................................................................................. 2 CLEANING THE LCD MONITOR ............................................................................................................... 3 FEATURES............................................................................................................................................... 4 POWER SAVER ......................................................................................................................................... 4 PLUG & PLAY ......................................................................................................................................... 4 INSTALLATION ..................................................................................................................................... 5 PACKAGE CONTENTS ............................................................................................................................... 5 FRONT VIEW OF THE LCD MONITOR ...................................................................................................... 6 REAR VIEW OF THE LCD MONITOR ........................................................................................................ 7 1. ATTACHING THE BASE STAND TO THE LCD MONITOR ........................................................................ 8 2. CONNECT AUDIO AND VIDEO CABLES TO A PC ..................................................................................... 8 3. CONNECT POWER CABLES .................................................................................................................. 9 4. TURN THE POWER ON ......................................................................................................................... 9 MOUNTING THE MONITOR ON A WALL ................................................................................................. 10 OSD MENU FUNCTIONS.....................................................................................................................11 IMAGE MENU ........................................................................................................................................ 12 AUDIO MENU ........................................................................................................................................ 13 COLOR MENU ....................................................................................................................................... 14 MISC MENU .......................................................................................................................................... 15 INFO MENU ........................................................................................................................................... 16 QUICK ADJUSTMENTS ........................................................................................................................... 17 DISPLAY MODES................................................................................................................................. 18 APPENDIX............................................................................................................................................. 19 SPECIFICATIONS .................................................................................................................................... 19 TROUBLESHOOTING .............................................................................................................................. 20 No Power ......................................................................................................................................... 20 No Image.......................................................................................................................................... 20 Power is ON but No Screen Image .................................................................................................. 20 “Out Of Range”............................................................................................................................... 20 Fuzzy Image ..................................................................................................................................... 20 Image Too Bright or Too Dark ......................................................................................................... 20 Distorted Image ............................................................................................................................... 20 Image is Not Centered (size is not scaled correctly)........................................................................ 21 Colors are Not Correct .................................................................................................................... 21 No Sound.......................................................................................................................................... 21 Mounting the LCD Monitor on a Wall ............................................................................................. 21 Additional Questions........................................................................................................................ 21 English IMPORTANT PRODUCT SAFETY INSTRUCTIONS ...................................................................... 1 IMPORTANT PRODUCT SAFETY INSTRUCTIONS Overloading Do not overload wall outlets, extension cords, or power strips. This can result in fire or electronic shock. Power Cord Protection Power supply cords should be routed so that they are not likely to be walked on or pinched by items placed upon or against them. Periodically inspect the cords and each end of the cords for damage. The LCD Monitor shall be installed near a wall socket outlet and the plug on power cord shall be readily accessible. Ventilation Slots and openings on the cabinet are provided for ventilation purposes. To ensure reliable operation of the LCD Monitor and to protect it from overheating, these openings must not be blocked or covered. • Do not block the openings by placing the LCD Monitor on a bed, sofa, rug or other similar surface. • Do not place the LCD Monitor in a built-in installation such as a bookcase or rack unless proper ventilation is provided and the manufacturer’s instruction have been adhered to. Other Notices • Avoid exposing the LCD Monitor to direct sunlight or high temperatures. • Avoid exposing the LCD Monitor to moisture or high humidity. • Do not attempt repairs yourself. Your warranty does not cover repairs or attempted repairs by anyone not authorized by Westinghouse Digital. • If your LCD Monitor will not be used for a long period of time, unplug the LCD Monitor. Precautions • Avoid touching the screen. Skin oils are difficult to remove. • Never remove the rear cover. Your LCD Monitor contains high-voltage parts. You may be seriously injured if you touch them. • Avoid exposing your LCD Monitor to direct sunlight or another heat source. Orient your LCD Monitor away from direct sunlight to reduce glare. • Always handle your LCD display with care when moving it. • Place your LCD Monitor in a well-ventilated area; don’t place the LCD Monitor in airtight compartments. Do not place anything on your LCD Monitor that prevents heat dissipation. • Ensure that the area around the LCD Monitor is clean and free of moisture. • Do not place heavy objects on the LCD Monitor, audio/video cables, or power cord. • If the LCD Monitor emits smoke, abnormal noise, or a strange odor, immediately turn it off and contact the Westinghouse Service Center. • WARNING – To Reduce The Risk Of Fire Or Electric Shock, Do Not Expose The LCD Monitor To Rain Or Moisture! The LCD Monitor shall not be exposed to dripping or splashing and objects filled with liquids, such as vases, shall not be placed on the Monitor. 1 English Follow and obey all warnings and instructions marked on the LCD Monitor. For your safety, please read all the safety and operating instructions before you operate the LCD Monitor Keep this user’s manual for future reference. Safety Guidelines IMPORTANT NOTICE CONCERNING POWER CORD SELECTION The specific power cord for this LCD Monitor is enclosed and has been selected according to the country of destination and must be used to prevent electric shock. Use the following guidelines if it is necessary to replace the original cord set, or if the cord set is not enclosed. The female receptacle of the cord set must meet IEC-60320 requirements and should look like Figure A1 below: Figure A1 Figure A2 For the United States and Canada In the United States and Canada the male plug is a NEMA5-15 style (Figure A2), UL Listed, and CSA Labeled. For LCD Monitors that are placed on a desk or table, type SVT or SJT cord sets may be used. For LCD Monitors placed directly on the floor, only SJT type cord sets may be used. The cord set must be selected according to the current rating for the LCD Monitor. Please consult the table below for the selection criteria for power cords used in the United States and Canada. Cord Type SJT SVT Size of Conductors in Cord Maximum Current Rating of Unit 18 AWG 16 AWG 14 AWG 18 AWG 17 AWG 10 Amps 12 Amps 12 Amps 10 Amps 12 Amps FCC Compliance Statement This equipment has been tested and complies with the limits for a Class B digital device, pursuant to part 15 of the FCC Rules. These limits are designed to provide reasonable protection against harmful interference in a residential installation. This equipment generates, uses, and can radiate radio frequency energy, and may cause harmful interference to radio communications if not installed and used in accordance with the instructions. However, there is no guarantee that interference will not occur in a particular installation. If this equipment does cause harmful interference to radio or television reception, which can be determined by turning the equipment off and on, the user is encouraged to try to correct the interference by one or more of the following measures: • • • • Reorient or relocate the receiving antenna. Increase the separation between the LCD Monitor and receiver. Connect the equipment into an outlet on a circuit different from that to which the receiver is connected. Consult the Westinghouse Service Center or an experienced radio/Monitor technician for assistance. FCC Warning To assure continued FCC compliance, the user must use a grounded power supply cord and the provided shielded video interface cable with bonded ferrite cores. If a BNC cable used, use only a shielded BNC (5) cable. Also, any unauthorized changes or modifications not expressly approved by Westinghouse Digital will void the user's authority to operate this device. 2 English CAUTION: The power supply outlet should be located near the LCD Monitor and should be easily accessible. Always use the appropriate AC cord that is certified for your specific country. Some examples are listed below: USA..................UL Switzerland .........SEV Canada.............CSA Britain .................BASE/BS Germany..........VDE Japan .................Electric Appliance Control Act Cleaning the LCD Monitor MAKE SURE THE LCD MONITOR IS TURNED OFF NEVER SPRAY OR POUR ANY LIQUID DIRECTLY ONTO THE SCREEN OR CASE To clean the screen: 1. Wipe the screen with a clean, soft, lint-free cloth. This removes dust and other particles. 2. If it still is not clean, apply a small amount of non-ammonia, non-alcohol based glass cleaner onto a clean, soft, lint-free cloth, and wipe the screen. To clean the case: 1. Use a soft, dry cloth. 2. If it still is not clean, apply a small amount of non-ammonia, non-alcohol based, mild nonabrasive detergent onto a clean, soft, lint-free cloth, then wipe the surface. Disclaimer Westinghouse Digital does not recommend the use of any ammonia or alcohol-based cleaners on the LCD Monitor screen or case. Some chemical cleaners have been reported to damage the screen and/or LCD Monitor case. Westinghouse Digital will not be liable for damage resulting from the use of any ammonia or alcohol-based cleaners. 3 English • • FEATURES English • Bright Display Image • Lightweight • Fast Response Time • Stereo Speakers • Power Saver • Kensington Security Lock Compatible • Safety Certifications Power Saver A power control system, Power Saver, is installed inside the LCD monitor. If the LCD monitor has not been used for a certain period of time, the system will turn the LCD monitor to low voltage mode to save electrical power. Slight movement of the mouse or pressing any key on the keyboard will return the original screen image. You can use your PC to set the function. The LCD monitor is compatible with EPA ENERGY STAR and NÜTEK if used with a VESA DPMS computer. To save power, turn off the LCD monitor power when not in use. Plug & Play VESA Plug and Play eliminates the complicated and time-consuming installation process. Your computer system will identify and automatically adjust the LCD monitor. The LCD monitor uses Display Data Channel (DDC) to send Extended Display Identification Data (EDID) to the computer system, so the computer system can automatically adjust the LCD monitor. 4 INSTALLATION Package Contents Your product package includes: • 19” Westinghouse LCD Monitor • Detachable Base Stand • AC Power Cord • VGA (HD15) Male – Male Cable • 3.5 mm Male – Male Stereo Audio Cable • User’s Manual • Warranty Card 5 English Congratulations on your purchase of a Westinghouse 19” LCD Monitor. Sleek and practical, this lightweight and wall-mountable LCD monitor delivers a crisp and clear display optimized for 1280 x 1024 display resolution. Front View of the LCD Monitor 7 1 7 2 1. Turbo/▲ 2. Auto/▼ 3 4 5 6 • • Switch between picture, text and economy modes. Move a selection up when the OSD is displayed. • Automatically optimize positions, phase, and clock when the OSD is not displayed. Move a selection down when the OSD is displayed. Quick contrast adjustment or decrease contrast/brightness. Move a selection left when the OSD is displayed. 3. /W • • • 4. /X • • Quick brightness adjustment and increase contrast/brightness. Move a selection right when the OSD is displayed. 5. • Enter and exit the OSD menu 6. • • • • Power On and Off button and indicator LED. Blue: Normal Orange: Power Saving Off: Power Off 7. Speakers • Audio Output. 6 English Use the buttons on the front of the LCD Monitor to display the On Screen Display (OSD). The OSD controls are defined in “OSD Functions” on page 11. Rear View of the LCD Monitor English 1 4 5 2 1. AC IN (Power) 2. Audio-IN 3. DVI-D 4. D-SUB (VGA) 5. Lock Hole 3 • Connect the power cord from AC IN to a power source. • Using the cable provided, connect to the Audio out (Green) from a computer. • Using a 24-pin DVI cable, connect to a computer or other device with a DVI output. • Use the enclosed 15-pin VGA cable, connect to a computer or other device with a VGA output. • For use with Kensington security locks. 7 Installation Attach the base stand to the LCD monitor stand neck. Align the holes and tabs; press in and snap into place. To remove the base stand, press the tabs on the bottom of the stand neck and remove the base. 2. Connect Audio and Video Cables to a PC Connect one or all of the following into the back of the LCD Monitor IMPORTANT: Before beginning, make sure all devices are turned off. AUDIO CONNECTION: Connect a stereo mini cable from the PC’s AUDIO-OUT port to the AUDIO-IN port on the LCD Monitor. DVI-D CONNECTION: Connect a Digital DVI cable from your PC to the LCD Monitor DVI-D port. VGA CONNECTION: Connect an analog VGA cable from your PC VGA OUT port to the LCD Monitor D-SUB port. 8 English 1. Attaching the Base Stand to the LCD Monitor 3. Connect Power Cables 4. Turn the Power On Press the power button on the front of the LCD monitor. The LED light will turn blue if a signal input is detected or it will be orange if no input is detected. 9 English Connect the AC power adapter cord to the LCD Monitor (to the connector labeled “AC-IN”) and then connect the female AC power cord to the adapter. Plug the AC power cord into a properly grounded AC outlet. Mounting the Monitor on a Wall Step 3 Step 1 Step 2 10 English 1. Remove the base from the LCD monitor. 2. Remove the plastic covers and screws to remove the LCD monitor stand neck. 3. Use the 100mm VESA hole pattern on the back of the monitor to secure a Westinghouse Décor Wall Mount to the monitor and mount it on a wall. OSD Menu Functions The LCD monitor has been adjusted to optimal settings before shipment. Adjustments to the monitor settings can be made using the OSD menu. • • • • • • • Press the “Menu” button to display the OSD. Press the ▲ or ▼ button to select the function to be adjusted. Press the X button to access the function to be adjusted. Press the ▲ or ▼ button to select the sub-function to be adjusted. Press the W or X buttons to change the current setting of the sub-function. button. Changes are saved To go back to the previous menu, press the automatically. again. It automatically will save any changes To exit the OSD menu press "Menu" that have been made. Source Image Menu Audio Menu Color Temp. Menu Misc Menu Info Menu Resolution & Frequency NOTES: • The OSD turns off several seconds after you stop pressing the buttons while performing an adjustment. • Any changes are automatically saved in memory when the OSD turns off. Turning off the power should be avoided while using the menu. • Adjustments for clock, phase, and positions are saved for each individual signal timing. Except for these adjustments, all other adjustments have only one setting, which applies to all signal timings. • The icon color will change from blue to white when a function is selected. 11 English All the function settings for the LCD monitor are controlled via the control keys located on the bottom part of the front panel. To display the OSD main menu, press the “Menu” keypad button on the control keys. (Note: The OSD menu display will disappear automatically after approximately 10 seconds, if no action is taken.) The following is a list of the OSD sub-menus for the LCD monitor: Function English Image Menu Description Brightness Adjust the brightness of the screen. Contrast Adjust the contrast of the image. Sharpness Adjust the picture sharpness of low resolution pictures. Clock Adjust the LCD monitor clock. (Optional) Phase Adjust the LCD monitor phase. (Optional) H. Position Move the image left or right on the screen. (Optional) V. Position Move the image up or down on the screen. (Optional) 12 Audio Menu English Description Function Volume Adjust the volume of the audio. Mute Disable the audio. 13 Color Menu English Description Function Color temp User/9300K/7500K/6500K/sRGB Red Adjust red color. Green Adjust green color. Blue Adjust blue color. 14 Misc Menu English Description Function Language English, Français, Italiano, Deutsch, Español, 日本語, 简体中 文, 繁體中文, Русский, 한국어 OSD time-out Adjust OSD display time setting. OSD position Move OSD display position to any one of the following 5 positions within the overall screen. 1 2 3 4 5 Reset Restore LCD monitor to factory settings. Input Select Analog / Digital Auto setting Adjust clock, phase and positions automatically. (Optional) CM Engine Color Management Engine. (Optional) 15 Info Menu English Description Function Resolution Displays resolution. Horizontal frequency Displays horizontal frequency. Vertical frequency Displays vertical frequency. 16 Quick Adjustments • Brightness: Press the • Contrast: Press the • Auto Setting: Press the Auto button when the Menu is not displayed. • Turbo: Press the Turbo button when the Menu is not displayed to switch between picture modes. Brightness button when the Menu is not displayed. Contrast button when the Menu is not displayed. 17 English You can skip the Menu pages and display an adjustment scale directly by using the following button operations: Display Modes 1. Economy Mode – Reduced brightness 2. Text Mode – Normal 3. Picture Mode – High brightness NOTES: • • • Changing to a lower brightness mode can lessen eye fatigue. Change from Picture Mode to Text Mode when working with text. Change from Text Mode to Economy Modes when viewing the screen for long periods. 18 English The monitor backlighting can be controlled by using the Turbo button on the control keypad. There are 3 modes: Economy, Text, and Picture. To toggle between these modes, press the Turbo key until the mode you desire is selected. These modes automatically change the backlighting levels between bright, brighter, and brightest. Appendix Specification Item Panel Size Type 19” Color TFT Active Matrix LCD. Optimum Resolution 1280 x 1024 Response Time 10 ms Contrast Ratio 400:1 Maximum Brightness 280 Nits Viewing Angles 150° (H) / 130° (V) Anti-static and hard coated. Wall/Arm Mount Physical Directly wall mountable 100mm VESA® Input Signal Video HD-15 pin mini D-Sub (VGA connector) 24 pin DVI-D Audio 3.5mm Mini-Stereo jack male-male Built-in audio amplifier and speakers, 2.5 watts * 2 channels Speaker Output Power Voltage Operating Conditions Temperature Storage Conditions Dimensions Weight Lamp Life 32° F to +95° F (0° C to +35° C) Humidity 20% to 90% (no condensation) Altitude Up to 3,000 meters Temperature -4° F to +140° F (-20° C to +60° C) Humidity 10% to 90% (no condensation) Altitude Up to 12,000 meters Unit 16.4 (w) x 17.3 (h) x 2.0 (d) in Carton 18.9 (w) x 19.2 (h) x 5.6 (d) in Unit 10.1 lb (4.6 kg) FCC-B, UL, CSA (CUL), Energy Star®, Plug & Play Regulations Power consumption 100-240 VAC, 50/60 Hz (auto switch), 1.5A DC On <58W (Blue LED) DC Off <2W (LED OFF) 40,000 hours 19 English Specifications Troubleshooting No Image • Make sure the power button is ON. • Check whether the LCD monitor and computer power cords are plugged in and check the power supply. Power is ON but No Screen Image • Adjust the brightness and contrast levels. • Make sure the VGA or DVI cable is securely connected to both the computer and monitor. “Out Of Range” • Check the computer image output resolution and frequency and compare the value with the preset values of the computer’s graphics card. Fuzzy Image • Adjust the Phase setting on the monitor. Image Too Bright or Too Dark • Adjust the brightness and contrast levels using the OSD. • Make sure that the computer is not displaying an irregular image. • Check the VGA or DVI connection between the computer and LCD monitor. • Perform Auto Adjust. Distorted Image • • Reset the LCD monitor by performing the “Reset” function using the OSD. Remove extra accessories (such as a VGA extension cord). 20 English No Power • Make sure the DC cord is plugged into the back of the LCD monitor. • Make sure the AC power cord is securely connected to the AC socket. • Plug another electrical device (like a radio) to the power outlet to verify that the outlet is supplying the proper voltage. Troubleshooting (cont.) • Perform Auto Adjust • • Adjust the horizontal and/or vertical position using the OSD. Check image size setting. Colors are Not Correct • Adjust the color setting using the OSD. No Sound • Check the audio connection. Mounting the LCD Monitor on a Wall • Check the Westinghouse Digital website for wall mounting solutions. • Use the 100mm VESA hole pattern to secure a mounting plate to the LCD monitor. • Use professional installation to reduce the risk of injury and damage. Additional Questions • See our website at www.westinghousedigital.com. • Contact Westinghouse Digital Customer Service at (866) 287-5555 or write us at [email protected]. 21 English Image is Not Centered (size is not scaled correctly)