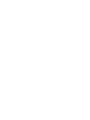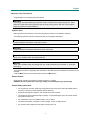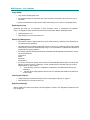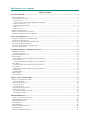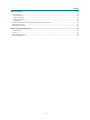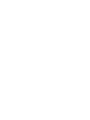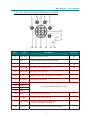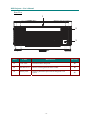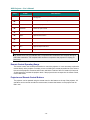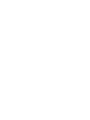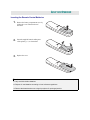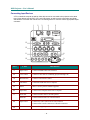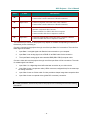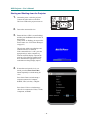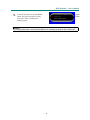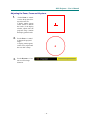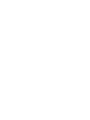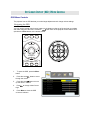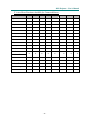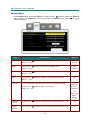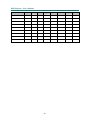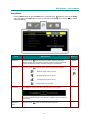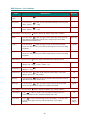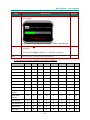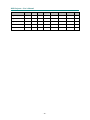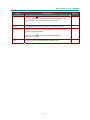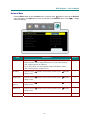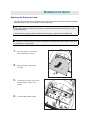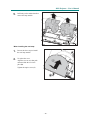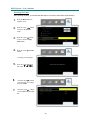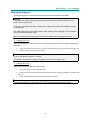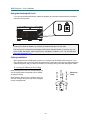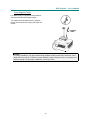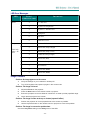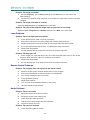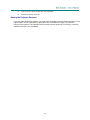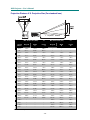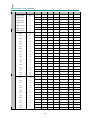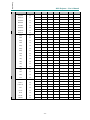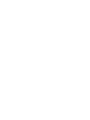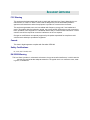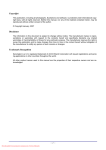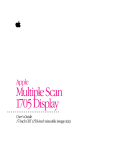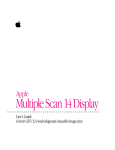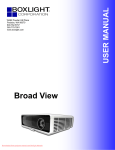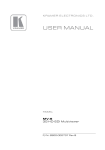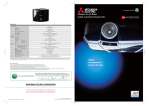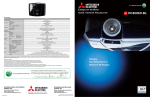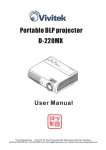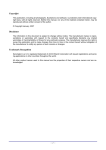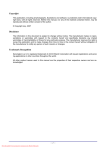Download Vivitek D3355 Projector User Manual
Transcript
Copyright This publication, including all photographs, illustrations and software, is protected under international copyright laws, with all rights reserved. Neither this manual, nor any of the material contained herein, may be reproduced without written consent of the author. © Copyright February, 2006 Disclaimer The information in this document is subject to change without notice. The manufacturer makes no representations or warranties with respect to the contents hereof and specifically disclaims any implied warranties of merchantability or fitness for any particular purpose. The manufacturer reserves the right to revise this publication and to make changes from time to time in the content hereof without obligation of the manufacturer to notify any person of such revision or changes. Trademark Recognition Kensington is a U.S. registered trademark of ACCO Brand Corporation with issued registrations and pending applications in other countries throughout the world. All other product names used in this manual are the properties of their respective owners and are ac- knowledged. PPrreeffaaccee Important Safety Information Congratulations on purchasing the DLP projector! Important: It is strongly recommended that you read this section carefully before using the projector. These safety and usage instructions will ensure that you enjoy many years of safe use of the projector. Keep this manual for future reference. Symbols Used Warning symbols are used on the unit and in this manual to alert you of hazardous situations. The following styles are used in this manual to alert you to important information. Note: Provides additional information on the topic at hand. Important: Provides additional information that should not be overlooked. Caution: Alerts you to situations that may damage the unit. Warning: Alerts you to situations that may damage the unit, create a hazardous environment, or cause personal injury. Throughout this manual, component parts and items in the OSD menus are denoted in bold font as in this example: “Push the Menu button on the remote control to open the Main menu.” Remote Control Some remote controls have a laser for pointing out items on a screen. DANGER: Do not point the laser in the eyes. Doing so can damage the eyes permanently. General Safety Information ¤ Do not open the unit case. Aside from the projection lamp, there are no user-serviceable parts in the unit. For servicing, contact qualified service personnel. ¤ Follow all warnings and cautions in this manual and on the unit case. ¤ The projection lamp is extremely bright by design. To avoid damage to eyes, do not look into the lens when the lamp is on. ¤ Do not place the unit on an unstable surface, cart, or stand. ¤ Avoid using the system near water, in direct sunlight, or near a heating device. ¤ Do not place heavy objects such as books or bags on the unit. –1– D Usseerr’’ss M —U DLLPP PPrroojjeeccttoorr— Maannuuaall Power Safety ¤ Only use the supplied power cord. ¤ Do not place anything on the power cord. Place the power cord where it will not be in the way of foot traffic. ¤ Remove the batteries from the remote control when storing or not in use for a prolonged period. Replacing the Lamp Replacing the lamp can be hazardous if done incorrectly. Refer to “Replacing the Projection Lamp” on page 38 for clear and safe instructions for this procedure. Before replacing the lamp: ¤ Unplug the power cord. ¤ Allow the lamp to cool for about one hour. Spent Lamp Management ¤ This product contains a metal halide lamp, which contains mercury. Dispose of it as required by local ordinances and regulations. ¤ The USA restricts or prohibits the disposal of some or all mercury containing lamps in the municipal waste stream. Please visit www.lamprecycle.org for more information on specific state disposal requirements and recycling facilities. ¤ The following states have laws that deal with information that wholesalers must provide to contractors for lamp disposal. Connecticut Maine Minnesota Rhode Island ¤ For users in Connecticut, please call our toll free number1-888-657-5267 to place an order for the delivery of a kit for returning a used lamp. The kit includes a box for the lamp, tape, and a return shipping label. To return a lamp: 1. Place the lamp in the box, complete the enclosed form, and seal the box with the provided tape. 2. Affix the return shipping label to the box and call 1.800.463.3339 FedEx Ground Service for box pickup. Cleaning the Projector ¤ Unplug the power cord before cleaning. Refer to “Cleaning the Projector” on page 41. ¤ Allow the lamp to cool for about one hour. Regulatory Warnings Before installing and using the projector, read the regulatory notices in the “Regulatory Compliance” section on page 55. PPrreeffaaccee Main Features • Lightweight unit, easy to pack away and transport • Compatible with all major video standards including NTSC, PAL, and SECAM • A high brightness rating allows for presentations in daylight or in lit rooms • Supports resolutions up to UXGA at 16.7 million colors to deliver crisp, clear images • Flexible setup allows for front, rear, and ceiling projections • Line-of-vision projections remain square, with advanced keystone correction for angled projections • Input source automatically detected About this manual This manual is intended for end users and describes how to install and operate the DLP projector. Wherever possible, relevant information—such as an illustration and its description—has been kept on one page. This printer-friendly format is both for your convenience and to help save paper, thereby protecting the environment. It is suggested that you only print sections that are relevant to your needs. —1— D Usseerr’’ss M —U DLLPP PPrroojjeeccttoorr— Maannuuaall Table of contents GETTING STARTED.......................................................................................................................................................... 1 TU UT PACKING CHECKLIST........................................................................................................................................................... 1 VIEWS OF PROJECTOR PARTS............................................................................................................................................... 2 Front-right View ............................................................................................................................................................. 2 Top View—On-screen Display (OSD) Buttons and LEDs .............................................................................................. 3 Side View Connectors ..................................................................................................................................................... 4 Projector LED Descriptions ........................................................................................................................................... 5 Rear View........................................................................................................................................................................ 6 Bottom View.................................................................................................................................................................... 7 REMOTE CONTROL PARTS ................................................................................................................................................... 8 REMOTE CONTROL OPERATING RANGE............................................................................................................................. 10 PROJECTOR AND REMOTE CONTROL BUTTONS.................................................................................................................. 10 TU UT TU UT TU UT TU UT TU UT TU UT TU UT TU UT TU UT TU UT TU UT SETUP AND OPERATION............................................................................................................................................... 11 TU UT INSERTING THE REMOTE CONTROL BATTERIES ................................................................................................................. 11 CONNECTING INPUT DEVICES............................................................................................................................................ 12 STARTING AND SHUTTING DOWN THE PROJECTOR............................................................................................................. 14 ADJUSTING THE PROJECTOR LEVEL................................................................................................................................... 16 ADJUSTING THE ZOOM, FOCUS AND KEYSTONE ................................................................................................................ 17 ADJUSTING THE VOLUME .................................................................................................................................................. 18 TU UT TU UT TU UT TU UT TU UT TU UT ON-SCREEN DISPLAY (OSD) MENU SETTINGS....................................................................................................... 19 TU UT OSD MENU CONTROLS ..................................................................................................................................................... 19 Navigating the OSD ...................................................................................................................................................... 19 SETTING THE OSD LANGUAGE.......................................................................................................................................... 20 PICTURE MENU.................................................................................................................................................................. 21 Picture Menu Functions Available for Connected Source............................................................................................ 23 ADVANCE MENU ............................................................................................................................................................... 24 Advance Menu Functions Available for Connected Source.......................................................................................... 25 SETUP MENU ..................................................................................................................................................................... 27 Setup Menu Functions Available for Connected Source............................................................................................... 29 AUDIO MENU..................................................................................................................................................................... 31 Audio Menu Functions Available for Connected Source .............................................................................................. 31 WINDOW MENU................................................................................................................................................................. 32 COLORMGR MENU ............................................................................................................................................................ 34 SERVICE MENU.................................................................................................................................................................. 35 NETWORK MENU............................................................................................................................................................... 37 TU UT TU UT TU UT TU UT TU UT TU UT TU UT TU UT TU UT TU UT TU UT TU UT TU UT TU UT TU UT MAINTENANCE AND SECURITY................................................................................................................................. 38 TU UT REPLACING THE PROJECTION LAMP................................................................................................................................... 38 Resetting the Lamp........................................................................................................................................................ 40 CLEANING THE PROJECTOR................................................................................................................................................ 41 Cleaning the Lens ......................................................................................................................................................... 41 Cleaning the Case......................................................................................................................................................... 41 USING THE KENSINGTON® LOCK ...................................................................................................................................... 42 CEILING INSTALLATION..................................................................................................................................................... 42 Securing the Mount to the Ceiling ................................................................................................................................ 42 Using Support Cables ................................................................................................................................................... 43 TU UT TU UT TU UT TU UT TU UT TU UT TU UT TU UT TU UT TROUBLESHOOTING ..................................................................................................................................................... 44 TU UT COMMON PROBLEMS AND SOLUTIONS ............................................................................................................................... 44 TIPS FOR TROUBLESHOOTING ............................................................................................................................................ 44 LED ERROR MESSAGES .................................................................................................................................................... 45 IMAGE PROBLEMS.............................................................................................................................................................. 45 LAMP PROBLEMS............................................................................................................................................................... 46 REMOTE CONTROL PROBLEMS .......................................................................................................................................... 46 AUDIO PROBLEMS ............................................................................................................................................................. 46 HAVING THE PROJECTOR SERVICED .................................................................................................................................. 47 TU UT TU UT TU UT UT TU TU UT UT UT TU TU TU UT PPrreeffaaccee SPECIFICATIONS............................................................................................................................................................. 48 TU UT SPECIFICATIONS................................................................................................................................................................. 48 Input Connectors........................................................................................................................................................... 49 Output Connectors........................................................................................................................................................ 49 Control Connectors....................................................................................................................................................... 49 Optional Lens................................................................................................................................................................ 49 PROJECTION DISTANCE V.S. PROJECTION SIZE (FOR STANDARD LENS)............................................................................. 50 TIMING MODE TABLE........................................................................................................................................................ 51 PROJECTOR DIMENSIONS ................................................................................................................................................... 54 TU UT TU UT TU UT TU UT TU UT TU UT TU UT TU UT REGULATORY COMPLIANCE ..................................................................................................................................... 55 TU UT FCC WARNING.................................................................................................................................................................. 55 CANADA ............................................................................................................................................................................ 55 SAFETY CERTIFICATIONS................................................................................................................................................... 55 EN 55022 WARNING ......................................................................................................................................................... 55 UT TU TU UT UT TU TU UT —3— GETTING STARTED Packing Checklist Carefully unpack the projector and check that the following items are included: DLP PROJECTOR WITH POWER CORD REMOTE CONTROL (WITH TWO AAA BATTERIES) LENS CAP COMPUTER CABLE (DB15-DB15) CD-ROM (THIS USER’S MANUAL) QUICK START GUIDE Contact your dealer immediately if any items are missing, appear damaged, or if the unit does not work. Caution: Avoid using the projector in dusty environments. D Usseerr’’ss M —U DLLPP PPrroojjeeccttoorr— Maannuuaall Views of Projector Parts F ront-right View 1 7 ITEM 5 2 6 LABEL 3 4 5 DESCRIPTION SEE PAGE: 1. See “Top View—On-screen Display (OSD) Buttons and LEDs” on page 3. 2. Focus Focuses the projected image 3. Lens zoom Enlarges the projected image 4. See “Side View Connectors” on page 4. 5. Height-adjusters Turn to adjust level of projector 16 6. Lens Remove lens cap before use 14 7. Front IR receiver Receiver for IR signal from remote control 10 17 Important: Ventilation openings on the projector allow for good air circulation, which keeps the projector lamp cool. Do not obstruct any of the ventilation openings. –2– D DLLPP PPrroojjeeccttoorr –– U Usseerr’’ss M Maannuuaall T op View—On-screen Display (OSD) Buttons and LEDs 1 2 3 4 5 Auto Source Data Power on/off Source Video 6 7 User Mode 8 Power Temp 9 Lamp 1 Lamp 2 15 14 ITEM LABEL 13 12 11 10 DESCRIPTION SEE PAGE: 1. Power of/off Turns the projector on or off 2. Auto Optimizes image size, position, and resolution 3. Menu Opens and exits the OSD 19 4. Source Data Detects the data (PC) input device 14 5. Source Video Detects the video input device 6. Volume Adjust the volume with LEFT/RIGHT arrow buttons 7. User Mode Open the User mode menu 8. 9. 10. 11. Power 12. Enter Confirm settings in OSD menus 13. Lens Shift Adjust the vertical shift of the lens 14. Arrow buttons Navigate and changes settings in the OSD Volume/keystone adjust when OSD off 15. Keystone Adjust the keystone with UP/DOWN arrow buttons Temp Lamp 1 See “Projector LED Descriptions” on page 5. Lamp 2 –3– 14 D Usseerr’’ss M —U DLLPP PPrroojjeeccttoorr— Maannuuaall S ide View Connectors 1 2 3 4 5 6 13 7 12 ITEM 11 8 10 9 LABEL DESCRIPTION SEE PAGE: 1. Input Video 1 Connect an HDMI cable from an HDTV 2. LAN Control Connect a LAN cable for controlling projector through a PC 3. Wired Remote Connect a wired remote control 4. USB Mouse Connect the USB cable from a computer 5. RS232 This is a service port for firmware upgrades. 6. Input Data 1 Connect a DVI-D computer cable from a computer 7. Audio-Out Connect an audio cable to external speakers RGB-Out Connect an RGB cable to an external monitor 8. Input Video 3 Connect an S-video cable to the S-video connector Connect an RCA audio connector to L/R audio connectors 9. Power Connect the supplied power cord 14 10. Input Video 4 Connect an RCA component cable the Y/Pb/Pr connectors Connect an RCA audio connector to L/R audio connectors 12 –4– 12 D DLLPP PPrroojjeeccttoorr –– U Usseerr’’ss M Maannuuaall ITEM LABEL DESCRIPTION SEE PAGE: 11. Input Video 2 Connect a composite video cable to the Video connector Connect an RCA audio connector to L/R audio connectors 12. Input Data 3 Connect a 5-connector BNC (RGB + VSync + HSync) cable 13. Input Data 2 Connect an RGB cable from a computer to RGB-In Connect an audio cable from a computer to Audio-In 12 P rojector LED Descriptions LED ON (SEE PAGE 14) OFF (SEE PAGE 14) FLASHING (SEE PAGE 45) Power System ready Power off System error Temp Standby Lamp on Over temperature Lamp 1 Standby/lamp off Lamp on Lamp error Lamp 2 Standby/lamp off Lamp on Lamp error U –5– D Usseerr’’ss M —U DLLPP PPrroojjeeccttoorr— Maannuuaall Rear View 1 2 3 ITEM LABEL DESCRIPTION SEE PAGE: 1. Cover screw Loosen to remove lamp cover 38 2. Rear IR receiver Receiver for IR signal from remote control 10 3. Security Lock Secure to permanent object with a Kensington® Lock system 42 –6– D DLLPP PPrroojjeeccttoorr –– U Usseerr’’ss M Maannuuaall B ottom View 2 3 3 2 1 3 ITEM LABEL DESCRIPTION SEE PAGE: 1. Carry handle Unfold to carry projector — 2. Height adjusters Adjust level of projector 16 3. Ceiling support holes Contact your dealer for information on mounting the projector on a ceiling. Caution: For ceiling installations, use approved mounting hardware and M4 screws with a maximum screw depth of 6 mm (1/4 inch). To allow for proper ventilation, keep a distance of 50 cm (20 inches) from walls and ceiling. For permanent installations, follow local codes. See “Ceiling Installation” on page 42 for more information. –7– D Usseerr’’ss M —U DLLPP PPrroojjeeccttoorr— Maannuuaall Remote Control Parts 1 2 4 5 6 7 8 9 10 11 12 13 14 15 16 3 17 18 19 20 21 22 23 24 25 26 27 28 29 30 31 32 33 34 35 36 Important: 1. Avoid using the projector with bright fluorescent lighting turned on. Certain high-frequency fluorescent lights can disrupt remote control operation. 2. Be sure nothing obstructs the path between the remote control and the projector. If the path between remote control and the projector is obstructed, you can bounce the signal off certain reflective surfaces such as projector screens. 3. The buttons and keys on the projector have the same functions as the corresponding buttons on the remote control. This user’s manual describes the functions based on the remote control. –8– D DLLPP PPrroojjeeccttoorr –– U Usseerr’’ss M Maannuuaall ITEM LABEL DESCRIPTION 1. IR Signal Sends IR signal to projector 2. Wired Remote Connect a cable to the projector for wired remote control 3. Mouse-L Left-mouse button when connected to a PC 4. Power Turn the projector on and off 5. Lens Shift Shift the lens vertically up or down 6. Auto Automatically synchronize video settings 7. Focus+ Press to increase the motorized focus 8. Zoom+ Press to increase the motorized zoom 9. D.Zoom+ Press to increase the digital zoom 10. Focus- Press to decrease the motorized focus 11. Zoom- Press to decrease the motorized zoom 12. D.Zoom- Press to decrease the digital zoom 13. Keystone Press to open the keystone menu 14. Menu Open and close the On Screen Display (OSD) 15. Laser Press to use the laser pointer 16. Up/Page Up OSD selection (up), USB up arrow key when button 21 LED is on 17. Vol- Decrease volume, select menu sub item and decrease values 18. Mouse pad Move the mouse pointer when connected to a PC 19. Vol+ Increase volume, select menu sub item and increase values 20. Down/Page Down OSD selection (down), USB down arrow key when button 21 LED is on 21. PD/PU Shift Enable or disable USB page up and page down function 22. Enter Press to confirm settings in OSD 23. Mouse-R Right-mouse button when connected to a PC 24. SourceData Press repeatedly to select data source: RGB, DVI, RGBHV, Wireless 25. Exit Exit OSD (when in main menu), go to previous menu (when in child menu) 26. SourceVideo Press repeatedly to select video source: S-Video, Component, HDMI –9– D Usseerr’’ss M —U DLLPP PPrroojjeeccttoorr— Maannuuaall ITEM LABEL DESCRIPTION 27. BreakTime Put the projector in standby for the time specified in the Service Menu. See page 35. 28. Freeze Freeze the onscreen image 29. Blank Blank the display 30. UserMode Select user picture mode 31. Lamp Open lamp settings menu 32. Status Open the service menu 33. Mute Mute the audio 34. Pan Digital pan 35. 16:9 Open the aspect ratio menu 36. Projector PC Swap IR function for PC or Projector Note: The remote control can only interface with a computer when connected to the computer through a USB cable connection. The computer cable connects a computer to the projector for display purposes only. Remote Control Operating Range The remote control uses infrared transmission to control the projector. It is not necessary to point the remote directly at the projector. Provided you are not holding the remote perpendicular to the sides or the rear of the projector, the remote will function well within a radius of about 10 meters (33 feet) and 30 degrees above or below the projector level. If the projector does not respond to the remote control, move a little closer. Projector and Remote Control Buttons The projector can be operated using the remote control or the buttons on the top of the projector. All operations can be carried out with the remote control; however the buttons on the projector are limited in use. – 10 – SETUP AND OPERATION Inserting the Remote Control Batteries 1. 2. 3. Remove the battery compartment cover by sliding the cover in the direction of the arrow. Insert the supplied batteries taking note of the polarity (+/-) as shown here. Replace the cover. Caution: 1. Only use AAA alkaline batteries. 2. Dispose of used batteries according to local ordinance regulations. 3. Remove the batteries when not using the projector for prolonged periods. D Usseerr’’ss M —U DLLPP PPrroojjeeccttoorr— Maannuuaall Connecting Input Devices A PC or notebook computer as well as video devices can be connected to the projector at the same time. Video devices include DVD, VCD, and VHS players, as well as movie camcorders and digital still cameras. Check the user manual of the connecting device to confirm it has the appropriate output connector. 1 2 3 4 5 6 13 7 12 ITEM 11 8 10 9 LABEL DESCRIPTION 1. Input Video 1 Connect an HDMI cable from an HDTV 2. LAN Control Connect a LAN cable for controlling projector through a PC 3. Wired Remote Connect a wired remote control 4. USB Mouse Connect the USB cable from a computer 5. RS232 This is a service port for firmware upgrades. 6. Input Data 1 Connect a DVI computer cable from a computer 7. Audio-Out Connect an audio cable to external speakers RGB-Out Connect an RGB cable to an external monitor 8. Input Video 3 Connect an S-video cable to the S-video connector Connect an RCA audio connector to L/R audio connectors 9. Power Connect the supplied power cord – 12 – D DLLPP PPrroojjeeccttoorr –– U Usseerr’’ss M Maannuuaall ITEM LABEL DESCRIPTION 10. Input Video 4 Connect an RCA component cable the Y/Pb/Pr connectors Connect an RCA audio connector to L/R audio connectors 11. Input Video 2 Connect a composite video cable to the Video connector Connect an RCA audio connector to L/R audio connectors 12. Input Data 3 Connect a 5-connector BNC (RGB + VSync + HSync) cable to a pattern generator or advanced video converter. Connect a DSUB-15-to-5BNC cable from a computer Connect an audio cable from a computer to Audio-In 13. Input Data 2 Connect the supplied DB15-DB15 cable from a computer to RGB-In Connect an audio cable from a computer to Audio-In The connectors you choose on the projector may depend on available corresponding connectors on the devices you are connecting to. Connect a computer to the projector through one of the Input Data 1/2/3 connections. The order for a better signal is as follows: 1. Input Data 1 is a digital signal and offers the best connection to your computer. 2. Input Data 3 is an analog signal; use a DSUB-15-to-5BNC cable for the connection. 3. The Input Data 2 analog signal uses a standard RGB (DB15-DB15) computer cable. Connect a video device to the projector through one of the Input Video 1/2/3/4 connections. The order for a better signal is as follows: 1. Input Video 1 is a digital signal and offers the best connection to your video device. 2. Input Video 4 uses a component cable (3 RCA connectors; red/green/blue) for the most superior analog connection. 3. Input Video 3 uses an S-video cable. S-video provides a sharper image than composite video. 4. Input Video 2 uses a composite video (yellow RCA connector) connection. Warning: As a safety precaution, disconnect all power to the projector and connecting devices before making connections. – 13 – D Usseerr’’ss M —U DLLPP PPrroojjeeccttoorr— Maannuuaall Starting and Shutting down the Projector 1. 2. 3. Connect the power cord to the projector. Connect the other end to a wall outlet. The Power LED on the projector turns on. Turn on the connected devices. Ensure the Power LED is on (not flashing) and then press the Power button to turn on the projector. (If any LEDs are flashing, do not press the Power button. See “LED Error Messages” on page 45.) The projector splash screen displays and connected devices are detected. If the connected device is a PC, press the appropriate keys on the computer keyboard to switch the display output to the projector. (Check the user manual of the PC to determine the appropriate Fn key combination to change display output.) 4. If more than one input device is connected, press the Source Data/Video buttons repeatedly to switch among devices. Press Source Data to switch among a computer connected to Computer, RGBHV, WPC (wireless), or Digital. Press Source Video to switch among a video device connected to Video, S-Video, Component, or HDMI. – 14 – D DLLPP PPrroojjeeccttoorr –– U Usseerr’’ss M Maannuuaall 5. 6. To turn off the projector, press the Power button. The projector prepares for shutdown and a “Wait a moment please…” message appears. When the “Power Off?/Press Power again” message appears, press the Power button. The projector turns off. Caution: Do not unplug the power cord until all the LEDs are on, indicating the projector has cooled down. – 15 – D Usseerr’’ss M —U DLLPP PPrroojjeeccttoorr— Maannuuaall Adjusting the Projector Level Take note of the following when setting up the projector: • The projector table or stand should be level and sturdy. • Position the projector so that it is perpendicular to the screen. • Be sure cables are not in the way or can not cause the projector to be knocked over. A B C B C 1. To raise the level of the projector, lift the projector [A] and rotate the heightadjusters [B]. The height adjusters drop down [C]. 2. To lower the level of the projector, rotate the height adjusters in the opposite direction. – 16 – D DLLPP PPrroojjeeccttoorr –– U Usseerr’’ss M Maannuuaall Adjusting the Zoom, Focus and Keystone 1. 2. 3. Use the Zoom +/- control to resize the projected image and screen size. A display pattern appears on the screen to indicate the border of the display window; adjust until the projected image matches the display-pattern border. Use the Focus +/- control to sharpen the projected image. A display pattern appears on the screen; adjust until the cross-hair is sharp. Use the Keystone +/- buttons to correct image distortion. – 17 – D Usseerr’’ss M —U DLLPP PPrroojjeeccttoorr— Maannuuaall Adjusting the Volume 1. 2. 3. Press the Volume +/- button. The volume control appears on the display. Use the Volume +/- buttons to adjust the volume level. Press the Mute button to turn off the volume. – 18 – ON-SCREEN DISPLAY (OSD) MENU SETTINGS OSD Menu Controls The projector has an OSD that lets you make image adjustments and change various settings. Navigating the OSD You can use the remote control cursor buttons or the buttons on the top of the projector to navigate and make changes to the OSD. The button in the center of the projector cursor buttons corresponds to the Enter button on the remote control. Keystone Menu Laser Up/Page Up Vol Vol Down/Page Down PD/PU Shift Enter Mouse-R 1. To open the OSD, press the Menu button. 2. Press the cursor through the menus. 3. Press the cursor button to move up and down in a menu. 4. Press tings. 5. Press Menu to close the OSD or leave a submenu. button to move to change values for set- D Usseerr’’ss M —U DLLPP PPrroojjeeccttoorr— Maannuuaall Setting the OSD Language You may want to reference the OSD on your projector while reading this section. Set the OSD language to your preference before continuing. (The default language is English.) 1. Press the Menu button. The Picture menu appears. 2. Press the cursor 3. Press the cursor 4. Press the cursor 5. Press the Menu button twice to close the OSD. button until Setup is highlighted. button to highlight Language. button until the language you want is highlighted. – 20 – D DLLPP PPrroojjeeccttoorr –– U Usseerr’’ss M Maannuuaall Picture Menu Press the Menu button to open the OSD menu. Press the cursor button to move to the Picture menu. Press the cursor button to move up and down in the Picture menu. Press to change values for settings. ITEM User mode DESCRIPTION Press the cursor button to choose from three user modes: Memory 1; Memory 2; and Memory 3. DEFAULT — Any settings you change in the Picture menu are saved in Memory that you have selected. Brightness Press the cursor button to adjust the brightness. (Range: 0 – 100) 50 Contrast Press the cursor button to adjust the contrast. (Range: 0 – 100) 50 Sharpness Press the cursor button to adjust the display sharpness (Range: 0 – 100) 50 Saturation Press the cursor button to adjust the video saturation. (Range: 0 – 100) 50 Tint Press the cursor button to adjust the video tint/hue. (Range: 0 – 100) 50 Gamma Press the cursor button to adjust the gamma correction of the display. PC: Computer, 5BC, Digital Input Gamma Brightness PC 2.2 High MAC 1.8 High Video 2.4 Low Chart 2.2 Low B&W 2.4 High – 21 – Video: Video, S-Video, Component, HDMI D Usseerr’’ss M —U DLLPP PPrroojjeeccttoorr— Maannuuaall ITEM DESCRIPTION DEFAULT Color Temp Press the cursor button to adjust the color temperature. Range: High brightness mode 6400K, CT x = 0.3; CT y = 0.33 Preset mode From 5000K to 12000K (increments of 100K) Custom mode Will update when hardware is available. Highbrightness Color Space Press the cursor button to adjust the color space. (Range: RGB – YCbCr – YpbPr – SMPTE240M – Blue only) RGB: Computer, 5BNC, DVI YCbCr: DVI Video format Press the cursor button to adjust the video format. (Range: Auto – NTSC 50Hz 3.58MHz – NTSC 60Hz 3.58MHz – NTSC 60Hz 4.43MHz – PAL 50Hz 4.43MHz – PAL 60Hz 3.58MHz – PAL 50Hz 3.58MHz – PAL 60Hz 4.43MHz – SECAM50Hz 4.43MHz) Color balance Red/Green/ Blue Press the cursor (Range: 0 – 100) Fleshtone Skin colors can become corrupted during the broadcast process. Use this setting to correct skin color as desired. Press the cursor Film mode White peaking Reset On On button to enable or disable 3D Comb Filter. White Peaking increases the output in the brightest whites without changing the blacks and dark grays. It crushes the whites slightly, but it does not ap- pear to clip them or seriously obscure white detail. If you prefer a stronger image, adjust toward the maximum setting. For a smoother, more natural image, adjust toward the minimum setting. Press the cursor 50 button to enable or disable Film mode. This technique provides near perfect Y/C separation for still images. Press the cursor 50 button to adjust the Fleshtone. (Range: 0 – 100) Film is a digital video recording with the original recording encoded at 24 fps (frame per second, i.e., full-motion video). The projector can convert film source to progressive video at 60 fps with NTSC and PAL60Hz or at 50 fps with PAL50Hz and SECAM. The result is high-definition play back. Press the cursor 3D Comb Filter button to adjust the red/green/blue color balance. Auto 10 button to adjust the White Peaking. (Range: 0 – 10) Resets all Picture settings to default values – 22 – — D DLLPP PPrroojjeeccttoorr –– U Usseerr’’ss M Maannuuaall P icture Menu Functions Available for Connected Source Function Computer RGBHV WPC Digital Component Brightness x x x x x x x x Contrast x x x x x x x x Sharpness x x x x x x x x Saturation x x x x x x x Tint x x x x x x x Gamma x x x x x x x x Color Temp x x x x x x x x CT x value x x x x x x x x CT y value x x x x x x x x Color space x x x x Video format Composite S-Video HDMI x x x x x x x x x x x x x x Color Balance Red/Green/Blue x x x x Flesh tone correction Film mode x x x x 3D Comb Filter x White Peaking x x x x x x x x Reset x x x x x x x x x = available to video source – 23 – D Usseerr’’ss M —U DLLPP PPrroojjeeccttoorr— Maannuuaall Advance Menu Press the Menu button to open the OSD menu. Press the cursor button to move to the Advance menu. Press the cursor button to move up and down in the Advance menu. Press to change values for settings. ITEM DESCRIPTION DEFAULT Frequency Press the cursor (Range: 0° - 100°) button to adjust the A/D sampling number. Auto detected Phase Press the cursor (Range: 0° - 100°) button to adjust the A/D sampling phase. Auto detected H size Press the cursor (Range: 0 – 100) button to adjust the size of the display horizontally. 50 V size Press the cursor (Range: 0 – 100) button to adjust the size of the display vertically. 50 Overscan Use overscan to trim an unwanted blank border from the onscreen image. Press the cursor button to adjust video overscan. (Range: 0% – 10%) 3%: composite, S-video, component 0%: 5BNC, DVI, HDMI, Wireless Horizontal Position Press the cursor button to move the image left or right. (Range: 0 – 100) 50 Vertical Position Press the cursor button to move the image up or down. (Range: 0 – 100) 50 – 24 – D DLLPP PPrroojjeeccttoorr –– U Usseerr’’ss M Maannuuaall ITEM DESCRIPTION DEFAULT Aspect Ratio Press the cursor button to adjust the video aspect ratio. 1:1 – Native size, no scaling 4:3 – Standard TV format 16:9 – High Definition TV (HDTV) format 2.35:1 – Anamorphic format (Anamorphic format maximizes the resolution on wide screen TVs as well as standard TVs that support the anamorphic mode.) 4:3 Blank color Press the cursor button to select a background color for the blank screen instead of the default logo. Logo Auto sync Press Enter to auto tune the timing phase, frequency, and horizontal/vertical position. — Auto search Press the cursor button to enable or disable auto search for connected devices. When disabled, you have to manually select the source. On Freeze frame Freeze frame allows you to pause onscreen video. On Press the cursor button to enable or disable Freeze frame. Video AGC Press the cursor button to enable or disable Video AGC. When enabled, the automatic gain control for the video source is auto adjusted to match the video standard. On Black level Press the cursor button to enable or disable the 7.5 setup for NTSC. (Range: On = 7.5 IRE; Off = 0 IRE) On NTSC uses 7.5 IRE except for Japan which uses 0 IRE. Set Black level to Off for use in Japan only. Digital zoom Press the cursor button to adjust the digital zoom. (Range: 0 – 23) Note: Digital zoom is not available when you are using PIP. 0 Reset Resets all items in the Advance menu to default values — A dvance Menu Functions Available for Connected Source U Function Computer RGBHV WPC Digital Composite S-Video Phase x x x x Frequency x x x x H position x x x x x x V position x x x x x x Aspect Ratio x x x x x x x x H size x x x x x x x x V size x x x x x x x x – 25 – Component HDMI D Usseerr’’ss M —U DLLPP PPrroojjeeccttoorr— Maannuuaall Function Computer RGBHV Overscan WPC x Digital Component Composite S-Video HDMI x x x x x Auto sync x x x Auto search x x x x x x x x Freeze frame x x x x x x x x Blank color x x x x x x x x Video AGC x x Black level x x Digital zoom x x x x x x x x Reset x x x x x x x x x = available to video source – 26 – D DLLPP PPrroojjeeccttoorr –– U Usseerr’’ss M Maannuuaall Setup Menu Press the Menu button to open the Main menu. Press the cursor button to move to the Setup menu. Press the cursor button to move up and down in the Setup menu. Press to change values for settings. ITEM DESCRIPTION DEFAULT Language Press the cursor button to choose from the following languages: English, French, German, Italian, Spanish, Swedish, Chinese Simplified, Chinese Traditional, Japanese, Korean, Portuguese, and Russian. English Projection Press the cursor Desktop front button to choose from four projection methods: Desktop mount, front of screen Desktop mount, rear of screen Ceiling mount, front of screen Ceiling mount, rear of screen Lens shift Press Enter to activate lens shift. The following screen appears. — Press the up/down/left/right cursor buttons to shift the lens vertically and horizontally. Motorized focus Press the cursor button to adjust the motorized focus. – 27 – — D Usseerr’’ss M —U DLLPP PPrroojjeeccttoorr— Maannuuaall ITEM DESCRIPTION Motorized zoom Press the cursor H keystone Press the cursor button to correct horizontal distortion of the projected image. (Range: -100 – +100) 0 V keystone Press the cursor button to correct vertical distortion of the projected image. (Range: -100 – +100) 0 Lamp control—Press the cursor button to adjust the motorized zoom. DEFAULT — button to display the hidden Lamp control submenu. Mode Press the cursor button to toggle between Dual lamp and Single lamp. Dual lamp uses both lamps in the projector. Single lamp uses the lamp which has been used the least. Dual lamp Lamp 1 Press the cursor button to toggle between ECO mode and Normal mode. Eco mode uses less power and extends lamp life, but decreases lamp brightness. Normal Lamp 2 Press the cursor button to toggle between ECO mode and Normal mode. Eco mode uses less power and extends lamp life, but decreases lamp brightness. Normal OSD settings—Press the cursor button to display the hidden OSD settings submenu. Position Press the cursor button to position the OSD on screen. (Range: Left – Right – Center – Down – Up) Transparency Press the cursor (Range: 0 – 100) Timeout(sec) Press the cursor button to determine the timeout delay of the OSD. (Range: Always on – 100 seconds) 20 Message Press the cursor button to show or hide the OSD information screen in the bottom-right corner of the screen. On Menu type Press the cursor button to toggle between Expert mode and Normal mode. In Expert mode all settings are available in the OSD. Logo settings—Press the cursor button to set menu screen translucency. Center 50 Expert button to display the hidden Logo settings submenu. Logo display Press to enable or disable if the logo displays when the projector starts, and when no source is detected. (Range: On—Off) Logo select Press to select a different image for the logo display. To use this function you must capture an image with the following “Logo capture” function. – 28 – On Default (preset image) D DLLPP PPrroojjeeccttoorr –– U Usseerr’’ss M Maannuuaall ITEM DESCRIPTION DEFAULT Logo capture Press Enter to capture the current display image as the logo. The following screen appears: — Logo capture is only available for Computer, RGBHV, and DVI input. Fan control Press the cursor fan speeds. button to toggle between Normal and High altitude Normal Set Fan control to High in altitudes over 3,000 meters (10,000 feet). Reset Resets all items in the Setup menu to default values S etup Menu Functions Available for Connected Source Function Computer RGBHV WPC Digital Component Composite S-Video HDMI Language x x x x x x x x Projection x x x x x x x x Lens shift x x x x x x x x Motorized focus x x x x x x x x Motorized zoom x x x x x x x x H keystone x x x x x x x x V keystone x x x x x x x x Lamp mode x x x x x x x x Lamp mode (Lamp1) x x x x x x x x Lamp mode (Lamp2) x x x X x x x x OSD position x x x x x x x x OSD translucency x x x x x x x x OSD timeout x x x x x x x x Menu type x x x x x x x x – 29 – D Usseerr’’ss M —U DLLPP PPrroojjeeccttoorr— Maannuuaall Function Computer RGBHV WPC Digital Component Composite S-Video HDMI Logo display x x x x x x x x Logo select x x x x x x x x Logo capture x x x x x x x x Fan control x x x x x x x x Reset x x x x x x x x x = available to video source – 30 – D DLLPP PPrroojjeeccttoorr –– U Usseerr’’ss M Maannuuaall Audio Menu Press the Menu button to open the Main menu. Press the cursor button to move to the Audio menu. Press the cursor button to move up and down in the Audio menu. Press to change values for settings. ITEM DESCRIPTION DEFAULT Volume Press the cursor button to adjust the audio volume level. (Range: 0 - 100) 50 Treble Press the cursor button to adjust the audio treble level. (Range: 0 - 100) 50 Bass Press the cursor button to adjust the audio bass level. (Range: 0 - 100) 50 Balance Press the cursor button to adjust the audio volume level. (Range: -50 - +50) 0 Mute Press the cursor button to enable or disable mute. Reset Resets all items in the Audio menu to default values Off — A udio Menu Functions Available for Connected Source U Function Computer RGBHV WPC Digital Component Composite S-Video HDMI Volume x x x x x x x x Treble x x x x x x x x Bass x x x x x x x x Balance x x x x x x x x Mute x x x x x x x x Reset x x x x x x x x x = available to video source – 31 – D Usseerr’’ss M —U DLLPP PPrroojjeeccttoorr— Maannuuaall Window Menu PIP (Picture In Picture) mode allows you to view a small video window in a full-screen video display. For example, while displaying output from your PC you could have a small window displaying your video source. You can also have the active windows display side-by-side, which is sometimes re- ferred to as POP. Press the Menu button to open the Main menu. Press the cursor button to move to the Window menu. Press the cursor button to move up and down in the Window menu. Press to change values for settings. ITEM Display window DESCRIPTION Press the cursor button to choose from three settings: Single (one window); PIP (Picture In Picture); Side by side (POP, two equal-sized windows beside each other) DEFAULT Single Note: When Single is selected only the Main window source item is available. Main window source Press the cursor window. button to choose the input device for the main Last selected PIP/POP source Press the cursor window. button to choose the input device for the second Last selected PIP H position Press the cursor button to adjust the PIP window horizontally. (Range: 0 – 100) Note: This item is not available for Side by side mode. 0 PIP V position Press the cursor button to adjust the PIP window vertically. (Range: 0 – 100) Note: This item is not available for Side by side mode. 0 – 32 – D DLLPP PPrroojjeeccttoorr –– U Usseerr’’ss M Maannuuaall ITEM DESCRIPTION DEFAULT PIP size Press the cursor button to adjust the size of the PIP window. (Range: 20 – 100, depending on the timing resolution of the main win- dow) Note: This item is not available for Side by side mode. 20 Source Press Enter to swap the current sources for the active windows. — PIP alpha blend PIP alpha blend allows you to adjust translucency between the main window and the PIP window. 0 Press the cursor (Range: 0 – 100) Reset button to adjust the PIP alpha blend. Resets all items in the Window menu to default values – 33 – — D Usseerr’’ss M —U DLLPP PPrroojjeeccttoorr— Maannuuaall ColorMgr Menu Press the Menu button to open the Main menu. Press the cursor button to move to the ColorMgr menu. Press the cursor button to move up and down in the ColorMgr menu. Press change values for settings. to Note: This menu is not available when ColorTemp is set to High-brightness. ITEM DESCRIPTION DEFAULT Color select Press the cursor button to select a color. Use the Lightness, Chroma, and Hue settings to adjust each color as desired. (Range: red, green, blue, cyan, magenta, yellow) Lightness Press the cursor (Range: 0 – 100) button to adjust the lightness of the selected color. 50 Chroma Press the cursor (Range: 0 – 100) button to adjust the saturation of the selected color. 100 Hue Press the cursor (Range: 0 – 360) button to adjust the tint of the selected color. 180 Reset Resets all items in the ColorMgr menu to default values – 34 – — D DLLPP PPrroojjeeccttoorr –– U Usseerr’’ss M Maannuuaall Service Menu Press the Menu button to open the Main menu. Press the cursor button to move to the Service menu. Press the cursor button to move up and down in the Service menu. Press to change values for settings. ITEM DESCRIPTION DEFAULT Video information Displays the resolution and refresh rate for RGB/DVI mode. Displays the color standard for video mode. Serial number Displays the serial number. Software version Displays information about the firmware version. Lamp1 hours Press the cursor button to see the number of hours Lamp 1 has been in use for ECO and Normal mode. Lamp2 hours Press the cursor button to see the number of hours Lamp 2 has been in use for ECO and Normal mode. Auto power off Press to enable or disable automatic shut-down of lamp after the specified time of inactivity. (Range: Off; 5 – 60 minutes) 5 minutes Break time Set the length of time the projector goes into standby when the Break time button on the remote control is pressed. While in standby, the break time displays on the screen. 0 These items are display only. Press the cursor button to adjust the Break time. (Range: 0 – 180 minutes) Serial control—Press the cursor Baud rate button to display the hidden Serial control submenu. Press the cursor nector. button to choose a baud rate for the RS232 con- – 35 – 9600bps D Usseerr’’ss M —U DLLPP PPrroojjeeccttoorr— Maannuuaall ITEM Parity DESCRIPTION Press the cursor connector. Password—Press the cursor Password enable button to choose the parity setting for the RS232 DEFAULT None button to display the hidden Password submenu. Press the cursor button to enable or disable a user password. Disabled When you enable the password, it is automatically set to the default [000000]. Use the remote control to enter a new alphanumeric password. When enabled, settings in the Setup and Service menus cannot be changed. Set Password To set a password, press the cursor button to select a field; press the cursor button to change values. Select OK and press Enter to confirm. — Change Password To change the password, press the cursor button to select a field; pres the cursor button to change values. Select OK and press Enter to confirm. — Lamp hours reset After replacing the lamp, this item should be reset. Refer to “Retting the Lamp” on page 40. — Reset Resets all items in the Service menu to default values — – 36 – D DLLPP PPrroojjeeccttoorr –– U Usseerr’’ss M Maannuuaall Network Menu Press the Menu button to open the Main menu. Press the cursor button to move to the Network menu. Press the cursor button to move up and down in the Network menu. Press to change values for settings. ITEM DESCRIPTION DEFAULT IP address state Press the cursor button to toggle between DHCP and Static. Choose DHCP (Dynamic Host Configuration Protocol) if your router automatically assigns temporary IP addresses. If you choose Static you must manually assign an IP address, Subnet mask, Default gateway, and DNS server. DHCP IP address Press the cursor change values. button to select a field; press the cursor button to — Subnet mask Press the cursor change values. button to select a field; press the cursor button to — Default gateway Press the cursor change values. button to select a field; press the cursor button to — DNS server Press the cursor change values. button to select a field; press the cursor button to — Apply settings Press Enter to apply the settings. — – 37 – MAINTENANCE AND SECURITY Replacing the Projection Lamp The projection lamp should be replaced when it burns out. It should only be replaced with a certified replacement part, which you can order from your local dealer. Important: 1. The lamp contains a certain amount of mercury and should be disposed of according to local ordinance regulations. 2. Avoid touching the glass surface of the new lamp: Doing so may shorten its operation life. Warning: Be sure to turn off and unplug the projector at least an hour before replacing the lamp. Failure to do so could result in a severe burn. 1. 2. A Loosen the captive screws on the lamp compartment cover (A). Remove the lamp compartment cover (B). B A 3. Loosen the two captive screws from the lamp module (A) you are replacing. A A B 4. B Lift the module handle up (B). A A D DLLPP PPrroojjeeccttoorr –– U Usseerr’’ss M Maannuuaall 5. Pull firmly on the module handle to remove the lamp module. When installing the new lamp: 1. 2. A Reverse the above steps to install the new lamp module. To replace the cover: Align the cover at (A), then push down and slide the cover into place (B). B Tighten the captive screw (C). A C U – 39 – D Usseerr’’ss M —U DLLPP PPrroojjeeccttoorr— Maannuuaall Resetting the Lamp After replacing the lamp, you should reset the lamp hour counter to zero. Refer to the following: 1. 2. 3. 4. Press the Menu button to open the menu. Press the cursor button to move to the Service menu. Press the cursor button to move down to Lamp hours reset. Press the cursor button. or Enter A message screen appears. 5. 6. 7. Press the cursor buttons in this order: ; ; ; . Press the cursor button to select Lamp 1 or Lamp 2 and press Enter. Press the cursor button to select Exit and press Enter. – 40 – D DLLPP PPrroojjeeccttoorr –– U Usseerr’’ss M Maannuuaall Cleaning the Projector Cleaning the projector to remove dust and grime will help ensure trouble-free operation. Warning: 1. Be sure to turn off and unplug the projector at least an hour before cleaning. Failure to do so could result in a severe burn. 2. Use only a dampened cloth when cleaning. Do not allow water to enter the ventilation openings on the projector. 3. If a little water gets into the projector interior while cleaning, leave unplugged in a well-ventilated room for several hours before using. 4. If a lot of water gets into the projector interior when cleaning, have the projector serviced. C leaning the Lens You can purchase optic lens cleaner from most camera stores. Refer to the following to clean the projector lens. 1. Apply a little optic lens cleaner to a clean soft cloth. (Do not apply the cleaner directly to the lens.) 2. Lightly wipe the lens in a circular motion. Caution: 1. Do not use abrasive cleaners or solvents. 2. To prevent discoloration or fading, avoid getting cleaner on the projector case. C leaning the Case Refer to the following to clean the projector case. 1. 2. 3. Wipe off dust with a clean dampened cloth. Moisten the cloth with warm water and mild detergent (such as used to wash dishes), and then wipe the case. Rinse all detergent from the cloth and wipe the projector again. Caution: To prevent discoloration or fading of the case, do not use abrasive alcohol-based cleaners. – 41 – D Usseerr’’ss M —U DLLPP PPrroojjeeccttoorr— Maannuuaall Using the Kensington® Lock If you are concerned about security, attach the projector to a permanent object with the Kensington slot and a security cable. Note: Contact your vendor for details on purchasing a suitable Kensington security cable. The security lock corresponds to Kensington’s MicroSaver Security System. If you have any comment, contact: Kensington, 2853 Campus Drive, San Mateo, CA94403, U.S.A. Tel: 800-535-4242, http://www.Kensington.com. TU UT Ceiling Installation We recommend when installing the projector on a ceiling to use the P3025 ceiling mount kit. If you use a different ceiling mount kit, follow the manufacturer’s instructions and ensure qualified personnel install the projector. Ask your dealer for details on purchasing ceiling mount kits and support cables. S ecuring the Mount to the Ceiling When securing the mount to a concrete ceiling, be sure to use expansion screws that can be embedded into the ceiling. Expansion screw When securing the mount to a wooden ceiling, be sure the ceiling is strong enough and the support screws are appropriate. – 42 – D DLLPP PPrroojjeeccttoorr –– U Usseerr’’ss M Maannuuaall Using Support Cables For added safety, the projector bracket must be secured with three metal support cables. The cables should be attached to the projector bracket and secured to the ceiling with expansion screws. Support cable Caution: For ceiling installations, use approved mounting hardware and M4 screws with a maximum screw depth of 6 mm (1/4 inch). To allow for proper ventilation, keep a distance of 50 cm (20 inches) from walls and ceiling. For permanent installations, follow local codes. – 43 – TROUBLESHOOTING Common problems and solutions These guidelines provide tips to deal with problems you may encounter while using the projector. If the problem remains unsolved, contact your dealer for assistance. Often after time spent troubleshooting, the problem is traced to something as simple as a loose connection. Check the following before proceeding to the problem-specific solutions. • Use some other electrical device to confirm that the electrical outlet is working. • Ensure the projector is turned on. • Ensure all connections are securely attached. • Ensure the attached device is turned on. • Ensure a connected PC is not in suspend mode. • Ensure a connected notebook computer is configured for an external display. (This is usually done by pressing an Fn-key combination on the notebook.) Tips for Troubleshooting In each problem-specific section, try the steps in the order suggested. This may help you to solve the problem more quickly. Try to pin point the problem and thus avoid replacing non-defective parts. For example, if you replace batteries and the problem remains, put the original batteries back and go to the next step. Keep a record of the steps you take when troubleshooting: The information may be useful when calling for technical support or for passing on to service personnel. D DLLPP PPrroojjeeccttoorr –– U Usseerr’’ss M Maannuuaall LED Error Messages LED STATUS/ NUMBER OF FLASHES Power Temperature Valid only when fan error DESCRIPTION 2 I 2C bus error 3 System over temperature 4 System I 2C interface error 5 Lamp error 6 Fan error 8 DLP Driver error 1 Power & Ballast fan 2 Blower fan (Lamp 2, Right) 3 Blower fan (Lamp 1, Left) 4 Outlet fan (Lamp 2, Right) 5 Blower fan (Rod) 6 Outlet fan (Lamp 1, Left) 7 PC board fan 8 Blower fan (DMD) 9 Blower fan (DMD) P P P P Image Problems Problem: No image appears on the screen 1. Verify the settings on your notebook or desktop PC. 2. Turn off all equipment and power up again in the correct order. Problem: The image is blurred 1. Adjust the Focus on the projector. 2. Press the Auto button on the remote control or projector. 3. Ensure the projector-to-screen distance is within the 10-meter (33-feet) specified range. 4. Check that the projector lens is clean. Problem: The image is wider at the top or bottom (trapezoid effect) 1. Position the projector so it is as perpendicular to the screen as possible. 2. Use the Keystone button on the remote control or projector to correct the problem. Problem: The image is reversed or upside down Check the Projection setting on the Utility menu of the OSD. – 45 – D Usseerr’’ss M —U DLLPP PPrroojjeeccttoorr— Maannuuaall Problem: The image is streaked 1. Set the Frequency and Tracking settings on the Utility menu of the OSD to the default settings. 2. To ensure the problem is not caused by a connected PC’s video card, connect to another computer. Problem: The image is flat with no contrast Adjust the Contrast setting on the Main menu of the OSD. Problem: The color of the projected image does not match the source image. Adjust the Color Temperature and Gamma settings on the Main menu of the OSD. Lamp Problems Problem: There is no light from the projector 1. Check that the power cable is securely connected. 2. Ensure the power source is good by testing with another electrical device. 3. Restart the projector in the correct order and check that the Power LED is green. 4. If you have replaced the lamp recently, try resetting the lamp connections. 5. Replace the lamp module. 6. Put the old lamp back in the projector and have the projector serviced. Problem: The lamp goes off 1. Power surges can cause the lamp to turn off. Press the power button twice to turn off the projector. When the Power LED is on, press the power button. 2. Replace the lamp module. 3. Put the old lamp back in the projector and have the projector serviced. Remote Control Problems Problem: The projector does not respond to the remote control 1. Direct the remote control towards remote sensor on the projector. 2. Ensure the path between remote and sensor is not obstructed. 3. Turn off any fluorescent lights in the room. 4. Check the battery polarity. 5. Replace the batteries. 6. Turn off other Infrared-enabled devices in the vicinity. 7. Have the remote control serviced. Audio Problems Problem: There is no sound 1. Adjust the volume on the remote control. 2. Adjust the volume of the audio source. 3. Check the audio cable connection. 4. Test the source audio output with other speakers. 5. Have the projector serviced. Problem: The sound is distorted 1. Check the audio cable connection. – 46 – D DLLPP PPrroojjeeccttoorr –– U Usseerr’’ss M Maannuuaall 2. Test the source audio output with other speakers. 3. Have the projector serviced. Having the Projector Serviced If you are unable to solve the problem, you should have the projector serviced. Pack the projector in the original carton. Include a description of the problem and a checklist of the steps you took when trying to fix the problem: The information may be useful to service personnel. For servicing, return the projector to the place you purchased it. – 47 – SPECIFICATIONS Specifications D3355 Dual Lamp System (250W) Display type TI DMD 0.7-inch x 1, 12 degrees, DDR DLP with Pixelworks ASIC controller Resolution XGA 1024 x 768 native Color 16.7 Million (24-bits/pixel) Bandwidth Up to 205 MHz Weight 15.5 kg (34.1 lb) Projection distance 1.5 to 10 meters (4.9 to 32.8 feet) Projection screen size 1.0 to 7.6 meters (40 inches to 300 inches) Brightness uniformity Typical 85%; minimum 75% Projection lens Motor zoom and focus Zoom ratio 1.22:1 Vertical/horizontal keystone correction +/- 40 Projection methods Desktop front/rear; ceiling front/rear Data compatibility IBM PC or compatibles (VGA, SVGA, XGA, SXGA, UXGA), Mac SDTV/EDTV/HDTV 480i/p, 576i/p, 720p, 1080i, 1080p (5BNC only) Video compatibility NTSC/NTSC 4.43, PAL (B/G/H/I/M/N 60), SECAM H-Sync 15, 31 - 94 kHz V-Sync 50 - 85 Hz Safety certification FCC Class A, UL, C-UL, CE, CB, TUV, CCC Operation temperature 5° ~ 35° Dimensions See “Projector Dimensions” on page 54 Power consumption Typical 650W (normal mode); Typical 520W (Eco mode) Stand By AC 110V: 2.3W+ (< 3W) AC 220V: 3.4W+ (< 4W) Lamp Normal mode: 250W; Eco mode: 200W D DLLPP PPrroojjeeccttoorr –– U Usseerr’’ss M Maannuuaall Audio speaker Two 3W stereo speakers I nput Connectors Input Data 1 DVI-D (with HDCP) Input Data 2 BNC x5 Input Data 3 DB-15 Video (RCA x1) S-Video x1 Component Video Through BNC-to-RCA adapter x3 HDMI Digital Video x1 Input Audio 1 (RCA R/L) RCA Jack (R/L) x 3 for Video, S-Video, Component Input Audio 2 (Mini jack) Mini Jack x 3 for Data DB-15, DVI, BNC O utput Connectors Data output DB-15 (Loop through) Audio output Mini jack for analog C ontrol Connectors USB Type B x1 RS-232 DB-9 x1 Network Control (RJ45) RJ45 for assets management w/ embedded web server Option for wireless RJ45 x1, mini PCI 802.11b/g O ptional Lens Model Throw ratio GR-1 0.8:1 G-80 1.5 - 1.8: 1 Standard lens 1.8 - 2.25: 1 G-200 2.25 - 3.0 : 1 G-400 3.0 - 4.5 : 1 G-500 4.5 - 7.0: 1 – 49 – D Usseerr’’ss M —U DLLPP PPrroojjeeccttoorr— Maannuuaall Projection Distance V.S. Projection Size (For standard lens) L Projection Max. Screen Size (Wide) 1.8 C D A B Distance Max. Screen Size (Tele) 2.1 Projection Distance Diagonal Width A Height C Diagonal Width B Height D 2.20 m 1.53 m 1.22 m 0.92 m -- -- -- 7.22 ’ 60.11 '' 48.09 '' 36.07 '' -- -- -- 2.70 m 1.87 m 1.50 m 1.12 m 1.53 m 1.23 m 0.92 m 8.86 ' 73.77 '' 59.02 '' 44.26 '' 60.39 '' 48.32 '' 36.24 '' 3.20 m 2.22 m 1.78 m 1.33 m 1.82 m 1.45 m 1.09 m 10.50 ' 87.43 '' 69.95 '' 52.46 '' 71.58 '' 57.26 '' 42.95 '' 3.70 m 2.57 m 2.05 m 1.54 m 2.10 m 1.68 m 1.26 m 12.14 ' 101.09 '' 80.87 '' 60.66 '' 82.76 '' 66.21 '' 49.66 '' 4.20 m 2.91 m 2.33 m 1.75 m 2.39m 1.91 m 1.43 m 13.78 ' 114.75 '' 91.80 '' 68.85 '' 93.95 '' 75.16 '' 56.37 '' 4.70 m 3.26 m 2.61 m 1.96 m 2.67 m 2.14 m 1.60 m 15.42 ' 128.42 '' 102.73 '' 77.05 '' 105.13 '' 84.10 '' 63.08 '' 5.20 m 3.61 m 2.89 m 2.17 m 2.95 m 2.36 m 1.77 m 17.06 ' 142.08 '' 113.66 '' 85.25 '' 116.31 '' 93.05 '' 69.79 '' 6.20 m 4.30 m 3.44 m 2.58 m 3.52 m 2.82 m 2.11 m 20.34 ' 169.40 '' 135.52 '' 101.64 '' 138.68 '' 110.95 '' 83.21 '' 7.20 m 5.00 m 4.00 m 3.00 m 4.09m 3.27 m 2.45 m 23.62 ' 196.72 '' 157.38 '' 118.03 '' 161.05 '' 128.84 '' 96.63 '' 8.20 m 5.69 m 4.55 m 3.41 m 4.66 m 3.73 m 2.80 m 26.90 ' 224.04 '' 179.23 '' 134.43 '' 183.42 '' 146.74 '' 110.05 '' 9.20 m 6.38 m 5.11 m 3.83 m 5.23 m 4.18 m 3.14 m 30.18 ' 251.37 '' 201.09 '' 150.82 '' 205.79 '' 164.63 '' 123.47 '' 10.20 m -- -- -- 5.80 m 4.64 m 3.48 m 33.46 ' -- -- -- 228.16 '' 182.52 '' 136.89 '' 11.30 m -- -- -- 6.42 m 5.14 m 3.85 m 37.07 ' -- -- -- 252.76 '' 202.21 '' 151.66 '' Shaded rows are equivalent measurement in feet and inches – 50 – D DLLPP PPrroojjeeccttoorr –– U Usseerr’’ss M Maannuuaall Timing Mode Table The projector can display several resolutions. The following table outlines the resolutions that can be displayed by the projector. Video format Frame rate DSUB15 RGBHV DVI HDMI VGA 640x350 85 ○ ○ ○ ○ VGA 640x400 85 ○ ○ ○ ○ VGA 720x400 85 ○ ○ ○ ○ VGA 640x480 60 ○ ○ ○ ○ VGA 640x480 72 ○ ○ ○ ○ VGA 640x480 75 ○ ○ ○ ○ VGA 640x480 85 ○ ○ ○ ○ SVGA 800x600 56 ○ ○ ○ ○ SVGA 800x600 60 ○ ○ ○ ○ SVGA 800x600 72 ○ ○ ○ ○ SVGA 800x600 75 ○ ○ ○ ○ SVGA 800x600 85 ○ ○ ○ ○ XGA 1024x768 60 ○ ○ ○ ○ XGA 1024x768 70 ○ ○ ○ ○ XGA 1024x768 75 ○ ○ ○ ○ XGA 1024x768 85 ○ ○ ○ ○ XGA 1024x768 43 ○ ○ ○ ○ 1152x864 75 ○ ○ ○ ○ SXGA1280x1024 60 ○ ○ ○ ○ SXGA1280x1024 75 ○ ○ ○ ○ SXGA1280x1024 85 ○ ○ ○ ○ UXGA1600x1200 60 ○ ○ ○ ○ UXGA1600x1200 65 ○ ○ UXGA1600x1200 70 ○ ○ UXGA1600x1200 75 ○ ○ UXGA1600x1200 85 1792x1344 60 ○ ○ 1792x1344 75 1856x1392 60 1856x1392 75 1920x1440 60 1920x1440 75 – 51 – Component Video S-video HDMI D Usseerr’’ss M —U DLLPP PPrroojjeeccttoorr— Maannuuaall Video format Frame rate DSUB15 RGBHV DVI HDMI Apple 640x480 66 ○ ○ ○ ○ Apple 640x870 75 ○ ○ ○ ○ Apple 640x480 67 ○ ○ ○ ○ Apple 832x624 75 ○ ○ ○ ○ Apple 1024x768 60 ○ ○ ○ ○ Apple 1024x768 75 ○ ○ ○ ○ Apple 1152x870 75 ○ ○ ○ ○ 1080p 60 ○ ○ 1080i 60 ○ ○ ○ ○ 1080p 50 ○ ○ 1080i 50 ○ ○ ○ ○ 1080p 30 ○ ○ ○ ○ 1080p 25 ○ ○ ○ ○ 1080p 24 ○ ○ ○ ○ 1035i 60 720p 60 ○ ○ ○ ○ 720p 50 ○ ○ ○ ○ 720p 30 ○ ○ ○ ○ 720p 25 ○ ○ ○ ○ 720p 24 ○ ○ ○ ○ 480p 60 ○ ○ ○ ○ 480i 60 ○ ○ 576p 50 ○ ○ 576i 50 ○ ○ 480i 60 ○ 480p 60 ○ 480i 60 ○ 480P 60 ○ 576i 50 ○ 576p 50 ○ 720p 60 ○ 720p 50 ○ 1080i 60 ○ 1080i 50 ○ 1080p 30 1080p 25 1080p 24 ○ ○ – 52 – Component Video S-video Composite D DLLPP PPrroojjeeccttoorr –– U Usseerr’’ss M Maannuuaall Video format Frame rate DSUB15 RGBHV 720x240P 60 1440x240P 60 1440x480P 60 2880x480i 60 720x288P 50 1440x288P 50 1440x576P 50 2880x576i 50 1080p DVI HDMI Component Video S-video 60 ○ ○ 1080i 60 ○ ○ 1080p 50 ○ ○ 1080i 50 ○ ○ ○ 1080p 30 ○ ○ ○ 1080p 25 ○ ○ ○ 1080p 24 ○ ○ ○ 1035i 60 720p 60 ○ ○ ○ 720p 50 ○ ○ ○ 720p 30 ○ ○ ○ 720p 25 ○ ○ ○ 720p 24 ○ ○ ○ 480p 60 ○ ○ ○ 480i 60 576p 50 576i 50 NTSC-M 60 ○ ○ NTSC-J 60 ○ ○ NTSC4.43 60 ○ ○ PAL 50 ○ ○ PAL-M 60 ○ ○ PAL-N 50 ○ ○ PAL-60 60 ○ ○ SECAM 50 ○ ○ ○ ○ ○ ○ ○ ○ – 53 – D Usseerr’’ss M —U DLLPP PPrroojjeeccttoorr— Maannuuaall Projector Dimensions 41.2 cm (16.2 inches) 19.3 cm (7.6 inches) 47.4 cm (18.7 inches) – 54 – REGULATORY COMPLIANCE FCC Warning This equipment has been tested and found to comply with the limits for a Class A digital device pursuant to Part 15 of the FCC Rules. These limits are designed to provide reasonable protection against harmful interference when the equipment is operated in a commercial environment. This equipment generates, uses, and can radiate radio frequency energy and, if not installed and used in accordance with the instruction manual, may cause harmful interference to radio communications. Operation of this equipment in a residential area is likely to cause harmful interference in which case the user will be required to correct the interference at his own expense. Changes or modifications not expressly approved by the parties responsible for compliance could void the user’s authority to operate the equipment. Canada This class A digital apparatus complies with Canadian ICES-003. Safety Certifications UL, CUL, CB, TUV-GS, CCC EN 55022 Warning This is a Class A product. In a domestic environment, it may cause radio interference, in which case the user may be required to take adequate measures. The typical use is in a conference room, meeting room, or auditorium.