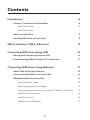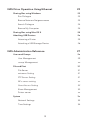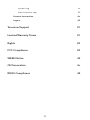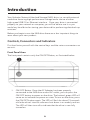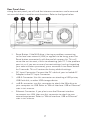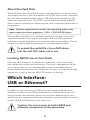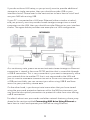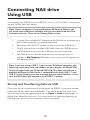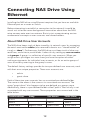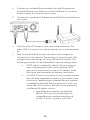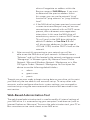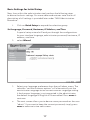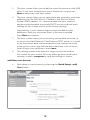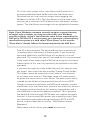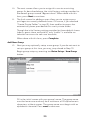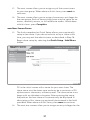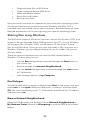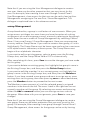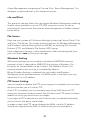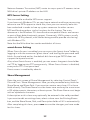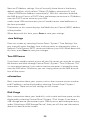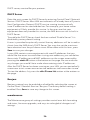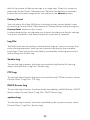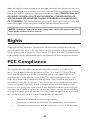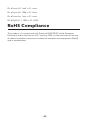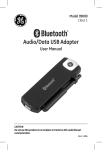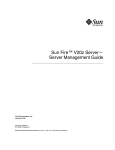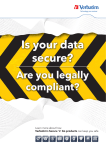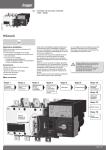Download Verbatim External Hard Drive NAS Computer Drive User Manual
Transcript
External Hard Drive NAS User Guide English 1 Contents Introduction 6 Controls, Connectors and Indicators 6 Front Panel Area 6 Rear Panel Area 7 About the Hard Disk 8 Locating NAS Drive on Your Desk 8 Which Interface: USB or Ethernet? Connecting NAS drive Using USB 8 10 Storing and Transferring Data via USB 10 Disconnecting NAS drive from a PC or Mac Host 11 Connecting NAS Drive Using Ethernet 12 About NAS Drive User Accounts 12 Connecting the NAS Drive to Your LAN 13 Web-Based Administration Tool 15 Administration Login 16 Basic Settings for Initial Setup 17 Set Language, Password, Hostname, IP Address, and Time 17 Add New User Account 18 Add New Group 20 Add New Shared Folder 21 2 NAS Drive Operation Using Ethernet Sharing files using Windows 22 23 Run Dialogue 23 Browse Network Neighborhood 23 Search Dialogue 24 Browse My Computer 24 Sharing files using Mac OS X 24 Attaching USB Devices 24 Attaching a Printer 25 Attaching a USB Storage Device 26 NAS Administration Reference Users and Groups 27 29 User Management 29 Group Management 30 File and Print 31 File Server 31 Windows Setting 31 FTP Server Setting 31 NFS Server Setting 32 Guest Access Setting 32 Share Management 32 Printer Server 33 System 33 Network Settings 33 Time Settings 34 3 Turn Off Server 34 Information 34 Disk Usage 34 Error Notification 35 Monitoring Services 35 Check Interval 35 E-mail Notification 35 Pop-Up Notification 35 Network Service 35 DHCP Server 36 Bonjour 36 Maintenance 36 Disk Utility 37 Format 37 Scan 37 Unmount 37 Detail 38 Firmware Upgrade 38 Save Configuration 38 Restore Configuration 38 Factory Reset 39 Log File 39 Samba Log 39 FTP Log 39 DHCP Server Log 39 4 System Log 39 Administration Log 40 Account Information 40 Logout 40 Technical Support 41 Limited Warranty Terms 41 Rights 42 FCC Compliance 42 WEEE Notice 43 CE Declaration 43 ROHS Compliance 44 5 Introduction Your Verbatim Network Attached Storage (NAS) drive is a versatile external hard drive featuring high-performance storage and a choice of either high-speed USB 2.0 or Ethernet interface. Once your drive is connected properly to your network or computer, you will be able to use it as you would any hard drive for storing your data and for performing data back-up functions. Before you begin to use the NAS drive there are a few important things to learn about your new product. Controls, Connectors and Indicators First familiarize yourself with the control keys and the various connectors on the unit. Front Panel Area The front panel contains only the ON/OFF Button, as illustrated below. 1 1. ON/OFF Button. Once the AC Adapter has been properly connected to the NAS drive and an AC outlet, you can press the ON/OFF button to power on the drive. The button’s green LED will come on to indicate the power-on state. To turn off the drive, press the ON/OFF button again. The LED will flash for about 15 seconds while the drive’s internal software shuts down in an orderly fashion. The LED will then turn off to indicate that the drive is now fully turned off. 6 Rear Panel Area Along the rear panel you will find the interface connectors and a recessed micro-switch that is used for reset functions. Refer to the figure below. 1 2 3 4 5 1. Reset Button. If the NAS drive is having a problem connecting to the local area network (LAN) or appears to be hung, press the Reset button momentarily with the end of a paper clip. This will cause the unit to reset, similar to rebooting your PC. If the problem persists, or if you are unsure of current settings (such as forgetting your administration password), press and hold in the Reset button for 5 seconds. This will restore the factory default settings. 2. DC Input Connector. Connect the DC cable of your included AC Adapter to the DC Input Connector. 3. USB-A Connector. Use this connector for attaching a USB printer, USB flash disk, or other USB storage device. 4. USB-B Connector. Use this connector to attach the NAS drive to your computer via USB. Refer to “Which Interface: USB or Ethernet” later in this manual. 5. Ethernet Connector. If you plan to use the Ethernet interface to connect to a LAN, then use this connector to attach to your network equipment. Refer to “Which Interface: USB or Ethernet” later in this manual. 7 About the Hard Disk The NAS drive internal hard disk comes pre-formatted in three partitions. The largest partition is pre-formatted in the FAT32 format and is available for your data storage through either a USB or Ethernet connection. The other two partitions are in Linux EXT2 format and are used by the NAS drive’s internal software for supporting the various networking features of the product. Note: Capacity dependent on model. Your operating system may report capacity as fewer gigabytes. 1 GB = 1,000,000,000 bytes. Your product’s hard drive is a complex electronic storage system and should be handled with care, as you might treat a sensitive portable computer or other state-of-the-art consumer electronics product. Do not subject it to shock, high temperatures, or strong magnetic fields. To extend the useful life of your NAS drive, turn the unit OFF when not in use. Locating NAS Drive on Your Desk Place the NAS drive on a sturdy desk or table that is free from clutter that could block airflow around the unit. The drive is designed to lie flat on its rubber feet, or may stand upright using the included stand. In either orientation take care not to block any air vents. If using the upright orientation, install so that the ON/OFF button is at the top. Which Interface: USB or Ethernet? In order to install and use your NAS drive, you need to decide which interface is better for you. With the flexibility of the NAS drive, you can always change the interface you want to use later, depending on your application or computer environment. However, never attempt to connect to both USB-B and Ethernet at the same time. Caution: Do not connect to both USB-B and Ethernet connections at the same time. 8 If you do not have LAN setup, or you primarily want to provide additional storage to a single computer, then you should consider USB as your interface choice. Please refer to the next section to learn how to install and use your NAS drive using USB. If your PC is connected to a LAN over Ethernet (either wired or wireless), and you primarily want to provide shared storage amongst two or more computers on the LAN, then you should consider Ethernet as your interface choice. The figure below provides one example of a LAN configuration. As a cautionary note, please be aware that data stored through an Ethernet connection is stored in the same FAT32 partition that is accessible through a USB-B connection. This is very convenient if you want to temporarily move your network drive to another PC that is not connected to the LAN and you still want to read data stored on the drive. Since most computers have a USB port available, you can connect your drive using USB-B and have access to your previously stored data. On the other hand, if you have private information that you have stored using the password protection features within the NAS environment, you may want to take special precautions to protect this data from view during USB-B connection. For details about user passwords and other network features, please jump ahead to the section entitled Connecting NAS drive Using Ethernet to learn how to install and operate your NAS drive using Ethernet. 9 Connecting NAS drive Using USB Connecting your NAS drive to a USB host, such as a PC or Mac, is extremely simple. Follow the steps below. Note: If your computer is running Windows 98 Second Edition, you will need some additional software that you can download from the Verbatim web site. Refer to the Getting Help section. 1. Connect the included AC Adapter to the NAS drive, and then to a wall outlet using the included power cord. 2. Next press the ON/OFF button on the front of the NAS drive. 3. Finally, connect the included USB cable from the USB-B port on the NAS drive to an available USB port on your computer. 4. The NAS drive will mount automatically, and a new icon will appear in My Computer (Windows) or a new icon will appear on the desktop (Mac). Note: If you are using a USB 1.1 port on your Windows computer, the following cautionary note may appear on your display: Hi-Speed USB Device plugged into non-Hi-Speed USB hub. This does not indicate a problem because the NAS drive is compatible with both USB 1.1 and USB 2.0 ports. Simply close the message and proceed. However, in this case the NAS drive will operate only at USB 1.1 speeds. Storing and Transferring Data via USB Once your drive is connected to a computer via USB-B, it can be accessed and used like any other removable disk. You can drag files to your unit’s icon to copy them, navigate to your unit in Open or Save dialog boxes, or delete files stored on your unit. For information on copying, opening, or deleting files, consult your computer’s documentation. 10 Disconnecting NAS drive from a PC or Mac Host While connected using the USB-B interface, your NAS drive is hotswappable. It can be connected and disconnected without restarting your computer. To disconnect your drive at any time, perform the following steps. You can also disconnect your hard drive at any time while your computer is powered off. Note: Please be careful to follow the correct procedure when disconnecting your unit. Simply unplugging the unit without first following the instructions below may result in damage to your unit and/ or loss of data. For Windows Users: 1. If you have files located on your NAS drive open in any applications, close them. 2. Click the Unplug or Eject Hardware button in the System Tray. 3. 4. Select your NAS drive from the menu that appears. After a moment, Windows will display a message that your hardware can be safely removed. For Mac OS Users: 1. If you have files located on your NAS drive open in any applications, close them. 2. Locate the icon for your NAS drive on the desktop, and drag it to the trash. 11 Connecting NAS Drive Using Ethernet Installing the NAS drive using Ethernet requires that you have an available Ethernet port on a router or switch. Before attempting to establish a connection to the network it would be useful first to review some background information about how the NAS drive handles data over the network. Basic to this understanding are the fundamental concepts of user accounts and shared folders. About NAS Drive User Accounts The NAS drive keeps track of data stored by its network users by managing the data’s destination folder (also referred to herein as a “shared folder” or simply a “share”). Furthermore, the NAS drive must keep track of who may read from, and write to, each folder. It does this by setting up user accounts and groups. A group is a collection of specific user accounts. When you assign access privileges to a new share you have the option of either making assignments for individual user accounts, or for an entire group of users at once by referring to the group’s name. The default factory settings provide for two pre-defined user accounts, each with their own unique properties. These user accounts are: • admin • guest-share Each of these two user accounts has an associated pre-defined folder. The name of the folder is the same as its associated user account. The name “guest-share” also happens to be pre-defined as a group name. Additionally, there is a pre-defined folder called “public” that initially is not associated with any user account. These properties are summarized in the table below. Pre-defined Name public admin guest-share Group User Account @guest-share admin guest-share 12 Folder (Share) public admin guest-share Here are other initial properties of these pre-defined groups, accounts, and shares: • The group @guest-share contains two members, which are user “admin” and user “guest-share”. • Only user “admin” can access the share “public”. • The folder “guest-share” is a private folder for user “guest-share”. This means only user “guest-share” can access this folder. • The folder “admin” is a private folder for user “admin”. This means only user “admin” can access this folder. By using the web-based administration tool, you can modify these initial properties. Before can you can begin storing data (other than as user “admin” or as user “guest-share”), you must use the web-based administration tool to setup a new user account that defines your User Name and Password. Furthermore, you have the option to define other properties for your user account. For example, each user can optionally be given their own private folder, which is automatically assigned the same name as that user’s User Name. A user can also be given read-only-privileges, or read/write-privileges, to other folders on the drive. Connecting the NAS Drive to Your LAN Now that you have some understanding of user accounts, you are ready to connect your NAS drive to the LAN. Refer to the illustration below and follow these steps. 1. Ensure that your LAN equipment is powered on and that the LAN is operating properly. 2. We recommended that you follow the directions of your LAN equipment to enable a Dynamic Host Configuration Protocol (DHCP) server. This may be referenced in your equipment’s documentation as “Assign IP addresses automatically”. 3. Since you will administer the NAS drive settings using a web browser on your PC or Mac, ensure that this PC or Mac is powered on and connected to the LAN. 13 4. Connect the included Ethernet cable from the Ethernet port on the NAS drive to an Ethernet switch (100 Base-T), a wired or wireless router, or a wireless access point. 5. Connect the included AC Adapter to the NAS drive, and then to a wall outlet. 6. Press the ON/OFF button on the front of the NAS drive. The green LED will come on to indicate that the unit is now powered on. 7. Wait for the NAS drive to boot up and to auto-configure its connection on the network. Depending on your particular LAN configuration and settings, this may take several minutes. The following protocols will be followed during auto-configuration: a. DHCP client is enabled by default. So your router or other LAN equipment that is providing the DHCP service will automatically assign an IP address to the NAS drive and complete the network connection. b. If no DHCP server is available on your isolated network, then the auto-negotiation process will proceed in one of two ways, depending on whether Bonjour protocol is enabled or disabled. Bonjour protocol is built-in to recent Mac OS X systems, and can also be optionally installed on Windows systems. i. Apple Bonjour protocol is enabled by default. So if you are connecting to an isolated Bonjour-enabled network and no DHCP server is present, your NAS 14 drive will negotiate an address within the Bonjour range of 169.254.x.x. If you want to determine the specific address within this range, you can use the network “ping” function to “ping sohonas” or “ping sohonas. local”. ii. If the NAS drive has been previously accessed in order to disable Bonjour and you are now connecting to a network with no DHCP server present, then a different auto-negotiation takes place. In this case the NAS drive will automatically launch its internal DHCP server. This will result in the NAS drive taking the default IP address of 192.168.1.1 and will also assign addresses (in the range of 192.168.1.2-50) to other DHCP clients on the network . 8. After successfully connecting to your network you will be able to see the NAS drive on your network. Its default name is “Sohonas” and it will be located in the network workgroup named “Workgroup”. In Windows go to My Network Places / Entire Network / Microsoft Windows Network / Workgroup, or in Mac OS X go to Finder / Network / Workgroup. You can open the device to see the following default folders: c. admin d. guest-share e. public Though you are now ready to begin storing data on your drive, at this point you have only the two default user accounts set up. To set up other user accounts, and to configure other basic system settings, you are urged to continue setup using the web-based administration tool described in the next section. Web-Based Administration Tool The web-based administration tool is used to modify all internal settings of your NAS drive. It is accessed using your computer’s web browser (such as Internet Explorer or Netscape). To access the administration tool, your PC or Mac should be on the same subnet as the NAS drive. 15 Administration Login In most cases you need only to enter the default hostname (i.e., “//sohonas” for Windows, or “//sohonas.local” for Bonjour) in your browser’s address window to access the administration tool. If for some reason the default hostname was not assigned to the NAS drive’s IP address during autoconfiguration, then you can alternatively enter the NAS drive’s IP address into the browser’s address window. As described previously, your router or other network equipment will have assigned the IP address automatically, or the drive will have taken one of its default addresses (either a Bonjour address 169.254.x.x x or the non-Bonjour address 192.168.1.1). If your router assigns addresses automatically your router’s manual will describe how to determine your drive’s IP address. After your browser retrieves the initial web page from the NAS drive, the browser window will present the following login screen: From this screen you must enter the following default Username and Password: Username: admin Password: admin 16 Basic Settings for Initial Setup Now, from within the administration tool perform the following steps to define the basic settings. For more advanced features note that a full description of all settings is provided later under “NAS Administration Reference”. 1. Click on Quick Setup to expand the selection group. Set Language, Password, Hostname, IP Address, and Time A special setup wizard will lead you through the configurations for user interface language, administrator password, hostname, IP address, and time. 2. Select Wizard. 3. Select your language preference from the pull-down menu. The selection “set from browser options” will automatically set the administrator language to the current browser language setting. If the browser language is not supported in the administrator, the default language of English will be enabled. Press Next to continue. 4. The next screen allows you to define a new password for the user “admin”. If you want to keep the current password, simply press Next to advance to the next screen. 17 5. The next screen allows you to define a new Hostname for the NAS drive. If you want to keep the current Hostname, simply press Next to advance to the next screen. 6. The next screen allows you to select between automatic and static addresses for the NAS drive’s IP Address and Domain Name System (DNS) address. It is recommended that your network equipment be enabled to provide DHCP service, and that both settings on this screen remain at the factory settings. Alternatively, if your network requires that you define static addresses, then you may enter them in the form provided. Press Next to continue. 7. The next screen allows you to manually set the date and time, or to use an available Network Time Protocol (NTP) server. It is useful to set the correct date and time because time stamps are used in the various status logs that are described later in this manual. After filling in your selections, press Next. 8. The settings made in the previous steps are summarized on this screen for your review. You may either go back to edit your settings, or press Complete to save the settings as shown. Add New User Account 9. Next setup a user account by selecting the Quick Setup / Add User button. 18 Fill in the initial screen with a User Name and Password. It is recommended that these fields match the User Name and Password that this user normally enters when logging into Windows or to Mac OS X. The User Name must be lower-case and may be a maximum of 20 alphanumeric characters, without spaces. The User Name must begin with an alphabetic character. Note: If your Windows username currently contains a space character, or begins with a number, you may want to modify your Windows username slightly so that it can follow the same format required by the NAS drive. For Mac OS X user accounts, your username is automatically saved without spaces as a field called “Short Name”. In this way the “Short Name” already follows the format required by the NAS drive. Also fill in the password. The password may be a maximum of 16 alphanumeric characters, without spaces. If you leave the password field blank, the NAS drive will accept this as a null password. This means that you will not need to fill in any password in the future when accessing the NAS drive using this username. A description of this user may optionally be entered in the field provided. If you want to create a private folder that only this network user can access, then check the box marked “Create Private Folder”. This folder cannot be accessed via the “admin” user account or any other user account. The folder name will automatically be given the same name as User Name. The path of your newly created private folder will automatically be set to /mnt/IDE1. Though in some environments the NAS drive supports a quota feature that limits individual user accounts to a maximum amount of storage space on the drive, this feature is grayed-out and is not selectable in the factory default condition. This is because the default disk format type FAT32 does not support the quota function. If user account disk quotas are important to you, then you should consider reformatting the drive to EXT2 or EXT3 format, as described later in section “NAS Administration Reference”. When done with this form, press Next to continue. 19 10. The next screen allows you to assign this user to an existing group. As described above, the initial factory setting provides for the default group named “@guest-share”. When done with this form, press Next to continue. 11. The final screen for adding a user allows you to assign access privileges to currently defined shares. Of course, if you checked “Create Private Folder” in step (9), then read/write access has automatically been provided to this user’s private folder. Though the initial factory setting provides for three default shares (admin, guest-share, and public), only “public” is available for selection for access to new user accounts. When done with this form, press Complete. Add New Group 12. Next you may optionally setup a new group. If you do not want to set up a group at this time, you may jump ahead to Step 15. Begin group setup by selecting the Quick Setup / Add Group button. Fill in the initial screen with your group’s name. The group name must be lower-case and may be a maximum of 20 alphanumeric characters, without spaces. The group name must begin with an alphabetic character. Press Next to continue. 20 13. The next screen allows you to assign any of the current users to your new group. When done with this form, press Next to continue. 14. The next screen allows you to assign share access privileges for the new group. Each of the existing shares may be setup for no access, read-only access, or full read/write access. When done with this form, press Complete. Add New Shared Folder 15. The final procedure for Quick Setup allows you to optionally setup a new share. If you do not want to set up a share at this time, you may exit the administrator as described in Step 18. Begin share setup by selecting the Quick Setup / Add Share button. Fill in the initial screen with a name for your new share. The share name must be lower-case and may be a maximum of 20 alphanumeric characters, without spaces. The share name must begin with an alphabetic character. After entering the name, the path for the new share will automatically be displayed. A description of this share may optionally be entered in the field provided. When done with this form, press Next to continue. 16. The next two screens allow you to assign access privileges for the 21 new share. Access is defined separately for Server Message Block (SMB) / Common Internet File System (CIFS) access than it is for Network File System (NFS) access. Use the first of the two screens, titled “Windows, FTP Access” to assign access under SMB/CIFS. You can assign read-write access for all users and groups by checking the box marked “Allow for all”. Alternatively, you can assign no access, read-only access, or read-write access privileges individually for each user and group. Note that group names in the list provided are denoted with the “@” character as the first character in the name. When done with this form, press Next to continue with assignment of NFS access privileges. 17. The next screen is for NFS access. It will be of interest primarily if you plan to operate Linux machines on your LAN and want to use NFS protocol for file sharing. To enable NFS access to this share from all users, you can check the box marked “Allow for all”. If this box is not checked then you may individually assign NFS access from specific IP addresses, or from specific subnets. When done with this form, press Complete. 18. You have now completed the Basic setup. You may either return to Step 9 to add additional user accounts, groups or shares, continue to set more advanced features as described under “NAS Administration Reference”, or press Logout to leave the administration tool and begin using the NAS drive to store and share your data. NAS Drive Operation Using Ethernet Once the NAS drive is connected to your network and has been configured for your network environment, it can be accessed from any computer within the same subnet on your LAN. Furthermore, more advanced users may choose to configure name servers (such as WIN servers or DNS servers) in order to access the drive from a different subnet. You will be able to: 22 • • • • • Drag and drop files to NAS drive Copy and paste data to NAS drive Make and delete folders Share files and folders Back-up your data How you access the drive will depend on your computer’s operating system. A brief overview for accessing files for both Windows and Mac OS X is provided next. You should consult your computer’s documentation for more detailed explanations of file sharing using your specific operating system. Sharing files using Windows The NAS drive supports Microsoft Common Internet File System (CIFS), also known as Server Message Block (SMB) protocol. Any PC running Windows 98, Windows Me, Windows 2000, and Windows XP can access shared files on the NAS drive. Once you can view the folder in My Computer or in Windows Explorer, you can drag and drop files to this folder like you can with any folder. There are several alternative ways to view the NAS shared folders in Windows. For example, you can • Use the Run dialogue box accessed through the Start button in the system tray. • Browse through the Network Neighborhood. • Use the Search dialogue box accessed through the Start button or File Browser. • Look through devices in My Computer. Run Dialogue To find the NAS drive using this method select Start in the system tray and select Run. In the Open: field provided enter “\\sohonas” and then press OK. You may alternatively enter “\\” followed by the NAS drive’s IP address and then press OK. Browse Network Neighborhood Open the File Browser and double-click on Network Neighborhood or My Network Places. Browse to Workgroup to find the NAS drive shared folders. 23 Search Dialogue Select Start in the system tray and select Search. Use the Search dialogue to search for Computers. For the computer name to search for enter “sohonas” and then press Search Now to find the connected NAS drive. Double-click the NAS drive entry to connect and view its shared folders. Browse My Computer Open My Computer and double-click on My Network Places. Browse to Workgroup to find the NAS drive share folders. Once you have located the attached NAS drive’s shared folders, you can map a drive letter to a folder. To do this, right-click on the folder and select “map network drive”. Fill out the dialogue box that Windows presents and then select Finish. Sharing files using Mac OS X A Mac running Mac OS X can access a connected NAS drive. Click on Network, open the folder “Workgroup” and locate the “sohonas” device. Double-click “sohonas” to open the connection dialogue box. When prompted to “Select SMB/CIFS shared volume you want to connect to” use the pull-down menu to select one of the current shares. You will next be prompted to authenticate by entering your username and password. For “username” use the Mac OS “Short Name” that you used to create your account on the NAS drive. After completing authentication your shared folder will appear on your desktop. You can now drag and drop files to this folder as you can for any folder. Attaching USB Devices Your NAS drive contains a USB-A port that is active only while the drive is connected using the Ethernet connection. This USB-A connection is disabled when the drive is connected to a computer via the USB-B connection. The USB-A port can be used to attach either a USB printer or a USB storage 24 device, such as a flash disk. This section describes how to install and use these USB devices while the NAS drive is connected to your LAN. This USB-A port operates at USB Full-Speed. Attaching a Printer Once your USB printer is attached and installed to the connected NAS drive, you can send print jobs to this printer from any user account. Follow these steps to attach and install your USB printer: 1. Attach the USB cable from your USB printer to the USB-A connector on the rear panel of the NAS drive. 2. Power on the printer. 3. The Print Server setting within the web-based administration tool is enabled as the factory default setting. If it has been previously disabled for any reason, enter the administration tool now and check the box labeled Enable under Control Panel / File and Print / Printer Server. You may also use this opportunity to enter a description for your printer. From this point, you must follow the instructions of your computer’s operating system to ensure that the printer is recognized and that the proper printer driver is installed. For reference, the following additional steps apply for Windows 2000 and Windows XP. 4. From your file browser or network places, open the Sohonas folder and locate the shared printer, which by default will have the name “lp”. 5. Double-click on the “lp” folder and Windows will ask you if you want to install the printer drivers, click “Yes”. 6. The “Select Printer” window will open and prompt you to select your printer brand name, model name and number. After your printer model has been selected, the printer drivers will be installed on your computer. If you cannot find your printer in the list, you can alternatively insert the driver CD-ROM from your printer manufacturer and follow the dialogue for installing a driver from CD. 7. You can verify that the Sohonas printer has been installed by going to Control Panel / Printers and Faxes. Under Printers and Faxes you will see the Sohonas printer icon. 25 Now your printer is ready to accept print jobs like any other printer on your system. Attaching a USB Storage Device If you elect not to use the USB-A port for printing, then it is available to you to attach another USB storage device, like a flash disk. Once your storage device is attached and installed to the connected NAS drive, you can drag and drop files to it like any other storage device. These types of USB storage devices can be attached: • Flash Disk • Hard Drive • Memory Card Reader Follow these steps to attach and use your USB storage device: 1. Attach the USB cable from your device (or the USB connector attached to your device) to the USB-A connector on the rear panel of the NAS drive. 2. If your device is self-powered, turn on the power to your device. 3. Your device should now be visible through your file browser. If it is not immediately visible it may mean that it is not formatted in a format compatible with the NAS drive. In this case you must take the additional step outlined in Step 4. 4. You must reformat the device using the administration tool before NAS drive will recognize it. BEFORE PROCEEDING, MAKE CERTAIN THAT YOU HAVE SAFELY SAVED ALL OF YOUR DEVICE’S DATA TO ANOTHER STORAGE DEVICE. Enter the administration tool and go to the screen at Control Panel / Maintenance / Disk Utility. Highlight your device in the list of devices. Its Mount Point will be /mnt/USBx where x is a sequence number. Select the FAT32 Format Type in the dropdown menu. Now press the Format button. You will be prompted to confirm. Press YES to continue. After successfully reformatting your device, you can logout of the administration tool and again look for the device in your file browser. Now you can drag and drop files to your USB storage device like any other storage device on your system. Access to the attached USB storage device is not password protected. 26 NAS Administration Reference The web-browser-based administration tool provides full access to all configuration settings for the product when used as a NAS device. This section of the manual provides a description for the settings within each of the following main areas: • Setting up read/write access by User and by Group • Setting up File Servers, Print Servers, and Shares • System settings, such as IP Address and Date and Time • Enabling services such as DHCP and Apple Bonjour • Maintenance features, such as hard disk formatting and firmware updating • Enabling data logging features The menu system of the administration tool is summarized in the following outline: 27 Basic Quick Setup p Wizard Add User Add Group Add Share Control Panel Users and Groups p User Management Group Management File and Print File Server Share Management Print Server System y Network Settings Time Settings Turn Off Server Information Disk Usage Error Notification Network Service DHCP Server Bonjour Maintenance Disk Utility Firmware Upgrade Save Configuration Restore Configuration Factory Reset Log g File Samba Log FTP Log DHCP Server Log System Log Administration Log Personal Information Personal Information Account Logout g 28 Because the Basic / Quick Setup functions (Wizard, Add User, Add Group, and Add Share) have been described previously under “Basic Settings for Initial Setup”, we begin this reference section with a description of the Control Panel group of functions. Users and Groups This group of settings provides an alternate way to create a new user account or new group, and also provides a method to modify properties of existing user accounts or groups. User Management Enter the main screen of User Management by selecting Control Panel / Users and Groups / User Management. Here you are presented entry fields for User Name and Password. If you want to create a new user account, fill in these fields directly. The User Name must be lower-case and may be a maximum of 20 alphanumeric characters, without spaces. The User Name must begin with an alphabetic character. See further information about User Name, Description, and the “Create Private Folder” check box under by referring back to Step 9 of “Basic Setup for Initial Settings”. If you want to edit an existing user account, select a user from the Existing User box, and the User Name and Password fields will fill in automatically. After completing this form, press Save to save the changes you have made for this user. If you want to delete an existing user, first highlight that user’s name in the Existing User box, and then press the Delete User button. If you want to edit the group assignment properties of a current user, first highlight that user’s name in the Existing User box, and then press the Groups button. If you have created a new user account and want to assign this user to one or more existing groups, then after pressing Save as described above, press the Groups button to proceed to the next screen. The Groups screen presents a list of the selected user’s assigned groups in the box on the left. The list of groups in the right box includes groups for which the user is not a member. By selecting group names and pressing either the Add or Remove button you can reassign the user to various existing groups. When done with your assignments, press Save to save your changes. 29 Note that if you are using the User Management dialogue to create a new user, there may be other properties that you want to set for this user. For example, after creating a new user through Control Panel / User Management, share access for that user can be set by leaving User Management and going to File and Print / Share Management. This dialogue is explained later in this reference section. Group Management As explained earlier, a group is a collection of user accounts. When you assign access privileges to a new share you have the option of making assignments for an entire group of users at once by referring to the group’s name. Enter the main screen of Group Management by selecting Control Panel / Users and Groups / Group Management. Here you are presented an entry field for Group Name. If you want to create a new group, fill in this field directly. The Group Name must be lower-case and may be a maximum of 20 alphanumeric characters, without spaces. The Group Name must begin with an alphabetic character. If you want to edit an existing group, select a group from the Existing Groups box, and the Group Name field will fill in automatically. After completing this form, press Save to save the changes you have made for this group. If you want to delete an existing group, first highlight that group’s name in the Existing Groups box, and then press the Delete Group button. If you want to edit the member list of a current group, first highlight that group’s name in the Existing Groups box, and then press the Members button. If you have created a new group and want to assign one or more existing users to this group, then after pressing Save as described above, press the Members button to proceed to the next screen. The Members screen presents a list of the selected group’s assigned members in the box on the left. The users listed in the right box are not currently members of the group. By selecting user names and pressing either the Add or Remove button you can reassign various users to the group. When done with your assignments, press Save to save your changes. Note that if you are using the Group Management dialogue to create a new group, there may be other properties that you want to set for this group. For example, after creating a new group through Control Panel / Group Management, share access for that group can be set by leaving 30 Group Management and going to File and Print / Share Management. This dialogue is explained later in this reference section. File and Print This group of settings allows for naming the Windows Workgroup, enabling certain server protocols (such as FTP, NFS, and print server), as well as providing full control over the creation and management of folders (shares) on the drive. File Server Enter the main screen of File Server Setting by selecting Control Panel / File and Print / File Server. This screen presents options for Windows Workgroup and Windows Internet Naming Service (WINS), for enabling File Transfer Protocol (FTP), and Network File System (NFS) server. Each subgroup of settings is described below. After completing the form you must press Save to save your changes. Windows Setting With these settings you can enable or disable the NETBEUI transport protocol, which is required for SMB/CIFS file sharing in Windows. For example, for shared folders to be visible in “My Network Places”, this protocol needs to be running. It is enabled by default. When Windows Setting is enabled, you can modify the Windows Workgroup name and description. If a WINS server is available, you may optionally fill in its IP address. FTP Server Setting You can enable or disable the FTP server support. If enabled, you can enter the port number you will use for FTP. Once FTP is enabled, you can remotely login to the NAS drive via FTP using your username and password. You will then have FTP access to those folders for which you have access privileges. If you login to FTP anonymously and Guest Access is enabled (see below) you will access the guest-share folder. In order to reach the FTP server through the WAN, a public IP address should be assigned to the NAS, or alternatively you can configure a 31 Network Address Translation (NAT) router to map a public IP address to the NAS drive’s private IP address on the LAN. NFS Server Setting You can enable or disable NFS server support. If you have only Windows PCs on your home network and have no pressing reason to use NFS support to share files, then you can normally leave this box unchecked in order to free up system resources for other servers. NFS and Samba perform similar functions for file sharing. The main difference is the Windows PCs have Samba-compatible clients and servers as part of their default network support. Conversely, UNIX systems usually come with NFS by default, with Samba being used to provide file sharing with Windows PCs. Note that the NAS drive has Samba enabled at all times. Guest Access Setting When Guess Access is enabled, you can access the “guest-share” folder by logging in with the username “guest-share” and leaving the password field blank. As explained earlier, the default disk format type FAT32 does not support the quota function. Also, when Guest Access is enabled, you can access the guest-share folder via FTP by logging into FTP anonymously. When Guess Access is disabled, anonymous FTP is not permitted. Guest access is enabled by default. Share Management Enter the main screen of Share Management by selecting Control Panel / File and Print / Share Management. Here you are presented entry fields for Share Name and Share Path. If you want to create a new share, fill in these fields directly. The Share Name must be lower-case and may be a maximum of 20 alphanumeric characters, without spaces. The Share Name must begin with an alphabetic character. A description of this share may optionally be entered in the field provided. If you want to edit an existing share, select a share from the Existing Shares box, and the Share Name, Path, and Description fields will fill in automatically. After completing this form, press Save to save the changes you have made for this share. 32 If you want to delete an existing share, first highlight that share name in the Existing Shares box, and then press the Delete Share button. Once you have highlighted an existing share, or have created and saved a new share, you will want to assign access privileges for that share. Access is defined separately for SMB/CIFS access than it is for NFS access. To assign SMB/CIFS access privileges for current share, press the Windows, FTP Access button. To assign NFS access privileges, press the NFS Access button. Using the screen for SMB/CIFS access (Windows, FTP Access) you can assign read-write access for all users and groups by checking the box marked “Allow for all”. Alternatively, you can assign no access, read-only access, or read-write access privileges individually for each user and group. When done with this form, press Save to save your changes. Using the screen for NFS access you can assign read-write access for all users and groups by checking the box marked “Allow for all”. Alternatively, you can assign access to individual IP addresses or a subnet range. When done with this form, press Save to save your changes. Printer Server Enter this screen by selecting Control Panel / File and Print / Printer Server. Here you may enable or disable the print server function. It is enabled as the factory default. If a printer is attached to the USB-A port as described previously under “Attaching a Printer”, its name will be shown on this screen. You may optionally fill in a description for your printer. When done with this form, press Save to save your changes. System The System group of settings provides control for IP addressing, date and time settings, control of error notification services, and also displays basic information about the product and its disk usage. Network Settings Enter this screen by selecting Control Panel / System / Network Settings. The top entry field shows the current hostname (factory default is “sohonas”). To change the hostname, type in a new name. 33 Next are IP Address settings. You will normally leave these in the factory default condition, which selects “Obtain IP Address automatically” and “Obtain DNS Server Address automatically”. With this selections enabled, the NAS drive will act as a DHCP client and attempt to retrieve its IP Address from the DHCP server active on your LAN. Under some LAN environments you will need to enter fixed addresses in the form provided. The bottom of this screen displays the Media Access Control (MAC) address of the product. When done with this form, press Save to save your settings. Time Settings Enter this screen by selecting Control Panel / System / Time Settings. You may manually enter the date, time, and time zone, or alternatively select a Network Time Protocol (NTP) server available on your LAN. When done with this form, press Save to save your changes. Turn Off Server If you have a need to restart or turn off your file server, you may do so using the buttons available through Control Panel / System / Turn Off Server. This is a convenient feature if your administration computer is located far away from the NAS drive. Otherwise, you can simply power off the NAS drive to turn off the server. Information Basic information about your system, such as the firmware version number and IP address, can be displayed by selecting Control Panel / System / Information. There are no user settings on this screen. Disk Usage Basic information about your hard disk, such as total and free space, can be displayed by selecting Control Panel / System / Disk Usage. If you have a USB storage device connected to your USB-A port as described previously under “Attaching a USB Storage Device”, then you will also see information about this device on the screen. 34 Error Notification The NAS drive features a range of features to monitor product status and to report errors. To enable and setup these features, select the screen at Control Panel / System / Error Notification. These settings are grouped into four sections, as described below. After completing this form, press Save to save your changes. Monitoring Services Here you may select which of the following four functions you would like to monitor: • Disk Usage • Windows File Sharing Server • FTP Server • DHCP Server Check Interval Enter how frequently you would like functions to be checked. E-mail Notification NAS drive has the capability to send you an e-mail message containing status information for the functions being monitored. To enable this feature, check the box marked “Enable” and fill in the form provided with the IP address of the mail server that will process your automatic e-mail notices. Also fill in up to five (5) destination mail addresses for these e-mail notices. Pop-Up Notification In addition to e-mail notification, the product has the capability to use the Messenger service to display a pop-up message on your computer screen. To enable this feature, check the box marked “Enable” and fill in the form provided with the hostnames of up to five (5) computers that will receive these pop-up notices. This feature requires that your computer’s Messenger service is enabled and running, and that your network administrator has not blocked the service. Network Service The Network Service group of settings provides control over the built-in 35 DHCP server, and the Bonjour protocol. DHCP Server Enter the main screen for DHCP Server by entering Control Panel / Network Service / DHCP Server. Most LAN environments will already have a Dynamic Host Configuration Protocol (DHCP) service running to automatically issue IP addresses for attached devices. For example, your home router equipment will likely provide this service. In the rare case that your equipment does not provide this service, the NAS drive can run its built-in DHCP Server. To enable the DHCP Server, check the box marked “Enable Server”. It is disabled by factory default setting. A form is provided to optionally control the way addresses will be issued to clients from the NAS drive’s DHCP Server. You may also set the maximum lease duration from the pull-down menu. When done with this form, press Save to save your changes. If your LAN contains some equipment with fixed IP addresses that you would like the server to avoid when issuing new addresses, you can define these static IP addresses and MAC addresses on the screen accessed by pressing the Static IP button at the bottom of the page. Be sure and save any changes you would like to make when entering static IP addresses. After the DHCP Server has been running on your LAN, you can periodically check back to this screen and review the addresses that have been issued. To view the address list, press the DHCP Lease List button at the bottom of the page. Bonjour Bonjour protocol may be enabled or disabled by selecting the screen at Control Panel / Network Service / Bonjour. The factory default setting is enabled. Press Save to save any change to this screen. Maintenance The Maintenance group of settings provides control over disk formatting and status, firmware upgrades, and ways to make global changes to all settings. 36 Disk Utility Enter this screen by selecting Control Panel / Maintenance / Disk Utility. You will be presented with a table that lists the status of all detected storage devices. The first device listed (“/dev/hda/”) will be the main data partition of the NAS hard drive. If you have another storage device attached to the USB-A port, its status will be displayed on the next row of the table. From this table, you have the option to perform the following actions on a specific storage device using the buttons provided: Format The hard drive is preformatted at the factory as FAT32. If you want to change the format to EXT2 or EXT3, make your selection from the pulldown menu, and press Format. Caution: Formatting the drive will delete all data from your drive and will reset all settings to factory default. Use extreme care to protect any previously stored data before reformatting your drive. The FAT32 format is the most flexible format, since it allows you to use the drive with either the USB-B or Ethernet interface. Alternatively, if you plan to use your drive only with Ethernet, you can realize the following benefits by reformatting to EXT2 or EXT3: • Faster data throughput • Ability to allocate user storage quotas • Prevent password-protected folders from being accessed via a USB-B connection Regarding auxiliary storage devices attached to your USB-A port, you may find that you need to reformat your device to FAT32 using Disk Utility before your device will mount properly using the NAS drive. Scan Press the Scan button if you would like to scan your disk for errors. Unmount Press the Unmount button if you would like to unmount the auxiliary storage device. This button is disabled for the primary hard disk. 37 Detail Press the Detail button in order to view a detailed status report for your device. Also, in case you have made a recent change to a storage device, you can press the Refresh button at the bottom of the table to refresh the table with the most current status. Finally, the field at the bottom of the Disk Utility screen allows you to set an automatic spin-down time for the hard drive. By spinning down the drive when not in use, you can conserve power and extend the life of the drive. The default setting is 30 minutes. Press Save to save your change. Firmware Upgrade If a more recent version of the NAS drive’s internal firmware is available, you will want to download and install it. The most recent firmware version may have improved performance or added features that could give you benefits not present in your current version. Enter this screen by selecting Control Panel / Maintenance / Firmware Upgrade. Make a note of your current version number, which is displayed at the top of this screen. Then visit Verbatim’s Technical Support web site (refer to the Getting Help section later in this manual) to check if a more recent version is available. If so, follow the download instructions provided on the site. Once the upgrade file is available on your computer, browse to it from the Firmware Upgrade screen, and then press the Start Upgrade button. Save Configuration After you have completely configured all of the NAS drive’s settings, you may want to save the full configuration for future reference. To do this enter the Save Configuration screen by selecting Control Panel / Maintenance / Save Configuration, and then press the Save button. This action will save a configuration file (named “config.tar”) to your specified location. Restore Configuration After saving a configuration file as described above, you can later retrieve 38 that file to restore all device settings in a single step. Enter this screen by selecting Control Panel / Maintenance / Restore Configuration, and then browse to the saved configuration file and press the Restore button. Factory Reset You can return all of the NAS drive’s settings to their factory default state by selecting Control Panel / Maintenance / Factory Reset, and pressing the Factory Reset button on this screen. As described earlier, an alternate way to reset the device to factory settings is to press and hold in the Reset button for more than 5 seconds. Log File The NAS drive has the ability to record event logs for various activities that occur during operation. Here you can control and display the available event logs. Each log can be individually restarted by cleaning past events and starting with a fresh log. Samba Log To view the log of events that have occurred during Samba file sharing, select Control Panel / Log File / Samba Log. FTP Log To view the log of events that have occurred during FTP file transfers, select Control Panel / Log File / FTP Log. DHCP Server Log To view the log of events that have been recorded by the NAS drive’s DHCP Server, select Control Panel / Log File / DHCP Server Log. System Log To view the log of events that have recorded by the system monitor, select Control Panel / Log File / System Log. 39 Administration Log To view the log of events that have been recorded by the administration monitor, select Control Panel / Log File / Administration Log. Account Information The Personal Info tab provides access to certain information about the user currently logged into the web-based administration tool. Usually this will be the admin user. To view this screen select Personal Info / Personal Information / Account. The top section provides input fields for changing the password, the administration tool’s language setting, and the optional description text. The bottom section displays current information about disk usage and the current user’s shared folders. When done with this form, press Save to save changes. Logout After completing all of the intended changes for your current session with the administration tool, you can press the Logout button to end your session. 40 Technical Support If you are experiencing difficulty installing or using your Verbatim product, please visit the main Verbatim Technical Support website at www.verbatim. com or www.verbatim-europe.com. From this page you can access our library of user documentation, read answers to frequently asked questions, and download available software updates. Although most of our customers find this content sufficient to put them back on the right track, this page also lists ways in which you can contact the Verbatim Technical Support Team directly. US/Canada 800-538-8589 Mexico (55)55284642 Argentina (54-11) 4943-3336 Europe: For technical support in Europe e-mail [email protected] or call 00 800 3883 2222 in the following countries: Austria, Belgium, Denmark, Finland, France, Germany, Hungary, Italy, Luxemburg, Monaco, Netherlands, Norway, Poland, Portugal, Republic of Ireland, Spain, Sweden and Switzerland. All other countries call +353 61 226586. Limited Warranty Terms Verbatim Corporation warrants this product to be free from defects in material and workmanship for a period of 1 year from date of purchase (a period of 2 years applies in countries of the European Union). This warranty excludes batteries. If this product is found to be defective within the warranty period, it will be replaced at no cost to you. You may return it with your original cash register receipt to the place of purchase or contact Verbatim. In the U.S. and Canada, call 800-538-8589 or email [email protected]. In the following European countries, Austria, Belgium, Denmark, Finland, France, Germany, Greece, Hungary, Italy, Luxembourg, Monaco, Netherlands, Norway, Poland, Portugal, Republic of Ireland, Spain, Sweden, Switzerland, call 00 800 3883 2222. All other European countries call +353 61 226586. You can email [email protected]. Product replacement is your sole remedy under this warranty, and this warranty 41 does not apply to normal wear or to damage resulting from abnormal use, misuse, abuse, neglect or accident, or to any incompatibility or poor performance due to the specific computer software or hardware used. VERBATIM WILL NOT BE LIABLE FOR DATA LOSS OR ANY INCIDENTAL, CONSEQUENTIAL OR SPECIAL DAMAGES, HOWEVER CAUSED, FOR BREACH OF WARRANTIES OR OTHERWISE. This warranty gives you specific legal rights and you may also have other rights which vary from state to state or country to country. NOTE: Verbatim Corporation may at any time revise the content of this user guide without further notice. Rights Copyright ©2007 Verbatim Corporation. No part of this document may be reproduced in any form or by any means, for any purpose, without the express written permission of Verbatim Corporation. All rights reserved. All other brands and product names referenced herein are property of their respective owners. FCC Compliance This equipment has been tested and found to comply with the limits for a Class B digital device, pursuant to Part 15 of the FCC Rules. These limits are designed to provide reasonable protection against harmful interference in a residential installation. This equipment generates, uses and can radiate radio frequency energy and, if not installed and used in accordance with the instructions, may cause harmful interference to radio communications. However, there is no guarantee that interference will not occur in a particular installation. If this equipment does cause harmful interference to radio or television reception, which can be determined by turning the equipment off and on, the user is encouraged to try to correct the interference by one or more of the following measures: • • • Reorient or relocate the receiving antenna. Increase the separation between the equipment and receiver. Connect the equipment into an outlet on a circuit different from 42 that to which the receiver is connected. • Consult the dealer or an experienced radio/TV technician for help. WEEE Notice The Directive on Waste Electrical and Electronic Equipment (WEEE), which entered into force as European law on 13th February 2003, resulted in a major change in the treatment of electrical equipment at end-of-life. The WEEE logo (shown at the left) on the product or on its box indicates that this product must not be disposed of or dumped with your other household waste. For more information about electronic and electrical waste equipment disposal, recovery, and collection points, please contact your local municipal household waste disposal service or shop from where you purchased the equipment. . CE Declaration EC DECLARATION OF CONFORMITY It is hereby declared that this product complied with the essential protection requirements of Council Directive 89/336/EEC and its amendments on the approximation of the laws of the Member States relating to electromagnetic compatibility. This declaration applies to all specimens manufactured identical to the model submitted for testing/evaluation. EN 55022: 1998 + A1: 2000 +A2: 2003 EN 61000-3-3:1995 + A1: 2001 EN 55024: 1998 + A1: 2001 + A2: 2003 IEC 61000-4-2: 1995 + A1: 1998 + A2: 2000 IEC 61000-4-3: 2002 + A1: 2002 IEC 61000-4-4: 1995 + A1: 2000 + A2: 2001 43 IEC 61000-4-5: 1995 + A1: 2000 IEC 61000-4-6: 1996 + A1: 2000 IEC 61000-4-8: 1993 + A1: 2000 IEC 61000-4-11: 1994 + A1: 2000 RoHS Compliance This product is in compliance with Directive 2002/95/EC of the European Parliament and of the Council of 27 January 2003, on the restriction of the use of certain hazardous substances in electrical and electronic equipment (RoHS) and its amendments 44