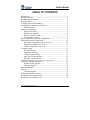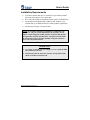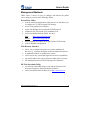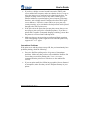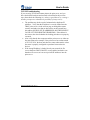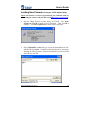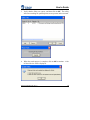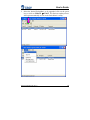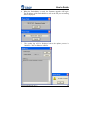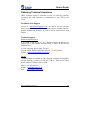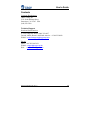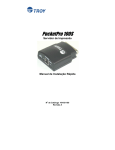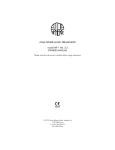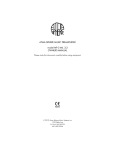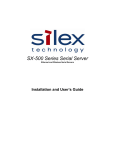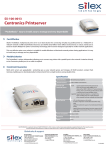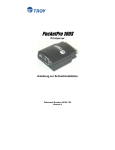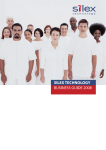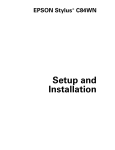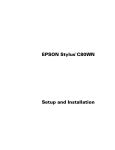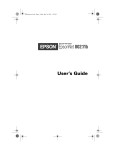Download TROY Group PocketBasic Network Card User Manual
Transcript
PocketBasic Print Server Installation and User’s Guide Part Number 40182-120 Revision A Notice TROY GROUP, INC. SPECIFICALLY DISCLAIMS THE IMPLIED WARRANTIES OF MERCHANTABILITY AND FITNESS OF THIS PRODUCT FOR A PARTICULAR PURPOSE. TROY shall not be liable for any errors contained in this manual or for any damages resulting from loss of use, data, profits, or any incidental or consequential damages arising from the use of TROY products or services. The information contained in this documentation is subject to change without notice. Trademarks HP, HP/UX, LaserJet, DesignJet, DeskJet, PaintJet, JetDirect, and JetAdmin are trademarks of Hewlett-Packard Company. DEC, DECserver, VMS, LAT, and ULTRIX are trademarks of Digital Equipment Corporation. UNIX is a trademark of UNIX Systems Laboratories. Ethernet is a trademark of Xerox Corporation. PostScript is a trademark of Adobe Systems Incorporated. NetWare is a trademark of Novell, Inc. Apple, Macintosh, LaserWriter, and AppleTalk are trademarks of Apple Computer, Inc. IBM, LAN Server, and AIX are trademarks of International Business Machines Corporation. LAN Manager, Windows, and MS-DOS are trademarks of Microsoft Corporation. VINES is a trademark of Banyan Systems Inc. PrintKit is a trademark of Northlake Software. QADD is a trademark of Network Compatibility Group. LAN Attached and UNIX Printing for VINES is a trademark of Incognito Software Inc. ExtendView, Xadmin 32, and WebXAdmin are trademarks of TROY Group, Inc. TROY is a registered trademark of TROY Group, Inc. Information and descriptions contained herein are the property of TROY Group, Inc. Such information and descriptions may not be copied, disseminated, or distributed without the express written consent of TROY Group, Inc. This publication is subject to change without notice. 0560 TROY Group, Inc. 2331 S. Pullman Street Santa Ana, CA 92705 TEL: (949) 250-3280 FAX: (949) 250-8972 http://www.troygroup.com [email protected] © Copyright 2004 TROY Group, Inc. Printed in the United States of America User’s Guide TABLE OF CONTENTS Introduction............................................................................................. 1 Package Contents .................................................................................... 1 Installation Requirements ....................................................................... 2 Hardware Setup....................................................................................... 3 Verifying Successful Installation ............................................................ 3 Verifying the Connection to the Printer.................................................. 4 LED Indicators................................................................................. 5 Management Methods............................................................................. 6 ExtendView Utility .......................................................................... 6 Web Browser Interface .................................................................... 6 HP Web JetAdmin Utility ................................................................ 6 Configuration Console ..................................................................... 7 Microsoft Windows Network Configuration .......................................... 8 Macintosh Network Configuration ....................................................... 10 AppleTalk Configuration (OS 8.x and 9.x).................................... 10 AppleTalk Configuration (OS 10.x) .............................................. 11 TCP/IP Configuration (OS 10.x) ................................................... 11 Troubleshooting .................................................................................... 12 Printing Problems........................................................................... 12 Intermittent Problems..................................................................... 14 TCP/IP Troubleshooting ................................................................ 15 AppleTalk Troubleshooting ........................................................... 16 Windows Troubleshooting............................................................. 16 Loading New Firmware (Using the TCP/IP Update Utility) ............................... 17 Obtaining Technical Assistance............................................................ 21 Worldwide Web Support ............................................................... 21 Technical Support .......................................................................... 21 Returning Products................................................................................ 22 Contacts................................................................................................. 23 Technical Support .......................................................................... 23 Safety and Regulatory Notices.............................................................. 24 Declaration of Conformity (FCC)......................................................... 26 Declaration of Conformity (CE) ........................................................... 27 Document #40182-120 Rev. A User’s Guide TROY Installation Instructions (For use with TROY PocketBasic Print Servers) Introduction The TROY PocketBasic is a compact print server that plugs directly into the parallel port of your printer. This print server supports and automatically senses both 100baseTX Fast Ethernet and 10baseT Ethernet network connections. The simple installation and setup can be performed by the least-experienced users, while providing networking professionals with advanced features for easy configuration. TROY is confident that you will enjoy the features of the PocketBasic print server. Refer to the Hardware Installation Guide provided in the product package for hardware setup information. For more information on this product or for downloading firmware upgrades, visit the TROY web site at <http://www.troygroup.com>. Package Contents TROY PocketBasic print server Power Supply Adapter Hardware Installation Guide User’s Guide (this document) TROY PocketBasic Installation CD Document #40182-120 Rev. A 1 User’s Guide Installation Requirements A printer or plotter that uses a Centronics 36-pin female parallel port connector used to receive print data A PC using the Windows Operating System with a CD-ROM drive An Internet connection through a cable or DSL modem, or an external dial-up or ISDN modem (for online product registration) An Ethernet (category 5) network cable NOTE: If you require assistance for installing or configuring your print server, ask your system administrator for assistance, or call TROY Technical Support at (800) 332-6427, 8 AM to 8 PM, Monday through Friday, Eastern Standard Time. Customers located outside the United States, please call (304) 232-0899. European customers, please call +49 (0) 7032-9454-21. IMPORTANT "Use Adobe Acrobat Reader 5.0 or higher to view or print the PDF files contained on the CD. "Fill out and return the electronic warranty card provided on the TROY PocketBasic Installation CD. Document #40182-120 Rev. A 2 User’s Guide Hardware Setup NOTE: Before attempting to install the print server, first make sure that you have installed your printer or plotter as described in the documentation for the device. 1. Plug the print server directly into the parallel port (36-pin female connector) on your printer. No additional data cable is required. NOTE: In the event that the print server cannot be connected directly to the printer's Centronics port, a 36-to-36-pin Centronics (male-tofemale) cable can be ordered from TROY (p/n CABLE-CEN2). For printers that use the miniature Centronics IEEE 1284C-compliant connector, TROY offers the CABLE C/B adapter cable. 2. Plug the power adapter into a suitable power outlet, and then connect the power cable to the print server. Verifying Successful Installation 1. Plug the print server power supply adapter into the wall. 2. Connect the power supply cable into the print server. 3. Switch your printer power ON. The print server will run through a set of power-up diagnostics for a few seconds. If the print server is operating properly, the green LED will blink momentarily and then go out (refer to the next page for LED status descriptions). If the green LED blinks continuously in a regular pattern, there is a problem. If this is the case, first verify that you have a good Ethernet connection, and then try powering the unit OFF and then ON again. If the problem persists, refer to the Troubleshooting section on page 12 in this User’s Guide. When the green LED goes out, the other LEDs on the print server will blink in a random pattern. Document #40182-120 Rev. A 3 User’s Guide Verifying the Connection to the Printer NOTE: Before attempting to print, it is very important to verify the connection between the print server and the printer. If this connection is not good, you will not be able to print! To verify the connection, make sure that both the print server and the printer are powered on and ready, and then print a test page by briefly (more than one-eighth second but less than five seconds) depressing the Test button. If the connection is good, a test page will print on the printer. If nothing prints out, make sure that the cable or I/O connection is good and that it is securely fastened. NOTE: The test page will only work with printers that can directly print PCL, PostScript, or text. It will not work with some low-end "Windows" printers like the HP DeskJet 820 (which performs the image rasterization in the PC), nor will it work with HP-GL/2 or RTL plotters (unless the PostScript option is installed). For such devices, you must print a job from an appropriate application program in order to test the print server-toprinter connection. If the suggestions described above do not work, contact the TROY Technical Support Department at (800) 332-6427, or visit the TROY Web site at <http://www.troygroup.com>, or send an e-mail to <[email protected]> for assistance. Customers located outside the United States, please call (304) 232-0899. European customers, please call +49 (0) 7032-9454-21, or send an e-mail to [email protected] for assistance. Document #40182-120 Rev. A 4 User’s Guide LED Indicators The back edge of the TROY print server provides LED indicators (Light Emitting Diodes) for easy monitoring. The following table defines the function of each LED. Label Color POWER State ON The unit is receiving power. OFF The unit is not receiving power. ON The unit is transmitting at 100 megabits per second. OFF The unit is transmitting at 10 megabits per second. ON There is an Ethernet link. OFF There is no Ethernet link. Blinking There is network activity. A fatal error or exception has occurred. ORANGE DATA GREEN LINK YELLOW DATA+LINK YELLOW GREEN Blinking Alternately DATA+LINK YELLOW GREEN Blinking Simultaneously Document #40182-120 Rev. A Status The firmware is being updated. 5 User’s Guide Management Methods TROY offers a variety of ways to configure and monitor the printer server using one or more of the following utilities: ExtendView Utility used for advanced configuration of the print server, and allows you to configure for TCP/IP and AppleTalk settings. uses a 32-bit graphical user interface. works with Windows PCs running the TCP/IP protocol. included on the TROY print server installation CD. can be downloaded from the TROY web sites: USA: <http://www.troygroup.com> Europe: <http://www.troygroup.de> after installation, this utility can be run from the START menu. used for Windows configuration Web Browser Interface allows you to configure the print server with a standard web browser (e.g., Netscape Navigator or Microsoft Internet Explorer). no additional software is needed on the system. can be used on any system that supports web browser capabilities. type the IP address into your web browser address bar to connect. the default password is ACCESS (all uppercase characters). HP Web JetAdmin Utility a web browser-based HP utility (works with web browsers like Netscape Navigator or Microsoft Internet Explorer). can be downloaded from the HP web site http://www.hp.com. Document #40182-120 Rev. A 6 User’s Guide Configuration Console a command-line-oriented console. contains some advanced features not available through ExtendView or the Web Browser Interface. the default password is ACCESS. can be accessed via TELNET or via a direct connection to the Serial Server’s serial port. type HELP for a list of console commands (refer to Appendix XX for a complete list of console commands, or visit the TROY web site at http://www.troygroup.com). NOTE: When connected, press ENTER to get the “#” prompt, enter the password ACCESS (will not ‘ECHO’ on your screen), and press ENTER to get a “Local>” prompt (no response required for the “Enter Username>” prompt). When the “Local>” prompt appears, the console is ready to accept commands. Document #40182-120 Rev. A 7 User’s Guide Microsoft Windows Network Configuration The following configuration procedures are designed for Windows 95/98/ME/2000/NT/XP/2003 Server operating systems. 1. Insert the CD supplied with your print server, click on Install Software, and then click on Install ExtendView. Follow the onscreen instructions to complete this installation. 2. Start the ExtendView utility by clicking on Start, Programs, TROY GROUP, and then ExtendView. 3. When you get the Welcome screen, click on Next, choose any name for your View Name, select Automatically create a view with default settings, and then click on Finish. 4. Double-click on the print server that you want to print to in the list. 5. If you are using TCP/IP (recommended for Windows printing) and you do not have a DHCP server (see note below), you will need to manually assign a valid IP Address (if you are not sure what IP address is valid, ask your network administrator), and click on OK. NOTE: If you are using DHCP on your network, the print server may have acquired valid IP settings at this point and no further configuration is necessary. This might work well if your DHCP server allows the print server to keep this address permanently, but in most cases, you will want to use a static address outside the range reserved for DHCP (see your DHCP server documentation for details). When you configure your printer port, the print server will go to a static IP address. To assign a static IP address, right-click on the print server in the menu, and then select Configuration. On the TCP/IP tab, under IP Address Resolution, select Set Permanent, and assign a valid static IP address for your network. Click on OK to save the new settings. 6. To install the ExtendConnect IP Port Monitor, insert the CD supplied with your print server, click on Install Software, and then click on Install ExtendNet Connect for TCP/IP. Follow the on-screen instructions to complete this installation. 7. Install the printer driver software according to the documentation for the printer. Document #40182-120 Rev. A 8 User’s Guide 8. Click the Windows Start button, select Settings, and then Printers (Start, then Printers and Faxes if you are using Windows XP). 9. Right-click on the printer you wish to associate with the network port, and then select Properties. 10. If you are using Windows NT/2000/XP, go to the Ports tab. If you are using Windows 95/98/ME, go to the Details tab, and then click on Add Port. 11. If you are using Windows NT/2000/XP, highlight TROY ExtendNet Connect IP Monitor, and then click on New Port. 12. If you are running Windows 95/98/ME, select Other, highlight TROY Wireless ExtendNet Connect IP Monitor, and then click on OK. The search will begin for available print servers. 13. Highlight the print server you would like to create the port for, and then click on ADD. 14. Make sure the port you created is chosen, and then click on Apply. You are now ready to print. Document #40182-120 Rev. A 9 User’s Guide Macintosh Network Configuration The TROY print server supports the AppleTalk protocol running over Ethernet (also known as EtherTalk). This capability allows Macintosh computers to print jobs to a printer simultaneously with jobs from Windows, UNIX, NetWare, and other computers. TROY print server AppleTalk capabilities allow a printer to appear as a shareable printer node on an AppleTalk Phase 2 network. The TROY print server broadcasts information to Macintoshes on the network, and automatically appears in the Print Center or Chooser of each Macintosh. Application programs (such as Microsoft Word, Excel, PageMaker, etc.) can print without modification or special software on the Macintosh. AppleTalk Configuration (OS 8.x and 9.x) Identify the printer to which the print server is connected, and install the printer driver. 1. Verify that Ethernet is enabled from the Network Control Panel or AppleTalk Control Panel. 2. At a Macintosh workstation, from the Apple menu, open the Chooser. 3. If the Chooser window displays an AppleTalk zone list, select the necessary zone. 4. Click on the icon for the printer driver you are going to use. If you have a Postscript printer, you can use the LaserWriter driver. 5. Select the print server name (the default is TWC_xxxxxx_P1_AT, where "xxxxxx" are the last six digits of the Ethernet address.). 6. Close the Chooser. You can now print to the printer using any standard Macintosh application program. Document #40182-120 Rev. A 10 User’s Guide AppleTalk Configuration (OS 10.x) 1. If you have not done so already, set the name of your computer by going to the Applications folder*, selecting System Preferences, and then Sharing. Type in the computer name in the Network Identity section (you can also set the IP address here if you want). 2. Turn on Ethernet and AppleTalk by clicking on the Applications folder and clicking on Network. Next to Configure: select Built-in Ethernet (you can leave the Location: setting as Automatic). 3. Click on the AppleTalk tab; ensure the box next to Make AppleTalk Active is checked. If necessary, select the appropriate AppleTalk Zone (you can leave the Configure: setting as Automatic). 4. Now go to the Applications folder, open the Utilities folder, and select Print Center. The Printer List will appear (it will be empty if you have no printers configured). Click on Add Printer..., and then select AppleTalk instead of Directory Services. 5. All of the available AppleTalk printers on the network should appear. Click on the one you wish to add, and then click Add. The printer will now appear in the Printer List. 6. To print from an application program, go to File and then Print, select the desired printer, and then click on Print. *NOTE: The Applications folder can generally be reached by double-clicking on the Macintosh HD icon on the desktop. Configuring to Print using TCP/IP (OS 10.x) 1. From the System Dock, click on the Print Center icon, and then click on Add. 2. Select IP Printing and enter the IP address of the device. Make sure that Use Default Queue on Server option is checked. 3. Select the appropriate Printer model, and then click on Add. The printer is now ready to accept jobs. Document #40182-120 Rev. A 11 User’s Guide Troubleshooting This section describes procedures for troubleshooting problems you may encounter with the TROY print server, and is divided into the following sections: Installation Problems Intermittent Problems Protocol-Specific Troubleshooting If you have followed the steps in this section and you believe that you have a defective print server, then please refer to the information on returning defective products on page 22 of this User’s Guide. Printing Problems If you cannot print to the TROY print server after you install it, check the following: Make sure that the printer is powered on and is on-line, and that all cables are securely plugged in. If the printer starts up OK but you cannot print, the problem could be one of the following: There is a problem with the interface between the print server and the printer. There is a problem with the network connection or cabling. There is a queue setup problem, a print server setup problem, or other protocol-related problem. CHECKING THE INTERFACE BETWEEN THE PRINT SERVER AND THE PRINTER: 1. First make sure that the print server is securely plugged in to the printer. 2. Wait about two minutes after the printer is powered ON, and then run a print server self-test by pushing the button on the back of the print server for less than five seconds. NOTE: Pushing the button for more than five seconds will reset the print server to factory defaults. Document #40182-120 Rev. A 12 User’s Guide b. If the self-test does not print, then there is possibly a hardware problem. Double-check the connections. If you still cannot print, then make sure that your printer is capable of printing text, PCL or PostScript (the self-test will not work unless one of these is possible). Some examples of printers that do not support direct printing of text files: So-called Windows printers, usually low-end inkjet printers, perform all the image rasterization in the printer driver, so the printer only understands a raw image file. Many plotters only support HP-GL/2, RTL, or proprietary languages. The only way to test such printers is to use an application program with the correct printer drivers. 3. If the self-test prints OK but you cannot print or you get distorted printouts, make sure that the printer is set for the correct Page Description Language. Most new printers support AUTO mode, which means that they will automatically switch between PCL and PostScript. However, older printers like the LaserJet II, LaserJet III, and LaserJet IIISi require that the printer be set to the desired language through the printer front panel. Also, verify that you have set up the drivers correctly on the workstation. Some printers, like the Epson Stylus, require special drivers and will not print if standard PCL or PostScript drivers are used. CHECKING THE NETWORK CONNECTION AND CABLING: If the self-test page prints but you cannot print documents, first check the network connection and cabling. If the appropriate LEDs are not on, there is probably a bad 10baseT or 100baseTX cable, or the hub port is bad. If possible, try a different cable and hub port, or try connecting a different device to the cable. If you are using a hub, verify that the hub port is good by trying the print server on a different port. Document #40182-120 Rev. A 13 User’s Guide If you have a bridge or router located between the TROY print server and the host computer, make sure that the device is set up to allow the print server to send and receive data from the host. For example, a bridge can be set up to only allow certain types of Ethernet addresses to pass through (a process known as filtering); therefore, such a bridge must be configured to allow TROY print server addresses. Likewise, a router can be set up to pass only certain protocols, so be sure that the desired protocol can be passed through to the TROY print server. If the job exits in the queue but does not print, ensure that you are not trying to print a text job to a PostScript printer. If you have a printer that is capable of automatic language switching, ensure that the printer is not forced into PostScript mode. Make sure that you are not trying to perform an illegal operation, such as attempting to print a legal-size form when the printer only supports 8.5" x 11" paper. Intermittent Problems If the print server and the printer start up OK, but you intermittently have problems printing, check the following: Excessive NetWare polling can be a big cause of intermittent problems. Make sure that you have only enabled the NetWare file servers that you need for printing (do a SHOW NETWARE command from the print server console to see the enabled file servers). If you can print small jobs OK but large graphics jobs are distorted or incomplete, make sure that you have adequate memory in your printer. Document #40182-120 Rev. A 14 User’s Guide TCP/IP Troubleshooting If you are using TCP/IP and cannot print to the print server, and you have checked the hardware and network as described in the previous steps, then check the following (it is always a good idea to try creating a another print queue to eliminate the possibility of setup errors): The problem may be the result of mismatched or duplicate IP addresses. Verify that the IP address is correctly loaded into the TROY print server (via the self-test page or through the remote console) and make sure that no other nodes on the network have this address (DUPLICATE IP ADDRESSES ARE THE BIGGEST CAUSE OF TCP/IP PRINTING PROBLEMS). If the address is not correct, then check whether the loading procedure was properly executed. Also verify that the host computer and the print server are either on the same subnet (for example, if the print server has a subnet mask of 255.255.255.0, the host must have the same subnet mask) or that the router is properly configured to pass data between the two devices. If the wrong IP address is loaded, check your network for file servers that have DHCP, BOOTP, or rarp enabled, and make sure that these file servers are not set up to load IP addresses into the print server. Document #40182-120 Rev. A 15 User’s Guide AppleTalk Troubleshooting If you cannot print from an AppleTalk for Macintosh computer, you have checked the hardware and network as described in the previous steps, then check the following: Make sure that you are running Phase 2 AppleTalk and that you have selected the correct network interface from the Network Control Panel on the Macintosh. If you have a large network, ensure you have the Laser Writer V8.2 or later drivers (or equivalent driver such as the HP LaserJet), because earlier versions may cause PostScript errors. Verify that you get the correct printer information when you select Printer Info from the Setup button in the Chooser. Verify that you have selected the correct AppleTalk zone. The TROY print server gets its zone information from router broadcasts, and may not be in the zone you expect and will not show up in the Chooser. In this case, you may need to force the zone name with the SET APPLETALK ZONE command. Verify that you have a PostScript printer, because AppleTalk requires PostScript. If you have a printer with automatic language switching, the printer may need to be manually forced into PostScript mode via the printer front panel. Windows Troubleshooting If you are having trouble printing with Windows, check the following (also refer to the TCP/IP Troubleshooting section): Make sure that you can ping the TROY print server using the DOS command PING ipaddress, where ipaddress is the IP address of the TROY print server. If you cannot ping the print server, you will not be able to print. If you are getting distorted printouts, try printing using the generic/text printer driver. Document #40182-120 Rev. A 16 User’s Guide Loading New Firmware (Using the TCP/IP Update Utility) NOTE: The firmware can also be upgraded using the XAdmin32 Utility by downloading the software and procedures from http://www.troygroup.com. 1. Run the TROY Wireless Update utility for TCP/IP. The About Update for TCP/IP window will be displayed. Click on OK to continue. The Select Update File window will be displayed. 2. Select UpdateFiles (*.bin) file type, locate the PocketBasic bin file, and then click on Open. A window will be displayed (see next page) showing the file(s) you have selected including the revision level and date code for each file. Document #40182-120 Rev. A 17 User’s Guide 3. Verify that the file(s) are correct, and then click on OK. The utility will start searching for qualified print servers present on the network. 4. When the search process is complete, click on OK to continue. A list of found devices will be displayed. Document #40182-120 Rev. A 18 User’s Guide 5. Select the desired PocketBasic to be upgraded, click on the green icon, or click on UPDATE START. The firmware update process will begin automatically as soon as the PocketBasic is ready. Document #40182-120 Rev. A 19 User’s Guide 6. When the PocketBasic is ready, the firmware upgrade will begin. The IP address of the PocketBasic as well as the file you are loading will be displayed. 7. The update log will be displayed when the update process is finished. Click on Close to continue. Document #40182-120 Rev. A 20 User’s Guide Obtaining Technical Assistance TROY technical support is available to assist you with any questions concerning the setup, operation, or maintenance of your TROY print server. Worldwide Web Support Located at <http://www.troygroup.com>, the TROY web site provides answers to many common technical questions and also includes copies of product manuals and literature, as well as utilities and firmware load images. Technical Support North and South America If you need to talk to one of our Technical Support Specialists, our support line is open Monday through Friday, 8 AM to 8 PM, Eastern Standard Time. U.S. 48 contiguous States: (800) 332-6427 Canada, Alaska, Hawaii, and South America: +1-304-232-0899 E-Mail: <[email protected]> Europe Technical support is available in either German or English from Monday through Thursday, 9 AM to 12 PM and 1 PM to 5 PM, and on Friday from 9 AM to 12 PM and 1 PM to 4 PM. Phone: +49-7032-9454-21 E-Mail: <[email protected]> Web: <http://www.troygroup.de> Document #40182-120 Rev. A 21 User’s Guide Returning Products If you need to return a TROY product for any reason (failures, incorrect shipments, etc.), follow the steps below: 1. Contact the TROY Technical Support group at (304) 232-0899 to request a Return Goods Authorization (RGA) number (for North and South American customers), or call +49-7032-9454-21 (for European customers) and request a Return Material Authorization (RMA) number. 2. Be prepared with the serial number of the unit you are returning. You will be asked for the serial number to verify warranty coverage. Please record these serial numbers in the space provided below for future reference. Print Server Model #: ________________________________ Print Server S/N: ____________________________________ Make sure that you write the RMA or RGA number on the outside of the shipping container you use to return the product. Please ship the defective product(s) to the appropriate address below: North and South America: Europe: TROY Group, Inc. RGA# _________ 3 Bryan Drive Wheeling, WV 26003 TROY GmbH RMA# _________ Schwarzwaldstr. 99 D-71083 Herrenberg, Germany Document #40182-120 Rev. A 22 User’s Guide Contacts Corporate Headquarters TROY Group, Inc. 2331 South Pullman Street Santa Ana, CA 92705 USA (949) 250-3280 Technical Support North and South America U.S. 48 contiguous States: (800) 332-6427 Canada, Alaska, Hawaii, and South America: +1-304-232-0899 E-Mail: <[email protected]> Europe Phone: +49-7032-9454-21 E-Mail: <[email protected]> Web: <http://www.troygroup.de> Document #40182-120 Rev. A 23 User’s Guide Safety and Regulatory Notices For United States Users This equipment has been tested and found to comply with the limits for a Class B digital device pursuant to Part 15 of the FCC Rules. These limits are designed to provide reasonable protection against harmful interference in a residential installation. This equipment generates, uses, and can radiate radio frequency energy and, if not installed and used in accordance with the instructions, may cause harmful interference to radio or television reception. However, there is no guarantee that interference will not occur in a particular installation. If this equipment does cause interference to radio and television reception, which can be determined by turning the equipment off and on, the user is encouraged to try to correct the interference by one or more of the following measures: Reorient or relocate the receiving antenna. Increase the separation between the equipment and receiver, Connect the equipment into an outlet on a circuit different from that to which the receiver is connected. Consult the dealer or an experienced radio/TV technician for help. Operation is subject to the following two conditions: (1) this device may not cause harmful interference, and (2) this device must accept any interference received, including interference that may cause undesired operation. Warning The connection of a non-shielded equipment interface cable to this equipment will invalidate the FCC Certification of this device and may cause interference levels which exceed the limits established by the FCC for this equipment. It is the responsibility of the user to obtain and use a shielded equipment interface cable with this device. If this equipment has more than one interface connector, do not leave cables connected to unused interfaces. Changes or modifications not expressly approved by the manufacturer could void the user’s authority to operate the equipment. Document #40182-120 Rev. A 24 User’s Guide For European Users This product is in conformity with the protection requirements of EU Council Directive 89/336/EEC on the approximation of the laws of the Member States relating to electromagnetic compatibility. TROY Group cannot be responsible for any failure to satisfy the protection requirements resulting from a non-recommended modification of the product. This product has been tested and found to comply with the limits for Class B Information Technology Equipment. The limits for Class B equipment were derived for typical residential environments to provide reasonable protection against interference with licensed communications devices. For Canadian Users This Class B digital apparatus meets all requirements of the Canadian Interference-Causing Equipment Standards (ICES-003). Cet appereil numerique do la classe B respecte toutes les exigences du Reglement sur le materiel brouilleur NMB-003 du Canada. Operation is subject to the following two conditions: (1) this device may not cause harmful interference, and (2) this device must accept any interference received, including interference that may cause undesired operation. The term “IC” before the radio certification number only signifies that Industry of Canada technical specifications were met. Document #40182-120 Rev. A 25 User’s Guide Declaration of Conformity (FCC) Manufacturer: TROY Group, Inc 2331 South Pullman Street Santa Ana, California 92705 USA Telephone: (949) 250-3280 Product: Model No.: PocketBasic - Ethernet Print Server TROY1003 TROY Group, Inc. of Santa Ana, California, declares that the abovereferenced product has been tested and found to comply with the limits for a Class B digital device, pursuant to Part 15 of the FCC rules. These limits are designed to provide reasonable protection against harmful interference in a residential or office installation. Standards used in the assessment: CISPR 22 (1997) Class B ANSI C63.4 (1992) method The Declaration of Conformity required by FCC is maintained at the corporate headquarters of TROY Group, Inc., 2331 South Pullman Street, Santa Ana, California, 92705, USA. Document #40182-120 Rev. A 26 User’s Guide Declaration of Conformity (CE) Manufacturer: TROY Group, Inc 2331 South Pullman Street Santa Ana, California 92705 USA Telephone: (949) 250-3280 Product: Model No.: PocketBasic - Ethernet Print Server TROY1003 TROY Group, Inc. of Santa Ana, California, declares that the abovereferenced product, to which this declaration relates, is in conformity with the provisions of: Council Directives 89/336/EEC Electromagnetic Compatibility. Standards used in the assessment: EN 55022 (1998) Class B EN 55024 (1998) The Declaration of Conformity required by these Directives is maintained at the corporate headquarters of TROY Group, Inc., 2331 South Pullman Street, Santa Ana, California, 92705, USA. Document #40182-120 Rev. A 27