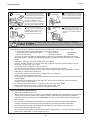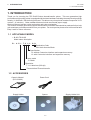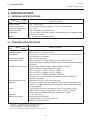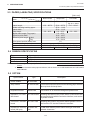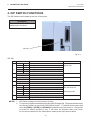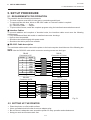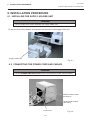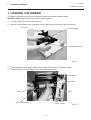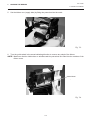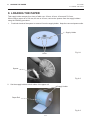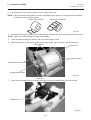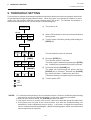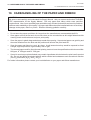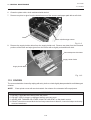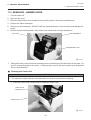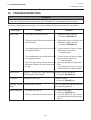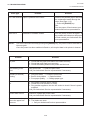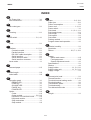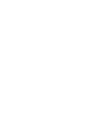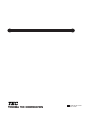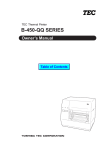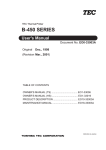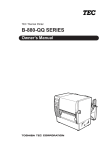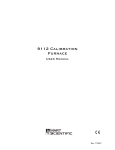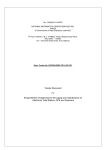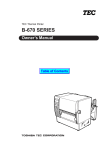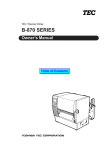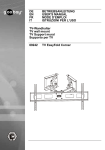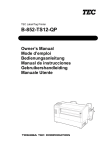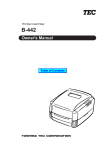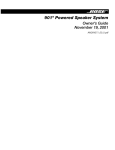Download Toshiba B-450-QQ Printer User Manual
Transcript
TEC Thermal Printer B-450-QQ SERIES Owner’s Manual Table of Contents EO1-33006 Safety Summary Safety Summary Personal safety in handling or maintaining the equipment is extremely important. Warnings and Cautions necessary for safe handling are included in this manual. All warnings and cautions contained in this manual should be read and understood before handling or maintaining the equipment. Do not attempt to effect repairs or modifications to this equipment. If a fault occurs that cannot be rectified using the procedures described in this manual, turn off the power, unplug the machine, then contact your authorized TOSHIBA TEC representative for assistance. Meanings of Each Symbol This symbol indicates warning items (including cautions). Specific warning contents are drawn inside the symbol. (The symbol on the left indicates a general caution.) This symbol indicates prohibited actions (prohibited items). Specific prohibited contents are drawn inside or near the symbol. (The symbol on the left indicates “no disassembling”.) This symbol indicates actions which must be performed. Specific instructions are drawn inside or near the symbol. (The symbol on the left indicates “disconnect the power cord plug from the outlet”.) WARNING Any other than the specified AC voltage is prohibited. This indicates that there is the risk of death or serious injury if the machines are improperly handled contrary to this indication. Do not use voltages other than the voltage (AC) specified on the rating plate, as this may cause fire or electric shock. Prohibited Do not plug in or unplug the power cord plug with wet hands as this may cause electric shock. If the machines share the same outlet with any other electrical appliances which consume large amounts of power, the voltage will fluctuate widely each time these appliances operate. Be sure to provide an exclusive outlet for the machine as this may cause the machines to malfunction. Prohibited Do not place metal objects or water-filled containers such as flower vases, flower pots or mugs, etc. on top of the machines. If metal objects or spilled liquid enter the machines, this may cause fire or electric shock. Prohibited Do not insert or drop metal, flammable or other foreign objects into the machines through the ventilation slits, as this may cause fire or electric shock. Prohibited Do not scratch, damage or modify the power cords. Also, do not place heavy objects on, pull on, or excessively bend the cords, as this may cause fire or electrical shock. Disconnect the plug. If the machines are dropped or their cabinets damaged, first turn off the power switches and disconnect the power cord plugs from the outlet, and then contact your authorized TOSHIBA TEC representative for assistance. Continued use of the machine in that condition may cause fire or electric shock. Disconnect the plug. Continued use of the machines in an abnormal condition such as when the machines are producing smoke or strange smells may cause fire or electric shock. In these cases, immediately turn off the power switches and disconnect the power cord plugs from the outlet. Then, contact your authorized TOSHIBA TEC representative for assistance. Prohibited (i) EO1-33006 Safety Summary Disconnect the plug. Connect a grounding wire. If foreign objects (metal fragments, water, liquids) enter the machines, first turn off the power switches and disconnect the power cord plugs from the outlet, and then contact your authorized TOSHIBA TEC representative for assistance. Continued use of the machine in that condition may cause fire or electric shock. Disconnect the plug. When unplugging the power cords, be sure to hold and pull on the plug portion. Pulling on the cord portion may cut or expose the internal wires and cause fire or electric shock. Ensure that the equipment is properly grounded. Extension cables should also be grounded. Fire or electric shock could occur on improperly grounded equipment. No disassembling. Do not remove covers, repair or modify the machine by yourself. You may be injured by high voltage, very hot parts or sharp edges inside the machine. indicates that there is the risk of personal Injury or damage to CAUTION This objects if the machines are improperly handled contrary to this indication. Precautions The following precautions will help to ensure that this machine will continue to function correctly. • Try to avoid locations that have the following adverse conditions: * Temperatures out of the specification * Direct sunlight * High humidity * Shared power source * Excessive vibration * Dust/Gas • The cover should be cleaned by wiping with a dry cloth or a cloth slightly dampened with a mild detergent solution. NEVER USE THINNER OR ANY OTHER VOLATILE SOLVENT on the plastic covers. • USE ONLY TOSHIBA TEC SPECIFIED paper and ribbons. • DO NOT STORE the paper or ribbons where they might be exposed to direct sunlight, high temperatures, high humidity, dust, or gas. • Ensure the printer is operated on a level surface. • Any data stored in the memory of the printer could be lost during a printer fault. • Try to avoid using this equipment on the same power supply as high voltage equipment or equipment likely to cause mains interference. • Unplug the machine whenever you are working inside it or cleaning it. • Keep your work environment static free. • Do not place heavy objects on top of the machines, as these items may become unbalanced and fall causing injury. • Do not block the ventilation slits of the machines, as this will cause heat to build up inside the machines and may cause fire. • Do not lean against the machine. It may fall on you and could cause injury. • Care must be taken not to injure yourself with the printer paper cutter. • Unplug the machine when it is not used for a long period of time. Request Regarding Maintenance • Utilize our maintenance services. After purchasing the machine, contact your authorized TOSHIBA TEC representative for assistance once a year to have the inside of the machine cleaned. Otherwise, dust will build up inside the machines and may cause a fire or a malfunction. Cleaning is particularly effective before humid rainy seasons. • Our preventive maintenance service performs the periodic checks and other work required to maintain the quality and performance of the machines, preventing accidents beforehand. For details, please consult your authorized TOSHIBA TEC representative for assistance. • Using insecticides and other chemicals Do not expose the machines to insecticides or other volatile solvents. This will cause the cabinet or other parts to deteriorate or cause the paint to peel. (ii) EO1-33006 TABLE OF CONTENTS Page 1. INTRODUCTION ................................................................................................ 1- 1 1.1 APPLICABLE MODEL ................................................................................ 1- 1 1.2 ACCESSORIES .......................................................................................... 1- 1 2. SPECIFICATIONS .............................................................................................. 2- 1 2.1 GENERAL SPECIFICATIONS .................................................................... 2- 1 2.2 PRINTING SPECIFICATIONS .................................................................... 2- 1 2.3 PAPER (LABEL/TAG) SPECIFICATIONS .................................................. 2- 2 2.4 RIBBON SPECIFICATIONS ....................................................................... 2- 2 2.5 OPTION ...................................................................................................... 2- 2 3. APPEARANCE ................................................................................................... 3- 1 3.1 FRONT/REAR VIEW ................................................................................... 3- 1 3.2 OPERATION PANEL .................................................................................. 3- 1 4. DIP SWITCH FUNCTIONS ................................................................................. 4- 1 5. SETUP PROCEDURE ........................................................................................ 5- 1 5.1 REQUIREMENTS FOR OPERATION ........................................................ 5- 1 5.2 SETTING UP THE PRINTER ...................................................................... 5- 1 6. INSTALLATION PROCEDURE .......................................................................... 6- 1 6.1 INSTALLING THE SUPPLY HOLDER UNIT .............................................. 6- 1 6.2 CONNECTING THE POWER CORD AND CABLES .................................. 6- 1 7. LOADING THE RIBBON ..................................................................................... 7- 1 8. LOADING THE PAPER ...................................................................................... 8- 1 9. THRESHOLD SETTING ..................................................................................... 9- 1 10. CARE/HANDLING OF THE PAPER AND RIBBON ......................................... 10- 1 11. GENERAL MAINTENANCE ............................................................................. 11- 1 11.1 CLEANING ................................................................................................ 11- 1 11.2 COVERS ................................................................................................... 11- 2 11.3 REMOVING JAMMED PAPER ................................................................. 11- 3 12. TROUBLESHOOTING ...................................................................................... 12- 1 APPENDIX ............................................................................................................. 13- 1 INDEX This equipment has been tested and found to comply with the limits for a Class A digital device, pursuant to Part 15 of the FCC Rules. These limits are designed to provide reasonable protection against harmful interference when the equipment is operated in a commercial environment. This equipment generates, uses, and can radiate radio frequency energy and, if not installed and used in accordance with the instruction manual, may cause harmful interference to radio communications. Operations of this equipment in a residential area is likely to cause harmful interference in which case the user will be required to correct the interference at his own expense. (for USA only) Changes or modifications not expressly approved by manufacturer for compliance could void the user's authority to operate the equipment. "This Class A digital apparatus meets all requirements of the Canadian Interference-Causing Equipment Regulations." "Cet appareil numérique de la classe A respecte toutes les exigences du Règlement sur le matériel brouilleur de Canada." (for CANADA only) CAUTION: 1. This manual may not be copied in whole or in part without prior written permission of TOSHIBA TEC. 2. The contents of this manual may be changed without notification. 3. Please refer to your local Authorized Service representative with regard to any queries you may have in this manual. Copyright © 1999 by TOSHIBA TEC CORPORATION All Rights Reserved 570 Ohito, Ohito-cho, Tagata-gun, Shizuoka-ken, JAPAN 1. INTRODUCTION EO1-33006 1.1 APPLICABLE MODEL 1. INTRODUCTION Thank you for choosing the TEC B-450 Series thermal/transfer printer. This new generation high performance high quality printer is equipped with the latest hardware including the newly developed high density (11.8 dot/mm, 300 dot/inch) print head. This allows very clear print at a maximum speed of 101.6 mm/sec. (4 inch/sec.). Other standard features include an external paper supply. Optional features include a strip mechanism and cutter mechanism. This manual contains general set-up and maintenance information and should be read carefully to help gain maximum performance and life from your printer. For most queries please refer to this manual and keep it safe for future reference. 1.1 APPLICABLE MODEL • B-452-TS10-QQ Model name description B - 4 5 2 - T S 1 0 - Q Q Destination Code QQ: North America Block Specification 10: without Centronics interface and expansion memory 12: with Centronics interface and expansion memory Issue mode S: Batch Resolution T: 11.8 dots/mm (300 dpi) Thermal direct/Thermal transfer 1.2 ACCESSORIES Owner's Manual (EO1-33006) Supply Holder Power Cord Spacer 1-1 Supply Holder Unit EO1-33006 2. SPECIFICATIONS 2.1 GENERAL SPECIFICATIONS 2. SPECIFICATIONS 2.1 GENERAL SPECIFICATIONS Model B-452-TS10-QQ Item Supply voltage Power consumption Operating temperature Relative humidity Dimensions Weight 100 ~ 120V, 60Hz 0.94 A, 47 W maximum (standby: 0.3 A, 18 W maximum) 5˚C ~ 40˚C 25% ~ 85%RH (no condensation) 270 mm (width) x 245 mm (height) x 200 mm (depth), with Supply holder unit 410 mm (depth) 4.7 kg (without paper and ribbon) 2.2 PRINTING SPECIFICATIONS Model B-452-TS10-QQ Item Print head Printing methods Print speeds Maximum print width Dispensing modes Available bar-code types Two-dimensional code Graphics Fonts Rotations Standard interfaces ∗ Thermal print head 11.8 dots per mm (300 dots per inch) Direct thermal or Thermal transfer 50.8 mm/sec. (2 inch/sec.) for serial barcodes and two-dimensional codes, 101.6 mm/sec. (4 inch/sec.) 105.7 mm (4.16 inches) Batch (Continuous), Strip (Option) and Cut modes (Option) (Both cut and strip modes are available only when their respective modules are fitted.) JAN8, JAN13, EAN8, EAN8 + 2 digits, EAN8 + 5 digits EAN13, EAN13 + 2digits, EAN13 + 5 digits UPC-E, UPC-E + 2 digits, UPC-E + 5 digits UPC-A, UPC-A + 2 digits, UPC-A + 5 digits MSI, ITF, NW-7, CODE39, CODE93, CODE128 Industrial 2 to 5, UCC/EAN128, Customer bar code, POSTNET RM4SCC, KIX code Data Matrix, PDF417, QR code, Maxi code All types of graphic files are available when using the windows driver. However, only BMP and PCX files are available when using the programming commands. Times Roman (6 sizes), Helvetica (6 sizes), Presentation (1 size), Letter Gothic (1 size), Prestige Elite (2 sizes), Courier (2 sizes), OCR (2 types), Writable characters, Outline font (7 type) 0˚, 90˚, 180˚, 270˚ Serial interface (RS-232C) Parallel interface (Centronics) QP only Optional keyboard interface Data MatrixTM is a trademark of International Data Matrix, Inc. PDF417 is a trademark of Symbol Technologies, Inc. QR code is a trademark of DENSO CORPORATION. Maxi code is a trademark of United Parcel Service of America, Inc. 2-1 EO1-33006 2. SPECIFICATIONS 2.3 PAPER (LABEL/TAG) SPECIFICATIONS 2.3 PAPER (LABEL/TAG) SPECIFICATIONS [Unit: mm] Label dispensing mode Item Batch mode Strip mode Cut mode Span of one label/tag 15.0 ~ 999.0 25.4 ~ 999.0 Label: 37.0 ~ 999.0 Tag: 25.4 ~ 999.0 Label length Width including backing paper Label width Gap length Black mark length (Tag paper) Effective print width Effective print length Label Tag Print speed up/slow down area Black mark length (Label) Outer roll diameter Thickness 13.0 ~ 997.0 23.4 ~ 997.0 31.0 ~ 993.0 25.4 ~ 114.0 22.4 ~ 111.0 2.0 ~ 20.0 2.0 ~ 20.0 6.0 ~ 20.0 2.0 ~ 20.0 10.0 ~ 105.7 15.0 ~ 500.0 15.0 ~ 500.0 1.0 MIN. 2.0 MAX. ø150 (Paper Core ø38, 40, 42 or 76.2) 0.13 ~ 0.17 0.1 ~ 0.17 0.1 ~ 0.17 2.4 RIBBON SPECIFICATINS Type Width Length Outer diameter NOTES: Spool type 60 mm ~ 110 mm (300 m) Ø65 mm (max.) 1. To ensure good print quality and maximum print head life use only TOSHIBA TEC specified paper and ribbons. 2. For further information about paper and ribbon, refer to Section 10. CARE/HANDLING OF THE PAPER AND RIBBON. 2.5 OPTION Option Name Description Type Cutter module B-7204-QM A stop-and-cut rotary cutter Strip module B-7904-H-QM This module strips the label from the backing paper with the take-up block and strip block. Keyboard module KB-80-QM This module is an external intelligent keyboard unit. Expansion I/O inter- B-7704-IO-QM face board Installing this board in the printer allows a connection with an external device with the exclusive interface, such as the keyboard module. Centronics interface B-7704-C-QM board Installing this board in the printer allows parallel connection from the PC via the Centronics interface. Expansion memory B-7804-E1Mboard (1M byte) QM A 1MB flash memory which stores trun type fonts and writable characters. 2-2 EO1-33006 3. APPEARANCE 3.1 FRONT/REAR VIEW 3. APPEARANCE 3.1 FRONT/REAR VIEW Front View Rear View Paper Guide Top Cover Operation Panel Paper Guide Lock Lever Parallel Interface Connector DIP Switch (Centronics) Optional Keyboard Connector Power Switch O : OFF I : ON Paper Outlet Supply Holder AC Power Inlet Serial Interface Connector (RS-232C) Fig. 3-1 3.2 OPERATION PANEL POWER LED (Green) Lights when the power is turned on. ON-LINE LED (Green) 1) Flashes when communicating with a host computer. 2) On while printing. ERROR LED (Red) Lights when a communication error occurs, when the paper/ribbon ends or the printer is not operating correctly. FEED Key Feeds paper. Fig. 3-2 PAUSE Key Pauses printing. Resets the printer when paused or when an error occurs. 3-1 4. DIP SWITCH FUNCTIONS EO1-33006 4. DIP SWITCH FUNCTIONS 4. DIP SWITCH FUNCTIONS The DIP switches are located at the rear of the printer. WARNING! Turn the POWER OFF before switching the functions. DIP SW Fig. 4-1 DIP SW No. 1 2 3 4 5 6 7 8 ON/OFF 2 1 OFF OFF OFF ON ON OFF ON ON OFF ON OFF ON OFF ON 7 6 OFF OFF OFF ON ON OFF ON ON OFF ON Function 2400 bps 4800 bps 9600 bps 19200 bps None EVEN Not available Available Available Not available Remarks Transmission speed (Baud rate) Parity Stacker Auto media feed RAM clear mode (Maintenance counter) Threshold manual setting mode Sensor adjustment mode RAM clear mode (Parameter) Normal operation mode Program down load operation Selectable only when DIP SW #8 is ON. Operating mode NOTES: 1. DIP Switch settings are read at power on time. 2. To enter the program download mode first set DIP SW #8 to ON. The printer will then enter the relevant modes, as selected by DIP SWS #6 and #7. To initialise these modes hold down the [FEED] or [FEED] and [PAUSE] keys whilst turning the power on. If the printer is turned on without pressing a key, it will enter the program down load mode. Do not set the switches to the maintenance mode as this may cause a failure. 4-1 EO1-33006 5. SET UP PROCEDURE 5.1 REQUIREMENTS FOR OPERATION 5. SET UP PROCEDURE 5.1 REQUIREMENTS FOR OPERATION This machine has the following requirements: • The host computer must have a serial port or centronics parallel port. • To communicate with host, either an RS-232C cable or Centronics cable is required. (1) RS-232C cable ..........9 pins (2) Centronics cable ....... 36 pins • To print a label format, create the complete program using the interface/communication manual. ■ Interface Cables To prevent radiation and reception of electrical noise, the interface cables must meet the following requirements: • Fully shielded and fitted with metal or metalized connector housings. • Kept as short as possible. • Should not be bundled tightly with power cords. • Should not be tied to power line conduits. ■ RS-232C Cable description The serial data cable used to connect the printer to the host computer should be one of the following two types: NOTE: Use the RS-232C cable which connector securing screws are inch type. DB-9P Connector to Printer DB-9S Connector to PC PIN No. 1 2 3 4 5 6 7 8 9 Housing Signal N.C. RXD TXD DTR GND DSR RTS CTS N.C. Shield PIN No. 1 2 3 4 5 6 7 8 9 Housing DB-9P Connector to Printer DB-25S Connector to PC PIN No. 1 2 3 4 5 6 7 20 Signal N.C. TXD RXD DSR GND DTR CTS RTS N.C. Shield Signal Shield TXD RXD RTS CTS DSR GND DTR PIN No. 1 2 3 4 5 6 7 8 9 Signal N.C. TXD RXD DSR GND DTR CTS RTS N.C. Fig. 5-1 5.2 SETTING UP THE PRINTER • • • • Place the printer on a flat, stable surface. Use a grounded electrical outlet do not use adapter plug. Be sure there is adequate room around the printer for easy operation and maintenance. Keep your work environment static free. 5-1 EO1-33006 6. INSTALLATION PROCEDURE 6.1 INSTALLING THE SUPPLY HOLDER UNIT 6. INSTALLATION PROCEDURE 6.1 INSTALLING THE SUPPLY HOLDER UNIT WARNING! Turn the power OFF before installing the supply holder unit. Fit the two studs on the bottom of the printer into the holes in the supply holder unit. Supply Holder Unit Fig. 6-1 6.2 CONNECTING THE POWER CORD AND CABLES WARNING! Turn the POWER SWITCH to OFF before connecting the power cord or cables. Parallel Interface Cable (Centronics) Serial Interface Cable (RS-232C) Power Cord 6-1 Fig. 6-2 EO1-33006 7. LOADING THE RIBBON 7. LOADING THE RIBBON 7. LOADING THE RIBBON The printer is capable of printing in both direct thermal and thermal transfer modes. DO NOT LOAD a ribbon when using a direct thermal paper. 1. Turn the power off and open the top cover. 2. Move the head release lever toward the front of the printer and raise the print head block. Top Cover Print Head Block Head Release Lever Fig. 7-1 3. Fit the protrusion of the guide wheel into the notch of the ribbon core (take-up side). 4. Pull the knob and set the ribbon core to the spring guide wheel. Guide Wheel Protrusion Knob Notch Ribbon Core (Take-up side) Spring Guide Wheel Fig. 7-2 7-1 EO1-33006 7. LOADING THE RIBBON 7. LOADING THE RIBBON 5. Set the ribbon core (supply side) by fitting the protrusion into the notch. Fig. 7-3 6. Turn the guide wheel in the arrow-indicating direction to remove any slack of the ribbon. NOTE: Make sure that the ribbon has no wrinkles and the protrusions are fitted into the notches of the ribbon cores. Guide Wheel Fig. 7-4 7-2 8. LOADING THE PAPER EO1-33006 8. LOADING THE PAPER 8. LOADING THE PAPER This supply holder accepts four sizes of label core: 38 mm, 40 mm, 42 mm and 76.2 mm. When using a paper roll of 38 mm, 40 mm or 42 mm, remove the spacers from the supply holders using the following procedure. 1. Push both hooks of the spacer to remove it from the supply holder. Keep the removed spacers safe. Supply Holder Fig. 8-1 Hook Spacer Fig. 8-2 2. Set the supply holders to both sides of the paper roll. Supply Holder Paper Roll Fig. 8-3 8-1 8. LOADING THE PAPER EO1-33006 8. LOADING THE PAPER 3. Put the paper roll and supply holders on the supply holder unit. NOTE: Paper may be wound outside or inside. Regardless of the paper roll, the paper must be loaded so that the print side faces upward. Paper wound outside. Paper wound inside. Fig. 8-4 4. Push both sides of the supply holder guides against the paper roll, then lock them with the lock lever. NOTE: Make sure that the supply holders rotate slightly. 5. Pass the paper through the printer until it is past the paper outlet. 6. Adjust the position of the paper guides to the paper width, then lock them with the lock lever. Paper Guide Paper Roll Supply Holder Paper Guide Lock Lever Supply Holder Guide Fig. 8-5 Lock Lever 7. Close the print head block by pressing both sides of the print head block’s top until it clicks. Head Block Fig. 8-6 8-2 8. LOADING THE PAPER EO1-33006 8. LOADING THE PAPER NOTE: Pass the paper straight from the supply holder to paper outlet. Failure to do this may cause skew feeding or paper jam. Platen Paper Paper Guide Supply Holder A . A =. B B Fig. 8-7 8. Close the top cover. Paper loading is now completed. Batch type: Top Cover Fig. 8-8 Cutter type: Where a cutter is fitted load the paper as standard and feed it through the cutter module. NOTES: 1. When using the cutter, be sure to cut the backing paper between the labels. Cutting on the label will cause the glue to stick to the cutter, which may affect the cutter quality and shorten it's life. 2. Use of tag paper that exceeds the specified thickness may affect the cutter life. Cutter Module Paper Outlet Paper Fig. 8-9 8-3 EO1-33006 9. THRESHOLD SETTING 9. THRESHOLD SETTING 9. THRESHOLD SETTING For the printer to maintain a constant print position it uses the transmissive sensor to measure the amount of light passing through the gap between labels. When the paper is pre-printed, the darker (or more dense) inks can interfere with this process causing paper jam errors. To eliminate this problem a minimum threshold can be set for the sensor in the following way. (1) The power is off. Power OFF DIPSW 6 7 8 ON OFF ON [FEED] (2) Set the DIP switches to enter the manual threshold setting mode. (3) Turn the power ON while pressing and holding the [FEED] key. Power ON Power Online Error [FEED] Power Online Error [PAUSE] Power Online Error The transmissive sensor is selected. (4) Press the [FEED] key. The reflective sensor is selected. The sensor type is switched by pressing the [FEED] key. Load the pre-printed label roll in the usual way. (5) Press and hold the [PAUSE] key. The paper will feed through the printer until the [PAUSE] key is released. Release the [PAUSE] key after more than 1.5 labels have been fed. (Threshold setting is completed by this operation.) (6) Turn the power OFF. : ON : OFF : BLINK NOTES: 1. To set the threshold properly, be sure to feed more than 1.5 labels. Insufficient paper feeding may result in an incorrect threshold setting. In this case, repeat the procedure. 2. While the print head is raised, the [PAUSE] key does not work. 3. If the paper runs out or a cutter error occurs, it will not be detected during the paper feed. 4. If the printer does not print in the correct position even after the threshold setting, the transmissive sensor adjustment may be wrong. In this case, re-adjust the transmissive sensor, and then set the threshold again. (When the backing paper is thick, the transmissive sensor adjustment is required.) 9-1 EO1-33006 10. CARE/HANDLING OF THE PAPER AND RIBBON 10. CARE/HANDLING OF THE PAPER AND RIBBON 10. CARE/HANDLING OF THE PAPER AND RIBBON CAUTION: Be sure to read carefully and understand the Supply Manual. Ask your nearest authorized TOSHIBA TEC representative for the Supply Manual. Use only paper and ribbon which meet specified requirements. Use of non-specified paper and ribbon may shorten the head life and result in problems with bar code readability or print quality. All paper and ribbon should be handled with care to avoid any damage to the paper, ribbon or printer. Read the following guideline carefully. • Do not store the paper and ribbon for longer than the manufactures recommended shelf life. • Store paper rolls on the flat end, do not store them on the curved sides as this might flatten that side causing erratic media advance and poor print quality. • Store the paper in plastic bags and always reseal after opening. Unprotected paper can get dirty and the extra abrasion from the dust and dirt particles will shorten the print head life. • Store the paper and ribbon in a cool, dry place. Avoid areas where they would be exposed to direct sunlight, high temperature, high humidity, dust or gas. • The thermal paper used for direct thermal printing must not have the specifications which exceed Na+ 800 ppm, K+ 250 ppm and CL- 500 ppm. • Some ink used on pre-printed labels may contain ingredients which shorten the print head’s product life. Do not use labels pre-printed with ink which contain hard substances such as carbonic calcium (CaCO3) and kaolin (Al2O3, 2SiO2, 2H2O). For further information please contact your local distributor or your paper and ribbon manufacturer. 10-1 EO1-33006 11. GENERAL MAINTENANCE 11.1 CLEANING 11. GENERAL MAINTENANCE 11.1 CLEANING WARNING! 1. Be sure to disconnect the power cord prior to performing any maintenance. 2. DO NOT POUR WATER directly onto the printer. CAUTION: 1. Do not use any sharp objects to clean the print head and platen. Doing so may damage them, causing poor print quality or missing dots. 2. Never use a organic solvents like thinners or venzene for cleaning. Using such solvents may discolor the covers, cause poor print quality, or printer failure. 3. Do not touch the print head element as static build-up may damage the print head. To help retain the high quality and performance of your printer it should be regularly cleaned. The greater the usage of the printer, the more frequent the cleaning. (i.e. low usage=weekly : high usage=daily). 1. Turn the power off. 2. Open the top cover. 3. Turn the head lever to raise the print head. 4. Remove the ribbon and paper. 5. Clean the print head element with print head cleaner NOTE: Please purchase the print head cleaner from the authorized TOSHIBA TEC service representative. Print Head (Thermal Element) Print Head Cleaner (24089500013) Fig. 11-1 11-1 EO1-33006 11. GENERAL MAINTENANCE 11.2 COVERS 6. Clean the platen with a cloth moistened with alcohol. 7. Remove any dust or glue from the detection area of the sensors and paper path with a soft cloth. Platen Black mark/Feed gap sensor Fig. 11-2 8. Remove the supply holder rollers from the supply holder unit. Remove any dust from the recessed portions of the base and wipe glues from the rollers with a slightly moistened soft cloth. Recessed portion of the base Supply Holder Roller Supply Holder Base Fig. 11-3 11.2 COVERS The covers should be cleaned by wiping with a dry cloth or a cloth slightly dampened with a mild detergent solution. NOTE: Clean printer cover with an electrostatic free cleaner for automated office equipment. WARNING! 1. 2. 3. 4. DO NOT POUR WATER directly onto the printer. DO NOT APPLY cleaner or detergent directly onto any cover. NEVER USE THINNER OR OTHER VOLATILE SOLVENT on the plastic covers. DO NOT clean the covers with alcohol as it may cause them to discolor, loose their shape or develop structural weakness. 11-2 EO1-33006 11. GENERAL MAINTENANCE 11.3 REMOVING JAMMED PAPER 11.3 REMOVING JAMMED PAPER 1. Turn the power off. 2. Open the top cover. 3. Move the head release lever toward the front of the printer to raise the print head block. 4. Remove the ribbon and paper. 5. Remove the jammed paper. DO NOT USE any sharp implement or tool as these could damage the printer. 6. Clean the print head and platen, then remove any further dust or foreign substances. Print Head Block Top Cover Head Release Lever Fig. 11-4 7. Paper jams in the cutter unit can be caused by wear or residual glue from label stock on the cutter. Do not use unspecified paper in the cutter. If frequent jams occur in the cutter contact your Authorized Service representative. ■ Cleaning the Cutter Unit WARNING! 1. Be sure to disconnect the power cord before cleaning the cutter unit. 2. The cutters are sharp and care should be taken not to injure yourself when cleaning. 1. Press the cutter cover release lever to detach the cutter cover. Cutter Cover Release Lever Cutter Cover Fig. 11-5 11-3 EO1-33006 11. GENERAL MAINTENANCE 11.3 REMOVING JAMMED PAPER 2. Fit the enclosed Allen Key into the right side of the cutter unit to rotate the cutter manually. Remove the jammed paper and any paper particles from the cutter. 3. Clean the cutter with dry cloth. Allen Key Cutter Fig. 11-6 4. Assembling is reverse order of removal. 11-4 EO1-33006 12. TROUBLESHOOTING 12. TROUBLESHOOTING 12. TROUBLESHOOTING WARNING! If you cannot solve a problem with the following solutions, do not attempt to repair it yourself. Turn the power off, unplug the printer, then contact your TOSHIBA TEC representative for assistance. If the error lamp lights during printing, refer to the following troubleshooting to solve the problem. Error type PAPER JAM Solution Problem 1. The paper is not fitted correctly. 1. Reload the paper correctly. → Press the [PAUSE] key. 2. The paper path is jammed and does not 2. Remove the cause of the jam and replace the paper correctly. feed smoothly. → Press the [PAUSE] key. 3. The installed paper type does not match 3. Turn the power off then on again. Select the correct sensor. the selected sensor. → Feed the paper. 4. The installed paper size is different from 4. Turn the power off then on again. Set the correct paper size. the programmed size. → Feed the paper. 5. The feed gap sensor cannot see the 5. Set the threshold (see page 9-1). Else difference between the print area and Turn the power off and call your the gap. Authorized Service representative. HEAD OPEN Feeding or printing has been attempted Lower the print head block. → Press the [PAUSE] key. while the print head is raised. NO PAPER The paper has run out. Load new paper. → Press the [PAUSE] key. EXCESS HEAD The print head is too hot. TEMP. Turn the power off and decrease the print head temperature. RIBBON ERROR 1. The ribbon has run out. 1. Load a new ribbon. → Press the [PAUSE] key. 2. Turn the power off and contact your Authorized Service representative. 2. There is a fault with the ribbon sensor. 12-1 EO1-33006 12. TROUBLESHOOTING 12. TROUBLESHOOTING Error type Problem Solution CUTTER ERROR Paper is jammed in the cutter. Remove the jammed paper and feed the undamaged media through the cutter (See page 11-3). → Press the [PAUSE] key. Else Turn the power off and contact your Authorized Service representative. Other Error Turn the power off then on again. If the problem still exists turn the power off and contact your Authorized Service representative. NOTE: Hardware or software trouble. If an error cannot be cleared by pressing the [PAUSE] key, the power must be switched off then on again. Once the power has been switched off and on, all the print data in the printer is cleared. Problem Solution No print. 1. Check that the paper and ribbon are loaded correctly. 2. Check that print head is set correctly. 3. Check the cabling between the printer and the host. Dots missing in the print. Dirty print head. → Clean the print head. Call your Authorized Service representative if necessary. Unclear (or blurred) printing. 1. Dirty print head. → Clean the print head. 2. Bad or faulty ribbon. → Replace ribbon. 3. Poor paper quality. → Change paper type. Power does not come on. 1. Plug power cord into an AC socket. 2. Check the circuit breakers or fuses. 3. Plug another appliance into the AC socket to check if there is power supplied. Call your Authorized Service representative if necessary. Printer does not cut. Check for a paper jam in the cutter. Call your Authorized Service representative if necessary. You see a raised nap where the paper has been cut. 1. Clean the cutter blades. 2. The blades are worn. → Call your Authorized Service representative. 12-2 EO1-33006 APPENDIX APPENDIX APPENDIX ■ ASCII Code Chart ■ Font Sample ■ Barcode Sample 13-1 EO1-33006 INDEX INDEX INDEX A AC Power inlet ........................................ 3-1 Auto media feed ..................................... 4-1 P Paper ............................................. 2-2, 10-1 Paper jam ............................................. 12-1 Power consumption ................................ 2-1 Power cord ...................................... 1-1, 6-1 Power switch .......................................... 3-1 Print head ............................... 1-1, 2-1, 11-1 Print head cleaner ................................ 11-1 Print length ............................................. 2-2 Print speed ............................................. 2-1 Print width ............................................... 2-2 Printing method ...................................... 2-1 Program down load operation ................ 4-1 B Bar code types ....................................... 2-1 C Cleaning ............................................... 11-1 D DIP switch ....................................... 3-1, 4-1 F Fonts ...................................................... 2-1 R I Interface .......................................... 1-1, 2-1 Centronics cable ............................... 5-1 Parallel interface ............................... 2-1 RS-232C cable description ............... 5-1 Serial interface .................................. 2-1 Serial interface cable ........................ 6-1 Serial interface connector ................. 3-1 Issue mode ............................................. 1-1 Relative humidity .................................... 2-1 Resolution .............................................. 1-1 Ribbon .................................... 2-2, 7-1, 10-1 S Sensor Black mark sensor .......................... 11-2 Feed gap sensor ............................. 11-2 Sensor adjustment mode .................. 4-1 Specifications ......................................... 2-1 Stacker ................................................... 4-1 Supply holder ........................... 1-1, 3-1, 8-1 Supply holder unit ..................... 1-1, 2-1, 6-1 Supply voltage ........................................ 2-1 J Jammed paper ..................................... 11-3 L Label length ............................................ 2-2 Label width ............................................. 2-2 T Thermal print head ................................. 2-1 Thermal transfer .............................. 1-1, 2-1 Threshold manual setting mode ............. 4-1 Threshold setting .................................... 9-1 Transmission speed ............................... 4-1 Troubleshooting .................................... 12-1 Two-dimensional code ........................... 2-1 O Operation panel ...................................... 3-1 ERROR LED ..................................... 3-1 FEED key .......................................... 3-1 ON-LINE LED ................................... 3-1 PAUSE key ....................................... 3-1 POWER LED .................................... 3-1 Option ..................................................... 2-2 Cutter .............................................. 11-4 Cutter module ............................ 2-2, 8-3 Expansion I/O interface board .......... 2-2 Keyboard module .............................. 2-2 Strip mechanism ............................... 1-1 Strip module ...................................... 2-2 W Weight .................................................... 2-1 14-1 E PRINTED IN JAPAN EO1-33006