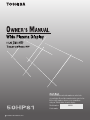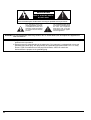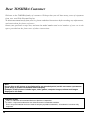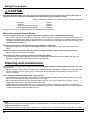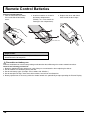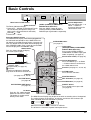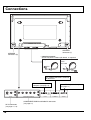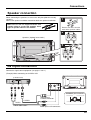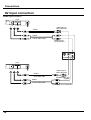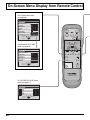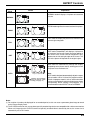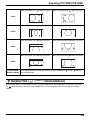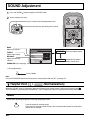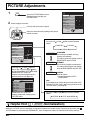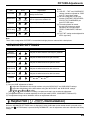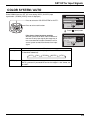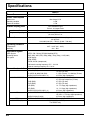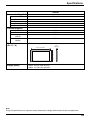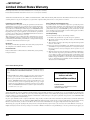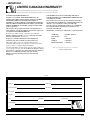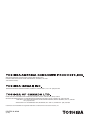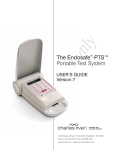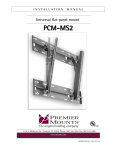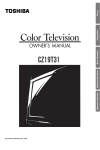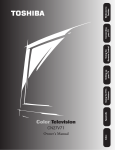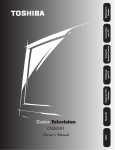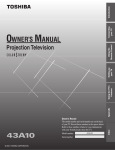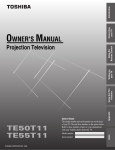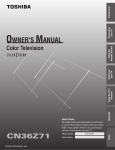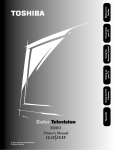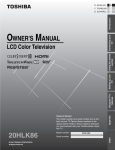Download Toshiba 50HP81 Flat Panel Television User Manual
Transcript
The model number and serial number are on the back of your display. Record these numbers in the spaces below. Refer to these numbers whenever you communicate with your Toshiba dealer about this display. 50HP81 Model number: Serial number: TOSHIBA CORPORATION, 2001 WARNING RISK OF ELECTRIC SHOCK DO NOT OPEN WARNING: To reduce the risk of electric shock do not remove cover or back. No user-serviceable parts inside. Refer servicing to qualified service personnel. The lightning flash with arrow-head within a triangle is intended to tell the user that parts inside the product are a risk of electric shock to persons. The exclamation point within a triangle is intended to tell the user that important operating and servicing instructions are in the papers with the appliance. WARNING: To prevent damage which may result in fire or shock hazard, do not expose this appliance to rain or moisture. WARNING: 1) To prevent electric shock, do not remove cover. No user serviceable parts inside. Refer servicing to qualified service personnel. 2) Do not remove the grounding pin on the power plug. This apparatus is equipped with a three pin grounding-type power plug. This plug will only fit a grounding-type power outlet. This is a safety feature. If you are unable to insert the plug into the outlet, contact an electrician. Do not defeat the purpose of the grounding plug. 2 Important Safety Instructions 1) Read these instructions. All the safety and operating instructions should be read before the appliance is operated. 2) Keep these instructions. The safety and operating instructions should be retained for future reference. 3) Heed all warnings. All warnings on the appliance and in the operating instructions should be adhered to. 4) Follow all instructions. All operating and use instructions should be followed. 5) Do not use this apparatus near water. For example, near a bathtub, wash bowl, kitchen sink, or laundry tub, in a wet basement, or near a swimming pool, and the like. 6) Clean only with a dry cloth. Do not use liquid cleaners or aerosol cleaners. Use a dry cloth for cleaning. 7) Do not block any ventilation openings. Install in accordance with the manufacturer’s instructions. Slots and openings in the cabinet are provided for ventilation and to ensure reliable operation of the product and to protect it from overheating. The openings should never be blocked by placing the product on a bed, sofa, rug, or other similar surface. 8) Do not install near any heat sources such as radiators, heat registers, stoves, or other apparatus (including amplifiers) that produce heat. This product should not be placed in a built-in installation such as a bookcase or rack unless proper ventilation is provided or the manufacturer’s instructions have been adhered to. 9) Do not defeat the safety purpose of the polarized or grounding-type plug. A polarized plug has two blades with one wider than the other. A grounding type plug has two blades and a third grounding prong. The wide blade or the third prong are provided for your safety. If the provided plug does not fit into your outlet, consult an electrician for replacement of the obsolete outlet. 10) Protect the power cord from being walked on or pinched particularly at plugs, convenience receptacles, and the point where it exits the apparatus. 11) Only use attachments / accessories specified by the Manufacturer. 12) Use only with the cart, stand, tripod, bracket, or table specified by the manufacturer, or sold with the apparatus. When a cart is used, use caution when moving the cart / apparatus combination to avoid injury from tip-over. Quick stops, excessive force, and uneven surfaces may cause the appliance and cart combination to overturn. 13) Unplug this apparatus during lightning storms or when unused for long periods of time. This will prevent damage to the product due to lightning and power-line surges. 14) Refer all servicing to qualified service personnel. Servicing is required when the apparatus has been damaged in any way, such as power-supply cord or plug is damaged, liquid has been spilled or objects have fallen into the apparatus, the apparatus has been exposed to rain or moisture, does not operate normally, or has been dropped. 3 Dear TOSHIBA Customer Welcome to the TOSHIBA family of customers. We hope that you will have many years of enjoyment from your new Wide Plasma Display. To obtain maximum benefit from your set, please read these Instructions before making any adjustments, and retain them for future reference. Retain your purchase receipt also, and note the model number and serial number of your set in the space provided on the front cover of these instructions. Note: Do not allow a still picture to be displayed for an extended period, as this can cause a permanent ghost image to remain on the Wide Plasma Display. Examples of still pictures include logos, video games, computer images, teletext and images displayed in 4:3 mode. Trademark Credits VGA is a trademark of International Business Machines Corporation. S-VGA is a registered trademark of the Video Electronics Standard Association. Even if no special notation has been made of company or product trademarks, all trademarks have been fully respected. • • 4 Table of Contents Important Safety Instructions ....................................... 3 FCC STATEMENT ........................................................... 6 Safety Precautions ......................................................... 7 Accessories .................................................................... 9 Accessories Supplied .................................................... 9 Optional Accessories .................................................... 9 Remote Control Batteries ............................................ 10 Basic Controls .............................................................. 11 Connections ................................................................. 12 Speaker connection .................................................... 13 AV Input connection .................................................... 13 COMPONENT/RGB Input connection ........................ 15 PC Input connection .................................................... 16 SERIAL connection ..................................................... 17 Power ON/OFF and Input Signal Selection ................ 18 Power ON/OFF ........................................................... 18 Select the Input Signal ................................................ 19 On-Screen Menu Display from Remote Control ........ 20 Selecting the On-Screen Menu Language .................. 21 ASPECT Controls ......................................................... 22 Adjusting PICTURE POS./SIZE ................................... 24 SOUND Adjustment ..................................................... 26 MUTE .......................................................................... 26 SURROUND Controls .................................................. 27 PICTURE Adjustments ................................................. 28 ADVANCED SETTINGS .............................................. 29 SET UP for Input Signals ............................................. 30 COMPONENT/RGB IN SELECT ................................ 30 3D Y/C FILTER-For NTSC Video images ................... 30 COLOR SYSTEM / AUTO ........................................... 31 SYNC .......................................................................... 32 PULL IN RANGE ......................................................... 32 CLAMP POSITION ..................................................... 32 H-FREQ. (kHz)/V-FREQ. (Hz) .................................... 32 Troubleshooting ........................................................... 33 Specifications ............................................................... 34 Limited United States Warranty .................................. 36 LIMITED CANADIAN WARRANTY ............................... 37 5 FCC STATEMENT FCC STATEMENT This equipment has been tested and found to comply with the limits for a Class B digital device, pursuant to Part 15 of the FCC Rules. These limits are designed to provide reasonable protection against harmful interference in a residential installation. This equipment generates, uses and can radiate radio frequency energy and, if not installed and used in accordance with the instructions, may cause harmful interference to radio communications. However, there is no guarantee that interference will not occur in a particular installation. If this equipment does cause harmful interference to radio or television reception, which can be determined by turning the equipment off and on, the user is encouraged to try to correct the interference by one of the following measures: • Reorient or relocate the receiving antenna. • Increase the separation between the equipment and receiver. • Connect the equipment into an outlet on a circuit different from that to which the receiver is connected. • Consult the dealer or an experienced radio/TV technician for help. This device complies with Part 15 of the FCC Rules. Operation is subject to the following two conditions: (1) This device may not cause harmful interference, and (2) this device must accept any interference received, including interference that may cause undesired operation. FCC CAUTION: To ensure continued compliance and to avoid possible undesirable interference, the provided ferrite cores must be used when connecting this Wide Plasma Display to video equipment; and maintain at least 15.75˝ (40 cm) of space from other peripheral devices. Refer to instructions on pages 13 and 16. Any changes or modifications not expressly approved by Toshiba America Consumer Products, Inc. could cause harmful interference and may void the user’s authority to operate this device. FCC Declaration of Conformity Responsible Party: Toshiba America Consumer Products, Inc. 1420 Toshiba Drive, Lebanon, TN 37087 Contact Source: Toshiba America Consumer Products, Inc. 1420 Toshiba Drive, Lebanon, TN 37087 CANADIAN NOTICE: This Class B digital apparatus complies with Canadian ICES-003. 6 Safety Precautions WARNING Setup Do not place the Wide Plasma Display on sloped or unstable surfaces. The Wide Plasma Display may fall off or tip over. • Do not place any objects on top of the Wide Plasma Display. If water spills onto the Wide Plasma Display or foreign objects get inside it, a short-circuit may occur which could result in fire or electric shock. If any foreign objects get inside the Wide Plasma Display, please consult an Authorized Service Center. • Do not cover the ventilation holes. Doing so may cause the Wide Plasma Display to overheat, which can cause fire or damage to the Wide Plasma Display. • If using the pedestal (optional accessory), leave a space of 3 15/16” (10 cm) or more at the top, left and right, 2 3/8” (6 cm) or more at the bottom, and 2 3/4” (7 cm) or more at the rear. If using some other setting-up method, leave a space of 3 15/16” (10 cm) or more at the top, bottom, left and right, and 3/4” (1.9 cm) or more at the rear. AC Power Supply Cord The Wide Plasma Display is designed to operate on 120 V AC, 50/60 Hz. Securely insert the power cord plug as far as it will go. If the plug is not fully inserted, heat may be generated which could cause fire. If the plug is damaged or the wall socket plate is loose, they should not be used. • Do not handle the power cord plug with wet hands. Doing so may cause electric shock. • Do not do anything that might damage the power cable. When disconnecting the power cable, hold the plug, not the cable. Do not make any modifications, place heavy objects on, place near hot objects, heat, bend, twist or forcefully pull the power cable. Doing so may cause damage to the power cable which can cause fire or electric shock. If damage to the cable is suspected, have it repaired at an Authorized Service Center. • If the Wide Plasma Display is not in use for a long period of time, unplug the power cord from the wall outlet. If problems occur during use If a problem occurs (such as no picture or no sound), or if smoke or an abnormal odor is detected from the Wide Plasma Display, unplug the power cord immediately. Continuous use of the Display under these conditions might cause fire or permanent damage to the unit. Have the Display evaluated at an Authorized Service Center. Service to the Display by any unauthorized personnel is strongly discouraged due to its high voltage and dangerous nature. • If water or foreign objects get inside the Wide Plasma Display, if the Wide Plasma Display is dropped, or if the cabinet becomes damaged, disconnect the power cord plug immediately. A short may occur, which could cause fire. Contact an Authorized Service Center for all repairs that need to be made. • 7 Safety Precautions CAUTION This Wide Plasma Display is for use only with the following optional accessories. Use with any other type of optional accessories may cause instability which could result in the possibility of injury. (All of the following accessories are manufactured by TOSHIBA Corporation) ................................................... PSS501 • Speakers.................................................... Pedestal PTS501 • .................. Wall-hanging bracket (vertical) PWB501 • .................. Wall-hanging bracket (angled) PWB502 • Always be sure to ask a qualified technician to install and set up accessories. When using the Wide Plasma Display Do not bring your hands, face or objects close to the ventilation holes of the Wide Plasma Display. The top of the Wide Plasma Display is usually very hot due to the high temperature of exhaust air being released through the ventilation holes. Burns or personal injuries can happen if any body parts are brought too close. Placing any object near the top of the display could also result in heat damages to the object as well as to the Display if its ventilation holes are blocked. • Be sure to disconnect all cables before moving the Wide Plasma Display. Moving the Display with its cables attached might damage the cables which, in turn, can cause fire or electric shock. • Disconnect the power plug from the wall outlet as a safety precaution before carrying out any cleaning. Electric shock can result if this is not done. • Clean the power cable regularly to prevent it from becoming dusty. Built-up dust on the power cord plug can increase humidity which might damage the insulation and cause fire. Unplug the cord from the wall outlet and clean it with a dry cloth. • Cleaning and maintenance The front of the display panel has been specially treated. Wipe the panel surface gently using only a dry, soft, lint-free cloth. Do not scratch or hit the surface of the panel with fingernails or other hard objects. Furthermore, avoid contact with volatile substances such as insect sprays, solvents and thinner, otherwise the quality of the surface may be adversely affected. • If the cabinet becomes dirty, wipe it with a soft, dry cloth. If the cabinet is particularly dirty, soak the cloth in a weak detergent solution and then wring the cloth dry. Use this cloth to wipe the cabinet, and then wipe it dry with a dry cloth. Do not allow any detergent to come into direct contact with the surface of the Wide Plasma Display. If water droplets get inside the unit, operating problems may result. Avoid contact with volatile substances such as insect sprays, solvents and thinner, otherwise the quality of the cabinet surface may be adversely affected or the coating may peel off. Furthermore, do not leave it for long periods in contact with articles made from rubber or PVC. • • • Note: Do not allow a still picture to be displayed for an extended period, as this can cause a permanent ghost image to remain on the Wide Plasma Display. Examples of still pictures include logos, video games, computer images, teletext and images displayed in 4:3 mode. 8 Accessories Accessories Supplied Check that you have the Accessories and items shown Operating Instruction book Remote Control Transmitter EUR646527 Batteries for the Remote Control Transmitter (AA(R6) Battery × 2) INPUT SURROUND VOL N R PICTURE SOUND SET UP PICTURE POS. /SIZE PC ASPECT OFF TIMER PLASMA DISPLAY RCA-BNC adapter plug × 4 Speaker Wire × 2 Ferrite core Note: From the factory, these adapters have already been put on the rear input terminals. Optional Accessories • Speakers • Pedestal • Wall-hanging bracket (vertical) • Wall-hanging bracket (angled) PSS501 PWB501 PTS501 PWB502 For assembling Full instructions are supplied with each optional accessories for use with this Wide Plasma Display. 9 Remote Control Batteries Requires two AA batteries. 1. Turn the transmitter face down. Press and slide off the battery cover. 2. Install the batteries as shown in the battery compartment. (Polarity + or – must match the markings in the compartment). 3. Replace the cover and slide it back in until the lock snaps. Two "AA" size Helpful Hint: For frequent remote control users, replace old batteries with Alkaline batteries for longer life. Precaution on battery use Incorrect installation can cause battery leakage and corrosion that will damage the remote control transmitter. Observe the following precautions: 1. Batteries should always be replaced as a pair. Always use new batteries when replacing the old set. 2. Do not combine a used battery with a new one. 3. Do not mix battery types (example: “Zinc Carbon” with “Alkaline”). 4. Do not attempt to charge, short-circuit, disassemble, heat or burn used batteries. 5. Battery replacement is necessary when the remote control acts sporadically or stops operating the Plasma Display. 10 Basic Controls INPUT R - STANDBY G POWER ON Main Power On/Off Switch Power Indicator The Power Indicator will light. Power-OFF .... Indicator not illuminated (The unit will still consume some power as long as the power cord is still inserted into the wall outlet.) Stand-by .... Red Power-ON ..... Green • – VOL + Input button (VIDEO (S-VIDEO)/COMPONENT, RGB/PC Mode Selection) Push the “INPUT” button to select VIDEO(S-VIDEO)/COMPONENT or RGB/PC input signal modes sequentially. Volume Adjustment Push the Volume Up “+” or Down “–” button to increase or decrease the sound volume level. • • Stand-by (ON/OFF) button The Wide Plasma Display must first be plugged into the wall outlet and turned on at the Main Power On/ Off Switch on the Wide Plasma Display (see page 18). Push this button to turn the Wide Plasma Display ON, from STANDBY mode. Push it again to turn the Wide Plasma Display OFF to STANDBY mode. Status button Push the “Status” button to display the current system status. VIDEO NORMAL SURROUND button (see page 27) Input button (VIDEO(S-VIDEO)/COMPONENT, RGB/PC Mode Selection) Press to select VIDEO(S-VIDEO)/ COMPONENT or RGB/PC input signal modes sequentially. (see page 19) 1 2 INPUT SURROUND OFF TIMER 90 Volume Adjustment Press the Volume Up “+” or Down “–” button to increase or decrease the sound volume level. 3 1 VIDEO(S-VIDEO)/COMPONENT, RGB/PC mode 2 Aspect mode (see page 22) 3 Off timer The off timer indicator is displayed only when the off timer has been set. VOL N Sound mute On/Off (see page 26) R R button (see page 21, 24, 26, 30) ACTION button Press to make selections N button (see page 25, 26, 28, 29) PICTURE SOUND SET UP PICTURE button (see page 28) PICTURE POS. /SIZE POSITION buttons SET UP button (see page 30) SOUND button (see page 26) ASPECT PICTURE POS./SIZE button (see page 24) ASPECT button Press to adjust the aspect ratio. (see page 22) PC OFF TIMER PC button Push the “PC” mode selection button to select the PC mode. OFF TIMER button This button is used to switch The Wide Plasma Display may be preset to switch to stand-by after a fixed period. directly to PC mode. The setting changes to 30 minutes, 60 minutes, 90 minutes and 0 minutes (off timer cancelled) each time the button is pressed. 30 60 90 0 When three minutes remain, “Off timer 3” will flash. The off timer is canceled if a power interruption occurs. 11 Connections SPEAKER connectors (L) SPEAKER connectors (R) – Cable fixing bands Secure any excess cables with bands, as required. To tighten: To loosen: Push the knob Pull Pull The TUNER connector is reserved for future use From monitor Out port on Computer (see page 16) L L AUDIO S-VIDEO AUDIO VD VIDEO HD PR/CR/R PB/CB/B Y/G R AV IN AV IN connectors (see page 13, 14) 12 From SERIAL port on Computer (see page 17) AUDIO R COMPONENT/RGB IN PC IN TUNER IN COMPONENT/RGB IN and Audio IN connectors (see page 15) SERIAL Connections Speaker connection When connecting the speakers, be sure to use only the optional accessory speakers. Refer to the speaker installation manual for details on speaker installation. 1 Make sure to use the supplied ferrite core speaker cables to connect the speakers. Other types of speaker cable are not suitable. Remove the tubes from the ends of the speaker cables. 2 Speakers (Optional accessories) 3 1 2 AV Input connection Connect the signal source equipment (see pages 14 to 17). (Example) When connecting an S-VIDEO VCR (S-VIDEO VCR) L R Audio OUT L Video OUT S-Video OUT AUDIO S-VIDEO VIDEO R AV IN S-VIDEO 4-pin connector Luminance earth Chrominance earth Luminance in Chrominance in Video input to S-VIDEO connector S-VIDEO AUDIO 2×RCA audio cables Audio input to L/R connectors 13 Connections AV Input connection VIDEO signal connection (VCR) R Audio OUT L Video OUT VIDEO Video input to BNC connector RCA-BNC video cable AUDIO 2×RCA audio cables Audio input to L/R connectors L AUDIO VIDEO S-VIDEO R AV IN (VCR) R Audio OUT L Video OUT VIDEO RCA video cable AUDIO Video input to BNC connector RCA-BNC adapter plug (supplied) 2×RCA audio cables Audio input to L/R connectors 14 Connections COMPONENT/RGB Input connection Component signals (Y, PB, PR) connection DVD Player L AUDIO VD R Audio OUT L HD PB PB/CB/B Y/G R DVD (Y,PB, PR) OUT Y PR/CR/R COMPONENT/RGB IN PR RCA-BNC adapter plug (supplied) Y, PB, PR 3×RCA video cables AUDIO 2×RCA audio cables Audio input to L/R connectors Notes: (1) Change the “COMPONENT/RGB-IN” setting in the “SET UP” menu to “Y/PB/PR”. (see page 30, 32) (2) Additional equipment and cables shown are not supplied with this set. RGB signal (R, G, B, HD, VD) connection Example of input signal source RGB input to R, G, B, HD, VD connectors HDTV-compatible VCR 5×BNC RGB cables L AUDIO or VD HD PR/CR/R PB/CB/B Y/G R COMPONENT/RGB IN RGB camera VD HD AUDIO 2×RCA audio cables Audio input to L/R connectors Notes: (1) Change the “COMPONENT/RGB-IN” setting in the “SET UP” menu to “RGB”. (see page 30, 32) (2) Additional equipment and cables shown are not supplied with this set. 15 Connections PC Input connection COMPUTER AUDIO PC IN POWER / R - STANDBY INPUT — VOL + G POWER ON Gender changer (if necessary) D-sub 15p RGB PC cable Ferrite core (supplied) Less than 7 7/8" (20 cm) Audio 1/8" (3mm) stereo plug Connect a cable which matches the audio output port on the computer. Notes: (1) Computer signals which can be input are those with a horizontal scanning frequency of 15.5 to 110 kHz and vertical scanning frequency of 48 to 120 Hz. (However, signals exceeding 1200 lines may not be displayed properly.) (2) The signal resolution is a maximum of 1024 × 768 dots when the aspect mode is set to “NORMAL”, and 1366 × 768 dots when the aspect mode is set to “FULL”. If the signal resolution exceeds these maximums, it may not be possible to show fine detail with sufficient clarity. (3) The PC input terminals are DDC1/2B-compatible. If the computer being connected is not DDC1/2B-compatible, you will need to make setting changes to the computer at the time of connection. (4) Some PC models cannot be connected to the set. (5) There is no need to use an adapter for computers with an MS-DOS 5 (or greater) compatible D-sub 15P port. (6) The computer shown in the illustration is for example purposes only. (7) Additional equipment and cables shown are not supplied with this set. (8) Do not set the horizontal and vertical scanning frequencies on the PC for PC signals which are above or below the specified frequency range. Signal Names for D-sub 15P Connector 11 12 13 14 15 6 7 1 9 10 8 2 3 4 5 Pin layout for PC input terminal 16 Pin No. 1 2 3 4 5 Signal Name R G B GND (Ground) GND (Ground) Pin No. Signal Name Pin No. 6 GND (Ground) 11 7 GND (Ground) 12 8 GND (Ground) 13 9 NC (not connected) 14 10 GND (Ground) 15 Signal Name GND (Ground) SDA HD/SYNC VD/SYNC SCL Connections SERIAL connection The SERIAL port is used when the Wide Plasma Display is controlled by a computer. COMPUTER SERIAL 6 1 RS-232C cable 7 2 8 3 9 4 5 Pin layout for RS-232C D-sub 9p Notes: (1) Use the RS-232C cable to connect the computer to the Wide Plasma Display. (2) The computer shown is for example purposes only. (3) Additional equipment and cables shown are not supplied with this set. The SERIAL port conforms to the RS-232C interface specification, so that the Wide Plasma Display can be controlled by a computer which is connected to this port. The computer will require software which allows the sending and receiving of control data which satisfies the conditions given below. Use a computer application such as a software programming language. Refer to the documentation for the computer application for details. Communication parameters Signal level Synchronization method Baud rate Parity Character length Stop bit X parameter S parameter Basic format for control data The transmission of control data from the computer starts with a STX signal, followed by the command, the parameters, and then an ETX signal in that order. If there are no parameters, then the parameter signal does not need to be sent. STX C1 C2 C3 Start (02h) : RS-232C Pin assignment Pin number Signal 2 RXD 3 TXD 5 GND 4 • 6 NC 7 Shorted 8 1 • 9 NC RS-232C compliant Asynchronous 9600 bps None 8 bits 1 bit None None P1 P2 P3 P4 P5 ETX Colon Parameter(s) (1 - 5 bytes) 3-character command (3bytes) End (03h) Note: (1) If multiple commands are transmitted, be sure to wait for the response for the first command to come from this unit before sending the next command. (2) If an incorrect command is sent by mistake, this unit will send an “ER401” command back to the computer. Command Command PON POF AUU AUD AMT IIS DAM Parameter None None None None None None VID YP1 RG1 None NORM ZOOM FULL JUST SELF Control details Power ON Power OFF Volume increase Volume decrease Mute (toggle) Input select (toggle) AV Mode Component / RGB mode (processed as Y/PB/PR or RGB signals as set by this unit) PC mode Screen mode select (toggle) NORMAL (4:3) ZOOM FULL JUST AUTO 17 Power ON/OFF and Input Signal Selection Power ON/OFF Connecting the plug to the Wall Outlet Push the POWER switch on the Wide Plasma Display to turn the set on POWER-ON Power Indicator: Green Example: The screen below is displayed for a while after the Wide Plasma Display is turned on. (setting condition is an example.) R - STANDBY INPUT – VOL When the POWER is turned on for the first time, the LANGUAGE selection screen is displayed. + G POWER ON From the second time on, language selection can be done from the setup menu. (see page 21) R - STANDBY G POWER ON Select the desired language using the button. press the store Power Indicator Remote Control Sensor and keys and OSD LANGUAGE English (UK) Deutsch Fran ais Italiano Espa ol ENGLISH (US) From the second time on, the screen shown below is displayed (setting condition is an example). VIDEO NORMAL INPUT SURROUND Press the button on the remote control to turn the Wide Plasma Display on Power Indicator: Green VOL N 18 button on the remote control to turn the Press the Wide Plasma Display off Power Indicator: Red (standby) R To turn the power for the Wide Plasma Display off, press the switch on the Wide Plasma Display, when the Wide Plasma Display is on or in standby mode. Power ON/OFF and Input Signal Selection Select the Input Signal INPUT Press the INPUT button to select the input video signal desired from equipment such as a VCR which has been connected to the Wide Plasma Display. Input signals will change as follows: For COMPONENT INPUT (see page 30) R - STANDBY INPUT – VOL + G POWER ON VIDEO INPUT – PC For RGB INPUT (see page 30) + VOL COMPONENT VIDEO RGB PC INPUT SURROUND VOL N R 19 On-Screen Menu Display from Remote Control To PICTURE adjust menu (see page 28) PICTURE NORMALIZE NORMAL PICTURE MENU PICTURE BRIGHTNESS COLOR TINT SHARPNESS COLOR TEMP ADVANCED SETTINGS STANDARD 0 0 0 0 0 NORMAL ON INPUT SURROUND NORMALIZE VOL RETURN ADJUST SELECT N R To ADVANCED SETTINGS menu (see page 29) ADVANCED SETTINGS NORMALIZE NORMAL BLACK EXTENSION W/B HIGH R W/B HIGH B W/B LOW R W/B LOW B GAMMA PICTURE 0 0 0 0 0 SOUND SET UP PICTURE POS. /SIZE ASPECT 2. 2 NORMALIZE RETURN ADJUST SELECT PC OFF TIMER PLASMA DISPLAY To PICTURE POS./SIZE adjust menu (see page 24) PICTURE POS./SIZE NORMALIZE H-POS H-SIZE V-POS V-SIZE NORMAL NORMALIZE ADJUST SELECT 20 RETURN On-Screen Menu Display from Remote Control To SOUND adjust menu (see page 26) SOUND NORMALIZE AUDIO MENU BASS TREBLE BALACE SURROUND To SIGNAL screen for VIDEO (see page 31) NORMAL STANDARD 0 0 0 ON [ VIDEO ] SIGNAL 3D Y/C FILTER (NTSC) COLOR SYSTEM AUTO (4:3 ) NORMALIZE ON AUTO NORMAL RETURN ADJUST SELECT To SIGNAL screen for COMPONENT (see page 32) [ COMPONENT ] SIGNAL CLAMP POSITION 1 Press to select “SIGNAL” To SET UP menu (see page 30) menu. [ RGB ] SIGNAL SET UP COMPONENT/RGB-IN SELECT RGB 2 Press to access SIGNAL OSD LANGUAGE To SIGNAL screen for RGB (see page 32) “SIGNAL” setup menu. ENGLISH (US) RETURN H&V SYNC NARROW PULL-IN RANGE CLAMP POSITION H-FREQ. 31.5 kHz V-FREQ. 60.0 Hz R SELECT Press the R button to return to “SET UP” menu. Note: “SIGNAL” setup menu displays different setting conditions for each input signal. (see page 19) To SIGNAL screen for PC (see page 32) [ PC ] SIGNAL H&V SYNC NARROW PULL-IN RANGE CLAMP POSITION H-FREQ. 31.5 kHz V-FREQ. 60.0 Hz Selecting the On-Screen Menu Language SET UP Press to display the SET UP menu. Press to select OSD LANGUAGE. SET UP COMPONENT/RGB-IN SELECT RGB Press to select your preferred language. SIGNAL Selectable languages OSD LANGUAGE English (UK) Deutsch Français Italiano Español ENGLISH (US) ENGLISH (US) RETURN SELECT ..... (Japanese) 21 ASPECT Controls The Wide Plasma Display will allow you to enjoy viewing the picture at its maximum size, including wide screen cinema format picture. ASPECT INPUT VOL N R SOUND SET UP PICTURE POS. /SIZE PC ASPECT OFF TIMER PLASMA DISPLAY 22 NORMAL AUTO SURROUND PICTURE ASPECT button The aspect mode changes each time the ASPECT button is pressed. ZOOM FULL JUST Notes: (1) During RGB and PC input signal modes, the mode switches between “NORMAL” and “FULL” only. (2) For a 525p (480p) signal input using “COMPONENT” input signal mode, the mode switches between “ZOOM” and “FULL” only. (3) For a 1125i (1080i), 750p (720p) signal input using “COMPONENT” input signal mode, the mode is set to “FULL” mode, and switching is not possible. For a 525i (480i), 625i (575i) signal input using “Component” input signal mode, “Auto” cannot be selected. (4) The aspect mode is stored separately for each input terminal (VIDEO, COMPONENT, RGB and PC). ASPECT Controls Picture Mode Explanation NORMAL mode will display a 4:3 picture at its standard 4:3 size. 4 NORMAL NORMAL 3 4 ZOOM mode magnifies the central section of the picture. 16 ZOOM ZOOM 3 4 9 FULL mode will display the picture at its maximum size but with sight elongation. 16 FULL FULL 3 4 9 16 JUST JUST 3 4 9 16 AUTO 3 AUTO For an elongated image 9 Image is expanded 4 3 For a 4:3 image Changes in accordance with the AUTO mode setting (see page 31) JUST mode (TheaterWide®) will display a 4:3 picture at its maximum size but with aspect correction applied to the center of the screen so that elongation is only apparent at the left and right edges of the screen. The size of the picture will depend on the original signal. Auto mode will automatically enlarge the display (depending on the picture source), allowing you to view the picture at its maximum size. Note: AUTO mode is designed to automatically adjust the aspect ratio to handle a mix of 16:9 and 4:3 program material. Certain 4:3 program material, such as stock market data screens, may occasionally cause the image size to change unexpectedly. When viewing such programs, it is recommended that the ASPECT be set to NORMAL. Notes: (1) Do not allow 4:3 mode to be displayed for an extended period, as this can cause a permanent ghost image to remain on the Plasma Display Panel. (2) The S-VIDEO terminal on this set can detect specially encoded signals that are compatible with a wide screen monitor. When a full image from the S-VIDEO terminal of specially encoded video is detected by the set, the screen size is automatically set to FULL mode. 23 Adjusting PICTURE POS./SIZE Adjusting screen 1 ASPECT Press to select the screen mode to adjust (see page 23). INPUT 2 SURROUND PICTURE POS. /SIZE Press to display the PICTURE POS./ SIZE menu. VOL N R Press to select H-POS/H-SIZE/V-POS/ V-SIZE/CLOCK PHASE. PICTURE During “VIDEO” and “COMPONENT” input signal modes. During “RGB” and “PC” input signal modes. PICTURE POS./SIZE PICTURE POS./SIZE NORMALIZE H-POS H-SIZE V-POS V-SIZE NORMALIZE NORMAL H-POS H-SIZE V-POS V-SIZE CLOCK PHASE NORMAL NORMALIZE ADJUST SELECT RETURN SOUND SET UP PICTURE POS. /SIZE PC ASPECT OFF TIMER NORMALIZE ADJUST RETURN SELECT PLASMA DISPLAY 3 Press to adjust screen/position (see page 25). R Press to exit adjust mode. Notes: (1) Adjustment details are stored separately for different input signal formats (Adjustments for component signals are stored for 525i (480i), 625i (575i), 525p (480p), 1125i (1080i) and 750p (720p) each, and RGB/PC signals are stored for each frequency.) (2) If a “Cue” or “Rew” signal from a VCR or DVD player is received, the picture position will shift up or down. This picture position movement cannot be controlled by the PICTURE POS./SIZE function. 24 Adjusting PICTURE POS./SIZE When the Position Left “ ” button is pressed When the Position Right “ ” button is pressed When the Position Left “ ” button is pressed When the Position Right “ ” button is pressed When the Position Left “ ” button is pressed When the Position Right “ ” button is pressed When the Position Left “ ” button is pressed When the Position Right “ ” button is pressed H-POS H-SIZE V-POS V-SIZE CLOCK PHASE Flickering and distortion can be eliminated by using the Position Left “ ” or Right “ ” button to (RGB/PC in Mode) carry out adjustment. Helpful Hint ( N / NORMALIZE Normalization) While the PICTURE POS./SIZE display is active, if either the N button on the remote control is pressed at any time or the (ACTION button) is pressed during “NORMALIZE”, then all adjustment values are returned to the factory settings. 25 SOUND Adjustment 1 Press the SOUND 2 Select to adjust each item. button to display the SOUND menu. INPUT Press to select the desired adjustment menu. SURROUND VOL Select the desired level by listening to the sound. N PICTURE R SOUND SET UP PICTURE POS S BASS Adjusts low sounds SOUND NORMALIZE AUDIO MENU BASS TREBLE BALACE SURROUND TREBLE Adjusts high sounds BALANCE Adjusts left and right volumes NORMAL STANDARD 0 0 0 ON NORMALIZE ADJUST RETURN STANDARD Emits the original sound. AUTO SELECT Automatically controls proper volume level. SURROUND (see next page) • To end adjustments R Press R button Note: Press the SURROUND button to directly turn the surround effect ON and OFF. (see page 27) Helpful Hint ( N / NORMALIZE Normalization) While the “SOUND” menu is displayed, if either the N button on the remote control is pressed at any time or the (ACTION button) is pressed during “NORMALIZE”, then all adjustment values are returned to the factory settings. Mute Useful when answering the phone or receiving unexpected visitors. Press this button to mute the sound. Press again to reactivate sound. Sound is also reactivated when power is turned off or volume level is changed. 26 SURROUND Controls SURROUND INPUT SURROUND Button The benefits of surround sound are enormous. You can be completely enveloped in sound; just as if you were at a concert hall or cinema. The surround setting switches on and off each time the SURROUND button is pressed. ON SURROUND OFF VOL N R PICTURE SOUND SET UP SURROUND PICTURE POS. /SIZE PC ASPECT ON Note: The surround settings are stored separately for each SOUND mode (AUTO, STANDARD). OFF TIMER PLASMA DISPLAY 27 PICTURE Adjustments 1 2 PICTURE PICTURE Press the PICTURE button on the Remote Control to display the PICTURE menu. NORMALIZE NORMAL PICTURE MENU PICTURE BRIGHTNESS COLOR TINT SHARPNESS COLOR TEMP ADVANCED SETTINGS Select to adjust each item. Press to select the menu to adjust. STANDARD 0 0 0 0 0 NORMAL ON NORMALIZE ADJUST Select the desired level by looking at the picture behind the menu. Press the left modes. PICTURE NORMALIZE NORMAL PICTURE MENU PICTURE BRIGHTNESS COLOR TINT SHARPNESS COLOR TEMP ADVANCED SETTINGS DYNAMIC CINEMA STANDARD STANDARD For viewing in standard (evening lighting) environments. This menu selects the normal levels of BRIGHTNESS and PICTURE. DYNAMIC DYNAMIC For viewing in brighter environments. This menu selects higher than normal levels of BRIGHTNESS and PICTURE. RETURN SELECT Press the left or right button to select “ON”. Press the down button to enter ADVANCED SETTINGS mode. ADVANCED SETTINGS ON Enables fine picture adjustment at a professional level (see page 29). ADVANCED SETTINGS NORMALIZE NORMAL BLACK EXTENSION W/B HIGH R W/B HIGH B W/B LOW R W/B LOW B GAMMA button to switch between STANDARD STANDARD 0 0 0 0 0 NORMAL ON NORMALIZE ADJUST or right RETURN SELECT CINEMA CINEMA Ideal for movies. Can be selected for VIDEO/ COMPONENT. • Note: If you would like to change the picture and color of the selected PICTURE menu, adjust using the items in the PICTURE menu. (see page 29) 0 0 0 0 0 2. 2 ADVANCED SETTINGS OFF Displays images with settings of the PICTURE menu. Helpful Hint ( N / NORMALIZE Press the left or right button to switch between modes. NORMAL COOL WARM Normalization) While the “PICTURE” menu is displayed, if either the N button on the remote control is pressed at any time or the (ACTION button) is pressed during “NORMALIZE”, then all adjustment values are returned to the factory settings. 28 PICTURE Adjustments Item Effect Adjustments PICTURE Less More BRIGHTNESS Darker Brighter Adjusts for easier viewing of dark pictures such as night scenes and black hair. Adjusts slightly to a lighter color. COLOR Less TINT (NTSC only) Selects the proper brightness and density for the room. More Adjusts skin color. Reddish Greenish Displays a sharp image. SHARPNESS Less More Notes: (1) “COLOR” , “TINT” and “SHARPNESS” settings cannot be adjusted for “RGB” and “PC” input signal modes. (2) You can change the level of each function (CONTRAST, BRIGHTNESS, COLOR, TINT, SHARPNESS) for each PICTURE menu. (3) The setting details for normal, dynamic and cinema are stored separately for each input mode (VIDEO, COMPONENT, RGB and PC). (4) The “TINT” setting can be adjusted for NTSC signal only. Note: There is little change when PICTURE is increased with a bright picture or reduced with a dark picture. ADVANCED SETTINGS Item BLACK EXTENSION Details Effect Adjusts the dark shades of the image in gradation. Less More Less More Less More Less More Less More Down Up W/B HIGH R Adjusts the white balance for light red areas. W/B HIGH B Adjusts the white balance for light blue areas. W/B LOW R Adjusts the white balance for dark red areas. W/B LOW B Adjusts the white balance for dark blue areas. GAMMA 2.0 2.2 2.5 Notes: (1) Carry out “W/B” adjustment as follows. A Adjust the white balance of the bright sections using the “W/B HIGH R” and “W/B HIGH B” settings. B Adjust the white balance of the dark sections using the “W/B LOW R” and “W/B LOW B” settings. C Repeat steps A and B to adjust. Steps A and B affect each other’s settings, so repeat each step in turn to make the adjustment. (2) The adjustment values are stored separately for each input mode (VIDEO, COMPONENT, RGB and PC). (3) The adjustment range values should be used as an adjustment reference. Helpful Hint ( N / NORMALIZE Normalization) While the “ADVANCED SETTINGS” menu is displayed, if either the N button on the remote control is pressed at any time or the (ACTION button) is pressed during “NORMALIZE”, then all adjustment values are returned to the factory settings. 29 SET UP for Input Signals COMPONENT/RGB IN SELECT Select to match the signals from the source connected to the COMPONENT/RGB input terminals. Y, PB, PR signals “COMPONENT” R, G, B, HD, VD signals “RGB” 1 SET UP Press to display the SET UP menu screen. INPUT Press to select the “COMPONENT/RGB IN SELECT”. 2 SURROUND Press to select the desired mode. VOL N SET UP R COMPONENT/RGB-IN SELECT RGB SIGNAL ENGLISH (US) OSD LANGUAGE RETURN PICTURE SOUND SELECT SET UP COMPONENT PICTURE POS. /SIZE RGB ASPECT R Press to exit from adjust mode. 3D Y/C FILTER – For NTSC Video images Select the SIGNAL from the “SET UP” menu during VIDEO (S-VIDEO) input signal mode. (“SIGNAL [VIDEO]” menu is displayed.) SET UP COMPONENT/RGB-IN SELECT RGB Press to select the “3D Y/C FILTER (NTSC)” SIGNAL OSD LANGUAGE Press to set ON/OFF. ENGLISH (US) RETURN SELECT Press [ VIDEO ] SIGNAL R Press to exit from adjust mode. 3D Y/C FILTER (NTSC) COLOR SYSTEM AUTO (4:3 ) CHANGE SELECT Note: When on, this setting only affects NTSC input signals. 30 (store) button ON AUTO NORMAL RETURN SET UP for Input Signals COLOR SYSTEM / AUTO Select SIGNAL from the “SET UP” menu during VIDEO (S-VIDEO) input signal mode. (“SIGNAL [VIDEO]” menu is displayed.) SET UP COMPONENT/RGB-IN SELECT RGB Press to select the “COLOR SYSTEM” or “AUTO”. SIGNAL OSD LANGUAGE Press to select each function. ENGLISH (US) RETURN SELECT Press If the picture image becomes unstable: With the system set on Auto, under conditions of low level or noisy input signals the image may in rare cases become unstable. Should this occur, set the system to match the format of the input signal. Mode Color system [ VIDEO ] SIGNAL 3D Y/C FILTER (NTSC) COLOR SYSTEM AUTO (4:3 ) CHANGE ON AUTO NORMAL RETURN SELECT Function Set the color system to match the input signal. If set to “AUTO”, the color system is determined automatically. AUTO AUTO (4:3) (store) button PAL SECAM M NTSC NTSC Set to “NORMAL” to view 4:3 images in an unchanged format when AUTO is selected. If you would like to view 4:3 images in “Just” format, set to “JUST”. 31 SET UP for Input Signals Select SIGNAL from the “SET UP” menu during RGB or PC input signal mode. Press to select each item. [ COMPONENT ] SIGNAL CLAMP POSITION Press to adjust. The following operation methods are the same for both the SIGNAL [RGB] and SIGNAL [PC]. [ RGB ] SIGNAL H&V SYNC NARROW PULL-IN RANGE CLAMP POSITION H-FREQ. 31.5 kHz V-FREQ. 60.0 Hz [ PC ] SIGNAL H&V SYNC NARROW PULL-IN RANGE CLAMP POSITION H-FREQ. 31.5 kHz V-FREQ. 60.0 Hz SYNC Setting RGB sync signal setting: Confirm that the input is set to RGB INPUT (this setting is valid only for RGB INPUT). H&V: The H and V sync signals are input from the HD/VD (BNC) connector. ON G: Uses a synchronized signal on the Video G signal, which is input from the G (BNC) connector. ON VIDEO: Compatible with the scart plug (Europe) The composite video signal input from the VIDEO input terminal is used by dividing the sync signals. SYNC H&V SYNC ON G SYNC ON VIDEO Setting PC sync signal setting: Confirm that the input is set to PC INPUT (this setting is valid only for PC INPUT). H&V: The H and V sync signals are input from the HD/VD (BNC) connector. ON G: Uses a synchronized signal on the Video G signal, which is input from the G (BNC) connector. PULL IN RANGE Sets the width for different frequencies. PULL IN RANGE NARROW PULL IN RANGE WIDE (This setting is the same for both SIGNAL [RGB] and SIGNAL [PC].) CLAMP POSITION Adjusts the clamp position. CLAMP POSITION The following operation methods are the same for “SIGNAL” menu during COMPONENT, RGB and PC input signal mode. Normally, these adjustments are set to appropriate levels and, therefore, do not need to be altered. H-FREQ (kHz)/V-FREQ (Hz) Displays the H (Horizontal)/V (Vertical) frequencies. This display is valid only for RGB input and PC input. Display range: Horizontal 15.5 - 110 kHz Vertical 48 - 120 Hz 32 H-FREQ. V-FREQ. 31.5 kHz 60.0 Hz Troubleshooting Before you call for service, determine the symptoms and make a few simple checks as shown below. Symptoms Picture Checks Sound Electrical Appliances Cars/Motorcycles Fluorescent light Interference Noisy Sound Volume (Check whether the mute function has been activated on the remote control.) Normal Picture No Picture No Sound No Sound Not plugged into AC outlet. Not switched on. Check PICTURE and BRIGHTNESS/ Volume setting by pushing the power switch or standby button on the remote control. If a signal with a non-applicable color system format, or frequency is input, only the input terminal indication is displayed. No Picture Normal Sound Color controls set at minimum level. Color system (see page 28, 29) No Color Normal Sound Plasma Display panel Symptoms Some parts of the screen do not light up Check The plasma display panel is manufactured using an extremely high level of precision technology, however, sometimes some parts of the screen may be missing picture elements or have luminous spots. This is not a malfunction. Do not allow a still picture to be displayed for an extended period, as this can cause a permanent ghost image to remain on the Wide Plasma Display. Examples of still pictures include logos, video games, computer images, teletext and images displayed in 4:3 mode. Ghost images appear Whirring sounds can be heard from the display unit. Note: The permanent ghost image on the Plasma Display resulting from fixed image use is not an operating defect and as such is not covered by the Warranty. This product is not designed to display fixed images for extended periods of time. The display unit is fitted with a cooling fan to dissipate heat generated during normal use. The whirring sound is caused by rotation of the fan and is not a malfunction. 33 Specifications 50HP81 Power Source Power Consumption 120 V AC, 50/60 Hz Normal use Stand-by condition Power off condition Plasma Display panel Contrast Ratio Brightness Capability Screen size Max. Amps 5.5 A 2.4 W 0.7 W Drive method AC type 50-inch, 16:9 aspect ratio 3000:1 (Panel only) 500 cd / m2 (As a set) 300 cd / m2 1106 mm (W) × 622 mm (H) × 1269 mm (diagonal) No. of pixels 1,049,088 (1366 (W) × 768 (H)) [4,098 × 768 dots] Operating condition 34°F - 104°F (0°C - 40°C) 20% - 80% Temperature Humidity Applicable signals Color System Scanning format PC signals NTSC, PAL, PAL60, SECAM, Modified NTSC 525i (480i), 625i (575i), 525p (480p), 750p (720p), 1125i(1080i) XGA display VGA, SVGA SXGA, UXGA (compressed) Horizontal scanning frequency 15.5 - 110 kHz Vertical scanning frequency 48 - 120 Hz Connection terminals AV COMPONENT/RGB PC SERIAL SPEAKERS (6 Ω) 34 Video IN (BNC) S-VIDEO IN (MINI DIN 4PIN) AUDIO IN (RCA PIN JACK × 2) Y/G (BNC) 1.0 Vp-p (75-ohm) Y: 1 Vp-p (75-ohm), C: 0.286 Vp-p (75-ohm) 0.5 Vrms (high impedance) 1.0 Vp-p/composite (75-ohm) 0.7 Vp-p/non-composite (75-ohm) PB/B (BNC) 0.7 Vp-p (75-ohm) PR/R (BNC) 0.7 Vp-p (75-ohm) HD (BNC) 1.0 - 5.0 Vp-p (high impedance) VD (BNC) 1.0 - 5.0 Vp-p (high impedance) AUDIO IN (RCA PIN JACK × 2) 0.5 Vrms (high impedance) (HIGH-DENSITY D-SUB 15PIN) R,G,B/0.7 Vp-p (75-ohm) HD, VD/1.0 - 5.0 Vp-p (high impedance) AUDIO IN (M3.5 JACK) 0.5 Vrms (high impedance) EXTERNAL CONTROL TERMINAL (D-SUB9PIN) RS-232C COMPATIBLE 16W [8 W + 8 W] (10% THD) For PSS501 only Specifications 50HP81 Accessories Supplied Remote Control Transmitter Batteries RCA-BNC adapter plug Ferrite core Speaker Wire EUR646527 2 × AA Size 4p 1p 1 sets Optional Supplied Speakers Pedestal Wall-hanging bracket (vertical) PSS501 PTS501 PWB501 Wall-hanging bracket (angled) PWB502 Dimensions (W × D × H) 47.6” (1210 mm) × 28.5” (724 mm) × 3.9” (98mm) 3.9" (98 mm) 28.5" (724 mm) 47.6" (1210 mm) POWER / R - STANDBY INPUT – VOL + G POWER ON Weight (Mass) approx. 99.2 lbs (main unit only) approx. 109.3 lbs (with speakers) Note: Design and specifications are subject to change without notice. Weight and dimensions shown are approximate. 35 – IMPORTANT – Limited United States Warranty Products purchased in the U.S.A. and used in Canada are not covered by these warranties. Products Purchased in Canada and used in the U.S.A. are not covered by these warranties. Toshiba America Consumer Products, Inc. (“TACP”) and Toshiba Hawaii Inc. (“THI”) make the following limited warranties. These limited warranties extend to the original consumer purchaser or any person receiving this set as a gift from the original consumer purchaser and to no other purchaser or transferee. Limited One (1) Year Warranty Owner’s Manual and Demographic Card TACP and THI warrant this product and its parts against defects in materials or workmanship for a period of one (1) year after the date of original retail purchase. During this period, TACP and THI will repair or replace a defective part, at their option, with a new or refurbished part, without charge to you. TACP/THI Authorized Service Station personnel will come to your home when warranty service is required. Depending on the type of repair required, the service will either be performed in your home or the set will be taken to the TACP/THI Authorized Service Station for repair and returned to your home at no cost to you. You should read this owner’s manual thoroughly before operating this product. You should complete and mail the enclosed Demographic card within ten days after you, or the person who has given you this product as a gift, purchased this product. This is one way to enable TACP/THI to provide you with better customer service and improved products. Failure to return the Demographic card will not affect your rights under this warranty. Where in-home service is not available via Toshiba’s Authorized Service network, Toshiba will fulfill its obligation for warranty service via other appropriate means to be determined by Toshiba including, but not limited to, exchange, refund or shipping to and from an Authorized Service Center for repair. The above warranties are subject to the following conditions; Rental Units The warranty for rental units begins with the first rental or thirty (30) days from the date of shipment to the rental firm, whichever comes first. Commercial Units Products sold and used for commercial use have a limited ninety (90) day warranty for all parts and labor. Your Responsibility (1) You must retain your bill of sale or provide other proof of purchase. (2) All warranty servicing of this product must be made by an Authorized TACP/ THI Service Station. (3) These warranties are effective only if the product is purchased and operated in the U.S.A. or Puerto Rico. (4) Labor service charges for set installation, set up, adjustment of customer controls and installation or repair of antenna systems are not covered by this warranty. Reception problems caused by inadequate antenna systems are your responsibility. (5) Warranties extend only to defects in materials or workmanship as limited above and do not extend to any product or parts which have been lost or discarded by you or to damage to products or parts caused by misuse, accident, damage caused by Acts of God, such as lightning or fluctuations in electric power, improper installation, improper maintenance or use in violation of instructions furnished by us; or to units which have been modified or had the serial number removed, altered, defaced or rendered illegible. How to Obtain Warranty Service If after following all of the operating instructions in this manual and checking the section “BEFORE CALLING SERVICE PERSONNEL”, you find that service is needed; (1) Call the TACP toll free number 1-800-631-3811 after you find a defective product or part to find the nearest TOSHIBA Authorized Service Station. (2) Please present your bill of sale or other proof to the Authorized Service Station. “TACP/THI Authorized Service Station personnel will come to your home when warranty service is required. Depending on the type of repair required, the service will either be performed in your home or the set will be taken to the TACP/THI Authorized Service Station for repair and returned to your home at no cost to you.” For additional information, visit our web site: www.toshiba.com/tacp In Hawaii contact: Toshiba Hawaii, Inc. 327 Kamakee Street. Honolulu, Hawaii 96814 (808) 591 -9281 All warranties implied by state law, including the implied warranties of merchantability and fitness for a particular purpose, are expressly limited to the duration of the limited warranties set forth above. With the exception of any warranties implied by state law as hereby limited, the foregoing warranty is exclusive and in lieu of all other warranties, guarantees, agreements and similar obligations of manufacturer or seller with respect to the repair or replacement of any parts. In no event shall TACP or THI be liable for consequential or incidental damages. No person, agent, distributor, dealer or company is authorized to change, modify or extend the terms of these warranties in any manner whatsoever. The time within which action must be commenced to enforce any obligation of TACP or THI arising under this warranty or under any state, or law of the United States or any state thereof, is hereby limited to 90 days from the date you discover or should have discovered, the defect. This limitation does not apply to implied warranties arising under state law. This warranty gives you specific legal rights and you may also have other rights which may vary from state to state. Some states do not allow limitation on how long an implied warranty lasts, when an action may be brought, or the exclusion or limitation of incidental or consequential damages, so the above provisions may not apply to you. 36 – IMPORTANT – LIMITED CANADIAN WARRANTY Products purchased in Canada and used in the U.S.A. are not covered by these warranties. Products purchased in the U.S.A.and used in Canada are not covered by these warranties. CANADIAN EXTENDED WARRANTY To obtain a “CANADIAN EXTENDED WARRANTY” the consumer must complete and forward the attached “CANADIAN EXTENDED WARRANTY REGISTRATION FORM” to TOSHIBA of CANADA LIMITED, CONSUMER ELECTRONICS GROUP, WARRANTY REGISTRATION OFFICE, 191 McNABB STREET, MARKHAM, ON L3R 8H2, (envelope enclosed) within 30 days of purchase! This warranty offer provides an extension of the manufacturer’s parts and labour warranty provided that the consumer registers for a CANADIAN EXTENDED WARRANTY. To obtain service under warranty, contact the nearest authorized TOSHIBA SERVICE CENTRE or the nearest TOSHIBA FACTORY SERVICE DEPARTMENT (list enclosed). PRODUCTS UTILIZED FOR RENTAL OR COMMERCIAL PURPOSES ARE NOT COVERED BY THIS WARRANTY. This warranty applies only to the original purchaser and is not transferable. This warranty does not apply to sets subjected to misuse, neglect, accident, act of God or improper installation. Sets with serial number removed, altered, replaced or defaced will not be covered by this warranty. ALL IN-WARRANTY REPAIRS MUST BE MADE BY A TOSHIBA FACTORY SERVICE DEPARTMENT, OR BY AN AUTHORIZED TOSHIBA SERVICE CENTRE. REPAIRS MADE ELSEWHERE WILL INVALIDATE THIS WARRANTY. THIS WARRANTY IS ONLY VALID WHEN THE SET IS PURCHASED FROM AN AUTHORIZED TOSHIBA DEALER AND USED IN CANADA. THIS WARRANTY IS IN LIEU OF ALL OTHER WARRANTIES, GUARANTIES OR AGREEMENTS, WHETHER EXPRESSED OR IMPLIED, AND NO PERSON, AGENT, DISTRIBUTOR, DEALER, SERVICE CENTRE OR COMPANY IS AUTHORIZED TO CHANGE, MODIFY OR EXTEND ITS TERMS IN ANY MANNER WHATSOEVER. IMPORTANT: Also keep your “Bill of Sale” as proof of purchase. WARRANTY: TYPE OF SET: PARTS: LABOUR: REMOTE CONTROL: IN-HOME SERVICE PDP 12 MONTHS 12 MONTHS 12 MONTHS Thank you for purchasing this fine product from one of our authorized: CANADIAN TOSHIBA DEALERS (Detach) CANADIAN EXTENDED WARRANTY REGISTRATION FORM Please complete and mail this card immediately. MODEL NO. SERIAL NO. DATE PURCHASED INVOICE NO. YOUR NAME ADDRESS CITY PROVINCE POSTAL CODE DEALER NAME CITY PROVINCE 37 SERVICE DIVISION/82 TOTOWA ROAD, WAYNE, NEW JERSEY 07470 NATIONAL SERVICE DIVISION:1420B TOSHIBA DRIVE, LEBANON, TN. 37087 “www.toshiba.com/tacp” SERVICE DIVISION/327 KAMAKEE STREET, HONOLULU, HAWAII 96814, U.S.A. TEL: (808) 591-9281 HEAD OFFICE/191 McNABB STREET MARKHAM, ONTARIO L3R 8H2, CANADA TEL: (905) 470-5400 SERVICE CENTERS/TORONTO: 191 McNABB STREET MARKHAM, ONTARIO L3R 8H2, CANADA TEL: (905) 470-5400 5 MONTREAL: 1643 NORTH SERVICE RD.,TRANS-CANADA HIGHWAY, DORVAL QUEBEC, H9P 1J1, CANADA 5 TEL: (514) 856-4100 5 VANCOUVER: 22171 FRASERWOOD WAY, RICHMOND, B.C. V6W 1J5, CANADA TEL: (604) 303-2500 ColorStream and TheaterWide are registered trademarks of Toshiba America Consumer Products, Inc. PRINTED IN JAPAN (01-06)