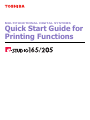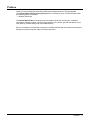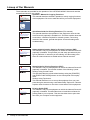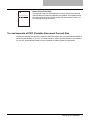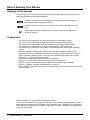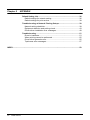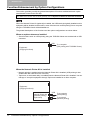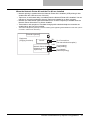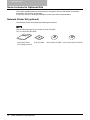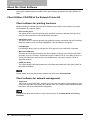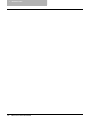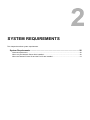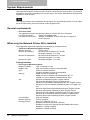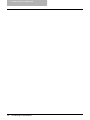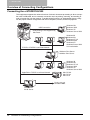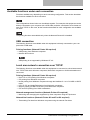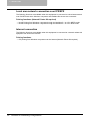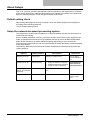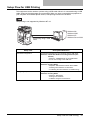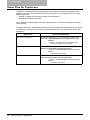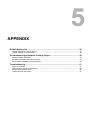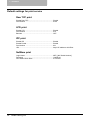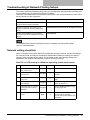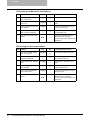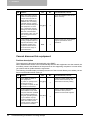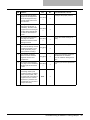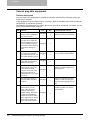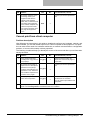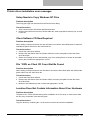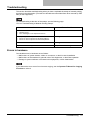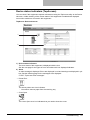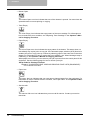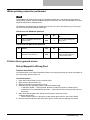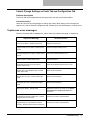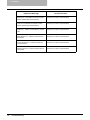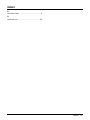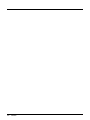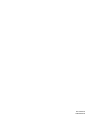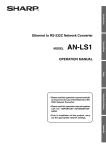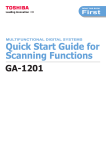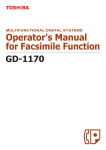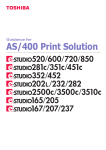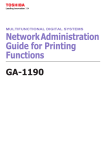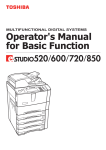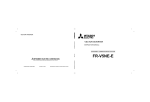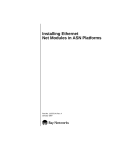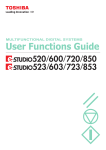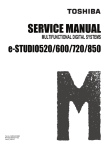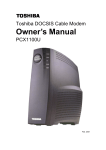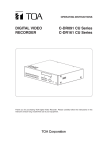Download Toshiba 165 Printer User Manual
Transcript
MULTIFUNCTIONAL DIGITAL SYSTEMS Quick Start Guide for Printing Functions DISCLAIMER NOTICE The following notice sets out the exclusions and limitations of liability of TOSHIBA TEC CORPORATION (including its employees, agents and sub-contractors) to any purchaser or user (‘User’) of the eSTUDIO520/600/720/850, including its accessories, options and bundled software (‘Product’). 1. The exclusion and limitations of liability referred to in this notice shall be effective to the fullest extent permissible at law. For the avoidance of doubt, nothing in this notice shall be taken to exclude or limit TOSHIBA TEC CORPORATION’s liability for death or personal injury caused by TOSHIBA TEC CORPORATION’s negligence or TOSHIBA TEC CORPORATION’s fraudulent misrepresentation. 2. All warranties, conditions and other terms implied by law are, to the fullest extent permitted by law, excluded and no such implied warranties are given or apply in relation to the Products. 3. TOSHIBA TEC CORPORATION shall not be liable for any loss, cost, expense, claim or damage whatsoever caused by any of the following: - use or handling of the Product otherwise than in accordance with the manuals, including but not limited to Operator’s Manual, User’s Guide, and/or incorrect or careless handling or use of the Product; - any cause which prevents the Product from operating or functioning correctly which arises from or is attributable to either acts, omissions, events or accidents beyond the reasonable control of TOSHIBA TEC CORPORATION including without limitation acts of God, war, riot, civil commotion, malicious or deliberate damage, fire, flood, or storm, natural calamity, earthquakes, abnormal voltage or other disasters; - additions, modifications, disassembly, transportation, or repairs by any person other than service technicians authorized by TOSHIBA TEC CORPORATION; or - use of paper, supplies or parts other than those recommended by TOSHIBA TEC CORPORATION. 4. Subject to paragraph 1, TOSHIBA TEC CORPORATION shall not be liable to Customer for: - loss of profits; loss of sales or turnover; loss of or damage to reputation; loss of production; loss of anticipated savings; loss of goodwill or business opportunities; loss of customers; loss of, or loss of use of, any software or data; loss under or in relation to any contract; or - any special, incidental, consequential or indirect loss or damage, costs, expenses, financial loss or claims for consequential compensation; whatsoever and howsoever caused which arise out of or in connection with the Product or the use or handling of the Product even if TOSHIBA TEC CORPORATION is advised of the possibility of such damages. TOSHIBA TEC CORPORATION shall not be liable for any loss, cost, expense, claim or damage caused by any inability to use (including, but not limited to failure, malfunction, hang-up, virus infection or other problems) which arises from use of the Product with hardware, goods or software which TOSHIBA TEC CORPORATION has not directly or indirectly supplied 2 DISCLAIMER NOTICE SOFTWARE LICENSE AGREEMENT INSTALLING OR OTHERWISE USING THIS SOFTWARE PRODUCT CONSTITUTES YOUR ACCEPTANCE OF THE FOLLOWING TERMS AND CONDITIONS (UNLESS A SEPARATE LICENSE IS PROVIDED BY THE SUPPLIER OF APPLICABLE SOFTWARE IN WHICH CASE SUCH SEPARATE LICENSE SHALL APPLY). IF YOU DO NOT ACCEPT THESE TERMS, YOU MAY NOT INSTALL OR USE THIS SOFTWARE, AND YOU MUST PROMPTLY RETURN THE SOFTWARE TO THE LOCATION WHERE YOU OBTAINED IT. THE SOFTWARE INSTALLED ON THIS PRODUCT INCLUDES NUMEROUS INDIVIDUAL SOFTWARE COMPONENTS, EACH HAVING ITS OWN APPLICABLE END USER LICENSE AGREEMENT (“EULA”). INFORMATION RELATING TO THE EULAS MAY BE FOUND IN AN ELECTRONIC FILE INCLUDED ON THE USER DOCUMENTATION CD-ROM INCLUDED HEREWITH; HOWEVER, ALL SOFTWARE AND DOCUMENTATION DEVELOPED OR CREATED BY OR FOR TOSHIBA TEC CORPORATION (“TTEC”) ARE PROPRIETARY PRODUCTS OF TTEC AND ARE PROTECTED BY COPYRIGHT LAWS, INTERNATIONAL TREATY PROVISIONS, AND OTHER APPLICABLE LAWS. Grant of License This is a legal agreement between you, the end-user (“You”), and TTEC and its suppliers. This software, fonts (including their typefaces) and related documentation (“Software”) is licensed for use with the system CPU on which it was installed (“System”) in accordance with the terms contained in this Agreement. This Software is proprietary to TTEC and/or its suppliers. TTEC and its suppliers disclaim responsibility for the installation and/or use of this Software, and for the results obtained by using this Software. You may use one copy of the Software as installed on a single System, and may not copy the Software for any reason except as necessary to use the Software on a single System. Any copies of the Software shall be subject to the conditions of this Agreement. You may not, nor cause or permit any third party to, modify, adapt, merge, translate, reverse compile, reverse assemble, or reverse engineer the Software. You may not use the Software, except in accordance with this license. No title to the intellectual property in the Software is transferred to you and full ownership is retained by TTEC or its suppliers. Source code of the Software is not licensed to you. You will be held legally responsible for any copyright infringement, unauthorized transfer, reproduction or use of the Software or its documentation. Term This license is effective until terminated by TTEC or upon your failure to comply with any term of this Agreement. Upon termination, you agree to destroy all copies of the Software and its documentation. You may terminate this license at any time by destroying the Software and its documentation and all copies. Disclaimer of Warranty THIS SOFTWARE IS PROVIDED “AS IS” WITHOUT WARRANTY OF ANY KIND, EITHER EXPRESS OR IMPLIED, INCLUDING, BUT NOT LIMITED TO, THE IMPLIED WARRANTIES OF MERCHANTABILITY, FITNESS FOR A PARTICULAR PURPOSE, TITLE, AND NON-INFRINGEMENT. TTEC AND ITS SUPPLIERS DISCLAIM ANY WARRANTY RELATING TO THE QUALITY AND PERFORMANCE OF THE SOFTWARE. IF THE SOFTWARE PROVES DEFECTIVE, YOU (AND NOT TTEC OR ITS SUPPLIERS) SHALL BE RESPONSIBLE FOR THE ENTIRE COST OF ALL NECESSARY SERVICING, REPAIR OR CORRECTION. TTEC AND ITS SUPPLIERS DO NOT WARRANT THAT THE FUNCTIONS CONTAINED IN THE SOFTWARE WILL MEET YOUR REQUIREMENTS OR THAT THE OPERATION OF THE SOFTWARE WILL BE UNINTERRUPTED OR ERROR FREE. ALL INFORMATION CONTAINED HEREIN THAT IS PROVIDED BY TTEC AND ITS AFFILIATES PURSUANT TO A EULA IS PROVIDED “AS IS” WITHOUT WARRANTY OF ANY KIND, EITHER EXPRESS OR IMPLIED. SOFTWARE LICENSE AGREEMENT 3 Limitation of Liability IN NO EVENT WILL TTEC OR ITS SUPPLIERS BE LIABLE TO YOU FOR ANY DAMAGES, WHETHER IN CONTRACT, TORT, OR OTHERWISE (EXCEPT PERSONAL INJURY OR DEATH RESULTING FROM NEGLIGENCE ON THE PART OF TTEC OR ITS SUPPLIERS), INCLUDING WITHOUT LIMITATION ANY LOST PROFITS, LOST DATA, LOST SAVINGS OR OTHER INCIDENTAL, SPECIAL OR CONSEQUENTIAL DAMAGES ARISING OUT OF THE USE OR INABILITY TO USE THE SOFTWARE, EVEN IF TTEC OR ITS SUPPLIERS HAVE BEEN ADVISED OF THE POSSIBILITY OF SUCH DAMAGES, NOR FOR THIRD PARTY CLAIMS. U.S. Government Restricted Rights The Software is provided with RESTRICTED RIGHTS. Use, duplication or disclosure by the U.S. Government is subject to restrictions set forth in subdivision (b) (3) (ii) or (c) (i) (ii) of the Rights in Technical Data and Computer Software Clause set forth in 252.227-7013, or 52.227-19 (c) (2) of the DOD FAR, as appropriate. Contractor/Manufacturer is TOSHIBA TEC Corporation, 6-78, Minami-cho, Mishima-shi, Shizuoka-ken, 411-8520, Japan. General You may not sublicense, lease, rent, assign or transfer this license or the Software. Any attempt to sublicense, lease, rent, assign or transfer any of the rights, duties or obligations hereunder is void. You agree that you do not intend to, and will not ship, transmit (directly or indirectly) the Software, including any copies of the Software, or any technical data contained in the Software or its media, or any direct product thereof, to any country or destination prohibited by the United States Government. This license shall be governed by the laws of Japan or, at the election of a Supplier of TTEC concerned with a dispute arising from or relating to this Agreement, the laws of the Country designated from time to time by the relevant Supplier of TTEC. If any provision or portion of this Agreement shall be found to be illegal, invalid or unenforceable, the remaining provisions or portions shall remain in full force and effect. YOU ACKNOWLEDGE THAT YOU HAVE READ THIS LICENSE AGREEMENT AND THAT YOU UNDERSTAND ITS PROVISIONS. YOU AGREE TO BE BOUND BY ITS TERMS AND CONDITIONS. YOU FURTHER AGREE THAT THIS LICENSE AGREEMENT CONTAINS THE COMPLETE AND EXCLUSIVE AGREEMENT BETWEEN YOU AND TTEC AND ITS SUPPLIERS AND SUPERSEDES ANY PROPOSAL OR PRIOR AGREEMENT, ORAL OR WRITTEN, OR ANY OTHER COMMUNICATION RELATING TO THE SUBJECT MATTER OF THIS LICENSE AGREEMENT. TOSHIBA TEC Corporation, 6-78, Minami-cho, Mishima-shi, Shizuoka-ken, 411-8520, Japan. 4 SOFTWARE LICENSE AGREEMENT Preface Thank you for purchasing the Toshiba multifunctional digital system e-STUDIO165/205. This Quick Start Guide for Printing Functions is a manual for the e-STUDIO165/205 when the following option is installed: Network Printer Kit This Quick Start Guide for Printing Functions explains about the accessories, conditions required for network systems, connecting procedures of a network, general description of network settings, default setting lists and troubleshooting. Be sure to read this manual before using the e-STUDIO165/205 with the options shown above. Keep this manual handy and retain it for future reference. Preface 5 Lineup of Our Manuals These manuals are provided for the operation of the e-STUDIO165/205. Select and read the manual best suited to your needs. Operator’s Manual for Copying Functions This manual describes the basic operations, mainly copying functions, Operator's Manual of this equipment. Be sure to read this before you use this equipment. for Copying Functions MULTIFUNCTIONAL DIGITAL SYSTEMS MULTIFUNCTIONAL DIGITAL SYSTEMS Quick Start Guide for Printing Functions MULTIFUNCTIONAL MULTIFUNCTIONALDIGITAL DIGITALSYSTEMS SYSTEMS Network NetworkAdministration Administration Guide Guide for for Printing Printing Functions MULTIFUNCTIONAL DIGITAL SYSTEMS Setup Guide for Printing Functions MULTIFUNCTIONAL DIGITAL SYSTEMS Printing Guide 6 Lineup of Our Manuals Quick Start Guide for Printing Functions (This manual) This manual describes the operation of the equipment when the Network Printer Kit (optional) is installed on it. This also explains about the accessories, conditions required for network systems, connecting method of the network, general description of network settings and troubleshooting. Network Administration Guide for Printing Functions (PDF) This manual is only for the equipment on which the Network Printer Kit (optional) is installed. This provides you with setup procedures by the type of platforms or networks you are utilizing, and also setup procedures for network servers to enable various network services. Setup Guide for Printing Functions (PDF) This manual is only for the equipment on which the Network Printer Kit (optional) is installed. The manual consists of the following 2 parts: Settings Using Control Panel: This part describes the printer-related settings using the [PRINTER] and [USER FUNCTIONS] buttons on the control panel of this equipment. Settings Using TopAccess: This manual describes how to set up this equipment from your computer through a network using a web-based utility TopAccess. This also explains about functions to check the current status of this equipment. Printing Guide (PDF) This manual is only for the equipment on which the Network Printer Kit (optional) is installed. This describes how to install client software for printing data to your computer. This also describes how to print data sent from your computer to this equipment. MULTIFUNCTIONAL DIGITAL SYSTEMS Network Fax Guide Network Fax Guide (PDF) This manual is only for the equipment on which the Fax Kit (optional) and the Network Printer Kit (optional) are installed. This explains about the network Fax functions, which enable Fax transmissions from a client computer through a network. To read manuals of PDF (Portable Document Format) files Viewing and printing this operator‘s manual of PDF files require that you install Abobe Reader or Adobe Acrobat Reader on your PC. If Adobe Reader or Adobe Acrobat Reader is not installed on your PC, download and install it from the website of Adobe Systems Incorporated. Lineup of Our Manuals 7 Before Reading This Manual Signage in this manual In this manual, some important items are descried with the signage shown below. Be sure to read these items before using this equipment. Indicates a procedure you should follow to ensure the optimal performance of the equipment and problem-free printing. Describes handy information that is useful to know when operating the equipment. Pages describing items related to what you are currently doing. See these pages as required. Trademarks The official name of Windows 98 is Microsoft Windows 98 Operating System. The official name of Windows Me is Microsoft Windows Me Operating System. The official name of Windows 2000 is Microsoft Windows 2000 Operating System. The official name of Windows XP is Microsoft Windows XP Operating System. The official name of Windows Server 2003 is Microsoft Windows Server 2003 Operating System. Microsoft, Windows, Windows NT, and the brand names and product names of other Microsoft products are trademarks of Microsoft Corporation in the US and other countries. Apple, AppleTalk, Macintosh, Mac, TrueType, and LaserWriter are trademarks of Apple Computer Inc. in the US and other countries. Postscript is a trademark of Adobe Systems Incorporated. Netscape is a trademark of Netscape Communications Corporation. IBM, AT and AIX are trademarks of International Business Machines Corporation. NOVELL, NetWare, and NDS are trademarks of Novell, Inc. Other company names and product names in this manual are the trademarks of their respective companies. ©2006 TOSHIBA TEC CORPORATION All rights reserved This manual is protected by copyright laws. No part of this manual shall be duplicated or reproduced without the permission of TOSHIBA TEC CORPORATION. TOSHIBA TEC CORPORATION shall not be liable in terms of granting patents for any use of information contained in this manual by third parties. 8 Before Reading This Manual CONTENTS DISCLAIMER NOTICE...................................................................................2 SOFTWARE LICENSE AGREEMENT ..........................................................3 Preface...........................................................................................................5 Lineup of Our Manuals ................................................................................6 Before Reading This Manual .......................................................................8 Chapter 1 INTRODUCTION Function Enhancement by Option Configurations .................................12 Items Included in Optional Kits.................................................................14 Network Printer Kit (optional) ..................................................................14 About the CD-ROM .....................................................................................15 CD-ROMs of the Network Printer Kit ....................................................... 15 About the Client Software.......................................................................... 16 Client Utilities CD-ROM of the Network Printer Kit .................................16 Chapter 2 SYSTEM REQUIREMENTS System Requirements................................................................................20 General requirements..............................................................................20 When only the Network Printer Kit is installed.........................................20 When the Network Printer Kit and the Fax Kit are installed.....................21 Chapter 3 CONNECTING TO A COMPUTER Connecting to the USB Port ......................................................................24 Connecting to the Network........................................................................25 Chapter 4 SETUP FLOW Overview of Connecting Configurations..................................................28 Connecting the e-STUDIO165/205.......................................................... 28 Available functions under each connection ............................................. 29 About Setups ..............................................................................................31 Default setting check ..............................................................................31 Setup the network document processing system ....................................31 Default Setting Check ................................................................................32 Setup Flow for USB Printing .....................................................................33 Setup Flow for TopAccess ........................................................................34 CONTENTS 9 Chapter 5 APPENDIX Default Setting List.....................................................................................36 Default settings for network setting .........................................................36 Default settings for print service ..............................................................38 Troubleshooting at Network Printing Setups .......................................... 39 Network setting checklists ....................................................................... 39 Equipment detection and printing check..................................................43 Printer driver installation error messages ................................................49 Troubleshooting .........................................................................................51 Errors in hardware ...................................................................................51 When printing cannot be performed ........................................................55 Printer driver general errors.....................................................................55 TopAccess error messages.....................................................................57 INDEX .........................................................................................................................................59 10 CONTENTS INTRODUCTION 1. This chapter describes the details of option configurations. Function Enhancement by Option Configurations..............................................12 Items Included in Optional Kits .............................................................................14 Network Printer Kit (optional) ............................................................................................................14 About the CD-ROM .................................................................................................15 CD-ROMs of the Network Printer Kit.................................................................................................15 About the Client Software ......................................................................................16 Client Utilities CD-ROM of the Network Printer Kit............................................................................16 1 INTRODUCTION Function Enhancement by Option Configurations This section provides you with the general descriptions of functions enabled with each option (the Network Printer Kit and Fax Kit). For details of the function of the Fax Kit (optional), see the Operator’s Manual for Facsimile Functions. When the Network Printer Kit (optional) is installed, the USB terminal originally installed on this equipment will be disabled, and therefore, some functions such as GDI printing from a computer using the TOSHIBA Viewer will be disabled too. The general descriptions of the functions and the option configurations are shown below. When no options above are installed Some functions such as a GDI printing using the TOSHIBA Viewer are enabled with a USB connector. USB Equipment (Copying functions) To a computer (GDI printing with TOSHIBA Viewer) When the Network Printer Kit is installed Network printing is enabled when the Network Printer Kit is installed. (USB printing is also enabled with the USB connector of this kit.) TopAccess, a web-based utility, is enabled when the Network Printer Kit is installed. You can manage or set up this equipment through TopAccess installed on a client computer. Equipment (Copying functions) Network Printer Kit (Network printing / TopAccess) 12 Function Enhancement by Option Configurations USB LAN To a computer (USB printing) To a network (network printing) When the Network Printer Kit and the Fax Kit are installed Network printing is enabled when the Network Printer Kit is installed. (USB printing is also enabled with the USB connector of this kit.) TopAccess, a web-based utility, is enabled when the Network Printer Kit is installed. You can manage or set up this equipment through TopAccess installed on a client computer. Network Fax transmission (data transmission from a client computer) is enabled when the Network Printer Kit and the Fax Kit are installed. Transmission and reception of Fax data through public switched telephone networks are enabled when the Fax Kit is installed. * The External Keyboard (optional) is used for entering and registering the destinations of the Fax (This is not used in network Fax functions.) External Keyboard Equipment (Copying functions) TEL To a Fax machine (Fax transmission/reception) Fax Kit Network Printer Kit (Network printing / TopAccess) USB LAN To a computer (USB printing) To a network (Network printing) Function Enhancement by Option Configurations 13 1 INTRODUCTION Items Included in Optional Kits This section explains about the accessories of the options. Be sure that all the accessories described in this section are attached. In case any of them is lacking or damaged, contact your service representative. Network Printer Kit (optional) The Network Printer Kit includes the following accessories: See the following page for the content of each CD-ROM: P.15 “About the CD-ROM” Quick Start Guide for Printing Functions 14 Font CD-ROM Items Included in Optional Kits Client Utilities CD-ROM User Documentation CD-ROM About the CD-ROM This section explains about the CD-ROMs attached to each optional kit and the contents of each CD-ROM. CD-ROMs of the Network Printer Kit User Documentation CD-ROM The User Documentation CD-ROM includes manuals in PDF files. See the following page for the description of each manual in this CD-ROM: (The manuals denoted with “(PDF)” are included in this CD-ROM.) P.6 “Lineup of Our Manuals” Client Utilities CD-ROM The Client Utilities CD-ROM includes the following client software: For Windows PCL6 Printer Driver PS3 Printer Driver Network Fax Driver Address Book Viewer Agfa TrueType Fonts For Macintosh PPD file for Mac OS 8.6, 9.x, and OS X 10.1/10.2 (Classic) PPD file for Mac OS X 10.2.4 to Mac OS X 10.4.x For Admin’s client MIB CUPS (For Unix) Others TopAccess For more details about the client software in the CD-ROM, see the following section: P.16 “About the Client Software” About the CD-ROM 15 1 INTRODUCTION About the Client Software This section explains about the details of the client software included in the Client Utilities CDROM. Client Utilities CD-ROM of the Network Printer Kit Client software for printing functions Network printing is enabled using the client software shown below. In this printing, this equipment operates as a network printer. PCL6 printer driver This printer driver is used for printing black and white documents that use TrueType fonts, such as a Microsoft Word, from the Windows computers. PS3 printer driver This printer driver is used for printing high-graphical-content documents that use PostScript fonts and graphics, such as Adobe PageMaker, from the Windows computers. Font Manager Font Manager allows users to manage the TrueType fonts on the Windows computers. Macintosh PPD files There are two PPD files provided in the Client Utilities CD-ROM: one is for Mac OS 8.6/9.x and OS X 10.1/10.2 (Classic), and the other one is for Mac OS X 10.2.4 to Mac OS X 10.4.x. These PPD files allow users to print from the Macintosh computers over the TCP/IP or AppleTalk network. CUPS (For Unix) The Client Utilities CD-ROM includes the CUPS files that enable the CUPS print system on the UNIX workstation. Further details about the above client software are given in the Printing Guide. Client software for network management TopAccess TopAccess, a web-based utility, enables you to view the information of this equipment, monitor and manage jobs, and manage the address book, etc. It also provides the administration functions to set up and maintain this equipment. Further details about the functions of TopAccess are given in the Setup Guide for Printing Functions. 16 About the Client Software Client software for network fax functions Network Fax Driver The Network Fax Driver enables you to set up the lists for destinations, and send electronic documents as Fax documents from your computer to one or more destinations. Address Book Viewer The Address Book Viewer enables you to add or modify the names and numbers of Fax recipients in the address book. This utility allows you to manage the data of the Fax recipients, select and view the recipients – as well as their Fax numbers and other contact information - in the address book. Further details about the above client software are given in the Network Fax Guide. About the Client Software 17 1 INTRODUCTION 18 About the Client Software SYSTEM REQUIREMENTS 2. This chapter describes system requirements. System Requirements ............................................................................................20 General requirements .......................................................................................................................20 When only the Network Printer Kit is installed ..................................................................................20 When the Network Printer Kit and the Fax Kit are installed ..............................................................21 2 SYSTEM REQUIREMENTS System Requirements This equipment supports various functions under the environments shown below. The functions available for users vary depending on the environment. This section describes the environments required for each function. The copying functions of this equipment do not require any special environments. You can utilize these functions when you turn the power of this equipment ON. General requirements Connector cable This equipment requires the following cables to connect with your computers: For USB Connection: USB 2.0 compatible cable For Ethernet Connection: 10BASE-T/100BASE-TX STP cable with a Category 5 RJ-45 connector When only the Network Printer Kit is installed This equipment requires the following environments for printing functions: TopAccess Web-base management utility Network protocol: TCP/IP, HTTP Browser for Windows: Microsoft Internet Explorer 5.5 or later Netscape Navigator 7.1 or later Browser for Macintosh: Microsoft Internet Explorer 5.5 or later Netscape Navigator 7.1 or later Browser for UNIX: Netscape Navigator 7.1 or later Printing functions Printing from Windows platform Display resolution: 1024 x 768 dots or more Display color: High Color (16bit) or higher is recommended CPU: Pentium 133 MHz minimum (Pentium 266 MHz or faster recommended) Memory: 64MB or more for Windows 98 96MB or more for Windows Me and Windows NT 4.0 128MB or more for Windows 2000/XP/Server 2003 OS: Windows 98 Operating System, English Version Windows Me Operating System, English Version Windows NT Workstation Operating System 4.0, English Version Windows NT Server Network Operating System 4.0, English Version Windows 2000 Professional Operating System, English Version Windows 2000 Server Operating System, English Version Windows XP Home Edition Operating System, English Version Windows XP Professional Operating System, English Version Windows Server 2003 Operating System, English Version Connectability: USB 2.0, Ethernet Network protocol: TCP/IP, IPX/SPX Printing protocol: Raw TCP, LPR/LPD, IPP v1.1 NetWare PSERVER with NDS or Bindery NetWare Print Server (if printing with the NetWare file server) NetWare 5.1 (NDS or NDPS) NetWare 6.5 (NDS or NDPS) 20 System Requirements USB printing is not supported by Windows NT 4.0. Printing from Macintosh platform Display resolution: 1024 x 768 dots or more OS: Mac OS 8.6, Mac OS 9.x, Mac OS X 10.1/10.2 (Classic) Mac OS X 10.2.4 later Connectability: Ethernet Network protocol: TCP/IP, AppleTalk, Bonjour (Mac OS X 10.4.x) Printing protocol: AppleTalk, LPR/LPD, IPP Printer driver: LaserWriter 8 (Only required for Mac OS 8.6/9.x and Mac OS X 10.1/10.2 Classic) USB printing is not supported by Macintosh. Printing from UNIX platform OS: Operating systems that support CUPS Connectability: Ethernet Network protocol: TCP/IP Printing protocol: IPPv1.1 When the Network Printer Kit and the Fax Kit are installed The equipment must be under the environments introduced as follows to enable the printing functions and the network fax functions. Printing function P.10 "When only the Network Printer Kit is installed" Network fax function Connectability: Public Switched Telephone Network (PSTN) System Requirements 21 2 SYSTEM REQUIREMENTS 22 System Requirements CONNECTING TO A COMPUTER 3. This chapter describes how to connect the connector of the optional kit to a computer or a network. Connecting to the USB Port...................................................................................24 Connecting to the Network ....................................................................................25 3 CONNECTING TO A COMPUTER Connecting to the USB Port This section describes how to connect this equipment to a computer using a USB 2.0 compatible cable. This USB cable is not included in the accessories. Obtain one compatible with your computer. When the Network Printer Kit is installed, the USB terminal originally installed on this equipment will be disabled. The USB connector described in this step is the connector of the Network Printer Kit. 24 1 After the Network Printer Kit has been installed, insert the USB cable into the deep end of the USB interface connector on the rear side of this equipment. 2 Connect the other end of the USB cable to the USB port of your computer. 3 Turn ON the power of this equipment and the power of the computer. Connecting to the USB Port Connecting to the Network This section describes how to connect this equipment to a network. The 10BASE-T cable and the 100BASE-TX cable are not included in the accessories. Obtain the ones compatible with the network you are utilizing. 1 After the Network Printer Kit has been installed, insert the10BASE-T or 100BASE-TX cable into the network interface connector on the rear side of this equipment. 2 Turn ON the power of this equipment. Connecting to the Network 25 3 CONNECTING TO A COMPUTER 26 Connecting to the Network SETUP FLOW 4. This chapter describes how to configure the system when the optional kits are installed. Overview of Connecting Configurations ..............................................................28 Connecting the e-STUDIO165/205 ...................................................................................................28 Available functions under each connection.......................................................................................29 About Setups...........................................................................................................31 Default setting check.........................................................................................................................31 Setup the network document processing system..............................................................................31 Default Setting Check.............................................................................................32 Setup Flow for USB Printing..................................................................................33 Setup Flow for TopAccess .....................................................................................34 4 SETUP FLOW Overview of Connecting Configurations Connecting the e-STUDIO165/205 This equipment supports the various functions of electric document processing in direct connection with a USB cable, and in a network connection such as printing, scanning, and sending Email or internet fax over the Internet. To enable these functions, an administrator has to configure the proper network configuration with client computers, servers, and this equipment. Windows Me Windows 2000 Windows XP Windows Server 2003 USB Connection * USB printing is not supported by Macintosh. Windows 98 Windows Me Windows NT 4.0 Windows 2000 Windows XP Windows Server 2003 Unix workstation TCP/IP or IPX/SPX Local Area Network Windows Print Server NetWare Print Server Windows 98 Windows Me Windows NT 4.0 Windows 2000 Windows XP Windows Server 2003 AppleTalk or TCP/IP Local Area Network Mac OS 8.6 Mac OS 9.x Mac OS X Internet DNS Server Email Server 28 Overview of Connecting Configurations Available functions under each connection Functions available vary depending on each connecting configuration. This section describes the functions available for each connection. The configurations shown below can be utilized together. For example, this equipment can be directly connected to your computer with a USB cable, and also connected to a local area network over TCP/IP. In this case, all the functions described for each configuration are available for users. The printing functions are available only when the Network Printer Kit is installed. USB connection The following functions are available when this equipment is directly connected to your computer with a USB cable: Printing functions (Network Printer Kit required) USB printing from Windows computers Network fax functions USB printing is not supported by Windows NT 4.0. Local area network connection over TCP/IP The following functions are available when this equipment is connected to a local area network over TCP/IP with which Windows computers, Macintosh computers or UNIX workstations are connected: Printing functions (Network Printer Kit required) Raw TCP or LPR printing from Windows computers IPP printing from Windows computers Novell printing from Windows computers through the NetWare 5.1 or 6.5 in NDS or NDPS mode LPR, IP, IPP, and AppleTalk printing from Macintosh computers Bonjour printing (for Mac OS X10.4.x) from Macintosh computers IPP and LPR printing from UNIX workstations Network management functions (Network Printer Kit required) Monitoring and managing this equipment by client computers using the TopAccess Network fax functions (Network Printer Kit and Fax Kit required) Transmitting Fax data from Windows computers using the network Fax driver Overview of Connecting Configurations 29 4 SETUP FLOW Local area network connection over IPX/SPX The following functions are available when this equipment is connected to a local area network over IPX/SPX with which Windows computers and NetWare file servers are connected: Printing functions (Network Printer Kit required) Novell Printing from Windows computers through the NetWare 5.1 or 6.5 in NDPS mode Novell Printing from Windows computers through the NetWare 5.1 or 6.5 in NDS mode Internet connection The following functions are available when this equipment is connected to a network where this equipment can access the Internet: Printing functions IPP printing from Windows computers over the Internet (Network Printer Kit required) 30 Overview of Connecting Configurations About Setups First of all, you must set up the management and the operation of this equipment as a network printer and a network Fax. Although this equipment can operate successfully in the default settings, the following settings can be changed for better performance: Default setting check Before using this equipment through a network, check the default settings of this equipment according to the following reference: P.32 “Default Setting Check” Setup the network document processing system This equipment is an MFP which enables you to have immediate use with the connection to a network you are utilizing. Even in suitable conditions, however, you need to check if the functions of this equipment are under an appropriate environment for the operation and if they are set enabled as described below. Some functions may require additional settings depending on your environment. This equipment can provide you with a more advanced document-processing system by adding a few more settings. The following table shows the references for easy setup flows to enable these document-processing systems: Options Setup contents Descriptions Network Printer Kit USB printing Setups for a USB printing Network Printer Kit Network printing Network Printer Kit, Fax Kit, and External Keyboard Network Fax Setups for network Fax transmission Network Printer Kit TopAccess Setups for TopAccess Setups for Windows computers Setups for Macintosh computers Setups for Unix workstations References P.33 “Setup Flow for USB Printing” Network Administration Guide for Printing Functions P.34 “Setup Flow for TopAccess” About Setups 31 4 SETUP FLOW Default Setting Check This section describes the items to be set before using this equipment through a network. Check if the following setups have been done: Item 32 Description/Reference Setting the department code The department codes must be set to enable a network printing on a department basis. Reference: Operator’s Manual for Copying Functions Chapter 5 “CHANGING EQUIPMENT’S SETTINGS” “Department Code” Setting the paper size for each drawer Check if the paper size of each drawer of this equipment is specified prior to network printing. Reference: Operator’s Manual for Copying Functions Chapter 5 “CHANGING EQUIPMENT’S SETTINGS” “Paper Size Setting” Setting the device settings Check if the device settings are made prior to network printing. Reference: Setup Guide for Printing Functions Chapter 10 “TopAccess ADMINISTRATION TAB PAGESETUP MENU” “Setting up Device Settings” “Setting the device settings” Setting the terminal ID If the Fax Kit is installed, specify the terminal ID to identify the Fax terminal information. Reference: Operator’s Manual for Facsimile Functions Chapter 5 "ENTERING VARIOUS FUNCTIONS"(??) “Terminal ID Entry” Default Setting Check Setup Flow for USB Printing This equipment can be used as a printer using a USB cable. When it is connected using a USB cable, setups at the initial stage are not required. When you have connected this equipment to your computer and installed printer drivers, USB printing functions are enabled. USB printing is not supported by Windows NT 4.0. Connecting using a USB cable Setup Flow Windows Me Windows 2000 Windows XP Windows Server 2003 Description/Reference Connect this equipment Connect this equipment to your computer using a USB cable. Reference: Quick Start Guide for Printing Functions (this manual) • Chapter 3 “CONNECTING TO A COMPUTER” P.24 “Connecting to the USB Port” Install the client software Install the printer driver from the Client Utilities CD-ROM. Reference: Printing Guide • Chapter 2 “INSTALLING CLIENT SOFTWARE” “Installing Client Software for Windows” “Installing the Client Software for USB Printing” Configuring the printer drivers Configure the options and department codes. Reference: Printing Guide • Chapter 3 “PRINTING” “Printing from Windows” “Before Using the Printer Driver” Setup Flow for USB Printing 33 4 SETUP FLOW Setup Flow for TopAccess TopAccess, a web-based device management utility, enables a remote management of this equipment for users or administrators from their computers. The following functions are available in TopAccess: Viewing or setting the information related to this equipment Managing the address book data Using TopAccess administrator’s functions, administrators can set up and maintain the equipment remotely. To enable TopAccess, administrators should set up the network connection between this equipment and your computers over TCP/IP, and should enable the HTTP network services of this equipment. Setup Flow 34 Description/Reference Connect this equipment Connect this equipment to your network using a network cable. Reference: Quick Start Guide for Printing Functions (this manual) • Chapter 3 “CONNECTING TO A COMPUTER” P.25 “Connecting to the Network” Set up the TCP/IP Assign the IP address, Subnet mask, and Gateway address. Reference: Setup Guide for Printing Functions • Chapter 5 "CONFIGURING NETWORKS (EQUIPMENT)" "TCP/IP Configuration" Set up the HTTP network service Enable the HTTP Network Server. Reference: Setup Guide for Printing Functions • Chapter 5 "CONFIGURING NETWORKS (EQUIPMENT)" "HTTP Configuration" Setup Flow for TopAccess APPENDIX 5. Default Setting List .................................................................................................36 Default settings for network setting ...................................................................................................36 Default settings for print service........................................................................................................38 Troubleshooting at Network Printing Setups .......................................................39 Network setting checklists.................................................................................................................39 Equipment detection and printing check ...........................................................................................43 Printer driver installation error messages..........................................................................................49 Troubleshooting......................................................................................................51 Errors in hardware.............................................................................................................................51 When printing cannot be performed..................................................................................................55 Printer driver general errors ..............................................................................................................55 TopAccess error messages...............................................................................................................57 5 APPENDIX Default Setting List The printing-related default settings of this equipment are shown below. The default setting values are the ones set at the factory when this equipment is shipped. You can see the current setting values by printing the "Configuration Page" from the operation panel of this equipment. See the following page for how to print the "Configuration Page". Setup Guide for Printing Functions Chapter 4 "PRINTING LISTS (EQUIPMENT)" To Print List "Configuration page" Default settings for network setting General Link Speed/Duplex Mode ........................................... Auto TCP/IP Address Mode ............................................................. Dynamic IP Address .................................................................. Undefined Subnet Mask ............................................................... Undefined Default Gateway ......................................................... Undefined IPX/SPX Enable IPX/SPX.......................................................... Enable Frame Type................................................................. Auto Sense AppleTalk Enable AppleTalk ........................................................ Enable Device Name .............................................................. MFP_[NIC Serial Number] Desired Zone .............................................................. * DNS session Enable DNS ................................................................ Enable Primary DNS Server Address ..................................... 0.0.0.0 Secondary DNS Server Address ................................ 0.0.0.0 DDNS session Enable DDNS.............................................................. Enable Host Name .................................................................. MFP-[NIC Serial Number] Domain Name ............................................................. Undefined 36 Default Setting List NetWare session Enable Bindery............................................................ Enable Enable NDS ................................................................ Enable Context........................................................................ Undefined Tree............................................................................. Undefined Search root ................................................................. Undefined Bonjour Enable Bonjour ........................................................... Enable Link-Local Host Name................................................. MFP_[NIC Serial Number] Service Name ............................................................. TOSHIBA e-STUDIO520-[serial] HTTP network service Enable HTTP Server ................................................... Enable Primary Port Number .................................................. 80 Secondary Port Number ............................................. 8080 SNMP network service Enable SNMP ............................................................. Enable Read Community ........................................................ public Enable Authentication Trap......................................... Enable Enable Alerts Trap ...................................................... Enable IP Trap Address1 ........................................................ 0.0.0.0 IP Trap Community ..................................................... public Default Setting List 37 5 APPENDIX Default settings for print service Raw TCP print Enable Raw TCP ........................................................ Enable Port Number ............................................................... 9100 LPD print Enable LPD ................................................................ Enable Port Number ............................................................... 515 Banners ...................................................................... OFF IPP print Enable IPP ................................................................. Enable Enable Port80 ............................................................. Enable Port Number ............................................................... 631 URL ............................................................................ http://<IP address>:631/Print NetWare print Login Name ................................................................ MFP_[NIC Serial Number] Password ................................................................... Undefined Print Queue Scan Rate .............................................. 5 seconds 38 Default Setting List Troubleshooting at Network Printing Setups This section describes troubleshooting when you are setting up network printing. Network printing is enabled when the Network Printer Kit is installed. The items in the table below are described in this section, and are transcribed from other manuals (in PDF files) of this equipment. Item Transcribed from Network setting checklists P.39 “Network setting checklists” Network Administration Guide for Printing Functions Equipment detection and printing check P.43 “Equipment detection and printing check” Network Administration Guide for Printing Functions Printer driver installation error messages P.49 “Printer driver installation error messages” Printing Guide For troubleshooting when the setups have been completed, see the following page: P.51 “Troubleshooting” Network setting checklists When a computer cannot print data to this equipment through a network, check if the settings are correctly made according to the Network Administration Guide for Printing Functions by referring to the checklists shown below. The checklist covers major printing setting items explained in the Network Administration Guide for Printing Functions. Raw TCP or LPR printing in a Windows operating system environment: No Check... Yes No For Instruction, Go To... 1 Are the IP Address properties correctly set? Next Step Set up the IP address correctly. 2 Is the Raw TCP Printing correctly set? Next Step Set up the Raw TCP print service correctly. 3 Is the LPR/LPD Printing correctly set? Next Step Set up the LPD print service correctly. 4 Were the proper printer drivers installed? Next Step See the Printing Guide to install proper printer drivers. 5 Is the Raw TCP or LPR port configured with correct IP address? 6 Can you print to this equipment? Next Step See the Printing Guide to configure the proper port. End Refer to the following section to troubleshoot the condition. P.48 “Cannot print data to this equipment” Troubleshooting at Network Printing Setups 39 5 APPENDIX IPP printing in a Windows operating system environment: No Check... Yes No For Instruction, Go To... 1 Are the IP Address properties correctly set? Next Step Set up the IP address correctly. 2 Is the HTTP Server on this equipment enabled? Next Step Enable the HTTP server in the HTTP Network Service. 3 Is the IPP Printing correctly set? Next Step Set up the IPP print service correctly. 4 Were the proper printer drivers installed? Next Step See the Printing Guide to install proper printer drivers. 5 Is the IPP port configured with correct URL? Next Step See the Printing Guide to configure proper port. 6 Can you print to this equipment? End Refer to the following section to troubleshoot the condition. P.48 “Cannot print data to this equipment” Printing via print server in a Windows operating system environment: No 40 Check... Yes No For Instruction, Go To... 1 Are the IP Address properties correctly set? Next Step Set up the IP address correctly. 2 Is the Raw TCP Printing correctly set? Next Step Set up the Raw TCP print service correctly. 3 Is the LPR/LPD Printing correctly set? Next Step Set up the LPD print service correctly. 4 Were the proper printer drivers installed? Next Step See the Printing Guide to install proper printer drivers. 5 Is the Raw TCP or LPR port configured with correct IP address? 6 Is the Windows print server correctly set? 7 Can you print to this equipment? Next Step Next Step End Troubleshooting at Network Printing Setups See the Printing Guide to configure the proper port. Set up the Windows print server correctly. Refer to the following section to troubleshoot the condition. P.48 “Cannot print data to this equipment” Novell printing in a NetWare environment: No Check... Yes No For Instruction, Go To... 1 Are the IPX/SPX protocol enabled? Is the correct frame type selected? Set up the IPX/SPX correctly. 2 If applicable, did you successfully set up queuebased printing? 3 Did you configure this equipment for NetWare connection? 4 Did you configure this equipment for Novell print service? 5 Were the proper printer drivers installed? Next Step See the Printing Guide to install proper printer drivers. 6 Is the IPP port configured with correct URL? Next Step See the Printing Guide to configure the proper port. 7 Can you see this equipment in Windows Network Neighborhood? 8 Can you print to this equipment? Next Step Next Step Set up the NetWare server properly. Next Step Set up the NetWare network settings correctly. Next Step Set up the Novell print service correctly. Check that the SMB protocol is enabled in client computers. Next Step Refer to the following section to troubleshoot the condition. P.48 “Cannot print data to this equipment” End AppleTalk printing in a Macintosh environment: No Check... Yes No For Instruction, Go To... 1 Is AppleTalk enabled on this equipment? Next Step Enable the AppleTalk. 2 Are the IP Address properties correctly set? Next Step Set up the IP address correctly. 3 Is this equipment available in the Chooser when you click the LaserWriter 8 printer icon? Next Step Make sure the AppleTalk zone is supported by the Macintosh client. 4 Can you access any other network device from the Macintosh computer? 5 Can another Macintosh computer on the network print to this equipment? If so, compare the settings to determine which need to be changed to support printing from this machine. Next Step Refer to your Macintosh networking documentation or contact Macintosh technical support. Refer to your Macintosh networking documentation or contact Macintosh technical support. End Troubleshooting at Network Printing Setups 41 5 APPENDIX LPR printing in a Macintosh environment: No Check... Yes No For Instruction, Go To... 1 Are the IP Address properties correctly set? Next Step Set up the IP address correctly. 2 Is the LPR/LPD Printing correctly set? Next Step Set up the LPD print service correctly. 3 Were the proper printer drivers installed? Next Step See the Printing Guide to install proper printer drivers. 4 Is the LPR port configured with correct IP address? Next Step See the Printing Guide to configure the proper port. 5 Can you print to this equipment? End Refer to the following section to troubleshoot the condition. P.48 “Cannot print data to this equipment” IPP printing in a Unix environment: No 42 Check... Yes No For Instruction, Go To... 1 Are the IP Address properties correctly set? Next Step Set up the IP address correctly. 2 Is the HTTP Server on this equipment enabled? Next Step Enable the HTTP server in the HTTP Network Service. 3 Is the IPP Printing correctly set? Next Step Set up the IPP print service correctly. 4 Were the proper printer drivers installed? Next Step See the Printing Guide to install proper printer drivers. 5 Is the IPP port configured with correct URL? Next Step See the Printing Guide to configure proper port. 6 Can you print to this equipment? End Troubleshooting at Network Printing Setups Refer to the following section to troubleshoot the condition. P.48 “Cannot print data to this equipment” Equipment detection and printing check When a computer cannot detect this equipment through a network or when network printing is disabled, see the following items to solve the problem: If the problem persists after you have followed all of the steps, contact TOSHIBA’s authorized dealer for further assistance. Cannot see this equipment Problem description After configuring this equipment, you cannot detect it over the network. This could be the result of configuration conflicts within this equipment, but is more likely to be caused by network configuration errors. The checklist below helps you identify the cause of the error and search for more information about resolving it. No 1 2 3 4 Check... Did a startup page print out? If not, wait until the communication comes online. Examine the protocol settings that print out on the startup page. Are they correct? Print out a configuration page. Make sure there are not any discrepancies or inconsistencies between the current network settings and your network environment. Change the network settings, if necessary. Use the Find Computer utility from your Windows computer to locate this equipment by its device name. Can you find this equipment? Can you locate other computers that are in the same network as this equipment? Check link LED activity on the hub and/or NIC of this equipment and the client machine. Do the hardware components appear to be functioning properly? Yes No For Instruction, Go To... Set up the proper protocols. Next Step Set up the proper protocol if required. Once you find this equipment, configure the port that it is mapped correctly to the device. Next Step Next Step Check the network settings on the client computer to make sure they are compatible with the network settings on this equipment. Contact your TOSHIBA service representative. Next Step Troubleshooting at Network Printing Setups 43 5 APPENDIX No 5 6 Check... Make sure that the device name for this equipment is unique and verify that the WINS and/or DNS server database are not causing potential naming conflicts with the network settings on this equipment. If necessary, change the network settings on this equipment. After the communication comes back online, can you see this equipment in the network? If the network environment is using complex subnet or supernet structures, is the IP address used by this equipment within the network structures range of valid addresses? Yes No For Instruction, Go To... Set up the NetBIOS name of the device correctly. Next Step Please contact your local network support specialist for further assistance. End Cannot discover this equipment Problem description This equipment is discovered automatically using SNMP. When Address Book Viewer cannot automatically discover this equipment over the network, the most likely cause is the limitations of the protocols on the supporting computers. In some cases, you need to add or update network components. The following checklist helps you identify the source of the error ad directs you to where you can find more information about solving it. No 1 2 44 Check... Is the SNMP enabled on this equipment? Is “public” is specify for the Read Community? Is “private” is specify for the Read Write Community? Confirm that the protocol suite installed on the client computer has been updated with the latest software for the given operating system. If your network only supports the IPX/SPX protocol, make sure that the most current version of Novell Client software is installed. Yes Next Step No For Instruction, Go To... Enable the SNMP (MIB) and confirm the Read Community and Read Write Community setting. See the vendor’s Web site for information about product updates and technical supports. Next Step Troubleshooting at Network Printing Setups No 3 4 5 6 7 8 9 Check... Print a NIC Configuration page from this equipment. Does this equipment support the same protocol as the network? Change the protocol settings from TopAccess, if necessary, and reboot the equipment for the changes to take effect. Repeat step 2. Was the device discovered? Check the NIC Configuration page. Are the IP Address and subnet mask settings correct? Check the router to make sure it is not filtering out this equipment packets. Is the router processing equipment packets correctly? Can another computer within the same network segment discover this equipment? Check the NIC Configuration page. Is the Unit Serial Number part of the device name? Check link activities on the port being used by this equipment and the integrity of the network cable, hub, or switch that connects this equipment to the network. Replace any network components that you can tell or suspect are faulty. Yes No For Instruction, Go To... Configure the proper protocol. Next Step Next Step Next Step Set up the TCP/IP settings correctly. Adjust the router settings. Next Step Next Step Next Step Refer to the following section to troubleshoot the condition. P.39 “Network setting checklists” Contact your service representative. End Troubleshooting at Network Printing Setups 45 5 APPENDIX Cannot ping this equipment Problem description You can check if this equipment is correctly connected to a network by executing a ping command from a computer. If this equipment does not respond when you ping it, there is a problem either with the network configuration or with device operation. The following checklist helps you identify the source of the error and directs you where you can find more information about solving it. No 1 Confirm that the TCP/IP protocol suite is installed on the client computer. 2 Look at the NIC configuration page and confirm the TCP/IP settings are correct. Is the IP Address entered and valid? Are the Gateway and Subnet settings correct? 3 Reboot this equipment. Check the NIC Configuration page that prints out. Are the TCP/IP settings correct? 4 Try to ping this equipment again. Did this equipment respond to the ping? 5 Can you ping this equipment from any other computer within the same network? If not, this equipment might have an IP Address that is out of range or invalid. 6 7 46 Check... Can you ping to another computer within the same network? If you have customized the device name, you can check if the NIC is functional by restoring the default settings. When this equipment automatically reboots and a NIC Configuration page prints, does the device name include the NIC’s Unit Serial Number? Yes Next Step No For Instruction, Go To... The networking section of your operating system documentation. Enter the correct TCP/IP settings. Next Step Next Step The settings are not binding, contact your service representative. Next Step Next Step Next Step Contact your local network specialist for a valid IP address for this equipment. Check the computer’s protocol settings to make sure the gateway and subnet settings are correct. The NIC is faulty or improperly installed. Contact your service representative. Next Step Troubleshooting at Network Printing Setups No 8 Check... Check link activities on the port being used by the equipment and also the integrity of the network cable, Hub, or Switch that is connecting the equipment to the network. Replace any network components that you suspect are faulty. Can you ping this equipment now? Yes No For Instruction, Go To... Contact your service representative. End Cannot print from client computer Problem description After following the instructions in this guide to install and configure your hardware, network, and client software, you are still unable to print from a client computer to this equipment. This problem can arise as the result of a hardware malfunction, a network communication or configuration problem, or incorrect client setup or driver properties. The following checklist will help you identify the source of the errors and direct you to information solving the issue. No Check... 1 Is the copier functioning normally? Do copy jobs output properly? 2 Check the Device page of TopAccess. Are the options specified for the job supported by the hardware configuration? If not, delete the job, install the required components, and try again. 3 4 Can you print jobs from other client computers? Yes No Next Step For Instruction, Go To... Check the device status displayed in the Device tab page of TopAccess. Contact your service representative. Next Step Next Step Refer to the following section to troubleshoot the condition. P.48 “Cannot print data to this equipment” At this point, the problem you have identified is most likely related to a client-side error. Refer to the Printing Guide to troubleshoot the error condition. Troubleshooting at Network Printing Setups 47 5 APPENDIX Cannot print data to this equipment Problem description When you are unable to print to this equipment, network printing services have not been set up correctly, or this equipment has not been properly configured to operate in your network environment. The following checklist will help you identify the source of the error and direct you to information solving the issue. No 1 Have you set the protocol settings so they are compatible with your network and client protocol settings? If data sent from a specific computer through a network to this equipment are successfully printed, this could be a network configuration error, not a hardware malfunction or the incorrect connection of this equipment. 2 Have you set up the appropriate type(s) of print services should be supported? 3 If you are using Novell print services, did you set up the Novell side of network printing, such as creating print servers and attaching the print queue? 4 5 6 48 Check... If you set up Novell print services, can you see the print job using PCONSOLE or NWAdmin? Have you checked the gateway and subnet settings to make sure this equipment is part of the same network Gateway as the client from which you are trying to print? Are other services and communications performed over the network behaving in the normal and expected manner? Yes No For Instruction, Go To... Set up the proper protocol. Next Step Next Step Check the settings required for your printing environment. Set up the NetWare server. Next Step Next Step Refer to your Novell PCONSOLE or NWAdmin user documentation for help with using these utilities. Set up the TCP/IP correctly. Next Step End Troubleshooting at Network Printing Setups Refer to your network documentation or use a network diagnostic utility to research a network problem. Printer driver installation error messages Setup Needs to Copy Windows NT Files Problem description The wrong port type was selected from the Printer Ports dialog. Corrective action 1. Click Cancel until the Add Printer Wizard terminates. 2. Double-click Add Printer from the Printers folder but, when prompted to select a port, choose Local Port. Client Software CD Now Required Problem description When adding a new printer driver, the end user did not choose the Have Disk option; instead, he selected the printer name from the Add Printer list. Corrective action 1. Cancel the Add Printer Wizard. 2. Double-click Add Printer from the Printers folder but, when prompted to locate the driver, click Have Disk. 3. Select Use Existing Driver to add another copy of an existing driver or browse to the subdirectory that contains the appropriate *.inf file. File *.DRV on Client CD Count Not Be Found Problem description When adding a new printer driver, the user did not choose the Have Disk option but selected the printer name from the Add Printer list. Corrective action 1. Cancel the Add Printer Wizard. 2. Double-click Add Printer from the Printers folder, but when prompted to locate the driver, click Have Disk. 3. Browse to the subdirectory that contains the appropriate *.inf file. Location Does Not Contain Information About Your Hardware Problem description The path to the *.inf file selected during driver installation is too far away. In other words, there are too many characters in the directory path. Corrective action Copy the directory containing the *.inf file to the local drive and resume installation. Troubleshooting at Network Printing Setups 49 5 APPENDIX This Port is Currently in Use Problem description The driver was either open, printing a job, or is in use by another printer or application, when you attempted to delete it. Corrective action Make sure all print jobs have completed before deleting a port. If there are still problems, exit all applications and try again. Check each driver to see if another driver is using the same port. If so, first change the driver’s port setting and delete the port. Problem with the Current Printer Setup Problem description The driver was not set up properly, possibly because the installation procedure did not complete. Corrective action Delete the driver and reinstall it from the distribution CD-ROM. 50 Troubleshooting at Network Printing Setups Troubleshooting This section describes troubleshooting when you have completed the setups of network printing, as shown in the table below. (The items in this table are transcribed from other manuals (in PDF files) of this equipment.) For troubleshooting at the time of the setups, see the following page: P.39 “Troubleshooting at Network Printing Setups” Item Transcribed from Errors in hardware General errors Error messages on the TopAccess screen - When printing cannot be performed Errors on client computers in Windows platform Errors on client computers in Macintosh platform Printing Guide Printer driver errors Printing Guide TopAccess error messages Setup Guide for Printing Functions Errors in hardware Conceivable errors in hardware are as follows: Malfunctions of system boards, cables or connectors, or their incorrect installation Malfunctions of the standard or optional units of this equipment, or their false operation Damage in system software or firmware in this equipment, or their deterioration If you assume the error comes from incorrect copying, see the Operator’s Manual for Copying Functions to solve it. Troubleshooting 51 5 APPENDIX General errors Cannot print the start page Details When a start page cannot be printed after the power-ON of this equipment even though start page printing has been enabled, this could be an error in the hardware. Contact our service station. Cannot print jobs Details This could be an error in the software caused by the property settings of an inappropriate printer driver. However, it could be an error in the hardware when the job cannot be printed from any of the computers. The checklist below helps you identify the cause of the error and search for more information about solving it. NO 52 Check... YES NO For Instruction, Go To... 1 Is printing disabled from all the client computers connected? Next Step ↓ ⇒ Refer to the following section to troubleshoot the condition: P.43 “Equipment detection and printing check” 2 Is the job monitored using print monitoring utilities, such as PCONSOLE or Print Manager? Next Step ↓ ⇒ See the following section for troubleshooting. P.43 “Equipment detection and printing check” 3 Can you analyze the problem by the error message and solve it? Next Step ↓ ⇒ Refer to the following sections to troubleshoot the condition: P.55 “When printing cannot be performed” P.55 “Printer driver general errors” P.57 “TopAccess error messages” 4 Can you print to this equipment? End ⇒ Contact your service representative. Troubleshooting Device status indicators (TopAccess) You can check if this equipment requires maintenance using the TopAccess utility. In the Device tab menu, visible checking of the current status of this equipment is enabled with displayed icons when trouble has occurred in this equipment. TopAccess Device tab menu: 1 2 1) Device status indicators The error status of this equipment is displayed with the icon. See the next page for the types of icons and what each icon displayed indicates. 2) Alerts An alert message is displayed. Errors are displayed in red and warnings are displayed in yellow. See the following page for the messages to be displayed: P.57 “TopAccess error messages” Printer Error The above printer error icon indicates: - You need to remove paper from the receiving tray. Cover Open The Cover Open error icon indicates that you need to close the cover. Troubleshooting 53 5 APPENDIX Drawer Open The Drawer Open error icon indicates that one of the drawers is opened. You must close the opened drawer to resume printing or copying. Toner Empty The Toner Empty icon indicates the empty status of the toner cartridge. For information on how to resolve the error condition, see “Replacing Toner Cartridge” in the Operator’s Manual for Copying Functions. Paper Empty The Out of Paper error icon indicates the empty status of the drawer. This status does not immediately stop a print job or a copy job. If the automatic paper selection (APS) function is enabled, the print or copy job may continue by selecting paper of the same size in the other drawer. For information on how to resolve the error condition, see “When Message Lamp is Lit/Blinking” in the Operator’s Manual for Copying Functions. When paper has run out, you can cancel a print job in process from the control panel of this equipment. See the following page for how to cancel a print job: Setup Guide for Printing Functions Chapter 3 "CANCELING PRINT JOBS AND PRINTING FONT LISTS (EQUIPMENT)" "To Cancel Print Jobs" Paper Jam The Paper Jam icon indicates that you must remove jammed paper from the equipment. For information on how to resolve the error condition, see “Paper Jams” in the Operator’s Manual for Copying Functions. Service calls The Service Call error icon indicates that you must call for service. Contact your service technician. 54 Troubleshooting When printing cannot be performed This problem can arise as the result of a hardware malfunction, a network communication or configuration problem. Before troubleshooting the client error, ask your administrator to troubleshoot the hardware or network errors. The following checklist helps you identify the source of the error and directs to you where you can find more information about resolving it. Client error for Windows platform No 1 Check... Yes Did you mapped to the correct network port? End No For Instruction, Go To... P.55 “Driver Mapped to Wrong Port” Client error for Macintosh platform No 1 Check... Yes Is this equipment you created selected in the Chooser? End No For Instruction, Go To... Refer to “Installing the printer on Mac OS 8.6/9.x” in the Printing Guide. Printer driver general errors Driver Mapped to Wrong Port Problem description If the printer driver on a client workstation points to the wrong network port, jobs do not appear in the current jobs queue or print out. Corrective action 1. 2. 3. 4. Open the Printers folder from the Control Panel. Right-click the printer driver icon. Select Properties from the shortcut menu. Depending on the operating system, select the following tab: - In Windows 98/Me — Select Details. Browse to select the printer or Novell queue. - In Windows NT 4.0/2000/XP/Server 2003 — Select Ports. Add a new port and map it to the printer. 5. Make sure that the path to the printer and the device name are correct. \\<device name>\print - Where <device name> is the same as the device name set from the Control Panel. 6. Click the General Tab and click Print Test Page to confirm that the settings are correct. Troubleshooting 55 5 APPENDIX Command Line Options Not Processed Problem description All print options are sent to this equipment at the start of the print job. If the print file already contains print commands, they override the command line options you set. For example, if the print file specifies the Letter media, and you specify the A4 media option with the lp command, the document is output on letter size paper (provided, of course, that all copier-related restrictions have been met). Corrective action Change the properties in the document you want to print and recreate the print file. Submit the print job using the LP command without setting additional parameters. Retrieval of Printer Configuration Failed Problem description When accessing the printer properties, the system displayed “Retrieval of printer configuration failed”. Corrective action If the printer driver cannot communicate with this equipment — Verify that the system is running. If not, turn it on. Connect to this equipment via TopAccess. If you cannot connect, reboot this equipment. If that fails, check the printer driver port assignment to make sure it is correct. Cannot Print a Job as Expected Using PS Printer Driver Problem description When printing with the PS3 printer driver from the application that creates the PostScript code for printing such as Adobe Acrobat, the following print options may not work correctly. Manual Scale Print Paper Size Paper Type User Front Cover User Back Cover Booklet Multiple Pages per Sheet All options in the Effect tab All options in the Image Quality tab Corrective action Disable “Use PostScript Passthrough” in the PostScript Settings dialog box and print a document. 56 Troubleshooting Cannot Change Settings on Fonts Tab and Configuration Tab Problem description The Fonts Tab and Configuration tab are grayed out and they cannot be modified. Corrective action Users who do not have the privilege to change the printer driver setting cannot change the options in the Fonts Tab and Configuration tab. Please log in with Administrator or Power User. TopAccess error messages The error message will be displayed in “Alerts” field on the Device tab page of TopAccess. TopAccess Message Corrective Action Front Cover Open - Please Close Cover. Close the Front Cover. Paper Feeding Cover Open - Please Close Cover. Close the Paper Feeding Cover. Transfer/Transport unit Open - Please Close Cover. Close the Transfer/Transport unit. Drawer Open - Please Close Cover. Close the drawer. Automatic Duplexer Unit Cover Open Please Close Cover. Close the Automatic Duplexer Unit Cover. Paper Jam in Auto Duplexer Unit - Please Clear Paper Path Remove jammed paper. Paper Jam in Printer - Please Clear Paper Path Remove jammed paper. Paper Ejection Jam - Please Clear Paper Path Remove jammed paper. Black Toner Empty - Please Refill. Replace the black toner. Refer to the Operator’s Manual for Copying Functions for instruction. Automatic Document Feeder Error - Please Contact Service Technician. Contact your service representative. Alignment Error in Automatic Document Feeder - Please Contact Service Technician. Contact your service representative. Troubleshooting 57 5 APPENDIX TopAccess Message 58 Corrective Action Motor Error in Automatic Document Feeder Please Contact Service Technician. Contact your service representative. I/F Error in Automatic Document Feeder Please Contact Service Technician. Contact your service representative. Fatal Error - Please Contact Service Technician. Contact your service representative. Main Motor Error - Please Contact Service Technician. Contact your service representative. Printer Output Error - Please Contact Service Technician. Contact your service representative. Printer Input Error - Please Contact Service Technician. Contact your service representative. Troubleshooting INDEX D Disclaimer notice .......................................... 2 G General Errors ............................................ 55 INDEX 59 60 INDEX DP-1650/2040 OME06003900 MULTIFUNCTIONAL DIGITAL SYSTEMS Quick Start Guide for Printing Functions 2-17-2, HIGASHIGOTANDA, SHINAGAWA-KU, TOKYO, 141-8664, JAPAN ©2006 TOSHIBA TEC CORPORATION All rights reserved R060120B0300-TTEC VerB 2006-03