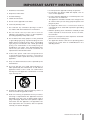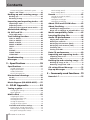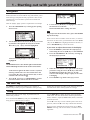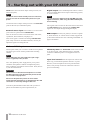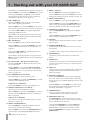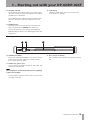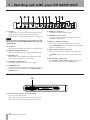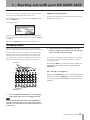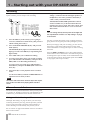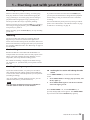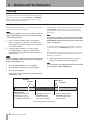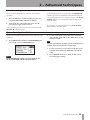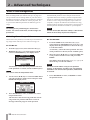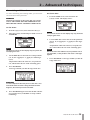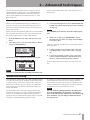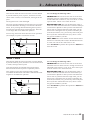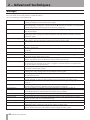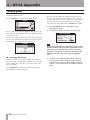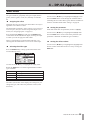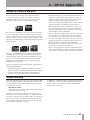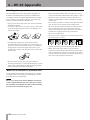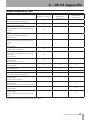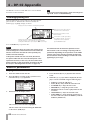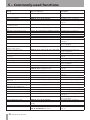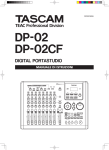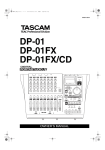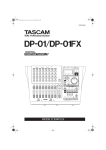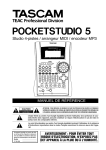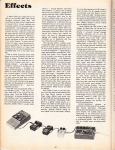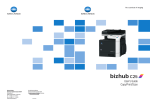Download Tascam DP-02 Musical Instrument User Manual
Transcript
» DP-02 DP-02CF DIGITAL PORTASTUDIO OWNER'S MANUAL D01001200A IMPORTANT SAFETY PRECAUTIONS CAUTION: TO REDUCE THE RISK OF ELECTRIC SHOCK, DO NOT REMOVE COVER (OR BACK). NO USER-SERVICEABLE PARTS INSIDE. REFER SERVICING TO QUALIFIED SERVICE PERSONNEL. The lightning flash with arrowhead symbol, within equilateral triangle, is intended to alert the user to the presence of uninsulated “dangerous voltage” within the product’s enclosure that may be of sufficient magnitude to constitute a risk of electric shock to persons. The exclamation point within an equilateral triangle is intended to alert the user to the presence of important operating and maintenance (servicing) instructions in the literature accompanying the appliance. This appliance has a se rial numbe r located on the rear panel. Please record the model number and serial number and retain them for your records. Model number Serial number WARNING: TO PREVENT FIRE OR SHOCK HAZARD, DO NOT EXPOSE THIS APPLIANCE TO RAIN OR MOISTURE. For U.S.A. TO THE USER This equipment has been tested and found to comply with the limits for a Class B digital device, pursuant to Part 15 of the FCC Rules. These limits are designed to provide reasonable protection a g a i n s t h a r m f u l i n te r fe r e n c e i n a r e s i d e n t i a l installation. This equipment generates, uses, and can radiate radio frequency energy and, if not installed and used in accordance with the instruction manual, may cause harmful interference to radio communications. However, there is no guarantee that interference will not occur in a particular installation. If this equipment does cause harmful interference to radio or television reception, which can be determined by turning the equipment off and on, the user is encouraged to try to correct the interference by one or more of the following measures. a) Reorient or relocate the receiving antenna. b)Increase the separation between the equipment and receiver. c) Connect the equipment into an outlet on a circuit different from that to which the receiver is connected. d)Consult the dealer or an experienced radio/TV technician for help. CAUTION Changes or modifications to this equipment not exp re s sly a pp rove d by TE AC COR POR ATION for compliance could void the user's authority to operate this equipment. TASCAM DP-02/DP-02CF Declaration of Conformity Model Number :DP-02/DP-02CF Trade Name :TASCAM Responsible party :TEAC AMERICA, INC. Address :7733 Telegraph Road, Montebello, California, U.S. A. Telephone number:1-323-727-7663 This device complies with Part 15 of the FCC Rules. Operation is subject to the following two conditions: (1) this device may not cause harmful interference, and (2) this device must accept any interference recieved, including inter ference that may cause undesired operation. IMPORTANT SAFETY INSTRUCTIONS 1 Read these instructions. • Do not expose this apparatus to drips or splashes. 2 Keep these instructions. • Do not place any objects filled with liquids, such as vases, on the apparatus. 3 Heed all warnings. 4 Follow all instructions. 5 Do not use this apparatus near water. 6 Clean only with dry cloth. 7 Do not block any ventilation openings. Install in accordance with the manufacturer's instructions. 8 D o not install nea r any heat source s such a s radiators, heat registers, stoves, or other apparatus (including amplifiers) that produce heat. 9 Do not defeat the safety purpose of the polarized or grounding-type plug. A polarized plug has two blades with one wider than the other. A grounding type plug has two blades and a third grounding p rong. T he wide blade or the third prong a re provided for your safety. If the provided plug does not fit into your outlet, consult an electrician for replacement of the obsolete outlet. • Do not install this apparatus in a confined space such as a book case or similar unit. • The apparatus should be located close enough to the AC outlet so that you can easily grasp the power cord plug at any time. • An apparatus with Class I construction shall be connected to an AC outlet with a protective grounding connection. • Batteries (battery pack or batteries installed) should not be exposed to excessive heat such as sunshine, fire or the like. • Excessive sound pressure from earphones and headphones can cause hearing loss. • The apparatus draws nominal non-operating power from the AC outlet with its STANDBY/ ON in the Standby position. 10 Protect the power cord from being walked on or pinched par ticularly at plugs, convenience receptacles, and the point where they exit from the apparatus. 11 Only use attachments/accessories specified by the manufacturer. 12 Use only with the cart, stand, tripod, bracket, or table specified by the manufacturer, or sold with the apparatus. When a cart is used, use caution when moving the cart/apparatus combination to avoid injury from tip-over. 13 Unplug this apparatus during lightning storms or when unused for long periods of time. 14 Refer all servicing to qualified service personnel. Servicing is required when the apparatus has been damaged in any way, such as power-supply cord or plug is damaged, liquid has been spilled or objects have fallen into the apparatus, the apparatus has been exposed to rain or moisture, does not operate normally, or has been dropped. TASCAM DP-02/DP-02CF Safety Information This product has been designed and manufactured according to FDA regulations "title 21, CFR, chapter 1, subchapter J, based on the Radiation Control for Health and Safety Act of 1968", and is classified as a class 1 laser product. There is no hazardous invisible laser radiation during operation because invisible laser radiation emitted inside of this product is completely confined in the protective housings. The label required in this regulation is shown at 1. CAUTION •DO NOT REMOVE THE PROTECTIVE HOUSING USING A SCREWDRIVER. •USE OF CONTROLS OR ADJUSTMENTS OR PERFORMANCE OF PROCEDURES OTHER THAN THOSE SPECIFIED HEREIN MAY RESULT IN HAZARDOUS RADIATION EXPOSURE. •IF THIS PRODUCT DEVELOPS TROUBLE, CONTACT YOUR NEAREST QUALIFIED SERVICE PERSONNEL, AND DO NOT USE THE PRODUCT IN ITS DAMAGED STATE. •CLASS 1M INVISIBLE LASER RADIATION WHEN OPEN AND INTERLOCKS DEFEATED. DO NOT VIEW DIRECTLY WITH OPTICAL INSTRUMENTS. Optical pickup: Type :HOP-6201T Manufacturer:Hitachi Media Electronics Co,Ltd. Laser output :Less than 75 mW on the objective lens (record) Wavelength : 777 to 787 nm 1 TASCAM For USA DP-02/DP-02CF Contents 1 – Starting out with your DP-02/DP-02CF........................ 7 Getting started................................... 7 DP-02 Line-up................................................. 7 Manual conventions...................................... 7 Copyright........................................................ 8 What’s in the box........................................... 8 Precautions for placement and use.............. 8 Beware of condensation................................ 8 Media considerations (DP-02CF only)........... 8 Loading the CF card into the unit (DP-02CF only).................................... 9 Starttup & shutdown......................... 9 Starting up the unit....................................... 9 Shutting down the unit............................... 10 The ACCESS light.......................................... 10 How to play back demo songs (DP-02 only).......................... 10 Navigation........................................ 11 The SHIFT key.................................... 11 Titling................................................ 11 Connecting your unit to other equipment............................ 12 Balanced XLR inputs.................................... 14 Features of the DP-02/DP-02CF........ 15 Top panel...................................................... 15 Front panel................................................... 19 Rear panel..................................................... 20 Side panel (DP-02CF only)........................... 20 Deleting unused data.................................. 26 Mixdown and matering................... 27 Mixdown....................................................... 27 Mastering...................................................... 27 2 – Advanced techniques.......... 29 Location............................................ 29 Direct location.............................................. 29 Location marks............................................. 29 To set a location mark....................................... 29 To move to a location mark............................... 29 To delete a location mark.................................. 29 To edit a location mark...................................... 29 IN and OUT marks........................................ 30 Using the meters.............................. 30 EQ settings........................................ 31 Punching........................................... 32 Rehearsal...................................................... 32 Punch recording........................................... 33 Pre-roll and post-roll time............... 33 Bouncing........................................... 34 Repeat............................................... 34 Setting the repeat interval.......................... 35 Working in bars & beats.................. 35 Tempo setting.............................................. 35 Selecting the time mode............................. 35 Metronome................................................... 36 When “INTERNAL” is selected at “Output” [internal metronome]...............................36 When “MIDI” is selected at “Output” [MIDI metronome]...................................36 Managing your songs...................... 21 Working With MIDI........................... 37 Creating a new song.................................... 21 Storing songs................................................ 21 Reverting to last version............................. 21 Loading a saved song.................................. 22 Erasing a song(s).......................................... 22 Song information......................................... 23 MIDI Clock, etc............................................. 37 MIDI timecode.............................................. 37 Assigning inputs.............................. 23 Clearing an assignment..................................... 23 Recording.......................................... 24 More advanced features.................. 24 Using marks to locate positions.................. 24 Punching recording...................................... 25 Bouncing....................................................... 25 Track editing................................................. 25 Undoing/Redoing an operation.................. 25 Undoing the last action and redoing the undo action..................................................... 25 Undoing/Redoing actions at once.............. 26 When “OFF” is selected at “Output”................. 37 Disk/CF card management............... 38 Selecting the active partition...................... 38 Formatting a disk/card................................ 39 Formatting a partition................................. 40 Formatting the FAT partition...................... 40 Automatic song creation............................. 41 Initializing a Compact Flash card (the DP-02 only)............................... 41 Advanced song management......... 41 Coping songs................................................ 41 Protecting a song......................................... 42 Using the USB connection............... 42 System requirements................................... 42 Disconnecting from Windows 2000 / XP / Vista systems........................................... 42 TASCAM DP-02/DP-02CF Contents Disconnecting from a Macintosh system............ 43 "Open" and "Close"..................................... 43 Vocal settings (Vocal)......................................... 59 Drum settings (drum)......................................... 59 Backing up and restoring songs.....44 Reverb............................................... 62 Backing up.................................................... 44 Restoring a song.......................................... 45 Importing and exporting tracks..... 45 Importing a track......................................... 45 Exporting tracks........................................... 46 Exporting the mastered stereo tracks........ 47 About track editing.......................... 47 IN, OUT and TO..................................48 Using edit mode........................................... 48 Track editing function......................48 COPY ® PASTE............................................. 48 COPY ® INSERT............................................ 49 MOVE ® PASTE............................................ 49 MOVE ® INSERT........................................... 50 OPEN............................................................. 50 CUT................................................................ 51 SILENCE......................................................... 51 CLONE TRACK............................................... 51 CLEAN OUT................................................... 52 Troubleshooting............................... 53 Messages.......................................... 54 3 – Specifications...................... 55 Specifications................................... 55 Analog specifications......................................... 55 Digital specifications.......................................... 55 Audio performance........................................... 55 Physical characteristics....................................... 55 Dimensional drawings..................... 56 DP-02............................................................. 56 DP-02CF......................................................... 56 Block diagram (DP-02/DP-02CF)....... 57 4 – DP-02 Appendix................... 58 Tuning a guitar................................. 58 Changing the tuning. ................................... 58 Noise reduction.................................................58 Multi-effect...................................... 59 Assigning the effect.......................................... 59 Selecting the effect type.................................... 59 Selecting the effect........................................... 59 Setting the parameter........................................ 59 Setting the effect volume.................................. 59 Available multi-effect settings................... 60 Electric guitar settings (Elec.Guitar)....................58 Acoustic guitar settings (Aco.Guitar)..................58 Bass guitar settings (Bass Guitar)........................ 59 TASCAM DP-02/DP-02CF Turning the reverb on and off............................ 62 Using the reverb................................................ 62 Setting the reverb type...................................... 62 Setting the reverb time...................................... 62 About CD-R and CD-RW discs.......... 63 About finalizing............................... 63 Handling of compact discs.......................... 64 Never use a stabilizer or printable discs.... 64 Media compatibility Table............... 65 Inserting/Ejecting CDs..................... 66 Audio CD performance.................... 66 Playing back audio CDs................................ 66 Making an audio CD.................................... 67 Writing by Disk At Once (DAO)................... 67 Writing by Track At Once (TAO).................. 68 Finalizing CDs............................................... 68 Erasing a CD-RW.......................................... 69 Data CD performance...................... 69 Importing and exporting tracks..... 69 Importing from a CD.................................... 69 Exporting to CD............................................ 70 Backing up and restoring songs..... 71 Backing up songs to CD............................... 71 Restoring songs from a CD.......................... 72 CD-related Error Message............... 72 Pop-up Massages............................. 73 5 – Commonly-used functions... 75 How do I..?........................................ 75 IMPORTANT SAFETY 1 – Starting out with your INSTRUCTIONS DP-02/DP-02CF Thank you for your purchase of TASCAM’s latest 8-track digital portastudio, the DP-02/DP-02CF. The DP-02 and DP-02CF are designed to provide you with great sound in an easy-to-use compact package, allowing you to concentrate on the music, and not on the recording process. Getting started Read this section first. It contains important basic information about using your DP-02/DP-02CF effectively, and will help you create exciting original musical projects. When you have read this chapter (“Starting out with your DP-02/ DP-02CF” on page 7), you will be able to find your way around the DP-02/DP-02CF, and to make and play back recordings. The DP-02/DP-02CF allows you to record many hours of music, up to two tracks at a time, to a maximum of eight tracks, and then mix them down to a pair of mastered stereo tracks using the built-in mixing facilities. The stereo mix can then be played back into a suitablyequipped CD recorder, etc., or into a computer’s audio inputs for distribution over the Internet, etc. or transferred using a fast USB 2.0 connection to a personal computer. In addition, individual tracks can be imported and exported between your DP-02/DP-02CF and a personal computer, and songs can be archived, backed up and restored using a PC. DP-02 Line-up There are two models, the DP-02 and DP-02CF. The DP-02/DP-02CF is equipped with phantom-powered XLR input jacks, and the DP-02 additionally is equipped with internal effect processors. The DP-02 contains a large hard disk and also an internal CD-R/RW drive. The DP-02CF uses a Compact Flash Card (not included with the unit) memory recorder (not provided with an internal CD-R/RW drive). This manual refers to both models as “the unit”, as the majority of the functions are common to both models. Also, their hard disk and CF card are described as “recording media.” Any other exceptions are noted. Chapter 4 of this manual, “DP-02 Appendix” on page 58, deals with the features found on only the DP-02. If you own a DP-02, please read the chapter. Manual conventions This first section gives you an idea of the basic operations of the DP-02/DP-02CF and will get you started with recording. Further features are described in “Advanced techniques” on page 29. This manual cannot begin to be a full guide to multitrack recording techniques. However, if you visit the TASCAM Web site (www.tascam.com), you can download various documents on recording which may be of interest to you. When we refer to features of the DP-02/DP-02CF such as keys and connections, we display them like this: MENU. Troubleshooting The DP-02/DP-02CF was designed to be easy to use, but sometimes you may need a little help. See the section “Troubleshooting” on page 53 for a list of questions you may have, and answers to help you. There’ s also a list of messages that may pop up, with an explanation of their meaning, and suggestions on what to do (see “Messages” on page 54). We refer to features of other equipment like this: AUX IN. When we show messages, etc., that appear on the screen, we show them like this: SONG LOAD. T I P : We give hints and tips on using the DP-02/DP-02CF when you see this icon. : A note at the side of the main text provides additional explanations for special situations. NOTE CAUTION : A caution shows that you may lose data (your recordings) if you don’t follow the instructions. How to do it? At the back of this manual, there is a chapter called “Commonly-used functions” on page 76. Refer to this section when you want to know how to perform a particular operation. WARNING : Warnings should be taken seriously. They describe situations which can cause injury, or damage to the equipment if you do not follow the instructions, TASCAM DP-02/DP-02CF IMPORTANT 1 – Starting out SAFETY withPRECAUTIONS your DP-02/DP-02CF Copyright Windows, Windows XP, Windows 2000, and Windows Vista are trademarks of Microsoft Corporation. Macintosh, MacOS, and MacOS X are trademarks of Apple Computer. What’s in the box When you unpack the box, you should find (as well as this manual): • The unit itself (DP-02, or DP-02CF) • Power adaptor • Power cable suitable for your region • Warranty card If any of these items is missing, contact your TASCAM supplier. WARNING When using the unit, use only the power adaptor and cable supplied with product. Do not use this power adaptor and cable with any other product. Precautions for placement and use� The DP-02/DP-02CF may be used in most areas, but to maintain top performance, and prolong operating life, observe the following notes, precautions and environmental conditions: • Avoid exposing it to extremes of temperature and humidity and avoid mechanical shocks and vibration. • Keep the unit away from strong magnetic fields (TV sets, computer monitors, large electric motors, etc.). • The nominal temperature should be between 5°C and 35°C (41°F and 95°F). • Relative humidity should be 30 to 90 percent. • As the unit may become hot during operation, always leave sufficient space above the unit for ventilation. Do not install this unit in a confined space such as a bookcase, and do not put anything on top of the unit. • Avoid installing this unit on top of any heat-generating electrical device such as a power amplifier. • Make sure that the unit is mounted in a level position for correct operation. • The voltage supplied to the unit should match the voltage as printed on the rear panel. If you are in any doubt regarding this matter, consult an electrician. Beware of condensation If the unit is moved from a cold to a warm place, or used after a sudden temperature change, there is a danger of condensation; vapor in the air could condense on the internal mechanism, making correct operation impossible. To prevent this, or if this occurs, let the player sit for one or two hours at the new room temperature before using. Media considerations (DP-02CF only) The capacities and performance of your DP-02CF will vary based on the speed and abilities of the Compact Flash (CF) media used. Older and some cheaper Compact Flash (CF) cards use slower memory components and little internal buffering which results in poor recording performance. Newer CF cards, not only perform reading and writing faster, but also come in larger storage size. NOTE A card more than 512 MB should be used on the DP-02CF. TASCAM DP-02/DP-02CF The DP-02CF supports only Type I Compact Flash media. Type I cards are typically FLASH-ROM based and provide higher performance and durability than hard disk cards. A current list of stated CF cards and their capacities is maintain and available for viewing on the TASCAM website at www.tascam.com 1 – Starting IMPORTANT out with SAFETY your DP-02/DP-02CF INSTRUCTIONS Loading the CF card into the unit (DP-02CF only) On the DP-02CF, a CF card is used as a recording media for recording and playback. The CF card should be loaded into the unit before the power is turned on. 1. Slide the door to open the COMPACT FLASH CARD slot on the side panel to the right, and gently insert a card, label side up, into the unit’s slot. 2. Close the slide door. With the door opened, the DP-02CF cannot be used. NOTE To use a new CF card, you need to format the card first (see “Formatting a disk/card” on page 39). Ejecting the card: Turn off the power to the unit first, slide the door to open and remove the card by hand (there is no eject lever on the unit). CF CAUTION If the card is the wrong way up, or backwards, when inserted into the slot, applying excessive pressure may damage the slot or the card. Do not force the card in to avoid damage to the unit or the card, remove and re-orient the card so that it slides in easily. CAUTION Do not remove the card when the unit is turned on. Always turn the power off before you take the card out from the unit. Starttup & shutdown Read this section to understand how to power up and power down the unit. WARNING When switching the unit on and off, we suggest that you turn down the volume of any speakers or ampli- fiers connected to the unit. Also, do not wear headphones connected to the unit when switching power on or off. This will avoid damage to speakers, etc. and possible damage to your hearing. Starting up the unit Connect the power adaptor to the unit, the power cable to the power adaptor, and the power cable to the power supply. When the ACCESS light goes off, the display shows the “home screen”: Press the POWER switch on the top panel to turn on the unit. The display shows a welcome message. TIP The system is loaded, and the last saved song is then loaded. The ACCESS indicator flashes to show the hard disk/CF card is in use while the song is being loaded, and the display shows the current operation. You can reach this screen from most operations by pressing HOME or repeatedly pressing the NO/EXIT key. NOTE When the power is turned on without a CF card loaded into the unit, the home screen shows as follow: TASCAM DP-02/DP-02CF IMPORTANT 1 – Starting out SAFETY withPRECAUTIONS your DP-02/DP-02CF Shutting down the unit Pressing the POWER switch on the top panel shuts down the unit automatically. First, stop playback or recording, and press the POWER switch for about seconds. While the unit is shutting down (storing the song data to hard disk or CF card) you will see the display shown here. CAUTION If you turn off the power accidently while the unit is in operation, the unit cannot shut down properly so all unsaved data will be lost. We recommend that you save the data manually often. TIP There is a hook on the bottom of the unit to prevent the adapter cable being pulled accidently. NOTE Once shut down starts, all key presses are ignored. The ACCESS light This indicator shows that the hard disk, CF card, or the CD-RW drive is in use. Although the unit is not exactly a delicate piece of equipment, you should take care with it, as with all electronic equipment, especially when the hard disk or CF card is in operation or when CD-RW drive is writing to CDs. WARNING Do not move the DP-02/DP-02CF or turn it off or disconnect the power or open the CF card door (DP-02CF only) when the ACCESS indicator is lit, to avoid damage to the recording media and possible loss of data. How to play back demo songs (DP-02 only) Before the unit is shipped, demo songs are stored on its hard disk. Follow the procedure below to play back these demo songs. 4. Press the ¥ cursor or YES/ENTER key. The SONG LOAD screen is displayed. 1. Connect the LINE OUT connector on the unit to the amplifier or monitor system. To listen on headphones, insert the headphone plug into the PHONES jack on the left of the front panel. 2. Turn on the unit. When the unit has started up, the display shows the home screen. 3. Press the SONG key. The SONG screen is displayed. If the LOAD action is not selected, rotate the DATA dial or use the cursor (¶/§) keys to highlight it. 5. Use the cursor (¶/§) or DATA dial to select DP02DEMO and press the YES/ENTER key. A pop-up screen appears while loading. When the demo is finished being loaded, the display returns to the SONG screen. 6. Press the NO/EXIT key or HOME key to return to the home screen. 7. Press the PLAY key to play back the demo songs. Eight tracks of each demo song is available. Adjust the fader, MASTER fader, PAN and other controls for each channel. To adjust the volume of the headphones, use the PHONES knob on the top panel. 10 TASCAM DP-02/DP-02CF 1 – Starting IMPORTANT out with SAFETY your DP-02/DP-02CF INSTRUCTIONS Navigation The unit uses 4 menu systems (MENU, SONG, TRACK EDIT) (and also CD on the DP-02 only) which allow you to make settings, and perform many operations. This section explains how to use the menu system and to check and make settings. Here the TRACK EDIT system is explained as an example. 1. Press the TRACK EDIT key to bring up the opening menu screen: 4. Use the cursor (§/¶) keys to highlight the value of the item shown on the left. Rotate the DATA dial to change the value. TIP To go up a level in the menu “tree”, press the NO/EXIT key or the ˙ key. 2. Use the DATA dial or the cursor (§/¶) keys to scroll up and down through the list of top-level menus. Here the CLONE TRACK action is highlighted. Some screens show a number of lists to select, or confirm the action. In these cases, you should use the cursor (§/¶ ) keys or the DATA dial to highlight and select the item, or use the YES/ENTER key to enter the action. If you want to adjust the contrast of the display: 1. Press the MENU key and select the PREFERENCE action using the cursor (¶/§) keys or the DATA dial. 2. Press the YES/ENTER or ¥ cursor key to bring up the PREFERENCE screen. An inverted triangle appears when the menu is highlighted. TIP The DATA dial icon is also shown right at the bottom which indicating the dial can be used to select items. At the bottom right of all menu screens is a symbol showing whether there are more menus below the current list (¶), above the current list (§), or above and below the current list ( ). 3. Press the ¥ cursor key or YES/ENTER key to enter the selected menu. The screen shows as below: 3. Select the value shown to the right of the CONTRAST preference using the cursor (¶/§) keys, and rotate the DATA dial to adjust the value 1 to 10. The contrast of the display changes equally as the value is changing. 4. Press NO/EXIT to go back to the MENU screen. The SHIFT key The SHIFT key modifies the behavior of a number of different keys. When you press and hold it while pressing another key, the other key takes on the function shown in the label shown below the key (black-on-orange). Titling You can give titles to your songs, exported tracks, etc. Here’s how you do it: Press and hold the SHIFT key and press the TITLE key to bring up the screen like the one below: Use the DATA dial to change the letter above the underlined cursor. You can choose from common punctuation marks, numbers, capital (UPPERCASE) letters, and small (lowercase) letters. Use the § cursor key to insert a blank space at the cursor position, and use the ¶ cursor key to delete the character. When you have finished entering the name, press YES/ ENTER. The song, with its new name, is stored to recording media. TASCAM DP-02/DP-02CF 11 IMPORTANT 1 – Starting out SAFETY withPRECAUTIONS your DP-02/DP-02CF Connecting your unit to other equipment Before you start recording with the unit, you will need to make a few connections to other equipment. The following picture shows how you can connect the unit to your existing audio setup. 2-track recorder REC OUT/PLAY IN Stereo amplifier External effects unit RETURN (L, R) SEND STEREO MIX (L, R) MIDI OUT Drum machine LINE OUTPUT (L, R) MIDI IN Microphones to INPUT Aand B PHONES Instruments to INPUT A and B Footswitch 12 TASCAM DP-02/DP-02CF Guitars and basses to INPUT A 1 – Starting IMPORTANT out with SAFETY your DP-02/DP-02CF INSTRUCTIONS From submixer/MIDI tone generator, etc. To MIDI sequencer, DC input drum machine, etc. To digital recorder, etc. From stereo effects unit outputs To effects unit NOTE The unit includes phantom-powered XLR microphone input connectors. See “Balanced XLR inputs” on page 14 for details of using these connectors. Synthesizers, etc. including drum machines, guitar amplifier simulators, active basses, etc. as well as CD players, cassette decks, and so on can be connected to the rear panel input jacks using standard 1/4” mono plugs (unbalanced). When you are recording a stereo source, make sure the INPUT MODE key is set to STEREO (see “The INPUT MODE key” below). Set the GUITAR switch to MIC/LINE. Adjust the input level controls and use the instrument’s output volume controls to adjust the level so that the OL indicators light up only during the very loudest passages. WARNING NEVER plug the speaker outputs of a guitar amplifier into the unit. Guitars and basses (passive types) are connected to the rear panel INPUT A using a standard 1/4” mono plug (unbalanced). Set the MIC/LINE switch to GUITAR. Turn the input level control until the OL indicators barely light on the loudest passages. TIP Use the built-in tuner (on the DP- 02 only) to tune the guitar or bass (see “Tuning a guitar” on page 58). The INPUT MODE key You will use this key when you are recording from input A and input B at the same time. This top panel key affects the way that you monitor the input signals, both through the headphones and/or through the LINE OUTPUT jacks. There are two positions: Guitars, basses etc. go here Microphones go here To analog recorder, monitoring system, etc. Microphones are connected to the rear panel inputs. Set the GUITAR switches to MIC/LINE. Turn the input level controls so that the OL indicators light up only in the loudest part of the recording. Synths, pre-amps etc. fo here NOTE INPUT MODE does not affect the recording at all—just the monitoring process. • MONO x 2—The signals from input A and input B are both sent to the center of the monitoring “stage”. NOTE In the MONO X 2 mode, the A and B input signals are added together in the center, and you may hear distortion in the monitoring system This does not affect the recording, though. • STEREO —The signal from input A is sent to the left, and the signal from input B is sent to the right of the monitoring “stage” forming a stereo pair for use when you are recording stereo instruments such as synthesizers, etc. Monitoring and recording Use the rear panel LINE OUTPUT RCA jacks to connect the unit to your monitoring system (that is, an amplifier/ speaker setup). When you’re ready to make your final stereo master, you can use these jacks to connect to an analog recorder. A typical setup would connect these jacks to the AUX IN of a stereo system. Use the stereo system’s selector switch to listen to the AUX source when tracking, bouncing or mastering on the unit. NOTE “Tracking” means recording tracks on the unit. “Mastering” means taking these recording tracks and mixing them down to stereo. When you have mastered the stereo track and you want to record it, set the stereo monitoring system so that the recorder is set to the AUX source. Now you are monitoring (or listening) through your stereo system. Effect processor When you want to use an external effect processor with the unit, connect the rear panel TASCAM DP-02/DP-02CF 13 IMPORTANT 1 – Starting out SAFETY withPRECAUTIONS your DP-02/DP-02CF SEND of the unit to the mono input of the processor (1/4” unbalanced jack). NOTE The DP-02 owns internal reverb processors. However, you can also use an external effect processor if you prefer. Connect the stereo output of the processor to the RETURN jacks of tthe unit (1/4” unbalanced jack). External stereo input The unit has a 1/8” stereo mini jack on the rear panel marked STEREO MIX. This can be used to connect an external stereo sub-mixer, synthesizer, drum machine, CD player, etc. This stereo signal is routed to the analog LINE OUTPUT jacks. They can not be recorded on the unit, nor can you adjust the signal level using the unit. Digital output Use a standard optical cable to connect this to a suitable digital stereo input of monitoring system, or stereo recorder. NOTE You can connect a digital recorder (CD,MD) using the digital connection, while using the LINE OUTPUT jacks for monitoring. This signals sent from this are the same as those sent from the LINE OUTPUT jacks (although the STEREO MIX signals are not output through the digital output). MIDI output Use this (rear panel) to connect a sequencer, drum machine, etc. which can be started, stopped and synchronized with the unit. See “Working with MIDI” on page 37 for details. Balanced XLR inputs These inputs enable you to connect condenser microphones (the same type as those used in professional recording studios). NOTE These XLR inputs are wired with these pin assignments: 1=ground, 2=hot, 3=cold. The +48V phantom power supply allows you to power condenser microphones. Without such phantom power, many condenser microphones will not work. Some, however, use internal batteries. WARNING Never connect or disconnect microphones to or from the XLR connectors with the phantom power turned on to avoid a loud pop noise. Never turn the phantom power on when unbalanced dynamic microphones are plugged into the XLR connectors to avoid any damage to the unit. Consult any documentation that came with your microphones for full details of power requirements, etc. 14 TASCAM DP-02/DP-02CF Phantom power The PHANTOM switch can be turned on or off to supply +48V phantom power to the XLR connectors. Phantom power is not supplied to the 1/4” jacks. Input level controls Use the input level controls the same way you would microphones that use 1/4” jacks. However, some microphones are more powerful than others, and you may need to turn down the control to prevent overloading. 1 – Starting IMPORTANT out with SAFETY your DP-02/DP-02CF INSTRUCTIONS Features of the DP-02/DP-02CF This section explains the features of the DP-02 and DP-02CF. Top panel 1 ASSIGN (A,B) and ON/OFF keys The ASSIGN (A,B) keys assign the input signals through the INPUT A or B to the tracks (1 to 8). (See “Assigning inputs” on page 23.) 6 EFFECT key / A B key (DP-02 only) Pressing the EFFECT key brings up the MULTI EFFECT screen. The ON/OFF keys are used with the SHIFT key to turn the INPUT (A ,B) on or off. When the input is set to on, the indicator next to the key lights up. When off, the indicator is unlit. 2 OL indicators The indicator lights when the input signal is too high. 3 LEVEL controls Use this knob to adjust the INPUT (A ,B) signal. 4 PHANTOM key This key provides the phantom power (+48 V) to the XLR input jacks (INPUT A ,B). The phantom power is not supplied to the 1/4 phone jacks. 5 INPUT MODE key and the indicators Use this key to select the MONO X 2 or STEREO modes (see “The INPUT MODE key” on page 13 for details). The A B key is used with the SHIFT key to select the input signal (INPUT A or B) which the internal multieffects is used with (see “Multi-effect” in chapter 4 “DP-02 Appendix” on page 59). When INPUT A is selected, the indicator next to A letter lights up. When INPUT B is selected, the indicator next to B letter lights up. When both indicators are unlit, neither of the inputs are not selected. 7 PHONES control Adjusts the headphone volume. 8 MASTER / PLAY key Pressing MASTER key alone turns the master recording mode on or off. When on, this key flashes. With the SHIFT key, PLAY (MASTER) key is used to turn on or off the master playback mode. When on, this key lights up (see “Mastering” on page 27). 9 BOUNCE key Turns Bounce mode on or off. When on, this key lights up. TASCAM DP-02/DP-02CF 15 IMPORTANT 1 – Starting out SAFETY withPRECAUTIONS your DP-02/DP-02CF 0 MASTER fader Adjusts the stereo signal level output from the LINE OUTPUT (L ,R), PHONES, or DIGITAL OUT. Also, this fader adjusts the recording level when performing a track bounce or mix down. q EFFECT RETURN control On the DP-02, this knob adjusts the level of the internal effect return signals, or the external effect return signals. (See “Block diagram” in the chapter 3 “specifications” on page 57.) On the DP-02CF, this knob adjusts the level of the return signals from the RETURN (L ,R) jacks. w REVERB key and ON/OFF key (DP-02 only) The REVERB key brings up the REVERB screen to adjust the internal reverb settings. The ON/OFF key is used with the SHIFT key to turn the reverb on or off. When on, the indicator lights up. (See “Reverb” in chapter 4 “DP-02 Appendix” on page 62) e EQ HIGH controls Adjusts the level of the high frequencies for each track. r EQ LOW controls Adjusts the level of the low frequencies for each track. t FREQ key This key brings up the EQ FREQUENCY screen to adjust the high and low frequencies (see “EQ settings on page 31). 16 TASCAM DP-02/DP-02CF y EFFECT SEND controls Adjust the level of each track’s signal sent to the SEND jack. On the DP-02, these controls also adjust the level of each track sent to the internal reverb effects. u PAN controls Adjust the panning of the stereo mixed signal on each track. i REC keys Press the REC key alone to put the track in recording standby mode (only two tracks can be in recording standby mode at a time), and the key flashes. Pressing the key again cancels recording standby mode (see “Recording” on page 24). When used with the ASSIGN keys, the REC keys also assign the input A or B to the tracks selected (1). (See “Assigning inputs” on page 23). o MUTE keys These keys are used with the SHIFT key, and mute the signal on each track when the signals are output. The indicator on the left of the keys lights up (see “Mixdown” on page 27). p TRACK faders Adjusts the play back level of each track. 1 – Starting IMPORTANT out with SAFETY your DP-02/DP-02CF INSTRUCTIONS a REW (∆) / RTZ key When stopped, press the REW (∆) key to move the playback position of the song being played back backwards. When the key is continuously held down, or repeatedly pressed, the rewind speed jumps up to 10, 50, 100, 1000 times. While playing back a song, pressing the REW (∆) key moves the playback position backwards while the key is held down. While playing back a CD, pressing the REW (∆) key skips the playback position of the track being played back to the beginning. The RTZ key locates the playback position to the zero position and puts the unit in stop mode (Retrn To Zero function: RTZ). Press and hold down the STOP key and press the RTZ key. s F FWD (˚) / LRP key When stopped, press the F FWD (˚) key to move the playback position of the song being played back forwards. When the key is continuously held down, or repeatedly pressed, the forward speed jumps up to 10, 50, 100, 1000 times. While playing back a song , pressing the F FWD (˚) key moves the playback position forwards while the key is held down. While playing back a CD, pressing the F FWD (˚) key skips the playback position to the beginning of the next track. The LRP key locates the playback position to where the last recording was ended, and puts the unit in stop mode (Last Rec Point: LRP). Press and hold down the STOP key and press the LRP key. d STOP (ª) key This key stops the operation of recording, playback, forwards, backwards. On the DP-02, this key also stops playback of a CD. f PLAY (¥) key When stopped, press this key to start playback. With the RECORD key held down, press this key to start recording. The key lights up during playback or recording. While recording, pressing this key stops recording (punch out) and puts the unit in playback mode (see “Punching recording” on page 25). On the DP-02, this key starts playback of the CD. g RECORD (–) key When stopped, and when this key and the ¥ (PLAY) key are pressed at same time, the unit starts recording and the RECORD key lights up. While the unit is in recording standby mode (this key flashes), and when a song is being played back, pressing this key starts recording without stopping playback (punch in) and this key lights up (see “Punching recording” on page 25). h AUTO PUNCH key This key turns Auto Punch mode on or off. When on, the key lights up (see “Punch recording” on page 32). j RHSL key This key turns Rehearsal mode on or off. When on, the key lights up (see “Rehearsal” on page 32). k REPEAT / INTERVAL key The REPEAT key turns Repeat mode on or off. When on, the key lights up and the unit plays back between TASCAM DP-02/DP-02CF 17 IMPORTANT 1 – Starting out SAFETY withPRECAUTIONS your DP-02/DP-02CF IN and OUT point repeatedly (see “Repeat” on page 34). With the SHIFT key pressed, the INTERVAL key is used to bring up the REPEAT INTERVAL screen to adjust the repeat interval time from 0.5 to 9.9 seconds (see “Setting the repeat interval” on page 35). l µ / INSERT key Pressing the µ key skips to the previous location mark in the song being played back. With the SHIFT key pressed, the INSERT key is used to mark a location point (see “Location marks” on page 29). Pressing the µ and ≤ keys togather displays the LOCATION MARK list screen. On the DP-02, while playing back a CD, pressing the µ key skips the playback position of the track being played back to the beginning. ; ≤ / DELETE key Pressing the ≤ key skips to the next location mark. b MENU / TITLE key Press the MENU key to bring up the MENU screen. With the SHIFT key pressed, the TITLE key is used to bring up the TITLE screen (see “Titling” on page 11). n SONG / SONG INFO key Press the SONG key to bring up the SONG screen. With the SHIFT key pressed, the SONG INFO key is used to bring up the SONG INFORMATION screen to show the information of the song currently loaded. m TRACK EDIT / POINT EDIT key Press the TRACK EDIT key to bring up the TRACK EDIT screen. With the SHIFT key pressed, the POINT EDIT key is used to bring up the POINT EDIT screen. , DATA dial Use this dial for selection of menu or action, or adjustment of values. With the SHIFT key pressed, the DELETE key is used to delete the location mark (see “Location marks” on page 29). . CURSOR (˙,¥,¶,§) keys Use these keys to select a menu or action, or to enter the selection. Pressing the µ and ≤ key togather displays the LOCATION MARK list screen. On the DP-02, while playing back a CD, pressing the ≤ key skips the playback position to the beginning of the next track. z IN / SET IN, OUT / SET OUT, TO / SET TO key Pressing the IN, OUT, or TO keys alone moves to IN, OUT, or TO point. With the SHIFT key pressed, the SET IN, SET OUT, or SET TO keys are used to mark the current playback position as IN, OUT, or TO points (see “ IN and OUT marks” on page 30). x CD / FINALIZE key on the DP-02 Press the CD key to bring up the CD screen. With the SHIFT key pressed, the FINALIZE key is used to bring up the FINALIZE screen. CARD key on the DP-02CF Pressing the CARD key brings up the CARD screen. c ø EJECT / ERASE key on the DP-02 This key ejects the CD loaded into the unit. With the SHIFT key pressed, the ERASE key is used to bring up the CD-RW ERASE screen (see “Erasing CDRW” on page 69). USB key on the DP-02CF Press this key to bring up the USB screen (see “Open and Close” on page 43). v HOME / SYSTEM INFO key Press the HOME key to display the home screen (on some screens, this key does nothing). With the SHIFT key pressed, the SYSTEM INFO key is used to display the SYSTEM INFORMATION screen. 18 TASCAM DP-02/DP-02CF The ˙ key can be used to return to the previous screen. / YES/ENTER key Use this key to enter the selection or confirm the action. ! NO/EXIT key Use this key to exit from the current menu screen and go back to the previous screen, or to cancel the selection or action. @ SHIFT key This key is always used with another key, which takes on the function shown in the label below that key (black-on-orange). # HISTORY / CLEAR key Pressing the HISTORY key brings up the HISTORY list screen. This screen is used to undo or redo many actions at once (see “Undoing/Redoing actions at once” on page 26). With the SHIFT key, the CLEAR key is used to clear the unused audio parts and histories (actions). (See “Deleting unused data” on page 26.) $ UNDO/REDO key This key is used to undo or redo the action (see “Undoing/Redoing an operation” on page 25). % FUNCTION / SET.F key The FUNCTION key can be used as a short cut key when assigned to an action. After assigning, pressing the key calls that action directory. To assign the FUNCTION key, with the SHIFT key pressed, press the SET.F key to bring up the SET FUNCTION list screen. Select an action in the list and press YES/ENTER to assign the action to the FUNCTION key. 1 – Starting IMPORTANT out with SAFETY your DP-02/DP-02CF INSTRUCTIONS ^ ACCESS indicator On the DP-02, this indicator lights up or flashes while the unit is writing or importing song data to the CD-R/ CD-RW drive or hard disk. * LCD display Displays current status of the unit, as well as the current menus or settings. On the DP-02CF, this indicator lights or flashes while the unit is writing or importing song data to the CF card. & POWER switch Press the switch to turn the unit on or off. While the unit is in operation, the POWER switch lights up. To turn off the power, press this key until DIGITAL PORTA STUDIO is shown (see “Shutting down the unit” on page 10). Front panel ( PHONES jack (RCA) Plug a pair of standard headphones into the 1/4” stereo jack on the front panel. Adjust the volume with the level control on the top panel. Q Disc slot (on the DP-02) Discs should be inserted label side upwards into this slot. ) PUNCH jack (phone jack) You can connect a standard “punch-in” foot pedal, such as the TASCAM RC-30P. TIP The footpedal is useful if both hands are busy playing a guitar, for example. Use the pedal to punch in and out (that is, start and stop recording on the fly). TASCAM DP-02/DP-02CF 19 IMPORTANT 1 – Starting out SAFETY withPRECAUTIONS your DP-02/DP-02CF Rear panel W USB jack A USB cable is connected to a computer which allows import or export of files between the unit and the computer (see “Using the USB connection” on page 42). NOTE When the unit is connected to a PC using this jack, the FAT partition on the recording media is the only recognizable device. E DC IN jack The supplied AC adapter (PS-1225L) is connected here. R DIGITAL OUT (OPTICAL) jack The stereo mixed signals are output in S/PDIF format. T MIDI OUT jack MIDI signals such as MIDI Clock, MIDI Time Code, and Song Position Pointer are output here. Y LINE OUT (L,R) (RCA) jacks The analog signals mixed in stereo are output. U STEREO MIX jack The signals input through this 1/8” stereo mini jack are mixed in stereo and output from the LINE OUTPUT or PHONES jacks. Side panel (DP-02CF only) D D CompactFlash card slot (on the DP-02CF) Insert a CF card into this slot. After inserting the card, make sure the door is closed. With the door opened, the DP-02CF will not operate. 20 TASCAM DP-02/DP-02CF I SEND jack (1/4 phone ) The EFFECT SEND signal is output. O RETURN (1/4 phone) jack The stereo signal output from the external effector is inputted through this jack. P INPUT A / INPUT B (XLR) jack These XLR connectors are balanced analog inputs. When PHANTOM is on, these connectors are supplied with 48 V phantom power. A INPUT A/INPUT B (1/4” phone) jack These 1/4” connectors are unbalanced analog inputs. The INPUT A jack can be connected to a guitar directory. S GUITAR, MIC / LINE switch Set to GUITAR or MIC / LINE to select which type of input signal is connected to the INPUT A jack. 1 – Starting IMPORTANT out with SAFETY your DP-02/DP-02CF INSTRUCTIONS Managing your songs This section shows you how to create a new song, as well as basic song management, such as renaming, deleting, copying, etc. For more details on disk management, and the other song management features of the unit, see “Disk/ CF card management” on page 38 and “Advanced song management” on page 41. NOTE Any recording made on the unit is referred to as a “song”, even though it may only consist of instrumental tracks or spoken word. Creating a new song 1. Press the SONG key to bring up the SONG menu. 3. Enter a title as described in “Titling” on page 11. 4. Press YES/ENTER to create the song. The current song is stored even though the new song has not yet been created. TIP If the CREATE action is not highlighted, use the DATA dial or the cursor (§/¶) keys to highlight it. 2. Press the YES/ENTER or ¥ cursor key. The display shows: You can re-title a song by pressing the SHIFTed TITLE key to edit the title of the currently-loaded song. When creating the song is finished, the screen returns to the SONG screen. Storing songs Since the unit does not automatically save the audio you record as part of a song, you should get into the habit of performing frequent manual saves. 2. Press the YES/ENTER or ¥ cursor key. The display shows: NOTE A “song” is not just the audio files you record—it also includes editing, settings, etc. 1. Press the SONG key, use the DATA dial or the cursor (§/¶) keys to highlight the SAVE action. 3. Rename the file if you want to save it as another name and press YES/ENTER , or simply press YES/ ENTER to save the file to disk or card. The screen shows a message, Storing Song as the song is saved. Reverting to last version The REVERT action (which follows the SAVE action in the SONG menu) allows you to undo all changes since the last save. When you select the REVERT, the title of the song is shown. Press YES/ENTER to go back to the last saved version, or NO/EXIT to keep the current song as it is. TASCAM DP-02/DP-02CF 21 IMPORTANT 1 – Starting out SAFETY withPRECAUTIONS your DP-02/DP-02CF Loading a saved song Of course, saving songs is no use unless you can load them again. This is how you do it. 2. Press the YES/ENTER or ¥ cursor key. 1. Press the SONG key and use the DATA dial or cursor (§/¶) keys to highlight the LOAD menu item. 3. Use the DATA dial or cursor (§/¶) keys to select the song to load and press YES/ENTER . If the * symbol appears next to the song, then that song is currently loaded. The current song is saved, and the selected song is loaded. Repeat steps 2 and 3 for multiple selection. Erasing a song(s) CAUTION Erase a song only if you are certain you don’t need it any more—you can’t undo this operation! However, you can use a USB connection to back up songs to a PC before you erase them. TIP You can also use this method to perform other operations, such as copying. If your disk is getting full, or you really don’t need a song any more, you can erase it. 1. From the SONG menu, select the ERASE action: 2. Select a song that you want to erase using the cursor (§/¶) keys or DATA dial. 3. When decided, rotate the DATA dial clockwise to confirm the song to erase. The mark appears on the check box. When you want to cancel the selection, rotate the DATA dial countercolckwise on the song highlighted. The mark on the box disappears. TIP An arrow (up or down) appears to the right of the highlighted song. A down-arrow indicates that you can rotate the DATA dial clockwise to confirm the selection. An up-arrow indicates that you can rotate the dial counterclockwise to cancel the selection. 4. Press YES/ENTER . You are asked if you want to erase the song (Are you sure?). 5. Press YES/ENTER to erase the song, or NO/EXIT to cancel the operation. If you erase the current song, the first song in the list is automatically loaded. You can erase all the songs shown, and a new song is automatically created. There is always at least one song on the partition (for more information about partitions, see “Disk/ CF card management” on page 38). 22 TASCAM DP-02/DP-02CF 1 – Starting IMPORTANT out with SAFETY your DP-02/DP-02CF INSTRUCTIONS Song information You can view the title, working partition, and amount of time left for recording from the “home screen”. From the home screen, press and hold the SHIFT key and press the SONG key. Additional song operations Further song operations are described in “Advanced song management” on page 41. The display shows: the current partition (PARTITION), song title (SONG) and amount of time left on the partition for recording (REMAIN) in minutes. Pressing the NO/EXIT key returns to the home screen. Assigning inputs When we talk about “assigning” inputs, we are talking about routing the signals from the two inputs to the tracks. You can record on up to two tracks at a time. This means that the same input can be assigned to two tracks at the same time (but you can’t then use the other input) or the two inputs can be assigned to different tracks. You can’t assign both inputs to the same track at the same time. ASSIGN keys 2. While holding down the ASSIGN key, press the REC key of the track to which you are assigning the input. The REC key flashes rapidly. If you want to assign the input to another track, you must first clear the current assignment (see below), and then re-assign the input. Note that the REC key of the first track to which you assigned the input flashes when you hold down the ASSIGN key. ª Clearing an assignment Hold down the ASSIGN key to check current assignments, then while holding the ASSIGN key, clear current assignments by pressing a flashing REC key (which then stops flashing). Eight REC keys 1. Press and hold the ASSIGN key corresponding to the input signal you are assigning (A or B). TIP Press and hold SHIFT and either of the ASSIGN keys (A or B) to turn the inputs on or off as shown by the indicator. You may want to turn off unused inputs to reduce noise. TASCAM DP-02/DP-02CF 23 IMPORTANT 1 – Starting out SAFETY withPRECAUTIONS your DP-02/DP-02CF Recording When you have connected a source, and assigned the inputs to tracks, you are ready to start recording. The pan controls position the track in the stereo “image” you hear in the left and right speakers (or headphones). The center position is marked by a “click” when you turn the knob. The EQ HIGH and EQ LOW equalization controls work in a similar way to the bass and treble tone controls on a stereo system. The center “click” position of the knob means there’s no cut or boost for that control. TIP You can change the EQ control point of the high and low equalization controls. See ”EQ settings” on page 31 for details. 1. Press the REC key of the track(s) you’re going to record on, which start to flash slowly (this process is called “arming the track(s)”. 2. Press and hold the RECORD (–) key and press the PLAY (¥) key. The RECORD (–) key lights red, and the PLAY (¥) lights green. The track REC keys stop flashing and light steadily. 3. Press STOP when you’ve finished recording. 4. To return to the place where you started recording, press and hold down the STOP key, and press the F FWD (LRP = Last Recording Position) key. To return to the zero point, press and hold down the STOP key and press the REW (RTZ = Return To Zero) key. 5. Press PLAY (¥) to start playback of the recorded tracks. Use the track fader(s) and the red MASTER fader to adjust the level of what you hear. NOTE The faders and other mixer controls adjust the output level of the recorded when playing back recorded tracks. More advanced features The unit has many advanced features which you may want to use later on. Though we will not go into full detail on all of them now, you should be aware of a few of them now. Using marks to locate positions Although “Recording” on page 24 shows you some ways of moving around in your song, the unit provides you with ways to jump around the song using location marks, as well as locating to locate directly to a position you set. See “Location” on page 29 for details of how to set and use these location marks. 24 TASCAM DP-02/DP-02CF You can re-record the track if you’re not happy with it by going back to the original point and repeating the process. When you’re happy with your recording, you can un-arm the track(s) (“safe” them) and arm and record on other tracks. Remember to reassign the inputs as well as arming the tracks. Press the REW or F FWD keys for a short while and then release them to move backwards or forwards through your recording (like a tape recorder). Press and hold these keys to increase the rewind or fast forward speed. Press STOP to stop (again, like a tape recorder). 1 – Starting IMPORTANT out with SAFETY your DP-02/DP-02CF INSTRUCTIONS Punching recording When we talk about “punch recording”, we mean going from play mode into record mode without stopping the song (“punching in”) as well as going from recording to playback without stopping the song (“punching out”). If you have a footswitch connected to the PUNCH jack, you can press the footswitch to change between playback and recording, as long as at least one track is armed for recording. The unit provides three ways to perform punching: You can automate the punch process by setting in and out points. This is described in “IN and OUT marks” on page 30 and also in “Punching” on page 32. When at least one track is armed (the REC key is flashing), and a song is being played back, press the RECORD (–) transport key to punch in. When recording, press the PLAY (¥) key to stop recording (punch out). Bouncing The unit provides eight tracks for recording. But what happens if you want to record more than eight instruments? You can take existing tracks, mix them, and record them to unused tracks, freeing up the tracks you just mixed for recording additional tracks. See “Bouncing” on page 34 for full details. Track editing Because the DP-02 is a hard disk and the DP-02CF is a Compact Flash card recorder, there are many options available to you which would be extremely difficult, or even impossible, with a tape-based recording system. See “About track editing” on page 47 for details of copy, cut, and paste, etc. operations that you can perform on the both unit. Undoing/Redoing an operation Undoing the last action and redoing the undo action If you have made a mistake, very often you can undo it. This includes the track editing operations described here, as well as most other common operations you can perform (including recording). Use the UNDO/ REDO key to undo the last undoable action. Also, if you make a mistake undoing an action, you can undo the undo (that is, you redo the action). 1. Press UNDO/ REDO. A message pops up briefly, and the key lights up. NOTE You must have performed at least one undoable or redoable action in order to use the function. ª 2. Press UNDO/ REDO again to redo the last redoable action. The lights goes off. When UNDO/ REDO is lit, and the HISTORY key is pressed, the HISTORY screen appears. The UNDO/ REDO key becomes unlit and the HISTORY key lights up. TASCAM DP-02/DP-02CF 25 IMPORTANT 1 – Starting out SAFETY withPRECAUTIONS your DP-02/DP-02CF Undoing/Redoing actions at once Undoing many actions at once (multi-undo) or redoing many actions at once (multi-redo) is possible using the HISTORY key. 3. Press YES/ENTER to do the multi-undo or multiredo. The screen goes back to the home screen, and the status of the unit changes to the status that it had immediately after or before the highlighted operation in the list was performed. The HISTORY key lights up. To cancel the HISTORY function, select the most recent event (the action on the top of the list) and press YES/ENTER . The screen goes back to the home screen and the HISTORY key becomes unlit. 1. Press HISTORY. The history list appears: An asterisk (*) is shown to the right of the current action. When you undo an action (or event), you undo the action highlighted, and all actions before it. When you redo an action (or event), you redo the action highlighted, and all actions after it. NOTE Event numbering starts at -START UP- 0 at the bottom of the history list (you can’t change this list). The top line on the list is the most recent event. After performing a multi-undo, and when a new menu action is performed (copy, cut or etc.), all the redoable actions are deleted and the new action becomes the most recent action on the undo history list. When the HISTORY key is lit, and when undo is performed using the UNDO/REDO key, the UNDO/REDO key also lights up. When two keys are lit, and when redo is performed, the UNDO/REDO key becomes unlit. The HISTORY key stays lit. NOTE You cannot use the UNDO/REDO key when the UNDO HISTORY screen is showing. CAUTION 2. Use the DATA dial to scroll up and down through the list until you come to the action you want to undo or redo (together with all the actions that have been performed since then). Of your operational history (actions), only the 500 most recent operations are stored when you shut down the unit. Any history operation older than the 500th one is forgotten. Deleting unused data Because a song is not just the parts you hear, but possibly unused audio parts (see “About track editing” on page 47), there may be operation history such as cut out, copy or etc. that you want to delete so you don’t waste hard disk or a CF card space. 2. Press YES/ENTER to delete the unused data and the operation history, or NO/EXIT to cancel the operation. When YES/ENTER is pressed, the unit confirms again if you are sure. CAUTION This operation cannot be undone. Only do it if you are sure you do not want the unused parts. You can delete the unused data and all the operational histories from the currently-loaded song. 1. Press and hold the SHIFT key and press the CLEAR key. This action brings up the HISTORY screen as below: 26 TASCAM DP-02/DP-02CF 3. Press YES/ENTER to delete. 1 – Starting IMPORTANT out with SAFETY your DP-02/DP-02CF INSTRUCTIONS Mixdown and matering This is the last stage in cresting a song, allowing you to creat a file which you can play back into a stereo recorder, and export to a WAV file for further processing, archiving, recording, etc. on a personal computer (“Exporting the mastered stereo tracks” on page 47). Mixdown This is the art of mixing the different tracks you have recorded earlier so that the whole song sounds “right”– everything is at the right volume, and the song sounds like one piece of music. TIP The most important components of a mix are your ears—if you think it sounds good, then it is. Use the eight track faders to adjust the relative volume of the tracks and the MASTER fader to adjust the overall level, and watch the L and R meters at the right of the display to make sure that the mix is not too loud (if it’s too loud, it will distort, and sound bad). TIP You don’t have to keep levels the same through the whole song (try raising the level of a guitar during solos, for example). Use the EQ HIGH and EQ LOW (tone) controls to boost or cut bass and treble from the individual tracks. only to certain tracks. Use the EFFECT RETURN control to adjust the amount of the effect returned to the mix. NOTE On the DP-02, you can use the internal reverb unit instead of an external effect processor (see “Reverb“ on page 62). Use the PAN controls to adjust the left-right position of each track in the stereo mix. To cut out the sound of a track, use the SHIFT key and the track’s REC key to mute (the orange MUTE indicator lights for muted tracks) and un-mute the track. TIP If you have two tracks with different versions of the same part, you can use the mute function to make easy comparisons between the two. NOTE The track meters show the level of the signal recorded on the track, not the level sent from the track. If you have an external effect processor connected through the SEND and RETURN loop, adjust the EFFECT SEND levels for each track. This is the amount of signal sent from each track to the effect. You can use this to add effects Mastering This is where the actual stereo recording takes place, once you’re happy with the mix you’ve created. You create a mixed master stereo track, starting at 00:00:00:00 (the “zero point”) and continuing to the OUT point. The mixed stereo master is stored on disk as part of the song. NOTE A song can only hold one stereo master mix. Before starting the mastering procedure, you must set the OUT point. This is where the mastering process stops. See “IN and OUT marks” on page 30 for details. NOTE While the unit is in the mastering mode, you will notice that a number of playback functions are not available. If you try to perform these operations, a popup message tells you that you are in mastering mode. 1. Press the MASTER key so that it flashes. 2. Press and hold the RECORD (–) key and press the PLAY (¥) key. Recording starts on the stereo master tracks (RECORD (–) and PLAY (¥) are lit). Make the mix moves (faders, pan, etc.) that you practiced earlier. These mix moves will affect the sound of the final master stereo track. When the playback point reaches the OUT point, recording stops. NOTE You can hear any signals received at the STEREO MIX inputs, but they won’t be recorded on the master track. 3. Press and hold the SHIFT key and press the PLAY (MASTER) key so that it is lit steadily. Now when you press PLAY (MASTER), you can hear the master stereo mix you have just created. This mix is output TASCAM DP-02/DP-02CF 27 IMPORTANT 1 – Starting out SAFETY withPRECAUTIONS your DP-02/DP-02CF through the analog and digital outputs, and you can record it on a stereo recorder. NOTE Note that while the PLAY (MASTER) key is lit steadily, you cannot use the mixer controls, except for the MASTER fader. 4. If you are happy with the mix, you can then exit the mastering mode by pressing and holding the SHIFT key and pressing the PLAY (MASTER) key until the key is unlit. If you want to do the mix again, press the MASTER key until it flashes, and re-record. The new mix will overwrite your previous mix. TIP If you want to save a mix from the unit as a file, you can transfer it via USB to a computer (see “Exporting the mastered stereo tracks” on page 47). 28 TASCAM DP-02/DP-02CF If a song has had a master stereo mix recorded and saved with it, you can play back this master stereo mix whenever the song is loaded, by pressing and holding the SHIFT key and pressing the PLAY (MASTER) key until the key is lit steadily and then pressing PLAY (¥). To add the STEREO MIX inputs (through the analog outputs only), you can play back the stereo master mix. Any MIDI synchronization, etc. is output as the stereo master mix is played back so that the output from a sequencer, etc. can be added to the analog outputs, and recorded on a stereo recorder (cassette, CD, MD or computer audio program). The stereo master mix can be “cloned” to a pair of stereo tracks (see “CLONE TRACK” on page 51). IMPORTANT INSTRUCTIONS 2 –SAFETY Advanced techniques The operations described here are ones that you may use less often than the ones described earlier in this manual, but you will find useful in your work with the unit. Location This section tells you how to jump around to different parts of a song on the unit. Direct location The unit displays the current position at the top of the display as hours:minutes:seconds:frames. There are 30 frames in a second. NOTE The unit can also display the current time in bars and beats. See “Working in bars & beats” on page 35 for details. From the “home screen” when the unit is stopped, turn the DATA dial, so that the top time display blinks. Use the ˙ and ¥ cursor keys to move the underline cursor between the different fields of the time shown at the top of the screen. In this case, the frame field is selected. To change the value of the underlined field, use the DATA dial. Fields “wrap round”, so going from 59 seconds to 0 seconds adds 1 to the minutes, etc. As you turn the DATA dial, the frame field blinks. If you leave the DATA dial untouched for a few seconds, or if you press YES/ENTER, the display stops blinking. If you want to edit another field, use the cursor keys to move to that field and then use the DATA dial to get to the time you’re looking for. Press PLAY (¥) to start playback from the position whose value has just been entered. Location marks The unit can store up to 999 location marks per song! Use these to mark the start of verses, vocal entry points, etc. ª Alternatively, press and hold both LOCATE LIST keys togather to show the location mark list: To set a location mark While stopped, recording or playing, press and hold the SHIFT key and press the INSERT key at the point where you want the new mark. Marks are shown on the display on the second line of the “home” screen. The mark number you see is the one at or immediately before the current position In the example below, “M023” indicates the twenty-third mark in the selected song. Use the DATA dial or the cursor (§/¶) keys to choose a mark (they’re listed in the order they appear in the song) and press YES/ENTER to jump to that mark. ª NOTE Marks are numbered in the order you enter them, not according to their position in the song. Mark 999 can therefore appear in a song before mark 001. ª To move to a location mark Press and release the µ or ≤ keys to move to the previous or next mark in the song. This works while playing back, while stopped or “winding”, but not while recording. To delete a location mark Stop playback (or recording) and locate to the mark you want to delete (or a little after). Press and hold the SHIFT key and press the DELETE key. NOTE You can’t undo this. ª To edit a location mark If you made a mistake when you entered a location mark, you can change the time of the mark. TIP This is sometimes called “trimming”. TASCAM DP-02/DP-02CF 29 IMPORTANT 2 – AdvancedSAFETY techniques PRECAUTIONS 1. Press and hold both LOCATE LIST keys togather to show the location mark list. 2. Use the DATA dial to select a mark and press the ¥ cursor key to bring up the LOCATE TRIM screen. 3. Use the dial to move the mark backwards and forwards by 1/10 frame (the right most digit of the number). You can’t move a mark forward past the next mark in the list, or backwards to before the previous mark in the list. TIP 1/10 frame is 1/300 of a second about 3.3 milliseconds 4. When done, press YES/ENTER or NO/EXIT to return to the LOCATE TRIM screen. NOTE The marks are shown in the order they appear in the song, not by number. IN and OUT marks These marks are used for setting the points at which automated punch recording starts and ends and for repeat playback, as well as for track editing. You can set these marks while playing back, recording, or while playback is stopped. Fine-tune the position of the IN and OUT points by pressing and holding SHIFT and pressing POINT EDIT: Set IN and OUT marks by pressing and holding the SHIFT key and pressing SET IN or SET OUT keys at the appropriate points. NOTE IN and OUT marks are also used (along with the TO mark, which is set and used in the same way) when performing track editing functions. Edit the point, to 1/10 frame accuracy, using the cursor keys and the DATA dial, in the same way as for direct location (“Direct location” on page 29). Press YES/ENTER when done. Locate to the IN and OUT points by simply pressing IN and OUT. Using the meters Meters to let you know what’s going on with the audio in the unit. Here are a few little hints and tips which may help you. As well as showing you the level of signals, the meters can show you if the signals are actually getting to the unit. Even if you can’t hear anything and the input meters are showing a signal, it means that the connections from the instrument to the unit are okay (and you should probably check your monitoring equipment levels). Input meters These meters (A and B) show the level of the signal coming into the unit. Adjust the level with the front panel controls, or the instrument volume control, if available. Track meters These meters (1 through 8) show the volume of the signal recorded on the track (un-armed tracks) or entering the track (armed tracks). Remember that the faders do not control the level of signals sent to the track, and will never affect the track meter readings. Master meters These meters (L and R) show the master level at all times. The MASTER fader controls the level of these meters. It’s important to remember that meters should never be continuously at the top of the bar. If they are, it means the level is too high, and you will probably experience distortion. Digital distortion is unpleasant (unlike, say, tube guitar amp distortion), and you need to avoid it. 30 TASCAM DP-02/DP-02CF IMPORTANT 2 –SAFETY Advanced INSTRUCTIONS techniques EQ settings On the unit, you can set the frequency at which the EQ HIGH and EQ LOW controls work; individually for each channel. 2. Use the cursor keys to highlight frequency you want to change and the dial to set these parameters. This can help you emphasize the particular frequency ranges on a track. H (High) This is the high frequency control. Choose from 1.7 to 18 kHz. TIP L (Low) This is the low frequency control. Choose from 32 Hz to 1.6 kHz. 1. Press the FREQ key. The display shows: TASCAM DP-02/DP-02CF 31 IMPORTANT 2 – AdvancedSAFETY techniques PRECAUTIONS Punching As mentioned in “Punch recording” on page 25, the unit provides two manual ways of changing between playback and recording modes: using the PLAY (¥) and RECORD ( –) keys, and using the foot switch. There is also an automated punch mode, described here. Rehearsal The auto-punch mode allows you to rehearse your playing before actually making a recording. TIP The RHSL key indicates you are in “rehearsal” mode, as long as AUTO PUNCH is not lit. Your rehearsal take(s) is not actually recorded. 1. First, set the IN and OUT points (“IN and OUT marks” on page 30) so that they correspond to the points where you want recording to start, and where you want it to finish. 2. Assign an input or inputs to a track or tracks (“Assigning inputs” on page 23), and arm those track(s) for recording (press the track’s REC key so that it flashes). TIP At the IN point, the playback of the armed track(s) stops. The RECORD indicator starts to flash, indicating this the point where recording would start were you actually punching in. TIP If the IN and OUT points are not where they should be for your punch recording operation, you can turn off AUTO PUNCH and edit their position (See “IN and OUT marks” on page 30). At the OUT point, the signal you hear returns to what you recorded earlier. The RECORD (–) indicator stops flashing. When playback reaches the post-roll point, it stops. When you do your next rehearsal or punch, playback will start from the pre-roll point. If you’re replacing a mistake, make sure that the sound you are recording matches the sound you’re replacing (same effect settings, etc.). 6. Repeat the rehearsal as many times as you need until you are happy with your performance. 3. Press the AUTO PUNCH key so that it lights. You can rehearse by looping between the pre-roll and post-roll points using the REPEAT key. TIP 4. Press the RHSL (rehearsal) key so that it lights. 5. Press the PLAY (¥) key. Playback starts from before the IN point (the PLAY (¥) indicator is lit). IN point Pre-roll What you hear Playback from previously recorded track starts at pre-roll position, up to IN point (PLAY indicator lights). OUT point Post-roll Recorded signals are cut (RECORD indicator flashes in rehearsal, lights when recording) You can always hear the input signal 32 TASCAM DP-02/DP-02CF Return to track playback (RECORD indicator goes out) and playback stops at post-roll point IMPORTANT 2 –SAFETY Advanced INSTRUCTIONS techniques Punch recording When you have rehearsed your punch-in, you can start recording. 1. Press the RHSL key so that the indicator goes out (but the AUTO PUNCH indicator is still lit). 2. Press PLAY (¥) so that playback starts. Use the pre-roll time to get ready to record. At the punch-in point, the unit goes into record mode (the RECORD (–) indicator lights). At the punch-out point, recording stops (the RECORD (–) indicator goes out), and playback continues until the postroll point and then returns to the pre-roll point. The AUTO PUNCH indicator is turned off (the track arming status stays the same). If you want to re-record the punch, turn AUTO PUNCH back on before recording again. Pre-roll and post-roll time The pre-roll and post-roll times can be set to suit your style of playing. 1. Press MENU and scroll down to PREFERENCE and press the ¥ cursor or YES/ENTER key. 2. Use the cursor keys to move the cursor to the Pre (pre-roll time) item, and use the DATA dial to set the value in seconds. TIP The pre-roll and post-roll times can be set between 1.0 seconds and 9.9 seconds in 0.1 second steps. 3. Use the cursor keys to move down to the Post (postroll time) item and use the DATA dial to change the value. NOTE The N.SUPPRESSOR setting os only available on the DP-02. The DP-02CF will not show this option. 4. Press NO/EXIT when you’re done, so that you can start using these settings. TASCAM DP-02/DP-02CF 33 IMPORTANT 2 – AdvancedSAFETY techniques PRECAUTIONS Bouncing “Bouncing” on the unit refers to the technique of mixing recorded tracks through the MASTER fader to a pair of unused tracks. TIP You can bounce to one track, if you want, but you will probably want to bounce in stereo. You might use a track bounce operation in the following situation: 1 Drums L 2 Drums R 1 Organ L 2 3 Organ R Bass 3 Lead vox 1 4 Acoustic Guitar 4 Lead vox 2 5 E. Guitar 1 5 Backing vox 1 6 E. Guitar 2 6 Backing vox 2 7 Bounce mix L 8 Bounce mix R 7 MASTER(stereo) BO U N CE 8 You’ve recorded the drums in stereo, the bass and two rhythm guitars (one acoustic and one electric) and an electric guitar lead line. There are two tracks left. You’d like some stereo organ added in, and there are two lead vocal lines to record, as well as at least one set of backing vocals. But there are only two tracks left! Luckily, you can bounce everything through the stereo tracks, and record them onto the two spare tracks. 1. “Un-arm” (safe) the existing tracks so that you don’ t accidentally record over them. TIP You may want to copy the song and give it another name (see “Copying songs” on page 41) before starting the bounce, so that you can go back to the original if necessary. 4. Use the faders and mixer controls of the tracks you’ re bouncing to create a stereo mix. 5. Adjust the overall level of the mix using the MASTER fader. Watch the L and R meters on the right side of the display so that the level is adjusted to the optimum level. During this step, mute the tracks at the bounce destination. 6. When you’re ready, use PLAY (¥) and RECORD (– ) to record the mix onto the two armed tracks from start to end, with no stops. “Safe” the armed tracks. You can now record over the original tracks you bounced, playing along to the stereo pair created from the bounce. TIP You can also use auto punch recording (“Punching” on page 32) to bounce only part of a song between the IN and OUT points. 2. Press the BOUNCE key (above the MASTER fader) so that it lights. 3. Arm the two tracks which you are mixing to. Repeat Repeat allows you to repeat the playback or auto-punched rehearsal (see “Rehearsal” on page 32) between the IN and OUT points. First, set the IN and OUT points at the place where you want the repeat loop to start and stop (see “IN and OUT marks” on page 30). NOTE You can’t set these points when the REPEAT key is lit. Press the REPEAT key briefly so that the indicator lights. Playback starts automatically from the IN point. 34 TASCAM DP-02/DP-02CF When the playback reaches the OUT point, playback pauses for a short while (see “Setting the repeat interval” on page 35) and the PLAY (¥) indicator flashes before playback starts again, and the PLAY (¥) indicator lights steadily. Turn off the repeat function by pressing REPEAT so that the indicator goes out. Repeat auto-punch rehearsal, but not repeat auto-punch recording, is also possible. If AUTO PUNCH, RHSL and REPEAT are all lit, pressing RHSL to go from rehearsal to auto punch recording mode will also turn off REPEAT. IMPORTANT 2 –SAFETY Advanced INSTRUCTIONS techniques Setting the repeat interval You can set the time between repeats up to 9.9 seconds. Press and hold the SHIFT key, and press the INTERVAL key. The screen shows: TIP This repeat interval allows you to reposition your hands for a guitar lick, take a breath for a vocal phrase, etc., when you are rehearsing. Press NO/EXIT to exit the interval setting mode. Use the DATA dial to set the repeat interval from 0.5 seconds to 9.9 seconds in 0.1 second steps. Working in bars & beats Besides working in minutes and seconds (as explained in detail in “Direct location” on page 29), the unit can work in musical bars and beats. This is especially useful when working with external MIDI devices (see “Working with MIDI” on page 37). TIP “Bars” are also sometimes referred to as “measures”. Tempo setting For the bars/beats function to be useful, you must set up a tempo and time signature. These allow the unit to calculate where the bar and beat divisions fall, based on the tempo of your song. 1. With playback stopped, press MENU and select the MIDI menu. 2. Select the TEMPO/T.SIG (tempo and time signature) action and press the ¥ cursor or YES/ENTER key: 3. There are two parameters here, the tempo and the time signature. Use the cursor and DATA dial to set these. The tempo is measured in beats per minute (bpm) and can be set from 20 to 250. The time signature can be set with the number of beats to the bar (1 through 12) and the number of beats per whole note (1, 2, 4, or 8). TIP Most rock and pop music is in 4/4 (with a few famous exceptions). Some country and folk songs, as well as waltzes, are in 3/4. Selecting the time mode Once the time signature and tempo are set, the unit can map the bar and beat divisions to the time. With the cursor at BAR, turn the DATA dial counterclockwise to return to the time-based display. To display bars and beats: On the “home” screen, move the cursor to the ABS field: Location is performed in the same way as described in “Location” on page 29, except that there are only two fields now, bars and beats. Turn the DATA dial clockwise. ABS changes to BAR and the current position in bars and beats is shown, with the tempo shown on the right of the screen: Track editing is also performed in the same way as described in “About track editing” on page 47, but because the editing points are now set to a bars and beats-based position, the editing can be more “musical”. Location mark and Point editing Even when the screen shows positions in bars and beats, location points are edited in minutes and seconds (“To edit a location mark” on page 29 and “IN, OUT and TO marks” on page 48 ), except that the bars and beats equivalent is also shown. TASCAM DP-02/DP-02CF 35 IMPORTANT 2 – AdvancedSAFETY techniques PRECAUTIONS When both LOCATE LIST (µ/≤ ) keys are held down together in “bars and beats” mode, the display looks something like this: directly, but change, together with the absolute time value, as the DATA dial is turned: Use the cursor (¶,§) keys to select the mark to trim, and press the ¥ cursor key to show the trim screen. Selecting a point to edit shows the bars and beats below the absolute time value. The bars and beats cannot be set IN, OUT and TO points do not show the bars/beats value when being edited. NOTE Metronome To help you keep in time, the unit provides an internal metronome function and a MIDI metronome function. The internal metronome function allows you to listen to the metronome on the unit, while the MIDI metronome function generates a metronome output on the MIDI interface. 1 Press MENU, use the DATA dial or cursor (¶,§ ) keys to select the MIDI menu, and press the ¥ cursor or YES/ENTER key. When “MIDI” is selected at “Output” [MIDI metronome] ª This setting generates a metronome output via the MIDI interface. Generally, percussion type sounds are used as the metronome. Any sound, of course, can be produced. You can select MIDI channel, note/note on velocity of a regular click, and note/note on velocity of an accent. 2 Select the METRONOME item, and press the ¥ cursor or YES/ENTER key. When “INTERNAL” is selected at “Output” [internal metronome] ª The unit’s internal metronome (not an external sound source) can be output to headphones and LINE OUTPUT L/R. Scroll the list to set the following parameters: Mode Select from REC ONLY (only at recording) and REC&PLAY (at recording and playback). MIDI Ch The MIDI channel on which the metronome signals are output. TIP Channel 10 is defined as the default drum channel for all General MIDI devices. Mode Select from REC ONLY (only at recording) and REC&PLAY (at recording and playback). TIP The internal metronome is not output in the following instances: • While the BOUNCE key is lit • While the MASTER key is flashing or is lit LEVEL Set the output level of the metronome within the range 0 to 127. (The output level cannot be adjusted on the MASTER fader.) 36 TASCAM DP-02/DP-02CF AccNote The note played at the start of each bar. C3 is equivalent to MIDI note 60. AccVelo The velocity (which typically affects the volume) of the note at the start of each bar. NrmNote The note played at each beat, except at the start of each bar. C3 is equivalent to MIDI note 60. NrmVelo The velocity (which typically affects the volume) of the note at each beat, except the start of each bar. When“ OFF” is selected at“ Output” The metronome function is disabled, and no items other than Output are displayed. IMPORTANT 2 –SAFETY Advanced INSTRUCTIONS techniques Working With MIDI The unit is equipped with a MIDI OUT jack. This can be used to drive a sequencer, drum machine, etc., either synchronized to a time base, or a MIDI clock (see below for an explanation of how this works). MIDI OUT is also used to drive a MIDI instrument as a metronome (see “Metronome” on page 36). A MIDI instrument can be connected to the A and B inputs, or mixed with the recorded tracks from the analog outputs if it is fed into the STEREO MIX inputs. MIDI Clock, etc. The MIDI song control messages put out by the unit from the MIDI OUT port include tempo (MIDI Clock), bar and beat information (Song Position Pointer), and Start/Stop/ Continue messages. This way of working is particularly suitable for synchronizing with bar/ beat-based MIDI devices such as drum machines and rhythm units. 3. Use the DATA dial to change the OFF setting to CLK (clock). NOTE You must set a tempo and time signature on the unit (“Tempo setting” on page 35) to use this feature. 1. Press MENU and scroll down to MIDI and press the key. 2. Select the GENERATOR action and press the ¥ cursor or YES/ENTER key: The unit now sends the messages described here from MIDI OUT when playing back or recording. Connect the MIDI OUT of the unit to the MIDI IN of your MIDI instrument. Consult the documentation of the MIDI instrument for details of how to synchronize to MIDI Clock, etc. messages as a slave. MIDI timecode MIDI Timecode sends out the current position in hours, minutes, seconds and frames through the MIDI OUT port. Typically, you will use the timecode function with devices such as recorders and Digital Audio Workstations (DAWs) that work to a time base, rather than a bars and beats base. ª When “OFF” is selected at “Output” The metronome function is disabled, and no items other than Output are displayed. 1. Press MENU and scroll down to MIDI and press the ¥ cursor or YES/ENTER key. 2. Select the GENERATOR action and press the ¥ cursor or YES/ENTER key. The display shows: 3. Use the DATA dial to change the OFF setting to MTC (MIDI Timecode). NOTE The unit’s MIDI Timecode is fixed at a frame rate of 30 fps and cannot be changed. The unit now sends timecode from MIDI OUT when playing back or recording. Connect the MIDI OUT of the unit to the MIDI IN of your MIDI device. Consult the documentation of the MIDI device for details of how to synchronize to MIDI Timecode as a slave. TASCAM DP-02/DP-02CF 37 IMPORTANT 2 – AdvancedSAFETY techniques PRECAUTIONS Disk/CF card management The DP-02/DP-02CF allows you format and re-partition their recording media (see “DP-02 Line-up” on page 7) to suit your needs. The recording media on your unit can be divided into partitions. Songs can be created on a partition and moved to another one later for archive purposes, etc., or you can use different partitions for different types of songs. CAUTION Formatting and re-partitioning are “destructive” actions. You cannot undo them, and the changes are permanent. In addition to the song partitions, there is also a FAT-formatted partition. This is the part of the recording media that can be read by a personal computer when the unit is connected using USB. Whenever you want to archive or store a song on a computer, export a mix to a computer, or import an audio file for inclusion in a song, the data must be copied in two operations, copying first to the FAT partition and then from there to your computer. NOTE The FAT format (File Allocation Table) is a disk format which can be read by all personal computers. Selecting the active partition Choose the active partition, from which you can load existing songs and on which you can create new songs, etc. On the DP-02: 1. From the MENU screen, select and enter the DISK. 2. Highlight the PARTITION action and press the ¥ cursor or YES/ENTER key. The display shows: On the DP-02CF: 1. From the CARD screen, select the PARTITION action and press YES/ENTER or ¥ cursor key. The display shows the partition list as shown in the step 2 on the left column. An asterisk (Ú) shows the active partition. The sizes of the partitions are shown (not the available space). 2. Move the cursor (§/¶) keys or rotate the DATA dial to the partition to make it active and press YES/ ENTER . The display shows the message, Are you sure? as shown in step 3 on the left column. NOTE An asterisk (Ú) shows the active partition. The sizes of the partitions are shown (not the available space). NOTE You cannot select the FAT partition here. 3. Use the cursor (§/¶) keys or rotate the DATA dial to select the partition to make it active and press YES/ ENTER . The display shows: 4. Press YES/ENTER to select, or NO/EXIT to cansel the partition action. The unit stores the current song, loads the current song on the new partition and shows a series of messages about the progress of the operation. 38 TASCAM DP-02/DP-02CF If a CF card under 5GB is used, just one partition appears on the display, and that is the only partition available as the current active partition, marked with an asterisk. 3. Press YES/ENTER to select, or NO/EXIT to cancel the partition action. IMPORTANT 2 –SAFETY Advanced INSTRUCTIONS techniques Formatting a disk/card As well as formatting the recording media, you can set the size of the unit’s native partitions. CAUTION This destroys all data on the entire disk. You cannot undo it. ONLY CARRY OUT THIS OPERATION IF YOU ARE SURE THIS IS WHAT YOU REALLY WANT TO DO. On the DP-02CF: 1. From the CARD screen, select and enter the FORMAT action. The display shows: On the DP-02: 1. From the MENU screen, select and enter the DISK 2. Select the FORMAT action and press the ¥ cursor or YES/ENTER . NOTE The card size shown on the display may vary from the example given here. 2. Use the DATA dial to select the size of the partitions (64, 32, 16, or 8 gigabytes—1 gigabyte is 512 megabytes). NOTE The disk size shown on the display may vary from the example given here. 3. Use the DATA dial to select the size of the partitions (32, 16, 8 or 4 gigabytes—1 gigabyte is 1024 megabytes). All partitions will be the same size, except the last one, which will be the size of the remaining space. All partitions will be the same size, except the last one, which will be the size of the remaining space. NOTE If a CF card less than 5GB is used, the partition size is not selectable, so the partition size value is not highlighted. 3. Press YES/ENTER . A message reminds you that all songs will be lost. 4. Press YES/ENTER . A message reminds you that all songs will be lost. WARNING It is most important that the power to the unit is not turned off when the disk is being formatted. If this happens, the unit may become unusable. 5. Press YES/ENTER again to format the disk with the new partition sizes (or NO/EXIT to escape without formatting). TASCAM DP-02/DP-02CF 39 IMPORTANT 2 – AdvancedSAFETY techniques PRECAUTIONS Formatting a partition If you want to keep partition sizes the same, or you only wish to clean out one partition of the recording media, this is the way to do it. You use the REFORMAT screen to format a partition. 3. Select the partition to be formatted and press YES/ ENTER . A popup message reminds you that all data on the partition will be lost. CAUTION You cannot undo this operation—all data on the selected partition will be lost. ONLY CARRY OUT THIS OPERATION IF YOU ARE SURE THIS IS WHAT YOU REALLY WANT TO DO. 4. Press YES/ENTER to format the partition. On the DP-02: 1. From the MENU screen, select and enter the DISK. 2. Select the REFORMAT action and press the ¥ cursor or YES/ENTER key. The display shows: On the DP-02CF: 1. From the CARD screen, select and enter the REFORMAT action. The display appears as shown in step 2 on the left column (here, HDD is now CF). An asterisk (Ú) shows the active partition. The sizes of the partitions are shown (not the available space). 2. Select the partition to be formatted and press YES/ ENTER . An asterisk (Ú) shows the current active partition. The sizes of the partitions are shown (not the available space). A popup message appears on the display as shown in step 3 above. 3. Press YES/ENTER to format the partition. Formatting the FAT partition The FAT partition is used for transfer between the unit and a personal computer. Its size is fixed by the unit, and cannot be changed. CAUTION You cannot undo this operation—all data on the FAT partition will be lost. ONLY CARRY OUT THIS OPERATION IF YOU ARE SURE THIS IS WHAT YOU REALLY WANT TO DO. On the DP-02: 1. From the MENU screen, select and enter the DISK. 2. Select the REFORMAT action and press ¥ cursor or YES/ENTER . 3 Press YES/ENTER to reformat the FAT partition. 40 TASCAM DP-02/DP-02CF On DP-02CF: 1. From the CARD screen, select and enter the FAT REFORMAT action. The display appears as shown in step 2 on the left column. 2. Press YES/ENTER to reformat the FAT partition. IMPORTANT 2 –SAFETY Advanced INSTRUCTIONS techniques Automatic song creation After formatting your recording media or a partition, a new song is always created on any blank partition, in the same way that one is created if the only song on a partition is erased. You always have a song available to work with. Initializing a Compact Flash card (the DP-02 only) A CF card is initialized by formatting with FAT 32. This will erase all data and format all areas on the card. 2. Press YES/ENTER to initialize the CF card. 1. From the CARD screen, select and enter the CF INITIALIZE action. The display appears: You cannot undo this operation—all data on the card will be lost. ONLY CARRY OUT THIS OPERATION IF YOU ARE SURE THIS IS WHAT YOU REALLY WANT TO DO. CAUTION NOTE Automatic song creation cannot be performed when initializing the CF card. Advanced song management Coping songs The recording media is divided into “partitions” (see “Disk/CF card management” on page 38). You can use different partitions for different purposes: old songs/new songs, or instrumentals/vocal numbers, for example. 3. Press YES/ENTER . The display shows: This function allows you to copy a song to another partition. 1. From the SONG menu, select the COPY action: By rotating the DATA dial, you can select the “target” partition that the song will be copied to. The available free space is shown on the display. TIP 2. Use the cursor (§/¶) keys to highlight a song, and rotate the DATA dial clockwise to confirm the song to copy. When the DP-02 leaves the factory, the disk has three “native” partitions. 4. Press YES/ENTER to copy the song, or NO/EXIT to cancel the operation. A “ ” appears in the check box. To deselect the selection, rotate the dial counterclockwise. The check mark disappears. The unit then provides you with a progress icon as it carries out the copying operation. When it is finished, you see the copy screen again. TASCAM DP-02/DP-02CF 41 IMPORTANT 2 – AdvancedSAFETY techniques PRECAUTIONS Protecting a song When a song is protected, it cannot be edited, and further recording is not possible. Of course, it cannot be erased, either. 2. Use the dial to change protection from OFF to ON and press YES/ENTER . In lists of songs for copying, deletion, etc., a “key” icon ( ) appears beside any protected song. If you try to do an action which cannot be performed on a protected song, a message appears (Song Protected). Unprotect a song by following the steps above, but changing ON to OFF. 1. From the SONG menu, select the PROTECT action: Using the USB connection You can use a personal computer to read and write from the FAT partition of the hard disk or CF card. NOTE We use the term “PC” throughout this section to mean either a Windows or Macintosh personal computer. Data transfer between a personal computer and the unit is always done through this FAT partition. You cannot access “native” partitions from a computer, so performing data transfer functions is a two-stage process. Within the FAT partition, there are three directories (folders): BACKUP, WAVE and UTILITY, as explained below. CAUTION Do not rename or delete these directories—if you do, you will lose the ability to carry out the operations described here. You can make the following transfers: Whole songs—the unit calls this BACKUP (from the unit to the BACKUP directory of the FAT partition to the PC) and RESTORE (from the PC to the BACKUP directory of the FAT partition of the unit). Tracks in WAV format—tracks can be exported (one or more at a time) as WAV files, or imported (one at a time) from WAV files between the PC and the WAVE directory of the FAT partition of the unit. Mastered stereo mixes—export only, as stereo WAV files to the WAVE directory of the FAT partition of the unit. NOTE The UTILITY directory is used for DP- 02/DP-02CF system updates, etc. Explanations of how this is used are given with the update software. System requirements The unit will work with the following Microsoft operating systems: Windows 2000, Windows XP, and Windows Vista. It will also work with the following operating systems from Apple Computer: Mac OS X 10.2 and above. Disconnecting from Windows 2000 / XP / Vista systems ª NOTE Data transfer between the unit and a PC takes place at USB 2.0 speeds (maximum). If your computer has USB 1.1, but no USB 2.0, data transfer will still work, but the USB 1.1 rate. We recommend that you always use a high-quality USB 2.0 cable in order to maximize data transfer speeds. If the unit is connected to an Apple Mac running an unsupported Mac OS (10.1 or older) using USB, it may not be possible to use the software unmount, or disconnect, function of that OS. In this case, you may remove the USB cable from either the computer or the unit to force a disconnect. For all the above operating systems, no driver is required. The unit simply appears as a mass storage device. However, you should always follow your computer’s instructions on how to disconnect a USB drive safely from 42 TASCAM your system. If you do not do this, there is a risk of data corruption in the unit’s FAT partition. DP-02/DP-02CF With Windows 2000, Windows XP and Windows Vista the procedure is a little more complex than simply unplugging the unit. In the system tray (typically at the bottom right of the screen), you see an icon of a PC card and an arrow. 1. Left-click this icon to show a popup bar. Click this popup bar to allow the unit to be removed from the computer. 2. When the panel telling you it is safe to remove the unit appears, press the YES/ENTER key on the unit to “close” the system (see ““Open” and “Close”” on page 43). IMPORTANT 2 –SAFETY Advanced INSTRUCTIONS techniques 3. You can now unplug the USB cable. If a panel telling you it is not safe to remove the unit appears, do not “close” or unplug the unit. Close all programs and windows that are accessing the files on the unit and try again. ª Disconnecting from a Macintosh system When you are disconnecting the unit from a Macintosh system (OS X), drag the disk icon to the Trash, or press Command-E (OS X 10.3 also has a button in the Finder which allows ejecting removable media). When the icon has disappeared from your desktop, you can disconnect the unit. "Open" and "Close" Before using the unit’s FAT partition, you must “open” the system so that it can be read by the PC. While the system is open, you cannot perform any recording, playback, etc., or any operations involving the unit’s recording media. 3. Press YES/ENTER again. The screen shows: TIP Make sure that you have saved songs, copied all the files you’re going to Transfer to the PC to the FAT partition, etc., before you open the unit. 1. Connect the unit to the PC. 2. On the DP-02, press MENU and select USB. On the DP-02CF, press the USB key on the top panel. A popup message appears, asking if you are sure. The unit is now locked until you press YES/ENTER . CAUTION Remove the unit from the computer (see “Using the USB connection” on page 42) before pressing YES/ ENTER. TASCAM DP-02/DP-02CF 43 IMPORTANT 2 – AdvancedSAFETY techniques PRECAUTIONS Backing up and restoring songs When you back up a song, you’re backing up the audio tracks, as well as any editing, etc. Reverse the process (computer hard disk to FAT partition on the recording media in the unit) when you want to restore a song. Backing up Before you start, make sure that you’ve selected the partition containing the song you’re going to back up ( “Selecting the active partition” on page 38). 1. From the MENU screen, select and enter the DATA BACKUP action. 2. Select the SONG BACKUP action and press the ¥ cursor or YES/ENTER key. 5. Press YES/ENTER to back up the song to the FAT partition. An error message appears if there is not enough space. The song is then copied as an archive from the current partition to the FAT partition (with a .001 extension). An icon appears on the screen as the unit goes through the process. 6. Connect the unit to the computer using the USB cable, and “open” the recording media (““Open” and “Close”” on page 43). 7. Use the PC operating system to copy or move the song archive from the BACKUP directory of the unit FAT partition to the PC. The current song is shown with the Ú symbol beside it. Once the song archive is on the PC, you can “close” the unit. NOTE You should not rename the song archive on the PC as this may “confuse” the unit when you come to restore it. 3. Use the DATA dial to select the song to be backed up. Press YES/ENTER . TIP If you do not have enough space on the FAT partition to back up a song, you must connect the unit to a PC and manage the files from the PC. 4. You can now use the left and right cursor keys and the dial to name the song archive (up to 8 characters) (see “Titling” on page 11) : 44 TASCAM DP-02/DP-02CF The song archive on the PC can then be backed up to CD-R, etc. You can restore it later to the same unit or to a friend’s unit, allowing you to complete the recording at another location, or perform the final mix where there are better speakers available, etc. IMPORTANT 2 –SAFETY Advanced INSTRUCTIONS techniques Restoring a song This is basically the reverse of the backup process, allowing you to transfer a song archive from a PC to the unit. The display shows the song archive files on the FAT partition 1. Connect the unit to the PC using the USB cable, and “open” the recording media (““Open” and “Close”” on page 43). 2. Use the PC operating system to copy the song archive from the PC to the BACKUP directory of the unit FAT partition. 3. “Close” the unit. 4. Press MENU and select the DATA BACKUP menu. NOTE Although the unit displays shorter file names with spaces at the end of the name, these spaces are not part of the actual file name. NOTE If there are no song archive files on the FAT partition, a message is shown. 5. Select the SONG RESTORE action and press the ¥ cursor or YES/ENTER key key. 6. Select a song archive using the DATA dial and press YES/ENTER . The current song is saved. 7. The “real” song name is extracted from the archive and shown: 8. Press YES/ENTER to load the archived song as the current song. Appropriate messages are shown if there is not enough disk space, etc. Importing and exporting tracks You can import and export individual tracks to and from a PC via the FAT partition. The files used for track import and export are 16-bit 44.1kHz mono WAV format (and must have the .WAV extension). Audio in other formats intended for import must be converted before they can be imported to the unit. Importing a track Before you start, make sure that you have selected the partition containing the song to which you want to import the track, and that the song is loaded. 5. Select the IMPORT TRACK action and press the ¥ cursor or YES/ENTER key. 1. Connect the unit to the PC, and “open” the recording media (““Open” and “Close”” on page 43). 2. Use the PC operating system to copy the WAVE file from the PC to the WAVE directory of the unit’s FAT partition. 3. “Close” the unit. The display shows the song archive files on the FAT partition: 4. Press MENU and select the WAVE menu. NOTE Although shorter file names are shown with spaces on the unit display, the actual file names on disk do not contain these spaces. TASCAM DP-02/DP-02CF 45 IMPORTANT 2 – AdvancedSAFETY techniques PRECAUTIONS 6. Use the DATA dial to select the WAV file to be imported and press YES/ENTER . 7. Use the DATA dial to select the track into which the WAV file will be imported. Press YES/ENTER . The display shows the amount of free space on the current partition, and the size of the selected WAV file. Appropriate messages are shown if there is not enough space, the file is in the wrong format, etc. The unit reads the file from the FAT partition into the track, with the start of the file at the “zero” position in the song. Once the file has been read into the track, it can be edited (moved, copied, etc.) like any other recorded track. See “About track editing” on page 47. NOTE Make sure the target track is an empty track. You cannot import a track unless the target track is empty. Exporting tracks Any track can be exported as a mono, 16-bit 44.1kHz WAV format file. When the cursor is by a track, you can press SHIFT and MENU to bring up a titling screen: 1. From the MENU screen, select and enter the WAVE menu. 2. Select the EXPORT TRACK action and press the YES/ENTER key. Edit the name, and press YES/ENTER when you’re finished (“Titling” on page 11). 4. When all tracks for export have been selected, press YES/ENTER . The display shows a list of suggested file names, based on the song tracks which contain audio: The display shows the free space on the FAT partition (the destination of the exported tracks) and the space which the exported tracks will occupy. NOTE If a track does not contain audio, it does not appear in this list. 5. Press YES/ENTER to export the selected tracks. 3. Use the DATA dial or cursor (§,¶) keys to highlight a track, and rotate the DATA dial clockwise to mark it for export. A “ ” appears on the check box. The tracks are exported with the names you entered (a .WAV extension is added). If you already have exported a track file with the same name as one you have chosen, a message appears asking you if you want to overwrite the older file. 6. Connect the unit to the computer and “open” the recording media (““Open” and “Close”” on page 43). 7. Use the PC operating system to copy or move the exported tracks from the WAVE directory of the unit FAT partition to the PC. Repeat this action to select multiple tracks to export. To deselect a track, use the cursor (§,¶) keys to highlight and rotate the dial countercolckwise. The check mark disappears. 46 TASCAM DP-02/DP-02CF Once the tracks are on the PC, you can “close” the unit. The exported tracks on the PC can then be backed up to CD-R, etc. IMPORTANT 2 –SAFETY Advanced INSTRUCTIONS techniques You can rename the exported tracks on the PC, but you should remember to keep to the “8.3” standard and the .WAV extension and remember to limit the character to letters of the alphabet (no accented characters or “odd” punctuation, etc.). You can import these tracks later to the same unit or to a friend’s unit. Exporting the mastered stereo tracks When you have finished mastering (see “Mastering” on page 27), you may want to save the mastered stereo mix, otherwise it will be overwritten when you next perform a mastering operation. 3. Use the left and right cursor keys and the DATA dial to name the exported mastered stereo mix (“Titling” on page 11). Before you start this operation, make sure you have loaded the song whose mastered mix you will be exporting (and that it does indeed contain a stereo mastered mix). Press NO/EXIT if you want to cancel the export operation. 1. From the MENU screen, select and enter the WAVE menu. 2. Select the EXPORT MASTER action and press the ¥ cursor or YES/ENTER key. NOTE 4. When you’re done, press YES/ENTER to export the mastered stereo mix (as a single 16-bit 44.1kHz stereo WAV file). The file is exported with the name you just entered, and a .WAV extension. 5. Connect the unit to the computer and “open” the recording media (““Open” and “Close”” on page 43). The display shows a default file name for you to edit: 6. Use the PC operating system to copy or move the exported mastered mix file or files from the WAVE directory of the unit FAT partition to the PC. Once the file or files are on the PC, you can “close” the unit. NOTE If there is no mastered mix, the display will inform you. About track editing One of the most useful features of a disk or memory-based recorder such as this unit is the ability to edit material easily. When working with a stereo tape recorder in the past, editing was not an easy process, and was very difficult to undo if there were any mistakes. Multitrack editing was nearly impossible! If you have ever used a word-processor on a computer, you will probably find most of the unit’s editing operations pretty simple. If you have never used a computer, the unit’ s editing operations are nothing to be scared of–just read through this section to see how it all works. The unit allows you to edit songs, copying and moving material from one part of a song to another. This editing is known as non-destructive editing, meaning that the operation does not actually destroy data, and you can undo mistaken or unwanted editing operations easily. You can undo the editing operations described here (see “Undoing/Redoing an operation” on page 25). Even if you delete all the material on every track using these functions, you can still get it back with only a few key-presses. NOTE TASCAM DP-02/DP-02CF 47 IMPORTANT 2 – AdvancedSAFETY techniques PRECAUTIONS IN, OUT and TO We have previously seen how the IN and OUT points can be used for punching and for location. They are also used in these track editing operations, together with the TO point. • The OUT point marks the end of the part of the track which is selected when editing part of a track. • The TO point marks the final destination of a copy or a move operation. • The IN point marks the start of the part of the track which is selected when editing a part of a track (rather than a whole track). Using edit mode 1. Make sure that the unit is stopped (not playing back or recording). 2. Press the TRACK EDIT key on the top panel. The displayshows: 3. Use the DATA dial to move the cursor to the track editing function you will be using and press the YES/ENTER or ¥ cursor keys. 4. Select the appropriate values, as described for each individual function. 5. Press YES/ENTER to perform the operation, or NO/ EXIT to exit without performing the operation. Track editing function Track editing functions The track editing functions available on the unit are: • COPY->PASTE • COPY->INSERT • MOVE->PASTE • MOVE->INSERT • OPEN • CUT • SILENCE • CLONE TRACK • CLEAN OUT COPY ® PASTE This function takes the section of a track or tracks marked by the IN and OUT points, copies it, and pastes it at the TO point on the chosen track or tracks. The original source is left unchanged. The copy operation overwrites anything which is already recorded at the destination. The track is the same length as it was before the operation. You can copy the section more than once in one operation. IN IN OUT OUT TO TO You can change the following values: SOURCE.TRK This sets the source track or tracks from which the section is copied. Choose 1 through 8 to select an individual track. Choose 1/2, 3/4, 5/6 or 7/8 to select a pair of tracks. Choose 1-8 to select all tracks. DESTINATION. TRK This sets the destination track or tracks to which the selected section is pasted. What you can select here depends on what you have selected for the source track. If you have selected a single track, you can select tracks 1 through 8 here. If you have selected a pair of tracks (for instance, 1/2), you can only select track pairs here. If you have selected all tracks (1-8), then 1-8 is the only option available to you here. COPY TIMES This is the number of times that the selected section is pasted into the destination track or tracks. You can set this value from 1 to 99. Press YES/ENTER to perform the operation or NO/EXIT to leave this screen. 48 TASCAM DP-02/DP-02CF IMPORTANT 2 –SAFETY Advanced INSTRUCTIONS techniques COPY ® INSERT This function takes the section of a track or tracks marked by the IN and OUT points, copies it, and inserts it on the chosen track or tracks, as new material, starting at the TO point. The original source is left unchanged. The insert operation adds the selected section as new material to the destination. Nothing is overwritten at the destination, as any existing material following the TO point is moved to the end of the newly-inserted section. The track is now longer than it was before the operation. You can copy the section more than once in one operation (for example, to repeat a verse/chorus section). IN OUT You can change the following values: SOURCE.TRK This sets the source track or tracks from which the section is copied. Choose 1 through 8 to select an individual track. Choose 1/2, 3/4, 5/6 or 7/8 etc. to select a pair of tracks. Choose 1-8 to select all tracks. DESTINATION. TRK This sets the destination track or tracks into which the selected section is inserted. What you can select here depends on what you have selected for the source track. If you have selected a single track, you can select tracks 1 through 8 here. If you have selected a pair of tracks (for instance, 1/2), you can only select track pairs here. If you have selected all tracks (1-8), then 1-8 is the only option available to you here. COPY TIMES This is the number of times that the selected section is inserted (end-to-end) in the destination track or tracks. You can set this value from 1 to 99. TO Press YES/ENTER to perform the operation or NO/EXIT to leave this screen. IN OUT TO MOVE ® PASTE This function takes the section of a track or tracks marked by the IN and OUT points, and moves it to the chosen track or tracks, starting at the TO point. After the operation, the selected section of the source between the IN and OUT points is replaced by silence. This operation overwrites anything which is already recorded at the destination. The track is therefore the same length as it was before the operation. IN OUT TO IN OUT TO You can change the following values: SOURCE.TRK This sets the source track or tracks from which the section is taken. Choose 1 through 8 to select an individual track. Choose 1/2, 3/4, 5/6 or 7/8 to select a pair of tracks. Choose 1-8 to select all tracks. DESTINATION. TRK This sets the destination track or tracks to which the selected section is moved. What you can select here depends on what you have selected for the source track. If you have selected a single track, you can select tracks 1 through 8 here. If you have selected a pair of tracks (for instance, 1/2), you can only select track pairs here. If you have selected all tracks (1-8), then 1-8 is the only option available to you here. Press YES/ENTER to perform the operation or NO/EXIT to leave this screen. TASCAM DP-02/DP-02CF 49 IMPORTANT 2 – AdvancedSAFETY techniques PRECAUTIONS MOVE ® INSERT This function takes the section of a track or tracks marked by the IN and OUT points, and moves it to the chosen track or tracks, inserting it as new material, starting at the TO point. After the operation, the selected section of the source between the IN and OUT points is replaced by silence. The insert operation adds the selected section as new material to the destination. Nothing is overwritten on the destination, as any material following the TO point is moved to the end of the newly-inserted section. The track is therefore longer than it was before the operation. IN OUT TO You can change the following values: SOURCE.TRK This sets the source track or tracks from which the section is taken. Choose 1 through 8 to select an individual track. Choose 1/2, 3/4, 5/6, 7/8 to select a pair of tracks. Choose 1-8 to select all tracks. DESTINATION. TRK This sets the destination track or tracks into which the selected section is inserted. What you can select here depends on what you have selected for the source track. If you have selected a single track, you can select tracks 1 through 8 here. If you have selected a pair of tracks (for instance, 1/2), you can only select track pairs here. If you have selected all tracks (1-8), then this is the only option available to you here. Press YES/ENTER to perform the operation or NO/EXIT to leave this screen. IN OUT TO OPEN This function “opens up” a silent gap between the IN and OUT points on the chosen track or tracks. The source and destination are the same, and after the operation, the track is split at the IN point, with the material which followed the IN point now moved to follow the OUT point. The result is therefore longer than the original. IN OUT IN OUT 50 TASCAM DP-02/DP-02CF There is only one value that you can change: OPEN.TRK Select an individual track (1 through 8), a pair of tracks (1/2, 3/4, 5/6, 7/8), all of the tracks (1-8) or all tracks (ALL). Press YES/ENTER to perform the operation or NO/EXIT to leave this screen. IMPORTANT 2 –SAFETY Advanced INSTRUCTIONS techniques CUT This function deletes the material between the IN and OUT points on the chosen track or tracks and “closes up” the gap. The source and destination are the same, and after the operation, the material between the IN and OUT points is deleted. The track is therefore shorter than the original. IN There is only one value that you can change: CUT.TRK Select an individual track (1 through 8), a pair of tracks (1/2, 3/4, 5/6, 7/8), all of the tracks (1-8) or all tracks (ALL). Press YES/ENTER to perform the operation or NO/EXIT to leave this screen. OUT IN SILENCE This function is equivalent to recording silence between the IN and OUT points on the chosen track or tracks. Material is deleted, but the length of the result is the same as that of the original (the gap is not closed up, unlike with the CUT function). IN OUT IN OUT There is only one value that you can change: SILENCE.TRK Select an individual track (1 through 8), a pair of tracks (1/2, 3/4, 5/6, 7/8), or all the tracks (1-8). Press YES/ENTER to perform the operation or NO/EXIT to leave this screen. CLONE TRACK This copies a track or pair of tracks to another track or pair of tracks. There are no IN and OUT points when cloning. select here depends on what you have selected for the source track. If you have selected a single track, you can select tracks 1 through 8 here. If you have selected a pair of tracks (for instance, 1/2), you can only select track pairs here. Press YES/ENTER to perform the operation or NO/EXIT to leave this screen. NOTE If you try to select the same track as a destination that you have selected as the source, when you press the YES key, a message will appear. TIP There are two values that you can change: SOURCE.TRK Select an individual track (1 through 8), a pair of tracks (1/2, 3/4, 5/6, 7/8) or the MASTER stereo track. DESTINATION. TRK This sets the destination track or tracks to which the source track is cloned. What you can Although you cannot mix the inputs of the STEREO MIX to the mixed master track, you can add a drum machine (say for instance) to the mix in the following way: • Mix down to the mix master track, using the EFFECT SEND and EFFECT RETURN (“Mixdown and master- ing” on page 27) to add reverb to your mix. • Clone the stereo mix to a pair of tracks. TASCAM DP-02/DP-02CF 51 IMPORTANT 2 – AdvancedSAFETY techniques PRECAUTIONS • Disconnect the drum machine from the STEREO MIX and connect it to the RETURN jacks. Make sure that the drum machine is set up to be synchronized to the unit ( “Working with MIDI” on page 37). • Mix down again with only the two cloned tracks, using the EFFECT RETURN control to add and adjust the levels of the drum machine. You now have a mix including the drum machine as well as the effect added to the main tracks. CLEAN OUT This deletes all the material in a track or tracks. There are no IN and OUT points when performing the clean out function. There is only one value that you can change: CLEAN OUT.TRK Select an individual track (1 through 8), a pair of tracks (1/2, 3/4, 5/6, 7/8), or all the tracks (1-8). Press YES/ENTER to perform the operation or NO/EXIT to leave this screen. 52 TASCAM DP-02/DP-02CF IMPORTANT 2 –SAFETY Advanced INSTRUCTIONS techniques Troubleshooting When working with any new piece of equipment like the unit, it’s sometimes difficult to work out why something isn’t happening the way you expect. The main thing is to take your time—after all, you’re not paying hourly studio rates! Stop and think. Ask yourself questions, like the ones below, and you can usually find the answer. Also, see the section on “Messages” on page 54 for the meaning of messages that may pop up on the display. Why can’t I hear any sound when I play back? • Are the faders of the tracks you’ve recorded at a reasonable level? • Is the MASTER fader at a reasonable level? • Have you connected the LINE OUTPUT jacks to your monitoring system properly, and is your monitoring system set up correctly? • Is a track muted (MUTE indicator lit)? Press SHIFT and the REC key to un-mute it. • If you’re monitoring through headphones, is the PHONES control turned to a suitable level? Why can’t I record? • You must have at least one track armed (REC indicator flashing) before you can use the RECORD (–) key. • Are inputs assigned to tracks (see “Assigning inputs” on page 23)? • If you’re in a menu, etc., recording may not be possible. Return to the “home” screen. Why can’t my computer “see” the unit files? • Make sure the unit is connected to a USB port and “open” (see ““Open” and “Close”” on page 43). • The computer can’t see files which are in the “native” partitions. Back up or export songs, tracks and mixes to the FAT partition (“Using the USB connection” on page 42) before “opening” the USB connection, so that the files can be read on a computer. Why can’t I hear the selected effect? (DP-02 only) • You must turn on the effect for the appropriate input (EFFECT) or turn on the effect (REVERB). Why does the sound I’m recording sound distorted? • Is the input level control on the top panel of the unit set appropriately for the input source? • If you’re recording an acoustic instrument, are you sure you’re not sending it through an electric guitar effect? (DP-02 only) • Are you listening at too high a volume? Is it your monitoring system that’s distorting? • For reverb, you must turn up at least one track’s EFFECT SEND, together with the master EFFECT RETURN. • The volume of a multi-effect may need adjusting or the parameter is set so low that the effect is too subtle to be noticed (“Multi-effect” on page 59). TASCAM DP-02/DP-02CF 53 IMPORTANT 2 – AdvancedSAFETY techniques PRECAUTIONS Messages The following popup messages alert you to conditions that may arise while you are using the unit. Consult this table if you see something you don’t understand: Empty Export Track File Not Found I/O Too Short Import File Not Found Import File Too Big In Bounce Mode In Master Mode In Punch Mode In Repeat Mode Mark Full Master Track Not Found Master Track Too Big No Armed Track No Disk Space No Locate Mark No Master Trk No Redo Histry No Song No Undo Histry Not Stopped Now Recording Same Track Song protected Too Many Songs Track Full Trk too short 54 TASCAM You’re trying to export a track (“Importing and exporting tracks” on page 45) which doesn’t have anything recorded on it. Pick another track to export. You’re trying to restore a song when there are no backed-up songs on the partition (“Backing up and restoring songs” on page 44)—maybe you hit the ¥ cursor key by mistake, or you may want to change the partition (“Selecting the active partition” on page 38). You are trying to enter repeat mode, but the time between the IN and OUT points is too short. Make the time longer. You’re trying to import a WAV file from the FAT partition when there aren’t any WAV files there (“Importing a track” on page 45). Connect the unit to a PC and transfer some files to the FAT partition for import. You’re trying to import a WAV file from the FAT partition that is too big for the remaining space on the partition. Free up some space on the (native) partition and try again. You tried to perform an action that cannot be done while in Bounce mode (“Bouncing” on page 34). You tried to perform an action that cannot be done while in Master mode (“Mixdown and mastering” on page 27). You tried to perform an action that cannot be done while in Punch mode (“Punching recording” on page 25). You tried to perform an action that cannot be done while in Repeat mode. You tried to store more than 999 location marks in a song (“Location marks” on page 29). Delete some location marks and try again. You’ve tried to export a mastered mix track (“Exporting the mastered stereo tracks” on page 47) when the song doesn’t have one. Master the song and then export the mix. You tried to export a master track which was too big for the remaining space on the FAT partition (“Exporting the mastered stereo tracks” on page 47). Connect the unit to a computer and free up some space on the FAT partition. You’re trying to set up auto-punching with no tracks armed (“Punching recording” on page 25). Arm a track or tracks and try again. You tried to create a song, but there’s not enough space on the partition to create a song ( “Creating a new song” on page 21). Free up some space and try again. You’re trying to edit the location mark list (“To edit a location mark” on page 29) when no location marks have been set. You’ve tried to use a non-existent master track as the source in a track cloning operation ( “CLONE TRACK” on page 51). Select another source or master the song and try again. There’s nothing for you to redo (nothing’s been undone). See “Undoing/Redoing an operation” on page 25. You’re trying to load a song from a partition that has no songs on it (“Loading a saved song” on page 22). Change partitions (“Selecting the active partition” on page 38). There are no actions to be undone. See “Undoing/Redoing an operation” on page 25. The transport is moving (not stopped, but playing back, recording, etc.) and you’ve pressed a key such as the BOUNCE key which cannot be used until you press STOP. You’re trying to perform an action which cannot be done while recording. You can’t clone a track to itself. “CLONE TRACK” on page 51. Song Protected The song is protected (“Protecting a song” on page 42) and you are trying to change it (record or edit, etc.). Unprotect the song. You have 250 songs on one partition. You must delete some before you can create another song. You’re trying to import a file from the FAT partition to a track that has already been recorded to (“Importing a track” on page 45). You can only import to a blank track. You’re trying to master with the OUT point at the zero position (“Mixdown and mastering” on page 27). Set the OUT point (“IN and OUT marks” on page 30) and try again. DP-02/DP-02CF IMPORTANT SAFETY 3 –INSTRUCTIONS Specifications Specifications Analog specifications INPUTs (A and B) Input impedance switch in GUITAR position Nominal input level 1/4” phone (unbalanced) >10 kΩ (max), or 1 MΩ (A only) with XLR balanced 2.4 kΩ -4 dBV -8 dBu Maximum input level +12 dBV +8 dBu EFFECT RETURN Input impedance 2 x 1/4” phone (unbalanced) 10 kΩ Nominal input level –10 dBV Maximum input level +6 dBV STEREO MIX Input impedance 1/8” stereo mini jack (unbalanced) 10 kΩ Nominal input level –10 dBV Maximum input level +6 dBV LINE OUTPUT Output impedance 2 x unbalanced RCA (pin) jacks 1 kΩ Nominal output level –10 dBV Maximum output level +6 dBV EFFECT SEND Output impedance 1 x 1/4” phone (unbalanced) 1 kΩ Nominal output level –10 dBV Maximum output level +6 dBV PHONES Maximum output 25 mW + 25 mW (into 30Ω) 1/4” stereo jack Digital specifications DIGITAL OUT Data format Optical digital audio output (TOSLINK) S/PDIF 1 Audio performance Frequency response 20 0Hz – 20 kHz, +1 dB/3 dB Signal-to-noise ratio > 85 dB (A-weighting, 22 kHz LPF) Total harmonic distortion < 0.02% (1 kHz, 10 dBV, 22 kHz LPF, MASTER fader at nominal) Physical characteristics External power adapter AC input 100 – 240 V AC, 50/60 Hz External power adapter output 12V External power adapter output current 2.5A Power consumption DP-02: 11 W / DP-02CF: 8 W Dimensions (w x h x d) DP-02/DP-02CF: 416 x 65.4 x 298.6 (mm) 16.4” x 2.6” x 11.8” Weight DP-02: 4.5 kg (9.9 lb) / DP-02CF: 4.1 kg (9.0 lb) TASCAM DP-02/DP-02CF 55 IMPORTANT 3 – Specifications SAFETY PRECAUTIONS Dimensional drawings DP-02 DP-02CF 56 TASCAM DP-02/DP-02CF IMPORTANT SAFETY 3 – INSTRUCTIONS Specifications Block diagram (DP-02/DP-02CF) STEREO MIX L STEREO MIX R To MTR Input Assign METRONOME MULTI (Multi Effect Assign) METER, OL INPUT A INPUT MODE INPUT-A L MUTE A/D On OUTPUT LEVEL On MONOx2 INPUT-A R MONOx2 REC INPUT-A L INPUT-B L STEREO L NONE INPUT-A R INPUT-B R STEREO R NONE METER TRACK 1 REC On TRACK 2 REC Off EQ EQ LOW HIGH TRACK 8 FADER EFFECT SEND MUTE FADER METER EQ EQ LOW HIGH PAN MUTE FADER EFFECT SEND On On PAN EFFECT SEND On Off SEND BUS STEREO BUS L Off SEND (MONO) PAN MUTE On METER On Off On EQ EQ LOW HIGH On Off METER METER Off DIGITAL OUT D/A Multi Effect, Tuner, Reverb Algorithm (DP-02 Only) On HEADPHONE L DIGITAL INTERFACE EFFECT RETURN REVERB On Off On Off STEREO BUS R A/D LINE OUTPUT L LINE OUTPUT R HEADPHONE R To MTR Input Assign (Bouncing, Mastering) INPUT-B R Reverb RETURN R D/A STEREO L STEREO R STEREO On A/D METER INPUT-B L MUTE A/D RETURN L Off D/A Guitar Tuner METER, OL MASTER FADER STEREO Multi Effector INPUT B LEVEL MTR Input Assign (Record Source Select) Multi Track Recorder Mixer Block Diagram (MTR mode) STEREO MIX L STEREO MIX R METER CD Lch Data D/A MASTER FADER CD Rch Data D/A LINE OUTPUT L LINE OUTPUT R HEADPHONE L CD Player HEADPHONE R DIGITAL INTERFACE Zero Data DIGITAL OUT D/A SEND (MONO) Block Diagram (CD player mode) [DP-02 only] TASCAM DP-02/DP-02CF 57 SAFETY PRECAUTIONS 4IMPORTANT – DP-02 Appendix Tuning a guitar The built-in tuner allows you to tune a guitar or bass connected to input A only. Press the MENU key and select the TUNER action: ª Noise reduction When you are recording, the background noise of microphones, or the noise from guitar amplifiers, etc., may be too loud. The unit allows you to “gate” this noise, and only open the gate when the input signal goes over a certain level. This only takes effect when the EFFECT is enabled. 1. From the MENU screen, select and enter the PREFERENCE action. Play a single string. The unit makes its “best guess” at the note, shows the value, and provides an indication of whether it’s sharp or flat. 2. Use the arrow keys to scroll to N.SUPPRESSOR : The line of symbols on either side of the center square gets shorter as the played note approaches the “target” and the center square fills when the string is in tune: TIP Using a noise gate like this sometimes requires a little work to make sure that you don’t accidentally cut off quiet parts of a song. Before you make a recording using the noise gate, it’s a good idea to rehearse the whole part to make sure you’ve got the right gate level. ª Changing the tuning Most instruments are tuned to A=440Hz. If you are playing with another instrument that cannot be tuned, you may want to change this value, that is, tune your guitar to the other instrument. Use the DATA dial to change the reference tuning away from 440Hz if you need to do this. 58 TASCAM DP-02/DP-02CF 3. Set the level at which the gate opens to a value of: OFF (the gate is always open), or from 1 (the gate will open easily, with very quiet sounds) to 60 (a lot of force—a very loud sound—is needed to open the gate). IMPORTANT SAFETY 4 – DP-02 INSTRUCTIONS Appendix Multi-effect The unit contains an input effector, which contains different types of effects, grouped by the type of input (electric guitar, acoustic guitar, vocals, etc.) that they are suitable for. ª Assigning the effect ª Selecting the effect Use the cursor (§/¶) keys to highlight the PRESET value. Turn the DATA dial to scroll through all available effects (including those in other effect types). Effects available are listed in “Available multi-effect settings” on page 60. Although there are two inputs, the multi-effect can only be applied to one of them at a time. ª Setting the parameter The multi-effect produces a stereo output, so you can use it on stereo pairs, and you can then assign the output to two tracks (see “Assigning inputs” on page 23). Each multi-effect has one parameter (shown as PARAM). Press and hold the SHIFT key and press the EFFECT key so that either the A or B indicator lights, showing the input to which you want to apply the multi-effect. Turn the DATA dial to set the value of the parameter (the parameter is different for different types of effects). There is a third setting in which neither indicator is lit, showing that the multi-effect is not in use on either input. Use the cursor (§/¶) keys to highlight the PARAM value. ª Setting the effect volume Use the cursor (§/¶) keys to highlight the VOLUME value. ª Selecting the effect type Press the EFFECT key to bring up the multi-effect selection and editing screen: Set the volume of the effect from 0 to 127 by turning the DATA dial. Use the cursor (§/¶) keys to highlight the TYPE value. Rotate the DATA dial to scroll through the different effect types available: Elec.Guitar Aco.Guitar Bass Guitar Vocal Drum Electric guitar Acoustic guitar Bass guitar Vocals Drums and percussion The effect (second line of the display) also changes as you change the type, and so does the parameter value (on the third line). TASCAM DP-02/DP-02CF 59 IMPORTANT 4 – DP-02 Appendix SAFETY PRECAUTIONS Available multi-effect settings This list is divided into the available effect types: Electric guitar settings (Elec.Guitar) TraDist Tube OD BlueDrv BlueSlid R.Bottom ClsRock1 ClsRock2 MelSus SmthDist SpeeKing Heavy1 Heavy2 Heavy3 Metal 80sRock1 80sRock2 90sRock FstChor CompChr1 CompChr2 Rhythm1 Rhythm2 Rhythm3 Funk Groove Country Crying Weeping Fusion1 Fusion2 ClnSolo PwrDist1 PwrDist2 PwrDist3 PwrDist4 Texas1 Texas2 Texas3 Texas4 Swingy FatJazz1 FatJazz2 R&B ClnVerb CtyBlues LtlWing CoolPick Fuzzy Hazy BritCln 60 TASCAM Traditional distortion and doubling with a short delay Tube (valve) overdrive and vibrato Blues overdrive with an auto-wah. Use short picking strokes with this setting Blues with a right and left tremelo 80’s heavy rock sound A classic 70’s British stack sound A deeper classic sound with a detuned chorus effect Mellow sustain setting with longish sustain. Use this with a bridge humbucker for a sweet drive sound Smooth distortion for solos, combining echo with an overdrive sound Single-coil pickup distortion Distorted “tube”-type sound for heavy rock Fuzz and flange for a heavy feel Chorus and distortion Traditional metal sound (twin lead) 80’s metal with a cutting edge Deeper echo and a high cut with distortion Bright distortion and reverb; good for solo use Good with single-coil pickups for chords and arpeggios. Similar to acoustic. For single-coil pickups chorus with pre-delay expands the treble-emphasized sound A good backing sound A backing sound with an edge to it Smooth backing sound, suitable for jazz A harder backing sound A “feather” effect for funk/fusion backing Flanger provides a rolling sound for backing, and arpeggio playing Short echo and compression Very emotional — use at different volumes for a variety of effects Overdrive with a “big heart” Sweet sustained overdrive Long delay and bright distortion Long, sustained solos are possible with this sound A tube setting with echo A deep chorused distortion for an American rock sound A rough, metal distortion sound Doubled distortion with an edge The classic “black panel amp” sound A powerful overdriven sound A sharper overdrive sound Chorus and “stretched” overdrive Mid-peaking warm sound Use on jazz pieces with breaks Compressed “fat” jazz setting High emphasis with a rough sound Clear long sustained sound Fat-sounding overdrive Bright crunch sound 3D sound with some “feathering” on the crunch A fuzzy deep sound No matter what color it is, it’s still hazy (use with a single-coil pickup) The traditional British clean sound DP-02/DP-02CF IMPORTANT SAFETY 4 – DP-02 INSTRUCTIONS Appendix PowChord BmLead FlngGtr Oct.Dist PhaseRev Ensemble Surf Violin BlkPanel UKStack Jimi Box MBoogie HeartBrk GentWeep Bfinger Tweed RSCrunch NightDrv Ult.Funk Axe Bom Doctor Sold No Run Away Remains Nostalgi RealDst1 RealDst2 RealDst3 RealDst4 Distorted power chord setting for backing A special lead sound with pitch shift of a seventh and distortion Treble overdrive and a “jet” flanger One octave down split distortion Phase and reverb for backing 3D chorus effect — good with single-coil pickups Suitable for West Coast surf Smooth attack — nice with a humbucker A famous tube combo with spring reverb Maybe the most famous stack in the world There was only one Jimi and his distorted sound was something like this Famous combo sounds Tube stack at low gain Chorus and distortion — great for a “crying” solo Distortion and retuned chorus. Good for finger-style playing Tweed-covered amp sound — use with the front single-coil pickup (blues, for instance) A warm “crunch” guitar setting for single-coil pickups A deeper shade of purple. Single-coil sounds good here Ultimate funky cutting sound Heavy metal with a doubling edge Wah-wah pedal halfway down Simulated high-quality tube amp Play a cutting sound using a pick Double-neck 12-string sound Tube-based overdrive Distortion only, influenced by a large stack Distortion only, influenced by a famous small combo Power tube distortion sound Distortion only, influenced by echo on a smaller combo Acoustic guitar settings (Aco.Guitar) Heaven Stroke Solo Blues Arpeggio 12String Crystal Nashvill Mellow ChorVib TremSolo Reverb with treble boost for a spacious feel Echo and chorus — good for backing For acoustic solos For acoustic blues slide work Acoustic picked arpeggios sound good with this setting 12-string guitar sound (chorus and exciter) A crystal-clear sound, emphasizing the treble, and making the best of a not-so-good guitar For that Nashville sound (“fat” acoustic) A mellow acoustic setting — simulates nylon guitar on steel strings, using a treble cut A “thick” vibrato chorus sound A stereo tremolo solo sound Bass guitar settings (Bass Guitar) These sound best with bass instruments— other source may not give such a good effect. Miller Singing Fretless Chopper Heavy Peculiar RockBass Flanger — good for “chopper” bass A “singing” bass tone (chorus and distortion). Progressive sound A fretless bass sound Useful for slap-style playing For heavy rock, etc. Distortion adds depth to the sound A warm bass sound Distorted pick-bass setting with emphasized treble TASCAM DP-02/DP-02CF 61 IMPORTANT 4 – DP-02 Appendix SAFETY PRECAUTIONS Vocal settings (Vocal) De-Esser Chorist Emphasis Shout Moody Response Proclaim Quiverin Duet Lo-Fi Megaphon Screamin Panning Removes sibilance (ess sounds) Choir sound using detuning Adds emphasis to vocals to make them stand out For loud distorted vocals Moody feeling for quieter smooth vocal lines Echo vocal setting “Echo plus” — a distinctive sound A quavering voice with vibrato For two (male and female) singers and harmony groups Imitates low-fidelity equipment (high and low treated specially) For “megaphone”-type sound Screaming sound using flanger A panned stereo vocal sound Drum settings (Drum) These sound good with rhythm machines, etc. Groove Stepping TrnAroun GetSpace CsBottom Trem.Pad PerfrmEQ Lo-Fi Reverb Comp. Vibrato Filter A groove setting with flanger Stepping beat — delay with a small amount of feedback Stereo “bouncing” setting Drum reverb Classic “bass heavy” sound Another stereo bounce setting Echo and pan Low fidelity for drums Reverberation only Compressor only A vibrato effect A creative low-pass filter effect Reverb The reverb effect is available as an alternative to the external SEND/ RETURN loop with an external effect processor (see “Effect processor” on page 13). You cannot use both at the same time. ª Setting the reverb type Bring up the reverb screen by pressing the REVERB key: TIP “Reverb” is short for “reverberation” the sound produced by many short echoes off the walls of rooms, etc. ª Turning the reverb on and off Press and hold the SHIFT key and press the REVERB key to turn the reverb on (the indicator lights) and off (the indicator is unlit). ª Using the reverb When the reverb is on, the mixer EFFECT SEND controls and the EFFECT RETURN control affect the amount of signal sent to the internal reverb from the tracks, and returned from the internal reverb unit to the stereo mix. When the reverb is turned off, the mixer EFFECT SEND controls and the EFFECT RETURN control affect the amount of signal sent to the SEND jack from the tracks, and returned to the stereo mix via the RETURN jacks. 62 TASCAM DP-02/DP-02CF Turn the DATA dial to select one of the different “flavors” of reverb: Hall, Room, Live or Studio. Each of these settings has a different quality and character. ª Setting the reverb time With the reverb screen displayed, use the cursor (§/¶) keys to highlight the value below TIME. Simply turn the DATA dial to change the time the reverb sound takes to die away, from 0.1 seconds to 5.0 seconds in 0.1 second steps. IMPORTANT SAFETY 4 – DP-02 INSTRUCTIONS Appendix About CD-R and CD-RW discs CD-R discs can be recorded once only. Once they have been used for recording, they cannot be erased or re-recorded. However, if space is available on the disc, additional material can be recorded. The pack-aging of CD-R discs will include one of the following logos: By contrast, a CD-RW disc can be used in much the same way as a CD-R disc, but the last track or tracks recorded can be erased before the disc has been “finalized”, and the space on the disc can be re- used for other recordings. The packaging of CD-RW discs will include the logo one of the following logos: • CD-R and CD-RW discs are sensitive to the effects of heat and ultraviolet rays. It is important that they are not stored in a location where direct sunlight will fall on them, and which is away from sources of heat such as radiators or heat-generating electrical devices. • Always store CD-R and CD-RW discs in their cases to avoid dirt and dust accumulating on their surfaces. • When labeling CD-R and CD-RW discs, always use a soft oil-based felt-tipped pen to write the information. Never use a ball-point or hard-tipped pen, as this may cause damage to the recorded side. • Always keep the recording sides of the discs away from grime and dust to avoid a reduction in sound quality. To clean a disc, wipe gently with a soft dry cloth from the center towards the outside edge. Do not use thinner, gasoline, benzene or LP cleaning fluid, as these will damage the disc and cause the disc unplayable. • Do not put labels or protective sheets on the discs and do not use any protective coating spray. • If you are in any doubt as to the care and handling of a CD-R and CD-RW discs, read the precautions supplied with the disc, or contact the disc manufacturer directly. However, you should note that an audio CD created using a CD-RW disc may not play back satisfactorily on every audio CD player. It will, naturally, be playable on the unit. This is in no way a limitation of the unit itself, but of the difference between the different types of media and the methods used to read them. There are precautions that you should take when handling CD-R and CD-RW discs. • Avoid touching the recording (non-label) side of a disc on which you will be recording. Recording on a disc requires a cleaner surface than playing back, and fingerprints, grease, etc. can cause errors in the recording process. About finalizing Although audio data may be written on a CD-R or CD-RW disc, a standard CD player will not be able to read the data (i.e. play back the audio) until a final *TOC has been written at the start of the disc. In addition, a CD-RW disc that has been finalized may be “unfinalized”, i.e. only the TOC is removed. This allows further tracks to be recorded to the disc, provided that there is space on the disc. ���������������������� *TOC:Table of contents Information of recorded data, which contains titles, starting and ending addresses, and etc.. The process of writing this table of contents is known as “finalizing”. Once this has been done, no further data can be written to the disc. See “Finalizing CDs” on page 68 for details. In the case of a CD-RW disc which has been finalized, the whole of the disc may be erased, or the disc may be “refreshed”, and the disc re-used. TASCAM DP-02/DP-02CF 63 IMPORTANT 4 – DP-02 Appendix SAFETY PRECAUTIONS Handling of compact discs The CD-RW901SL has been designed for the playback of CD-DA (standard audio) format discs and MP3 files recorded on the discs using the ISO9660 format: In addition to ordinary 5-inch and 3-inch CDs, it can also play properly recorded CD-R and CD-RW discs. • Always insert the compact discs into the unit with their label facing upward. • To remove a disc from its case, press down on the center of the disc holder, then lift the disc out, holding it carefully by the edges. • Discs should be returned to their cases after use to avoid serious scratches that could cause the laser pickup to “skip.” • Keep discs away from direct sunlight, and places of high heat and humidity. If left in such places, warping could result. • Do not affix any labels or stickers to the label side of the disc. Do not write on the disc with a ballpoint pen. • Do not insert discs that have adhesive remaining from tape or stickers that have been removed. If they are inserted into the player, they could stick to the internal mechanism, requiring removal by a technician. • Do not use cracked discs. • Only use circular compact discs. Avoid using non-circular promotional, etc. discs. • Avoid getting fingerprints on the signal side (the non-label side). Grime and dust may cause skipping, so keep discs clean and store them in their cases when not being played. To clean the signal side of a disc, wipe gently with a soft dry cloth from the center towards the outside edge. • Do not use any record spray, anti-static solutions, benzene, paint thinner or other chemical agents to clean CDs as they could damage the delicate playing surface. It may cause CDs to become unplayable. Never use a stabilizer or printable discs Using commercially available CD stabilizers or printable recordable discs with this player will damage the mechanism and cause it to malfunction. NOTE Never use a disc that has had a stabilizer mounted to it. The residual adhesive may cause the disc to stick to the turntable of the DP-02. If it sticks to the turntable, you will need a technician to get it out. 64 TASCAM DP-02/DP-02CF • The DP-02 cannot play unfinalized CD-R/RW discs. • Music discs with copy control, a copy-protection system, have been released from several record companies in an attempt to protect the copyright. Since some of these discs do not comply with the CD specifications, they may not be playable on the DP-02. IMPORTANT SAFETY 4 – DP-02 INSTRUCTIONS Appendix Media compatibility Table Playback of Audio CDs 12cm CDDA standard format Made on this CD-R/CD-RW player 12cm CDDA standard format Commercially available CD 12cm CDDA standard format Made on a CD player other than this CD-R/ CD-RW player 12cm CDDA standard format Made on this CD-R/CD-RW player Non-finalized 12cm CDDA standard format Made on a CD player other than this CD-R/ CD-RW player Non-finalized 8cm CDDA standard format Commercially available CD Format other than CDDA standard Commercially available CD (protected CD, DATA CD, CD extra, etc.) Format other than CDDA standard CD-R/CD-RW (DATA CD, CD extra, etc.) 12cm “Ultra Speed” CD-RW media 12cm CD-R/CD-RW Up to HIGH Speed 8cm CD-R/CD-RW Recorded CD-R/CD-RW (CD-RW can be used by ERASE.) 12cm ISO 9660 Level1 CD-R/CD-RW Backup on this CD player 12cm ISO 9660 Level1 CD-R/CD-RW Made on a CD player other than this CD player 12cm ISO 9660 other than Level1 CD-R/CD-RW 12cm ISO 9660 Level1 CD-R/CD-RW Addition of data other than data for this CD player Writing of Audio CDs Data Backup Data Export Data Restore Data Import N N A A B A N N B B N A N N A A N B A: Compatible; B: Operation not assured; N: Not compatible TASCAM DP-02/DP-02CF 65 IMPORTANT 4 – DP-02 Appendix SAFETY PRECAUTIONS The DP-02 is a built-in CD-R/RW drive. The CD-R/RW functions are described here. TIP In the menu instructions below, select menus by pressing the ¥ cursor or YES/ENTER key. Inserting/Ejecting CDs With the label side up, gently slide in a disc until the unit pulls the disc in. When the disc has been loaded, the following CD PLAYER display is shown: Displays the track number currently being played. Displays the time elapsed from the start of the current track. Current track number / Total track number. Level meter of audio (pre-fader) recorded to the CD. The stereo output level can be adjusted by the MASTER fader. Displays the track number and track length. The list of tracks on an audio CD can be viewed by turning the DATA dial or pressing the §/¶ cursor keys. Press the EJECT key to eject the disc. NOTE When the EJECT key does not work, turn off the power and carefully push a small stick into the hole under the CD slot a few times until the CD comes partially out, and be removed manually. If the power switch also does not work, disconnect the power cable from the unit and attempt the same operation. However, in this case, the unit cannot shut down properly so that all the data unsaved on CD will be lost (see “Shouting down the unit” on page 10). The CD mechanism in this device produces noises when actions such as Inserting or Ejecting a CD are performed. Depending on the positions of the LEVEL controls, these noise may be recorded. Avoid using the CD controls while recording to avoid such noises appearing in your songs. Audio CD performance Playing back audio CDs 1. Insert the audio CD into the slot. 2. Press the CD key to bring up the CD menu screen, and select the CD PLAYER menu. 4. Press the PLAY (¥) key to playback the selected track. 5. When the CD PLAYER menu is displayed, the CD player can be controlled using the following keys: • • • • • 3. When entered, the display shows: STOP key: Stops the CD player. PLAY (¥) key: Plays back the selected track. F FWD/≤ keys: Skips the next track. REW/µ keys : Skips the previous track. DATA dial: Selects a track to playback from the track list. • YES/ENTER key: Plays the selected track. • STOP+REW key: Stops playback and locates at the start of the CD. (Press the REW key with the STOP key held down.) The currently selected track is highlighted. The next track can be selected using the DATA dial or the cursor (§/¶) keys. 66 TASCAM DP-02/DP-02CF IMPORTANT SAFETY 4 – DP-02 INSTRUCTIONS Appendix Making an audio CD On the DP-02, a song’s master stereo track can be written to a CD-R or CD-RW (see “Mastering” on page 27), and this master recording can be burned to CD for audio CD playback. There are two ways of making a CD: Disk At Once (simply called “DAO” from here on) Track At Once (simply called “TAO” from here on) In the DAO recording, master stereo tracks recorded on the DP-02 are written all at once. DAO finalized the disc when it’s finished (see “Finalizing CDs” on page 68), making the CD compatible with other CD players immediately after writing by DAO has ended. In the TAO recording, master stereo tracks recorded on the DP-02 are written to the CD on a track-by-track basis. If you want to write tracks to a CD over several sessions, choose the TAO recording. Since TAO does not finalize the CD, this CD cannot be played back on a regular CD player (it can be played on the DP-02). After all of the desired master stereo tracks have been written by TAO, finalize the disc (“Finalizing CDs” on page 68). Additional tracks cannot be written to the CD after finalization has ended. With DAO, additional tracks cannot be written to the CD because it creates a finalized disc. Writing by Disk At Once (DAO) With DAO, the track order can be set when writing two or more tracks. In this screen, you can set the order in which the master stereo tracks are to be written to the CD. A silent gap of any desired length can also be added between tracks. 1. Insert a blank CD-R or an erased CD-RW into the slot. 2. Press the CD key to bring up the MASTER WRITE menu and enter. 5. Select the song whose order is to be changed using the §/¶ keys or DATA dial, and press the ˙ key to bring up the following display: 3. A list of songs that have master tracks is displayed. An asterisk (Ú) is displayed to the right of a song to show the current song. Use the cursor (§/¶) keys to select a song and rotate the DATA dial clockwise to confirm the song to write to the CD. A “ ” mark appears on the check box. Repeat this action for multiple selection. To deselect the selection, highlight the song and rotate the DATA dial counterclockwise. The check mark disappears. Use the cursor (§/¶) keys or DATA dial to change the order of the song. The selected song moves up or down with the mark ( ) at the head of the song title. When there are two or more songs whose order is to be changed, repeat this operation. When you have changed the song order, press the YES/ENTER key. The display returns to the WRITE SONG LIST. 6. In the WRITE SONG LIST screen, press the ¥ cursor key. The screen for setting the gap between songs is displayed. 4. When you have decided on the songs to write, press the YES/ENTER key. TASCAM DP-02/DP-02CF 67 IMPORTANT 4 – DP-02 Appendix SAFETY PRECAUTIONS Use the cursor §/¶ keys to select, and set the length of the gap to be made after each song by the DATA dial. You can set any gap within the range 0.0 to 9.9 seconds in 0.1 second increments. To end setting of the gap, press the YES/ENTER key. The display returns to the song list screen. 8. After writing to the CD ends, the unit allows you to make another copy of the same disc. To write to another CD, press the YES/ENTER key. To cancel writing to another CD, press NO/EXIT key. 7. Press YES/ENTER to write to the CD. The following write confirmation screen is displayed: TIP To return to the SONG ORDER screen, press the ˙ cursor key. Writing by Track At Once (TAO) With Track at Once, a silent gap of two seconds is automatically added at the end of each track. 4. The following write confirmation screen is displayed. 1. Press the CD key to bring up the MASTER WRITE menu and press YES/ENTER . 2. A list of songs including the master track is displayed. Use the cursor (§/¶) keys to select a song to write to the CD, and press the YES/ENTER key. Press the YES/ENTER key to write the CD. 3. A menu screen for confirming whether or not to finalize after writing ends is displayed. Use the dial to select on or off and press YES/ENTER to finalize. Finalizing CDs If you are finished recording to a CD in TAO, you need to finalize the CD so that it can be played on a regular CD player. 1. Press and hold the SHIFT key and press the FINALIZE key. The following confirmation message is displayed. 68 TASCAM DP-02/DP-02CF 2. Press the YES/ENTER key to finalize the CD. IMPORTANT SAFETY 4 – DP-02 INSTRUCTIONS Appendix Erasing a CD-RW To erase a CD-RW disc so that you can reuse it: 2. Press the YES/ENTER key to erase the CD-RW. 1. Press and hold the SHIFT key and press the ERASE key. Only CD-RWs can be erased. A CD-R cannot be erased. NOTE The following confirmation message is displayed. Data CD performance Importing and exporting tracks Between a CD and the DP-02’s song tracks, you can import and export individual tracks to and from. The files used for track import and export are 16-bit 44.1kHz mono WAV format (and must have the .WAV extension). Audio in other formats intended for import must be converted before the import operation. Importing from a CD You can read WAV-format files recorded on data CDs and import these files to tracks of the currently-loaded song. 3. Select a WAV file to import using the DATA dial and press the YES/ENTER key. 1. Insert a CD containing WAV format files into the slot. 2. Press the CD key to bring up the CD menu and select the CD IMPORT action. The names of any WAV format files on the CD are displayed: 4. Select the import destination track of the WAV file using the DATA dial and press the YES/ENTER key. NOTE Only 16-bit, 44.1 kHz monaural WAV format files can be handled in import and export operations. (The filenames that are not in this format are not displayed.) After the file is imported from the CD, the display returns to the CD menu screen. TASCAM DP-02/DP-02CF 69 IMPORTANT 4 – DP-02 Appendix SAFETY PRECAUTIONS Exporting to CD You can convert a track to WAV format files and write them to CDs for editing in a computer. 1. Insert a CD-R that has not been written or an erased CD-RW into the slot. 4. When you have selected the song track(s) to export, press the YES/ENTER key. The available space on the DATA CD and the total file size of the tracks to export are displayed: 2. Press the CD key to bring up the CD menu and select CD EXPORT action. 5. Press the YES/ENTER key. The following confirmation screen is displayed: A list of the tracks you have recorded to in the current song is displayed. 6. Press the YES/ENTER key to begin exporting to CD. 3. Highlight the tracks by turning the DATA dial or pressing the cursor (§/¶) keys. Rotating the DATA dial clockwise confirms the track to export. A “ ” mark appears in the check box. Repeat this step for multiple selection. To deselect the selection, highlight the track and rotate the DATA dial counterclockwise. The check mark disappears. To edit a track name: Press and hold down the SHIFT key and press the TITLE key. The following screen is displayed, and you can rename of the track at the cursor position. Rename the track and press YES/ENTER key to set the new name. (“Titling” on page 11) 70 TASCAM DP-02/DP-02CF 7. After exporting ends, the display prompts to ask if you want another copy. To export to another CD, press the YES/ENTER key. To cancel exporting to another CD, press NO/EXIT key. IMPORTANT SAFETY 4 – DP-02 INSTRUCTIONS Appendix Backing up and restoring songs When you back up a song, you’re backing up the audio tracks, as well as any editing, etc. Reverse the process (a CD to FAT partition to DP-02 disk) when you want to restore a song. Backing up songs to CD Back up your songs to a data CD so that you can restore them later. 1. Insert a CD-R that has not been written or an erased CD-RW into the slot. 6. Press the YES/ENTER key again. The songs are saved, and the number of CDs required for the backup is displayed. 2. Press the CD key to bring up the CD menu and select the CD BACKUP action. 3. The song list is displayed when entered. Select the songs to back up using the DATA dial or cursor (§/¶) keys and the YES/ENTER key. 4. The screen displays the name of the file to write to the data CD. When you have prepared the required number of CDs, press the YES/ENTER key to begin backing up. 7. After backup to the first CD ends, a message prompting you to insert the second CD is displayed. 8. Insert a blank CD, or NO/EXIT to cancel. If you insert a written CD-RW instead of a blank CD: The following message is displayed. Name the songs using up to eight letters by the cursor (˙/¥) keys or the DATA dial. (“Titling” on page 11) 5. Press the YES/ENTER key. The following confirmation screen is displayed. If you press the YES/ENTER key, the CD-RW will be erased and the backup continues. If you do not want to erase the CD-RW, press NO/EXIT. If you hold the SHIFT key while pressing NO/EXIT, the unit will eject your CD-RW so that you can insert a blank CD. TASCAM DP-02/DP-02CF 71 IMPORTANT 4 – DP-02 Appendix SAFETY PRECAUTIONS Restoring songs from a CD Restore (reading) songs backed up to data CDs. 1. Insert a CD-R that has not been written or an erased CD-RW into the slot. 4. Press the YES/ENTER key. The following confirmation screen is displayed. 2. Press the CD key to display the CD menu and select the CD RESTORE action. 3. The names of the backup songs on the CD are displayed. Press the YES/ENTER key again. The song will be restored from CD. If the song is backed up to two or more CDs, a message prompting you to insert the second backup CD will be displayed. After the restore from the first CD ends, insert the second CD. CD-related Error Message If you experience a problem while reading or writing a CD, you may see one of the following error messages: When a popup message is displayed, press NO/EXIT key to clear the display, check the state of the media, and retry the operation. Backup Error Press EXIT An error occurred in the BACKUP execution process. CD Read Error Press EXIT A CD read error occurred in the FINALIZE, BACKUP, RESTORE, IMPORT, EXPORT, and ERASE execution processes. CD Write Error Press EXIT An error occurred in the FINALIZE, BACKUP, RESTORE, and ERASE execution processes. Erase Error Press EXIT An error occurred in the ERASE execution process. Export Error Press EXIT An error occurred in the EXPORT execution process. Finalize Error Press EXIT An error occurred in the FINALIZE execution process. Import Error Press EXIT An error occurred in the IMPORT execution process. Media Error Press EXIT An error occurred in the CD media in the CD player menu. Restore Error Press EXIT An error occurred in the RESTORE execution process. Writing Failed Press EXIT An error occurred in the CD write process in the MASTER WRITE or CD EXPORT menu. 72 TASCAM DP-02/DP-02CF IMPORTANT SAFETY 4 – DP-02 INSTRUCTIONS Appendix Pop-up Massages The following shows a list of the popup messages. On the DP-02, popup messages are displayed according to the situation. Refer to this list to learn the details of each of the messages and how to remedy the trouble. Blank CD Insert CD-RW Blank CD Insert Opened CD Empty Export Track Finalized CD Insert CD-RW Finalized CD Insert Opened CD Import File Not Found Import File Too Big Invalid CD Insert Backup CD Invalid CD Insert Blank CD Invalid CD Insert CD-RW Invalid CD Insert Import CD Invalid CD Insert Opened CD Low Capacity Insert Blank CD No disk Insert Backup CD No disk Insert Blank CD “A blank CD has been inserted. Insert a CD-RW that is not blank” An erased CD-RW or unwritten CD-R has been inserted in the CD-RW ERASE menu. There is no need to erase the inserted CD. “A blank CD has been inserted. Insert a non-finalized CD.” An erased CD-RW or unwritten CD-R has been inserted in the FINALIZE menu. Insert the CD to be finalized. “There are no exportable tracks” No audio data is recorded to tracks 1 to 8 in the CD EXPORT menu. “A finalized CD has been inserted. Insert a CD-RW that is not blank.” A finalized CD-R has been inserted in the CD-RW ERASE menu. Only CD-RW disks can be erased. “A finalized CD has been inserted. Insert a non-finalized CD.” A finalized CD has been inserted in the finalize menu. This CD does not need to be finalized. “The import file cannot be found. Insert the import CD.” There is no import file in the inserted CD in the CD IMPORT menu. Insert a CD written with import data. “The import file is too big.” The size of the file to import equals or exceeds the free space on hard disk when executing an import in the CD IMPORT menu. Create more free space on hard disk by DEL/UNUSED, for example, to ensure sufficient free space for reading the import file. “An invalid CD has been inserted. Insert the backup CD.” A CD not written with backup data has been inserted in the CD RESTORE menu. Insert a CD written with backup data. “An invalid CD has been inserted. Insert a blank CD.” A CD other than a blank CD has been inserted when writing to CD by the MASTER, WRITE, CD BACKUP or CD EXPORT menu. (This is also displayed when a finalized CD has been inserted when writing by Track at Once.) Insert a blank CD. “An invalid CD has been inserted. Insert a CD-RW.” A CD-R or other CD that cannot be erased has been inserted in the CD-RW ERASE menu. Insert a CD-RW to be erased. “An invalid CD has been inserted. Insert the import CD.” An audio CD, blank CD or other invalid CD has been inserted in the CD IMPORT menu. Insert a CD written with import data. “An invalid CD has been inserted. Insert a non-finalized CD.” A CD that cannot be finalized has been inserted in the finalize menu. Insert a CD to be finalized. “A CD with low capacity has been inserted. Insert a blank CD with adequate capacity.” The capacity of the CD was less than the data to be written when an attempt was made to make two or more CDs having the same content after ending MASTER WRITE (Disc at Once) to CD, CD BACKUP or CD EXPORT. (This message is displayed, for example, when writing is executed with the CD capacity at 700 MB and the data capacity at 700 MB at the initial write, and a 650 MB CD is inserted after “Another CD?” is displayed after writing ends.) Insert a blank CD having adequate capacity. “A CD has not been inserted. Insert the backup CD.” There is no CD in the CD tray in the CD RESTORE menu. Insert a CD written with backup data. “A CD has not been inserted. Insert a blank CD.” • There is no CD in the CD tray when writing to a CD in the MASTER WRITE or CD EXPORT menus. • The CD tray was opened after preparation for backup was completed in the CD BACKUP menu. Insert a blank CD. Insert a blank CD. TASCAM DP-02/DP-02CF 73 IMPORTANT 4 – DP-02 Appendix SAFETY PRECAUTIONS No disk Insert CD-RW “A CD has not been inserted. Insert a CD-RW that is not blank.” There is no CD in the CD tray in the CD-RW ERASE menu. Insert a CD-RW to be erased. No disk Insert “A CD has not been inserted. Insert the CD to import from.” Import CD There is no CD in the CD tray in the CD IMPORT menu. Insert a CD written with the import data. No disk Insert “A CD has not been inserted. Insert a non-finalized CD.” Opened CD There is no CD in the CD slot in the finalize menu. No Room On CD “An attempt has been made to write data exceeding the capacity of the CD. Exit the menu.” Press EXIT The total capacity of the specified master track exceeded the capacity of the inserted CD when writing to CD is started in the MASTER WRITE menu. Press NO/EXIT to exit the menu, and specify the track to write to again. No Room On HD “Not enough room on hard disk. Exit the menu.” Press EXIT There is no free space to make the CD image file on hard disk when writing to CD is started in the MASTER WRITE, CD BACKUP or CD EXPORT menus. Create more free space on hard disk by CLEAR, for example, to ensure sufficient free space to make the CD image file on the hard disk. Not Blank Insert “A non-finalized CD has been inserted. Insert a blank CD.” Blank CD A CD written in the Track at Once is inserted when writing by Disc at Once in the MAS-TER WRITE menu. Either insert a blank CD or write by Track at Once. Track Full “No free tracks” There are no more tracks to import (that is, all tracks are used) when you execute an import in the CD IMPORT menu. Either import after you have made empty tracks by CLEAN OUT, or import after making a new song. Wrong Order “The CD order is wrong. Insert the backup CD.” Insert Backup CD You have inserted the backup CD in the wrong order while you are restoring from two or more CDs in the CD RESTORE menu. Insert the correct backup CD. . 74 TASCAM DP-02/DP-02CF IMPORTANTfunctions SAFETY INSTRUCTIONS 5 – Commonly-used How do I..? This section gives you a brief guide to some operations on the DP-02/DP-02CF which may not be immediately obvious from looking at the panel controls. Key names are written like this: LOCATE. SHIFT + CLEAR means “press and hold the SHIFT key and press CLEAR. You may find the same action listed more than once in this alphabetical list. That’s because different people use different words for the same things, so you may find both “Delete” and “Erase”, for example. The list of popup messages and their meaning (“Messages” on page 54) may also be useful to you. Menu items are written like this: MENU ® WAVE ® IMPORT TRACK, meaning “press the MENU key, select the WAVE menu, and then the IMPORT TRACK action. How to Keys, etc. TO press Description Assign inputs to tracks Back up a song to a PC ASSIGN + REC MENU ® DATA BACKUP ® SONG BACKUP Bounce tracks Change the display between minutes/ seconds and bar/beat Change the EQ frequencies Choose another disk partition as the active partition Connect the unit to a PC BOUNCE Dial from “home screen” See “Assigning inputs” on page 23. See “Backing up and restoring songs” on page 44. See “Bouncing” on page 34. See “Working in bars & beats” on page 35. See “EQ settings” on page 31. See “Selecting the active partition” on page 38. See “Using the USB connection” on page 42. See “Copying songs” on page 41. See “COPY -> INSERT” on page 49. See “COPY -> PASTE” on page 48. See “Creating a new song” on page 21. See “CUT” on page 51. See “Erasing a song” on page 22. See “Deleting unused data” on page 26. See “Song information” on page 23 See “IN and OUT marks” on page 30. See “Location marks” on page 29. See “Erasing a song(s)” on page 22. See “CLEAN OUT” on page 52. See “Exporting the mastered stereo tracks” on page 47. See “Exporting tracks” on page 46. “Song information” on page 23. Copy a song Copy and insert parts of a track Copy and paste parts of a track Create a new song Press FREQ MENU ® DISK ® PARTITION (DP-02) CARD ® PARTITION (DP-02CF) MENU ® USB ® YES/ENTER (DP-02) USB ® YES/ENTER (DP-02CF) SONG ® COPY TRACK EDIT ® COPY INSERT TRACK EDIT ® COPY PASTE SONG ® CREATE Cut and close up part of a track Delete a song Delete unused song data TRACK EDIT CUT SONG ® ERASE SHIFT + CLEAR Display the current partition Edit the IN and OUT and TO points Edit the location marks Erase a song Erase the whole of a track Export a stereo mix to PC SHIFT + SONG INFO SHIFT + POINT EDIT Press µ + ≤ at a time SONG ® ERASE TRACK EDIT ® CLEAN OUT MENU ® WAVE ® EXPORT MASTER. Export a track's contents to PC Find out how much time is left for recording Format one partition MENU ® WAVE ® EXPORT TRACK SHIFT + SONG INFO Format the disk Format the FAT partition Hands-free recording Import a WAV file to a track Insert silence at a point in a track Jump to a location mark Jump to the IN and OUT and TO points MENU ® DISK ® REFORMAT (DP-02) CARD ® REFORMAT (DP-02CF) MENU ® DISK ® FORMAT (DP-02) CARD ® FORMAT (DP-02CF) MENU ® DISK ® FAT REFORMAT (DP-02) CARD ® FAT REFORMAT (DP-02CF) AUTO PUNCH, RHSL, etc MENU ® WAVE ® IMPORT TRACK TRACK EDIT ® OPEN Press µ or ≤ LOCATION LIST keys for the location mark list Press IN, OUT or TO See “Formatting a partition” on page 40. See “Formatting a disk/card” on page 39. See “Formatting the FAT partition” on page 40. See “Punching” on page 32. See “Importing a track” on page 45. See “OPEN” on page 50. See “Location marks” on page 29. See “IN and OUT marks” on page 30. TASCAM DP-02/DP-02CF 75 IMPORTANT 5 – Commonly-used SAFETY functions PRECAUTIONS How to Keys, etc. TO press Description Load a song SONG ® LOAD Move parts of a track and insert them in another location Move parts of a track to another location Multi-effect setting (DP-02 only) Name a song Ping-pong to other tracks Protect a song Read a WAV file into a track Redo one operation TRACK EDIT ® MOVE INSERT See “Loading a saved song” on page 22. See “CLONE TRACK” on page 51. See “Metronome” on page 36. See “Mixdown and mastering” on page 27. See “MOVE -> INSERT” on page 50. TRACK EDIT ® MOVE PASTE See “MOVE -> PASTE” on page 49. EFFECT ® TYPE, PRESET, PARAM and LEVEL Press SHIFT + MENU BOUNCE SONG ® PROTECT MENU ® WAVE ® IMPORT TRACK Press UNDO/REDO briefly Redo several operations HISTORY Remove a section of a track and replace it with silence Restore a song from a PC TRACK EDIT ® SILENCE See “Multi-effect” on page 59. See “Titling” on page 11. See “Bouncing” on page 34. See “Protecting a song” on page 42. See “Importing a track” on page 45. See “Undoing/Redoing a operation” on page 25. See “Undoing/Redoing actions at once” on page 26. See “SILENCE” on page 51. Use the reverb (DP-02 only) Use the USB connection REVERB, ROOM TYPE and TIME MENU ® USB ® YES/ENTER (DP-02) USB ® YES/ENTER (DP-02CF) Make an exact copy of (clone) a track TRACK EDIT ® CLONE TRACK Metronome settings MENU ® MIDI ® METRONOME Mix to a stereo master track MASTER MENU ® DATA BACKUP ® SONG RESTORE See “Backing up and restoring songs” on page 44. Reverb setting (DP-02 only) REVERB, ROOM TYPE and TIME See “Reverb” on page 62. Revert to a previously saved version SONG ® REVERT See “Reverting to last version” on of a song page 21. Route inputs to tracks ASSIGN A or B and REC See “Assigning inputs” on page 23. Save a song SONG ® SAVE See “Saving songs” on page 21. Save a stereo mix to PC MENU ® WAVE ® EXPORT MASTER. See “Exporting the mastered stereo tracks” on page 47. Save a track's contents to PC MENU ® WAVE ® EXPORT TRACK See “Exporting tracks” on page 46. Select the active disk partition MENU ® DISK ® PARTITION (DP-02) See “Selecting the active partition” on CARD ® PARTITION (DP-02CF) page 38. Set a location mark Press SHIFT + INSERT See “Location marks” on page 29. Set pre-roll and post-roll times MENU ® PREFERENCE ® Pre/Post See “Pre-roll and post-roll times” on page 33. Set the IN and OUT and TO points Press SHIFT + IN or OUT or TO See “IN and OUT marks” on page 30. Set the noise reduction ������������� (DP-02 only) MENU ® PREFERENCE ® N.SUPPRESSOR See “Noise reduction” on page 58. Set the time signature and tempo for MENU ® MIDI ® TEMPO/T.SIG See “Tempo setting” on page 35. MIDI clock Show the song name Press SHIFT + SONG INFO See “Song information” on page 23 Synchronize another device using MENU ® MIDI ® GENERATOR See “Working with MIDI” on page 37. MIDI Timecode or MIDI clock Trim the IN and OUT and TO points SHIFT + POINT EDIT See “IN and OUT marks” on page 30. Tune a guitar or bass (DP-02 only) MENU ® TUNER See “Tuning a guitar” on page 58. Un-protect a song SONG ® PROTECT See “Protecting a song” on page 42. Undo one operation Press UNDO/REDO briefly. See “Undoing/Redoing a operation” on page 25. Undo several operations at once HISTORY. See “Undoing/Redoing actions at once” on page 26. Use the MIDI metronome MENU ® MIDI ® METRONOME See “Metronome” on page 36. Use the multi-effect (DP-02 only) EFFECT ® TYPE, PRESET, PARAM and See “Multi-effect” on page 59. LEVEL 76 TASCAM DP-02/DP-02CF See “Reverb” on page 62. See “Using the USB connection” on page 42. IMPORTANT SAFETY INSTRUCTIONS Notes For China TASCAM DP-02/DP-02CF 77 IMPORTANT 4 Notes – DP-02 Appendix SAFETY PRECAUTIONS 78 TASCAM DP-02/DP-02CF Notes TASCAM DP-02/DP-02CF 79 » DP-02/DP-02CF TEAC CORPORATION Phone: +81-422-52-5082 3-7-3, Nakacho, Musashino-shi, Tokyo 180-8550, Japan www.tascam.com TEAC AMERICA, INC. Phone: +1-323-726-0303 7733 Telegraph Road, Montebello, California 90640 www.tascam.com TEAC CANADA LTD. Phone: +1905-890-8008 5939 Wallace Street, Mississauga, Ontario L4Z 1Z8, Canada www.tascam.com TEAC MEXICO, S.A. De C.V Phone: +52-555-581-5500 Campesinos No. 184, Colonia Granjes Esmeralda, Delegacion Iztapalapa CP 09810, Mexico DF www.tascam.com TEAC UK LIMITED Phone: +44-8451-302511 Unit 19 & 20, The Courtyards Hatters Lane, Watford, Hertfordshire. WD18 8TE, U.K. www.tascam.co.uk TEAC EUROPE GmbH Phone: +49-611-71580 Bahnstrasse 12, 65205 Wiesbaden-Erbenheim, Germany www.tascam.de Printed in China