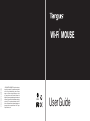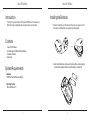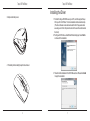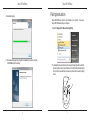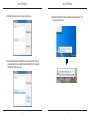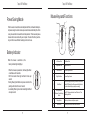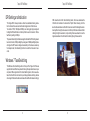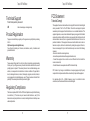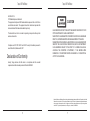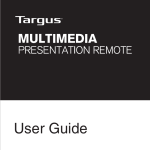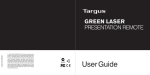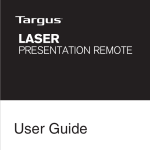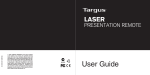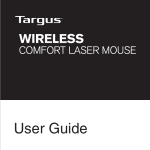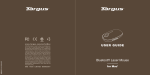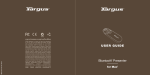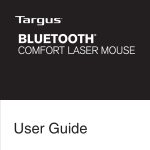Download Targus 410-2310-001A Mouse User Manual
Transcript
410-2310-001A / AMW58US Wi-Fi® MOUSE 1 YEAR LIMITED WARRANTY: We pride ourselves on the quality of our products. For complete warranty details and a list of our worldwide offices, please visit www. targus.com. Features and specifications are subject to change without notice. Microsoft, Windows and Windows Vista are registered trademarks or trademarks of Microsoft Corporation in the United States and/or other countries. Wi-Fi is a registered trademark of the Wi-Fi Alliance. All trademarks and registered trademarks are the property of their respective owners. ©2011 Targus Group International, Inc. N2953 User Guide Targus Wi-Fi® Mouse Targus Wi-Fi® Mouse Installing the Batteries Introduction Thank you for your purchase of the Targus Wi-Fi® Mouse. The mouse uses Wi-Fi technology to seamlessly and securely connect to your computer 1. Remove the battery cover from the top of the mouse by using the notch on the back. Carefully lift the cover up as shown in the diagram. Contents O O N FF • Targus Wi-Fi® Mouse • 2 x AAA Energize r ® Max ® Alkaline Batteries • Installation Software • User Guide System Requirements 2. Insert two AAA batteries, making sure that the positive (+) and negative (-) ends match the polarity indicators inside the battery compartment. Hardware • WIN7 Certified Wi-Fi Network Adapter Operating System • Microsoft Windows® 7 - 2 AA A 3 + Targus Wi-Fi® Mouse Targus Wi-Fi® Mouse Installing the Driver 3. Replace the battery cover. 1. To Install the Targus Wi-Fi® Mouse on your PC, insert the supplied Set-up CD in your CD or DVD drive. The driver installation will start automatically. (The driver software can also be downloaded from the Targus website at www.targus.com. Enter the product name into the search bar and dowload the driver) 2. The Targus Wi-Fi® Mouse - InstallShield Wizard will pop up. Select Next to continue with the installation. 4. The Battery Indicator will light up after it is activated. 3. This will start the installation of the Wi-Fi® Mouse driver. Please click Install to begin the installation 4 5 Targus Wi-Fi® Mouse Targus Wi-Fi® Mouse Pairing Instruction 4. Installation begins. Targus Wi-Fi® Mouse driver is now installed on your system. To pair your Targus Wi-Fi® Mouse with your computer: 1. Open the Targus Wi-Fi Mouse Pairing Utility. 5. A message will pop up indicating that the installation process is complete. Click Finish to exit the window. 6 2. To activate the mouse in discovery mode, push the pairing button under the mouse for at least 5 seconds and release. Then the battery indicator light on the top of the mouse will flash once per second. Now the mouse is in pairing mode. 7 Targus Wi-Fi® Mouse 3. Click Start Discovery to pair your mouse to the computer. Targus Wi-Fi® Mouse 5. Windows® 7 will detect the mouse and find the driver automatically. Your mouse is ready to use now. 4. The computer will list discovered Wi-Fi devices in the bottom box. Once your mouse is in the bottom box, highlight it and click Start Pairing. The computer will start pairing with your mouse. 8 9 Targus Wi-Fi® Mouse Power Saving Mode Targus Wi-Fi® Mouse Mouse Keys and Functions 5 1 If the mouse is not used for an extended period of time, it will automatically enter power saving mode to conserve power and increase the battery life. Click on any mouse button to resume the normal operation. The mouse may take a few seconds to reconnect with your computer. To extend the life of your battery, turn the mouse off while travelling or when not in use. 2 4 3 7 6 8 Battery Indicator When the mouse is switched on, the battery indicator light will light up: 1 Left Mouse Click 2 Right Mouse Click • When the mouse is powered on, the blue light will turn on and fade out in 2 seconds • Wi-Fi Connection: Blue light will flash 2 times per second • Pairing: Blue light will flash once per second when the pairing button is held for over 1 second • Low-Battery Warning: An amber colored light will flash once per second 3 Left Side Button 4 Right Side Button 5 Scroll Wheel 6 Battery Indicator/ Windows Task Switching Button 7 Pairing Button Press to pair the mouse with your computer 8 Power Button Slide the power button to switch the mouse on/off 10 Left Mouse Click Right Mouse Click Internet Page Backward Internet Page Forward Will scroll the page horizontally. When moved from side to side the Tilt Wheel will scroll the page vertically (tilt wheel function is defined by the program you are using) See “DPI Setting and Indication” and “Windows 7 Task Switching Sections” 11 Targus Wi-Fi® Mouse DPI Setting and Indication The Targus Wi-Fi mouse provides a driver-free selectable tracking resolution function so that users can tune the tracking precision of their mouse. Two kinds of DPIs, 1200dpi and1600dpi, can be toggled by pressing and holding the DPI switch button on the top of the mouse for 2 seconds. The default factory setting is 1200 dpi. The power indicator light will be leveraged to indicate the DPI setting value in two kinds of colors; 1200dpi will light up orange and 1600dpi will light up blue. As long as the DPI value is changed successfully or the mouse is woken up from sleep mode, this indicator light will turn on and then fade out in 2 seconds. Targus Wi-Fi® Mouse With a double click of the Task Switching button, the mouse emulates the Ctrl+Win+Tab command to activate the Flip-3D effect showing all of the launched task windows in a 3D effect. Users can switch to the target task window by either moving the mouse cursor to the top of the task window and then clicking the right mouse button, or by scrolling the mouse wheel to move the target task window to the front and then clicking the right mouse button. Windows 7 Task Switching The Windows Task Switching button on the top of the Targus Wi-Fi mouse supports the most efficient way to switch among the opened windows on your computer. With a single click of the Task Switching button, the mouse emulates the Ctrl+Alt+Tab command to open the application switching window showing all of the launched task windows with small thumbnails accordingly. 12 13 Targus Wi-Fi® Mouse FCC Statement Technical Support For technical questions, please visit: US Targus Wi-Fi® Mouse Internet: www.targus.com/support.asp Product Registration Targus recommends that you register your Targus accessory shortly after purchasing it. Go to: http://www.targus.com/registration.asp You will need to provide your full name, email address, country of residence and product information. Warranty Targus warrants this product to be free from defects in materials and workmanship for one year. If your Targus accessory is found to be defective within that time, we will promptly repair or replace it. This warranty does not cover accidental damage, wear and tear, or consequential or incidental loss. Under no conditions is Targus liable for loss of, or damage to devices; nor loss of, or damage to, programs, records, or data; nor any consequential or incidental damages, even if Targus has been informed of their possibility. This warranty does not affect your statutory rights. Tested to Comply This equipment has been tested and found to comply with the limits of a Class B digital device, pursuant to Part 15 of the FCC Rules. These limits are designed to provide reasonable protection against harmful interference in a residential installation. This equipment generates, uses, and can radiate radio frequency energy and if not installed and used in accordance with the instructions, may cause harmful interference to radio communications. However, there is no guarantee that interference will not occur in a particular installation. If this equipment does cause harmful interference to radio or television reception, which can be determined by turning the equipment off and on, the user is encouraged to try to correct the interference by one or more of the following measures: • Reorient or relocate the receiving antenna; • Increase the separation between the equipment and receiver; • Connect the equipment into an outlet on a circuit different from that to which the receiver is connected; • Consult the dealer or an experienced radio/TV technician for help. FCC Caution: Any changes or modifications not expressly approved by the party responsible for compliance could void the user’s authority to operate this equipment. For operation within 5.15 ~ 5.25GHz frequency range, it is restricted to indoor environment, and the antenna of this device must be integral. Regulatory Compliance This device complies with Part 15 of the FCC Rules. Operation is subject to the following two conditions: (1) This device may not cause harmful interference, and (2) this device must accept any interference received, including interference that may cause undesired operation. 14 15 Targus Wi-Fi® Mouse IMPORTANT NOTE: FCC Radiation Exposure Statement: This equipment complies with US/Canada radiation exposure limits set forth for an uncontrolled environment. This equipment should be installed and operated with minimum distance 20cm between the radiator & your body. This transmitter must not be co-located or operating in conjunction with any other antenna or transmitter. Compliance with 21 CFR 1040.10 and 1040.11 except for deviations pursuant to Laser Notice No. 50, dated June 24, 2007 Declaration of Conformity Targus Wi-Fi® Mouse CAUTION LASER RADIATION. DO NOT STARE INTO THE BEAM OR VIEW DIRECTLY WITH OPTICAL INSTRUMENTS. CLASS I LASER PRODUCT. NEVER POINT A LASER BEAM INTO A PERSON’S EYES OR VIEW A LASER BEAM DIRECTLY, AS PROLONGED EXPOSURE CAN BE HAZARDOUS TO THE EYES. MOMENTARY EXPOSURE FROM A LASER POINTER, SUCH AS AN INADVERTENT SWEEP OF THE LIGHT ACROSS A PERSON’S EYES, MAY CAUSE TEMPORARY FLASH BLINDNESS SIMILAR TO THE EFFECT OF A CAMERA FLASH BULB. ALTHOUGH THIS CONDITION IS TEMPORARY, IT CAN BECOME MORE DANGEROUS IF THE EXPOSED PERSON IS ENGAGED IN A VISION-CRITICAL ACTIVITY SUCH AS DRIVING. Hereby, Targus, declares that this device is in compliance with the essential requirements and other relevant provisions of Directive 1999/5/EC. Microsoft, Windows, and Windows Vista are either registered trademarks or trademarks of Microsoft Corporation in the United States and/or other countries. Wi-Fi is a registered trademark of the Wi-Fi Alliance. All trademarks and registered trademarks are the property of their respective owners. All rights reserved. Features and specifications are subject to change without notice. © 2011. Targus Group International, Inc. and Targus, Inc., Anaheim, CA 92806 USA 16 17