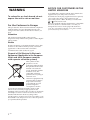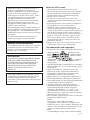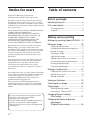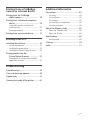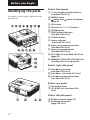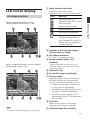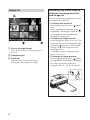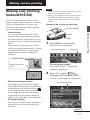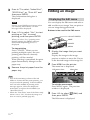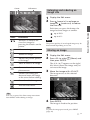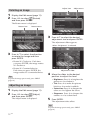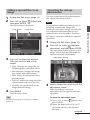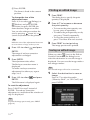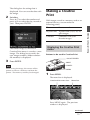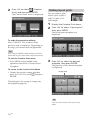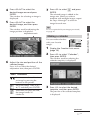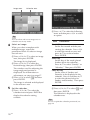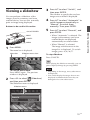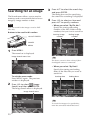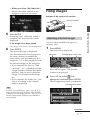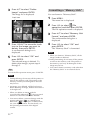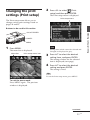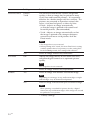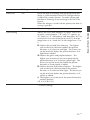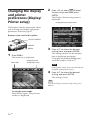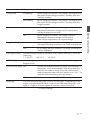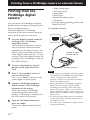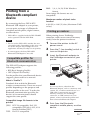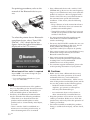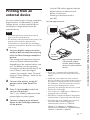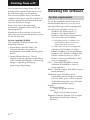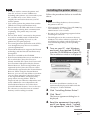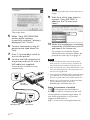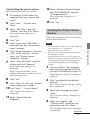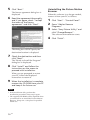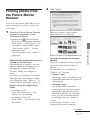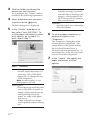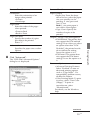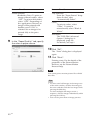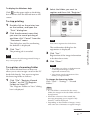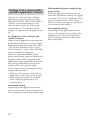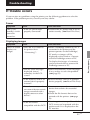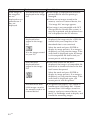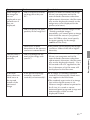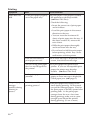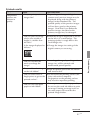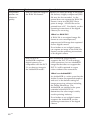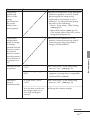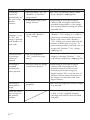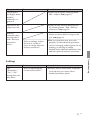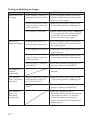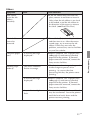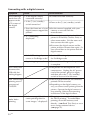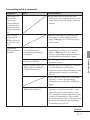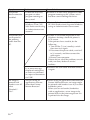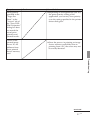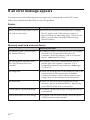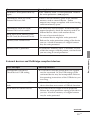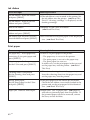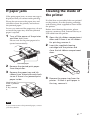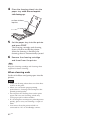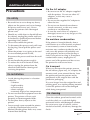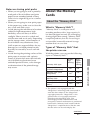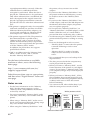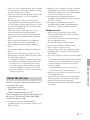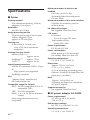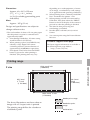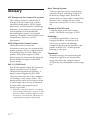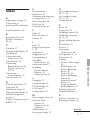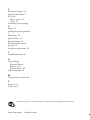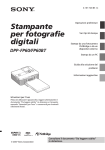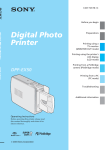Download Sony DPP-FP60 Photo Printer User Manual
Transcript
3-197-729-11 (1) Before you begin Digital Photo Printer DPP-FP60/FP60BT Making various printing Printing from a PictBridge camera or external device Printing from a PC Troubleshooting Additional information Operating Instructions Before operating this printer, please read this manual thoroughly and retain it for future reference. 2007 Sony Corporation Please read the supplied "Read This First". WARNING To reduce fire or shock hazard, do not expose the unit to rain or moisture. For the Customer in Europe This product has been tested and found compliant with the limits set out in the EMC Directive for using connection cables shorter than 3 meters (9.8 feet). Attention The electromagnetic fields at the specific frequencies may influence the picture of this digital photo printer. Notice If static electricity or electromagnetism causes data transfer to discontinue midway (fail), restart the application or disconnect and connect the communication cable (USB, etc) again. Disposal of Old Electrical & Electronic Equipment (Applicable in the European Union and other European countries with separate collection systems) This symbol on the product or on its packaging indicates that this product shall not be treated as household waste. Instead it shall be handed over to the applicable collection point for the recycling of electrical and electronic equipment. By ensuring this product is disposed of correctly, you will help prevent potential negative consequences for the environment and human health, which could otherwise be caused by inappropriate waste handling of this product. The recycling of materials will help to conserve natural resources. For more detailed information about recycling of this product, please contact your local Civic Office, your household waste disposal service or the shop where you purchased the product. 2 GB NOTICE FOR CUSTOMERS IN THE UNITED KINGDOM A moulded plug complying with BS 1363 is fitted to this equipment for your safety and convenience. Should the fuse in the plug supplied need to be replaced, a fuse of the same rating as the supplied one and approved by ASTA or BSI to BS 1362, (i.e.marked with or mark) must be used. If the plug supplied with this equipment has a detachable fuse cover, be sure to attach the fuse cover after you change the fuse. Never use the plug without the fuse cover. If you should lose the fuse cover, please contact your nearest Sony service station. Duplication, edition, or printing of a CD, TV programs, copyrighted materials such as pictures or publications, or any other materials except for your own recording or creation is limited to private or domestic use only. Unless you hold copyright or have permission of copyright holders for the materials to be duplicated, use of those materials beyond this limit may infringe the provisions of the copyright law and be subject to the copyright holder’s claim for damages. When using photo images with this printer, pay special attention not to infringe the provisions of the copyright law. Any unauthorized use or modification of others’ portrait may also infringe their rights. For some demonstrations, performances, or exhibits, photography may be forbidden. Backup recommendations To avoid potential risk of data loss caused by accidental operation or malfunction of the printer, we recommend that you save a backup copy of your data. Information IN NO EVENT SHALL SELLER BE LIABLE FOR ANY DIRECT, INCIDENTAL OR CONSEQUENTIAL DAMAGES OF ANY NATURE, OR LOSSES OR EXPENSES RESULTING FROM ANY DEFECTIVE PRODUCT OR THE USE OF ANY PRODUCT. Sony shall assume no responsibility for any accidental or consequential damages or loss of the recording contents which may be caused by use or malfunction of the printer or memory card. Notes on LCD screen • The displayed image on the screen is not identical in picture quality and colors with the printed image because phosphor methods or profiles differ. Please regard the displayed image as just a reference. • Do not press against the LCD screen. The screen may be discolored and that may cause a malfunction. • Exposing the LCD screen to direct sunlight for long periods may cause malfunctions. • The LCD screen is manufactured using extremely high-precision technology so over 99.99% of the pixels are operational for effective use. However, there may be some tiny black points and/or bright points (white, red, blue or green in color) that constantly appear on the LCD screen. These points are normal in the manufacturing process and do not affect the printing in any way. • Images may trail across on the LCD screen in a cold location. This is not a malfunction. On trademarks and copyrights • Cyber-shot is the trademark of Sony Corporation. •“Memory Stick“, , “Memory Stick PRO”, , “Memory Stick Duo”, , “Memory Stick PRO Duo” , “MagicGate“, and , “Memory Stick Micro”, “M2” are trademarks of Sony Corporation. • The BLUETOOTH™, trademarks are owned by Bluetooth SIG, Inc., U.S.A. and licensed to Sony Corporation. • Microsoft, Windows, Windows Vista and DirectX are either registered trademarks or trademarks of Microsoft Corporation in the United States and/or other countries. • IBM and PC/AT are registered trademarks of International Business Machines Corporation. • Intel and Pentium are the registered trademarks or trademarks of Intel Corporation. • All other companies and product names mentioned herein may be the trademarks or registered trademarks of their respective companies. Furthermore, “™” and “®” are not mentioned in each case in this manual. • The raster process of true type fonts is based on the FreeType Team software. •This software is based in part on the work of the independent JPEG Group. • Libtiff Copyright © 1988-1997 Sam Leffler Copyright © 1991-1997 Silicon Graphics, Inc. Permission to use, copy, modify, distribute, and sell this software and its documentation for any purpose is hereby granted without fee. • Zlib © 1995- 2002 Jean-loup Gailly and Mark Adler 3 GB Notice for users Program © 2007 Sony Corporation Documentation ©2007 Sony Corporation All rights reserved. This manual or the software described herein, in whole or in part, may not be reproduced, translated or reduced to any machine readable form without prior written approval from Sony Corporation. IN NO EVENT SHALL SONY CORPORATION BE LIABLE FOR ANY INCIDENTAL, CONSEQUENTIAL OR SPECIAL DAMAGES, WHETHER BASED ON TORT, CONTACT, OR OTHERWISE, ARISING OUT OF OR IN CONNECTION WITH THIS MANUAL, THE SOFTWARE OR OTHER INFORMATION CONTAINED HEREIN OR THE USE THEREOF. By breaking the seal of the envelope of the CDROM package, you accept all the terms and conditions of this agreement. If you do not accept these terms and conditions, please return this disk envelope unopened, along with the rest of the package, immediately to the dealer where you obtained it. Sony Corporation reserves the right to make any modification to this manual or the information contained herein at any time without notice. The software described herein may also be governed by the terms of a separate user license agreement. Any design data such as sample pictures provided in this software cannot be modified or duplicated except for the purpose of personal use. Any unauthorized duplication of this software is prohibited under copyright law. Please note that unauthorized duplication or modification of others’ portraits or copyrighted work could infringe the rights reserved by right holders. Table of contents Before you begin Identifying the parts ............................... 6 LCD screen display .................................. 7 An image preview ..................................... 7 Image list .................................................. 8 Making various printing Making easy printing (Index/DPOF/All) ... 9 Editing an image .................................. 10 Displaying the Edit menu ......................... 10 Enlarging and reducing an image size ...... 11 Moving an image .................................... 11 Rotating an image ................................... 12 Adjusting an image ................................. 12 Adding a special filter to an image .......... 13 Correcting the red-eye phenomenon ........ 13 Printing an edited image ......................... 14 Saving an edited image ........................... 14 Making a Creative Print ........................ 15 Displaying the Creative Print menu .......... 15 Making layout prints ............................... 16 Making a calendar .................................. 17 Viewing a slideshow ............................. 19 Searching for an image ......................... 20 Filing images ........................................ 21 Deleting selected images ......................... 21 Formatting a “Memory Stick” .................. 22 You may be referred to the supplied “Read This First” when there are detailed explanations in the leaflet. The DPP-FP60 and DPP-FP60BT are identical product, except that the DPP-FP60BT is supplied with the Sony DPPA-BT1 Bluetooth USB adaptor. 4 GB Changing the print settings (Print setup) .................................... 23 Changing the display and printer preferences (Display/Printer setup) .................... 26 Printing from a PictBridge camera or external device Printing from the PictBridge digital camera ................................. 28 Printing from a Bluetooth-compliant device ............................................. 29 Compatible profiles for Bluetooth communication ....................................... 29 Printing procedures ................................. 29 Printing from an external device ........... 31 Additional information Precautions ........................................... 63 On safety ................................................ 63 On installation ........................................ 63 On cleaning ............................................ 63 On restrictions on duplication .................. 64 On color print packs ................................ 64 About the Memory Cards ..................... 65 About the “Memory Stick” ...................... 65 About the SD card ................................... 67 Specifications ....................................... 68 Printing from a PC Installing the software .......................... 32 System requirements ............................... 32 Installing the printer driver ...................... 33 Installing the Picture Motion Browser ...... 35 Printing range ......................................... 69 Glossary ................................................ 70 Index .................................................... 71 Printing photos from the Picture Motion Browser .................. 37 Printing from a commercially-available application software ................................ 42 Troubleshooting If trouble occurs .................................... 43 If an error message appears ................. 58 If paper jams ........................................ 61 Cleaning the inside of the printer ......... 61 5 GB Before you begin Identifying the parts For details, see the pages indicated in the parentheses. Printer front panel 1 1 (on/standby) switch/indicator (.Read This First) 2 MENU button 3 (zoom out)/ (zoom in) buttons (page 8) 4 LCD screen 5 Direction (f/F/g/G) buttons 6 ENTER button 7 PRINT button/indicator (.Read This First) 8 CANCEL button 9 Access indicator (.Read This First) 0 Paper tray compartment door (.Read This First) qa Paper tray compartment (.Read This First) qs SD CARD slot (.Read This First) (page 67) qd MEMORY STICK PRO STD/DUO slot (.Read This First) (page 65) Printer right side panel qf Ink ribbon eject lever (.Read This First) qg Ink ribbon (.Read This First) qh Ink ribbon compartment door (.Read This First) Printer rear panel 1 Ventilation holes 2 DC IN 24V jack (.Read This First) Printer left side panel 3 USB connector (page 31) 4 PictBridge connector (pages 28 to 31) 6 GB LCD screen display An image preview 1 Input/setting indications Input indications and settings information for an image are displayed. Icons Meaning Protect indication DPOF preset indication Associated file indication (Displayed when there is an associated file such as a motion file or a miniature e-mail image file.) 2 Number of the selected images/ Total number of image 3 Ink ribbon indication (P: P size/C: Cleaning cassette) 4 Image number (folder- file number)* When “Image Data Display” of the “Display/ Printer setup” menu is “On” (*DCF-compatible files only. In case of other file formats, only part of file name will be displayed.) 5 Operation tips 6 Saved date (year/month/day) 7 Print quantity While the image is being selected, press ENTER to display the print quantity. You can set the print quantity up to 20. • To increase the print quantity one by one, press f repeatedly. • To reduce the print quantity one by one, press F briefly repeatedly. • To reset the print quantity to “0” immediately, press F for more than two seconds. 8 Scroll bar Indicates the position of the image among the total number of images. Tip 9 Detailed Image Data Display To display a different image, press g/G/f/F . 7 GB Before you begin “Memory Stick” or “Memory Stick Duo” input SD Card input External Device input When “Image Data Display” of the “Display/Printer setup” menu is “Off” Image list 1 Cursor (orange frame) You can move the cursor by pressing g/ G/f/F. 2 Operation tips 3 Scroll bar Indicates the position of the image among the total number of images. 8 GB Switching the screen display between an image preview and image list You can switch an image preview and the image list as follows: • To display the image list In an image preview, press (zoom out). When an image is enlarged, press repeatedly. An image is reduced up to the original scale and then the image list is displayed. • To display an image preview In the image list, press g/G/f/F to move the cursor to the desired image and press (zoom in). The display changes from the image list to an image preview. To display another image preview, press g/G/f/F. • To enlarge an image preview In an image preview, press (zoom in) repeatedly. The image is enlarged in 5 steps up to the 5 times the original scale: x1, x2, x3, x4, and x5 Making various printing Making easy printing (Index/DPOF/All) The Easy Printing menu allows you to print multiple images stored on a memory card or an external device at one time. The printer provides the following three easy printing methods: Buttons to be used in easy printing g/G/f/F/ENTER Making various printing • Index printing You can print a list (index) of all the images contained in a memory card or an external device, which allows you to check the contents of the selected media easily. The number of split panes on a sheet will be calculated automatically. Images are printed with their corresponding image numbers (folder number-file number). Notes • For how to preset images for printing, see the manual of your digital camera. • Some types of digital camera do not support the DPOF function, or the printer may not support some of the functions of the digital camera. CANCEL MENU 1 Press MENU on the printer. The menu bar is displayed. Easy Printing icon Menu bar Image numbers To exit the menu mode Press MENU again. The previous window is displayed. Date (If Date Print is on.) 2 Press g/G to select (Easy Printing) and then press ENTER. The Easy Printing menu is displayed. • DPOF preset image printing The images which are DPOF (Digital Print Order Format) preset for printing are displayed with the print mark ( ) in an image preveiw. You can print those images at one time. The images are printed with the preset number of copies in the order they were displayed. • All images printing You can print all the images stored in a memory card or an external device at one time. Easy Printing menu Continued 9 GB 3 Press f/F to select “Index Print”, “DPOF Print”, or “Print All” and then press ENTER. The confirmation dialog box is displayed. Note If there are no DPOF preset images when you selected “DPOF Print,” an error message will be displayed. 4 Press g/G to select “Yes” to start printing or “No” to cancel printing, and then press ENTER. Editing an image Displaying the Edit menu You can display the Edit menu and edit or add an effect to an image. You can print or save an image being previewed. Buttons to be used in the Edit menu g/G/f/F/ENTER When you select “Yes,” printing starts. During printing, the PRINT indicator flashes and the printing process is displayed. To stop printing Press CANCEL. When you are printing multiple copies, the next printing after the one currently printing will be canceled. When printing is completed, the print paper automatically emerges on the paper tray. 5 PRINT CANCEL MENU 1 Display the image that you want to edit. Display the image in the image preview window or move the Cursor to the desired image in the image list. 2 Press MENU on the printer. The menu bar is displayed. Remove the print paper from the paper tray. Edit menu icon Menu bar Tips • Even if the remaining volume of the ink ribbon is shorter than the print quantity, you can proceed with printing. If the ink ribbon runs out in the middle of printing and a message appears, follow the displayed instructions to replace the ink ribbon (see “Read This First”). • When the “Date Print” item of the Print setup menu is set to “On”, the date the image was shot or saved is printed (page 25). 10 GB To exit the menu mode Press MENU again. The previous window is displayed. 3 Press g/G to select then press ENTER. (Edit) and The Edit menu is displayed. Cursor Edit menu Enlarging and reducing an image size 1 2 Display the Edit menu. Press (zoom in) to enlarge an image or (zoom out) to reduce the size of it. Each time you press the button, the image becomes larger or smaller: Items / : up to 60% Procedures Increases or reduces the size of an image by pressing the buttons on the printer. Moves an image. Rotates an image. Adjusts the picture quality of an image. Note The picture quality of an enlarged image may be deteriorated depending on its size. Moving an image 1 2 Undoes the editing just done and resets the image to the status before editing. Press g/G to select then press ENTER. (Move) and The g/G/f/F appears on the right/ left/above/down the image and you can move the image. Adds an filter to an image. Corrects the red-eye phenomenon. Display the Edit menu. 3 Move the image with g/G/f/F. The image moves to the selected direction. Saves the edited image. Exits the Edit menu. Tip You can set part of the Print setup menu items from MENU while editing an image. 4 Press ENTER. The image is fixed to the position. Tip To print the image previewed, press PRINT (page 14). 11 GB Making various printing : up to 200% Adjust icon Rotating an image 1 2 Adjust menu Display the Edit menu (page 11). Press g/G to select (Rotate) and then press ENTER. The Rotate menu is displayed. Rotate icon Rotate menu 3 Press f/F to select the desired adjustment tool and press ENTER. The adjustment slider appears. When “Brightness” is selected. 3 Press f/F to select the direction to rotate the image and then press ENTER. • Rotate 90° Clockwise: Each time you press ENTER, the image rotates 90° clockwise. • Rotate 90° Counterclockwise: Each time you press ENTER, the image rotates 90° counterclockwise. Tip Adjustment slider 4 To print the image previewed, press PRINT (page 14). • Brightness: Press G to brighten the picture or g to darken it. • Tint: Press G to make the picture bluish or g to make it reddish. • Saturation: Press G to deepen the colors or g to lighten the colors. • Sharpness: Press G to sharpen the outlines or g to soften them. Adjusting an image 1 2 Display the Edit menu (page 11). Press g/G to select (Adjust) and then press ENTER. The Adjust menu is displayed. Move the slider to the desired position to adjust the level. 5 Press ENTER. The adjustment takes effect. Tip To print the image previewed, press PRINT (page 14). 12 GB Adding a special filter to an image 1 2 Display the Edit menu (page 11). Press g/G to select then press ENTER. (Filter) and The Filter menu is displayed. Filter menu Filter icon Correcting the red-eye phenomenon You can correct the red-eye phenomenon of a subject shot using a flash. Note 1 2 Display the Edit menu (page 11). Press g/G to select (Red-eye correction) and then press ENTER. The adjustment frame appears on the image, which indicates the range for red-eye correction adjustment. 3 • Sepia: Changes the image like an old photograph with faded colors. • Monochrome: Changes the image into a black and white picture. • Paint: Makes the image look like a painted picture. • Fish-eye: Makes the image look like a photo taken with a fish-eye lens. • No Filter: No special filter on the image (default setting). 4 Adjustment frame Press f/F to select the desired filter you want to add to the image. Press ENTER. The filter takes effect. Tip To print the image previewed, press PRINT (page 14). 3 Adjust the position and size of the adjustment frame. Make the red-eye correction adjustment for the right and left eyes separately. To move the adjustment frame 1 Press g/G to select (Move) and press ENTER. 2 Move the frame with g/G/f/F. The frame moves in the selected direction. Continued 13 GB Making various printing If you perform additional editing, such as enlarging, reducing the image size, rotating or moving an image, after the redeye correction adjustment, the red-eye correction may not take effect. Perform the red-eye correction after these editorial operations. 3 Press ENTER. The frame is fixed in the current position. To change the size of the adjustment frame Press g/G to select (Enlarge) or (Reduce) and press ENTER. Each time you press ENTER, the frame becomes larger or smaller. You can also enlarge or reduce the size by pressing (zoom in) or (zoom out) buttons on the printer. Printing an edited image 1 The dialog box to specify the print quantity is displayed. 2 4 Press g/G to select Press ENTER. The adjustment takes effect. The Red-eye correction menu is displayed. To make a red-eye correction adjustment for other eyes, repeat steps 3 to 5. Press g/G to select and press ENTER. The Edit menu is displayed again. To reset the adjustment Press CANCEL in step 5 instead of ENTER. The red-eye correction adjustment is canceled and the window of step 2 is displayed. Tip To print the image previewed, press PRINT (page 14). 14 GB Press PRINT to start printing. The image previewed is printed. Saving an edited image ENTER. 6 3 and press The range of red-eye correction adjustment is enlarged. 5 Press f/F to increase or decrease the print quantity. • To increase the print quantity one by one, press f repeatedly. • To reduce the print quantity one by one, press F briefly repeatedly. • To reset the print quantity to 1, press F for more than two seconds. Tip Make the size of the adjustment frame two to seven times as large as the eye size. Press PRINT. When you select (save) in the Edit or Creative Print menu, the dialog box to select the destination to save the image is displayed. You can save the image under a new image number. Tip The selected image will not be overwritten. 1 Select the destination to save an image. Press f/F to select the media (“Memory Stick”, or “SD Card”) and press ENTER. The dialog box for setting date is displayed. You can save the date with the image. 2 Set date. Press f/F to select the number and press g/G to select the day, month or year. Then press ENTER. With images saved in a memory card or an external device, you can make the following prints: Menu You can make... Layout Print A print with 2/4/9/13/16 split images. Calendar Calendars with your favorite images. Displaying the Creative Print menu Buttons to be used in Creative Print g/G/f/F/ENTER Press ENTER. Note While saving the image, do not turn off the printer or remove a memory card from the printer. The memory card may be damaged. PRINT CANCEL MENU 1 Press MENU. The menu bar is displayed. Creative Print menu icon Menu bar To exit the menu mode Press MENU again. The previous window is displayed. Continued 15 GB Making various printing The edited image by the Edit or Creative Print menu is saved as a new image. The dialog box to notify the new image numbers (folder numberfile number) is displayed. 3 Making a Creative Print 2 Press g/G to select (Creative Print) and then press ENTER. The Creative Print menu is displayed. Making layout prints You can make a print with 2-split, 4-split, 9split, 13-split, or 16split images. 1 2 Display the Creative Print menu. Press g/G to select “Layout print”, then press ENTER. The layout print templates are displayed. To undo the operation midway Press CANCEL. The window of the previous step is displayed. Depending on the step, you cannot undo the operation. Tip You can press MENU while making a Creative Print and set part of the Print setup menu items. To exit the Creative Print menu • Press MENU in the middle of the operations and select “Creative Print Complete”. To return to the Creative Print Menu 3 Press g/G to select the desired template, then press ENTER. The preview of the selected template is displayed. Image area • Display the preview image and then press g/G/f/F to select and press ENTER. The dialog box for saving an image may be displayed (page 14). Tip You can select and set each area in any order. 16 GB 4 Press g/G/f/F to select the desired image area and press ENTER. 7 Press g/G/f/F to select the desired image, and then press ENTER. The window used for adjusting the image position is displayed. and press The selected image is added to the image area. When you select a template with multiple images, repeat the steps 4 through 7 to select an image for each area. The window for selecting an image is displayed. 5 Press g/G to select ENTER. Tip To save or print the layout images previewed, see page 14. Making a calendar You can make calendars with your favorite images. 6 1 Display the Creative Print menu (page 16). 2 Press g/G to select “Calendar”, then press ENTER. The window used for selecting the calendar template, is displayed. Adjust the size and position of the selected image. Press g/G to select the desired adjustment item, then press ENTER. Items / Procedures Increases or reduces the size of an image by pressing the buttons on the printer. Move the image with g/G/ f/F, and then press ENTER. Each time you press ENTER, the image rotates 90° clockwise. 3 Press g/G to select the desired template, and then press ENTER. The preview of the selected template is displayed. Continued 17 GB Making various printing Adjustment tools Image area Calendar area 2 Press f/F to select the following items and then press g/G to select an option. Tip You can select and set an image area or calendar area in any order. 4 Item Select an image. Start Y/M Set the first month and the year starting the calendar. Press g/G to select the month or year and press f/F to set the number. Press ENTER. When you select a template with multiple images, repeat the procedures below to select an image for each area. 1 Press g/G/f/F to select an image area, then press ENTER. The image list is displayed. 2 Press g/G/f/F to select the desired image, then press ENTER. The window used for adjusting the image angle and position is displayed. For information on adjustment, see step 6 on page 17. 3 Press g/G to select and then press ENTER. The image is selected and displayed in the relevant area. 5 Procedures Start Day Set the day of the week (placed furthest left in the calendar). Press f/F to select “Sunday” or “Monday”. Then press ENTER. Color of Day Set the color of Sunday and Saturday to be displayed in the calendar. Press G and then f/F to select the desired color for Sunday and Saturday. Then press ENTER. Set the calendar. 3 Press g/G/f/F to select and then press ENTER. The calendar is displayed in the calendar area. 1 Press g/G/f/F to select the calendar area and press ENTER to display the calendar setting window. Tip To save or print the calendar previewed, see page 14. 18 GB Viewing a slideshow You can perform a slideshow of the images saved in a memory card or an external device. You can also manually print an image being displayed. 3 The window to specify the way how images are switched is displayed. Press f/F to select “Automatic” to switch images automatically or “Manual” to switch them manually. Then press ENTER. 5 Press f/F to select “Execute”, and press ENTER. • When “Automatic” is selected: The images in the memory card or an external device are displayed automatically one after another. • When “Manual” is selected: The image with the cursor in the image list is displayed. To switch images, press g/G/f/F. PRINT CANCEL MENU 1 Press MENU. The menu bar is displayed. Menu bar Slideshow menu icon To stop slideshow Press CANCEL. Tip While playing the slideshow manually, you can print a displayed image by pressing PRINT. To exit the menu mode Press MENU again. The previous window is displayed. 2 Press g/G to select (Slideshow) and then press ENTER. Notes • Depending on the image, it may take time to be displayed. • You cannot display the images that are not displayed as thumbnails because they are damaged or for some other reason. The Slideshow menu is displayed. Slideshow menu 19 GB Making various printing 4 Buttons to be used in this section g/G/f/F/ENTER Press f/F to select “Switch”, and then press ENTER. Searching for an image The Search menu allows you to search a memory card or an external device for an image by image number or date. Note You can search for the images saved as DCF files only. Buttons to be used in this section g/G/f/F/ENTER 3 Press f/F to select the search key and press ENTER. The dialog box used for specifying the criteria for searching is displayed. 4 Press g/G to select an item and press f/F to specify numbers. • When you select “By File No.”: Specify the starting and ending numbers of the files (folder and file numbers) that you want to search for: Starting image number Ending image number CANCEL MENU 1 Press MENU. The menu bar is displayed. Image Search menu icon Tip The above screen is when a Sony Cybershot digital camera is connected. • When you select “By Date”: Specify the starting and ending dates of the files that you want to search for: To exit the menu mode Press MENU again. The previous window is displayed. 2 Starting date Ending date Press g/G to select (Image Search) and then press ENTER. The Image Search menu is displayed. Image Search menu Tip To search for images of a specific day, enter the same date in both the boxes. 20 GB • When you select “By Folder No.”: Specify the folder number of the images you want to search for: Filing images Buttons to be used in this section g/G/f/F/ENTER CANCEL MENU Press ENTER. Searching starts. When the search is complete, the search results will be displayed. If no images have been found “No images were found” will be displayed. 6 Press ENTER. Deleting selected images You can select and delete images on a memory card. 1 The menu bar is displayed. The searched image is displayed. The searched results are displayed as the status before you entered the menu. When you searched from the image list, “01” will be displayed with the relevant images in the image list. • If you selected “By File No.” and “By Date”, “01” is displayed on the images found to indicate their print quantity. You can easily check the images you selected on the image list. • If you selected “By Folder No.”, the first or last image in the selected folder is displayed. Press MENU. Menu bar File operation menu icon To exit the menu mode Press MENU again. The previous window is displayed. 2 Press g/G to select (File operation) and then press ENTER. The File operation menu is displayed. File operation menu Tip To print a searched image, press g/G/f/F to select the desired image and then press ENTER to display it in the image preview. Press f/F to set the print quantity and then press PRINT to start printing. Continued 21 GB Making various printing 5 3 Press f/F to select “Delete Image” and press ENTER. Formatting a “Memory Stick” The image list is displayed. You can format a “Memory Stick”. Trash icon 1 Press MENU. The menu bar is displayed. 2 Press g/G to select (File operation) and then press ENTER. The File operation menu is displayed. 3 Press f/F to select “Memory Stick Format” and press ENTER. The confirmation dialog box is displayed. 4 Press g/G/f/F to move the trash icon to the image you want to delete, then press ENTER. A confirmation dialog box is displayed. 5 Press g/G to select “OK” and press ENTER. The selected image is deleted. To delete other images, repeat steps 4 through 5. Tip To exit the File operation menu, press CANCEL. Notes • During deleting, do not turn off the printer or remove the memory card. The printer or the memory card may be damaged. Or the data may be lost. • An image, once deleted, will be lost forever. Before deleting an image, double-check that it is the right one. • When you delete an image with the associated file indication ( ), the associated motion or e-mail file will be also deleted. • You cannot delete a protected image with the protect indication ( ) or a DPOF preset indication ( ) displayed. To delete them, use your digital camera. For the details, see the operating instruction of the digital camera. 22 GB 4 Press g/G to select “OK” and press ENTER. The “Memory Stick” is formatted. Notes • When you format a “Memory Stick”, all the images inside are deleted. • During formatting, do not turn off the printer or remove the memory card. The printer or the memory card may be damaged. Or the image may be lost. • You cannot format a memory card other than the “Memory Stick” or an external device. Changing the print settings (Print setup) 2 Press g/G to select (Print setup) and then press ENTER. The Print setup menu is displayed. Print setup menu The Print setup menu allows you to change various print settings listed on pages 24 and 25. Buttons to be used in this section CANCEL MENU 1 Note Press MENU. Setting items which cannot be selected and changed are displayed in gray. The menu bar is displayed. Menu bar Print setup menu icon 3 Press f/F to select the desired setting item, and press ENTER. The setting window for the selected item is displayed (next page). 4 Press f/F to select the desired setting and press ENTER. The setting is fixed. Tip To exit the Print setup menu, press MENU. To exit the menu mode Press MENU again. The previous window is displayed. Continued 23 GB Making various printing g/G/f/F/ENTER Item Settings Contents Auto Fine Print 3 Photo*/ Vivid The function automatically corrects the picture quality so that an image may be printed in more vivid, clear and beautiful pictures. It is especially effective for a darker image with low contrast. The pictures are corrected to reproduce natural skin colors, vivid tree leaf green, or clear sky blue. •Photo: Adjusts an image automatically so that the image is printed with natural and beautiful pictures. (Recommended) •Vivid: Adjusts an image automatically so that the image is printed with stronger sharpness correction and more vivid pictures than the Photo mode. Notes • The image data is not corrected. • When printing in PC mode, the Auto Fine Print 3 setting with the printer driver has priority over the setting here. In the PictBridge mode, this setting holds effective. Exif Print Off Prints an image without any corrections. On* Adjusts an image shot by an Exif Print (Exif 2.21)compliant digital camera to its optimum picture quality. Note The image data is not corrected. Borders Off Prints an image without any adjustments. Yes Prints an image with borders around the image. Note Depending on an image, its top and bottom edges or right and left edges may be trimmed and printed. No* Prints an image without blank space around the image. Note When printing a standard 4:3 picture shot by a digital camera, the top and bottom edges of the image are cut and it is printed as a 3:2 picture. *: Factory settings 24 GB Item Settings Contents Date Print On Prints the date of shooting with an image when the image is a file recorded in the DCF (Design rule for Camera File system) format. To make a print with the date of shooting, shoot an image in the DCF file format. When the image is saved with the printer, the date of saving is printed. Off* Prints an image without the date. Adjusts the colors and sharpness of a print. Press g/G to select a color element ( “R” (red), “G“ (green), or “B” (blue)) or “S” (Sharpness), and then press f/F to set the level. You can set the levels for R, G, B in the range from +4 to –4 and for S in the range from +7 to 0. R: Adjusts the red and blue elements. The higher you set the level, the more reddish the picture becomes as if it receives red light. The lower you set the level, the darker the picture becomes as if light blue is added. G: Adjusts the green and purple elements. The higher you set the level, the more greenish the picture becomes as if it receives green light. The lower you set the level, the darker the picture becomes as if red purple is added. B: Adjusts the blue and yellow elements. The higher you set the level, the more bluish the picture becomes as if it receives blue light. The lower you set the level, the darker the picture becomes as if yellow is added. S: The higher you set the level, the more distinct the outlines become. (*R: 0/G:0/B:0/S:0) *: Factory settings 25 GB Making various printing Color Setting Changing the display and printer preferences (Display/ Printer setup) 2 Press g/G to select (Display/ Printer setup) and then press ENTER. The Display/Printer setup menu is displayed. Display/Printer setup menu The Display/Printer setup menu allows you to change the display and printer preferences listed on page 27. Buttons to be used in this section g/G/f/F/ENTER CANCEL MENU 1 3 The setting window for the selected item is displayed (next page). To display the hidden setting items, scroll the window with f/F. Press MENU. The menu bar is displayed. Menu bar Press f/F to select the desired setting item, and press ENTER. Display/Printer setup menu icon Note Setting items which cannot be selected and changed are displayed in gray. 4 Press f/F to select the desired setting and press ENTER. The setting is fixed. Tip To exit the Display/Printer setup menu, press MENU. To exit the menu mode Press MENU again. The previous window is displayed. 26 GB Item Listing Order Icon Contents Ascending* In the image list window, the images are displayed in the order of their image numbers, starting from the smallest number. Descending In the image list window, the images are displayed in the order of their image numbers, starting from the largest number. On* In the image list window, the images without thumbnail (miniature image used as index) data will be displayed as an icon. Off In the image list window, the images without thumbnail (miniature image used as index) data will be displayed as its original image. On In an image preview window, image information (file type, shooting conditions, etc.) will be displayed. Off* In an image preview window, no image information will be displayed. Date Display Order Set the displayed order of the date (Year, Month, and Day) from the following: • Y/M/D* • M/D/Y •D/M/Y LCD Backlight Set the brightness level of the LCD backlight from the following: Bright*/Dark Demonstration Mode On* Off Language A flash file demonstration to explain the functions of the printer starts automatically after the printer has been left unused for about 5 seconds without any media connected and with this option set to “On”. To stop the demonstration, press any button. No demonstration flash file will be started. You can select the language of menu or messages. Depending on the region you purchased the unit, some of the following languages will appear: English*/French/Spanish/German/Italian/Russian *: Factory settings 27 GB Making various printing Image Data Display Settings Printing from a PictBridge camera or external device Printing from the PictBridge digital camera You can connect a PictBridge-compliant digital camera and print an image directly from your digital camera. When printing from a PictBridge connector, make sure to remove memory card(s) from the printer in advance. 1 3 Connect the printer to the AC power source (. Read This First). Press 1 (on/standby) switch to turn on the printer. The 1 (on/standby) indicator of the printer lights in yellow green. 4 Connect a PictBridge-compliant digital camera to the PictBridge connector of the printer. When you connect a PictBridgecompliant digital camera to the printer, “Connecting” is displayed on the LCD screen of the printer. 5 To PictBridge connector Set your digital camera ready for printing with a PictBridgecompliant printer. The settings and operations that are necessary before connection differ depending on the digital camera. For details, see the operating instructions of the digital camera you use. (In case of Sony Cyber-shot digital camera, for example, select “PictBridge” mode for the “USB Connect”.) 2 • Single-image print • All images print • Index print • DPOF print • Border/Borderless print • Date print For notes during printing, please read “Read This First”. Operate the digital camera to print an image. The printer supports the following prints: 28 GB Camera or other external device To USB connector Notes • If you replace an ink ribbon while the printer is connected to a PictBridge-compliant digital camera, an image may not be printed properly. If this occurs, disconnect and then connect the digital camera. • When printing from a PictBridge-compliant digital camera, an image will be printed according to the settings of the Print setup menu of the printer. When you set the date print or border/borderless options with your digital camera, the digital camera settings will have priority. • For error messages displayed on your digital camera, refer to the operating instructions of your digital camera. • You cannot use a USB hub or a digital camera containing USB hub. Printing from a Bluetooth-compliant device By connecting the Sony DPPA-BT1* Bluetooth USB adaptor to your printer, you can print an image of a Bluetoothcompliant mobile phone, digital camera, or other device. * DPPA-BT1 is supplied with the DPP-FP60BT and is optional with the DPP-FP60. Maximum number of pixels to be handled 6 400 (H) x 4 800 (V) dots (Maximum 5 MB or less) Printing procedures When printing from a PictBridge connector, make sure to remove memory card(s) from the printer in advance. 1 Connect the printer to the AC power source. 2 Press the 1 (on-standby) switch to turn on the printer. 3 Insert the Bluetooth adaptor to the PictBridge connector of your printer. Compatible profiles for Bluetooth communication The DPPA-BT1 adaptor supports the following profiles: • BIP (Basic Imaging Profile) • OPP (Object Push Profile) For the profiles that your Bluetooth device supports, please refer to its manual. What is “Profile”? Standards that enable the Bluetooth wireless communication. There are several profiles depending on the purposes and product profiles to be used. To make the Bluetooth communication possible, the devices to be communicated should support the same profile. Compatible image file formats to be printed JPEG: DCF 2.0 compatible, Exif 2.21 compatible, JFIF (4:4:4, 4:2:2, 4:2:0 formats Baseline JPEG) TIFF: Exif 2.21 compatible Note In case any device, other than the Bluetooth adaptor, such as a memory card, camera, PC, or other external device or a USB cable is connected to any of the memory card slots, the PictBridge connector, or USB connecter of your printer, remove it from the printer and then connect the Bluetooth adaptor. 4 Print from the Bluetoothcomplaint mobile phone, or other device. Continued 29 GB Printing from a PictBridge camera or external device Notes • Do not use the DPPA-BT1 outsides the area you purchased it. Depending on the areas, the use of the adaptor may infringe the wave regulations and may be subject to its penalty. • In some regions, the Sony DPPA-BT1 Bluetooth USB adaptor is not sold. BMP: 1, 4, 8, 16, 24, 32 bit Windows format Some image file formats are not compatible. For printing procedures, refer to the manual of the Bluetooth device you use. • Since a Bluetooth device and a wireless LAN (IEEE802.11b/g) device use the same frequency ranges, wave interferences may occur when the product is used near a device equipped with a wireless LAN. This may cause deterioration in the communication speed and connection conditions. If this occurs, take the following measures: - Keep a distance of at the nearest 10 m from a wireless LAN device when you connect the product to the mobile phone. To select the printer from a Bluetoothcompliant device, select “Sony DPPFP60 ##”. (“##” stands for the two figures from the right of the address displayed in the LCD screen.): • • • • • – Turn off the wireless LAN device in case you should use the product within 10 m from the wireless LAN device. It is not guaranteed that this product works with all devices enabled with Bluetooth wireless technology. Do not use the DPPA-BT1 outsides the area you purchased it. Depending on the areas, the use of this product may infringe the wave regulations and may be subject to its penalty. Sony cannot assume any responsibilities for any information leakage that may be caused in Bluetooth communications. Sony cannot accept responsibilities for any failure to satisfy the protection requirements resulting from a non-recommended modification or use of the product. For customer support information, please refer to the operating instructions of your printer. When input of Pass code* is required P Cautions Input “0000”. You cannot change the pass cord with the printer. • Radio waves from a Bluetooth device may adversely affect the operations of electrical and medical devices, and could lead to accidents due to malfunctions. Make sure to turn off the product and mobile phone and do not use this product in the following places: * Pass code is often referred to as “pass key” or “PIN code”. Notes • The communication distance of the product may vary depending on the obstacles between the product (a human body, metal object, or wall) and mobile phone or other device. • Sensitivity of the Bluetooth communication may be affected in the following conditions: - When there is an obstacle between the product and the mobile phone or other product such as a human body, metal object, or a wall. - Were a wireless LAN is established or a microwave oven is being used near-by, or other electromagnetic wave is emitted. 30 GB - Inside the medical facilities, trains, airplanes, gas stations or other places that may emit flammable gas. - near automatic doors or fire alarms or other automatically controlled devices. • Keep this product at least 22 cm away from cardiac pacemakers. Radio waves from this product may adversely affect the operation of cardiac pacemakers. • Do not disassemble or modify this product. Doing so could result in injury, electric shock, or fire. Printing from an external device You can connect a mass-storage-complaint digital camera, a USB memory, a photo storage device, or other external device and print an image directly from the external device. Use the USB cable supplied with the digital camera or other external device, if necessary. Printing in the direct mode is possible. To PictBridge connector Notes 1 Set your digital camera or other external device ready for printing with the Mass Storage-compliant printer. The settings and operations that are necessary before connection differ depending on the external device you use. For details, see the operating instructions of the external device. (In case of Sony Cyber-shot digital camera, for example, select “Normal” mode or “Mass Storage” mode for the “USB Connect”. ) 2 Connect the printer to the AC power source (. Read This First). 3 Press 1 (on/standby) switch to turn on the printer. The 1 (on/standby) indicator of the printer lights in yellow green. 4 Connect a camera or an external device to the PictBridge connector of the printer. To USB connector Mass-storage-compliant USB memory, digital camera, photo storage device, or other external device. Notes • If you use a commercially available USB cable, please use the one shorter than 3m in length. • While the access indicator of the external device is flashing, never turn off the power of the printer or an external device nor remove the USB cable. The data inside the external device may be damaged. We cannot guarantee any damages that may be caused by data loss or damage. • You cannot use a USB hub or a USB device equipped with a USB hub. • Encoded or compressed date by fingerprint authentication or password cannot be used. • The following Sony USB devices cannot be used since they contain fingerprint authentication system or a USB hub: USM16A/S, USM32A/S, USM64A/S, USM128A/S,USM256A/S, USM128B/BMS, USM64C, USM128C, USM128F 31 GB Printing from a PictBridge camera or external device • We cannot guarantee connection with all types of mass storage devices. • If a memory card is inserted in the printer, the printer cannot read the signal from an external device connected to the PictBridge connector of the printer. Remove the memory card, if any. Printing from a PC You can print the images from a PC by installing the supplied software on your PC and connecting it to the printer. This section explains how to install the supplied software on your PC and how to use the supplied Picture Motion Browser software to print an image. Please also refer to the operating instructions supplied with your PC for operating the PC. Installation of the software is necessary only when you connect the printer to your PC for the first time. On the supplied CD-ROM The supplied CD-ROM contains the following software: • Printer driver for DPP-FP60: The software describes the printer’s requirements and enables printing from the PC. • Picture Motion Browser: Sony’s original software application that allows you to handle photographs and moving images—capturing, managing, processing, and printing. 32 GB Installing the software System requirements To use the supplied printer driver and Picture Motion Browser, your PC must meet the following system requirements: OS: Microsoft Windows Vista (*1)/ Windows XP Professional (*2)/ Windows XP Home Edition/ Windows 2000 Professional (Service Pack 3 or later), pre-installed (*1 )Excluding Starter. In addition, the Picture Motion Browser does not support the 64-bit version. (*2 )The 64-bit version is not supported. (Windows 95, Windows 98 Gold Edition, Windows 98 Second Edition, Windows NT, Windows Millennium Edition, other versions (ex. SP2 or former, or Server) of Windows 2000 are not supported.) CPU: Pentium III 500MHz or faster (Pentium III 800MHz or faster is recommended.) RAM: 128 MB or more (256 MB or more is recommended.) Hard disk space: 200 MB or more (Depending on the Windows version you use, more space will be required. To handle image data, you will need additional hard disk space.) Display: Screen resolution: 800 x 600 pixels or more Colors: High Color (16-bit) or more Required software: DirectX 9.0c or higher (Required for the Picture Motion Browser.) Notes Installing the printer driver Follow the procedures below to install the driver. Notes • Before installing the driver, do not connect the printer to the PC . • When using the Windows Vista/XP/2000, log on to Windows as a “Computer administrator” user account. • Be sure to close all running programs before installing the software. • The dialog boxes in this section are those in Windows XP, unless otherwise specified. The installation procedures and the dialog boxes shown differ depending on the operating system. 1 Turn on your PC, start Windows, and insert the supplied CD-ROM into the CD-ROM drive of your PC. The installation window is displayed. Note In case the installation window is not automatically displayed, double-click the “Setup.exe” of the CD-ROM. 2 3 Click “Installing Printer Driver”. Click “Next”. The license agreement dialog box is displayed. 4 Read the agreement thoroughly, and if you agree, check “I accept this agreement” and click “Next”. Continued 33 GB Printing from a PC • If a hub is used to connect the printer and your PC, or if two or more USB devices including other printers are connected to your PC, a trouble may occur. If this occurs, simplify the connections between your PC and the printer. • You cannot operate the printer from another USB device being used simultaneously. • Do not remove the USB cable from or connect it to the printer during data communication or printing. The printer may not work properly. • Do not allow the PC connected to the printer to switch to standby mode or hibernation mode during printing. If you do so, the printer may not print properly. • We cannot guarantee operations with all PCs, even though they may meet or exceed the system requirements. • Picture Motion Browser supports the DirectX technology and the DirectX installation may be required. DirectX is available in the CD-ROM. • If the Picture Motion Browser is installed on a PC on which the Cyber-shot Viewer is already installed, the Cyber-shot Viewer will be overwritten and replaced by the Picture Motion Browser. The browsing folders once registered in the Cyber-shot Viewer will be automatically registered in the Picture Motion Browser. When using the Picture Motion Browser, you can view the folders easier than you can when using the Cyber-shot Viewer, as the registered folders are displayed by group when viewing folders. With its improved red-eye reduction adjustment and newly-added tone curve adjustment, the Picture Motion Browser also offers more powerful editorial features. You can also use the software to write data into an external memory card for taking it outside. Note Use a B-type USB cable shorter than 3m in length. 9 Wait for a while, then check to see that “Sony DPP-FP60” is added to the “Printers and Faxes”. The setup starts. 5 When “Sony DPP-FP60/70/90 printer driver has been successfully installed.” dialog is displayed, click “Finish”. 6 Connect the printer to the AC power source (. Read This First). 7 Press 1 (on/standby) switch to turn on the printer. 8 Connect the USB connectors of the printer and your PC with a USB cable (not supplied). Printer driver installation starts automatically. To USB connector 10 When the installation is complete, remove the CD-ROM from your PC and keep it for future use. To continue to install the Picture Motion Browser software, follow the procedures from step 2 on page 35. Notes • If the installation fails, remove the printer from your PC, restart your PC, and then do the installation procedures from the step 2. • After installation, the “Sony DPP-FP60” is not set as the default printer. Set the printer you use for each application. • The supplied CD-ROM will be required when you uninstall or re-install the printer driver. Keep it in good order for possible future use. • Before you use the printer, read the Readme file (the Readme folder of the CDROMcEnglish foldercReadme.txt). When the software is installed The is displayed on the Windows desktop, as well as a shortcut to the web site for printer customer registration. If you finish registration, you can find support information at: http://www.sony.net/registration/di/ Windows PC 34 GB To USB connector Uninstalling the printer driver 12 Select “Windows Driver Package – Remove the printer driver as follows: 1 Disconnect the USB cable (not supplied) from your printer and the PC. 2 Click “Start” - “Printers and Faxes”. 3 Select “DPP-FP60”, and click “Delete” from the “File” menu. The confirmation dialog box is displayed. 4 5 Click “Yes”. Check to see that “DPP-FP60” is removed from the “Printers and Faxes” window. Click ”Server Properties” from the “File” menu, and click “Drivers” tab in the “Printers Server Properties” window. 7 Select “Sony DPP-FP60” from the list box and click “Remove”. 8 9 The confirmation dialog box is displayed. 13 Click “Yes”. Installing the Picture Motion Browser Follow the procedures below to install the Picture Motion Browser. Notes • When using the Windows Vista/XP/2000, log on to Windows as a “Computer administrator” user account. • Be sure to close all running programs before installing the software. • The dialog boxes in this section are those in Windows XP, unless otherwise specified. The installation procedures and the dialog boxes shown differ depending on the operating system. The confirmation dialog box is displayed. When using the Windows Vista, deletion may not be possible. You can safely leave it as it is. 1 Click “Yes”. 2 The installation window is displayed (page 33). Click “Close” to close the “Printers Server Properties” window. 10 Click “Start” - “Control Panel”. The Control Panel window is displayed. Click “Installing Picture Motion Browser”. The “Choose Setup Language” dialog box is displayed. 3 Select your language and click “Next.” The “Location settings” dialog box is displayed. 11 Open “Add or Remove Programs.” Turn on your PC, start Windows, and insert the supplied CD-ROM into the CD-ROM drive of your PC. 4 Select the “Region” and “Country/Area” where you use the printer and click “Next.” The “InstallShield Wizard” dialog box is displayed. Continued 35 GB Printing from a PC 6 Sony DPP-FP60/70/90” and click “Change/Remove”. 5 Click “Next.” The license agreement dialog box is displayed. 6 Read the agreement thoroughly, and if you agree, check “I accept the terms of the license agreement” and click “Next”. Uninstalling the Picture Motion Browser When this software is no longer needed, remove it from your PC as follows: 1 2 Click “Start” - “Control Panel”. 3 Select “Sony Picture Utility” and click “Change/Remove” . Open “Add or Remove Programs.” The software uninstallation starts. 4 The dialog box used to specify the destination location is displayed. 7 Check the destination and then click “Next”. The “Ready to Install the Program” dialog box is displayed. 8 Click “Install” and follow the instructions on the screen to proceed with installation. When you are prompted to restart your PC, follow the displayed instructions to restart it. 9 When the installation is complete, remove the CD-ROM from your PC and keep it for future use. Notes • If the installation fails, perform the installation procedures from step 2 again. • The supplied CD-ROM will be required when you uninstall or re-install the Picture Motion Browser. Keep it in a safe place for possible future use. 36 GB Click “Finish”. Printing photos from the Picture Motion Browser 2 Click “Start”. You can use the Picture Motion Browser to print an image from your PC using P size print paper. 1 Start the Picture Motion Browser window using either of the following methods: The main window of the Picture Motion Browser is displayed. When the Picture Motion Browser is started for the first time The dialog box to register a viewed folder is displayed. If images have already been saved in the “My Pictures” folder, click “Register Now.” If you have saved images in a folder other than the “My Pictures” folder, click “Register Later.” Refer to ”To register a browsing folder” (page 41). How to access the “My Pictures” folder • In Windows 2000: Click “My Documents” - “My Pictures” on the desktop. • In Windows Vista/XP: Click “Start” - “My Pictures” from the taskbar. To switch the display of the main window There are 2 different versions of photo view used in the main window as follows: To switch the view, click the tab “Folders” or “Calendar.” • “Folders” view The images will be classified in each registered folder and are displayed as thumbnails. • “Calendar” view The images will be classified according to the shot date and are displayed as thumbnails on each date of the calendar. In “Calendar” view, you can switch the display according to the year, month, or hour. In this section, “Folders” view windows are used as examples. Continued 37 GB Printing from a PC • Double-click (Picture Motion Browser) on the Windows desktop. • Click “Start” - “All Programs” (or “Programs” with Windows 2000) “Sony Picture Utility” - “Picture Motion Browser.” The “Information Tool” window is displayed. 3 Click the folder containing the photos you want to print. •Print date taken: When checked, an image is printed with the date of shooting if the image is a file recorded in the DCF (Design rule for Camera File system) format. As an example, the “sample” folder is selected in the following explanation. 4 Select the photos that you want to print and click (print). Properties Specifies paper size, orientation, and other details. The Print dialog box is displayed. 5 In the “Printer” drop-down list box, select “Sony DPP-FP60”. To set the paper orientation or other print options, go to step 6. To print, skip to step 11. 6 To set the paper orientation or other print options, click “Properties”. The “Properties” dialog box of the selected printer is displayed. The printer driver of the printer utilizes the Universal Printer Driver, a Microsoft common printer driver . In the dialog boxes, there are some items that are not used in the printer. 7 Items Functions Printer Settings • Printer: Select the printer you are using: “Sony DPP-FP60” •Paper size: To change the size, click “Properties”. Note: In some regions, L size print paper is not sold. Print Options •Zoom the image until the print area is full: When checked, an image will be printed over the entire printing area of the paper. An edge of the photo may be cut. When unchecked, an image will be printed without cutting off. 38 GB In the “Layout” tab, specify the paper orientation or other options. Items Functions Orientation Select the orientation of an image when printed: •Portrait •Landscape Page Order Select the order of the pages when printed: •Front to Back •Back to Front Pages Per Sheet Specify the number of copies per sheet to be printed. Select “1”. 8 Click “Advanced”. The “DPP-FP60 Advanced Options” dialog box is displayed. Functions Paper/Output •Paper Size: From the dropdown list box, select the paper size you actually use for printing: P size (post card size)/L size Note: L size print paper is not sold in some regions. •Copy Count: Specify the number of copies to be printed. Graphic - Image Color Management •ICM Method: The printer does not support the ICM method settings. Even when you select an option other than “ICM Disabled”, the printed results do not reflect the setting. Leave the option as it is. •ICM Intent: The printer does not support the ICM Intent settings. Leave the option as it is. Document Options •Advanced Printing Features: Select “Enabled” to turn on advanced printing options such as “Page Order”. If a compatibility problem occurs, disable this feature. •Color Printing Mode: To print in colors, select “True Color (24bpp)”. To print in monochrome, select “Monochrome”. For details, see the Windows help. Continued 39 GB Printing from a PC Advanced Specifies the paper size or other options. Items Items Functions Printer Features •Borderless Print: To print an image without borders, select “ON”. To print with borders, select “OFF”. Depending on the application software, an image will be printed with borders even if “ON” is selected. Set an image to be printed fully in the print range. 9 In the “Paper/Quality” tab, specify the color or paper source. Items Functions Tray Selection From the “Paper Source” dropdown list box, elect “Automatically Select”. Color To print in colors, select “Color”. To print in monochrome, select “Black & White”. Advanced The “DPP-FP60 Advanced Options” dialog box is displayed. (page 39) For details, see step 8. 10 Click “OK”. The “Print” dialog box is displayed again. 11 Click “Print”. Printing starts. For the details of the properties of the Picture Motion Browser, see the Picture Motion Browser help. Note You cannot print a motion-picture file or RAW data files. Tips • To select serial still images in the image area of the main window, click the first image in the series and then click the last image while pressing the Shift key. To select multiple still images not in a sequence, click the images individually while pressing the Ctrl key. • You can also print from an image preview. 40 GB To display the Windows help 2 Click on the upper right on the dialog box and then click the desired item on the screen. Select the folder you want to register and then click “Register.” To stop printing 1 Double-click on the printer icon on the taskbar, and open the “Print” dialog box. 2 Click the document name that you want to cancel printing of and then click “Cancel” from the “Document” menu. Note You cannot register the whole drive. The dialog box used for confirming the deletion is displayed. The confirmation dialog box for registration is displayed. Click “Yes.” The printing job is canceled. 3 Do not remove the job being printed. Doing so may cause paper jam. To register a browsing folder The Picture Motion Browser does not allow you to view images saved on the PC hard disk directly. You must to register the browsing folder as follows: 1 Click “File”-“Register Viewed (Register Folder,” or click Folders to View). The “Register Folders to View” dialog box is displayed. Click “Yes.” Registration of the image information in the data base starts. Note 4 Click “Close.” Notes • The folder you select as the destination of the imported images will be registered automatically. • You cannot cancel registration of the folder you register here. To change the browsing folder Click “Tools” - “Settings” - “Viewed folders.” Tips • If a sub folder is contained in the source folder, the images in the sub folder will also be registered. • When the software is first started, the message prompting you to register “My Pictures” will be displayed. • Depending on the number of images, it may take some tens of minutes to register images. Continued 41 GB Printing from a PC 3 Printing from a commerciallyavailable application software You can use a commercially-available application software to print an image from the DPP-FP60. Select “DPP-FP60” as “Printer” in the print dialog box, and select the print paper size in the page setup dialog box. For details in print settings, see steps 6 and 7 on pages 38 and 39. On “Borderless Print” setting in the “Printer Features” When using an application other than the Picture Motion Browser, an image might be printed with borders even if you select “ON” for the “Borderless Print” in the “Printer Features” of the “Sony DPP-FP60 Advanced Options” dialog box. When you select the borderless print option, the printing range information for borderless print will be supplied to the application. Some applications, however, may arrange and print the image with borders within the specified range. If this occurs, do the following to print an image without borders: • When you can set print range with an application, set an image to be printed fully in the print range. For example, select “Full page photo print” or a similar option. Orientation setting Depending on the application software you use, orientation may not change even if you change portrait or landscape setting. 42 GB With border/borderless setting of the printer driver When the application software you use has border/borderless setting, we suggest you select “ON” for the “Borderless Print” in the “Printer Features” of the “Sony DPP-FP60 Advanced Options” dialog box as the printer driver setting. Print quantity setting Depending on the application software you use, the print quantity setting of the application you use may have priority over the setting specified in the printer driver dialog box. Troubleshooting If trouble occurs If you run into any problems using the printer, use the following guidance to solve the problem. If the problem persists, consult your Sony dealer. Power Symptom Check Cause/Solutions The 1 (on/ standby) switch cannot be turned on. • Is the AC power cord properly connected? c Connect the AC power cord to an AC outlet securely. (.Read This First) Displaying images Check Cause/Solutions The LCD screen displays no images. • Does the LCD screen of the printer show “Connecting”? c When a PictBridge camera or a PC is connected to the printer and the printer operates on the PictBridge/ PC mode, no images will be displayed on the window. Operate with the PictBridge camera or PC. To display the images of a memory card or external device, remove the PictBridge camera or PC. • Are any error messages displayed (cause/ remedies) on the LCD screen? c Follow the directions of the messages, if any, and try to solve the problem. (.page 58) • Is the memory card or an external device properly inserted? c Insert a memory card or an external device properly. (.Read This First) • Does the memory card or c Insert a memory card or an external device that contains the recorded an external device contain images. images recorded with a digital camera or other c Check the file formats that can be device? printed with the printer. (.page 68) • Is the file format compatible with the DCF? c If an image is not compatible with the DCF, it may not be printed with the printer even if it is displayed on the PC monitor. Continued 43 GB Troubleshooting Symptom Symptom Check Cause/Solutions Some images in the image list are not displayed or not printed even if they are displayed. • Are thumbnail images displayed in the image list? c If the image is displayed but cannot be printed, the file used for printing is damaged. c If there are no images stored in the memory card or an external device, the “No image file” message appears. c If an image is not compatible with DCF (Design rule for Camera File system), it may not be printed with the printer even if it is displayed on the PC monitor. • Does the mark displayed below appear in the image list? • Was the image created on your PC? • Does the mark displayed below appear in the image list? c If the mark shown on the left is displayed, the image may be a JPEG file created with your computer, or the thumbnail data is not contained. Select the mark and press ENTER to display its image preview. If an image is displayed, you can print the image. If the same mark is displayed again, the image is of incompatible file format and you cannot print it with the printer. c If the mark shown on the left is displayed, the image is of compatible file format but its thumbnail data or the data itself cannot be opened. Select the mark and press ENTER to display its image preview. If an image is displayed, you can print the image. If the same mark is displayed again, you cannot print it with the printer. • Are there more than 9 999 images saved in the memory card or an external device? 44 GB c The printer can display, save, delete or handle up to 9 999 image files. If there are more than 9 999 images stored in a memory card or an external device, use the PC or PictBridge mode to display and handle the remaining images. Symptom Check Cause/Solutions Some images in the image list are not displayed or not printed even if they are displayed. • Did you name or rename an image file with your PC? c When you name or rename an image file on your computer and its file name includes characters other than alphanumeric characters, the file name may not be displayed correctly or the image may not be displayed on the printer (read error). • Did you specify the print quantity in the image list? c Once you have selected images in the “Printing multiple images” procedures, you cannot print an image with which the cursor is just placed. Press ENTER to select it and specify the print quantity for the image. (.Read This First) c The printer cannot display the images • There are 8 or more saved in a folder of the 8th or higher hierarchies in the memory hierarchy. card or an external device. • Did you change the file name of the image with your PC? c When you name or rename an image file on your computer and its file name includes characters other than alphanumeric characters, the file name may not be displayed correctly . For a file created with a PC application, the first 8 characters of its file name will be displayed as the file name. In the Edit menu, there are blank areas at the top and bottom of the previewed image. • Is the previewed image extremely stretched vertically or horizontally? c If an image is extremely stretched vertically or horizontally, blank areas may appear in the Edit menu. c The standard aspect ratio of an image shot with a digital camera is 3:4. When an image is edited or printed in the P size, it is saved as a more horizontal print image and its top and bottom edges will be cut and displayed in black. 45 GB Troubleshooting The file name is not displayed correctly. Printing Symptom Check Paper does not feed. • Is the print paper properly c If print paper is not properly loaded, set in the paper tray? the printer may develop trouble. (.Read This First) Cause/Solutions Check the following: • Insert the correct set of print paper and ink ribbon. • Load the print paper in the correct direction in the tray. • You can insert the maximum 20 sheets of print paper into the tray. If the sheets exceeds 20, remove the extra sheets. • Riffle the print paper thoroughly and insert them into the tray. • Do not bend or fold the print paper before printing, which may cause malfunction with the printer. The print paper emerges partially during printing in process. 46 GB • Does the ink ribbon or print paper run out? c If an error message is displayed on the screen, check the error message. • Are you using print paper that was not designed for the printer? c Use print paper designed for the printer. If you use incompatible print paper, the printer may develop trouble. (.Read This First) • Is the print paper jammed? c When the printer cannot feed the print paper, an error message is displayed. Check paper jam. (.page 61) • Is it in the middle of the printing process? c The print paper may emerge a few times during printing. Do not touch nor pull the emerged paper. Wait for the print paper to be fully ejected after printing ends. As the print paper emerges from the rear a few times during printing, make sure to spare enough space behind the printer during printing. (10 cm or more) Printed results Symptom Check Cause/Solutions The printed pictures are inferior in quality. • Did you print preview image data? c Depending on the type of digital camera used, preview images may be displayed along with the primary images in the thumbnail list. The printed quality of the preview images will not be as good as the primary images. Note that if you delete the preview images, the data for the primary images may be damaged. • Did you print an image whose size (width or height) is smaller than 480 dots? c When the image is displayed as shown on the left, it is a small image. The printing quality is rough due to this small image size. Is the image displayed as c Change the image size setting of the follows? digital camera you are using. c An enlarged image, depending on its image size, will be printed with deteriorated picture quality. • Do you allow dust to get on the ink ribbon? c Wipe the plastic part of the ink ribbon and remove dust. c Do not touch the printing surface (the • Did you allow dust or shiny-side with no imprint). finger prints to get on the Fingerprints on the printing surface printed surface? may result in imperfect printing. • Did you use used print paper or ink ribbon? c Do not print on used print paper. Or, do not use the used ink ribbon to print an image. Printing an image twice on the same paper will not make the printed image thicker. Continued 47 GB Troubleshooting • Did you use the Edit menu to enlarge the image? Symptom Check The printed pictures are inferior in quality. • Did you shoot an image in c When you shoot an image in the RAW the RAW file format? file format, a highly-compressed JPEG file may be also recorded. As the printer does not support the RAW file format, it may use the JPEG file to print an image. A RAW file can be printed from a PC. For details, see the operating instructions of the digital camera you are using. Cause/Solutions What is a RAW file? A RAW file is an original image file format to save uncompressed, unprocessed still image data captured from a digital camera. For whether or not a digital camera can capture an image in the RAW file format, see the operating instructions of the digital camera. • Did you use an AdobeRGB-compliant digital camera, not compatible with the DCF 2.0, to shoot an image in the AdobeRGB mode? c An AdobeRGB image file that supports the DCF 2.0 will undergo color corrections, but an AdobeRGB image file that does not support the DCF 2.0 will be printed in vague colors without color corrections. What is an AdobeRGB? An AdobeRGB is a color space that the Adobe Systems Incorporated employs and uses as the default setting for image processing software including the Adobe Photoshop. The AdobeRGB, an optional color space extended with the DCF 2.0, determines the color ranges widely used in printing industry. For whether or not a digital camera supports the AdobeRGB, see the operating instructions of the digital camera. 48 GB Symptom Check Cause/Solutions c Because of differences in the phosphor method or profiles of a LCD screen, please regard the image being displayed on the display as just a reference. To adjust picture quality, do either of the following: – Menu - Print setup - Color Setting (.page 25) – Menu-Edit-Adjust (.page 12) (The setting takes effect only on the image being displayed.) The printed image differs when an image is directly printed from the memory card or an external device inserted into the printer’s slot and when it is printed via a PC. c Because of the differences in the printer’s internal processing and PC software processing, the printed images will be different. The date cannot be printed. The date is printed unintentionally. • Is “Date Print” set to “On”? c Set “Date Print” in the Print setup menu to “On”. (.page 25) • Does the image support DCF? c The “Date Print” function of this unit supports an image that is compatible with the DCF standards. • Is “Date Print” set to “Off”? c Set “Date Print” in the Print setup menu to “Off”. (.page 25) • Was the date saved with the image when it was shot with the digital camera? c Change the camera settings. Continued 49 GB Troubleshooting The picture quality and colors of the image previewed on the screen differs from those printed. Symptom Check Cause/Solutions The image cannot be printed fully in the print range. Borders remains. • Did you select “Yes” for “Borders” in the Print setup menu? c Set “No” by selecting Menu - Print setup - Borders. (.page 24) • Is the aspect ratio of the image correct? c Depending on the type of digital camera used, the aspect ratio of the recorded image differs, so the image may not be printed covering the entire printable area. Even if “Borders” is set to “No”, the image is printed with borders on both sides. • Is the image edited and saved with “Borders”“Yes” setting? c When you edit and save an image with “Borders”-“Yes”setting, it is saved as a print image including the blank areas. Even if you print it with “Borders”“No” setting, you cannot eliminate the borders on both sides of a print. To print without borders, edit and save an image with “Borders”-“No” setting. (.page 24) The whole area of an image cannot be printed. • Did you set Borders”“Yes” in the Print setup menu? c You can print the whole area of an image by selecting “Borders” - “No” in the Print setup menu. (.page 24) The image is stretched horizontally when printed. • Did you rotate the image or add other process? c Depending on the type of digital camera used, the image may be stretched vertically if it has been rotated or processed using your digital camera. This is not because of trouble with the printer, but because the image was rewritten with your digital camera. The image is printed at an angle. • Is the paper tray inserted properly? c Re-insert the paper tray firmly straight in to the end. There are white lines or dots on the printed pictures. 50 GB cThe print head or paper path may be soiled. Use the supplied cleaning cartridge and sheet to clean the head and path. Symptom Check Cause/Solutions The picture is too bright, dark, reddish, yellowish, or greenish. c Adjust an image by selecting Menu Edit - Adjust. (.page 12) The eyes of the subject are red. c Adjust for the red-eye phenomenon by selecting Menu - Edit - Red-eye correction. (.page 13) Red-eye correction does not take effect with “Red-eye correction” menu. c Set the size of the adjustment frame to be two to seven times as large as the eye. (.page 13) c Red-eye correction may not work properly if other editorial operations such as enlarging, reducing the size of, rotating, or moving an image. Perform these editorial operations first and then perform red-eye correction. Symptom Check Cause/Solutions The “Borderless” “Yes”/“No” setting does not take effect. • Are you operating the Creative Print menu? c In the Creative Print menu, templates are used and you cannot select border/borderless prints. Settings 51 GB Troubleshooting • Did you enlarge, reduce the size of, rotate, or move an image after the red-eye correction? Saving or deleting an image Symptom Check Cause/Solutions You cannot save • Is the memory card or an an image. external device protected? c Use your digital camera or external device to release the protection and then try saving again. • Is the write-protect switch of the memory card in the LOCK position? c Slide the write-protect switch to the write enable position. (.page 66) • Is the memory card full? c Delete unnecessary images (.page 21), or replace it with a new memory card with sufficient free memory space. Save the image again. • Is the memory card or an external device protected? c Use your digital camera or external device to release the protection and try printing again. You cannot delete an image. • Is the image DPOF-preset? c Release the DPOF preset with your digital camera. • Is the write-protect switch of the memory card in the LOCK position? c Slide the write-protect switch to the write enable position. (.page 66) • Are you using a “Memory Stick-ROM”? c You cannot delete an image from or format a “Memory Stick-ROM”. c You cannot recover an image once it is deleted. An image was deleted accidentally. The “Memory Stick” cannot be formatted. The “Memory Stick” was formatted accidentally. 52 GB • Is the write-protect switch of the memory card is in the LOCK position? c Slide the write-protect switch to the write enable position. (.page 66) • Is it a “Memory StickROM”? c You cannot delete an image from or format a “Memory Stick-ROM”. c Once the “Memory Stick” is formatted, all the data is deleted and cannot be recovered. To prevent accidental format, set the write protect switch to the LOCK position. (.page 66) Others Symptom Check Cause/Solutions You cannot insert the ink ribbon smoothly. c If the ink ribbon does not click into place, remove it and then re-insert it. Only when the ink ribbon is too slack to be loaded, wind the ink ribbon in the direction of the arrow to remove the slack. (.Read This First) The ink ribbon cannot be removed. c Turn off the 1 (on/standby) switch and then turn it on. After the motor sound stops, try to remove the ink ribbon. If this does not solve the problem, contact Sony service facilities or your Sony dealer. • Is an error message displayed ? c Paper is jammed. See “If paper jams” (.page 61) and remove jammed paper from the printer. If jammed paper cannot be removed, contact the Sony service facilities. Printing stops midway. • The access indicator flashes in orange. c The data size of an image is large and it takes longer to process it for printing. As soon as the data processing finishes, the printer starts printing. • Is an error message displayed? c Paper is jammed. See “If paper jams” (.page 61) and remove jammed paper from the printer. If jammed paper cannot be removed, contact the Sony service facilities. • Any indicators light or flash. c If no indicator is lit, the thermal head may be overheated. Leave the printer until the head cools down and the printer resumes printing. 53 GB Troubleshooting The print paper jams. Connecting with a digital camera Symptom Check Cause/Solutions The PictBridge mark does not appear on the LCD screen of the digital camera. • Is the digital camera connected correctly? c Connect the cable correctly. • Is the 1 (on/standby) switch turned on? c Turn on the 1 (on/standby) switch • Does the firmware of your c See the manual supplied with your camera, or consult with the digital camera support the manufacturer. printer? • Is “Connecting” displayed? c The message is not displayed while the printer is in the Edit, Creative Print, or other menu modes. Exit the menu and then connect the cable again. c Disconnect the digital camera and the printer and then connect them again. Or turn off and then on the printer and the digital camera. • Is the USB setting of your c Set the USB setting of your camera to camera in PictBridge mode? the PictBridge mode. • Is printing in process? c Connect the cable again after printing is complete. You connect and disconnect the USB cable, but nothing happens. c The printer has developed an overcurrent error. Unplug the AC power cord of the printer, plug it in again, and then press the 1 (on/standby) switch to recover from the error. You cannot stop printing even if you pressed CANCEL. c The next print from the one currently printed will be canceled. You cannot make Index printing. 54 GB c Depending on the digital camera you use, you cannot cancel printing from the printer. Operate the digital camera to stop printing. Refer to the operating instructions of the digital camera. • Is the message “Could not c The printer cannot print Index print of the DPOF printing. To make Index create printing data for printing, insert the memory card some images.” displayed? directly (.Read This First) or use a mass storage external device (.page 31). Connecting with a computer Symptom Check Cause/Solutions The images of the memory card or an external device inserted in the printer are not displayed on the PC. c The printer does not provide the function for viewing the memory card or an external device images from the printer. You lost the supplied CDROM and want to obtain a new one. c Please download the printer driver from the Customer support home page (.page 69). Or contact your Sony dealer. • Are you sure that you The printer have followed the driver cannot be installation procedures installed. correctly? c Follow the procedures in the operating instructions to install the driver (.page 33). If an error occurs, restart your computer and do the installation procedures again. c Exit all applications and then install the driver again. • Did you specify the CDROM as the installation CD-ROM correctly? c Double-click My Computer, and then the CD-ROM icon in the open window. Follow the procedures in the operating instructions to install the driver. c The USB driver may not be installed properly. Follow the operating instructions to install the USB driver again. • Can you read the CDROM with Explorer? c If there is an error with the CD-ROM, you may not be able to read it. If an error message is displayed on your PC, check the contents and remove the source of the problem. Then install the printer driver again. For details on the error contents, see the operating instructions of your PC. Continued 55 GB Troubleshooting • Is another application program running? Symptom Check • Is there an anti-virus The printer program or other driver cannot be program running on installed. the system? Cause/Solutions c If there is an anti-virus program or other program running on the system, exit it and then start installing the driver. • Did you log onto c To install the driver in Windows Vista/ Windows Vista/XP/ XP/2000 Professional, log onto Windows 2000 Professional using using an Administrator user account. an Administrator user account? c If there is no trouble displayed on the Windows desktop, check the printer’s LCD screen. If the printer shows trouble, do the following: 1. Turn off the 1 (on/standby) switch then turn it on again. 2. Disconnect the power cable, wait for 5 to 10 seconds, and then connect the cable again. 3. Restart your computer. If these do not solve the problem, consult with your Sony dealer or service facilities. The printer does not respond to the printing order from the PC. c Remove the USB cable and then connect • Is an error message it again. displayed stating that an error was detected in output of documents via USB? • Are you using an An image is application software printed with other than Picture borders even if I Motion Browser? select “Borderls”“No”. 56 GB c When using an application other than the Picture Motion Browser, an image might be printed with borders even if you select borderless print. When you can set border/borderless with an application, set an image to be printed fully in the print range even if it is printed over the range. Symptom Print quantity specified in the “Pages Per Sheet” in the “Layout” tab of the “Sony DPPFP60 Properties” dialog box does not match the actual print quantity and printed results. Colors of the printed image from a PC are different from those printed from a memory card. Check Cause/Solutions c Depending on the application you use, the print quantity setting of the application you use may have priority over the setting specified in the printer driver dialog box. c Since the process in printing an image from a memory card differs that in printing from a PC, the colors may not be exactly identical. Troubleshooting Continued 57 GB If an error message appears If an error occurs, the following error messages may be displayed on the LCD screen. Follow the solution described here to solve the problem. Printer Error messages Meaning/Solutions Error occurred with printer. Turn it c An error has occurred with the printer. Unplug off and on, then retry. the AC power cord of the printer, connect it again and then try operating again. If this occurs again, consult with your Sony dealer or Sony service facilities. Memory cards and external device Error messages Meaning/Solutions No Memory Stick./No SD Card./ No External Device. c A memory card or an external device is not inserted into their slot. Or the external device is not connected. Insert the memory card or an external device. (.Read This First) An incompatible Memory Stick/ SD Card/External Device is inserted. c A memory card or an external device that the printer does not support is inserted. Use a compatible memory card or device. (.pages 31, 65 to 67) No image file. c There are no image files in the memory card or an external device that the printer can handle. Connect a memory card or device that contains images that can be displayed with the printer. No DPOF file. c There are no DPOF-preset image files in the memory card or an external device. Specify the print (DPOF) mark with your camera. Cannot delete a protected image. c To delete a protected image, cancel protection on your camera. You cannot delete a DPOF image. c To delete a DPOF-preset image, cancel the print (DPOF) mark on your camera. 58 GB Error messages Meaning/Solutions Protected. Cancel protect then try again. c The “Memory Stick” is write-protected. Release the write-protection. (.page 66) The Memory Stick/SD Card/ External Device is full. c There is no free memory space in the selected memory card or external device. Delete unnecessary images or replace with a one having sufficient memory space. The Memory Stick/SD Card/ External Device has trouble. c An error may have occurred. If these messages appear frequently, check the memory card or an external device status with another device. Write error in the Memory Stick/ the SD Card/the External Device. Memory Stick Format Error Memory Stick is protected. *In case of an external device An external device might be write-protected. Release the write-protection setting of the device you use. A built-in memory of a digital camera may be write-protected. c A protected “Memory Stick” is inserted. To save or edit the images with the printer, use the device you are using to cancel protection. Error messages Meaning/Solutions Incompatible USB device. Check device’s USB setting. c A USB device that the printer does not support may be connected. Or, the USB settings of the connected device may be incompatible. Refer to the operating instructions of the USB device you are using. Do not connect any more USB hubs. c Connect the device directly to the printer or use a device that does not contain a USB hub function. Write error in External Device. c An external device might be write-protected. Release the write-protection setting of the device you use. A built-in memory of a digital camera may be write-protected. Continued 59 GB Troubleshooting External devices and PictBridge-compliant devices Ink ribbon Error messages Meaning/Solutions No ink ribbon. Insert ink ribbon and press [PRINT]. c The ink ribbon is not inserted in the printer. Set the ink ribbon into the printer. (.Read This First) If “cleaning cartridge” is displayed, set the cleaning cartridge. No ink ribbon. Insert P size ink ribbon and press [PRINT]. End of ink ribbon End of ink ribbon. Insert P size ink ribbon and press [PRINT]. Ink ribbon type incorrect. Insert P size ink ribbon and press [PRINT]. c Replace it with a new ink ribbon. (.Read This First) c Set a ink ribbon and print paper of the displayed size. (.Read This First) Print paper Error messages Meaning/Solutions No paper tray. Insert paper tray containing P size print paper and press [PRINT]. c There is no print paper in the printer. No print paper. Set the print paper for the P Size and press [PRINT]. – The paper tray is not set in the printer. – The print paper is not set in the paper tray. – The print paper has run out. In either case, set the print paper in the tray and set the paper tray into the printer. (.Read This First) Cleaning sheet is not placed. Set the cleaning sheet and press [PRINT]. c There is no cleaning sheet in the paper tray. Insert the cleaning sheet into the paper tray and set the paper tray into the printer. Wrong print paper. Set the print paper for the P Size and press [PRINT]. c The print paper and ink ribbon do not match. Check the ink ribbon size actually loaded in the printer and set the print paper for the identical size. (.Read This First) Paper jam. Remove Print Paper. c Paper jams. See “If paper jams” (.page 61) and remove jammed paper from the printer. If the jammed paper cannot be removed, contact the Sony service facilities. 60 GB If paper jams If the print paper jams, an error message is displayed and you cannot make printing. Please do not remove the paper tray and ink ribbon from the printer, and remove the jammed paper. In case you removed the paper tray, do not re-insert the paper tray until the jammed paper is ejected. 1 Turn off the power of the printer and then turn it on. Please wait for the print paper to be ejected automatically. Cleaning the inside of the printer If white lines or periodical dots are printed on the pictures, use the cleaning cartridge and cleaning sheet supplied to clean inside the printer. Before start cleaning the printer, please remove a memory card, external device, or USB cable from the printer. Open the ink ribbon compartment door and if there is an ink ribbon for printing, remove it. 2 Insert the supplied cleaning cartridge into the printer and close the ink ribbon compartment door. 3 Remove the paper tray from the printer. If there is print paper in the tray, remove it. Troubleshooting 1 Jammed paper 2 Remove the ejected print paper from the printer. 3 Remove the paper tray and ink ribbon from the printer and check to see if there is no jammed print paper inside. Check to see if there is jammed paper. If any, remove it. Note If you cannot remove the jammed paper, contact your Sony dealer. 61 GB 4 Place the cleaning sheet into the paper tray with the no-imprint side facing up. surface without imprints 5 Set the paper tray into the printer and press PRINT. The cleaning cartridge and cleaning sheet will clean inside the printer. After the cleaning is finished, the cleaning sheet is automatically ejected. 6 Remove the cleaning cartridge and sheet from the printer. Tip Keep the cleaning cartridge and cleaning sheet together for future cleaning. When cleaning ends Set the ink ribbon and print paper into the printer. Notes • Carry out cleaning when there are white lines or dots on the print. • When you can obtain proper printing performances, cleaning will not improve the printed picture quality. • Do not place the cleaning sheet on the print paper and carry out cleaning, which may cause paper jam or other troubles. • If a cleaning does not improve printed picture quality, please carry out cleaning a couple of times. • You cannot clean the printer while it is connected to a PC or a PictBridge camera. 62 GB Additional information Precautions On safety On installation • Avoid placing the printer in a location subject to: – vibration – high humidity – excessive dust – direct sunlight – extremely high or low temperatures • Do not use electrical equipment near the printer. The printer will not work properly in electromagnetic fields. • Do not place heavy objects on the printer. • Leave enough room around the printer so that the ventilation holes are not blocked. Blocking these holes may cause internal heat build-up. • Be sure to use the AC adaptor supplied with the printer. Do not use other AC adaptors, as this may cause a malfunction. • Do not use the supplied AC adaptor to other devices. • Do not use an electrical transformer (travel converter), as this may cause overheat or a malfunction. • In case the cord of the AC adaptor is damaged, never use it any longer, as this may cause danger. On moisture condensation If the printer is brought directly from a cold location to a warm location or placed in an extremely warm or humid room, moisture may condense inside the unit. In such cases the printer will probably not work properly and may even develop a fault if you persist in using it. If moisture condensation occurs, unplug the AC power cord of the printer and do not use the printer for at least one hour. On transport When you transport the printer, remove the ink ribbon, paper tray, AC adaptor, the memory card, or an external device from the printer and put the printer and its peripherals in the original box with the protective packaging. If you no longer have the original box and packing parts, use similar packing material so that the printer will not be damaged while being transported. On cleaning Clean the cabinet, panel and controls with a soft dry cloth, or a soft cloth lightly moistened with a mild detergent solution. Do not use any type of solvent, such as alcohol or benzine, which may damage the finish. Continued 63 GB Additional information • Be careful not to set or drop any heavy objects on the power cord, or to damage the power cord in any way. Never operate this printer with a damaged power cord. • Should any solid object or liquid fall into the cabinet, unplug the printer and have it checked by qualified personnel before operating it any further. • Never disassemble the printer. • To disconnect the power cord, pull it out by the plug. Never pull the power cord itself. • When the printer is not going to be used for an extended period of time, disconnect the power cord from the wall outlet. • Do not handle the printer roughly. • To reduce the risk of electrical shock, always unplug the printer from the electrical outlet before cleaning and servicing the printer. On the AC adaptor On restrictions on duplication If duplicating documents with the printer, pay special attention to the following: • Duplication of banknotes, coins, or securities is against the law. • Duplication of blank certificates, licenses, passports, private securities, or unused postal stamps is also against the law. • TV program, films, video tapes, others’ portraits or other materials may be copyrighted. Unauthorized video printing of such materials may infringe the provisions of the copyright law. On color print packs Notes on use On Ink ribbon • Do not touch the ink ribbon or place the ink ribbon in a dusty location. Fingerprints or dust on the ink ribbon may result in imperfect printing. • Do not rewind the ink ribbon and use the rewound ink ribbon for printing. Otherwise, proper printing result will not be obtained, or even a malfunction may occur. If the ink ribbon does not click into place, remove it and then re-insert it. Only when the ink ribbon is too slack to be loaded, wind the spool of the ink ribbon in the direction of the arrow to remove the slack. 64 GB • Never disassemble the ink ribbon. • Do not pull out the ribbon from the ink ribbon. • Do not remove the ink ribbon while printing. On print paper • The side without the imprinting is the printing surface. Inferior print quality may result if the printing surface is contaminated with dust or fingerprints. Be careful to avoid touching the printing surface. • Do not bend the paper or tear it off at the perforations before printing. • To avoid paper jam or malfunctions of the printer, make sure the following before printing: – Do not write or type on the print paper. Use the oil ink pen to write on the paper after printing. You cannot type on the print paper using an inkjet printer, etc. – Do not attach sticker or stamps on the print paper. – Do not fold or bend the print paper. – Total number of print paper does not exceed 20 sheets. – Do not print on the used print paper. Printing an image twice on the same paper will not make the printed image thicker. – Use the print paper for this printer only. – Do not use the print paper ejected without printed. • Do not print on used sheets of print paper or attempt to rewind the ribbon inside the ink ribbon. Doing so could result in damages to the printer. • Do not remove the paper tray while printing. Notes on storing print packs About the Memory Cards About the “Memory Stick” What is “Memory Stick”? “Memory Stick” is a compact-size IC recording medium with a large capacity. It has been designed not only for exchanging/ sharing digital data among “Memory Stick” complaint products, but also for serving as an insertable/removable external storage medium that can save data. Types of “Memory Stick” that the printer can use With the printer, you can use the following types of “Memory Stick”*3: Memory Stick type Display- Deleting/ ing/SavPrinting ing/Formatting Memory Stick (without MagicGate) OK OK Memory Stick (with MagicGate) OK*1 OK*1 MagicGate Memory Stick OK*1 OK*1 Memory Stick PRO*2 OK*1 OK*1 Memory Stick Micro (M2*4) OK*1 OK*1 *1 The printer is not equipped with the “MagicGate” technology and cannot read or write the data subject to the “MagicGate” copyright protection. “MagicGate” is the general name of a copyright protection technology developed by Sony. This technology provides authentication and encryption; mutual confirmation is performed between the “Memory Stick” media and the “MagicGate” compliant device like this unit that the other can record and play the Continued 65 GB Additional information • When you are going to store a partiallyused pack of the ink ribbon and print paper for an extended period of time, store it in its original bag or in a similar container. • When you are going to store print paper in the paper tray, make sure to close the tray cover and slide cover. • Avoid placing the ink ribbon in locations subject to high temperature, high humidity, excessive dust, or direct sunlight. Please store it in a dark and cold location and use it early. Depending on the storage status, color elements of the ink ribbon may deteriorate. Sony shall assume no responsibilities for any damage, loss or failed printed results that may be caused by use of such ink ribbon. • Avoid leaving the printing surface of the print paper in contact with a plastic eraser or plastic desk mats that includes vinyl chloride or plasticizer for an extended period of time; color changes or deterioration of the printed image may occur. copyrightprotected data correctly. When the authentication is established, the data encryption is performed. When the data is played, the authentication is also performed. Only when authentication is established, the data is decrypted to the original status and played. Copyright-protected data cannot be played with a device other than authenticated ones. *2 The printer is equipped with a slot compatible with both standard-size and Duo-size media. Without a Memory Stick Duo adaptor, you can use both standard-size “Memory Stick” and compact-size “Memory Stick Duo”. *3 The printer supports FAT32. The printer has been demonstrated as operable with a “Memory Stick” with a capacity of 8GB or smaller manufactured by Sony Corporation. However, we do not guarantee the operations of all the “Memory Stick” media. In addition, the printer does not support parallel data transfer. *4 “M2” is an abbreviation for “Memory Stick Micro”. In this section, “M2” is used to describe “Memory Stick Micro”. For the latest information on available medium or others, access the following home page: • • • • • • • • http://www.memorystick.com/en/ support/support.html Select the area where you use your printer, and then select “Digital Printer” from each area page. Notes on use • For the latest information on the “Memory Stick” that the printer supports, see the “Memory Stick” compatibilities information on the Sony web site. • Do not insert multiple “Memory Stick” at the same time, which may cause trouble with the printer. • When using a “Memory Stick”, make sure to check correct insertion direction. Wrong usage may cause trouble with the printer. • When using the “Memory Stick Micro” with • • the printer, always insert it into an M2 adaptor. If you insert the “Memory Stick Micro” into the printer without an M2 adaptor, you may be unable to remove the “Memory Stick Micro”. If you insert the “Memory Stick Micro” into an M2 adaptor, and insert the M2 adaptor into the Memory Stick Duo adaptor, the printer may not operate properly. Do not place the “Memory Stick Duo”, an “Memory Stick Duo”-sized M2 adaptor, or M2 media within the reach of a small child to prevent him from swallowing it by accident. Avoid removing the “Memory Stick” from the printer while the printer is reading or writing data. Data may be damaged in such occasions: – “Memory Stick” is removed or the printer is turned off during a read or write operation. – “Memory Stick” is used in a location subject to static electricity or electrical noises. We recommend that you save backup of the important data. The data processed with the computer may not be played with the printer. When you format a “Memory Stick”, use the format function of the printer or your digital camera. If you format a “Memory Stick” with your computer, images may not be displayed properly. When you format a “Memory Stick”, all the data including the protected image files will be erased. To avoid erasing important data by accident, make sure to check the content before formatting. You cannot record, edit or delete data if you slide the write-protect switch to LOCK. Connector Write enable position LOCK Place the label here. 66 GB Write-protect switch Write protect position LOCK • When you use a “Memory Stick Duo” without the write-protect switch, be careful not to edit or delete the data by accident. • When you slide the write-protect switch of the “Memory Stick Duo”, use a thin-pointed device. • Do not attach any other material than the supplied label on the labeling position. When you attach the supplied label, be sure to attach it to the labeling position. Be careful that the label does not stick out. • When you write on the memo area of the attached label, do not write forcefully. • When you carry or store the “Memory Stick”, put it in the case designed for the “Memory Stick”. • Do not touch the terminal of the “Memory Stick” with your hand or a metal object. • Do not strike, bend or drop the “Memory Stick”. • Do not disassemble or modify the “Memory Stick”. • Do not expose the “Memory Stick” to water. • Do not use or store the “Memory Stick” under the following conditions: – Humid locations or locations with corrosive substances present About the SD card The SD card slot of the printer allows you to use the following: • SD memory card*1*2 • SDHC memory card*3 • MMC standard memory card*4 We do not guarantee proper operations for all types of SD memory cards and MMC standard memory cards. Notes on use • When using a card, make sure to check correct insertion direction of the card and correct insertion slot. • You cannot read or write the data subject to the copyright protection. • Do not strike, drop, or bend a card. • Do not disassemble or modify a card. • Do not expose a card to water. • Avoid using a card in areas subject to high humidity, since it may be easily affected by the humidity. • Do not use or store a card in a location subject to: – extremely high temperature such as the hot inside of a car or the outdoors exposed to a direct sunlight, or a place near a heater. – direct sunlight – high humidity or corrosive substances – static electricity or electrical noises • When you carry or store a card, put it in the case supplied with it. • Do not remove a card or turn off the printer while the printer is reading or writing data and the access indicator is flashing. Otherwise, data may be rendered unreadable or erased. *1 The printer has been demonstrated as operable with an SD card with a capacity of 2 GB or smaller. 67 GB Additional information – Locations beyond the required operational conditions including locations such as the hot interior of a car parked in the sun or/ and in the summer, the outdoors exposed to direct sunlight, or a place near a heater. *2 When you use a miniSD card, use a miniSD card adaptor. If you insert a miniSD card without the adaptor into a slot of the printer, you may not be able to remove it. *3 The printer has been demonstrated as operable with an SDHC card with a capacity of 4 GB or smaller. *4 The printer has been demonstrated as operable with an MMC standard memory card with a capacity of 2 GB or smaller . Specifications x Printer Printing method Dye sublimation printing (Yellow/ Magenta/Cyan 3 pass) Resolution 300 (H) x 300 (V) dpi Image processing per dot 256 levels processing (8 bits for each Yellow/Magenta/Cyan), approx. 16 770 000 colors Printing size P (Post Card/4 x 6 inch) size: 101.6 x 152.4 mm (maximum, borderless) Printing time (per sheet) Memory card*1*2*3*4: Approx. 64 sec. PictBridge*3*5: Approx. 75 sec. Via PC*6: Approx. 61 sec. Input/Output connectors USB for PC connection USB 1.1 (Type B) High speed is not supported. PictBridge connector Slot “Memory Stick” insertion slot SD Card insertion slot Compatible image file formats JPEG: DCF 2.0 compatible, Exif 2.21 compatible, JFIF*7 TIFF: Exif 2.21 compatible BMP*8: 1, 4, 8, 16, 24, 32 bits Windows format Some image file formats are not compatible. 68 GB Maximum number of pixels to be handled 6 400 (H) x 4 800 (V) dots (Excluding Index Print and part of Creative Print) Maximum number of files to be handled 9 999 files for a memory card/an external device Ink ribbon/Print Paper See supplied “Read This First”. LCD screen LCD panel: 5.0 cm (2.0 type) TFT drive Total number of dots: 86 636 (358 x 242) Power requirements DC IN jack, DC 24V Power consumption While printing: 75 W (maximum) On standby mode: less than 1W Operating temperature 5 ˚C to 35 ˚C (41 ˚F to 95 ˚F) Dimensions Approx. 175 x 60 x 137 mm (7 x 2 3/8 x 5 1/2 inches) (w/h/d, excluding protruding parts) (304 mm (12 inches) of depth when the paper tray is installed.) Mass Approx. 1.0 kg (2 lb 3 oz) (excluding the paper tray, ink ribbon, AC power adaptor) Supplied accessories See supplied “Read This First”. x AC power adaptor AC-S2425 Power requirements AC 100V to 240 V, 50/60 Hz, 1.5A to 0.75 A Rated output voltage DC 24 V, 2.2 A (Peak 3.7 A, 6.5 s) Operating temperature 5 ˚C to 35 ˚C (41 ˚F to 95 ˚F) Dimensions Approx. 60 x 30.5 x 122 mm (2 3/8 x 1 1/4 x 4 7/8 inches) (w/h/d, excluding protruding parts and cables) Mass Approx. 305 g (11 oz) *4: *5: Design and specifications are subject to change without notice. *6: * The total number of sheets of P size print paper that the printer can print is estimated to be approximately 2,000. *1: Print Settings: Borderless, No time stamp, AutoFine Print 3: ON (Photo) *2: When printing a photo (4.22 MB file size) taken by a Sony digital still camera containing effective picture elements of approximately 10,000,000 or equivalent. *3: Print Speed: Time from when the PRINT button is pressed to when printing is finished. (The printing time may vary *7: *8: depending on a used equipment, a format of an image, a used memory card, settings of an application and operating conditions.) When printing from a “Memory Stick PRO Duo” inserted in the printer ’s slot When printing via DSC-N2 connected by USB cable. Time from when the “PRINT” button on the LCD display of the camera is pressed to when the printing is finished. The time for data processing and transferring is excluded. Baseline JPEG with 4:4:4, 4:2:2, or 4:2:0 format You cannot print using the Picture Motion Browser. Customer support home page The latest support information is available at the following home page address: http://www.sony.net/ Printing range 101.6 mm/ 4 inch (1 200 dots) 95.5 mm/ 3 7/8 inch (1 128 dots) 146.3 mm/5 7/8 inch (1 728 dots) Border print range The above illustrations are those when an image with a 2:3 aspect ratio is printed. The printing range differs for a border or a borderless print. Borderless print range Perforations 69 GB Additional information 152.4 mm/6 inch (1 800 dots) P size Glossary DCF (Design rule for Camera File system) This camera conforms with the DCF (Design rule for Camera File system) standard established by JEITA (Japan Electronics and Information Technology Industries Association) to maintain file exchangeability and compatibility between digital cameras and related products. Complete exchangeability and compatibility, however, are not guaranteed. DPOF (Digital Print Order Format) The format used to record the information necessary for automatically printing images shot by a digital camera at a printing shop or with a home-use printer. The printer supports DPOF printing and can automatically print the preset number of copies of the DPOF preset images. Exif 2.21 (Exif Print) Exif (Exchangeable image file format for digital cameras) Print is a global standard for digital photo printing. A digital camera supporting Exif Print stores the data relevant to the conditions of shooting as each shot is taken. The printer utilises the Exif Print data stored in each image file to ensure the printed result matches the original shot as closely as possible*1. *1 When the “Auto Fine Print 3” is enabled and an image (JPEG file) is shot by an Exif Print (Exif 2.21)-compliant digital camera, the image is automatically adjusted to its optimum picture quality and printed. 70 GB Mass Storage System Various types devices for storing large amounts of data, including all types of disk drives (floppy disks, hard disks, optical disks) or tape media. Unlike flash memory, mass storage devices retain data even when the PC or unit is turned off. “Memory Stick”/SD card Compact, light, removable storage media. For details see pages 65 to 67. PictBridge A standard specified by Camera & Imaging Products Association that allows you to connect PictBridgecomplaint digital camera directly to the printer without a PC, enabling direct printing on the spot. Thumbnails Miniature images for representing the original images that are stored in the image files taken by a digital camera. The printer uses thumbnails in the image list. Index A Adjusting an image 12 All printing 9 Associated file indication 7 Auto Fine Print 3 24 B Bluetooth device 29 Borders/Borderless 24, 40 C D Date Display Order 27 Date print 25 Deleting an image 21 Demonstration mode 27 Detailed image data display 7 Display/Printer setup 26 DPOF 7, 9 O Easy printing 9 Edit menu 10 Enlarging and reducing an image size 8, 11 Error messages 58 Exif Print 24 External device 31 On/standby indicator 28, 31, 34 On/standby switch 28, 31, 34 Orientation 39 P Language 27 Layout image 16 LCD backlight 27 LCD screen 7 Listing Order 27 Paint 13 Paper jams 61 PictBridge camera 28 PictBridge connector 28, 29, 31 Picture Motion Browser 37 Precautions 63 Preview 7 Print paper Notes on use 64 Print quantity 7, 14 Print setup 23 Printing Creative Print image 14 Edited image 14 From a Bluetooth device 29 From a PC 32 From a PictBridge camera 28 From an external device 31 Using the Picture Motion Browser 37 Printing range 69 Protect indication 7 M R Mass storage device 31 Memory Stick Format 22 Notes on use 66 Types 65 Monochrome 13 Moving an image 11 Red-eye correction 13 Rotating an image 12 F Filter 13 Fish-eye effect 13 Format 22 I Icon 27 Image Data Display 7, 27 Image list 8 Image preview 7 Index printing 9 Ink ribbon Notes on use 64 Input indications 7 Installing Picture Motion Browser 35 Printer driver 33 L Continued 71 GB Additional information Calendar 17 Changing the display 27 Cleaning 61 Color print packs Notes on use 64 Color Setting 25 Connecting Bluetooth device 29 Digital camera 28 PC 34 Connection External device 31 Creative Print 15 E S Saving an image 14 Screen indications 7 SD Card Notes on use 67 Types 67 Searching for an image 20 Sepia 13 Setting the print quantity 7 Slideshow 19 Special filter 13 Specifications 68 Switching the screen display 8 System requirement 32 T Troubleshooting 43 U Uninstalling Picture Motion Browser 36 Printer driver 35 USB connector 34 W Write-protect switch 66 Z Zoom in 8 Zoom out 8 Printed using VOC (Volatile Organic Compound)-free vegetable oil based ink. Sony Corporation Printed in China