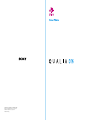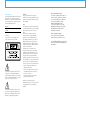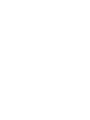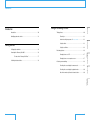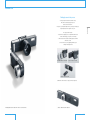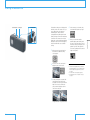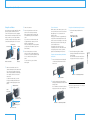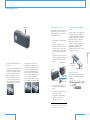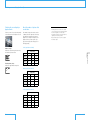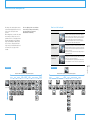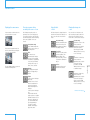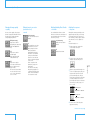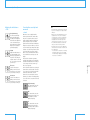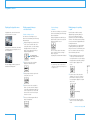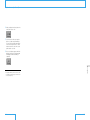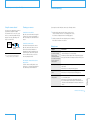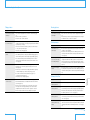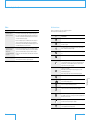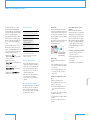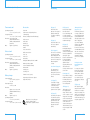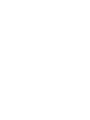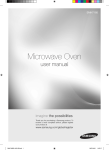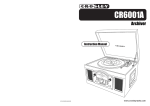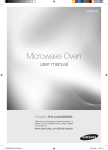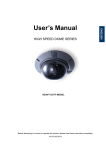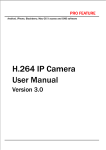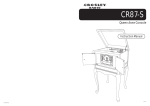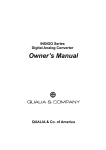Download Sony 16 Digital Camera User Manual
Transcript
��������� ����������� ������� �� ����� ������ �� � ���������� ��������� �� ���� ������������ �������� �� � ��������� �� ���� ������������ ��������������� Owner’s Record The model and serial numbers are located at the bottom of the camera. Record these numbers in the spaces provided below. Refer to them whenever you call upon your Sony dealer regarding this product. Model No. Serial No. WARNING To prevent fire or shock hazard, do not expose the unit to rain or moisture. CAUTION You are cautioned that any changes or modifications not expressly approved in this manual could void your authority to operate this equipment. Note: This equipment has been tested and found to comply with the limits for a Class B digital device, pursuant to Part 15 of the FCC Rules. These limits are designed to provide reasonable protection against harmful interference in a residential installation. This equipment generates, uses, and can radiate radio frequency energy and, if not installed and used in accordance with the instructions, may cause harmful interference to radio communications. However, there is no guarantee that interference will not occur in a particular installation. If this equipment does cause harmful interference to radio or television reception, which can be determined by turning the equipment off and on, the user is encouraged to try to correct the interference by one or more of the following measures: - Reorient or relocate the receiving antenna. - Increase the separation between the equipment and receiver. This symbol is intended to alert the user to the presence of uninsulated “dangerous voltage” within the product’s enclosure that may be of sufficient magnitude to constitute a risk of electric shock to persons. - Connect the equipment into an outlet on a circuit different from that to which the receiver is connected. - Consult the dealer or an experienced radio/TV technician for help. Never expose the battery pack to temperatures above 60°C (140°F), such as in a car parked in the sun or under direct sunlight. This symbol is intended to alert the user to the presence of important operating and maintenance (servicing) instructions in the literature accompanying the appliance. For the Customers in the U.S.A. THIS DEVICE COMPLIES WITH PART 15 OF THE FCC RULES. OPERATION IS SUBJECT TO THE FOLLOWING TWO CONDITIONS: (1) THIS DEVICE MAY NOT CAUSE HARMFUL INTERFERENCE, AND (2) THIS DEVICE MUST ACCEPT ANY INTERFERENCE RECEIVED, INCLUDING INTERFERENCE THAT MAY CAUSE UNDESIRED OPERATION. For the Customers in Canada THIS CLASS B DIGITAL APPARATUS COMPLIES WITH CANADIAN ICES-003. CET APPAREIL NUMÉRIQUE DE LA CLASSE B EST CONFORME À LA NORME NMB-003 DU CANADA. Contents Introduction .............................................................................................................................. 10 Taking pictures ....................................................................................................................... 20 Identifying parts and controls ....................................................................................... 12 Zooming in ............................................................................................................. 22 Getting Started 1:Charging the batteries ................................................................................................... 14 To take out the “Memory Stick Duo”..................................................... 17 3:Setting the date and time ............................................................................................ 18 Using the self-timer .......................................................................................... 24 Reviewing pictures............................................................................................................... 26 Viewing pictures on a TV............................................................................... 27 Viewing pictures on a computer screen .............................................. 27 Checking camera settings .............................................................................................. 28 Checking the screen display in playback mode ............................ 30 About the number of pictures that can be taken .......................... 30 Menu Options Checking the screen display in camera mode ................................ 29 Taking & Reviewing Pictures 2:Inserting the “Memory Stick Duo” ......................................................................... 16 Using the flash ..................................................................................................... 23 Getting Started Instant shooting from power off — Direct Shutter ............................... 23 Introduction Taking & Reviewing Pictures Introduction Additional Information 6 7 Additional Information Caring for your camera ..................................................................................................... 46 How to use the touch pad ........................................................................... 33 About moisture condensation ................................................................... 47 Camera menu.......................................................................................................................... 34 About the internal rechargeable button battery ............................. 47 Displaying the camera menu ...................................................................... 34 Using the camera abroad ............................................................................. 48 Choosing a camera setting according to the scene Cleaning your camera ..................................................................................... 48 — scene ............................................................................................................. 34 Changing the image size — size ............................................................... 35 Changing the image quality — quality .................................................... 36 Taking pictures in succession (consecutive shot) — mode ...... 36 Adjusting the exposure — exposure ......................................................... 37 Adjusting the white balance — WB ......................................................... 38 Playback menu ....................................................................................................................... 40 Displaying the playback menu .................................................................. 40 Deleting unwanted images — delete/all delete Marking images for printing — print ........................................................ 41 Changing the date and time — clock Changing the date format — Y/M/D ..................................... 40 Viewing pictures ................................................................................................. 51 Deleting images .................................................................................................. 51 “Memory Stick Duo” ........................................................................................ 51 Others........................................................................................................................ 52 List of error icons ............................................................................................... 53 About the “Memory Stick Duo” ................................................................................... 54 Warranty card and after-sale services ..................................................................... 56 Specifications.......................................................................................................................... 57 Glossary ...................................................................................................................................... 59 Index ............................................................................................................................................. 60 ..................................................... 42 ........................................................ 42 Turning off the “beep sound” — beep .................................................... 43 Formatting the “Memory Stick Duo” — format 8 Taking pictures..................................................................................................... 50 The pictures used as examples in this “Owner’s Guide” are still images, and are not actual images using this camera. ................................. 43 9 Additional Information Correcting blur caused by hand movement — hand .................... 38 Battery/power ...................................................................................................... 49 Menu Options Enabling/disabling Direct Shutter — d.shutter..................................... 37 Troubleshooting ..................................................................................................................... 49 Taking & Reviewing Pictures Using the flash — flash...................................................................................... 35 Getting Started Menu overview and operation ...................................................................................... 32 Introduction Menu Options Introduction Finding pleasure in the process Introduction It’s not just about the moment of shutter release, this camera is about enjoying the process that leads to that moment – the process of picking the right units for your subject and purpose, and putting those units together one by one. The range of units includes: - a flash unit for capturing scenes at night and backlit scenes - a viewer that enlarges your pictures for reviewing - a timer remote unit for added versatility using the self-timer and remote control - conversion lenses for photographing distant objects or taking in wide-angle views The viewer slides onto the camera Camera + flash unit + viewer Camera + timer remote unit Combine the units and lenses to enjoy the whole experience. In the background: camera + flash unit + viewer + tele conversion lens 10 Camera + timer remote unit + flash unit 11 Identifying parts and controls Top view Images are stored on the “Memory Stick Duo” You can perform all settings without using any buttons, just wih the touch pad (page 33). The “Memory Stick Duo” IC recording medium is one-third the size of a standard “Memory Stick” and can store approximately 1000* images (page 30). Shutter button * When the 64 MB “Memory Stick Duo” (supplied) is used and the image quality is STD (standard) and the image size is S. Touch pad Front view Touch the center Touch the left end Slide from left to right Touch both ends Lens Power button Back view Select the lens according to the subject Battery Strap holder Screen Wide conversion lens (left) Use this lens to capture wide expanses such as landscapes (page 22). Tele conversion lens (right) Use this lens to photograph people and landscapes from a distance (page 22). One battery type for all units The camera, flash unit and video-out unit all use the same type of lithium-ion battery. Three batteries are provided which allow you to have a backup battery on hand when the battery in the camera or one of the units runs out (page 14). Side view Cover of the Memory Stick Duo slot BATT LOCK (battery lock) switch 12 13 Introduction Power lamp (green) Easy operation using the touch pad 1:Charging the batteries 1 Battery This camera is supplied with three identical batteries for the camera, the flash unit and the video-out unit. Fully charge the batteries before using them for the first time. 2 Prongs CHG (charge) lamp (red) RELEASE button Attach the battery to the battery charger (supplied). Two batteries can be attached at one time. 2 Flip out the prongs of the battery charger and plug the charger into a wall outlet. The red CHG (charge) lamp lights up when charging begins and turns off when charging is complete. When you attach two batteries to the charger, charging begins from the left battery (the rearmost position on the illustration), then the right battery charges after charging is complete for the left battery. If you attach a second battery while you are already charging a battery, charging continues on the first battery, then begins on the second. It takes about 2 hours to charge each battery. Battery charger 4 BATT LOCK switch Unplug the battery charger when charging is complete. Press the RELEASE button to remove the battery. 4 Attach the battery to the camera (or the flash unit or video-out unit) and slide the BATT LOCK (battery lock) switch in the direction of the arrow to lock in the battery. To remove the battery from the camera or other unit, slide the BATT LOCK switch in the opposite direction of the arrow. BATT LOCK switch Camera Flash unit Battery 3 Battery The chart below shows the approximate number of pictures that can be taken/viewed and the approximate battery life when the camera uses a fully charged battery to take or display STD-quality, S-size (640×480) pictures at a temperature of 77°F. Actual performance may vary depending on the conditions. Number of Battery life: pictures (approx.) min (approx.) Standard shooting*1 110 55 Consecutive shooting*2 840 50 Playback 1200 60 *1 Shooting under the following conditions: − The pictures are STD-quality, S-size. − One picture is taken every 30 seconds. − The camera is turned off after every 10 pictures and turned on again after about 5 seconds. *2 Shooting under the following conditions: − The pictures are STD-quality, S-size. − Pictures are taken every 4 seconds or so. To check the remaining battery charge You can check the approximate remaining charge of the battery on the screen. For details, see page 29. ���� ���� Notes • The battery life and the number of pictures that can be taken/viewed may fall short of the levels listed above if the camera is turned on/off repeatedly or the camera is used at low temperatures. • The battery supplies power only to the unit to which it is attached. 14 15 Getting Started 3 1 Battery life and the number of pictures that can be taken/viewed 2:Inserting the “Memory Stick Duo” Open the cover of the Memory Stick Duo slot. 2 Insert the “Memory Stick Duo” (supplied) as illustrated on the left so that it clicks into place, and close the cover. To take out the “Memory Stick Duo” First check that the access lamp (orange) is off, then press in the “Memory Stick Duo” and let it pop out. The access lamp flashes when images are being saved or loaded. Do not remove the “Memory Stick Duo” or battery when the access lamp is flashing; doing so may damage image data. Memory Stick Duo slot “Memory Stick Duo” Cover of the Memory Stick Duo slot 16 17 Getting Started Access lamp (orange) 1 3:Setting the date and time Shutter button Touch pad Power button 1 2 3 When you press the power button for the first time, the date/time setting screen appears. Touch the center of the touch pad to display the year selection screen. 4 In the same way, set the month, date, hour and minute using the touch pad. �� � � ���� ������ ������ ����� � 5 After you set the minute and the date/time display starts flashing, touch the center of the touch pad. You can set the time precisely by touching the touch pad when you hear a time signal. The clock starts operating and the camera is ready to take pictures. �� � � � �� ��� � �� � � Notes • If the internal rechargeable battery is exhausted or the date/time display is reset to the default setting, the date setting screen appears when you turn on the camera. • The date and time can be adjusted (page 42). • For detailed instructions on using the touch pad, see page 33. Set the year using the touch pad. Slide your finger from left to right over the touch pad to increase the year and from right to left to decrease it. When the year you want is displayed, touch the center of the touch pad. The year increases. The year decreases. 18 19 Getting Started The date/time setting screen is displayed the first time you turn on the camera. Once you set the date and time, the settings are maintained by the camera’s internal rechargeable battery. Although the internal battery recharges each time the main battery is attached to the camera, when the main battery runs out, the internal battery will fully discharge in about a month. If this happens, the date and time will be reset to default settings. Taking pictures Shutter button Touch pad Power button 4 Hold the camera steady and make sure your fingers are not blocking the lens. 5 Press the shutter button halfway down to allow the camera to adjust the focus. The camera gives two short “beeps” when it has set the focus and is ready to take the picture. (The AF (Auto Focus) frame also stops flashing (AF lock)). AF frame flashes Stops flashing 6 When you have the composition you want, press the shutter button the rest of the way to take the picture. A short “beep” confirms that your picture has been recorded. It may take a while for the “beep” to sound if the camera shake correction feature is on. (The access indicator appears while the picture is being recorded.) When the recorded image appears on the screen for a few seconds and the access indicator disappears, the camera is ready to take the next picture. 1 2 20 Check that the “Memory Stick Duo” is inserted and remove the lens cap. If you are facing the sun and the lens is exposed to direct sunlight, use the lens hood to reduce glare. To attach the lens hood, align the dot on the lens hood with the dot on the lens and push on the lens hood until it clicks into place. Press the power button and turn on the camera. The QUALIA logo appears on the screen followed by the battery and Memory Stick Duo indicators. The display will disappear when you touch the touch pad. 3 Set the camera to camera mode. The camera will always turn on in camera mode. In camera mode, the image captured by the lens appears on the screen. To switch to camera mode from playback mode, touch the center of the touch pad twice. You can select a camera setting (page 32), such as Macro (page 34), for a particular subject or scene and also set the image size (page 35) and quality (page 36). As long as you do not press the shutter button all the way down, Auto Focus is released as soon as you release your finger. Use the AF frame as a guide when composing your shot. The camera automatically adjusts the focus and exposure to the object in the center. In some cases, Auto Focus may not be able to focus on the subject and the flashing AF frame will disappear. If this happens, try changing the composition and refocusing on the subject. To take a picture with the subject off-center, first lock the focus with the subject in the center and then move the camera to get the composition you want. In macro mode, the minimum focal distance is approximately 10 cm (4 in.) (page 34). The icon appears on the screen in macro mode. In camera shake correction mode (page 38), the icon appears when you press the shutter button halfway down. You can turn off the “beep” sound (page 43). When you have finished taking pictures, press the power button. Note that the camera turns off automatically if you do not use it for more than 3 minutes (auto power off). Continued on the next page 21 Taking & Reviewing Pictures Access indicator Taking pictures (continued) Zooming in To zoom in, slide your finger from left to right over the touch pad. Keep your finger on the right end to zoom all the way in up to x4 magnification. You can also repeat sliding your finger to zoom in (up to x4, 16 steps). To zoom out, slide your finger in the opposite direction (from right to left). Since this feature is a digital zoom which manipulates images electronically, the picture becomes grainier as the magnification increases. � Normal Zoom out � � � Use the tele conversion lens (supplied) to capture a distant subject. The tele conversion lens also throws the background of a subject out of focus because it has a shallower depth of field (the range between the nearest and farthest objects that appear in focus). When using the tele conversion lens, the distance between the front of the lens and the subject should be more than 17 cm (6 3/4 in.). For wide-angle pictures, use the wide conversion lens (supplied). Because this lens has an increased depth of field and takes in a greater angle of view, it is effective for photographing a landscape with the entire image in focus. Nearby objects look larger and distant objects look smaller so that the feeling of distance is emphasized. To attach a conversion lens, follow the illustration below. Remove the caps of the conversion lens and the lens on the camera before attaching the conversion lens. Align the blue dot on the conversion lens with the dot on the camera lens and attach them. x4 magnification Twist the conversion lens clockwise until it clicks into place. Using the flash The Direct Shutter feature allows you to take a picture even if the camera is turned off. Just press the shutter button and the camera will turn on automatically and take the picture. Although Auto Focus and flash are disabled, you won’t miss unexpected photo opportunities. If you take a picture with Direct Shutter and there is no “Memory Stick Duo” in the camera or the “Memory Stick Duo” in the camera is full, the image is temporarily stored in the camera’s memory and the camera goes to standby with the image displayed on the screen. To save the image, insert a “Memory Stick Duo” with enough capacity available while the image is displayed on the screen. Any operation except for use of the power button is disabled while the camera is in standby with the image displayed on the screen. If you press the power button while there is no “Memory Stick Duo” inserted, the camera turns off and the image that is temporarily stored in the camera’s memory is deleted. Also, if you do not use the camera for more than 3 minutes, the camera turns off automatically and the image stored temporarily is deleted. You can disable Direct Shutter to prevent unintentional operation, such as when the camera is in your bag (page 37). You can take pictures using a flash by attaching the flash unit (supplied). First, you need to attach a battery to the flash unit (page 14). The flash automatically senses how much light is available and fires depending on shooting conditions and menu settings. You can also change the flash setting to Forced Flash or No Flash (page 35). The recommended flash range is 0.5 to 2 m (2 to 7 ft). The flash fires approximately 300 times with a fully charged battery (if fired once every 30 seconds). The flash is ready to fire when the ready lamp on the flash unit lights up in orange. Make sure your fingers do not block the flash sensor or emitter when you hold the camera. To attach the flash unit, follow the illustration below. You need to remove the terminal cover from the camera before attaching the flash unit. To detach the flash unit, loosen the locking screw and pull the flash unit straight out while pressing the release button. Release button Ready lamp Remove the terminal cover. Loosens Flash unit Tightens Locking screw Note • To remove the lens hood, pull the bottom of the lens hood to unlock it and then pull it off, grasping the top and bottom. Grasping the lens hood from both the left and right sides may damage the lens hood. 22 Continued on the next page 23 Taking & Reviewing Pictures Zoom in To use conversion lenses Instant shooting from power off — Direct Shutter Taking pictures (continued) Using the self-timer Use the timer remote unit (supplied) to take pictures using the self-timer or remote control. The timer remote unit is equipped with a terminal for attaching the flash unit or video-out unit. You can use flash with the self-timer or take pictures using the remote control while viewing them on a TV screen. 2 3 Timer button Power button Remote sensor Button 4 Timer remote unit 1 Remote Remove the terminal cover of the camera and attach the timer remote unit to the camera. To steady the camera, attach a tripod (available commercially) to the tripod screw hole of the timer remote unit. To detach the timer unit, loosen the locking screw and pull the timer unit straight out while pressing the release button. Release button Timer remote unit Press the power button on the timer remote unit so that the power lamp lights up (green). Before using the unit for the first time, pull out the insulation sheet. If you do not use the timer remote unit for approximately 10 minutes, the unit will turn off automatically. If the power lamp does not light up when you press the power button, replace the button battery. Press the timer button on the timer remote unit. The red timer lamp flashes for about 10 seconds then lights steadily for 2 seconds before the picture is taken. To cancel the shot, press the timer button again. To use the remote To replace the button battery in the remote Aim the remote at the remote sensor on the front of the timer remote unit. The red timer lamp lights up for 2 seconds before the picture is taken. The range of the remote is approximately 5 m (16 ft) when aimed straight ahead at the remote sensor and 15 degrees to each side. Before using the unit for the first time, pull out the insulation sheet. If the range of the remote becomes noticeably shorter or the timer remote unit no longer responds to remote operation, replace the button battery in the remote. 1 Depress here to pull out the battery holder. 2 To replace the button battery in the timer remote unit 1 Pull out the battery holder from the remote. Press the release button and then pull out the battery holder from the timer remote unit. Install a new battery (CR2025 lithium battery) as illustrated below. Reinsert the battery holder. Use of batteries other than the CR2025 may present a risk of fire or explosion. With the “+” side facing forward Release button 2 Install a new battery (CR1616 lithium battery) as illustrated below. Reinsert the battery holder. Use of batteries other than the CR1616 may present a risk of fire or explosion. Note • Batteries may explode if mistreated. Do no recharge, disassemble or dispose of in fire. Remove the terminal cover. Tighten the locking screw. With the “+” side facing forward Tripod screw hole 24 25 Taking & Reviewing Pictures Timer lamp Turn on the camera. Reviewing pictures Touch pad Viewing pictures on a TV If you attach the camera to the video-out unit (supplied) and connect to a TV using the video cable (supplied), you can view your pictures on the TV screen. Insert a recorded “Memory Stick Duo” in the camera. 2 Set the camera to playback mode. If the camera is in camera mode, touch the center of the touch pad twice to switch to playback mode. When the camera switches to playback mode, the last picture you took appears on the screen. If you switch back from camera mode without taking a picture, the last picture you viewed reappears on the screen. 3 Slide your finger left or right on the touch pad to display each picture. To go back from the last picture you took, slide your finger from right to left. To view the pictures sequentially, slide your finger from left to right. If you keep your finger on the touch pad at the left or right end, you can view pictures consecutively. A picture may take some time to appear on the screen due to its size and quality. Attach a battery to the video-out unit (page 14). 2 Remove the terminal cover of the camera, then attach the video-out unit to the camera and connect the output terminal on the video-out unit to the TV’s video input terminal using the video cable. To detach the video-out unit, loosen the locking screw and pull the video-out unit straight out while pressing the release button. Release button To view the pictures on your computer, insert the “Memory Stick Duo” into the Memory Stick adapter (supplied) before inserting it in the Memory Stick slot of the computer or a Memory Stick reader. (You can insert the “Memory Stick Duo” directly in your computer if it has a Memory Stick Duo slot.) For instructions on playing, saving and editing images, please refer to your computer’s instruction manual or the help of the software you are using. Taking & Reviewing Pictures 1 1 Viewing pictures on a computer screen Memory Stick Duo adapter “Memory Stick Duo” To the TV Example of image storage Remove the terminal cover. Video-out unit Tighten the locking screw. 3 Switch on the power of the video-out unit so that the power lamp lights up (green). 4 Turn on the camera and TV and select the video input on the TV. 5 Set the camera to playback mode to view the pictures. For detailed instructions, see page 26. This camera stores images on the “Memory Stick Duo” to the “100MSDCF” folder in the “DCIM” folder. Note • When the video-out unit is attached to the camera, pictures do not appear on the camera screen. 26 27 Checking camera settings Touch pad Checking the screen display in camera mode Touch the center of the touch pad repeatedly to display the following four screens: Date and time Indicates the current date and time. �� � � � � �� � ��� �� � Year/month/day Time Continued on the next page Remaining battery charge, remaining capacity of the “Memory Stick Duo” Indicates approximate levels. Taking & Reviewing Pictures Remaining battery charge ���� ��� � You can use the screen to check the remaining battery charge, the remaining capacity of the “Memory Stick Duo,” camera settings and the date and time. Different status screens appear for the camera mode and playback mode. To display the status screen, touch the left end of touch pad for about 2 seconds in the camera or playback mode. Touch the touch pad in the same way to exit the status screen. The status screen disappears if it is not used for about 15 seconds and the camera returns to camera or playback mode. The status screen also disappears when you press the shutter button halfway down. Remaining capacity of the “Memory Stick Duo” Camera shake correction, exposure, scene, white balance Indicates the current settings. Scene ��� � � � �� � ���� ��� � ��� � �� � Camera shake correction* 1 White balance Exposure Flash, consecutive shot, size, image quality Indicates the current settings. Flash* 2 Consecutive shot* 1 �� � Picture quality Size *1 This icon does not appear when the image quality is set to TIFF or the flash is set to Forced Flash or Auto. *2 This icon appears only when the flash unit is attached. 28 29 Checking camera settings (continued) Checking the screen display in playback mode About the number of pictures that can be taken Touch the center of the touch pad repeatedly to switch between the following two screens: The number of images that can be saved on a “Memory Stick Duo” depends on the image size (indicated in parentheses below) and quality. You can change the image size and quality each time you take a picture. (See page 35 for the image size and page 36 for the image quality.) Number of images Indicates the current image in relation to the total number of pictures taken. Remaining battery charge Indicates the approximate battery level. • The image size refers to the size on the computer screen. On the camera screen, all pictures appear in the same size regardless of the size setting. • The number of pictures that can be taken may vary depending on the shooting conditions. • Image size values (such as 1600×1200) represent the number of pixels. S-size (equivalent to 640×480) Image quality Capacity TIFF FINE STD 16 MB 16 99 246 32 MB 32 201 498 64 MB 65 404 1001 128 MB 132 810 2006 Taking & Reviewing Pictures ���� ���� � ���� ���� Notes M-size (equivalent 1024×768) Image quality Capacity TIFF FINE STD 16 MB 6 44 70 32 MB 13 89 142 64 MB 26 179 286 128 MB 53 359 574 L-size (equivalent 1600×1200) Image quality Capacity TIFF FINE STD 2 18 31 32 MB 5 38 64 64 MB 11 76 129 128 MB 22 154 259 16 MB 30 31 Menu overview and operation All settings can be made using two menus— camera menu and playback menu. You only need to use the touch pad for menu operation. When taking pictures, customize the camera menu settings according to the scene for optimum results. Or, use the playback menu for image management, such as deleting images and formatting the “Memory Stick Duo,” and also to change date/time and “beep” settings. For detailed descriptions of each menu option, see pages 34 and onwards. How to use the touch pad The icons displayed on the screen indicate current settings. Settings remain until they are changed (with the exceptions of delete/all delete and format). To Operation Turn the menu on/off In camera mode, touch both ends of the touch pad together for about 2 seconds to display the camera menu; in playback mode, the playback menu is displayed. Touch the touch pad so that you are pressing down on both ends of the indented area. Touch both ends again to exit the menu and return to the camera mode or playback mode. The menu also disappears when you press the shutter button halfway down. Scroll through menu options To scroll to the right, slide your finger from left to right on the touch pad. Place your finger on the left end and slide you finger along the indented area all the way to the right end. If you keep your finger on the touch pad at the right end, menu options will appear in succession. Menu options can be scrolled to the left by sliding you finger in the opposite direction. (horizontal direction in the diagram below) Touch the center of the touch pad repeatedly to display the setting you want. Touch the touch pad so that you are pressing down on the center of the indented area. The setting is finalized when you display another menu option as described above or return to the camera or playback mode. Select a setting (vertical direction in the diagram below) Playback menu Slide from left to right to scroll through menu options. Slide from left to right to scroll through menu options. Scene ���� �� Flash ���� Image size � Image quality Consecutive shot mode Direct Shutter Exposure ��������������� ��������� �������� ����� ����� ���� ���� ���� ������� ������� ������� ���� � ���� ����������������� ���������� ��������� ����� ����� ����� ����� ���� ���� ��� ������� ������� ������� ���� � ���� ����������������� ���������� ��������� ����� ����� ����� ����� ���� ���� � ���� ������� ������� White balance �������� ����� ����� ������ Touch the center to select a setting Menu Options Camera menu ������ ��� ��� ������ ��������������� ��������� �������� Camera shake correction ������ ������� ����� ���� �������� ������� ����� ���� Delete one image Delete all images Select for print ������ � ������ ���������� � ��� ������ � � ��� ������ ���������� ��� � � ����� � ����� �������� � ���� �� � ���� ���� � ���� �� � ���� ���� � Set date/time ���������� ����� ������� ����������� ������� �� � �� � ����� � ������� �� �� ������� ��������� �� ������� �� � �� � ����� � ������� �� �� ������ � ������ ���������� � ������ � ������ ���������� � ��� ������ � � ��� ������ ���������� ��� � � ��� ������ � � ��� ������ ���������� ��� � � ����� � ����� �������� � ��� ������ ������ � � ��� ������ ���� �� � � � ����� � ����� �������� � ���������� ����� � ����� �������� � ������� ����� ���� ������ � ������ ���������� � Date format �� ���� � ���� ������ � �� ���� � ���� ������ � �� � �� �� � ������ � ������ ���������� � �� � �� �� � ���������� ���� �� � ���� ���� � Beep sound ���� � ���� ������ � ���� � ���� ������ � Format ���� � ���� ������� � ������� ������� ��������� �� ������� �� � �� � ����� � ������� �� �� ����� ���� ������� � ������� ���� � ���� ������� � ������� ����� � ��� �������� ������� ����� ����� �� � �� �� �� �� � �� � �� � �� ����� � �� �� 32 33 Camera menu Displaying the camera menu Choosing a camera setting according to the scene — scene Using the flash — flash Changing the image size — size In camera mode, touch both ends of the touch pad for about 2 seconds. The following menu options can be set separately for each scene: flash (page 35), consecutive shot (page 36), exposure (page 37) and hand (page 38). Other menu settings are the same, regardless of the scene selected. The flash setting can be changed only when the flash unit is attached. The flash does not fire in consecutive shot or Direct Shutter modes. You can set the size of the picture to be taken according to its purpose and how it will be used. As the image size increases from S to M to L, the file size also increases. Auto (default setting) Flash fires automatically when needed. The intensity of the flash is adjusted according to the lighting conditions. L (default setting) Equivalent to 1600×1200 size; pictures are taken at approximately 2 mega pixels. Use this size to print on letter-size paper. A 64 MB “Memory Stick Duo” stores up to 129 L-size images. ��� If the camera is in playback mode, first switch to camera mode by touching the center of the touch pad twice. �� �� � � ��� � ������ ��� � ������ ��� � ������ ��� � ������ 34 Macro The camera focuses automatically when taking a close-up shot. The minimum focus distance is approximately 10 cm (4 in.). Use the Macro setting to take close-ups of flowers, insects, and food. Backlight This setting prevents backlit subjects from appearing in shadow. Twilight To take a picture of landscape with people: Set flash to Auto or Forced Flash. This emphasizes the people in the foreground without detracting from the landscape. To take a picture of landscape only: Detach the flash unit. This produces pictures of city lights and fireworks that are close to what you see with your own eyes. The maximum shutter speed is approximately 2 seconds. Use a tripod (available commercially) to support the camera. ���� ������ ���� ������ ���� ������ Forced Flash Flash fires every time you take a picture, regardless of the lighting conditions. If the subject is backlit, you can use Forced Flash to illuminate the subject. � ��� ����� ��� ����� No Flash The flash never fires even if the flash unit is attached. � ��� ����� M Equivalent to 1024×768 size; pictures are taken at approximately 800,000 pixels. Use this size to print to postcard-size. A 64 MB “Memory Stick Duo” stores up to 286 M-size images. S Equivalent to 640×480 size; pictures are taken at approximately 300,000 pixels. Use this size for images to attach to e-mail. A 64 MB “Memory Stick Duo” stores up to 1001 S-size images. Continued on the next page 35 Menu Options The menu disappears when you press the shutter button halfway down. Normal (default setting) Use the Normal setting when you do not need to use any of the settings below. �� � � Camera menu (continued) Changing the image quality — quality You can select the quality of the picture to be taken. Settings STD, FINE and TIFF offer increasing levels of image quality with correspondingly large file sizes. ���� ������� ������ � ��� ������� ������ � STD Images are recorded in standard-quality (high-compression) JPEG format (Small file size). TIFF Images are recorded in non-compressed TIFF format with no compression noise (Large file size). TIFF cannot be selected when the consecutive shot mode is set to on or the hand mode is set to On or Auto. ���� ��� � ���� ��� � Off (default setting) The consecutive shot mode is disabled. On This setting allows you to take four pictures in succession when you keep the shutter button pressed down. Approximately four pictures are taken in 2 seconds while you keep the shutter button pressed. In consecutive shot mode, no images are displayed on the screen. Fix the composition in the finder before you press the shutter button. You cannot use this setting when the image quality is set to TIFF. Both flash and camera shake correction are disabled in consecutive shot mode. Enabling/disabling Direct Shutter — d.shutter Adjusting the exposure — exposure You can disable Direct Shutter so that it will not be set off when the shutter button is pressed unintentionally, such as when the camera is in your bag. Although this camera automatically sets the appropriate exposure (AE), you can change the automatic setting to the exposure you want. However, you may not get the desired effect when the scene is too bright or too dark. The default setting is +0.0. ��������� �������� � �� � On (default setting) Enables the Direct Shutter function. 1 Display the exposure compensation screen using the touch pad. Off Disables Direct Shutter. ��������� �������� � �������� ����� �� � 2 Touch the center of the touch pad to display the exposure setting screen. ���� �������� 3 Adjust the exposure while referring to the screen. For a lighter exposure, slide your finger from left to right over the touch pad; for a darker exposure, slide you finger in the opposite direction. Each time you slide your finger across the touch pad, the exposure increases or decreases in increments of 0.3 EV (15 steps, +2.1 EV to -2.1 EV). Under-exposure Adjust in the “+” direction. Over-exposure Adjust in the “-” direction. 4 Touch the center of the touch pad to apply the new setting. Continued on the next page 36 37 Menu Options ���� ������� ������ � FINE (default setting) Images are recorded in high-quality (low-compression) JPEG format (Medium file size). Taking pictures in succession (consecutive shot) — mode Camera menu (continued) Adjusting the white balance — WB �� � � Auto (default setting) The camera automatically adjusts the white balance according to the brightness and the amount of light in the scene so that white objects appear white in the captured image. Use this setting for general photography. Daylight Adjusts the white balance for shooting in daylight so that white objects appear white in the picture. This setting also captures sunsets in colors that are close to what you see with your own eyes. Incandescent Corrects for incandescent lighting so that the colors in the picture are close to what you see with your own eyes. When there is not enough light and the shutter speed slows down, camera shake may often occur, but the camera can still produce a bright, sharp image, taking four pictures in rapid succession at a shutter speed faster than normal and combining the images into a single shot. When you use this correction feature, keep aiming at the subject for about 2 seconds until you hear the sound of the shutter. After you press the shutter button, the screen remains blank for almost 4 seconds while the camera processes the images. This function is useful when you want to avoid flash photography, such as in dimly lit restaurants and museums, when the subject is out of range for the flash, or when you take a close-up picture. Set the flash to No Flash before selecting the camera shake correction feature. If the flash is set to Auto or Forced Flash, the flash will override the camera shake correction feature. Also, the camera shake correction feature does not function if the image quality is set to TIFF or if the consecutive shot mode is selected. � �� ���� ��� � �� � � ���� ��� � ���� ��� � 38 Notes • The camera shake correction feature is not effective if you shoot a moving object, for example, children, animals, etc. • When you shoot an extremely bright object such as a spotlight, smear* often occurs. To avoid smear, use the flash unit or set the scene to Twilight. Also, you should pay attention to smear when there is enough light, such as under a blue sky, and the camera shake correction feature is set to On. Off is the recommended setting because camera shake rarely occurs under such shooting conditions. • Use the flash unit or set the scene to Twilight if the camera shake correction feature is not effective and it is not light enough. * The smear effect is a characteristic of CCD image pickup devices. When you shoot in strong light, the vertical leakage of light appears in the image. This effect is not a malfunction. Menu Options Fluorescent Corrects for fluorescent lighting so that the colors in the picture are close to what you see with your own eyes. Correcting blur caused by hand movement — hand Off (default setting) The camera shake correction feature does not function. Auto The camera shake correction feature functions if there is not enough light to produce a bright, sharp image. On The camera shake correction feature functions every time you take a picture to produce bright, sharp images. 39 Playback menu Displaying the playback menu In playback mode, touch both ends of the touch pad for about 2 seconds. Deleting unwanted images — delete/all delete To delete one image — delete You cannot recover an image once you delete it. You should always check the image before deleting it. 1 If the camera is in camera mode, first switch to playback mode by touching the center of the touch pad twice. Display the image that you want to delete on the screen. Touch both ends of the touch pad for about 2 seconds to display the playback menu. The “delete (one image)” screen appears whenever you display the playback menu. ������ ����� � 2 Touch the center of the touch pad to display the confirmation screen. ����� � ������� �� � You cannot recover images once you delete them. You should always check the images before deleting them. Display the playback menu and slide your finger from left to right on the touch pad to display the “all delete” screen. ����� � ������ ��� �� � The rest of the procedure is the same as steps 2-5 under “To delete one image — delete” on page 40. Only image files are deleted with “all delete.” Marking images for printing — print Use this feature to mark the currently displayed image for printing. When you select On or On (with Date), the print specification is recorded on the “Memory Stick Duo.” This will save time when printing at a store or with a DPOF (Digital Print Order Format) printer at home. The normal setting is off; to mark an image for printing, follow the procedure below. This option cannot be set if a “Memory Stick Duo” is not inserted or there are no image files in the “Memory Stick Duo.” 1 Note • If you delete images using a computer after you mark images for printing, the print settings may not be applied correctly. � �� ������ ����� � 3 Slide your finger from left to right on the touch pad to select “OK.” ����� ���� � 2 ����� � ������� �� � ������ ����� � 4 5 Touch the center of the touch pad to display the “On” screen. If you want to print the date on the photo, touch the touch pad again to display the “On (with date)” screen. On Touch the center of the touch pad for about 2 seconds to delete the image. To cancel, slide your finger from right to left on the touch pad to select “cancel” and then touch the center of the touch pad for about 2 seconds. The access indicator appears while the image is being deleted. ������ ����� � 40 Display the image that you want to print on the screen. Touch both ends of the touch pad for about 2 seconds to display the playback menu, then slide your finger from left to right to display the “Off” screen. ����� ���� � On (with date) ����� ���� � 3 Touch both ends of the touch pad for about 2 seconds to return to playback mode. Continued on the next page 41 Menu Options The menu disappears when you press the shutter button halfway down. The image that you want to display is in the background. To delete all images — all delete Playback menu (continued) Changing the date and time — clock Changing the date format — Y/M/D Reset the clock if you need to adjust the date and time. Display the “clock” screen under the playback menu and follow steps 2-5 of “3: Setting the date and time” (page 18). You can change the order of Y/M/D (year/month/day) for the date display in camera mode (page 29) and for DPOF printing (page 41). Changing the date format does not change the date format of images that have already been marked for Print With Date. To change the date format of marked images, you need to mark the images again using the new date format (page 41). ����� Y/M/D, 12-hour format (default setting) ���� ��� � M/D/Y, 12-hour format Turning off the “beep sound” — beep ���� ��� � ���� ��� � On (default setting) The “beep” sounds when you use the buttons or the touch pad and also when you press the shutter button. Shutter Only The “beep” sounds only when you press the shutter button down completely to take a picture. This “beep” sound cannot be turned off. Formatting the “Memory Stick Duo” — format Format the “Memory Stick Duo” if the camera does not recognize it or if pictures cannot be taken even after all images have been deleted. Formatting erases all images on the ”Memory Stick Duo.” You cannot recover images that have been erased. You should always check the images before formatting and make backup copies of important images to your computer or other storage equipment. 1 Insert the “Memory Stick Duo” that you want to format in the camera. 2 In playback mode, touch both ends of the touch pad for about 2 seconds to display the playback menu and then display the format screen. ����� ���� ��� � ����� ������� ��� �� ���� ��� � Menu Options D/M/Y, 24-hour format 3 Touch the center of the touch pad to display the confirmation screen. �� ������ �� ������ ������ ������ Continued on the next page 42 43 Playback menu (continued) 4 Slide your finger from left to right on the touch pad to select “OK.” ����� � ������� �� � ����� ������� 5 Touch the center of the touch pad for about 2 seconds to begin formatting. To cancel, slide your finger from right to left on the touch pad to select “cancel” and then touch the center of the touch pad for about 2 seconds. 6 The access indicator appears while the “Memory Stick Duo” is being formatted and disappears when formatting is completed. ����� ������� Menu Options Note • The supplied “Memory Stick Duo” and those that are available commercially are pre-formatted and can be used right away. 44 45 Caring for your camera Make trial recordings Notes on the LCD screen and lenses About moisture condensation Always make a trial recording to make sure that the camera is working correctly. • The LCD screen is manufactured using extremely high-precision technology so over 99.99 % of the pixels are operational for effective use. However, there may be some tiny black points and/or bright points (white, red, blue or green in color) that constantly appear on the LCD screen. These points are normal in the manufacturing process of the LCD screen and do not affect the recording in any way. If the camera is brought directly from a cold to a warm location, or is placed in a very damp room, moisture may condense inside or outside the camera. This moisture condensation may cause the camera to malfunction. Moisture condensation occurs easily when: Note on the “Memory Stick Duo” Do not remove the “Memory Stick Duo” or the battery while the access lamp beside the Memory Stick Duo slot is flashing. Do not shake or strike the camera In addition to malfunctions and inability to record images, this may render the “Memory Stick Duo” unusable or damage image data. Do not get the camera wet When taking pictures outdoors in the rain or under similar conditions, be careful not to get the camera wet. If moisture condensation occurs, remove the moisture before using the camera (page 47). Note on operating temperature The camera and flash unit is designed for use between temperatures of 32°F and 104°F. Shooting in extremely cold or hot places that exceed this range is not recommended. To avoid the potential risk of data loss, always make backup copies of important data. • Replace the lens cap when you are not using the camera, tele conversion lens or wide conversion lens. No compensation for recorded contents Recorded contents cannot be compensated for if recording or playback is not possible due to a malfunction of your camera or recording media, etc. Notes on image data compatibility • This camera conforms with the Design rule for Camera File system universal standard established by JEITA (Japan Electronics and Information Technology Industries Association). • The camera is taken from an airconditioned room or car interior to the hot outdoors, etc. This camera has an internal rechargeable button battery for maintaining the date and time and other settings regardless of whether the power is on or off. This internal button battery recharges every time you attach the main battery. If the main battery becomes exhausted, the internal button battery fully discharges in about one month. In this case, the date/time display is reset to the default setting and the date/time setting screen will appear the next time you turn on the camera. Charging method How to prevent moisture condensation When bringing the camera from a cold place to a warm place, seal the camera in a plastic bag and allow it to adapt to conditions at the new location over a period of time (about an hour). Attach a charged battery to the camera and do not use the camera for 24 hours or more with the power off. Continued on the next page If moisture condensation occurs Turn off the camera, remove the battery and wait about an hour for the moisture to evaporate. Note that if you attempt to shoot with moisture remaining inside the lens, you will be unable to record clear images. Additional Information Back up important data • Be careful when placing the camera near a window or outdoors. Exposing the LCD screen and lens to direct sunlight for long periods may cause malfunctions. • The camera is brought from a cold location such as a ski slope into a warmly heated room. About the internal rechargeable button battery • Playback of images recorded with your camera on other equipment and playback of images recorded or edited with other equipment on your camera are not guaranteed. Precaution on copyrights Television programs, films, video tapes, and other materials may be copyrighted. Unauthorized recording of such materials may be contrary to the provision of the copyright laws. 46 47 Troubleshooting Caring for your camera (continued) Using the camera abroad You can use your camera in any country or region with the supplied AC Adaptor AC-L10A within 100 V to 240 V AC, 50/60 Hz. Use a commercially available AC plug adaptor, if necessary, depending on the design of the wall outlet. AC-L10A (supplied) Cleaning your camera If you experience trouble with your camera, try the following solutions. Cleaning the screen and lens 1 Run through the symptoms and solutions on pages 49-52 to check your camera. If an error icon is displayed on the screen, the camera’s self-diagnosis function is working (page 53). 2 Should your camera still not work properly, remove the battery, then reattach it and turn on the camera. Wipe the screen and lens with the supplied cleaning cloth to remove any fingerprints or dirt. The cleaning cloth can be washed and reused. Cleaning the camera surface AC plug Wall outlet adaptor Note • Do not use an electronic transformer (travel converter), as this may cause a malfunction. First remove the battery from the camera. Wipe the camera surface with a soft cloth that has been moistened with water or lukewarm water and thoroughly wrung out, and then wipe the surface with a dry cloth. Do not use thinner, benzine or alcohol as these may damage the finish. After using the camera at the beach or a dusty location Clean the camera carefully. Salt air causes metal parts to corrode and sand and dust in the camera may result in a malfunction. Battery/power Cause/Solution The battery indicator does not show the remaining charge correctly Or, the battery indicator shows sufficient charge but the power switches off during operation • The battery indicator may not show the correct level if you use the camera in extremely hot or cold surroundings. • The battery is exhausted. Replace with a charged battery (page 14). • If dirty, wipe the terminals of the battery and camera with a dry cloth. The battery runs out quickly • The battery discharges more rapidly if used at extremely low temperatures. • If the battery is low, recharge the battery (page 14). You cannot turn on the camera • Check that the battery is attached correctly (page 14). • If the battery is not charged, recharge the battery (page 14). The power switches off during operation • The camera turns off automatically if left idle for more than 3 minutes to conserve battery power. • If the battery is low, replace with a charged battery (page 14). • If you continue using the camera in power-conservation mode, the camera turns off automatically. Wait for a while before turning on the camera. Additional Information Symptom Continued on the next page 48 49 Troubleshooting (continued) Taking pictures Viewing pictures Symptom Cause/Solution Symptom Cause/Solution The screen does not show the subject • If the camera is in playback mode, switch it to camera mode (page 20). • Remove the lens cap, if attached. • Detach the video-out unit, if attached. The camera does not play back images • If the camera is in camera mode, switch it to playback mode (page 26). • The camera may not be able to play back images that were changed to different file names or edited on a computer. The camera does not focus on the subject • The camera cannot focus on a subject if it is too close. Position your camera so that the distance to the subject is greater than the minimum focal distance (10 cm (4 in.)). • If the tele conversion lens is attached, position your camera at least 17 cm (6 3/4 in.) from the subject. • Check the scene setting (page 34). The camera does not take pictures The flash does not fire • Check that the flash unit is attached correctly (page 23). • If the flash is set to No Flash, change the setting to Auto or Forced Flash (page 35). • The flash does not fire while it is recharging. Wait until the ready lamp on the flash unit lights up to take the next picture (page 23). • You cannot use the flash in Direct Shutter mode (page 23) or consecutive shot mode (page 36). • If the battery is low, recharge it (page 14). • Check that the timer remote unit is attached correctly (page 24). • Check that button batteries are installed in the timer remote unit and the remote (page 25). • The remote does not function if it is too far from the remote sensor. The range of the remote is approximately 5 m (16 ft) when aimed straight ahead at the remote sensor and 15 degrees to each side. • The remote may not function if the surroundings are too bright. Symptom Cause/Solution The camera does not delete images • You cannot delete images that were protected against erasure on a computer or other equipment. • The camera cannot delete pictures if the “Memory Stick Duo” has an erasure prevention switch and the erasure prevention switch is set to LOCK (page 55). The “Memory Stick Duo” does not become empty after deleting all images • Any files that were renamed or stored in a different folder on a computer will remain in the “Memory Stick Duo.” Any files that were protected against erasure on another digital camera will also remain. To erase these files and all other files, reformat the “Memory Stick Duo” (page 43). You erased an image by mistake • Erased files cannot be recovered. You can protect against accidents by setting the erasure prevention switch on the “Memory Stick Duo” to LOCK if the “Memory Stick Duo” has an erasure prevention switch (page 55). “Memory Stick Duo” Symptom Cause/Solution You cannot insert the “Memory Stick Duo” • Insert the “Memory Stick Duo” in the correct direction. You cannot record on the “Memory Stick Duo” • If the “Memory Stick Duo” is full, delete unwanted images (page 40) or insert a “Memory Stick Duo” with enough capacity available (page 16). • The camera cannot take pictures if the erasure prevention switch on the “Memory Stick Duo” is set to LOCK (page 55). You cannot format the “Memory Stick Duo” • You cannot format the “Memory Stick Duo” if the “Memory Stick Duo” has an erasure prevention switch and the erasure prevention switch is set to LOCK (page 55). You formatted the “Memory Stick Duo” by mistake • When you format a “Memory Stick Duo,” all files are erased and cannot be recovered. You can protect against accidents by setting the erasure prevention switch on the “Memory Stick Duo” to LOCK (page 55). Additional Information You cannot use the timer or remote control • Insert a “Memory Stick Duo” in the camera (page 16). • If the “Memory Stick Duo” is full, delete unwanted images (page 40) or insert a “Memory Stick Duo” with enough capacity availabe (page 16). • The camera cannot take pictures if the “Memory Stick Duo” has an erasure prevention switch and the erasure prevention switch is set to LOCK (page 55). Deleting images Continued on the next page 50 51 Troubleshooting (continued) List of error icons Others Symptom Cause/Solution The camera does not respond to operations • The battery is exhausted. Replace with a charged battery (page 14). • The camera system maybe malfunctioning. Remove the battery and wait for about one minute. Reattach the battery, turn on the camera and check that it functions properly. • Remove the battery and press the RESET button on the camera for about 2 seconds using a pointed object. You can see the RESET button when you remove the battery. The date/time display is reset to the default setting when you reset the camera. The camera turned on to display the date/time setting screen Or, the date/time display is not correct • The internal rechargeable battery has run out and date/time display has been reset to the default setting. You need to reset the date/time (page 18). The internal battery recharges if you attach a charged battery to the camera and leave the camera turned off for more than 24 hours. The lens is cloudy • Moisture may have condensed in the lens. Leave the camera for about an hour for the moisture to evaporate (page 47). An error icon appears on the screen to indicate a problem with the camera or the “Memory Stick Duo.” Icon Cause/Solution The battery charge is low. Replace with a charged battery (page 14). The camera system is not functioning normally. Turn the camera off and then turn it on again. The camera is in power-conservation mode. Turn the camera off and wait for a while before turning it on again. No “Memory Stick Duo.” Insert a “Memory Stick Duo” in the camera (page 16). � The camera cannot access the “Memory Stick Duo.” The “Memory Stick Duo” has an erasure prevention switch and the erasure prevention switch is set to LOCK. You cannot take pictures, set the print option, or format the “Memory Stick Duo.” Slide the switch away from the LOCK positiion (page 55). Failed to record an image. When taking a picture: Change the image size (page 35) or delete unwanted images (page 40). When setting the print option: Delete unwanted images (page 40). The “Memory Stick Duo” has two or more files with the same number. Additional Information ���� The “Memory Stick Duo” is full and no more pictures can be taken. Delete unwanted images (page 40). There are no images on the “Memory Stick Duo.” Failed to read the file. The file’s image data may be damaged. � ���� The camera cannot play back the image because the format is incompatible or the file size is too large. Or, the camera is playing back a file that is not in DCF format. The number of images marked for printing has exceeded the limit (999). You cannot select any more images for printing. The selected image has been protected against erasure on a computer or other equipment and cannot be deleted. 52 53 About the “Memory Stick Duo” The “Memory Stick Duo” is a compact, portable and versatile Integrated Circuit recording medium with a data capacity that exceeds that of a floppy disk. The “Memory Stick Duo” is specially designed for exchanging and sharing digital data among “Memory Stick Duo” compatible products. Because it is removable, the “Memory Stick Duo” can also be used for external data storage. If you insert a “Memory Stick Duo” into a Memory Stick Duo adapter, it becomes the same size as a standard “Memory Stick” and can be used on equipment that supports the standard-size “Memory Stick Duo.” • “Memory Stick,”“ ,” and “MagicGate Memory Stick” are trademarks of Sony Corporation. • “Memory Stick Duo” and “ ” are trademarks of Sony Corporation. • “Memory Stick PRO Duo” and “ ” are trademarks of Sony Corporation. • “MagicGate” and “ trademarks of Sony Corporation. ” are Types of “Memory Stick” “Memory Stick” media Recording/ Playback “Memory Stick Duo” a “Memory Stick Duo” (MagicGate/high-speed data transmission supported) a*1*2 “MagicGate Memory Stick Duo” a*1 “Memory Stick PRO Duo” a*1*2 *1 Data that uses “MagicGate” technology cannot be recorded or played on this camera. *2 High-speed data transmission with a parallel interface is not supported. Notes on the “Memory Stick Duo” • Before using a “Memory Stick Duo” with equipment that supports the standard-size “Memory Stick,” insert the “Memory Stick Duo” into a Memory Stick Duo adapter. • This camera does not accommodate the standard-size “Memory Stick.” Note on the “Memory Stick PRO Duo” The maximum memory capacity of a “Memory Stick PRO Duo” that can be used with this camera is 512 MB. A “Memory Stick PRO Duo” with a memory capacity over 512 MB is not supported by this camera. Use a pointed object to slide the erasure prevention switch. Damage to data Data may be damaged in the following cases: • when the “Memory Stick Duo” is removed or the camera is turned off during a read or write operation Using a “Memory Stick Duo” on other equipment Before using a “Memory Stick Duo” on equipment that supports the standard-size “Memory Stick,” insert the “Memory Stick Duo” into the Memory Stick Duo adapter. If you insert a “Memory Stick Duo” without a Memory Stick Duo adapter into equipment that supports the standard-size “Memory Stick,” the “Memory Stick Duo” may get stuck, damaging the “Memory Stick Duo” or the equipment. Precautions on storing a “Memory Stick Duo” Do not leave a “Memory Stick Duo” in a location that is subject to: • extremely high temperature such as in a sun-heated car • direct sunlight • high humidity or corrosive substances • when the “Memory Stick Duo” is used in locations subject to static electricity or electrical noise Precautions on handling a “Memory Stick Duo” Observe the following precautions: Additional Information • Make sure that the “Memory Stick Duo” is inserted facing the correct direction. Incorrect usage may cause damage to the equipment. Protecting data Slide the erasure prevention switch to the LOCK position if the “Memory Stick Duo” has an erasure prevention switch. In this position, you cannot delete images (page 40), set the print option (page 41), or format the “Memory Stick Duo” (page 43). Be careful not to erase data by mistake if the “Memory Stick Duo” does not have an erasure prevention switch. • Keep the “Memory Stick Duo” in its case when you carry or store it. • Do not touch the “Memory Stick Duo” connector with your finger or metallic objects. • Do not bend, drop, or subject the “Memory Stick Duo” to strong shock. • Do not disassemble or modify the “Memory Stick Duo.” • Do not allow the “Memory Stick Duo” to get wet. 54 55 Warranty card and after-sale services Specifications • Please note that the warranty card for this product will be mailed to you in the next two to three weeks. Camera • Please verify entries and details in the warranty card, and keep it in a safe place. • If you have any problems using the projector or if any accessory is missing, contact QUALIA Customer Service. QUALIA Customer Service Toll free number: 1-877-782-5423 System Imaging device 6.72 mm (1/2.7 type) color CCD Primary color filter Total pixels Approx. 2 100 000 pixels Effective pixels Approx. 2 000 000 pixels Lens Fixed focal lens f = 6.2 mm (35 mm when converted to a 41 mm still camera), F2.8 Exposure control ±2.1 EV File format Still images: DCF compliant (Exif Ver. 2.2 TIFF/JPEG compliant), DPOF compatible Recording media “Memory Stick Duo” LCD screen LCD panel 1.4 cm (0.55 type) TFT drive Total number of dots 180 000 (800×225) dots General Power source Lithium-ion battery 3.7 V Power consumption (during shooting) 1.3 W Operating temperature 0°C to +40°C (32°F to 104°F) Storage temperature –20°C to +60°C (–4°F to +140°F) Dimensions 69.1×24.0×16.8 mm (X X/X×X X/X×X X/X inches) (W/H/D, excluding maximum protrusions) Mass Approx. 57 g (XX.X oz) (including battery pack, “Memory Stick Duo,” and hand strap) Flash unit Continued on the next page 56 57 Additional Information Recommended flash distance: 0.5 m to 2.0 m (XX X/X inches to XX X/X inches) Operating temperature 0°C to +40°C (32°F to 104°F) Storage temperature –20°C to +60°C (–4°F to +140°F) Dimensions 50.0×24.0×14.4 mm (X X/X×X X/X×X X/X inches) (W/H/D, excluding maximum protrusions) Mass Approx. 10 g (XX.X oz) Glossary Specifications (continued) Timer remote unit Accessories Operating temperature 0°C to +40°C (32°F to 104°F) Storage temperature –20°C to +60°C (–4°F to +140°F) Dimensions 42.0×24.0×14.0 mm (X X/X×X X/X×X X/X inches) (W/H/D, excluding maximum protrusions) Mass Approx. 15 g (XX.X oz) • Flash unit • Timer remote unit (including CR2025 lithium battery) • Remote (including CR1616 lithium battery) • Video-out unit • Video cable • batteries (3) • Battery charger • Viewer Video-out unit Operating temperature 0°C to +40°C (32°F to 104°F) Storage temperature –20°C to +60°C (–4°F to +140°F) Dimensions 55.55×24.0×16.8 mm (X X/X×X X/X×X X/X inches) (W/H/D, excluding maximum protrusions) Mass Approx. 10 g (XX.X oz) 58 AE stands for Auto Exposure. The exposure is adjusted automatically according to the lighting conditions. DPOF stands for Digital Print Order Format. You can mark images and record the information necessary for printing, and save it on the recording media with the image. AF (page 21) AF stands for Auto Focus. The focus is adjusted automatically. AF lock (page 21) • Wide conversion lens The focus is set and locked if you press the shutter button halfway down. This function is useful when you want to shoot a subject at a different angle after focusing. • Lens cap • Lens hood • Hand strap • “MagicGate Memory Stick Duo” 64 MB • Memory Stick Duo adaptor • “Owner’s Guide”(this manual) • “Menu Index” Auto Power Off (page 21) • Carrying case The camera turns off automatically to save battery power if you do not use it for more than three minutes. • Terminal covers (2 spares) Design and specifications are subject to change without notice. CCD (page 57) CCD stands for Charge Coupled Device. A CCD is a semiconductor that converts received light signals into electric signals. DCF (page 57) Printed on 100% recycled paper using VOC (Volatile Organic Compound)-free vegetable oil based ink. DCF stands for Design rule for Camera File system, a standard laid down by the Japan Electronics and Information Technology Industries Association (JEITA). Exif (page 57) Exif stands for Exchangeable image file format for digital still cameras. This still image file format is a standard laid down by the Japan Electronics and Information Technology Industries Association (JEITA). A digital still camera supporting Exif stores the data relevant to the shooting conditions as each shot is taken. Format (page 43) You can write to recording media after you format it. Formatting erases all the previously saved data on the recording media. JPEG (page 36) JPEG stands for Joint Photographic Experts Group. JPEG is a format used to compress color still images and is most widely used for compressing still images that are exchanged over the Internet. The camera records images in JPEG format when you set the picture quality to FINE or STD. “Memory Stick Duo” (page 13, 16, 54) The “Memory Stick Duo” is a compact, portable and versatile Integrated Circuit recording medium with a data capacity that exceeds that of a floppy disk. If you insert a “Memory Stick Duo” into a Memory Stick Duo adapter, it becomes the same size as a standard “Memory Stick” and can be inserted into a slot that supports the standard-size “Memory Stick” on a TV, computer, etc. Pressing the shutter button halfway down (page 21) Do not press the shutter button all the way down. Press the shutter button halfway down so that the camera can adjust the focus and the exposure automatically according to the scene. TIFF (page 36) TIFF stands for Tagged Image File Format. The TIFF format does not compress images for recording so the images are not deteriorated. The camera records images in TIFF format when you set the picture quality to TIFF. 59 Additional Information Power requirements 100 to 240 V AC, 50/60 Hz 3 to 6 VA Rated output voltage 4.2 V DC, 230 mA Dimensions Approx. 57.0×22.0×95.5 mm (X X/XX×X X/XX×X X/X inches) (W/H/D) Mass Approx. 80 g (X oz) Operating temperature 0°C to 35°C (32°F to XX°F) Storage temperature –20°C to +40°C (–4°F to +104°F) DPOF (page 41) • Tele conversion lens • Cleaning cloth Battery charger AE (page 37) Index A D J, K JPEG ............................................... 36 Accessories .................................. 58 d.shutter ........................................ 37 Access lamp ................................. 16 Date ......................................... 41, 42 AF lock ........................................... 21 Date and time ....................... 18, 29 all delete ........................................ 41 Changing the date and time ..................................... 42 Auto power off ............................. 21 Date/time setting ................ 19 Lens ......................................... 12, 46 Tele conversion lens ............................... 13, 22 Direct Shutter ........................ 23, 37 Backlight ....................................... 34 Battery charger ............ 14, 58 Battery life ............................ 15 Wide conversion lens ............................... 13, 22 DPOF .............................................. 41 Lens hood ..................................... 20 Battery ............................ 12, 14, 49 Error icon ....................................... 53 M, N, O Internal rechargeable battery .......................... 19, 47 Exporsure (exposure) ......... 29, 37 “Memory Stick” ........................... 54 BATT LOCK (battery lock) switch ................................... 12, 14 beep ................................................ 43 “Memory Stick Duo” ..................... 16, 46, 51 F, G FINE ................................................ 36 Flash (flash) ................... 23, 29, 35 Flash unit ............................... 23 Forced Flash ........................ 35 C Camera menu ........................ 32, 34 No Flash ................................ 35 format ............................................. 43 Formatting ............................ 43 Memory Stick adapter ....... 27 RESET button .............................. 52 White balance ....................... 29, 38 S Z Scene ...................................... 29, 34 Zooming ......................................... 22 Screen ............................. 12, 46, 57 Screen display in playback mode ........................................... 30 Size (size) ............................... 29, 35 STD ................................................. 36 T, U Taking pictures ..................... 20, 50 Number of pictures ..... 15, 30 Menu ............................................... 32 Screen display in camera mode ................................... 29 Minimum focal distance ........... 21 TIFF ................................................. 36 mode ............................................... 36 Timer Moisture condensation ............. 47 Self-timer .............................. 24 Timer remote unit ........ 24, 58 H Charging the batteries .............. 14 hand ................................................ 38 CHG (charge) lamp ..................... 14 Playback mode ............................ 26 Pressing the shutter button halfway down ............................ 21 I Image Print (print) .................................... 41 Deleting images ........... 40, 51 Image data compatibility ..................... 46 Image quality ........................ 29, 36 Twilight ........................................... 34 Playback menu ..................... 33, 40 Power ....................... 12, 20, 49, 57 Cleaning cloth .............................. 48 Touch pad .............................. 12, 33 Additional Information P Camera shake correction ............................ 29, 38 60 Warranty card .............................. 56 WB ................................................... 38 Macro ............................................. 34 Camera mode .............................. 20 Consecutive shot ................. 29, 36 RELEASE button ......................... 14 Remote ........................................... 24 Shutter ........................................... 12 E Button battery ............... 25, 47 Remaining battery charge .......................... 15, 29 W, X, Y L delete .............................................. 40 B R V Video-out unit ....................... 27, 58 Video cable ................................... 27 Viewing pictures ................... 26, 51 Number of pictures ............ 15 Q quality ............................................. 36 61