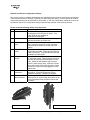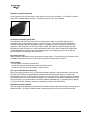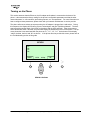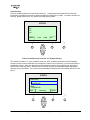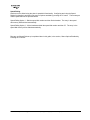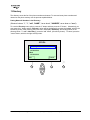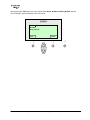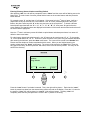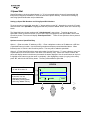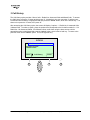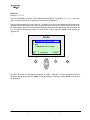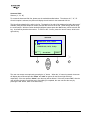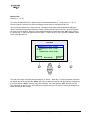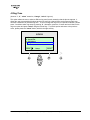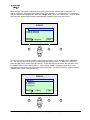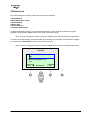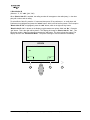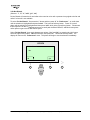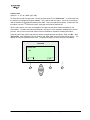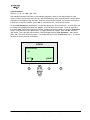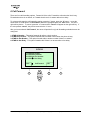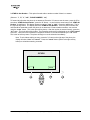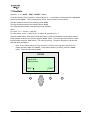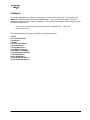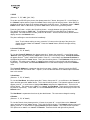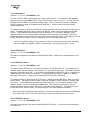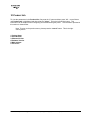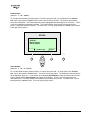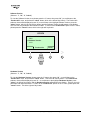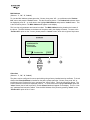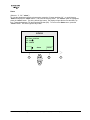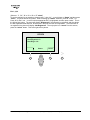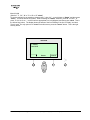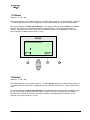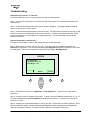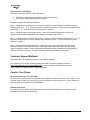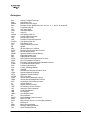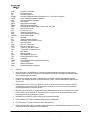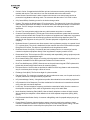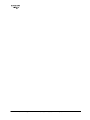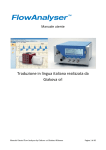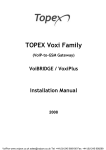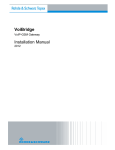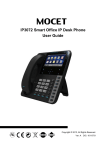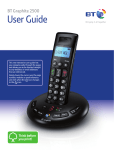Download Sipura Technology SPA-841 Telephone User Manual
Transcript
Sipura Technology, Inc. SPA-841 IP Telephone User Guide January 2005 v1 © 2003 - 2005 Sipura Technology, Inc Proprietary (See Copyright Notice on Page 2) 1 Disclaimer – Please Read: This document contains implementation examples and techniques using Sipura Technology, Inc. and, in some instances, other company’s technology and products and is a recommendation only and does not constitute any legal arrangement between Sipura Technology, Inc. and the reader, either written or implied. The conclusions reached and recommendations and statements made are based on generic network, service and application requirements and should be regarded as a guide to assist you in forming your own opinions and decision regarding your particular situation. As well, Sipura Technology reserves the right to change the features and functionalities for products described in this document at any time. These changes may involve changes to the described solutions over time. Use of Proprietary Information and Copyright Notice: This document contains proprietary information that is to be used only by Sipura Technology customers. Any unauthorized disclosure, copying, distribution, or use of this information is prohibited. Please Note: Design and specifications are subject to change without notice. © 2003 - 2005 Sipura Technology, Inc Proprietary (See Copyright Notice on Page 2) 2 THE SIPURA IP TELEPHONE – MODEL: SPA-841......................................................................................6 The Sipura SPA-841 IP Telephone for Hosted VoIP and IP PBX Applications ..........................................6 Interoperability and SIP Based Feature Set ................................................................................................6 The SPA-841 Has the Following Telephone Functionalities: ......................................................................6 SPA-841 Hardware Features Include:.........................................................................................................7 Network and Service Configuration Settings ...............................................................................................8 Please locate the following before using the phone: ...................................................................................8 Compliance and Safety Information ..........................................................................................................10 USING THE SIPURA SPA-841 IP TELEPHONE..........................................................................................11 Turning on the Phone ..................................................................................................................................12 SPA-841 Idle StateMaking Calls................................................................................................................12 Making Calls ..............................................................................................................................................13 Manual Dialing ...........................................................................................................................................13 From Redial List.........................................................................................................................................14 From Directory ...........................................................................................................................................14 From Directory ...........................................................................................................................................15 Speed Dialing.............................................................................................................................................15 Speed Dialing.............................................................................................................................................16 Use of Handset, Headset & Speakerphone ...............................................................................................17 1 Using the Handset ..................................................................................................................................17 2 Using a Headset .....................................................................................................................................17 3 Using the Speakerphone ........................................................................................................................17 Changing Between Handset, Headset & Speakerphone During a Call ..................................................18 Receiving Calls, Supporting Multiple Calls and Multiple Lines and Using Hold, Conference, Transfer....18 Receiving Calls, Supporting Multiple Calls and Multiple Lines and Using Hold, Conference, Transfer....19 Receiving Calls ..........................................................................................................................................19 Multiple Calls..............................................................................................................................................19 Hold............................................................................................................................................................19 3 Way Conference .....................................................................................................................................19 3 Way Conference .....................................................................................................................................20 Attended Transfer ......................................................................................................................................20 Unattended or Blind Transfer.....................................................................................................................20 MENU OPTIONS ENABLED BY PRESSING THE “I” BUTTON .................................................................21 1 Directory ....................................................................................................................................................22 Putting Names & Numbers in the Directory...............................................................................................22 Entering Directory Names, Numbers and Ring Default.............................................................................23 Entering Directory Names, Numbers and Ring Default.............................................................................24 2 Speed Dial..................................................................................................................................................26 Setting up Speed Dial Numbers and Using Speed Dial Numbers.............................................................26 Options to enter a Speed Dial Entry ..........................................................................................................26 3 Call History ................................................................................................................................................28 Redial List ..................................................................................................................................................29 © 2003 - 2005 Sipura Technology, Inc Proprietary (See Copyright Notice on Page 2) 3 Answered Calls ..........................................................................................................................................30 Missed Calls...............................................................................................................................................31 4 Ring Tone...................................................................................................................................................32 5 PREFERENCES .........................................................................................................................................34 2 Block Anonymous Call............................................................................................................................36 4 Secure Call .............................................................................................................................................38 5 Dial Assistance .......................................................................................................................................38 5 Dial Assistance .......................................................................................................................................39 6 Preferred Audio Device...........................................................................................................................40 6 Call Forward ..............................................................................................................................................41 1 CFWD All Number – This option forwards all calls to a specified number. ............................................42 2 CFWD Busy Number – This option forwards calls to another number when the phone is busy............43 3 CFWD No Ans Number – This option forwards calls to another number if there's no answer...............44 4 CFWD No Ans Delay – This option forwards calls if there is no answer after a time delay...................44 4 CFWD No Ans Delay – This option forwards calls if there is no answer after a time delay...................45 7 Time/Date ...................................................................................................................................................46 8 Voice Mail...................................................................................................................................................47 9 Network ......................................................................................................................................................48 1 DCHP......................................................................................................................................................49 2 Current IP Address .................................................................................................................................49 3 Host Name ..............................................................................................................................................49 4 Domain....................................................................................................................................................49 5 Current NetMask.....................................................................................................................................50 6 Current Gateway.....................................................................................................................................50 7 Enable Web Server.................................................................................................................................50 8 Non DHCP IP Address ...........................................................................................................................51 9 Non DHCP Subnet Mask ........................................................................................................................52 10 Non DHCP Default Route .....................................................................................................................52 11 Non DHCP DNS 1 ................................................................................................................................53 12 Non DHCP DNS 2 ................................................................................................................................53 13 Non DHCP NTP Server 1 .....................................................................................................................53 14 Non DHCP NTP Server 2 .....................................................................................................................53 10 Product Info .............................................................................................................................................54 Product Name ............................................................................................................................................55 Serial Number ............................................................................................................................................55 Software Version .......................................................................................................................................56 Hardware Version ......................................................................................................................................56 MAC Address.............................................................................................................................................57 Client Cert ..................................................................................................................................................57 11 Status .......................................................................................................................................................58 Phone.........................................................................................................................................................58 Phone.........................................................................................................................................................59 Ext 1, 2,3,4.................................................................................................................................................59 Ext 1, 2,3,4.................................................................................................................................................60 Line 1, 2,3,4 ...............................................................................................................................................61 12 Reboot ......................................................................................................................................................62 © 2003 - 2005 Sipura Technology, Inc Proprietary (See Copyright Notice on Page 2) 4 13 Restart ......................................................................................................................................................62 14 Factory Reset ..........................................................................................................................................63 15 Set Password...........................................................................................................................................64 TROUBLESHOOTING...................................................................................................................................65 Phone does not “turn on” or “boot up”. ......................................................................................................65 Phone will not make or receive calls. ........................................................................................................65 Calls with Poor Voice Quality.....................................................................................................................66 CUSTOMER SUPPORT METHODS .............................................................................................................66 CARE FOR YOUR PHONE ...........................................................................................................................66 Do not expose to heat, sun, cold, water ....................................................................................................66 Cleaning Your Phone.................................................................................................................................66 ACRONYMS ..................................................................................................................................................67 © 2003 - 2005 Sipura Technology, Inc Proprietary (See Copyright Notice on Page 2) 5 The Sipura IP Telephone – Model: SPA-841 This section of the User Guide provides some general information regarding the SPA-841, its use, warranty, configuration and physical components of the product. The Sipura SPA-841 IP Telephone for Hosted VoIP and IP PBX Applications The Sipura SPA-841 IP telephone can be configured as a two (2) line or via a simple software upgrade, a four (4) line, full featured business phone with pixel based graphical display, speakerphone and head-set port. Stylish and functional in design, the SPA-841 can be used in residential, SOHO, enterprise and small to medium business service offerings including IP PBX, hosted IP telephony and IP Centrex. The SPA-841 leverages Sipura’s market leading technology and manufacturing proficiency to deliver an upgradeable, high quality IP telephone unparalleled in value and support. Interoperability and SIP Based Feature Set Experienced telephony service network operators recognize that technical acumen coupled with responsive pre and post sales support are critical for a successful deployment. Sipura’s extensive interoperability track record with VoIP industry infrastructure leaders via standards based and platform specific SIP signaling enable network providers to quickly roll-out competitive, feature rich service offerings. Featuring a mature feature set with hundreds of programmable parameters, the SPA-841 utilizes the call processing functionality found in existing Sipura products. Sipura VoIP endpoint solutions solve many time-to-market requirements of enterprise users and leverage the advantages of an IP network like easy acceptance of station moves, presence and shared line appearances across geographically separate locations. The SPA-841 Has the Following Telephone Functionalities: • • • • • • • • • • • • • • • • Up to Four (4) Lines / Extensions with Independent Configuration / Registration - The SPA-841 ships with two (2) lines enabled. A two (2) line upgrade is available with a software license key installed locally from the SPA-841 web interface or remotely via a standard profile update. Pixel Based Graphical Display - Line Status – Active Line Indication, Name/Number - Digits Dialed with Number Auto-Completion - Called Number with Directory Name Matching - Calling Number with Name – Directory Matching or via Caller ID - Subsequent Incoming Calls with Calling Name and Number - Date and Time with Intelligent Daylight Savings Support - Call Duration with Call Time Stamp Stored in Call Logs - Name/Identity (Text) Display at Start Up Shared Line Appearance Support ** Hands Free Operation Call Hold with Music on Hold Support ** Call Waiting Call Transfer (Attended & Blind) Call Conferencing Do Not Disturb Call Back on Busy Anonymous and Selective* Call Blocking Call Forwarding – Unconditional, No Answer, On Busy Hot Line and Warm Line Calling URL (IP) Dialing Support On Hook Default Audio Configuration (Hands Free / Headset) Call Logs: Made, Answered, Missed Calls with Call Time (60 Each) © 2003 - 2005 Sipura Technology, Inc Proprietary (See Copyright Notice on Page 2) 6 • • • • • • • • • • • • • • • • Caller-ID Name and Number Multiple Ring Tones with Selectable Ring Tone per Extension Distinctive Ringing Based on Calling and Called* Number User Downloadable Ring Tones (2) Ring Tone Formation and Download Tool (Free from Sipura.com) Download On Demand Ring Tones (10) Personal Directory with Auto-Dial – (100) Speed Dialing Support Outbound Caller-ID Blocking Configurable Dial / Numbering Plan Support – Per Line / Extension DNS SRV and Multiple A Records for Proxy Lookup and Proxy Redundancy Syslog, Debug, Report Generation and Event Logging Sipura SecureCall Encrypted Voice Communications Multiple Automated Configuration and Provisioning Build in Web Server for Administration and Configuration with Multiple Security Levels Automated Provisioning via Multiple Schemes with up to 256 Byte Encryption: - TFTP including DHCP Option 66 Support - HTTP - HTTPS via the Sipura SecureProvision Method SPA-841 Hardware Features Include: • • • • • • • • • • • • • • • • • • • Pixel Based 128 x 48 Monochrome LCD Graphical Display Four (4) Call Appearance/Line Buttons with Associated Tricolor LED Line LED State Indication – Active, Idle, On Hold, Unregistered Line LED Configurable to 13 Different States (On/Off, Color, Flash) Speaker On/Off Button with Associated Tricolor LED Headset On/Off Button with Associated Tricolor LED Mute Button with Associated Tricolor LED Message Waiting Indicator LED Voice Mail Message Retrieval Button Hold Button Menu Driven User Interface Buttons o Two (2) Soft Key Buttons & Button for “Additional” Menus / Items o “i” Button – for Access to Feature, Set-up & Configuration Menus o Up and Down Menu Navigation Buttons Volume Control Button – Handset, Headset, Speaker, Ringer Standard 12-Button Dialing Pad High Quality Handset and Cradle Built-In High Quality Microphone and Speaker Headset Jack – 2.5mm Ethernet LAN – 10BaseT RJ-45 5V DC Universal (100-240 Volt) Switching Power Adaptor LED Test Function © 2003 - 2005 Sipura Technology, Inc Proprietary (See Copyright Notice on Page 2) 7 Network and Service Configuration Settings The service provider or network administrator who supplied this unit may have provided pre-configuration of the network and service settings. Depending on the configuration policy, end user access to the local configuration settings may be restricted or inaccessible. If end user configuration is allowed, some of the key network and service configuration setting instructions are describe in the following sections. Please locate the following before using the phone: # Item Instructions 1 User Guide This User Guide provides instructions on functionality on the SPA-841 IP phone. The User Guide is only available at www.sipura.com/support 2 Quickstart Guide The Quickstart Guide explains how to set-up and use the phone at a basic level. 3 Handset and From the left side of the phone, please insert the Cord RJ-7 connector into the RJ-7 plug. Place the handset into the holder on the left side of the phone. 4 RJ45 Ethernet On the rear of the phone, there is a port for an Cable RJ 45 Ethernet cable. Please plug the Ethernet cable into this port. Plug the other end into and available LAN switch port. 5 5 Volt Power On the rear of the phone there is a socket for the Supply 5 Volt power supply. Please plug the connector into this socket on the phone and then into the wall. Attach the wall interface clip connector onto the power supply body. Slide the clip onto the power supply until it clicks into place. Make sure that it is secure before plugging it into the wall socket. 6 Headset A headset may be plugged into the right side of connection the phone. The phone works with 2.5mm headset connectors. Headset not supplied. 7 Desk Stand / Wall Optionally, the SPA-841 comes with a stand for Mount Bracket desk-top use or, by reversing this module on the rear of the phone body, the phone can be wall mounted. SPA-841 with Desk Stand © 2003 - 2005 Sipura Technology, Inc SPA-841 with Wall Mount Bracket Proprietary (See Copyright Notice on Page 2) 8 Handset and Cord On the left hand side of the phone, insert the RJ-7 connector on one end of the handset cord into the RJ-7 socket on the phone base unit. Insert the other end of the cord into the handset and place the handset into the cradle of the phone base unit. RJ45 Ethernet On the rear of the phone, there is a socket for an RJ 45 Ethernet connector labeled “LAN”. Plug a working Ethernet connection into this interface. 5 Volt Power Adapter On the rear of the SPA-841 IP phone, there is a connection for the 5 Volt power adapter cable labeled “DC5V”. Plug the power adapter cable connector into this interface. On the body of the power adapter, slide the plastic wall interface clip onto the 5 Volt Power supply body. Once you slide the clip into place you should hear a click as the clip secures itself into position . © 2003 - 2005 Sipura Technology, Inc Proprietary (See Copyright Notice on Page 2) 9 Headset Connection (Optional) On the right side of the phone, there is a port where you may plug in a headset. The SPA-841 IP phone works with a 2.5MM headset connector. The phone does not come with a headset. Compliance and Safety Information This equipment has been tested and found to comply with the limits for a Class B digital device in accordance with the specifications in part 15 of the FCC rules. This product bears the CE Marking indicating compliance with the 89/336/EEC directive. Standards to which conformity is Declared: EN 61000-4-2:1995, EN 61000-4-3:1997, EN 61000-4-4:1995, EN 61000-4-5:1995, EN 61000-4-6:1996, EN61000-4-8:1994, EN 61000-4-11:1994, EN 61000-3-2:2001, EN 61000-3-3:1995 & EN 55022:1998 Class B Modifications to this product not authorized by Sipura Technology could void FCC approval, terminating end user authority to use this product. For Indoor Use Only. Read installation instructions before connecting to a power source. The electric plug and socket must be accessible at all times as this is the main method to disconnect power from the device. Shock Hazard: Do not operate near water or similar fluid. Do not work with this device during periods of lightning activity. Do not touch wires at the end of cables or within sockets. One Year Limited Hardware Warranty Sipura Technology provides a one (1) year limited hardware warranty. Sipura warrants to customer that this product will conform to its published specifications and will be free from defects in material and workmanship at the time of delivery and for a period of one year thereafter. Without limiting the foregoing, this warranty does not cover any defect resulting from (i) any design or specification supplied by an entity other than Sipura, (ii) non-observance of technical operating parameters (e.g., exceeding limiting values), or (iii) misuse, abuse, abnormal conditions or alteration by anyone other than Sipura. Replacement, Repair, Refund: After the receipt of an RMA (Return Materials Authorization) request, Sipura will attempt to refund, repair or replace the SPA. To receive an RMA number contact the party from whom you purchased the SPA. © 2003 - 2005 Sipura Technology, Inc Proprietary (See Copyright Notice on Page 2) 10 Using the Sipura SPA-841 IP Telephone This section reviews how to use the telephone to make phone calls. It covers the following functionality: Turning on the phone Making Calls Use of Handset, Headset and Speakerphone Receiving Calls Use the below diagram to familiarize yourself with the physical attributes of the SPA-841 IP phone. © 2003 - 2005 Sipura Technology, Inc Proprietary (See Copyright Notice on Page 2) 11 Turning on the Phone This section assumes that the Ethernet, the AC adaptor and handset is connected to the base of the phone. It also assumes the factory setting for the phone’s configurable parameters and that the other network elements i.e. call controllers, provisioning servers, etc. are operational For more information on how to configure these parameters, please check with your network administrator or service provider. The phone will execute a boot-up sequence when the AC adaptor is plugged into a wall socket. During this sequence, the display will first show “Sipura Technologies” and then “Initializing Network”. The boot sequence also exercises each of the LEDs on the phone and the LEDs will flash. After the sequence, which should take about 5 seconds, the phone will display the standard top menu for the phone. The top menu shows the Lines associated with the phone as “L1”, “L2”, “L3”, “L4”. At the bottom of the display “redial”, the date, the time and “dir” are shown. If the phone does not provide this screen, please refer to the Troubleshooting section of this guide. SIPURA L1: L2: L3: L4: redial 11/10 4:20p dir SPA-841 Idle State © 2003 - 2005 Sipura Technology, Inc Proprietary (See Copyright Notice on Page 2) 12 Making Calls There are several ways to make a call from the IP Telephone explained in the following section: Manual Dialing To place a call, pick up the handset. The menu will display “Enter Number”. The first available Line button will change colors from green to red. Please enter the number that you wish to dial. After you have completed dialing, the phone will start processing the call and the menu will display “Calling”, “Proceeding”, and “Connected” in sequence as the call is being connected to the far end. After the call is “Connected” the call timer will be displayed. When finished, hang up the phone and the call will be disconnected. SIPURA Enter Number redial 11/10 4:20p dir = PA-841 Manually Entering a Number © 2003 - 2005 Sipura Technology, Inc Proprietary (See Copyright Notice on Page 2) 13 From Redial List Calls can be placed directly from the phone’s redial list. The redial list is a list of calls originated from the phone. To place a call from the Redial List, press the “redial” button, which is the left soft key button. SIPURA L1: L2: L3: L4: redial 11/10 4:20p dir SPA-841 Press the Left Soft Key to See Redial List After pressing the “redial” button, the last calls received will appear as a list on the deiplay. The details of the last calls will be displayed including the name, if available, along with the telephone number and the date and time of the call. Scroll through the list using the up / down scroll buttons. With the number desired entry highlighted, please press the “dial” button, which is the left soft key button. A call will be placed to that number. To return to the top menu, press the “cancel” button, which is the right soft key button. To redial the last number, press the “redial” soft key twice. SIPURA 1 19085551212, 10/12, 10:45a 2 12125551212, 10/12, 11:30a 3 Bob 13225551212, 10/12, 12:45p dial © 2003 - 2005 Sipura Technology, Inc RedialList cancel Proprietary (See Copyright Notice on Page 2) 14 From Directory Calls can be placed directly from the phone’s directory. Configuring and using the SPA-841 directory functionality is provided in the menu of options enabled by pressing the “i” button. To make a call from the directory, please press the “dir” key, which is the right soft key button. SIPURA L1: L2: L3: L4: Redial 11/10 4:20p dir To Access the Directory, Press the “dir” Button Soft Key The contact information i.e. name, telephone number or URL, entered in the directory will be displayed. Access a person’s contact information by entering the number in front of the entry, or use the scroll keys to highlight the contact. When the desired contact is highlighted, make a call by pressing the “dial” button, which is the left soft key button. Alternatively, the user can just pick up the handset and the highlighted directory entry will be dialed. The number will automatically be dialed on the first available open line on the phone. SIPURA 1 New Entry 2 Adam 12125551212 3 Bob 13125551212 dial Directory © 2003 - 2005 Sipura Technology, Inc cancel Proprietary (See Copyright Notice on Page 2) 15 Speed Dialing Numbers can be dialed using the phone’s speed dial functionality. Configuring and using the Speed Dialing functionality is provided in the menu of options enabled by pressing the “i” button. The two ways to make a speed dial call are provided below: Speed Dialing Option 1 - Dial the speed dial number and then lift the handset. The entry in the speed dial memory will be dialed automatically. Speed Dialing Option 2 - Lift the handset and dial the speed dial number and then "#". The entry in the speed dial memory will be dialed automatically. Directory and Speed Dial set-up is explained later in this guide, in the section, “Menu Options Enabled by Pressing the “i” Button.” © 2003 - 2005 Sipura Technology, Inc Proprietary (See Copyright Notice on Page 2) 16 Use of Handset, Headset & Speakerphone This section explains the physical options used to make and answer a call, i.e. using the handset, headset or speakerphone. Configuring preferred audio devices is provided in the menu of options enabled by pressing the “i” button. This section also reviews how to move between audio options during the call i.e. moving between handset, speakerphone and/or headset. 1 Using the Handset The SPA-841 IP telephone works just like a regular phone. When the phone rings, pick up the handset. If the user wants to place a call, pick up the handset and listen for a dial tone. 2 Using a Headset The phone provides a standard 2.5mm jack for a headset on the right hand side of the phone. Be sure to make a snug connection between the SPA-841 headset socket and the headset connector. To configure the phone to always operate in headset mode, please refer to the “i” menu section in Preferences and Preferred Audio Device. The user can set the preferred audio device to “headset” using the following short cut "i", "5", "6", "edit", "option", "ok". The phone will route the audio to the headset unless the audio is redirected. The audio can be redirected by the user during a call by picking up the handset or pressing the speakerphone button. 3 Using the Speakerphone The SPA-841 IP telephone has a high quality microphone and speaker that function as a speakerphone. To configure the phone to always operate in speakerphone mode, please refer to the “i” menu section on Preferences and Preferred Audio Device. The user can set the preferred audio device to “speakerphone” using the following short cut "i", "5", "6", "edit", "option", "ok". The phone will route the audio to the speakerphone unless the audio is redirected. The audio can be redirected by the user during a call by picking up the handset or pressing the headset button. Headset Speakerphone © 2003 - 2005 Sipura Technology, Inc Proprietary (See Copyright Notice on Page 2) 17 Changing Between Handset, Headset & Speakerphone During a Call Any of the audio devices (Handset, Headset and Speakerphone), can be used during a call but only one of the audio devices can be used at a time. Both the speakerphone and the handset cannot be used at the same time. The handset does not need to be placed out of the cradle to use the speakerphone or headset function. To use the speakerphone, press the “Speakerphone” button at any time during the call. The speakerphone button is on the bottom left of the phone. Picking up the handset turns off the speakerphone. To reactivate the speakerphone, press the speakerphone button. It is labeled with an icon depicting a speaker. To use the headset, press the “Headset” button at any time during the call. The headset button is on the bottom row and the far left. It is labeled with an icon depicting a headset. Picking up the handset turns off the headset. To reactivate the headset, press the headset button. The user can also move from the speakerphone to the headset, or visa-versa by pressing the respective buttons when desired. Headset Speakerphone © 2003 - 2005 Sipura Technology, Inc Proprietary (See Copyright Notice on Page 2) 18 Receiving Calls, Supporting Multiple Calls and Multiple Lines and Using Hold, Conference, Transfer The IP telephone provides advanced calling functionality. For example, it can support multiple calls on a single line. It can also support multiple lines. Receiving Calls Calls will come into the phone on the first available line. When a call is incoming, the associated line button will flash and the phone will ring. Pick up the handset to start the conversation. If there are multiple lines ringing, the user will need to select the line that they would like to answer. At the end of the call, hang up the handset to disconnect the call. Multiple Calls The phone can support simultaneous multiple calls. To support multiple simultaneous calls, the user must use the hold and/or conference features. Hold The user can support multiple calls by using the hold features. The 1st call can be put on hold by pressing the “hold” button, which is labeled in the figure below as “Hold”. The hold button has a “hand” symbol above the button. After the hold button is pressed, the line is placed on hold and the user can answer the 2nd line. The line on hold will, by default, flash red. When the user wants to resume the 1st call, then press the line button associated with the 1st call. If the 2nd call is still in progress it will automatically go into “hold” state when the 1st call goes active. Line 1 Button Line 2 Button Line 3 Button “Hold” Button Line 4 Button © 2003 - 2005 Sipura Technology, Inc Proprietary (See Copyright Notice on Page 2) 19 3 Way Conference To initiate a conference, press the “conf” button while in a conversation. The user can access the “conf” button by pressing the “>” button during a call. After pressing the “>”, the menu will display “conf” on the top left button. After the user presses the “conf” button, 1st call will be placed on hold and the phone will provide the user with a new dial tone. The user can now dial the 2nd party’s telephone number. To combine the 1st and 2nd calls, the user can press the “conf” button again. After pressing “conf”, all three parties will be combined together in a conference call. When the user hangs-up, by default, all parties will be disconnected. Attended Transfer To initiate a transfer, press the “xfer” button while in a conversation. The user can access the “xfer” by pressing the “>” button during a call. After pressing the “>”, the menu will display “xfer” the top right sft key button. After the user presses the “xfer” button, the 1st call will be placed on hold and the phone will provide the user with a new dial tone. The user can now dial the 2nd party’s telephone number. When the 2nd party answers, the user can have a private conversation with the 2nd party without the 1st party being able to listen. If the 2nd party wants to speak with the 1st party, the user can press “xfer” button again to complete the call transfer and the user will drop out of the conversation with both parties. Note that hanging up does not complete the call transfer, it only ends the current call. This is an attended transfer call. Unattended or Blind Transfer To initiate an unattended or blind transfer, press the “xfer” button while in a conversation. The user can access the “xfer” by pressing the “>” button during a call. After pressing the “>”, the menu will display “xfer” the top left button. After the user presses the “xfer” button, the 1st call will be placed on hold and the phone will provide the user with a new dial tone. The user can now dial the 2nd party’s telephone number. After the 2nd Party’s phone is ringing, the user can press “xfer” button again to complete the transfer and the user will be disconnected from both parties This is a unattended or blind transfer. Please note that if the user hangs up before the 2nd call is ringing the blind transfer will fail and the 1st party will be disconnected. © 2003 - 2005 Sipura Technology, Inc Proprietary (See Copyright Notice on Page 2) 20 Menu Options Enabled by Pressing the “i” Button The SPA-841 IP telephone offers several configurable parameters chosen from the menu options. The menu options are shown by pressing the “i” button on the phone. Use the up and down arrow buttons, called “scroll buttons”, to move through the menu options and the "select" button, which is the left soft key button, to choose an option to configure / view. The shortcut to scrolling and selecting is to press the number associated with the option. For example, press the "i" button and then the "1" button and the Directory is displayed. The menu options that can be selected are: 1 2 3 4 5 6 7 8 9 10 11 12 13 14 15 Directory Speed Dial Call History Ring Tone Preference Call Forward Time/Date Voice Mail Network Product Info Status Reboot Restart Factory Reset Set Password The following provides a screen shot of display after pressing the “i” button. The Directory option is highlighted. SIPURA 1 2 3 4 Directory Speed Dial Call History Ring Tone Select © 2003 - 2005 Sipura Technology, Inc Setup cancel Proprietary (See Copyright Notice on Page 2) 21 1 Directory The directory stores the list of the phone numbers and names. To enter and save phone numbers and names into the phone memory use the process explained below. Putting Names & Numbers in the Directory. (Shortcut buttons: "i", "1", "add", "NAME", "arrow down", "NUMBER", arrow down or "save") To enter the Directory menu option, press the "i" button and then press the "1" button. Alternatively you may press the “i” button and the “Directory” option will be highlighted, then press the “select”, which is the left soft key button. After pressing select, the menu will display “New Entry” and existing entries in the directory below. To add a “New Entry”, press the “add” button, (left soft key button). To cancel, press the "cancel" button, which is the right soft key button. SIPURA 1 New Entry 2 Adam 12125551212 3 Bob 13125551212 add © 2003 - 2005 Sipura Technology, Inc cancel Proprietary (See Copyright Notice on Page 2) 22 After pressing the “add” button, the menu will show the "Name, Number, and Ring Default" with the cursor flashing in the first character of the Name area. SIPURA Name: ` Number: Ring: Default save © 2003 - 2005 Sipura Technology, Inc erase Proprietary (See Copyright Notice on Page 2) 23 Entering Directory Names, Numbers and Ring Default After pressing “add”, the user will be prompted to enter a “Name” and the curser will be flashing next to the Name field. To enter a letter of a name, please find the letter on the number buttons and then press the button desired. For example, press “2”, and the letter “a” will appear. If the curser is in the 1st letter of name, it will be a capital letter. Every two seconds, the cursor flashes. If the “2” is NOT pressed again before the curser flashes, the phone will accept the “A” as the entry and move to the next position. To obtain a different letter/number associated with the “2” i.e. “a”, “b”, “c”, “2”, “A”, “B”, “C”, then press “2” again before the curser flashes. The letters/numbers are displayed at the bottom of the screen and the letter/number that will be entered will be highlighted. Note: the 1st letter in a directory name will default to capital letters and subsequent letters in a name will default to lower case letters. For other letters, please look at the keypad i.e. the “3” button can be used to enter “d”, “e”, “f”, the number “3”, or the capital letters “D”, “E”, “F”. Continue to enter the letters in the name using the method described. After entering the last letter, press the down scroll button. The curser will be moved to the Number field. Please enter the telephone number associated with this name. When you are finished entering the number, please press the “down” scroll button. The curser will be moved to the “Ring” field. Enter the Ring type for this entry, and then press the “ok” button, which is the left soft key button. The entry will be saved in the directory. SIPURA Name: A Number: Ring: Default ok abc2ABC erase Press the “erase” button if a mistake is entered. This is the right soft key button. Each time the “erase” button is pressed one letter from the entered string will be removed on the display. Press the “>” button for the option to “clear” (left soft key button) or “cancel”, (right soft key button). Pressing “clear” will completely erase the entry and position the curser in the 1st position of the string. © 2003 - 2005 Sipura Technology, Inc Proprietary (See Copyright Notice on Page 2) 24 An example: To enter the name "Jane" Press " i ", press "1", press "Add" and the screen shows the “Name, Number, Ring Default” screen with the cursor flashing in the name area. Press the "5" button for a "J", press the "2" button for an "a", press the "6" button twice for an "n" and the “3” button twice for “e”. Next, move the cursor to the number area by pressing the "down" arrow button. To enter the phone number, simply dial the number including the "1" and the Area Code i.e. 14085721111. Using this screen, the phone can be set to a distinctive ring for each person calling. To set the ring, move the cursor to the Ring Default area by pressing the "down" arrow button after entering the phone number instead of pressing "save" per above. Use the arrow button to scroll to and highlight the ring for this person and press the "select" button, which is the left soft key button. When the entry is complete, press the “save” button (left soft key button). Important: Be sure to press the "save" button after entering the above name, number, and ring (if desired) information. If "save" is not pressed, the information will not be saved in the phone memory and the name and number will not show in the directory. After the information has been saved the phone will display the directory with the name and number. In the example it would show “Jane 14085721111” in the directory. The person can be dialed immediately. SIPURA Name: Jane Number: 4085721111 Ring: Default save © 2003 - 2005 Sipura Technology, Inc erase Proprietary (See Copyright Notice on Page 2) 25 2 Speed Dial Speed Dial allows a single numbered button (i.e. "2") to be pressed and the phone will automatically dial that person's telephone, IP address, or URL as stored in the phone directory. Instructions for Setting up and Using Speed Dial Number are provided below: Setting up Speed Dial Numbers and Using Speed Dial Numbers To set-up an entry in speed dial, press the " i " button and then press "2". Alternatively, press the "i" button and scroll down until “SpeedDial” is highlighted and then press the "select" button, which is the left soft key button. The Speed dial menu shows numbers with "<Not Assigned>" next to them. To assign an entry to a speed dial number, press that number (or scroll down until it is highlighted), then press “edit”, which is the left soft key button. The menu will display “Enter Speed Dial 1”. There are two options to enter a person's information. Options to enter a Speed Dial Entry Option 1 – (Enter a number, IP address or URI). – Enter a telephone number, an IP address or a URI into a speed dial memory location. Use the Entering numbers and letters process described above. When finished, press “ok” which is the left soft key button. The entry will be added to speed dial. Option 2 - (Fill the Speed Dial with a name and number from the Directory) – To enter a directory entry into a speed dial list, the user must enter in the name of the directory entry. As the user enters in letters, the phone will display names in the directory that match the letters displayed. Use the scroll buttons at any time to highlight to the name or type the name in completely. After highlighting a name (or typing in the name), press “ok”, which is the left soft key button. The entry will be added to speed dial. SIPURA User has used “5” to enter “J” and “2” to enter “a” Names from the directory that match “Ja” are displayed and can be selected by scrolling down and using “select” soft key © 2003 - 2005 Sipura Technology, Inc Enter Speed Dial Number Ja Jack Jane ok abc2ABC erase Proprietary (See Copyright Notice on Page 2) 26 More on Entering Numbers & Letters As described above, after pressing “edit”, the menu will display “Enter Speed Dial Number 1” and the curser will flash below it. To enter a number or a letter, press the button desired. Selecting a number or letters works the same in Speed Dial as it does with entering a Directory entry. For example, press “2”, and the letter “A” will appear. Every 2 seconds, the cursor flashes. If the “2” is NOT pressed again before the curser flashes, the phone will accept the “A” as the entry and move to the next position. To obtain a different letter/number associated with the “2” for example “b” or “c”, then press “2” again before the curser flashes. The number “2”, or the capital letters "A”, “B”, C” can also be obtained by pressing the "2" again. For other letters, please look at the keypad i.e. the “3” button can be used to enter “d”, “e”, “f”, the number “3”, or the capital letters “D”, “E”, “F”. SIPURA Enter Speed Dial Number Ja Jack Jane ok abc2ABC erase Please note that these letters/numbers are shown at the bottom of the display i.e. press “2” and “abc2ABC” will appear. One of these letters/numbers will be highlighted. The highlight will change when “2” is pressed again. The highlight indicates which letter will be entered. As stated in the previous paragraph, when the correct letter/number is displayed, stop pressing the “2” button and wait for the phone to accept it then the curser will move to the next position. Repeat the process of entering a number or letter. Press the “erase” button if a mistake is entered, which is the right soft key button. Pressing the erase button will remove one letter from the entered string at a time. Press the “>” button for the options to “clear”, (Left soft key button) or “cancel”, (right soft key button). Pressing “clear” will completely erase the entry and position the curser in the 1st position of the string. To Use Speed Dial Numbers Speed Dialing Option 1 - Dial the speed dial number and then lift the handset. The entry in the speed dial memory will be dialed. Speed Dialing Option 2 - Lift the handset and dial the speed dial number and then "#". The entry in the speed dial memory will be dialed. © 2003 - 2005 Sipura Technology, Inc Proprietary (See Copyright Notice on Page 2) 27 3 Call History The Call History option provides 3 lists of calls – Redial List, Answered Calls and Missed Calls. To access the Call History, press the “i” button and the press “3”. Alternatively, the user can press “i” and then can scroll down until call history is highlighted and then press the "select" button, which is the left soft key. The shortcut is to press the “i” button, then press “3”. After accessing the Call History option, the screen will display 3 options – 1 Redial List, 2 Answered Calls, 3 Missed Calls. To select an option, press the number that corresponds to the list that is needed i.e. 1 for Redial list, 2 for Answered Called, 3 for Missed Calls or scroll down using the down arrows until the appropriate option is highlighted and press the “select” option, which is the left soft key. To return to the previous menu use the “cancel” option. This is the right soft key. SIPURA 1 Redial List 2 Answered Calls 3 Missed Calls select © 2003 - 2005 Sipura Technology, Inc Call History cancel Proprietary (See Copyright Notice on Page 2) 28 Redial List Shortcut (“i”, “3”, “1”) To access the Redial List, please use the method described above. The shortcut is “i”, “3”, “1”. Once this option is selected, the phone will display the call entries in the Redial List. This list will show details of the calls in the list. The details of the call will be displayed including the name if available, along with the telephone number, and the date and time of the call. Scroll through the list using the scroll buttons. With the number desired highlighted, please press the “dial” button, which is the left soft key. A call will be placed to that number. To return to the “i” menu, press the “cancel” button, which is the right soft key. SIPURA 1 19085551212, 10/12, 10:45a 2 12125551212, 10/12, 11:30a 3 Bob 13225551212, 10/12, 12:45p dial Redial List cancel The user can access more options by pressing the “>” button. When the “>” button is pressed, the screen will display the call list and provide “delete” for the right soft key. If the user presses “delete”, then the entry will be deleted. © 2003 - 2005 Sipura Technology, Inc Proprietary (See Copyright Notice on Page 2) 29 Answered Calls Shortcut (“i”, “3”, “2”) To access the Answered Call List, please use the method described above. The shortcut is “i”, “3”, “2”. Once this option is selected, the phone will display the call entries in the Answered Call List. This list will show details of the calls in the list. The details of the call will be displayed including the name if available, along with the telephone number, and the date and time of the call. Scroll through the list using the scroll buttons. With the number desired highlighted, please press the “dial” button, which is the left soft key. A call will be placed to that number. To return to the “i” menu, press the “cancel” button, which is the right soft key. SIPURA 1 19085551212, 10/12, 10:45a 2 12125551212, 10/12, 11:30a 3 Bob 13225551212, 10/12, 12:45p dial Ans’dCalls cancel The user can access more options by pressing the “>” button. When the “>” button is pressed, the screen will display the call list and provide “delete” and “edit” as options for the left and right soft keys respectively. If the user presses “delete”, then the entry will be deleted. If the user presses “edit”, then the user will have the option to edit the entry. After editing is completed, the user can save the entry by pressing the “ok” button, which is the left soft key. © 2003 - 2005 Sipura Technology, Inc Proprietary (See Copyright Notice on Page 2) 30 Missed Calls Shortcut (“i”, “3”, “3”) To access the Missed Calls List, please use the method described above. The shortcut is “i”, “3”, “3”. Once this option is selected, the phone will display the call entries in the Missed Calls List. This list will show details of the calls in the list. The details of the caller will be displayed including the name if available, along with the telephone number, and the date and time of the call. Scroll through the list using the scroll buttons. With the number desired highlighted, please press the “dial” button, which is the left soft key. A call will be placed to that number. To return to the “i” menu, press the “cancel” button, which is the right soft key. SIPURA 1 19085551212, 10/12, 10:45a 2 12125551212, 10/12, 11:30a 3 Bob 13225551212, 10/12, 12:45p dial MissedCalls cancel The user can access more options by pressing the “>” button. When the “>” button is pressed, the screen will display the call list and provide “delete” and “edit” as options for the left and right soft keys respectively. If the user presses “delete”, then the entry will be deleted. If the user presses “edit”, then the user will have the option to edit the entry. After editing is completed, the user can save the entry by pressing the ok button which is the left soft key. © 2003 - 2005 Sipura Technology, Inc Proprietary (See Copyright Notice on Page 2) 31 4 Ring Tone (shortcut “i”, “4”, “select” extension, “change”, “select” ring tone) This option allows the user to select a different ring tone for each extension that the phone supports. It allows the user to personalize his phone and can be useful in a shared office environment as each user can have a distinctive or personal ring tone. To set or change the ring tone for a specific extension, please press “i” and then select ring tones by pressing “4”. Alternative, press the “i” button and scroll down to the ring tone option and press “select” using the left soft key. To exit this option and return to the previous menu, please press the “cancel” button, which is the right soft key. SIPURA 1 2 3 4 Directory Speed Dial Call History Ring Tone select © 2003 - 2005 Sipura Technology, Inc Setup cancel Proprietary (See Copyright Notice on Page 2) 32 When the Ring Tone option is selected, the ring tone used for each extension will be displayed. To change a Ring tone, either enter the number in front of the extension i.e. 1 for Extension 1 or scroll down until your selection is highlighted and press the “change” button, which is the left soft key. To return to the previous menu, please press the button associated with “cancel”, which is the right soft key. SIPURA 1 EXT 1: Classic-1 2 EXT 2: Classic-3 3 EXT 3: Classic-2 change RingTone cancel To select a ring tone, press the number in front of the ring option i.e. 1 for “no ring” or 2 for “Classic-2”, etc. The user can also use the scroll key and highlight the various options. To listen to the ring tones, press the “play” button, which is the right soft key. To pick the ring tone desired for this extension, press the “select” button, which is the left soft key. After pressing “select”, the display returns to the menu showing the extensions and the ring tones associated with them. To cancel this activity, please press the "cancel" button, which is the right soft key. SIPURA 1 2 3 4 No Ring Classic-2 Classic-3 Classic-4 select © 2003 - 2005 Sipura Technology, Inc E1Ring play Proprietary (See Copyright Notice on Page 2) 33 5 Preferences This option allows you to set the preferences on the phone including: 1 Block Caller ID 2 Block Anonymous callers 3 Do Not Disturb 4 Secure Call 5 Dial Assistance 6 Preferred Audio Device To select preferences, press the “i” button and then press 5, (or scroll down to the Preference option, highlight it, and press the "select" button, which is the left soft key button). Note: To return to the previous menu, press the “cancel” button, which is the right soft key button. To select one of these options, press the number of the selection (or scroll down to the selection, highlight it, and press the "select button", which is the left soft key button). Note: To return to the previous menu, press the “cancel” button, which is the right soft key button. SIPURA 1 Block Caller ID No 2 Block Anonymous Call No save © 2003 - 2005 Sipura Technology, Inc Preferences edit Proprietary (See Copyright Notice on Page 2) 34 1 Block Caller ID (Shortcut: "i", "5", "edit", "y/n", "ok") When “Block Caller ID” is enabled, the calling number will not appear to the called party, i.e. the other party will not know who is calling. To select Block Caller ID, press the “i” button and then press “5” for preferences – or scroll down until Preferences is highlighted and press the "select" button, which is the left soft key button. The first option "Block Caller ID No" is highlighted, press the “edit” button, which is the right soft key button. “Block Caller ID No” is shown on the display, toggle between two options “Yes” and “No”. Press the “y/n” button. This is the right soft key button. The display will change to “Block Caller ID Yes”. This blocks the number. Make the selection and press the “ok” button. This is the left soft key button. The display returns to the “Preferences Menu”. The phone will begin to use the selection immediately. SIPURA Block Caller ID No ok © 2003 - 2005 Sipura Technology, Inc y/n Proprietary (See Copyright Notice on Page 2) 35 2 Block Anonymous Call (Shortcut: "i", "5", "select", "2", "edit", "y/n", "ok") To select Block Anonymous Calls, first press the “i” button and then press “5” for preferences – or scroll down until the selection is highlighted and press the select button. This is the left soft key button. Press 2 – or scroll down until "Block Anonymous Calls" is highlighted and then press the “edit” button. This is the right soft key button. The display will show "Block Anonymous Calls No". Toggle between two options, “Yes” and “No”, by pressing the “y/n” button. This is the right soft key button. Press the "y/n" button and the display will show "Block Anonymous Calls Yes", then press the “ok” button. This is the left soft key button. The blocking is enabled and the display returns to the “Preferences” menu. The phone will begin to use the selection immediately. When this feature is enabled, calls from callers that do not present their Caller ID are not received. This is common with calls from telemarketers. Blocking anonymous calls usually blocks telemarketers. However, be advised all calls without an ID will be blocked. SIPURA Block Anonymous Calls ? No ok © 2003 - 2005 Sipura Technology, Inc y/n Proprietary (See Copyright Notice on Page 2) 36 3 Do Not Disturb (Shortcut: "i", "5", "3", "edit", "y/n", "ok") Do Not Disturb will cause the far end caller to be routed to voice mail or present a busy signal to the far end caller if voice mail is not available. To select “Do Not Disturb”, first press the “i” button and then press “5” for “Preferences” – or scroll down until the selection is highlighted and press "select”. This is the left soft key button. Press “3” or scroll down until the selection is highlighted and then press “edit”, which is the right soft key button. Please note that this option is on the 2nd preferences screen so scroll past the Block Caller ID, and Block Anonymous caller options to get to the Do Not Disturb option. Select "Do Not Disturb", then toggle between two options, “Yes” and “No”, by pressing the “y/n” button, which the right soft key button. Make the selection, and press “ok”. This the left soft key button. The display will return to the, “Preferences” menu. The phone will begin to use the selection immediately. SIPURA DoNotDistrub No ok © 2003 - 2005 Sipura Technology, Inc y/n Proprietary (See Copyright Notice on Page 2) 37 4 Secure Call (Shortcut: "i", "5", "4", "edit", "y/n", "ok") To select Secure Call, first press the “i” button and then press “5” for “Preferences” – or scroll down until the selection is highlighted and press "select". This is the left soft key button. Press “4” or scroll down until the selection is highlighted and then press “edit”. This is the right soft key button. Please note that this option is on the 2nd Preference screen; scroll past the first three preferences. When a call is secure, the voice conversation is encrypted so that others cannot eavesdrop on the conversation. To enable this feature the SPA-841 must have a “mini certificate” installed by the service provider. Ask your service provider if Secure Call is available to use before enabling this feature. Press the “y/n” button (this is right soft key button) to toggle between two options, “Yes” and “No”. With "Secure Call Yes" displayed to ensure a secure call, press "OK", which is the left soft key button. The display will return to the preferences menu. The phone will begin to use the selection immediately. SIPURA Secure Call No ok © 2003 - 2005 Sipura Technology, Inc y/n Proprietary (See Copyright Notice on Page 2) 38 5 Dial Assistance (Shortcut: "i", "5", "5", "edit", "y/n", "ok") Dial Assistance allows the SPA-841 to automatically suggest a number on the display based on “best match” entries in the Directory and Call Logs. With Dial Assistance active, regularly dialed numbers will be suggested on the display as the user dials. When the desire number is visible, use the down arrow button to select the number to be dialed. Press “dial” to complete the call. This is the left soft key. To select Dial Assistance, first press the “i” button and then press “5” for preferences – or scroll down until the selection is highlighted and press the "select". This is the left soft key button. Press "5" again and then press "edit", which is the right soft key button. Please note that this option is on the third “Preference” screen; scroll past the first four preferences. To toggle between two options, “Yes” and “No”, press the “y/n” button. This is the right soft key button. With the display showing "Dial Assistance Yes", please press "ok". This is the left soft key button. The display will return to the “Preferences” menu. The phone will begin to use the selection immediately. SIPURA Dial Assistance No ok © 2003 - 2005 Sipura Technology, Inc cancel Proprietary (See Copyright Notice on Page 2) 39 6 Preferred Audio Device (Shortcut: "i", "5", "6", "edit", "y/n", "ok") To select “Preferred Audio Device”, please press the “i” button, then press "5" for preferences. Then press “6” for “Preferred Audio Device” – or scroll down until the selection is highlighted and then press “edit”. This is the right soft key button. Please note that this option is on the 3rd preferences screen; scroll past the other 5 options. The display will show “Preferred Audio Device” and one of the two options “handset” or “speaker”. Use the “option” button (right soft key button) to toggle between the two options, Speaker or Handset. With the "Preferred Audio Device" showing the desired selection, please press “ok”, which is the left soft key button. The display will return to the preferences menu. The phone will begin to use the selection immediately. SIPURA Preferred Audio Device Headset ok © 2003 - 2005 Sipura Technology, Inc option Proprietary (See Copyright Notice on Page 2) 40 6 Call Forward There are four call forwarding options: Forward all of the calls, Forward the calls when the line is busy, Forward when there is no answer, or Forward when there is no answer after a time delay. To review and change the call forwarding setting, press the “i” button, press the “6” button – or use the arrow button to scroll down to "Call Forward" and with it highlighted press the “edit” button. This is the right soft key button. To cancel, press the “>” button and the “cancel” will appear as the right soft key. If the user presses “cancel”, they will be returned to the “i” menu. After you have selected “Call Forward”, the menu will provide four (4) call forwarding methods that can be configured. 1 CFWD All Number – This option forwards all calls to a single number. 2 CFWD Busy Number – This option forwards calls to another number when the phone is busy. 3 CFWD No Ans Number – This option forwards calls to another number if there's no answer. 4 CFWD No Ans Delay – This option forwards calls if there is no answer after a time delay. SIPURA 1 CFWD All Number 2 CFWD Busy Number 3 CFWD No Ans Number 4 CFWD No Ans Delay save © 2003 - 2005 Sipura Technology, Inc CallForward edit Proprietary (See Copyright Notice on Page 2) 41 1 CFWD All Number – This option forwards all calls to a specified number. (Shortcut: "i" ,"6", "edit", "PHONE NUMBER", "Ok") To forward all calls to specific telephone number, Press the "i" button to see the menu, press the "6" to see select “CFWD All Number” press the "1" button. The screen will show two options "save" or "edit". Press the “edit” button. This is the right soft key button. The screen will show “FWD All Number”. Enter the phone number for calls to be forwarded to using the same method as dialing the number. Please include the "1" and the area code i.e. 14085551212. Erase mistaken numbers, one at a time using the “erase” button. This is the right soft key button. After the number is entered correctly, press the “ok” button. This is the left soft key button. The forwarding number will be displayed on the Call Forward sub menu. The phone will begin to use the selection immediately. Calls will not be forwarded if a telephone number is not entered followed by the "ok" button. This is the left soft key button. Note: To exit without making an entry, press the ">" button on the right top of the phone, the display will show “clear” and “cancel”. To exit without entering a number, press the "cancel" button. This is the right soft key button. SIPURA CFWD All Number ok © 2003 - 2005 Sipura Technology, Inc erase Proprietary (See Copyright Notice on Page 2) 42 2 CFWD Busy Number – This option forwards calls to another number when the phone is busy. (Shortcut: "i","6",”2”, "edit", "PHONE NUMBER", "ok") To forward all calls to specific telephone number when the phone is busy Press "i", Press "6", press “2” – or scroll down until “CFWD Busy Number” is highlighted and press the "edit" button. This is the right soft key button. The display will show “CFWD Busy Number”. Enter the telephone number to forward calls to when the phone is busy. Erase mistaken numbers, one at a time using the “erase” button. This is the right soft key button. After the number is entered correctly, press the “ok” button. This is the left soft key button. The forwarding number will be displayed on the “Call Forward” sub menu. Calls will not be forwarded if a telephone number is not entered followed by the "ok" button. This is the left soft key button. The phone will begin to use the selection immediately. Note: To exit without making an entry, press the ">" button on the right top of the phone, the display will show “clear” and “cancel”. Press the "cancel" button, which is the right soft key button, to exit without entering a number. SIPURA CFWD Busy Number ok © 2003 - 2005 Sipura Technology, Inc erase Proprietary (See Copyright Notice on Page 2) 43 3 CFWD No Ans Number – This option forwards calls to another number if there's no answer. (Shortcut: "i", "6", ”3”, "edit", "PHONE NUMBER", "ok") To forward all calls when the phone is not answered, Press the "i" button to see the menu, press the "6" to see select “CFWD No Ans Number”, press the "3" button – or scroll with the arrow button until “CFWD All Number” is highlighted. This display shows two options "save" or "edit". Press the “edit” button. This is the right soft key button. The display will show “CFWD No Ans Number”. Enter the phone number that calls should be forwarded to when the phone is not answered. Erase mistaken numbers, one at a time using the “erase” button. This is the right soft key button. After the number is entered correctly, press the “ok” button. This is the left soft key button. The forwarding number will be displayed on the “Call Forward” sub menu. Calls will not be forwarded if a telephone number is not entered followed by the "ok" button. This is the left soft key button. The phone will begin to use the selection immediately. Note: To exit without making an entry, press the ">" button on the right top of the phone, the display will show “clear” and “cancel”. Press the "cancel" button (which is the right soft key button) to exit without entering a number. SIPURA CFWD No Ans Number ok © 2003 - 2005 Sipura Technology, Inc erase Proprietary (See Copyright Notice on Page 2) 44 4 CFWD No Ans Delay – This option forwards calls if there is no answer after a time delay. (Shortcut: "i","6",”4”, "edit", "PHONE NUMBER", "ok") To forward all calls when the phone is not answered after a time delay, press the "i" button, then press the "6" to see select “Call Forwarding”, then press “4” to select “CFWD No Ans Delay” – or scroll with the arrow button until “CFWD No Ans Delay” is highlighted. Please note that this feature only sets the timer for when forwarding will occur and the previous feature sets the number to which calls will be forwarded to. This display shows two options "save" or "edit". Press the “edit” button. This is the right soft key button. The display will show “CFWD No Ans Delay”. Enter the number of seconds that will elapse before the phone will forward the call. Calls will be forward to the telephone number entered in CFWD No Ans after the appropriate time has elapsed. Erase mistaken numbers, erase one at a time using the “erase” button. This is the right soft key button. After the number is entered correctly, press the “ok” button. This is the left soft key button. The phone will begin to use the selection immediately. Note: To exit without making an entry, press the ">" button on the right top of the phone, the display will show “clear” and “cancel”. To exit without entering a number, press the "cancel" button. This is the right soft key button. SIPURA CFWD No Ans Delay ok © 2003 - 2005 Sipura Technology, Inc erase Proprietary (See Copyright Notice on Page 2) 45 7 Time/Date (Shortcut: "i", "7" ,”DATE”, "TIME", "OFFSET", "save") To set the Data and Time, press the “i” button and then “7” – or scroll down until the selection is highlighted and then press "select". This is the left soft key button. Enter the Date Time and Offset. The date should be entered in the following format: m/d/y The time should be entered in the following format: H:m:s The offset should be entered in the following format: +/-H:m:s Notes: To enter a “/” or “:” use the “*” (star) key. For offset value, use the “*” (star) key for “+” and the “#” (pound) key for “-“. Press the "save" button, which is the left soft key button, to save the information into the phone memory. Erase mistaken numbers, one at a time using the “erase” button. This is the right soft key button. When finished, please press the “save” button. This is the left soft key. The phone will begin to use this time, date and offset immediately. Note: To exit without making an entry, press the ">" button on the right top of the phone, the display will show “clear” and “cancel”. to exit without entering a number, press the "cancel" button. This is the right soft key button. SIPURA Date (m/d/y): Time (h:m:s) Offset (+H:m:s) save © 2003 - 2005 Sipura Technology, Inc erase Proprietary (See Copyright Notice on Page 2) 46 8 Voice Mail (Shortcut: "i","8", “VOICEMAIL NUMBER", "save") To set the number to call voice mail, first press the “i” button and then press “8” – or scroll down until the selection is highlighted and press the "select" button. This is the left soft key button. The menu will display “Voice Mail Number”. Enter the number using the key as if dialing the number. Erase mistaken numbers, one at a time using the “erase” button. This is the right soft key button. Then press the "save" button to save the number in the phone member. The "save" button is the left soft key button. With the number saved, use the mailbox key on the right hand side of the phone to instantly dial the mailbox. The mailbox key is the 3rd button up from the “i” button. The phone will begin to use the selection immediately. Note: To exit without making an entry, press the ">" button on the right top of the phone, the display will show “clear” and “cancel”. To exit without entering a number, press the "cancel" button. This is the right soft key button. SIPURA Voice Mail Number 19085551212 save © 2003 - 2005 Sipura Technology, Inc erase Proprietary (See Copyright Notice on Page 2) 47 9 Network To view the parameters in the Network, first press the “i” button and then press "9" – or scroll down until “Network" is highlighted and then press the "select" button. This is the left soft key button. This menu displays the settings of the IP network configuration. These settings can be helpful in when configuring and troubleshooting the phone. Note: To return to the previous menu, please press the “cancel” button. This is the right soft key button. The following Network information is available in the Network submenu: 1 DHCP 2 Current IP Addresss 3 Host Name 4 Domain 5 Current Subnet Mask 6 Current Gateway 7 Enable Web Server 8 Non DHCP IP Address 9 Non DHCP Subnet Mask 10 Non DHCP Default Route 11 Non DHCP DNS 1 12 Non DHCP DNS 2 13 Non DHCP NTP Server 1 14 Non DHCP NTP Server 2 © 2003 - 2005 Sipura Technology, Inc Proprietary (See Copyright Notice on Page 2) 48 1 DCHP (Shortcut: "i", "9", "edit", "y/n", "ok") To set the use of DHCP by the phone, then please press the “i” button, then press “9” – or scroll down to the “Network” option and then press the “select” button, which is the left soft key button. When DHCP is enabled, the phone will have the IP address assigned by the DHCP server. The displays shows "1 DHCP Enable" with a “Yes” or “No” below it, press the “edit” button, which is the right soft key button. Press the “y/n” button – which is the left soft key button – to toggle between two options “Yes” and “No”. The display will change to “DHCP No”. This disables the phone from using DHCP for IP address assignment. Once the selection is made, press the “ok” button – which is the left soft key button and the display returns to the Network menu. The phone will begin to use the selection immediately. Note: To exit without making an entry, press the ">" button on the right top of the phone, the display will show “clear” and “cancel”. Press the "cancel" button, which is the right soft key button, to exit. 2 Current IP Address (Shortcut: “i", "9", “2” "save”) To view the Current IP Address, then please press the “i” button, then press “9” – or scroll down to the “Network” option and then press the “select” button which is the left soft key button. Current IP Address will appear as the 2nd option, under DHCP enable. Press “2” – or scroll down until Current IP Address is highlighted and press the "select" button. This is the left soft key button. The IP Address will be shown on the display. The options are to “save” or “cancel” and are chosen by using the left and right soft keys, respectively. Press “save”, the Current IP Address will be used and the display returns to the Network menu. The Current IP Address is a parameter that is set in two ways. Option 1, is that it is set by the DHCP server and then the user cannot edit it. Option 2, is the use the NON DHCP IP Address option described later in this section. 3 Host Name (Shortcut: "i", "9", “3” "save”) To view the Host Name, then please press the “i” button, then press “9” – or scroll down to the “Network” option and then press the “select” button. This is the left soft key button. The Network submenu items will appear, press ”3” – or scroll down to highlight Host Name and press the "select" button. This is the left soft key button. The options are to “save” or to “cancel” the Host Name. These are the left and right soft key buttons, respectively. Press “save”, the current Host Name will be used and the display returns to the Network menu. The Host Name is a parameter that is set by the administrator. The user cannot change the setting. 4 Domain (Shortcut: "i", "9", “4” "save”) To view the Domain, then please press the “i” button, then press “9” – or scroll down to the “Network” option and then press the “select” button. This is the left soft key button. The Network submenu items will display, press ”4” – or scroll down to highlight Domain and press "select". This is the left soft key button. The options are to “save” or to “cancel” the Domain. These are the left and right soft key buttons, © 2003 - 2005 Sipura Technology, Inc Proprietary (See Copyright Notice on Page 2) 49 respectively. Press “save” or “cancel”, the current Domain will be used and the display returns to the Network menu. The Domain Name will change depending upon the Ethernet network used. It is not a user configurable setting but rather displays the name of the domain that the phone is operating on. 5 Current NetMask (Shortcut: "i", "9", “5” "save”) To view the Current NetMask, then please press the “i” button, then press “9” – or scroll down to the “Network” option and then press the “select” button. This is the left soft key button. The Network submenu items will display, press ”5” – or scroll down to highlight NetMask and press the "select" button. This is the left soft key button. The options are to “save” or to “cancel” the Current Netmask. These are the left and right soft key buttons, respectively. Press “save” or “cancel”, the Current Netmask will be used and the display returns to the Network menu. The Current NetMask is a parameter that is set in two ways. Option 1, is that it is set by the DHCP server, and then the user cannot edit it. Option 2 is the use the NON DHCP SubNet Mask option described later in this section. 6 Current Gateway (Shortcut: "i", "9", “6” "save”) To view the Current Gateway, then please press the “i” button, then press “9” – or scroll down to the “Network” option and then press the “select” button. This is the left soft key button. The Network submenu items will display, press ”6” – or scroll down to highlight Current Gateway and press the "select" button. This is the left soft key button. The options are to “save” or to “cancel” the Current Gateway. These are the left and right soft key buttons, respectively. Press “save”, the Current Gateway will be used and the display returns to the Network menu. The Current Gateway is a parameter that is set in two ways. Option 1 is that it is set by the DHCP server, then the user cannot edit it. Option 2 is the use the NON DHCP Default Gateway option described later in this section. 7 Enable Web Server (Shortcut: "i", "9", “7”, "y/n”, “ok”) To enable the Web Server, then please press the “i” button, then press “9” – or scroll down to the “Network” option and then press the “select” button. This is the left soft key button. The Network submenu items will display, press ”7” – or scroll down to highlight Enable Web Server and press the "select" button. This is the left soft key button. The display shows "7 Enable Web Server" with a “Yes” or “No” below it. The options are to “save” or to “edit” the Enable Web Server. These are the left and right soft key buttons, respectively. To change the use of the phone Web Server, please press the “edit” button. This is the right soft key button. The display shows the option to set Enable Web Server to “Yes” or “No” by pressing the “y/n” button. This is the right soft key button. Press the "Y/N" button and the display shows "Enable Web Server Yes", then press the “ok” button. This is the left soft key button. The display returns to the Enable Web Server setting. The phone will begin to use the selection immediately. Note: To exit without making an entry, press the ">" button on the right top of the phone, the display will show “clear” and “cancel”. Press the "cancel" button (which is the right soft key button) to exit. © 2003 - 2005 Sipura Technology, Inc Proprietary (See Copyright Notice on Page 2) 50 8 Non DHCP IP Address (Shortcut: "i", "9", “8”, "IP ADDRESS”, “ok”) To use a Non DHCP IP Address, then please press the “i” button, then press “9” – or scroll down to the “Network” option and then press the “select” button. This is the left soft key button. Press “8” – or scroll down to the highlight Non DHCP IP Address and press the "select" button. This is the left soft key button. The options displayed are to “save” or to “edit” the Non DHCP IP Address. These buttons are the left and right soft key buttons, respectively. To change the phone to use a Non DHCP IP Address, please press the “edit” button, which is the right soft key button. The display shows the option to enter an IP address. Please enter the IP address here. This IP address will be always be used by the phone (i.e. it is a static IP address). Erase mistaken numbers, one at a time using the erase button, which is the right soft key button. After the IP address is entered, press the “ok” button, which is the left soft key button. The display returns to the Non DHCP IP Setting. The phone will begin to use the IP address immediately. Note: To exit without making an entry, press the ">" button on the right top of the phone, the display will show “clear” and “cancel”. Press the "cancel" button (which is the right soft key button) to exit. © 2003 - 2005 Sipura Technology, Inc Proprietary (See Copyright Notice on Page 2) 51 9 Non DHCP Subnet Mask (Shortcut: "i", "9", “9”, "SubNet Mask”, “ok”) To use a non Non DHCP Subnet mask, then please press the “i” button, then press “9” – or scroll down to the “Network” option and then press the “select” button. This is the left soft key button. The Network submenu items will be displayed, press “9” – or scroll down to the highlight Non DHCP Subnet Mask and press the "select" button. This is the left soft key button. The display shows the options to “save” or to “edit” the Non DHCP Subnet Mask. These are the left and right soft key buttons, respectively. To change the phone to use a Non DHCP Subnet Mask, please press the “edit” button. This is the right soft key button. Enter the Submask configuration. This Submask will be always be used by the phone. After the Submask is entered, press the “ok” button. This is the left soft key button. The display returns to the Non DHCP Subnet Mask setting. The phone will begin to use the Submask immediately. Note: To exit without making an entry, press the ">" button on the right top of the phone, the display will show “clear” and “cancel”. Press the "cancel" button – the right soft key button – to exit. 10 Non DHCP Default Route (Shortcut: "i", "9", “10”, "IP ADDRESS”, “ok”) To use a Non DHCP Default Route, please press the “i” button, then press “9” – or scroll down to the “Network” option and then press the “select” button. This is the left soft key button. The Network submenu items will be displayed, press “10” – or scroll down to the highlight Non DHCP Default Route and press the "select" button. This is the left soft key button. The display shows the options to “save” or to “edit” the Non DHCP Default Route. These are the left and right soft key buttons, respectively. To change the phone to use a Non DHCP Default Route, please press the “edit” button, which is the right soft key button. The display shows the option to enter an IP address. Please enter the IP Address of the Non DHCP Default Route. This IP address will be always be used by the phone (i.e. it is a static IP address). Erase mistaken numbers, one at a time using the erase button, which is the right soft key button. After the IP address has been entered, press the “ok” button, which is the left soft key button. The display returns to the Non DHCP Default Route setting. The phone will begin to use the IP address immediately. Note: To exit without making an entry, press the ">" button on the right top of the phone, the display will show “clear” and “cancel”. Press the "cancel" button (which is the right soft key button) to exit. © 2003 - 2005 Sipura Technology, Inc Proprietary (See Copyright Notice on Page 2) 52 11 Non DHCP DNS 1 (Shortcut: "i", "9", “11”, "IP ADDRESS”, “ok”) To use a non DHCP DNS 1, please press the “i” button, then press “9” – or scroll down to the “Network” option and then press the “select” button. This is the left soft key button. Press “11” – or scroll down and highlight Non DHCP DNS 1 and press the "select” button. This is the left soft key button. The display shows the options to “save” or to “edit” the Non DHCP DNS 1. These are the left and right soft key buttons, respectively. To change the phone to use a Non DHCP DNS 1, please press the “edit” button, which is the right soft key button. The display allows the option to enter an IP address. Please enter the IP Address of the DNS Server 1. This IP address will be always be used by the phone (i.e. it is a static IP address). Erase mistaken numbers, one at a time using the erase button, which is the right soft key button. After the IP address has been entered, press the “ok” button, which is the left soft key button. The display will return to the Non DHCP DNS 1 setting. The phone will begin to use the IP address immediately. Note: To exit without making an entry, press the ">" button on the right top of the phone, the display will show “clear” and “cancel”. Press the "cancel" button – the right soft key button – to exit. 12 Non DHCP DNS 2 (Shortcut: "i", "9", “12”, "IP ADDRESS”, “ok”) This feature is configured in the same way as NON DHCP DNS 1. Please refer to that description for the process. 13 Non DHCP NTP Server 1 (Shortcut: "i", "9", “13”, "IP ADDRESS”, “ok”) To use a non DHCP NTP Server 1, then please press the “i” button, then press “9” – or scroll down to the “Network” option and then press the “select” button. This is the left soft key button. The Network submenu items will be displayed, press “13” – or scroll down to the highlight Non DHCP NTP Server 1 and press the "select" button. This is the left soft key button. The display shows the options to “save” or to “edit” the Non DHCP NTP Server 1. These are the left and right soft key buttons, respectively. To change the phone to use a Non DHCP NTP Server 1, please press the “edit” button, which is the right soft key button. The display shows the option to enter an IP address. Please enter the IP Address of the NTP Server1. This IP address will be always be used by the phone, i.e. it is a static IP address. Erase mistaken numbers, one at a time using the “erase” button. This is the right soft key button. After IP address has been entered, press the “ok” button. This is the left soft key button. The display returns to the Non DHCP NTP Server1 setting. The phone will begin to use the IP address immediately. Note: To exit without making an entry, press the ">" button on the right top of the phone, the display will show “clear” and “cancel”. Press the "cancel" button (which is the right soft key button) to exit. . 14 Non DHCP NTP Server 2 (Shortcut: "i", "9", “14”, "IP ADDRESS”, “ok”) This feature is configured in the same way as NON DHCP NTP Server 1. Please refer to that description for the process. © 2003 - 2005 Sipura Technology, Inc Proprietary (See Copyright Notice on Page 2) 53 10 Product Info To view the parameters in the Product Info, first press the “i” button and then press “10“ – or scroll down until Product Info is highlighted and then press the "select". This is the left soft key button. This information can be helpful in when configuring and troubleshooting the phone. The information provided in this section is shown below: Note: To return to the previous menu, please press the “cancel” button. This is the right soft key button. 1 Product Name 2 Serial Number 3 Software Version 4 Hardware Version 5 MAC Address 5 Client Cert © 2003 - 2005 Sipura Technology, Inc Proprietary (See Copyright Notice on Page 2) 54 Product Name (Shortcut: "i", "10", "select") To view the Product Name, please press the “i” button, then press “10”, (or scroll down to the “Product Info” menu, and press the “select” button, which is the left soft key button). The Product Info submenu items will be displayed. The Product Name should be highlighted and should appear as “SPA-841”. This is a view only parameter and cannot be edited. The Product Name is also printed on the bottom of the phone. It is printed as Model: SPA 841. To return to the “i” menu, please press the “cancel” button, which is the right soft key button. SIPURA 1 Product Name SPA-841 2 Serial Number 880121a00000 Product Info cancel Serial Number (Shortcut: "i", "10", “2”, "select") To view the Serial Number, please press the “i” button, then press “10” – or scroll down to the “Product Info” menu, and press the “select” button. This is the left soft key button. The Product Info submenu items will be displayed, press “2” – or scroll down to the highlight Serial Number, press the select button, the left soft key button and the Serial Number will appear on the display. This is a view only parameter and cannot be edited. The serial number is also printed on the bottom of the phone. To return to the “i” menu, please press the “cancel” button. This is the right soft key button. © 2003 - 2005 Sipura Technology, Inc Proprietary (See Copyright Notice on Page 2) 55 Software Version (Shortcut: "i", "10", “3”, "select") To view the Software Version, then please press the “i” button, then press “10”, (or scroll down to the “Product Info” menu, and press the “select” button, which is the left soft key button). The Product Info submenu items will be displayed, press “3” (or scroll down to the highlight Software Version, press the "select" button, which is the left soft key button) and the Software Version should appear on the display. This is a view only parameter and cannot be edited. To return to the “Product Info” option on the “i” menu, please press the “cancel” button, which is the right soft key button. SIPURA 3 Software Version 1.2.2 4 Hardware Version 1.1.2 Product Info cancel Hardware Version (Shortcut: "i", "10", “4”, "select") To view the Hardware Version, please press the “i” button, then press “10” – or scroll down to the “Product Info” menu, and press the “select” button. This is the left soft key button. The Product Info submenu items will be displayed, press “4” – or scroll down to the highlight Hardware Version, press "select", the left soft key button, and the Hardware Version will appear on the display. This is a view only parameter and cannot be edited. To return to the “Product Info” option on the “i” menu, please press the “cancel” button. This is the right soft key button. © 2003 - 2005 Sipura Technology, Inc Proprietary (See Copyright Notice on Page 2) 56 MAC Address (Shortcut: "i", "10", “5”, "select") To view the MAC Address, please press the “i” button, then press “10" – or scroll down to the “Product Info” menu, and press the “select” button. This the left soft key button. The Product Info submenu items be displayed, press “5” – or scroll down to the highlight MAC Address and press the "select" button. This is the left soft key button. The MAC Address will appear on the display. This is a view only parameter and cannot be edited. The MAC Address is also printed on the bottom of the phone. The MAC Address on the bottom of the phone and in the display will match. To return to the “Product Info” option on the “i” menu, please press the “cancel” button, which is the right soft key button. SIPURA 5 MAC Address 000E08DAFFF6 6 Client Cert Not Installed Product Info cancel Client Cert (Shortcut: "i", "10", “6”, "select") The phone can be configured for secure provisioning using a factory installed security certificate. To check whether the Client Certificate is installed on the phone, please press the “i” button, then press “10", or scroll down to the “Product Info” menu, and press the “select” button. This is the left soft key button. The Product submenu items will be displayed, press “6” – or scroll down to the highlight Client Cert, press the "select" button (the left soft key button), and the Client Cert should appear on the display. This is a “view only” parameter and cannot be edited. View the MAC Address of the phone by pressing “select” on the “Product Info” option of the “i” menu. © 2003 - 2005 Sipura Technology, Inc Proprietary (See Copyright Notice on Page 2) 57 11 Status To view the status of the phone and extension parameters, first press the “i” button and then press “11” – or scroll down until “Status” is highlighted and then press the "select" button. This is the left soft key button. This menu displays the status parameters of the phone, which can be helpful when configuring and troubleshooting. Phone EXT 1 EXT 2 EXT 3 EXT 4 Line 1 Line 2 Line 3 Line 4 Note: To return to the previous menu, please press the “cancel” button. This is the right soft key button. SIPURA 1 Phone 2 Ext 1 3 Ext 2 4 Ext 3 5 Ext 4 select © 2003 - 2005 Sipura Technology, Inc Status cancel Proprietary (See Copyright Notice on Page 2) 58 Phone (Shortcut: "i", "11", "select") To view the parameters under the phone option, press the “i” button and then “11” – or scroll down to “Status” and press the “select” button. This is the left soft key button. The “Phone” option is highlighted, press the “select” button. This is the left soft key button. The display will provide the time and date, Up time, Transmitted packets (TX) and Received Packets (RX). To return to the Status menu, press the “cancel” button. This is the right soft key button. SIPURA Date: 05:53:52 1/1/04 Up Time: 22:55:44 Tx: 19100P Rx: 19525P Status © 2003 - 2005 Sipura Technology, Inc cancel Proprietary (See Copyright Notice on Page 2) 59 Ext 1, 2,3,4 (Shortcut: "i", "11", “2” or “3” or “4” or “5” "select") To see the settings for an extension, please press “i”, then “11” – or scroll down to “Status” and then press “select”. This is the left soft key button. After accessing the “Status” submenu, press “2” for Ext 1, or Press “3” for Ext 2, etc. – or scroll until the appropriate EXT is highlighted, and then press “select”. This is the left soft key button. The menu will display “Registered” if the extension is registered, and also shows the last registration date and time, and the time in seconds until the next registration. If the extension is not registered, the phone will display “Not Registered”. The only option is to “cancel” from this screen, press the “cancel” button. This is the right soft key button. SIPURA E1 Registered Last Reg 08:33 1/3 Next Reg in 13s Status © 2003 - 2005 Sipura Technology, Inc cancel Proprietary (See Copyright Notice on Page 2) 60 Line 1, 2,3,4 (Shortcut: "i", "11", “6” or “7” or “8” or “9” "select") To see the settings for an extension, please press “i”, then “11” – or scroll down to “Status” and then press “select”. This is the left soft key button. After accessing the “Status” submenu, press “6” for Line 1, or press “7” for Line 2, etc. – or scroll until the appropriate Line is highlighted, and then press “select. This is the left soft key button. The display shows the status of the line including if the line is “Ready” and what Tone is used. The only option is to “cancel” from this screen, press the “cancel” button. This is the right soft key button. SIPURA L1: Ready Tone None Status © 2003 - 2005 Sipura Technology, Inc cancel Proprietary (See Copyright Notice on Page 2) 61 12 Reboot (Shortcut: "i", "12", “ok”) This option allows the user to reboot the phone. To select Reboot, press the “i” button and then press “12” – or scroll down until the selection is highlighted and then press “select. This is the left soft key button. The menu will display “Confirm System Reboot ?”. The display shows two options "Reboot" or "Cancel". Press the “ok” (which is the left soft key button) to reboot the phone. It will not change the phone’s settings. Because of the intrusive nature of this command, the option is only displayed for 5 seconds. After 5 seconds, the display returns to the “i” menu. SIPURA Confirm System Reboot? ok cancel 13 Restart (Shortcut: "i", "13", “ok”) This option allows the user to restart the phone. To select Reboot, press the “i” button and then press "13" – or scroll down until the selection is highlighted and then press the “select” button. This is the left soft key button. The menu will display “Confirm System Restart?” This display shows the options “ok” or “cancel”. Press the “ok” (which is the left soft key button) to restart the phone. This will not change the phone settings. Because of the intrusive nature of this command, the option is only displayed for 5 seconds. After 5 seconds, you are returned to the “i” menu. © 2003 - 2005 Sipura Technology, Inc Proprietary (See Copyright Notice on Page 2) 62 14 Factory Reset (Shortcut: "i", "14", “ok”) This option allows the user to reset the parameters to the factory settings. This can be a useful selection if the phone has been tampered with or modified in an unknown way by a malicious or inexperienced user. To select Factory Reset, press the “i” button and then press "14" (or scroll down until the selection is highlighted and then press the “select” button. This is the left soft key button. The menu will display “All parameters will be reset to factory default values, continue ?” The display shows two options: “ok” or "cancel". Press “ok” (which is the left soft key button) to change the settings of the phone to the factory default settings. Because of the intrusive nature of this command, the option is only displayed for 5 seconds. After 5 seconds, you are returned to the “i” menu. SIPURA All parameters will be reset to factory default, continue ? ok © 2003 - 2005 Sipura Technology, Inc cancel Proprietary (See Copyright Notice on Page 2) 63 15 Set Password (Shortcut: "i", "15", “PASSWORD”, “ok”) This option allows the user to set a password to protect the phone from unauthorized use. To select set password, press the “i” button and then press "15" – or scroll down until the selection is highlighted and then press the “select” button. This is the left soft key button. The menu will display “New Password”. Enter the password (up to X numbers.), then press the “save” button, which is the left soft key button. Erase mistaken numbers, one at a time using the erase button, which is the right soft key button. Note: To exit without making an entry, press the ">" button on the right top of the phone, the display will show “clear” and “cancel”. Press the "cancel" button (which is the right soft key button) to exit. SIPURA New Password save erase Warning: If password is lost, the only way to recover the phone is by factory reset. A factory reset will erase ALL current settings, including the directory and call logs. © 2003 - 2005 Sipura Technology, Inc Proprietary (See Copyright Notice on Page 2) 64 Troubleshooting Phone does not “turn on” or “boot up”. If the phone does not turn-on or boot-up, please execute the following steps Step 1 - Check all the connections into the phone (5 Volt Power supply, RJ 45 Ethernet connection, and Handset cord.) Step 2 - Check the wall socket and confirm that AC power is available. Try plugging another electrical device into the socket to confirm power. Step 3 - Contact Network Administrator or Service Provider. Tell them that the phone does not boot up and that all the connections including the AC have been checked. Please have the Model: SPA 841, Serial Number and telephone number ready for the support personnel. The Serial Number is printed on the bottom of the phone. Phone will not make or receive calls. If the phone will not make or receive calls, please execute the following steps. Step 1 - Please press “i” button, then “11”, then “2”. This will provide the registration information for Extension 1 of the phone. The screen should display “E1 Registered” and other information in the format provided below. There may be a problem and the screen will display “Not Registered”. SIPURA E1 Registered Last Reg: 08:33 1/3 Next Reg in: 13s Status cancel Step 2 – Write down if the phone is “Registered” or “Not Registered”. To exit from this menu option, press the “i”. Step 3 – Get the Current IP Address of the phone. To get the Current IP Address, please press "i", "9", “2”. The phone will display the Current IP Address and please write it down. To exit from this menu option, press the “i” button. Step 4 - Contact your network administrator or service provider. Please have your Model: SPA 841, Serial Number, telephone number, Current IP Address and Registration Status (Registered, Not Registered) ready for the support personnel. The Serial number is printed on the bottom of the phone. © 2003 - 2005 Sipura Technology, Inc Proprietary (See Copyright Notice on Page 2) 65 Calls with Poor Voice Quality. The source of this issue often is one of two sources: • • The phone or call controller may have be configured improperly. The transport network has performance issues. Please try to gather the following information Step 1 - Identify when and where the issue occurred. Please look at the Redial List (calls that the user made) by pressing “i”, “3”, “1” and write down the calls that were affected. Then look at the Answered Calls by pressing “i”, “3”, “2” and write down the calls that were affected. Step 2 - Identify the type of voice quality issue i.e. part of conversations dropped out or were lost, excessive echo, unclear or garbled speech, one way conversation, low volume Step 3 – Get the Current IP Address of the phone. To get the Current IP Address, please press "i", "9", “2”. The phone will display the Current IP Address and please write it down. To exit from this menu option, press the “i” button. Step 4 - Contact your network administrator or service provider. Be prepared to provide the call log information and the voice quality issue type. Additionally, please have your Model: SPA 841, Serial Number, telephone number, Current IP Address and Registration Status (Registered, Not Registered) ready for the support personnel. The Serial number is printed on the bottom of the phone. Customer Support Methods For support on the IP Telephone, please use the following methods: First, contact your local VAR. Authorized users and VARs can access the Sipura web site at http://www.sipura.com/support/index.htm. This site contains FAQs and other technical documentation for supporting the IP Telephone products. Care for Your Phone Do not expose to heat, sun, cold, water The phone is an electronic device and should not be exposed to excessive heat, sun, cold or water. A rule of thumb is that if its too hot or cold for you, its not a good place for your phone either. Do not expose the phone to water, as this will create a shock hazard. Cleaning Your Phone To clean your phone, please use a lightly water moistened paper or cloth towel. Do not spray or pour cleaning solution directly onto the phone. © 2003 - 2005 Sipura Technology, Inc Proprietary (See Copyright Notice on Page 2) 66 Acronyms A/D ANC B2BUA Bool CA CAS CDR CID CIDCW CNG CPC CPE CWCID CWT D/A dB dBm DHCP DNS DRAM DSL DSP DTAS DTMF ETSI FQDN FSK FXS GW ITU HTML HTTP HTTPS ICMP IGMP ILEC IP ISP ITSP IVR LAN LBR LBRC MC MGCP MOH MOS ms MSA MWI OSI Analog To Digital Converter Anonymous Call Back to Back User Agent Boolean Values. Specified as “yes” and “no”, or “1” and “0” in the profile Certificate Authority CPE Alert Signal Call Detail Record Caller ID Call Waiting Caller ID Comfort Noise Generation Calling Party Control Customer Premises Equipment Call Waiting Caller ID Call Waiting Tone Digital to Analog Converter decibel dB with respect to 1 milliwatt Dynamic Host Configuration Protocol Domain Name Server Dynamic Random Access Memory Digital Subscriber Loop Digital Signal Processor Data Terminal Alert Signal (same as CAS) Dual Tone Multiple Frequency European Telecommunications Standards Institute Fully Qualified Domain Name Frequency Shift Keying Foreign eXchange Station Gateway International Telecommunication Union Hypertext Markup Language Hypertext Transfer Protocol HTTP over SSL Internet Control Message Protocol Internet Group Management Protocol Incumbent Local Exchange Carrier Internet Protocol Internet Service Provider IP Telephony Service Provider Interactive Voice Response Local Area Network Low Bit Rate Low Bit Rate Codec Mini-Certificate Media Gateway Control Protocol Music On Hold Mean Opinion Score (1-5, the higher the better) Millisecond Music Source Adaptor Message Waiting Indication Open Switching Interval © 2003 - 2005 Sipura Technology, Inc Proprietary (See Copyright Notice on Page 2) 67 PCB PR PS PSQM PSTN NAT OOB REQT RESP RSC RTP RTT SAS SDP SDRAM sec SIP SLIC SP SPA SSL TFTP TCP UA uC UDP URL VM VMWI VQ WAN XML 1.1. Printed Circuit Board Polarity Reversal Provisioning Server Perceptual Speech Quality Measurement (1-5, the lower the better) Public Switched Telephone Network Network Address Translation Out-of-band (SIP) Request Message (SIP) Response Message (SIP) Response Status Code, such as 404, 302, 600 Real Time Protocol Round Trip Time Streaming Audio Server Session Description Protocol Synchronous DRAM seconds Session Initiation Protocol Subscriber Line Interface Circuit Service Provider Sipura IP Telephone Secure Socket Layer Trivial File Transfer Protocol Transmission Control Protocol User Agent Micro-controller User Datagram Protocol Uniform Resource Locator Voice Mail Visual Message Waiting Indication/Indicator Voice Quality Wide Area Network Extensible Markup Language Glossary • ACD (Automatic Call Distribution): A switching system designed to allocate incoming calls to certain positions or agents in the order received and to hold calls not ready to be handled (often with a recorded announcement). • Area Code: A 3-digit code used in North America to identify a specific geographic telephone location. The first digit can be any number between 2 and 9. The second and third digits can be any number. • Billing Increment: The division by which the call is rounded. In the field it is common to see fullminute billing on the local invoice while 6-second rounding is the choice of most long-distance providers that bill their customers directly. • Blocked Calls: Caused by an insufficient network facility that does not have enough lines to allow calls to reach a given destination. May also pertain to a call from an originating number that is blocked by the receiving telephone number. • Bundled Service: Offering various services as a complete package. • Call Completion: The point at which a dialed number is answered. • Call Termination: The point at which a call is disconnected. • CDR (Call Detail Records): A software program attached to a VoIP/telephone system that records information about the telephone number’s activity. © 2003 - 2005 Sipura Technology, Inc Proprietary (See Copyright Notice on Page 2) 68 • Carrier’s Carrier: Companies that build fiber optic and microwave networks primarily selling to resellers and carriers. Their main focus is on the wholesale and not the retail market. • Casual Access: Casual Access is when customers choose not to use their primary carriers to process the long-distance call being made. The customer dials the carrier’s 101XXXX number. • CO (Central Office): Switching center for the local exchange carrier. • Centrex: This service is offered by the LEC to the end user. The feature-rich Centrex line offers the same features and benefits as a PBX to a customer without the capital investment or maintenance charges. The LEC charges a monthly fee to the customer, who must agree to sign a term agreement. • Circuits: The communication path(s) that carry calls between two points on a network. • Customer Premise Equipment: The only part of the telecommunications system that the customer comes into direct contact with. Example of such pieces of equipment are: telephones, key systems, PBXs, voicemail systems and call accounting systems as well as wiring telephone jacks. The standard for this equipment is set by the FCC, and the equipment is supplied by an interconnect company. • Dedicated Access: Customers have direct access to the long-distance provider via a special circuit (T1 or private lines). The circuit is hardwired from the customer site to the POP and does not pass through the LEC switch. The dial tone is provided from the long-distance carrier. • Dedicated Access Line (DAL): Provided by the local exchange carrier. An access line from the customer’s telephone equipment directly to the long-distance company’s switch or POP. • Demarcation Point: This is where the LEC’s ownership and responsibility (wiring, equipment) ends and the customer’s responsibilities begin. • Direct Inward Dialing (DID): Allows an incoming call to bypass the attendant and ring directly to an extension. Available on most PBX systems and a feature of Centrex service. • Dual Tone Multifrequency (DTMF): Better known as the push button keypad. DTMF replaces dial pulses with electronically produced tones for network signaling. • Enhanced Service: Services that are provided in addition to basic long distance and accessed by way of a touchtone phone through a series of menus. • Exchange Code (NXX): The first three digits of a phone number. • Flat-rate Pricing: The customer is charged one rate (sometimes two rates, one for peak and one for off-peak) rather than a mileage-sensitive program rate. • IXC (Interexchange Carrier): A long-distance provider that maintains its own switching equipment. • IVR (Interactive Voice Response): Provides mechanism for information to be stored and retrieved using voice and a touchtone telephone. • Local Loop: The local telephone company provides the transmission facility from the customer to the telephone company’s office, which is engineered to carry voice and/or data. • North American Numbering Plan (NANP): How we identify telephone numbers in North America. We can identify the telephone number based on their three separate components (NPA) (NXX) (XXXX). • PIN (Personal Identification Code): A customer calling/billing code for prepaid and pay-as-you-go calling cards. • Private Branch Exchange: Advanced phone system commonly used by the medium to larger customer. It allows the customer to perform a variety of in-house routing (inside calling). The dial tone that is heard when the customer picks up the phone is an internal dial tone. © 2003 - 2005 Sipura Technology, Inc Proprietary (See Copyright Notice on Page 2) 69 • SS7 (System Signaling Number 7): Technology used by large carriers to increase the reliability and speed of transmission between switches. • Switch (Switching): Equipment that connects and routes calls and provides other interim functions such as least cost routing, IVR, and voicemail. It performs the “traffic cop” function of telecommunications via automated management decisions. • Touchtone (DTMF): The tone recognized by a push button (touchtone) telephone. • Unified Messaging: Platform that lets users send, receive, and manage all email, voice, and fax messages from any telephone, PC, or information device. • Voice Mail: A system that allows storage and retrieval of voice messages through voicemail boxes. © 2003 - 2005 Sipura Technology, Inc Proprietary (See Copyright Notice on Page 2) 70 © 2003 - 2005 Sipura Technology, Inc Proprietary (See Copyright Notice on Page 2) 71