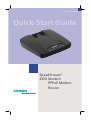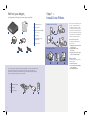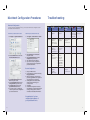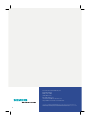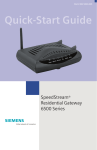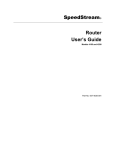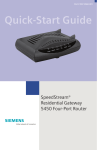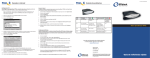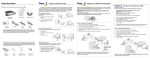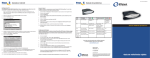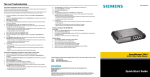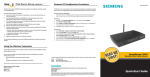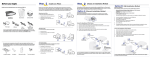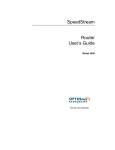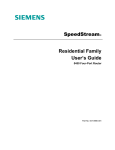Download Siemens 4100 Network Router User Manual
Transcript
Part # 007-4009-001 Quick-Start Guide SpeedStream® 4100 Modem PPPoE Modem Router Step 1 > Install Line Filters Before you begin, Verify that the following items came with your DSL kit: Devices such as fax machines, caller ID boxes, or phones that share the same phone line as your DSL account require a line filter, which prevents noise from disrupting the DSL signal on the phone line. Filters can be in the form of a stand-alone line filter or a wall-mount filter. • • 1 SpeedStream® Device Stand-alone Line Filter 2 Documentation 3 Software Manual CD-ROM 2 1 1 (Router model only) 4 Power supply 2 5 RJ-45 Straight-through Ethernet cable 4 3 Stand-alone Line Filter 3 6 RJ-11 DSL cable For each device that shares the DSL phone line: 1. Unplug the device’s cord from the phone jack. 2. Plug the filter into the phone jack. 3. Plug the phone cord (or other device cord) into the filter. Wall-mount Filter 6 5 Wall-mount Filter 1 Your service provider may include an Ethernet adapter, a line filter, and a wall-mount filter in your DSL kit. If you received any of these items, follow the instructions provided in this guide for basic installation. If you need further assistance installing these items, please contact your service provider. 2 3 For a wall-mount phone, install a wall-mount filter. 1. Remove the phone. 2. Connect the wall-mount filter to the wall plate. 3. Reconnect the phone. A PCI Ethernet adapter B Line filter(s) C Wall-mount filter 2 A B C 3 Step 3 > PC Configuration Procedures Step 2 > Ethernet Installation Windows Configuration In order to setup the SpeedStream® device, your PC must first be configured to obtain an IP address from a DHCP server. Follow the procedure below: Install Ethernet Adapter You will need to install an Ethernet adapter if your computer does not already have one installed. Refer to your Ethernet adapter manufacturer’s documentation for complete installation instructions. Note: The following procedures cover configuration of a PC running Windows® XP. Please refer to the User Guide on the CD-ROM for help configuring other operating systems. 1. Click Start > Control Panel. 2. Double-click the Network Connections icon. 3. Double-click your Network Card. 4. Click Properties. 5. Select Internet Protocol (TCP/IP). 6. Click Properties. 7. Select Obtain an IP address automatically. 8. Select Obtain DNS server address automatically. 9. Click OK and exit out of the Control Panel. 10. Configure Internet Access using the procedure that follows. Connect the SpeedStream® Device 1. Connect the straightthrough Ethernet cable (RJ-45) to the Ethernet port on the SpeedStream® device (yellow port). 2. Connect the other end of the straight-through Ethernet cable (RJ-45) to the Ethernet port on your computer. 3. Plug the DSL cable (RJ-11) into the DSL port on the SpeedStream® device (gray port). 4. Plug the other end of the DSL cable (RJ-11) into the phone jack. 5. Plug the power adapter into the power outlet and SpeedStream® device (black port). 6. Ensure the SpeedStream® device is powered on (power switch located on right side of back panel). 4 4 Internet connection Internet Access 3 R J-11 DSL cable 1 Next, make sure your PC will use the SpeedStream® device (and not Dial-Up Networking) when connecting to the Internet. Follow the procedure below: 6 Power supply 5 2 1. Click Start > Control Panel. 2. Double-click the Internet Options icon. 3. Click the Connections tab. Optional: use crossover (Xover) cable when connecting to a hub or switch without an “uplink” port Router Configuration Windows Me and XP users: If you have Universal Plug and Play (UPnP) enabled, Windows may detect the SpeedStream® device upon startup and provide a shortcut to the device on the desktop or system task tray. The icon will be labeled as “Residential Gateway.” Double-click the icon and skip to step 3. 1. Start your Web browser. 2. In the Address box, enter the following: http://speedstream 3. When prompted for a username and password, type admin for the password only (username is not required). 4. Click Login and enter the username and password provided by your service provider. 5. Click Save. 6. If additional configuration is desired, select Setup to configure DHCP, firewall settings, security options, and also to view status and statistical information. Note: If your Service Provider requires you to use separate PPPoE client software, discontinue use of this software. The SpeedStream® device will negotiate the PPPoE logon to your service provider’s network. Hub Ethernet connection to computer R J-45 Straight-through Ethernet cable 5. Click Next. 6. Click Connect to the Internet. 7. Click Next. 8. Click Setup my connection manually. 9. Click Next. 10. Select Connect using a broadband connection that is always on. 11. Click Next. 12. Click Finish. 13. If you have a router, configure the router using the Router Configuration procedure that follows. 4. Click Setup. Congratulations! You have completed the installation of your SpeedStream® device. 5 Macintosh Configuration Procedures Macintosh Configuration In order to setup the SpeedStream® device, your computer must first be configured to obtain an IP address from a DHCP server. Follow the procedure below for OSX: Follow the procedure below for OS9: 1. Click Apple -> System Preferences. 1. Click Apple -> Control Panels -> TCP/IP. 2. Select the Network icon under the Internet & Network section. 2. Select Ethernet from Connect via drop-down menu. 3. Select Using DHCP Server from the Configure drop-down menu. 4. Close window and save changes. 5. If you have a router, configure the router using the Router Configuration procedure that follows. Router Configuration 3. Select Built-in Ethernet from the Show drop-down menu. 4. Select Using DHCP Server from the Configure IPv4 drop-down menu. 5. Click Apply Now and exit out of System Preferences window. 6. If you have a router, configure the router using the Router Configuration procedure that follows. 1. Start your Web browser. 2. In the Address box, enter the following: http://speedstream 3. When prompted for a username and password, type admin for the password only (username is not required). 4. Click Login and enter the username and password provided by your service provider. 5. Click Save. 6. If additional configuration is desired, select Setup to configure DHCP, firewall settings, security options, and also to view status and statistical information. Troubleshooting LED Off Green Blinking Green Red Blinking Red/Green Power - Power not applied Normal system N/A operation Self-test Flash write failure if red in progress for more than 30 seconds Ethernet - Power not applied - Ethernet link not connected Ethernet link connected Ethernet traffic flowing in either direction N/A N/A DSL - Power not applied - DSL signal not detected DSL line is trained and ready for traffic DSL is training N/A N/A Internet - Power not applied - No connection to Internet Bridge: DSL Link is up Router: DSL link is up + WAN interface is up + WAN interface has an IP address N/A N/A N/A Activity - Power not applied - No LAN data activity N/A LAN user traffic flowing in either direction N/A N/A Congratulations! You have completed the installation of your SpeedStream® device. 6 7 Siemens Subscriber Networks, Inc. 4849 Alpha Road Dallas, TX 75244 (972) 852-1000 Fax (972) 852-1001 [email protected] http://www.icn.siemens.com/subscriber Copyright© 2004 SIEMENS SUBSCRIBER NETWORKS, INC. All rights reserved. Siemens and the Siemens logo are trademarks of Siemens AG, Germany. All other trademarks are held by their respective companies. Siemens reserves the right to make changes to product specifications at any time without notice. 8