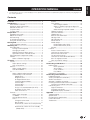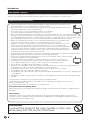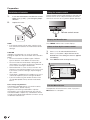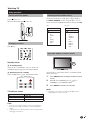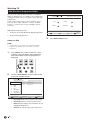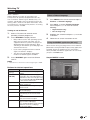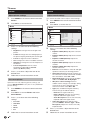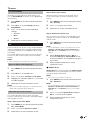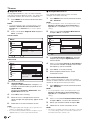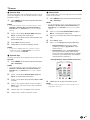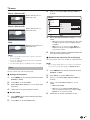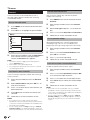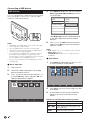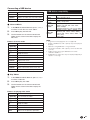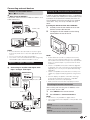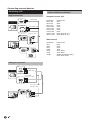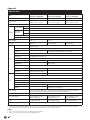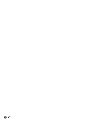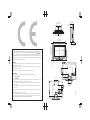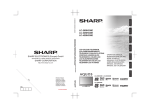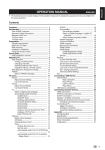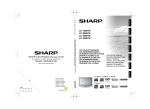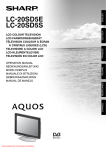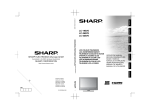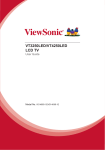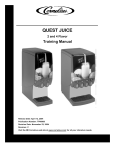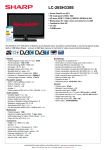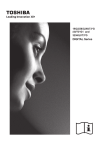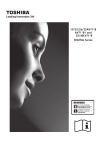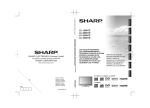Download Sharp LC-26SH330E CRT Television User Manual
Transcript
http://www.sharp-eu.com
ENGLISH
DEUTSCH
FRANÇAIS
ITALIANO
NEDERLANDS
OPERATION MANUAL
BEDIENUNGSANLEITUNG
MODE D’EMPLOI
MANUALE DI ISTRUZIONI
GEBRUIKSAANWIJZING
MANUAL DE MANEJO
MANUAL DO UTILIZADOR
ESPAÑOL
SHARP CORPORATION
OPERATION MANUAL / BEDIENUNGSANLEITUNG / MODE D'EMPLOI / MANUALE DI ISTRUZIONI /
GEBRUIKSAANWIJZING / MANUAL DE MANEJO / MANUAL DO UTILIZADOR
Sonnistraße 3, D-20097 Hamburg, Deutschland
LCD COLOUR TELEVISION
LCD-FARBFERNSEHGERÄT
TÉLÉVISEUR COULEUR À ÉCRAN
CRISTAUX LIQUIDES (LCD)
TELEVISORE A COLORI LCD
LCD-KLEURENTELEVISIE
TELEVISIÓN EN COLOR LCD
TELEVISOR LCD A CORES
PORTUGUESE
LC-26SH330E/LC-32SH330E/LC-42SH330E
SHARP ELECTRONICS (Europe) GmbH
LC-26SH330E
LC-32SH330E
LC-42SH330E
LC-26SH330E / LC-32SH330E
Printed in Poland
Gedruckt in Polen
Imprimé en Pologne
Stampato in Polonia
Afgedrukt in Polen
Impreso en Polonia
Impresso na Polónia
®
LC-42SH330E
®
PIN
1
Z41G320184309A
ENGLISH
OPERATION MANUAL
ENGLISH
• The illustrations and on-screen displays in this operation manual are for explanation purposes and may vary slightly from
the actual operations.
Contents
Contents���������������������������������������������������������������� 1
Introduction����������������������������������������������������������� 2
Dear SHARP customer�������������������������������������� 2
Important Safety Precautions����������������������������� 2
Remote control unit������������������������������������������� 3
TV (Front view)��������������������������������������������������� 4
TV (Rear view)���������������������������������������������������� 4
Preparation����������������������������������������������������������� 5
Supplied accessories����������������������������������������� 5
Mount the TV base�������������������������������������������� 5
Wall mounting���������������������������������������������������� 5
Installation of batteries��������������������������������������� 6
Using the remote control ����������������������������������� 6
Quick guide����������������������������������������������������������� 7
Initial installation overview���������������������������������� 7
Watching TV���������������������������������������������������������� 9
Daily operation��������������������������������������������������� 9
Turning on/off the power������������������������������ 9
Changing channels�������������������������������������� 9
Selecting external video source�������������������� 9
Operation without a remote control�������������� 9
EPG (Electronic Programme Guide)����������������� 10
Teletext������������������������������������������������������������ 11
Select a Teletext language�������������������������� 11
TV menu�������������������������������������������������������������� 12
Picture������������������������������������������������������������� 12
Adjust picture settings�������������������������������� 12
Use smart picture�������������������������������������� 12
Sound������������������������������������������������������������� 12
Adjust sound settings�������������������������������� 12
Use Sound Mode��������������������������������������� 13
TV�������������������������������������������������������������������� 13
Select a digital audio language������������������� 13
Automatically install channels��������������������� 13
Update Scan���������������������������������������� 13
Single RF Scan������������������������������������ 14
Analogue Manual Scan������������������������ 14
Favourite Network Select��������������������� 14
Channel Skip��������������������������������������� 15
Channel Sort���������������������������������������� 15
Channel Edit���������������������������������������� 15
Assign a channel decoder (For ATV)����� 16
Analogue Ch Fine Tune������������������������ 16
Clean Channel List������������������������������� 16
Features���������������������������������������������������������� 16
Select menu language������������������������������� 16
4:3 Mode��������������������������������������������������� 16
Change picture format������������������������������� 16
Time���������������������������������������������������������� 17
Change the time zone�������������������������� 17
Set the clock ��������������������������������������� 17
Automatically switch the TV off (Off time)
��������������������������������������������������������� 17
Automatically switch the TV to standby
(Sleep timer)�������������������������������������� 18
SCART�������������������������������������������������������� 18
Use subtitles������������������������������������������������ 18
Set analogue subtitles���������������������������� 18
Select a subtitle language on digital TV
channels��������������������������������������������� 18
Select Hearing impaired subtitle������������� 18
Teletext language����������������������������������������� 18
Common Interface��������������������������������������� 18
HDMI overscan�������������������������������������������� 19
Manual OAD Download�������������������������������� 19
No Signal Off����������������������������������������������� 19
No Operation Off������������������������������������������ 19
Reset Default����������������������������������������������� 19
DivX® Setup������������������������������������������������ 19
DivX® Registration (VOD)����������������������� 19
DivX® Deactivation (VOD)���������������������� 19
SW Ver.�������������������������������������������������������� 19
Parental������������������������������������������������������������� 20
Access Parental menu��������������������������������� 20
Lock one or more channels�������������������������� 20
Set the time interval lock������������������������������ 20
To set parental ratings���������������������������������� 20
Lock one or more connected devices���������� 20
Set / Change password������������������������������� 21
Clear all parental settings����������������������������� 21
Eco�������������������������������������������������������������������� 21
Connecting a USB device������������������������������������ 22
USB function����������������������������������������������������� 22
Basic Operation������������������������������������� 22
View Photos������������������������������������������� 22
Listen to Music��������������������������������������� 23
Play Videos�������������������������������������������� 23
USB device compatibility����������������������������������� 23
Connecting external devices������������������������������� 24
HDMI connection����������������������������������������������� 24
YPbPr (Component connection)������������������������ 24
SCART connection�������������������������������������������� 24
Speaker / Amplifier connection�������������������������� 25
Inserting the Smartcard into the CA module������� 25
Checking CA module information����������������� 25
Connecting a PC����������������������������������������������� 26
Digital connection���������������������������������������� 26
Analogue connection����������������������������������� 26
Supported display resolutions���������������������� 26
Appendix��������������������������������������������������������������� 27
Troubleshooting������������������������������������������������� 27
Specification������������������������������������������������������ 28
Environmental specifications������������������������������ 29
Other information����������������������������������������������� 29
Trademarks�������������������������������������������������������� 30
1
Introduction
Dear SHARP customer
Thank you for your purchase of the SHARP LCD colour TV product. To ensure safety and many years of trouble-free
operation of your product, please read the Important Safety Precautions carefully before using this product.
Important Safety Precautions
• Cleaning—Unplug the AC cord from the AC outlet before cleaning the product. Use a damp cloth to
clean the product. Do not use liquid cleaners or aerosol cleaners.
• Water and moisture—Do not use the product near water, such as bathtub, washbasin, kitchen sink,
laundry tub, swimming pool and in a wet basement.
• Do not place vases or any other water-filled containers on this product.
The water may spill onto the product causing fire or electric shock.
• Stand—Do not place the product on an unstable cart, stand, tripod or table. Doing so can cause the product to fall,
resulting in serious personal injuries as well as damage to the product. Use only a cart, stand, tripod, bracket or table
recommended by the manufacturer or sold with the product. When mounting the product on a wall, be sure to follow
the manufacturer’s instructions. Use only the mounting hardware recommended by the manufacturer.
• When relocating the product placed on a cart, it must be moved with utmost care. Sudden stops,
excessive force and uneven floor surface can cause the product to fall from the cart.
• Ventilation—The vents and other openings in the cabinet are designed for ventilation. Do not cover
or block these vents and openings since insufficient ventilation can cause overheating and/or
shorten the life of the product. Do not place the product on a bed, sofa, rug or other similar surface,
since they can block ventilation openings. This product is not designed for built-in installation; do
not place the product in an enclosed place such as a bookcase or rack, unless proper ventilation is
provided or the manufacturer’s instructions are followed.
• The LCD panel used in this product is made of glass. Therefore, it can break when the product is dropped or impact
applied. If the LCD panel is broken, be careful not to be injured by broken glass.
• Heat sources—Keep the product away from heat sources such as radiators, heaters, stoves and other
heat-generating products (including amplifiers).
• To prevent fire, never place any type of candle or naked flames on the top or near the TV set.
• To prevent fire or shock hazard, do not place the AC cord under the TV set or other heavy items.
• Do not display a still picture for a long time, as this could cause an afterimage to remain.
• There is power consumption always if main plug is connected.
• Servicing—Do not attempt to service the product yourself. Removing covers can expose you to high voltage and
other dangerous conditions. Request a qualified person to perform servicing.
• For ventilation, leave at least 4” to 6” free all around the TV. Do not place the TV on a carpet.
• The equipment shall not be exposed to dripping or splashing.
• The equipment shall not be exposed to rain or moisture and objects filled with liquids, such as vases, shall be placed
on the apparatus.
• The appliance coupler is used as the disconnect device of this apparatus, the disconnect device shall remain readily
operable.
The LCD panel is a very high technology product, giving you fine picture details.
Due to the very large number of pixels, occasionally a few non-active pixels may appear on the screen as a fixed point of blue, green or red.
This is within product specifications and does not constitute a fault.
Precautions when transporting the TV
When moving the TV, it should always be carried by two people, using both hands, be careful not to apply pressure to
the display.
Wall mounting
Installing the LCD Colour TV requires special skill that should only be performed by qualified service personnel.
Customers should not attempt to do the work themselves. SHARP bears no responsibility for improper mounting or
mounting that results in accident or injury.
WARNING
To prevent the spread of fire, keep candles or other open
flames away from this product at all times.
2
Introduction
Remote control unit
I (POWER)
Press to turn the LCD TV on or
enter standby mode.
SUBTITLE
For DTV, press this button to toggle
off / between available subtitle
languages.
For ATV, press this button to toggle
off / between available subtitle pages
in Teletext.
b (INPUT SOURCE)
Select an input source.
0-9 DIGIT BUTTONS
To select a TV channel directly.
SIZE
Press this button to change the
font size: Full screen, Top half and
Bottom half.
EPG
Press this button to display
electronic programme guide when
watching digital channels.
SUBPAGE
To select the subpage when the
current page contains subpage(s).
PRE PR
To display the previous selected TV
channel.
INDEX
Press this button to return to page
100 or the index page; and then
press 0 to 9. The teletext page will
be numbered and added to the page
you select or the secondary item.
DTV/ATV
Press this button to switch between
ATV and DTV channels.
PR LIST
Press to display a list of channels.
Then press Red button to select
the digital or analogue channel list.
(Only available when your input
source is TV).
ECO
Press this button to set the picture
with less brightness for saving
energy.
Ë
Display programme information, if
available.
VIDEO (ADJ)
Press to set the LCD TV to a
predefined picture setting.
Personal / Standard / Vivid /
Movie / Eco
SLEEP
Press to turn the LCD TV off within
an amount of time. (10 ~ 120
minutes.)
” (+/-)
Press to adjust the volume.
<>≤≥
Press <>≤≥ to navigate and
confirm your selection.
Press to toggle audio on and off.
You can also press ” (+/-) to
restore the previous volume level.
OK
Press to activate a setting.
∏ (Picture format)
Select picture format to Auto /
Normal / Zoom 1 / Zoom 2 / Wide.
P (</>)
Press to select the channel.
DUAL
Select MONO / STEREO / DUAL
1 / DUAL 2 for ATV channel. Select
Audio language for DTV channel.
AUDIO (ADJ)
Press to set the LCD TV to a
predefined sound setting.
Personal / Music / Speech
MENU
Press to activate the LCD TV OSD.
EXIT
Press to exit the LCD TV OSD or
return to the previous layer.
R/G/Y/B (COLOUR BUTTON)
Press buttons to select the pictures
with various colours of text. Different
channels display different functions.
HOLD
Press this button to stop the
scrolling of pages.
The text decoder stops receiving
data.
REVEAL
Reveal hidden information such as
answers to a quiz.
FREEZE
Press to freeze a moving image on
the screen. (Only available when
your input source is TV).
Scart output signal will also be
frozen when you are watching digital
channels.
In USB mode:
K
Press to skip back to the previous
title or track.
H
Press to stop playback.
I/F
Press to start/pause playback.
Caution: Do not freeze the video
image for long periods of time. You
may damage the TV screen.
L
Press to skip forward to the next title
or track.
TELETEXT
Press this button to activate Teletext.
Press again to activate Teletext with TV.
Press again to turn off Teletext.
3
Introduction
TV (Front view)
B (Standby/On) indicator
Remote control sensor
TV (Rear view)
PC IN
(VGA / AUDIO)
SCART
(CVBS Tuner out)
Tuner Input
HDMI 1
COMMON
INTERFACE
slot
RS-232C
IOIOI
AV VIDEO and L/R Audio
COMPONENT (VIDEO SPDIF OUT
Output
and L/R AUDIO INPUT) (Digital audio out)
Volume buttons
26”
Composite
(AV IN, AV/LR)
USB
Headphone Output
P(
)
Programme
(Channel) buttons
HDMI 2
Power conntector
MENU button
INPUT SOURCE
button
32”
42”
AC IN
RS-232C
IOIOI
POWER button
COMMON
INTERFACE
slot
COMPONENT (VIDEO and L/R AUDIO INPUT)
PC IN (VGA / AUDIO)
SCART 1 (CVBS Tuner out)
AV L/R Audio Output
Tuner Input
HDMI 1
HDMI 2
Composite
(AV IN, AV/LR)
USB
Headphone Output
HDMI 3
SPDIF OUT
(Digital audio out)
SCART 2 (CVBS Monitor out)
RS232C-connector
• The RS232 connector is only used for service purpose.
4
Preparation
Supplied accessories
Mount the TV base
Stand unit and screws
26”
32”
42”
3
x4
26”
32”
42”
Cable clamp (x1)
Attached in back of
the TV.
AC cord (x1)
Product shape varies
in some countries
EPG
1.
Put the TV face down on a safe surface that is
covered by a soft and smooth cloth.
2.
Adjust the TV stand to the bottom of the TV.
3.
Fasten the screws by using a cross-head
screwdriver (Not supplied).
PRE PR
YPbPr
Remote control (×1)
AAA battery (×2)
P
NOTE
• To detach the TV base, perform the steps in reverse
order.
MENU
/EXIT
ECO
PR LIST FREEZE
Wall mounting
Operation Manual
Quick Setup Guide
W
H
Operation Manual
Quick Setup Guide
VESATV screen compatible
size
wall bracket
( Inches)
(millimeters)
(W x H)
Screw type
26”
200 x 100 mm
Metric 4 x 10 mm
32”
200 x 200 mm
Metric 6 x 10 mm
42”
400 x 200 mm
Metric 6 x 10 mm
NOTE
• At the time of purchasing wall bracket, please check if
there is enough space between the wall bracket and TV
terminals for the terminal connection.
5
Preparation
Installation of batteries
1.
Insert two AAA batteries into Remote control.
Make sure (k) and (l) are facing the proper
direction.
2.
Replace the cover.
Using the remote control
Use the remote control unit by pointing it towards the
remote control sensor. Objects between the remote
control unit and sensor may prevent proper operation.
5m
30°
30°
EPG
Remote control sensor
PRE PR
YPbPr
P
Display the Menu Screen
NOTE
• If the remote control will not to be used for a long
time, remove the batteries to avoid remote control
damage.
CAUTION
Improper use of batteries can result in chemical
leakage or explosion. Be sure to follow the instructions
below.
• Do not mix batteries of different types. Different
types of batteries have different characteristics.
• Do not mix old and new batteries. Mixing old and
new batteries can shorten the life of new batteries or
cause chemical leakage in old batteries.
• Remove batteries as soon as they have worn out.
Chemicals that leak from batteries can cause a rash.
If you find any chemical leakage, wipe thoroughly
with a cloth.
• The batteries supplied with this product may have a
shorter life expectancy due to storage conditions.
• If you will not be using the remote control unit for
an extended period of time, remove the batteries
from it.
Note on disposing batteries:
The batteries provided contain no harmful materials
such as cadmium, lead or mercury.
Regulations concerning used batteries stipulate
that batteries may no longer be thrown out with the
household rubbish. Deposit any used batteries free of
charge into the designated collection containers set up
at commercial businesses.
6
Press MENU and the menu screen displays.
Select an item by the remote control
1.
Press <>≥ to select the desired menu.
2.
Press ≤≥ to select / adjust the item to the
desired level. The setting on screen is applied
immediately.
3.
Press EXIT to return to the previous layer .
Menu
Picture
Smart Picture
Standard
Sound
Brightness
Contrast
Colour
Tint
Sharpness
Colour Temperature
50
50
50
0
5
Cool
TV
Features
Parental
Eco
OK Enter
Select
EXIT Exit
3
Exit the Menu Screen
The operation will exit the menu screen if you press
EXIT before it is complete.
Quick guide
Initial installation overview
Follow the below steps one by one when using the TV for the first time. Some steps may not be necessary
depending on your TV installation and connection.
1
2
Preparation
Connect antenna cable to the antenna terminal.
Power on and run the auto installation
Turn on the TV power with a.
MENU
75Ω
If necessary, insert CA module into the CI slot to
watch scrambled broadcasts.
Run the initial auto installation.
Initial Setup
WELCOME!
Welcome to use the Wizard
for Initial Setup !!
Please press [OK] to start
the wizard.
OK
Next
1. Language setting
Connect the AC cord to the TV.
Initial Setup
Language
Please select your language:
AC cord (x1)
Product shape
varies in some
countries.
English
Deutsch
Français
Italiano
Español
Português
Nederlands
Back
Select
Next
EXIT Exit
2. Country setting
Initial Setup
Country
Please select your country:
Germany
Greece
Denmark
Spain
Finland
France
UK
Back
Select
Next
EXIT Exit
7
Quick guide
3. Mode select (TV location setting)
6. Start searching channels
Initial Setup
Mode select
Initial Setup
Please select your mode
HOME
SHOP
First, please connect
antenna.
Channel Scan
Scan
Skip Scan
Start channel scan now?
If you skip this setup, the
channel scan could be
performed in Menu.
0%
Back
Select
Next
Back
EXIT Exit
When selecting HOME mode, go to step 4 to select
the scan mode.
When selecting SHOP mode, a window pops out to
ask your confirmation.
Select
Next
Initial Setup
EXIT Exit
Channel Scan
The channel scan may take
a while to complete.
Status: Scanning.
Analogue Channels: 0
4. Scan Mode setting
10 %
Initial Setup
Scan Mode
Please select your scan
mode
Analogue
Analogue and Digital
EXIT Cancel
When selecting Analogue and Digital, the following
screen will appear.
Initial Setup
Back
Select
Next
Channel Scan
The channel scan may take
a while to complete.
EXIT Exit
Status: Scanning.
Analogue Channels: 0
Digital Channels: 0
When selecting Analogue, go to step 6 to start
channel scan.
10 %
Initial Setup
Scan Mode
Please select your scan
mode
EXIT Cancel
Analogue
Analogue and Digital
Tuner mode setting
Back
Select
Additional Information about Scan Mode
Next
EXIT Exit
When selecting Analogue and Digital, the Tuner
Mode screen will appear. Select the Tuner mode.
5. Tuner Mode setting
Initial Setup
Tuner Mode
Please select your tuner
mode
Antenna
Cable
• Quick search method offers the fastest channel scan.
• Advanced search method works only in countries with
broadcasting according to the LCN standard (e.g. UK
and FRANCE).
• Full search method takes a long time (depending on
network situation, about 1 hour).
Radio channel sorting
Back
Select
Next
EXIT Exit
When selecting Antenna, go to step 6 to start
channel scan.
Initial Setup
Tuner Mode
Please select your tuner
mode
Antenna
Cable
• Auto sorting will store radio stations from program
no. 1001 onwards in countries without broadcasting
according to the LCN standard.
3
Watch TV
Congratulations! Now you can watch TV.
Initial Setup
Back
Select
Next
EXIT Exit
When selecting Cable, the Scan Mode configuration
screen will appear.
Completed
Congratulations !!
Completed Initial setup
Please press [OK] to exit
the wizard.
Initial Setup
Back
Please configre the cable
info.
Scan Mode
Frequency (KHz)
Modulation
Symbol Rate (Ksym/s)
Network ID
MENU Back
8
/ Select
474000
64QAM
maximum signal reception.
6875
999
OK Next
OK Exit
If necessary, adjust the antenna to attain
Full
EXIT Exit
Watching TV
Daily operation
Turning on/off the power
Press on the TV.
Switch it off by pressing
Selecting external video source
on the TV.
MENU
Once the connection is made, press b to display
the INPUT SOURCE screen, and then press <> to
switch over to the appropriate external source with OK.
26”
19” / 22” / 26”
INPUT SOURCE
INPUT SOURCE
TV
TV
YPbPr
AV
SCART
YPbPr
AV
SCART 1
SCART 2
PC
HDMI 1
HDMI 2
USB
Changing channels
32”/42”
32” / 37” / 42”
With P<>:
PC
HDMI 1
HDMI 2
HDMI 3
USB
Operation without a remote control
Standby mode
E To standby mode
If the TV set is switched on, you can switch it to
standby by pressing B on the remote control.
E Switching on from standby
From standby, press B on the remote control.
This function is useful when there is no remote control
within your reach.
1.
Press MENU briefly to display the direct control
screen.
2.
Press P <> instead of </> or i k/l
instead of ≤≥ to select the item.
3.
Press MENU to confirm the selection.
NOTE
TV indicator status
B indicator
Off
Red
Green
Status
Power off
Standby
Power on
• The direct control menu screen will disappear if left
unattended for several seconds.
NOTE
• If you are not going to use this TV for a long period of
time, be sure to remove the AC cord from the power
outlet.
• A small amount of electric power is still consumed even
when B is turned off.
9
Watching TV
EPG (Electronic Programme Guide)
EPG is an on-screen guide that displays scheduled
digital TV programmes. This guide is not available with
analogue channels. You can navigate, select and view
programmes.
There are two types of EPG, “Now and Next” and “7
or 8 day” EPG. “Now and Next” is always available
but the “7 or 8 day” EPG is only available in certain
countries.
Television TV guide Filter
Viewing date: Tue, 03 Jan
Type
Subtype
Current time: Tue, 03 Jan 18:50:10
All types
All subtypes
With the EPG menu you can:
• View a list of currently broadcast digital programmes.
Return
• View upcoming programmes.
3.
Switch on EPG
NOTE
• The first time you use EPG, you may be prompted
to perform an update. If so, follow the on-screen
instructions.
1.
Press EPG on the remote control, the “Now
and Next” EPG will appear and the detailed
information about the current programme is
displayed.
2.
Use the colour buttons on the remote control
to activate available actions.
Television TV guide
Viewing date: Tue, 03 Jan
Current time: Tue, 03 Jan 18:50:10
1
BBC ONE
18:30
Ready Steady Cook
2
3
BBC TWO
AXN
19:15
The Weakest Link
4
5
6
HBO
MTV
BBC NEWS
7
8
Star Movies
BBC CHOICE
Filter: All types
Prev page
18:30 ~ 19:15 Shows
Next page
Filter
• Prev page (Red): List the previous day’s EPG.
• Next page (Green): List the next day’s EPG.
• Detail (Yellow): Displays the information of your
highlighted programme.
• Filter (Blue): Sets the type of the channel list.
10
Press EPG or EXIT to exit .
Watching TV
Teletext
What is Teletext?
Teletext broadcasts pages of information and
entertainment to specially equipped television sets.
Your TV receives Teletext signals broadcast by a TV
network, and decodes them into graphical format for
viewing. News, weather and sports information, stock
exchange prices and programme previews are among
the many services available.
Select a Teletext language
1.
Press MENU on the remote control and press
Features ≥ Teletext Language.
2.
Press OK or ≥ to enter Teletext Language
menu and press <> to select one of the
following.
• Digital Teletext Lang.
Turning on and off Teletext
• Decode Page Lang.
1.
Select a TV channel or external source
providing a Teletext programme.
3.
2.
Highlight your selection and press ≤≥ to make
a selection.
Press TELETEXT to display Teletext.
4.
Follow the on-screen instructions to exit.
• Many stations use the TOP operating system,
while some use FLOF (e.g. CNN). Your TV
supports both these systems. The pages are
divided into topic groups and topics. After
switching on the teletext, up to 1000 pages are
stored for fast access.
• If you select a programme with no Teletext
signal, “No Teletext ” displays.
• The same message displays during other
modes if no Teletext signal is available.
3.
Press TELETEXT again to activate Teletext
with TV.
Using the MHEG5 application (UK only)
Some services bring you programmes with the MHEG
(Multimedia and Hypermedia Expert Group) application
encoded, letting you experience DTV interactively.
When provided, the MHEG5 application will start when
you press the Red button.
Sample MHEG5 screen
NOTE
• Teletext will not work if the selected signal type is RGB.
Buttons for teletext operations
Buttons
P (rs)
Colour
(R/G/Y/B)
0-9
SIZE
INDEX
HOLD
REVEAL
SUBPAGE
Description
Increase or decrease the page
number.
Select a group or block of pages
displayed in the coloured brackets at
the bottom of the screen by pressing
the corresponding Colour (R/G/Y/B)
on the remote control unit.
Directly select any page from 100 to
899 by using 0 - 9.
Switch the Teletext image to Top,
Bottom or Full.
Press this button to return to page
100 or index page.
Stop updating Teletext pages
automatically or release the hold
mode.
Reveal or hide hidden information
such as an answer to a quiz.
Select the subpage when the current
page contains subpage(s).
Press number buttons on the remote
control to access the subpage
directly. (two digits)
11
TV menu
Picture
Sound
Adjust picture settings
Adjust sound settings
1.
Press MENU on the remote control and select
Picture.
This section describes how to adjust sound settings.
1.
2.
Press OK or ≥ to enter the list.
Press MENU on the remote control and select
Sound.
2.
Press OK or ≥ to enter the list.
Menu
Picture
Smart Picture
Standard
Sound
Brightness
Contrast
Colour
Tint
Sharpness
Colour Temperature
50
50
50
0
5
Cool
TV
Features
Parental
Menu
Picture
Sound
TV
Features
Parental
Eco
OK Enter
3.
Eco
Select
EXIT Exit
Press o> to select one of the following
settings:
OK Enter
3.
• Brightness: Changes the level of light in the
picture.
EXIT Exit
Press <> to select one of the following
settings:
• Equalizer 500Hz (Tenor): Adjusts the amount
of tenor.
• Colour: Changes the level of saturation.
• Tint: Changes the colours to reddish or bluish.
• Equalizer 1.5KHz (Neutral): Adjusts the
amount of neutral.
• Sharpness: Changes the level of sharpness of
fine details.
• Equalizer 5KHz (Treble): Adjusts the amount
of treble.
• Colour temperature: Sets the colour
temperature to Cool (bluer), Normal
(balanced), Warm (redder).
• Equalizer 10KHz (Descant): Adjusts the
amount of descant.
4.
Press ≤≥ to select / adjust the item to the
desired level.
5.
Follow the on-screen instructions to exit.
• Balance: Sets the balance of the left and right
speakers to best fit your listening position.
• Virtual Surround: Automatically switches the
TV to the best surround sound mode available
from a broadcast. Select On or Off.
• Digital Audio Out: Selects the type of digital
audio out to PCM / Off / Dolby Digital.
Use smart picture
• AVL (Auto volume leveling): Reduces
sudden volume changes, for example, during
commercials or when switching from one
channel to another. Select On or Off.
Apart from manually adjusting picture settings, you
can use Smart picture to set your TV to a predefined
picture setting.
1.
Press MENU on the remote control and select
Picture.
2.
Press OK or ≥ to enter Picture and select
Smart Picture.
3.
Press ≤≥ to select one of the following
settings:
• Type: (Only available for Digital channels.)
Selects the type of audio broadcast.
* Normal: Sets regular audio only.
* Hard of Hearing: Sets the mix of hearing
impaired audio with regular audio.
* Audio Description: Sets the mix of visually
impaired audio with regular audio.
• Personal
• Audio Description: (Only appears when
you select MENU > Sound > Type > Audio
Description): Adjusts the volume of visually
impaired audio.
• Standard
• Vivid
• Movie
• Eco
12
Select
Personal
3
3
2
4
5
0
Off
PCM
Off
• Equalizer 120Hz (Bass): Adjusts the amount
of bass.
• Contrast: Changes the level of bright parts in
the picture keeping the dark parts unchanged.
4.
Sound Mode
Equalizer 120Hz
Equalizer 500Hz
Equalizer 1.5KHz
Equalizer 5KHz
Equalizer 10KHz
Balance
Virtual Surround
Digital Audio Out
AVL
Follow the on-screen instructions to exit.
4.
Press ≤≥ to select / adjust the item to the
desired level.
5.
Follow the on-screen instructions to exit.
TV menu
Use Sound Mode
Step 2: Select your country
Apart from manually adjusting sound settings, you
can use Sound Mode to set your TV to a predefined
sound setting.
Select the country where you are located. The TV
installs and arranges channels according to your
country.
1.
Press MENU on the remote control and select
Sound.
1.
Press MENU on the remote control and select
TV ≥ Country.
2.
Press OK or ≥ to enter Sound and select
Sound Mode.
2.
Press ≤≥ to select your country.
3.
Follow the on-screen instructions to exit.
3.
Press ≤≥ to select one of the following
settings:
• Personal
• Music
• Speech
4.
Follow the on-screen instructions to exit.
Step 3: Automatic channel scan
Your TV searches and stores all available digital and
analogue TV channels as well as all available digital
radio channels.
1.
TV
The first time you set up your TV, you are prompted to
select an appropriate menu language and to perform
automatic installation of TV and digital radio channels
(If available).
This chapter provides instructions on how to reinstall
channels as well as other useful channel installation
features.
NOTE
• You are prompted to enter current password to enter
Channels if Channel Block /Parental Guidance /
Input Block in the Parental menu is not the default
setting.
2.
Select Channel Scan and press OK or ≥
and select ATV only or ATV and DTV to start
channel installation. The installation may take a
few minutes.
3.
When complete, follow the on-screen
instructions to exit.
NOTE
• Re-installing channels modifies the channel list.
Select a digital audio language
Press MENU on the remote control and select
TV ≥ Channels.
EE Update Scan
1.
Press MENU on the remote control and select
TV.
2.
Press OK or ≥ to enter TV menu.
Update Scan has similar function with Channel Scan.
The difference is you could update channel list without
erasing the original information.
3.
Press <> to select 1st Audio or 2nd Audio.
NOTE
4.
Highlight your selection and press ≤≥ to select
an audio language.
1.
5.
Follow the on-screen instructions to exit.
NOTE
NOTE
• If your selected audio language is not broadcasted, the
default audio language will be displayed.
Automatically install channels
This section describes how to search and store
channels automatically. Instructions are for both digital
and analogue channels.
• This function is for Antenna mode only.
Press MENU on the remote control and select
TV ≥ Channels.
• You are prompted to enter current password to enter
Channels if Channel Block /Parental Guidance /
Input Block in the Parental menu is not the default
setting.
2.
Press <> to select Update Scan and press
OK or ≥ to start channel update.
3.
When complete, follow the on-screen
instructions to exit.
Step 1: Select your Tuner Mode
1.
Press MENU on your remote control and select
TV ≥ Tuner Mode.
2.
Press ≤≥ to select Antenna or Cable.
3.
Follow the on-screen instructions to exit.
13
TV menu
EE Single RF Scan
EE Analogue Manual Scan
If using digital broadcasts, you can check the quality
and signal strength of digital channels. This allows you
to reposition and test your antenna or satellite dish.
This section describes how to search and store
analogue TV channels manually.
1.
Press MENU on the remote control and select
TV ≥ Channels.
NOTE
• You are prompted to enter current password to enter
Channels if Channel Block /Parental Guidance /
Input Block in the Parental menu is not the default
setting.
2.
Press <> to select Single RF Scan and press
OK or ≥ to enter.
1.
Press MENU on the remote control and select
TV ≥ Channels.
NOTE
• You are prompted to enter current password to enter
Channels if Channel Block /Parental Guidance /
Input Block in the Parental menu is not the default
setting.
2.
Antenna mode
Press <> to select Analogue Manual Scan
and press OK or ≥ to enter.
Menu
Menu
Picture
Sound
Picture
Sound
Scan single RF channel. (Digital Only)
Features
Parental
Eco
OK Scan
Features
0%
TV
Parental
RF Channel
21
Signal Strength
Signal Quality
0
Poor
Eco
Menu
Sound
Parental
Eco
OK Scan
3.
0%
Frequency (KHz)
474000
Modulation
Auto
Symbol Rate (Ksym/s)
Signal Strength
In the Start Frequency (MHz) box, enter the
frequency by using the digit buttons on the
remote control.
4.
Press <> to select Scan Up or Scan Down to
scan the next available analogue channel from
the frequency you have entered.
5.
Press OK or ≥ to start scanning.
6.
When complete, follow the on-screen
instructions to exit.
6875
0
EXIT Exit
<Antenna Mode>
Highlight the RF Channel box, and press ≤≥
to select a channel number you prefer to scan.
<Cable Mode>
Configure the Frequency, Modulation, and
Symbol Rate box to scan.
4.
Press OK to start scanning.
5.
When the scan is completed, the result of
signal strength and signal quality appear on the
screen.
6.
Follow the on-screen instructions to exit.
NOTE
• If the signal quality and strength is poor, reposition the
antenna or satellite dish and retest.
• If you have further problems with the reception of your
digital broadcast, contact a specialised installer.
14
45.00
Scan Up
Scan Down
3.
Scan single RF channel. (Digital Only)
TV
Features
Start Frequency (MHz)
EXIT Back
EXIT Exit
Cable mode
Picture
Search for analogue channels
TV
EE Favourite Network Select
When watching the digital TV, select your favourite
network in order to allocate channels of your favourite
network on the top of channel list (PR LIST).
1.
Press MENU on the remote control and select
TV ≥ Channels.
NOTE
• You are prompted to enter current password to enter
Channels if Channel Block /Parental Guidance /
Input Block in the Parental menu is not the default
setting.
2.
Press <> to select Favourite Network Select
and press OK or ≥ to enter the network list.
3.
Select your favourite network and press OK.
4.
Follow the on-screen instructions to exit.
NOTE
• This menu is available only when 1) “Norway” is selected
on country setting and 2) more than two networks are
found after automatic channel scan.
TV menu
EE Channel Skip
EE Channel Edit
Channel skip allows you to skip one or more channels
when pressing P <> on the remote control to switch
between channels.
Channel edit allows you to change the channel number
or the channel name.
1.
Press MENU on the remote control and select
TV ≥ Channels.
NOTE
• You are prompted to enter current password to enter
Channels if Channel Block /Parental Guidance /
Input Block in the Parental menu is not the default
setting.
2.
Press <> to select Channel Skip and press
OK or ≥ to enter the channel list.
3.
Press <> to select one or more channels you
preferred to skip.
4.
Press OK to mark or cancel.
5.
Follow the on-screen instructions to exit.
1.
NOTE
• You are prompted to enter current password to enter
Channels if Channel Block /Parental Guidance /
Input Block in the Parental menu is not the default
setting.
2.
Press <> to select Channel Edit and press
OK or ≥ to enter the channel list.
3.
Press <> to select one channel you prefer to
edit.
4.
Press OK to enter.
5.
Press <> to highlight one of the following:
• Channel Number: Enter a new channel
number by using the digit buttons on the
remote control
NOTE:
• To watch the skipped channels, enter the channel
numbers by using the digit buttons on the remote
control or select from PR LIST.
• Channel Name: Press the digit buttons on
the remote control to rename the channel.
Please refer to the graphic below for available
characters. (Press each button repeatedly to
change between characters.)
EE Channel Sort
Channel sort allows you to reorder the channels in the
PR LIST.
1.
Press MENU on the remote control and select
TV ≥ Channels.
0-9 digit buttons with available characters
Press MENU on the remote control and select
TV ≥ Channels.
NOTE
• You are prompted to enter current password to enter
Channels if Channel Block /Parental Guidance /
Input Block in the Parental menu is not the default
setting.
2.
Press <> to select Channel Sort and press
OK or ≥ to enter the channel list.
3.
Press <> to select one channel and press OK
to mark.
4.
Press <> to select another channel and press
OK to mark. The two channels your marked are
exchanged.
5.
Repeat step 3 to 4 to reorder more channels.
6.
Follow the on-screen instructions to exit.
ABC1
DEF2
GHI3
JKL4
MNO5
PQR6
STU7
VWX8
YZ9
+-.0
6.
Follow the on-screen instructions to exit.
NOTE
• The new channel number you have entered can not
override the exist one.
15
TV menu
EE Assign a channel decoder (For ATV)
Features
Decoders that decode channels can be connected
to SCART. You have to assign the TV channel as a
channel to be decoded. Before selecting channels,
make sure your TV is connected to SCART.
Select the menu display language.
1.
1.
Press MENU on your remote control and select
Features ≥ Menu language.
2.
Press ≤≥ to select your language.
3.
Follow the on-screen instructions to exit.
Press MENU on the remote control and select
TV ≥ Channels.
NOTE
• You are prompted to enter current password to enter
Channels if Channel Block /Parental Guidance /
Input Block in the Parental menu is not the default
setting.
2.
Press <> to select Decoder and press OK or
≥ to enter available analogue channel list.
3.
Press <> to select the channel to decode.
4.
Press OK to mark or cancel.
5.
Follow the on-screen instructions to exit.
Select menu language
4:3 Mode
Select aspect ratio behavior for Auto mode. When 4:3
is selected, the picture size will follow WSS or Scart
Pin8 Spec. If 16:9 is selected, the picture format will
change to wide screen.
1.
Press MENU on your remote control and select
Features ≥ 4:3 Mode.
EE Analogue Ch Fine Tune
2.
Press ≤≥ to select the mode your preferred.
You can manually fine tune analogue channels when
reception is poor.
3.
Follow the on-screen instructions to exit.
1.
Press MENU on the remote control and select
TV ≥ Channels.
NOTE
• You are prompted to enter current password to enter
Channels if Channel Block / Parental Guidance /
Input Block in the Parental menu is not the default
setting.
2.
Press <> to select Analogue Ch Fine Tune
and press OK or ≥ to enter the analogue
channel list.
3.
Press <> to select one channel and press OK
to enter.
4.
Press ≤≥ to adjust the frequency.
5.
When complete, press OK to set the frequency.
The fine tuned channel is stored under the
current channel number.
6.
Change picture format
Change the picture format to suit your content.
1.
Press ∏ repeatedly to select one of the
following picture formats. Alternatively, press
MENU and select Features > Picture Format.
Auto
The Automatic format
for DTV transports
streams with AFD
information, while
for ATV and SCART
should be with WSS
information.
Follow the on-screen instructions to exit.
EE Clean Channel List
Select to clean all the channels that stored in the
channel list.
1.
Press MENU on the remote control and select
TV ≥ Channels.
NOTE
Normal (Not for HD)
Displays the classic 4:3
format.
• You are prompted to enter current password to enter
Channels if Channel Block /Parental Guidance /
Input Block in the Parental menu is not the default
setting.
2.
Press <> to select Clean Channel List and
press OK or ≥ to enter.
3.
Select OK and press OK on the remote control
to clean channel list.
16
NOTE
• Constant use of the Normal picture format can cause
screen distortion.
TV menu
3.
Zoom 1 (Not for HD)
Scales the classic 4:3
format to 14:9.
Press <> to select Time and press OK or ≥
to enter.
Menu
Picture
Sound
Features
Parental
Scales the classic 4:3
format to 16:9.
4.
Timer
Off Time
16: 52: 38
Off
00: 00: 00
EXIT Back
Select Auto Synchronization and press ≤≥ to
select:
• On: Sets the clock automatically the same with
the digital signal time. (Only if digital signal is
available).
Wide
Stretches the classic 4:3
format to 16:9.
• Off: Press <> to set your system Date or
Time manually by using the digit buttons on
your remote control.
5.
NOTE
Time
2009/01/01
Eco
Select
• When source input is PC mode, only Full screen and
4:3 are available.
• For 4:3 PC input signal, picture format 4:3 and Wide
screen are available.
• For other input signals, only Wide screen is available.
Off
Time
TV
Zoom 2 (Not for HD)
Auto Synchronization
Date
When the clock setting is completed, follow the
on-screen instructions to exit.
EE Automatically switch the TV off (Off time)
Off time switches the TV to standby at a specified time.
NOTE
• Before using off time function, you have to set the time
on your TV correctly. (See page 17 “Set the clock”)
Set the current time and the sleep timer.
1.
Press MENU on the remote control and select
Features ≥ Time.
EE Change the time zone
2.
Press OK or ≥ to enter Time menu.
1.
Press MENU on your remote control and select
Features > Time.
3.
Press <> to select Time and press OK or ≥
to enter.
2.
Press OK or ≥ to enter Time.
4.
3.
Select Time zone and press ≤≥ to select your
time zone.
Press > to select Timer and press ≤≥ to
select:
4.
Follow the on-screen instructions to exit.
EE Set the clock
1.
Press MENU on the remote control and select
Features ≥ Time.
2.
Press OK or ≥ to enter Time menu.
• Off: Disable Timer.
• On: Press > to highlight the Off Time box
and set and power off time by using the digit
buttons on your remote control.
5.
Follow the on-screen instructions to exit.
17
TV menu
EE Automatically switch the TV to standby
(Sleep timer)
EE Select a subtitle language on digital TV
channels
Sleep timer switches the TV to standby after a defined
period of time.
When you select a subtitle language on a digital TV
channel as described below, the preferred subtitle
language set in the TV menu is temporarily overruled.
1.
Press MENU on the remote control and select
Features ≥ Time.
2.
Press OK or ≥ to enter Time.
3.
Press <> to select Sleep Timer.
4.
Press ≤≥ to select the period of time before
TV enters to standby.
5.
Follow the on-screen instructions to exit.
NOTE
• When you press any button on the remote control with
less than three minutes left in the countdown, Sleep
timer will be automatically canceled.
SCART
You can set the specific type of signal going into
SCART terminal. Check the signal output type of the
DVD or other equipment connected to the SCART
teminal of the TV, referring to manufacturer’s instruction
of those devices. Select the correct input signal setting
for SCART.
1.
Press MENU on the remote control and select
Features > Subtitle.
2.
Press OK or ≥ to enter Subtitle.
3.
Press <> to select 1st Subtitle or 2nd
Subtitle.
4.
Highlight your selection and press ≤≥ to select
a subtitle language.
5.
Follow the on-screen instructions to exit.
NOTE
• If your selected subtitle language is not broadcast, the
default language subtitle will be displayed.
• If the 1st Subtitle language you selected is not
available, the 2nd Subtitle language will be displayed.
EE Select Hearing impaired subtitle
When watching channels with hearing impaired service,
you can enable the subtitle commentary for the hearing
handicapped. For digital channels only.
1.
Press MENU on the remote control and select
Features ≥ Subtitle.
2.
Press OK or ≥ to enter Subtitle.
3.
Press <> to select Subtitle Type.
4.
Press ≤≥ to select Hearing impaired as your
subtitle type.
5.
Follow the on-screen instructions to exit.
NOTE
• This option is available only when the input source is
SCART.
Use subtitles
You can enable subtitles for each TV channel.
Subtitles are broadcasted via teletext or DVB-T digital
broadcasts. With digital broadcasts, you have the
additional option of selecting a preferred subtitle
language.
EE Set analogue subtitles
1.
Press MENU on the remote control and select
Features > Subtitle.
2.
Press OK or ≥ to enter Subtitle.
3.
Select Analogue Subtitle.
4.
Press ≤≥ to select On to display subtitle
always or On During Mute to display subtitles
only when audio is muted. Select Off to close
subtitles.
5.
18
Follow the on-screen instructions to exit.
Teletext language
You can select Teletext Language when the TV receives
Teletext signals broadcast by a TV network. (See page
11.)
Common Interface
This function enables you to watch encrypted services
(pay services). (See page 25.)
NOTE
• This functions may not work depending upon the
country broadcasting circumstances.
TV menu
HDMI overscan
When you watch TV via HDMI input source, you could
use this function to enlarge the picture. It may have few
loss of video content.
1.
Press MENU on the remote control and select
Features > HDMI Scan info
2.
Press ≤≥ to select one of the following:
• Select Auto to scan the picture automatically.
• Select Underscan to disable.
• Select Overscan to activate.
3.
Follow the on-screen instructions to exit.
Manual OAD Download
When you get the software updating news from the
retailer or internet, you can update the operation
software using the OAD (Over Air Download)
Download. The updated software data will be
transferred through the TV signal.
1.
Press MENU on the remote control and select
Features ≥ OAD ≥ Manual OAD Download.
2.
Press OK or ≥ to enter.
3.
Follow the on-screen instructions to download
the updated software.
NOTE
• Please do not switch off the TV during the downloading
process.
No Signal Off
Reset Default
When you activate the Reset Default, the TV enters to
first time installation.
1.
Press MENU on the remote control and select
Features ≥ Reset Default.
2.
Press OK or ≥ to enter.
3.
Select OK and press OK on your remote
control to confirm.
4.
Follow the on-screen instructions to reset your
TV settings.
DivX® Setup
This is the function to confirm your registration code.
You need to register the code at www.divx.com.
EE DivX® Registration (VOD)
You can find your registration code on this menu. You
need to register the TV at www.divx.com before playing
the DivX® content.
1.
Press MENU on the remote control and select
Features ≥ DivX® Registration.
2.
Press OK or ≥ to enter.
3.
Follow the on-screen instructions to exit.
EE DivX® Deactivation (VOD)
You can find your deactivation code on this menu. You
need to deactivate the TV at www.divx.com to release
the registration.
When set to “On”, the TV will automatically enter
standby mode if there is no signal input for 15 minutes.
1.
Press MENU on the remote control and select
Features ≥ DivX® Deactivation.
NOTE
2.
Press OK or ≥ to enter.
3.
Follow the on-screen instructions to exit.
• Even if a TV programme finishes, this function may not
operate because of interference from other TV stations
or other signals.
No Operation Off
The TV will automatically enter standby mode if no
operations are performed in three hours if “On” is
selected.
NOTE
• Five minutes before the TV enters standby mode, the
remaining time displays every minute.
SW Ver.
Display the Software version.
1.
Press MENU on the remote control and select
Features ≥ SW Ver.
2.
Press OK or ≥ to enter.
3.
Press <> to look for the software version
information.
19
TV menu
Parental
Set the time interval lock
Lock TV channels or connected devices with a
four digit code to prevent children from watching
unauthorized content.
Access Parental menu
1.
Press MENU on the remote control and select
Parental.
2.
Press OK or ≥ to highlight the password box.
Menu
Picture
Password:
Sound
****
TV
Features
Parental
Eco
EXIT Back
3.
Enter your password by using the digit buttons
on the remote control. If your password is
correct, the Parental menu appears.
NOTE
• You have to enter a 4-digit password every time to
access Parental menu.
• Enter “0000” as the default password.
• If you forget your password, enter “5351” to override
any existing passwords.
Lock TV for the specific day and time to prevent
children from watching.
1.
Press MENU on the remote control and select
Parental.
2.
Enter your password to access the Parental
menu.
3.
Select Lock Type and press ≤≥ to select the
day.
4.
Press <> to set the Start Time and End Time.
5.
Follow the on-screen instructions to exit.
To set parental ratings
Some digital broadcasters rate their programmes
according to age. You can set TV to display only
programmes with age ratings higher than your child’s.
1.
Enter your password to access the Parental
menu.
2.
Press <> to select Parental Guidance and
press OK or ≥ to enter.
3.
Press ≤≥ to set the age rating.
4.
Follow the on-screen instructions to exit.
Lock one or more connected devices
Disable the specific external input signals.
1.
Enter your password to access the Parental
menu.
2.
Press <> to select Input Block and press OK
or ≥ to enter the input source list
Lock one or more channels
Lock TV channels to prevent children from watching
certain channels.
1.
Enter your password to access the Parental
menu.
3.
Press <> to select one or more input source.
4.
2.
Select Channel Block and press OK or ≥ to
enter the channel list.
Press OK to lock or unlock your selected input
source.
5.
Follow the on-screen instructions to exit.
3.
Press <> to select one or more channels you
preferred to lock.
4.
Press OK to lock or unlock the channel you
selected.
5.
Follow the on-screen instructions to exit.
NOTE
• If you switch to the locked channel, you will be
prompted to enter your password. (If your password is
correct, the locked channel will be unlocked before the
TV restarts from standby.)
• If your country selection is Italy (see page 7 “Step 2:
Country setting”), you will be prompted to enter your
password every time you access each blocked channel.
20
NOTE
• If you switch to the locked input source, you will be
prompted to enter your password. (If your password is
correct, the locked input source will be unlocked before
the TV restarts from standby.)
• If your country selection is Italy (see page 7 “Step 2:
Country setting”), you will be prompted to enter your
password every time you access each blocked input
source.
TV menu
Set / Change password
1.
Enter your password to access the Parental
menu.
2.
Press <> to select Set Password and press
OK or ≥ to enter.
3.
Enter your new password in the New box by
using the digit buttons on the remote control.
4.
Enter your new password again in the Confirm
box.
5.
When complete, the TV reruns to the Parental
menu.
6.
Repeat step 1 to 4 to change password.
Clear all parental settings
Reset all the settings in the Parental menu.
1.
Enter your password to access the Parental
menu.
2.
Press <> to select Clear All and press OK or
≥ to enter.
3.
Select OK and press OK on the remote control
to clear all parental settings.
NOTE
• If parental settings are cleared, you do not have to enter
password to access Channels in the TV menu.
Eco
This function enables you to automatically reduce the
backlight brightness in order to decrease the power
consumption and increase the backlight life span.
1.
Press MENU on the remote control and select
Eco and press OK or ≥ to enter.
2.
Press <> to select On or Off and press ≥ to
activate the selection.
3.
Follow the on-screen instructions to exit.
21
Connecting a USB device
4.
USB function
This TV is equipped with a USB connector that enables
you to view photos, listen to music, and play videos
stored on a USB storage device.
Press MENU to display the sub-menu. Select
Media Type (Photo/Music/Video) of the file
you wish to play.
Sort
Photo
Media Type
Music
Thumbnail Size
Video
Your Media Type selection will be displayed
at the upper-right corner of the thumbnail
browser.
NOTE
• Depending on the USB device, the TV may not be able
to recognise the contained data.
• Use only alphanumeric characters for naming files.
• File names over 80 characters (may vary depending on
character set) may not be displayed.
• Do not disconnect a USB device or memory card from
the TV while transferring files, using the slide show
function, when a screen is switching to another or before
you exit “USB” from the “SOURCE” menu.
• Do not connect and disconnect a USB device from the
TV repeatedly.
5.
NOTE
• Sort: enables you to sort out the files in the selected
Media Type category.
• Thumbnail Size: enables you to change the size of
thumbnails.
EE View Photos
1.
EE Basic Operation
Turn on the TV.
2.
Connect the USB storage device to the USB
port on the side of your TV.
3.
Press b on the remote control and press <>
to select USB input source and press OK. The
USB thumbnail browser appears.
File name 1
File name 2
In the Photo thumbnail browser, press <>≤≥
to select a photo or a photo album.
File name 1
1.
File name 1
Press <>≤≥ and OK to browse the files or
folders. Press EXIT to return to the previous
operation / folder.
01/01
File name 3
File name 4
File name (1)
Size
01/01
File name (1)
File name (2)
File name (3)
File name (4)
File name (6)
File name (7)
File name (8)
File name (9)
Photo
File name (5)
Photo
File name 5
2.
Press OK to view a full screen image. The slide
show begins.
3.
Use the buttons on the remote control and
follow the on-screen instructions to view
photos.
Buttons for enlarged photo display operation
Buttons
22
Descriptions
I/F
Play or pause the slide show.
T/U
Go to the previous/next photo in the
same directory.
MENU
Open the Photo sub-menu.
Connecting a USB device
Buttons
Descriptions
G button
Select the slide show duration.
Y button
Select the slide show transition effect.
EXIT
Return to the previous operation.
EE Listen to Music
1.
In the Music thumbnail browser, press <>≤≥
to select a music file or a music album.
2.
Press OK to play the MP3 file.
3.
Use the buttons on the remote control and
follow the on-screen instructions to play the
MP3 files.
Buttons for music mode
Buttons
Descriptions
≥ (Cursor)
Fast forward the music.
≤ (Cursor)
Rewind the music.
I/F
Play or pause the music.
H
Stop the music.
T/U
Go to the previous/next music.
MENU
Open the music sub-menu.
R button
Repeat the music.
G button
Play the music randomly.
Y button
Audio Only.
B button
Show information of the music file.
EXIT
Return to the previous operation.
USB device compatibility
USB 2.0
device
File system
Photo file
format
Music file
format
Video file
format
USB Memory, USB card reader, HDD
(Mass Storage class)
FAT / FAT32 / NTFS
JPEG (*.JPG), PNG
MPEG1 (*.MP3)
Bitrate: 32k, 64k, 96k, 128k, 196k,
256k, 320kbps
Sampling frequency: 32k, 44.1k, 48kHz
MPEG1/2 (*.AVI, *.MPG, *.MPEG, *.TS)
MPEG4 (*.AVI, *.MP4, *.MOV, *.MKV)
H.264 (*.AVI, *.MP4, *.MOV, *.MKV, *.TS)
DivX (*.AVI)
XviD (*.AVI)
NOTE
• Progressive format jpeg files are not supported.
• All files in USB devices with capacity may not be played
properly.
• Operation using USB hubs is not guaranteed.
• The external hard disc with capacity cannot be detected
correctly.
• Cables used to prolong the USB device must be
certified as USB 2.0.
• In USB devices, video files may not be played properly if
speed is not enough.
EE Play Videos
1.
In the Video thumbnail browser, press <>≤≥
to select a video file.
2.
Press OK to play the video.
3.
Use the buttons on the remote control and
follow the on-screen instructions to play the
video.
Buttons for playing video mode
Buttons
Descriptions
≥ (Cursor)
Fast forward the video.
≤ (Cursor)
Reverse the video.
I/F
Play or pause the video.
H
Stop the video.
T/U
Go to the previous/next video.
MENU
Open the video sub-menu
EXIT
Return to the previous operation.
23
Connecting external devices
YPbPr (Component connection)
E Before connecting ...
• Be sure to turn off the TV and any devices before
making any connections.
• Firmly connect a cable to a terminal or terminals.
• Carefully read the operation manual of each external
device for possible connection types. This also
helps you get the best possible audiovisual quality to
maximise the potential of the TV and the connected
device.
Example of connectable devices
E VCR E DVD E Blue-ray player/recorder
You will enjoy accurate colour reproduction and high
quality images through the (YPbPr) when connecting a
DVD recorder or other recording equipment.
(YPbPr) Component
Connection
HDMI connection
Component cable
Example of connectable devices
E DVD E Blu-ray player/recorder
The HDMI connections (High Definition Multimedia
Interface) permit digital video and audio transmission
via a connection cable from a player/recorder. The
digital picture and sound data are transmitted without
data compression and therefore lose none of their
quality. Analogue/digital conversion is no longer
necessary in the connected devices, which also would
result in quality losses.
HDMI
Audio cable
26”
32”
42”
HDMI cable
HDMI device
DVI
DVI-HDMI cable Audio cable
SCART connection
26”
32”
42”
Example of connectable devices
E Decoder
26”
32”
42”
DVI/HDMI conversion
• Using an DVI/HDMI adapter cable, the digital video
signals of a DVD can also be played via the compatible
HDMI connection. The sound must be fed in additionally.
• Both HDMI and DVI use the same HDCP copy
protection method.
Supported video signal:
576p, 480p, 1080i, 720p, 1080p
See page 26 for PC signal compatibility.
24
E When using the SCART 1
Full SCART, which transmits RGB, S-Video and CVBS
in, and CVBS tuner out.
Decoder
SCART cable
26”
32”
42”
Connecting external devices
Example of connectable devices
Inserting the Smartcard into the CA module
E VCR E DVD recorder
E When using the SCART 2
Half SCART, which transmits S-Video or CVBS in, and
CVBS monitor out.
VCD / DVD
recorder
SCART cable
In order to receive coded digital stations, a conditional
access module (CA module) and a Smartcard must be
inserted in the CI (Common Interface) slot of the TV.
The CA Module and the Smartcard are not supplied
accessories. They are usually available from your
dealer.
Inserting the Smartcard into the CA Module
1.
Carefully insert the CA module in the CI slot
with the contact side forward.
2.
The logo on the CA module must be facing
outward from the rear of the TV.
32”
42”
NOTE
• In cases when the decoder needs to receive a signal
from the TV, make sure to select the appropriate input
source.
• Do not connect the decoder to the SCART 2.
• You cannot connect the VCR with Decoder using a fully
wired SCART cable under the SCART 2 source.
Speaker / Amplifier connection
E Connecting an amplifier with digital audio
input / analogue audio input
Speaker / Amplifier
connection
Digital audio in
(COAXIAL)
Digital audio cable
AUDIO IN
L
R
NOTE
• It takes about 30 seconds to certify the license key
when you insert a Smartcard into the CI+ compatible
CA module for the first time. This process may fail when
there is no antenna input or you have never run “Auto
installation”.
• The CI+ compatible CA module sometimes upgrades
its firmware. You may not receive any TV images before
upgrading. You can only use the power button during
upgrading.
• The CI+ compatible CA module does not allow you to
output any copy protected programmes using monitor
out.
• If the TV displays an update confirmation message
for the Smartcard while receiving CI+ compatible
broadcasts, follow the screen prompts.
• Make sure that the CA module is properly inserted.
Checking CA module information
After inserting and activating the CA Module, make
sure the input source is TV.
1.
2.
Audio cable
26”
Go to Features > Common Interface.
NOTE
32”
42”
26”
32”
42”
Press MENU on the remote control.
• This menu is only available for digital stations.
• The content of this menu depends on the provider of the
CA module.
Module
General information on CA module displays.
Menu
Adjustment parameters of each Smartcard displays.
Enquiry
You can input numerical values such as passwords here.
25
Connecting external devices
Connecting a PC
Supported display resolutions
Digital connection
Computer formats (PC)
HDMI cable
HDMI
PC
DVI-HDMI cable
DVI
HDMI
Ø 3.5 mm stereo
mini jack cable
26”
32”
42”
26”
PC
32”
42”
Ø 3.5 mm stereo mini jack cable
RGB cable
HDMI
DVI-I
DVI-I / RGB
conversion cable
Ø 3.5 mm stereo
mini jack cable
26”
26
32”
42”
Video formats
ResolutionRefresh rate
480i60Hz
480p60Hz
576i50Hz
576p50Hz
720p50Hz, 60Hz
1080i50Hz, 60Hz
1080p(HDMI, Component only)
50Hz, 60Hz, 24Hz
Analogue connection
VGA
ResolutionRefresh rate
640 x 48060Hz
800 x 60056Hz
800 x 60060Hz
1024 x 76860Hz
1280 x 72060Hz
1280 x 76860Hz
1360 x 76860Hz
1280 x 102460Hz (Only for 42”)
1920 x 108060Hz (Only for 42”)
Appendix
Troubleshooting
Problem
Possible Solution
No picture
1.
Connect power cord correctly.
2.
Turn on power.
3.
Connect signal cable correctly.
4.
Press any button on the LCD TV.
Abnormal colours
Connect signal cable correctly.
Twisted picture
1.
Connect signal cable correctly.
2.
Please use compatible signal.
Picture too dark
Adjust brightness and contrast.
Audio only, no images
1.
Please check if input signal is connected correctly.
2.
TV-RF signal must not be lower than 50dB.
1.
Connect signal cable correctly.
2.
Adjust volume to proper level.
3.
Connect audio signal cable correctly.
4.
TV-RF signal must not be lower than 50dB.
1.
Please change battery.
2.
Turn off power for 10 seconds; and then restart power.
Picture only, no audio
Cannot use remote control
Cannot receive sufficient channels
through antenna
Please use the Channel Scan function to increase the number of channels
not included in memory.
No colour
Please adjust the colour setup.
Blinking picture accompanied by
ghost image
1.
Check the connection of antenna/signal cable.
2.
Check if channel is in play mode.
3.
Press signal source and change input mode.
Broken lines or segments
Adjust antenna.
Keep the TV away from noise sources, such as automobiles, neon lights,
and hair dryers.
Certain TV channels are blocked
(Hope to acquire some channels)
Please use the Update Scan method to add the channels not included in
memory.
Overlapping images or ghost images
Please use multi-directional outdoor antenna.
(If your TV is subject to the influence of nearby mountains or buildings).
Cannot use a function
If the item you choose turns gray, that item cannot be selected.
Cannot receive programmes
Please use the Update Scan method to add the channels not included in
memory.
27
Appendix
Specification
Item
26o LCD COLOUR TV,
Model: LC-26SH330E
32o LCD COLOUR TV,
Model: LC-32SH330E
42o LCD COLOUR TV,
Model: LC-42SH330E
LCD screen size
26o diagonal
32o diagonal
42o diagonal
Number of dots
3,147,264 dots
(1366 g 768 g 3 dots)
3,147,264 dots
(1366 g 768 g 3 dots)
6,220,800 dots
(1920 g 1080 g 3 dots)
Video Colour System
TV-Standard
TV
Function
Receiving
Channel
PAL/SECAM/NTSC 3.58/NTSC 4.43/PAL 60
Analogue
CCIR (B/G, I, D/K, L/L’)
Digital
DVB-T (2K/8K OFDM), DVB-C
VHF/UHF
ATV: IRA-E69, DVB-T: E5-E69
CATV
S-band, S1–S41ch
TV-Tuning System
Auto Preset 1599 ch, Auto Label, Auto Sort
STEREO/BILINGUAL
NICAM/A2
Audio amplifier
5Wg2
10 W g 2
Speaker
58±1 (H) x 41±1 (W) x 135±1
(D) mm
58±0.5 (H) x 41±0.5 (W) x
135±0.5 (D) mm
Rear
Side
Antenna
UHF/VHF 75 q
SCART 1
SCART (AV input, Y/C input, RGB input, TV output )
SCART 2
-
PC IN
D-sub 15 pin (AV input), Ø 3.5 mm jack (Audio input)
Component
Y/Pb(Cb)/Pr(Cr), RCA pin (L/R)
SPDIF OUT
Digital audio output
AV OUT
RCA pin (AV output)
-
AUDIO OUT
-
RCA pin (L/R)
HDMI 1
Digital video and audio input
HDMI 2
-
Digital video and audio input
RS-232C
D-sub 9 pin male connector
-
RS-232C
-
D-sub 9 pin male connector
C. I. (Common Interface)
EN50221, R206001, CI Plus specification
AV IN
RCA pin (AV input)
USB
Software update, multi-media play
Headhones
Ø 3.5 mm jack (Audio output)
HDMI 2
Digital video and audio input
-
HDMI 3
-
Digital video and audio input
55±0.5 (H) x 37±0.5 (W) x
126±0.5 (D) mm
SCART (AV input, Y/C input, monitor output [analogue source ATV, SCART 1, SIDE AV; digital source - DTV] )
OSD language
English, German, French, Italian, Dutch, Spanish, Greek, Portuguese, Swedish, Finnish, Russian,
Polish, Turkish, Hungarian, Czech, Slovak, Danish, Norwegian, Estonian, Latvian, Lithuanian,
Slovenian, Bulgarian, Croatian, Romanian, Serbian, Ukrainian, Belarussian.
Power Requirement
AC 220–240V, 50 Hz
Power Consumption
70 W (Standby < 0.3 W)
(Method IEC62087)
90 W (Standby < 0.3 W)
(Method IEC62087)
160 W (Standby < 0.3 W)
(Method IEC62087)
Weight
6.9 kg (Without stand),
8.3 kg (With stand)
9.25 kg (Without stand),
10.65 kg (With stand)
15.73 kg (Without stand),
18.11 kg (With stand)
Operating temperature
0°C to k40°C
• As a part of policy of continuous improvement, SHARP reserves the right to make design and specification changes
for product improvement without prior notice. The performance specification figures indicated are nominal values of
production units. There may be some deviations from these values in individual units.
NOTE
• Refer to the inside back cover for dimensional drawings.
• Audio cannot be output through the HDMI terminal.
28
Appendix
Environmental specifications
26”
32”
42”
*1 On-Mode (W)
Item
Standard
75 W
90 W
160 W
*2 Energy-Save-Mode (W)
Eco ≥ On
45 W
50 W
90 W
*3 Standby-Mode (W)
*4 Off Mode (W)
Power button
*5 Annual Energy
Consumption (kWh)
*6 A
nnual Energy
Consumption (kWh)
(Energy-Save-Mode)
Eco ≥ On
0.3 W
0.3 W
0.3 W
0.29 W
0.29 W
0.29 W
109.5 kWh
131.4 kWh
233.6 kWh
65.7 kWh
73 kWh
131.4 kWh
*1 Measured according to IEC 62087 Ed. 2
*2 For further information about the Energy Save function, please see related pages in this operation manual
*3 Measured according to IEC 62301 Ed. 1
*4 Measured according to IEC 62301 Ed. 1
*5 Annual energy consumption is calculated on the basis of the On-Mode (Standard) power consumption,
watching TV 4 hours a day, 365 days a year
*6 Annual energy consumption is calculated on the basis of the Energy-Save-Mode power consumption,
watching TV 4 hours a day, 365 days a year.
NOTE
• The power consumption of On-Mode varies depending on the images the TV displays.
Other information
Cautions regarding use in high and low temperature environments
• When the unit is used in a low temperature space (e.g. room, office), the picture may leave trails or appear slightly
delayed. This is not a malfunction, and the unit will recover when the temperature returns to normal.
• Do not leave the unit in a hot or cold location. Also, do not leave the unit in a location exposed to direct sunlight or near
a heater, as this may cause the cabinet to deform and the LCD panel to malfunction.
• Storage temperature: + 5°C to e35°C.
Devices connected to the protective earthing of the building installation through the MAINS connection or through
other devices with a connection to protective earthing and to a television distribution system using coaxial cable,
may in some circumstances create a fire hazard. Connection to a television distribution system therefore has to be
provided through a device providing electrical isolation within a certain frequency range (galvanic isolator, see EN
60728-11).
NOTE
• For requirements in Norway and Sweden, the requirements for isolation are also relevant for devices that can be
connected to television distribution systems.
29
Appendix
Information on the software license for this product
Software composition
The software included in this product is comprised of various software components whose individual copyrights
are held by SHARP or by third parties.
Software developed by SHARP and open source software
The copyrights for the software components and various relevant documents included with this product
that were developed or written by SHARP are owned by SHARP and are protected by the Copyright Act,
international treaties, and other relevant laws. This product also makes use of freely distributed software and
software components whose copyrights are held by third parties. These include software components covered
by a GNU General Public License (hereafter GPL), a GNU Lesser General Public License (hereafter LGPL) or
other license agreement.
Acknowledgements
The following open source software components are included in this product:
• linux kernel • modutils • glibc • zlib • libpng
Trademarks
• HDMI, the HDMI logo and High-Definition Multimedia Interface are trademarks or registered trademarks of
HDMI Licensing LLC.
• The “HD TV” Logo is a trademark of DIGITALEUROPE.
• The “HD TV 1080p” Logo is a trademark of DIGITALEUROPE.
• The DVB logo is the registered trademark of the Digital Video Broadcasting - DVB - project.
• Manufactured under license from Dolby Laboratories.
• Dolby and the double-D symbol are trademarks of Dolby Laboratories.
• DivX® is a registered trademark of DivX, Inc., and is used under license.
• ABOUT DIVX VIDEO: DivX® is a digital video format created by DivX, Inc. This is an official DivX Certified
device that plays DivX video. Visit www.divx.com for more information and software tools to convert your files
into DivX video.
• ABOUT DIVX VIDEO-ON-DEMAND: This DivX Certified® device must be registered in order to play purchased
DivX Video-on-Demand (VOD) movies. To obtain your registration code, locate the DivX VOD section in your
device setup menu. Go to vod.divx.com for more information on how to complete your registration.
30
A. Information on Disposal for Users (private households)
1. In the European Union
Attention: If you want to dispose of this equipment, please do not use the ordinary
dust bin!
Attention: Your product is
marked with this symbol. It
means that used electrical
and electronic products
should not be mixed
with general household
waste. There is a separate
collection system for these
products.
Used electrical and electronic equipment must be treated separately and in
accordance with legislation that requires proper treatment, recovery and recycling
of used electrical and electronic equipment.
Following the implementation by member states, private households within the
EU states may return their used electrical and electronic equipment to designated
collection facilities free of charge*. In some countries* your local retailer may also
take back your old product free of charge if you purchase a similar new one.
*) Please contact your local authority for further details.
If your used electrical or electronic equipment has batteries or accumulators, please
dispose of these separately beforehand according to local requirements.
By disposing of this product correctly you will help ensure that the waste undergoes
the necessary treatment, recovery and recycling and thus prevent potential negative
effects on the environment and human health which could otherwise arise due to
inappropriate waste handling.
2. In other Countries outside the EU
If you wish to discard this product, please contact your local authorities and ask for
the correct method of disposal.
For Switzerland: Used electrical or electronic equipment can be returned free of
charge to the dealer, even if you don’t purchase a new product. Further collection
facilities are listed on the homepage of www.swico.ch or www.sens.ch.
B. Information on Disposal for Business Users
1. In the European Union
If the product is used for business purposes and you want to discard it:
Please contact your SHARP dealer who will inform you about the take-back of the
product. You might be charged for the costs arising from take-back and recycling.
Small products (and small amounts) might be taken back by your local collection
facilities.
For Spain: Please contact the established collection system or your local authority
for take-back of your used products.
2. In other Countries outside the EU
If you wish to discard of this product, please contact your local authorities and ask
for the correct method of disposal.
For EU: The crossed-out wheeled bin Implies that used batteries should not be put
to the general household waste ! There is a separate collection system for used
batteries, to allow proper treatment and recycling in accordance with legislation.
Please contact your local authority for details on the collection and recycling
schemes.
For Switzerland: The used battery is to be returned to the selling point.
For other non-EU countries: Please contact your local authority for correct method
of disposal of the used battery.
31
32
( 91.6) / [ 91.1] / {97.1}
( 91,6) / [ 91,1] / {97,1}
( 389.8) / [ 389.8] / {503.8}
( 389,8) / [ 389,8] / {503,8}
( 67.9) / [ 67.9] / {90.9}
( 67,9) / [ 67,9] / {90,9}
( 42.7) / [ 43.0] / {51.2}
( 42,7) / [ 43,0] / {51,2}
42”
( 200.0)
( 200,0)
26”
( 100.0)
( 100,0)
IMPORTANT:
The wires in the mains lead are coloured in accordance with the following code:
Blue: Neutral
Brown: Live
As the colours of the wires in the mains lead of this product may not correspond with the coloured
markings identifying the terminals in your plug, proceed as follows:
• The wire which is coloured blue must be connected to the plug terminal which is marked N or
coloured black.
• The wire which is coloured brown must be connected to the plug terminal which is marked L or
coloured red.
Ensure that neither the brown nor the blue wire is connected to the earth terminal in your three-pin
plug.
Before replacing the plug cover make sure that:
• If the new fitted plug contains a fuse, its value is the same as that removed from the cut-off plug.
• The cord grip is clamped over the sheath of the mains lead, and not simply over the lead wires.
IF YOU HAVE ANY DOUBT, CONSULT A QUALIFIED ELECTRICIAN.
32”
[ 200.0] / {200.0}
[ 200,0] / {200,0}
DANGER:
The fuse from the cut-off plug should be removed and the cut-off plug destroyed immediately and
disposed of in a safe manner.
Under no circumstances should the cut-off plug be inserted elsewhere into a 5A socket outlet, as a
serious electric shock may occur.
To fit an appropriate plug to the mains lead, follow the instructions below:
( 286.2) / [ 325.2] / {398.8}
( 286,2) / [ 325,2] / {398,8}
ASA
( 239.8) / [ 239.8] / {269.8}
( 239,8) / [ 239,8] / {269,8}
( 326.0) / [ 395.3] / {526.2}
( 326,0) / [ 395,3] / {526,2}
SPECIAL NOTE FOR USERS IN THE U.K.
The mains lead of this product is fitted with a non-rewireable (moulded) plug incorporating a 5A fuse.
Should the fuse need to be replaced, a BSI or ASTA approved BS 1362 fuse marked
or
and of
the same rating as above, which is also indicated on the pin face of the plug, must be used.
Always refit the fuse cover after replacing the fuse. Never use the plug without the fuse cover fitted.
In the unlikely event of the socket outlet in your home not being compatible with the plug supplied, cut
off the mains plug and fit an appropriate type.
( 578.0) / [ 700.6] / {933.5}
( 578,0) / [ 700,6] / {933,5}
( 448.4) / [ 526.8] / {654.6}
( 448,4) / [ 526,8] / {654,6}
( 491.1) / [ 569.8] / {705.8}
( 491,1) / [ 569,8] / {705,8}
( 657.8) / [ 790.5] / {1015.3}
( 657,8) / [ 790,5] / {1015,3}
[ 200.0] / {400.0}
[ 200,0] / {400,0}
(
): 26"
[
]: 32"
{
}:42"