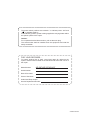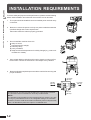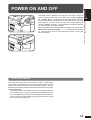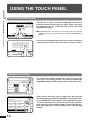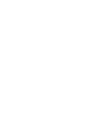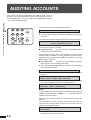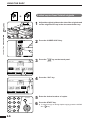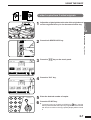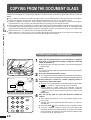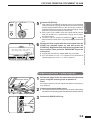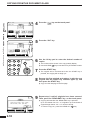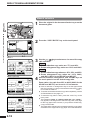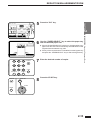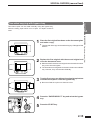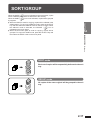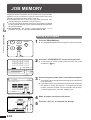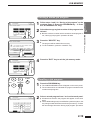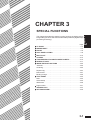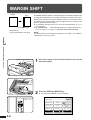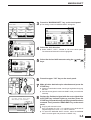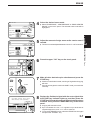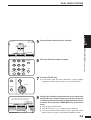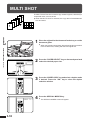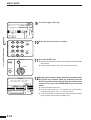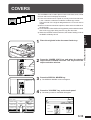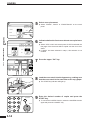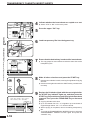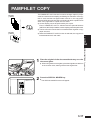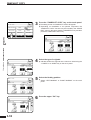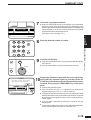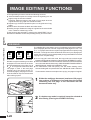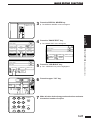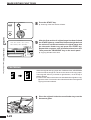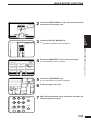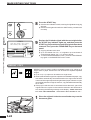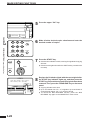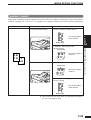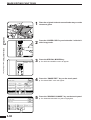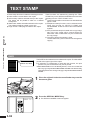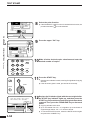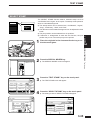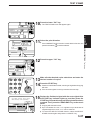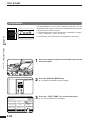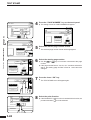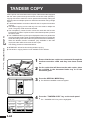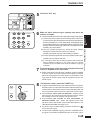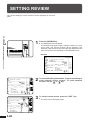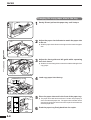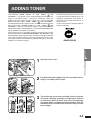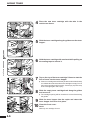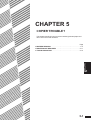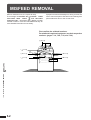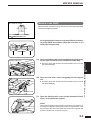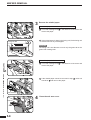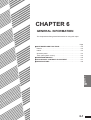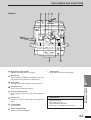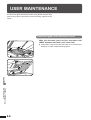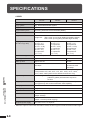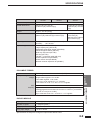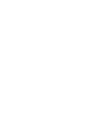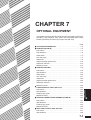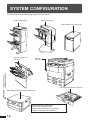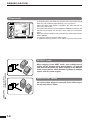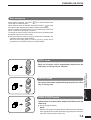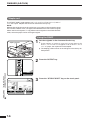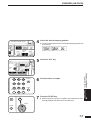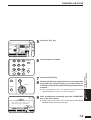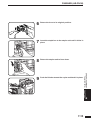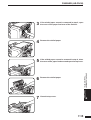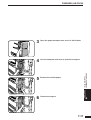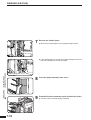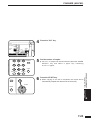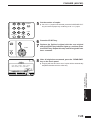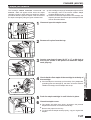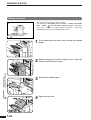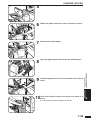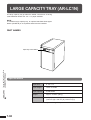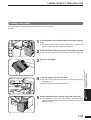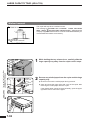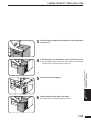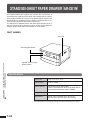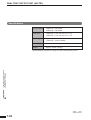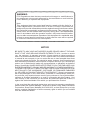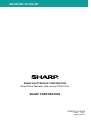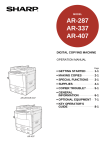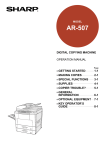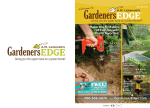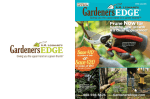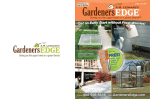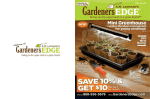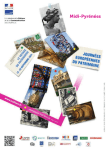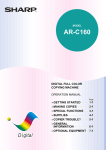Download Sharp AR-337 All in One Printer User Manual
Transcript
MODEL AR-287 AR-337 AR-407 DIGITAL COPYING MACHINE OPERATION MANUAL AR-287/AR-337 AR-407 • GETTING STARTED • MAKING COPIES • SPECIAL FUNCTIONS • SUPPLIES • COPIER TROUBLE? • GENERAL INFORMATION • OPTIONAL EQUIPMENT Page 1-1 2-1 3-1 4-1 5-1 6-1 7-1 ❧❧❧❧❧❧❧❧❧❧❧❧❧❧❧❧❧ ❧❧❧❧❧❧❧❧❧❧❧❧❧❧❧❧❧ ❧❧❧❧❧❧❧❧❧❧❧❧❧❧❧❧❧❧❧❧❧❧❧❧❧❧❧❧❧❧❧❧❧❧❧❧❧❧❧❧❧❧❧❧❧❧❧❧❧ The power switch positions are marked “I” to indicate power “ON” and “ ” to indicate stand-by. In the stand-by position, power is being supplied to a drying heater within the optical system of the copier. Caution: For complete electrical disconnection, pull out the main plug. The socket-outlet shall be installed near the equipment and shall be easily accessible. ❧ ❧❧❧❧❧❧❧❧❧❧❧❧❧❧❧❧❧❧❧❧❧❧❧❧❧❧❧❧❧❧❧❧❧❧❧❧❧❧❧❧❧❧❧❧❧❧❧❧ ➢➣➢➣➢➣➢➣➢➣➢➣➢➣➢➣➢➣➢➣ FOR YOUR RECORDS ... To protect against loss or theft, record and retain for reference the copier’s serial number located on the left hand side at the rear corner of the copier. Model Number AR-287/AR-337/AR-407 Serial Number Date of Purchase Place of Purchase Authorized Sharp Copier Service Department Number ➢➣➢➣➢➣➢➣➢➣➢➣➢➣➢➣➢➣➢➣ ➢➣➢➣➢➣➢➣➢➣➢➣➢➣➢➣➢➣➢➣➢➣➢➣➢➣➢➣➢➣➢➣➢➣ ➢➣➢➣➢➣➢➣➢➣➢➣➢➣➢➣➢➣➢➣➢➣➢➣➢➣➢➣➢➣➢➣➢➣ CINSE1949FC51 CONTENTS ● Page INTRODUCTION .................... 2 USING THIS MANUAL ................ 2 Page CHAPTER 4 SUPPLIES ● ● ● ● ● ● ● ● ● ● ● ● ● ● ● ● ● ● ● ● 6-2 6-2 6-3 6-4 6-5 6-6 6-7 6-8 CHAPTER 7 OPTIONAL EQUIPMENT ● ● ● ● ● ● SYSTEM CONFIGURATION .......... 7-2 FINISHER (AR-FN1N) ............... 7-3 FINISHER (AR-FN2) ............... 7-19 LARGE CAPACITY TRAY (AR-LC1N) ... 7-30 STAND/500-SHEET PAPER DRAWER (AR-DE1N) ...................... 7-34 DUAL TRAY OUTPUT UNIT (AR-TR1) .. 7-37 7 ● ● PART NAMES AND FUNCTIONS ....... Exterior .......................... Interior .......................... Operation panel .................... Touch panel (Basic screen) ........... USER MAINTENANCE .............. TOUCH PANEL CONTRAST ADJUSTMENT .................... SPECIFICATIONS .................. CHAPTER ● ● 6 ● CHAPTER 6 GENERAL INFORMATION CHAPTER ● XY ZOOM ........................ 3-2 MARGIN SHIFT .................... 3-4 ERASE .......................... 3-6 DUAL PAGE COPYING .............. 3-8 MULTI SHOT .................... 3-10 COVERS ....................... 3-13 TRANSPARENCY FILM WITH INSERT SHEETS ................. 3-15 PAMPHLET COPY ................ 3-17 IMAGE EDITING FUNCTIONS ........ 3-20 Job build ........................ 3-20 Centering ....................... 3-22 Repeat copy ..................... 3-24 B/W reverse ..................... 3-27 Binding change ................... 3-29 TEXT STAMP .................... 3-32 Date ........................... 3-32 Select stamp ..................... 3-35 Watermark ...................... 3-38 Page number ..................... 3-41 TANDEM COPY .................. 3-44 SETTING REVIEW ................ 3-46 ● MISFEED REMOVAL ................ 5-2 MAINTENANCE REQUIRED ......... 5-11 TROUBLESHOOTING .............. 5-12 5 CHAPTER 3 SPECIAL FUNCTIONS ● CHAPTER ● ● 4 ● CHAPTER 5 COPIER TROUBLE? CHAPTER ● AUDITING ACCOUNTS .............. 2-2 USING THE RADF ................. 2-3 COPYING FROM THE DOCUMENT GLASS .......................... 2-8 REDUCTION/ENLARGEMENT/ZOOM .. 2-11 SPECIAL PAPERS (manual feed) ...... 2-14 Two-sided copying with bypass tray .... 2-15 EXPOSURE ADJUSTMENTS ......... 2-16 SORT/GROUP ................... 2-17 JOB MEMORY ................... 2-18 INTERRUPTING A COPY RUN ....... 2-20 ● 3 CHAPTER 2 MAKING COPIES ● CHAPTER 1-2 1-3 1-5 1-5 1-7 1-8 1-8 1-8 1-9 2 ● INSTALLATION REQUIREMENTS ...... CAUTIONS ....................... POWER ON AND OFF ............... Power save modes ................. INFORMATION FUNCTION ........... USING THE TOUCH PANEL .......... How to use the touch panel ........... Selection of function ................. Function setting icons ............... CHAPTER ● ● 4-2 4-2 4-2 4-5 4-7 4-8 1 CHAPTER 1 GETTING STARTED PAPER .......................... Types and sizes of copy paper ......... Loading copy paper ................. ADDING TONER ................... USED TONER DISPOSAL ............ STORAGE OF SUPPLIES ............ CHAPTER ● 1 INTRODUCTION The AR-287, AR-337 and AR-407 copiers are digital image processing copiers which provide high productivity and convenient features including intelligent image-editing functions. Amongst their many useful features and functions are the document feeder, various special functions such as dual page copying, margin shift, erase, XY zoom, and black and white reverse functions, photo copying, and an internal auditor. If this copier is connected with another copier of the same model equipped with the same options through the tandem-connection cable (ARCA1), copying can be performed using the two copiers allowing copying to be twice as fast as copying on one copier when makig multiple copies (tandem copying). Also, the JOB BUILD mode allows copies to be made of multipage documents of up to 120 pages (the limit, however, might be up to 60 pages of 8-1/2" x 14" or 11" x 17" paper size when the copier is equipped with some option) by dividing the document into sections small enough (50 pages or less) and sequentially feeding through the document feeder. The digital processing system of the copiers allows multiple sets of copies to be sorted without the aid of a sorter. These copiers can be equipped with an optional large capacity tray which holds 3,000 sheets of copy paper. The machine can also be equipped with an optional finisher to provide finished copy sets ready for distribution. These copiers were also designed with ease of use in mind. The easy-tounderstand operation panel with touch panel system and INFORMATION function will guide the user through most operations. In order to gain the maximum benefit of all the features of the copiers, it is recommended that users first read this manual to become familiar with all the features of the copiers. NOTE: ● The tandem copying function is not available for the AR-287. ● This manual describes only copier features. For a description of optional printer features and scanner features, see the separate relevant manual. ● The illustrations in this manual are mainly drawn for the AR-407. USING THIS MANUAL This manual is intended as an operation guide for both general users and key operators. For General Users It is recommended that you read the GETTING STARTED, MAKING COPIES, and SPECIAL FUNCTIONS sections to become familiar with the available features and functions of your copier. Then refer to the manual as needed to become thoroughly familiar with those features you will normally use. For Key Operators Please read all sections thoroughly to become familiar with all features and functions of your copier. Throughout the manual, information which is relevant to key operator functions is noted by “★ KEY OPERATOR.” Please pay close attention to these notes and to the SUPPLIES, COPIER TROUBLE?, GENERAL INFORMATION, and OPTIONAL EQUIPMENT sections so you can ensure smooth and efficient operation of your machine. A separate KEY OPERATOR’S GUIDE has been written especially for you. It contains the programs and programming information that will enable you to tailor functions for maximum benefit to your company. 2 1 CHAPTER CHAPTER 1 GETTING STARTED This chapter describes the basic information on the use of this copier. ● ● ● ● ● Page INSTALLATION REQUIREMENTS ..................... 1-2 CAUTIONS ...................................... 1-3 POWER ON AND OFF .............................. 1-5 Power save modes ................................. 1-5 INFORMATION FUNCTION .......................... 1-7 USING THE TOUCH PANEL .......................... 1-8 How to use the touch panel ........................... 1-8 Selection of function ................................ 1-8 Function setting icons ............................... 1-9 1-1 1 CHAPTER INSTALLATION REQUIREMENTS To ensure safety and proper machine performance, please note the following before initial installation and whenever the machine is to be relocated. GETTING STARTED Installation requirements 1. The copier should be installed near an accessible power outlet for easy connection. 2. Be sure to connect the power cord only to a power outlet that meets the specified voltage and current requirements. Also make certain the outlet is properly grounded. 3. Do not install the machine where it is: ● damp or humid, ● exposed to direct sunlight, ● extremely dusty, ● poorly ventilated, ● subject to extreme temperature or humidity changes (e.g., near an air conditioner or heater). 4. Since a hard disk drive is built into this copier, place the copier on a firm, level surface. Choose an area which is not subject to any vibration. 5. Be sure to allow the required space around the machine for servicing and proper ventilation. 11-13/16" (30 cm) 23-5/8" (60 cm) A small amount of ozone is produced within the copier during operation. The emission level is insufficient to cause any health hazard. NOTE: The present recommended long term exposure limit for ozone is 0.1 ppm (0.2 mg/m3) calculated as an 8 hr. time-weighted average concentration. However, since the small amount that is emitted may have an objectionable odor, it is advisable to place the copier in a ventilated area. 1-2 11-13/16" (30 cm) 23-5/8" (60 cm) 2. The fusing unit is extremely hot. Exercise care in this area. GETTING STARTED Cautions Do not touch the photoconductive drum. Scratches or smudges on the drum will cause dirty copies. 1 1. CHAPTER CAUTIONS Fusing unit 3. Since a hard disk drive is built into the copier, be sure to turn the power switch to the “OFF” position when moving the copier. Take care not to subject the copier to any vibration or shock. 4. Do not look directly at the light source. Doing so may damage your eyes. 5. Four installation adjusters are provided on the optional stand/500-sheet paper drawer. When moving the machine with the optional stand/500sheet paper drawer, be sure to raise the installation adjusters. After moving the machine, lower the four installation adjusters until they reach the floor and lock the two casters at the front of the copier. Photoconductive drum Caster Release Lock Release Lock Adjuster 6. When copying is interrupted (for example, because the INTERRUPT function has been used, paper or toner has run out, a misfeed has occurred, etc.), this copier will store the image data of the originals read prior to the interruption. If copying of secret documents is interrupted due to the above reasons, be sure to either resume the interrupted copying by pressing the START key, or clear the image data by pressing the CLEAR ALL key after the interrupt copying is completed or the trouble is cleared, because the stored data may be printed by other operators. “BATTERY DISPOSAL” CONTAINS MANGANESE DIOXIDE LITHIUM BATTERY. MUST BE DISPOSED OF PROPERLY. CONTACT YOUR SHARP DEALER OR SERVICER FOR INSTRUCTIONS. 1-3 CAUTIONS 1 CHAPTER Cautions on laser GETTING STARTED Cautions +10 nm -15 nm Wave length 785 nm Pulse times (2.274 µs ±2.3 ns)/7 mm Output power 0.24 mW - 0.60 mW SAFETY PRECAUTIONS This Digital Copier is rated Class 1 and complies with 21 CFR 1040.10 and 1040.11 of the CDRH standards. This means that the copier does not produce hazardous laser radiation. For your safety, observe the precautions below. ● Do not remove the cabinet, operation panel or any other covers. ● The copier’s exterior covers contain several safety interlock switches. Do not bypass any safety interlock by inserting wedges or other items into switch slots. Caution Use of controls or adjustments or performance of procedures other than those specified herein may result in hazardous radiation exposure. 1-4 Power on Power save modes The copier has two power save modes to reduce overall power consumption and thereby reduce the cost of operation and to conserve natural resources to help reduce environmental pollution. The two power save modes are preheat mode and auto power shut-off mode. ★ KEY OPERATOR The preheat activation time and the auto power shut-off time have been preset at the factory to 15 min. for preheat mode and 60 min. for auto power shut-off mode. These times can be changed as described in the key operator’s guide. It is suggested that you set appropriate times according to the actual usage of the copier. 1-5 GETTING STARTED Power on and off Power off 1 The power switch is located on the left side of the copier. When the power switch is turned to the “ON” position, the message “WARMING UP. PLEASE WAIT.” will appear in the message display. Warming up takes about 65 seconds for the AR-287/337 and about 75 seconds for the AR-407. Once the copier is ready, the message display will change to “READY TO COPY.”, and the START key indicator will light up, indicating that copying is possible. If the copier has been programmed in the auditing mode, the message “ENTER YOUR ACCOUNT NUMBER. -----” will appear after warming up. Once a valid account number has been entered, copying will become possible. CHAPTER POWER ON AND OFF POWER ON AND OFF 1 CHAPTER GETTING STARTED Power on and off Auto power shut-off mode If the auto power shut-off mode is enabled, the copier will automatically turn off the power once a programmed length of time has elapsed without any copier operation after the last copy of a run is made or the power is first turned on. The power switch will automatically be turned to the “OFF” position. To turn the power back on, simply turn the power switch to the “ON” position. ★ KEY OPERATOR See page 21 of the KEY OPERATOR’S GUIDE for setting the auto power shut-off timer. See page 27 of the KEY OPERATOR’S GUIDE for enabling or disabling the auto power shut-off mode. Preheat mode The copier will enter the mode once the set time has elapsed without any copier operation after the last copy of a run is made or power is turned on. When the copier enters the preheat mode, the message “PREHEAT MODE. PLACE ORIGINALS.” will appear. In this condition, the fuser in the copier is maintained at a lower heat level thereby saving power. The preheat level is, however, high enough to allow the copier to come to a ready condition or begin copying approximately 30 seconds after any key input is made. To copy from the preheat mode, make desired copier selections and press the START key using the normal copying procedure. ★ KEY OPERATOR See page 22 of the KEY OPERATOR’S GUIDE for information on setting the preheat mode. As an ENERGY STAR® Partner, SHARP has determined that this product meets the E NERGY S TAR ® guidelines for energy efficiency. 1-6 CHAPTER INFORMATION FUNCTION 1 The information function provides a quick reference guide to the use of the various features and functions of this copier. The information mode can be entered when the copier is in the standby mode. 2 Select the “COPIER” key to display the first screen of the copier feature items. ● ) key in the standby mode. The screen for the information categories will appear. 1 4 INFORMATION SELECT INFORMATION. EXIT ● COPIER If the toner supply is not low, this screen is not displayed. Proceed to step 3. ADDING TONER INSTRUCTIONS INFORMATION EXIT MAKING 2-SIDED COPIES (2-SIDED COPY) SORTING COPIES INTO SETS OR STAPLING FINISHED SETS OF COPIES (OUTPUT) USING THE DOCUMENT FEEDER (DOCUMENT FEEDER) REDUCTION/ENLARGEMENT/ZOOM (COPY RATIO) STORING FREQUENTLY USED JOB PROGRAMS (PROGRAM) 3 Select the feature you would like to know about by pressing a copier feature item key on the touch panel. ● If the feature you would like to know about is not displayed on the ) key on the touch panel until touch panel, press the scroll ( the feature is displayed. ● If a copier feature item key is pressed, the description for that feature will appear. Use the scroll ( ) key to display additional information until all information for that feature has been displayed. ● To return to the copier feature item screen, press the “INDEX” key. ● To exit the INFORMATION mode, press the “EXIT” key on the touch panel. 1/5 1-7 GETTING STARTED Information function 1 Press the INFORMATION ( 1 CHAPTER USING THE TOUCH PANEL How to use the touch panel GETTING STARTED Using the touch panel You can set or cancel a function displayed on the touch panel by pressing (touching) a key with a finger. The touch key operation can be confirmed with a beep tone (and highlighted display). READY TO COPY. 1.8/12 11 2.11 17 AUTO EXPOSURE AUTO 8/12 11 PAPER SELECT 100% COPY RATIO ★ KEY OPERATOR For the beep tone to be heard, the beep tone must be enabled by a key operator program. See page 27 of the KEY OPERATOR’S GUIDE. If any keys are displayed gray, the keys have been disabled. If you press these keys, two short beeps will be sounded. RECALL STORE/DELETE Selection of function OK CANCEL ERASE OK 1/2 EDGE ERASE To register the selected settings for a function, press the “OK” key on the setting screen. The settings indicated by a highlighted display will be registered as a selected function. (0~1) inch CENTER ERASE EDGE+CENTER ERASE READY TO COPY. OK SPECIAL MODES MARGIN SHIFT ERASE MULTI SHOT COVERS DUAL PAGE COPY TRANSPARENCY INSERTS PAMPHLET COPY IMAGE EDIT TEXT STAMP AUTO EXPOSURE 1-8 1 2 AUTO 8/ 11 PAPER SELECT 100% COPY RATIO Some special functions can be selected by pressing the relevant keys on the SPECIAL MODES screen (page 3-4) or on the IMAGE EDIT menu (page 3-21) to highlight the keys. To cancel these functions, press the relevant keys again to return the keys to the normal display. These functions are: Dual page copying, Centering, B/W reverse, and Binding change. USING THE TOUCH PANEL Function setting icons READY TO COPY. OK ERASE CANCEL OK 1/2 (0~1) inch EDGE ERASE CENTER ERASE EDGE+CENTER ERASE *1 Margin shift (p.3-4) *1 Erase (p.3-6) Dual page copying (p.3-8) *1 Repeat copy (p.3-24) B/W reverse (p.3-27) Binding change (p.3-29) *1 Multi shot (p.3-10) Date (p.3-32) *1 Covers (p.3-13) Select stamp (p.3-35) *1 Transparency film with insert sheets (p.3-15) Watermark (p.3-38) Pamphlet copy (p.3-17) Page number (p.3-41) Job build (p.3-20) Tandem copy (p.3-44) Centering (p.3-22) 1-9 GETTING STARTED Using the touch panel The function setting icons are listed below. The content of the icons indicated by *1 will change depending upon the particular settings for these functions. 1 1.8/12 11 2.11 17 CHAPTER Selected special functions are indicated with their icons on the basic screen. The setting screen for a selected function can be easily called by pressing its icon. If multiple special functions are selected, up to six icons will be displayed. READY TO COPY. 2 CHAPTER CHAPTER 2 MAKING COPIES This chapter describes the basic copying functions such as normal copying, reduction/enlargement, and exposure adjustments. ● ● ● ● ● ● ● ● ● Page AUDITING ACCOUNTS ............................. 2-2 USING THE RSPF ................................. 2-3 COPYING FROM THE DOCUMENT GLASS .............. 2-8 REDUCTION/ENLARGEMENT/ZOOM ................. 2-11 SPECIAL PAPERS (manual feed) .................... 2-14 Two sided copying with bypass tray .................... 2-15 EXPOSURE ADJUSTMENTS ........................ 2-16 SORT/GROUP ................................... 2-17 JOB MEMORY ................................... 2-18 INTERRUPTING A COPY RUN ....................... 2-20 2-1 AUDITING ACCOUNTS If this copier has been programmed in the auditing mode, it will not function until an assigned 5-digit account number has been entered. ★ KEY OPERATOR See page 9 of the KEY OPERATOR’S GUIDE for setting the auditing mode. CHAPTER The initial status of the message display will be: 2 MAKING COPIES Auditing accounts 1 2 3 4 5 6 7 8 9 AUDIT CLEAR PROGRAM 0 INTERRUPT ENTER YOUR ACCOUNT NUMBER. ----● Enter your account number using the 10-key pad. ● As each digit is entered, the dashes in the display will change to asterisks. CLEAR C The following message will appear after the number is entered. ACCOUNT STATUS: COPIES MADE 000,000 COPIES REMAINING 000,000 P “COPIES REMAINING” will appear only if account limit has been set using a key operator program. ★ KEY OPERATOR See page 12 of the KEY OPERATOR’S GUIDE for account limit settings. The message, however, will not be displayed when the printer auditing mode is enabled by the key operator program with the optional printer expansion kit installed. Then the account limit setting will be canceled. ★ KEY OPERATOR See page 46 of the AR-PB2A operation manual for the printer auditing mode setting. ● The message will be displayed for several seconds, then change to the following message. READY TO COPY. ● When a copy run is performed, the following message will appear. READY TO COPY. PRESS [AUDIT CLEAR] WHEN FINISHED. ● In the interrupt copy mode (see page 2-20), the following message will appear instead of the message above. READY TO COPY. WHEN COPYING IS FINISHED, PRESS [INTERRUPT]. NOTE: If an unassigned number is entered, the message display will show “ENTER YOUR ACCOUNT NUMBER.-----”, indicating that the number was not accepted. When the key operator program of account number security has been set: If an unassigned number is entered three successive times, the copier will not accept another number for one minute, and the following message will appear. PLEASE SEE YOUR KEY OPERATOR FOR ASSISTANCE. ★ KEY OPERATOR See page 13 of the KEY OPERATOR’S GUIDE for account number security. 2-2 USING THE RADF ● ● ● ● 2 ● Stream feeding mode If the stream feeding mode has been enabled using a key operator program, the message “NEWLY PLACED ORIGINALS WILL BE FED AND COPIED AUTOMATICALLY.” will appear and the original feed indicator will continue to blink for approximately 5 seconds after feeding of all originals is completed. While this message is displayed, any new originals placed in the document feeder tray will be fed and copied automatically. ★ KEY OPERATOR See page 17 of the KEY OPERATOR’S GUIDE for information on setting the stream feeding mode. 2-3 MAKING COPIES Using the RADF Image loss (max. 13/64" (5 mm)) can occur along the leading and trailing edges of the copies. Also image loss (max. 13/64" (5 mm) in total) can occur along the other edges of the copies. The RADF can handle a maximum of 50 originals of 5-1/2" x 8-1/2" to 8-1/2" x 11" sizes and 30 originals of 8-1/2" x 14" to 11" x 17" sizes. 2-sided to 1-sided copying and 2-sided to 2-sided copying can be performed in these models. The originals must be set face up in the document feeder tray. Different size originals with the same width can be placed in the document feeder tray and automatically copied onto copy paper of their respective sizes. The automatic copy ratio selection will not function in this case. CHAPTER The RADF (reversing automatic document feeder) will handle multiple originals. ● Before loading originals into the document feeder tray, be sure to remove any staples or paper clips from them. ● Damaged or crumpled originals or originals which have been folded may misfeed in the RADF or cause incorrect size detection. It is recommended that these be copied from the document glass and the copies be used as original documents. ● When feeding originals which have closely spaced binding holes punched along an edge, place the originals so that the punched edge is positioned to the right or along the side guides. ● Special originals such as transparency film and tracing paper should not be fed from the RADF, but should be placed on the document glass. ● Duplex copying will not work when a non-standard sized paper or 5-1/2" x 8-1/2" paper is used. ● If the orientation of the originals does not match that of the copy paper when both the originals and copy paper are of standard sizes and the auto paper select mode or automatic copy ratio select mode is on, the image of the originals will be automatically rotated to match the copy paper. However, if enlargement copying onto a paper size larger than 8-1/2" x 11" is performed, the image will not be rotated. USING THE RADF 1-sided copies of 1-sided originals 2 CHAPTER 1 Adjust the original guides to the size of the originals and set the originals face up in the document feeder tray. ● ● MAKING COPIES Using the RADF ● The original size will be indicated on the touch panel, and the paper tray with the corresponding paper size will be automatically selected. Be sure to remove any original from the document glass before setting the originals in the document feeder tray. If an original is left on the document glass, the original reminder indicator will blink. Remove the original from the document glass in this case. If copy paper of the required size is not installed in any of the trays, the following message will appear. LOAD ● READY TO COPY. (DOCUMENT FEEDER MODE) ORIGINAL 8/12 11 2 1.8/12 11 2.11 17 AUTO EXPOSURE AUTO 8/12 11 PAPER SELECT 1 2 3 4 5 6 7 8 9 3 When no icon is displayed in the area indicated in the illustration ( ), the 1-sided to 1-sided copying mode is selected. ● If the 1-sided to 1-sided mode is not selected, press the 2-SIDED COPY key and then press the 1-sided to 1-sided key ( ) on the touch panel. Press the “OK” key to return to the basic screen. Use the 10-key pad to enter the desired number of copies. ● 0 INTERRUPT CLEAR PROGRAM P CLEAR ALL CA START CLEAR C 2-4 ● C 4 If a tray of the required size is not installed, use the bypass tray and press the “PAPER SELECT” key on the touch panel to select the bypass tray. To copy onto a different size paper, use the “PAPER SELECT” key to make the selection. ● ● AUDIT CLEAR " PAPER. Ensure that the 1-sided to 1-sided copying mode is selected on the touch panel. 100% COPY RATIO INTERRUPT " x The number will be shown in the copy quantity display of the touch panel. Use the CLEAR ( C ) key to cancel an entry if a mistake has been made. If you set a multiple number of copies, the copies will be delivered collated. To deliver in the GROUP mode, press the OUTPUT key and then select “GROUP” on the touch panel. See page 2-17. Press the START key. ● To cancel a copy run, press the CLEAR ALL ( CA ) key. Copying will stop and the RADF will output any originals which have been fed. Also, the number in the copy quantity display will be reset to 0. USING THE RADF 2-sided copies from 1-sided originals 2 Press the 2-SIDED COPY key. 3 Press the 4 Press the “OK” key. 5 6 Enter the desired number of copies. 2 1 CHAPTER Maximum height line Adjust the original guides to the size of the originals and set the originals face up in the document feeder tray. MAKING COPIES Using the RADF AUTO READY TO COPY.(DOCUMENT FEEDER MODE) OK 2-SIDED COPY AUTO 8/12 11 PAPER SELECT AUTO EXPOSURE 100% COPY RATIO READY TO COPY.(DOCUMENT FEEDER MODE) OK 2-SIDED COPY AUTO 8/12 11 PAPER SELECT AUTO EXPOSURE 1 2 3 INT 100% COPY RATIO CLEAR ALL CA 4 5 6 START 7 8 AUDIT CLEAR 9 key on the touch panel. Press the START key. ● To cancel a copy run during duplex copying, press the CLEAR ALL ( CA ) key. PROGRAM 0 P 2-5 USING THE RADF 2-sided copies from 2-sided originals CHAPTER Maximum height line 2 Press the 2-SIDED COPY key. 3 Press the 4 Press the “OK” key. 5 6 Enter the desired number of copies. 2 1 Adjust the original guides to the size of the originals and set the originals face up in the document feeder tray. MAKING COPIES Using the RADF AUTO READY TO COPY.(DOCUMENT FEEDER MODE) OK 2-SIDED COPY AUTO 8/12 11 PAPER SELECT AUTO EXPOSURE 100% COPY RATIO READY TO COPY.(DOCUMENT FEEDER MODE) OK 2-SIDED COPY AUTO 8/12 11 PAPER SELECT AUTO EXPOSURE 1 2 3 INT 100% COPY RATIO CLEAR ALL CA 4 5 6 START 7 8 AUDIT CLEAR PROGRAM 0 2-6 9 P key on the touch panel. Press the START key. ● To cancel a copy run during duplex copying, press the CLEAR ALL ( CA ) key. USING THE RADF 1-sided copies from 2-sided originals 2 Press the 2-SIDED COPY key. 3 Press the 4 Press the “OK” key. 5 6 Enter the desired number of copies. 2 1 CHAPTER Maximum height line Adjust the original guides to the size of the originals and set the originals face up in the document feeder tray. MAKING COPIES Using the RADF AUTO READY TO COPY.(DOCUMENT FEEDER MODE) OK 2-SIDED COPY AUTO 8/12 11 PAPER SELECT AUTO EXPOSURE 100% COPY RATIO READY TO COPY.(DOCUMENT FEEDER MODE) OK 2-SIDED COPY AUTO 8/12 11 PAPER SELECT AUTO EXPOSURE 1 2 3 INT 100% COPY RATIO CLEAR ALL CA 4 5 6 START 7 8 AUDIT CLEAR 9 PROGRAM 0 P key on the touch panel. Press the START key. ● To cancel a copy run, press the CLEAR ALL ( CA ) key. Copying will stop and the RADF will output any originals which have been fed. Also, the number in the copy quantity display will be reset to 0. 2-7 COPYING FROM THE DOCUMENT GLASS 2 CHAPTER MAKING COPIES Copying from the document glass Use the document glass for copying single originals, bound documents, and other originals that cannot be set in the RADF. ● Only 1-sided to 1-sided and 1-sided to 2-sided copying can be selected when copying from the document glass. ● Duplex copying will not work when a non-standard sized paper or 5-1/2" x 8-1/2" paper is used. ● 2-sided to 2-sided or 2-sided to 1-sided copying cannot be selected when copying from the document glass. These operations can, however, be performed simply by turning over the original manually. ● If the orientation of the original does not match that of the copy paper when both the original and copy paper are of standard sizes and the auto paper select mode or automatic copy ratio select mode is on, the image of the original will be automatically rotated to match the copy paper. However, if enlargement copying onto a paper size larger than 8-1/2" x 11" is performed, the image will not be rotated. ● Image void (max. 13/64" (5 mm)) can occur along the leading and trailing edges of the copies. Also image void (max. 13/64" (5 mm) in total) can occur along the other edges of the copies. 1-sided copies of 1-sided originals Original size detector 1 Open the document feeder cover and place an original face down on the document glass, using the centering scale to position it. When copying multi-page documents, copy from the last page to the first page. NOTE: Do not place objects under the original size detector, because they may damage it. ● Centring scale READY TO COPY. ORIGINAL 8/12 11 2 3 Close the document feeder cover. ● Ensure that the 1-sided to 1-sided copying mode is selected on the touch panel. ● 1.8/12 11 2.11 17 ● AUTO EXPOSURE AUTO 8/12 11 PAPER SELECT 1 2 3 4 5 6 7 8 9 AUDIT CLEAR PROGRAM 0 2-8 P 100% COPY RATIO INTERRUPT 4 The original size will be indicated on the touch panel, and the paper tray with the corresponding paper size will be automatically selected. When no icon is displayed in the area indicated in the illustration ( ), the 1-sided to 1-sided copying mode is selected. If the 1-sided to 1-sided mode is not selected, press the 2-SIDED COPY key and then press the 1-sided to 1-sided key ( ) on the touch panel. Press the “OK” key to return to the basic screen. Use the 10-key pad to enter the desired number of copies. ● ● CLEAR ● C ● The number will be shown in the copy quantity display of the touch panel. A single copy can be made with the initial setting, i.e., when “0” is displayed. Use the CLEAR ( C ) key to cancel an entry if a mistake is made. If you set a multiple number of copies, the copies will not be delivered collated in the default setting. To deliver in the SORT mode, press the OUTPUT key and then select the SORT mode on the touch panel. See page 2-17. COPYING FROM THE DOCUMENT GLASS INTERRUPT CA Press the START key. ● START ● ● 3 6 PLACE NEXT ORIGINAL. PRESS [START]. WHEN FINISHED, PRESS [READ-END]. READ-END AUTO EXPOSURE AUTO 8/12 11 PAPER SELECT Remove the first original with the next original after the START key indicator lights up, and then press the START key. Repeat this step until all the originals have been scanned. Then, press the “READ-END” key on the touch panel. ● Copying will start after the “READ-END” key is pressed. ● Up to 120 sheets of 8-1/2" x 11" originals or up to 60 sheets of originals larger than 8-1/2" x 11" can be scanned. 100% COPY RATIO 2-sided copies from 1-sided originals 1 Original size detector Set the last page of the document onto the document glass, using the centering scale to position it. NOTE: Do not place objects under the original size detector, because they may damage it. 2 Close the document feeder cover. 3 Press the 2-SIDED COPY key. Centring scale ● The original size will be indicated on the touch panel, and the paper tray with the corresponding paper size will be automatically selected. AUTO 2-9 MAKING COPIES Copying from the document glass C 2 CLEAR If the copier is in the GROUP mode (the sort icon is not displayed on the touch panel), copying will start and the number in the copy quantity display will decrease by 1 each time a copy is made. To repeat the same copy sequence with a different original, simply replace the original and press the START key. If the copier is in the SORT mode, the original will be scanned when the START key is pressed but copying will not begin. Proceed to step 6. To cancel a copy run, press the CLEAR ALL ( CA ) key. Copying will stop and the number in the copy quantity display will be reset to 0. CHAPTER 5 CLEAR ALL COPYING FROM THE DOCUMENT GLASS READY TO COPY. 4 Press the key on the touch panel. 5 Press the “OK” key. 6 Use the 10-key pad to enter the desired number of copies. 2 CHAPTER OK 2-SIDED COPY MAKING COPIES Copying from the document glass AUTO 8/12 11 PAPER SELECT AUTO EXPOSURE 100% COPY RATIO READY TO COPY. OK 2-SIDED COPY AUTO 8/12 11 PAPER SELECT AUTO EXPOSURE 2 1 3 INT 100% COPY RATIO CLEAR ALL CA 4 5 6 ● ● The number will be shown in the copy quantity display. Use the CLEAR ( C ) key to cancel an entry if a mistake is made. START 7 8 AUDIT CLEAR 9 PROGRAM 0 P 7 Press the START key. 8 Remove the first original and replace it with the next original after the START key indicator lights up, and then press the START key. ● ● 3 PLACE NEXT ORIGINAL. PRESS [START]. WHEN FINISHED, PRESS [READ-END]. READ-END AUTO EXPOSURE 2-10 AUTO 8/12 11 PAPER SELECT 100% COPY RATIO 9 The original will be scanned each time the START key is pressed, but copying will not begin yet. Copy from the last page to the first page. Repeat step 8 until all originals have been scanned. Then, press the “READ-END” key on the touch panel. ● ● Copying will start after the “READ-END” key is pressed. Up to 120 sheets of 8-1/2" x 11" originals or up to 60 sheets of originals larger than 8-1/2" x 11" can be scanned. To cancel a copy run, press the CLEAR ALL ( CA ) key. REDUCTION/ENLARGEMENT/ZOOM 2 CHAPTER Reduction and enlargement ratios can be selected either automatically with the “AUTO IMAGE” key or manually with the reduction, enlargement or “ZOOM” keys on the touch panel. The zoom function enables precise copy ratio selection from 25% to 400% (for the AR-407) or from 25% to 800% (for the AR-287 and AR-337) in 1% increments. ★ KEY OPERATOR A total of four extra preset copy ratios, two each for reduction and enlargement, can be added. See page 15 of the KEY OPERATOR’S GUIDE. ● The allowable copy ratio range is limited in the following conditions. PHOTO MODE/MULTI SHOT/PAMPHLET COPY/REPEAT COPY: 25% to 400% 1 Place the original in the document feeder tray or on the document glass. ● READY TO COPY. 1.8/12 11 2.11 17 AUTO 8/12 11 PAPER SELECT AUTO EXPOSURE 1 2 3 INT 5 6 8 AUDIT CLEAR 9 PROGRAM 0 P ● The best reduction or enlargement ratio for the selected paper size will be automatically set and displayed on the touch panel. ● If the originals and the selected copy paper are not facing the same direction, the image will be automatically rotated to match the copy paper. However, if enlargement copying onto a paper size larger than 8-1/2" x 11" is performed, the image will not be rotated. NOTE: This feature will not work when original or copy paper is of nonstandard size. CLEAR ALL START 7 3 Press the “AUTO IMAGE” key on the touch panel. AUTO IMAGE 100% COPY RATIO CA 4 2 Press the “PAPER SELECT” key on the touch panel and select the paper tray with the desired paper size. 100% COPY RATIO .8/12 11 .11 17 11 17 PER SELECT The original size will be detected and indicated on the touch panel. 4 Enter the desired number of copies. 5 Press the START key. ● To cancel the automatic reduction/enlargement mode, press the “AUTO IMAGE” key again. 2-11 MAKING COPIES Reduction/Enlargement/Zoom Automatic selection REDUCTION/ENLARGEMENT/ZOOM Manual selection Place the original in the document feeder tray or on the document glass. 2 Press the “COPY RATIO” key on the touch panel. 3 Use the MENU 1 2 key to select menu 1 or menu 2 for copy ratio selection. Menu 1 A. Preset reduction copy ratios are: 77% and 64%. B. Preset enlargement copy ratios are: 121% and 129%. Menu 2 A. Preset reduction copy ratios are: 95%, 50%, and 25%. B. Preset enlargement copy ratios are: 141%, 200%, and 400% (800% for the AR-287 and AR-337). Use the reduction, enlargement, and “ZOOM” keys on the touch panel to set the desired copy ratio. 2 CHAPTER 1 MAKING COPIES Reduction/Enlargement/Zoom 1.8/12 11 2.11 17 AUTO 8/12 11 PAPER SELECT 100% COPY RATIO MENU 1 READY TO COPY. 77% 111 17 8/112 8/2 14 8/2 64% 111 17 8/112 8/2 11 5/2 XY ZOOM AUTO EXPOSURE 14 11 111 8/2 100 % ZOOM 100% MENU 1 2 AUTO 8/12 11 PAPER SELECT OK 121% 8/12 14 11 17 129% 8/112 111 111 17 5/2 8/2 8/2 11 AUTO IMAGE 100% COPY RATIO MENU 2 (AR-407) READY TO COPY. 95% 50% 25% 100 % ZOOM OK 141% 200% 400% MENU 1 2 AUTO 8/12 11 PAPER SELECT Zoom ratios: Any ratio from 25% to 400% (800% for the AR-287 and AR-337) can be set in 1% increments. ● 100% XY ZOOM AUTO EXPOSURE 4 AUTO IMAGE 100% COPY RATIO MENU 2 (AR-287/AR-337) ● ● READY TO COPY. 95% 50% 25% 100 % ZOOM OK 141% 200% 400% 800% 100% XY ZOOM AUTO EXPOSURE 2-12 MENU 1 2 AUTO 8/12 11 PAPER SELECT ● ● AUTO IMAGE 100% COPY RATIO Press a reduction or enlargement key to set the approximate ratio, then press the key to decrease the ratio or the key to increase the ratio. To set the horizontal and vertical copy ratios separately, use the XY ZOOM feature. See page 3-2. To reset the copy ratio to 100%, press the “100%” key on the touch panel. The message “IMAGE IS LARGER THAN THE COPY PAPER.” may appear, indicating that the selected copy ratio is too large for the copy paper size. However, if you press the START key, a copy will be made. The image of the original may be rotated to match the copy paper orientation if the original and copy paper are of standard sizes. REDUCTION/ENLARGEMENT/ZOOM 129 14 11 OK % 100% 1.8/12 11 2.11 17 AUTO 8/12 11 PAPER SELECT 1 2 3 4 5 6 7 8 9 AUDIT CLEAR INTERRUPT If the AUTO PAPER SELECT mode is on, the appropriate copy paper size will have been automatically selected based on the original size and selected copy ratio. ● If a tray of the required size is not installed, use the bypass tray and press the “PAPER SELECT” key to select the bypass tray. 129% COPY RATIO INTERRUPT 7 Enter the desired number of copies. 8 Press the START key. CLEAR PROGRAM 0 ● C P CLEAR ALL CA START CLEAR C 2-13 MAKING COPIES Reduction/Enlargement/Zoom MENU 1 2 AUTO 11 17 PAPER SELECT READY TO COPY. AUTO EXPOSURE 6 Use the “PAPER SELECT” key to select the paper tray with the desired paper size. 121% 8/12 14 11 17 129% 8/112 111 111 17 5/2 8/2 8/2 11 AUTO IMAGE 100% COPY RATIO ZOOM 111 8/2 5 2 77% 111 17 8/112 8/2 14 8/2 64% 111 17 8/112 8/2 11 5/2 XY ZOOM AUTO EXPOSURE Press the “OK” key. CHAPTER READY TO COPY. SPECIAL PAPERS (manual feed) 2 CHAPTER The bypass tray is used to copy onto transparency film, labels, tracing paper, and other special purpose papers. Up to 50 sheets of standard copy paper can be set in the bypass tray. ● Automatic duplex copying will not work when a non-standard sized paper is used. If a duplex copying mode is selected and a nonstandard sized paper is used from the bypass tray, the corresponding one-sided mode will be selected automatically when the START key is pressed. MAKING COPIES Special papers (manual feed) 1 Place the original in the document feeder tray or on the document glass. 2 Open the bypass tray. 3 Set the bypass tray guides to the width of the copy paper. ● 4 CLEAR ALL CA 1 2 8/12 11R / 11 1 17 START O 8/12 11 R SELECT 100% COPY RATIO 2-14 5 6 7 Be sure to extend the tray when feeding 8-1/2" x 11"R, 8-1/2" x 14" or 11" x 17" sized paper. When feeding 11" x 17" sized paper, pull out the metallic support. Insert the copy paper all the way into the bypass tray. ● Labels, tracing paper, and other special purpose papers other than SHARP recommended transparency film must be fed individually. Multiple sheets of SHARP recommended transparency film can be loaded in the bypass tray. ● Up to 50 sheets of standard copy paper measuring from 5-1/2" x 8-1/2" to 11" x 17" can be loaded into the bypass tray. ● When adding paper, first remove remaining paper, combine it with the paper to be added and then reload as a single stack. Press the “PAPER SELECT” key on the touch panel and then select the bypass tray. Set the number of copies. Press the START key. SPECIAL PAPERS (manual feed) CHAPTER Two-sided copying with bypass tray Place the first original face down on the document glass and make a copy. ● The first side of the copy can be made using any of the paper feed stations. 12 21 2 43 12 3 Replace the first original with the second original and close the document cover. ● Make sure the first and second originals are oriented in the same way on the document glass. ● The first and second originals can be set in the document feeder tray. However, they must be set individually. Turn the first copy over without changing its top-bottom orientation and place it into the bypass tray. ● Be sure to feed the copies one sheet at a time. 43 CLEAR ALL CA 1 2 / 11 1 17 Press the “PAPER SELECT” key and select the bypass tray. 5 Press the START key. 8/12 11R START O 8/12 11 R SELECT 4 100% COPY RATIO 2-15 MAKING COPIES Special papers (manual feed) 1 2 Two-sided copies can be made manually using the bypass tray, when the heavy paper which is out of spec. for duplex module is used. EXPOSURE ADJUSTMENTS This copier has four exposure modes to choose from: AUTOMATIC, TEXT, TEXT/PHOTO and PHOTO. CHAPTER Automatic This is the standard initial setting for this copier. In this mode, the characteristics of an original being copied are “read” by the exposure system, and exposure adjustments are made automatically. This optimizes the contrast of the copied images by reducing the effect of colored or shaded background areas. 2 AUTO EXPOSURE MAKING COPIES Exposure adjustments Text, text/photo, and photo Text mode: This mode is useful in enhancing very low density areas of an original or in suppressing unusually high-density background areas. Text/photo mode: This mode provides the best balance for copying an original which contains both text and photos. This mode is also useful for copying printed photographs. Photo mode: This mode provides the best copies of photographs with fine details. AUTO EXPOSURE AUTO TEXT TEXT/PHOTO PHOTO EXPOSURE TEXT/PHOTO EXPOSURE 2-16 1 Press the “EXPOSURE” key on the touch panel. 2 Select “TEXT”, “TEXT/PHOTO” or “PHOTO” depending on the original. AUTO PAPER 1.8/12 1 2.11 1 NOTE: When the photo mode is selected, the copy ratio is limited between 25% and 400%. AUTO 8/1 PAPER SE 1.8 2.1 AUT PAPE 3 Use the as desired. and keys to adjust the copy density SORT/GROUP When the SORT ( ) icon is indicated on the touch panel, copies will be collated by sets and then delivered to the exit tray. When the SORT ( ) icon is not indicated, copies will be grouped by originals. ● 2 CHAPTER ● When the RADF is used for copying, copies will be collated in the default setting. To copy in the GROUP mode, press the OUTPUT key and then select the GROUP mode on the touch panel. When the GROUP mode is selected, the GROUP ( ) icon is indicated on the touch panel. When the document glass is used for copying, copies will be grouped. To copy in the SORT mode, press the OUTPUT key and then select the SORT mode on the touch panel. MAKING COPIES Sort/group SORT mode 1 2 3 3 1 2 3 2 1 Each set of copies will be sequentially delivered to the exit tray. 1 2 3 GROUP mode 1 1 1 1 3 2 2 2 2 All copies of the same original will be grouped in the exit tray. 3 3 3 2-17 JOB MEMORY 2 CHAPTER Frequently used job programs can be stored in one of nine storage registers. This is convenient for quick job recall without losing time manually reprogramming each aspect of the job. ● All functions that can be set in the copy mode except the copy quantity setting can be stored in the job memory. ● If any function which has been stored in a job program is modified by a key operator program, the key operator settings will supercede the previous setting. ★ KEY OPERATOR Job memory replacement/deletion can be prohibited. See page 25 of the KEY OPERATOR’S GUIDE. MAKING COPIES Job memory Storing a job program 8 LEAR 9 CLEAR C PROGRAM 0 3 Select a program number from 1 to 9 on the touch panel. The JOB PROGRAMS screen will appear on the touch panel. ● To cancel the job memory mode, press the “EXIT” key or the CLEAR ALL ( CA ) key. STORE/DELETE EXIT JOB PROGRAMS PRESS PROGRAM NUMBER. RECALL ● The numbers which are highlighted are program numbers which have been used. ● If a program number which has been used is entered, a message will appear to confirm the selection. To replace with the new program, press the “STORE” key and proceed to the next step. To cancel replacement, press the “CANCEL” key. STORE/DELETE MAKE COPIER SELECTIONS AND PRESS [OK]. OK CANCEL 1.8/12 11 2.11 17 2-18 2 Press the “STORE/DELETE” key on the touch panel. ● P RECALL AUTO EXPOSURE 1 Press the PROGRAM key. AUTO 8/12 11 PAPER SELECT 100% COPY RATIO 4 5 Make all copier selections to be stored. Press the “OK” key to complete the storage. JOB MEMORY Deleting a stored job program PRESS PROGRAM NUMBER. 2 Select the storage register number of the program to be deleted. ● STORE/DELETE JOB PROGRAMS 3 PRESS PROGRAM NUMBER. A JOB PROGRAM HAS BEEN ALREADY STORED. STORE ANOTHER PROGRAM? CANCEL DELETE STORE RECALL Press the “DELETE” key. ● The program will be deleted from memory. ● To cancel deletion, press the “CANCEL” key. STORE/DELETE EXIT JOB PROGRAMS PRESS PROGRAM NUMBER. RECALL 4 Press the “EXIT” key to exit the job memory mode. STORE/DELETE 8 LEAR 9 PROGRAM 0 CLEAR C Recalling a job program 1 P JOB PROGRAMS EXIT PRESS PROGRAM NUMBER. 2 Press the PROGRAM key. ● The JOB PROGRAMS screen will appear on the touch panel. ● The numbers which are indicated are program numbers which contain stored programs. Select a stored program from 1 to 9 on the touch panel. ● ● RECALL Be sure to select a number which contains a stored program. If not, “Storing a job program” operation will start. All selections stored in the program will appear on the touch panel. The recalled settings may be modified for a particular job run, but any changes made will not be stored in the job memory. To store the new settings, follow the “Storing a job program” procedure. STORE/DELETE 2-19 MAKING COPIES Job memory RECALL 2 1 Follow steps 1 and 2 in “Storing a job program” on the previous page. (1. Press the PROGRAM key. 2. Press the “STORE/DELETE” key.) CHAPTER EXIT JOB PROGRAMS INTERRUPTING A COPY RUN 2 CHAPTER INTERRUPT can be used to temporarily stop a long copy run so that another job can be run. ● INTERRUPT will not function during duplex copying. ● Duplex copying, tandem copying and the JOB BUILD function can not be selected during interrupt copying. ● When an optional dual tray output unit (AR-TR1) is installed, interrupt copies are output to the second tray of the unit. ★ KEY OPERATOR If the second tray is not installed, output of copies to the second tray must be disabled. See page 27 of the KEY OPERATOR'S GUIDE. MAKING COPIES Interrupting a copy run 1 3 INTERRUPT Press the INTERRUPT key. ● CLE CA 6 ● 2 When the copier stops, remove the original(s) and set the original(s) for interrupt copying in the document feeder tray or on the document glass. ● INTERRUPT CLEAR ALL CA START CLEAR When the document feeder is being used, the copier will stop after completing the copying of the originals which have been fed into the document feeder. The INTERRUPT indicator will blink until the copier becomes ready for interrupt copying. Then the INTERRUPT indicator will light up. The copier will return to the initial setting. If the copier has been programmed in the auditing mode, the account number entry message will appear. Enter your account number using the 10-key pad. The number of copies of the interrupt copying will be accumulated against this account number. The maximum number of originals for interrupt copying is restricted. 1-sided originals: 20 sheets (10 sheets for 8-1/2" x 14" and 11" x 17") 2-sided originals: 10 sheets (5 sheets for 8-1/2" x 14" and 11" x 17") 3 4 Select the desired available copier functions. 5 When the interrupt copy run is complete, press the INTERRUPT key again to cancel the mode and remove the original(s) used for interrupt copying. Press the START key. C 3 INTERRUPT CLE ● CA 6 6 Replace the original(s) for the interrupted job and press the START key to resume copying. ● 2-20 The copier will reset itself to the functions which were in use before the INTERRUPT key was first pressed. If scanning of originals has been already complete, the original need not be replaced. CHAPTER 3 SPECIAL FUNCTIONS ● ● ● ● ● ● ● ● ● ● ● Page XY ZOOM ....................................... 3-2 MARGIN SHIFT ................................... 3-4 ERASE ......................................... 3-6 DUAL PAGE COPYING ............................. 3-8 MULTI SHOT .................................... 3-10 COVERS ....................................... 3-13 TRANSPARENCY FILM WITH INSERT SHEETS .......... 3-15 PAMPHLET COPY ................................ 3-17 IMAGE EDITING FUNCTIONS ....................... 3-20 Job build ....................................... 3-20 Centering ....................................... 3-22 Repeat copy ..................................... 3-24 B/W reverse ..................................... 3-27 Binding change ................................... 3-29 TEXT STAMP .................................... 3-32 Date .......................................... 3-32 Select stamp .................................... 3-35 Watermark ...................................... 3-38 Page number .................................... 3-41 TANDEM COPY .................................. 3-44 SETTING REVIEW ................................ 3-46 3 ● CHAPTER This chapter describes the special copying functions including various image editing functions which have been made possible by digital image processing technology. 3-1 XY ZOOM Original The XY ZOOM feature allows the horizontal and vertical copy ratios to be changed independently. If this feature is selected, the copy ratios can be set from 25% to 400%. (for the AR-407) or from 25% to 800% (for the AR-287 and AR-337). The illustrations below describe the case of the AR-407. Copy 3 CHAPTER SPECIAL FUNCTIONS XY zoom 1 2 1 Place the original in the document feeder tray or on the document glass. 2 Press the “COPY RATIO” key on the touch panel. 3 Press the “XY ZOOM” key. 100% COPY RATIO / 11 ELECT ● ZOO 64% 111 17 8/112 111 8/2 11 5/2 8/2 XY ZOOM AUTO EXPOSURE 100 % 100 % ZOOM X Y 64% 50% XY ZOOM AUTO EXPOSURE 3-2 100% CANCEL AUTO 8/12 11 PAPER SELECT READY TO COPY. 10 77% MENU AUTO 8 PAPER S 64% READY TO COPY. 77% The following screen will appear. OK 129% 200% 400% 100% COPY RATIO 50% XY ZOOM AUTO EXPOSURE 4 X Y 100 % 100 % ZOOM 100% CANCEL AUTO 8/12 11 PAPER SELECT OK 129% 200% 400% 100% COPY RATIO Use the reduction, enlargement , and ZOOM ( , ) keys to change the copy ratio in the horizontal (X) direction. ● Press a reduction key or an enlargement key to set the approximate ratio, then press the key to decrease the ratio or key to increase the ratio. XY ZOOM TO COPY. X Y % 5 Press the 6 Use the reduction, enlargement, and ZOOM ( , ) keys to change the copy ratio in the vertical (Y) direction. ● Y key. The copy ratio in the vertical (Y) direction will be highlighted. 50 % 100 % ZOOM % READY TO COPY. 50 % 100 % ZOOM 64% OK 141% 7 8 1 2 1.8/ 11 2.11 17 AUTO 8/12 11 PAPER SELECT 2 1 3 INT 5 CLEAR ALL 6 START 7 8 Press the “PAPER SELECT” key and select the paper tray with the desired paper size. ● 9 10 Press the START key. ● 9 PROGRAM 0 P 11 PLACE NEXT ORIGINAL. PRESS [START]. WHEN FINISHED, PRESS [READ-END]. READ-END AUTO IMAGE 8/12 11 PAPER SELECT If the AUTO PAPER SELECT mode is on, the appropriate copy paper size will have been automatically selected based on the original size and selected copy ratios. Enter the desired number of copies. ● AUDIT CLEAR AUTO EXPOSURE Press the “OK” key. XÑ50% YÑ70% COPY RATIO CA 4 The message “IMAGE IS LARGER THAN THE COPY PAPER.” may appear, indicating that the selected copy ratio is too large for the copy paper size. However, if you press the START key, a copy will be made. 400% READY TO COPY. AUTO EXPOSURE ● 200% CANCEL AUTO 8/12 11 PAPER SELECT XY ZOOM AUTO EXPOSURE To change the copy ratio in the horizontal direction again, press the X key. X—50% Y—70% COPY RATIO If the document feeder is used, scanning of originals and copying will start. If the document glass is used in the SORT mode, proceed to the next step. Replace the finished original with the next original after the START key indicator lights up, and then press the START key. Repeat this step until all originals have been scanned. Then, press the “READ-END” key on the touch panel. ● ● ● Copying will start at this time. Up to 120 sheets of 8-1/2" x 11" originals or up to 60 sheets of originals larger than 8-1/2" x 11" can be scanned. To cancel this function, press the “CANCEL” key or the “XY ZOOM” key again as in step 3. 3-3 SPECIAL FUNCTIONS XY zoom 100% 50% ● 3 X Y 77% CHAPTER 100% % MARGIN SHIFT Original Copy Expanded margin (Initial setting: copy image shifted to the right) The MARGIN SHIFT feature, in its initial setting, automatically shifts the text or image to the right both on one-sided copies and on the front side of twosided copies. The text or image is shifted to the left on the reverse side of two-sided copies. Shift direction can be changed to left, up or down in the manner described below in step 4. ● The standard shift amount is 1/2", but can be changed from 0" to 1" in 1/ 8" increments. ★ KEY OPERATOR The initial shift setting can be changed from 0" to 1" in 1/8" increments. See page 16 of the KEY OPERATOR’S GUIDE. NOTE: The front side and reverse side are referred to as “SIDE 1” and “SIDE 2” respectively on the touch panel. 3 CHAPTER SPECIAL FUNCTIONS Margin shift Margin is expanded here. 1 Place the original in the document feeder tray or on the document glass. 2 Press the SPECIAL MODES key. Margin is expanded here. ● The SPECIAL MODES screen will appear. READY TO COPY. READY TO CO MARGIN SHIFT ERASE MULTI SHOT COVERS DUAL PAGE COPY TRANSPARENCY INSERTS PAMPHLET COPY IMAGE EDIT TEXT STAMP AUTO EXPOSURE 3-4 OK SPECIAL MODES AUTO 8/12 11 PAPER SELECT 100% COPY RATIO MARGIN SHIFT READY TO COPY. OK SPECIAL MODES MARGIN SHIFT ERASE MULTI SHOT COVERS DUAL PAGE COPY TRANSPARENCY INSERTS PAMPHLET COPY IMAGE EDIT TEXT STAMP 1 2 ● READY TO COPY. OK RIGHT LEFT SIDE 1 DOWN UP 1/2 OK SIDE 2 (0~1) inch 1/2 (0~1) inch LEFT SIDE 1 DOWN UP 1/2 RIGHT LEFT DOWN UP (0~1) inch SIDE 1 4 Select the shift direction. 5 Select the desired shift amounts using the keys. 6 7 Press the upper “OK” key on the touch panel. ● Select “RIGHT”, “LEFT”, “DOWN” or “UP” on the touch panel. The selected shift direction will be highlighted. and 1/2 (0~1) inch CLEAR ALL CA OK START OK Make all other desired copier selections and press the START key. ● SIDE 2 ● PLACE NEXT ORIGINAL. PRESS [START]. WHEN FINISHED, PRESS [READ-END]. READ-END AUTO 8/12 11 PAPER SELECT 100% COPY RATIO 8 If the document feeder is used, scanning of originals and copying will start. If the document glass is used in the SORT mode, proceed to the next step. Replace the finished original with the next original after the START key indicator lights up, and then press the START key. Repeat this step until all originals have been scanned. Then, press the “READ-END” key on the touch panel. ● ● ● Copying will start at this time. Up to 120 sheets of 8-1/2" x 11" originals or up to 60 sheets of originals larger than 8-1/2" x 11" can be scanned. To cancel the MARGIN SHIFT function, select the MARGIN SHIFT function again and press the “CANCEL” key. 3-5 SPECIAL FUNCTIONS Margin shift RIGHT 3 CANCEL MARGIN SHIFT AUTO EXPOSURE CANCEL MARGIN SHIFT 100% COPY RATIO AUTO 8/ 11 PAPER SELECT The setting screen for MARGIN SHIFT will appear. CHAPTER AUTO EXPOSURE 3 Press the “MARGIN SHIFT” key on the touch panel. ERASE Edge erase A This copier has an edge erase mode and a center erase mode. ● Edge erase can be used to eliminate shadow lines around the edges of copies caused when thick paper or a book is used as an original. ● Center erase can be used to eliminate the shadow produced by the bindings of bound documents. ● Edge + center erase can be used to eliminate shadow lines around the edges of copies and to eliminate the shadow at the center of copies. ● The standard erase width is 1/2", but can be changed from 0" to 1" in 1/8" increments. A Center erase AB AB ★ KEY OPERATOR The initial setting of the width for edge erase and center erase can be changed. See page 16 of the KEY OPERATOR’S GUIDE. Edge + center erase AB 3 CHAPTER AB SPECIAL FUNCTIONS Erase READY TO CO READY TO COPY. ERASE MULTI SHOT COVERS 3-6 2 Press the SPECIAL MODES key. 3 Press the “ERASE” key on the touch panel. ● ● The SPECIAL MODES screen will appear. The setting screen for ERASE will appear. READY TO COPY. MARGIN SHIFT AUTO EXPOSURE Place the original in the document feeder tray or on the document glass. OK SPECIAL MODES PAMPHLET COPY 1 IMAGE EDIT 1 2 AUTO 8/ 11 PAPER SELECT DUAL PAGE COPY TRANSPARENCY INSERTS TEXT STAMP 100% COPY RATIO OK ERASE EDGE ERASE CENTER ERASE EDGE+CENTER ERASE CANCEL OK 1/2 (0~1) inch ERASE READY TO COPY. OK CANCEL ERASE 4 Select the desired erase mode. 5 Adjust the amount of edge erase and/or center erase if needed. ● OK 1 EDGE ERASE Select “EDGE ERASE”, “CENTER ERASE” or “EDGE+CENTER ERASE” on the touch panel. The selected erase mode will be highlighted. (0~1) inch OK OK The amount can be adjusted between 0" and 1" in 1/8" increments. (0~1) inch SPECIAL FUNCTIONS Erase 1/2 EDGE ERASE ● 3 CANCEL ERASE CENTER ERASE EDGE+CENTER ERASE 6 Press the upper “OK” key on the touch panel. 7 Make all other desired copier selections and press the START key. OK CANCEL OK 1 INTERRUPT (0~1) inch CLEAR ALL CA ● ● START CLEAR If the document feeder is used, scanning of originals and copying will start. If the document glass is used in the SORT mode, proceed to the next step. C PLACE NEXT ORIGINAL. PRESS [START]. WHEN FINISHED, PRESS [READ-END]. READ-END AUTO EXPOSURE AUTO 8/12 11 PAPER SELECT 100% COPY RATIO 8 Replace the finished original with the next original after the START key indicator lights up, and then press the START key. Repeat this step until all originals have been scanned. Then, press the “READ-END” key on the touch panel. ● ● ● CHAPTER CENTER ERASE EDGE+CENTER ERASE Copying will start at this time. Up to 120 sheets of 8-1/2" x 11" originals or up to 60 sheets of originals larger than 8-1/2" x 11" can be scanned. To cancel the ERASE function, select the ERASE function again and press the “CANCEL” key. 3-7 DUAL PAGE COPYING The DUAL PAGE COPY feature produces separate copies of two documents placed side by side on the document glass. It is especially useful when copying books and other bound documents. This feature can be used in the one-sided to two-sided copying mode. CHAPTER 3 1 Place the originals on the document glass with the center of the two pages aligned with the paper size index 81/2. Close the document feeder cover. ● SPECIAL FUNCTIONS Dual page copying Set the page to be copied first on the left part of the document glass. 8 1/2 Paper size index READY TO CO READY TO COPY. OK SPECIAL MODES MARGIN SHIFT ERASE MULTI SHOT COVERS DUAL PAGE COPY TRANSPARENCY INSERTS PAMPHLET COPY IMAGE EDIT TEXT STAMP AUTO EXPOSURE 1 2 AUTO 8/ 11 PAPER SELECT OK DUAL PAGE COPY TRANSPARENCY INSERTS 3-8 2 Press the SPECIAL MODES key. 3 Press the “DUAL PAGE COPY” key on the touch panel. ● The SPECIAL MODES screen will appear. ● The “DUAL PAGE COPY” key will be highlighted. ● 8-1/2" x 11" sized copy paper will be automatically selected. ● To leave a binding margin on the copy, select the MARGIN SHIFT function. See page 3-4. The MARGIN SHIFT feature applies only to the left page on the document glass if “RIGHT” or “LEFT” of MARGIN SHIFT has been selected. ● To erase shadows caused by document binding, use the EDGE ERASE feature. See page 3-6. If 8-1/2" x 11" copy paper is not loaded, copying can be performed with the currently selected tray. 100% COPY RATIO 4 Press the “OK” key. DUAL PAGE COPYING 11 17 5 Ensure that the desired tray is selected. 6 Enter the desired number of copies. 7 Press the START key. 8 Replace the finished original with the next original after the START key indicator lights up, and then press the START key. Repeat this step until all originals have been scanned. Then, press the “READ-END” key on the touch panel. 3 ORIGINAL CHAPTER EADY TO COPY. AUTO IMAGE 100% COPY RATIO 8/12 11 PAPER SELECT AUTO EXPOSURE 1 2 3 4 5 6 7 8 9 AUDIT CLEAR INTERRUPT INTERRUPT CLEAR PROGRAM 0 SPECIAL FUNCTIONS Dual page copying 1.8/12 11 2.11 17 C P CLEAR ALL CA ● If the SORT mode has been selected for copying multiple originals, proceed to the next step. If not, copying will start. START CLEAR C PLACE NEXT ORIGINAL. PRESS [START]. WHEN FINISHED, PRESS [READ-END]. READ-END AUTO EXPOSURE 8/12 11 PAPER SELECT AUTO IMAGE 100% COPY RATIO ● Copying will start at this time. ● Up to 60 sheets of 11" x 17" originals can be scanned. ● To cancel the DUAL PAGE COPY function, press the “DUAL PAGE COPY” key again on the SPECIAL MODES screen. 3-9 MULTI SHOT The MULTI SHOT function is used to copy several originals, collectively in a specified order, onto one sheet. ● When the MULTI SHOT is selected, the copy ratio is limited between 25% and 400%. CHAPTER 3 1 Place the originals in the document feeder tray or on the document glass. ● SPECIAL FUNCTIONS Multi shot READY TO COPY. When using the document glass, place the originals one at a time in the reverse order, starting with the last original first. 2 Press the “PAPER SELECT” key on the touch panel and select the desired paper size. 3 Press the 2-SIDED COPY key and select a duplex mode if desired. Press the “OK” key to close the duplex selection window. 4 Press the SPECIAL MODES key. 1.8/12 11 2.11 17 AUTO EXPOSURE AUTO 8/12 11 PAPER SELECT 100% COPY RATIO AUTO READY TO CO 3-10 ● The SPECIAL MODES screen will appear. MULTI SHOT 5 READY TO COPY. OK SPECIAL MODES MARGIN SHIFT ERASE MULTI SHOT COVERS DUAL PAGE COPY TRANSPARENCY INSERTS PAMPHLET COPY IMAGE EDIT TEXT STAMP 8/12 11 PAPER SELECT ● The function setting screen for MULTI SHOT will appear. READY TO COPY. OK CANCEL OK LAYOUT BORDER LINE MULTI SHOT 100% COPY RATIO 2inl 4inl 8inl 16inl 3 CHAPTER AUTO EXPOSURE Press the “MULTI SHOT” key on the touch panel. MULTI SHOT 2inl 4inl 8inl 16inl 6 CANCEL OK BORDER LAYOUT Select the number of originals to be included on one sheet of copies. ● ● ● ● OK MULTI SHOT 2inl 4inl 8inl 16inl CANCEL OK LAYOUT BORDER OK SHOT nl 4inl nl 16inl CANCEL OK LAYOUT BORDER LINE 7 8 Select “2in1”, “4in1”, “8in1” or “16in1” on the touch panel. The copy ratio will be calculated automatically. Portions of original images may not be copied depending on the original and copy paper sizes and the number of images to be copied onto a page. Depending on the number of originals and the orientation of the originals and copy paper, the image of the originals may be rotated. Select the layout of originals on the copy. ● Select the order of originals which will be arranged on the copy. ● For example, the following types are provided for “4in1”. 1 2 1 3 2 1 3 1 3 4 2 4 4 3 4 2 Select a type of border line. ● Select the solid line, broken line or no border line. 3-11 SPECIAL FUNCTIONS Multi shot OK MULTI SHOT OK CANCEL OK BORDER LINE LAYOUT SHOT nl 4inl nl 16inl 2 3 4 5 6 7 8 9 INTERRUPT 3 CHAPTER 1 SPECIAL FUNCTIONS Multi shot AUDIT CLEAR INTERRUPT 10 Enter the desired number of copies. 11 Press the START key. CLEAR PROGRAM 0 9 Press the upper “OK” key. C P CLEAR ALL CA ● If the document feeder is used, copying will start after all originals are scanned. ● If the document glass is used, proceed to the next step. START CLEAR C PLACE NEXT ORIGINAL. PRESS [START]. WHEN FINISHED, PRESS [READ-END]. READ-END AUTO EXPOSURE 3-12 1 2 8/ 11 PAPER SELECT AUTO IMAGE 100% COPY RATIO 12 Replace the finished original with the next original after the START key indicator lights up, and then press the START key. Repeat this step until all originals have been scanned. Then, press the “READ-END” key on the touch panel. ● Copying will start at this time. ● Up to 120 sheets of 8-1/2" x 11" originals or up to 60 sheets of originals larger than 8-1/2" x 11" can be scanned. ● To cancel the MULTI SHOT function, select the MULTI SHOT function again and press the “CANCEL” key. COVERS The COVERS mode is used to place covers on the front, back, or both the front and back of multipage documents. ● ● ● ● Front cover sheets can be copied on, but only on the front side even in the 1-sided to 2-sided and 2-sided to 2-sided copy modes. The back side of the original designated as the cover will not be copied. Back cover sheets cannot be copied on, either on the front side or on the back side. Cover sheets must be fed from the bypass tray and must be the same size as the copy paper being used to copy the document. When the COVERS mode is selected, the stream feeding mode of the RADF will always be off. CHAPTER 2 Press the 2-SIDED COPY key and select the desired duplex mode if needed. Press the “OK” key to close the duplex selection window. 3 Press the SPECIAL MODES key. 4 Press the “COVERS” key on the touch panel. 3 1 Place the originals in the document feeder tray. READY TO CO READY TO COPY.(DOCUMENT FEEDER MODE) ● The SPECIAL MODES screen will appear. The setting screen for COVERS will appear. LOAD COVER STOCK INTO BYPASS-TRAY. OK SPECIAL MODES MARGIN SHIFT ERASE MULTI SHOT COVERS DUAL PAGE COPY TRANSPARENCY INSERTS PAMPHLET COPY IMAGE EDIT TEXT STAMP AUTO EXPOSURE ● 1 2 AUTO 8/ 11 PAPER SELECT 100% COPY RATIO OK COVERS FRONT BACK CANCEL OK PRINT ON FRONT COVER? YES NO FRONT+BACK 3-13 SPECIAL FUNCTIONS Covers AUTO COVERS O CANCEL O PRINT ON FRONT COVERS FRONT 5 Select cover placement. 6 Indicate whether the front cover sheets are copied on or not. ● Select “FRONT”, “BACK” or “FRONT+BACK” on the touch panel. YES BACK NO FRONT+BACK CHAPTER OK 3 CANCEL OK PRINT ON FRONT COVER? SPECIAL FUNCTIONS Covers NT YES K ● Select “YES” or “NO” on the touch panel. If “YES” is selected, the first page of the document will be copied onto the front cover sheet. ● If “BACK” has been selected in step 5, this selection is not needed. NO NT+BACK OK 7 Press the upper “OK” key. 8 Load the cover stock into the bypass tray, making sure that the cover stock is the same size as the copy paper. NCEL OK T ON FRONT COVER? ● 1 2 3 INT CLEAR ALL CA 4 5 6 7 8 9 PROGRAM 0 3-14 P Enter the desired number of copies and press the START key. ● START AUDIT CLEAR 9 The START key indicator will light up. To cancel the COVERS function, select the COVERS function again and press the “CANCEL” key. TRANSPARENCY FILM WITH INSERT SHEETS When copying onto transparency film, insert sheets can be placed following each transparent sheet. The insert sheets can be processed blank or can be copied with the same image as the transparent sheets. 4 4 3 2 4 1 3 3 ● This mode can be selected only in the 1-sided to 1-sided and 2-sided to 1-sided modes. ● A multiple number of copies cannot be selected in this mode. ● Transparency film must be fed from the bypass tray. ● Insert sheets must be the same size as the transparency film. 2 2 1 1 3 2 4 1 INSERTS WITH PRINTING 4 3 2 4 1 CHAPTER 3 2 1 3 4 1 2 3 INSERTS WITHOUT PRINTING Place the originals in the document feeder tray or on the document glass. 2 Press the SPECIAL MODES key. 3 Press the “TRANSPARENCY INSERTS” key on the touch panel. ● ● READY TO COPY. OK SPECIAL MODES MARGIN SHIFT ERASE MULTI SHOT COVERS DUAL PAGE COPY TRANSPARENCY INSERTS PAMPHLET COPY IMAGE EDIT TEXT STAMP AUTO EXPOSURE AUTO 8/12 11 PAPER SELECT 100% COPY RATIO The SPECIAL MODES screen will appear. The setting screen for TRANSPARENCY INSERTS will appear. LOAD TRANSPARENCY STOCK INTO BYPASS-TRAY. OK TRANSPARENCY INSERTS CANCEL OK PRINT ON THE INSERT SHEETS? YES NO 3-15 SPECIAL FUNCTIONS Transparency film with insert sheets READY TO CO 1 TRANSPARENCY FILM WITH INSERT SHEETS OK OK CANCEL OK PRINT ON THE INSERT SHEETS? OK THE INSERT YES 4 Indicate whether the insert sheets are copied on or not. 5 Press the upper “OK” key. 6 Load transparency film into the bypass tray. 7 Ensure that the desired tray is selected for insert sheets. 8 Make all other selections and press the START key. ● Select “YES” or “NO” on the touch panel. NO 3 CHAPTER SPECIAL FUNCTIONS Transparency film with insert sheets ORIGINAL 8/12 11 8/12 11 ● The copy paper for insert sheets must be the same size as the transparency film. 1.8/12 11 2.11 17 AUTO 8/12 11 PAPER SELECT INTERRUPT 100% COPY RATIO CLEAR ALL CA ● If the document feeder is used, scanning of originals and copying will start. ● If the document glass is used in the SORT mode, proceed to the next step. START CLEAR C 9 PLACE NEXT ORIGINAL. PRESS [START]. WHEN FINISHED, PRESS [READ-END]. READ-END Replace the finished original with the next original after the START key indicator lights up, and then press the START key. Repeat this step until all originals have been scanned. Then, press the “READ-END” key on the touch panel. ● ● AUTO EXPOSURE AUTO 8/12 11 PAPER SELECT 100% COPY RATIO ● ● 3-16 Copying will start at this time. Up to 120 sheets of 8-1/2" x 11" originals or up to 60 sheets of originals larger than 8-1/2" x 11" can be scanned. When copying is completed, remove remaining transparency film. To cancel the TRANSPARENCY INSERTS function, select the TRANSPARENCY INSERTS function again and press the “CANCEL” key. PAMPHLET COPY The PAMPHLET COPY function is used to arrange copies in proper order for eventual center-stapling and folding into a booklet. If the copy ratio is 100% and the auto paper select mode is on, the copy paper selected will be twice the size of the originals and will be copied on both sides. Four pages will be copied onto one sheet. Originals (1-sided) Originals (2-sided) ● Center stapling cannot be performed by this copier. Even if PAMPHLET COPY is selected and the optional finishers (AR-FN1N, AR-FN2) is installed, center-stapling cannot be performed. ● This function will not work when non-standard size originals or copy paper are used. ● When the PAMPHLET COPY function is selected, the copy ratio is limited between 25% and 400%. 3 CHAPTER ● READY TO CO 2 When using the document glass, place the originals one at a time in the reverse order, starting with the last original first. Press the SPECIAL MODES key. ● The SPECIAL MODES screen will appear. 3-17 SPECIAL FUNCTIONS Pamphlet copy 1 Place the originals in the document feeder tray or on the document glass. PAMPHLET COPY READY TO COPY. OK SPECIAL MODES MARGIN SHIFT ERASE MULTI SHOT COVERS DUAL PAGE COPY TRANSPARENCY INSERTS PAMPHLET COPY IMAGE EDIT TEXT STAMP AUTO 8/ 11 PAPER SELECT ● ● 100% COPY RATIO The setting screen for PAMPHLET COPY will appear. Depending on installation of an optional component, the “PAMPHLET COPY” function may be included in the “IMAGE EDIT” menu. In this case, press the “IMAGE EDIT” key and then press the “PAMPHLET COPY” key. READY TO COPY. OK PAMPHLET COPY 3 CHAPTER AUTO EXPOSURE 1 2 3 Press the “PAMPHLET COPY” key on the touch panel. CANCEL OK ORIGINAL 1-SIDED LEFT BINDING 2-SIDED SPECIAL FUNCTIONS Pamphlet copy READY TO COPY. OK PAMPHLET COPY OK 6 Press the upper “OK” key. CANCEL OK ORIGINAL 1-SIDED LEFT BINDING 2-SIDED OK CANCEL OK ORIGINAL 1-SIDED LEFT BINDING 2-SIDED ● Select “LEFT BINDING” or “RIGHT BINDING” on the touch panel. RIGHT BINDING READY TO COPY. 3-18 Select the binding position. Indicate whether the originals are 1-sided or 2-sided using the “1-SIDED” or “2-SIDED” key on the touch panel. RIGHT BINDING READY TO COPY. PAMPHLET COPY 5 ● CANCEL OK ORIGINAL 1-SIDED LEFT BINDING 2-SIDED PAMPHLET COPY 4 Select the type of originals. RIGHT BINDING RIGHT BINDING PAMPHLET COPY O URE 5 6 7 8 9 AUDIT CLEAR INTERRUPT Enter the desired number of copies. 9 Press the START key. CLEAR PROGRAM 0 8 C P CLEAR ALL CA ● If the document feeder is used, copying will start after all originals are scanned. ● If the document glass is used, proceed to the next step. START CLEAR C PLACE NEXT ORIGINAL. PRESS [START]. WHEN FINISHED, PRESS [READ-END]. READ-END AUTO EXPOSURE AUTO 11 17 PAPER SELECT 100% COPY RATIO 10 Replace the finished original with the next original after the START key indicator lights up, and then press the START key. Repeat this step until all originals have been scanned. Then, press the “READ-END” key on the touch panel. ● Copying will start at this time. ● Up to 120 sheets of 8-1/2" x 11" originals or up to 60 sheets of originals larger than 8-1/2" x 11" can be scanned. ● If originals of different sizes are used, the copy paper size will be determined based on the original that is scanned first. If originals larger than the first original are used, a portion of the images may not be copied. ● You can make a pamphlet by folding the copies in two and stapling them. ● To cancel the PAMPHLET COPY function, select the PAMPHLET COPY function again and press the “CANCEL” key. 3-19 SPECIAL FUNCTIONS Pamphlet copy 4 INTERRUPT 3 3 When the desired paper size is not selected, touch the desired paper tray on the touch panel then the AUTO IMAGE key. This lets the copier automatically set the best reduction or enlargement ratio and display it on the touch panel, judging from the placed original size and the desired paper size. (See steps 2 and 3 of page 2-11.) CHAPTER 2 ● 1 COP AUTO 11 17 PAPER SELECT 1 7 Check the copy paper selection. IMAGE EDITING FUNCTIONS IMAGE EDITING FUNCTIONS The image editing functions include the following functions. ● Job build: Makes copies from a large volume of originals (up to 120 pages) using the document feeder. ● Centering: Shifts the image to the center of copy paper when the original and the copy paper are of different sizes. ● Repeat copy: Produces repeated copies on a single sheet of copy paper. ● B/W reverse: Reverses the black and white areas. ● Binding change: Rotates the image of originals for the second side in the 1-sided to 2-sided copy mode. These functions are selected by pressing the “IMAGE EDIT” key on the SPECIAL MODES screen and pressing the key of each function. 3 CHAPTER JOB BUILD SPECIAL FUNCTIONS Image editing functions Original a b c 1 page 21 page 71 page The JOB BUILD function allows copying of multipage documents containing up to 120 pages (the limit, however, might be up to 60 pages of 8-1/2" x 14" or 11" x 17" paper size when the copier is equipped with some option) using the RADF. The original must be divided into sections of up to 50 pages per section. Each section can be fed separately through the RADF for eventual copying into a complete set(s). ● 20 sheets 50 sheets 50 sheets Divide the original containing more than 50 pages into some sections as shown above and feed them in the order of c b a. The original should be less than 120 pages in total. If the total page exceeds 120 (if the above section “a” exceeds 20 pages), the pages in excess of the limit will be output to the exit area without being copied. AUTO 3-20 ● ● Once a copy job is set in this mode, the copy mode can not be changed between the simplex and duplex modes except for INTERRUPT copying. When the JOB BUILD function is selected, the below mentioned functions can not be selected simultaneously. GROUP MODE/TRANSPARENCY INSERTS/DUAL PAGE COPY/REPEAT COPY. The JOB BUILD mode has priority over the stream feeding mode. Stream feeding will not operate while the JOB BUILD mode is selected. The illustration shows an example when copying 120 pages of original. 1 Divide the multipage document (maximum 120 pages) into sections of 50 pages or less and place the section containing the first page of the document into the document feeder tray. 2 If a duplex copy mode is required, it must be selected at this time by pressing the 2-SIDED COPY key. IMAGE EDITING FUNCTIONS READY TO CO ERASE MULTI SHOT COVERS DUAL PAGE COPY TRANSPARENCY INSERTS PAMPHLET COPY IMAGE EDIT TEXT STAMP AUTO EXPOSURE AUTO 8/12 11 PAPER SELECT ● The IMAGE EDIT menu will appear. READY TO COPY. 100% COPY RATIO SPECIAL MODES OK IMAGE EDIT OK JOB BUILD B/W REVERSE CENTERING SPECIAL FUNCTIONS Image editing functions MARGIN SHIFT 4 The SPECIAL MODES screen will appear. 3 OK SPECIAL MODES Press the “IMAGE EDIT” key. ● CHAPTER READY TO COPY. 3 Press the SPECIAL MODES key. REPEAT COPY BINDING CHANGE READY TO COPY. SPECIAL MODES OK IMAGE EDIT OK JOB BUILD CENTERING 5 Press the “JOB BUILD” key. 6 Press the upper “OK” key. 7 Make all other desired copy mode selections and enter the desired number of copies. ● The “JOB BUILD” key will be highlighted. REPEAT COPY BINDING CHANGE B/W REVERSE OK NCEL OK T ON FRONT COVER? 1 2 3 4 5 6 7 8 9 AUDIT CLEAR PROGRAM 0 INTERRUPT CLEAR C P 3-21 IMAGE EDITING FUNCTIONS INTERRUPT CLEAR ALL CA 8 Press the START key. 9 After the first section of original pages has been fed and the START lights up, remove the scanned originals from the exit area, set the next section of original pages into the document feeder tray and press the START key. Repeat this sequence until all sections have been fed. Then press the “READ-END” key on the touch panel. ● Scanning of the first section will start. START CLEAR C 3 CHAPTER PLACE NEXT ORIGINAL. PRESS [START]. WHEN FINISHED, PRESS [READ-END]. READ-END SPECIAL FUNCTIONS Image editing functions AUTO EXPOSURE AUTO 8/12 11 PAPER SELECT 100% COPY RATIO ● Copying will start at this time. CENTERING When the original and copy paper are of different sizes, CENTERING is used to shift the image as a whole to the center of the copy paper. The image will shift only in the left to right direction, not in the top to bottom direction. ● This function will not work when non-standard size originals or copy paper are used. This function cannot be selected when enlargement copying has been selected. 1 3-22 Place the originals in the document feeder tray or on the document glass. IMAGE EDITING FUNCTIONS READY TO COPY. 1.8/12 11 2.11 17 AUTO 8/12 11 PAPER SELECT OK SPECIAL MODES MARGIN SHIFT ERASE MULTI SHOT COVERS DUAL PAGE COPY TRANSPARENCY INSERTS PAMPHLET COPY IMAGE EDIT TEXT STAMP D CENTERING BINDING CHANGE REPEAT C G 2 3 4 5 6 7 8 9 PROGRAM 0 7 Make all other desired copier selections and enter the desired number of copies. The IMAGE EDIT menu will appear. OK OK ● The “CENTERING” key will be highlighted. Press the upper “OK” key. REPEAT COPY 1 AUDIT CLEAR 5 6 Press the “CENTERING” key. ● The SPECIAL MODES screen will appear. 100% COPY RATIO O O 4 Press the “IMAGE EDIT” key on the touch panel. ● INTERRUPT CLEAR C P 3-23 SPECIAL FUNCTIONS Image editing functions READY TO COPY. 11 17 PAPER SELECT Press the SPECIAL MODES key. 3 READY TO CO AUTO EXPOSURE 3 100% COPY RATIO CHAPTER AUTO EXPOSURE 2 Press the “PAPER SELECT” key on the touch panel and select the desired paper size. IMAGE EDITING FUNCTIONS INTERRUPT 8 CLEAR ALL CA Press the START key. ● ● START If the document feeder is used, scanning of originals and copying will start. If the document glass is used in the SORT mode, proceed to the next step. CLEAR C 3 CHAPTER 9 PLACE NEXT ORIGINAL. PRESS [START]. WHEN FINISHED, PRESS [READ-END]. READ-END SPECIAL FUNCTIONS Image editing functions AUTO EXPOSURE AUTO IMAGE 100% COPY RATIO 11 17 PAPER SELECT Replace the finished original with the next original after the START key indicator lights up, and then press the START key. Repeat this step until all originals have been scanned. Then, press the “READ-END” key on the touch panel. ● ● ● Copying will start at this time. Up to 120 sheets of 8-1/2" x 11" originals or up to 60 sheets of originals larger than 8-1/2" x 11" can be scanned. To cancel the CENTERING function, press the “CENTERING” key again on the IMAGE EDIT menu screen. REPEAT COPY C C C B C B B C B REPEAT COPY is used to produce repeated images of an original on a single sheet of paper. Border lines can be drawn to separate repeated images. ● Up to 16 (4 x 4) copies can be made on a single sheet. ● When a standard size original is copied onto a standard size paper, copy ratio will be automatically calculated based on the original size and the number of the images required in single sheet of paper. When the copier cannot detect the size of original, however, copy ratio will be automatically set to 100%. ● If the proper reduction ratio is calculated as less than 25%, part of the original will not be copied. In that case the reduction ratio will be set to 25% showing the following message on the display. “IMAGE DOES NOT FIT INTO THE IMAGE AREA. COPY RATIO WILL BE SET TO 25%.” B 1 3-24 Place the originals in the document feeder tray or on the document glass. IMAGE EDITING FUNCTIONS 8/2 11R 1.8/12 11 2.11 17 AUTO 8/12 11 PAPER SELECT AUTO POSURE Press the “IMAGE EDIT” key on the touch panel. ERASE MULTI SHOT COVERS DUAL PAGE COPY TRANSPARENCY INSERTS PAMPHLET COPY IMAGE EDIT TEXT STAMP 5 Press the “REPEAT COPY” key on the touch panel. ● The SPECIAL MODES screen will appear. The IMAGE EDIT menu will appear. 100% COPY RATIO READY TO COPY. SPECIAL MODES OK IMAGE EDIT OK ● The setting screen for REPEAT COPY will appear. READY TO COPY. OK JOB BUILD B/W REVERSE CENTERING REPEAT COPY 2 4 8 16 CANCEL REPEAT COPY BINDING CHANGE 2 4 8 16 OK BORDER LINE BORDER L 6 Select the number of images to be repeated on a single sheet of copy paper. ● Select “2”, “4”, “8” or “16” on the touch panel. 3-25 SPECIAL FUNCTIONS Image editing functions MARGIN SHIFT ● 3 OK 11 17 PAPER SELECT 4 Press the “PAPER SELECT” key on the touch panel and then select the desired paper size. CHAPTER READY TO COPY. AUTO EXPOSURE 3 Press the SPECIAL MODES key. ● 100 COPY RA READY TO CO SPECIAL MODES 2 Select the desired copy paper size. IMAGE EDITING FUNCTIONS CANCEL OK BORDER LINE 4 7 Select a type of border line. 8 Press the upper “OK” key. 9 Make all other desired copier selections and enter the desired number of copies. ● Select the solid line, broken line or no border line. 16 3 CHAPTER OK CANCEL SPECIAL FUNCTIONS Image editing functions 4 OK BORDER LINE 16 1 2 3 4 5 6 7 8 9 AUDIT CLEAR ● If the required area of the originals is not included on the copies, select a proper reduction ratio. CLEAR PROGRAM 0 INTERRUPT INTERRUPT C P 10 CLEAR ALL CA Press the START key. ● ● START If the document feeder is used, scanning of originals and copying will start. If the document glass is used in the SORT mode, proceed to the next step. CLEAR C PLACE NEXT ORIGINAL. PRESS [START]. WHEN FINISHED, PRESS [READ-END]. READ-END AUTO EXPOSURE 11 17 PAPER SELECT AUTO IMAGE 100% COPY RATIO 11 Replace the finished original with the next original after the START key indicator lights up, and then press the START key. Repeat this step until all originals have been scanned. Then, press the “READ-END” key on the touch panel. ● ● ● 3-26 Copying will start at this time. Up to 120 sheets of 8-1/2" x 11" originals or up to 60 sheets of originals larger than 8-1/2" x 11" can be scanned. To cancel the REPEAT COPY function, select the REPEAT COPY function again and press the “CANCEL” key. IMAGE EDITING FUNCTIONS B/W REVERSE The B/W REVERSE feature is used to reverse black and white areas. ● When the B/W REVERSE feature is selected, the exposure mode will be automatically set to the TEXT mode. Other exposure modes cannot be selected. Even if this feature is canceled, the TEXT mode will not automatically be canceled. MARGIN SHIFT ERASE MULTI SHOT COVERS DUAL PAGE COPY TRANSPARENCY INSERTS PAMPHLET COPY IMAGE EDIT TEXT STAMP AUTO EXPOSURE 1 2 AUTO 8/ 11 PAPER SELECT SPECIAL MODES OK IMAGE EDIT OK B/W REVERSE CENTERING 4 Press the “B/W REVERSE” key on the touch panel. ● The SPECIAL MODES screen will appear. The IMAGE EDIT menu will appear. 100% COPY RATIO READY TO COPY. JOB BUILD 3 Press the “IMAGE EDIT” key on the touch panel. ● SPECIAL FUNCTIONS Image editing functions OK SPECIAL MODES Press the SPECIAL MODES key. ● 3 READY TO COPY. 2 CHAPTER READY TO CO 1 Place the original in the document feeder tray or on the document glass. The “B/W REVERSE” key will be highlighted. REPEAT COPY BINDING CHANGE 3-27 IMAGE EDITING FUNCTIONS 5 Press the upper “OK” key. 6 Make all other desired copier selections and enter the desired number of copies. 7 Press the START key. OK OK CENTERING REPEAT COPY 2 3 4 5 6 7 8 9 INTERRUPT 3 CHAPTER 1 SPECIAL FUNCTIONS Image editing functions AUDIT CLEAR PROGRAM 0 INTERRUPT CLEAR C P CLEAR ALL CA ● If the document feeder is used, scanning of originals and copying will start. ● If the document glass is used in the SORT mode, proceed to the next step. START CLEAR C PLACE NEXT ORIGINAL. PRESS [START]. WHEN FINISHED, PRESS [READ-END]. READ-END EXPOSURE AUTO 8/12 11 PAPER SELECT 100% COPY RATIO 8 Replace the finished original with the next original after the START key indicator lights up, and then press the START key. Repeat this step until all originals have been scanned. Then, press the “READ-END” key on the touch panel. ● ● ● 3-28 Copying will start at this time. Up to 120 sheets of 8-1/2" x 11" originals or up to 60 sheets of originals larger than 8-1/2" x 11" can be scanned. To cancel the B/W REVERSE function, press the “B/W REVERSE” key again on the IMAGE EDIT menu screen. IMAGE EDITING FUNCTIONS BINDING CHANGE This function rotates the image of originals of the second side in the 1-sided to 2-sided copy mode. This function is useful for copying 8-1/2" x 14" or 11" x 17" originals in the 1-sided to 2-sided copy mode to allow left side binding. Original Setting of originals Copies Portrait orientation setting Normal 1-sided to 2-sided copying A G The binding edge is at the left side. 1 A B C D p To E m tto 3 Binding edge Bo Binding edge AB CDEF 1 GH E F Landscape orientation setting Normal 1-sided to 2-sided copying Binding edge Botto m 1 Top A CDB 2 The binding edge is at the top. A B The binding edge is at the top. E F 1-sided to 2-sided copying with binding change A C E The binding edge is at the left side. G Binding edge ● This function will not work when non-standard size paper or 5-1/2" x 8-1/2" paper is used. 3-29 SPECIAL FUNCTIONS Image editing functions 1-sided to 2-sided copying with binding change A B CHAPTER C IMAGE EDITING FUNCTIONS 3 CHAPTER SPECIAL FUNCTIONS Image editing functions 1 Place the originals in the document feeder tray or on the document glass. 2 Press the 2-SIDED COPY key and select the 1-sided to 2sided copy mode. 3 Press the SPECIAL MODES key. 4 Press the “IMAGE EDIT” key on the touch panel. 5 Press the “BINDING CHANGE” key on the touch panel. AUTO READY TO CO READY TO COPY. OK SPECIAL MODES MARGIN SHIFT ERASE MULTI SHOT COVERS DUAL PAGE COPY TRANSPARENCY INSERTS PAMPHLET COPY IMAGE EDIT TEXT STAMP AUTO EXPOSURE AUTO 8/12 11 PAPER SELECT SPECIAL MODES OK IMAGE EDIT OK B/W REVERSE 3-30 CENTERING BINDING CHANGE ● The SPECIAL MODES screen will appear. The IMAGE EDIT menu will appear. 100% COPY RATIO READY TO COPY. JOB BUILD ● REPEAT COPY ● The “BINDING CHANGE” key will be highlighted. IMAGE EDITING FUNCTIONS 6 Press the upper “OK” key. 7 Make all other desired copier selections and enter the desired number of copies. 8 Press the START key. OK OK CENTERING REPEAT COPY 4 5 6 7 8 9 AUDIT CLEAR CLEAR PROGRAM 0 INTERRUPT INTERRUPT C P CLEAR ALL CA START ● If the document feeder is used, scanning of originals and copying will start. ● If the document glass is used, proceed to the next step. CLEAR C PLACE NEXT ORIGINAL. PRESS [START]. WHEN FINISHED, PRESS [READ-END]. READ-END AUTO EXPOSURE AUTO 8/12 11 PAPER SELECT 100% COPY RATIO 9 Replace the finished original with the next original after the START key indicator lights up, and then press the START key. Repeat this step until all originals have been scanned. Then, press the “READ-END” key on the touch panel. ● ● ● Copying will start at this time. Up to 120 sheets of 8-1/2" x 11" originals or up to 60 sheets of originals larger than 8-1/2" x 11" can be scanned. To cancel the BINDING CHANGE function, press the “BINDING CHANGE” key again on the IMAGE EDIT menu screen. 3-31 SPECIAL FUNCTIONS Image editing functions 3 3 2 CHAPTER 1 TEXT STAMP The text stamp functions include the following functions. ● Date: Adds the current date to the copies. ● Select stamp: Adds a selected stamp to the copies. The stamp will be printed in white on a shaded background. ● Watermark: Adds a selected watermark to the copies. The watermark will be printed in gray tone. ● Page number: Adds page numbers to the copies. 3 CHAPTER These functions are selected by pressing the “TEXT STAMP” key on the SPECIAL MODES screen and then selecting from the “TEXT STAMP” menu. ● These functions will not work when non-standard size paper is used. ● Multiple text stamp functions can be selected at the same time except for SELECT STAMP and WATERMARK. These functions cannot be selected together. ● If the printed text stamp is located on the copy image, part of the copy image will be covered except for watermark. Part of watermark may be covered with the copy image. ● The size of printed characters is fixed. The size will not vary even in reduction or enlargement copying. SPECIAL FUNCTIONS Text stamp DATE March 23, 2000 READY TO CO 3-32 The DATE function adds the current date to the copies. The date will be printed at the upper right of the copies. ● If reduction or enlargement is used with this function, the print position may move or the date may not be printed. ★ KEY OPERATOR To use the DATE function, set the current date and time. See page 19 of the KEY OPERATIOR’S GUIDE. The initial setting of the date format can be changed. See page 18 of the KEY OPERATOR’S GUIDE. 1 Place the originals in the document feeder tray or on the document glass. 2 Press the SPECIAL MODES key. ● The SPECIAL MODES screen will appear. TEXT STAMP 3 Press the “TEXT STAMP” key on the touch panel. ● READY TO COPY. READY TO COPY. OK SPECIAL MODES MARGIN SHIFT ERASE MULTI SHOT COVERS DUAL PAGE COPY TRANSPARENCY INSERTS PAMPHLET COPY IMAGE EDIT TEXT STAMP DATE 4 Press the “DATE” key on the touch panel. ● DATE March 23, 2000 23 March, 2000 03/23/00 23/03/00 CANCEL OK 1ST PAGE ONLY 1ST ONL ALL CANCEL OK 1ST PAGE ONLY ALL PAGES 5 Select the desired date format on the touch panel. 6 Select the pages to be stamped. 7 Press the lower “OK” key. ● ● The selected format will be highlighted. Indicate whether the date is to be printed only on the first page or on all pages, by pressing the “1ST PAGE ONLY” or “ALL PAGES” key. ALL PAGES OK ● The TEXT STAMP menu will appear again. OK 1ST PAGE ONLY 3-33 SPECIAL FUNCTIONS Text stamp OK PRINT DIRECTION March 23, 2000 23 March, 2000 03/23/00 23/03/00 The setting screen for DATE will appear. READY TO COPY. SELECT STAMP PAGE NUMBER DATE SELECT STAMP PAGE NUMBER 3 OK CANCEL OK PRINT DIRECTION EXT STAMP CANCEL TEXT STAMP 100% COPY RATIO OK WATERMARK OK WATERMARK PECIAL MODES DATE SPECIAL MODES CHAPTER AUTO 8/12 11 PAPER SELECT AUTO EXPOSURE ch 23, 2000 March, 2000 03/23/00 23/03/00 The TEXT STAMP menu will appear. TEXT STAMP SELECT STAMP PAGE NUMBER DATE WATERMARK 8 Select the print direction. 9 Press the upper “OK” key. ● If the PAMPHLET COPY function is used with this function, the portrait orientation ( ) must be selected. PRINT DIRECTION 3 CHAPTER OK STAMP OK SPECIAL FUNCTIONS Text stamp SELECT STAMP PAGE NUMBER DATE WATERMARK PRINT DIRECTION 1 2 3 4 5 6 7 8 9 AUDIT CLEAR 10 Make all other desired copier selections and enter the desired number of copies. 11 Press the START key. CLEAR PROGRAM 0 INTERRUPT INTERRUPT C P CLEAR ALL CA ● If the document feeder is used, scanning of originals and copying will start. ● If the document glass is used, proceed to the next step. START CLEAR C PLACE NEXT ORIGINAL. PRESS [START]. WHEN FINISHED, PRESS [READ-END]. READ-END AUTO EXPOSURE AUTO 8/12 11 PAPER SELECT 100% COPY RATIO 12 Replace the finished original with the next original after the START key indicator lights up, and then press the START key. Repeat this step until all originals have been scanned. Then, press the “READ-END” key on the touch panel. ● ● ● 3-34 Copying will start at this time. Up to 120 sheets of 8-1/2" x 11" originals or up to 60 sheets of originals larger than 8-1/2" x 11" can be scanned. To cancel the DATE function, select the DATE function again and press the “CANCEL” key. TEXT STAMP SELECT STAMP The SELECT STAMP function adds a selected stamp such as “Confidential” and “Urgent” to the copies. The stamp will be printed in white on a shaded background. The stamps which can be selected are: “Confidential”, “Urgent”, “Copy”, “Preliminary”, “Draft”, and “Final”. ● The darkness of the shaded background can be adjusted in three levels. ● The print position can be selected from six positions. ● If reduction or enlargement is used with this function, the print position may move or the stamp may not be printed. Urgent OK SPECIAL MODES MARGIN SHIFT ERASE MULTI SHOT COVERS DUAL PAGE COPY TRANSPARENCY INSERTS PAMPHLET COPY IMAGE EDIT TEXT STAMP AUTO 8/12 11 PAPER SELECT AUTO EXPOSURE 100% COPY RATIO PECIAL MODES OK EXT STAMP OK DATE WATERMARK PRINT DIRECTION SELECT STAMP PAGE NUMBER Press the SPECIAL MODES key. 3 Press the “TEXT STAMP” key on the touch panel. 4 Press the “SELECT STAMP” key on the touch panel. ● ● ● SPECIAL FUNCTIONS Text stamp READY TO COPY. 2 The SPECIAL MODES screen will appear. The TEXT STAMP menu will appear. The setting screen for SELECT STAMP will appear. READY TO COPY. OK SELECT STAMP CANCEL Confidential Copy Draft Urgent Preliminary Final 3 READY TO CO 1 Place the originals in the document feeder tray or on the document glass. CHAPTER ● OK 1ST PAGE ONLY ALL PAGES OPTION 3-35 TEXT STAMP SELECT STAMP CANCEL Confidential Copy Draft Urgent Preliminary Final 1 O 5 Select the desired stamp to be printed. 6 Select the pages to be stamped. 7 To adjust the exposure and print position, press the “OPTION” key. Otherwise, proceed to step 10. ● The selected stamp will be highlighted. A OPTION CHAPTER CANCEL OK 1ST PAGE ONLY 3 Urgent Preliminary Final ● Indicate whether the stamp is to be printed only on the first page or on all pages, by pressing the “1ST PAGE ONLY” or “ALL PAGES” key. SPECIAL FUNCTIONS Text stamp ALL PAGES ON Confidential Copy Draft Urgent Preliminary Final O ● A OPTION The following screen will appear. READY TO COPY. OK SELECT STAMP DARKNESS SELECT STAMP DARKNESS CANC PO OK MP ESS 3-36 CANCEL OK POSITION CANCEL OK POSITION 8 Adjust the darkness of the background of the stamp. 9 Select the stamp position. ● Press the key to darken or the ● The selected position will be highlighted. ● To return to the previous screen, press the key to lighten. key. TEXT STAMP OK 10 Press the lower “OK” key. 11 Select the print direction. 12 Press the upper “OK” key. 13 14 Make all other desired copier selections and enter the desired number of copies. ● The TEXT STAMP menu will appear again. CANCEL OK POSITION ● If the PAMPHLET COPY function is used with this function, the portrait orientation ( ) must be selected. OK SPECIAL FUNCTIONS Text stamp PRINT DIRECTION OK SELECT STAMP PAGE NUMBER DATE WATERMARK TION 2 1 3 INT CLEAR ALL CA 4 5 6 START 7 8 AUDIT CLEAR 0 ● If the document feeder is used, scanning of originals and copying will start. ● If the document glass is used, proceed to the next step. P PLACE NEXT ORIGINAL. PRESS [START]. WHEN FINISHED, PRESS [READ-END]. READ-END AUTO EXPOSURE Press the START key. 9 PROGRAM AUTO 8/12 11 PAPER SELECT 100% COPY RATIO 15 Replace the finished original with the next original after the START key indicator lights up, and then press the START key. Repeat this step until all originals have been scanned. Then, press the “READ-END” key on the touch panel. ● ● ● 3 WATERMARK CHAPTER SELECT STAMP PAGE NUMBER DATE Copying will start at this time. Up to 120 sheets of 8-1/2" x 11" originals or up to 60 sheets of originals larger than 8-1/2" x 11" can be scanned. To cancel the SELECT STAMP function, select the SELECT STAMP function again and press the “CANCEL” key. 3-37 TEXT STAMP WATERMARK The WATERMARK function adds a selected watermark such as “Confidential” and “Urgent” to the copies. The watermark will be printed in gray tone at the center of copies. Draft Draft The watermarks which can be selected are: “Confidential”, “Urgent”, “Copy”, “Preliminary”, “Draft”, and “Final”. ● The darkness of the watermark can be adjusted in two levels. 3 CHAPTER ● SPECIAL FUNCTIONS Text stamp READY TO CO READY TO COPY. OK SPECIAL MODES MARGIN SHIFT ERASE MULTI SHOT COVERS DUAL PAGE COPY TRANSPARENCY INSERTS PAMPHLET COPY IMAGE EDIT TEXT STAMP AUTO EXPOSURE 3-38 1 2 AUTO 8/ 11 PAPER SELECT 100% COPY RATIO 1 Place the originals in the document feeder tray or on the document glass. 2 Press the SPECIAL MODES key. 3 Press the “TEXT STAMP” key on the touch panel. ● ● The SPECIAL MODES screen will appear. The TEXT STAMP menu will appear. TEXT STAMP PECIAL MODES OK EXT STAMP OK 4 Press the “WATERMARK” key on the touch panel. ● READY TO COPY. SELECT STAMP PAGE NUMBER DATE WATERMARK The setting screen for WATERMARK will appear. OK WATERMARK CANCEL WATERMARK CANCEL ALL PAGES OPTION 1 O A 5 Select the desired watermark to be printed. 6 Select the pages to be printed with the watermark. 7 To adjust the exposure, press the “OPTION” key. Otherwise, proceed to step 9. ● The selected watermark will be highlighted. OPTION CANCEL Urgent Preliminary Final OK 1ST PAGE ONLY ● Indicate whether the watermark is to be printed only on the first page or on all pages, by pressing the “1ST PAGE ONLY” or “ALL PAGES” key. ALL PAGES N Confidential Copy Draft Urgent Preliminary Final ● OPTION The following screen will appear. READY TO COPY. OK WATERMARK CANCEL OK DARKNESS TERMARK CANCEL OK DARKNESS 8 Adjust the darkness of the watermark. ● Press the key to darken or the ● To return to the previous screen, press the key to lighten. key. 3-39 SPECIAL FUNCTIONS Text stamp Urgent Preliminary Final 3 Confidential Copy Draft Urgent Preliminary Final CHAPTER Confidential Copy Draft PRINT DIRECTION OK 1ST PAGE ONLY TEXT STAMP 9 Press the lower “OK” key. 10 Select the print direction. 11 Press the upper “OK” key. 12 13 Make all other desired copier selections and enter the desired number of copies. ● The TEXT STAMP menu will appear again. OK CANCEL OK CHAPTER SELECT STAMP PAGE NUMBER DATE 3 WATERMARK ● If the PAMPHLET COPY function is used with this function, the portrait orientation ( ) must be selected. SPECIAL FUNCTIONS Text stamp PRINT DIRECTION OK OK SELECT STAMP PAGE NUMBER DATE WATERMARK 2 1 3 INT CLEAR ALL CA 4 5 6 START 7 8 AUDIT CLEAR If the document feeder is used, scanning of originals and copying will start. ● If the document glass is used, proceed to the next step. P PLACE NEXT ORIGINAL. PRESS [START]. WHEN FINISHED, PRESS [READ-END]. READ-END AUTO EXPOSURE ● 9 PROGRAM 0 Press the START key. AUTO 8/12 11 PAPER SELECT 100% COPY RATIO 14 Replace the finished original with the next original after the START key indicator lights up, and then press the START key. Repeat this step until all originals have been scanned. Then, press the “READ-END” key on the touch panel. ● ● ● 3-40 Copying will start at this time. Up to 120 sheets of 8-1/2" x 11" originals or up to 60 sheets of originals larger than 8-1/2" x 11" can be scanned. To cancel the WATERMARK function, select the WATERMARK function again and press the “CANCEL” key. TEXT STAMP PAGE NUMBER The PAGE NUMBER function adds page numbers to the copies. 1/5 1 The page number format can be selected from three types. ● The page number print position is automatically selected depending on the selected page number format. ● If reduction or enlargement is used with this function, the print position may move or the page numbers may not be printed. 3 CHAPTER -1- ● READY TO COPY. OK SPECIAL MODES MARGIN SHIFT ERASE MULTI SHOT COVERS DUAL PAGE COPY TRANSPARENCY INSERTS PAMPHLET COPY IMAGE EDIT TEXT STAMP AUTO EXPOSURE 1 2 AUTO 8/ 11 PAPER SELECT Place the originals in the document feeder tray or on the document glass. 2 Press the SPECIAL MODES key. 3 Press the “TEXT STAMP” key on the touch panel. ● ● The SPECIAL MODES screen will appear. The TEXT STAMP menu will appear. 100% COPY RATIO 3-41 SPECIAL FUNCTIONS Text stamp READY TO CO 1 TEXT STAMP PECIAL MODES OK EXT STAMP OK 4 Press the “PAGE NUMBER” key on the touch panel. ● READY TO COPY. SELECT STAMP PAGE NUMBER DATE WATERMARK The setting screen for PAGE NUMBER will appear. OK PAGE NUMBER 3 CHAPTER PRINT DIRECTION -1-,-2-,-3-.. 1/5,2/5,3/5.. 1,2,3.... OK GE NUMBER CANCEL SPECIAL FUNCTIONS Text stamp -1-,-2-,-3-.. 1/5,2/5,3/5.. 1,2,3.... OK FIRST PAGE NUMBER -1-,-2-,-3-.. 1/5,2/5,3/5.. 1,2,3.... OK FIRST PAGE NUMBER 1 -1-,-2-,-3-.. 1/5,2/5,3/5.. 1,2,3.... DATE WATERMARK PRINT DIRECTION 3-42 1 (0~) 5 Select the desired page number format. 6 Select the starting page number. ● The selected page number format will be highlighted. OK FIRST PAGE NUMBER 1 ● Use the number. ● If the page number format “1/5, 2/5, 3/5..” has been selected in step 5, the starting page number is fixed to 1 and cannot be changed. (0~) OK CANCEL OK FIRST PAGE NUMBER 1 OK CANCEL CANCEL or key to increment or decrement the page 7 Press the lower “OK” key. 8 Select the print direction. ● The TEXT STAMP menu will appear again. (0~) SELECT STAMP PAGE NUMBER ● If the PAMPHLET COPY function is used with this function, the portrait orientation ( ) must be selected. TEXT STAMP OK EXT STAMP OK 9 Press the upper “OK” key. SELECT STAMP PAGE NUMBER DATE WATERMARK 2 3 4 5 6 INT CLEAR ALL CA 7 8 AUDIT CLEAR ● If the document feeder is used, copying will start after all originals are scanned. ● If the document glass is used, proceed to the next step. P PLACE NEXT ORIGINAL. PRESS [START]. WHEN FINISHED, PRESS [READ-END]. READ-END AUTO EXPOSURE Press the START key. 9 PROGRAM 0 Make all other desired copier selections and enter the desired number of copies. AUTO 8/12 11 PAPER SELECT 100% COPY RATIO 12 Replace the finished original with the next original after the START key indicator lights up, and then press the START key. Repeat this step until all originals have been scanned. Then, press the “READ-END” key on the touch panel. ● ● ● Copying will start at this time. Up to 120 sheets of 8-1/2" x 11" originals or up to 60 sheets of originals larger than 8-1/2" x 11" can be scanned. To cancel the PAGE NUMBER function, select the PAGE NUMBER function again and press the “CANCEL” key. 3-43 SPECIAL FUNCTIONS Text stamp START 10 11 3 1 CHAPTER PRINT DIRECTION TANDEM COPY 3 CHAPTER If this copier is connected with another copier of the same model equipped with the same options through the tandem-connection cable (AR-CA1), copying with the two machines can be performed eventually making the total copy time for multiple copies one-half of the case when using a single copier. ● A dedicated tandem-connection cable AR-CA1 is required for tandem copying. ● The tandem copying can be used only in the sort mode or staple sort mode. The group mode cannot be selected. ● The transparency inserts function cannot be used with this function because the number of copies must be 1 when the transparency inserts function is used. ● The TANDEM COPY key will only be displayed on the touch panel of the machine set as the main copier, (an authorized Sharp Service Technician will do the setting of the main and sub copiers at the time of installation). When the tandem function is selected, (only available on the main copier) the other will then become the sub copier. The setting procedure is described below. SPECIAL FUNCTIONS Tandem copy ● ● INTERRUPT will not function during tandem copying. The tandem copying function is not available for the AR-287. READY TO CO READY TO COPY. OK SPECIAL MODES MARGIN SHIFT ERASE MULTI SHOT COVERS DUAL PAGE COPY TRANSPARENCY INSERTS TANDEM COPY AUTO EXPOSURE IMAGE EDIT TEXT STAMP 3-44 AUTO 8/12 11 PAPER SELECT 100% COPY RATIO 1 Ensure that the two copiers are connected through the tandem-connection cable and they have been turned on. 2 On the copier that will be set as the main copier, place the originals in the document feeder tray or on the document glass. 3 Press the SPECIAL MODES key. 4 Press the “TANDEM COPY” key on the touch panel. ● ● The SPECIAL MODES screen will appear. The “TANDEM COPY” key will be highlighted. TANDEM COPY 5 Press the “OK” key. 6 Make all other desired copier settings and enter the number of copies. OK DUAL PAGE COPY TRANSPARENCY INSERTS 2 3 4 5 6 7 8 9 INTERRUPT ● (1) The key operator programs of which settings at the main copier are given priority (the settings at the sub copier are disregarded): CLEAR PROGRAM 0 Exposure Adjustment, Toner Save Mode, Initial Margin Shift, Erase Width Adjustment, Initial Status Setting, Staple Position Setting, Date Format Setting, Date and Time Adjustment and Disabling of Covers Mode. C P Disabling of Duplex Copying and Disabling of Stapler . (3) The key operator program that can only be set at the main copier: Disabling of Auto Paper Selection. (4) In case of the other key operator programs than mentioned above, different settings on the main and sub copiers respectively do not matter even when the tandem copying is activated. 7 Ensure that paper of the same size selected in the main copier is installed in the sub copier. ● INTERRUPT CLEAR ALL CA 8 On the main copier, press the START key. ● Images scanned by the main copier will be stored in both copiers. Half the number of copies selected will be made simultaneously on both copiers. When the number of copies selected is odd, one more copy will be made on the main copier than the sub copier. ● If the message “CHECK THE SUB MACHINE.” appears on the main machine, an error has occurred in the sub machine. Check the message on the sub machine and clear the error. ● If the message “THE SYSTEM IS NOT CONFIGURED TO PERFORM TANDEM JOB. CODE: XX” appears on the main machine, refer to the tandem copy related descriptions in the TROUBLESHOOTING (see page 5-13). ● To cancel a copy run after starting, press the CLEAR ALL ( CA ) key on the main copier. ● To cancel the TANDEM copying, press the “TANDEM COPY” key again on the SPECIAL MODES screen of the main copier. START CLEAR Paper of the same size and same orientation must be installed in the two copiers. Even if the image of the original is rotated to match the copy paper in the main copier, the orientation of the copy paper in the sub copier must be the same as that in the master copier. C 3-45 SPECIAL FUNCTIONS Tandem copy (2) The key operator programs for which the same settings between the main and sub copiers are required: 3 AUDIT CLEAR The functions selected on the main copier will be used by both copiers. CHAPTER 1 SETTING REVIEW The current settings of copier functions can be displayed on the touch panel. CHAPTER 3 1 Press the REVIEW key. ● The REVIEW screen will appear. SPECIAL FUNCTIONS Setting review The settings of the duplex mode (1-sided to 1-sided, etc.), sort/ group mode, and special functions will be displayed. The exposure, paper size, and copy ratio which are displayed on the basic screen will not be displayed on the REVIEW screen. 100% COPY RATIO Example REVIEW 1-SIDED COPIES OF 1-SIDED ORIGINALS STAPLE SORT EXIT 1/2 MARGIN SHIFT :SIDE 11inch SIDE 21inch MULTI SHOT :2inl NO BORDER SELECT STAMP :Confidential 1ST PAGE ONLY IDED COPIES OF 1-SIDED GINALS PLE SORT 2 To review all setting information, it may be necessary to scroll between review screens. To scroll between screens, use the or key. 3 To exit the review screen, press the “EXIT” key. 1/2 HIFT :SIDE 11inch SIDE 21inch OT :2inl NO BORDER TAMP :Confidential 1ST PAGE ONLY EXIT ED COPIES OF 1-SIDED NALS E SORT FT :SIDE 11inch SIDE 21inch :2inl NO BORDER MP Confidential 3-46 1/2 ● The basic screen will appear again. CHAPTER 4 SUPPLIES This chapter describes the supplies for this copier such as paper and toner. ● ● 4 ● CHAPTER ● Page PAPER ......................................... 4-2 Types and sizes of copy paper ......................... 4-2 Loading copy paper ................................ 4-2 ADDING TONER .................................. 4-5 USED TONER DISPOSAL ........................... 4-7 STORAGE OF SUPPLIES ........................... 4-8 4-1 PAPER Types and sizes of copy paper Size Weight Capacity (20 lb. bond paper) Paper trays 1 and 2 5-1/2" x 8-1/2" to 11" x 17" 15 lbs. to 28 lbs. 500 sheets Bypass tray 5-1/2" x 8-1/2" to 11" x 17" 14 lbs. to 34 lbs.* (Ordinary paper) 50 sheets For best results, use only paper recommended by SHARP. * For paper weighing from 28 to 34 lbs., 8-1/2" x 11" is the maximum size that can be fed through the bypass tray. ** Paper heavier than 34 lbs. must be fed narrow side into the feed slot of the bypass tray. ● 4 CHAPTER SUPPLIES Paper Loading copy paper “OPEN TRAY AND ADD PAPER.” will be displayed when there is no copy paper in a selected paper feed station. When a selected paper tray is not installed or is improperly installed, “PUSH PAPER TRAY INTO THE MACHINE UNTIL IT LATCHES.” will be displayed. Install it or push it back firmly into place. For best results, use only Sharp recommended paper. 4-2 Special paper Transparency film, labels, tracing paper, 65 lb. paper** , 110 lb. paper** PAPER Loading paper in paper trays 1 and 2 2 Fan the copy paper and insert it into the tray. SUPPLIES Paper ● Maximum height line 3 4 CHAPTER 1 Gently lift and pull out the paper tray. The tray holds 500 sheets of 20 lb. bond paper. Do not load paper above the maximum height line. Push the paper tray firmly back into the copier. 4-3 PAPER Changing the copy paper size in the tray 1 Gently lift and pull out the paper tray until it stops. 2 Adjust the paper size indicator to match the paper size to be set. ● Slide the paper size indicator to the right or left to match the paper size. CHAPTER Paper size indicator 4 SUPPLIES Paper 3 Adjust the front guide and left guide while squeezing their lock levers. ● Left guide Front guide 5 Place the paper size card in the front of the paper tray. 6 Push the paper tray firmly back into the copier. ● The paper size card has three faces. Fold the card properly to show the selected paper size. The paper size indication which shows through the slot on the front of the copier should match the selected paper size. 11x17 8 x13 8 x14 8 x11 4 Load copy paper into the tray. 8 x11 Maximum height line 5 x8 Paper size card 4-4 Slide the front and left guides to match the width and length of the copy paper. ADDING TONER The message “(TONER SUPPLY IS LOW. PRESS FOR GUIDANCE.)” will appear in the message display before the toner supply is completely empty. If copying is continued, copies will gradually become lighter until the copier stops and the message display changes to “ADD TONER. PRESS FOR GUIDANCE.” indicating that the toner supply is empty. Toner can be added any time after the message “(TONER SUPPLY IS LOW. PRESS FOR GUIDANCE.)” appears. To add toner, stop the copier and proceed as below. When either message appears, you can use the INFORMATION key for detailed information as necessary. During long copy runs of multiple originals containing many images and/or dark shades, “TONER REPLENISHMENT IN PROGRESS.” will appear and the copier will stop making copies even though toner is left. The copier will automatically cycle and replenish the toner to the normal level and then the START key indicator will light up. Press the START key to resume copying. For best copying results, be sure to use only Sharp Genuine Supplies which are designed, engineered, and tested to maximize the life and performance of Sharp copiers. Look for the Genuine Supplies label on the toner package. GENUINE SUPPLIES 4 CHAPTER 20X 20X Open the front cover. 2 Pull down the toner hopper lock lever and pull the toner hopper out slowly until it stops. 3 Tap on the top of the toner cartridge 5 times. Hold the new toner cartridge vertically and vigorously shake it up and down about 20 times, then invert the cartridge and again shake it up and down about 20 times. This will loosen the toner and allow it to flow more easily into the toner hopper. SUPPLIES Adding toner 5X 1 4-5 ADDING TONER Place the new toner cartridge with the tabs in the notches as shown. 5 Slide the toner cartridge along the guides over the toner hopper. 6 Hold the toner cartridge with one hand while pulling on the sealing tape to remove it. 7 Tap on the top of the toner cartridge 5 times to start the flow of toner into the toner hopper. 4 CHAPTER 4 SUPPLIES Adding toner Sealing tape ● 8 Slide the empty toner cartridge back along the guides and remove it. ● 9 10 4-6 If the toner cartridge was sufficiently shaken as described in step 3, it will take about 50 seconds for the cartridge to empty. Do not remove the cartridge until it is empty. If not empty, tap on the top of the cartridge again until empty. The cartridge opening will be closed as it is moved back along the guides. Slide the toner hopper into the copier and return the toner hopper lock lever into place. Close the front cover. NOTE: Add only one cartridge of toner. USED TONER DISPOSAL “REPLACE USED TONER CONTAINER. PRESS FOR GUIDANCE.” will appear when the toner collecting container is full. The copier will stop and will not operate until a new container has been installed. Replace the toner collecting container as described below. When the above message is displayed, you can use the INFORMATION key for detailed information as necessary. 1 Open the toner collecting container cover. 2 Disengage and remove the container from the copier. ● Push once on the door to unlatch and open it. ● Remove the cap from a new toner collecting container and use it to cover the full toner collecting container. ● Keep the full toner collecting container until the next regular service call. Your authorized Sharp Service Technician will collect the container for disposal. 3 Install a new toner collecting container until it clicks into place. 4 Close the toner collecting container cover. 4-7 SUPPLIES Used toner disposal Toner cannot be reused. Do not transfer used toner to the toner hopper. 4 CHAPTER ● STORAGE OF SUPPLIES The supplies of this copier replaced by the user include copy paper, toner, toner collecting container, and staple cartridges for the optional finishers (AR-FN1N, AR-FN2). For best copying results, be sure to use only Sharp Genuine Supplies which are designed, engineered, and tested to maximize the life and performance of Sharp copiers. Look for the Genuine Supplies label on the toner package. GENUINE SUPPLIES Photoconductive drum 4 CHAPTER The AR-287/AR-337/AR-407 Copiers have advanced process control technology which improves copy quality uniformity. This feature stabilizes copy quality throughout the life of the photoconductive drum by automatically compensating for the changes in drum characteristics due to wear, operator use patterns, and environmental conditions. The automatic adjustments are made in response to a sensor that detects the reflectance characteristics of the drum. SUPPLIES Storage of supplies WARNING This feature requires drums containing the special reflectance area (recommended Sharp genuine photoconductive drum), to prevent low image density copies from poor process control and possible damage to the machine. If you use other drums, the process control system cannot run properly. Proper storage 1 2 4-8 Store the supplies in a location that is: ● clean and dry, ● at a stable temperature, ● not exposed to direct sunlight. Store copy paper in the wrapper and lying flat. ● Paper stored in packages standing up or out of the wrapper may curl or become damp, resulting in paper misfeeds. CHAPTER 5 COPIER TROUBLE? This chapter describes how to remove misfed originals and paper and other common trouble remedies. l l l Page MISFEED REMOVAL ............................... 5-2 MAINTENANCE REQUIRED ........................ 5-11 TROUBLESHOOTING ............................. 5-12 CHAPTER 5 5-1 MISFEED REMOVAL When a misfeed occurs, the copier will stop. The message A MISFEED HAS OCCURRED. CLEAR INDICATED AREA. PRESS FOR RECOVERY INSTRUCTIONS. will appear with a display of paper misfeed locations. Press the INFORMATION key for more detailed information as necessary. If paper becomes accidentally torn during removal, be sure to remove all pieces. Be careful not to damage the photoconductive drum or the corona wires. First confirm the misfeed locations. For misfeeds in optional equipment, see their respective sections. (pages 7-14, 7-28, 7-32, and 7-36) ( CHAPTER 5 COPIER TROUBLE? Misfeed removal 5-2 P. 5-3) ( P. 5-6) ( P. 5-7) ( P. 5-4) ( P. 5-9) ( P. 5-5) MISFEED REMOVAL Misfeed in the RADF A MISFEED HAS OCCURRED. When the RADF misfeeds an original sheet, the copier will stop and the misfeed message will appear. CLEAR INDICATED AREA. PRESS FOR RECOVERY INSTRUCTIONS. An original misfeed may occur at one of three locations: (A) in the RADF feed section, (B) in the exit roller, or (C) under the transport belt. A C B (A) Open the feeding roller cover and pull the original gently to the right and out from the document feeder tray. Feeding roller cover Be sure to open and close the document feeder cover to cancel the misfeed display. CHAPTER l 5 l Be sure to open and close the document feeder cover to cancel the misfeed display. Exit roller cover (C) Open the feeding roller cover and the document feeder cover, and remove the original. NOTE: After misfed originals are removed from locations A, B and/or C, a message may appear indicating the number of originals which must be returned to the document feeder tray. Return the originals and press the START key to resume copying. 5-3 COPIER TROUBLE? Misfeed removal (B) Open the exit roller cover and gently pull the original out. MISFEED REMOVAL A MISFEED HAS OCCURRED. Misfeed in the bypass tray CLEAR INDICATED AREA. PRESS FOR RECOVERY INSTRUCTIONS. CHAPTER 5 COPIER TROUBLE? Misfeed removal 5-4 1 Gently pull the misfed paper out. 2 Open and close the front cover to cancel the misfeed display. MISFEED REMOVAL A MISFEED HAS OCCURRED. Misfeed in paper trays 1 and 2 CLEAR INDICATED AREA. PRESS FOR RECOVERY INSTRUCTIONS. 1 Open the right side cover. 2 Remove the misfed paper. 3 If the paper cannot be seen from the side, pull out the paper tray which was in use and remove the misfed paper. l Hold the handle and gently open the cover. l If any paper is set in the bypass tray, remove the paper and close the bypass tray before opening the right side cover. l Be careful not to tear the misfed paper during removal. CHAPTER 5 Be careful not to tear the misfed paper during removal. 4 Close the paper tray and the side cover. 5 Open and close the front cover to cancel the misfeed display. l Confirm that the misfeed display is cleared. 5-5 COPIER TROUBLE? Misfeed removal l MISFEED REMOVAL A MISFEED HAS OCCURRED. Misfeed in the transport area CLEAR INDICATED AREA. PRESS FOR RECOVERY INSTRUCTIONS. Transport lever CHAPTER 1 Open the front cover. 2 Remove the misfed paper. 1 Turn the transport lever to the left. 5 CAUTION The area behind the transport lever is hot. Use sufficient care in handling this lever. COPIER TROUBLE? Misfeed removal 2 Turn roller rotating knob A in the direction of the arrow to remove the misfed paper. Roller rotating knob A l Paper guide 5-6 Push down the paper guide and remove any misfed paper. MISFEED REMOVAL 3 Turn the transport lever back into place. Transport lever 3 A MISFEED HAS OCCURRED. Close the front cover. l Confirm that the misfeed display is cleared. Misfeed around the fusing unit and exit area CHAPTER 5 CLEAR INDICATED AREA. PRESS FOR RECOVERY INSTRUCTIONS. Open the front cover. 2 Open the exit area cover carefully. COPIER TROUBLE? Misfeed removal 1 5-7 MISFEED REMOVAL 3 Remove the misfed paper. If the misfed paper is in the inner part of the exit area: 1 Turn roller rotating knob B in the direction of the arrow and remove the paper. Roller rotating knob B 2 If the misfed paper is deep in the fusing unit, lift the fusing unit tab and remove any misfed paper. Fusing unit tab CAUTION The fusing unit is hot! Be sure to touch only the green tab or the green roller rotating knob. If the misfed paper is in the exit area: CHAPTER 1 Turn roller rotating knob C in the direction of the arrow and remove the paper. 5 COPIER TROUBLE? Misfeed removal Roller rotating knob C 2 If the misfed paper cannot be removed in step 1 , raise exit area lever C and remove the paper. Exit area lever C 4 5-8 Close the exit area cover. MISFEED REMOVAL 5 Close the front cover. l Confirm that the misfeed display is cleared. Misfeed in the duplex module A MISFEED HAS OCCURRED. If the misfed paper is in the duplex module or the section below the exit area: CLEAR INDICATED AREA. PRESS FOR RECOVERY INSTRUCTIONS. Open the exit area cover carefully. 2 Remove the misfed paper. CHAPTER 1 5 1 Open the paper guide, turn roller rotating knob D in the direction of the arrow and remove the misfed paper. Close the paper guide. Roller rotating knob D 2 Remove any misfed paper from the duplex module. l Be careful not to tear the misfed paper during removal. 5-9 COPIER TROUBLE? Misfeed removal Paper guide MISFEED REMOVAL 3 Remove the misfed paper from the section below the exit area. 3 Close the exit area cover. 4 Open and close the front cover to cancel the misfeed display. If the misfed paper is in the right side of the duplex module: CHAPTER 1 Open the right side cover. 2 Remove the misfed paper. 3 Close the right side cover. 4 Open and close the front cover to cancel the misfeed display. l Hold the handle and gently open the cover. l If any paper is set in the bypass tray, remove the paper and close the bypass tray before opening the right side cover. 5 COPIER TROUBLE? Misfeed removal Paper feed area open/close lever 5-10 l l Open the paper feed area open/close lever in the direction of the arrow and remove the misfed paper. Confirm that the misfeed display is cleared. MAINTENANCE REQUIRED When the message READY TO COPY. (MAINTENANCE REQUIRED) appears in the message display, service by an authorized Sharp Service Technician will be required soon. Contact your Service Center as soon as possible. CHAPTER 5 COPIER TROUBLE? Maintenance required 5-11 TROUBLESHOOTING Always check the message display whenever the copier stops or operation is not possible. The messages will give you easy-to-follow directions. If the messages do not give specific instructions, check the list below. Problem Solution l Copier plugged in? Plug the copier into a grounded outlet. l Power switch on? Turn the power switch on. l Copy density properly adjusted? l Is the original placed face up in the document feeder tray or face down on the document glass? Place the original face up in the document feeder tray or face down on the document glass. l Paper too heavy? Use copy paper within the specified range. See page 4-2. l Paper damp? Replace with dry copy paper. Be sure to store copy paper in a dry location. l Paper size indicator properly set? When changing the copy paper size in a tray, be sure to adjust the paper size indicator. See page 4-4. l Non-standard paper used? Use standard paper. If using special papers, feed the paper through the bypass tray. l Is paper properly installed? See pages 2-14 and 4-2. l Pieces of paper inside copier? Remove all pieces of misfed paper. See page 5-2. l Paper curled or damp? Store copy paper flat in the wrapper in a dry location. See page 4-8. Copier does not operate. Copies are too dark or too light. Blank copies. See page 2-16. CHAPTER Copies smear if rubbed. 5 COPIER TROUBLE? Troubleshooting Copy size is different from the selected paper size. Paper misfeeds frequently. 5-12 TROUBLESHOOTING Problem Solution Dust, dirt, smudges appear on copies. ● Document glass, RADF transport belt dirty? Clean regularly. See page 6-6. Touch panel is too dark or too light. ● Is LCD contrast properly adjusted? Adjust the LCD contrast. See page 6-7. “C H E C K THE SUB M A C H I N E . ” message appears and the tandem copying does not start. ● Some message appears on the touch panel of the sub copier? Follow the message on the sub copier to solve the problem. ● The same options are equipped for the main and sub copiers? Tandem copying is not performed unless the same options are equipped for both main and sub copiers. ● The settings in the following key operator programs are different on the main and sub copiers: Tandem copying is not performed unless the settings in these key operator programs are the same on both main and sub copiers. “THE SYSTEM IS NOT CONFIGURED TO PERFORM TANDEM JOB. CODE: XX” message appears and the tandem copying can not be performed. CHAPTER * Disabling of Duplex Copying (error code No. 51) * Disabling of Stapler (error code No. 52) 5 * Disabling of Bypass-Tray When Offset Tray Selected (error code No. 53: only with AR-FN2) Self-diagnostic function An automatic self-diagnostic function is built into this copier. Should the copier malfunction, the self-diagnostic function will locate the problem and stop the copier to prevent damage. An alphanumeric code will appear in the message display. Example Should the copier stop completely, and the message “CALL FOR SERVICE. CODE: ” appear in the message display, contact your authorized Sharp Service Center. ★ KEY OPERATOR See page 29 of the KEY OERATOR’S GUIDE. 5-13 COPIER TROUBLE? Troubleshooting If a problem persists after checking the above, please consult your authorized Sharp Service Center. CHAPTER 6 GENERAL INFORMATION This chapter describes general information for using this copier. ● ● ● ● Page PART NAMES AND FUNCTIONS ...................... 6-2 Exterior ......................................... 6-2 Interior .......................................... 6-3 Operation panel ................................... 6-4 Touch panel (Basic screen) ........................... 6-5 USER MAINTENANCE .............................. 6-6 TOUCH PANEL CONTRAST ADJUSTMENT .............. 6-7 SPECIFICATIONS ................................. 6-8 6 CHAPTER 6-1 PART NAMES AND FUNCTIONS Exterior 6 CHAPTER GENERAL INFORMATION Part names and functions Exit area cover Open to remove misfed paper. RADF exit area Finished originals are output here. Power switch Press to turn copier power on and off. RADF exit roller cover Open to remove misfed originals. Exit tray (optional) Finished copies are deposited in the exit tray. Paper trays Each tray holds 500 sheets of 20 lb. bond paper. Operation panel All copier controls are located here for easy operation. Front cover Open to remove misfeeds and to service the copier. Document feeder indicators Original feed indicator Indicates the originals in the tray will be fed. Original reminder Indicates an original is still on the document glass. Handles RADF feeding roller cover Open to remove misfed originals. Right side cover Open to remove misfeeds in the paper feed area. Toner collecting container cover Open to replace the toner collecting container. Original guides Adjust to the size of the originals. Document glass All originals which cannot be copied from the RADF must be copied here. Document feeder tray Holds up to 50 originals. Paper clip tray Keep paper clips here. 6-2 PART NAMES AND FUNCTIONS Interior Bypass tray paper guides Adjust to the width of the copy paper. Paper guide Push down to remove misfed paper. CHAPTER Bypass tray Special papers (including transparency film) and copy paper can be fed from the bypass tray. 6 Fusing unit The fusing unit is hot. Exercise care in this area. Photoconductive drum Copy images are formed on the photoconductive drum. Corona unit The unit is used to charge the photoconductive drum. Toner hopper Contains toner. Accessories Operation manual . . . . . . . . . . . . . . . . . . . . . 1 Key operator’s guide . . . . . . . . . . . . . . . . . . . 1 Toner collecting containers (including 1 pre-installed at the factory) . . . . . 3 Roller rotating knobs Turn to remove misfed paper. 6-3 GENERAL INFORMATION Part names and functions Transport lever Turn to open the transport section. PART NAMES AND FUNCTIONS Operation Panel 1 2 3 INTERRUPT CLEAR ALL CA 4 5 6 7 8 9 START PRINT AUDIT CLEAR COPY PROGRAM 0 CLEAR C P The key and indicators are not used for the copier features. LCD touch panel Displays information to assist the operator. Various operation keys are included in the touch panel depending on the particular screen being displayed. 10-key pad Used to set the copy quantity. INTERRUPT key and indicator (p. 2-20) Interrupts a copy run. 6 CHAPTER CLEAR ALL ( CA ) key Clears all selected settings and returns the copier to the initial settings. START key and indicator Copying is possible when the indicator is on. Press to start copying. SPECIAL MODES key (p.3-1) Press to select special functions. Message display Messages are displayed regarding copier status and operation. Function setting icons (p.1-9) Icons appear depending on the special functions selected. GENERAL INFORMATION Part names and functions COPY key Press during standby to display the total output count. Paper size display The sizes of loaded copy paper are displayed and the selected paper feed location is highlighted. indicates the amount of copy paper. AUDIT CLEAR key Closes an open account. Copy quantity display Displays the specified number of copies. PROGRAM ( P ) key (p. 2-18) Press to select the job memory mode. Original size display The original paper size is displayed. CLEAR ( C ) key Press to clear the copy quantity display, or press during a copy run to terminate copying. The copier will stop after copies in progress are finished. INFORMATION key (p. 1-7) Press for operation guidance on use of various features of this copier. Press for guidance when a misfeed occurs, when adding toner, or when used toner must be disposed of. 6-4 PART NAMES AND FUNCTIONS Touch Panel (Basic screen) READY TO COPY. ORIGINAL 8/12 11 8/12 11R 1.8/12 11 2.11 17 AUTO EXPOSURE AUTO 8/12 11 PAPER SELECT 100% COPY RATIO CUSTOM SETTINGS key Press to set key operator programs or adjust the contrast of the touch panel. COPY RATIO display Displays the copy ratios for reductions or enlargements. 2-SIDED COPY key Press to select the 1-sided to 1-sided, 1-sided to 2-sided, 2-sided to 1-sided or 2-sided to 2-sided copy mode. COPY RATIO key Press to select a reduction or enlargement copy ratio or select the automatic copy ratio selection mode. OUTPUT key Press to select the finisher mode: SORT or GROUP. REVIEW key Press to check the settings of selected functions. PAPER SELECT display Displays the selected paper size. When “AUTO” is displayed, paper size matching the original and copy ratio will be automatically selected. PAPER SELECT key Press to select the desired paper tray. 6-5 GENERAL INFORMATION Part names and functions EXPOSURE key (p. 2-16) Press to select the exposure mode: AUTO, TEXT, TEXT/PHOTO, or PHOTO. 6 EXPOSURE display Indicates the selected exposure mode. Initial settings The copier assumes the initial settings when the CLEAR ALL ( CA ) key is pressed and approximately 1 minute after the last copy is made in any mode. Except for the paper tray selection, the copier also assumes the initial setting when it is turned on. ● Copy ratio: 100% ● Automatic exposure ● Copy quantity: 0 ● All special copier modes are set to off. ● Tray select: Paper tray 1 (At power on, the previously selected tray will again be selected.) Optional large capacity tray will be selected when installed. ★ KEY OPERATOR Initial settings can be programmed as desired. The auto clear time can also be changed. See pages 17 and 21 of the KEY OPERATOR’S GUIDE. CHAPTER SCAN key Press to select the network scanner function. (Optional Printer Expansion Kit and Network Scanner Expansion Kit must be installed.) USER MAINTENANCE The document glass and the document cover (RADF transport belt) must be kept clean to avoid dirty areas from being copied onto the copies. Document glass and document cover Wipe the document glass and the document cover (RADF transport belt) with a soft, clean cloth. ● 6 CHAPTER GENERAL INFORMATION User maintenance 6-6 If necessary, dampen the cloth with water. Do not use thinner, benzene, or similar volatile cleaning agents. TOUCH PANEL CONTRAST ADJUSTMENT The contrast of the touch panel can be adjusted as below. ETTINGS DISPLAY CONTRAST 1 Press the CUSTOM SETTINGS key. 2 Press the “DISPLAY CONTRAST” key on the touch panel. 3 Press the “LIGHTER” or “DARKER” key to adjust the contrast. 4 Press the “OK” key. KEY OPERATOR PROGRAMS ONTRAST 6 CHAPTER TTINGS GENERAL INFORMATION Touch panel contrast adjustment LIGHTER DARKER OK TER DARKER 6-7 SPECIFICATIONS COPIER AR-287 AR-337 AR-407 Type Desktop Copy system Dry, electrostatic transfer system Originals Sheets, bound documents Original feed system Reversing automatic document feeder (RADF) Original sizes Max. 11" x 17" Copy sizes Max. 11" x 17", min. 5-1/2" x 8-1/2" Image loss: Max. 13/64" (5 mm) (both leading and trailing edges) Max. 13/64" (5 mm) (along all other edges in total) Copying speed (at 100% copy ratio) 28 copies/min. (8-1/2" x 11") 20 copies/min. (8-1/2" x 11"R) 17 copies/min. (8-1/2" x 14") 14 copies/min. (11" x 17") Continuous copy Max. 999 copies; subtractive counter First-copy time* Approx. 5.2 sec. 4.5 sec. Warm-up time Approx. 65 sec. 75 sec. Copy ratio Variable: 25 to 800% in 1% increments, total 776 steps 25 to 400% in 1% increments, total 376 steps 33 copies/min. (8-1/2" x 11") 24 copies/min. (8-1/2" x 11"R) 21 copies/min. (8-1/2" x 14") 17 copies/min. (11" x 17") 40 copies/min. (8-1/2" x 11") 27 copies/min. (8-1/2" x 11"R) 24 copies/min. (8-1/2" x 14") 19 copies/min. (11" x 17") (can be set in the horizontal and vertical directions independently) Fixed presets: 25%, 50%, 64%, 77%, 95%, 100%, 121%, 129%, 141%, 200%, 400% (800% for the AR-287 and AR-337 only) 6 CHAPTER GENERAL INFORMATION Specifications Exposure system Document glass: Moving optical source (stationary platen) with automatic exposure function Copy paper feed Two paper trays with automatic paper feed (500 sheets each); one bypass tray with 50-sheet automatic feed capability Fusing system Heat rollers Developer system Magnetic brush development Light source Xenon lamp Resolution Scan: 400 dpi Output: 600 dpi Gradation Scan: 256 levels Output: 2 levels (normal copying) Required power supply AC 120V, 60 Hz, 12 amperes * When the copier is in the noise level reduce mode, the first copy time will be several seconds longer. 6-8 SPECIFICATIONS AR-287 AR-337 Power consumption Max. 1.44 kW Overall dimensions 50-7/8" (W) x 27-3/8" (D) (1292 mm (W) x 695 mm (D)) Weight Approx. 217 lbs. (98 kg) Copier dimensions 23-5/8" (W) x 27-3/8" (D) x 29-17/32" (H) (600 mm (W) x 695 mm (D) x 750 mm (H)) Operating conditions Temperature: 59°F to 86°F (15°C to 30°C) Humidity: 20% to 85% Optional equipment Finisher (AR-FN1N, AR-FN2) Large capacity tray (AR-LC1N) Stand/500-sheet paper drawer (AR-DE1N) 500-sheet paper drawer (AR-CS1) Dual tray output unit (AR-TR1) Exit tray (AR-TE1) Tandem - connection cable (AR-CA1) Printer expansion kit (AR-PB2A) Printer server card (AR-NC3D) Network scanner expansion kit (AR-NS1) AR-407 50-7/8" (W) x 27-9/16" (D) (1292 mm (W) x 700 mm (D)) 23-5/8" (W) x 27-9/16" (D) x 29-17/32" (H) (600 mm (W) x 700 mm (D) x 750 mm (H)) DOCUMENT FEEDER Type Reversing automatic document feeder (RADF) 5-1/2" x 8-1/2" to 11" x 17" Up to 50 sheets for 5-1/2" x 8-1/2" and 8-1/2" x 11" originals provided the total aggregate thickness does not exceed 1/4" or 6.5 mm (14 to 20 lbs.) or 3/16" or 5 mm (21 to 34 lbs.) Up to 30 sheets for 8-1/2" x 14" and 11" x 17" originals DUPLEX MODULE Paper type Ordinary paper only Number of copies 1 (trayless system) Copy paper size 8-1/2" x 11", 8-1/2" x 11"R, 8-1/2" x 14", 11" x 17" Copy paper weight 15 lbs. to 28 lbs. Specifications are subject to change for improvement without notice. 6-9 GENERAL INFORMATION Specifications Capacity: Single-sided originals: 14 to 34 lbs. Two-sided originals: 14 to 34 lbs. for 5-1/2" x 8-1/2" and 8-1/2" x 11" originals. 14 to 29 lbs. for 8-1/2" x 14" and 11" x 17" originals. 6 Size: CHAPTER Acceptable originals Weight: CHAPTER 7 OPTIONAL EQUIPMENT This chapter describes operating instructions for the Finisher (AR-FN1N, AR-FN2), Large Capacity Tray (AR-LC1N), Stand/500-sheet Paper Drawer (AR-DE1N) and Dual Tray Output Unit (AR-TR1). ● ● ● ● 7-30 7-30 7-30 7-31 7-32 7-34 7-34 7-34 7-35 7-36 7-37 7-37 7-38 7-1 7 ● LARGE CAPACITY TRAY (AR-LC1N) .................. Part names ..................................... Specifications .................................... Loading copy paper ............................... Misfeed removal .................................. STAND/500-SHEET PAPER DRAWER (AR-DE1N) ........ Part names ..................................... Specifications .................................... Loading copy paper ............................... Misfeed removal .................................. DUAL TRAY OUTPUT UNIT (AR-TR1) .................. Part names ..................................... Specifications .................................... CHAPTER ● Page SYSTEM CONFIGURATION .......................... 7-2 FINISHER (AR-FN1N) .............................. 7-3 Part names ...................................... 7-3 Specifications ..................................... 7-3 Offset stack ...................................... 7-4 Sort and group .................................... 7-5 Staple sort ....................................... 7-6 Staple cartridge replacement ......................... 7-10 Staple jam removal ................................ 7-12 Misfeed removal .................................. 7-14 FINISHER (AR-FN2) ............................... 7-19 Part names ..................................... 7-19 Specifications .................................... 7-19 Offset stack ..................................... 7-20 Sort and group ................................... 7-21 Staple sort ...................................... 7-22 Staple cartridge replacement ......................... 7-26 Staple jam removal ................................ 7-27 Misfeed removal .................................. 7-28 SYSTEM CONFIGURATION The options which are available for this copier are shown below. Finisher (AR-FN2) Finisher (AR-FN1N) Large capacity tray (AR-LC1N) Dual tray output unit (AR-TR1) Exit tray (AR-TE1) OPTIONAL EQUIPMENT System configuration 500-sheet paper drawer (AR-CS1) 7 CHAPTER Stand/500-sheet paper drawer (AR-DE1N) Printer expansion kit (AR-PB2A) Printer server card (AR-NC3D) Network scanner expansion kit (AR-NS1) Tandem - connection cable (AR-CA1) 7-2 FINISHER (AR-FN1N) The copier has two different finisher modes: one sorts copies into sets matching the sequence of the originals and the second groups copies by original. When the optional finisher (AR-FN1N) is installed, the copier can automatically staple the sorted copies. Each collated set of copies or group of copies can be stacked offset from the previous set. PART NAMES Top cover Top tray Finisher release lever Second tray (not used in the copy mode) Paper feed area cover Paper transport area cover Offset tray When copying onto size 11” x 17” paper, lower the metal support located at the tip of the offset tray. ● Stapler unit The top tray and second tray are each furnished with an extendable component, which is to be used when copying onto size 11" x 17" paper. Specifications Paper size Top tray: Second tray: Offset tray: 5-1/2" x 8-1/2" to 11" x 17" 5-1/2" x 8-1/2" to 11" x 17" 8-1/2" x 11" to 11" x 17" Paper weight Top tray: 14 lbs. to 34 lbs. (when face up) 17 lbs. to 28 lbs. (when face down) Second tray: 17 lbs. to 28 lbs. Offset tray: 17 lbs. to 34 lbs. (when face up) 17 lbs. to 28 lbs. (when face down) For paper weighing more than 28 lbs., 8-1/2" x 11" is the maximum size. Offset 1.2 inch (30 mm) Paper size for stapling 8-1/2" x 11", 8-1/2" x 11"R, 8-1/2" x 14", 11" x 17" Stapling capacity 50 sheets (20 lbs.) (25 sheets for 8-1/2" x 14" and 11" x 17" paper) Power supply Drawn from the copier Weight Approx. 111 lbs. (50 kg) Dimensions 23-15/64"(W) x 22-1/16"(D) x 39-19/64"(H) (590 mm (W) x 560 mm (D) x 998 mm (H)) Specifications are subject to change for improvement without notice. 7-3 7 500 sheets 500 sheets 1,500 sheets (8-1/2" x 11") 750 sheets (larger than 8-1/2" x 11") CHAPTER Top tray: Second tray: Offset tray: OPTIONAL EQUIPMENT Finisher (AR-FN1N) Tray capacity FINISHER (AR-FN1N) Offset stack OUTPUT TOP TRAY OFFSET TRAY OFFSET SO AUTO AUTO 8 1 2 3 OFFSET mode 1 1 1 1 2 1 OPTIONAL EQUIPMENT Finisher (AR-FN1N) 1 7 CHAPTER 7-4 When copying in the SORT mode, each collated set of copies will be stacked offset approximately 1.2 inch (30 mm) from the previous set. When copying in the GROUP mode, copies will be offset stacked in groups of multiple copies from the same original. NON-OFFSET mode 1 2 In the initial setting, the offset tray will move from side to side so that each copy set is offset by approximately 1.2 inch (30 mm). When the offset stack function is disabled, the offset tray will not move from side to side. The offset stack function can be enabled or disabled by pressing the OUTPUT key and then the “OFFSET” check mark box on the touch panel. When the STAPLE SORT mode is selected, the offset stack function will be disabled. The top tray cannot be used to offset copies. To select the top tray, press the “TOP TRAY” key on the touch panel. 3 1 All copies will be aligned in one stack in the offset tray or the top tray with no offset. FINISHER (AR-FN1N) Sort and group When SORT is selected, the SORT ( ) icon will be indicated and copies will be collated by sets. When STAPLE SORT is selected, the STAPLE SORT ( ) icon will be indicated and collated copies will be stapled automatically. When the SORT or STAPLE SORT icon is not indicated on the touch panel, copies will be grouped by originals. To change the finisher mode, press the OUTPUT key and then select the desired mode on the touch panel. ● When the RADF is used for copying, copies will be collated in the OFFSET mode as the default setting. When the document glass is used for copying, copies will be grouped in the OFFSET mode as the default setting. SORT mode 1 2 3 3 1 2 3 2 1 Each set of copies will be sequentially delivered to the offset tray or the top tray as selected. 1 2 3 1 1 1 3 2 2 2 2 1 All copies of the same original will be grouped in the offset tray or the top tray. CHAPTER 3 3 3 7 STAPLE SORT mode 3 2 1 2 3 2 1 1 3 Collated sets of copies will be stapled and delivered to the offset tray. ● OPTIONAL EQUIPMENT Finisher (AR-FN1N) GROUP mode See next page for details. 3 2 1 NOTE: Rotation copy (image of original will be rotated when the orientation of the original does not match that of the copy paper) will not function when the STAPLE SORT mode is set. 7-5 FINISHER (AR-FN1N) Staple sort The STAPLE SORT mode staples 8-1/2" x 11", 8-1/2" x 11"R, 8-1/2" x 14", and 11" x 17" size copies. Stapled sets cannot be delivered to the top tray. NOTE: Different size originals cannot be copied onto copy paper of their respective sizes in the STAPLE SORT mode. The paper size selected for the first scanned original will be used for all originals. To copy different size originals in the STAPLE SORT mode, select the paper size for the largest original. Using the RADF 1 Stapling position Set the originals in the document feeder tray. ● If the number of copies in one set is more than 50 for 8-1/2" x 11" or 8-1/2" x 11"R paper or 25 for 8-1/2" x 14" or 11" x 17" paper, the copies will not be stapled. ● The stapling position shown in the left figure is the factory default position. OPTIONAL EQUIPMENT Finisher (AR-FN1N) 2 Press the OUTPUT key. 3 Press the “STAPLE SORT” key on the touch panel. AUTO EXPOSURE READY TO COPY.(DOCUMENT FEEDER MODE) OK OUTPUT TOP TRAY OFFSET TRAY OFFSET 7 CHAPTER AUTO EXPOSURE 7-6 SORT AUTO 8/12 11 PAPER SELECT STAPLE SORT GROUP 100% COPY RATIO FINISHER (AR-FN1N) OPY.(DOCUMENT FEEDER MODE) OK STAPLE SORT SORT OK OUTPUT TOP TRAY STAPLE SORT SORT AUTO 8/12 11 PAPER SELECT 1 2 3 4 5 6 7 8 9 INTERRUPT 7 Press the START key. CLEAR C P CLEAR ALL CA ● When copying of one set is completed, the copies will be automatically stapled and delivered to the offset tray. START CLEAR C 7-7 7 INTERRUPT 100% COPY RATIO PROGRAM 0 6 Set the number of copies. GROUP CHAPTER AUDIT CLEAR Press the “OK” key. The AR-FN1N finisher has three selectable stapling positions as shown below. OPTIONAL EQUIPMENT Finisher (AR-FN1N) AUTO EXPOSURE 5 ● GROUP READY TO COPY.(DOCUMENT FEEDER MODE) OFFSET TRAY 4 Select the desired stapling position. FINISHER (AR-FN1N) Using the document glass 1 Stapling position Set the original on the document glass with the corner to be stapled to the upper right. ● ● ● Copy from the last page to the first page. If the number of copies in one set is more than 50 for 8-1/2" x 11" or 8-1/2" x 11"R paper or 25 for 8-1/2" x 14" or 11" x 17" paper, the copies will not be stapled. The stapling position shown in the left figure is the factory default position. OPTIONAL EQUIPMENT Finisher (AR-FN1N) 7 CHAPTER 2 Press the OUTPUT key. 3 Press the “STAPLE SORT” key on the touch panel. 4 Select the desired stapling position. AUTO EXPOSURE READY TO COPY. OK OUTPUT TOP TRAY OFFSET TRAY OFFSET AUTO EXPOSURE SORT STAPLE SORT AUTO 8/12 11 PAPER SELECT GROUP 100% COPY RATIO OPY. OK SORT 7-8 STAPLE SORT GROUP ● The AR-FN1N finisher has three selectable stapling positions as shown below. FINISHER (AR-FN1N) READY TO COPY. OK OUTPUT TOP TRAY OFFSET TRAY STAPLE SORT SORT AUTO EXPOSURE AUTO 8/12 11 PAPER SELECT 1 2 3 4 5 6 7 8 9 AUDIT CLEAR INTERRUPT 7 8 Press the START key. CLEAR C P CLEAR ALL CA START CLEAR ● After all originals are scanned, press the “READ-END” key on the touch panel. ● PLACE NEXT ORIGINAL. PRESS [START]. WHEN FINISHED, PRESS [READ-END]. READ-END AUTO EXPOSURE AUTO 8/12 11 PAPER SELECT Copying will start and each set of copies will be automatically stapled and delivered to the offset tray. 100% COPY RATIO 7-9 7 9 Up to 120 sheets of 8-1/2" x 11" originals or up to 60 sheets of originals larger than 8-1/2" x 11" can be scanned. CHAPTER C Remove the finished original with the next original after the START key indicator lights up, and then press the START key. Repeat this step until all originals have been scanned. OPTIONAL EQUIPMENT Finisher (AR-FN1N) INTERRUPT 6 Set the number of copies. GROUP 100% COPY RATIO PROGRAM 0 5 Press the “OK” key. FINISHER (AR-FN1N) Staple cartridge replacement The message “SLIDE THE FINISHER AWAY FROM THE COPIER AND ADD STAPLES.” will appear when the staple cartridge is empty. Replace the staple cartridge as follows: OPTIONAL EQUIPMENT Finisher (AR-FN1N) 7 CHAPTER 7-10 1 While holding the finisher release lever, slide the finisher away from the copier. 2 Turn the stapler unit to face up. 3 Hold the staple box release lever to unlatch the staple box. 4 Remove the staple box. 5 Remove the empty staple cartridge from inside the staple box. FINISHER (AR-FN1N) 6 Insert the new staple cartridge into the box until it clicks in place. ● Insert the new cartridge by aligning the arrows on the cartridge with those on the box. Check that the cartridge locks in place by pulling it slightly. ● The cartridge holds 5,000 staples. 7 Remove the rear paper and tape from the cartridge. 8 Insert the staple box to the stapler unit until it clicks into place. 9 Return the stapler unit to face down. Pull them straight. If they are pulled obliquely, the tape may be torn. OPTIONAL EQUIPMENT Finisher (AR-FN1N) 7-11 7 Push the finisher toward the copier and latch it in place. CHAPTER 10 ● FINISHER (AR-FN1N) Staple jam removal If staples become jammed in the stapler, “CHECK STAPLER POSITION OR STAPLE JAM.” will be displayed. Remove the jammed staples in the manner described below. OPTIONAL EQUIPMENT Finisher (AR-FN1N) 7 CHAPTER 7-12 1 While holding the finisher release lever, slide the finisher away from the copier. 2 Turn the stapler unit to face up. 3 Hold the staple box release lever to unlatch the staple box. 4 Remove the staple box. 5 Lower the lever at the end of the staple box and remove the jammed staples. FINISHER (AR-FN1N) 7 Insert the staple box to the stapler unit until it clicks in place. 8 Return the stapler unit to face down. 9 Push the finisher toward the copier and latch it in place. OPTIONAL EQUIPMENT Finisher (AR-FN1N) 6 Return the lever to its original position. 7 CHAPTER 7-13 FINISHER (AR-FN1N) Misfeed removal The copier will stop when a misfeed occurs. The message “A MISFEED HAS OCCURRED. CLEAR INDICATED AREA. PRESS FOR RECOVERY INSTRUCTIONS.” will appear with a display of paper misfeed locations. Press the INFORMATION key for more detailed information as necessary. SF-S15 20-bin sorter A MISFEED HAS OCCURRED. Misfeed in the upper transport area CLEAR INDICATED AREA. PRESS FOR RECOVERY INSTRUCTIONS. OPTIONAL EQUIPMENT Finisher (AR-FN1N) 7 CHAPTER 7-14 1 While holding the finisher release lever, slide the finisher away from the copier. 2 Remove the misfed paper. FINISHER (AR-FN1N) 4 Remove the misfed paper. 5 If the misfed paper cannot be removed in step 4, close the cover of the paper feed area and open the top cover. 6 Remove the misfed paper. 7 Close the top cover. OPTIONAL EQUIPMENT Finisher (AR-FN1N) 3 If the misfed paper cannot be removed in step 2, open the cover of the paper feed area of the finisher. 7 CHAPTER 7-15 FINISHER (AR-FN1N) 8 A MISFEED HAS OCCURRED. Push the finisher toward the copier and latch it in place. ● Confirm that the misfeed display is cleared. Misfeed in the lower transport area OPTIONAL EQUIPMENT Finisher (AR-FN1N) CLEAR INDICATED AREA. PRESS FOR RECOVERY INSTRUCTIONS. 7 CHAPTER 7-16 1 While holding the finisher release lever, slide the finisher away from the copier. 2 Remove the misfed paper from the paper transport area as shown in the illustration. FINISHER (AR-FN1N) 4 Use the transport area lever to open the transport. 5 Remove the misfed paper. 6 Close the transport. OPTIONAL EQUIPMENT Finisher (AR-FN1N) 3 Open the paper transport area cover of the finisher. 7 CHAPTER 7-17 FINISHER (AR-FN1N) 7 Remove the misfed paper. ● Remove the misfed paper from the paper transport area. ● If the misfed paper is not seen in the paper transport area, turn the roller rotating knob to feed the paper. OPTIONAL EQUIPMENT Finisher (AR-FN1N) Roller rotating knob 7 CHAPTER 7-18 8 Close the paper transport area cover. 9 Push the finisher toward the copier and latch it in place. ● Confirm that the misfeed display is cleared. FINISHER (AR-FN2) The copier has two different finisher modes: one sorts copies into sets matching the sequence of the originals and the second groups copies by original. When an optional finisher (AR-FN2) is installed, the copier can automatically staple the sorted copies. Each collated set of copies or group of copies can be stacked offset from the previous set. PART NAMES Top cover Top tray Paper feed area cover Offset tray Stapler cover Staple cartridge CAUTION Do not put pressure on the finisher or subject it to undue force. 250 sheets 750 sheets Paper size Top tray: Offset tray: 5-1/2" x 8-1/2" to 11" x 17", 12" x 18" 8-1/2" x 11" Paper weight Top tray: 14 lbs. to 34 lbs. Offset tray: 15 lbs. to 34 lbs. For paper weighing more than 28 lbs., 8-1/2" x 11" is the maximum size. Offset Min. 61/64 inch Paper size for stapling 8-1/2" x 11" Stapling capacity 30 sheets (20 lbs.) Power supply Drawn from the copier Weight Approx. 49 lbs. (22 kg) Dimensions 18"(W) x 20-13/32"(D) x 32-19/64"(H) (457 mm (W) x 518 mm (D) x 820 mm (H)) 7 Top tray: Offset tray: CHAPTER Tray capacity OPTIONAL EQUIPMENT Finisher (AR-FN2) Specifications Specifications are subject to change for improvement without notice. 7-19 FINISHER (AR-FN2) Offset stack OUTPUT TOP TRAY OFFSET TRAY OFFSET SO AUTO AUTO 8 OFFSET mode 1 2 3 1 1 1 1 1 2 OPTIONAL EQUIPMENT Finisher (AR-FN2) 1 7 CHAPTER 7-20 When copying in the SORT mode, each collated set of copies will be stacked offset a minimum of 61/64 inch from the previous set. When copying in the GROUP mode, copies will be offset and stacked in groups of multiple copies from the same original. NON-OFFSET mode 1 2 In the initial setting, the top tray is selected. To select the offset tray, press the OUTPUT key and then the “OFFSET TRAY” key on the touch panel. If the offset tray is selected, each copy set will be offset by a minimum of 61/64 inch. When the offset stack function is disabled, copies will not be offset. The offset stack function can be enabled or disabled by pressing the “OFFSET” check mark box on the touch panel. When the STAPLE SORT mode is selected, the offset stack function will be disabled. If the offset tray is selected, only 8-1/2" x 11" paper can be used. The top tray cannot be used to offset copies. 3 1 All copies will be aligned in one stack in the offset tray or the top tray with no offset. FINISHER (AR-FN2) Sort and group When SORT is selected, the SORT ( copies will be collated by sets. ) icon will be indicated and When STAPLE SORT is selected, the STAPLE SORT ( ) icon will be indicated and collated copies will be stapled automatically. When the SORT or STAPLE SORT icon is not indicated on the touch panel, copies will be grouped by originals. To change the finisher mode, press the OUTPUT key and then select the desired mode on the touch panel. ● When the RADF is used for copying, copies will be collated at the default setting. When the document glass is used for copying, copies will be grouped at the default setting. ● In the STAPLE SORT mode, only 8-1/2" x 11" paper can be used. SORT mode 1 2 3 3 1 2 3 2 1 Each set of copies will be sequentially delivered to the offset tray or the top tray as selected. 1 2 3 1 1 1 3 2 2 2 2 1 All copies of the same original will be grouped in the offset tray or the top tray. 7 CHAPTER 3 3 3 STAPLE SORT mode 3 2 1 2 3 2 1 1 3 OPTIONAL EQUIPMENT Finisher (AR-FN2) GROUP mode Collated sets of copies will be stapled and delivered to the offset tray. ● See next page for details. 3 2 1 7-21 FINISHER (AR-FN2) Staple sort The STAPLE SORT mode staples 8-1/2" x 11" size copies. Stapled sets cannot be delivered to the top tray. NOTE: Different size originals cannot be copied onto copy paper of their respective sizes in the STAPLE SORT mode. Only 8-1/2" x 11" size paper can be selected in the STAPLE SORT mode. Using the RADF 1 Stapling position Set the originals in the document feeder tray. ● If the number of copies in one set is more than 30, the copies will not be stapled. ● If the orientation of the originals does not match that of the copy paper, the images of the originals will be rotated. The stapling position in this case is shown below. ● If originals in the landscape orientation are copied, the copies will be stapled at an improper position. OPTIONAL EQUIPMENT Finisher (AR-FN2) Press the OUTPUT key. 3 Press the “STAPLE SORT” key on the touch panel. AUTO EXPOSURE READY TO COPY.(DOCUMENT FEEDER MODE) OK OUTPUT TOP TRAY 7 CHAPTER 2 OFFSET TRAY AUTO EXPOSURE 7-22 SORT AUTO 8/12 11 PAPER SELECT STAPLE SORT GROUP 100% COPY RATIO FINISHER (AR-FN2) READY TO COPY.(DOCUMENT FEEDER MODE) OK OUTPUT TOP TRAY OFFSET TRAY STAPLE SORT SORT AUTO EXPOSURE AUTO 8/12 11 PAPER SELECT 1 2 3 4 5 6 7 8 9 AUDIT CLEAR INTERRUPT 6 Press the START key. ● If 8-1/2" x 11" paper has not been selected, press the “PAPER SELECT” key and select a paper tray containing 8-1/2" x 11" paper. CLEAR C P CLEAR ALL CA ● When copying of one set is completed, the copies will be automatically stapled and delivered to the offset tray. START CLEAR 7 CHAPTER C OPTIONAL EQUIPMENT Finisher (AR-FN2) INTERRUPT 5 Set the number of copies. GROUP 100% COPY RATIO PROGRAM 0 4 Press the “OK” key. 7-23 FINISHER (AR-FN2) Using the document glass 1 Stapling position Set the original on the document glass with the corner to be stapled to the upper right. ● ● ● ● Copy from the last page to the first page. If the number of copies in one set is more than 30, the copies will not be stapled. If the orientation of the original does not match that of the copy paper, the image of the original will be rotated. The stapling position in this case is shown below. If originals in the landscape orientation are copied, the copies will be stapled at an improper position. OPTIONAL EQUIPMENT Finisher (AR-FN2) 7 CHAPTER 2 Press the OUTPUT key. 3 Press the “STAPLE SORT” key on the touch panel. 4 Press the “OK” key. AUTO EXPOSURE READY TO COPY. OK OUTPUT TOP TRAY OFFSET TRAY AUTO EXPOSURE SORT AUTO 8/12 11 PAPER SELECT STAPLE SORT GROUP 100% COPY RATIO READY TO COPY. OK OUTPUT TOP TRAY OFFSET TRAY AUTO EXPOSURE 7-24 SORT AUTO 8/12 11 PAPER SELECT STAPLE SORT GROUP 100% COPY RATIO FINISHER (AR-FN2) 1 2 3 4 5 6 7 8 9 AUDIT CLEAR 5 Set the number of copies. 6 7 Press the START key. 8 After all originals are scanned, press the “READ-END” key on the touch panel. ● If 8-1/2" x 11" paper is not selected, press the “PAPER SELECT” key and select a paper tray containing 8-1/2" x 11" paper. CLEAR PROGRAM 0 INTERRUPT INTERRUPT C P CLEAR ALL CA START CLEAR Replace the finished original with the next original after the START key indicator lights up, and then press the START key. Repeat this step until all originals have been scanned. C ● PLACE NEXT ORIGINAL. PRESS [START]. WHEN FINISHED, PRESS [READ-END]. READ-END AUTO 8/12 11 PAPER SELECT 100% COPY RATIO OPTIONAL EQUIPMENT Finisher (AR-FN2) AUTO EXPOSURE Copying will start and each set of copies will be automatically stapled and delivered to the offset tray. 7 CHAPTER 7-25 FINISHER (AR-FN2) Staple cartridge replacement The message “ADD STAPLES.” will appear when the staple cartridge is empty. Replace the staple cartridge as follows: 1 Open the stapler cover. 2 Lift the green release lever and remove the staple cartridge from the stapler. ● A few staples will be left in the cartridge. Remove and discard them. OPTIONAL EQUIPMENT Finisher (AR-FN2) 3 Insert a new sheet of paper (8-1/2” x 11” or A4 size) to the tray as shown in the picture to make the stapler work properly. 4 Check that the first staple in the new cartridge is at the tip of the cartridge. ● If the first staple is not at the tip, pull it to the tip. If any staples are protruding past the cartridge tip, tear them off at the STAPLE TEAR line and align the first staple with the tip. ● A cartridge holds 5,000 staples. 5 6 7 CHAPTER STAPLE TEAR line 7-26 Push the new staple cartridge in until it clicks in place. Close the stapler cover. ● The stapler will strike three times without stapling and feed staples automatically. ● Remove the paper from the tray. ● To check that the stapler works properly, copy an original and staple it. FINISHER (AR-FN2) Staple jam removal The message “CHECK STAPLER POSITION OR STAPLE JAM” will appear either when the staple cartridge is empty or when there is a staple jam. Please proceed as follows. Open the stapler cover and remove the staple cartridge by lifting the green release lever. ● ● If the cartridge is empty (a few staples might remain in the cartridge), refer to the section entitled “Staple Cartridge Replacement” on page 7-26. If there are sufficient staples left in the cartridge, the stapler is jammed. Remove the jammed staples in the manner described below. 2 Remove all copies from the tray. 3 Insert a new sheet of paper (8-1/2” x 11” or A4 size) to the tray as shown in the picture to make the stapler work properly. 4 Check that the first staple of the cartridge is at the tip of the cartridge. ● If the first staple is not at the tip, pull it to the tip. If any staples are protruding past the cartridge tip, tear them off at the STAPLE TEAR line and align the first staple with the tip. Push the staple cartridge in until it locks in place. Close the stapler cover. ● The stapler will strike three times, whereupon the jammed staples will have been removed automatically. ● Remove the paper from the tray. ● To check that the stapler works properly, copy an original and staple it. 7-27 7 5 6 CHAPTER STAPLE TEAR line OPTIONAL EQUIPMENT Finisher (AR-FN2) 1 Close and open the stapler cover. FINISHER (AR-FN2) Misfeed removal A MISFEED HAS OCCURRED. The copier will stop when a misfeed occurs. The message “A MISFEED HAS OCCURRED. CLEAR INDICATED AREA. PRESS FOR RECOVERY INSTRUCTIONS.” will appear along with a display of paper misfeed locations. Press the INFORMATION key for more detailed information. SF-S15 20-bin sorter CLEAR INDICATED AREA. PRESS FOR RECOVERY INSTRUCTIONS. OPTIONAL EQUIPMENT Finisher (AR-FN2) 7 CHAPTER 7-28 1 If the offset tray has been used, remove the misfed paper. 2 While holding the finisher release lever, slide the finisher away from the copier. 3 Remove the misfed paper. 4 Open the top cover. FINISHER (AR-FN2) Rotate the paper feed area cover as shown to open it. 7 Remove the misfed paper. 8 Open the paper guide and remove the misfed paper. 9 Close the paper feed area cover and then close the top cover. 10 Push the finisher toward the copier and latch it in place. ● Confirm that the misfeed display has cleared. 7-29 7 6 CHAPTER Remove the misfed paper. OPTIONAL EQUIPMENT Finisher (AR-FN2) 5 LARGE CAPACITY TRAY (AR-LC1N) The large capacity tray provides the added convenience of having 3,000 additional sheets of 8-1/2" x 11" paper available. NOTE: To install the large capacity tray, an optional stand/500-sheet paper drawer (AR-DE1N) or an equivalent stand must be installed. PART NAMES Paper tray control button OPTIONAL EQUIPMENT Large capacity tray (AR-LC1N) Specifications 7 CHAPTER Paper size 8-1/2" x 11" Paper weight 15 lbs. to 28 lbs. Paper capacity 3,000 sheets Weight Approx. 70.6 lbs. (32 kg) Dimensions 13" (W) x 21-17/64" (D) x 22-61/64" (H) (330 mm (W) x 540 mm (D) x 583 mm (H)) Specifications are subject to change for improvement without notice. 7-30 LARGE CAPACITY TRAY (AR-LC1N) Loading copy paper The large capacity tray will automatically lower when the tray runs out of paper. 1 Press the paper tray control button on the large capacity tray. ● 2 When the button lamp goes out, pull the paper tray out. 3 Fan the copy paper. 4 Load the paper onto the feed table. Do not pull the paper tray out before the button lamp goes out. ● Be sure to load paper appropriate for the large capacity tray. See page 7-30. ● Do not exceed the maximum height line. ● The paper tray control button lamp will blink as the feed table returns to the feed position and will light up steadily when it is in position to feed. 7-31 7 Gently push the large capacity tray back into place. CHAPTER 5 ● OPTIONAL EQUIPMENT Large capacity tray (AR-LC1N) Maximum height line The button lamp will blink while the feed table is lowering and will go out when the tray is ready to be opened. LARGE CAPACITY TRAY (AR-LC1N) Misfeed removal The copier will stop when a misfeed occurs. The message “A MISFEED HAS OCCURRED. CLEAR INDICATED AREA. PRESS FOR RECOVERY INSTRUCTIONS.” will appear with a display of paper misfeed locations. Press the INFORMATION key for more detailed information as necessary. A MISFEED HAS OCCURRED. CLEAR INDICATED AREA. PRESS FOR RECOVERY INSTRUCTIONS. Release lever OPTIONAL EQUIPMENT Large capacity tray (AR-LC1N) Upper right side cover 1 While holding the tray release lever, carefully slide the large capacity tray away from the copier until it stops. 2 Remove any misfed paper from the copier and the large capacity tray. ● Be sure not to tear the misfed paper during removal. ● Open and close the upper right side cover of the copier after removing the misfed paper from the copier. 7 CHAPTER If the misfed paper cannot be removed easily, open the upper right side cover to remove the paper. 7-32 LARGE CAPACITY TRAY (AR-LC1N) 3 Push the large capacity tray toward the copier and latch it into place. 4 If misfed paper is not found in step 2, pull the tray out. 5 Remove the misfed paper. 6 Gently push the tray back into place. ● OPTIONAL EQUIPMENT Large capacity tray (AR-LC1N) 7 CHAPTER ● When pulling the large capacity tray out, be sure to pull it out after the paper tray control button lamp goes out. Confirm that the misfeed display is cleared. 7-33 STAND/500-SHEET PAPER DRAWER (AR-DE1N) This optional stand with a paper tray provides the convenience of increased paper capacity for the copier and a greater choice of paper sizes readily available for copying. Even greater paper capacity and size flexibility are available when the stand is equipped with an optional auxiliary 500-sheet paper drawer (AR-CS1). The AR-DE1N is available with a 500-sheet paper drawer alone or with an optional auxiliary 500-sheet paper drawer for the additional flexibility of two feeds with a total capacity of 1,000 sheets. PART NAMES Side cover 500-sheet paper drawer OPTIONAL EQUIPMENT Stand/500-sheet paper drawer (AR-DE1N) Optional 500-sheet paper drawer position Specifications 7 CHAPTER Paper size 8-1/2" x 11" to 11" x 17" Paper weight 15 lbs. to 28 lbs. Paper capacity 500 sheets of 20 lb. bond paper Total of 1,000 sheets of 20 lb. bond paper with an optional 500-sheet paper drawer installed Weight Approx. 55.2 lbs. (25 kg) Dimensions 23-5/8" (W) x 23-25/32" (D) x 15-7/8" (H) (600 mm (W) x 604 mm (D) x 403 mm (H)) Specifications are subject to change for improvement without notice. 7-34 STAND/500-SHEET PAPER DRAWER (AR-DE1N) Loading copy paper The method of loading of copy paper for the paper tray of the 500sheet paper drawer is the same as for the paper trays in the copier. See page 4-3. The method of changing the copy paper size is also the same for the paper trays in the copier. See page 4-4. OPTIONAL EQUIPMENT Stand/500-sheet paper drawer (AR-DE1N) 7 CHAPTER 7-35 STAND/500-SHEET PAPER DRAWER (AR-DE1N) Misfeed removal A MISFEED HAS OCCURRED. The copier will stop when a misfeed occurs. The message “A MISFEED HAS OCCURRED. CLEAR INDICATED AREA. PRESS FOR RECOVERY INSTRUCTIONS.” will appear with a display of paper misfeed locations. Press the INFORMATION key for more detailed information as necessary. CLEAR INDICATED AREA. PRESS FOR RECOVERY INSTRUCTIONS. 1 Open the lower right side cover and remove any misfed paper. ● Be sure to perform this step before pulling out the paper drawer. If not, the paper may be torn as the drawer is opened. ● Be sure not to tear the misfed paper during removal. OPTIONAL EQUIPMENT Stand/500-sheet paper drawer (AR-DE1N) 7 CHAPTER 2 Gently lift and pull out the paper drawer. Remove any misfed paper. 3 Close the paper drawer and the lower right side cover. 4 Open and close the front cover to cancel the misfeed display. ● 7-36 Confirm that the misfeed display is cleared. DUAL TRAY OUTPUT UNIT (AR-TR1) This optional unit can deliver interrupt copies to the lower exit tray. PART NAMES Upper exit tray (AR-TE1) Lower exit tray (AR-TE1) Upper exit tray (First tray) ● Ordinary (non-interrupt) copies are deposited in the upper exit tray. ● Be sure to extend the tray when feeding 8-1/2" x 14" or 11" x 17" sized paper. OPTIONAL EQUIPMENT Dual tray output unit (AR-TR1) Lower exit tray (Second tray) ● Interrupt copies are deposited in the lower exit tray. A key operator program can disable output to the lower exit tray in interrupt copying. See page 26 of the KEY OPERATOR'S GUIDE. 7 CHAPTER 7-37 DUAL TRAY OUTPUT UNIT (AR-TR1) Specifications Exit tray capacity Upper tray : 250 sheets Lower tray : 100 sheets Paper size Upper tray : 5-1/2" x 8-1/2" to 11" x 17" Lower tray : 5-1/2" x 8-1/2" to 11" x 17" Paper weight Upper tray : 14 lbs. to 34 lbs. Lower tray : 15 lbs. to 28 lbs. Power supply Drawn from the copier Weight Approx. 7.3 lbs. (3.3 kg) Specifications are subject to change for improvement without notice. OPTIONAL EQUIPMENT Dual tray output unit (AR-TR1) 7 CHAPTER 2000B DSC1 CINSE1949FC51 7-38 WARNING: FCC Regulations state that any unauthorized changes or modifications to this equipment not expressly approved by the manufacturer could void the user's authority to operate this equipment. Note: This equipment has been tested and found to comply with the limits for a Class A digital device, pursuant to Part 15 of the FCC Rules. These limits are designed to provide reasonable protection against harmful interference when the equipment is operated in a commercial environment. This equipment generates, uses, and can radiate radio frequency energy and, if not installed and used in accordance with the operation manual, may cause harmful interference to radio communications. Operation of this equipment in a residential area is likely to cause harmful interference in which case the user will be required to correct the interference at his own expense. NOTICE BE SURE TO ASK YOUR AUTHORIZED SHARP DEALER ABOUT THE WARRANTY THAT YOUR SELLING DEALER EXTENDS TO YOU. In order to assure you, the end-user, of warranty protection, Sharp extends a limited warranty to each of its authorized dealers and, in turn, requires each of its authorized dealers to extend its own warranty to you on terms that are no less favorable than those given to the dealer by Sharp. You should be aware, however, that Sharp does not itself extend any warranties, either express or implied, directly to you, the end-user and no one is authorized to make any representations or warranties on behalf of Sharp. Specifically, SHARP DOES NOT EXTEND TO YOU, THE END-USER, ANY EXPRESS WARRANTY OR ANY IMPLIED WARRANTY OF MERCHANTABILITY, FITNESS FOR USE OR FITNESS FOR ANY PARTICULAR PURPOSE IN CONNECTION WITH THE HARDWARE, SOFTWARE OR FIRMWARE EMBODIED IN, OR USED IN CONJUNCTION WITH THIS PRODUCT. Sharp is not responsible for any damages or loss, either direct, incidental or consequential, which you, the end-user, may experience as a result of your purchase or use of the hardware, software or firmware embodied in or used in conjunction with this Product. Your sole remedy, in the event that you encounter any difficulties with this Product, is against the authorized dealer from which you purchased the Product. In the event that this authorized dealer does not honor its warranty commitments, please contact the General Manager , Business Products Group, Sharp Electronics Corporation, Sharp Plaza, Mahwah, NJ 07430-2135, so that Sharp can try to help assure complete satisfaction of all the warranty rights to which you are entitled from the authorized dealer. AR-287/AR-337/AR-407 SHARP ELECTRONICS CORPORATION Sharp Plaza, Mahwah, New Jersey 07430-2135. SHARP CORPORATION PRINTED PRINTEDIN INJAPAN JAPAN 00B DSC1 2000B DSC1 CINSE1949FC51 CINSE1949FC51