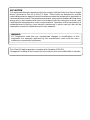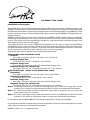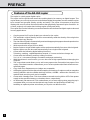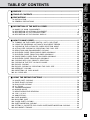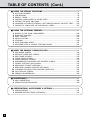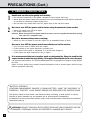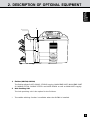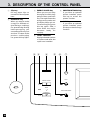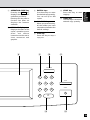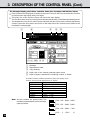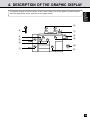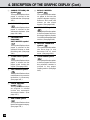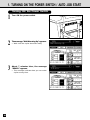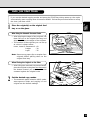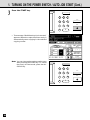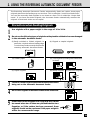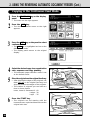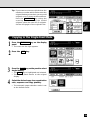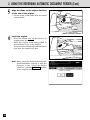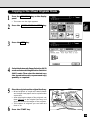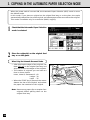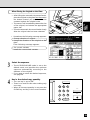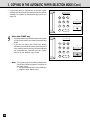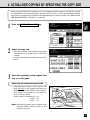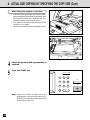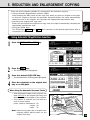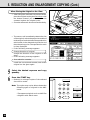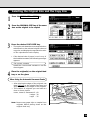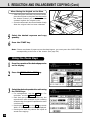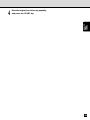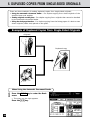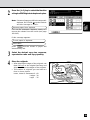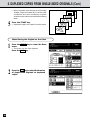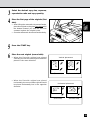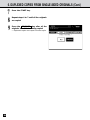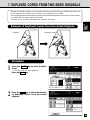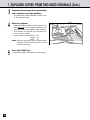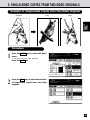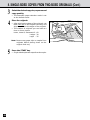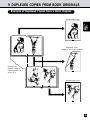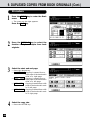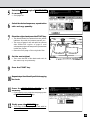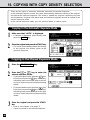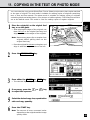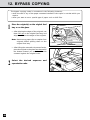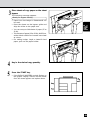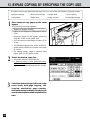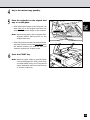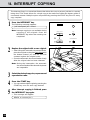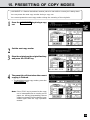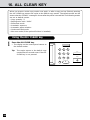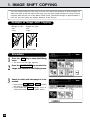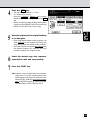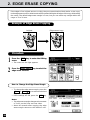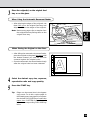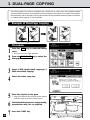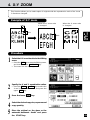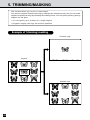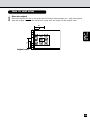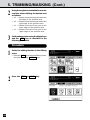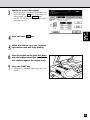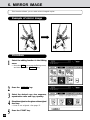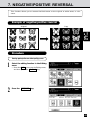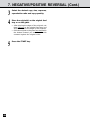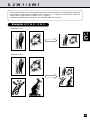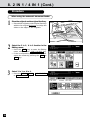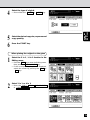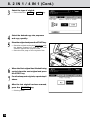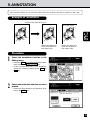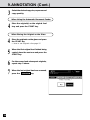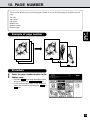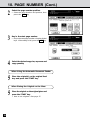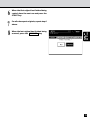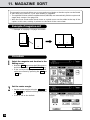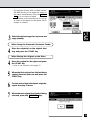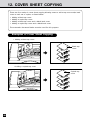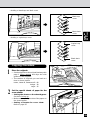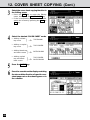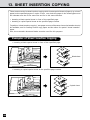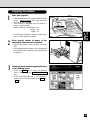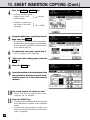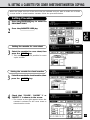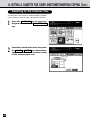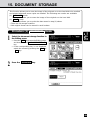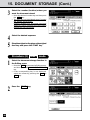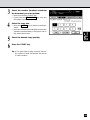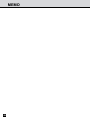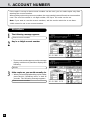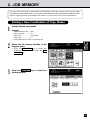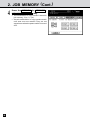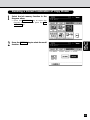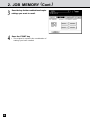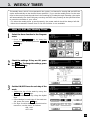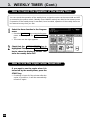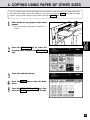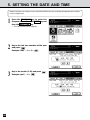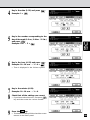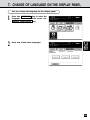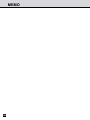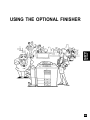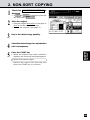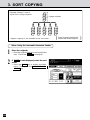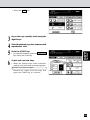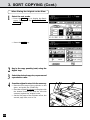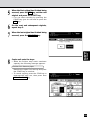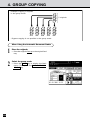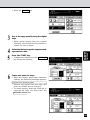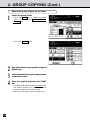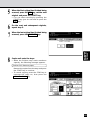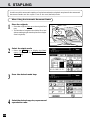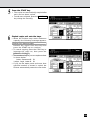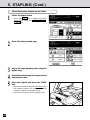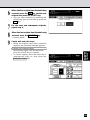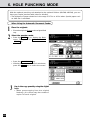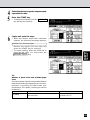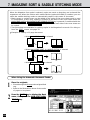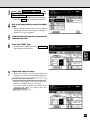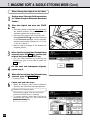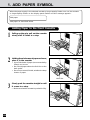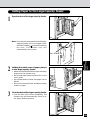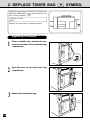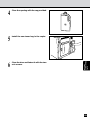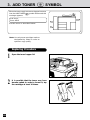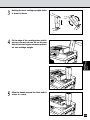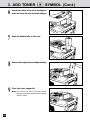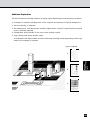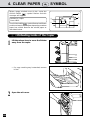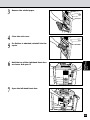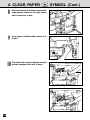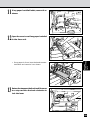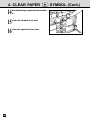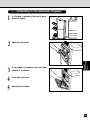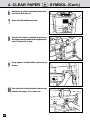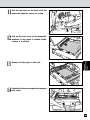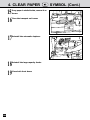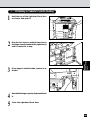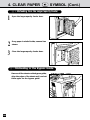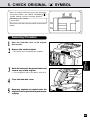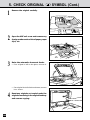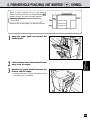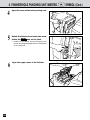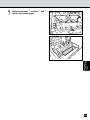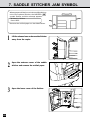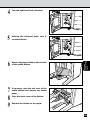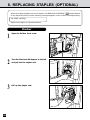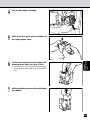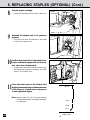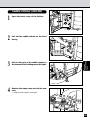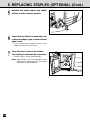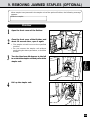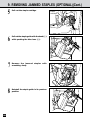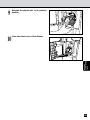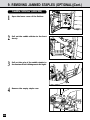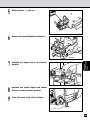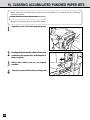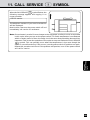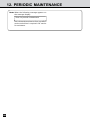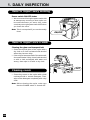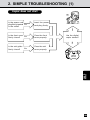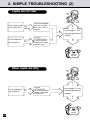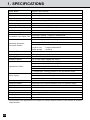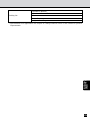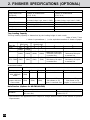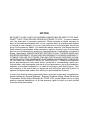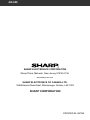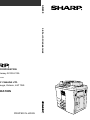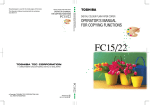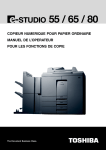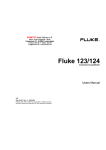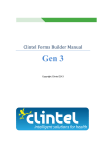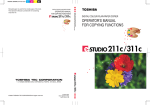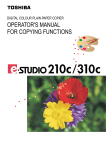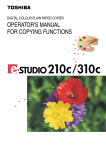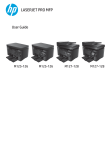Download Roberts Gorden BH Series Gas Heater User Manual
Transcript
MODEL AR-650 DIGITAL COPYING MACHINE OPERATION MANUAL ❧❧❧❧❧❧❧❧❧❧❧❧❧❧❧❧❧ ❧❧❧❧❧❧❧❧❧❧❧❧❧❧❧❧❧ ❧❧❧❧❧❧❧❧❧❧❧❧❧❧❧❧❧❧❧❧❧❧❧❧❧❧❧❧❧❧❧❧❧❧❧❧❧❧❧❧❧❧❧❧❧❧❧❧❧ The power switch positions are marked “ ” to indicate power “ON” and ” to indicate stand-by. “ In the stand-by position, power is being supplied to a drying heater within the optical system of the copier. Caution: For complete electrical disconnection, pull out the main plug. The socket-outlet shall be installed near the equipment and shall be easily accessible. ❧ ❧❧❧❧❧❧❧❧❧❧❧❧❧❧❧❧❧❧❧❧❧❧❧❧❧❧❧❧❧❧❧❧❧❧❧❧❧❧❧❧❧❧❧❧❧❧❧❧ ➢➣➢➣➢➣➢➣➢➣➢➣➢➣➢➣➢➣➢➣ FOR YOUR RECORDS ... To protect against loss or theft, record and retain for reference the copier’s serial number located on the left hand side at the rear corner of the copier. Model Number AR-650 Serial Number Date of Purchase Place of Purchase Authorized Sharp Copier Service Department Number ➢➣➢➣➢➣➢➣➢➣➢➣➢➣➢➣➢➣➢➣ ➢➣➢➣➢➣➢➣➢➣➢➣➢➣➢➣➢➣➢➣➢➣➢➣➢➣➢➣➢➣➢➣➢➣ ➢➣➢➣➢➣➢➣➢➣➢➣➢➣➢➣➢➣➢➣➢➣➢➣➢➣➢➣➢➣➢➣➢➣ FCC NOTICE This equipment has been tested and found to comply with the limits for a Class A digital device, pursuant to Part 15 of the FCC Rules. These limits are designed to provide reasonable protection against harmful interference when the equipment is operated in a commercial environment. This equipment generates, uses, and can radiate radio frequency energy and, if not installed and used in accordance with the instruction manual, may cause harmful interference to radio communications. Operation of this equipment in a residential area is likely to cause harmful interference in which case the user will be required to correct the interference at his own expense. WARNING: FCC Regulations state that any unauthorized changes or modifications to this equipment not expressly approved by the manufacturer could void the user’s authority to operate this equipment. This Class [A] digital apparatus complies with Canadian ICES-003. Cet appareil numérique de la classe [A] est conforme á la norme NMB-003 du Canada. EPA ENERGY STAR ® (MFD) EPA ENERGY STAR ProgramThe United States Environmental Protection Agency (EPA) has introduced a voluntary program, the ENERGY STAR Program, to enourage the widespread and voluntary use of energy-efficient technologies that enhance the workplace, improve product performance and prevent pollution. As an ENERGY STAR Partner, the Sharp Corp. has determined that this copier model meets the ENERGY STAR guidelines for energy efficiency. ENERGY STAR guidelines for this class of copier require ENERGY STAR copiers to have an 'Off Mode' feature that automatically turns the copier off after a period of inactivity, ensuring night and weekend shut-off. The copier must also automatically change to a 'Low Power Mode' (Automatic Energy Save) after a period of time since the last usage. For Copier+Printer or FAX model, ENERGY STAR guidelines for this class of copier require ENERGY STAR Multifunction copiers to have a 'Sleep Mode' feature that automatically makes the copier enter the sleep mode after a period of inactivity. The copier must also automatically change to a 'Low Power Mode' (Automatic Energy Save) after a period of time since the last usage. Specifically, this copier complies with the following requirementsThe AR-650 Copier model (Base model) 'Off Mode'The copier consumes less than 20 watts in the 'Off Mode'. 'Off Mode' Default TimeThe default time for the 'Off Mode' is 90 minutes. 'Automatic Energy Save'The copier consumes less than 255 watts during Energy Save. 'Automatic Energy Save' Default TimeThe default time for the 'Automatic Energy Save' is 15 minutes. The AR-650 Copier + Printer model (Multifunction model)'Sleep Mode'The copier consumes less than 95 watts in the 'Sleep Mode'. 'Sleep Mode' Default TimeThe default time for the 'Sleep Mode' is 90 minutes. 'Automatic Energy Save'The copier consumes less than 300 watts during Energy Save. 'Automatic Energy Save' Default TimeThe default time for the 'Automatic Energy Save' is 15 minutes. Note1- The default setting for the 'Off Mode' or 'Sleep Mode' and 'Automatic Energy Save' can be changed. If you want to increase the default setting, contact your authorized Sharp dealer. Note2- For Copier model (Base model), to restart the copier after an automatic shut-off, return the power switch to the 'On' position. Note3- For Copier model (Base model), after an automatic shut-off, the weekly timer feature cannot be activated. If you prefer to activate this feature, contact your authorized Sharp dealer. In accordance with the EPA ENERGY STAR Program guidelines, Sharp recycled paper. If you have any questions regarding the use of recycled paper or some recommended types of recycled paper, please contact your authorized Sharp dealer. ENERGY STAR is a U. S. registered mark. Thank you for purchasing the Sharp Digital Copier AR-650. This Operator’s Manual describes the following: PREFACE CONTENTS PRECAUTIONS PREFACE • how to use the digital copier • how to make copies • how to inspect and carry out maintenance on the digital copier • how to remedy mechanical and copying problems. Before using the digital copier, thoroughly read and understand this Operator’s Manual. To ensure that clean copies are made at all times and to make sure that the digital copier is in optimum working order, keep this Operator’s Manual in a handy place for future reference. n To ensure correct and safe use of the Sharp Digital Copier AR-650, this Operator’s Manual describes safety precautions according to the following three levels of warning: Before reading this Operator’s Manual, you should fully understand the meaning and importance of these signal words. Warning -----Indicates a potentially hazardous situation which, if not avoided, could result in death, serious injury, or serious damage, or fire in the equipment or surrounding area. Caution ------Indicates a potentially hazardous situation which, if not avoided, may result in minor or moderate injury, partial damage of the equipment or surrounding area, or loss of data. Note -----------Indicates a procedure you should follow to ensure the optimal performance of the digital copier and problem-free copying. Tip -------------Advice --------- Describes information useful to know when operating the digital copier. Describes an operation you should follow to maintain the digital copier in good working order. User Safety This Sharp digital plain paper copier does not produce laser radiation hazardous to the user. It is certified as a Class 1 laser product under the U.S. Department of Health and Human Services (DHHS) Radiation Performance Standard according to the Radiation Control for Health and Safety Act of 1968. Protective housing and external covers completely confine the laser light emitted inside the plain paper copier. The laser beam cannot escape from the machine during any phase of user operation. Regulations implemented on August 2, 1976 by the Bureau of Radiological Health (BRH) of the U.S. Food and Drug Administration apply to laser products manufactured from August 1, 1976. Laser products marketed in the United States must comply with these regulations. CAUTION: Using controls or adjustments or performing procedures, other than those specified herein may result in hazardous radiation exposure. COPYRIGHT 2000 SHARP CORPORATION 1 PREFACE Features of the AR-650 copier The copier is a plain paper digital copier. The copier scans originals and stores the resulting data in its memory as digital images. The copier allows you not only to process and edit these digital image data, but also enables copies to be sorted and grouped quietly, quickly and easily. The copier incorporates a large-size display with a touch panel and menu buttons that graphically represent copier functions. As a result, anybody can make clear-looking copies quickly and easily. The copier also has the following convenient features which allow the digital copier to be used in many applications. . . . . . . . . . . . . . 2 Copying speed is 65 copies (Letter) per minute for the copier. The automatic original density function automatically reads the density of the original to set the ideal copy density. The size of the original is automatically read and the appropriate paper size and reproduction ratio are automatically selected. Wide reproduction range (25% to 400%). Duplex copies or single-sided copies can be made automatically from two-sided originals. Duplex copies can also be made automatically from single-sided originals. Comes with the following digital editing functions: Trimming, masking, negative/positive reversal, X-Y zoom and mirror image, etc. Comes with the following memory editing functions: 2 in 1, 4 in 1, document storage, annotation and page numbering. With the electronic sort function, you can also sort at high speed without damaging the originals. The cover-sheet mode allows you to add cover pages at the first and/or last pages of the copies. The sheet-insertion mode allows you to insert copied and/or blank sheets at userspecified pages. Copy sizes from Statement up to Ledger are acceptable. Adding the optional finisher permits the stapling and sorting of copies as well as magazine sorting (AR-FN9: with the saddle stitching function, AR-FN8 : without the function). An optional hole punching unit can be installed. Comes with a weekly timer. This timer allows automatic turning ON or OFF of the power supply at the specified startup or shutdown times, respectively. An automatic job start mode. This mode allows you to start copying when warming-up is completed after you have set the desired copy modes and pressed the START key. Installing an optional printer unit allows you to print out data from PCs. ■ HOW TO MAKE COPIES ........................................................................................ 15 1. 2. 3. 4. 5. 6. 7. 8. 9. 10. 11. 12. 13. 14. 15. 16. TURNING ON THE POWER SWITCH / AUTO JOB START .......................................... USING THE REVERSING AUTOMATIC DOCUMENT FEEDER ...................................... COPYING IN THE AUTOMATIC PAPER SELECTION MODE ........................................ ACTUAL-SIZE COPYING BY SPECIFYING THE COPY SIZE .......................................... REDUCTION AND ENLARGEMENT COPYING ................................................................ DUPLEXED COPIES FROM SINGLE-SIDED ORIGINALS ............................................... DUPLEXED COPIES FROM TWO-SIDED ORIGINALS .................................................... SINGLE-SIDED COPIES FROM TWO-SIDED ORIGINALS .............................................. DUPLEXED COPIES FROM BOOK ORIGINALS .............................................................. COPYING WITH COPY DENSITY SELECTION ................................................................ COPYING IN THE TEXT OR PHOTO MODE ................................................................... BYPASS COPYING ............................................................................................................. BYPASS COPYING BY SPECIFYING THE COPY SIZE ................................................... INTERRUPT COPYING ....................................................................................................... PRESETTING OF COPY MODES ...................................................................................... ALL CLEAR KEY ................................................................................................................. 16 19 24 27 29 34 39 41 43 46 47 48 50 52 53 54 ■ USING THE EDITING FUNCTIONS ....................................................................... 55 1. 2. 3. 4. 5. 6. 7. 8. 9. 10. 11. 12. 13. 14. 15. IMAGE SHIFT COPYING .................................................................................................... EDGE ERASE COPYING .................................................................................................... DUAL-PAGE COPYING ...................................................................................................... X-Y ZOOM .......................................................................................................................... TRIMMING/MASKING ........................................................................................................ MIRROR IMAGE ................................................................................................................. NEGATIVE/POSITIVE REVERSAL ...................................................................................... 2 IN 1 / 4 IN 1 .................................................................................................................... ANNOTATION ..................................................................................................................... PAGE NUMBER .................................................................................................................. MAGAZINE SORT .............................................................................................................. COVER SHEET COPYING .................................................................................................. SHEET INSERTION COPYING ........................................................................................... SETTING A CASSETTE FOR COVER SHEET/SHEET-INSERTION COPYING ............... DOCUMENT STORAGE ..................................................................................................... 56 58 60 61 62 66 67 69 73 75 78 80 84 87 89 PREFACE CONTENTS PRECAUTIONS DESCRIPTION OF THE DIGITAL COPIER HOW TO MAKE COPIES NAMES OF MAIN COMPONENTS ..................................................................................... 8 DESCRIPTION OF OPTIONAL EQUIPMENT ...................................................................... 9 DESCRIPTION OF THE CONTROL PANEL ...................................................................... 10 DESCRIPTION OF THE GRAPHIC DISPLAY .................................................................... 13 USING THE EDITING FUNCTIONS 1. 2. 3. 4. USING THE SPECIAL FUNCTIONS ■ DESCRIPTION OF THE DIGITAL COPIER ............................................................... 7 USING THE OPTIONAL FINISHER 1. INSTALLATION ..................................................................................................................... 5 2. GENERAL PRECAUTIONS ................................................................................................... 6 WHEN THE GRAPHIC SYMBOLS FLASH ■ PREFACE .................................................................................................................... 1 ■ TABLE OF CONTENTS ............................................................................................. 3 ■ PRECAUTIONS .......................................................................................................... 5 SPECIFICATIONS, MAINTEACCESSORIES & NANCE OPTIONS TABLE OF CONTENTS 3 TABLE OF CONTENTS (Cont.) ■ USING THE SPECIAL FUNCTIONS ....................................................................... 93 1. 2. 3. 4. 5. 6. 7. ACCOUNT NUMBER .......................................................................................................... 94 JOB MEMORY .................................................................................................................... 95 WEEKLY TIMER .................................................................................................................. 99 COPYING USING PAPER OF OTHER SIZES ................................................................. 101 SETTING THE DATE AND TIME .................................................................................... 102 CHANGING AUTOMATIC ENERGY SAVE TIME/AUTOMATIC SHUTOFF TIME ....... 104 CHANGE OF LANGUAGE ON THE DISPLAY PANEL .................................................. 105 ■ USING THE OPTIONAL FINISHER ....................................................................... 107 1. 2. 3. 4. 5. 6. 7. NAMES OF THE MAIN COMPONENTS ........................................................................ NON-SORT COPYING ...................................................................................................... SORT COPYING ................................................................................................................ GROUP COPYING ............................................................................................................ STAPLING ......................................................................................................................... HOLE PUNCHING MODE ................................................................................................ MAGAZINE SORT & SADDLE STITCHING MODE ....................................................... 108 109 110 114 118 122 124 ■ WHEN THE GRAPHIC SYMBOLS FLASH ........................................................... 127 1. 2. 3. 4. 5. 6. 7. 8. 9. 10. 11. 12. ADD PAPER SYMBOL ..................................................................................................... REPLACE TONER BAG SYMBOL ................................................................................... ADD TONER SYMBOL ..................................................................................................... CLEAR PAPER SYMBOL .................................................................................................. CHECK ORIGINAL SYMBOL ........................................................................................... FINISHER/HOLE PUNCHING UNIT MISFEED SYMBOL ............................................... SADDLE STITCHER JAM SYMBOL ................................................................................ REPLACING STAPLES (OPTIONAL) ............................................................................... REMOVING JAMMED STAPLES (OPTIONAL) .............................................................. CLEARING ACCUMULATED PUNCHED PAPER BITS .................................................. CALL SERVICE SYMBOL ................................................................................................. PERIODIC MAINTENANCE .............................................................................................. 128 130 132 136 147 149 152 154 159 164 165 166 ■ MAINTENANCE ...................................................................................................... 167 1. DAILY INSPECTION ......................................................................................................... 168 2. SIMPLE TROUBLESHOOTING ........................................................................................ 169 ■ SPECIFICATIONS, ACCESSORIES & OPTIONS .................................................. 171 1. SPECIFICATIONS .............................................................................................................. 172 2. FINISHER SPECIFICATIONS (OPTIONAL) ...................................................................... 174 4 PREFACE CONTENTS PRECAUTIONS PRECAUTIONS 1. INSTALLATION 1 2 The copier should be installed by a qualified service technician. Note: The packing material should be disposed of properly. To obtain the best possible results, this copier should be used in conjunction with a dedicated AC power line at the following ratings: 115V–60 Hz, 16 A Notes: 1. The use of other appliances or other equipment on the same line as this copier may adversely affect performance and copy quality. 2. Be sure to use a 3-conductor, grounded wall outlet. 3. In areas where a 2-pin plug is used, the copier must be grounded for safety. Never ground it to a gas pipe, a water pipe, or any other object not suitable for grounding. 3 After a suitable place has been selected for the installation of the copier, please do not change it. Avoid excessive heat, dust, vibration and direct sunlight. Also, provide proper ventilation as the copier emits a small amount of ozone. Notes: 1. Recommended environmental range for use is as follows: • Temperature: 10~30˚C/50~86˚F • Humidity: 20~85% RH 2. To insure optimal operation, allow clearances of at least 32" on the left, 32" on the right and 4" in the rear (refer to the illustration below). 4 inches 32 inches 32 inches The socket-outlet shall be installed near the equipment and shall be easily accessible. 5 PRECAUTIONS (Cont.) 2. GENERAL PRECAUTIONS 1 Handle and use the copier gently and carefully. 2 Be sure to turn OFF the power switch (unless using the automatic timer mode): . Do not place anything on the paper cassettes or the original feed tray. . Never allow the power cable to be trampled on or pinched between hard objects, otherwise an accident or electrical trouble might occur. . Do not allow any metal items such as paper clips to fall into the copier. . When you leave your office at night. . If a power failure occurs. Caution: When turning OFF the power switch, be sure to do so only after the machine cycling has come to a complete stop. Be sure to disconnect the power-cord plug: . when you do not intend to use the copier for an extended period of time. Be sure to turn OFF the power switch immediately and call for service: . . . . 3 If If If If an unusual noise is heard from the copier. the outside of the copier becomes unusually hot. any part of this copier is damaged, or if it has been dropped. the copier has been exposed to rain or liquid. It is recommended that only supplies made or designated by Sharp be used for the copier in order to optimize copy quality. All supplies should be stored in a cool, dry area. For optimum performance, it is recommended that 22lb. xerographic bond paper of high quality be used. Paper of lower quality may contain inherent properties such as excess paper dust and may lead to premature servicing. "BATTERY DISPOSAL" CONTAINS MANGANESE DIOXIDE LITHIUM BATTERY. MUST BE DISPOSED OF PROPERLY. CONTACT YOUR SHARP DEALER OR SERVICER FOR INSTRUCTIONS. This product utilizes tin-lead solder, and fluorescent lamp containing a small amount of mercury. Disposal of these materials may be regulated due to environmental considerations. For disposal or recycling information, please contact your local authorities or the Electronics Industries Alliance:www.eia.org WARNING–DO NOT LEAN ON, APPLY FORCE OR PLACE HEAVY OBJECTS ON THE FINISHER. PERSONAL INJURY OR PROPERTY DAMAGE MAY RESULT. 6 DESCRIPTION OF THE DIGITAL COPIER DESCRIPTION OF THE DIGITAL COPIER 7 1. NAMES OF MAIN COMPONENTS Original scale Automatic document feeder (ADF) Control panel Glass Toner hopper lid Left-hand front door Operator's manual pocket (back side) Sheet bypass Power switch Cassette Tray-down key Used toner bag door Large capacity feeder Right-hand front door Identification Label Warning Label Explanatory Label CLASS 1 LASER PRODUCT LASER KLASSE 1 APPAREIL A' LASER DE DLASSE 1 CLASS 1 LASER PRODUCT LASER KLASSE 1 APPAREIL ' A LASER DE DLASSE 1 PRODUCT IS CERTIFIED MANUFACTURER TO COMPLY BY THE RULE 21 CFR SUBCHAPTER WITH DHHS AT THE J APPLICABLE DATE MANUFACTUREDOF MANUFACTURE. : JS Y Certification Label PRODUCT IS CERTIFIED BY THE MANUFACTURER TO COMPLY WITH DHHS RULE 21 CFR SUBCHAPTER J APPLICABLE JS AT THE DATE OF MANUFACTURE. MANUFACTURED : Y Touch panel contrast adjustment volume 8 DESCRIPTION OF THE DIGITAL COPIER 2. DESCRIPTION OF OPTIONAL EQUIPMENT 1 1. 2 Finisher (AR-FN8, AR-FN9) The finisher allows SORT, GROUP, STAPLE copying, MAGAZINE SORT, MAGAZINE SORT & SADDLE STITCH, SADDLE STITCH and HOLE PUNCH as well as NON-SORT copying. 2. Hole Punching Unit The hole punching unit is the option for the finishers. * The saddle stitching function is available when the AR-FN9 is installed. 9 3. DESCRIPTION OF THE CONTROL PANEL � Clip tray Put any paper clips removed from the originals here. � INTERRUPT key When you want to make a copy of a different original during a multicopy run, press this key. During interrupt-copying, you can make copies only one at a time. To return to the previous multicopying run, press this key again. � � ENERGY SAVER key When you are not using the copier for a fairly long period of time, press this key. The copier enters the energy-saving mode, and all display lamps go out. To resume copying, press this key again. After a short while, the copier becomes ready for copying. � PRINTER/NETWORK key If you have an optional printer installed, press this key to access the printer function. � COPY key If you have an optional printer installed, press this key to select the copy function. � TOTAL COUNTER Displays the total number of copies made after the copier was installed. � � � � � � HELP COPY ENERGY SAVER TIMER PRINTER/NETWORK INTERRUPT 10 � MESSAGE display Displays the status of the copier, operation procedures and various instructions to the user in short sentences and graphics. � � DIGITAL keys Use these keys to enter the desired copy quantity. You can set up to 999 copies. �� ALL CLEAR key When you press this key, all the modes you have selected are cleared to the default settings. �� START key Press this key to start copying. �� CLEAR key Use this key to correct the entered copy quantity. DESCRIPTION OF THE DIGITAL COPIER � OPERATION GUIDE key Pressing the HELP key displays the appropriate operation procedure. Pressing this key after a function has been set displays the features available. �� STOP key Press this key to stop a copy run. � �� �� ALL CLEAR 1 2 3 STOP 4 5 6 7 8 9 0 START C CLEAR �� �� 11 3. DESCRIPTION OF THE CONTROL PANEL (Cont.) The Message Display panel shows operation status,error messages and function menus. . Each function item displayed is shown in the form of a touch key.You can select the function by touching the key lightly with your finger. . Touching one of the function items will show the next display. The function items shown on the right can be selected directly on the Message Display panel. * The brightness of the touch panel can be adjusted with the touch panel contrast adjustment volume. Open the front doors and find it on the back side of the control panel. (Refer to the illustration on the page8.) � � � � � � � � � � Message Reproduction Ratio Copy Quantity Paper size of the currently selected paper source Paper Indicator: Indicates the remaining number of sheets. The table to show the relation between the paper size display on this machine and the actual dimensions is as follows: Paper Size LT LD LG ST-R COMP FOLIO LG13 Dimensions 8-1/2" x 11" 11" x 17" 8-1/2" x 14" 5-1/2" x 8-1/2"R 10-1/8" x 14" 8.27" x 13" 8-1/2" x 13" Note: All the numbers are approximate. The numbers in parentheses are for the largecapacity feeder. : 500 ~ 376 (4000 ~ 2001) : 375 ~ 251 (2000 ~ 1001) : 250 ~ 126 (1000 ~ 501) : 125 ~ 12 1 ( 500 ~ 1) The graphic display shows the status of the copier. When one of the graphic symbols flashes, take the appropriate action referring to the page shown. DESCRIPTION OF THE DIGITAL COPIER 4. DESCRIPTION OF THE GRAPHIC DISPLAY � � � � � � � � � �� �� 13 4. DESCRIPTION OF THE GRAPHIC DISPLAY (Cont.) � SADDLE STITCHER JAM Symbol This symbol flashes when paper is misfed in the saddle stitcher. (See page 152.) � CLEAR PAPER symbol This symbol flashes when paper is misfed in the automatic duplexer. (See page 141~144.) � FINISHER/HOLE PUNCHING UNIT MISFEED symbol This symbol flashes when paper is misfed in the optional finisher or hole punching unit. (See page 149.) � CLEAR PAPER symbol This symbol flashes when paper is misfed on the paper path inside the copier. (See page 136.) � CALL SERVICE symbol This symbol flashes when maintenance by a service technician is necessary. (See page 165.) � CHECK ORIGINAL symbol This symbol flashes when an original is misfed inside the automatic document feeder. (See page 147.) � ADD TONER symbol This symbol flashes when the toner hopper is empty. (See page 132.) 14 � BYPASS MISFEED symbol This symbol flashes when no paper is fed into the copier in bypass copying. Remove and reset the sheets on the sheet bypass. (See page 146.) � CLEAR PAPER symbol This symbol flashes when a sheet of paper fed from the large-capacity feeder is misfed in the paper feed section. (See page 146.) �� REPLACE TONER BAG symbol This symbol flashes when the toner bag in use becomes full of used toner. (See page 130.) �� CLEAR PAPER symbol This symbol flashes when a sheet of paper fed from the selected cassette is misfed in the paper feeding section. (See page 145.) HOW TO MAKE COPIES HOW TO MAKE COPIES 15 1. TURNING ON THE POWER SWITCH / AUTO JOB START Turning ON the Power Switch 1 Turn ON the power switch. 2 The message “Wait Warming Up” appears. 3 16 . Wait until the copier becomes ready. About 7 minutes later, the message “READY” appears. . This message indicates that you can make copies at any time. Auto Job Start Mode 1 HOW TO MAKE COPIES If you set the desired copying modes and press the START key during warm-up, the copier automatically starts copying when it becomes READY. Follow the procedure below to set up the Auto Job Start mode. Place the original(s) on the original feed tray or on the glass. When Using the Automatic Document Feeder . After aligning the edges of the originals, set them face up on the original feed tray and align the slides to the edges of the originals. . The number of the originals you can set up at a time is shown below. Letter, Letter-R, Statement-R : 60 Ledger : 30 Legal : 35 Slides Note: Remove any paper clips or staples from originals before placing them on the original feed tray. Automatic document feeder When Placing the Original on the Glass . After lifting the automatic document feeder, place the original on the glass face down with the bottom toward you and the left side centered against the original scale. 2 Set the desired copy modes. . The automatic paper selection (APS) mode, auto-exposure mode and copying of one original are the default settings. Original Original scale 17 1. TURNING ON THE POWER SWITCH / AUTO JOB START (Cont.) 3 Press the START key. ALL CLEAR 1 2 3 4 5 6 7 8 9 STOP 0 START C CLEAR . The message “Wait Warming Up. Auto start” appears. When the copier becomes ready, it automatically starts copying in the selected copying modes. Note: You can change the copying modes even after pressing the START key. To cancel the Auto Job Start mode, press the ALL CLEAR key. ALL CLEAR 1 2 3 4 5 6 7 8 9 STOP 0 C CLEAR 18 START 2. USING THE REVERSING AUTOMATIC DOCUMENT FEEDER The Reversing Automatic Document Feeder automatically feeds and copies sheet paper originals placed on the feeding tray one at a time. This is called the “continuous feed mode.” You can also manually feed originals in one sheet at a time. This is called the “single feed mode.” If you have two-sided originals, the document feeder automatically reverses the originals so that both sides can be copied. 1 2 HOW TO MAKE COPIES Precautions when Feeding Originals Use originals with a paper weight in the range of 16 to 24 lb. Do not use the following types of originals as they tend to misfeed or become damaged in the automatic document feeder: (1) Badly wrinkled or folded originals. In particular, originals whose leading edge is curled may not be correctly fed into the reversing automatic document feeder. (4) Clipped or stapled originals (2) Carbon paper (5) Torn originals (including those with holes in them) (3) Taped originals (6) Damp originals 3 4 Folded or curled originals should be smoothed out before being set on the automatic document feeder. 5 If the surface of the originals is so rough that they cannot be moved when two of them are pinched between two fingertips, or if the surface has been processed, these originals should not be used even if the paper weight is within the recommended range. (7) OHP film originals Do not mix originals of different widths at the same time. 19 2. USING THE REVERSING AUTOMATIC DOCUMENT FEEDER (Cont.) Copying in the Continuous Feed Mode 1 2 Press the PROGRAM key on the display panel. 3 Press the ADF key on the panel to select continuous feed. 4 5 6 20 . The menu on the right appears. Press the ADF key. . The document feeder menu on the right appears. . The ADF key is highlighted and set as the default feed mode. . The display panel returns to the original display. Select the desired copy size, reproduction ratio, exposure and copy quantity. . The automatic paper selection mode is set as the default mode. Place the originals on the original feed tray. . After aligning the edges of the originals, set them face up on the original feed tray and align the slides to the edges of the originals. . The number of originals you can load at a time is shown below. Letter, Letter-R, Statement-R : 60 Ledger : 30 Legal : 35 Press the START key. . The originals are fed starting with the lowermost one, copied and then exit onto the original exit area. Slides Holder HOW TO MAKE COPIES Tip: If you want to set more originals than the maximum number which can be set on the original feed tray at one time, you may add originals up to 3 times at the maximum. Press the CONTINUE key during the scanning. After scanning the loaded originals, place the next set of originals. Set the last pages of the originals first. Copying in the Single-Feed Mode 1 2 Press the PROGRAM key on the display panel. . The menu on the right appears. Press the ADF key. 3 Press the SADF key on the panel to select single feeding. 4 Select the desired copy size, reproduction ratio, exposure and copy quantity. . The SADF key is highlighted and selected. . The display panel returns to the original display. . The automatic paper selection mode is set as the default mode. 21 2. USING THE REVERSING AUTOMATIC DOCUMENT FEEDER (Cont.) 5 6 Align the slides on the original feed tray to the size of the original. . Set the slides a little wider than the actual original width. Insert the original. . Place the original face up and insert it in straight along the slides. . When the original starts being pulled in automatically, let go of the original. The original is automatically copied and then exits onto the original exit area. Note: When using the single-feed mode with Sort/Group/Staple copying or with the functions in the “Using the Editing Functions”, press the FINISHED key after all the originals have been set. 22 Slides Copying in the Mixed Originals Mode 1 2 Press the PROGRAM key on the display panel. 3 Press the SET key. 4 Select the Automatic Paper Selection (APS) mode or Automatic Magnification Selection (AMS) mode. Then select the desired copy size, reproduction ratio, exposure and copy quantity as required. 5 Place the originals on the original feed tray. 6 HOW TO MAKE COPIES . The menu on the right appears. Press the MIXED ORIGINAL SIZES key. . Mixed originals of Legal and Letter-R/Letter and Ledger sized paper can be copied at the same time. . After aligning the edges of the originals, set them face up on the original feed tray and align the slides to the edges of the originals. . The number of originals you can load at a time is 30. Press the START key. Slides 23 3. COPYING IN THE AUTOMATIC PAPER SELECTION MODE When the power switch is turned ON, the Automatic Paper Selection (APS) mode is set as the default mode. In this mode, if you place an original on the original feed tray or on the glass, the copier automatically detects the size of the original, and selects paper of the same size as the original. This mode is available only for actual-size (100%) copying. 1 Check that the Automatic Paper Selection mode is selected. 2 Place the original(s) on the original feed tray or on the glass. When Using the Automatic Document Feeder . After aligning the edges of the originals, set them face up on the original feed tray and align the slides to the edges of the originals. . The number of originals you can load at a time is shown below. Letter, Letter-R, Statement-R : 60 Ledger : 30 Legal : 35 . When the START key is pressed, the sensor detects the size of the original, and selects the paper size matched to the original. Note: Remove any paper clips or staples from originals before placing them on the original feed tray. 24 Slides When Placing the Original on the Glass HOW TO MAKE COPIES . After lifting the automatic document feeder, place the original on the glass face down with the bottom toward you and the left side centered against the original scale. . The sensor unit immediately detects the size of the original, and selects the appropriate paper size. . Close the automatic document feeder slowly after the original size has been detected. . Sometimes the following message appears: Change direction of original , change the direction of the original on the glass. If the following message appears: Set correct cassette install the correct-sized cassette. 3 4 , Select the exposure. . The AUTO-EXPOSURE mode is set as the default mode, and provides the optimum exposure automatically according to the darkness of the original. . If you want to select the desired exposure, see page 46. Key in the desired copy quantity. . You can key in up to 999. . There is no need for this when making only one copy. . When an incorrect quantity is set, press the CLEAR key and key in the correct number. ALL CLEAR 1 2 3 STOP 4 5 6 7 8 9 0 START C CLEAR 25 3. COPYING IN THE AUTOMATIC PAPER SELECTION MODE (Cont.) . If you press the ALL CLEAR key, all current copier settings will be cleared and returned to the default settings. For details on the default copy mode, see page 54. ALL CLEAR 1 2 3 4 5 6 7 8 9 STOP 0 START C CLEAR 5 Press the START key. . Copying starts and when the required number of copies are made, the copier automatically stops. . If you do not press the START key within about 45 seconds after having set the desired copy modes, the functions you have selected are automatically cleared and the copier returns to the default copy mode. ALL CLEAR 1 2 3 4 5 6 7 8 9 STOP 0 C CLEAR Note: The copier may not be able to detect the size of the following types of originals in the APS mode: . Transparent originals such as OHP film . Originals with black areas 26 START 4. ACTUAL-SIZE COPYING BY SPECIFYING THE COPY SIZE When copying irregular-size originals such as newspapers and magazines, or originals unable to be detected in the automatic paper selection (APS) mode, do so by specifying the desired copy size. For copying those originals in the enlargement or reduction mode, see “REDUCTION AND ENLARGEMENT COPYING” on page 29. 2 3 HOW TO MAKE COPIES 1 Press the ZOOM ORG.→COPY key. Select the copy size. . Press the cassette of the desired copy paper size chosen from those listed in the Copy column. . Or select the desired cassette on the Basic panel. Place the original(s) on the original feed tray or on the glass. When Using the Automatic Document Feeder . After aligning the edges of the originals, set them face up on the original feed tray and align the slides to the edges of the originals. . The number of originals you can load at a time is shown below. Letter, Letter-R, Statement-R : 60 Ledger : 30 Legal : 35 Note: Remove any paper clips or staples from originals before placing them on the original feed tray. Slides 27 4. ACTUAL-SIZE COPYING BY SPECIFYING THE COPY SIZE (Cont.) When Placing the Original on the Glass . After lifting the automatic document feeder, place the original face down on the glass with the bottom toward you, and the left side centered against the original scale. . The yellow indicators show the area of the original to be copied. . Close the automatic document feeder slowly. 4 5 Select the exposure and copy quantity as required. Press the START key. ALL CLEAR 1 2 3 4 5 6 7 8 9 STOP 0 C CLEAR Note: If there are sheets of paper set on the sheet bypass, you must press the COPYSIZE key corresponding to the size of the sheets. (See page 50.) 28 START There are three methods available for enlargement and reduction copying. . Using Automatic Magnification Selection (AMS): After selecting the AMS mode and the copy size, when you place an original on the glass or when an original is fed from the automatic document feeder, the copier automatically detects the size of the original, and calculates the appropriate reproduction ratio. . Specifying the original and copy sizes: When you specify both the original and copy sizes, the copier automatically calculates the appropriate reproduction ratio. . Using the ZOOM keys: Down and Up allow selection of the desired reproduction ratio in The ZOOM keys increments of 1%. HOW TO MAKE COPIES 5. REDUCTION AND ENLARGEMENT COPYING Using Automatic Magnification Selection 1 2 3 4 Press the ZOOM ORG.→COPY key. Press the AMS key. . The AMS key gets highlighted. Press the desired COPY-SIZE key. . The selected COPY-SIZE key gets highlighted. Place the original(s) on the original feed tray or on the glass. When Using the Automatic Document Feeder . After aligning the edges of the originals, set them face up on the original feed tray and align the slides to the edges of the originals. . The number of originals you can load at a time is shown below. Letter, Letter-R, Statement-R : 60 Ledger : 30 Legal : 35 Note: Remove any paper clips or staples from originals before placing them on the original feed tray. Slides 29 5. REDUCTION AND ENLARGEMENT COPYING (Cont.) When Placing the Original on the Glass . After lifting the automatic document feeder, place the original on the glass face down with the bottom toward you and the left side centered against the original scale. . Close the automatic document feeder slowly. . The sensor unit immediately detects the size of the original, selects the paper size matched to the original, and calculates the reproduction ratio based on the detected original size and the selected copy size. The reproduction ratio is then displayed. . If the following message appears: Change direction of original , change the direction of the original on the glass. . If the following message appears: Use reduction cassette , install the correct-sized cassette, and set the original on the glass again. 5 6 Select the desired exposure and copy quantity. Press the START key. ALL CLEAR . Reduced or enlarged copies of the selected size will be made. 1 Note: The copier may not be able to detect the following types of originals in the AMS mode: . Transparent originals such as OHP film . Originals with black areas 2 3 STOP 4 5 6 7 8 9 0 C CLEAR 30 START Selecting the Original Size and the Copy Size 3 HOW TO MAKE COPIES 1 2 Press the ZOOM ORG.→COPY key. Press the ORIGINAL SIZE key of the same size as the original to be copied. Press the desired COPY-SIZE key. . The copier calculates the correct reproduction ratio based on the selected original size and copy size, and displays the reproduction ratio on the reproduction-ratio display. . If the desired size of paper is not in any of the installed cassettes, the following message appears: Set correct cassette . Install the correct-sized cassette or use the sheet bypass. 4 Place the original(s) on the original feed tray or on the glass. When Using the Automatic Document Feeder . After aligning the edges of the originals, set them face up on the original feed tray and align the slides to the edges of the originals. . The number of originals you can load at a time is shown below. Letter, Letter-R, Statement-R : 60 Ledger : 30 Legal : 35 Note: Remove any paper clips or staples from originals before placing them on the original feed tray. Slides 31 5. REDUCTION AND ENLARGEMENT COPYING (Cont.) When Placing the Original on the Glass . After lifting the automatic document feeder, place the original on the glass face down with the bottom toward you and the left side centered against the original scale. . Close the automatic document feeder slowly after the original size has been detected. 5 6 Select the desired exposure and copy quantity. Press the START key. Note: If there are sheets of paper set on the sheet bypass, you must press the COPY-SIZE key corresponding to the size of the sheets. (See page 50.) Using the Zoom Keys 32 1 2 Press the cassette of the desired paper size on the display. 3 Select the desired reproduction ratio using the ZOOM keys. Press the ZOOM ORG.→COPY key. . For enlargement, use the UP key. For reduction, use the Down key. . Each time you press either ZOOM key, the reproduction ratio changes by 1%. Holding down the key changes the reproduction ratio continuously. . Pressing the 400% key or the 25% key causes 400% or 25% to be immediately displayed. . Pressing the 100% key returns the copier to actual-size copying. HOW TO MAKE COPIES 4 Place the original, key in the copy quantity, and press the START key. 33 6. DUPLEXED COPIES FROM SINGLE-SIDED ORIGINALS There are three methods of making duplexed copies from single-sided originals: • Using the automatic document feeder – For duplex-copying from sheet originals of the specified sizes and weights. • Setting originals on the glass – For duplex-copying from originals that cannot be handled by the automatic document feeder. • Using the dual-page function – For duplex-copying from the facing pages of a book or two sheet originals (Letter size) placed on the glass. Example of Duplexed Copies from Single-Sided Originals Originals Duplexed copy When Using the Automatic Document Feeder 1 Press the BASIC key to enter the Basic menu. . The menu on the right appears. Press the 1→1 key. 34 2 Press the 1→2 key to select the function of single-sided originals to duplexed copies. HOW TO MAKE COPIES Note: If sheets of paper are left in the automatic duplexer, the STACK symbol flashes and this message is shown: Remove paper from duplexer Pull out the automatic duplexer slowly and remove the sheets from the inside (see page 142~145). If this message appears: To exit paper in duplexer: Press HELP , press HELP and the sheets of paper will automatically exit. 3 4 Select the desired copy size, exposure, reproduction ratio and copy quantity. Place the originals. . After aligning the edges of the originals, set them face up on the original feed tray and align the slides to the edges of the originals. . The number of originals you can load at a time is shown below. Letter, Letter-R, Statement-R : 60 Ledger : 30 Legal : 35 Slides 35 6. DUPLEXED COPIES FROM SINGLE-SIDED ORIGINALS (Cont.) 3 4 Press the START key. 1 . Duplexed copies are output from the copier. 2 5 5 . When originals are to be placed horizontally (Ledger, Legal and Letter-R), invert the oddnumbered and even-numbered originals relative to each other as shown before setting them. When Placing the Original on the Glass 1 Press the BASIC key to enter the Basic menu. . The menu on the right appears. Press the 1→1 key. 2 36 Press the 1→2 key to select the function of single-sided originals to duplexed copies. 3 4 Select the desired copy size, exposure, reproduction ratio and copy quantity. 5 6 Press the START key. Place the first page of the originals (first side). HOW TO MAKE COPIES . After lifting the automatic document feeder, place the original on the glass face down with the bottom toward you and the left side centered against the original scale. . Close the automatic document feeder slowly. Place the next original (second side). . When the first-side original was placed vertically, the second-side original should be placed in the same direction. Vertical placement (First side) . When the first-side original was placed horizontally, the second-side original should be placed horizontally but in the opposite direction. (Second side) Horizontal placement (First side) (Second side) 37 6. DUPLEXED COPIES FROM SINGLE-SIDED ORIGINALS (Cont.) 7 8 9 38 Press the START key. Repeat steps 4 to 7 until all the originals are copied. Press the FINISHED key after all the originals have finished being copied. . Duplexed copies are output from the copier. 7. DUPLEXED COPIES FROM TWO-SIDED ORIGINALS Example of Duplexed Copies from Two-Sided Originals Original HOW TO MAKE COPIES Placing two-sided originals on the original feed tray and pressing the START key feeds one of the originals and copies the first side of the original onto a sheet. The original and the sheet are then turned over automatically and the second side of the original is copied onto the other side of the sheet. You can set up to about 60 Letter size originals at a time. Duplexed copy Procedure 1 Press the BASIC key to enter the Basic menu. . The menu on the right appears. Press the 1→1 key. 2 Press the 2→2 key to select the function of duplexed copies from two-sided originals. 39 7. DUPLEXED COPIES FROM TWO-SIDED ORIGINALS (Cont.) 3 Select the desired copy size, reproduction ratio, exposure and copy quantity. 4 Place the originals. 5 40 . The automatic paper selection mode is set as the default mode. . After aligning the edges of the originals, set them face up on the original feed tray and align the slides to the edges of the originals. . The number of originals you can load at a time is shown below. Letter, Letter-R, Statement-R : 60 Ledger : 30 Legal : 35 Note: Remove any paper clips or staples from originals before placing them on the original feed tray. Press the START key. . Duplexed copies are output from the copier. Slides 8. SINGLE-SIDED COPIES FROM TWO-SIDED ORIGINALS Example of Single-Sided Copies from Two-Sided Originals Copy Copy HOW TO MAKE COPIES Original Procedure 1 Press the BASIC key to enter the Basic menu. . The menu on the right appears. Press the 1→1 key. 2 Press the 2→1 key to select the function of single-sided copies from two-sided originals. 41 8. SINGLE-SIDED COPIES FROM TWO-SIDED ORIGINALS (Cont.) 3 4 Select the desired copy size, exposure and copy quantity. . The automatic paper selection mode is set as the default mode. Place the originals. . After aligning the edges of the originals, set them face up on the original feed tray and align the slides to the edges of the originals. . The number of originals you can load at a time is shown below. Letter, Letter-R, Statement-R : 60 Ledger : 30 Legal : 35 Note: Remove any paper clips or staples from originals before placing them on the original feed tray. 5 42 Press the START key. . Single-sided copies are output from the copier. Slides 9. DUPLEXED COPIES FROM BOOK ORIGINALS Example of Duplexed Copies from a Book Original HOW TO MAKE COPIES Single-sided copy 1 Duplexed copy (Pages 2 and 3 are copied) 1 2 Example of duplex copying: Facing pages 1 & 2 and 3 & 4 2 Single-sided copy 3 4 4 43 9. DUPLEXED COPIES FROM BOOK ORIGINALS (Cont.) Procedure 1 Press the BASIC key to enter the Basic menu. . The menu on the right appears. Press the 1→1 key. 2 3 4 44 Press the BOOK→2 key to select the function of duplexed copies from book originals. Select the start and end page. . Press the desired key. . RIGHT→RIGHT Copying is started from a right page of the book and it ends on a right page. . RIGHT→LEFT Copying is started from a right page of the book and it ends on a left page. . LEFT→LEFT Copying is started from a left page of the book and it ends on a left page. . LEFT→RIGHT Copying is started from a left page of the book and it ends on a right page. Select the copy size. . Press the LETTER key. 5 Select the BOOK margin of IMAGE SHIFT if necessary. 6 Select the desired exposure, reproduction ratio and copy quantity. 7 8 Place the original and press the START key. . The book should be centered on the yellow indicator line with its bottom toward you. . The copy of page 1 will exit with its reverse side blank.The copies of page 2 and subsequent pages will temporarily be stacked inside the copier. . Place the first page of the originals first. B O OK Set the next original. . Turn over the leaf of the book and set it in the same way as previously. 9 10 Press the START key. 11 Press the COPY FINAL PAGE key if necessary. 12 HOW TO MAKE COPIES . See page 56. Yellow indicator line Repeat steps 8 and 9 until you finish copying the book. . If you want to copy only the next page, press the COPY FINAL PAGE key. Finally press the FINISHED key. . The copy of the last page will exit with its reverse side blank. 45 10. COPYING WITH COPY DENSITY SELECTION There are two types of exposure: automatic exposure and manual exposure. In the automatic exposure mode, the copier automatically detects the density of the original, and selects the optimum exposure. This mode is suitable for originals containing only text and illustrations. Originals with black areas and halftoned originals should be copied in the manual exposure mode. In the manual exposure mode, you can produce lighter or darker copies. Copying in the Automatic Exposure Mode 1 2 Make sure that "AUTO" is displayed. . If "Manual" is displayed, press the key, then press the AUTO key. Place the original and press the START key. . The copier automatically detects the density of the original, and makes copies at the optimum exposure. Copying in the Manual Exposure Mode 1 2 Press the TEXT/PHOTO key. Press the or key to enter the manual exposure mode. . To produce lighter copies, press the key. Each time you press the key, the densityindicating mark moves one step to the left, and your copies are produced proportionally lighter. . To produce darker copies, press the key. Each time you press the key, the densityindicating mark moves one step to the right, and your copies are produced proportionally darker. 3 46 Place the original and press the START key. . How to set originals→See page 17. . Copies are made in the selected exposure. 11. COPYING IN THE TEXT OR PHOTO MODE You can select the copy mode (Photo/Text, Text or Photo) and produce clear copies matched to the type of original. The text mode is suitable for making copies of originals containing text, or text and line artwork. The photo mode is suitable for making copies of originals containing black-and-white photos, color photos or halftone photos. The Photo/Text mode is set as the default mode. This mode is used for making copies of regular originals. HOW TO MAKE COPIES 1 Place the original(s) on the original feed tray or on the glass. . After aligning the edges of the originals, set them face up on the original feed tray and align the slides to the edges of the originals. Note: Remove any paper clips or staples from originals before placing them on the original feed tray. . Place the original face down on the glass, and align it with the original scale on the left. 2 3 4 5 6 Slides Press the TEXT/PHOTO key. Press either the PHOTO or TEXT key. . The selected key is highlighted. If necessary, press the to adjust the exposure. or key Select the desired copy size, reproduction ratio and copy quantity. Press the START key. Note: The amount of toner consumed varies depending on the originals and the image quality mode. 47 12. BYPASS COPYING The bypass copying mode is convenient in the following instances: • when the size of any of the paper cassettes installed in the copier is not that which you require. • when you want to use a special type of paper such as OHP film. 1 Place the original(s) on the original feed tray or on the glass. . After aligning the edges of the originals, set them face up on the original feed tray and align the slides to the edges of the originals. Note: Remove any paper clips or staples from originals before placing them on the original feed tray. . After lifting the automatic document feeder, place the original on the glass face down with the bottom toward you and the left side centered against the original scale. 2 48 Select the desired reproduction ratio. exposure and Slides 3 Place sheets of copy paper on the sheet bypass. The following message appears: Ready for bypass feeding . Place the sheets on the bypass guide and align the slides to the paper size. . You can set up to 100 sheets of paper (17 to 22 lb). HOW TO MAKE COPIES . Paper from size Ledger to Statement-R can be used. . Thick sheets of paper (23 to 32 lb), OHP films, sticker labels should be inserted one sheet at a time. . For setting Ledger, Legal or Letter-R sized paper, pull out the paper holder. 4 5 Key in the desired copy quantity. Press the START key. . If the BYPASS MISFEED symbol flashes on the graphic display, remove all the sheets from the sheet bypass and replace them. 49 13. BYPASS COPYING BY SPECIFYING THE COPY SIZE In bypass copying by specifying the copy size, you can select the following copying modes: 1 . Duplex copying . Document storage . Image shift . Sort copying . Annotation . Edge erase . Page number` . Dual-page copying Place sheets of copy paper on the sheet bypass. The following message appears: Ready for bypass feeding . Paper of size Ledger to Statement-R can be used. . Place the sheets on the bypass guide and align the slides to the paper size. . You can set up to 100 sheets of paper (17 to 22 lb). . Thick sheets of paper (23 to 32 lb), OHP films, sticker labels should be inserted one sheet at a time. . For setting Ledger, Legal or Letter-R sized paper, pull out the paper holder. 2 3 50 Select the desired copy size. . Press the desired COPY-SIZE key. . If Letter-R paper is used, press the COPYSIZE key twice. The paper size in the upper right corner of the display panel will change. Select the desired, image shift mode, edge erase mode, dual-page copying, sort copying, annotation, page number, document storage or duplex copying mode as well as the exposure and the reproduction ratio. Place the original(s) on the original feed tray or on the glass. HOW TO MAKE COPIES 4 5 Key in the desired copy quantity. . After aligning the edges of the originals, set them face up on the original feed tray and align the slides to the edges of the originals. Note: Remove any paper clips or staples from originals before placing them on the original feed tray. Slides . After lifting the automatic document feeder, place the original on the glass face down with the bottom toward you and the left side centered against the original scale. 6 Press the START key. Note: Remove copies made on special sheets such as thick paper (23~35 lb.), OHP films or sticker labels one by one. They should not be allowed to stack up in the exit tray or finisher (optional). 51 14. INTERRUPT COPYING The Interrupt Copy is a convenient feature that allows the user to pause a job that is currently being done. This mode allows for a single copy to be made from either the bypass guide or nominated cassette. Multiple copies are possible by pressing the START key once for every copy requierd. 1 Press the INTERRUPT key. The following message appears: HELP Job interrupted job 1 saved Note: Interrupt copying is not available during scanning of the originals. Press the INTERRUPT key when the scanning has completed. COPY ENERGY SAVER TIMER PRINTER/NETWORK INTERRUPT 2 Replace the original with a new original. . After lifting the automatic document feeder, place the original on the glass face down with the bottom toward you and the left side centered against the original scale. . Close the automatic document feeder slowly after the original size has been detected. Note: During the interruption, the automatic document feeder and automatic duplexer are inoperable. 3 4 5 Select the desired copy size, exposure and reproduction ratio. Press the START key. . You can make multiple copies by pressing the START key once for each copy desired. After interrupt copying is finished, press the INTERRUPT key again. . This message will appear: READY to resume job 1 52 15. PRESETTING OF COPY MODES JOB PRESET is a feature that allows another job to be set while a current job is being done. You can preset the next copy modes during a copy run. 1 Press the JOB PRESET key during a copy run. 2 3 Set the next copy modes. 4 HOW TO MAKE COPIES You cannot preset the next copy modes during the scanning of the originals. Place the originals on the original feed tray and press the START key. The preset job will start when the current copying is finished. . To cancel the preset copy modes, press the JOB CANCEL key. Note: If the STOP key is pressed or the copy run is interrupted due to running out of paper, etc. during job presetting, the set modes are cleared. Set the desired copy modes again after the copy operation restarts. 53 16. ALL CLEAR KEY When you want to set the copy modes over again, or after a copy run has finished, pressing the ALL CLEAR key returns the copier to the default copy modes. The default modes are the status when the “READY” message is shown after the power is turned ON. The following modes are set as default modes: . Copy quantity “1” . Reproduction ratio “100%” . Photo/Text mode . Automatic exposure . Automatic paper selection . Continuous-feed mode . Non-sort mode (if the optional finisher is installed) Using the ALL CLEAR key 1 Press the ALL CLEAR key. ALL CLEAR . The display on the control panel returns to the default modes. Tip: The copier returns to the default copy modes after 45 seconds even if the ALL CLEAR key is not pressed. 1 2 3 4 5 6 7 8 9 STOP 0 C CLEAR 54 START USING THE EDITING FUNCTIONS USING THE EDITING FUNCTIONS 55 1. IMAGE SHIFT COPYING You can create margins on the copy, and you can specify the position of these margins on either the right or the left side of the copy. You can also create margins on copies of book originals with just the use of the DUAL PAGE mode. The default margin is approximately 7 mm, but you can select any margin between 0 and 30 mm. Example of Image Shift Copying Margin on left side Copy Margin on right side Copy Normal binding : left or right Procedure 1 2 3 56 Press the EDIT key to enter the Editing menu. . The menu on the right appears. Press the IMAGE SHIFT key to select the image shift function in the Editing menu. Select on which side the margin is to be created. . Press one of LEFT , RIGHT or BOOK to select the type of margin. . If you select the BOOK margin, use it in conjunction with the DUAL PAGE mode. . The set margin default is 7 mm. . To change the margin: Press the 0mm or 30mm key to select the desired margin setting, and press the SET key. . When combining image shifting with duplex copying, select FRONT for the front side and BACK for the back side of the copy. 5 Place the originals on the original feed tray or on the glass. 6 7 Select the desired copy size, exposure, reproduction ratio and copy quantity. . After aligning the edges of the originals, set them face up on the original feed tray and align the slides to the edges of the originals. . Place the original on the glass face down with the bottom toward you and the left side centered against the original scale. USING THE EDITING FUNCTIONS 4 Press the SET key. Press the START key. Tip: Margins can be created also in the bypass copy mode. To do this, set the paper in the sheet bypass (see page 50), and press the desired COPY-SIZE key to select the paper size. If LETTER-R paper is used, press the corresponding COPY-SIZE key twice. 57 2. EDGE ERASE COPYING If the edges of an original are torn or dirty, they are reproduced as black stains on the copy. In the edge erase mode, a white border will be created along the all edges of the copy eliminating the marks. The default edge erase margin is 5 mm, but you can select any margin within the range of 5 to 20 mm. Example of Edge Erase Copying Original Procedure 1 2 Press the EDIT key to enter the Editing menu. . The menu on the right appears. Press the EDGE ERASE key to select the edge erase function. How to Change the Edge Erase Margin . To change the edge erase margin, press the 5mm or 20mm key to select the desired edge erase margin. . If the settings are OK, press the SET key. Notes: . The edge erase margin changes at increments of 1 mm on the front and rear sides. . About 45 seconds after copying, the edge erase margin returns to the default 5 mm. 58 Edge-erased copy 3 Place the original(s) on the original feed tray or on the glass. When Using the Automatic Document Feeder . After aligning the edges of the originals, set them face up on the original feed tray and align the slides to the edges of the originals. USING THE EDITING FUNCTIONS Note: Remove any paper clips or staples from the originals before placing them on the original feed tray. Slides When Placing the Original on the Glass . After lifting the automatic document feeder, place the original on the glass face down with the bottom toward you and the left side centered against the original scale. . Close the automatic document feeder slowly after the original size has been detected. 4 5 Select the desired copy size, exposure, reproduction ratio and copy quantity. Press the START key. Tip: Edges can be erased also in the bypass copy mode. To do this, set the paper in the sheet bypass (see page 50), and press the desired COPY-SIZE key to select the paper size. If LETTER-R paper is used, press the corresponding COPY-SIZE key twice. 59 3. DUAL-PAGE COPYING The facing pages of a book or magazine are copied one at a time onto two separate sheets of paper at the same time. You need not move the original on the glass. Two Letter size originals placed side by side on the glass can also be copied onto two separate sheets of paper. Reduction or enlargement copying is also available. Example of Dual-Page Copying Procedure 60 1 2 Press the EDIT key to enter the Editing menu. 3 4 Select 1 SIDE (single-sided) copying or 2 SIDE (two-sided) copying. 5 6 7 Place the original on the glass. . The menu on the right appears. Press the DUAL PAGE key to select the dual-page copy function. Select the Letter copy size. . Align the center of the original to the yellow indicator with its bottom toward you. Select the desired exposure, copy quantity, reproduction ratio, etc. as required. B O OK Press the START key. Yellow indicator line 4. X-Y ZOOM This function allows you to make copies of originals with the reproduction ratio of the X and Y directions changed. Example of X-Y zoom When the Y zoom ratio is changed 100% When the X zoom ratio is changed 100% 200% USING THE EDITING FUNCTIONS 200% Procedure 1 2 3 4 5 Select the X-Y zoom function in the Editing menu. . Press the EDIT key to enter the Editing menu, and then press the XY ZOOM key. . The menu on the right appears. Specify the X and Y reproduction ratios. . Press the 25%< or >400% key to select the X and Y reproduction ratios, and press the upper SET key. Press the lower SET key. Select the desired copy size, exposure and copy quantity. Place the original on the glass or the automatic document feeder and press the START key. 61 5. TRIMMING/MASKING This function allows you to trim or mask copies. You can trim originals (inside area only) by selecting the trimming mode, and you can mask originals (outside area only) by selecting the masking mode. You can specify areas by placing originals on the glass. * You can specify up to 4 places on a single original. * In bypass copying, the copy size must be specified. Example of trimming/masking Trimmed copy Original Masked copy 62 How to read areas Place the original face up on the glass with its bottom edge towards you. Align the original with the original scale on the left and its center with the center of the original scale. X2 USING THE EDITING FUNCTIONS X1 Y2 Y1 1 Place the original. Original scale 63 5. TRIMMING/MASKING (Cont.) 2 Using the original scale and the front scale, read the values defining the desired area as follows: . X1 • • Distance from the original scale to the left edge of the specified area . X2 • • Distance from the original scale to the right edge of the specified area . Y1 • • Distance from the front scale to the lower edge of the specified area . Y2 • • Distance from the front scale to the upper edge of the specified area 3 Set the above values using the digital keys and the SET key as described in the following procedure. Procedure 64 1 Select the editing function in the Editing menu. 2 Press the TRIM or MASK key. . Press the EDIT key to enter the Editing menu, and then press the EDITING key. . Key in the value X1 using the digital keys and press the upper SET key. If you key in a wrong value, press the RESET key. . Values X2, Y1 and Y2 require the same procedure as X1. 4 5 6 Press the lower SET key. 7 Press the START key. USING THE EDITING FUNCTIONS 3 Specify the area of the original. Select the desired copy size, exposure, reproduction ratio and copy quantity. Place the original on the glass face down with the bottom toward you and the left side centered against the original scale. . Trimmed or masked copies exit from the copier. 65 6. MIRROR IMAGE This function allows you to make mirror-imaged copies. Example Exampleofofmirror mirrorimage image Procedure 66 1 Select the editing function in the Editing menu. 2 3 4 5 Press the MIRROR key. . Press the EDIT key to enter the Editing menu, and then press the EDITING key. Select the desired copy size, exposure, reproduction ratio and copy quantity. Place the original on the glass or the original feed tray. . How to set originals→See page 17. Press the START key. 7. NEGATIVE/POSITIVE REVERSAL This function allows you to reverse the black areas on the original as white areas, or vice versa. Example of negative/positive reversal Copy USING THE EDITING FUNCTIONS Original Procedure Reversing negative/positive areas without specifying an area 1 2 Select the editing function in the Editing menu. . Press the EDIT key to enter the Editing menu, and then press the EDITING key. Press the NEG/POS key. 67 7. NEGATIVE/POSITIVE REVERSAL (Cont.) 68 3 4 Select the desired copy size, exposure, reproduction ratio and copy quantity. 5 Press the START key. Place the original(s) on the original feed tray or on the glass. . After aligning the edges of the originals, set them face up on the original feed tray and align the slides to the edges of the originals. . Place the original on the glass face down with the bottom toward you and the left side centered against the original scale. 8. 2 IN 1 / 4 IN 1 This function allows you to reduce and copy two or more originals onto a single sheet. Reducing two sheets at a time onto a single sheet is called “2 in 1” copying. Reducing four sheets at a time onto a single sheet is called “4 in 1” copying. * Reduction/enlargement copying is not available with this function. Examples of 2 in 1 / 4 in 1 USING THE EDITING FUNCTIONS Example of 2 in 1 Example of 4 in 1 69 8. 2 IN 1 / 4 IN 1 (Cont.) Procedure When using the automatic document feeder 1 Place the originals on the original feed tray. . Place all the originals on the original feed tray with the 1st original facing up, and align the slides to the edges of the originals. Slides 70 2 Select the 2 in 1 / 4 in 1 function in the Editing menu. 3 Select 2 in 1 or 4 in 1. . Press the EDIT key to enter the Editing menu, and press the 2 IN 1 / 4 IN 1 key. . If the corresponding key is not displayed, switch the screen by pressing the Next or Pre key. . Press the 2 IN 1 , 4 IN 1 , 2 IN 1 DUPLEX or 4 IN 1 DUPLEX key. 5 6 Select the desired copy size, exposure and copy quantity. USING THE EDITING FUNCTIONS 4 Select the type of original. . Press either the 1 SIDE or 2 SIDE key. Press the START key. When placing the original on the glass 1 Select the 2 in 1 / 4 in 1 function in the Editing menu. 2 Select 2 in 1 or 4 in 1. . Press the EDIT key to enter the Editing menu, then press the 2 IN 1 / 4 IN 1 key. . If the corresponding key is not displayed, switch the screen by pressing the Next or Pre key. . Press the 2 IN 1 , 4 IN 1 , 2 IN 1 DUPLEX or 4 IN 1 DUPLEX key. 71 8. 2 IN 1 / 4 IN 1 (Cont.) 72 3 Select the type of original. 4 5 Select the desired copy size, exposure and copy quantity. 6 7 8 When the first original has finished being copied, place the next original and press the START key. . Press either the 1 SIDE or 2 SIDE key. Place the original and press the START key. . Place the original on the glass face down with the bottom toward you and the left side centered against the original scale. . Place the first page of the originals first. For all subsequent originals, repeat step 6 above. After the last original has been scanned, press the FINISHED key. . Printing starts. 9.ANNOTATION This function allows you to print the date and time at either the top or bottom of the copy. Example of annotation October 31st,2001,11:54 p.m. USING THE EDITING FUNCTIONS 10.31.2001 23:54 10.31.2001 23:54 When the date and time are printed on the lower side When the date and time are printed on the upper side Procedure 1 Select the annotation function in the Editing menu. 2 Select where the date and time are to be printed. . Press the EDIT key to enter the Editing menu, then press the ANNOTATION key. . If the corresponding key is not displayed, switch the screen by pressing the Next or Pre key. . Select the print direction and position, then press the SET key. 73 9.ANNOTATION (Cont.) 3 Select the desired copy size, exposure and copy quantity. When Using the Automatic Document Feeder 4 Place the original(s) on the original feed tray and press the START key. When Placing the Original on the Glass 74 4 . How to set originals→See page 17. 5 When the first original has finished being copied, place the next one and press the START key. 6 7 For the second and subsequent originals, repeat step 5 above. Place the originals on the glass and press the START key. When the last original has been scanned, press the FINISHED key. 10. PAGE NUMBER This function allows you to print the page number at one of the following six locations on the copy: USING THE EDITING FUNCTIONS Top left Top center Top right Bottom left Bottom center Bottom right Example of page number 1 2 3 Procedure 1 Select the page number function in the Editing menu. . Press the EDIT key to enter the Editing menu, and then press the PAGE NUMBER key. . If the corresponding key is not displayed, switch the screen by pressing the Next or Pre key. 75 10. PAGE NUMBER (Cont.) 2 3 4 Select the page number position. . Select the print direction and position, then press the SET key. Key in the start page number. . Key in the start page number using the digital keys. If the setting is OK, press the SET key. Select the desired copy size, exposure and copy quantity. When Using the Automatic Document Feeder 5 Place the original(s) on the original feed tray and press the START key. When Placing the Original on the Glass 5 76 Place the original on the original glass and press the START key. . How to set originals→See page 17. 7 8 For all subsequent originals, repeat step 6 above. When the last original has finished being scanned, press the FINISHED key. USING THE EDITING FUNCTIONS 6 When the first original has finished being copied, place the next one and press the START key. 77 11. MAGAZINE SORT The magazine sort mode allows you to copy and sort originals so that the copies can be folded in half along the inside as if you were making a magazine. * The optional finisher with the saddle stitcher (AR-FN9) can automatically fold the copies and staple their centers. See page 124. * With the Cover Sheet mode, blank covers or copied covers can be added at the top of the copies. In this case, nothing is printed on the back of the cover sheet. Example of magazine sort . Example of copying a 12-page document. 1 6 2 12 Procedure 78 7 4 3 1 Select the magazine sort function in the Editing menu. 2 Set the center margin. . Press the EDIT key to enter the Editing menu, and then press the MAGAZINE SORT key. . If the corresponding key is not displayed, switch the screen by pressing the Next or Pre key. . Set the center margin using the 2mm key or 30mm key. When the setting is OK, press the SET key. . 2 mm is set as the default. 2 9 11 3 Select the desired copy size, exposure and copy quantity. USING THE EDITING FUNCTIONS . The optional finisher with a saddle stitcher (AR-FN9) allows you to staple the center of the paper automatically. Press the STAPLE ON key if you want to staple. The number of the originals you can set up at a time is 60 sheets and the paper size is Ledger or Letter-R. When Using the Automatic Document Feeder 4 Place the original(s) on the original feed tray and press the START key. When Placing the Original on the Glass 4 . How to set originals→See page 17. 5 When the first original has finished being copied, place the next one and press the START key. 6 7 For the second and subsequent originals, repeat the step 5 above. Place the original on the glass and press the START key. When the last original has finished being scanned, press the FINISHED key. 79 12. COVER SHEET COPYING There are four modes in cover sheet copying allowing users to add a top cover and/or back cover to each set of copies, as listed below: . . . . Adding Adding Adding Adding a a a a blank top cover copied top cover blank top cover and a blank back cover copied top cover and a blank back cover The automatic document feeder must be used for this purpose. Examples of Cover Sheet Copying . Adding a blank top cover 1 Blank top cover 2 3 1 2 3 . Adding a copied top cover Copied top cover 1 2 3 1 2 3 80 . Adding a blank top and back cover 1 Blank top cover 2 3 1 2 Blank back cover . Adding a copied top cover Copied top cover 1 2 3 USING THE EDITING FUNCTIONS 3 1 2 3 Blank back cover Copying Procedure 1 2 Place the originals. . Set the originals on the original feed tray with page 1 facing upward and align the side guides to the originals. . The number of originals you can load at a time is shown below. Letter, Letter-R, Statement-R : 60 Ledger : 30 Legal : 35 Slides Set the special sheets of paper for the cover sheets. . Setting the sheets on the sheet bypass: Set them facing up. . Make sure to specify the size of the paper on the sheet bypass. . Setting a cassette for cover sheet: Refer to page 87. 81 12. COVER SHEET COPYING (Cont.) 3 4 Select the cover sheet copying function in the Editing menu. . Press the EDIT key to enter the Editing menu, then press the COVER SHEET key. . If the corresponding key is not displayed, switch the screen by pressing the Next or Pre key. Select the desired COVER SHEET mode. ) → TOP BLANK . Adding a copied top cover )→ TOP COPIED . Adding blank top and back covers )→ BOTH BLANK )→ TOP COPIED BACK BLANK . Adding a blank top cover . Adding copied top and blank back covers 5 6 82 Press the BASIC key. Press the cassette on the display matching the size and the direction of special coversheet paper set on the sheet bypass or in the cassette. 8 . Select the desired reproduction ratio, exposure, etc. as required. Press the START key. . Copying starts and the special cover sheets are automatically added to each set of copies. Note: In TOP COPIED or TOP COPIED BACK BLANK copying, only the top sides of cover sheets will be copied even if you select the SINGLE-SIDED ORIGINALS TO DUPLEXED COPIES mode. USING THE EDITING FUNCTIONS 7 Key in the desired number of copies (or sets). 83 13. SHEET INSERTION COPYING There are two modes in sheet insertion copying which inserts special sheets of paper (e.g. colored paper) at the specified pages of copies. In this case, both the paper in the sheet bypass and the cassette must be of the same size and lie in the same direction. . Inserting a blank special sheet in front of the specified page . Inserting a copied special sheet at the specified page number To perform “sheet insertion copying”, two paper sources of the same size and orientation should be available; one for feeding normal copy paper and the other for special “sheet insertion” paper. Also, the automatic document feeder must be used for this purpose. Examples of Sheet Insertion Copying . Inserting a blank special sheet in front of the specified page 1 1 2 3 2 Blank sheet 3 . Inserting a copied special sheet at the specified page number 1 2 1 3 4 2 Copied sheet 3 4 84 Copying Procedure . To set larger originals (Ledger or Legal size), pull out the extension holder. 2 Place special sheets of paper in the designated sheet-insertion cassette. 3 Select the sheet-insertion copying function in the Editing menu. Slides USING THE EDITING FUNCTIONS 1 Place the originals. . Set the originals on the original feed tray with page 1 facing upward and align the side guides to the originals. . The number of originals you can load at a time is shown below. Letter, Letter-R, Statement-R : 60 Ledger : 30 Legal : 35 . For placing paper in the cassette, see page 128. . If the appropriate cassette is not designated for sheet-insertion copying, do so by referring to page 87. . Press the EDIT key to enter the Editing menu, then press the SHEET INSERTION key. . If the corresponding key is not displayed, switch the screen by pressing the Next or Pre key. 85 13. SHEET INSERTION COPYING (Cont.) 4 Press the BLANK or COPIED key. . Inserting a blank special sheet in front of the specified page )→ BLANK . Inserting a copied special sheet at the specified page )→ COPIED 5 6 7 8 9 10 11 86 Using the digital keys, specify the desired page and press NEXT . . The display shows that the first sheet will be inserted at the specified page. In the example shown, paper from INSERT 1 will be inserted at (or before) page 10. To specify the next page, repeat step 5. . Up to 15 pages can be specified. When you finish setting pages, press the SET key. Press the BASIC key. Press the cassette on the display matching the size and the direction of special sheetinsertion paper set in the sheet-insertion cassette. Key in the number of copies (or sets). . Select the desired reproduction ratio, exposure, etc. as required. Press the START key. . Copying starts and the special insertion sheets are automatically inserted at the specified pages. . To return the sheet-insertion cassette to its initial size, refer to "Resetting to the Previous Size" on page 88. 14. SETTING A CASSETTE FOR COVER SHEET/SHEET-INSERTION COPYING When two paper sources of the same size are available and you want to make one of them a cover sheet or sheet-insertion cassette, follow the procedure below. Setting Procedure Press the CASSETTE SIZE key. USING THE EDITING FUNCTIONS 1 2 Press the PROGRAM key to enter the PROGRAM menu. Setting the cassette for cover sheet 3 Select the cassette for cover sheet, then press the COVER key. . This setting may not be possible for some copier models. Setting the cassette for sheet insertion 3 Select the cassette for sheet insertion, then press the INSERT key. 4 Check that "COVER", "INSERT 1" or "INSERT 2" is shown on the screen. . The screen on the right appears when the cassette is selected for the cover sheet or sheet-insertion mode. 87 14. SETTING A CASSETTE FOR COVER SHEET/SHEET-INSERTION COPYING (Cont.) Resetting to the Previous Size To reset the cover sheet or sheet-insertion cassette to the previous size cassette, proceed as follows. 88 1 Press the PROGRAM key to enter the Program menu. Press the CASSETTE SIZE key. 2 Select the cassette to be reset, then press the COVER or INSERT key on the bottom right and check that the cassette is reset to the previous paper size. 15. DOCUMENT STORAGE Procedure (1) MEMORIZE mode 1 2 Select the document storage function in the Editing menu. . Press the EDIT key to enter the Editing menu, and then press the DOCUMENT STORAGE key. . If the corresponding key is not displayed, switch the screen by pressing the Next or Pre key. USING THE EDITING FUNCTIONS This function allows you to store the image of the originals on to the hard disk to be recalled and printed whenever more copies are needed. The following two modes are available. (1) MEMORIZE mode This mode allows you to store the image of the originals on the hard disk. (2) PRINT mode This mode allows you to print the data stored in step (1) above. * There are 24 storage locations. * 100 original sheets can be stored in each locaiton. Press the MEMORIZE key. 89 15. DOCUMENT STORAGE (Cont.) 3 4 5 Select the number (location) where you want the document stored. . Press the desired number key and then press the SET key. . The keys are not highlighted even if images are already stored there. Confirm whether any document has been stored or not by pressing the keys before storing the new document. Select the desired exposure. Place the original on the glass or the original feed tray and press the START key. Procedure (2) PRINT mode 1 2 90 Select the document storage function in the Editing menu. . Press the EDIT key to enter the Editing menu, and then press the DOCUMENT STORAGE key. . If the corresponding key is not displayed, switch the screen by pressing the Next or Pre key. Press the PRINT key. 4 5 6 . Press the desired number key. . If you press the TEST PRINT key, only the first page is printed out. Select the copy size. . Press the BASIC key to return to the Basic menu. . Press the cassette on the display to select the cassette corresponding to the paper size of the stored document. Select the desired copy quantity. USING THE EDITING FUNCTIONS 3 Select the number (location) containing the document you want printed. Press the START key. Tip: It is a good idea to keep a record close to the copier of what documents are stored in each location. 91 MEMO 92 USING THE SPECIAL FUNCTIONS DESCRIPTION OF THE DIGITAL COPIER USING THE SPECIAL FUNCTIONS 93 1. ACCOUNT NUMBER If the copier is set up so that account numbers can be used, you can make copies only after entering the account number. When making copies using account numbers, the copy quantity is stored for each account number used. The account number is a 4-digit number, and up to 120 codes can be set. Note: If you want to use the account numbers, ask the service technician to set them. *0000 cannot be set as an account number. Procedure 1 2 The following message appears: Enter account number Key in a 4-digit account number. . The account number appears on the message display, and the touch panel then displays the following: READY 3 Make copies as you would normally do. . When you have finished making copies, either press the ALL CLEAR key twice, or wait 45 seconds. The following message appears: Enter account number 94 You can store and recall a combination of frequently used copy modes at any time you like. In addition to reproduction ratios, you can also store exposure and copy quantities, editing modes, duplex copying modes and image shift modes. You can store up to four combinations. DESCRIPTION OF THE DIGITAL COPIER 2. JOB MEMORY Storing a New Combination of Copy Modes 1 Set the desired copy modes. 2 Select the job memory function in the Program menu. 3 Press the MEMORY key to select the storing function. . Press the PROGRAM key to enter the Program menu, and then press the JOB MEMORY key. USING THE SPECIAL FUNCTIONS Example: Reproduction ratio .... 85% Copy quantity ............ 10 Exposure ..................... Automatic Copy size .................... LT . Check that each mode is correctly set. 95 2. JOB MEMORY (Cont.) 4 96 Press the MEMORY1 (or, MEMORY2 , MEMORY3 , MEMORY4 ) key. . The combination of copy modes is stored in job memory 1 (or, 2, 3, 4). . Stored combinations of copy modes remain until new ones are entered. They are not erased even when the power switch is turned OFF. 2 . Press the PROGRAM key to enter the Program menu, and then press the JOB MEMORY key. Press the RECALL key to select the recall function. DESCRIPTION OF THE DIGITAL COPIER 1 Select the job memory function in the Program menu. USING THE SPECIAL FUNCTIONS Recalling a Stored Combination of Copy Modes 97 2. JOB MEMORY (Cont.) 3 4 98 Press the key for the combination of copier settings you want to recall. Press the START key. . The original is copied in the combination of settings you have recalled. The weekly timer, which is incorporated in the copier, is a feature for turning ON and OFF the copier automatically at the desired times specified. If you set the weekly timer for the start time in the morning and the end time in the evening for Sunday through Saturday, the copier will automatically turn itself ON every morning and OFF every evening at the specified times to meet the schedule of your office. * To allow the weekly timer to work properly, the power switch should be always left ON. * When the Automatic Shutoff time is set, this function is not available. DESCRIPTION OF THE DIGITAL COPIER 3. WEEKLY TIMER 1 Select the timer function in the Program menu. 2 Check the settings. If they are OK, press the SET key. To change the settings, press the CHANGE key. 3 Set the ON/OFF times for each day of the week. . Press the PROGRAM key to enter the Program menu, and then press the WEEKLY TIMER key. USING THE SPECIAL FUNCTIONS How to Set the Weekly Timer . Switch the day of the week by using the Sun and Sat keys. . Set the ON/OFF times by using the digital keys. . If the settings for each day of the week are OK, press the lower SET key. . For days for which the copier should not be turned on, set the times as follows: ON: 0:00 OFF: 0:00 99 3. WEEKLY TIMER (Cont.) How to Cancel the Operation of the Weekly Timer You can cancel the operation of the weekly timer so that the copier can be turned ON and OFF as normal by the power switch. (Weekly timer ON/OFF settings are held in the memory even if operation of the weekly timer is canceled.) Once canceled, operation of the weekly timer can be restored at any time you like. 1 Select the timer function in the Program menu. 2 Check that the WEEKLY TIMER key is highlighted. Then press the WEEKLY TIMER key to return the display to normal. This turns the weekly timer OFF. . Press the PROGRAM key to enter the Program menu and then press the WEEKLY TIMER key. . The menu on the right appears. How to Use the Copier when Turned OFF If you want to use the copier when it is turned off by the weekly timer, press the START key. . If nothing is input for five minutes after the copier is turned on, it will be automatically turned off again. 100 You can make bypass copies with paper of non-American sizes such as A3~A5 (Standard sizes). Specifying the paper size on the display panel, you can program OTHER key size and make bypass copying with various copy modes using the OTHER key. Place sheets of copy paper on the sheet bypass. . You can set up to 100 sheets of paper (17 ~ 22 lbs.). 2 Press the PROGRAM key to enter the Program menu and press the OTHER KEY key. 3 4 5 Press the desired size key. USING THE SPECIAL FUNCTIONS 1 DESCRIPTION OF THE DIGITAL COPIER 4. COPYING USING PAPER OF OTHER SIZES Press the BASIC key to enter the Basic menu. Press the ZOOM ORG.→COPY key, then press the OTHER key in the Copy column. 101 5. SETTING THE DATE AND TIME Dates and times can easily be set in the PROGRAM menu by entering the appropriate numbers on the digital keys. 1 Press the PROGRAM key to enter the Program menu. Press the NEXT key and then the DATE/TIME key. . The DATE/TIME panel appears. 102 2 Key in the last two numbers of the year and press . Example: 2001 → 0 + 1 + 3 Key in the month (1~12) and press Example: April → 4 + . 4 Key in the date (1~31) and press Example: 1 + 5 Key in the number corresponding to the day of the week (1: Sun., 2: Mon. ~7: Sat.) and press . Example: Thu. → 5 + 6 Key in the hour (0~23) and press Example: 10 : 10 a.m. → 1 + 0 + 7 8 9 USING THE SPECIAL FUNCTIONS DESCRIPTION OF THE DIGITAL COPIER . . . Time is displayed in the 24-hour system. Key in the minute (0~59). Example: 10 : 10 a.m. → 1 + 0 Check that all the settings are correct. . If you have noticed an error, first press key and then enter the correct number. Press the SET key. . The date/time setting finished and the screen returns to the Basic panel. 103 6. CHANGING AUTOMATIC ENERGY SAVE TIME/ AUTOMATIC SHUTOFF TIME 1 2 Press the PROGRAM key to enter the Program menu. Press the Next key on the PROGRAM panel to display the panel on the right. To change the Automatic Energy Save time 1 2 Press the ENERGY SAVE key on the panel shown at the top. . The display on the right appears. Select the desired number on the panel. To change the Automatic Shutoff time 1 2 Press the AUTO SHUTOFF key on the panel shown at the top. . The panel on the right appears. Select the desired number on the panel. To exit from the Automatic Energy Save time . Press the ENERGY SAVE key or the START key. . The copier starts warming up, then it becomes ready after a short while. . Using the Auto Job Start mode is convenient. See page 17. To exit from the Automatic Shutoff time 1 Turn the power switch ON. . The copier starts warming up, then the message READY appears after approx. 7 minutes. See page 16. . Using the Auto Job Start mode is convenient. See page 17. 104 1 Press the PROGRAM key to enter the Program menu and then press the CHANGE LANGUAGES key. 2 Press one of the other languages. USING THE SPECIAL FUNCTIONS You can change the language on the display panel DESCRIPTION OF THE DIGITAL COPIER 7. CHANGE OF LANGUAGE ON THE DISPLAY PANEL 105 MEMO 106 USING THE OPTIONAL FINISHER USING THE OPTIONAL FINISHER 107 1. NAMES OF THE MAIN COMPONENTS There are 2 types of optional finishers (AR-FN8 and AR-FN9). Functions available differ depending on the type of the finisher installed. • Press the key on the basic screen on the right (shaded), and confirm the finishing modes on the panel. * The touch panel used in this chapter appears when the optional finisher (AR-FN9, with the hole punching unit) is installed in your copier. Upper Cover Trays Hole Punching Unit (optional) Front Cover Lower Cover Saddle Stitching Tray (AR-FN9 only) 108 2. NON-SORT COPYING 2 3 4 5 . If SORT or GROUP is displayed, press the key and select NON-SORT . Place the original. . Place the original face down on the glass or face up on the original feed tray. . How to set originals→See page 17. Key in the desired copy quantity. Select the desired copy size, reproduction ratio and exposure. Press the START key. . When the finisher trays reach maximum capacity, the following message appears: Finisher full: Remove paper USING THE OPTIONAL FINISHER 1 Check that NON-SORT NON-STAPLE is displayed. Remove the copies from the trays and press the START key to continue. 109 3. SORT COPYING Example: Making 5 sets of copies from 5-page originals 1 2 3 4 5 1 2 3 4 5 1 2 3 4 5 5-page originals 1 2 3 4 5 1 2 3 4 5 * Bypass copying is not possible in the sort mode. When Using the Automatic Document Feeder 1 2 110 Place the originals. . Place the originals face up on the original feed tray. Check that SORT is displayed. If SORT is not displayed, select the sort mode. . Press the BASIC key to display the Basic menu. Then press the NON-SORT NONSTAPLE key. 1 2 3 4 5 ( 5 sets of copies sorted in the same order as the originals. ) . Press the SORT key . Select the desired copy size, exposure and reproduction ratio. Press the START key. . To add more originals, press the CONTINUE key during the scanning. USING THE OPTIONAL FINISHER 3 4 5 6 Key in the copy quantity (sets) using the digital keys. Copies exit onto the trays. . When the finisher trays reach maximum capacity, the following message appears: Finisher full: Remove paper Remove the copies from the trays and press the START key to continue. 111 3. SORT COPYING (Cont.) When Placing the Original on the Glass 1 Select the sort mode. . Press the BASIC key to display the Basic menu. Then press the NON-SORT NONSTAPLE key. . Press the SORT key. 2 3 4 112 Key in the copy quantity (sets) using the digital keys. Select the desired copy size, exposure and reproduction ratio. Scan the original to store it in the memory. . Place the first page of the originals on the glass, and press the START key. . Place the original face down on the glass with the bottom toward you and the left side centered against the original scale. . Set the first page of the originals at first, the second page next, and so on. 5 When the first original has finished being scanned, press the YES key, set the next original and press the START key. . You can start scanning by pressing the START key (you do not need to press the YES key). 8 When the last original has finished being scanned, press the FINISHED key. Copies exit onto the trays. USING THE OPTIONAL FINISHER 6 7 For the next and subsequent originals, repeat step 5. . When the finisher trays reach maximum capacity, the following message appears: Finisher full: Remove paper Remove the copies from the tray and press the START key to continue. . To cancel copying, press the STOP key to interrupt the copy run, then press then MEMORY CLEAR key. 113 4. GROUP COPYING Example: Copying 5 originals in the group mode. 1 2 3 4 5 1 1 1 1 1 2 2 2 2 2 3 3 3 3 3 4 4 4 4 4 * Bypass copying is not possible in the group mode. When Using the Automatic Document Feeder 1 2 114 Place the originals. . Place the originals face up on the original feed tray. Select the group mode. . Press the BASIC key to display the Basic menu. Then press the NON-SORT NONSTAPLE key. 5 5 5 5 5 5 originals . Press the GROUP key. 3 Key in the copy quantity using the digital keys. 4 5 Select the desired copy size, exposure and reproduction ratio. 6 Press the START key. . To add more originals, press the CONTINUE key during the scanning. USING THE OPTIONAL FINISHER . When group-copying from the original feed tray, you cannot vary the number of copies for each original. Copies exit onto the trays. . When the finisher trays reach maximum capacity, the following message appears: Finisher full: Remove paper Remove the copies from the trays and press the START key to continue. . To cancel copying, press the STOP key to interrupt the copy run, then press the MEMORY CLEAR key. 115 4. GROUP COPYING (Cont.) When Placing the Original on the Glass 1 Select the group mode. . Press the BASIC key to display the Basic menu. Then press the NON-SORT NONSTAPLE key. . Press the GROUP key. 2 3 4 116 Key in the desired copy quantity using the digital keys. Select the desired copy size, exposure and reproduction ratio. Place the original and press the START key. . Place the original on the glass face down with the bottom toward you and the left side centered against the original scale. . Place the first page of the originals first. 5 When the first original has finished being scanned, press the YES key, set the next original and press the START key. . You can start scanning by pressing the START key (you do not need to press the YES key). 8 When the last original has finished being scanned, press the FINISHED key. Copies exit onto the trays. . When the finisher trays reach maximum capacity, the following message appears: USING THE OPTIONAL FINISHER 6 7 For the next and subsequent originals, repeat step 5. Finisher full: Remove paper Remove the copies from the trays and press the START key to continue. . To cancel copying, press the STOP key to interrupt the copy run, then press the MEMORY CLEAR key. 117 5. STAPLING Use this mode for automatic stapling of copied sets when the originals are placed in the automatic document feeder and the copier is set in the sort (default) mode. When Using the Automatic Document Feeder 1 Place the originals. . Place the originals face up on the original feed tray. . The number of originals should be 50 or less (when making single-sized copies from singlesized originals). Slides 2 118 Select the staple mode. . Press the BASIC key to display the Basic menu. Then press the NON-SORT NONSTAPLE key. 3 Press the desired mode keys. 4 Select the desired copy size, exposure and reproduction ratio. 6 Stapled copies exit onto the trays. . When the finisher trays reach maximum capacity, the following message appears: Finisher full: Remove paper Remove the copies from the trays and press the START key to continue. . To cancel copying, press the STOP key to interrupt the copy run, then press the MEMORY CLEAR key. . The number of copies you can staple at a time is shown below. Letter, Statement-R: 50 Ledger, Legal, Letter-R: 30 . If you set the staple mode and more than specified number of sheets is copied, the finisher automatically enters the sort mode. USING THE OPTIONAL FINISHER 5 Press the START key. . The copies are automatically stapled after each set has been copied. . To add more originals, press the CONTINUE key during the scanning. 119 5. STAPLING (Cont.) When Placing the Original on the Glass 1 120 Select the staple mode. . Press the BASIC key to display the Basic menu. Then press the NON-SORT NONSTAPLE key. 2 Press the desired mode keys. 3 4 5 Key in the copy quantity (sets) using the digital keys. Select the desired copy size, exposure and reproduction ratio. Place the original and press the START key. . Place the original on the glass face down with the bottom toward you and the left side centered against the original scale. . Place the first page of the originals first. 6 When the first original has finished being scanned, press the YES key, set the next original and press the START key. . You can start scanning by pressing the START key (you do not need to press the YES key). When the last original has finished being scanned, press the FINISHED key. . Printing starts. Copies exit onto the trays. . When the finisher trays reach maximum capacity, the following message appears: Finisher full: Remove paper Remove the copies from the trays and press the START key to continue. . To cancel copying, press the STOP key to interrupt the copy run, then press the MEMORY CLEAR key. USING THE OPTIONAL FINISHER 7 8 9 For the next and subsequent originals, repeat step 6. 121 6. HOLE PUNCHING MODE With the optional punching unit attached to the optional finisher (AR-FN8, AR-FN9), you can have your copies punched with holes for binding. • The thickness of paper should be in the range of 17 lb. to 42 lb. Index. Special paper such as OHP film is excluded. When Using the Automatic Document Feeder 1 2 Place the originals. . Place the originals face up on the original feed tray. Select the puncher mode. . Press the BASIC key to display the Basic menu. Then press the NON-SORT NONSTAPLE key. . Press the HOLE PUNCH key. . If the key for the desired funcion is not shown, press the Next key to switch the screen. 3 122 Key in the copy quantity using the digital keys. . When group-copying from the original feed tray, you cannot vary the number of copies for each original. 6 Press the START key. . To add more originals, press the CONTINUE key during the scanning. Copies exit onto the trays. . When the finisher trays reach maximum capacity, the following message appears: Finisher full: Remove paper Remove the copies from the trays and press the START key to continue. . To cancel copying, press the STOP key to interrupt the copy run, then press the MEMORY CLEAR key. USING THE OPTIONAL FINISHER 4 5 Select the desired copy size, exposure and reproduction ratio. Tip Number of punch holes and available paper sizes: Since the number of punch holes and the distance between the holes vary depending on countries, purchase a punching unit that meets your requirement. (For details, consult your service technician.) AR-PN2B Number of punch holes and hole diameter Available paper sizes 2 holes: LG, LT-R, COMP 2/3 holes switchable 3 holes: LD, LT (8.0 mm dia.) 123 7. MAGAZINE SORT & SADDLE STITCHING MODE When the Magazine Sort mode is selected, copies are made so that they can be bound like magazines are. When the finisher with saddle stitcher (optional,AR-FN9) is installed, you can select the saddle stitching mode to automatically staple in the center of document. * Blank covers or copied covers can be added to the copies if the cover sheet mode is used in combination. In this case, nothing is printed on the back of the cover sheet when the MAGAZINE SORT or MAGAZINE SORT SADDLE STITCH key is pressed. If combined with the cover sheet when the SADDLE STITCH key is pressed, the back side of the cover sheet can be copied. * Two procedures are available for making copies in the Magazine Sort mode. For doing so from the EDIT screen, see page 78. • Example of making a 12-page document • When MAGAZINE SORT is selected 1 6 2 7 4 3 2 12 9 11 • When MAGAZINE SORT & SADDLE STITCH is selected 1 2 6 7 6 7 3 12 • When SADDLE STITCH is selected 12 10 8 1 3 5 When Using the Automatic Document Feeder 124 1 Place the originals. 2 Press the BASIC key to display the Basic menu, then press the NON-SORT NONSTAPLE key. . Place the originals face up on the original feed tray. . Refer to the illustrations above for the order of pages to be placed. 3 Press the MAGAZINE SORT (or MAGAZINE SORT & SADDLE STITCH or SADDLE STITCH ) key. . If the key for the desired function is not shown, press the Next key to switch the screen. 4 Key in the copy quantity using the digital keys. 5 6 Select the desired copy size, exposure and reproduction ratio. . To add more originals, press the CONTINUE key during the scanning. 7 . When the finisher trays reach maximum capacity, the following message appears: . When group-copying from the original feed tray, you cannot vary the number of copies for each original. USING THE OPTIONAL FINISHER Press the START key. Copies exit onto the trays. Finisher full: Remove paper Remove the copies from the trays and press the START key to continue. . To cancel copying, press the STOP key to interrupt the copy run, then press the MEMORY CLEAR key. 125 7. MAGAZINE SORT & SADDLE STITCHING MODE (Cont.) When Placing the Original on the Glass 1 2 3 Perform steps 2 through 5 of the procedure for "When Using the Automatic Document Feeder". Place the original and press the START key. . Place the original on the glass face down with the bottom toward you and the left side centered against the original scale. . Place the first page of the originals first. When SADDLE STITCH is selected, if referring to the illustration on page 124 for example, set them in the order of pages 12-1, 2-11, 103, 4-9, 8-5, then 6-7. . Refer to step 6 on page 37 for direction of originals placed. When the first original has finished being scanned, press the YES key, set the next original and press the START key. . You can start scanning by pressing the START key (you do not need to press the YES key). 4 5 6 For the next and subsequent originals, repeat step 3. When the last original has finished being scanned, press the FINISHED key. . Printing starts. Copies exit onto the trays. . When the finisher trays reach maximum capacity, the following message appears: Finisher full: Remove paper Remove the copies from the trays and press the START key to continue. . To cancel copying, press the STOP key to interrupt the copy run, then press the MEMORY CLEAR key. 126 MAINTENANCE WHEN THE GRAPHIC SYMBOLS FLASH WHEN THE GRAPHIC SYMBOLS FLASH 127 1. ADD PAPER SYMBOL When the paper supply in the selected cassette or large-capacity feeder runs out, the cassette or large-capacity feeder on the display panel flashes and this message appears: Add paper Add paper as described below. Adding Paper to the Front Cassette 1 Pulling up the grip, pull out the cassette slowly until it comes to a stop. 2 Holding the whole ream of paper as shown, place it in the cassette. . Up to 500 sheets of paper (recommended by Sharp) can be set. . Do not add paper above the limit line on the back guide. . Do not use creased, folded, wrinkled or damp sheets of paper. Limit line 3 128 Slowly push the cassette straight in until it comes to a stop. . Make sure that the cassette is pushed in fully. Adding Paper to the Large-Capacity Feeder 1 Open the door of the large-capacity feeder. Note: If you want to add paper before the largecapacity feeder runs out of paper, press the TRAY DOWN key before opening the door. The elevator tray will automatically move down. 3 . Make sure that all the sheets are placed neatly aligned on the elevator tray. . Do not add paper above the limit line on the inner guide. . Up to 4000 sheets of Letter-size paper can be placed. . Do not use creased, folded, wrinkled or damp sheets of paper. MAINTENANCE 2 Holding the whole ream of paper, place it in the large-capacity feeder. WHEN THE GRAPHIC SYMBOLS FLASH TRAY DOWN key Close the door of the large-capacity feeder. . Push the door until it closes completely. The elevator tray will automatically move up to the paper feeding position. 129 2. REPLACE TONER BAG When the toner bag becomes full of used toner, the REPLACE TONER BAG symbol flashes and this message appears: Dispose of used toner Replace the toner bag as described below. Replacing Procedure 130 1 Using a suitable coin, unfasten the two screws on the door of the used toner bag compartment. 2 Open the door of the used toner bag compartment. 3 Remove the used toner bag. SYMBOL 6 Close the door and fasten it with the two coin screws. WHEN THE GRAPHIC SYMBOLS FLASH 5 Install the new toner bag in the copier. MAINTENANCE 4 Close the opening with the cap provided. 131 3. ADD TONER SYMBOL When the toner supply in the toner hopper becomes low, the ADD TONER symbol flashes and this message appears: Add toner: Press HELP Add the toner as described below. Note: Use only toner cartridges made or designated by Sharp in order to optimize copy quality. Replacing Procedure 132 1 Open the toner hopper lid. 2 It is possible that the toner may have become caked. In order to loosen it, tap the cartridge at least 10 times. 4 Fit the edge of the cartridge base (which has two arrows) into the slit on the rear side of the toner hopper entrance and then set the cartridge upright. 5 Slide the handle toward the front until it comes to a stop. MAINTENANCE WHEN THE GRAPHIC SYMBOLS FLASH 3 Holding the toner cartridge upright, shake it about 10 times. 133 3. ADD TONER 134 SYMBOL (Cont.) 6 Knock both sides of the toner cartridge to make the toner fall into the toner hopper. 7 Push the handle fully to the rear. 8 Remove the empty toner cartridge carefully. 9 Close the toner hopper lid. Note: The amount of toner consumed varies depending on the originals and the image quality mode. Additional Explanation The life of the toner cartridge (number of copies) varies depending on the following conditions. 1. Coverage of originals (printing ratio of the original) and density of original background 2. Size and density of originals 3. The existence of solid black when making copies (when a book is copied and the original cover is partially opened) 4. Temperature and humidity in the room when making copies 5. Copy density and image quality mode As indicated in the figure below, the life of the toner cartridge varies depending on the copy mode and coverage of originals Type of originals 50,000 A A C B B. WHEN THE GRAPHIC SYMBOLS FLASH A. A C. 135 4. CLEAR PAPER SYMBOL When a paper misfeed occurs in the copier the CLEAR PAPER symbol flashes and this message will appear: Misfeed in copier Press HELP The CLEAR PAPER symbol flashes in different positions shown in the diagram depending on where paper has misfed. Remove the misfed paper as described below. � � � � : Misfeeding inside of the Copier 1 Lift the release lever to move the finisher away from the copier. . If a copy receiving tray is attached, remove it first. 2 136 Open the exit cover. � � 3 Remove the misfed paper. 4 5 Close the exit cover. 6 Hold the top of the right-hand front door as shown and open it. 7 Open the left-hand front door. WHEN THE GRAPHIC SYMBOLS FLASH If a finisher is attached, reinstall it to the copier. 137 4. CLEAR PAPER 138 8 Grip the lock lever to unlatch and move the large-capacity feeder to the right slowly until it comes to a stop. 9 If any paper is misfed inside, remove it as shown. 10 Turn the knob counterclockwise and pull out the transport belt until it stops. SYMBOL (Cont.) 12 Open the cover to see if any paper is misfed in the fuser unit. WHEN THE GRAPHIC SYMBOLS FLASH 11 If any paper is misfed inside, remove it as shown. . If any paper is found, turn the knob counterclockwise and remove it as shown. Knob 13 Return the transport-belt unit until it comes to a stop and turn the knob clockwise to lock the lever. 139 4. CLEAR PAPER 14 15 16 140 Reinstall the large-capacity feeder and latch it. Close the left-hand front door. Close the right-hand front door. SYMBOL (Cont.) 1 If a finisher is attached, first pull it away from the copier. 2 Open the exit cover. 3 4 5 If any paper is misfed in the exit side, remove it as shown. WHEN THE GRAPHIC SYMBOLS FLASH � : Misfeeding in the Automatic Duplexer Close the exit cover. Reinstall the finisher. 141 4. CLEAR PAPER 142 6 7 Hold the top of the right-hand front door as shown and open it. 8 Grip the lock lever to unlatch it and move the large-capacity feeder to the right slowly until it comes to a stop. 9 If any paper is misfed inside, remove it as shown. 10 Turn the knob in the direction shown and remove the paper if it comes out. Open the left-hand front door. SYMBOL (Cont.) 12 Pull up the front lever of the automatic duplexer. If any paper is misfed inside, remove it as shown. 13 Remove all the paper in the unit. 14 Push the lock lever and open the transport unit cover. WHEN THE GRAPHIC SYMBOLS FLASH 11 Pull the lock lever to the front until the automatic duplexer comes to a stop. 143 4. CLEAR PAPER 15 16 If any paper is misfed inside, remove it as shown. 144 Close the transport unit cover. 17 Reinstall the automatic duplexer. 18 19 Reinstall the large-capacity feeder. Close both front doors. SYMBOL (Cont.) 1 Hold the top of the right-hand front door as shown and open it. 2 Grip the lock lever to unlatch it and move the large-capacity feeder to the right slowly until it comes to a stop. 3 If any paper is misfed inside, remove it as shown. 4 5 Reinstall the large-capacity feeder and latch it. WHEN THE GRAPHIC SYMBOLS FLASH � : Misfeeding in Pedestal Cassette Feeding Close the right-hand front door. 145 4. CLEAR PAPER SYMBOL (Cont.) � : Misfeeding from the Large-Capacity Feeder 1 Open the large-capacity feeder door. 2 3 If any paper is misfed inside, remove it as shown. Close the large-capacity feeder door. � : Misfeeding in the Bypass Guide Remove all the sheets on the bypass guide, align the edges of the sheets well, and set them again on the bypass guide. 146 5. CHECK ORIGINAL SYMBOL When an original misfeed occurs in the automatic document feeder, the CHECK ORIGINAL symbol flashes and this message appears: Misfeed in doc. feeder Press HELP Remove the misfed original carefully as described below. Removing Procedure 1 2 Open the feed-side cover of the original feed section. 3 Raise the automatic document feeder and remove any misfed original. 4 5 Remove the misfed original. WHEN THE GRAPHIC SYMBOLS FLASH . Be careful not to damage the original. . If an original is left on the glass, remove it. Close the feed-side cover. Reset any originals not copied under the originals in the original feed tray and resume copying. 147 5. CHECK ORIGINAL 1 Remove the original carefully. 2 Open the ADF exit cover and remove any foreign matter such as bits of paper, paper clips, etc. 3 . If an original is left on the glass, remove it. Raise the automatic document feeder. . If an original is misfed in the exit area, remove it as shown. 4 148 Reset any originals not copied under the originals remaining in the original feed tray and resume copying. SYMBOL (Cont.) 6. FINISHER/HOLE PUNCHING UNIT MISFEED SYMBOL When a paper misfeed occurs in the optional finisher or hole punching unit, the MISFEED symbol flashes and this message appears: Misfeed in finisher Press HELP Remove the misfed paper as described below. 2 3 Lift the release lever and move the finisher away from the copier. Remove the paper misfed between the finisher and the copier. Paper guide WHEN THE GRAPHIC SYMBOLS FLASH 1 Raise the paper guide and remove the misfed paper. . Perform step 4 to 5 when the optional hole punching unit is installed. 149 6. FINISHER/HOLE PUNCHING UNIT MISFEED 150 4 Open the cover of the hole punching unit. 5 Rotate the blue knob to locate the arrow 12345678 12345678 within the 12345678 area on the label. 6 Open the upper cover of the finisher. SYMBOL (Cont.) . Under this condition, the punching pins are raised, allowing the paper shown in the figure to be removed. Upper cover � � WHEN THE GRAPHIC SYMBOLS FLASH 7 Lifting up the lever �, or levers � and �, remove the misfed paper. 151 7. SADDLE STITCHER JAM SYMBOL When a paper misfeed occurs in the saddle stitching unit of the optional finisher, the MISFEED symbol flashes and this message appears: Misfeed in finisher Press HELP Remove the misfed paper as described below. 152 1 Lift the release lever and move the finisher away from the copier. 2 Open the entrance cover of the saddle stitcher and remove the misfed paper. 3 Open the lower cover of the finisher. 5 Pushing the left-hand knob, turn it counterclockwise. 6 Remove the paper misfed on the exit side of the saddle stitcher. 7 8 9 If necessary, open the exit cover of the saddle stitcher and remove any misfed paper. WHEN THE GRAPHIC SYMBOLS FLASH 4 Turn the right-hand knob clockwise. Close the lower cover of the finisher. Reinstall the finisher to the copier. 153 8. REPLACING STAPLES (OPTIONAL) When the staple cartridge runs out of staples, the REPLACE CARTRIDGE symbol flashes on the optional finisher and the following message appears on the copier’s message display: Set staple cartridge Replace the staples as described below. Finisher 154 1 Open the finisher front cover. 2 Turn the blue lever 90 degrees to the left and pull out the stapler unit. 3 Pull up the stapler unit. 5 Push down the upper lever and take out the empty staple case. 6 Insert a new staple case in the stapler unit, pressing down until you hear a click. 7 Pulling straight up, remove the seal holding the staples. . Do not remove the seal holding the staples before placing the staple case in the stapler unit. Staple cartridge WHEN THE GRAPHIC SYMBOLS FLASH 4 Pull out the staple cartridge. 155 8. REPLACING STAPLES (OPTIONAL) (Cont.) 8 Set the staple cartridge. . Insert the cartridge until the claw catches it. 9 Reinstall the stapler unit in its previous position. 10 Confirm that the finisher is attached to the copier, and that the paper size is set to any size other than Statement-R. Staple cartridge . Turn the blue lever 90 degrees to the right to latch the stapler unit. . A staple test cannot be performed when only the Statement-R paper is available. So make sure to set another size. 11 Close the front cover of the finisher.Test stapling is automatically carried out at some of 12 places of a blank sheet of paper as in the right-hand figure. Note: Repeat steps 1 to 11 if the test stapling is not performed and "Set staple cartridge" is displayed. No.12 No.3 No.2 No.1 156 Direction of paper path 1 Open the lower cover of the finisher. 2 Pull out the saddle stitcher to the front slowly. 3 Pull out the grip of the saddle stapler to the front and turn it 90 degrees to the right. WHEN THE GRAPHIC SYMBOLS FLASH Saddle Stitcher (AR-FN9) 2 1 4 Remove the staple case and set the new case. . Replace both staple cartridges. 157 8. REPLACING STAPLES (OPTIONAL) (Cont.) 5 Reinstall the saddle stapler and saddle stitcher to their previous position. 6 Check that the finisher is attached to the copier and Ledger, Legal, or Letter-R sized paper is set. . If one of these sizes of paper is not set, test stapling cannot be carried out. 7 Close the lower cover of the finisher. Test stapling is automatically carried out. . A blank copy is made automatically. Note: Repeat steps 1 to 7 if test stapling is not satisfactorily performed and "Set staple cartridge" is still displayed. 158 9. REMOVING JAMMED STAPLES (OPTIONAL) When staples have jammed in the stapler unit of the optional finisher, the following message appears: Examine stapler Finisher 1 2 Open the front cover of the finisher. 3 Turn the blue lever 90 degrees to the left to unlatch the stapler unit and pull out the stapler unit. 4 Pull up the stapler unit. Close the front cover of the finisher, and about 10 seconds later, open it again. WHEN THE GRAPHIC SYMBOLS FLASH . The stapler unit will move to the specified position. . Do not remove the stapler unit without performing the above procedure, or it will be broken. 159 9. REMOVING JAMMED STAPLES (OPTIONAL)(Cont.) 5 Pull out the staple cartridge. 6 Pull out the staple guide with the knob (�) while pushing the blue lever (�). Staple cartridge � � 160 7 Remove the jammed staples with something sharp. 8 Reinstall the staple guide in its previous position. 10 Close the front cover of the finisher. WHEN THE GRAPHIC SYMBOLS FLASH 9 Reinstall the stapler unit in its previous position. 161 9. REMOVING JAMMED STAPLES (OPTIONAL)(Cont.) Saddle Stitcher (AR-FN9) 1 Open the lower cover of the finisher. 2 Pull out the saddle stitcher to the front slowly. 3 Pull out the grip of the saddle stapler to the front and turn it 90 degrees to the right. 2 1 4 162 Remove the empty staple case. 5 Pushing down �, pull up �. 2 6 1 Remove the jammed staples and return �. 2 7 Reinstall the staple case in its previous position. 8 9 Reinstall the saddle stapler and saddle stitcher to their previous position. WHEN THE GRAPHIC SYMBOLS FLASH Stapler Close the lower cover of the finisher. 163 10. CLEARING ACCUMULATED PUNCHED PAPER BITS When paper bits punched from copies have accumulated to a certain level, the following message appears. Please Dispose of Hole Punch Dust Dispose of the paper bits as described below. 164 1 Open the cover of the hole punching unit. 2 3 4 Holding the black handle, slide out the case containing the paper bits, and dispose of them properly. Return the waste case to its original position. Close the cover of the hole punching unit. 11. CALL SERVICE SYMBOL When the CALL SERVICE symbol flashes, the following message appears and copying is no longer possible: Call for service The telephone number of your service technician will be displayed. Note it down, then turn the power switch off and immediately call service for assistance. WHEN THE GRAPHIC SYMBOLS FLASH Note: Since a heater is used to fix toner images to the copy paper, a safety circuit is incorporated in this copier. After you turn on the power switch, if a certain temperature is not attained within a certain period of time, the safety circuit assumes that something abnormal has happened. This causes the operation of the copier to stop and flashes the CALL SERVICE symbol. This can possibly occur when the temperature is low even though the copier is not malfunctioning. If this occurs, turn the power switch off and then on again. Repeat this procedure twice and if the problem still persists, turn off the power switch and call for service. 165 12. PERIODIC MAINTENANCE Note: When the following message appears on the message display: Time for periodic maintenance this indicates that assistance from a qualified service technician is required. Call service for assistance. 166 MAINTENANCE MAINTENANCE 167 1. DAILY INSPECTION Items to inspect every morning Power switch ON/OFF status . We recommend turning the power switch ON at startup every morning so that copies can be made whenever you want. Also, make sure that you turn the power switch OFF when you leave the office. Note: This is not required if you use the weekly timer. ON/OFF Items to inspect once a week Cleaning the glass and transport belt . Clean the original glass of the copier with a dry cloth or a cloth moistened with alcohol when they become dirty. . If the original transport belt of the automatic document feeder is dirty, clean it with alcohol or with a cloth moistened with water and wrung, then wipe it off with a dry cloth. Cleaning covers . Clean dirty covers on the copier with a cloth moistened with a neutral detergent. Then, wipe off the detergent completely with a dry cloth. Note: Before cleaning the copier, make sure that the POWER switch is turned OFF. 168 OFF 2. SIMPLE TROUBLESHOOTING (1) Copier does not start Is the power cord plug firmly inserted No in the outlet? Insert the power cord plug firmly. Y e s Is the front cover No firmly closed? Close the front cover properly. Has the digital copier started? N o No Close the exit cover properly. Call for service. MAINTENANCE Is the exit guide firmly closed? 169 2. SIMPLE TROUBLESHOOTING (2) Copies are not clear Is the transport belt Yes or the glass dirty? Clean the transport belt and the glass with a dry cloth or alcohol. Is the exposure set properly? Press the AUTO-EXPOSURE key, or set the exposure properly in the manual exposure mode. No Y e s Are images in the original reproduced clearly? N o Call for service. When copies are dirty Y e s Is the exposure set properly? No Press the AUTO-EXPOSURE key, or set the exposure properly in the manual exposure mode. Are images in the original reproduced cleanly? N o Call for service. 170 SPECIFICATIONS, ACCESSORIES & OPTIONS SPECIFICATIONS, ACCESSORIES & OPTIONS 171 1. SPECIFICATIONS Model Name Digital Copier AR-650 Type Console type Original Glass Fixed (originals referenced to left center) Copying System Indirect electrophotographic method Developing System 2-component magnetic brush developing Fixing System Heat roller Photosensor Type OPC Original Scanning System Linear CCD sensor (7500 pixels) Resolution 600 dpi x 2400 dpi with smoothing Acceptable Originals Sheets, books and three-dimensional objects Acceptable Copy Paper Size Automatic feeding : Ledger to Statement-R Manual feeding : Ledger to Statement-R Up to 60 originals (Letter, 22 lbs.) can be set at a time. Reversing Automatic Document Feeder Feeding speed: 65 originals/minute (Letter) Acceptable originals: Original size : Ledger~Statement-R Paper weight : 16~24 lb. Warm-up Time About 7 minutes Copying Speed 65 copies per minute (Letter) First Copy Time About 3.6 seconds (Letter) Multiple Copying Up to 999 copies (digital key entry) Actual size : 100±0.5% Original size : LD, COMP, LG, LT, ST Reproduction Ratio Paper size : LD, COMP, LG, LT, ST 25 to 400% (in 1% increments) * Independent scaling possible in the adjustment mode. Cassette : 500 sheets (55 mm or less) Paper Supply Sheet bypass : 100 sheets (11 mm or less) Large-capacity feeder: 4,000 sheets Toner Density Adjustment Magnetic auto-toner system Exposure Control Automatic plus manual selection from 11 exposure steps Light Source Halogen lamp Power Requirements 115V, 60 Hz, 16A Power Consumption 2.0 kW max. Dimensions 36.2” (W) x 29.2” (D) x 43.7” (H) Weight Approx. 551.9 lbs. Storage Capacity Max. 480 sheets (Letter) * Specifications and appearance are subject to change without notice in the interest of product improvement. 172 Operator’s Manual Operator's Manual Pocket Packing list Drum Drum Cover Original Feed Tray SPECIFICATIONS, ACCESSORIES & OPTIONS * Specifications and appearance are subject to change without notice in the interest of product improvement. 173 2. FINISHER SPECIFICATIONS (OPTIONAL) Model Name AR-FN8 AR-FN9 Copy Paper Size Ledger to Statement-R Ledger to Statement-R Thickness 17 to 22 lb. 17 to 22 lb. Stapling Function 50 sheets (Letters) 50 sheets (Letters) 30 sheets (Ledger, Legal, Letter-R, COMP) 30 sheets (Ledger, Legal, Letter-R, COMP) Power Requirements From the copier From the copier Dimensions 23.6” (W) x 24.2” (D) x 39.9” (H) 23.6” (W) x 24.2” (D) x 39.9” (H) Weight Approx. 70.6 lb. Approx. 114.8 lb. Saddle Stitcher No Yes Tray Loading Capacity The tray loading capacity is determined by the loading height in each mode. Units of mm ±7 mm * Values in parentheses ( ) = the equivalent number of sheets of paper. Mode Tray No. ST-R LT Same paper loaded Job offset loaded (Non-sort) (Sort/Group) 1 2 1 2 147 147 X X (1000) (1000) 147 147 147 147 (1000) (1000) (1000) (1000) LD, LG, 74 LT-R, COMP (500) 74 (500) 74 (500) 74 (500) Staples loaded 1 X 2 X Whichever of 110 mm, 750 sheets or 500 copies is reached first Whichever of 110 mm, 700 sheets or 500 copies is reached first Whichever of 74 mm, 500 sheets or 50 copies is reached first Whichever of 74 mm, 500 sheets or 50 copies is reached first Mixed-size Loaded Mode Mixed-size loaded Setting Non-sort Mixture of paper 74 with different (500) width Mixture of paper with the same width 74 (500) Mixed-size loaded and staples loaded Sort Group Stapled one position Stapled two positions X X X X 74 (500) 74 (500) Whichever of 74 mm, 500 sheets or 50 copies is reached first Whichever of 74 mm, 500 sheets or 50 copies is reached first Hole Puncher (Options for AR-FN8/AR-FN9) AR-PN2B Number of punch holes and hole diameter Available paper sizes 2 holes: LG, LT-R, COMP 2/3 holes switchable 3 holes: LD, LT (8.0 mm dia.) * Specifications and appearance are subject to change without notice in the interest of product improvement. 174 NOTICE BE SURE TO ASK YOUR AUTHORIZED SHARP DEALER ABOUT THE WARRANTY THAT YOUR SELLING DEALER EXTENDS TO YOU. In order to assure you, the end-user, of warranty protection, Sharp extends a limited warranty to each of its authorized dealers and, in turn, requires each of its authorized dealers to extend its own warranty to you on terms that are no less favorable than those given to the dealer by Sharp. You should be aware, however, that Sharp does not itself extend any warranties, either express or implied, directly to you, the end-user and no one is authorized to make any representations or warranties on behalf of Sharp. Specifically, SHARP DOES NOT EXTEND TO YOU, THE END-USER, ANY EXPRESS WARRANTY OR ANY IMPLIED WARRANTY OF MERCHANTABILITY, FITNESS FOR USE OR FITNESS FOR ANY PARTICULAR PURPOSE IN CONNECTION WITH THE HARDWARE, SOFTWARE OR FIRMWARE EMBODIED IN, OR USED IN CONJUNCTION WITH THIS PRODUCT. Sharp is not responsible for any damages or loss, either direct, incidental or consequential, which you, the end-user, may experience as a result of your purchase or use of the hardware, software or firmware embodied in or used in conjunction with this Product. Your sole remedy, in the event that you encounter any difficulties with this Product, is against the authorized dealer from which you purchased the Product. In the event that this authorized dealer does not honor its warranty commitments, please contact the General Manager , Business Products Group, Sharp Electronics Corporation, Sharp Plaza, Mahwah, NJ 07430-2135, so that Sharp can try to help assure complete satisfaction of all the warranty rights to which you are entitled from the authorized dealer. AR-650 SHARP ELECTRONICS CORPORATION Sharp Plaza, Mahwah, New Jersey 07430-2135. www.sharp-usa.com SHARP ELECTRONICS OF CANADA LTD. 335 Britannia Road East, Mississauga, Ontario, L4Z 1W9 SHARP CORPORATION PRINTED IN JAPAN AR-650 DIGITAL COPYING MACHINE CORPORATION Jersey 07430-2135. .com OF CANADA LTD. sauga, Ontario, L4Z 1W9 ORATION PRINTED IN JAPAN