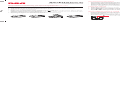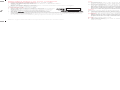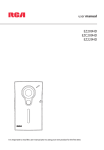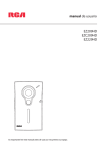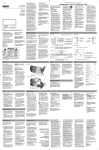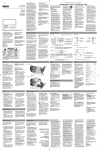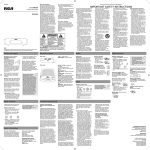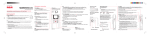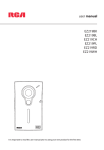Download RCA EZ205 Computer Monitor User Manual
Transcript
v4.0 (EN) (US) QuickStartGuide EZ205, EZ215 RCA Small Wonder Camcorder www.mysmallwonder.com Congratulations on purchasing your new RCA Small Wonder Camcorder. Please read these instructions for quick tips on using the product. Getting started Battery installation 1. Push (to the right) and hold the front cover lock at the bottom of the camcorder. 2. Slide the front cover down and then lift up to open. 3. Replace or install 2 AA batteries. • Make sure you align the battery polarities as indicated. • In the case of low battery, a low battery icon ( ) will flash on the screen. Please change batteries when battery icon is flashing. • Alkaline batteries are recommended for best results under normal use. For extended video shooting, Energizer e2 Lithium AA batteries are recommended. 4. Replace the front cover and slide up to lock. Important battery information • Any battery may leak electrolyte if mixed with a different battery type, if inserted incorrectly, or if all batteries are not replaced at the same time. • Any battery may leak electrolyte or explode if disposed of in fire or an attempt is made to charge a battery not intended to be recharged. • Discard leaky batteries immediately. Leaking batteries can cause skin burns or other personal injury. When discarding batteries, be sure to dispose of them in the proper manner, according to your state/provincial and local regulations. Setting date and time 1. Press or to shift among month, date, hour and minute and press + or – to set the date/time values. 2. Press or to select DONE and then press the red RECORD button to save settings. Or press DELETE to exit without saving. • Date and time setting can be accessed by pressing and holding PLAY/PAUSE and ON/OFF together while the camcorder is turned off. microSD memory card • • 3 • 2 4 A microSD memory card is included and already inserted in the camcorder. It is installed between the batteries in the front compartment. To remove card, push card in until a click is heard and the card will pop out slightly, then remove the card. To insert card, align card with Card Symbol on camcorder and slide in until a click is heard. The card icon ( ) appears on the screen with memory card inserted. microSD card 1 Using your camcorder Turn on/off 1. Press and hold ON/OFF to turn on. 2. Press and hold ON/OFF to turn off. • LCD screen For self recordings, the LCD screen can be rotated 180o. • Microphone Video quality selector HQ: High Quality mode webQ: Web quality mode • The selected setting (HQ or webQ) appears on the display screen during recording. • The HQ setting is recommended when planning to view video on a TV directly from the camcorder. If no video is selected after playback has finished, recording mode will resume after 5 seconds. Camcorder will automatically turn off after 2 minutes if not in use. Search forward/backward: • Hold down to fast forward the selected video during playback. • Hold down to fast rewind the selected video during playback. Record Press and release the red RECORD button (after “READY” appears on the screen) to begin recording. Pausing video playback: • Press PLAY/PAUSE to pause playback (a pause indicator II and the remaining playback time flash at the top left corner of the screen). • Press PLAY/PAUSE again to resume playback. While recording: • A red and the elapsed time appears at the top left corner of the screen. • The red recording light on the camcorder front turns on. Selecting videos: • Press and release • Press and release Pausing a recording: • Press PLAY/PAUSE. • A pause indicator II replaces the red at the top left corner and “Recording Paused” flashes in the middle of the screen. • To resume recording, press and release PLAY/ PAUSE again. Stop While playing or recording, press and release the red RECORD button to stop the playing or recording. Settings HQ webQ Recording indicator Lens AV output Audio/Video output for connecting to TV or other AV equipment with the included AV cable. • Quality Near DVD GOOD Approximate recording duration* 30 minutes 120 minutes Camcorder strap hole * Recording duration is based on 1 GB microSD card. Actual recording capacity depends on type of video content being recorded. Right view to cue the next video. to cue the previous video. Delete 1. Press DELETE and the last recording and “DELETE VIDEO ?” appear on the screen. • To select another video, refer to Selecting videos. 2. Press and hold DELETE until the selected video is deleted. 3. To delete all videos, press & hold DELETE for 3 seconds and then repeat step 2. Refer to “Viewing videos on TV” and “Recording videos to VHS tape or DVD” overleaf for more information. Front view USB Connector ARM Extending the USB Connector ARM: 1. Rotate the LCD screen 180o to show the USB Connector ARM. 2. Rotate the USB Connector ARM 180o to extend it. 3. Replace the LCD screen. • • • Front cover Refer to Battery installation for more information. Refer to “Connecting to a PC” overleaf for more information. Use USB Extension Cable (provided) if USB Connector ARM is obstructed or space does not permit connection to PC. Reverse the steps above to retreat the ARM. 1 Take photo • Press and release WEB PHOTO to take photo (photo resolution: 640x480 pixel). 2 Bottom view Back view Audio speaker Front compartment Play 1. Press PLAY/PAUSE to start playback of the most recent recording or the selected video. To select another video, refer to Selecting videos. 2. Press and hold PLAY/PAUSE for three seconds to play all videos. Zoom Before or during recording: • Press + to zoom in. • Press – to zoom out. Volume During playback: • Press + to increase volume. • Press – to decrease volume. Front cover lock Tripod screw mount 3 Left view Managing videos on your computer Windows computer requirements • Intel Pentium 4 800MHz with at least 512MB of RAM • Microsoft Windows® XP with Service Pack 2 or Windows Vista™ • SVGA or better display monitor • Sound Card • Video card with display settings set at a screen resolution of 800x600 or higher • Windows Media Player 9 or later* * Available for free download at www.microsoft.com Connecting to a PC 1. Extend the USB Connector ARM. • Refer to “USB Connector ARM” overleaf for more information. 2. Align the USB Connector ARM to USB jack of computer and insert. • • Please use the supplied USB Extender Cable if the USB Connector ARM of the camcorder is obstructed or space does not permit direct connection to PC. Camcorder will not record when it is connected to computer. 3. The first time you connect the camcorder to a PC, the RCA application will start installation automatically. Follow the instructions on screen for installation. • • If the installation does not start automatically, open My Computer and double-click the SmallWonder icon. Double-click rcasw_setup to start the installation. The installation sequence will only appear the first time you connect your camcorder to a PC. Each subsequent time you connect the camcorder to that PC, the RCA Memory Manager application should open automatically. Windows is a registered trademark of Microsoft Corporation in the United States and other countries. Save To save all videos: • From the View videos tab, click the SELECT button in the upper right corner to check all videos and then click the SAVE button. To save selected videos: • From the View videos tab, click the checkbox next to the video(s) you wish to save then click the SAVE button in the upper right corner. • All videos will be saved to the default location: My Documents\My Videos\RCA Small Wonder\Saved Videos\”Category”. (Category refers to the genre or category you assigned to the video in the Video Details screen.) If no category was assigned, the video will be saved under the default locations, …\Default. • You can add descriptive information about your videos by clicking the Video Details option found on the single view mode under the View videos tab. Delete Deleting can be done in both the View and Share videos tabs. 1. Select the video(s) to be deleted by clicking on the checkbox next to the video(s). 2. Click the DELETE button (trash icon) located near the upper right corner. • In the Share videos tab, you must first select Email Videos or Upload Videos before following the steps above to delete videos. Playback • While in the View videos tab, double-click any preview image, thumbnail or file name (depending on the viewing mode) to launch the video in larger single view mode. • While viewing the video, click the pause “II” button and then click EZ Grab™ located next to the video to save the current screen as bitmap or jpeg file. Click + or – under the playback screen to skip one frame forward or backward. Email 1. Click the Share videos tab. 2. Select Email Videos. 3. Select the video(s) you wish to email by clicking on the checkbox next to the video(s) you wish to send. 4. Click the EMAIL button. • Videos will be automatically compressed into a more email friendly WMV format and size for sending. If you have a lengthy recording of 5MB or larger file, you may wish to use the Upload feature instead. Upload Uploading is another way to share larger videos/files or to share a video with someone using dial-up modem connection. 1. Click the Share videos tab. 2. Select Upload Videos from either YouTube or Box.net 3. Login to the online account provided by YouTube or Box.net. (Registration is free) 4. Select the video you wish to upload by clicking on the button next to it. 5. Click the Upload Video button. • • Optional: Enter the email address of anyone you wish to notify of the video. An email containing a hyperlink to view the video online will be sent to them. No registration is required to view the video. Videos will be compressed into a more web friendly WMV format and size for uploading. The maximum size for a single upload is 35 MB. Edit Trim your video clips to include only the best footage. Better yet, trim several video clips and then join them together into one movie. 1. Click the Edit videos tab. 2. Click and drag the desired video(s) from the thumbnail collection to the Stage at the bottom of the page. 3. Click on a video in the Stage to load it into the edit window to the right. 4. Use the markers to set the new Start and End points of the video clip. 5. Repeat this with any or all videos in the Stage until completed. 6. You may rearrange the videos in the Stage by dragging them left or right. 7. Click on the Save button to save the new movie. • Viewing videos on TV 1. Plug in the AV cable (provided) – Insert the single connector end into the camcorder (AV jack) and connect the double connector ends to the corresponding video (yellow) and audio (white) input jacks on the TV. • TV output standard: NTSC 2. Turn on the TV and the camcorder. 3. Switch the TV to the selected video input (refer to your TV manual for instructions). 4. You may play and delete videos viewed on the TV by using the camcorder buttons. Recording videos to VHS tape or DVD 1. Plug in the AV cable (provided) – Insert the single connector end into the camcorder and connect the double connector ends to corresponding video (yellow) and audio (white) inputs of the recording device (VHS or DVD recorder). 2. Turn on the camcorder and the recording device. 3. Switch recording device to the video input connected to the camcorder. (Refer to your user manual of the recording device for instructions). 4. Start recording of your recording device and press and hold PLAY/PAUSE on the camcorder for 3 seconds to play all videos on the camcorder. FCC Information Manufacturer/ Responsible party Warranty information This device complies with Part 15 of the FCC Rules. Operation is subject to the following two conditions: (1) This device may not cause harmful interference, and (2) this device must accept any interference received, including interference that may cause undesired operation. Audiovox Electronics Corp, 150 Marcus Blvd, Hauppauge, NY 11788 1-877-932-2269 12 Month Limited Warranty Applies to RCA Audio/Video Products This equipment has been tested and found to comply with the limits for a Class B digital device, pursuant to Part 15 of FCC Rules. These limits are designed to provide reasonable protection against harmful interference in a residential installation. This equipment generates, uses, and can radiate radio frequency energy and, if not installed and used in accordance with the instructions, may cause harmful interference to radio communications. However, there is no guarantee that interference will not occur in a particular installation. If this equipment does cause harmful interference to radio or television reception, which can be determined by turning the equipment off and on, the user is encouraged to try to correct the interference by one or more of the following measures • Reorient or relocate the receiving antenna. • Increase the separation between the equipment and receiver. • Connect the equipment into an outlet on a circuit different from that to which the receiver is connected. • Consult the dealer or an experienced radio/TV technician for help. In accordance with FCC requirements, changes or modifications not expressly approved by the manufacturer could void the user’s authority to operate this product. In the event that service should be required, you may need both the model number and the serial number. In the space below, record the date and place of purchase, and the serial number: Model No. Date of Purchase Place of Purchase Serial No. Service Information This product should be serviced only by those specially trained in appropriate servicing techniques. For instructions on how to obtain service, refer to the warranty included in this Guide. • • Technical Specification Product: Digital Camera Recorder Brand: RCA Model: EZ205, EZ215 Electrical Consumption: 2 x AA Battery RCA EZ205-A For customer service and technical support • • Web: www.mysmallwonder.com RCA EZ215-A The original video clips will remain untouched in their current location. The new movie will be saved to My Documents\My Videos\ RCA Small Wonder\Edited Movies directory. For more detailed instructions on using RCA Memory Manager, please refer to the help section in the software. • For Your Records The descriptions and characteristics in this owner’s manual are for the purpose of general reference only and not as a guarantee. In order to provide you with the highest quality product, we may make changes or modifications without prior notice. The English version serves as the final reference on all product and operational details should any discrepancies arise in other languages. Audiovox Electronics Corp. 150 Marcus Blvd, Hauppauge, NY 11788 www.rcaaudiovideo.com © 2008 Audiovox Electronics Corp. Trademark Registered Marca Registrada Marque Deposée WARNING: TO PREVENT FIRE OR ELECTRICAL SHOCK HAZARD, DO NOT EXPOSE THIS PRODUCT TO RAIN OR MOISTURE. IMPORTADOR PARA MEXICO: Audiovox Mexico, S. de R.L. de C.V. Ejercito Nacional 436 Piso 3 Col. Chapultepec Morales C.P. 11570 Mexico, D.F. AME0712174Y4 EXPORTADOR: Audiovox Electronics Corp 150 Marcus Blvd, Hauppauge, NY11788. • AUDIOVOX ELECTRONICS CORP. (the Company) warrants to the original retail purchaser of this product that should this product or any part thereof, under normal use and conditions, be proven defective in material or workmanship within 12 months from the date of original purchase, such defect(s) will be repaired or replaced with reconditioned product (at the Company’s option) without charge for parts and repair labor. To obtain repair or replacement within the terms of this Warranty, the product is to be delivered with proof of warranty coverage (e.g. dated bill of sale), specification of defect(s), transportation prepaid, to the Company at the address shown below. This Warranty does not extend to the elimination of externally generated static or noise, to correction of antenna problems, loss/ interruptions of broadcast or internet service, to costs incurred for installation, removal or reinstallation of product, to corruptions caused by computer viruses, spyware or other malware, to loss of media, files, data or content, or to damage to tapes, discs, removable memory devices or cards, speakers, accessories, computers, computer peripherals, other media players, home networks or vehicle electrical systems. This Warranty does not apply to any product or part thereof which, in the opinion of the Company, has suffered or been damaged through alteration, improper installation, mishandling, misuse, neglect, accident, or by removal or defacement of the factory serial number/bar code label(s). THE EXTENT OF THE COMPANY’S LIABILITY UNDER THIS WARRANTY IS LIMITED TO THE REPAIR OR REPLACEMENT PROVIDED ABOVE AND, IN NO EVENT, SHALL THE COMPANY’S LIABILITY EXCEED THE PURCHASE PRICE PAID BY PURCHASER FOR THE PRODUCT. This Warranty is in lieu of all other express warranties or liabilities. ANY IMPLIED WARRANTIES, INCLUDING ANY IMPLIED WARRANTY OF MERCHANTABILITY, SHALL BE LIMITED TO THE DURATION OF THIS WRITTEN WARRANTY. ANY ACTION FOR BREACH OF ANY WARRANTY HEREUNDER INCLUDING ANY IMPLIED WARRANTY OF MERCHANTABILITY MUST BE BROUGHT WITHIN A PERIOD OF 24 MONTHS FROM DATE OF ORIGINAL PURCHASE. IN NO CASE SHALL THE COMPANY BE LIABLE FOR ANY CONSEQUENTIAL OR INCIDENTAL DAMAGES FOR BREACH OF THIS OR ANY OTHER WARRANTY. No person or representative is authorized to assume for the Company any liability other than expressed herein in connection with the sale of this product. Some states do not allow limitations on how long an implied warranty lasts or the exclusion or limitation of incidental or consequential damage so the above limitations or exclusions may not apply to you. This Warranty gives you specific legal rights and you may also have other rights which vary from state to state. How to make a warranty claim: • If your product is capable of storing content (such as an mp3 player, digital voice recorder, etc), it is recommended to make periodic backup copies of content stored on the product. If applicable, before shipping a product, make a back up copy of content or data stored on the device. Also, it is advisable to remove any personal content which you would not want exposed to others. IT IS LIKELY THAT CONTENTS AND DATA ON THE DEVICE WILL BE LOST DURING SERVICE AND REFORMATTING. AUDIOVOX ACCEPTS NO LIABILITY FOR LOST CONTENT OR DATA, OR FOR THE SECURITY OF ANY PERSONAL CONTENT OR DATA ON THE RETURNED DEVICE. Product will be returned with factory default settings, and without any pre-loaded content which may have been installed in the originally purchased products. Consumer will be responsible for reloading data and content. Consumer will be responsible to restore any personal preference settings. • Properly pack your unit. Include any remotes, memory cards, cables, etc. which were originally provided with the product. However DO NOT return any removable batteries, even if batteries were included with the original purchase. We recommend using the original carton and packing materials. • Include evidence of purchase date such as the bill of sale. Also print your name and address and a description of the defect. Send via standard UPS or its equivalent to: Audiovox Electronics Corp. Attn: Service Department. 150 Marcus Blvd. Hauppauge N.Y. 11788 1-800-645-4994 • • • Insure your shipment for loss or damage. Audiovox accepts no liability in case of damage or loss en route to Audiovox. Pay any charges billed to you by the Exchange Center for service not covered by the warranty. A new or refurbished unit will be shipped to you freight prepaid. What we will do: Provide you with a new, or at our option, a refurbished unit. The exchange unit is under warranty for the remainder of the original product’s warranty period. For Canada Customers, please ship to: Audiovox Return Centre, c/o Genco, 6685 Kennedy Road, Unit#3, Door 16, Mississuaga, Ontario, L5T 3A5