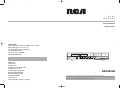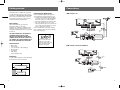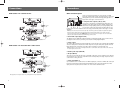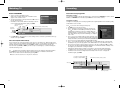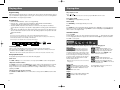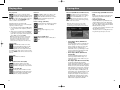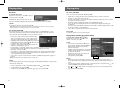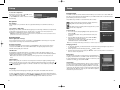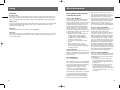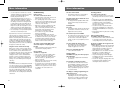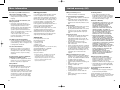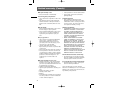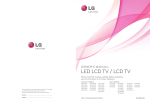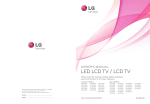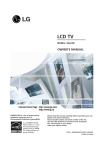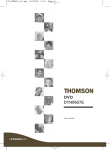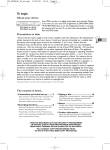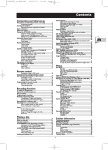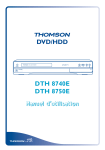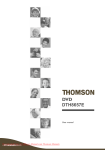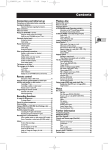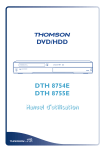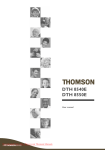Download RCA DRC8030N DVD Recorder User Manual
Transcript
DRC8030_EN 8/15/06 10:30 AM Page 2 u s e r m a n u a l guide de l’utilisateur manual de usuario IMPORTADOR Comercializadora Thomson de México, S.A. de C.V. Álvaro Obregón No. 151. Piso 13. Col. Roma. Delegación Cuauhtémoc C.P. 06700. México, D.F. Telefono: 52-55-11-020360 RFC: CTM-980723-KS5 EXPORTER Thomson Inc. P.O. Box 1976 Indianapolis, IN 46206-1976 © 2006 Thomson Inc. Trademark(s) ® Registered Marca(s) ® Registrada(s) DRC8030N Marque(s) ® Deposée(s) 5636 0230 (EN/F/E) www.rca.com Printed In China / Impreso en China It is important to read this instruction book prior to using your new product for the first time. Nous vous recommandons de lire ce manuel d’instructions avant d’utiliser votre nouveau produit pour la première fois. Es importante leer este manual antes de usar por vez primera su euipo. DRC8030_EN 8/15/06 10:30 AM Page 4 Safety information EN Safety information FCC information For your safety Technical specification For your records This device complies with Part 15 of the FCC Rules. Operation is subject to the following two conditions: (1) This device may not cause harmful interference, and (2) this device must accept any interference received, including interference that may cause undesired operation. In accordance with FCC requirements, changes or modifications not expressly approved by Thomson Inc. could void the user’s authority to operate this product. This device generates and uses radio frequency (RF) energy, and if not installed and used properly, this equipment may cause interference to radio and television reception. If this equipment does cause interference to radio or television reception (which you can determine by unplugging the unit), try to correct the interference by one or more of the following measures: • Re-orient the receiving antenna (that is, the antenna for the radio or television that is “receiving” the interference). • Move the unit away from the equipment that is receiving interference. • Plug the unit into a different wall outlet so that the unit and the equipment receiving interference are on different branch circuits. If these measures do not eliminate the interference, please consult your dealer or an experienced radio/television technician for additional suggestions. Also, the Federal Communications Commission has prepared a helpful booklet, "How To Identify and Resolve Radio TV Interference Problems." This booklet is available from the U.S. Government Printing Office, Washington, DC 20402. Please specify stock number 004-000-00345-4 when ordering copies. This product complies with DHHS Rules 21 CFR Subchapter J. Applicable at the date of manufacture. The AC power plug is polarized (one blade is wider than the other) and only fits into AC power outlets one way. If the plug won’t go into the outlet completely, turn the plug over and try to insert it the other way. If it still won’t fit, contact a qualified electrician to change the outlet, or use a different one. Do not attempt to bypass this safety feature. Product: DVD Player and Recorder Brand: RCA Model: DRC8030N In the event that service should be required, you may need both the model number and the serial number. In the space below, record the date and place of purchase, and the serial number: Model No. Remote Control No. Date of Purchase Place of Purchase Serial No. This Class B digital apparatus complies with Canadian ICES-003. Cet appareil numérique de la class B est conforme à la norme du NMB-003 du Canada Main plug is used as the disconnect device, it shall remain operable and should not be obstructed during intended used.To be completely disconnected the apparatus from supply mains, the main plug of the apparatus shall be disconnected from the mains socket outlet completely. Electrical consumption: Power Supply: 120V~60Hz Power consumption: 30 Watts IMPORTER Comercializadora Thomson de México, S.A. de C.V. Álvaro Obregón No. 151. Piso 13. Col. Roma. Delegación Cuauhtémoc C.P. 06700. México, D.F. Telefono: 52-55-11-020360 RFC: CTM-980723-KS5 Service information This product should be serviced only by those specially trained in appropriate servicing techniques. For instructions on how to obtain service, refer to the warranty included in this Guide. CAUTION: TO PREVENT ELECTRIC SHOCK, MATCH WIDE BLADE OF PLUG TO WIDE SLOT, FULLY INSERT. CAUTION RISK OF ELECTRIC SHOCK DO NOT OPEN THE LIGHTNING FLASH AND ARROWHEAD WITHIN THE TRIANGLE IS A WA R N I N G S I G N ALERTING YOU OF "DANGEROUS VOLTAGE" INSIDE THE PRODUCT. CAUTION: TO REDUCE THE RISK OF ELECTRIC SHOCK, DO NOT REMOVE COVER (OR BACK). NO USERS E RV I C E A B L E PA R T S I N S I D E . R E F E R S E RV I C I N G TO QUALIFIED SERVICE PERSONNEL. THE EXCLAMATION POINT WITHIN THE TRIANGLE IS A WARNING SIGN ALERTING YOU OF I M P O R TA N T INSTRUCTIONS A C C O M PA N Y I N G T H E P R O D U C T. SEE MARKING ON BOTTOM / BACK OF PRODUCT WARNING: TO PREVENT FIRE OR ELECTRICAL SHOCK HAZARD, DO NOT EXPOSE THIS PRODUCT TO RAIN OR MOISTURE. The descriptions and characteristics given in this document are given as a general indication and not as a guarantee. In order to provide the highest quality product possible, we reserve the right to make any improvement or modification without prior notice. The English version serves as the final reference on all products and operational details should any discrepancies arise in other languages. EN DRC8030_EN 8/15/06 10:30 AM Page 6 Safety information EN Contents Safety precautions Important battery information • Never open the cabinet under any circumstances. Any repairs or internal adjustments should be made only by a trained technician. • Never operate this product with the cabinet removed. • Do not use your System immediately after transporting it from a cold place to a warm place, as condensation may cause the system to malfunction. • Keep your unit away from humid areas and abnormally hot places. • Do not touch the player with wet hands. If any liquid enters the player cabinet, take the player to a trained technician for inspection. • This compact disc player uses a laser to read the music on the disc. The laser mechanism corresponds to the cartridge and stylus of a record player. Although this product incorporates a laser pick-up lens, it is completely safe when operated according to directions. • Discs rotate at high speed inside the player. Do not use damaged, warped, or cracked discs. • Do not touch the pick-up lens which is located inside the disc compartment. To keep dust from collecting on the pick-up lens, do not leave the compartment door open for an extended period of time. If the lens becomes dirty, clean it with a soft brush, or use an air blower brush designed for camera lenses. • The apparatus shall not be exposed to dripping or splashing and that no objects filled with liquids, such as vases, shall be placed on the apparatus. • Minimum distances around the apparatus for sufficient ventilation . • The ventilation should not be impeded by covering the ventilation opening with items, such as newspaper,table-cloths,curtains,etc. • No naked flame sources,such as lighted candles,should be placed on the apparatus. • Attention should be drawn to the environmental aspects of battery disposal . • Remove the batteries to avoid leakage if you do not use your remote control for more than one month. • Discard leaky batteries immediately as leaking batteries may cause skin burns or other personal injuries. Dispose of batteries in the proper manner, according to provincial and local regulations. • Any battery may leak electrolyte under the following circumstances: - if mixed with a different battery type, - if inserted incorrectly, - if all batteries are not replaced at the same time, - if disposed of in fire, or - if an attempt is made to charge a battery not intended to be recharged. Safety information Contents Getting started . . . . . . . . . . . . . . . 1 Content of box Installation Connecting your DVD recorder Before throwing any batteries away, consult your distributor who may be able to take them back for specific recycling. Basic playback features Information banner . . . . . . . . . . . . . . . . . . . . .18 Disc menu . . . . . . . . . . . . . . . . . . . . . . . . . . . . .21 Playing image and audio . . . . . . . . . . . . . . . . .22 Setup . . . . . . . . . . . . . . . . . . . . . . .23 General controls . . . . . . . . . . . . . . . 5 Disc options Recording options Languages Parental control . . . . . . . . . . . . . . . . . . . . . . . .24 Installation . . . . . . . . . . . . . . . . . . . . . . . . . . . . .25 Initial setup . . . . . . . . . . . . . . . . . . .7 More information . . . . . . . . . . . . .26 Connections . . . . . . . . . . . . . . . . . . .2 Display . . . . . . . . . . . . . . . . . . . . . .10 Watching TV . . . . . . . . . . . . . . . . . 11 Recording . . . . . . . . . . . . . . . . . . . .12 Please respect the environment! Playing discs . . . . . . . . . . . . . . . . . 17 Recording current program Stop recording . . . . . . . . . . . . . . . . . . . . . . . . .13 Timer recording Recordable discs . . . . . . . . . . . . . . . . . . . . . . . .14 Library . . . . . . . . . . . . . . . . . . . . . .15 Picture in picture . . . . . . . . . . . . . . . . . . . . . . .16 Recommendations and information concerning discs (12cm) Troubleshooting DVD copy protections . . . . . . . . . . . . . . . . . . .29 Technical data Limited warranty . . . . . . . . . . . . .30 EN DRC8030_EN 8/15/06 10:30 AM Page 8 Getting started Connections Your DVD recorder is a digital video player and recorder. Thanks to its tuner you can record TV programmes on DVD R/RW (DVD +R/-R/+RW/-RW) discs or on the integrated hard disc. It can play the majority of 8 cm and 12 cm discs, with the exception of DVD Ram and DVD audio. EN Don’t infringe This product should only be used for the purposes for which it is sold, that is, entertainment, violating no copyright law. Any attempts to use this product for which it is not intended is unlawful and therefore not condoned by Thomson. THIS DVD RECORDER LETS YOU RECORD TV PROGRAMS IN DIGITAL QUALITY AND ARCHIVE YOUR OWN VIDEOS FROM VIDEO CAMERAS OR VHS CASSETTES TO DVD DISCS. YOU CANNOT COPY PRE-RECORDED FILMS TO DVD IF THEY HAVE BEEN COPY PROTECTED. Contents of box • • • • • • • DVD recorder Remote control 1 set of audio video cables (RCA-type) RF Coaxial cable User manual Safety leaflet owner registration card Installation Connecting your DVD recorder The RF coaxial cable supplied with this unit is only for passing the antenna signal to the TV. 1. To watch your new DVD recorder, you MUST connect the unit to the TV with the supplied audio video cables (color-coded red, white and yellow) in addition to the antenna cable. 2. Turn on the TV and tune it to the correct Video Input Channel (if you do not know how to access the video input channel on your TV, refer to “Initial Setup” for help). For more details about connecting to different types of equipment and connection possibilities, refer to following pages. These are the audio/video cables. The yellow cable carries the video signal, and the red and white cables carry the audio signal. DVD recorder + TV EN AV cables Antenna cable DVD recorder DVD recorder + TV + basic cable box Antenna cable AV cables To ensure sufficient ventilation, keep the spacings shown below free from other surfaces: 4” 4” front view DVD recorder 4” Cable box 2“ Antenna cable 4“ side view 1 2 DRC8030_EN 1/3/07 9:58 AM Page 10 Connections Connections DVD recorder + TV + satellite receiver Other connection options There are several ways in which you can incorporate your DVD player into an Audio-Video system. This depends on the sockets and other appliances you have. Sound and image quality depend to a large extent on the types of connections used. EN AV cables Antenna cable 1. Component video outputs (Y, Pb, Pr) (YUV) The Y, Pb, Pr sockets deliver an optimum image quality due to the separation of the video signal into three separate components. To obtain the best image quality possible, use very high quality cables for connections. Your dealer can provide YUV cables that are sold together and come in the standard colour codes (red, green and blue) used for these types of sockets and cables. Note: if you use the Component sockets Y, Pb, Pr (also called YUV), you must configure the output video signal so that these sockets deliver either an interlaced YUV signal (component interlaced) or a progressive PS signal (component progressive) by pressing VIDEO OUT on the remote control. Do not forget to also connect the audio cables, because Component cables only transmit images, and not sound. DVD recorder AV cables EN Antenna cable Satellite receiver 2. Coaxial audio output (digital sound) The digital sound of a DVD Video disk when played is permanently available on the coaxial socket of your player. Use this socket by connecting it to a decoder or Dolby Digital amplifier. 3. S-Video output The S-Video jack provides better picture quality than a composite video jack (sometimes labeled VIDEO and color-coded yellow on TVs) because S-Video keeps the color part of the picture separate from the black and white part of the picture. An S-Video cable is required for connection with a TV. DVD recorder + TV + basic cable box + audio receiver Note: remember to connect the left and right audio cables or coaxial audio cable because S-Video cable carries only the picture signal, not the sound. 4. Auxiliary audio input (AUDIO IN) Antenna cable Video cable DVD recorder Audio cables Audio receiver 5. AV input (INPUT 1) These jacks receive audio and video from a compatible component, such as a satellite receiver. Another set of input jacks are on the front of the DVD recorder for temporarily connecting components such as a camcorder or a video game unit. 6. S-Video input (INPUT 1) If your satellite receiver or cable box has an S-VIDEO output jack, connect the S-VIDEO cable to this jack because it provides better picture quality than standard video (the yellow jack). Besides the S-Video input jack at the rear panel, there is another one on the front of the DVD recorder. Antenna cable Cable box Note: graphics are for representation only and may differ from your actual units. 3 4 DRC8030_EN 8/15/06 10:30 AM Page 12 General controls General controls Remote control Main unit EN EN On / Off button Opens / closes the disc tray Channel selection, Numerical value inputs, Device selection (INPUT button) Accesses play mode Accesses the edit menu Accesses the settings menu Selects PS (progressive scan) output E Displays the recorder or disc MENU Hides the menu Menu and info banner activation and navigation keys Live view, View a channel while playing a title IN FO 1. On / Off button 8. Change channel or skip chapter. Accesses the library 2. Playback or freeze frame. 9. The Audio-Video jacks for external input Change channel Skip forward / backward 3. Stops the playback or recording. Information display / GO BACK = Returns to the previous menu / Playback Keys ADVANCE = Skip Forward, AGAIN = Skip Backward, REV= Slow, Fast Rewind, PLAY = Play, FWD = Slow, Fast Forward, REC = Record, STOP = Stop, PAUSE = Temporary stop Note: View the images using the INPUT key. 4. DVD REC - To record to a DVD R/RW. AUDIO = Audio language ANGLE = Camera angle ZOOM = Image enlargement SUBTITLE = DVD subtitle language 10. S-Video socket (input) to connect a camcorder or any other S-Video device. 5. HDD REC - To record to the hard disc. Note: do not forget to connect the audio cables since the S-Video socket handles only images and not sound. View the images using the INPUT key. 6. Open and close the disc tray. Note: 9 & 10 are labeled as INPUT 2 TV functions for compatible devices Inserting the batteries 7. To select the audiovisual sources (appliances connected to the AV sockets): LIVE INPUT 1 - Appliance (satellite received, decoder, etc.) connected to INPUT 1 sockets (rear panel). LIVE INPUT 2 - Appliance connected to INPUT 2 sockets on the front panel. LIVE AUDIO - Appliance connected to AUDIO IN (rear panel) 11. Displays your DVD recorder’s modes of operation. 12. Disc tray. • Respect the polarities. Do not mix different types of batteries or new and old batteries. Do not use rechargeable batteries. Do not expose batteries to excessive heat, do not incinerate them and do not recharge them. Do not try to open them as they may leak or explode. Remove the batteries from the remote control unit if you are not going to use it for several weeks. Immediately remove any leaking batteries. Take care in doing this, as leaking batteries may cause burns to the skin or other physical injury. • Please respect the environment and prevailing regulations! Before you dispose of batteries ask your dealer whether they are subject to special recycling and if he accepts to take them back. 5 6 DRC8030_EN 8/15/06 10:30 AM Page 14 Initial setup Initial setup Turn on the TV and DVD recorder 4) Channel list The channel list contains the channels you tune to when you press CH+ or CH– on the remote control. From the channel list screen, you can delete channels you rarely watch. You will still be able to tune to the “deleted” channels directly by using the number buttons, but the DVD recorder will not tune to a channel when you press CH+ or CH–. 1. Turn on the DVD recorder by pressing ON/STANDBY. 2. Turn on the TV and select the input mode connected with the DVD recorder output signal. To do so, you usually press the AV button on the TV remote control until you get to the video input channel that matches how the DVD recorder is connected to the TV. When you are on the right channel, you can see the DVD recorder menu for language selection (see below). EN Note: since access to a TV’s video input channel varies from one manufacturer to the next, it is difficult to provide specific instructions for your particular brand. Please consult the user manual of your TV. Interactive setup • Use the remote control to follow the on-screen instructions. Use navigation keys ( move the on-screen highlight in the corresponding directions on the screen. • Press OK to select a highlighted item. ) to Note: You can access the setup screen from the player menu. If you move, get a different program provider for TV shows, or change your connections, you will need to complete the interactive setup again. 1) Select on-screen menu language 2) Select the signal that is connected to the CABLE/ANTENNA input jack Press (right key) to access the choices (CableAntenna or Antenna only) and then press to highlight “Done” and press OK. Note: turn on the cable box or satellite receiver before completing this step. EN Use the navigation keys ( ) to scroll through the channels. A checkmark in the box next to the channel means it has been stored in the channel list. Highlight the channel and press OK to check or uncheck the box. You can also label channels by pressing INFO. To skip editing the channel list, press STOP. 5) Select your time zone 6) Daylight saving time If you select “Yes”, the recorder’s internal clock will automatically advance the time by 1 hour in the spring and set the clock back by 1 hour in the fall. 3) Channel search Automatic channel search starts. When the search reaches 100%, press OK (the channel list appears). If the channel list does not appear, check the ANTENNA/CABLE input jack to make sure the cable is connected properly. 7 8 DRC8030_EN EN 8/15/06 10:30 AM Page 16 Initial setup Display 7) Time and date The DVD recorder has an automatic clock, but it may take awhile for it to find the correct channel for the clock. You might want to set up the clock manually here. Main messages on the display EN Use the number keys on the remote to enter year, date and time. To change AM/PM setting when entering the time, press . Note: the clock automatically keeps time accurate. If there is problem, simply turn off the auto clock function. 8) Interactive setup finished Press OK to continue. - Main menu of the recorder on the screen (device stopped). No function selected. - TV channel 3 being watched. - Start of the recording. - Images from a device connected to the INPUT 1 socket (rear panel). - Images from a device connected to the INPUT 2 socket (front panel). - Audio from a device connected to the AUDIO IN socket (rear panel). Screen menus and banners 9) Return to main menu Select one of the desired function. • Disc menus – each DVD video disc offers menus for accessing more disc features. The disc menu is usually displayed on the screen when a DVD disc is loaded. You can also, at any time, display the main menu of the disc by pressing MENU. Availability of some functions (e.g. angle, subtitle) depend on the disc’s manufacturer. • Player banners – while a disc is playing you can display or hide banners by pressing INFO. The banners appear as a list of icons at the top of the screen. • Player menus – your DVD recorder has menus enabling you to use functions that are not accessible using the remote control keys. Press SETUP / MENU to access the player menus. Move around in the menus using the navigation keys ( ) and confirm your selections by pressing OK. Note: - If a menu item or icon appears in “grey” it means that the function is not available. - When this symbol key used is incorrect. is displayed, it indicates that the function you are requesting is not available or that the - If the RCA logo appears, the screen saver may have been triggered, press OK to quit screen saver mode. 9 10 DRC8030_EN EN 8/15/06 10:30 AM Page 18 Watching TV Recording Watch TV PROGRAMS Record the current programme 1. Turn on your TV set and DVD recorder. After a few seconds the main menu of the DVD recorder appears on the television screen. 2. The watch TV function is already selected. Press OK to tune to the last channel watched. • Information on the current channel shows briefly on the TV screen. To display this information again, press INFO. Immediate recording You can start recording at any time by pressing twice, on the unit’s front, DVD REC to record to a DVD R/RW disc or HDD REC to the hard disc (or press REC twice on the remote control). Channel being watched: (delayed) (live) Channel number and name currently watching Current time or delayed time Audio mode 3. Press CH+ / CH- to change channel. To select viewing a device connected to your DVD recorder (e.g. satellite receiver) press INPUT. Take a break (Time shift function) Your recorder can save in its memory images of the last 60 or 120 minutes (see “Buffer Length” in the “Setup” section) of the programme being viewed. When you have to stop watching a programme for a while like answering a phone call, you can press REV to rewind to the point where you have just missed and then press PLAY (or FWD if you want to skip recorded images) to continue watching the rest without missing a scene. The symbol in the information banner indicates that you are watching a delayed programme. The delay between the images being watched and the live images is indicated to the left of the banner. You can return to the live broadcast by pressing LIVE. EN Configured recording Configured recording lets your record the programme after a quick adjustment of the duration, quality and destination to be recorded. Press to proceed to the next step (from step 2-5). 1. Press REC once on the remote control. 2. Choose a duration by pressing (right key). Each time you 2 press the duration is increased by 30 minutes up until the 3 maximum time remaining on the disc is attained. When the maximum duration is reached, pressing again to display “--h-4 min” which indicates the precise time remaining, for example 1 5 hour 12 min. 6 3. Press to select a recording quality. The time remaining on the disc is indicated next to it. If you modify the quality you will also modify the duration, which may be useful with a DVD R/RW disc which has little space. 4. Press to select recording destination (default: DVR hard disc). 5. Press to select whether using the save buffer (Yes) or not (No). With the help of the time shift function, this lets you record a programme to the DVR hard disc even if you missed the start of it. 6. Press to select “Start” to start recording or “Cancel” to give up recording. Press OK to confirm the selection. The indication REC (RECORD) is displayed for a few moment and the red lamp on the front lights up. It confirms that recording has started. • Changing the channel during recording is not possible. To watch another channel during the recording session, select it directly on the television set, using its own remote control handset. • Information on the current recording status shows briefly on the TV screen. To display this information again, press INFO. Note: the recorder must be turned on for using the time shift function. Recording to the hard disc (DVR) Recording to a disc (DVD R/RWW) Channel number and name currently recorded Time elapsed Recording quality selected 11 Recording in progress and time remaining on the disc 12 DRC8030_EN EN 8/15/06 10:30 AM Page 20 Recording Recording Stop recording 7. Store your program by selecting “Keep Timer” and then press OK. 8. Return to the main menu by pressing MENU in order to continue using your DVD recorder or turn it off by pressing ON•OFF. Press STOP twice. If you only press STOP once, the confirmation menu appears. Press a second time to completely stop the recording or select to continue or pause by pressing and OK. Note: With a DVD R disc, if you do not have another recording to make, you need to “finalize” the disc for reading by other DVD R compatible players. If you do not finalize a DVD R disc, it will still be possible to make other recordings on it later on, providing there is enough disc space. You may also erase recordings but the corresponding duration will be lost. You may not record other titles in their place. Timer recording Your DVD recorder lets you schedule recordings or transfers. It can memorize the parameters of 16 different programmings, or 15 timer recordings and 1 transfer. In the case of double programming, a warning message is displayed. To access the timer menu: Player menu > Select “Timer” > Press OK > Select “Add Timer” or “Set Transfer” > Press OK EN To program a transfer: Press to proceed to the next step (from step 1-3). 1. Name - Press INFO to access the keyboard table. Enter the name of the recording letter by letter and confirm. 2. Day(s) - Use the numeric keys on the remote control to type in the date. 3. Start Time - Use the numeric keys on the remote control to type in the time. 4. Store your program by selecting “Keep Timer” and then press OK. 1 2 3 4 Recordable discs To program timer recording: Press to proceed to the next step (from step 1-6). 1 1. Name - Press INFO to access the keyboard table. 2 Enter the name of the recording letter by letter 3 and confirm. 2. Channel - a) Enter the channel number by using 4 the numeric keys on the remote control or by 5 pressing CH+/CH-. 6 b) Or select one of the Audio-Video (LIVE INPUT 1, LIVE INPUT 2, LIVE AUDIO) inputs to which a device is connected (e.g. satellite receiver) by 7 pressing (right key). 3. Day(s) - Use the numeric keys on the remote control to type in the date, if the recording is not made the same day, and / or select a period by pressing . Once: to record the selected programme according to the parameters you have defined. Each Tue: to record the same programme the same day every week starting from today (supposing today is Tuesday). MON-FRI: to record the same programme, everyday at the same time from Monday to Friday. 4. Start Time / Stop Time - Use the numeric keys on the remote control to type in the recording start time and then the stop time. If you want to record PROGRAMS from satellite receivers, you must: - either program the satellite receiver with the same beginning and end times, then switch off the DVD recorder and the receiver, - or leave the satellite receiver switched on, on the channel to record, program the DVD recorder, then switch it off. 5. Record Destination - Select the location where the programme will be recorded (DVD R/RW or internal DVR) by pressing . 6. Record Quality - Choose a recording quality by pressing . The lower the quality, the longer the time available on the disc. For example, the time available with a clean 4.7 Gb disc with “Low” quality will be approximately 8 hours while in “Best” quality the time will be approximately 60 minutes. 13 • DVD R/RW - The majority of DVD R (write once) and DVD RW (re-recordable) has 4.7 Gb capacity. • This recorder is not compatible with DVD RAM discs. • The DVD discs are certified for certain recording speeds. These speeds must correspond to the capabilities of your player, i.e.: Disc Recording speed 14 DRC8030_EN EN 8/15/06 10:30 AM Page 22 Library Library Library Disc library (DVD R/RW) The library lets you locate the various recordings present on the DVR hard disc or the different DVD R/RW discs in your DVD library. The disc library archives the names of all the titles recorded to different DVD R/RW discs in your DVD collection. Depending on the duration of the recordings, the library can save around 400 title names. Press while a title in the disc library is highlighted and then press to select sorting by title name or date to further assist you to find a title. The recordings are distributed according to the title and the nature of the files in four sub-libraries. Each one will let you access functions specific to the nature of the recordings. The contents of the library are not lost even if the recorder is no longer connected to the power supply for a while. To access the library: Player menu > Select “Library” > Press OK You may also press LIBRARY on the remote control to access library directly. The library screen appears. It lets you access the 4 sub-libraries (video library, disc Library, music library & picture library) and the export function. Depending on the recording you are looking for, select the library and confirm with OK. The screen specific to the library appears. Video library (on the hard disc) Select a title (recorded program) with EN Managing titles Press OK to access more functions when a title in the disc library is highlighted. Press to highlight an item and OK to make selection. Functions available are: rename title, play all chapters, delete title, clear chapters and copy to DVR Music library (on the hard disc) The music library archives the names of all the mp3 or WMA files recorded on the hard disc. When the music library screen is displayed, you can play a title or file, create or edit playlists, rename a title, delete or sort titles. Picture library (on the hard disc) and press PLAY to start playback. Managing titles Press OK to access more functions when a title in the video library is highlighted. Press to highlight an item and OK to make selection. • Play Title - to play the title, except the hidden chapters*. • Play All Chapters - to play the title, even the hidden chapters. • Rename Title - to name the title. • Delete Title - to remove unwanted titles. • Lock Title (or unlock it) - to avoid (or enable) title erasure. • Copy to Disc** - to archive a title to a DVD R/RW disc. Jpeg, mp3 and wma files cannot be copied using this function. • Clear Chapters - to delete all the chapter markers*** assigned automatically at regular intervals. • Sort by title name or date - press (right key) while a title in the video library is highlighted and then press to select sorting by title name or date to further assist you to find a title. Note: *Hidden chapters - with the help of the edit menu (see “Edit menu” in “Playing discs” section), you can insert chapter markers in a title and hide some of the unwanted scenes. The picture library lets you look for and view photos one by one or through a slideshow. The library displays thumbnails of the last six photos recorded. Earlier photos can be accessed by pressing the navigation keys ( ) and confirm with OK or start a slideshow with PLAY. Export You can copy one or more titles to a DVD R/RW disc. With the SmartRecord function turned on, you can copy titles which were recorded with very high quality (example *1: Best), from the DVR hard disc to a DVD R/RW with adapted quality (example *3: Good) so that the title can “fit” on the disc. For details, see “SmartRecord” in “Setup” section. Picture in picture While a video title (from a video DVD, DVD R/RW or DVR hard disc) is playing, you can superimpose live TV pictures by pressing LIVE. This will let you monitor PROGRAMS on a channel while you are watching a video recording. You can change channel by pressing CH+/CH-. **Copy to disc - the type of disc (DVD R/RW 4x, 8x or 16x) has no effect on the copying speed (rate expressed in Mbits) or time. The copying speed depends on the recording quality selected for the DVD R/RW. The copying time depends on the length (duration) of the title to be copied from the hard disc to the DVD R/RW disc. ***Chapter markers - when recording a title, the recorder can create chapters of 5 or 10 minutes in length by inserting chapter markers. This then allows you to browse your recordings by jumping from chapter to chapter with / (see “Chapter Markers” in “Setup” section for details). 15 16 DRC8030_EN EN 8/15/06 10:30 AM Page 24 Playing discs Playing discs Regional coding Skip a chapter or track Press / . Both the DVD recorder and the discs are coded by region. These regional codes must match in order for a pre-recorded DVD to play. This player’s code is region 1. However, discs you use for recording (DVD+R and DVD+RW) are not assigned region numbers. Readable discs • DVD+/-R and DVD+/-RW discs - used to record programming. • DVD video discs - contain picture and sound (DVD+/-R, DVD+/-RW discs and DVD ROM are compatible with this player). DVD+/-R discs must be finalized. • CDs (CD-R, CD-RW) - audio CDs contain musical or sound content only. mp3 discs are CDs that contains mp3 files. This player is also capable of playing CDs that contain jpeg files and multisession CDs. • Video CD discs - like DVD video discs, VCDs contain picture and sound content. The difference is the amount of information that can be stored on the disc. VCDs typically have lower picture and sound quality than DVD discs. Note: You cannot record on the following types of discs: CD-R, CD-RW, DVD-RAM and dual layer discs. You cannot play the following types of discs: Laserdiscs, CD-I, CD-ROM (computer only discs), discs recorded using other broadcast standards (i.e. PAL or SECAM), or DVD-RAM discs. Note: Forward or backward skips can also be made by using the CH+ / CH- on the DVD recorder. EN Scene Again™ (DVD) Press AGAIN (go back approximately 10 seconds). Advance (DVD) Press ADVANCE (go forward approximately 30 seconds). Zoom Press ZOOM. Move the enlarged image with the navigation keys ( ) to see a specific part of it. If this does not work, try again after pressing PAUSE. To resume normal playback press ZOOM several times to return to the original format. Information banner Access: press INFO From the banner, you can access certain functions directly by pressing while playing a disc. When an icon is highlighted, small arrows appear above and below it indicating more options are available. Press to select options. Some discs may not be compatible due to laser pickup and disc design. DVD+Rewritable The icons displayed in the banner depend on the type of disc being played. Load and play a disc Switch on your TV set and DVD recorder. It may be necessary to turn off other appliances. If the player menu is not displayed on TV screen, select the TV input mode to which you connected your DVD recorder. Press PLAY to start disc playback. Note: the disc label must face upwards (double sided discs have a small label on both sides around the centre). Basic playback features The playback options depend on the discs and/or files being played. Quick search Press FWD or REV (press one or more times to select speed). Press PLAY to resume normal playback. Still picture and frame advance Press PAUSE to freeze frame. Press PAUSE again to go into “frame” mode (the PAUSE icon is replaced by the FRAME icon on the TV screen). Press FWD (or REV for recording on DVR hard disc) to view images one after the other forward (or backward for recording on DVR hard disc). To resume normal playback, press PLAY. Slow motion (in Pause mode on an image) Press PAUSE then FWD or REV. Press one or more times to select speed. Press PLAY to resume normal playback. 17 Time counter Direct access to a scene or a musical passage by keying in the starting time. Select the time elapsed icon and use the numeric keys on the remote control to access the place from which you want to play back. Use two digits for each field. For instance, if you enter 01:35:12, you will access the sequence beginning 1 hour, 35 minutes and 12 seconds after the start of the title. Note: for VCDs, the timer refers to the track currently being played. Title or track Most DVD discs only contain one title. However some discs may contain several titles and further divided into several chapters within each of title. Subtitle language Select the subtitle language if it is available on the disc. The name of the language selected appears under the banner. You may also press SUBTITLE on the remote control to access this icon. Audio language Select the audio language if it is available on the disc. The name of the language selected appears under the banner. You may also press AUDIO on the remote control to access this icon. For VCD playback, select stereo, mono left or mono right channel output. Chapter Select a chapter within a DVD disc. Most DVD discs contain several chapters. 18 DRC8030_EN 8/15/06 10:30 AM Page 26 Playing discs Playing discs EN Disc play mode Select one of the several play modes available that depend on the type of disc being played: standard playback; repeat between 2 points (A-B), repeat a disc or repeat a title. You may also press PLAY MODE on the remote control to access this mode. Repetition between 2 points A and B: A-B Repeat mode allows you to select exactly the sequence you wish to repeat. 1. Select A-B repeat mode and press OK confirm to store the start of the sequence you wish to repeat. 2. Wait a few seconds before pressing OK again to mark the end of the scene to be repeated (point B). To stop repeat, select another mode using , or by pressing STOP. Note: repeat functions remain active until you turn them off, open the disc tray or turn off the power. Repeat play only works with discs that show the elapsed time on the display. This may not work correctly with certain discs (Video CDs in PBC mode). Camera angle A few DVD discs contain scenes shot from various different angles. If a disc being played back offers different camera angles the icon in the banner will show the number of the angle on the screen. You may also press ANGLE on the remote control to access this icon. Index (VCD) Select index on a VCD disc. PBC - playback control menu (VCD) This function enables you to make interactive selections of some scenes or information through an on-screen menu. Play mode for audio CDs Several play modes available for audio CDs: standard play; random play; repeat play which includes repeat A-B, repeat track, repeat disc, and repeat inactivated. 19 IntroScan Press OK to enable you to listen to the first few seconds of each track of an audio CD. When the first few seconds of all tracks have been played the player starts playback from track one. Rotate an image (JPEG discs) Use this function to display a jpeg image correctly (90° - 180° - 270° rotation). Edit menu (DVD RW disc and DVR hard disc) The edit menu can be accessed from the information banner while you are playing a title on a DVD R/RW disc or on the internal DVR. Select the edit menu icon and press OK. You can also access the edit menu by pressing EDIT on the remote control. Note: the edit menu cannot be accessed while playing a title or chapter playlist. To delete the playlist being played, eject the disc or delete the list. Zoom (JPEG discs) Enlarge photo images: 1/2, 1, 2 or 3 times. • New Title Image (DVD R/RW and internal DVR) Replaces the title image (on the play menu) displayed by your DVD recorder with an image of your choice. • Split Title (internal DVR) To access this function you must first select “Play all chapters” in the video library title menu (see “Library”) before you can divide a title on the DVR, no chapter must be hidden. With this function you may: - Cut a title in two and then rename the each title with different themes. - Delete the end of a recording which is too long and free up some space on a disc. EN Slideshow speed (JPEG discs) Adjust slideshow speed: normal, fast or slow. • Insert Chapter Marker (DVD RW and internal DVR) To position marks in order to easily find your favorite passages. Since it is not possible to delete a passage in a title, you can use this function to mark the start and end of undesirable scenes (e.g. advertising) in order to mask it from being played using the hide chapter function (see further on). • Delete Chapter Marker (DVD RW and internal DVR) To delete undesirable markers in order to form longer chapters within a title, or to redefine the position of the markers to your own requirements. • Hide Chapter (DVD RW and internal DVR) To mask the chapter being played (the passage between two markers) in order not to play an undesirable passage (e.g. advertising, violent scenes). If you do not wish to play the masked chapters, you must select “Play Title” in the title menu (see “Library”). If you wish to play all the chapters, including those you have masked, select “Play All Chapters” in the title menu. With this function, you can, for example, hide chapters on a title present on the DVR before copying the title to a DVD RW. In this way, only chapters which are not hidden will be copied to the DVD RW. 20 DRC8030_EN EN 8/15/06 10:30 AM Page 28 Playing discs Playing discs Disc menu Disc Actions (DVD R/RW) Select one of the actions below with To access the disc menu: Player menu > Select “Disc” > Press OK > Select one of the items below > press OK With DVD video discs you directly access the disc menu, the availability of language, chapter, play order varies with the contents on each disc. Play Disc To start playing a disc from the beginning, press OK. Note: this function allows the playing of the last title on a DVD R/RW disc. If your DVD recorder is locked (small padlock displayed), a message appears asking you to enter your password. Disc Title Menu (DVD R/RW) This menu allows you to access recordings that you have made on your DVD R/RW discs, or those carried out by other DVD recorders if they are compatible with your player. In the disc title menu, select a title with and press OK to access more functions as below: and press OK: • Rename Disc - to change the name chosen by the DVD recorder for a name of your choice. • Erase Disc - to delete all the titles on the disc. • Lock Disc (or Unlock Disc) - to protect the disc against accidental recording. This choice is not final, you may unlock the disc if necessary. • Finalize Disc / Make Compatible (depending on the DVD R/RW disc loaded) To close the disc session and prepare a home screen made up from images representing each recorded title. You need to make a DVD RW disc compatible if you have added or deleted chapter markers so that the disc can be played on other DVD players. • Copy to DVR - to copy titles and files to your recorder’s hard disc. EN Copy to DVR To copy titles and files to your recorder’s hard disc. Playing image and audio (jpeg, mp3 and wma) • Rename Title - using a character table your DVD recorder allows you to change the names of discs or titles encoded when the recording was made. Erase the default name by highlighting “DEL” and then pressing OK. Compose the name by highlighting letters and confirm with OK. When the name is complete, select “Done” and press OK. • Play Title - to play the title except the hidden chapters (see “Edit menu” in “Playing discs” section). • Play All Chapters - to play all the chapters of the selected title, even those you have masked using hide chapter function in the Edit menu (see “Edit menu” in “Playing discs” section)). • Delete Title - to delete recording. • Clear Chapters - to delete all the chapter markers assigned to the recording. This function deletes the markers automatically positioned by your DVD recorder (see “Chapter Markers” in “Setup” section) and those that you may have added. • Copy to DVR - to copy the selected title to the hard disc. COPYING is displayed while copying is in progress. Note: The available functions may differ depending on the type of disc. Playlist To customize the playing order of titles and/or chapters on DVD, DVD R and RW discs, or the play order of music tracks on Audio CDs. • To move a chapter, title or track to the playlist, highlight it with and press OK. • To start playback of the list, press PLAY. • To delete the list, press STOP and confirm with (to select “Yes” ) and then OK. 21 To access music or picture files on a disc: Player menu > Select “Disc” > Press OK > Select “Music” or “Pictures” > press OK Sound: • Select a folder or a title and press OK. Choose a play mode with and confirm with OK (Play, Play all, random all, random, repeat folder, repeat file and restart). • Playback of files begins with the file selected and continues with the following files. Sub-folders in the folder are also played. • Playback then moves to the next folder at the same level in the file directory. • Stop playback by pressing STOP. Choose playmode Select file Images: • Your player can play jpeg files with a resolution of up to five million pixels. However beyond 400,000 pixels there is no perceptible improvement in the quality of pictures displayed on your TV screen. • Select an image or start the slideshow from the selected image. Choose a play mode with and confirm with OK (Play, Play all, Random, Random all). • Press or to change images. The change may take several seconds according to the file size. • Stop playback by pressing STOP. 22 DRC8030_EN EN 8/15/06 10:30 AM Page 30 Setup Setup To access the setup menu: Player menu > Select “Setup” > Press OK > Select one of the menu items > press OK (or press SETUP on the remote control to access this menu directly.) Parental control Your DVD recorder has a child lock function which enables you to restrict access to certain DVDs. The discs whose content may be deemed unsuitable for your children will therefore not be visible unless a password that you have chosen is entered. EN The padlock tells you whether or not the DVD recorder is locked. Disc options (Locked) you must enter the password to play the discs whose rating limits exceed the limit you have allocated. Disc Autoplay Select autoplay on, if you want the disc to be played automatically once the DVD recorder tray is closed. (Unlocked) you don't need the password to play the discs, even if you have set a rating limit. Screen Format - (DVD / VCD) Depending on the format of the DVD disc being played, select the image format that corresponds best to the format of your television screen - cinema screen 16 x 9, classic screen 4 x 3 (Letter Box or Standard). On certain DVDs, the picture format cannot be changed. Lock and unlock 1. The “Lock” option is already highlighted in the parental control menu, press OK. • If no password has been chosen, your DVD recorder asks you to create one. 2. Type four digits with the numeric keys and confirm with OK to either turn on or off the lock function. • If your password is newly created, type again after step 2 for confirmation and then confirm with OK. Caution: the Automatic Format function of certain television sets may malfunction in 16x9. Set the Auto-Format of your television to Off in order to avoid conflicts. Recording options Buffer Length (video memory) Your recorder may save the last 60 or 120 minutes of TV PROGRAMS in its memory (even if you have not pressed the record key). You can define this duration here. Note: choose a four-digit number that you will be able to remember easily or note it down. Default Record Quality Your DVD recorder may record several hours of TV PROGRAMS or video sequences from a device connected to DVD R/RW discs or the internal DVR hard disc. This capacity depends on the space available and the quality set in this menu. Changing password 1. To change the password, you must deactivate the lock function first by following the steps above in “Lock and unlock”. 2. Exit the parental control menu fully by pressing a number of times. 3. Enter the parental control menu again, press OK while “Lock” is selected, follow “Lock and unlock” above to create a new password. SmartRecord™ By activating the SmartRecord™ function of your DVD recorder it will adapt the quality of your programmed recordings to one of the 6 settings so that you can record the entire desired programme on a disc that has already been partially recorded. Ratings limits This menu makes it possible to restrict viewing of certain DVD discs by assigning a restriction limit on your DVD recorder. This function can only be used with DVD discs provided with the function. In the menu, set the restriction level with and confirm with OK. Note: deactivate this function if you want to divide a title while playing it from the video library (via the edit menu). Chapter Markers When recording a title, the recorder can create chapters of 5 minutes in length by inserting chapter markers. This then allows you to browse your recordings by jumping from chapter to chapter with . You may select chapter lengths to 10 minutes or decide not to create chapters by selecting OFF (function de-activated). / Languages You can change the default languages in display, disc menu, audio and subtitles from this menu. Unrated titles Certain commercially available DVD video discs do not have restrictions. You can however restrict viewing of such discs by this menu so that a password will be requested before playing any DVD disc. You may also restrict your own discs that you have recorded yourself by checking the “Apply to DVD +R, +RW” box. In this case, the code will be requested for all the discs you have recorded. For audio and subtitle languages on a DVD video disc, you may also change from information banner by pressing INFO during playback or pressing AUDIO or SUBTITLE on the remote control for respective setting. You may also change the default disc menu language from the DVD video disc menu. 23 24 DRC8030_EN EN 8/15/06 10:30 AM Page 32 Setup More information Installation Recommendations and information concerning discs (12 cm) Interactive setup The first time you turned on the the DVD recorder, you had to complete an interactive setup so your DVD recorder could have the information it needs to function properly. Refer to “Initial Setup” for details. To go through this procedure again to change settings, highlight this option and press OK. Channel search If you have changed program providers (cable and/or satellite), selecting this option will automatically search the signal and put the latest channels in the recorder’s channel list. This step is also gone through in the interactive setup. Channel list To change what channels are accessed when you press CH+/ CH-. Clock setup If the clock is incorrectly set or you skipped this step during the interactive setup, you can set the clock by selecting this option in the menu. In order for timer recording to work, you must set the clock to the correct time and date. Choice of CD-R / CD-RW discs This player can play most CD-R and CD-RW discs. However, depending on the recorder of your personal computer, the type of disc and recording method used, it may be that some discs cannot be played, or that the performance does not meet the expected standard of quality. When playing a CD-R disc, it is completely normal for the unit to take up to 30 seconds to recognize the disc before starting to play. If the disc is not recognized after a period of 120 seconds, remove the disc, and then insert it again. • Whatever the actual recording capacity of a disc, do not fill it to maximum capacity. • Use CD-R discs rather than CD-RW (rerecordable CDs), as replay of CD-RWs may sometimes not work properly. • Use a reliable and good quality recording software. • Before recording on a disc, close all applications on you personal computer in order to optimize the quality and reliability of recordings on the disc. Video CD (VCD) discs VCD (Video Compact Disc) discs enable up to 74 minutes of VHS quality video associated with still pictures, audio tracks and interactive menus to be recorded on a CD. About DVD R/RW discs: Choose good quality discs. Disc formatting - When you insert a DVD RW disc for the first time, your DVD recorder must format the disc. This operation will take several minutes, but you may begin recording onto the disc shortly after the formatting process starts (around 10 to 20 seconds). During these few seconds, the display indicates FORMAt DSC. proper guide area. Always use a soft cloth to clean discs if necessary, wipe from the centre to the border. Always put discs back into their cases after playing and store in a vertical position. Never use record cleaning sprays, benzine, static electricity liquids or any other solvent, if the disc surface is dirty. Wipe gently with a soft damp (water only) cloth, never wipe the disc in a circular motion, since circular scratches are likely to occur and could cause noise during playback. EN Image files and CD-R / CD-RW discs To view your JPEG images on a TV set you do not need to record your photographs with a resolution above 400,000 pixels (which corresponds to an image format of about 720 x 576 dots), for television screens do not allow a higher quality given their limited characteristics. In this case ensure that you reduce the quality of your photographs before recording on a disc in order not to impede the proper running of your player. This is because excessively loaded pictures would slow down or might prevent the proper functioning of the slide show during playback on your player. Compatibility of JPEG files depends on the software on which they were created and on the size of files expressed in pixels. Some JPEG files, including Progressive JPEG files (display in stages) cannot be played on this appliance. Audio files and CD-R / CD-RW discs In the case of discs that include mp3 files, follow not only the general recommendations for CD-R and CD-RW discs, but also the following specific recommendations: • The format of your mp3 files must be ISO 9660 or JOLIET. These files are compatible with DOS and Windows applications, as well as with Mac OS. • Your mp3 files must have a name no longer than 12 characters as well as the suffix “.mp3”. They must be recorded in the form: title.mp3. Ensure that you do not leave spaces or use special characters such as ( . , / , \ , = ,+) in the name.. Disc maintenance - Always handle your discs with care. Hold a disc with fingers on the border or hole. Always place disc with the label facing upward (in case of a single-sided disc). Always place the disc properly into the tray using the 25 26 DRC8030_EN 8/15/06 10:30 AM Page 34 More information More information EN • Use a decompression transfer rate of at least 128 kb/sec (kilobytes/second) when recording mp3 files. Sound quality with mp3 files basically depends on the rate of compression/decompression you choose. To obtain sound quality equivalent to that of an audio CD, use files for which the sampling rate during conversion from analogue audio to mp3 format is between 128 kbps and 160 kbps. Higher compression rates, such as 192 kbps or more, will only rarely improve sound quality. Conversely, files with sampling rates below 128 kb/sec will not be played properly. • Do not attempt to record protected mp3 files. Such files are coded and protected. Important notice: The above recommendations cannot be taken as a guarantee that the DVD player will play mp3 recordings, or as an assurance of sound quality. You should note that certain technologies and methods for mp3 file recording on CD-Rs prevent optimal playback of these files on your DVD player (that is degraded sound quality and even, in some cases, inability of the player to read the file or files). Using the remote control unit correctly When you use remote control, point the unit at the appliance you want to control (DVD recorder, TV set or satellite receiver). Ensure that there is no obstacle between the remote control unit and the appliance, otherwise the infrared signal carrying the remote control commands will be blocked. To control your DVD recorder, ensure that the remote control unit is in DVD mode by pressing once on the DVD key before using any other keys. Recording Your DVD recorder has recording functions similar to a video recorder. It lets you record PROGRAMS to a disc in the DVD family DVD (DVD R/RW) or to the internal hard disc (DVR or HDD). For the same disc, the recording time depends on the quality settings that you can adjust according to the time left on the disc. The recording may be immediate or deferred. 27 Troubleshooting Remote control The remote control doesn’t work • Point the remote control at the front of your DVD recorder, not at your TV set. • The operating range of the remote control is up 20 to 25 feet. It gradually decreases as the batteries wear down. This is a good indicator of the state of the batteries. • Make sure no objects (or animals) are in the path of the infrared beam between the remote control and your DVD recorder. They may block the beam and thereby cause a malfunction of your DVD recorder. • The recorder is in copy mode. COPYING appears on the display. • Some DVD players made by the Thomson group react to the same remote control codes. To avoid this inconvenience you can modify your DVD recorder's setting by setting it to the A or B password (press the PLAY and AV buttons on the front at the same time). The remote control and the DVD recorder don’t work anymore: everything seems blocked • Unplug your DVD recorder from the mains for a few moments and plug it back in. Image problems You don’t see any picture • Turn on your TV set and your DVD recorder. • On your TV set, select the socket which receives the signals from your DVD recorder (AV1, TV1, AUX1, etc., depending on the make, if connected. • Make sure that all the connectors are correctly pushed into the various sockets. • In STOP mode, press several times the VIDEO OUT button on the remote control in order to switch the video signal to the correct format accordingly to the socket used for TV connection. The colors aren’t natural • Check that the cables are correctly pushed into the sockets of the various devices. The image format doesn’t match the screen format of your TV set • The image format is adjustable. With certain discs the format is imposed and cannot be changed. Sound problems No sound • Check that the audio settings are suited to the specifications of the device connected to the digital audio sockets (coaxial). The sound is very low or inaudible • The sound of the TV set has been cut or set at a very low level. Press the MUTE key on your TV set’s remote control and/or adjust the volume on your TV set (or amplifier, if such is the case). You can’t change the camera angle • Most DVDs do not have multiple viewing angles. When this option is available, it usually only applies to a few scenes. There is no sound with the image • Is the volume turned down? Playing problems The DVD doesn’t play, even when you press the PLAY button • The disc rating is higher than the limit that you have set. Fast forward or rewind doesn’t work • Some discs have scenes which do not allow fast forwarding, rewinding or chapter skips. When a command is prohibited or is not available for the current section or operating mode, a prohibition sign appears on-screen for a few moments. Recording problems You cannot record on the disc • If a message is displayed on the screen, press the EXIT key of the remote control to remove it. • Check that you are using a DVD R/RW disc. • Perhaps the DVD R disc is temporarily locked or definitively locked. If it is definitively locked you can no longer record on it. If it is locked you can unlock it. • You cannot record on the same disc both video images and JPEG photos or mp3 music. Use different DVD R/RW discs for each type of recording. • Dirt and finger prints may affect the recording and playback. Other operating problems Your DVD recorder doesn’t switch on • Is the mains socket to which you DVD recorder is connected receiving current? Check the corresponding fuse in your house’s fuse box. The menus or subtitles do not appear in the language you want • With a DVD: the DVD menus are not displayed in your language. Check the disc jacket to see which languages are available. Choose the language of your choice, if available. • With a DVD: there are no subtitles. Check the disc jacket to see whether subtitles are available. Choose the ones you want. • The preferred language for DVD dialogues and subtitles was set upon initial installation of your DVD recorder. • You can also change the language while a disc is playing by pressing the INFO key and selecting the audio or subtitle icon. The display or reading of digital images in JPEG format is slow • Image display can take a fairly long time, depending on the size of the images. If the images are too “bulky”, your DVD recorder may not be able to display them correctly. 28 EN DRC8030_EN 8/15/06 10:30 AM Page 36 Limited warranty (US) More information EN The menus of your DVD recorder do not appear in the language you want • Check that your language is available in the settings menu. If not, choose another language. You can’t access the selected menu, even when you press OK • If the name of the menu appears on a transparent background, it means that the corresponding menu or function is not available. The Disc, Titles and Playlist menus are contextual menus: they depend on operations performed beforehand such as: - Disc is only accessible if there is a disc in the disc tray of your DVD recorder. - Titles is only accessible once you have recorded a TV program or video sequence (from an external device). Your DVD recorder menu disappears • As with computers, your DVD recorder has a screen saver which replaces the fixed menu by a mobile RCA logo. Press on a navigation key to bring back the fixed menu. You can’t switch channels • During the recording of a TV program (or video sequence from a connected device), switching channels is impossible. To change channels, you have to stop the recording completely. In quiet moments, you hear a slight hum coming from your DVD recorder • Your DVD recorder is equipped with a fan. It switches on as soon as your DVD recorder is turned on and produces a slight hum. Other problems If you forget your password • Open the player’s disc tray and ensure that there is no disc on it. Close the tray. The player menu is now displayed on the TV screen. Now press the STOP key on your player and hold the STOP key on the remote control unit down for 3 seconds. The password that you chose for parental control is cancelled. The close padlock on your recorder’s display disappears. 29 DVD copy protections In accordance with the DVD standard, your DVD recorder is equipped with a Copy Protection system, which can be triggered on and off by the DVD disc itself, in order to make any recording of the concerned DVD disc onto a videotape of very poor picture quality, or even impossible. “This product incorporates copyright protection technology that is protected by method claims of certain U.S. patents and other intellectual property rights owned by Macrovision Corporation and other rights owners. Use of this copyright protection technology must be authorized by Macrovision Corporation, and is intended for home use only unless otherwise authorized by Macrovision Corporation. Reverse engineering or disassembly is prohibited.” Technical data Power requirements 120V - 60 Hz Net weight: 5 kg (11 lbs) Power consumption: • Operating: < 30 W • Standby: < 3 W Hard disc capacity: 80Gb Functioning conditions: 5°C to 35°C (41°F to 95°F) surrounding humidity: 80 % maximum Playback system 2 Laser diodes Wave length: 655 / 780 nm, Laser power CLASS 2 Nominal Specification - THOMSON reserves the right to change the specifications without notice. The characteristics and aspect of the product may be changed without prior notification. The colour and aspect of the product may differ from that represented in this manual. What your warranty covers: • Defects in materials or workmanship. For how long after your purchase: • One year from date of purchase for labor and parts • The warranty period for rental units begins with the first rental or 45 days from date of shipment to the rental firm, whichever comes first. What we will do: • Pay any Authorized RCA Audio Service Center the labor charges to repair your unit. • Pay any Authorized RCA Audio Service Center for the new or, at our option, refurbished replacement parts required to repair your unit. How you get service: • Take your unit to any Authorized RCA Audio Service Center. To identify your nearest Authorized RCA Audio Service Center, ask your dealer, look in the Yellow Pages, or call 1-800-336-1900. • Show the Authorized Service Center Representative your evidence of purchase date or first rental. • Pick up your unit when repairs are completed. • Proof of purchase in the form of a bill of sale or receipted invoice which is evidence that the product is within the warranty period must be presented to obtain warranty service. For rental firms, proof of first rental is also required. What your warranty does not cover: • Customer instruction. (Your Owner’s Manual describes how to install, adjust, and operate your unit. Any additional information should be obtained from your dealer.) • Installation and related adjustments. • Signal reception problems not caused by your unit. • Damage from misuse or neglect. • Cleaning of audio heads. • Batteries. • A unit that has been modified or incorporated into other products or is used for institutional or other commercial purposes. • A unit purchased or serviced outside the U.S.A. • Acts of nature, such as but not limited to lightning damage. Product Registration: • Please complete and mail the Product Registration Card packed with your product. It will make it easier to contact you should it ever be necessary. The return of the card is not required for warranty coverage. EN Limitation of Warranty: • THE WARRANTY STATED ABOVE IS THE ONLY WARRANTY APPLICABLE TO THIS PRODUCT. ALL OTHER WARRANTIES, EXPRESS OR IMPLIED (INCLUDING ALL IMPLIED WARRANTIES OF MERCHANTABILITY OR FITNESS FOR A PARTICULAR PURPOSE) ARE HEREBY DISCLAIMED. NO VERBAL OR WRITTEN INFORMATION GIVEN BY THOMSON INC., ITS AGENTS OR EMPLOYEES SHALL CREATE A GUARANTY OR IN ANY WAY INCREASE THE SCOPE OF THIS WARRANTY. • REPAIR OR REPLACEMENT AS PROVIDED UNDER THIS WARRANTY IS THE EXCLUSIVE REMEDY OF THE CONSUMER. THOMSON INC. SHALL NOT BE LIABLE FOR INCIDENTAL OR CONSEQUENTIAL DAMAGES RESULTING FROM THE USE OF THIS PRODUCT OR ARISING OUT OF ANY BREACH OF ANY EXPRESS OR IMPLIED WARRANTY ON THIS PRODUCT. THIS DISCLAIMER OF WARRANTIES AND LIMITED WARRANTY ARE GOVERNED BY THE LAWS OF THE STATE OF INDIANA. EXCEPT TO THE EXTENT PROHIBITED BY APPLICABLE LAW, ANY IMPLIED WARRANTY OF MERCHANTABILITY OR FITNESS FOR A PARTICULAR PURPOSE ON THIS PRODUCT IS LIMITED TO THE APPLICABLE WARRANTY PERIOD SET FORTH ABOVE. How State Law relates to warranty: • Some states do not allow the exclusion nor limitation of incidental or consequential damages, or limitations on how long an implied warranty lasts, so the above limitations or exclusions may not apply to you. • This warranty gives you specific legal rights, and you also may have other rights that vary from state to state. If you purchased your unit outside the United States: • This warranty does not apply. Contact your dealer for warranty information. Service calls which do not involve defective materials or workmanship are not covered by this warranty. Costs of such service calls are the sole responsibility of the purchaser. 30 DRC8030_EN 8/15/06 10:30 AM Page 38 Limited warranty (Canada) What your warranty covers: • Defects in materials or workmanship. EN For how long after your purchase: • One year from date of purchase for labor and parts • The warranty period for rental units begins with the first rental or 45 days from date of shipment to the rental firm, whichever comes first. What we will do: • Pay any Authorized RCA Audio Service Center the labor charges to repair your unit. • Pay any Authorized RCA Audio Service Center for the new or, at our option, refurbished replacement parts required to repair your unit. How you get service: • Take your unit to any Authorized RCA Audio Service Center. To identify your nearest Authorized RCA Audio Service Center, ask your dealer, look in the Yellow Pages, or call 1-800-336-1900 / 1-866-723-6486. • Show the Authorized Service Center Representative your evidence of purchase date or first rental. • Pick up your unit when repairs are completed. • Proof of purchase in the form of a bill of sale or receipted invoice which is evidence that the product is within the warranty period must be presented to obtain warranty service. For rental firms, proof of first rental is also required. What your warranty does not cover: • Customer instruction. (Your Owner’s Manual describes how to install, adjust, and operate your unit. Any additional information should be obtained from your dealer.) • Installation and related adjustments. • Signal reception problems not caused by your unit. • Damage from misuse or neglect. • Cleaning of audio heads. • Batteries. • A unit that has been modified or incorporated into other products or is used for institutional or other commercial purposes. 31 • A unit purchased or serviced outside Canada. • Acts of nature, such as but not limited to lightning damage. Product Registration: • Please complete and mail the Product Registration Card packed with your product. It will make it easier to contact you should it ever be necessary. The return of the card is not required for warranty coverage. Limitation of Warranty: • THE WARRANTY STATED ABOVE IS THE ONLY WARRANTY APPLICABLE TO THIS PRODUCT. NO VERBAL OR WRITTEN INFORMATION GIVEN BY THOMSON MULTIMEDIA LTD., ITS AGENTS OR EMPLOYEES SHALL CREATE A GUARANTY OR IN ANY WAY INCREASE THE SCOPE OF THIS WARRANTY. • REPAIR OR REPLACEMENT AS PROVIDED UNDER THIS WARRANTY IS THE EXCLUSIVE REMEDY OF THE CONSUMER. THOMSON MULTIMEDIA LTD. SHALL NOT BE LIABLE FOR INCIDENTAL OR CONSEQUENTIAL DAMAGES RESULTING FROM THE USE OF THIS PRODUCT. EXCEPT TO THE EXTENT PROHIBITED BY APPLICABLE PROVINCIAL LAW, ANY IMPLIED WARRANTY OF MERCHANTABILITY OR FITNESS FOR A PARTICULAR PURPOSE ON THIS PRODUCT IS LIMITED TO THE APPLICABLE WARRANTY PERIOD SET FORTH ABOVE. How Provincial Laws relates to warranty: • This warranty gives you specific legal rights which are in addition to statutory warranties that may vary from Province to Province. If you purchased your unit outside Canada: • This warranty does not apply. Contact your dealer for warranty information. Service calls which do not involve defective materials or workmanship are not covered by this warranty. Costs of such service calls are the sole responsibility of the purchaser.