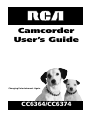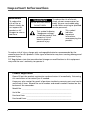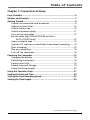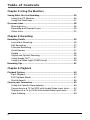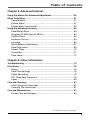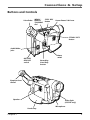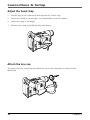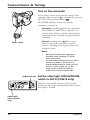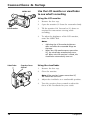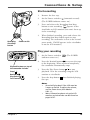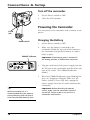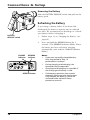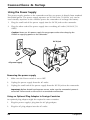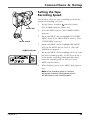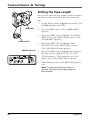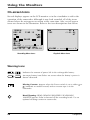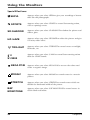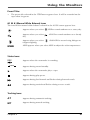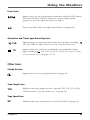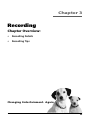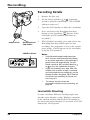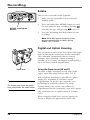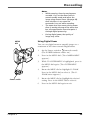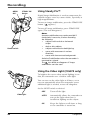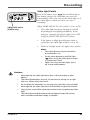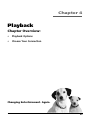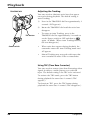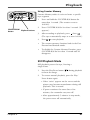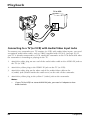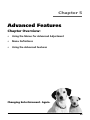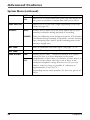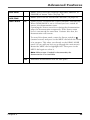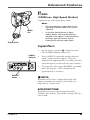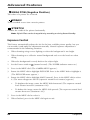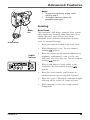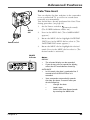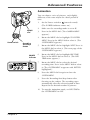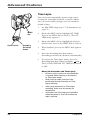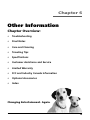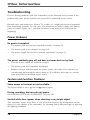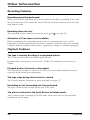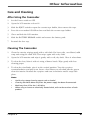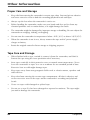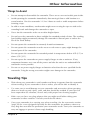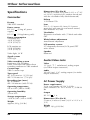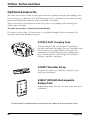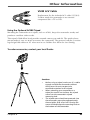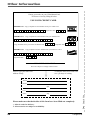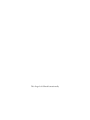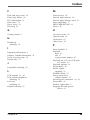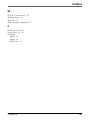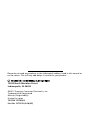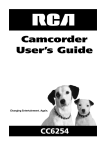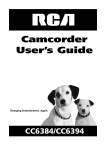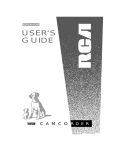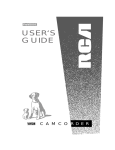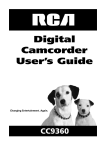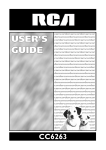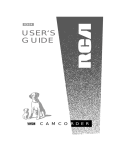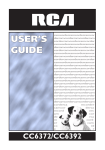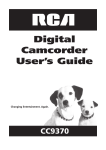Download RCA CC437 Camcorder User Manual
Transcript
Camcorder User’s Guide Changing Entertainment. Again. CC6364/CC6374 Important Information WARNING To reduce the risk of fire or electric shock, do not expose this product or AC charger to rain or moisture. WARNING RISK OF ELECTRIC SHOCK DO NOT OPEN To reduce the risk of electric shock, do not remove cover (or back). No user serviceable parts inside. Refer servicing to qualified service personnel. This symbol indicates "dangerous voltage" inside the product that presents a risk of electric shock or personal injury. This symbol indicates important instructions accompanying the product. To reduce risk of injury, charge only rechargeable batteries recommended by the manufacturer for this product. Other types of batteries may burst causing damage and personal injury. FCC Regulations state that unauthorized changes or modifications to this equipment may void the user’s authority to operate it. Product Registration Please fill out the product registration card and return it immediately. Returning this card allows us to contact you if needed. Keep your sales receipt for proof of purchase to obtain warranty parts and service and attach it here. Record the serial number and model numbers located on the bottom of the camcorder. Model No. ______________________________________________________ Serial No. _______________________________________________________ Purchase Date. __________________________________________________ Purchased From. _________________________________________________ i Table of Contents Table of Contents Chapter 1: Connections & Setup Parts Checklist ......................................................................................... 6 Buttons and Controls ............................................................................. 7 Getting Started ....................................................................................... 9 Unpack the camcorder and accessories .......................................... 9 Adjust the hand strap .................................................................... 10 Attach the lens cap ........................................................................ 10 Attach the power supply ............................................................... 11 Turn on the camcorder ................................................................... 12 Set the video light (Off/AUTO/ON) switch to AUTO (CC6374 only) ............................................................... 12 Insert a cassette tape ..................................................................... 13 Use the LCD monitor or viewfinder to see what’s recording ...... 14 Start recording ............................................................................... 15 Play your recording ........................................................................ 15 Turn off the camcorder .................................................................. 16 Powering the Camcorder ..................................................................... 16 Charging the Battery ..................................................................... 16 Refreshing the Battery ................................................................... 18 Battery Level Icon ........................................................................... 19 Battery Care and Storage .............................................................. 19 Using the Power Supply ................................................................. 20 Using the Shoulder Strap ..................................................................... 21 Setting the Date and Time ................................................................... 22 Setting the Tape Recording Speed ...................................................... 23 Setting the Tape Length ....................................................................... 24 (continued on the next page) 1 Table of Contents Chapter 2: Using the Monitors Seeing What You Are Recording ......................................................... 26 Using the LCD Monitor .................................................................. 26 Using the Viewfinder ..................................................................... 27 On-screen Icons ..................................................................................... 28 Warning Icons ................................................................................. 28 Recording and Playback Icons ....................................................... 29 Other Icons ..................................................................................... 33 Chapter 3: Recording Recording Details .................................................................................. 36 Journalistic Shooting ...................................................................... 36 Self-Recording ................................................................................ 37 5-Second Recording ....................................................................... 37 Quick Review .................................................................................. 37 Retake ............................................................................................. 38 Digital and Optical Zooming ......................................................... 38 Using Steady Pix™ .......................................................................... 40 Using the Video Light (CC6374 only) ............................................ 40 Recording Tips ...................................................................................... 42 Chapter 4: Playback Playback Options .................................................................................. 44 Basic Playback ................................................................................. 44 Still Playback Mode ........................................................................ 47 Shuttle Search ................................................................................. 48 Choose your Connection ...................................................................... 49 Using the Cassette Tape Adapter .................................................. 49 Connecting to a TV (or VCR) with Audio/Video Input Jacks ........ 52 Playback on a TV (or VCR) with Audio/Video Input Jacks ............ 53 Tape Dubbing ................................................................................. 54 2 Table of Contents Chapter 5: Advanced Features Using the Menus For Advanced Adjustment ...................................... 56 Menu Definitions .................................................................................. 57 Camera Menu ................................................................................. 57 System Menu .................................................................................. 57 System Menu (continued) .............................................................. 58 Using the Advanced Features .............................................................. 60 Fade/Wipe Effects ........................................................................... 60 Program AE With Special Effects ................................................... 62 Digital Effects ................................................................................. 63 Exposure Control ............................................................................ 64 Focusing .......................................................................................... 65 White Balance Adjustment ............................................................ 67 Date/Time Insert ............................................................................. 69 Instant Titles ................................................................................... 70 Animation ....................................................................................... 71 Time-Lapse ...................................................................................... 72 Chapter 6: Other Information Troubleshooting .................................................................................... 74 Final Notes ............................................................................................ 78 Power .............................................................................................. 78 Date/Time Settings ......................................................................... 78 Video Recording ............................................................................. 79 TBC (Time Base Corrector) ............................................................. 79 Tapes ............................................................................................... 80 Care and Cleaning ................................................................................ 81 After Using the Camcorder ............................................................ 81 Cleaning The Camcorder ............................................................... 81 Care and Maintenance ......................................................................... 81 Proper Care and Storage ............................................................... 82 (continued on the next page) 3 Table of Contents Tape Care and Storage ................................................................... 82 Things to Avoid .............................................................................. 83 Traveling Tips ........................................................................................ 83 Specifications ........................................................................................ 84 Customer Assistance and Service ........................................................ 85 Limited Warranty .................................................................................. 87 FCC and Industry Canada Information ................................................ 91 Optional Accessories ............................................................................ 92 Accessories Order Form .................................................................. 95 Index ...................................................................................................... 98 4 Chapter 1 Connections & Setup Chapter Overview: • Parts Checklist • Buttons and Controls • Getting Started • Powering the Camcorder • Using the Shoulder Strap • Setting the Date and Time • Setting the Tape Recording Speed • Setting the Tape Length Changing Entertainment. Again. 5 Connections & Setup Parts Checklist Make sure the box includes the items shown here: CHARGE DSC VIDEO REFRESH EJECT DIGIFECT AE F . P R R/M P ON STO AUTO AKE RET FADE/WIPE OFF 5 SEC. REC COUNTER MENU/BRIG /TRACKING HT LIGHT VOL + STEAD Y PIX/TB C + (DSCDIGIT AL IN/OU T) Camcorder Cassette tape adapter Part # 244270 (CC6374 only) AC power supply Part # 250814 AA battery for cassette tape adapter Lens cap Part # 251624 Battery pack Part # 244427 (FB1260) Shoulder strap Part # ACS091 Audio/ Video cables Part # VH83 (CC6364 only) Caution Never use the power supply for any purpose other than charging the FB1260 battery pack or for supplying power to the camcorder. 6 Chapter 1 Connections & Setup Buttons and Controls MENU/ BRIGHT/ TRACKING dial Viewfinder 5 SEC. REC button Power Zoom/ VOL lever LIGH COUNTER R/M T OF F AU TO ON P. AE FADE/WIPE DIGIFECT STOP R RETA KE F IGHT MENU/BR /TRACKING VOL 5 SEC. REC + /TBC + DY PIX STEA STEADY PIX™ button PL FF AY O A M Audio/Video jacks Power switch BATTERY RELEASE switch Recording Start/Stop button GE CHAR DSC O VIDE ESH REFR T EJEC DIGIFECT AE F . P ON R R/M P STO AUTO E AK RET PE FADE/WI OFF LIGH 5 SEC. REC R COUNTE MENU/BRIG /TRACKING HT T VOL Eyepiece focus control + STE ADY PIX /TB C + (DS DIGITA C IN/ L OU T) Speaker Video light (CC6374 only) Microphone Hand strap Chapter 1 7 Connections & Setup Playback buttons FEC T DIG I P. A E DIGIFECT button EJECT switch REFRESH button STOP HT LIG AUTO OFF ON R RETAKE R R/M NTE COU F IPE E/W FAD A H E JE C T C T IFEC DIG R G E P. AE H FAD E/W IPE P.AE button EJECT F POWER REFRESH RETAKE CHARGE R POWER indicator V ID R EO E FR E S COUNTER R/M and FADE/WIDE button OFF AUTO ON CO UN TE RR /M Video LIGHT switch (CC6374 only) LIGHT STOP CHARGE indicator Shoulder strap eyelets LCD monitor Area marked CLOSE Tripod mounting sockets Camcorder bottom view 8 Chapter 1 Connections & Setup Getting Started This section describes the basics on how to set up your camcorder to record for the first time. Refer to the other sections for detailed operation and feature options. Unpack the camcorder and accessories • The items shown are packed with the camcorder. If any pieces are missing or appear damaged, contact your dealer immediately. • Remove the plastic film that covers the front and side logos on the camcorder. Use your fingernail, not anything sharp, to remove. • Save all packing materials and box in case the camcorder ever needs to be shipped or stored. Chapter 1 9 Connections & Setup Adjust the hand strap 1. Lift the flap on the hand strap and separate the Velcro strip. 2. Insert your hand so your fingers can comfortably reach the buttons. 3. Adjust the strap to fit snugly. 4. Refasten the strap, and fold the flap back down. HT LIG COUNTER R/M TO F AU OF ON FADE/WIPE P. AE DIGIFECT STOP R E RETAK F HT MENU/BRIG /TRACKING 5 SEC. REC VOL + + STEADY PIX/TBC PL FF AY O A M Attach the lens cap To protect the lens, attach the provided lens cap to the camcorder as shown in the illustration. HT LIG TO F AU OF ON P. AE FADE/WIPE COUNTER R/M DIGIFECT STOP R E RETAK F HT MENU/BRIG /TRACKING 5 SEC. REC VOL + + STEADY PIX/TBC PL FF AY O A M 10 Chapter 1 Connections & Setup HT LIG TO F AU OF ON P. AE FADE/WIPE COUNTER R/M DIGIFECT STOP R RETAK E F HT MENU/BRIG /TRACKING 5 SEC. REC VOL + + PIX/TBC FF AY O A M PL 2 STEADY AC power supply 1 DC IN jack Attach the power supply Since the battery must be charged before it can be used the first time, you need to use an AC outlet to power the camcorder. 1. Plug the small end of the power supply into the DC IN jack on the camcorder. 2. Plug the other end of the power supply into a working AC outlet. Chapter 1 11 Connections & Setup HT LIG Turn on the camcorder OFF ON P. AE O AUT FADE/WIPE COUNTER R/M DIGIFECT STOP R RETAKE F RIGHT ING MENU/B/TRACK VOL 5 SEC. REC Set the Power switch to the desired setting, either automatic ( A ) or manual ( M ) record mode, powered ). off (OFF), or in playback mode ( + + STEA DY PIX/T BC PL FF AY O A M The POWER indicator comes on when the camcorder is turned on. OFF AY M A Automatic recording A places the camcorder into AutoShot™ mode. Focus, exposure, iris control, white balance, and the video light are controlled by the camcorder during automatic recording. PL Manual recording mode M allows you to control many of the camcorder’s special features, including accessing the menus and setting the clock. Power switch Notes: POWER indicator DIG IFE CT P. A E Many special effects don’t operate in AutoShot mode (see pages 57-59 for more information). • The camcorder automatically turns off to save battery power if you leave it in record-standby mode for more than five minutes. To turn it back on, set the Power switch to OFF, then back to automatic or manual record mode. Set the video light (OFF/AUTO/ON) Switch to AUTO (CC6374 only) EJECT F POWER REFRESH RETAKE CHARGE R FAD E/W IPE OFF AUTO ON CO UN TE RR /M LIGHT STOP • Slide the video LIGHT switch to AUTO. In this setting, the video light automatically turns on when more light is needed. Video LIGHT switch (CC6374 only) 12 Chapter 1 Connections & Setup Insert a cassette tape /M 2. Open the LCD monitor fully or adjust the viewfinder. 3. With the camcorder set to A (automatic record), slide the EJECT switch until the cassette tape holder opens. Don’t force the camcorder open. 4. Insert a tape with the tape wheel facing up and the tape window facing out. P. A DIG E IFE CT IPE RR TE E/W UN Make sure the camcorder is connected to a power supply. EJECT F POWER REFRESH RETAKE CHARGE R FAD CO LIGHT OFF AUTO ON STOP 1. EJECT switch Notes: • Make sure the tape is not slack when loading the cassette tape. If there is any slack, turn the wheel on the cassette tape in the direction of the arrow to take up the slack. • Make sure the Erase Protection tab is in the position that allows recording. If not, slide the tab. Some tapes have removable tabs. If the tab has been removed, cover the hole with adhesive tape. Tape window Tape wheel 5. Push on the area marked CLOSE until the cassette tape holder locks into place. (PAUSE appears on the LCD or in the viewfinder.) Notes: STOP T LIGH O AUT OFF ER ON R RETAK R/M E F COUNT IPE CT EC EJ T DIGIFE CH . AE P A RG VI D RE EO E FR ES H FADE/W Area marked CLOSE BATTERY RELEASE switch • You can’t open the cassette tape holder unless a power supply is attached. • The cassette tape holder can’t be opened while the camcorder is in the record mode. Caution: Closing the LCD monitor while the cassette tape holder is still open may damage the LCD monitor. Cassette tape holder Chapter 1 13 Connections & Setup MENU dial STOP T LIGH ON OFF R AUTO ER COUNT RETAKE R/M Use the LCD monitor or viewfinder to see what’s recording F IPE FADE/W CH EJ EC T VI DE RE O FR ES CT DIGIFE H AR GE P. AE Using the LCD monitor LCD monitor 1. Remove the lens cap. 2. Open the monitor 90˚ from the camcorder body. 3. Tilt the monitor 180˚ forward or 90˚ down as required for convenient viewing while recording. 4. To adjust the brightness of the LCD monitor, rotate the MENU dial. Notes: Viewfinder Eyepiece focus control • Adjusting the LCD monitor brightness does not affect the recorded image on the tape. • When the LCD monitor opens more than 25˚, the viewfinder automatically turns off. When the LCD monitor is closed, the viewfinder automatically turns on. Using the viewfinder 1. Remove the lens cap. 2. Close the monitor. HT LIG OFF ON P. AE O AUT FADE/WIPE COUNTER R/M DIGIFECT STOP R RETAKE F RIGHT ING MENU/B/TRACK Note: If the monitor is open more than 25˚, the viewfinder turns off. VOL 5 SEC. REC + + DY PIX/T BC 3. Adjust the viewfinder to a comfortable position. 4. Turn the eyepiece focus control to adjust the focus of the viewfinder for your vision. PL FF AY O A M STEA 14 Chapter 1 Connections & Setup Start recording HT LIG OFF O AUT ON P. AE FADE/WIPE COUNTER R/M DIGIFECT STOP R RETAKE F RIGHT ING MENU/B/TRACK VOL 5 SEC. REC + + 1. Remove the lens cap. 2. Set the Power switch to A (automatic record). (The POWER indicator comes on.) 3. Press and release the Recording Start/Stop REC appears in the button to start recording. ( viewfinder or LCD monitor (but won’t show up in the recording)). 4. When finished recording, press and release the Recording Start/Stop button again to stop recording. The camcorder is now in the recordpause mode. (PAUSE appears in the viewfinder or on the LCD monitor.) BC DY PIX/T STEA PL FF AY O A M OFF AY M A PL Power switch Play your recording F 1. Set the Power switch to indicator comes on.) 2. Press the Rewind button to reverse the tape to the beginning. When rewound completely, the camcorder automatically stops. 3. Press the Play/Pause button / to start playback. View the recording using the LCD monitor or viewfinder. 4. Press the Stop button the tape. DIG IFE CT P. A E R/M Playback buttons on top of the camcorder include: Stop ( ), Rewind ( EJECT RETAKE CHARGE R FAD E/W IPE CO UN TE R LIGHT OFF AUTO ON STOP POWER REFRESH Recording Start/Stop button ) Play/Pause ( / ) Fast Forward ( ). . (The POWER when finished playing Notes: Chapter 1 • Sound will play back if the LCD monitor is open or closed. To adjust the volume, use the Zoom Lever (also labeled VOL - +). • More information about using the LCD monitor and viewfinder can be found on pages 26-27. 15 Connections & Setup OFF O AUT ON FADE/WIPE Turn off the camcorder HT LIG COUNTER R/M P. AE DIGIFECT STOP R RETAKE F RIGHT ING MENU/B/TRACK VOL 5 SEC. REC + + STEA DY PIX/T 1. Set the Power switch to OFF. 2. Close the LCD monitor. BC PL FF AY O A M Powering the Camcorder OFF AY A You can power your camcorder with a battery or AC power. M DC IN jack PL Charging the Battery Power switch 1. Set the Power switch to OFF. 2. Make sure the battery is attached to the camcorder. Hook the top end of the battery to the camcorder and push the battery in until it locks in place. CHARGE indicator /M Plug the small end of the power supply into the DC IN jack on the camcorder and the other end into an AC outlet. (The CHARGE indicator blinks.) 4. When the CHARGE indicator stops blinking but stays on, charging is finished. Make sure the Power switch is set to OFF, then unplug the power supply from the AC outlet and from the camcorder. DIG IF P. A E Tip Before extended use, it is recommended that you prepare enough battery packs to cover 3 times the planned shooting time. 16 3. EC T IPE RR TE E/W UN EJECT F POWER REFRESH RETAKE CHARGE R FAD CO LIGHT OFF AUTO ON STOP Important: If the battery pack is attached in the wrong position, a malfunction may occur. Important: Before detaching the power source, make sure the camcorder’s power is turned off. Failure to do so can result in a camcorder malfunction. Chapter 1 Connections & Setup Notes: • If a protective cap is on the battery, remove it before use or charging. • When charging a battery for the first time or after a long storage period, the CHARGE indicator may not come on. Remove the battery and try again. • Charge the battery in temperatures between 50˚ and 90˚ Fahrenheit (10-35˚ Celsius). • Charging times are based on a fully discharged battery and vary depending on ambient temperature and battery condition. Approximate charging time Battery Charging Time FB1260 approx. 90 min. Approximate recording time (in minutes) Battery FB1260 Viewfinder on LCD monitor on 90, (50*) 80, (45*) * when the video light is on (CC6374 only) Note: Recording time is reduced significantly when you use the Zoom or RecordStandby modes repeatedly or when you use the LCD monitor repeatedly. Charge marker Using the Charge Marker A charge marker is provided on the battery pack to help you remember whether it has been charged or not. Two colors are provided (red and black)—you choose which one means charged and which means discharged. Chapter 1 17 Connections & Setup Removing the Battery Slide the BATTERY RELEASE switch and pull out the battery pack. HT LIG COUNTER R/M TO F AU OF ON P. AE FADE/WIPE DIGIFECT STOP R E RETAK IGHT NU/BR /TRACKING 5 SEC. REC VOL + + TBC DY PIX/ SETA Refreshing the Battery PL FF AY O A M If you charge a battery before it has been fully discharged, the battery’s capacity may be reduced over time. We recommend you discharge or “refresh” your battery before recharging it. BATTERY RELEASE switch CHARGE indicator EJECT DIG IFE CT P. A E R/M REFRESH button 18 Follow steps 1-3 in “Charging the Battery” (see page 16). 2. Press and hold the REFRESH button for 2 seconds. (The REFRESH indicator blinks. When the battery has been refreshed, charging automatically starts and the CHARGE indicator blinks.) Notes: • If you store a partially charged battery for a long period of time, its performance is reduced. • During charging or discharging, the camcorder can’t be operated. • Charging and discharging isn’t possible if the wrong type of battery is used. • If the battery operation time remains extremely short even after having been fully charged, the battery is worn out and needs to be replaced. Please purchase a new one. F POWER REFRESH RETAKE CHARGE R FAD E/W IPE CO UN TE R LIGHT OFF AUTO ON STOP REFRESH indicator 1. Chapter 1 Connections & Setup Battery Level Icon The battery level icon appears in the viewfinder or LCD monitor and reveals the amount of power left in the rechargeable battery. Note: The battery level icon is not recorded on the tape. This icon appears when battery is fully charged. The icon changes to show that you’ve used some of the battery’s power. As you use more of the battery’s power, the icon changes again. This battery icon flashes in the viewfinder or LCD monitor when the battery power is almost gone. The camcorder turns off automatically after a few seconds. Battery Care and Storage • After repeated charging and use, battery life gradually decreases. When operation time is too short to be useful, the battery should be replaced. • If the battery pack becomes too hot, remove it from the camcorder and let it cool down. • Do not short the battery’s terminals. • Do not attempt to disassemble or modify the battery. There are no user-serviceable parts inside. • Use the battery only with specified adapter/chargers and camcorders. • Throwing the battery into a fire or exposing it to excessive heat – over 149˚F (65˚C) could be hazardous. RB RC RC Chapter 1 RB ATTENTION: The EPA certified RBRC® Battery Recycling Seal on the nickelcadmium (Ni-Cd) battery indicates Thomson Consumer Electronics is voluntarily participating in an industry program to collect and recycle these batteries at the end of their useful life, when taken out of service in the United States or Canada. The RBRC® program provides a convenient alternative to placing used Ni-Cd batteries into the trash or the municipal waste stream, which may be illegal in your area. Please call 1-800-8-BATTERY™ for information on Ni-Cd battery recycling and disposal bans/restrictions in your area. Thomson Consumer Electronics’ involvement in this program is part of our commitment to preserving our environment and conserving our natural resources. Ni-Cd 19 Connections & Setup Using the Power Supply The power supply attaches to the camcorder and lets you power it directly from standard household power. The power supply operates on 110-240 volts, 50/60 Hz, so it can be used virtually anywhere in the world to power the camcorder or recharge the battery. 1. Plug the small end of the power supply into the DC IN jack on the camcorder. 2. Plug the other end of the power supply into a working AC outlet (110-240V, 50/ 60Hz). Caution: Never use this power supply for any purpose other than charging the FB1260 or supplying power to the camcorder. DC IN jack HT LIG COUNTER R/M TO F AU OF ON P. AE FADE/WIPE DIGIFECT STOP R E RETAK F HT MENU/BRIG /TRACKING 2 VOL 5 SEC. REC + + STEADY PIX/TBC PL FF AY O A M AC power supply 1 Removing the power supply 1. Make sure the Power switch is set to OFF. 2. Unplug the power supply from the AC outlet. 3. Unplug the small end of the power supply from the DC IN jack on the camcorder. Important: Before detaching the power source, make sure the camcorder’s power is turned off. Failure to do so can result in a camcorder malfunction. Using an Optional Plug Adapter in Foreign Countries An optional plug adapter might be required in some countries. 1. Plug the power supply’s plug into the AC plug adapter. 2. Plug the AC plug adapter into the AC outlet. 20 Chapter 1 Connections & Setup Using the Shoulder Strap The camcorder’s shoulder strap is designed to let you carry the camera from your shoulder and – when ready– bring the camcorder to shooting position in one quick movement. 1. Following the illustration, thread the strap through the eyelet. 2. Fold the strap back and thread it through the buckle. 3. Repeat the procedure to attach the other end of the strap to the other eyelet located under the hand strap. Make sure the strap is not twisted. Caution: When carrying the camcorder with the shoulder strap, you should close the LCD monitor and rotate the viewfinder down. This helps prevent possible damage to the monitor or viewfinder from bumping against your body as you move. Make sure the shoulder strap is firmly attached before using it to carry the camcorder. 1 STOP HT LIG TO F AU OF 2 ON R RETAKE R R/M NTE F COU IPE E/W . AE P T IFEC E J E C T DIG C H A R V G ID E R E E O F R E S H FAD 3 Chapter 1 21 Connections & Setup Setting the Date and Time HT LIG OFF O AUT ON P. AE FADE/WIPE COUNTER R/M DIGIFECT STOP R RETAKE F RIGHT ING MENU/B/TRACK VOL 5 SEC. REC You need to set the date and time before they can be displayed. + + BC DY PIX/T STEA FF AY O A M PL Date and time information is recorded onto the tape at all times, but its display can be turned on or off during playback (see page 69). MENU dial Set the Power switch to M (manual record). (The POWER indicator comes on.) 2. Press in the MENU dial. (The CAMERA MENU appears.) 3. Rotate the MENU dial to highlight TO SYSTEM MENU. Press in the MENU dial to select it. (The SYSTEM MENU appears.) 4. Rotate the MENU dial to highlight NEXT. Press in the MENU dial to select it. (The second page of the SYSTEM MENU appears.) 5. Rotate the MENU dial to highlight DATE/TIME. Press in the MENU dial to select it. (The DATE/ TIME menu appears.) 6. Rotate the MENU dial to the item you want to change (year, month, day, and time). Press in the MENU dial to select it. When the setting starts blinking, rotate the MENU dial to adjust it. When the correct setting appears, press in the MENU dial to select it. 7. When finished, rotate the MENU dial to select EXIT. Then press in the MENU dial twice. OFF AY M A 1. PL Power switch CAME RA ME NU T O S Y S T EM ME NU F OCU S AU T O E X POS UR E AU T O M . W. B . AU T O S Y S TEM ME NU NE X T R E C MOD E SP 50x D . Z OOM S Y S T EM ME NU T O CAME RA ME NU R E C T I ME OF F I N T . T I ME OF F T E L E MACRO OF F T I T L E L ANG . E NG L I SH DA T E / T I ME D EMO MOD E OF F R E T URN DATE / T I ME Y E AR MON T H DA Y T I ME EX I T 2001 J UN 28 PM 8 : 2 0 Note: To make the date and time appear in the camcorder’s display or on the TV, see page 69. Important: A separate internal battery is used for the time and date. Under normal conditions, this battery should last for 10 years or more. If you should need to replace it, see your nearest RCA authorized service center. 22 Chapter 1 Connections & Setup HT LIG O AUT ON P. AE Setting the Tape Recording Speed OFF FADE/WIPE COUNTER R/M DIGIFECT STOP R RETAKE F RIGHT ING MENU/B/TRACK VOL 5 SEC. REC + + STEA DY PIX/T BC You need to select the tape recording speed for the quality of recording you want. PL FF AY O A M 1. Set the Power switch to M (manual record). (The POWER indicator comes on.) 2. Press the MENU dial in. (The CAMERA MENU appears.) 3. Rotate the MENU dial to highlight TO SYSTEM MENU. Press in the MENU dial to select it. (The SYSTEM MENU appears.) 4. Rotate the MENU dial to highlight REC MODE. Press in the MENU dial to select it. (The REC MODE menu appears.) 5. Rotate the MENU dial to highlight SP if you want the best recording quality, or SLP if you want a lesser-quality recording which provides three times the recording time as SP. Press in the MENU dial to select it. 6. When finished, press in the MENU dial again to exit. MENU dial OFF AY M A PL Power switch POWER indicator IFE DIG E CT IPE P. A E/W EJECT F POWER REFRESH RETAKE CHARGE R FAD OFF AUTO ON UN TE RR /M CO LIGHT STOP Note: If the recording speed is switched during the recording, the playback picture will be blurred at the switching point. Chapter 1 23 Connections & Setup HT LIG O AUT ON P. AE Setting the Tape Length OFF FADE/WIPE COUNTER R/M DIGIFECT STOP R RETAKE F RIGHT ING MENU/B/TRACK VOL 5 SEC. REC You need to select the tape length so that the camera can alert you how much time you have left on the tape. + + STEA DY PIX/T BC PL FF AY O A M MENU dial Set the Power switch to M (manual record). (The POWER indicator comes on.) 2. Press the MENU dial in. (The CAMERA MENU appears.) 3. Rotate the MENU dial to highlight TO SYSTEM MENU. Press in the MENU dial to select it. (The SYSTEM MENU appears.) 4. Rotate the MENU dial to highlight TAPE LENGTH. Press in the MENU dial to select it. (The TAPE LENGTH menu appears.) 5. Rotate the MENU dial to highlight the length of the tape you are using (T20, T30, T35, T40). (T20=20 minutes, T30=30 minutes, etc. in SP mode.) Press in the MENU dial to select it. 6. When finished, press in the MENU dial again to exit. OFF AY M A 1. PL Power switch POWER indicator /M IFE DIG P. A E CT IPE RR TE E/W UN EJECT F POWER REFRESH RETAKE CHARGE R FAD CO LIGHT OFF AUTO ON STOP Note: The tape remaining time feature is accurate only if the correct tape length has been selected. 24 Chapter 1 Chapter 2 Using the Monitors Chapter Overview: • Seeing What You Are Recording • On-screen Icons Changing Entertainment. Again. 25 Using the Monitors Seeing What You Are Recording To see what is recording, use either the LCD monitor or the viewfinder monitor. When the LCD monitor is open more than 25˚, the viewfinder turns off. When you close the LCD monitor, the viewfinder turns on. Using the LCD Monitor The camcorder’s LCD monitor is a miniature color screen that you can use for recording playback. 180° 1. Open the LCD monitor at least 25˚. The viewfinder turns off. 2. For convenient viewing, the LCD monitor can be tilted once it is open 90˚ from the camera body. Tilt the monitor forward up 180˚ or down up to 90˚. • From a high angle (such as over a crowd)— tilt the monitor down to record. • From a low angle (such as when kneeling)— tilt the monitor up to record. 90° 3. Adjust the brightness of the LCD monitor by turning the bright control (MENU dial). This doesn’t affect the brightness of the recording you are making. • Turn the dial toward + to brighten the image. • Turn the dial toward – to darken the image. 4. When finished recording, close the monitor and lock it into place. Note: Recording outdoors on bright, sunny days can make the LCD monitor hard to see. Use the viewfinder instead. Cautions Never force the LCD monitor to rotate completely around. This could damage both the monitor and/or the camcorder. When carrying the unit with the shoulder strap, close the monitor to prevent possible damage to it. 26 Chapter 2 Using the Monitors Viewfinder Eyepiece focus control HT LIG O AUT ON P. AE The camcorder’s viewfinder is a miniature monitor that displays in black and white. For convenient viewing, rotate the viewfinder up or down. OFF FADE/WIPE COUNTER R/M DIGIFECT STOP R RETAKE F RIGHT ING MENU/B/TRACK 5 SEC. REC VOL + + Using the Viewfinder BC DY PIX/T STEA Note: When the LCD monitor is open more than 25˚, the viewfinder turns off. PL FF AY O A M Eyepiece Focus Control The eyepiece focus control lets you set the focus of the viewfinder for your vision. If you wear eyeglasses, you probably can operate the camcorder without them. It is easiest to set the correct focus by focusing on one of the viewfinder’s on-screen displays. Look through the viewfinder and adjust the eyepiece focus control for your vision. Note: The eyepiece focus control does not affect the focus of the image captured by the camcorder. Cautions Never force the viewfinder to rotate completely around. This will damage the viewfinder and/or the camcorder. When carrying the camcorder with the shoulder strap, put the viewfinder down to help prevent possible damage to it. Chapter 2 27 Using the Monitors On-screen Icons Several displays appear on the LCD monitor or in the viewfinder to aid in the operation of the camcorder. Although it may look crowded, all of the icons shown below do not appear on-screen at the same time. Also, not all screen icons are shown in the illustration. Refer to the icon descriptions that follow. SP –1 : 23 : 45 AT T40 1 2 0M I N REC S P T BC F I NE 1 5 +0 2 MWB P AU S E 5M I N 1 / 2S BR I GH T – – – – – – – – – – – + CONGRA T U L A T I ON S D E C 2 5 . 0 1 AM 1 1 : 4 5 : 1 8 Recording Menu Icons VO LUME – ––––– ––––– + Playback Menu Icons Warning Icons Indicates the amount of power left in the rechargeable battery. An empty battery icon flashes on screen when the battery’s power is almost exhausted. Missing Cassette: Appears when the Power switch is set to either M (automatic or manual record) and no cassette tape is in the camcorder. A or Head Cleaning: HEAD CLEANING REQUIRED USE CLEANING CASSETTE appears if dirt is detected on the recording heads. Use an optional cleaning cassette to remove dirt. 28 Chapter 2 Using the Monitors Condensation: CONDENSATION, OPERATION PAUSED PLEASE WAIT appears if moisture occurs inside the camcorder. When this icon appears, wait at least one hour before using the camcorder again. TAPE END End of Cassette: Appears when a tape reaches its end during recording or playback. LENS CAP Covered Lens: Appears briefly after the power is turned on to either automatic or manual record mode and the lens cap is still attached. E01-E06 Safeguard: The error icons (E01-E06) show what type of malfunction has occurred. If an error icon and warning appear, turn the unit off, remove the power supply (battery, etc.) and wait a few minutes for the warnings to clear. If they do, you can resume using the camcorder. If the warnings remain, consult your nearest RCA authorized service center. Recording and Playback Icons Auto Date, Date, Time, or Date and Time Icons DEC 25. 01 Indicates the current date and time and is recorded when they are displayed (see page 69). AM 11:45:18 Chapter 2 29 Using the Monitors Special Effect Icons SEPIA Appears when you select SEPIA to give your recordings a browntone like old photographs. SPORTS Appears when you select SPORTS to record fast-moving action, such as sporting events. SD:SHADOW Appears when you select SD:SHADOW to darken the picture and reduce glare. HZ: HAZE Appears when you select HZ:HAZE to soften the picture and give it a misty white effect. TWILIGHT 2 S1/2000 Appears when you select TWILIGHT to record scenes at twilight, fireworks, etc. Appears when you select 1/2000 to record faster-moving action than the SPORTS mode. NEGA POSI Appears when you select NEGA POSI to reverse the colors and create a negative image. MOSAIC Appears when you select MOSAIC to record scenes in a mosaic pattern. STRETCH Appears when you select STRETCH to record scenes which are double the horizontal width of the picture. B/W MONOTONE Appears when you select B/W MONOTONE to record scenes in classic black and white. 30 Chapter 2 Using the Monitors Preset Titles • The preset title selected in the TITLE menu appears here. It will be recorded on the tape when it appears. M. W. B. (Manual White Balance) Icons The icon for the manual white balance selected in the M.W.B. menu appears here. MWB Appears when you select :FINE to record outdoors on a sunny day. Appears when you select day. :CLOUD to record outdoors on a cloudy Appears when you select tungsten lighting. :HALOGEN to record using halogen or MWB appears when you select MWB to adjust the color temperatures. Status Icons REC P AUSE Appears when the camcorder is recording. Appears during record-standby. Appears when the camcorder plays a tape. Appears during play-pause. Appears during fast forward and flashes during forward search. Appears during rewind and flashes during reverse search. Tracking Icons AT Appears during automatic tracking. MT Appears during manual tracking. Chapter 2 31 Using the Monitors Zoom Icon 4X Appears when you use the zoom lever. Bright and Volume Icons BRIGHT Appears when you adjust the brightness of the monitor with the BRIGHT dial. VOLUME During playback, the VOLUME icon appears when you adjust the volume of the speaker with the VOL control (also zoom lever). Exposure Icon +03 This icon appears when you are adjusting brightness manually using the EXPOSURE menu. Fade and Wipe Icons Press the FADE/WIPE button to display the icon for the fade or wipe you want to select. BK Appears when you select black fade. Appears when you select mosaic fade. Appears when you select shutter wipe. Appears when you select slide wipe. Appears when you select door wipe. Appears when you select corner wipe. Appears when you select window wipe. 32 Chapter 2 Using the Monitors Focus Icons Appear when you are adjusting focus manually using the FOCUS menu. The icons also flash when the auto-focus system cannot operate properly or you can’t adjust the focus any farther. These icons flash while you adjust manual focus (see page 66). Animation and Time-Lapse Recording Icons 15S Appears when you select the interval time for time-lapse recording ( 15S, 30S, 1MIN, or 5MIN; 15S=15 seconds, 30S=30 seconds, etc.). 1S Appears when you select the recording time for animation or timelapse recording ( 1/4S, 1/2S, 1S, or 5S; 1/4S=1/4 of a second, 1/2S= 1/2 of a second, etc.) (see pages 71-72). Other Icons Steady Pix Icon Appears when you are using Steady Pix (see page 40). Tape Length Icon T20 Indicates what tape length you have selected (T20, T30, T35, or T40; T20=20 minutes, T30=30 minutes, etc.) (see page 24). Tape Speed Icon SP Chapter 2 Indicates what tape speed you have selected (SP/SLP) (see page 23). 33 Using the Monitors TBC (Time Base Corrector) Icon TBC Appears when the time base corrector is turned on (see page 46). Time Counter Icon M0:00:00 Appears during playback. It is not recorded. An M appears in front of the time counter when memory-stop is on (see page 47). Time-Remaining Icon 120MIN 34 Indicates the approximate time remaining on the tape. Chapter 2 Chapter 3 Recording Chapter Overview: • Recording Details • Recording Tips Changing Entertainment. Again. 35 Recording HT LIG O AUT ON P. AE Recording Details OFF FADE/WIPE COUNTER R/M DIGIFECT STOP R RETAKE F RIGHT ING MENU/B/TRACK VOL 5 SEC. REC + + STEA DY PIX/T BC Remove the lens cap. 2. Set the Power switch to A or M (automatic record or manual record mode). (The POWER indicator comes on.) 3. Open the LCD monitor or adjust the viewfinder. 4. Press and release the Recording Start/Stop REC appears in the button to start recording. ( viewfinder or LCD monitor (but won’t be recorded.)) 5. When finished recording, press and release the Recording Start/Stop button again to stop recording. The camcorder is now in the recordpause mode. (PAUSE appears in the viewfinder or on the LCD monitor.) PL FF AY O A M 1. OFF AY M A PL Recording Start/ Stop button Power switch POWER indicator If the Record-Standby mode continues for 5 minutes without performing Zoom or any other operations, the camcorder’s power shuts off automatically. Set the Power switch to OFF, and then back to A or M to turn the camcorder on again. • If you are recording on a tape from the middle (such as when a tape is removed and reinserted during recording), use the Retake function (see page 38) to find the end of the last recording so you do not erase any of it. • To remove the icons from the camcorder’s display during recording, see page 58. EJECT IFE DIG E CT IPE P. A E/W • F POWER REFRESH RETAKE CHARGE R FAD OFF AUTO ON UN TE RR /M CO LIGHT STOP Notes: Journalistic Shooting In some situations, different shooting angles may provide more dramatic results. Hold the camcorder in the desired position and tilt the LCD monitor in the most convenient direction. It can rotate 270° (90° downward, 180° upward). 36 Chapter 3 Recording Self-Recording You can shoot yourself while viewing your own image in the LCD monitor. Open the LCD monitor and tilt it upward 180° so that it faces forward, then point the lens toward yourself and start recording. 5-Second Recording 5 SEC. REC button HT LIG OFF O AUT ON P. AE FADE/WIPE COUNTER R/M You can record a scene for 5 seconds, providing quick scene transitions like those seen in TV programs. DIGIFECT STOP R RETAKE F RIGHT ING MENU/B/TRACK VOL 5 SEC. REC + + STEA DY PIX/T BC 1. Make sure the camcorder is in the Record– Standby mode and that the recording mode is set to SP. 2. Press and release 5 SEC. REC. 3. Press the Recording Start/Stop button to start recording. Recording starts, and after 5 seconds, the camcorder returns to Record-Standby mode automatically. PL FF AY O A M OFF AY M A PL Recording Start/ Stop button 5S appears. To cancel 5 Sec. Recording, press and release 5 SEC REC again. Note: Fade/Wipe cannot be activated by pressing 5 SEC. REC. Quick Review DIG IFE P. A E /W CT IPE /M RR TE UN Rewind and playback buttons EJECT F POWER REFRESH RETAKE CHARGE R FAD E CO LIGHT OFF AUTO ON STOP You can check the end of the last recording. 1. Make sure the camcorder is in the Record– Standby mode. 2. and release quickly. (The tape is Press rewound for approximately 2 seconds and played back automatically, then pauses in Record–Standby mode for the next shot.) Note: Distortion may occur at the start of playback. This is normal. Chapter 3 37 Recording Retake /M CT IFE E DIG P. A RR TE E/W IPE UN EJECT F POWER REFRESH RETAKE CHARGE R FAD CO LIGHT OFF AUTO ON STOP You can also rerecord certain segments. 1. Make sure the camcorder is in the Record– Standby mode. 2. Press and hold either RETAKE button to reach the start point for new recording. Pressing forwards the tape and pressing reverses it. 3. Press the Recording Start/Stop button to start recording. RETAKE and playback buttons Note: Noise bars appear and pictures may become monochrome or darken during Retake. This is normal. HT LIG Digital and Optical Zooming OFF ON P. AE O AUT FADE/WIPE COUNTER R/M DIGIFECT STOP R RETAKE F RIGHT ING MENU/B/TRACK VOL 5 SEC. REC + + STEA DY PIX/T BC PL FF AY O A M Zoom lever You can zoom in and out for close-up or wide-angle shots by moving the zoom lever on the camcorder. The camcorder automatically focuses at most distances when zooming. Optical zooming is possible up to 16 times, and digital zooming allows up to 400 times normal magnification. Using the Zoom Lever (W and T) To zoom in tight (telephoto) or out wide (wide angle), rotate the zoom lever to either T or W. Tip The further you rotate the zoom lever, the quicker the zoom action. With telephoto zooming it is possible to capture images to a maximum of 400 times normal magnification. To do this, the camcorder uses technology to artificially enhance the image. Optical zoom is the natural, non-enhanced magnification that the camcorder’s lens will support. This camcorder has an optical zoom of 16 times (16X). When using the zoom lever, an icon appears on screen to display the approximate zoom ratio. 38 Chapter 3 Recording Notes: • The zoom level icon moves during zoom. Once it reaches the top of the zoom icon bar, all magnification from that point is through digital processing. • During digital zoom, the quality of image may suffer. You can use digital zoom to magnify images to a maximum of 400 times normal magnification. HT LIG OFF O AUT ON P. AE FADE/WIPE COUNTER R/M DIGIFECT STOP R RETAKE F RIGHT ING MENU/B/TRACK 5 SEC. REC VOL 1. Set the Power switch to M (manual record). (The POWER indicator comes on.) 2. Press in the MENU dial. (The CAMERA MENU appears.) 3. While TO SYSTEM MENU is highlighted, press in the MENU dial again. (The SYSTEM MENU appears.) 4. Rotate the MENU dial to highlight D. ZOOM. Press in the MENU dial to select it. (The D. ZOOM menu appears.) 5. Rotate the MENU dial to highlight the desired setting. Press in the MENU dial to select it. 6. Press in the MENU dial again to exit. + + BC DY PIX/T STEA PL FF AY O A M OFF AY M PL Power switch Chapter 3 While zooming, focusing may become unstable. If so, set the zoom while in record-standby mode and adjust the image using manual focus (see page 66). Once the focus is set, zoom the camcorder in or out while recording. Using Digital Zoom MENU dial A • 39 Recording MENU dial STEADY PIX button HT LIG OFF O AUT ON P. AE FADE/WIPE COUNTER R/M Digital Image Stabilization is used to compensate for unstable images cause by camera shake, especially at high magnifications. DIGIFECT STOP R RETAKE VOL F 5 SEC. REC RIGHT ING MENU/B/TRACK + + Using Steady Pix™ BC DY PIX/T STEA To turn on image stabilization, press the STEADY PIX button. ( appears.) PL FF AY O A M To turn off image stabilization, press STEADY PIX again. (The icon disappears.) OFF AY M A Notes: Accurate stabilization may not be possible if hand shake is excessive, or when recording the following: PL Power switch • subjects with vertical or horizontal stripes. • dark or dim subjects. • subjects with excessive backlighting. • scenes with movement in various directions. • scenes with low-contrast backgrounds. Switch off stabilization when the camcorder is mounted to a tripod. icon blinks or disappears if image The stabilization can’t be used. Using the Video Light (CC6374 only) CHARGE DSC VIDEO REFRESH EJECT DIGIFECT AE F . P ON R/M OP AUTO ST OFF 5 SEC. REC COUNTER R RE TAK E FADE/WIPE MENU/BR /TRACKIN IGHT G LIGHT VOL + STEA DY PIX/T BC + (DSCDIGIT AL IN/OU T) To brighten the scene when natural lighting is too dim, the camcorder uses a built-in video light. You can turn on the video light at all times, set to turn on automatically when the camcorder senses additional light is needed, or turn off altogether. Set the LIGHT switch as desired: Video light 40 OFF Turns off the light. AUTO Automatically allows the camcorder to turn on the light when there is insufficient lighting on the subject. ON Keeps the light on at all times as long as the camcorder is turned on. Chapter 3 Recording Video Light Details /M P. A IFE DIG E CT IPE RR TE E/W UN Video LIGHT switch (CC6374 only) EJECT F POWER REFRESH RETAKE CHARGE R FAD CO LIGHT OFF AUTO ON STOP Even if the battery icon ( ) doesn’t blink due to low battery charge, the camcorder may turn off automatically when you turn on the video light, or if the video light is turned on when you start a recording. When LIGHT OFF/AUTO/ON switch is set to AUTO: • The video light may keep turning on and off depending on the lighting conditions. If this happens, manually switch the light ON or OFF using the LIGHT OFF/AUTO/ON switch. • If the Sports or High Speed Shutter mode is turned on, the video light is likely to stay on. • While in Twilight mode, the light won’t activate. Notes: • The video light can only be used when the camcorder is on. • Set the white balance to artificial light ( ) when using the video light to avoid a “washed-out” look. • When not using the video light, turn it off to save battery power. Cautions • Never operate the video light closer than 1 foot to people or other objects. • The video light becomes very hot. Do not touch it during use or right after use. Serious injury may result. • Do not place the camcorder in a carrying case right after using the light. • Never operate the video light close to flammable or explosive material. • Consult your nearest RCA authorized service center to replace the video light. • The video light and bulb need to cool for approximately 30 minutes after use before the bulb assembly is replaced. Chapter 3 41 Recording Recording Tips • To improve picture quality and color reproduction, try to make sure indoor scenes are well-lit. • Don’t move the camcorder rapidly from side-to-side while recording. A steady, gradual “pan” avoids blurring and “jitter”. • Use the viewfinder or LCD monitor to make sure the camcorder is level while recording so that your scene isn’t “tilted.” • Do not bump or tap the camcorder’s microphone while recording as this sound will be recorded. • Include close-ups of individuals when taping family outings or group functions. • Fading in and out of scenes makes your videos appear more professional. • Learn to use the special effects to add variety to your recordings. • Be aware of video and audio backgrounds. Background details barely noticed while recording may show up as visual “clutter” on your recording. Background noises (especially TV sets, radios, household appliances, traffic sounds, etc.) might detract from the sound you want to record. • Avoid long “still” shots of landmarks and scenic attractions. Recordings are more interesting if they include people and details. “Local color” gives travel videos lasting appeal. To add interest, consider recording a familiar or landmark scene from an unfamiliar vantage point. 42 Chapter 3 Chapter 4 Playback Chapter Overview: • Playback Options • Choose Your Connection Changing Entertainment. Again. 43 Playback HT LIG O AUT ON P. AE Playback Options OFF FADE/WIPE COUNTER R/M DIGIFECT STOP R RETAKE F RIGHT ING MENU/B/TRACK VOL 5 SEC. REC The camcorder’s playback features include displaying still images and high-speed shuttle search. In this section, you’ll also learn how to connect your camcorder to a TV, VCR, or computer. + + BC DY PIX/T STEA PL FF AY O A M Playback features (Play, Pause, Forward, Reverse, Stop) can be handled using the camcorder’s buttons. OFF AY M A PL Power switch POWER indicator Insert a tape. 2. (playback mode). Set the Power switch to (The POWER indicator comes on.) 3. Press • To stop playback, press • (Rewind button) to reverse playback Press direction, or the (Fast Forward button) to advance the tape while in stop mode. IFE DIG P. A E CT IPE EJECT /M RR TE E/W UN 1. F POWER REFRESH RETAKE CHARGE R FAD CO LIGHT OFF AUTO ON STOP Basic Playback Playback buttons / (Play-Pause button) to start playback. (Stop button). Notes: 44 • If stop mode continues for 5 minutes when power is supplied from a battery, the camcorder shuts off automatically to conserve power. To turn the camcorder on again, set the Power switch to OFF, then to back to (playback mode). • When the Power switch is set to and the LCD monitor is opened at an angle of 25˚ or more, the LCD monitor switches on and the viewfinder switches off automatically to save power. Chapter 4 Playback Tips The playback picture can be viewed in the viewfinder (with the LCD monitor shut), on the LCD monitor, or on a connected TV (see page 52). • If a blank portion on the tape is played back, the screen may become black. This is not a malfunction. • LCD monitor/viewfinder indications: • When power is supplied from a battery appears. When power is supplied through the power supply, does not appear. • When a tape is stopped, no icons appear. You can also view the playback picture on the LCD monitor with it flipped over and retracted. VOL lever BRIGHT dial Adjusting the LCD Monitor Brightness Rotate the BRIGHT dial towards + to brighten, or to darken. HT LIG OFF ON P. AE O AUT FADE/WIPE COUNTER R/M DIGIFECT STOP R RETAKE F RIGHT ING MENU/B/TRACK 5 SEC. REC VOL + + PL FF AY O A M Chapter 4 BC DY PIX/T STEA Controlling Speaker Volume Slide the Zoom Lever (VOL.-+) towards + to turn up the volume, or towards – to turn down the volume. 45 Playback TRACKING dial Adjusting the Tracking LIG HT OFF ON P. AE O AUT FADE/WIPE COUNTER R/M You may need to eliminate noise bars that appear on-screen during playback. The default setting is Auto Tracking. DIGIFECT STOP R RETAKE F RIGHT ING MENU/B/TRACK VOL 5 SEC. REC + + STEA DY PIX/T BC 1) Press in the TRACKING dial for approximately 2 seconds. (MT appears). 2) Rotate the TRACKING dial until the noise bars disappear. • To return to Auto Tracking, press in the TRACKING dial for approximately 2 seconds or set the Power switch to OFF and then to again. AT blinks. (When Auto Tracking finishes, the icon disappears.) • When noise bars appear during playback, the camcorder enters the Auto Tracking mode and AT appears • Manual Tracking may not work with tapes that were recorded on other VCRs or camcorders. PL FF AY O A M TBC button OFF AY M A PL Power switch Using TBC (Time Base Corrector) You may need to remove jitter from fluctuating video signals to deliver a stable picture even with old tapes. The default setting is for TBC to be activated. To activate the TBC mode, press the TBC button during playback for more than 1 second. (TBC appears.) To deactivate TBC, press the TBC button during playback for more than 1 second. (TBC disappears.) 46 Chapter 4 Playback Using Counter Memory /M IFE Counter Memory makes it easier to locate a specific tape segment. DIG P. A E CT IPE RR TE E/W UN EJECT F POWER REFRESH RETAKE CHARGE R FAD CO LIGHT OFF AUTO ON STOP 1. Press and hold the COUNTER R/M button for more than 1 second. (The counter resets to 0:00:00.) 2. Press COUNTER R/M for less than 1 second. (M appears.) 3. After recording or playback, press , then . (The tape automatically stops at or near 0:00:00.) 4. Press • The counter memory functions both in the FastForward and Rewind modes. • To disable the Counter Memory Function, press COUNTER R/M for less than 1 second until M disappears. COUNTER R/M Playback buttons button / to start playback. Still Playback Mode Still playback pauses the tape, freezing a single frame. / 1. Press the Play/Pause button ( to freeze the image. ) during playback 2. To resume normal playback, press the Play/ Pause button again. • Video “noise” appears on the screen and the picture may become monochrome during still playback. This is normal. • If pause continues for more than a few minutes, the camcorder may turn off. • After approximately 5 minutes in stop mode, the power turns off automatically. Chapter 4 47 Playback Shuttle Search IFE DIG P. A E CT /M RR TE E/W IPE UN Playback buttons EJECT F POWER REFRESH RETAKE CHARGE R FAD CO LIGHT OFF AUTO ON STOP Shuttle search allows high-speed searching in either forward or reverse directions. or during playback. 1. Press 2. To resume normal playback, press / . or . • During playback, press and hold The search continues as long as you hold down the button. Once released, normal playback resumes. • A slight mosaic effect appears on screen during shuttle search. This is normal. • Video “noise” appears on the screen and the picture may become monochrome during shuttle search. This is normal. 48 Chapter 4 Playback Choose your Connection This manual includes information for some basic types of connections. You may also need to refer your TV and VCR user’s guides for specific instructions. Cassette tape adapter Using the Cassette Tape Adapter Before choosing a connection, you may find it easier to use the cassette tape adapter (supplied with CC6374 only). The camcorder uses a smaller size tape, but records in standard VHS format. The cassette tape adapter allows you to play your VHS-C tapes in a VCR just like other standard VHS tapes. Insert the VHS-C tape into the cassette tape adapter. Insert the adapter into the VHS VCR like a normal VHS tape. Battery compartment cover 1. Remove battery compartment cover. 2. Install supplied “AA” battery so positive (+) and negative (–) ends align properly with (+) and (–) terminals in battery compartment. 3. Replace battery compartment cover. Notes: Chapter 4 • Replace the battery when the load time becomes much longer than normal. • Remove the battery from the cassette tape adapter if it is not used for a month or more. This prevents possible damage from battery leakage. If leakage occurs, wipe up the liquid inside the compartment and replace the battery with a new one. 49 Playback VHS-C tape Inserting the Tape into the Cassette Tape Adapter Tape window 1. Before inserting the tape into the adapter, remove any slack in the tape by turning the tape wheel on the side of the tape. 2. Slide EJECT to the right to open the tape compartment lid. 3. Insert the tape with the tape window on the left and facing up. Tape wheel Allow the tape to drop into the adapter. Do not force the tape. Cassette tape adapter 4. Gently close the tape compartment lid until it locks into place. Make sure the tape reel area under the adapter is free to turn while the tape is loading. Note: You should hear a whirring sound while the tape loads. EJECT switch 50 Chapter 4 Playback Removing the Tape from the Cassette Tape Adapter EJECT switch 1. Slide the adapter’s EJECT switch to the right. The load detector extends from the side and the whirring sound indicates the tape is being released before the adapter’s tape compartment lid opens. 2. Use the access hole on the bottom of the adapter to push the tape up and remove it from the adapter. 3. Gently close the adapter’s tape compartment lid. Caution: If the load detector is still extending from the side of the cassette tape adapter after you’ve attempted to load the tape, loading is not complete. Try to load the tape again. Attempting to insert the cassette tape adapter into a VCR with the load detector extended may cause damage to the adapter and/or VCR. Caution: Do not touch the reels during loading and unloading. It could cause injury or damage the cassette tape adapter or tape. Notes: Chapter 4 • During special-effect playback (still frame, etc.), the picture may vibrate or noise bars may appear on the screen. • To record on a VCR using a compact tape and the adapter, cover the adapter’s recording safety hole with adhesive tape. 51 Playback TV or VCR LIG HT OFF O ON P. AE AUT FADE/WIPE COUNTER R/M DIGIFECT STOP R RETAK E F RIGHT NG MENU/B/TRACKI 5 SEC. REC VOL + + C Y PIX/TB STEAD PL FF AY O A M 1 3 2 4 Connecting to a TV (or VCR) with Audio/Video Input Jacks To connect your camcorder to a TV monitor (or VCR) with audio/video inputs, you need an optional audio/video cable, such as VH83 (supplied with CC6364) (see page 93). If your TV is already connected to a VCR, attach the camcorder to the VCR and watch what the camcorder is recording or playing on the TV. 1. Attach the white plug on one end of the audio/video cable to the AUDIO IN jack on the TV (or VCR). 2. Attach the yellow plug to the VIDEO IN jack on the TV (or VCR). 3. Attach the white plug on the other end of the audio/video cable to the A (audio) jack (located under the small cover) on the side of the camcorder. 4. Attach the yellow plug to the yellow V (video) jack on the camcorder. Notes: • 52 If your TV (or VCR) has stereo AUDIO IN jacks, you need a Y-adapter to hear both channels. Chapter 4 Playback HT LIG O AUT ON P. AE Playback on a TV (or VCR) with Audio/Video Input Jacks OFF FADE/WIPE COUNTER R/M DIGIFECT STOP R RETAKE F RIGHT ING MENU/B/TRACK VOL 5 SEC. REC + + BC DY PIX/T STEA 1. Turn on the TV and tune it to the video input channel or turn on VCR and place it in the “line” or “camera mode”. (If your VCR does not have a “line” or “camera mode”, consult the VCR owner’s manual.) Operate the TV as you normally do to see the signal coming from the VCR. 2. Set the Power switch to playback POWER indicator comes on.) 3. Press PL FF AY O A M OFF AY M A PL Power switch • POWER indicator 4. EJECT • It is recommended to use the power supply instead of the battery pack for power to achieve uniform playback. • Adjust the TV sound volume to its minimum level to avoid a sudden burst of sound when the camcorder is turned on. • If you have a TV or speakers that are not specially shielded, do not place the speakers next to the TV as interference will occur in the camcorder playback picture. • To view the picture and sound from the camcorder without recording, set the camcorder’s Power switch to A or M , then set your TV to the appropriate input mode. IFE E DIG P. A During playback, use the playback features (see page 44). Press STOP when you are finished. CT IPE E/W Playback buttons Chapter 4 . Notes: F POWER REFRESH RETAKE CHARGE R FAD OFF AUTO ON UN TE RR /M CO LIGHT STOP / mode. (The 53 Playback Tape Dubbing HT LIG OFF O AUT ON P. AE FADE/WIPE COUNTER R/M DIGIFECT STOP R RETAKE F RIGHT ING MENU/B/TRACK VOL 5 SEC. REC + + STEA DY PIX/T 1. Following the illustration in this chapter, connect the camcorder and the VCR. 2. , turn Set the camcorder’s Power switch to on the VCR’s power, and insert the appropriate tapes in the camcorder and the VCR. 3. Make sure the VCR is in the appropriate AUX mode and the Record-Pause mode. 4. Use the camcorder’s Play mode to find a spot just before the edit-in point. Once it is reached, press / on the camcorder. 5. When you’re ready to start recording, press on the camcorder and press the appropriate record button on the VCR. 6. When you want to stop recording, press the VCR’s pause button and press / on the camcorder. 7. Repeat steps 4 through 6 for additional editing, then stop the VCR and camcorder when finished. BC PL FF AY O A M OFF AY M A PL Power switch /M IFE DIG P. A E CT IPE RR TE E/W UN EJECT F POWER REFRESH RETAKE CHARGE R FAD CO LIGHT OFF AUTO ON STOP / Playback buttons 54 Chapter 4 Chapter 5 Advanced Features Chapter Overview: • Using the Menus for Advanced Adjustment • Menu Definitions • Using the Advanced Features Changing Entertainment. Again. 55 Advanced Features HT LIG O AUT ON P. AE Using the Menus For Advanced Adjustment OFF FADE/WIPE COUNTER R/M DIGIFECT STOP R RETAKE F RIGHT ING MENU/B/TRACK VOL 5 SEC. REC + + BC DY PIX/T STEA This camcorder is equipped with an on-screen menu system that simplifies many of the more detailed camcorder settings. PL FF AY O A M MENU dial Set the Power switch to manual record ( M ). (The POWER indicator comes on.) 2. Press in the MENU dial. The CAMERA MENU appears. 3. Rotate the MENU dial to highlight the desired function. OFF AY M A 1. PL Power switch • To go from the CAMERA MENU to the SYSTEM MENU, rotate the MENU dial to highlight TO SYSTEM MENU. Press in the MENU dial to select it. The SYSTEM MENU is composed of 2 pages. To go to the next page, rotate the MENU dial to highlight NEXT. Press in the MENU dial to select it. • To return to the CAMERA MENU from page 2 of the SYSTEM MENU, rotate the MENU dial to highlight TO CAMERA MENU. Press in the MENU dial to select it. POWER indicator 56 /M IFE DIG P. A E CT IPE RR TE E/W UN EJECT F POWER REFRESH RETAKE CHARGE R FAD CO LIGHT OFF AUTO ON STOP 4. Press in the MENU dial to display the menu for the function you have selected and rotate it to select the desired setting. 5. Press in the MENU dial. The CAMERA MENU or the SYSTEM MENU reappears with RETURN highlighted. 6. Press in the MENU dial to exit. Chapter 5 Advanced Features Menu Definitions The following charts will help you get acquainted with the various menus and some brief definitions of their features. For more detailed explanation, refer to the corresponding sections. Camera Menu FOCUS Refer to Focusing (see page 65). EXPOSURE Refer to Exposure Control (see page 64). M.W.B. Refer to White Balance Adjustment and Manual White Balance Operation (see pages 67-68). TITLE Allows you to superimpose one of eight preset titles (see page 70). DATE/TIME DISP. Makes the date/time settings appear in the camcorder or on a connected monitor (see page 69). System Menu This menu can’t be accessed while recording. REC MODE D. ZOOM Chapter 5 Allows you to set the recording mode (SP or SLP) (see page 23). 50X Factory Preset: Allows you to use the Digital Zoom. By digitally processing and magnifying images, zooming is possible from 16X (the optical zoom limit), to a maximum of 50X digital magnification. 400X Allows you to use the Digital Zoom. By digitally processing and magnifying images, zooming is possible from 16X (the optical zoom limit), to a maximum of 400X digital magnification. OFF Digital Zoom isn’t available. Only optical zoom (maximum 16x magnification) can function. When set to OFF during Digital Zoom, zoom magnification changes to 16X. 57 Advanced Features System Menu (continued) 16 x 9 OFF Factory Preset: Doesn’t display black bars. ON Allows you to record black bars at the top and bottom of the screen to produce a cinema-like wide-screen effect. Allows you to set the tape length depending on the tape used (see page 24). TAPE LENGTH DISPLAY FULL Factory Preset: Make all of the icons appear on the LCD monitor/viewfinder during playback or recording. SIMPLE Make the following icons disappear from the LCD monitor/ viewfinder during recording or playback: cassette warning, tape remaining time, battery pack remaining power icon and tape length icon. REC TIME Refer to Animation and Time-Lapse (see pages 71-72). INT. TIME Refer to Time-Lapse (see page 72). TELE MACRO OFF ON Factory preset (OFF) : Usually the distance to a subject where the lens is in focus depends on the zoom magnification. Unless there is a distance of more than 1 m (3.23 ft) to the subject, the lens is out of focus at the maximum telephoto setting. When set to ON, you can shoot a subject as large as possible at a distance of approximately 60 cm (23-5/8¨). Depending on the zoom position, the lens may go out of focus. 58 Chapter 5 Advanced Features TITLE LANG Allows you to select the language (ENGLISH, FRENCH, or SPANISH) of Instant Titles (see page 70). DATE/TIME Allows you to set the current date and time (see page 22). DEMO MODE ON Factory Preset: Demonstrates certain functions automatically. When DEMO MODE is set to ON and you have exited all menus, the demonstration starts. Operating the Power zoom lever during the demonstration stops the demonstration temporarily. If the Power zoom lever is not moved for more than 1 minute after that, the demonstration will resume. To cancel the demo mode, rotate the Power switch to M (manual record) and press in the MENU dial while the demo is in progress. This takes you directly to the DEMO MODE menu (so you will not have to go through the main menu). Rotate the MENU dial to highlight OFF. Then press in the MENU dial again to select it. Note: When a tape is loaded in the camcorder, the demonstration is not available. OFF Chapter 5 Automatic demonstration will not take place. 59 Advanced Features Using the Advanced Features LIG HT OFF O AUT ON P. AE FADE/WIPE COUNTER R/M DIGIFECT STOP R RETAKE F RIGHT ING MENU/B/TRACK VOL 5 SEC. REC + + Fade/Wipe Effects BC DY PIX/T STEA These effects let you make professional-looking scene transitions. Fade-ins or wipe-ins work at recording start, and fade-outs or wipe-outs work at recording end. PL FF AY O A M MENU dial OFF AY PL Power switch Recording Start/Stop button POWER indicator Press FADE/WIPE repeatedly until the desired mode’s name and icon appear. (They are displayed for approximately 2 seconds, then the name disappears so that only the icon remains.) 3. Press the Recording Start/Stop button to activate fade-in/out or wipe-in/out. 4. To cancel a fade or wipe, press FADE/WIPE repeatedly until OFF appears. (OFF is displayed for approximately 2 seconds and the fade/wipe standby mode is cancelled.) EJECT Fades DIG E P. A IFE C T IPE /M RR TE 2. F POWER REFRESH RETAKE /W UN FAD E CO LIGHT R CHARGE STOP OFF AUTO ON Set the Power switch to M (manual record). (The POWER indicator comes on.) M A 1. BK FADER Fades in/out to a black screen. FADE/WIPE button MOSAIC Gradually turns/returns the picture into/from a mosaic pattern. 60 Chapter 5 Advanced Features Wipes LIG HT OFF SHUTTER O AUT ON P. AE FADE/WIPE COUNTER R/M DIGIFECT STOP R RETAKE F RIGHT ING MENU/B/TRACK VOL 5 SEC. REC Wipes in as a black screen from the top and bottom, closing over the image like a shutter. Wipes out as a new image, pushing open the black screen vertically from the center. + + BC DY PIX/T STEA PL FF AY O A M SLIDE MENU dial OFF AY M A Wipes in as a black screen moves in from the left to gradually cover the image. Wipes out as a new image moves in from right to left. PL DOOR Power switch Recording Start/Stop button Wipes in as the two halves of a black screen open to the left and right, revealing the scene. Wipes out and the black screen reappears from left and right to cover the scene. POWER indicator E P. A DIG IFE CT IPE /M RR TE /W UN P.AE button Wipes in on a black screen from the upper right to the lower left corner, revealing the scene. Wipes out from lower left to upper right, leaving a black screen. EJECT F POWER REFRESH RETAKE CHARGE R FAD E CO LIGHT OFF AUTO ON STOP CORNER WINDOW Wipes in on a black screen from the center of the screen towards the corners, revealing the scene. Wipes out from the corners to the center, leaving a black screen. Note: Pressing and holding the Recording Start/Stop button allows you to vary the length for the image during fade in/out or wipe in/out. Chapter 5 61 Advanced Features Program AE With Special Effects 1. Set the Power switch to 2. Press P.AE repeatedly until the desired mode’s name and icon appear. (They are displayed for approximately 2 seconds, then the name disappears so that only the icon remains.) 3. To cancel the effect, press P.AE repeatedly until OFF appears. OFF is displayed for approximately 2 seconds. M (manual record). (The POWER indicator comes on.) Note: Only one mode can be engaged at a time. SPORTS High shutter speed clearly captures fast-moving action. SD : SHADOW A black mist darkens the picture, as when an ND filter is used. Helps to counter the effects of glare on the subject. HZ : HAZE Makes the picture look misty white, as if you’re using an external fog filter and softens the image. TWILIGHT Dusk, twilight scenery, fireworks, etc., look more natural and dramatic. When Twilight mode is selected: • Auto gain control is turned off. • White Balance is set to FINE (day mode), but can also be manually changed to another mode (see page 67). • Auto Focus becomes available only in the range of 10 m (32 ft.) to infinity. To focus when the subject-to-camera distance is less than 10 m (32 ft.), use manual focusing (see page 66). 62 Chapter 5 Advanced Features HT LIG O AUT ON P. AE 2 S1/2000 (1/2000 sec. High Speed Shutter) OFF FADE/WIPE COUNTER R/M DIGIFECT STOP R RETAKE F RIGHT ING MENU/B/TRACK VOL 5 SEC. REC + + BC DY PIX/T STEA Captures faster action than Sports mode. PL FF AY O A M Notes: MENU dial OFF AY M A • The screen becomes slightly dark in the High Speed Shutter mode. Use in well-lit situations. • In the High Speed Shutter or Sports modes, picture color may be adversely affected if the subject is lit by alternating discharge-type light sources such as fluorescent or mercury-vapor lights. PL Power switch Digital Effects POWER indicator DIG IFE CT IPE E/W E P. A DIGIFECT button Set the Power switch to M ) (manual record). (The POWER indicator comes on.) 2. Press DIGIFECT repeatedly until the desired mode’s name and icon appear. (They are displayed for approximately 2 seconds, then the name disappears so that only the icon remains.) 3. To cancel the effect, press DIGIFECT repeatedly until OFF appears. (OFF is displayed for approximately 2 seconds.) EJECT F POWER REFRESH RETAKE CHARGE R FAD OFF AUTO ON CO UN TE RR /M LIGHT STOP 1. SEPIA Recorded scenes have a brownish tint like old photos. Combine this with the 16x9 mode (see page 58) for a classic look. B/W MONOTONE Recorded scenes are shot in black and white. Combine this with the 16x9 mode (see page 58) for a classic look. Chapter 5 63 Advanced Features NEGA POSI (Negative Positive) The colors of a picture are reversed. MOSAIC Turns recorded scenes into a mosaic pattern. STRETCH Doubles the width of the picture horizontally. Note: Digital Effects can be changed during recording or during Record-Standby. Exposure Control This feature automatically adjusts the iris for the best available picture quality, but you can override it and make the adjustment manually. Manual exposure adjustment is recommended in the following situations: • When shooting using reverse lighting or when the background is too bright. • When shooting on a reflective natural background such as at the beach or when skiing. • When the background is overly dark or the subject light. 1. Set the Power switch to 2. Press in the MENU dial. (The CAMERA MENU appears.) 3. Rotate the MENU dial to highlight EXPOSURE. Press in the MENU dial to highlight it. (The EXPOSURE menu appears.) 4. Rotate the MENU dial to highlight MANU (manual). Press in the MENU dial to select it. (The menu disappears and 00 (exposure control level counter) appears.) M (manual record). (The POWER indicator comes on.) • To brighten the image, rotate the MENU dial downward. (The exposure control level counter increases (maximum +06)). • To darken the image, rotate the MENU dial upward. (The exposure control level counter decreases (maximum –06)). 5. Press in the MENU dial to select it. 6. When finished, press in the MENU dial again to exit. 64 Chapter 5 Advanced Features HT LIG O AUT ON P. AE Notes: • To return to the factory setting, select AUTO in step 4. OFF FADE/WIPE COUNTER R/M DIGIFECT STOP R RETAKE F RIGHT ING MENU/B/TRACK VOL 5 SEC. REC + + BC DY PIX/T STEA • To readjust exposure, repeat the procedure from step 2. PL FF AY O A M Focusing Auto Focus MENU dial The camcorder’s Full Range automatic focus system offers continuous shooting ability from close-up to infinity. However, correct focus may not be obtainable in the situations listed below (in these cases use manual focusing): OFF AY M A PL Power switch • When two subjects overlap in the same scene. • When illumination is low. The low-contrast warning appears. • When the subject has no contrast (difference in brightness and darkness), such as a flat, onecolor wall, or a clear, blue sky. The low-contrast appears. warning • When a dark object is barely visible in the viewfinder. The low-contrast warning appears. • When the scene contains small patterns or identical patterns that are regularly repeated. • When the scene is affected by sunbeams or light reflecting off the surface of a body of water. • When shooting a scene with a high-contrast background. POWER indicator DIG IFE CT IPE E P. A E/W Chapter 5 EJECT F POWER REFRESH RETAKE CHARGE R FAD OFF AUTO ON CO UN TE RR /M LIGHT STOP 65 Advanced Features Manual Focus HT LIG OFF O AUT ON P. AE FADE/WIPE COUNTER R/M DIGIFECT STOP Make the necessary viewfinder adjustments to use the viewfinder (see page 27). R RETAKE F RIGHT ING MENU/B/TRACK VOL 5 SEC. REC + + BC DY PIX/T STEA 1. Set the Power switch to M (manual record). (The POWER indicator comes on.) 2. Press the MENU dial in. (The CAMERA MENU appears.) 3. Rotate the MENU dial to highlight FOCUS. Press in the MENU dial to select it. (The FOCUS menu appears.) 4. Rotate the MENU dial to highlight MANU. Press in the MENU dial to select it. (The menu appears.) The focus is disappears and locked at this point. 5. When finished, press in the MENU dial again to reappears to indicate the focus is exit. ( locked.) • To focus on a subject that’s farther away, rotate the MENU dial upward. appears and blinks. • To focus on a nearer subject, rotate the MENU dial downward. appears and blinks. PL FF AY O A M MENU dial OFF AY M A PL Power switch POWER indicator /M IFE DIG P. A E CT IPE RR E/W EJECT F POWER REFRESH RETAKE CHARGE R FAD CO UN TE LIGHT OFF AUTO ON STOP Notes: 66 • If the lens is smeared or blurred, accurate focusing isn’t possible. Keep the lens clean, wiping it with a piece of soft cloth if it gets dirty. If condensation occurs, wipe the lens with a soft cloth or wait for it to dry naturally. • When shooting a subject close to the lens, zoom out first (see page 38). When zooming in the auto focus mode, the camcorder could automatically zoom out depending on the distance between the camcorder and the subject. • To return to Auto Focus, highlight AUTO in step 4. • To readjust Manual Focus, repeat the procedure from step 2. • When the focus level cannot be adjusted any farther or closer, or blinks. Chapter 5 Advanced Features White Balance Adjustment White balance refers to the correctness of color reproduction under various lighting. If the white balance is correct, all other colors will be accurately reproduced. The white balance is usually adjusted automatically. However, more advanced camcorder operators control this function manually to achieve a more professional color/tint reproduction. 1. Set the Power switch to 2. Press in the MENU dial. (The CAMERA MENU appears.) 3. Rotate the MENU dial to highlight M.W.B. Press in the MENU dial to select it. (The M.W.B. menu appears.) 4. Rotate the MENU dial to highlight the desired setting. M (manual record). (The POWER indicator comes on.) AUTO White balance is adjusted automatically (factory preset). : FINE Outdoors on a sunny day. : CLOUD Outdoors on a cloudy day. : HALOGEN A video light or similar type of lighting is used. MWB White balance is set manually. Notes: • To return to automatic white balance, select AUTO in step 4. Or rotate the Power switch to A (automatic record). • White balance cannot be used when the SEPIA or MONOTONE mode (see page 63) is activated. Chapter 5 67 Advanced Features Manual White Balance HT LIG OFF O AUT ON P. AE FADE/WIPE COUNTER R/M DIGIFECT STOP Perform Manual White Balance when shooting under various types of lighting. R RETAKE F RIGHT ING MENU/B/TRACK VOL 5 SEC. REC + + BC DY PIX/T STEA 1. Follow steps 1 through 4 of the white balance adjustment, and highlight MWB. 2. Hold a sheet of plain white paper in front of the subject. Adjust zoom or position yourself so that the white paper fills the screen. PL FF AY O A M MENU dial Note: It may be difficult to focus on the white paper. In such a case, adjust focus manually (see page 66). OFF AY M A PL 3. Press in the MENU dial until MWB begins blinking. 4. When finished, press in the MENU dial to exit. • To change the tint for recording in step 2, substitute colored paper for white. The white balance is adjusted based on the color, changing the tint. Power switch POWER indicator /M IFE DIG P. A E CT IPE RR E/W EJECT F POWER REFRESH RETAKE CHARGE R FAD CO UN TE LIGHT OFF AUTO ON STOP Red paper = deeper green Blue paper = orange Yellow paper = deeper purple. Notes: • A subject can be shot under various types of lighting conditions indoors (natural, fluorescent, candlelight, etc.). Because the color temperature is different depending on the light source, the subject tint will differ depending on the white balance settings. Use this function for a more natural result. • Once you adjust white balance manually, the setting is retained even if the power is turned off or the battery removed. DIGIFECT button 68 Chapter 5 Advanced Features HT LIG Date/Time Insert OFF O AUT ON P. AE FADE/WIPE COUNTER R/M DIGIFECT STOP R RETAKE F RIGHT ING MENU/B/TRACK VOL 5 SEC. REC You can display the date and time in the camcorder or on a connected TV, as well as to record them manually or automatically. You should have already performed the Date/Time Setting procedure (see page 22). + + BC DY PIX/T STEA PL FF AY O A M MENU dial Set the Power switch to M (manual record). (The POWER indicator comes on.) 2. Press in the MENU dial. (The CAMERA MENU appears.) 3. Rotate the MENU dial to highlight DATE/TIME DISP. Press in the MENU dial to select it. (The DATE/TIME DISP. menu appears.) 4. Rotate the MENU dial to highlight the desired mode. Press in the MENU dial to select it. (The desired mode is activated.) OFF AY M A 1. PL Power switch POWER indicator Notes: DISPLAY /M • The selected display can be recorded. • If you do not want to record the display, select the OFF mode before shooting. IFE C DIG P. A E T IPE RR E/W Chapter 5 EJECT F POWER REFRESH RETAKE CHARGE R FAD CO UN TE LIGHT OFF AUTO ON STOP AUTO DATE • In this mode, the date is replaced after 5 seconds with AUTO DATE but isn’t recorded. • Your camcorder automatically records the date for about 5 seconds after you do the following: • Change the date. • Load a tape. • Select Auto Date Record mode by rotating the MENU dial. 69 Advanced Features HT LIG Instant Titles OFF O AUT ON P. AE FADE/WIPE COUNTER R/M DIGIFECT STOP R RETAKE F RIGHT ING MENU/B/TRACK VOL 5 SEC. REC The camcorder has 8 preset titles in memory. You can superimpose one of them over the video image. + + BC DY PIX/T STEA Instant Titles can be displayed in English, French, and Spanish. PL FF AY O A M MENU dial Set the Power switch to M (manual record). (The POWER indicator comes on.) 2. Press in the MENU dial. (The CAMERA MENU appears.) 3. Rotate the MENU dial to highlight TITLE. Press in the MENU dial to select it. (The TITLE menu appears.) 4. Rotate the MENU dial to highlight the desired mode. Press in the MENU dial to select it. OFF AY M A 1. PL Power switch Note: The selected title will remain until OFF is selected in the TITLE Menu. POWER indicator 70 /M IFE DIG P. A E CT IPE RR E/W EJECT F POWER REFRESH RETAKE CHARGE R FAD CO UN TE LIGHT OFF AUTO ON STOP Chapter 5 Advanced Features Animation HT LIG OFF O AUT ON P. AE FADE/WIPE COUNTER R/M DIGIFECT STOP R RETAKE F RIGHT ING MENU/B/TRACK 5 SEC. REC VOL You can shoot a series of pictures, each slightly different, of the same object for a brief period of time. + + BC DY PIX/T STEA PL FF AY O A M MENU dial Set the Power switch to M (manual record). (The POWER indicator comes on.) 2. Make sure the recording mode is set to SP. 3. Press in the MENU dial. (The CAMERA MENU appears.) 4. Rotate the MENU dial to highlight TO SYSTEM MENU. Press in the MENU dial to select it. (The SYSTEM MENU appears.) 5. Rotate the MENU dial to highlight NEXT. Press in the MENU dial to select it. (The next page of the SYSTEM MENU appears.) 6. Rotate the MENU dial to highlight REC TIME. Press in the MENU dial to select it. (The REC TIME menu appears.) 7. Rotate the MENU dial to select the desired recording time. Press in the MENU dial to select it. (The SYSTEM MENU reappears with RETURN highlighted.) 8. Press the MENU dial in again to close the SYSTEM MENU. 9. Press the Recording Start/Stop button after focusing on the subject. The recording stops automatically after the selected period of time. Repeat for the desired number of pictures. OFF AY M A 1. PL Power switch Recording Start/Stop button POWER indicator /M T IFE C DIG E P. A E/W IPE RR EJECT F POWER REFRESH RETAKE CHARGE R FAD CO UN TE LIGHT OFF AUTO ON STOP 10. To stop the Animation mode, set REC TIME in the SYSTEM MENU to OFF. Chapter 5 71 Advanced Features Time-Lapse HT LIG OFF O AUT ON P. AE FADE/WIPE COUNTER R/M DIGIFECT STOP R RETAKE F RIGHT ING MENU/B/TRACK VOL 5 SEC. REC You can record sequentially at preset time spans. Leaving the camcorder aimed at a specific subject, you can record subtle changes over an extended period of time. + + STEA DY PIX/T BC PL FF AY O A M MENU dial Set REC TIME using steps 1-7 of Animation (see page 71). 2. Rotate the MENU dial to highlight INT. TIME. Press in the MENU dial to select it. (The INT. TIME menu appears.) 3. Rotate the MENU dial to highlight the desired interval time. Press in the MENU dial to select it. 4. When finished, press in the MENU dial again to exit. 5. Press the Recording Start/Stop button. (Recording and intervals alternate automatically.) 6. To release the Time-Lapse mode, press the Recording Start/Stop button to display PAUSE . Then set REC TIME and INT. TIME in the menus to OFF. OFF AY M A 1. PL Power switch Recording Start/Stop button Notes (for Animation and Time-Lapse): 72 • For best results, make sure the camcorder is secured when shooting in Animation or Time-Lapse mode. • Fade-in/out or wipe-in/out can’t be performed during Animation or TimeLapse shooting. • After using Animation or Time-Lapse recording, make sure the modes are deactivated. • Animation and Time-Lapse are cancelled when the power is shut off or when the tape is ejected. Chapter 5 Chapter 6 Other Information Chapter Overview: • Troubleshooting • Final Notes • Care and Cleaning • Traveling Tips • Specifications • Customer Assistance and Service • Limited Warranty • FCC and Industry Canada Information • Optional Accessories • Index Changing Entertainment. Again. 73 Other Information Troubleshooting If you’re having problems with your camcorder, try the solutions in this section. If the problem still exists, please consult your nearest RCA authorized service center. External noise and interference (from a TV, a radio, etc.) might prevent your camcorder from functioning properly. In such cases, first disconnect its power supply unit (battery pack, AC power supply, etc.); and then reconnect it and proceed as usual from the beginning. Power Problems No power is supplied. • The battery pack has not been attached correctly (see page 16). • The battery pack is not charged (see page 16). • The power supply has not been correctly connected (see page 11). The power suddenly goes off and does not come back on by itself. • Turn the Power switch off and then on again. • The battery pack has completely discharged. • Remove the tape and disconnect the power source, then after a few minutes, try reconnecting and turning the power back on. If it still does not come on, consult your nearest RCA authorized service center. Feature and Function Problems Some menus or features are not available. The Power switch is set to A. Set it to M and try again. During recording, the icons do not appear. Set DISPLAY to FULL in the SYSTEM MENU (see page 58). Vertical white lines appear when shooting a very bright object. This sometimes occurs when there is a lot of contrast between the background and the object. It is not a defect of the camcorder. Try shooting from a different angle or adjusting the lighting conditions. 74 Chapter 6 Other Information Bright, crystal-shaped spots appear in the LCD monitor and the viewfinder. Sunlight is directly entering the lens. This is not a defect of the camcorder. The rear of the LCD monitor is hot. The light used to illuminate the LCD monitor causes it to be hot. Close the LCD monitor to turn it off or set the Power switch to OFF, and let the unit cool down. Colored bright spots appear all over the LCD monitor or the viewfinder. The LCD monitor and the viewfinder are made with high-precision technology. However, black spots or bright spots of light (red, green or blue) may appear constantly on the LCD monitor or in the viewfinder. These spots are not recorded on the tape. This is not due to any defect of the unit. The icons and the picture color on the LCD monitor are not clear. This may occur when the surface or the edge of the LCD monitor is pressed. The LCD monitor, the viewfinder and the lens are dirty. Wipe them gently with soft cloth. Gently wipe the LCD monitor in a semicircle because wiping strongly spreads the stain and it won’t come out easily. An error number (i.e. E03) appears. Turn the camcorder’s power off, then disconnect the power source. After a few minutes, try turning the power on again. The image is out of focus. The eyepiece focus control needs to be adjusted (see page 27). The scene being shot is adversely affecting the operation of Auto Focus (see page 65). Even though the lens cap is detached, the LENS CAP warning icon (see page 29) blinks. The LENS CAP warning icon may blink when the camcorder is used in dark areas, regardless of whether the lens cap is attached or detached. Chapter 6 75 Other Information Recording Problems Recording cannot be performed. Make sure the Erase Protection tab is in the position that allows recording. If not, slide the tab. Some tapes have removable tabs. If the tab has been removed, cover the hole with adhesive tape. Recording does not start. The camcorder Power Switch has not been set to A or M (see page 12). Animation or Time-Lapse is not available. Before recording in the Animation mode at the very beginning of a tape, set the camcorder to the Recording mode for about 5 seconds, so that the tape runs smoothly. Using the Fade-in function at this point is a good way to begin an animated program. Playback Problems The tape is running, but there is no playback picture. The TV has not been set to its VIDEO input channel. If Audio/Video connection is used, the TV’s VIDEO/TV switch has not been set to VIDEO. Playback picture is blurred or interrupted. The video heads are dirty or worn out. Consult your nearest RCA authorized service center for head cleaning or replacement. The tape stops during fast-forward or rewind. The Counter Memory Function has been activated (see page 47). Rewinding or fast-forwarding can’t be performed. The tape is already fully wound on one reel or the other. The picture is blurred in the Quick Review or Retake mode. This is normal while recording in the SLP mode. Some noise may be present while recording in the SP mode. 76 Chapter 6 Other Information The date and time displays disappear. If you remove the power source from the camcorder while the power is on, all settings and selections are erased. Make sure to turn the camcorder’s power off before disconnecting the power source. The wrong date and time are displayed/recorded. If you have not performed Date/Time Setting (see page 22), the date and time are not displayed/recorded correctly. Be sure that Date/Time setting is carried out. The tape won’t eject. The battery pack is running low. If the LCD monitor is not open more than 60˚, the EJECT switch does not function. Chapter 6 77 Other Information Final Notes Power • Perform charging where the temperature is between 10°C and 35°C (50°F and 95°F). 20°C to 25°C (68°F to 77°F) is the ideal temperature range for charging. If the environment is too cold, charging may be incomplete. • Charging times are for a fully discharged battery pack. • Charging time varies according to the ambient temperature and the status of the battery pack. • To avoid interference with reception, do not use the AC power supply near a radio. • Since the AC power supply processes electricity internally, it becomes warm during use. Be sure to use it only in well-ventilated areas. • The following stops charging or discharging: , A, or M. • Setting the Power switch to • Disconnecting the AC power supply from the camcorder. • Unplugging the AC power supply’s cord from the AC outlet. • Detaching the battery from the camcorder. Date/Time Settings • 78 The date/time cannot be stored in memory if the built-in clock battery runs out. Consult an authorized RCA dealer for replacement, or set the date/time as necessary before you start shooting. Chapter 6 Other Information Video Recording • When the Power switch is set to A or M and the LCD monitor is opened at an angle of 25˚ or more, the LCD monitor switches on and the viewfinder switches off automatically to save power. • The cassette tape holder can’t be opened unless a power supply is attached. • There may be a delay after you slide EJECT until the cassette tape holder opens. Do not use force. • The time required to calculate the remaining tape length, and the accuracy of the calculation, may vary according to the type of tape used. • The tape remaining time icon is accurate only if the correct tape length has been selected (see page 24). • TAPE END appears when the tape reaches its end, and the power goes off automatically if left in this condition for 5 minutes. TAPE END also appears when a tape whose tape is already at its end is loaded. • If the Recording Start/Stop button is pressed after the Record-Standby mode has continued for over 5 minutes, recording may not start immediately. • While shooting, sound is not heard from the speaker. TBC (Time Base Corrector) • The TBC icon turns yellow (gray with a camcorder equipped with a black/white viewfinder) while TBC is working. • TBC does not work during still playback and shuttle search. • The TBC icon turns white while TBC is not operative. • It may take a few seconds before TBC actually starts working. • The picture may be distorted if the TBC mode is activated or deactivated at the editin/-out points or when normal playback resumes after still playback or shuttle search. • If the playback picture is distorted when TBC is set to on, turn off TBC. Chapter 6 79 Other Information Tapes • A power supply must be attached to load or eject a tape. • When loading a tape, it takes a few seconds for the cassette tape holder open. Never apply force to the holder or door cover as this might result in damage to the camcorder and void the warranty. • If the cassette tape holder does not open after a few seconds, close the holder door and try again. If it still does not open, turn the camcorder off, then on again. • If the tape does not load properly, open the cassette tape holder door and fully remove the unit. Wait a few minutes and reinsert it. • When the camcorder is suddenly moved from a cold environment to a warm environment, wait a short time before opening the cassette tape holder door. • Closing the cassette tape holder door before the holder comes out may damage the camcorder. • Even when the camcorder is turned off, a tape can still be loaded or unloaded. After the cassette tape holder is closed with the camcorder switched off, though, it may not recede. Turn the power on before loading or unloading tapes. • When recording, once the cassette tape holder door is open, a blank portion will be recorded on the tape or a previously recorded scene will be taped over regardless of whether the tape holder came out or not. 80 Chapter 6 Other Information Care and Maintenance Care and Cleaning After Using the Camcorder 1. Set the Power switch to OFF. 2. Open the LCD monitor at least 60˚. 3. Slide the EJECT switch to open the cassette tape holder, then remove the tape. 4. Press the area marked CLOSE to close and lock the cassette tape holder. 5. Close and lock the LCD monitor. 6. Slide the BATTERY RELEASE switch and remove the battery pack. 7. Reattach the lens cap. Cleaning The Camcorder 1. Clean the exterior, wiping gently with a soft cloth. For heavy dirt, use diluted, mild soap and wring the cloth well. Then wipe again with a dry cloth. 2. Open the LCD monitor and wipe it gently with a soft, dry cloth. Close it when done. 3. To clean the lens, blow it with air using a blower brush. Wipe gently with lens cleaning paper. 4. To clean the viewfinder, raise it to the vertical position. Turn the eyepiece counterclockwise and pull it out. Insert a lens blower or soft cloth into the gap to clean the interior. Reattach the eyepiece and turn it clockwise until it snaps into place. Notes: • Avoid using strong cleaning agents such as alcohol. • Cleaning should be done only after the power supply has been disconnected. • Mold may form if the lens is left dirty. • When using a cleaner or chemically treated cloth, refer to the cautions of each product. Chapter 6 81 Other Information Proper Care and Storage • Keep dirt from entering the camcorder’s cassette tape door. Dust and grit are abrasive and cause excessive wear to both the recording/playback heads and tapes. • Always cap the lens when the camcorder is not in use. • Before handling the camcorder, make sure your hands and face are free from any chemical products such as suntan lotion, as it might damage the finish. • The camcorder might be damaged by improper storage or handling. Do not subject the camcorder to swinging, shaking, or dropping. • Do not store the camcorder in temperatures below -22˚F (-30˚C) or above 149˚F (65˚C). • When the camcorder is not in use, always remove the tape and AC power supply/ charger or battery. • Retain the original carton for future storage or shipping purposes. Tape Care and Storage • When finished with a tape, rewind it, remove it from the camcorder, and label it. Protect the tape using the erase protection tab if necessary. • Store tapes vertically in their protective cases at normal room temperatures. Never leave the camcorder or tapes in a car or outdoors for an extended period of time. Excessive heat or cold might damage tapes. • Keep tapes away from strong magnetic fields such as electric motors, speakers and other devices. • Keep dust from entering the cassette tape compartment. All dust is abrasive and causes excessive wear on the tape and the camcorder’s recording and playback heads. • Never use tapes with damaged or spliced tape. • Do not use a tape if it has been damaged or exposed to moisture. The tape might jam and/or damage the camcorder. 82 Chapter 6 Other Information Things to Avoid • Do not attempt to disassemble the camcorder. There are no user-serviceable parts inside. • Avoid operating the camcorder immediately after moving it from a cold location to a warm location. Give the camcorder 1-1/2 to 2 hours to reach a stable temperature before inserting a tape. • In cold to warm conditions, condensation might occur causing the tape to stick to the recording heads and damage the camcorder or tapes. • Never aim the camcorder at the sun or other bright objects. • Do not leave the camcorder in direct sunlight for extended periods of time. The resulting heat buildup might permanently damage the camcorder’s internal parts or reduce the life of the clock battery. • Do not operate the camcorder in extremely humid environments. • Do not operate the camcorder near the ocean as salt water or spray might damage the internal parts of the camcorder. • Do not operate the camcorder for extended periods in temperatures below 40˚F (4˚C) or above 95˚F (35˚C). • Do not expose the camcorder or power supply/charger to rain or moisture. If any component becomes wet, turn off the power and take the unit to an authorized RCA camcorder service provider. • Do not use an power supply/charger or batteries other than the ones specified for the camcorder. Using the wrong accessories might cause damage to the camcorder. Traveling Tips • Write down your camcorder’s serial number and keep it separate from the camcorder when traveling. If your camcorder is lost or stolen, you will be able to identify it. • Use extra care to avoid damage to your camcorder and accessories when operating them at a beach or pool. Spray, sand, and dust should be avoided. If your lens has been exposed to the elements, clean it only with proper lens cleaning supplies. • Make sure you have any plug adapters that you might need before taking your camcorder to other countries. Consult your dealer for advice. • Carry your camcorder in a carrying case when traveling. See the accessories section (page 92) for a case designed especially for this camcorder. An ordinary suitcase or carry bag does not offer the protection your camcorder needs. Treat your camcorder as carry-on luggage to protect it from rough handling. Chapter 6 83 Other Information Specifications Specifications Camcorder Format VHS NTSC standard Power source DC 11 V (Using AC power supply) DC 6 V (Using battery pack) Power consumption Viewfinder on: 4.0 W (CC6364) 4.5 W (CC6374) LCD monitor on: 5.2 W (CC6364) 5.4 W (CC6374) Video light: 3.0 W Dimensions (W x H x D) 206 mm x 112 mm x 118 mm (8-1/8" x 4-7/16" x 4-11/16") (with the LCD monitor closed and with the viewfinder fully tilted downward) Pickup 1/4" format CCD Lens F1.6, f = 3.9 mm to 62.4 mm, 16:1 power zoom lens with auto iris and macro control, filter diameter 40.5 mm Viewfinder Electronic viewfinder with .5” black and white CRT. White balance adjustment Auto/Manual adjustment LCD monitor system 2.5" diagonally measured, LCD panel/TFT active matrix Speaker Monaural Signal system NTSC-type Video recording system Luminance: FM recording Color: Converted sub-carrier direct recording conforms to VHS standard Cassette tape VHS-C cassette tape Tape speed SP: 33.35 mm/sec. (1-5/16 ips) SLP: 11.12 mm/sec. (7/16 ips) Recording time (max.) SP: 40 minutes SLP: 120 minutes (with TC-40) Operating temperature 0°C to 40°C (32°F to 104°F) Operating humidity 35% to 80% Storage temperature –20°C to 50°C (–4°F to 122°F) Weight Approx. 900 g (2.0 lbs) Audio/Video Jacks Video 1 V (p-p), 75 Ω unbalanced, analog output (via Video output connector) Audio 300 mV (rms), 1 kΩ analog output (via Audio output connector) AC Power Supply Power requirement U.S.A. and Canada: AC 120 V, 60 Hz Other countries: AC 110 V to 240 V‘, 50 Hz/60 Hz Output DC 11 V ,1A Dimensions (W x H x D) 59 mm x 31 mm x 69 mm (2-3/8" x 1-1/4" x 23/4") Weight Approx. 130 g (0.29 lbs) 84 Chapter 6 Other Information Customer Assistance and Service Customer Assistance and Service Customer Assistance and Service You can reach Thomson at the following number: 800-283-6503 (Toll free inside U.S.A.) Our toll-free camcorder number operates from 8 a.m. to 5 p.m. CST Monday – Friday for U.S. customers only Thomson provides a toll-free telephone number to help with any problems encountered with the camcorder. Many problems can be diagnosed over the phone, but, if necessary, repair or replacement will be arranged. For faster service, have the camcorder’s model/serial number and date of purchase ready when you call. If your unit is out of warranty, we will quote the cost of a repair or replacement unit to you. Returning equipment to Thomson for repair or exchange If we are unable to resolve your problem over the phone, we will gladly service your unit or exchange it for a new or refurbished camcorder. Refer to the limited warranty on the reverse side to learn about your specific rights and responsibilities. Always consult Thomson and get a Service Request number before returning anything! Obtain a Service Request (SR) number from the telephone representative before returning your equipment to avoid delays, accounting errors, or even loss of your unit. Chapter 6 85 Other Information Important information to customers who ship defective equipment to Thomson Consumer Electronics The Thomson representative who authorized the return of your equipment will give you an SR number over the phone. They will also provide you with instructions on where and how to return your camcorder. Write the number in large, clear characters on the outside of the box. To avoid confusion and misunderstandings, shipments without an SR number clearly visible on the outside of the box will be returned to you at your expense. Include a brief note describing the problem and any conversations about the problem you have had with Thomson personnel. Include your name, address and model/serial number of the camcorder. These numbers are located on the bottom of the camcorder. If the camcorder is within the warranty period, please provide a copy of the bill of sale to verify purchase date. Use the original box and packing material to protect the equipment from damage in shipment. For your protection, insure all shipments for full replacement value and use a reliable shipper. Thomson assumes no responsibility for warranty shipments from the customer to the factory if not shipped in the manner prescribed by Thomson. 86 Chapter 6 Other Information Limited Warranty Limited Warranty What your warranty covers: • Any defect in materials or workmanship. For how long after your purchase: • 90 days for labor charges. • One year for parts. The warranty period for rental units begins with the first rental or 45 days from date of shipment to the rental firm, whichever comes first. What we will do: During the initial 90 days • Exchange your camcorder with a new or refurbished unit, or repair your camcorder. The option will be ours. There will be no cost to you. After the 90 days and within one year • Exchange your camcorder with a new or refurbished unit, or repair your camcorder. The option will be ours. Parts will be provided at no charge, but you will be responsible for the cost of labor required for the repair. How you get service: • Call 1-800-283-6503 and have your unit’s date of purchase and model/serial number ready. The model/serial number information is on the bottom of your camcorder. • A representative will troubleshoot your problem over the phone. If the representative determines that you should receive a replacement unit, you will be provided with a Service Request (SR) number and the location of a nearby exchange point if one exists. No returns will be accepted without the SR number. Chapter 6 87 Other Information To receive a replacement Camcorder before you return yours: Option I 1. Provide your Discover, MasterCard, or Visa account number and expiration date to our phone representative. This is for security purposes. If we receive your unit, excluding all accessories, within 14 days from the date you were provided the SR number, only items not covered by warranty will be charged to your account. IF YOUR UNIT IS NOT RECEIVED WITHIN 14 DAYS, THE SUGGESTED RETAIL VALUE OF THE CAMCORDER WILL BE CHARGED TO YOUR CREDIT CARD. This amount, less $10.00 handling, will be credited if the unit is subsequently received. 2. We will send you a replacement unit. 3. Ship the unit back to us, excluding all accessories, using the replacement unit’s carton. Shipping instructions will be included in the carton along with your SR number which will allow you to easily ship the unit back to us. Make sure you insure your shipment in case of damage or loss. Include with the shipment: • Evidence of purchase date, such as a bill of sale to verify your unit’s warranty eligibility. • A brief note describing your camcorder’s problem. • Your name, address and phone number. Return transportation, storage, handling, and insurance costs are your sole responsibility. We accept no liability in case of damage or loss. Option II 1. For a fee of $10.00, we will send a replacement unit to the exchange point. 2. The exchange location will notify you of its arrival. 3. Take your unit, excluding all accessories, and your evidence of purchase date, such as a bill of sale, to the exchange location and you will be provided the new or refurbished unit. 4. If the repairs were covered by your warranty, you will not be billed. To receive a replacement unit after we have received your unit: 1. Write the SR number on the outside of the carton used to return the unit. Make sure you insure your shipment in case of damage or loss. 2. Carefully pack the unit, excluding all accessories, using the original box and packing material if possible. 3. Include with the shipment: • Evidence of purchase date, such as a bill of sale, to verify your unit’s warranty eligibility. 88 Chapter 6 Other Information • A brief note describing your camcorder’s problem. • Your name, address and phone number. Return transportation, storage, handling, and insurance costs are your sole responsibility. We accept no liability in case of damage or loss. 4. The representative will advise the address to mail a cashier’s check or money order for payment if there are any out of warranty labor or parts charges and you elect not to use your credit card. 5. Upon receipt of your product, a new or refurbished unit will be shipped to you. To have your Camcorder repaired by an Authorized RCA Camcorder Service Center: • Check with your dealer or call 1-800-336-1900 for the Authorized RCA Camcorder Service Center nearest you. • Take your unit to the Authorized RCA Camcorder Service Center of your choice. • Show the Authorized RCA Camcorder Service Center representative evidence of purchase date, such as a bill of sale. • Pick up your camcorder when repairs are complete. What your warranty does not cover: • Adjustment of customer controls. • Damage from misuse or neglect. • A unit that has been modified or incorporated into other products or is used for institutional or other commercial purposes. • Batteries for remote control and clock. • Cleaning of video/audio heads. • Camcorders purchased or serviced outside the U.S.A. • Return transportation, storage and handling costs of your unit, including insurance for loss or damage. • Acts of nature, such as but not limited to lightning damage. Product Registration: • Please complete and mail the Product Registration Card packed with your camcorder. It will make it easier to contact you should it ever be necessary. The return of the card is not required for warranty coverage. Chapter 6 89 Other Information How State Law relates to warranty: • This warranty gives you specific legal rights and you also may have other rights that vary from state to state. If you purchased your camcorder outside the United States: • This warranty does not apply. Contact your dealer for warranty information. Service calls that do not involve defective materials or workmanship are not covered by this warranty. Costs of such calls are the sole responsibility of the purchaser. 90 Chapter 6 Other Information FCC and Industry Canada Information FCC Regulations state that unauthorized changes or modifications to this equipment may void the user’s authority to operate it. This device complies with part 15 of FCC Rules. Operation is subject to the following two conditions: (1) This device may not cause harmful interference, and (2) This device must accept any interference received, including interference that may cause undesired operation. This Class B digital apparatus complies with the Canadian ICES-003. Cet appareil numérique de la Classe B est conforme a la norme NMB-003 du Canada. This equipment has been type tested and found to comply with the limits for a Class B Digital Device in accordance with the specifications in Part 15 of the FCC rules. These rules are designed to provide reasonable protections against radio and television interference in a residential installation. This equipment generates, uses and can radiate radio frequency energy and, if not installed and used in accordance with the instructions, may cause harmful interference to radio communications. However, there is no guarantee that interference will not occur in a particular installation. If this equipment does cause interference to radio or television reception (which you can determine by turning the equipment off and on), try to correct the interference by one or more of the following measures: Reorient or relocate the receiving antenna (that is, the antenna for the radio or television that is “receiving” the interference). Change the position of the Camcorder with respect to the radio or television equipment that is receiving interference. Move the Camcorder away from the equipment that is receiving interference. Plug the Camcorder into a different wall outlet so that the Camcorder and the equipment receiving interference are on different branch circuits. If these measures do not eliminate the interference, please consult your dealer or an experienced radio/television technician for additional suggestions. Also, the Federal Communications Commission has prepared a helpful booklet, “How To Identify and Resolve Radio/TV Interference Problems.” This booklet is available from the U.S. Government Printing Office, Washington D.C. 20402. Please specify stock number 004000-00345-4 when ordering copies. Chapter 6 91 Other Information Optional Accessories We invite you to take a look at some great ideas for sparking creativity and adding to the fun of using your camcorder. The following pages have a selection of accessories to help make your memorable moments look and sound even better. These accessories are designed to make the process of recording and watching your videos more enjoyable. To order accessories, contact your local Dealer. If a dealer is not nearby, all accessories are available through toll-free ordering or by using the order form found on page 95. AC201A Soft Carrying Case Custom compact soft case designed especially to provide protection and utility for your camcorder and most accessories. Rugged fabric lined with soft nonabrasive material and generous padding. Has three outside pockets with storage for lens filters, adapters, batteries, and tapes. ACS091 Shoulder Strap Designed to replace the shoulder strap that came with your camcorder. 244427 (FB1260) Rechargeable Battery Pack Replacement battery for the one that came with your camcorder. All specifications and descriptions of accessories are subject to change without notice. 92 Chapter 6 Other Information VH83 A/V Cable Replacement for the included A/V cable (CC6364). Used to attach the camcorder to an external component like a TV or VCR. Using the Optional AC088 Tripod Mounting the camcorder on a tripod, such as AC088, keeps the camcorder steady and produces excellent video results. This tripod’s fluid-effect head provides smooth camera pan and tilt. The quick-release mount makes it easy to attach or remove the camcorder. The grooved, tubular 3-section leg design folds down to 26" when not in use. Rubber feet allow for sure footing. To order accessories, contact your local Dealer. Cautions: Chapter 6 • Before using a tripod, make sure it is stable enough to hold the camcorder without falling over. Do not transport the camcorder attached to the tripod. • When attaching your camcorder to a tripod, be careful not to force the tripod screw into the camcorder’s tripod mounting hole. • The tripod screw should not protrude into the camcorder more than approximately three-eighths (3/8) of an inch. Forcing the screw could damage the mounting hole on the bottom of the camcorder. 93 Other Information If a dealer is not nearby, you can also follow the directions below to order by telephone or direct-by-mail. United States and Canada Orders To place your order by phone, have your Visa, MasterCard, or Discover card ready and call the toll-free number listed below. Use this number only to place an order for accessory items listed on this order form. 1-800-338-0376 To place your order by mail, detach and mail the completed order form with credit card information, money order, or check in U.S. currency (made payable to Thomson Consumer Electronics, Inc.) to the following address: Video Accessories PO Box 8419 Ronks, PA 17573 94 Chapter 6 Other Information Accessories Order Form Description Part No. Price Super Lightweight Tripod AC088 $ 49.95 Soft Camcorder Case AC201A $ 34.95 Shoulder Strap ACS091 $ 12.95 Rechargeable Battery (1 hour) 244427 $ 49.95 A/V Cable VH83 $ 5.95 Extended Life Battery BB99L $ 69.99 Qty. Total All prices subject to change without notice. Total Merchandise $_________ Sales Tax $_________ We are required by law to collect the appropriate sales tax for each individual state, county, and locality to which the merchandise is being sent. Shipping and Handling 5.00 $_________ Total Amount Enclosed $_________ ✂ Detach Here Use VISA, MasterCard, or Discover. Money order or check must be in U.S. currency only. No COD or cash. Chapter 6 Please complete other side also 95 Other Information Charge your order on your VISA,MasterCard, or Discover Card by filling in below USE YOUR CREDIT CARD IMPORTANT: Copy complete account number from your VISA card ¤ Expiration date: IMPORTANT: Copy complete account number from your MasterCard s r r TM Expiration date: Copy Number above your name on MasterCard IMPORTANT: Copy complete account number from your Discover Card Expiration date: AUTHORIZED SIGNATURE Prices are subject to change without notice. A complete and correct order will save you days of waiting. Print or type your name and address clearly. Name: Street: Apt: City: Zip: Detach Here State: Allow 4 weeks for delivery. All accessories are subject to availability. 96 ✂ Please make sure that both sides of this form have been filled out completely. Chapter 6 This Page Left Blank Intentionally Index Index Symbols C 5-Second recording 37 Cassette adapter 49 Cassettes care and storage 80 record protection tab 13 Charge marker 17 Charging the battery 16 Choose your connection 49 Cleaning 81 Clock adjustment 22 Connecting to a TV (or VCR) with A/V Inputs 52 Counter memory 47 Customer assistance and service 85 A A (audio) and V (video) jacks 52 Accessories 92 carrying case 92 order form 95 tripod 93 Advanced features 60 Animation 71 Animation and Time-Lapse recording icons 33 Area marked close 13 Assistance 6 Audio/video input jacks 52 Auto focus 65 Automatic recording AutoShot 12 B Basic playback 44 Battery care and storage 19 life 19 Bright and volume icons 32 Buttons and controls 7 98 D Date and time setting 22 Date/time insert 69 Digital and optical zoom 38 Digital effects 63 E Exposure control 64 Exposure icons 32 Eyepiece focus control 27 Chapter 6 Index F M Fade and wipe icons 32 Fade/wipe effects 60 FCC information 91 Final notes 78 Focus icons 33 Focusing 65 Manual focus 66 Manual white balance 68 Manual white balance icons 31 Menu definitions 57 MENU/BRIGHT dial 14 Menus 56 G O Getting started 9 On-screen icons 28 Optical zoom 38 Order form 95 Other icons 33 H Handstrap adjusting 10 I Important information 2 Industry Canada information 91 Insert a cassette tape 13 Instant titles 70 J Journalistic shooting 36 L LCD monitor 14, 26 LCD monitor brightness adjusting 45 Lens cap attaching 10 Limited warranty 87 Chapter 6 P Parts checklist 6 Playback basic 44 still 47 using cassette adapter 49 Playback on a TV (or VCR) with A/V inputs 53 Playback options 44 Plug adapter 20 Power supply attaching 11 POWER switch 53 Power zoom lever volume control 45 Powering the camcorder 12, 16 Preset titles 31 Product registration 2 Program AE with special effects 62 99 Index Q T Quick review 37 Tape care and storage 82 Tape dubbing 54 Tape length setting 24 Tape length icon 33 Tape recording speed setting 23 Tape speed icon 33 TBC (Time Base Corrector) 46 TBC (Time Base Corrector) icon 34 Time counter icon 34 Time-Lapse 72 Time-remaining icon 34 Tips traveling 83 Title menu 31 Tracking adjusting 46 Tracking icons 31 Traveling tips 83 Troubleshooting 74 Turning off the camcorder 16 R Record protection tab 13 Recording icon 15, 36 playing back 15 Recording and playback icons 29 Recording tips 42 Refreshing the battery 18 Removing the battery 18 Removing the power supply 20 Retake 38 S Seeing what you are recording 26 Self-recording 37 Service 85 Shoulder strap 6 Shuttle search 48 Speaker volume 45 Specifications 84 Start recording 15 Status icons 31 Steady Pix icon 33 Steady Pix™ 40 Still playback 47 STOP button 53 100 V Video light 12, 40 Video light details 41 Viewfinder 14 Chapter 6 Index W W and T (zoom lever) 38 Warning icons 28 Warranty 87 White balance adjustment 67 Z Zoom level icon 32 Zoom lever 32, 38 Zooming digital 38 optical 38 zoom lever 38 Chapter 6 101 Please do not send any products to the Indianapolis address listed in this manual or on the carton. This will only add delays in service for your product. 10330 North Meridian Street Indianapolis, IN 46290 ©2001 Thomson Consumer Electronics, Inc. Trademark(s)® Registered Marca(s) Registrada(s) Printed in Japan TOCOM 1571626A Part No. LYT0729-001A(VP)