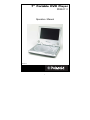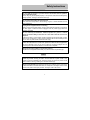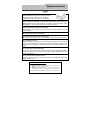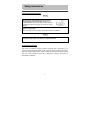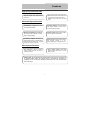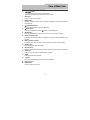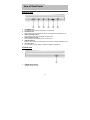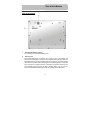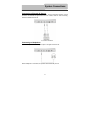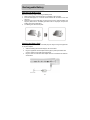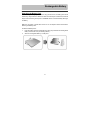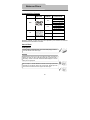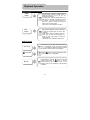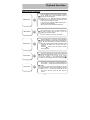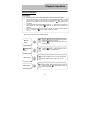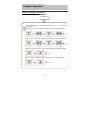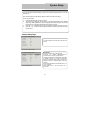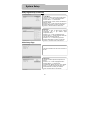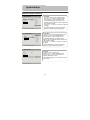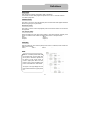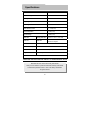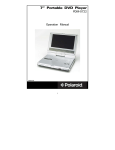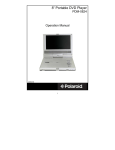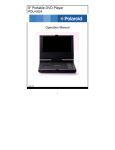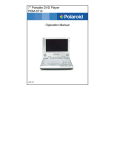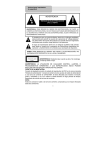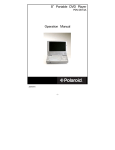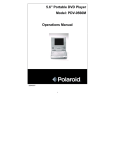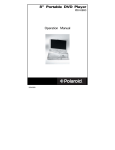Download Polaroid PDM-0711 DVD Player User Manual
Transcript
7” Portable DVD Player PDM-0711 Operation Manual 20050114 1 Safety Instructions Warning: This indicates that "There is a risk of injury or death". Caution: This indicates that "There is a risk of injury or physical damage". Before operation Warning Read and keep the operation manual. Before using the the product, please carefully read this manual and follow all safety and operation instructions Keep this manual for future reference. Power supply: The power supply must correspond to the standard indicated on the product. If you are not sure of the power supply, please refer to the supplier or the local power company. Ventilation: Do not place this unit on a bed, sofa, cloth or similar. Make sure there is adequate ventilation around the unit before operation. Prevent objects and liquid from contacting the player In order to avoid the risk of electric shock and fire caused by short circuits, do not insert objects into the player and do not spill liquids on the player. Do not place objects such as vases filled with liquids on the apparatus. Do not use the product where it will get wet. This could cause the product to ignite, or cause electrical shock or other malfunction. Do not disassemble, repair or modify the product. Do not cut the power cord to connect it to the power supply for another device. This could cause fire, electrical shock or other malfunction. Always use only the accessories provided with the product. Only use attachment/accessories specified by the manufacturer. Use only with the cart, stand, tripod, bracket, or table specified by the manufacture, or sold with the apparatus. 2 Safety Instructions Do not install the product in a position where it will interfere with the operation of an automotive air bag. The air bag may fail to operate properly or the product could become dislodged by airbag operation, causing an accident and/or injury. Do not expose the product to excessive heat. This could cause the product to start smoking or ignite, or cause electrical shock or other malfunction. Unplug all the equipment before connecting. Always ensure that the DVD player and any other electrical equipment connected to the DVD player is switched off and unplugged from the power supply before the player is connected. Do not, under any circumstances, install the product in a place in a vehicle where the driver's ability to drive the car or the driver's field of vision will be impaired. Install the product in a place where it doesn’t interfere with the driver's field of vision either in front or behind or in a place where it interferes with the driver's ability to drive the car. This may lead to traffic accidents and/or injury. Follow the instructions to connect the product to other electrical equipments. To prevent damage to the unit, be sure to follow the connection diagram. Do not connect power to the unit until all other connections are completed. Danger of explosion if battery is incorrectly replaced. Replace the rechargeable lithium battery only with the same or equivalent type. Caution Install the product securely so that it will not shift out of place or fall. Loose screws or insecure installation may cause the product to shift out of position or fall while a vehicle is moving, resulting in an accident and/or injury. Region code information: DVD players and discs are coded by region. If the region number described on the DVD disc does not correspond to the region number of this product, this product cannot play the disc. The region code of this unit is 1. 3 Safety Instructions This product has been listed as class 1 laser product. The mark is on the rear panel. The apparatus shall be connected to an AC power outlet with a protective grounded connection. Visible laser radiation when open and interlock failed or defeated. Avoid direct exposure to beam. Do not open the top cover while the unit is operating. There are no user serviceable parts inside the unit. Leave all servicing to qualified service personnel. Beware of unit falling or tipping over when moving. When a cart is used, use caution when moving the cart/apparatus combination to avoid injury from tip-over. Before operation Warning Unplug the apparatus during lightning storms. Never operate the product during lightning storms as this could cause the product to malfunction. Do not operate the product if there is visible damage to the product. If damage occurs, immediately stop using the product and contact the store from which you purchased your product. Continuing to use the product in this condition could cause accidents, fire or electrical shock. The driver of a vehicle must not operate this product or watch the monitor. It may distract the driver and cause an accident. Refer all servicing to qualified service personnel. Servicing is required when the apparatus has been damaged in any way, such as: damage to the power supply cord or plug, liquid spilled on the player, objects have fallen into the player, exposure to rain or moisture, the unit does not operate normally or has been dropped. 4 Safety Instructions Caution Notes on discs: Do not play discs that are damaged or warped, including discs with cracks, scratches or parts missing; discs with burrs; poor quality discs. Route all cords so that they do not interfere with driving or with entering or exiting the car. Run the cords so that they do not wrap around the steering wheel, brake pedal, etc. or around your feet. Secure all the cords together. Use the product at the proper volume setting. Driving while you are unable to hear sounds around you or from outside the car can cause accidents. Do not touch the color TFT LCD screen. Do not place any heavy objects on the product. Never put any heavy objects on the product. Doing so may cause damage to product. Do not damage the cords. Broken wires and short circuits can cause electrical shock or fire. Run the cords so that they do not get tangled in moving parts. Do not damage, tighten up, twist, or work on the cords. Do not place the cords near heat sources or put heavy objects on the cords. Do not play discs in the wrong format. For instance, if you add the ".cda" extension to a file that is not formatted as a CD file, a loud noise may be heard through the speakers, possibly damaging them and hurting your eardrums. Do not swing from the product or pull it. This may cause an accident, injury and/or malfunction. Be particularly careful that children follow this rule. IMPORTANT FOR LASER PRODUCTS 1. CLASS 1 LASER PRODUCT 2. DANGER: Visible laser radiation when open and interlock failed or defeated. Avoid direct exposure to beam. 3. CAUTION: Do not open the top cover. There are no user service-able parts inside the unit. Leave all servicing to qualified service personnel. This unit complies with FDA regulation for radiation control of laser products. 5 Safety Instructions Preservation and Cleaning Warning Do not use any volatile agents such as gasoline or paint thinners to clean the product. Never use any volatile materials to clean the product, because they may damage the surface of the player. Use a soft, dry cloth for cleaning. Store in a proper place Store the product in clean, dry place, avoid direct sunlight and moisture. Caution Unplug the product when not used for a long period of time. Copyright Protection This product incorporates copyright protection technology that is protected by U.S. patents and other intellectual property rights. Use of this copyright protection technology must be authorized by Macrovision, and is intended for home and other limited viewing uses only unless otherwise authorized by Macrovision. Reverse engineering or disassembly is prohibited. 6 Features High-quality audio and video AV In: External Audio, Video input can be connected to most external AV sources. AV Out: Analog Audio output and video output. Excellent sound: Dolby Digital delivers great sound. Advanced Playing Functions Compatibility: Compatible with DVD, CD and Picture CD disks. On-screen Display: You can choose from English, Spanish or French for the On-screen Display language. Particular Performance: Multi-speed, fast forward, fast backward and slow forward, slow backward. Search by Time: Search for a certain track of a disk by selected time. Last Memory Playback: Memorizes the stopped playback track and continues playing the disk from this spot when power is restored if the disc tray cover is not opened. Special Functions: Supports screen aspect ratio changing, zooming in or out, multi-language caption, multi-angle viewing. Other Special Functions Power Adapter Switch: Automatically adapts to voltage requirements in U.S and other countries. High Resolution: MPEG-2 decoding format achieves more than 500 lines of horizontal resolution. Docking Jack: this unit designed with a docking jack on the bottom for connecting with an optional docking station. The docking station is integrated with connectors for peripheral devices to eliminate complicated connections and save valuable space around the player 7 Accessories Accessories List ITEM NAME QTY Operation Manual 1 Power Supply Cord with AC Adapter 1 Audio/Video Cable 1 Rechargeable Battery Pack 1 DC Adapter (Car Adapter) 1 NOTE Accessories and their parts numbers are subject to change without prior notice. 8 Contents Safety Instructions …………………………………………..2 Features …………………………………………...7 Accessories …………………………………………...8 View of Unit …………………………………………..10 View of Side Panels ………………………………….……….12 View of Unit Bottom …………………………………………..13 System Connections …………………………………………..14 Power Supply Preparation …………………………………………..16 Rechargeable Battery …………………………………………..17 Notes on Discs …………………………………………..20 Playback Operation …………………………………………..21 DVD Playback …………………………………………..22 CD Playback …………………………………………..24 Picture CD Playback .…………………………………….25 System Setup …………………………………………..27 Definitions …………………………………………..33 Troubleshooting …………………………………………..34 Specifications …………………………………………..36 9 View of Unit Front View 1. TFT LCD 2. Speakers 7” color TFT screen presents a high resolution picture. 3. 4. 5. Two speakers output high quality stereo sound. TITLE button Press to display the disc title menu if the titles are coded in the disc. MENU button Press to enter to the disc menu. /,/ buttons /: Press the direction buttons to select items. /: Press to fast search backward and forward during disc playback. 10 View of Main Unit 6. 7. 8. /,/ buttons /: Press the direction button to select items. /: Press to play the previous track or the next track. ENT button Press to confirm your selection. MODE button Press to change the aspect ratio or change the brightness, contrast and color level. (See page 20) PLAY/PAUSE button Press to start playback or pause the playback. 10. STOP button Press to stop playback. Press the button to resume playback. 11. ZOOM button 9. Press to activate the zoom function to zoom in or out on the current image. 12. Battery charge indicator Light turns red when the battery is in charging; turns green when the battery is fully charged. 13. Main unit Power indicator Light turns green when the unit is under operation; turns red in standby mode. 14. SETUP button Press to access the DVD setup menu. 15. Remote sensor Receives signals from the remote control for operation. (Not included in all models.) 16. A-B button Press to mark a segment to repeat between A and B. 17. SLOW Press to activate slow playback. 18. +/- button Press to increase/decrease the level of the selected item. 19. Disc Tray Cover 20. OPEN button Press to open disc tray cover. 11 View of Side Panels Right Side View 1. 2. 3. 4. 5. 6. VOLUME Control For adjusting the sound level of speakers or headphones. Headphone Jack When headphones are plugged into the unit, the speakers automatically turn off. AUDIO input/output Jack For connecting to an external amplifier or audio source VIDEO input/output Jack For connecting to an external monitor or video source DVD/AV IN Switch Switch to AV IN to input the external AV source; switch to DVD to playback the disc DC 9.5V IN Jack For connecting to power supply, including Car Adapter. (See page15) Left Side View 1. POWER ON/OFF Switch Switch the power on or off. 12 View of Unit Bottom View of the bottom 1. Rechargeable Battery Contacts For connecting the rechargeable battery pack. 2. Docking Jack This portable DVD player is designed with a Docking Jack on the bottom. The Docking Jack is designed for connecting to an optional external Docking Station for expanded functions. The Docking Station features an electrical connection interface that enables the portable DVD to effectively serve as a desktop DVD. It is integrated with connectors for peripheral devices to eliminate complicated connections and save valuable space around the unit. With a Docking Station, you can enjoy the expansion possibilities of desktop DVD with the portability of a portable DVD. 13 System Connections z z Always ensure that the DVD player, TV and any other electrical equipment to be connected with are switched off and unplugged from the power supply. Ensure that you observe the color coding when connecting audio and video cables. Connecting to TV Audio/Video connections Follow the drawings below to connect the DVD player to a TV's Audio/Video inputs with Audio/Video cables. Connecting to Amplifier Refer to your Audio equipment's manual before connection. Follow the drawings below to connect the DVD player to an AV amplifier. 14 System Connections Connecting to External AV Source The player supports an AV signal input function. Use the audio/video cable to connect the unit to an external AV signal source such as a DVD, VCR etc. After connecting, switch the DVD/AV IN to AV IN. Connecting to Headphone Connect headphones to the headphone jack on the right side of the unit. When headphone is connected, the speakers will automatically turn off. 15 Power Supply Preparation Using the AC Adapter The player is supplied with an AC adapter for powering the unit and charging the battery. 1. Connect AC adapter to the right side of the DVD player in the jack marked DC 9.5V IN, as shown on the right. 2. Plug the two-prong end of the power cord into a grounded electrical outlet. The power indicator lights red. Note: Turn player's power off before unplugging. Using the Car Adapter The player is supplied with a Car Adapter for powering the unit and charging the battery while in a vehicle. Connect the Car Adapter Power Plug to the unit's power jack and plug the other end to the vehicle’s 12V accessory / cigarette socket, as shown on the right figure. Attention ¾ ¾ ¾ ¾ Do not operate the unit or view video software while driving a vehicle. Place the unit in a proper position for viewing. Detach the battery pack when using the AC or car adapter as the power source. Disconnect the player from the Car Adapter when starting the vehicle. 16 Rechargeable Battery About Rechargeable Battery Pack Your portable DVD player comes with a lithium ion rechargeable battery that attaches to the rear of the DVD player. Charge the battery fully before initial use. Charging time is normally about 5 hours. A fully charged battery delivers about 3 hours of use, but playing time varies from disc to disc. If the battery will not be used for a long period of time, fully charge the battery prior to storage. Working conditions and precautions for the rechargeable battery ¾ ¾ New batteries should be fully charged before initial use. Battery should only be used and charged when temperatures are between 32 100F. ¾ Never put the battery in fire or water. ¾ Do not expose the battery to high temperatures or store in hot, sunny places. ¾ Maintain well-ventilated conditions around the product to avoid overheating. Don’t put the product on a bed, sofa or anything that may block ventilation to the product. ¾ Do not short the battery terminals. ¾ Do not open the battery. ¾ Detach the battery after charging is complete. When charging the battery pack, the charge light will turn red, when the charging is complete, the light will turn green. ¾ ¾ Detach the battery when it is not in use. When the battery is weak, “Low Power” will appear on the LCD screen and about one minute later, the player will power OFF automatically. Warning: Do not touch any metal objects to the battery connectors, as it will put the battery in standby mode. To exit the standby mode, connect the battery and DVD player to AC or DC power 17 Rechargeable Battery Attaching the Battery Pack Refer to the following steps for attaching the Battery Pack: 1. Make sure the player is off and the AC or car adapter is disconnected. 2. Place the DVD player on a soft and smooth surface with the bottom of the unit facing up. 3. With one hand on the DVD player to prevent it from moving, take the battery and align the plastic tabs on the battery pack with holes on the player, and push the battery pack into the DVD player. 4. The battery pack will click into place. Charging the Battery Pack The battery pack must be attached to the DVD player to charge it using the supplied AC or car power adapter. 1. Attach the battery pack to the DVD player, as shown above. 2. Plug the supplied AC Power Adapter into the player’s power jack marked ”DC 9.5V IN”, located on right side of the DVD Player. 3. Plug the other end of the AC Power Adapter Cord into a household AC Outlet as shown below. 18 Rechargeable Battery Detaching the Battery Pack If the DVD Player is not going to be used for long periods of time, the battery pack should first be fully charged and then detached. When the DVD Player is turned OFF, the DVD Player is still consuming some power in STANDBY mode. This will eventually discharge the battery. Make sure the power is turned OFF and the AC or car adapter is disconnected before detaching the Battery Pack. To detach the Battery Pack: 1. Push the battery pack latch toward the rear of the player and slide the rechargeable battery from the main unit (see drawings below). 2. Store the rechargeable battery in a safe place. 19 Notes on Discs Compatible Disc Formats DISC LOGO DIAMETER 12cm DVD 8cm PLAYBACK TIME/ PLAYABLE SIDES 133 min (SS-SL) 242 min (SS-DL) 266 min (DS-SL) 484 min (DS-DL) 41 min (SS-SL) 75 min (SS-DL) 82 min (DS-SL) 150 min (DS-DL) 12cm 74 min 8cm 20 min CD 12cm JPEG Operation methods of some DVD discs are specified by the software manufacturer. Please follow the instructions for the disc. Care of Discs Handling Discs When loading or removing discs, do not touch their playing surfaces. Hold the disk as shown at the right. Cleaning Fingerprints or stains on the disc may affect the quality of sound and picture. To clean your discs, wipe the surface with a soft clean cloth. If necessary, moisten a soft cloth with diluted mild detergent to remove heavy dirt or fingerprints. Do not wipe in a circular direction as shown on the right (concentric scratches on the playing surface can cause noise). Gently wipe from the center of the disc to the outer edge as the lower figure. 20 Playback Operation READ THE FOLLOWING INSTRUCTIONS CAREFULLY BEFORE USING YOUR DVD PLAYER FOR THE FIRST TIME. WARNING: Do not play poor-quality discs to avoid damaging the lens. Pre-operation 1. 2. 3. 4. 5. 6. Connect the unit to power supply through the provided AC adapter. Switch “POWER ON/OFF” to “ON” on the left panel to turn on the DVD player. The main unit power indicator lights green and screen displays the logo. Press the OPEN button on the unit to open the disc tray cover, put a disc in the disc tray with printed side facing up. Close the disc cover. (See below.) The player will search the disc and play it automatically. Adjust the volume with the VOLUME control on the right panel to the desired level. To turn the player off, switch the “POWER ON/OFF” on the left panel to “OFF”. Basic Operation MODE button Press the MODE button to enter the brightness, contrast or color adjustment mode. Adjust these levels with + and – buttons. Press the MODE button repeatedly to change the aspect ration between 16:9 and 4:3. See the below for details: 21 Playback Operation Basic Operation (continued) ZOOM button For DVD discs, press the ZOOM button to display the image 2x, 3x, 4x, 1/2, 1/3, 1/4, normal size in sequence. For JPEG discs, press the ZOOM button first, then press the button to enlarge the picture as follows: 125%-150%-200%-normal size; press the button to reduce the picture as follows: 75%-50%-normal size. This function is not available for CD discs. A-B button During normal playback, press the A-B button to select the segment that you want to play repeatedly. Press once to select the beginning point “A”, press again to select the ending point “B”. Press the A-B button again to cancel the repeat segment. This function is not available for JPEG discs. DVD Playback Start Playing Pause/Play STOP Load a DVD disc in, the player will search the disc and play it automatically. Press the direction buttons to highlight the preferred item and press the ENT button on the front panel to start playback. Press the button to pause playback and press it again to resume normal playback. During playback, press the button once to stop button to resume playback, then press the normal playback from the place where it was stopped. Press it twice repeatedly to stop playback completely. 22 Playback Operation DVD Playback (continued) MENU button & buttons Press the MENU button during playback to display the on screen menu. Press the MENU again to resume the normal playback. Press the (direction buttons) to select the desired title or disc menu item and press the ENT button on the front panel to confirm. In the root menu, press the MENU button again to resume the normal playback. Menu function is only available for DVD discs. Press the button once to go to the beginning of the current chapter. Press it twice to go to the beginning of previous chapter. Press the button to go to the next chapter. & buttons Press thebutton to start fast forward playback. Press it repeatedly to fast forward at the speed of 2X, 4X, 8X, 16X, 32X in sequence. Press the button to start fast reverse playback. Press it repeatedly to fast reverse at the speed of 2X, 4X, 8X, 16X, 32X in sequence. Press the button on the front panel to resume normal playback. SLOW button Press the SLOW button to start slow forward and slow rewind playback as following: s.f.1/2 – s.f.1/4 – s.f.1/8 – s.f.1/16 – s.r.1/2 - s.r.1/4 - s.r.1/8 - s.r.1/16 (s.f.:slow forward, s.r.: slow rewind).Press the button on the front panel to resume normal playback. TITLE button The content of a DVD disc is generally divided into several titles. There also may be several menus in a title. Press the TITLE button during playback. The title menu will appear on the screen. Press the direction buttons to select the desired title or disc menu item, and then press the ENT button to confirm. 23 Playback Operation CD Playback Play/Pause button STOP Press the button to pause during playback, press it again to resume normal playback. During playback, press the button once to stop playback, then press the button to resume normal playback from the place where it was stopped. Press it twice repeatedly to stop playback completely. & buttons Press the button to start fast forward playback. Press it repeatedly to fast forward at the speed of 2X, 4X, 8X, 16X, 32X in sequence. Press the button to start fast reverse playback. Press it repeatedly to fast reverse at the speed of 2X, 4X, 8X, 16X, 32X in sequence. button on the front panel to resume Press the normal playback. &buttons Press the button to go to the previous chapter. Press the button to go to the next chapter. 24 Playback Operation Picture CD Playback Pre-operation 1. 2. 3. 4. Load a Picture CD and the player will search and play the disc automatically. The screen displays the root folder with several subdirectories/subfolders. (see page 33) Use the, buttons on the front panel to select desired folder. Then you can press any of the buttons below to confirm your selection:, , ENT buttons on the front panel. The screen enters the selected subfolder. Use the , buttons on the front panel to select desired file. Then press the button on the front panel to confirm your selection. Press thebutton to return to last folder or directory. Or move the yellow light bar to , then press the button on the front panel to confirm. Note: Discs have other items besides pictures. STOP button Play/Pause button & buttons MENU button Press the button on the front panel to preview thumbnails images of the pictures Press the button on the front panel to resume normal playback. Press the button to pause playback. Press it again to resume normal playback. Press the PREV button to go to the previous file. Press the NEXT button to go to the next file. Press the MENU button during playback to return to root folder. Press the button on the front panel to resume normal playback. 25 Playback Operation Picture CD Playback (continued) Picture Rotate During browsing a picture, you can press direction buttons ,,, to rotate the current picture. Press thebutton to rotate the current picture clockwise, as following drawings: Press thebutton to rotate the current picture anti-clockwise, as following drawings: Press the button to rotate the current picture flip horizontal, as following drawings: Press the button to rotate the current picture flip vertical, as following drawings: 26 System Setup You can change the default settings of this unit to customize its performance to your own preferences. Note: Set the system up while play is stopped or there is no disk in the player. To set up your system: 1. Press the SETUP button on the front panel. 2. The setup menu will appear on the screen. It includes General Setup Page, Speaker setup page, Dolby digital setup, Video setup page and Preference page. You can exit the setup menu by pressing the SETUP button again at any time. 3. Press the or (direction buttons) on the front panel to select a sub-menu to set up. 4. Press the or button on the front panel to select the item that you want to set up in the sub-menu. General Setup Page The items included in this sub-menu are shown as the left. 1.TV Display This item is used to set TV display mode. Press the or button to highlight this item. Press the ENT orbutton to enter the item. It includes Normal/PS, Normal/LB and Wide, Wide by default. Press the or button to choose the proper one. Press the ENT button to confirm your selection. Press the direction button to exit from this item. Note: Select Normal/PS or Normal/LB when a 4:3 TV is connected. Select Wide when a 16:9 wide screen TV is connected. 27 System Setup General Setup Page (continued) 2.Angle Mark This item is used to turn the Angle Mark on or off. Press the or button to highlight this item. Press the ENT or to enter the item. Press the or button to choose angle mark on or off. Press the ENT button to confirm your selection. Press the direction to exit this item. 3.OSD Language This item is used to set the OSD (on-screen display) language. Press the or button to highlight this item. Press the ENT or to enter the setup of this item. It includes English, French, Spanish, German and Italian, English by Default. Press the or button to choose the proper one. Press the ENT button to confirm your selection. Press the direction button to exit this item. 4.Captions This item is used to turn the captions on or off during playing. Press the or button to highlight this item. Press the ENT or to enter the setup of this item. The default setting of this item is off. Press the or button to choose on or off. Press the ENT button to confirm your selection. Press the direction button to exit this item 5.Screen Saver This item is used to turn the screen saver on or off. Press the or button to highlight this item. Press the ENT or to enter the setup of this item. The default setting of this item is on. Press the or button to choose on or off. Press the ENT button to confirm your selection. Press the direction button to exit this item. 28 System Setup General Setup Page (continued) 6. Last Memory This item is used to set last memory state. Note: The last memory refers to resume playback from the point that you stopped last time. Press the or button to highlight this item. Press the ENT or to enter the item. The default setting of this item is off. Press the or button to choose on or off. Press the ENT button to confirm your selection. Press the direction button to exit this item. Speaker Setup Page The item included in this sub-menu is shown as the left. 1.Downmix This item is used to set downmix mode. Press the or button to highlight this item. Press the ENT or to enter the item. It includes Lt/Rt and stereo, stereo by default. Note: The function of Lt/Rt is to output mixed audio in the format provided by Dolby. The function of stereo is to output stereo signal. Press the or button to choose the proper one. Press the ENT button to confirm your selection. Press the direction button to exit this item. Dolby Digital Setup The items included in this sub-menu are shown as the left. 29 System Setup Dolby Digital Setup (continued) 1. Dual Mono This item is used to set the channel output mode. Press the or button to highlight this item. Press the ENT or to enter the item. It includes stereo, L-Mono, R-Mono and Mix-Mono, Stereo by default. Press the or button to choose the proper one. Press the ENT button to confirm your selection. Press the direction button to exit this item. 2.Dynamic This item is used to adjust linear dynamic compression rate to get different signal compression effects. Press the or button to highlight this item. Press the ENT or to enter the setup of this item. Then the item will show as the left. Press the or to choose the proper level. Press the ENT button to confirm your selection. Press the direction button to exit this item. Video Setup Page The items included in this sub-menu are shown as the left. 1.Sharpness This item is used to adjust the sharpness of the Screen. Press the or button to highlight this item. Press the ENT or to enter the item. It included High, Medium and Low, Low by default. Press or button to choose the proper one. Press ENT button to confirm your selection. Press direction button to exit this item. 30 System Setup Video Setup Page (continued) 2. Brightness This item is used to adjust brightness level of the Screen. Press the or button to highlight this item. Press the ENT or to enter the item. Press the or button to adjust to desired level. The default level is 00. Press the ENT button to confirm your selection. 3. Contrast This item is used to adjust contrast level of the Screen. Press the or button to highlight this item. Press the ENT or to enter the item. Press the or button to adjust to desired level. The default level is 00. Press the ENT button to confirm your selection. Preference page The items included in this sub-menu are Shown as the left. Note: This sub-title can only appear in the state that no disc is in the DVD drive. 1. Audio This item is used to set the audio output language. Press or button to highlight this item. Press the ENT or button to enter the item. The available languages are English, French, Spanish, Chinese, Japanese, Korean, Russian and Thai, English by default. Press the or button to choose the preferred Language. Press the ENT button to confirm your selection. Press thebutton to exit this item. 31 System Setup Preference page (continued) 2. Subtitle This item is used to set the subtitle language. Press the or button to highlight this item. Press the ENT or button to enter the item. The available languages are English, French, Spanish, Chinese, Japanese, Korean, Russian and Thai, English by default. Press the or button to choose the preferred Language. Press the ENT button to confirm your selection. Press the direction button to exit this item. 3. Disc Menu This item is used to set the language of disc menu. Press the or button to highlight this item. Press the ENT or button to enter the item. The available languages are English, French, Spanish, Chinese, Japanese, Korean, Russian and Thai, English by default. Press the or button to choose the preferred Language. Press the ENT button to confirm your selection. Press the direction button to exit this item. 4. Default This item is used to reset the unit. Press the or button to highlight this item. Press the ENT or button to enter this item. Press the ENT button to reset. Then all the settings of your unit will return to the original status. 32 Definitions Dolby Digital Dolby Digital is a technology developed by Dolby Laboratories. Audio tracks encoded in Dolby Digital can reproduce from one to 5.1 discrete channels of excellent quality audio. Letterbox screen This refers to a screen on which the playback picture of wide-screen DVDs appears with black bands running along the top and bottom. Pan & Scan screen This refers to a screen on which the playback picture of wide-screen DVDs is cut off at the left and right sides. Title, Chapter (DVD) DVDs are divided into some large sections (titles) or some small sections (chapters). Each section is numbered: these numbers are called "Title number" or "Chapter number". Title 1 Title 2 Chapter 1 Chapter 1 Chapter 2 Chapter 2 …… …… Track (CD) CDs are divided into some sections (tracks). Each section is numbered; these numbers are called "Track numbers". Track 1 Track 2 Track 3 …… JPEG JPEG is a common picture format that has small file size and low quality loss rate of picture. Hundreds of pictures can be stored on a disc in this format. To create a digital photo album from film pictures, have a photo processing shop make a "PICTURE CD" in JPEG format. The figure on the right displays the root folder, folders and files of a typical picture CD. 33 Troubleshooting If you suspect there is something wrong with the DVD player, immediately turn the power off. Disconnect the power connector and check that there is no smoke or excessive heat coming from the unit. Never open or try to repair the unit yourself. There are no user serviceable parts inside. PROBLEM The player cannot play. There is no sound. POSSIBLE CAUSE POSSIBLE SOLUTION The disc cover may not be closed. Close the disc cover. There may not be a disc in the DVD drive. Put a disc into the DVD drive. The disc may not be put in the right way. Put the disc in with the label side up. The disc may be dirty or warped. Clean or change the disc. The player's region code may not be the same as the region code of DVD disc. Make sure the player's region code is the same as the code of DVD disc. There may be water on the lens. Remove the disc and shut the player off for at least two hours to dry. The battery may be dead. Charge the battery or use the AC or car adapter. The system connection may be not correct. Connect correctly. The speaker volume may be turned down. Turn the volume up with the volume control. The sound setup of the DVD disc may be not correct. Setup the sound of the DVD correctly. The disc may be dirty or warped. Clean or change the disc. 34 the system Troubleshooting PROBLEM There is no picture. Poor AV performance. POSSIBLE CAUSE POSSIBLE SOLUTION The LCD may be off or not be in correct video mode. Turn on the LCD and choose the correct video mode. The system connection may be not correct. Connect correctly. The unit may not be in DVD mode. Switch the DVD/AV IN switch to DVD. The disc may be dirty or warped. Clean or change the disc. the system Other possibilities: Static or other external interference may cause the player function abnormally. In order to recover normal status, unplug the power supply cord and then plug it into the outlet again to reset the player. If the problems still exist consult your service center or qualified technician. 35 Specifications TFT screen size 7 inches Laser Wavelength 780/650 nm Video System NTSC Frequency Response 20Hz~20kHz Audio Signal-to-noise Rate ≥85dB Audio distortion+noise ≤-70dB (1kHz) Channel Separation ≥70dB (1kHz) Dynamic Range ≥80dB (1kHz) ±2.5dB 0.2 Audio Out Analog Audio Out Out Level: 1.5V±1.0 , Load: 10KΩ Video Out Video Out Out Level: 1VP-P±0.1, Load: 75Ω Unbalanced Negative Power AC 100-240V ~ Power Consumption 50/60Hz < 25W Dimensions 195mmX149mmX38.5mm (L*W*D) Weight About 1.2 kg Compliance with FCC, FDA - cUL listed E209155 DESIGN AND SPECIFICATIONS ARE SUBJECT TO CHANGE WITHOUT NOTICE Manufactured under license from Dolby Laboratories. “Dolby” and the double-D symbol are trademarks of Dolby Laboratories. Confidential unpublished works. © 1992 -1997 Dolby Laboratories. All rights reserved. 36 For service, support and warranty information, visit www.polaroidelectronics.com or in the US call 1-866-289-5168, in Canada call 1-866-301-7922 and in Mexico call 01-800-400-2443. “Polaroid” is a registered trademark of Polaroid Corporation of Waltham, MA USA and licensed for use on the PDM-0711 to Petters Consumer Brands, LLC. 37