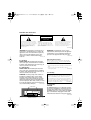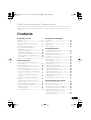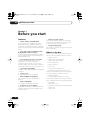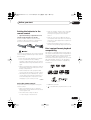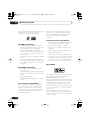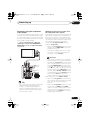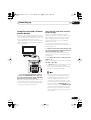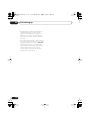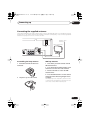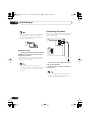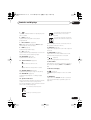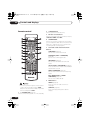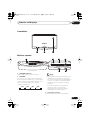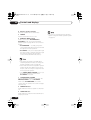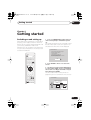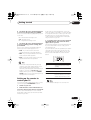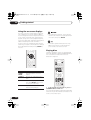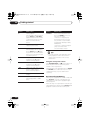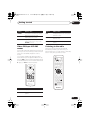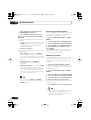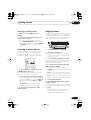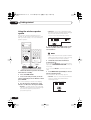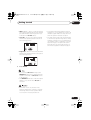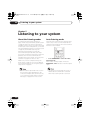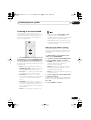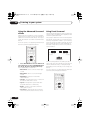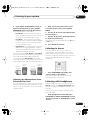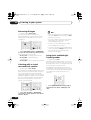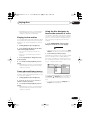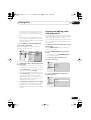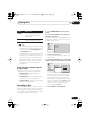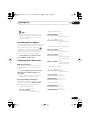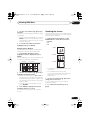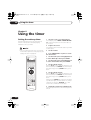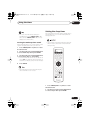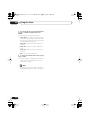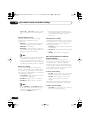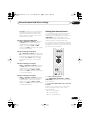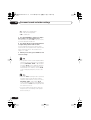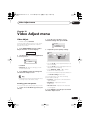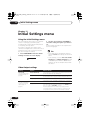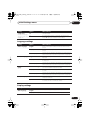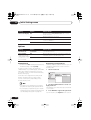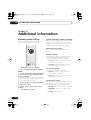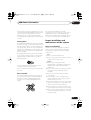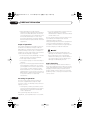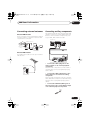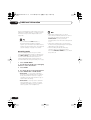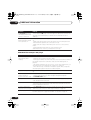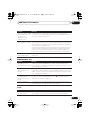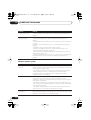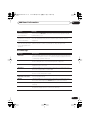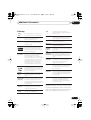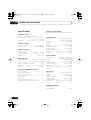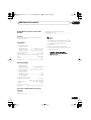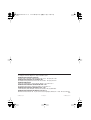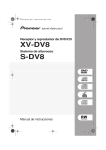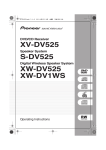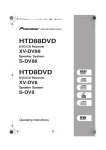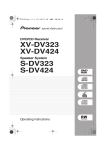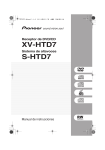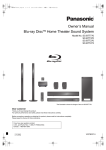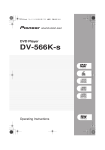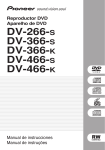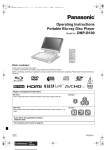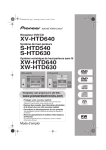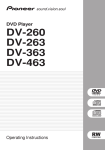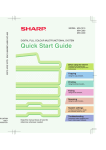Download Pioneer XV-DV9 DVD Recorder User Manual
Transcript
XV-DV9.book 1 ページ 2004年2月20日 金曜日 午前11時42分 DVD/CD Receiver XV-DV9 Speaker System S-DV9 Digital Wireless Speaker System XW-DV1WS Operating Instructions XV-DV9.book 2 ページ 2004年2月20日 金曜日 午前11時42分 Location: Rear of the unit IMPORTANT CAUTION RISK OF ELECTRIC SHOCK DO NOT OPEN The lightning flash with arrowhead symbol, within an equilateral triangle, is intended to alert the user to the presence of uninsulated "dangerous voltage" within the product's enclosure that may be of sufficient magnitude to constitute a risk of electric shock to persons. CAUTION: TO PREVENT THE RISK OF ELECTRIC SHOCK, DO NOT REMOVE COVER (OR BACK). NO USER-SERVICEABLE PARTS INSIDE. REFER SERVICING TO QUALIFIED SERVICE PERSONNEL. WARNING: The apparatus is not waterproofs, to prevent fire or shocks hazard, do not expose this apparatus to rain or moisture and do not put any water source near this apparatus, such as vase, flower pot, cosmetics container and medicine D3-4-2-1-3_En bottle etc. The exclamation point within an equilateral triangle is intended to alert the user to the presence of important operating and maintenance (servicing) instructions in the literature accompanying the appliance. D3-4-2-1-1_En WARNING: No naked flame sources, such as lighted candle, should be placed on the apparatus. If naked flame sources accidentally fall down, fire spread over the apparatus then may cause fire. D3-4-2-1-7a_En Operating Environment [For XV-DV9] VENTILATION: When installing this unit, make [For XW-DV1WS] VENTILATION: When installing this unit, make Operating environment temperature and humidity: +5 ºC – +35 ºC (+41 ºF – +95 ºF); less than 85 %RH (cooling vents not blocked) Do not install in the following locations • Location exposed to direct sunlight or strong artificial light • Location exposed to high humidity, or poorly D3-4-2-1-7c_En ventilated location sure to leave space around the unit for ventilation to improve heat radiation (at least 10 cm at top, 10 cm at rear, and 10 cm at each side). [For XV-DV9] sure to leave space around the unit for ventilation to improve heat radiation (at least 15 cm at top, 10 cm at rear, and 10 cm at each side). WARNING: Slot and openings in the cabinet are provided for ventilation and to ensure reliable operation of the product and to protect it from overheating, to prevent fire hazard, the openings should never be blocked and covered with items, such as newspapers, table-cloths, curtains, etc. Also do not put the apparatus on the thick carpet, bed, D3-4-2-1-7b_En sofa, or fabric having a thick pile. The STANDBY/ON switch is secondary connected and therefore, does not separate the unit from mains power in STANDBY position. Therefore install the unit suitable places easy to disconnect the MAINS plug in case of the accident. The MAINS plug of unit should be unplugged from the wall socket when left unused for a long period of time. D3-4-2-2-2a_En [For XW-DV1WS] CAUTION 10 cm or more 15 cm or more FM/AM/ST. DIRECT PLAY 1 2 3 5 4 DVD/CD TUNER TV/L1/L2 DISC SKIP EXCHANGE OPEN/CLOSE STANDBY/ON PHONES The POWER switch does not completely separates the unit from the MAINS in off position. Therefore install the unit suitable places easy to disconnect the MAINS plug in case of the accident. The MAINS plug of unit should be unplugged from the wall socket when left unused for a long period of time. VOLUME DISC 1 2 3 4 5 CD MODE TIMER DOWN Rear: 10 cm or more UP D3-4-2-2-2b_En XV-DV9.book 3 ページ 2004年2月20日 金曜日 午前11時42分 CAUTION This product contains a laser diode of higher class than 1. To ensure continued safety, do not remove any covers or attempt to gain access to the inside of the product. Refer all servicing to qualified personnel. The following caution label appears on your unit. CLASS 1 LASER PRODUCT D3-4-2-1-8_En This product is for general household purposes. Any failure due to use for other than household purposes (such as long-term use for business purposes in a restaurant or use in a car or ship) and which requires repair will be charged for even during the K041_En warranty period. WARNING: BEFORE PLUGGING IN THE UNIT FOR THE FIRST TIME, READ THE FOLLOWING SECTION CAREFULLY. The voltage of the available power supply differs according to country or region. Be sure that the power supply voltage of the area where this unit will be used meets the required voltage (e.g., 230V or 120V) written on the rear panel. D3-4-2-1-4_En The following does not apply to the Asian and Oceanic models: NOTE: This equipment has been tested and found to comply with the limits for a Class B digital device, pursuant to Part 15 of the FCC Rules. These limits are designed to provide reasonable protection against harmful interference in a residential installation. This equipment generates, uses, and can radiate radio frequency energy and, if not installed and used in accordance with the instructions, may cause harmful interference to radio communications. However, there is no guarantee that interference will not occur in a particular installation. If this equipment does cause harmful interference to radio or television reception, which can be determined by turning the equipment off and on, the user is encouraged to try to correct the interference by one or more of the following measures: – – – – Reorient or relocate the receiving antenna. Increase the separation between the equipment and receiver. Connect the equipment into an outlet on a circuit different from that to which the receiver is connected. Consult the dealer or an experienced radio/TV technician for help. D8-10-1-2_En Information to User Alteration or modifications carried out without appropriate authorization may invalidate the user’s right to operate the equipment. D8-10-2_En CAUTION : USE OF CONTROLS OR ADJUSTMENTS OR PERFORMANCE OF PROCEDURES OTHER THAN THOSE SPECIFIED HEREIN MAY RESULT IN HAZARDOUS RADIATION EXPOSURE. CAUTION : THE USE OF OPTICAL INSTRUMENTS WITH THIS PRODUCT WILL INCREASE EYE HAZARD. CAUTION These speaker terminals can be under HAZARDOUS VOLTAGE. When you connect or disconnect the speaker cables, to prevent the risk of electric shock, do not touch uninsulated parts before disconnecting the D3-4-2-2-3_En power cord. D6-8-2-1_En XV-DV9.book 4 ページ 2004年2月20日 金曜日 午前11時42分 The channel, frequency, output power, and other features and functions of the equipment shall not be changed after approval. The equipment shall safely use only a channel frequency that is legally approved and shall not cause interference on other channels. If the equipment fails to meet these requirements, use of the equipment will be prohibited until compliance can be attained. This product incorporates copyright protection technology that is protected by method claims of certain U.S. patents and other intellectual property rights owned by Macrovision Corporation and other rights owners. Use of this copyright protection technology must be authorized by Macrovision Corporation, and is intended for home and other limited viewing uses only unless otherwise authorized by Macrovision Corporation. Reverse engineering or disassembly is prohibited. Energy-saving design This system is designed to use 0.5W of electricity when power is switched to standby. [For XV-DV9 only] For U.S. and Australia Model Voltage selector You can find the voltage selector switch on the rear panel of multi-voltage models. The factory setting for the voltage selector is 220 – 230 V. Please set it to the correct voltage for your country or region. • For Taiwan, please set to 120-127V before using. For Australian and New Zealand models: The factory setting for the voltage selector is 240 V. Please set it to the correct voltage for your country or region. Before changing the voltage, disconnect the AC power cord. Use a medium size screwdriver to change the voltage selector switch. VOLTAGE SELECTOR 120127V 220230V 240V VOLTAGE SELECTOR 120127V 220230V 240V For Australian and New Zealand models only D3-4-2-1-5_En C67-7-3_En XV-DV9.book 5 ページ 2004年2月20日 金曜日 午前11時42分 Thank you for buying this Pioneer product. Please read through these operating instructions so that you will know how to operate your model properly. After you have finished reading the instructions, put them in a safe place for future reference. Contents 01 Before you start 03 Controls and displays Features . . . . . . . . . . . . . . . . . . . . . . . . . . . . 8 What’s in the box . . . . . . . . . . . . . . . . . . . . . 8 Putting the batteries in the remote control . . . . . . . . . . . . . . . . . . . . . . . . . . . . . 9 Using the remote control . . . . . . . . . . . . . . 9 Disc / content format playback compatibility . . . . . . . . . . . . . . . . . . . . . . . . 9 CD-R/RW compatibility . . . . . . . . . . . . . . 10 DVD-R/RW compatibility . . . . . . . . . . . . . 10 PC-created disc compatibility . . . . . . . . . 10 Compressed audio compatibility . . . . . . . 10 About WMA . . . . . . . . . . . . . . . . . . . . . . . 10 JPEG file compatibility . . . . . . . . . . . . . . . 11 Front panel . . . . . . . . . . . . . . . . . . . . . . . . Display. . . . . . . . . . . . . . . . . . . . . . . . . . . . Remote control . . . . . . . . . . . . . . . . . . . . . Transmitter . . . . . . . . . . . . . . . . . . . . . . . . Wireless speaker . . . . . . . . . . . . . . . . . . . . 02 Connecting up Connecting the speakers and wireless speaker system . . . . . . . . . . . . . . . . . . . . . Placing the speakers . . . . . . . . . . . . . . . . . Wall-mounting the center speaker . . . . . . Connecting to your TV . . . . . . . . . . . . . . . . Connecting using the S-video output . . . . Connecting using the component video output . . . . . . . . . . . . . . . . . . . . . . . . . . . Listening to TV audio through this system . . . . . . . . . . . . . . . . . . . . . . . . . . . Using this unit with a Pioneer plasma display . . . . . . . . . . . . . . . . . . . . . . . . . . . . Using the SR+ mode with a Pioneer plasma display . . . . . . . . . . . . . . . . . . . . . Connecting the supplied antennas . . . . . . . Assembling the loop antenna . . . . . . . . . AM loop antenna . . . . . . . . . . . . . . . . . . . FM wire antenna . . . . . . . . . . . . . . . . . . . Connecting the power . . . . . . . . . . . . . . . . 12 14 15 16 16 17 18 19 19 21 21 21 22 22 23 24 26 29 29 04 Getting started Switching on and setting up . . . . . . . . . . . Setting the clock . . . . . . . . . . . . . . . . . . . Using the Room Setup. . . . . . . . . . . . . . . . Setting up the remote to control your TV. . . . . . . . . . . . . . . . . . . . . . . . . . . . Using the on-screen displays . . . . . . . . . . . Playing discs . . . . . . . . . . . . . . . . . . . . . . . Basic playback controls . . . . . . . . . . . . . Resume and Last Memory . . . . . . . . . . . . Changing discs . . . . . . . . . . . . . . . . . . . . . DVD-Video disc menus . . . . . . . . . . . . . . Video CD/Super VCD PBC menus . . . . . . . Listening to the radio . . . . . . . . . . . . . . . . . Improving poor FM reception . . . . . . . . . Memorizing stations . . . . . . . . . . . . . . . . Listening to station presets . . . . . . . . . . . Listening to other sources . . . . . . . . . . . . . Singing karaoke. . . . . . . . . . . . . . . . . . . . . Using the wireless speaker system . . . . . . 31 32 32 33 34 34 35 36 37 38 39 39 40 40 41 41 41 42 05 Listening to your system About the listening modes. . . . . . . . . . . . . Auto listening mode . . . . . . . . . . . . . . . . . Listening in surround sound . . . . . . . . . . . Dolby Pro Logic II Music settings . . . . . . Using the Advanced Surround effects . . . . Using Front Surround . . . . . . . . . . . . . . . . Adjusting the Advanced and Front Surround effect level . . . . . . . . . . . . . . . . Listening in stereo . . . . . . . . . . . . . . . . . . . 44 44 45 45 46 46 47 47 5 En XV-DV9.book 6 ページ 2004年2月20日 金曜日 午前11時42分 Listening with headphones . . . . . . . . . . . . Enhancing dialogue . . . . . . . . . . . . . . . . . . Listening with a virtual surround back speaker . . . . . . . . . . . . . . . . . . . . . . . . . . . Using Quiet and Midnight listening modes . . . . . . . . . . . . . . . . . . . . . . . . . . . . Adjusting the bass and treble . . . . . . . . . . Boosting the bass level . . . . . . . . . . . . . . . 47 48 48 48 49 49 50 50 51 51 51 52 52 53 54 55 57 57 58 58 58 58 59 59 07 Viewing JPEG discs Playing a JPEG slideshow . . . . . . . . . . . . . 60 Using the JPEG Disc Navigator and Photo Browser . . . . . . . . . . . . . . . . . . . . . . 60 Zooming the screen . . . . . . . . . . . . . . . . . . 61 08 Using the timer Setting the wake-up timer . . . . . . . . . . . . . 62 Turning the wake-up timer on/off . . . . . . . 63 Setting the sleep timer . . . . . . . . . . . . . . . . 63 6 En Using the System Setup menu . . . . . . . . . . 65 Surround and sound setup options . . . . . .65 SR+ control options for Pioneer plasma displays. . . . . . . . . . . . . . . . . . . . . . . . . . . 66 Setting the channel levels . . . . . . . . . . . . . . 67 10 Video Adjust menu 06 Playing discs Playing only CDs and WMA/MP3 discs (CD mode) . . . . . . . . . . . . . . . . . . . . . . . . . Scanning discs . . . . . . . . . . . . . . . . . . . . . Playing in slow motion . . . . . . . . . . . . . . . . Frame advance/frame reverse . . . . . . . . . . Using the Disc Navigator to browse the contents of a disc . . . . . . . . . . . . . . . . . . . Looping a section of a disc . . . . . . . . . . . . Using repeat play . . . . . . . . . . . . . . . . . . . . Using random play . . . . . . . . . . . . . . . . . . Creating and editing a DVD program list . . . . . . . . . . . . . . . . . . . . . . . . . . . . . . . Creating and editing a non-DVD program list . . . . . . . . . . . . . . . . . . . . . . . . Other functions available from the program menu . . . . . . . . . . . . . . . . . . . . Searching a disc . . . . . . . . . . . . . . . . . . . . Switching subtitles . . . . . . . . . . . . . . . . . . Switching DVD audio language . . . . . . . . . Switching audio channels when playing a Video CD/Super VCD. . . . . . . . . . . . . . . . Zooming the screen . . . . . . . . . . . . . . . . . . Switching camera angles . . . . . . . . . . . . . Displaying disc information . . . . . . . . . . . . 09 Surround sound and other settings Video Adjust . . . . . . . . . . . . . . . . . . . . . . . . 69 Creating your own presets . . . . . . . . . . . . 69 11 Initial Settings menu Using the Initial Settings menu . . . . . . . . . . 70 Video Output settings . . . . . . . . . . . . . . . . . 70 Language settings . . . . . . . . . . . . . . . . . . . . 71 Display settings . . . . . . . . . . . . . . . . . . . . . . 71 Options . . . . . . . . . . . . . . . . . . . . . . . . . . . . 72 Parental Lock . . . . . . . . . . . . . . . . . . . . . . 72 12 Additional information Optional system settings . . . . . . . . . . . . . . . 74 System Setup menu options in standby . . . . . . . . . . . . . . . . . . . . . . . . . . . 74 Watching NTSC on a PAL TV (MOD. PAL) . . . . . . . . . . . . . . . . . . . . . . . . . 75 Resetting the system . . . . . . . . . . . . . . . . . . 75 Using and taking care of discs . . . . . . . . . . 76 Titles, chapters and tracks . . . . . . . . . . . . 76 DVD Video regions . . . . . . . . . . . . . . . . . . 76 Handling discs . . . . . . . . . . . . . . . . . . . . . 76 Storing discs. . . . . . . . . . . . . . . . . . . . . . . 77 Discs to avoid . . . . . . . . . . . . . . . . . . . . . . 77 Proper installation and maintenance of this system . . . . . . . . . . . . . . . . . . . . . . . . . 77 Hints on installation . . . . . . . . . . . . . . . . . 77 Cleaning the pickup lens . . . . . . . . . . . . . 78 Problems with condensation . . . . . . . . . . 78 Moving the system unit. . . . . . . . . . . . . . . 78 Power cord caution. . . . . . . . . . . . . . . . . . 78 XV-DV9.book 7 ページ 2004年2月20日 金曜日 午前11時42分 Wireless speaker system maintenance and precautions . . . . . . . . . . . . . . . . . . . . . Cleaning the exterior . . . . . . . . . . . . . . . . Moving the wireless speaker . . . . . . . . . . Radio wave reflections . . . . . . . . . . . . . . . Radio wave caution . . . . . . . . . . . . . . . . . Scope of operation . . . . . . . . . . . . . . . . . . For safety in operation . . . . . . . . . . . . . . . Static electricity . . . . . . . . . . . . . . . . . . . . Connecting external antennas . . . . . . . . . . Connecting auxiliary components . . . . . . . Recording mode . . . . . . . . . . . . . . . . . . . Troubleshooting . . . . . . . . . . . . . . . . . . . . . General . . . . . . . . . . . . . . . . . . . . . . . . . . DVD/CD/Video CD/Super VCD player . . . . WMA/MP3/JPEG discs . . . . . . . . . . . . . . Tuner . . . . . . . . . . . . . . . . . . . . . . . . . . . . Wireless speaker system . . . . . . . . . . . . . Error Messages . . . . . . . . . . . . . . . . . . . . Screen sizes and disc formats . . . . . . . . . . Widescreen TV users . . . . . . . . . . . . . . . . Standard TV users . . . . . . . . . . . . . . . . . . Selecting languages using the language code list . . . . . . . . . . . . . . . . . . . . . . . . . . . Language code list . . . . . . . . . . . . . . . . . . . Country code list . . . . . . . . . . . . . . . . . . . . Preset code list . . . . . . . . . . . . . . . . . . . . . Glossary . . . . . . . . . . . . . . . . . . . . . . . . . . . Specifications . . . . . . . . . . . . . . . . . . . . . . 78 78 79 79 79 80 80 80 81 81 82 83 83 84 85 85 86 87 88 88 88 88 89 89 90 91 92 7 En XV-DV9.book 8 ページ 2004年2月20日 金曜日 午前11時42分 01 Before you start Chapter 1 Before you start Features • 24-bit / 96kHz compatible DAC This system is fully compatible with high sampling-rate discs, capable of delivering exceptional sound quality in terms of dynamic range, low-level resolution and high-frequency detail. • Surround sound entertainment with Dolby Digital and DTS software The built-in Dolby Digital and DTS decoders let you enjoy great surround sound with Dolby Digital and DTS discs. What’s in the box Please confirm that the following accessories are in the main system box when you open it. • Remote control • AA/R6P dry cell batteries x2 • Super VCD compatibility See Disc / content format playback compatibility on page 9. • These operating instructions • MP3 and WMA compatibility See Compressed audio compatibility on page 10. En • Energy saving design This system is designed to use 0.5 W of power when in standby. • Pure Cinema progressive scan video When connected to a progressive scancompatible TV or monitor using the component video outputs, you can enjoy extremely stable, flicker free images, with the same frame refresh rate as the original movie. • Picture zoom See Zooming the screen on page 58. 8 • Wireless speaker system The wireless speaker system can be used for multichannel sound with your main setup, or as a second stereo speaker system. • Video cable (yellow plugs) • AM loop antenna • FM wire antenna • Power cord • Warranty card (Australian model only) Please confirm that the following accessories are in the speaker box when you open it. • Speaker cables x4 • Non-skid pads for speakers (1 sheet) Please confirm that the following accessories are included with the wireless speaker system: • JPEG compatibility See JPEG file compatibility on page 11. • AC adapter • Graphical on-screen displays Setting up and using your DVD home theater system is made easy using the graphical onscreen displays. • Warranty card (Australia and New Zealand model only) • RCA stereo cord • Power cord XV-DV9.book 9 ページ 2004年2月20日 金曜日 午前11時42分 Before you start 01 Putting the batteries in the remote control • Open the battery compartment cover and insert the batteries as shown. Use two AA/R6P batteries and follow the indications (, ) inside the compartment. Close the cover when you’re finished. • Remote operation may become unreliable if strong sunlight or fluorescent light is shining on the system unit’s remote sensor. • Remote controllers for different devices can interfere with each other. Avoid using remotes for other equipment located close to this system. • Replace the batteries when you notice a fall off in the operating range of the remote. Disc / content format playback compatibility Incorrect use of batteries can result in hazards such as leakage and bursting. Please observe the following: • Don’t mix new and old batteries together. • Don’t use different kinds of battery together—although they may look similar, different batteries may have different voltages. This player is compatible with a wide range of disc types (media) and formats. Playable discs will generally feature one of the following logos on the disc and/or disc packaging. Note however that some disc types, such as recordable CD and DVD, may be in an unplayable format—see below for further compatibility information. • Make sure that the plus and minus ends of each battery match the indications in the battery compartment. DVD-Video DVD-R DVD-RW • Remove batteries from equipment that isn’t going to be used for a month or more. • When disposing of used batteries, please comply with governmental regulations or environmental public instruction’s rules that apply in your country or area. Audio CD Video CD CD-R CD-RW H048 En Fujicolor CD Using the remote control Keep in mind the following when using the remote control: • KODAK Picture CD • is a trademark of Fuji Photo Film Co. Ltd. • Make sure that there are no obstacles between the remote and the remote sensor on the system unit. • The remote has a range of about 7 m at an angle of less than 30º. 9 En XV-DV9.book 10 ページ 2004年2月20日 金曜日 午前11時42分 01 Before you start This player supports the IEC’s Super VCD standard for superior picture quality, dual soundtracks, and widescreen support. VIDEO Discs recorded in packet write mode (UDF format) are not compatible with this player. Check the DVD-R/RW or CD-R/RW software disc boxes for additional compatibility information. CD Super Video CD (Super VCD) CD-R/RW compatibility Compressed audio compatibility • Compatible formats: MPEG-1 Audio Layer 3 (MP3), Windows Media Audio (WMA) • This system will play CD-R and CD-RW discs recorded in CD Audio or Video CD/ Super VCD format, or as a CD-ROM containing MP3, WMA or JPEG files. However, any other content may cause the disc not to play, or create noise/distortion in the output. • Sampling rates: 32, 44.1 or 48kHz • This system cannot record CD-R or CD-RW discs. • File extensions: .mp3, .wma (these must be used for the player to recognize MP3 and WMA files – do not use for other file types) • Unfinalized CD-R/RW discs recorded as CD Audio can be played, but the full Table of Contents (playing time, etc.) will not be displayed. • Bit-rates: Any (128Kbps or higher recommended) • VBR (variable bit rate) MP3 playback: Yes • VBR WMA playback: No • WMA lossless encoding compatible: No • File structure: Up to 999 files per folder About WMA DVD-R/RW compatibility • Compatible formats: DVD-Video, Video Recording (VR)* * Edit points may not play exactly as edited; screen may go momentarily blank at edited points. • Unfinalized playback: No • WMA/MP3/JPEG file playback on DVD-R/ RW: No PC-created disc compatibility Discs recorded using a personal computer may not be playable in this unit due to the setting of the application software used to create the disc. In these particular instances, check with the software publisher for more detailed information. 10 En The Windows Media® logo printed on the box indicates that this player can playback Windows Media Audio content. WMA is an acronym for Windows Media Audio and refers to an audio compression technology developed by Microsoft Corporation. WMA content can be encoded by using Windows Media® Player version 7, 7.1, Windows Media® Player for Windows® XP, or Windows Media® Player 9 Series. Microsoft, Windows Media, and the Windows logo are trademarks, or registered trademarks of Microsoft Corporation in the United States and/ or other countries. XV-DV9.book 11 ページ 2004年2月20日 金曜日 午前11時42分 Before you start 01 JPEG file compatibility • Compatible formats: Baseline JPEG and EXIF 2.1* still image files up to 8 megapixels are supported (maximum resolution is 5120 x 5120 pixels). *File format used by digital still cameras • File extensions: .jpg (must be used for the player to recognize JPEG files – do not use for other file types) • File structure: Up to 999 files per folder 11 En XV-DV9.book 12 ページ 2004年2月20日 金曜日 午前11時42分 02 Connecting up Chapter 2 Connecting up Connecting the speakers and wireless speaker system Connect each speaker using the color-coded speaker cable. Match them to the colored labels above the speaker terminals. Note that surround speaker are not provided, but if you want, you can connect speakers with a nominal impedence of 6Ω–16Ω. • Before making or changing any rear panel connections, make sure that all the components are switched off and unplugged from the power supply. IN R L WIRELESS Transmitter VIDEO OUT IN CONTROL Y S-VIDEO OUT VIDEO SPEAKERS FRONT R L SUB WOOFER SURROUND CENTER R L AUDIO OUT IN COAXIAL IN L WIRELESS OUT R LINE 2 L R LINE 1 XV-DV9 Subwoofer Front right Front left Center Green Red 12 En Purple White XV-DV9.book 13 ページ 2004年2月20日 金曜日 午前11時42分 Connecting up • These speaker terminals can be under HAZARDOUS VOLTAGE. When you connect or disconnect the speaker cables, to prevent the risk of electric shock, do not touch uninsulated parts before disconnecting the power cord. • Do not connect any of the supplied speakers to any other amplifier. This may result in malfunction or fire. This system is designed for best performance when connected to the supplied speakers. We do not, therefore, recommend connecting and using other speakers with this system. 1 Twist and pull off the protective shields on each wire. 02 • Remove the supplied non-skid pads from the paper, and stick four onto the base of each satellite speaker. Actual speakers supplied may differ from those shown. 4 Connect the WIRELESS (IN) jack on the transmitter to the WIRELESS (OUT) jack on the rear panel of the receiver, using the supplied RCA stereo cord. The wireless speaker system can be used for multichannel sound with your main setup, or as a second stereo speaker system. 5 Connect the supplied AC adapter to the DC IN inlet on the rear panel of the unit, then plug into a power outlet. Transmitter IN R AC adaptor L 2 Connect to the speaker terminals on the rear of the unit. Match the colored wire with the color-coded label (above the tabs), then insert the colored wire into the red (+) tab and the other wire with the black (–) tab. To power outlet ANTENNA UND AM LOOP ANTENNA L AUDIO OUT IN IN COAXIAL IN WIRELESS OUT R LINE 2 L L L R R LINE 1 FM UNBAL 75 TV XV-DV9 3 Connect to the speaker terminals on the rear of the speakers in the same way. • Do not use any AC adapter but the one provided with this system. 13 En XV-DV9.book 14 ページ 2004年2月20日 金曜日 午前11時42分 02 Connecting up 6 When you’re finished connecting everything, plug the supplied power cord into the wireless speaker AC IN inlet, then plug the other end into a household power outlet. • Standard surround 5-spot setup – Provides enveloping surround sound by using additional surround speakers. Front left Center Front right Subwoofer Listening position Surround right Surround left • Front surround 3-spot setup – See Using Front Surround on page 46 for more on this. Power outlet Center Placing the speakers After setting up your front speakers as shown below, refer to Using the wireless speaker system on page 42 for more wireless speaker placement options. • Standard surround setup – This is a standard multichannel surround sound speaker setup. Front left Center Front right Subwoofer Listening position Wireless speaker The following speaker placement options are only possible if you have connected a pair of speakers (not supplied) to the surround speaker terminals (refer to Connecting the speakers and wireless speaker system on page 12 to do this) and you are using the the wireless speaker as a second stereo system (see Using the wireless speaker system on page 42 for more on this). 14 En Surround Front left left (not supplied) Subwoofer Front Surround right right (not supplied) Listening position See About the listening modes on page 44 for more on using the different listening modes with each speaker setup. Where you put your speakers in the room has a big effect on the quality of the sound. The following guidelines should help you to get the best sound from your system. • The subwoofer can be placed on the floor. Ideally, the other speakers should be at about ear-level when you’re listening to them. Putting the speakers on the floor (except the subwoofer), or mounting them very high on a wall is not recommended. • For the best stereo effect, place the front speakers 2–3 m apart, at equal distance from the TV. • Install the center speaker above or below the TV so that the sound of the center channel is localized at the TV screen. • When using a 5-spot setup, install the surround speakers slightly above ear level, if possible. 02_Connecting_Up_wireless.fm 15 ページ 2004年2月24日 火曜日 午後9時21分 Connecting up 02 Wall-mounting the center speaker • Make sure that all speakers are securely installed (if you choose to install the center speaker on top of the TV, be sure to secure it by suitable means). This not only improves sound quality, but also reduces the risk of damage or injury resulting from speakers being knocked over or falling in the event of external shocks such as earthquakes. • The front and center speakers supplied with this system are magnetically shielded. However, placing them extremely close to a television may result in color distortion on the screen. If this happens, move the speakers a little further away and switch off the television for 15–30 minutes. • The subwoofer is not magnetically shielded and so should not be placed near a TV or monitor. • For a greater surround sound effect from the wireless speaker, see Setting the channel levels on page 67 to increase the surround channel levels. • As well as setting the wireless mode on the speakers, you must also set the mode on the main unit. See Using the wireless speaker system on page 42 for more on this. Before mounting • Remember that the speaker system is heavy and that its weight could cause the wood screws to work loose, or the wall material to fail to support it, resulting in the speaker falling. Make sure that the wall you intend to mount the speakers on is strong enough to support them. Do not mount on plywood or soft surface walls. • Mounting screws are not supplied. Use screws that are suitable for the wall material and that will support the weight of the speaker. 5 mm 10 mm Wood screw Protrusion: 5-7mm • If you are unsure of the qualities and strength of the walls, consult a professional for advice. • Pioneer is not responsible for any accidents or damage that result from improper installation. 15 En XV-DV9.book 16 ページ 2004年2月20日 金曜日 午前11時42分 02 Connecting up Connecting to your TV Connecting using the S-video output This system has three different kinds of video output that you can use to connect up your TV. Check the available inputs on your TV to see which you can use. If your TV has an S-video input, you can use this instead of the standard video output for a better quality picture. • Do not connect a VCR between this system and your TV as DVD playback will be affected. • Use an S-video cable (not supplied) to connect the S-VIDEO OUT to an S-video input on your TV. Line up the small triangle below the jack with the same mark on the plug before plugging in. • Use the supplied video cable to connect the VIDEO OUT jack to a video input on your TV. S-VIDEO INPUT TV VIDEO INPUT PR VIDEO OUT TV PB IN CONTROL COMPONENT VIDEO OUT Y S-VIDEO OUT VIDEO SPEAKERS FRONT R PR VIDEO OUT SUB WOOFER CENTER CONTROL COMPONENT VIDEO OUT PB L IN Y S-VIDEO OUT VIDEO SPEAKERS FRONT R L SUB WOOFER CENTER • The S-video output is switchable between S1 and S2 formats for compatibility with all TVs. See Video Output settings on page 70 for more on this. • Placing the system unit too close to your TV may cause interference, especially if you’re using an indoor antenna. If you notice interference, move the system unit away from the TV. 16 En XV-DV9.book 17 ページ 2004年2月20日 金曜日 午前11時42分 Connecting up 02 Connecting using the component video output Watching progressive scan video from the component video outputs If your TV has component video inputs, you can use these instead of the standard video output to connect this system to your TV. This should give you the best quality picture from the three types of video output available. Compared to interlace video, progressive scan video effectively doubles the scanning rate of the picture, resulting in a very stable, flickerfree image. Progressive scan video is available only from the component video output. There are a few things to keep in mind when switching the Component Out (page 70) setting to Progressive: • Use a component video cable (not supplied) to connect the COMPONENT VIDEO OUT to a set of component inputs on your TV. COMPONENT INPUT • When set to Progressive, there is no video output from the VIDEO OUT (composite) and S (S-video) jacks. • If you want to display video on more than one monitor simultaneously, make sure the player is set to Interlace. Important TV PR VIDEO OUT PB IN CONTROL COMPONENT VIDEO OUT Y S-VIDEO OUT VIDEO SPEAKERS FRONT R L SUB WOOFER • If you connect a TV that is not compatible with a progressive scan signal and switch the setting to Progressive, you will not be able to see any picture at all. In this case, press STANDBY/ON to put the system in standby, then press and hold the front panel (stop) button for about 8 seconds until the display shows Mem.Clr.?. Press the front panel or button so that the display shows Interlace?. Press the front panel button to set to interlace and switch the system back on. When TV format is set to AUTO or NTSC: • When set to Progressive, PAL and NTSC discs are both output as progressive NTSC video. See also TV format setting on page 75. • The component video output is switchable between interlaced and progressive formats. See Video Output settings on page 70 and Watching progressive scan video from the component video outputs below for more on this. • When set to Progressive, there is no video output from the VIDEO and S-VIDEO jacks. If you want to display video on more than one monitor simultaneously, make sure that it is set to Interlace. See also TV format setting on page 75. 17 En XV-DV9.book 18 ページ 2004年2月20日 金曜日 午前11時42分 02 Connecting up When TV format is set to PAL: • Progressive cannot be selected. See also TV format setting on page 75. Compatibility of this player with progressive-scan and high-definition TVs. This player is compatible with progressive video Macro Vision System Copy Guard. Consumers should note that not all highdefinition television sets are fully compatible with this product and may cause artifacts to be displayed in the picture. In case of 525 progressive scan picture problems, it is recommended that the user switch the connection to the ‘standard definition’ output (Interlace). Listening to TV audio through this system You can connect the audio output of your TV to this system so that broadcast TV sound is played through this system. • Connect a stereo audio cable (not supplied) from the audio outputs of your TV to the TV IN jacks on this system. AUDIO OUTPUT TV If there are questions regarding our TV set compatibility with this model, please contact our customer service center. This system is compatible with the Pioneer PDP-503HDG, PDP-504HDG, PDP-433HDG and PDP-434HDG displays. ANTENNA AUDIO OUT IN AM LOOP ANTENNA IN COAXIAL IN L LINE 2 L R R LINE 1 FM UNBAL 75 TV • If you find that the TV audio is distorting when played through this system, you can set the input attenuator to reduce the input signal level. See Optional system settings on page 74 to do this. 18 En XV-DV9.book 19 ページ 2004年2月20日 金曜日 午前11時42分 Connecting up 02 Using this unit with a Pioneer plasma display If you have a Pioneer plasma display (models PDP-504HDG and PDP-434HDG), you can use an SR+ cable (see note below) to connect it to this unit and take advantage of various convenient features, such as automatic video input switching of the plasma display when the input is changed. CONTROL OUT PR VIDEO OUT IN CONTROL COMPONENT VIDEO OUT PB When connected using an SR+ cable, a number of features (such as automatic video input switching and volume muting on the plasma display) become available to make using this unit with your Pioneer plasma display even easier. See also SR+ control options for Pioneer plasma displays on page 66 for information on setting up the unit. 1 Make sure that the plasma display and this unit are switched on and that they are connected with an SR+ cable. See Using this unit with a Pioneer plasma display above for more on connecting these components. Pioneer plasma display Media receiver Using the SR+ mode with a Pioneer plasma display Y S-VIDEO OUT VIDEO SPEAKERS • Use a 3-ringed miniplug SR+ cable to connect the CONTROL IN jack of this unit through a media receiver to the CONTROL OUT jack of your plasma display. Before you can use the extra SR+ features, you need to make a few settings in the unit. See SR+ control options for Pioneer plasma displays on page 66 for detailed instructions. 2 To switch SR+ mode on/off, press SR+ (SHIFT + 7). The front panel display shows the new setting; SR+ ON or SR+ OFF. • If SR+ Error shows in the display, it means there is a communication problem between the unit and the plasma display. Check all connections and retry. • The 3-ringed SR+ cable from Pioneer is commercially available under the part number ADE7095. Contact the Pioneer Customer Support division for more information on obtaining an SR+ cable. • You won’t be able to use the remote sensor of this unit with the CONTROL IN jack of this unit connected to the CONTROL OUT jack of your plasma display. You can use the remote sensor of the plasma display (even in standby) as long as the power isn’t switched off. 19 En XV-DV9.book 20 ページ 2004年2月20日 金曜日 午前11時42分 02 Connecting up • The automatic volume muting feature is enabled separately; see SR+ control options for Pioneer plasma displays on page 66. (You can also use the System Setup menu to switch the SR+ mode of this unit.) • If you disconnect the SR+ cable or switch the plasma display off while SR+ is on, the setting automatically reverts to SR+ OFF. This displays an error if you switch the input of the unit with the plasma display switched off. Likewise, if this unit is switched off, the link with the plasma display will be terminated. 20 En XV-DV9.book 21 ページ 2004年2月20日 金曜日 午前11時42分 Connecting up 02 Connecting the supplied antennas The supplied antennas provide a simple way to listen to AM and FM radio. If you find that reception quality is poor, an outdoor antenna should give you better sound quality—see Connecting external antennas on page 81 for more on how to do this. FM wire (PAL) antenna AM loop antenna AC IN ANTENNA AUDIO OUT IN AM LOOP ANTENNA IN COAXIAL IN LINE 2 L L R R LINE 1 FM UNBAL 75 TV Assembling the loop antenna AM loop antenna 1 Bend the stand in the direction indicated. 1 Pull off the protective shields of both AM antenna wires. 2 Press the antenna terminal tabs to open and insert one wire into each terminal. 3 Release the tabs to secure the AM antenna wires. 2 Clip the loop onto the stand. 4 Place the AM antenna on a flat surface and point in the direction giving the best reception. Avoid placing near computers, television sets or other electrical appliances and do not let it come into contact with metal objects. 21 En XV-DV9.book 22 ページ 2004年2月20日 金曜日 午前11時42分 02 Connecting up Connecting the power • It’s also possible to fix the AM antenna to a wall using two screws (see illustration below). Before fixing, make sure that the reception is satisfactory. Before connecting the power and switching on for the first time make sure that everything is connected properly. AC IN ANTENNA FM wire antenna • Connect the FM wire antenna to the FM UNBAL 75Ω terminal in the same way as the AM loop antenna. For best results, extend the FM antenna fully and fix to a wall or door frame. Don’t drape loosely or leave coiled up. AM LOOP ANTENNA FM UNBAL 75 Power outlet 1 Plug one end of the supplied power cord into the AC INLET. • The signal ground ( ) is designed to reduce noise that occurs when an antenna is connected. It is not an electrical safety ground. 2 Plug the other end into a household power outlet. • See Connecting auxiliary components on page 81 for details of other connections you can make with this system. 22 En XV-DV9.book 23 ページ 2004年2月20日 金曜日 午前11時42分 Controls and displays 03 Chapter 3 Controls and displays Front panel 1 2 3 5 6 7 8 9 10 11 EXCHANGE OPEN/CLOSE FM/AM/ST. DIRECT PLAY 1 4 2 3 4 5 DVD/CD TUNER TV/L1/L2 DISC SKIP STANDBY/ON PHONES MIC VOLUME 1 MIN 2 3 4 5 CD MODE TIMER MAX DOWN 21 20 19 18 17 16 15 14 1 STANDBY/ON (page 31) Press to switch the system on or into standby. 2 DIRECT PLAY buttons (page 35) Press to start playback of any disc in the player. 3 DVD/CD (page 34) Press to switch to the DVD/CD function. Also starts/pauses/resumes playback of the currently loaded disc. 4 TUNER FM/AM/ST. (page 39) Press to switch to the tuner function, then between bands and station presets. 5 TV/L1/L2 (page 41) Press to switch between the external sources, TV, LINE 1 (L1) and LINE 2 (L2). 6 and Press to skip tracks/chapters; press and hold to scan backwards/forwards. UP 13 12 • When in listening to the tuner, use to tune to stations or select presets. 7 Press to stop playback. 8 Press to start or resume playback. During playback, press to pause; press again to restart playback. 9 DISC SKIP (page 35, 37) • During playback, press to start playing the next disc in the player. • If the disc tray is open while no disc is playing, the tray rotates one disc space. • If the disc tray was opened using the EXCHANGE button, then pressing DISC SKIP rotates the disc tray two disc spaces. 23 En XV-DV9.book 24 ページ 2004年2月20日 金曜日 午前11時42分 03 Controls and displays 10 EXCHANGE (page 37) Press during playback to open the disc tray without stopping playback. Press again to close the disc tray. 16 CD MODE indicator (page 50) Lights when the CD Mode is on. In this mode, the system only plays audio CDs and WMA/ MP3 discs. 11 OPEN/CLOSE Press to open/close the disc tray. 17 Display See Display on page 24 for detailed information. 12 Disc tray 13 VOLUME control Use to adjust the volume. 18 DISC indicators Shows which disc spaces are currently occupied. 14 Timer indicator (page 62) Lights when the timer is set. 19 MIC volume (page 41) 20 MIC jack (page 41) 15 This mark indicates compatibility with DVDRW discs recorded on a DVD recorder in Video Recording (VR) mode. 21 PHONES jack Headphone jack. Display 1 2 3 4 5 MIDNIGHT QUIET 6 7 8 9 PGM RPT -1 RDM ATT 1 REC MODE kHz MHz WIRELESS 21 20 10 11 19 12 13 14 PRO LOGIC DIGITAL ADV.SURR. Neo:6 PRGSVE 18 17 16 15 Tuner indicators (page 39) Lights when a broadcast is being received. Lights when a stereo FM broadcast is being received in auto stereo mode. Lights when FM mono reception is selected. 2 Lights when a disc is playing. 3 MIDNIGHT (page 48) Lights when the Midnight mode is selected. 4 QUIET (page 48) Lights when the Quiet mode is selected. 24 En XV-DV9.book 25 ページ 2004年2月20日 金曜日 午前11時42分 Controls and displays 03 5 Lights to indicate random or repeat play of all discs loaded. 3.1 channel sound with Dialogue enhancement on the center channel 6 PGM (page 54) Lights when a program list has been programmed. 5.1 channel surround sound with Virtual Surround Back mode active 7 RPT and RPT-1 (page 52) RPT lights during repeat play. RPT-1 lights during repeat one-track play. (When headphones are connected, none of the speaker indicators are lit.) 8 RDM (page 53) Lights during random play. 15 PRGSVE (page 70) Lights when progressive scan video output is selected. 9 ATT (page 74) Lights when the input attenuator is active for the currently selected analog input. 10 REC MODE (page 82) Lights when Rec Mode is on. 11 Timer indicators (page 62) 16 ADV.SURR. (page 46) Lights when one of the Advanced or Front Surround listening modes is selected. 17 (page 45) Lights during playback of a DTS source. Lights when the timer is set 18 kHz / MHz Indicates the unit of the frequency shown in the character display (kHz for AM, MHz for FM) Lights when the sleep timer is active 19 Character display 12 2 PRO LOGIC II (page 45) Lights during Dolby Pro Logic II decoding. 13 2 DIGITAL (page 45) Lights during playback of a Dolby Digital source. 14 Speaker indicators These show which speakers are being used to output the current source (they are not placement diagrams). The illustrations below show some example displays. (page 59) 20 Lights during multi-angle scenes on a DVD disc. 21 WIRELESS Lights when the W.Surr. mode is selected (see Using the wireless speaker system on page 42). 5.1 channel surround sound Stereo (2.1 channel) sound 25 En XV-DV9.book 26 ページ 2004年2月20日 金曜日 午前11時42分 03 Controls and displays 2 OPEN/CLOSE Press to open/close the disc tray. Remote control STANDBY/ON OPEN/CLOSE 1 2 FM/AM 3 DVD/CD 4 SOUND MODE L1/L2 TUNER TV LINE DIALOGUE VIR.SR BASS MODE SURROUND ADVANCED FRONT SURROUND 6 AUDIO SUBTITLE ANGLE 8 DISC 1 DISC 2 DISC 3 CD MODE ROOM SETUP DISC 4 DISC 5 DISC SKIP MUTE 10 ZOOM WIRELESS 7 9 4 SOUND MODE Press to access the sound menu, from which you can adjust the DSP effect level, bass and treble, etc. (pages 45–49) Also switches the recording mode on/off (page 82). 5 Surround sound and enhancement buttons VOLUME 11 TUNE + HOME MENU 13 12 SURROUND (page 45) Use to select a Surround mode. 15 DIALOGUE (SHIFT + SURROUND) (page 48) Use to select a Dialogue mode. TOP MENU SYSTEM SETUP DVD MENU ST – ENTER ST + QUIET/ MIDNIGHT RETURN TUNE – 14 16 5 3 Function select buttons Press to select the source you want to listen to (DVD/CD, TUNER, TV, LINE). FOLDER ADVANCED (page 46) Use to select an Advanced Surround mode. FOLDER PROGRAM REPEAT RANDOM VIR. SB (SHIFT + ADVANCED) (page 48) Press to switch the Virtual Surround Back speaker effect on/off. CLEAR TEST TONE CH LEVEL TIMER 17 ENTER SR + DISPLAY SHIFT INPUT DIMMER FRONT SURROUND (page 46) Use to select a Front Surround listening mode. TV CONTROL 19 CHANNEL VOLUME 18 5.1ch DVD SURROUND SYSTEM BASS MODE (SHIFT + FRONT SURROUND) (page 49) Use to select a Bass Mode. 6 • Functions printed in green on the remote control are accessed using the SHIFT button. Press the function button you want while holding down SHIFT. 1 STANDBY/ON (page 31) Press to switch the system on or into standby. 26 En DVD buttons AUDIO (page 58) Press to select an audio channel or language. SUBTITLE (page 58) Press to display/change the subtitle display. XV-DV9.book 27 ページ 2004年2月20日 金曜日 午前11時42分 Controls and displays ANGLE (page 59) Press to change camera angle during DVD multi-angle scene playback. ZOOM (page 58) Press to change the screen zoom level. 7 ROOM SETUP (page 32) Press to start Room Setup. WIRELESS (SHIFT+ROOM SETUP) Press to switch between surround modes with the wireless speaker system (see Using the wireless speaker system on page 42). 8 Disc selection buttons DISC select buttons (page 34) Use to select discs in the player. DISC SKIP / CD MODE • During playback, press to start playing the next disc in the player. • If the disc tray is open while no disc is playing, the tray rotates one disc space. • If the disc tray was opened using the EXCHANGE button (front panel only), then pressing DISC SKIP rotates the disc tray two disc spaces. (page 35, 37) • Use with SHIFT for CD MODE: Use to switch CD Mode on/off. (page 50) 9 MUTE Press to mute all sound from the speakers and headphones (press again to cancel). 10 VOLUME Use to adjust the volume. 11 HOME MENU / SYSTEM SETUP • Press to display (or exit) the on-screen menu for Initial Settings, Play Mode functions, etc. • Use with SHIFT for SYSTEM SETUP: Use to make various system and surround sound settings. (page 65) 03 12 DVD MENU / TOP MENU • Press to display a DVD-Video disc menu, or the Disc Navigator if a VR mode DVD-RW, CD, Video CD/Super VCD, WMA/MP3 or JPEG disc is loaded. • Use with SHIFT for TOP MENU: Use to display the top menu of a DVD disc in the play position (this may be the same as pressing DVD MENU). 13 Cursor buttons, ENTER and tuning buttons Cursor buttons Use the cursor buttons (///) to navigate on-screen displays and menus. ENTER Press to select an option or execute a command. TUNE +/– Use to tune the radio. ST +/– Use to select station presets when listening to the radio. 14 QUIET/MIDNIGHT (page 48) Use to select Quiet and Midnight listening modes. 15 RETURN Press to return to a previous menu screen. 16 Playback controls Press to start or resume playback. and / Use for reverse slow motion playback, frame reverse and reverse scanning. and / Use for forward slow motion playback, frame advance and forward scanning. 27 En 03_Controls_displays.fm 28 ページ 2004年2月24日 火曜日 午後8時59分 03 Controls and displays / FOLDER – Press to jump to the beginning of the current chapter/track, then to previous chapters/tracks. Press SHIFT + to jump to the beginning of the previous folder / FOLDER + Press to jump to the next chapter/track (or folder by pressing SHIFT + ). Press to pause playback; press again to restart. Press to stop playback. 17 Number buttons and SHIFT functions Use the number buttons for selecting chapters/tracks from a disc directly; use with the SHIFT button to access the functions printed in green. PROGRAM (SHIFT + 1) (page 54) Use to program/play a program list. REPEAT (SHIFT + 2) (page 52) Use to select a repeat play mode. RANDOM (SHIFT + 3) (page 53) Use to select a random play mode. TEST TONE (SHIFT + 4) (page 67) Use to output the test tone (for speaker setup). CH LEVEL (SHIFT + 5) (page 67) Use to adjust the speaker level. TIMER (SHIFT + 6) (page 62) Press to display the clock and to access the timer menu. SR+ (SHIFT + 7) (page 19) Press to switch SR+ on or off. DISPLAY (SHIFT + 8) (page 59) Press to display/change disc information shown on-screen. 28 En DIMMER (SHIFT + 9) Press to switch between normal and dimmed front panel display. CLEAR Press to clear an entry. ENTER Press to select menu options, etc. (works exactly the same as the ENTER button in 13 above). 18 TV CONTROL buttons These buttons are dedicated to control the TV assigned to the TV button. Use to turn on/off the power of the TV. INPUT Use to select the TV function. TV CHANNEL +/– Use to select channels. TV VOLUME +/– Use to adjust the volume on your TV. 19 SHIFT Use to access the functions/commands printed in green on the remote (press the button for the function you want while holding down SHIFT). XV-DV9.book 29 ページ 2004年2月20日 金曜日 午前11時42分 Controls and displays 03 Transmitter 1 CHANNEL 2 3 4 1 2 3 Wireless speaker 4 5 POWER OFF ON WIRELESS MODE W.SURROUND W.STEREO POWER STEREO MODE VOLUME POWER OFF MAX MIN 7 6 ON WIRELESS MODE STEREO MODE VOLUME TUNED W.STEREO W.SURROUND POWER 8 MAX MIN TUNED 9 1 CHANNEL indicators Light to indicate the selected channel. 2 CHANNEL In case of poor reception due to interference from other electrical devices, you can improve reception by selecting another channel. Each time you press the button, the channel changes sequentially: CH 1 CH 2 CH 3 CH 4 • Poor reception may cause the audio to be interrupted or to disappear completely. This is not a malfunction. Try changing the location or orientation of the transmitter and/or the wireless speaker to improve reception. • The wireless speaker can be used at distances of up to 10m from the transmitter. This range may change depending on the environment. 3 Transmitter antenna Transmits signals to the wireless speaker. 29 En XV-DV9.book 30 ページ 2004年2月20日 金曜日 午前11時42分 03 Controls and displays 4 Wireless speaker antenna Receives signals from the transmitter. 5 POWER Press to switch the unit on or off. 6 WIRELESS MODE switch Slide to select either W.SURROUND or W.STEREO mode. See Using the wireless speaker system on page 42 for more on these modes. • W.SURROUND — Sounds going to the surround left and right channels are heard through the wireless speakers. • W.STEREO — Any source playing through the main system is heard in stereo through the wireless speakers (multichannel sources will be downmixed to stereo). • The system should be in standby when switching between modes (see Using the wireless speaker system on page 42). • If the mode of the wireless speaker system and the mode of the DVD receiver do not match, loud noise may be output from the wireless speaker system. • The STEREO MODE VOLUME control can be used to adjust the volume when W.STEREO is selected. 7 STEREO MODE VOLUME Turn to adjust the speaker volume when the WIRELESS MODE is set to W.STEREO. When set to W.SURROUND, the volume control does not operate. The volume changes automatically. 8 POWER indicator Lights when the wireless speaker is switched on. 9 TUNED indicator Lights when the signal from the transmitter is properly received. 30 En • For more on using the wireless speaker system Using the wireless speaker system on page 42. XV-DV9.book 31 ページ 2004年2月20日 金曜日 午前11時42分 Getting started 04 Chapter 4 Getting started Switching on and setting up After making sure everything is connected up properly, you’re ready to switch on. The first thing to do is to tell the system what kind of TV you’re using, standard or widescreen. After that you can set up the surround sound for your room, and set the clock so that you can use the timer features. 1 Press STANDBY/ON (on the remote or on the front panel) to switch the system on. Also make sure that your TV is switched on and that the video input is set to this system. You should see the welcome screen displayed. Welcome to Pioneer DVD! Thank you for purchasing this Pioneer DVD player. Before using, please take a little time to setup your DVD player Put the batteries into the remote control STANDBY/ON Next, press the [ENTER] button on the remote control and start the Let's Get Started Menu Next ROOM SETUP 2 Press ENTER to move on to the next screen. SYSTEM SETUP 3 Use the / (cursor left/right) buttons to select either ‘Wide screen’ or ‘Standard size screen’ according to the kind of TV you have, then press ENTER. See also Screen sizes and disc formats on page 88 if you’re not sure which one to choose. ENTER TIMER ENTER Let's Get Started Menu What kind of TV do you have? SHIFT Use the / cursor buttons to choose, then press ENTER Wide screen (16:9) Standard size screen (4:3) 31 En XV-DV9.book 32 ページ 2004年2月20日 金曜日 午前11時42分 04 Getting started 4 Press ENTER again to finish setting up. Let's Get Started Menu 2 If ‘Clock ADJ?’ isn’t already shown in the display, press or (cursor left or right) until you see it. 3 Setup complete choose [Complete], to start again choose [Back] 5 Complete Press ENTER. 4 Use the / (cursor up/down) buttons to set the hour. If you're finished setting up, Back • Use the (cursor right) button to select Back then press ENTER if you want to go back and change the setting you just made. Press ENTER. 6 Use the / (cursor up/down) buttons to set the minute. 7 Press ENTER to confirm. The display flashes to indicate the clock is set. • Press TIMER (SHIFT + 6) anytime to display the clock. • You can also use the OPEN/CLOSE button on the front panel or the function buttons (DVD/CD, TUNER, etc.) to switch the system on from standby. • The system switches on, but there is nothing displayed on my TV. Make sure that the TV is set to the correct video input (not a TV channel). For example, if you connected this system to the VIDEO 1 input on your TV, switch your TV to VIDEO 1. Setting the clock • If you unplug the system from the wall outlet, or there is a power outage, you will need to set the clock again. Using the Room Setup After you have set up your speakers to your liking (see ), make sure you calibrate your system for surround sound. This is a quick and easy way to get good surround sound for your room. For more detailed surround sound setup, see Surround sound and other settings on page 65. Setting the clock allows you to use the timer features. 1 If the system isn’t already on, press STANDBY/ON to switch it on. 1 2 Press TIMER (SHIFT + 6). • If you are adjusting the clock, rather then setting it for the first time, press TIMER (SHIFT + 6) again. 3 32 En Press ROOM SETUP. • If you have previously set up the room type and seating position, the display will show the current room settings. See note below if you see Room Set? in the display. Press ENTER. XV-DV9.book 33 ページ 2004年2月20日 金曜日 午前11時42分 Getting started 4 Use the / (cursor up/down) buttons to select a room type then press ENTER. Choose one of the following depending on your room size: • S – Smaller than average room • M – Average room • L – Larger than average room 5 Use the / (cursor up/down) buttons to select a seating position setting, then press ENTER. Choose one of the following depending on where your main listening position is: • Fwd – If you are nearer to the front speakers than the surround speakers • Mid – If you are equal distance from the front and surround speakers 04 If the name of the manufacturer of your TV does not appear in the table, you won’t be able to set up this remote to control your TV. Note that there are also cases where the preset codes listed for a manufacturer in the table may not work for your TV. 3 Point the remote at your TV, hold down the CLEAR button, then enter the three digit code for your TV. The remote transmits an on/off signal to the TV. If you’ve entered the correct code, your TV should switch off. If your TV doesn’t turn off, repeat the procedure using the next code in the list until your TV switches off successfully. Once set, you can then use the individual TV controls shown below. • Back – If you are nearer to the surround speakers than the front speakers • The Room Setup automatically sets up channel levels and channel delay. If you have already set the channel levels manually (see Setting the channel levels on page 67), you will see Room Set? in the display when you first press the ROOM SETUP button. If you continue, the previous settings will be overwritten. TV CONTROL INPUT CHANNEL VOLUME Button What it does Switches your TV on or into standby. CHANNEL +/– Changes the TV channel. VOLUME +/– Adjusts the volume. INPUT Switches the TV’s input between the built in TV tuner and an external video source. Setting up the remote to control your TV You can set up the supplied remote to control your TV using the TV CONTROL buttons. 1 • The default setting is for a Pioneer TV. Switch on your TV. 2 Find the name of the manufacturer of your TV in the Preset Code List on page 90. Next to each manufacturer is one or more three digit codes. These tell the remote what kind of TV you have. 33 En XV-DV9.book 34 ページ 2004年2月20日 金曜日 午前11時42分 04 Getting started Using the on-screen displays For ease of use, this system makes extensive use of graphical on-screen displays (OSDs). You should get used to the way these work as you’ll need to use them when setting up the system, using some of the playback features, such as program play, and when making more advanced settings for audio and video. All the screens are navigated in basically the same way, using the cursor buttons to change the highlighted item and pressing ENTER to select it. • Throughout this manual, ‘Select’ means use the cursor buttons to highlight an item on-screen, then press ENTER. • The button guide at the bottom of every OSD screen shows you which buttons you’ll need to use for that screen. Playing discs HOME MENU ENTER RETURN The basic playback controls for playing DVD, CD, Video CD/Super VCD and WMA/MP3 discs are covered here. Further functions are detailed in chapter 6. STANDBY/ON OPEN/CLOSE DVD/CD ENTER Button What it does HOME MENU Displays/exits the on-screen display Changes the highlighted menu item ENTER Selects the highlighted menu item (both ENTER buttons work in exactly the same way) RETURN 34 En Returns to the main menu without saving changes DISC 1 DISC 2 DISC 3 CD MODE DISC 4 DISC 5 DISC SKIP VOLUME ENTER 1 If the system isn’t already on, press STANDBY/ON to switch on. If you’re playing a DVD or Video CD/Super VCD, also turn on your TV and make sure that it is set to the correct video input. XV-DV9.book 35 ページ 2004年2月20日 金曜日 午前11時42分 Getting started 2 Press OPEN/CLOSE to open the disc tray. 3 Load a disc. Load a disc with the label side facing up in the front-most disc space, using the disc tray guide to align the disc. (If you’re loading a double-sided DVD disc, load it with the side you want to play face down.) 04 If you’re playing a DVD or Video CD/Super VCD, a menu may appear. See DVD-Video disc menus on page 38 and Video CD/Super VCD PBC menus on page 39 for how to navigate these. If you’re playing an MP3, WMA or JPEG disc, it may take a few seconds before playback starts, depending on the complexity of the file structure on the disc. If you loaded a CD/CD-R/RW containing JPEGs, a slideshow will start. See Viewing JPEG discs on page 60 for more on playing these discs. • See also Options on page 72 if the disc contains both WMA/MP3 audio files and JPEG picture files. Disc number If you want to load more discs, press DISC SKIP (remote or front panel) to rotate the disc tray. You can load up to five discs at once. • Do not place discs in the two partially accessible disc spaces, as it easy to misalign them. Use only the front-most space. 5 Use the VOLUME +/– button (or the front panel VOLUME knob) to adjust the volume. Basic playback controls The following table shows the basic controls on the remote for playing discs. You can find other playback features in Playing discs on page 50. • Do not load more than one disc in a space. • Before loading or removing discs, always wait for the disc mechanism to come to a complete stop. • Do not rotate the disc tray by hand. Always use the DISC SKIP button. • Sometimes, when the disc tray mechanism is moving, the controls are inoperative. ENTER FOLDER FOLDER ENTER 4 Press (remote) or (front panel) to start playback of the disc loaded in the front-most disc space. Alternatively, use the DVD/CD or DISC buttons on the remote, or the DIRECT PLAY buttons on the front panel to start playback of other discs. 35 En XV-DV9.book 36 ページ 2004年2月20日 金曜日 午前11時42分 04 Getting started Button What it does Button What it does Starts playback. DVD and Video CD: If the display shows Resume or Last Mem playback starts from the resume or last memory point (see also Resume and Last Memory below.) Numbers Pauses a disc that’s playing, or restarts a paused disc. Stops playback. DVD and Video CD: The display shows Resume. Press again if you want to cancel the resume function. (See also Resume and Last Memory below.) Use to enter a title/track number. Press ENTER to select (or wait a few seconds). • If the disc is stopped, playback starts from the selected title (for DVD) or track number (for CD/Video CD/Super VCD/ WMA/MP3). • If the disc is playing, playback jumps to the start of the selected chapter or track. • You may find with some DVD discs that some playback controls don’t work in certain parts of the disc. This is not a malfunction. Press to start fast reverse scanning. Press (play) to resume normal playback. Press to start fast forward scanning. Press (play) to resume normal playback. The OPEN/CLOSE and (stop) buttons on the front panel work the same way as the remote control equivalents. Skips to the start of the current track or chapter, then to previous tracks/chapters. Skips to the next track or chapter. The front panel scan and skip buttons ( and ) are combined. Press once for chapter/track skip, or press and hold for scanning. FOLDER +/– Skips to the next/previous folder when playing MP3 or WMA discs. Using the front panel controls Resume and Last Memory When you stop playback of a DVD or Video CD disc, Resume is shown in the display indicating that you can resume playback again from that point. If the disc tray is not opened, the next time you start playback the display shows Resume and playback resumes from the resume point. 36 En XV-DV9.book 37 ページ 2004年2月20日 金曜日 午前11時42分 Getting started For DVD discs only: If you change discs using the DISC SKIP, DISC or DIRECT PLAY buttons, or take the disc out of the player, the play position is stored in memory. When you load the disc next time, the display shows Last Mem and you can resume playback (this works for up to five discs). 04 2 Load a disc with the label side facing up, using the disc tray guide to align the disc. If you want to clear the resume/last memory point, press (stop) while Resume or Last Mem is displayed. • When a Video CD is loaded, the Resume point is lost if the system is switched off, or switched to a function other than DVD/CD. • For the Last Memory function to work, you must press (stop) to stop playback before opening the disc tray or changing the disc. • The Last Memory function doesn’t work with VR format DVD-RW discs. Changing discs You can change any of the discs not in the play position using the EXCHANGE button on the front panel. Because the disc in the play position is unaffected, you can use this button to change discs even during playback. 1 Press EXCHANGE to open the disc tray. • The EXCHANGE button only works when there is at least one disc loaded. Disc number • If you want to load more discs, press DISC SKIP to rotate the disc tray two disc spaces. • Before loading or removing discs, always wait for the disc mechanism to come to a complete stop. • Load discs only in the two fully accessible disc spaces. Do not try and load discs into any of the other spaces; they may not load correctly and cause the system to malfunction. • Do not rotate the disc tray by hand. Always use the DISC SKIP button. • Do not obstruct the movement of the disc tray. 3 Press EXCHANGE or OPEN/CLOSE to close the disc tray. • Always use the OPEN/CLOSE or EXCHANGE button to close the disc tray after exchanging discs. Never push the disc tray shut by force. • After I load a DVD disc, it ejects automatically after a few seconds! 37 En XV-DV9.book 38 ページ 2004年2月20日 金曜日 午前11時42分 04 Getting started Most likely, the disc is the wrong region for your system. The region number should be printed on the disc; check it against the region number of the system (which you can find on the rear panel). See also DVD Video regions on page 76. If the region number is OK, it may be that the disc is damaged or dirty. Clean the disc and look for signs of damage. See also Using and taking care of discs on page 76. If you’ve set the Parental Lock level for the system to a level lower than the disc you are trying to play, you’ll need to set it again to watch the disc (see Parental Lock on page 72). DVD-Video disc menus Many DVD-Video discs contain menus from which you can select what you want to watch. They may give access to additional features, such as subtitle and audio language selection, or special features such as slideshows. See the disc packaging for details. Sometimes DVD-Video menus are displayed automatically when you start playback; others only appear when you press DVD MENU or TOP MENU. TOP MENU • Why won’t the disc I loaded play? DVD MENU ENTER First check that you loaded the disc the right way up (label side up), and that it’s clean and not damaged. See Using and taking care of discs on page 76 for information on cleaning discs. RETURN If a disc loaded correctly won’t play, it’s probably an incompatible format or disc type, such as DVD Audio or DVD-ROM. See Disc / content format playback compatibility on page 9 for more on disc compatibility. ENTER SHIFT • I have a widescreen TV so why are there black bars at the top and bottom of the screen when I play some discs? Some movie formats are such that even when played on a widescreen TV, black bars are necessary at the top and bottom of the screen. This is not a malfunction. • I have a standard (4:3) TV and set the system to show widescreen DVDs in pan & scan format, so why do I still get black bars top and bottom with some discs? Some discs override the display preferences of the system, so even if you have 4:3 (Pan & Scan) selected, those discs will still be shown in letterbox format. This is not a malfunction. 38 En Button What it does TOP MENU Displays the ‘top menu’ of a DVD (SHIFT + disc—this varies with the disc. DVD MENU) DVD MENU Displays a DVD disc menu—this varies with the disc and may be the same as the ‘top menu’. Moves the cursor around the screen. XV-DV9.book 39 ページ 2004年2月20日 金曜日 午前11時42分 Getting started 04 Button What it does Button What it does ENTER Selects the current menu option. RETURN Returns to the previously displayed menu screen. Displays the previous menu page (if there is one). Displays the next menu page (if there is one). ENTER Press to select highlighted menu option. Numbers Highlights a numbered menu option (some discs only). Press ENTER to select. Video CD/Super VCD PBC menus Some Video CD/Super VCDs have menus from which you can choose what you want to watch. These are called PBC (Playback control) menus. You can play a PBC Video CD/Super VCD without having to navigate the PBC menu by pressing (stop) then starting playback using a number button to select a track, rather than (play) (or on the front panel). Listening to the radio The tuner can receive both FM and AM broadcasts, and lets you memorize your favorite stations so you don’t have to manually tune in every time you want to listen. STANDBY/ON FM/AM TUNER ENTER SYSTEM SETUP RETURN TUNE + ST – ENTER ST + RETURN TUNE – ENTER ENTER SHIFT Button What it does RETURN Displays the PBC menu. Numbers Selects a numbered menu option. 39 En XV-DV9.book 40 ページ 2004年2月20日 金曜日 午前11時42分 04 Getting started 1 If the system isn’t already on, press STANDBY/ON to switch on. 2 Press TUNER to switch to the tuner, then press repeatedly to select the AM or FM band. The display indicates the tuner band and the frequency. • If you’re using the front panel controls, the TUNER button switches between FM, AM and station presets (see Memorizing stations on page 40). 3 Tune to a frequency. There are three tuning modes—manual, auto, and high-speed: • Auto tuning: Press and hold TUNE +/– until the frequency display starts to move, then release. The tuner will stop on the next station it finds. Repeat to search for other stations. • Manual tuning: Press TUNE +/– repeatedly to change the displayed frequency. • High-speed tuning: Press and hold TUNE +/– until the frequency display starts to move rapidly. Keep the button held down until you reach the frequency you want. If necessary, fine tune the frequency using the manual tuning method. • You can use the and buttons on the front panel instead of the TUNE +/– buttons. Improving poor FM reception If you’re listening to an FM station in stereo but the reception is weak, you can improve the sound quality by switching to mono. 1 Press SYSTEM SETUP (SHIFT + HOME MENU). 2 Use the / (cursor left/right) buttons to choose ‘FM Mode ?’, then press ENTER. 3 Use the / (cursor up/down) buttons to select ‘FM Mono’ or ‘FM Auto’, then press ENTER. Select Auto in step 3 to switch back to autostereo mode (the stereo indicator lights when receiving a stereo broadcast). Memorizing stations You can save up to 30 station presets so that you always have easy access to your favorite stations without having to tune in manually each time. 1 Tune to an AM or FM radio station. For the FM band, select mono or auto-stereo reception as necessary. This setting is saved along with the preset. 2 Press SYSTEM SETUP (SHIFT + HOME MENU). 3 Use the / (cursor left/right) buttons to choose ‘St. Memory?’ then press ENTER. 4 Use the / (cursor up/down) buttons to select the station preset you want. There are 30 preset locations; each can store one station preset. 5 Press ENTER to save the station preset. • If the system is unplugged from the power supply completely, saved stations will remain for several days, after which you’ll have to save them again. 40 En XV-DV9.book 41 ページ 2004年2月20日 金曜日 午前11時42分 Getting started 04 Listening to station presets Singing karaoke 1 Make sure the TUNER function is selected. Using the karaoke features you can plug in a microphone and mix the sound of your own voice with a backing track. The backing track can be anything you like, from a song on the radio, to a dedicated DVD karaoke disc. 2 Use ST +/– or the number buttons to select a station preset. • If you are using the front panel controls, press TUNER FM/AM/ST. until you’re in station preset mode, then use the and buttons to select a station preset. Listening to other sources You can connect up to three external sources (TV, satellite receiver, etc.) to this system, including one digital source. See also and Connecting auxiliary components on page 81. STANDBY/ON L1/L2 TV LINE 1 If the system isn’t already on, press STANDBY/ON to switch on. Also make sure that the external source (TV, satellite receiver, etc.) is switched on. 2 Select the source you want to listen to. • If you’re using the remote control, press TV to select the TV input, or use the LINE (L1/ L2) button to select the LINE 1 or LINE 2 input. • The TV/L1/L2 button on the front panel switches between the three inputs. 3 If necessary, start playback of the external source. FM/AM/ST. DIRECT PLAY 1 2 3 4 5 DVD/CD TUNER TV/L1/L2 DISC SKIP EXCHANGE OPEN/CLOSE STANDBY/ON PHONES MIC VOLUME 1 MIN 2 3 4 5 CD MODE TIMER MAX DOWN 1 UP Set the MIC LEVEL to minimum. 2 Plug in the microphone. The mic jacks is located on the front panel. • If the microphone has an on/off switch, make sure it’s on. 3 Load a karaoke backing disc or tape. You can also use the radio or a component connected to the auxiliary inputs as source material for a backing track. 4 To change the mix (Video CD/Super VCD only), press AUDIO. Pressing repeatedly switches between: • STEREO – Use for backing tracks with no vocals • L CH – Left channel only. Use for tracks with the vocal recorded in the right channel. • R CH – Right channel only. Use for tracks with the vocal recorded in the left channel. 5 Play the backing track. 6 Adjust the MIC VOL knob to get the sound you want. To avoid unpleasant feedback, make sure you don’t point the microphone(s) at the speakers. 7 Sing! • Depending on the microphone level, the sound of the disc may distort. If this happens, turn down the volume. 41 En XV-DV9.book 42 ページ 2004年2月20日 金曜日 午前11時42分 04 Getting started Using the wireless speaker system The wireless speaker supplied with your system can be used for multichannel sound with your main setup, or as a second stereo speaker system. • W.Stereo – Any source playing through the main system is heard in stereo through the wireless speaker (multichannel sources will be downmixed to stereo). Front left Center Front right Wireless speaker Listening position (sub room) Subwoofer Listening position (main room) STANDBY/ON 5 Set the WIRELESS MODE switch on the wireless speaker to the same mode you selected above. WIRELESS SYSTEM SETUP • If the mode of the wireless speaker and the DVD receiver don’t match, loud noise may be output from the wireless speaker. SHIFT ENTER POWER OFF ON WIRELESS MODE W.SURROUND W.STEREO STEREO MODE VOLUME MIN MAX 1 Switch the wireless speaker off and the main unit into standby. 2 Press SYSTEM SETUP. 3 If it’s not already selected, use / (cursor left/right) to select ‘Wireless?’ then press ENTER. The current setting is shown in the display. 6 Switch the main unit and wireless speaker back on. If you selected W.Stereo, start playback and adjust the STEREO MODE VOLUME control as necessary. If you selected W.Surr. continue to the next step. 7 Press WIRELESS repeatedly to select a wireless listening mode. Choose between the following options: • Normal – Use for surround sound with the wireless speaker placed behind the listening position. Front left 4 Use / (cursor up/down) to select ‘W.Surr.’ or ‘W.Stereo’ then press ENTER. • W.Surr. – Sounds going to the surround left and right channels are heard through the wireless speaker (see below for placement options). 42 En Center Front right Subwoofer Listening position Wireless speaker XV-DV9.book 43 ページ 2004年2月20日 金曜日 午前11時42分 Getting started 04 • Wide (default) – Use to create enveloping surround sound with the wireless speaker placed behind the listening position (see illustration for Normal above). • Placing the transmitter and the wireless speaker too close together will result in an unstable signal. Make sure they are more than 1m apart for the best reception. • Left Side – Use for surround sound with the wireless speaker placed to the left of the listening position. • The radio waves sent from the transmitter to the wireless speaker may reflect off any number of surfaces in your listening area (for example, walls or cabinets). If you are experiencing poor reception due to this phenomenon, try moving the position of the wireless speaker for better reception. Front left Center Front right Subwoofer Wireless speaker Listening position • Right Side – Use for surround sound with the wireless speaker placed to the right of the listening position. Front left Center Front right Subwoofer Listening position 8 Wireless speaker Press ENTER. • If you selected W.Stereo in step 4, the WIRELESS button has no effect when the system is switched on (W.Stereo flashes in the display). • The WIRELESS indicator on the front panel display is only shown when W.Surr. is selected. • Even when not in use, the fan in the wireless speaker will continue to operate. Switching off the wireless speaker when not in use will increase product life. 43 En XV-DV9.book 44 ページ 2004年2月20日 金曜日 午前11時42分 05 Listening to your system Chapter 5 Listening to your system About the listening modes Auto listening mode As explained in Placing the speakers on page 14 and Using the wireless speaker system on page 42, there are several setup options available. However, unless you have connected an extra pair of surround speakers, you should use the Standard (Listening in surround sound on page 45) and Advanced (Using the Advanced Surround effects on page 46) surround listening modes with your setup. The Auto listening mode is the simplest way to listen to any source as it was mastered: the output from the speakers mirrors the channels from the source material. If you have connected an extra pair of surround speakers, the Front Surround modes are available with a 3-spot setup. See Using Front Surround on page 46 for more on this. Make sure you have completed Using the Room Setup on page 32. For a more detailed surround sound setup, see Using the System Setup menu on page 65. • Certain features explained in this section may not be possible depending on the source (for example, 88.2 / 96 kHz sources), or a conflicting system setting. See Error Messages on page 87 for more on this. 44 En SURROUND • Press SURROUND to select the ‘Auto’ listening mode. If the source is Dolby Digital or DTS, the 2 DIGITAL or DTS indicator on the front panel lights. • Any previously active Dolby Pro Logic or Advanced Surround mode is canceled when Auto listening mode is selected. XV-DV9.book 45 ページ 2004年2月20日 金曜日 午前11時42分 Listening to your system 05 Listening in surround sound You can listen to any source—stereo or multichannel, analog or digital—in surround sound. Surround sound is generated from stereo sources using one of the Dolby Pro Logic decoding modes. • When listening in Dolby Digital / DTS mode, two-channel material will automatically be played in surround sound using Dolby Pro Logic II decoding. • Dolby Digital / DTS sources that use only the center channel cannot be played back in surround sound. SURROUND Dolby Pro Logic II Music settings When listening in Dolby Pro Logic II Music mode, there are three further parameters you can adjust: Center Width, Dimension, and Panorama. • Press SURROUND repeatedly to select a listening mode (or press SURROUND then use the / (cursor up/down) buttons). The listening mode choices that appear in the display will vary according to the type of source that’s playing. 1 With Dolby Pro Logic II Music mode active, press SOUND MODE. 2 Use the / (cursor left/right) buttons to select ‘C Width’, ‘Dimen.’ or ‘Pnrm.’ • C Width (Center Width): Makes the center channel wider (higher settings) or narrower (lower settings) • Dimen. (Dimension): Makes the sound more distant (minus settings), or more forward (positive settings) • Auto – See Auto listening mode above. • Dolby Digital / DTS – Dolby Digital or DTS decoding (depending on the source). • Pnrm. (Panorama): Creates more spacious surround sound • Pro Logic – 4.1 channel surround sound for use with any two-channel source • PL II Movie – Pro Logic II 5.1 channel surround sound, especially suited to movie sources, for use with any two-channel source • PL II Music – Pro Logic II 5.1 channel surround sound, especially suited to music sources, for use with any two-channel source (see also Dolby Pro Logic II Music settings below) 3 Use the / (cursor up/down) buttons to adjust the setting. Center Width is adjustable between 0 and 7; Dimension between –3 and +3. Panorama is On or Off. 4 Press ENTER to confirm. • Stereo – See Listening in stereo below 45 En XV-DV9.book 46 ページ 2004年2月20日 金曜日 午前11時42分 05 Listening to your system Using the Advanced Surround effects Advanced Surround effects can be used with multichannel or stereo sources for a variety of additional surround sound effects. The 5-spot setup described in should be used with these effects. For more options, see Adjusting the Advanced and Front Surround effect level below. Using Front Surround The Front Surround feature is only possible if you connect a pair of speakers (not supplied) to the surround speaker terminals. This setup is ideal when rear surround speaker placement isn't possible or you want to avoid running long speaker cables in your listening area. This setup should be used with the Front Surround modes below to take advantage of wall and ceiling reflections for a very realistic surround effect. ADVANCED Center Surround Front left left (not supplied) Subwoofer Front Surround right right (not supplied) ENTER Listening position • Press ADVANCED to select an Advanced Surround mode (or press ADVANCED then use the / (cursor up/down) buttons). Press repeatedly to select from: The surround speakers should be placed on either side of the front speakers and oriented either towards the walls, or straight ahead, depending on which mode you are using (see below). • Adv. Movie – Gives a movie theater-type sound For more options, see Adjusting the Advanced and Front Surround effect level below. • Adv. Music – Gives a concert hall-type sound • Expanded – Creates an extra wide surround field • TV Surr. – Designed for mono or stereo TV broadcasts and other sources • Sports – Designed for sports and other programs based on commentary • Game – Creates surround sound from video game sources • 5ch Stereo – Designed to give powerful surround sound to stereo music sources 46 En FRONT SURROUND 05_Home_theater.fm 47 ページ 2004年2月24日 火曜日 午後8時59分 Listening to your system 5 Press FRONT SURROUND to select an Front Surround mode (or press FRONT SURROUND then use the / buttons). Press repeatedly to select from: • Frt. Movie – The Front Surround Movie mode emphasizes directionality, giving you a realistic movie theater-type sound. • Frt. Music – The Front Surround Music mode provides greater breadth and depth to music sources, enveloping you with a concert hall-type sound. • ExtraPower – The Extra Power mode gives additional energy and depth to a stereo source by using the surround speakers in addition to the front speakers. If you have selected Frt. Movie or Frt. Music, you will achieve best results by turning each surround speaker about 60º towards the closest wall. With ExtraPower, orient the surround speakers in the same direction as the front speakers (towards the listening position). Front left speaker Surround left speaker Front left speaker 1 With one of the Advanced or Front Surround modes active, press SOUND MODE. 2 Use the / (cursor left/right) buttons to select ‘Effect’. 3 Use the / (cursor up/down) buttons to adjust the effect level. The effect level can be adjusted from 10 (min) to 90 (max). 4 Press ENTER to confirm. Listening in stereo You can listen to any source—stereo or multichannel, analog or digital—in stereo. When playing a multichannel source, stereo sound is created by downmixing all channels to the front left/right speakers and the subwoofer. SURROUND Surround left speaker 60º Frt. Movie / Frt. Music 05 Extra Power • Press SURROUND repeatedly until ‘Stereo’ shows in the display. Any active Advanced Surround or Front Surround mode is canceled. Adjusting the Advanced and Front Surround effect level Listening with headphones You can emphasize or reduce the effect of the Advanced and Front Surround modes as you like. You can set the effect level for all modes independently. When headphones are connected, only the Stereo (default) and Phones Surround (virtual surround sound for headphones) modes are available. When you disconnect them it reverts to the previous mode. • With headphones connected, press ADVANCED or FRONT SURROUND to select ‘Phones Surround’ or SURROUND to select ‘Stereo’. 47 En XV-DV9.book 48 ページ 2004年2月20日 金曜日 午前11時42分 05 Listening to your system Enhancing dialogue • Default setting: Dialog Off The Dialogue Enhancement feature is designed to make the dialog stand out from other background sounds in a TV or movie soundtrack. DIALOGUE • You can’t use Virtual Surround Back when using the Stereo listening mode (or Auto with stereo sources). • If you are using the The Front surround 3spot setup (see ), switch the Virtual Surround Back feature off. • If there is no surround channel, Virtual Surround Back has no effect. SHIFT • Press DIALOGUE (SHIFT + SURROUND) to select the amount dialog enhancement. Press repeatedly to select from: • Dialog Off – No dialog enhancement • Dialog Mid – Moderate dialog enhancement • Dialog Max – Strong dialog enhancement Listening with a virtual surround back speaker • Default setting: Vir. SB Off The Virtual Surround Back feature can be used when listening in surround sound (using the surround sound 5-spot setup described in Placing the speakers on page 14) to simulate an added surround back channel. In a real theater the surround back speaker would be directly behind you, creating more cohesive and realistic surround sound. • You can’t use Virtual Surround Back when you’ve selected the W.Surr wireless mode (the current wireless listening mode flashes in the display). Using Quiet and Midnight listening modes • Default setting: Off The Quiet listening feature reduces excessive bass or treble in a sound source. You can use this feature if the music is a little bit harsh and you would like a smoother sound. The Midnight listening feature allows you to hear effective surround sound of movies at low volume levels. The effect automatically adjusts according to the volume at which you’re listening. QUIET/ MIDNIGHT VIR. SB SHIFT • Press VIR. SB (SHIFT + ADVANCED) repeatedly to switch between ‘Vir. SB On’ and ‘Vir. SB Off’. 48 En • Press QUIET/MIDNIGHT repeatedly to switch between ‘Quiet’, ‘Midnight’ and ‘Off’. XV-DV9.book 49 ページ 2004年2月20日 金曜日 午前11時42分 Listening to your system 05 Adjusting the bass and treble Boosting the bass level Use the bass and treble controls to adjust the overall tone. There are three bass modes you can use to enhance the bass in a source. BASS MODE SOUND MODE SHIFT ENTER 1 Press SOUND MODE. 2 Use the / (cursor left/right) buttons to select ‘Bass’ or ‘Treble’. 3 Use the / (cursor up/down) buttons to adjust the sound. The bass and treble can be adjusted from –3 to +3. 4 Press ENTER to confirm. • Press BASS MODE (SHIFT + FRONT SURROUND) repeatedly to choose an option that fits the source you’re listening to. • Music – Can be used with music to give a deeper bass sound • Cinema – Good for action movies or movies with lots of sound effects • P. Bass – Can be used with music sources to bring the beat of the music (or soundtrack) to the forefront • Off – Switch off the bass boost if it causes excessive bass (i.e. it sounds ‘boomy) in the source • Bass and treble adjustment is not possible when the Quiet or Midnight modes are active. 49 En XV-DV9.book 50 ページ 2004年2月20日 金曜日 午前11時42分 06 Playing discs Chapter 6 Playing discs • If you open the disc tray and load a DVD, Video CD/Super VCD or JPEG disc in the front-most position then press (play) (on the front panel), CD mode is canceled. • Some DVD discs restrict the use of some functions (random or repeat, for example). This is not a malfunction. • When playing Video CD/Super VCDs, some of the functions are not available during PBC playback. If you want to use them, start the disc playing using a number button to select a track. • You can't switch on CD mode while playing a DVD or Video CD/Super VCD. Stop playback first. • Although program play is not possible in CD mode, it is possible to program a playlist. When you start program play-back, however, CD mode is canceled. • Many features are not available when using unfinalized CD-R/RW discs. Playing only CDs and WMA/ MP3 discs (CD mode) Using this feature you can play only the CDs and WMA/MP3 discs loaded in the disc tray— automatically skipping over any DVDs and Video CD/Super VCDs loaded. This may be useful if you have a mixture of discs loaded but only want to play music: you don't have to keep track of what kind of disc is where in the disc tray. 1 Press CD MODE (SHIFT + DISC SKIP) to switch CD mode on. • The indicator on the front panel lights when CD mode is on. 2 Press (play) to start playback. The first CD loaded automatically starts to play. Once all the CD/WMA/MP3 discs loaded have played, playback automatically stops. • To cancel the CD mode, press CD MODE (SHIFT + DISC SKIP) again. 50 En • Repeat and random play is possible in CD mode (see Using repeat play on page 52 and Using random play on page 53). Scanning discs You can fast-scan discs forward or backward at various different speeds. 1 During playback, press or to start scanning. • There is no sound while scanning DVDs and Video CD/Super VCDs, and no subtitles while scanning DVDs. 2 Press repeatedly to increase the scanning speed. • The scanning speed is shown on-screen. 3 To resume playback, press (play). • When scanning a Video CD/Super VCD or a WMA/MP3 track, playback automatically resumes at the end or beginning of the track. XV-DV9.book 51 ページ 2004年2月20日 金曜日 午前11時42分 Playing discs • Depending on the disc, normal playback may automatically resume when a new chapter is reached on a DVD disc. Playing in slow motion You can play DVDs and Video CD/Super VCDs at four different forward slow motion speeds. DVD discs can also be played at two reverse speeds. 1 06 Using the Disc Navigator to browse the contents of a disc Use the Disc Navigator to browse through the contents of a disc to find the part you want to play. You can use the Disc Navigator when a disc is playing or stopped (a disc must be loaded). 1 Press HOME MENU and select ‘Disc Navigator’ from the on-screen display. During playback, press (pause). 2 Press and hold / or / until slow motion playback starts. • The slow motion speed is shown onscreen. Disc Navigator • With most discs, you can also press DVD MENU to go directly to the Disc Navigator. • There is no sound during slow motion playback. 2 Select what you want to play. Depending on the type of disc you have loaded, the Disc Navigator looks slightly different. 3 Press repeatedly to change the slow motion speed. The screen for DVD discs shows the titles on the left and the chapters on the right. Select a title, or a chapter within a title. 4 To resume normal playback, press (play). • Depending on the disc, normal playback may automatically resume when a new chapter is reached. Frame advance/frame reverse You can advance or back up DVD discs frameby-frame. With Video CD/Super VCDs you can only use frame advance. 1 During playback, press (pause). 2 Press / or / to reverse or advance a frame at a time. 3 To resume normal playback, press (play). • Depending on the disc, normal playback may automatically resume when a new chapter is reached. Disc Navigator DVD Title 1-10 Chapter 1-3 Title 01 Title 02 Title 03 Title 04 Title 05 Title 06 Title 07 Title 08 Chapter 001 Chapter 002 Chapter 003 For a VR format DVD-RW disc select between the PlayList and Original areas of the disc, or a title. Press (cursor right) to preview the title. • You can’t switch between Original and PlayList during playback. 51 En XV-DV9.book 52 ページ 2004年2月20日 金曜日 午前11時42分 06 Playing discs • Not all VR format DVD-RW discs have a Playlist. Disc Navigator DVD-RW Original Play List Title(1-03) 01. 3/31 FIRST LEAGUE 02. 4/28 SECOND LEAGUE 03. 4/29 FINAL ROUND Looping a section of a disc The A-B Repeat function allows you to specify two points (A and B) within a track (CD and Video CD) or title (DVD) that form a loop which is played over and over. • You can’t use A-B Repeat with Super VCDs or WMA/MP3 discs. 1 During playback, press HOME MENU and select ‘Play Mode’. The screen for CDs and Video CD/Super VCDs shows a list of tracks. Disc Navigator Play Mode Track 1-10 CD Track 01 Track 02 Track 03 Track 04 Track 05 Track 06 Track 07 Track 08 A-B Repeat Repeat Random Program Search Mode The screen for WMA/MP3 discs shows the folder names on the left and the track names on the right (note that any folder and track names that contain accented or non-roman characters, will show up with generic names – F_033, T_035, etc.). Select a folder, or a track within a folder. Disc Navigator WMA/MP3 Folder 1-17 Track 1-10 001. ACP 002. Nth Degree 003. Pfeuti 004. Live 005. Glitch music 006. CodHead 007. Thermo 008. Missing Man 001. Gravity deluxe 002. Tesla's patent 003. Border dispute 004. Delayed by rain 005. Accident incident 006. Pigeon post 007. Outernational 008. Vacuum tube Playback starts after you press ENTER. • Another way to find a particular place on a disc is to use one of the search modes. See Searching a disc on page 57. 52 En 2 Select ‘A-B Repeat’ from the list of functions on the left. A(Start Point) B(End Point) Off 3 Press ENTER on ‘A(Start Point)’ to set the loop start point. 4 Press ENTER on ‘B(End Point)’ to set the loop end point. After pressing ENTER, playback jumps back to the start point and plays the loop. • The minimum loop time is 2 seconds. 5 To resume normal playback, select ‘Off’ from the menu. Using repeat play There are various repeat play options, depending on the kind of disc loaded. It’s also possible to use repeat play together with program play to repeat the tracks/chapters in the program list (see Creating and editing a DVD program list on page 54 and Creating and editing a non-DVD program list on page 55). 1 During playback, press HOME MENU and select ‘Play Mode’. XV-DV9.book 53 ページ 2004年2月20日 金曜日 午前11時42分 Playing discs 06 2 Select ‘Repeat’ from the list of functions on the left. Play Mode A-B Repeat Repeat Random Program Search Mode • During random playback (see below), Random Repeat is also available. Using random play Title Repeat Chapter Repeat Repeat Off 3 Select a repeat play option. If program play is active, select Program Repeat to repeat the program list, or Repeat Off to cancel. With a DVD you can choose to play titles or chapters within a title in a random order. With CDs, Video CD/Super VCDs, MP3 or WMA discs, you can play all the discs at random, or just the contents of a single disc. You can set the random play option when a disc is playing or stopped. However, you can't use random play together with program play. • You can’t use random play with VR format DVD-RW discs, or while a DVD disc menu is being displayed. • For DVD discs, select Title Repeat or Chapter Repeat (or Repeat Off). 1 Press HOME MENU and select ‘Play Mode’. Play Mode A-B Repeat Repeat Random Program Search Mode Title Repeat Chapter Repeat Repeat Off 2 Select ‘Random’ from the list of functions on the left. Play Mode A-B Repeat Repeat Random Program Search Mode • For CDs and Video CD/Super VCDs, select All Discs Repeat, Disc Repeat or Track Repeat (or Repeat Off). • For WMA/MP3 discs, select All Discs Repeat, Disc Repeat, Folder Repeat or Track Repeat (or Repeat Off). 3 Random Title Random Chapter Random Off Select a random play option. • For DVD-Video discs, select Random Title or Random Chapter (or Random Off) Play Mode • You can also use the REPEAT (SHIFT + 2) button on the remote to select a repeat play mode. The repeat mode is indicated in the front panel display and on-screen. The repeat modes available are the same as when choosing from the Play Mode menu. • If you’ve created a program list, Program Repeat is also available. A-B Repeat Repeat Random Program Search Mode Random Title Random Chapter Random Off • For CDs, Video CD/Super VCDs and WMA/ MP3 discs, select Random All, Random Disc (or Random Off). 53 En XV-DV9.book 54 ページ 2004年2月20日 金曜日 午前11時42分 06 Playing discs • The Random All function ignores DVDs loaded in the player. • Use the following controls during random play: Button What it does Stop and cancel random play. 2 Press HOME MENU and select ‘Play Mode’. • Alternatively, press PROGRAM (SHIFT + 1) and skip to step 5. Selects another track/chapter at random from those remaining. 3 Select ‘Program’ from the list of functions on the left. Returns to the beginning of the current track/chapter. You can't go back further than this. • You can also use the RANDOM (SHIFT + 3) button on the remote to select a random play mode. The random mode is indicated in the front panel display and on-screen. The random modes available are the same as when choosing from the Play Mode menu. Press ENTER to start random play. • To cancel random playback without stopping playback, press CLEAR. The disc will play to the end, then stop. Creating and editing a DVD program list This feature lets you program the play order of titles and chapters on the DVD disc currently in the play position. If you want to program the play order of CDs, Video CD/Super VCDs or WMA/MP3 discs, see Creating and editing a non-DVD program list on page 55. • You can’t use Program play with VR format DVD-RW discs, or while a DVD disc menu is being displayed. 54 En 1 Make sure that the DVD disc you want to make the program list for is in the play position. Use the DISC select buttons on the remote, or the DIRECT PLAY buttons on the front panel to select the disc. Play Mode Create/Edit Playback Start Playback Stop Program Delete A-B Repeat Repeat Random Program Search Mode 4 Select ‘Create/Edit’ from the list of program options. Play Mode Create/Edit Playback Start Playback Stop Program Delete A-B Repeat Repeat Random Program Search Mode 5 Select a title or chapter for the first/ next step in the program list. Program Program Step 01. 02. 03. 04. 05. 06. 07. 08. -01 Disc . DVD . CD . DVD . ??? . --- Title 1-38 Chapter 1-4 Title 01 Title 02 Title 03 Title 04 Title 05 Title 06 Title 07 Title 08 Chapter 001 Chapter 002 Chapter 003 Chapter 004 XV-DV9.book 55 ページ 2004年2月20日 金曜日 午前11時42分 Playing discs 06 • When this screen first appears, the first title on the disc is highlighted. From here you can select a title, or a chapter within a title. • Some titles and/or chapters of DVD discs may be grayed out, depending on the disc. Grayed out titles/chapters can’t be added to the program list. 6 Press ENTER to add the highlighted item to the program list. The program step number automatically moves to the next position. Program Program Step 01. 02. 03. 04. 05. 06. 07. 08. -01 Disc . DVD . CD . DVD . ??? . --- Title 1-38 Chapter 1-4 Title 01 Title 02 Title 03 Title 04 Title 05 Title 06 Title 07 Title 08 Chapter 001 Chapter 002 Chapter 003 Chapter 004 7 Add further items to the program list in the same way. • A program list can contain up to 24 steps. • To clear a step in the program list, move to the Program Step column, highlight the step to clear and press CLEAR. • To insert a step in the program list, move to the Program Step column and highlight the step where you want a new step to appear. After you select a title/chapter, all the program steps will move down one to make space for the new one. 8 To play the program list, press (play). • Program play remains active until you turn off program play (see below), erase the program list (see below), or switch off the system. Creating and editing a nonDVD program list This feature lets you program the play order of folders and tracks on the CDs, Video CD/Super VCDs and WMA/MP3 discs loaded. If you want to program the play order of a DVD disc, see Creating and editing a DVD program list on page 54. 1 Make sure that a non-DVD disc is in the play position. Use the DIRECT PLAY buttons on the front panel to select a disc. 2 Press HOME MENU and select ‘Play Mode’. • Alternatively, press PROGRAM (SHIFT + 1) and skip to step 5. 3 Select ‘Program’ from the list of functions on the left. Play Mode A-B Repeat Repeat Random Program Search Mode Create/Edit Playback Start Playback Stop Program Delete 4 Select ‘Create/Edit’ from the list of program options. Play Mode A-B Repeat Repeat Random Program Search Mode Create/Edit Playback Start Playback Stop Program Delete 55 En XV-DV9.book 56 ページ 2004年2月20日 金曜日 午前11時42分 06 Playing discs 5 Select a folder or track for the first/next step in the program list. Program Program Step 01. 02. 03. 04. 05. 06. 07. 08. -01 Disc . WMA/MP3 . CD . DVD . ??? . --- Folder 1-6 Track 1-10 001. Electro A-M 002. Electro N-Z 003. Rock 1 004. Rock 2 005. Jazz 006. Classical 001. Gravity Deluxe 002. Tesla's Patent 003. Border Dispute 004. Delayed by Rai 005. Pigeon Post 006. Outernational 007. Panic Button 008. Accident Incide • When this screen first appears, the first folder or track of the disc in the play position is highlighted. From here you can select something on this disc, or move left to the Disc column and select something from one of the other discs loaded. 6 Press ENTER to add the highlighted item to the program list. The program step number automatically moves to the next position. Program Program Step 01. 02. 03. 04. 05. 06. 07. 08. En Folder 1-6 Track 1-10 001. Electro A-M 002. Electro N-Z 003. Rock 1 004. Rock 2 005. Jazz 006. Classical 001. Gravity Deluxe 002. Tesla's Patent 003. Border Dispute 004. Delayed by Rai 005. Pigeon Post 006. Outernational 007. Panic Button 008. Accident Incide • To insert a step in the program list, move to the Program Step column and highlight the step where you want a new step to appear. After you select a folder/track, all the program steps will move down one to make space for the new one. • Any DVDs loaded are shown grayed out and can’t be selected. 56 . WMA/MP3 . CD . DVD . ??? . --- • To clear a step in the program list, move to the Program Step column, highlight the step to clear and press CLEAR. • With CDs and Video CD/Super VCDs, select a track. • If a tray position is empty, ‘– – –’ is displayed. Disc 7 Add further items to the program list in the same way. • A program list can contain up to 24 steps. • With WMA/MP3 discs, you can select a folder, or an individual track in a folder. • If the system has not yet determined the type of disc in a tray position, ‘???’ is displayed as the disc type. If you select it, ‘??? 1-999’ is displayed in the middle and right columns. You can add items to the program list from this disc, although what you select must actually exist on the disc for it to play. Also, if the disc is a DVD, program play will be canceled when it comes to that disc in the program list -001-003 -001-003 8 To play the program list, press (play). • Program play remains active until you turn off program play (see below), erase the program list (see below), or switch off the system. • Use the following controls during program play: Button What it does HOME MENU Save the program list and exit the program edit screen without starting playback. Skip to the next step in the program list. XV-DV9.book 57 ページ 2004年2月20日 金曜日 午前11時42分 Playing discs Button What it does CLEAR Switch off program play. Press while stopped to erase the program list. RETURN Exit the program edit screen without saving any changes. 06 1 Press HOME MENU and select ‘Play Mode’. 2 Select ‘Search Mode’ from the list of functions on the left. The search options that appear depend on the kind of disc loaded. The screen below shows the DVD search options. Play Mode A-B Repeat Repeat Random Program Search Mode • The current playlist is erased if you change the type of disc in the play position (DVD or non-DVD) or select Program Delete from the Play Mode menu. • DVD playback follows commands recorded on the disc. There may be cases where program play is automatically canceled or may not work. This is not a malfunction • With Video CD/Super VCDs that feature PBC playback, make sure that the disc is stopped before you start making the program list. 3 Select a search mode. • The disc must be playing in order to use time search. 4 Use the number buttons to enter a title, chapter, folder or track number, or a time. Play Mode A-B Repeat Repeat Random Program Search Mode Other functions available from the program menu There are a number of other options in the program menu in addition to Create/Edit. • Playback Start – Starts playback of a saved program list Title Search Chapter Search Time Search Input Chapter 0 0 1 • For a time search, enter the number of minutes and seconds into the currently playing title (DVD) or track (Video CD/ Super VCD) you want playback to resume from. For example, press 4, 5, 0, 0 to have playback start from 45 minutes into the disc. For 1 hour, 20 minutes and 30 seconds, press 8, 0, 3, 0. • Playback Stop – Turns off program play, but does not erase the program list • Program Delete – Erases the program list and turns off program play Searching a disc You can search DVD discs by title or chapter number, or by time. CDs can be searched by track number, and Video CD/Super VCDs by track number or time. WMA/MP3 discs can be searched by folder or track number. Title Search Chapter Search Time Search 5 Press ENTER to start playback. 57 En XV-DV9.book 58 ページ 2004年2月20日 金曜日 午前11時42分 06 Playing discs Switching subtitles Some DVD discs have subtitles in one or more languages; the disc box will usually tell you which subtitle languages are available. You can switch subtitle language during playback. • Press SUBTITLE repeatedly to select a subtitle option. Current / Total Subtitle 1/2 English • Some discs only allow you to change subtitle language from the disc menu. Press DVD MENU to access. Switching audio channels when playing a Video CD/ Super VCD When playing a Video CD, you can switch between stereo, just the left channel or just the right channel. Super VCD supports four channels of audio. You can switch the playback channel between Stereo 1, Left 1, Right 1, Stereo 2, Left 2 and Right 2 (note that not all Super VCDs have a second soundtrack). • Press AUDIO repeatedly to select an audio channel option. Audio Stereo • To set subtitle preferences, see Language settings on page 71. Zooming the screen Switching DVD audio language When playing a DVD disc recorded with dialog in two or more languages, you can switch audio language during playback. • Press AUDIO repeatedly to select an audio language option. Audio Current /Total 1/2 French Dolby Digital 3/2.1CH • Some discs only allow you to change audio language from the disc menu. Press DVD MENU to access. • To set audio language preferences, see Language settings on page 71. 58 En Using the zoom feature you can magnify a part of the screen by a factor of 2 or 4, while watching a DVD or Video CD/Super VCD. 1 During playback, use the ZOOM button to select the zoom factor (Normal, 2x or 4x). • Since DVD and Video CD/Super VCD has a fixed resolution, picture quality will deteriorate, especially at 4x zoom. This is not a malfunction. 2 Use the cursor buttons to change the zoomed area. You can change the zoom factor and the zoomed area freely during playback. • If the navigation square at the top of the screen disappears, press ZOOM again to display it. XV-DV9.book 59 ページ 2004年2月20日 金曜日 午前11時42分 Playing discs 06 • DVD / DVD-RW displays • If you are displaying subtitles, these will disappear when the screen is zoomed. They will reappear when you return the screen to normal. 2 T 1 1 07 00 Disc no. Title no. Remaining title time 2 Disc no. Chapter no. Remaining chapter time 2 0 42 Switching camera angles Some DVD discs feature scenes shot from two or more angles—check the disc box for details. When a multi-angle scene is playing, a icon appears on screen and in the front panel display to let you know that other angles are available (this can be switched off if you prefer—see Display settings on page 71). • During playback (or when paused), press ANGLE to switch angle. Displaying disc information • CD and Video CD/Super VCD displays 1 4 1 16 Disc no. Track no. Elapsed track time 1 4 3 20 Disc no. Track no. Remaining track time (except Super VCD) Disc 53 15 OSD disc information Various track, chapter and title information can be displayed on-screen while a disc is playing. • To show/switch/hide the information displayed, press DISPLAY (SHIFT + 8) repeatedly. • When a disc is playing, the information appears at the top of the screen. Front panel display information Limited disc information also appears in the front panel display. Press DISPLAY (SHIFT + 8) to change the displayed information. • WMA/MP3 disc displays 4 2 0 35 2 8 49 Disc no. Chapter no. Elapsed title time Disc no. Track no. Elapsed track time 4 EVERYBOD Disc no. Track name 4 BE S T_OF_ Disc no. Folder name • JPEG disc displays 2 T I GER_01 Disc no. File name 2 ZOO_TR I P Disc no. Folder name • DVD / DVD-RW displays 2 Disc no. Remaining disc time (except Super VCD) 59 En XV-DV9.book 60 ページ 2004年2月20日 金曜日 午前11時42分 07 Viewing JPEG discs Chapter 7 Viewing JPEG discs Playing a JPEG slideshow After loading a CD/CD-R/RW containing JPEG pictures, press (play) to start a slideshow from the first folder/picture on the disc. The pictures in each folder are displayed in alphabetical order. Pictures are automatically adjusted so that they fill as much of the screen as possible (if the aspect ratio of the picture is different to your TV screen you may notice black bars at the sides, or at the top and bottom of the screen). While the slideshow is running: Button What it does Pauses the slideshow; press again to restart. Displays the previous picture. Use with SHIFT to jump to the first file in the previous folder. Displays the next picture. Use with SHIFT to jump to the first file in the next folder. ANGLE ZOOM DVD MENU Pauses the slideshow and rotates the currently displayed picture 90º clockwise. Press (play) to restart slideshow). Pauses the slideshow and zooms the screen (see below). Press (play) to restart slideshow). Displays the Disc Navigator screen (see below). FOLDER +/ Skips to the next/previous folder FOLDER – when playing a JPEG disc. 60 En • The (pause), ANGLE and ZOOM buttons do not work while the display shows LOADING. • The time it takes for a file to load increases with large file sizes. • Up to 999 files are viewable on a disc. If there are more files than this on a disc, only the first 999 files are viewable. • If you want to play the WMA/MP3 tracks on a disc that also contains JPEG picture files, you should first set the Photoviewer option to Off. See Options on page 72. Using the JPEG Disc Navigator and Photo Browser Use the JPEG Disc Navigator to find a particular folder or picture by filename on the disc in the play position; use the Photo Browser to find a picture within a folder by thumbnail image. 1 Press DVD MENU to display the Disc Navigator screen. Disc Navigator Folder 1-2 JPEG 001. F_001 002. F_002 File 1-40 001. FL000001 002. FL000002 003. FL000003 004. FL000004 005. FL000005 006. FL000006 007. FL000007 008. FL000008 The left column shows the folders on the disc, the right column shows the files in a folder. XV-DV9.book 61 ページ 2004年2月20日 金曜日 午前11時42分 Viewing JPEG discs 2 Use the cursor buttons (///) to navigate. When a file is highlighted, a thumbnail image is displayed. • When a folder is highlighted you can press ENTER to open the Photo Browser screen for that folder. See below for more on using the Photo Browser. 3 To resume the slideshow from the highlighted file, press ENTER. Using the Photo Browser 07 Zooming the screen Using the zoom feature you can magnify a part of the screen by a factor of 2 or 4, while viewing pictures from a JPEG disc. 1 During slideshow playback, use the ZOOM button to select the zoom factor. • Normal • 2x • 4x Normal The Photo Browser displays nine thumbnail images at a time from the current folder. 1 From the Disc Navigator screen, highlight a folder to display then press ENTER. The Photo Browser screen opens with the first nine pictures displayed as thumbnails. Zoom 2x Zoom 4x Photo Browser 2 / 40 Live at Soft • The slideshow is paused when the screen is zoomed. 2 Use the cursor buttons (///) to highlight a thumbnail picture. • Use the track skip buttons ( and ) to see the previous / next page of thumbnails. Keep the button pressed if you want to skip several pages; release when you reach the page you want. • To return to the Disc Navigator screen, press RETURN. 3 Press ENTER to display the selected thumbnail full size on screen. The slideshow resumes from the selected picture. • Since JPEG pictures have a fixed resolution, picture quality may deteriorate, especially at 4x zoom. This is not a malfunction. 2 Use the cursor buttons (///) to change the zoomed area. You can change the zoom factor and the zoomed area freely. 3 To resume the slideshow, press (play). 61 En XV-DV9.book 62 ページ 2004年2月20日 金曜日 午前11時42分 08 Using the timer Chapter 8 Using the timer Setting the wake-up timer Use the wake-up timer to set the system to switch on at any time and start playing whatever source you want. 1 Select the source you want played. For example, press TUNER (TUNER FM/AM/ ST. on the front panel) to select the radio as your source. 2 Prepare the source. For example, tune in the radio station you want to wake up to. • The clock must be set to the correct time for the wake-up timer to work properly (see Setting the clock on page 32). FM/AM TUNER L1/L2 TV LINE 4 Press TIMER (SHIFT + 6) twice to reach the timer menu. 6 Use the / (cursor left/right) buttons to select ‘Timer Edit?’ then press ENTER. 7 Set the switch-on time. Use the / (cursor up/down) buttons to set the hour, then press ENTER. Set the minute in the same way, pressing ENTER when you’re done. VOLUME ENTER 8 Set the switch-off time. Use the / (cursor up/down) buttons to set the hour, then press ENTER. Set the minute in the same way, pressing ENTER when you’re done. TIMER ENTER SHIFT Set the volume. 5 Use the / (cursor left/right) buttons to select ‘Wake-Up?’ then press ENTER. STANDBY/ON DVD/CD 3 After pressing ENTER this last time, the wakeup indicator lights, and the switch-on, switchoff times, the function (DVD/CD, etc.) and volume are confirmed in the display. 9 Switch the system into standby mode. The wake-up timer will not work if the system is left on! 62 En XV-DV9.book 63 ページ 2004年2月20日 金曜日 午前11時42分 Using the timer 08 Setting the sleep timer • You can check the timer settings in standby by pressing TIMER (SHIFT + 6) twice. (Press TIMER (SHIFT + 6) once to display the current time.) Turning the wake-up timer on/off If the wake-up timer is on, it will switch on the system everyday at the time you have set. 1 Press TIMER (SHIFT + 6) twice to reach the timer menu. 2 Use the / (cursor left/right) buttons to select ‘Wake-Up?’ then press ENTER. The sleep timer switches off the system after a specified time so you can fall asleep without worrying about it. • If you set the sleep timer while the wake-up timer is active, the earlier switch off time takes priority. STANDBY/ON FM/AM DVD/CD TUNER L1/L2 TV LINE 3 Use the / (cursor left/right) buttons to select ‘Timer On?’ or ‘Timer Off?’. • You must have the timer set (see above) to select On. The wake-up timer switches on and off according to your previous settings. 4 Press ENTER. ENTER • The wake-up timer will automatically be canceled if the clock is reset. TIMER ENTER SHIFT 1 Press TIMER (SHIFT + 6) twice to reach the timer menu. 2 Use the / (cursor left/right) buttons to select ‘Sleep?’ then press ENTER. 63 En XV-DV9.book 64 ページ 2004年2月20日 金曜日 午前11時42分 08 Using the timer 3 Use the / (cursor up/down) buttons to select a switch-off time then press ENTER. Choose between the following options: • Sleep Auto – Available only in CD mode; the system switches off automatically after the currently playing disc has finished (not possible during repeat play). • Sleep 90 – System switches off after 90 minutes • Sleep 60 – System switches off after an hour • Sleep 30 – System switches off after 30 minutes • Off – cancels the sleep timer 4 To check how much time is left, repeat steps 1 and 2. The remaining time is displayed momentarily. • The front panel display dims when the sleep timer is active. • Sleep Auto will not work with Video CDs during PBC playback or CDs in repeat play. 64 En XV-DV9.book 65 ページ 2004年2月20日 金曜日 午前11時42分 Surround sound and other settings 09 Chapter 9 Surround sound and other settings Using the System Setup menu All the available settings in the setup menu are listed in Surround and sound setup options and SR+ control options for Pioneer plasma displays below. See the notes in each section for additional information about the settings. Follow the steps below to customize the settings in the System Setup menu. 5 When you’re done, press ENTER to leave the System Setup menu. • The System Setup menu is exited automatically after 5 minutes of inactivity. • You can’t make these settings with the Recording Mode (page 82) switched on. Surround and sound setup options SYSTEM SETUP ENTER The Room Setup feature (page 32) is designed to give you a basic surround sound setup, however you can make more detailed settings that may improve the surround sound in your listening room. Note that the first setting in each section is the default. Front speakers distance setting Specifies the distance from your listening position to the front speakers: SHIFT 1 Press SYSTEM SETUP (SHIFT + HOME MENU). 2 Use the / (cursor left/right) buttons to choose the setting you want to adjust. The current setting is shown for each option as you cycle through the display. See below for a full list and description of each. 3 Use the / (cursor up/down) buttons to adjust the setting. 4 Repeat steps 2 and 3 to make other settings. • Front 0.3m ~ Front 9m – Distance can be set in increments of 0.3m. The default is 3m. Center speaker distance setting Specifies the distance from your listening position to the center speaker: • Center 0.3m ~ Center 9m – Distance can be set in increments of 0.3m. The default is 3m. Surround speakers distance setting Specifies the distance from your listening position to the surround speakers: 65 En 09_surround_sound_setup.fm 66 ページ 2004年2月24日 火曜日 午後9時1分 09 Surround sound and other settings • Surr. 0.3m ~ Surr. 9m – Distance can be set in increments of 0.3m. The default is 3m. • This setting works only with dual mono encoded Dolby Digital or DTS soundtracks. See the disc packaging for channel information. Dynamic Range Control Specifies the amount of dynamic range adjustment to Dolby Digital or DTS soundtracks: • DRC Off – No dynamic range adjustment (use when listening at higher volume) • DRC Mid. – Mid setting • DRC High – Dynamic range is reduced (loud sounds are reduced in volume while quieter sounds are increased) LFE attenuator setting Dolby Digital and DTS audio sources include ultra-low bass tones. Set the LFE attenuator as needed to prevent the ultra-low bass from distorting the sound. • LFE ATT 0 – The LFE channel is played with no attenuation • LFE ATT 10 – LFE channel is attenuated by 10dB • LFE Off – LFE channel is not played • This setting works only with Dolby Digital and some DTS soundtracks. For other sources you can create a similar effect using the Midnight mode (see Using Quiet and Midnight listening modes on page 48). Dual mono setting Specifies how dual mono encoded Dolby Digital or DTS soundtracks should be played. You can also use this setting to switch the audio channel on DVD-RW discs recorded with two separate soundtracks. • L-Ch1 R-Ch2 – Both channels are played through the front speakers • Ch1 Mono – Only channel 1 is played • Ch2 Mono – Only channel 2 is played • On the Ch1 Mono and Ch2 Mono settings the sound comes only from the center speaker (or from the front speakers if listening in STEREO mode). 66 En SR+ control options for Pioneer plasma displays Make the following settings if you have connected a Pioneer plasma display to this unit using an SR+ cable (not supplied). Note that in the function settings below, the number of video inputs may change depending on your display. See also Using this unit with a Pioneer plasma display on page 19. Control mode setting • SR+ Off – Switches SR+ off (this unit and the plasma display work independently) • SR+ On – Switches SR+ on (this unit sends control signals to the plasma display) The following settings are only available if the Control mode setting (above) is switched on. Volume control setting • Vol C.Off – This unit does not control the volume of the plasma display XV-DV9.book 67 ページ 2004年2月20日 金曜日 午前11時42分 Surround sound and other settings • Vol C.On – When this unit is switched to an input that used the plasma display (DVD, for example), the volume on the plasma display is muted so only sound from this unit is heard. Function setting for DVD input • DVD -> OFF/PDP1–5/PDPTV – Matches the DVD function of this unit with a numbered video input on the plasma display. For example, DVD -> PDP2 matches the DVD input with video input 2 on the plasma display. 09 Setting the channel levels You can set the relative channel levels from your main listening position for all of the listening modes independently. However, the SURROUND modes are divided into two independent groups: multichannel listening modes and stereo listening modes only. If you used the Room Setup feature (page 32), the channel levels for each listening mode will already be set. However, you can still fine-tune the levels here if you need to. SURROUND Function setting for TV input • TV -> OFF/PDP1–5/PDPTV – Matches the TV function of this unit with a numbered video input on the plasma display. For example, TV -> PDP1 matches the TV input with video input 1 on the plasma display. ADVANCED FRONT SURROUND VOLUME ENTER Function setting for L1 input • LINE1 -> OFF/PDP1–5/PDPTV – Matches the LINE (L1) function of this unit with a numbered video input on the plasma display. For example, LINE1 -> PDP3 matches the LINE1 input with video input 3 on the plasma display. TEST TONE CH LEVEL SHIFT Function setting for L2 input • LINE2 -> OFF/PDP1–5/PDPTV – Matches the LINE (L2) function of this unit with a numbered video input on the plasma display. For example, LINE2 -> PDP3 matches the LINE2 input with video input 3 on the plasma display. 1 Select a listening mode. Press SURROUND, ADVANCED or FRONT SURROUND repeatedly to select the listening mode you want. 2 Press TEST TONE (SHIFT + 4) to hear the test tone. The test tone is output in the following order (from the speakers active in the current listening mode): • L – Front left speaker • C – Center speaker • R – Front right speaker 67 En XV-DV9.book 68 ページ 2004年2月20日 金曜日 午前11時42分 09 Surround sound and other settings • RS – Right surround speaker • LS – Left surround speaker • SW – Subwoofer 3 Use the VOLUME +/– button to adjust the volume to an appropriate level. Turn down the volume to 40 or less to ensure you have adequate headroom. 4 Use the / (cursor up/down) buttons to adjust the speaker levels in turn. You should hear the test tone at the same volume from each speaker when seated in the main listening position. The channel level range is ± 10 dB. 5 When you’re done, press ENTER to exit test tone setup. • The speaker volume can be adjusted while listening to any sound source you want by pressing CH LEVEL (SHIFT + 5) and then using the / (cursor up/down) buttons to adjust the channel levels. After you’re finished with one channel, use the / (cursor left/right) buttons to move to the next. • When the Auto listening mode is selected, using the test tone method will adjust levels for multichannel sources only. Use CH LEVEL (SHIFT + 5) and the / (cursor up/down) buttons (see tip above) to set levels for the Auto listening mode with two channel sources. • Since the subwoofer produces ultra-low frequencies its sound may seem quieter than it actually is. 68 En XV-DV9.book 69 ページ 2004年2月20日 金曜日 午前11時42分 Video Adjust menu 10 Chapter 10 Video Adjust menu Video Adjust • Default setting: Standard 2 Press (cursor down) to select ‘Detailed Settings’ then press ENTER. From the Video Adjust screen you can select the standard video presentation or define presets of your own. 1 Press HOME MENU and select ‘Video Adjust’ from the on-screen display. Video Adjust Video Adjust Memory1 Detailed Settings 3 Adjust the picture quality settings. Memory1 Recall Settings 2 Use the / (cursor left/right) buttons to select a preset. Memory1 Contrast min max Brightness min min max max Chroma Level Video Adjust Standard • Use the / (cursor up/down) buttons to select a setting. • Standard • Memory1–2 – Use for saving your own presets (see below) 3 Press ENTER to make the setting and exit the Video Adjust screen. • Use the / (cursor left/right) buttons to adjust the current setting. • Press DISPLAY (SHIFT + 8) to switch between full and single view. • You can switch between preset numbers in the Recall Settings menu item. You can adjust any or all of the following picture quality settings: • Depending on the disc and the TV/monitor, you may not see the effect clearly. Creating your own presets You can create up to two presets of your own. 1 Select one of the Memory presets (see above). • Contrast – Adjusts the contrast between light and dark. • Brightness – Adjusts the overall brightness. • Chroma Level – Adjusts how saturated colors appear. 4 Press ENTER to save the preset and exit the Video Adjust screen. 69 En 11_initial_settings_menu.fm 70 ページ 2004年2月24日 火曜日 午後9時3分 11 Initial Settings menu Chapter 11 Initial Settings menu Using the Initial Settings menu The Initial Settings menu gives you complete control in setting up your DVD system, including video output settings and parental lock settings, among others. If an option is grayed out it means that it cannot be changed at the current time. This is usually because a disc is playing. Stop the disc, then change the setting. 1 Press HOME MENU and select ‘Initial Settings’ from the on-screen display. Initial Settings 2 Use the cursor buttons and ENTER to select the setting and option you want to set. All the settings and options are explained on the following pages. • In the table below, the default setting is shown in bold: other settings are shown in italics. • Some settings, such as TV Screen, Audio Language and Subtitle Language may be overridden by the DVD disc. Often these settings can also be made from the DVD disc menu. Video Output settings Setting Option What it means TV Screen 4:3 (Letter Box) (See also Screen sizes and disc formats on page 88.) Set if you have a conventional 4:3 TV. Widescreen movies are shown with black bars top and bottom. 4:3 (Pan & Scan) Set if you have a conventional 4:3 TV. Widescreen movies are shown with the sides cropped so that the image fills the screen. 16:9 (Wide) Set if you have a widescreen TV. Interlace Set if your TV is not compatible with progressive scan video. Progressive Set if your TV is compatible with progressive scan video (see your TV’s instruction manual for details). Press ENTER once more to confirm (or RETURN to cancel). Note that progressive scan video is only output from the component video jacks and that there is no output from the composite and S-video jacks when this setting is selected. Component Out (See also Connecting using the component video output on page 17.) 70 En 11_initial_settings_menu.fm 71 ページ 2004年2月24日 火曜日 午後9時3分 Initial Settings menu 11 Setting Option What it means S-Video Out S2 Standard setting. (See also Connecting using the S-video output S1 on page 16.) If you find that the picture is stretched or distorted on the default S2 setting, try changing it to this setting. Language settings Setting Option What it means Audio Language English If there is an English soundtrack on the disc then it will be played. Languages as displayed If there is the language selected on the disc, then it will be played. Subtitle Language Other Language Select to choose a language other than the ones displayed (see Selecting languages using the language code list on page 88). English If there is are English subtitles on the disc then they will be displayed. Languages as displayed If there is the subtitle language selected on the disc, then it will be displayed. DVD Menu Language Other Language Select to choose a language other than the ones displayed (see Selecting languages using the language code list on page 88). w/Subtitle Lang. DVD disc menus will be displayed in the same language as your selected subtitle language, if possible. Languages as displayed DVD disc menus will be displayed in the selected language, if possible. Subtitle Display Other Language Select to choose a language other than the ones displayed (see Selecting languages using the language code list on page 88). On Subtitles are displayed according to your selected subtitle language (see above). Off Subtitles are always off by default when you play a DVD disc (note that some discs override this setting). Display settings Setting Option What it means OSD Language English On-screen displays of the player are in English. Languages as displayed On-screen displays are shown in the language selected. 71 En XV-DV9.book 72 ページ 2004年2月20日 金曜日 午前11時42分 11 Initial Settings menu Setting Option What it means On Screen Display On Operation displays (Play, Resume, Scan, and so on) are shown on-screen. Off Operation displays are not shown. On A camera icon is displayed on-screen during multi-angle scenes on a DVD disc. Off No multi-angle indication is shown. Setting Option What it means Parental Lock See below See Parental Lock below. Photo Viewer On Only the JPEG files are shown on discs that contains both WMA/MP3 audio files and JPEG picture files. Angle Indicator Options Setting does not take effect until the next disc Off is loaded (or the current disc is reloaded). WMA/MP3 audio file playback is possible. Parental Lock • Default level: Off; Default password: none; Default Country code: us (2119) To give you some control over what your children watch on your DVD player, some DVDVideo discs feature a Parental Lock level. If your player is set to a lower level than the disc, the disc won’t play. Some discs also support the Country Code feature. The player does not play certain scenes on these discs, depending on the Country Code you set. • Not all discs use Parental Lock, and will play without requiring the password first. • If you forget your password, you’ll need to reset the player to register a new password. (see Resetting the system on page 75) 72 En Registering a new password You must register a password before you can change the Parental Lock level or enter a Country code. 1 Select ‘Password’. Initial Settings Video Output Language Display Options Parental Lock PhotoViewer Password Level Change Country Code 2 Use the number buttons to enter a 4digit password. The numbers you enter show up as asterisks (*) on-screen. 3 Press ENTER to register the password. You will return to the Options menu screen. XV-DV9.book 73 ページ 2004年2月20日 金曜日 午前11時42分 Initial Settings menu Changing your password To change your password, confirm your existing password then enter a new one. 1 Select ‘Password Change’. 11 • The new Country code is set and you will return to the Options menu screen. Note that the new Country code doesn’t take effect until the next disc is loaded (or the current disc is reloaded). 2 Use the number buttons to enter your existing password, then press ENTER. 3 Enter a new password and press ENTER. This registers the new password and you will return to the Options menu screen. Setting/changing the Parental Lock 1 Select ‘Level Change’. 2 Use number buttons to enter your password, then press ENTER. 3 Select a new level and press ENTER. • Press (cursor left) repeatedly to lock more levels (more discs will require the password); press (cursor right) to unlock levels. You can’t lock level 1. This sets the new level and you will return to the Options menu screen. Setting/changing the Country code You can find the Country code list on page 89. 1 Select ‘Country Code’. 2 Use number buttons to enter your password, then press ENTER. 3 Select a Country code and press ENTER. There are two ways you can do this: • Select by code letter: Use / (cursor up/ down) to change the Country code. • Select by code number: Press (cursor right) then use the number buttons to enter the 4-digit Country code. 73 En XV-DV9.book 74 ページ 2004年2月20日 金曜日 午前11時42分 12 Additional information Chapter 12 Additional information Optional system settings System Setup menu options in standby These settings are accessed by using the System Setup menu while in standby. Below are all the available settings in the setup menu. The first setting in each section is the default. See also the notes in each section for additional information about the settings. SYSTEM SETUP Wireless speaker setting ENTER See Using the wireless speaker system on page 42. Child lock setting The Child Lock feature is useful when you’ve set the wake-up timer and don’t want the system switched on before it activates. • Lock On – Makes the front panel buttons and controls inoperative. SHIFT 1 • Lock Off – Restores regular use of the front panel buttons and controls. Switch the system into standby. 2 Press SYSTEM SETUP (SHIFT + HOME MENU). Clock format setting Specifies how the clock is displayed: • 12-Hour – Sets the clock to show in 12hour format in the display. 3 Use the / (cursor left/right) buttons to choose the setting you want to adjust then press ENTER. The current setting is shown for each option as you cycle through the display. See below for a full list and description of each. TV attenuator setting 4 Use the / (cursor up/down) buttons to adjust the setting. If the source connected to the TV analog input is producing distortion through the speakers, the attenuator will reduce the signal level. 5 Repeat steps 2 and 3 to make other settings. 6 Press ENTER to confirm. • 24-Hour – Sets the clock to show in 24hour format in the display. • ATT 6dB – Reduces the signal level by 6dB. • ATT 10dB – Reduces the signal level by 10dB. • ATT Off – No attenuation 74 En XV-DV9.book 75 ページ 2004年2月20日 金曜日 午前11時42分 Additional information 12 Line attenuator setting System demo setting If the source connected to the LINE analog input is distorting, the attenuator can reduce the signal level. Switches the automatic demo feature on or off (this starts when the system is plugged in for the first time): • ATT 6dB – Reduces the signal level by 6dB. • Demo On – Switches the demo feature on. • ATT 10dB – Reduces the signal level by 10dB. • Demo Off – Switches the demo feature off. • ATT Off – No attenuation • After setting the clock, the demo mode switches off automatically. However, if you unplug the system from the wall outlet, the demo mode will revert to Demo On (and the clock will be reset). Frequency step setting If you find that you can’t tune into stations successfully, the frequency step may not be suitable for your country/region. • FM 50. AM 9 • FM 100. AM 10 Watching NTSC on a PAL TV (MOD. PAL) TV format setting The default setting of this system is AUTO, and unless you notice that the picture is distorted when playing some discs, you should leave it set to AUTO. If you experience picture distortion with some discs, set the TV system to match your country or region’s system. Doing this, however, may restrict the kinds of disc you can watch. The table below shows what kinds of disc are compatible with each setting (AUTO, PAL and NTSC). Most models of the newly developed countdown PAL TV system detect 50 Hz (PAL)/60 Hz (NTSC) and automatically switch vertical amplitude, resulting in a display without vertical shrinkage. However, in some cases, the image may appear without color. Disc On some TVs, the picture may shrink vertically, leaving black bands at the top and bottom of the screen. This is not a malfunction; it is caused by the NTSC to PAL conversion. Player setting Type Format NTSC PAL DVD NTSC NTSC MOD.PAL NTSC /Super VCD PAL NTSC PAL Video CD NTSC NTSC MOD.PAL NTSC Resetting the system PAL NTSC PAL PAL Use this procedure to reset all system settings to the factory default. — NTSC PAL NTSC or PAL 1 CD/no disc AUTO If your PAL TV does not have a V-Hold control, you may not be able to watch NTSC discs because of picture roll. If the TV has a V-Hold control, adjust it until the picture stops rolling. PAL Switch the system into standby. 2 Press and hold the front panel (stop) button for about 8 seconds until the display shows ‘Mem.Clr.?’. 75 En XV-DV9.book 76 ページ 2004年2月20日 金曜日 午前11時42分 12 Additional information 3 Press the front panel button. All the system’s settings are now reset, and you should see the ‘Let’s Get Started’ screen. The diagram below shows the various DVD regions of the world. Using and taking care of discs Titles, chapters and tracks DVD discs are generally divided into one or more titles. Titles may be further subdivided into chapters. Handling discs Title 1 Title 2 Title 3 Chapter 1 Chapter 2 Chapter 3 Chapter 1 Chapter 1 Chapter 2 CDs and Video CD/Super VCDs are divided into tracks. Track 1 Track 2 Track 3 Track 4 Track 5 Track 6 Folder A Track 1 Track 2 Track 3 Folder B Folder C Track 1 File 1 All DVD Video discs carry a region mark on the case somewhere that indicates which region(s) of the world the disc is compatible with. Your DVD system also has a region mark, which you can find on the rear panel. Discs from incompatible regions will not play in this system. Discs marked ALL will play in any system. En Should a disc become marked with fingerprints, dust, etc., clean using a soft, dry cloth, wiping the disc lightly from the center to the outside edge as shown in the diagram below. File 2 DVD Video regions 76 Damaged or dirty discs can affect playback performance. Take care also not to scratch the label side of the disc. Although not as fragile as the recorded side, scratches can still result in a disc becoming unusable. .jpg .jpg .mp3 .mp3 .mp3 .mp3 CD-ROMs contain folders and files. WMA/MP3 files are referred to as tracks. Folders may contain further folders. When holding discs of any type, take care not to leave fingerprints, dirt or scratches on the disc surface. Hold the disc by its edge or by the center hole and edge. Wipe lightly from the center of the disc using straight strokes. Don’t wipe the disc surface using circular strokes. XV-DV9.book 77 ページ 2004年2月20日 金曜日 午前11時42分 Additional information If necessary, use a cloth soaked in alcohol, or a commercially available CD/DVD cleaning kit to clean a disc more thoroughly. Never use benzine, thinner or other cleaning agents, including products designed for cleaning vinyl records. Storing discs Although CDs and DVD discs are more durable than vinyl records, you should still take care to handle and store discs correctly. When you're not using a disc, return it to its case and store upright. Avoid leaving discs in excessively cold, humid, or hot environments (including under direct sunlight). Don't glue paper or put stickers onto the disc, or use a pencil, ball-point pen or other sharptipped writing instrument. These could all damage the disc. For more detailed care information see the instructions that come with discs. 12 This system is designed for use with conventional, fully circular discs only. Use of shaped discs is not recommended for this product. Pioneer disclaims all liability arising in connection with the use of shaped discs. Proper installation and maintenance of this system Hints on installation We want you to enjoy using this system for years to come, so please bear in mind the following points when choosing a suitable location for it: Do... Use in a well-ventilated room. Place on a solid, flat, level surface, such as a table, shelf or stereo rack. Don’t... Use in a place exposed to high temperatures or humidity, including near radiators and other heat-generating appliances. Do not load more than one disc into the player at a time. Place on a window sill or other place where the system will be exposed to direct sunlight. Discs to avoid Use in an excessively dusty or damp environment. Discs spin at high speed inside the player. If you can see that a disc is cracked, chipped, warped, or otherwise damaged, don't risk using it—you could end up damaging the player. Place directly on top of an amplifier, or other component in your stereo system that becomes hot in use. Use near a television or monitor as you may experience interference—especially if the television uses an indoor antenna. Use in a kitchen or other room where the system may be exposed to smoke or steam. Use on a thick rug or carpet, or cover with cloth—this may prevent proper cooling of the system unit. 77 En XV-DV9.book 78 ページ 2004年2月20日 金曜日 午前11時42分 12 Additional information Place on an unstable surface, or one that is not large enough to support all four of the system unit’s feet. Cleaning the pickup lens The DVD player’s lens should not become dirty in normal use, but if for some reason it should malfunction due to dust or dirt, consult your nearest Pioneer authorized service center. Although lens cleaners are commercially available, we do not recommend using them since some may damage the lens. Problems with condensation Condensation may form inside the system unit if it is brought into a warm room from outside, or if the temperature of the room rises quickly. Although the condensation won’t damage the system, it may temporarily impair its performance. For this reason you should leave it to adjust to the warmer temperature for about an hour before switching on and using. Moving the system unit If you need to move the main unit, first remove all discs, then press STANDBY/ON on the front panel to turn the system off. Wait for Good Bye to disappear from the display, then unplug the power cord. Never lift or move the system during playback—discs rotate at a high speed and may be damaged. • Unplugging the system before Good Bye disappears from the display may cause the system to return to the factory settings. Power cord caution Handle the power cord by the plug part. Do not pull out the plug by tugging the cord, and never touch the power cord when your hands are wet, as this could cause a short circuit or 78 En electric shock. Do not place the system unit, a piece of furniture, or other object on the power cord or pinch the cord in any other way. Never make a knot in the cord or tie it with other cords. The power cord should be routed so that they are not likely to be stepped on. A damaged power cord can cause a fire or give you an electric shock. Check the power cord once in a while. If you find it damaged, ask your nearest Pioneer authorized service center or your dealer for a replacement. Wireless speaker system maintenance and precautions • Even when not in use, the fan in the wireless speaker will continue to operate. Switching off the wireless speaker when not in use will increase product life. Cleaning the exterior Use a polishing cloth or dry cloth to wipe off dust and dirt. If the surfaces are very dirty, wipe with a soft cloth dipped in some neutral cleanser diluted five or six times with water and wrung out well, then wipe again with a dry cloth. Do not use furniture wax or cleaners. Never use thinners, benzine or insecticide sprays or other chemicals on or near this unit since they will corrode the surface. If you use a chemical-impregnated cleaning cloth, read the instructions carefully before use. These cloths may leave smear marks on half-mirror finish surfaces; if this happens, finish with a dry cloth. Make sure to unplug the unit when cleaning. XV-DV9.book 79 ページ 2004年2月20日 金曜日 午前11時42分 Additional information AC adapter and power cord caution • Do not leave the power cord near heating equipment. The coating of the cord may melt, which could lead to fire and/or electrocution. • Make sure to grasp the body of the AC adaptor when removing it from the power outlet. If you pull the power cord, it may become damaged which could lead to fire and/ or electrocution. • Do not attempt to plug in or remove the AC adaptor with wet hands. This may result in electrocution. • Insert the prongs of the AC adaptor all the way into the power outlet. If the connection is incomplete, heat may be generated which could lead to fire. Furthermore, contact with the connected prongs of the adaptor may result in electrocution. • Do not insert the AC adaptor into a power outlet where the connection remains loose despite inserting the prongs all the way into the outlet. Heat may be generated which could lead to fire. Consult with the retailer or an electrician regarding replacement of the power outlet. Moving the wireless speaker If you need to move the wireless speaker, first press POWER on the top panel to turn the unit off, then unplug the power cord. 12 the location of the wireless speaker a little. Also note that audio may be interrupted due to the reflected waves when a person crosses or approaches the space between the transmitter and wireless speaker. Radio wave caution This wireless speaker system uses a 2.4GHz radio wave frequency, which is a band used by other wireless systems (see list below). To prevent noise or interrupted communication, do not use this system nearby such devices, or make sure these devices are switched off during use. You can also try switching the channel on the transmitter (see Transmitter on page 29) for better reception. • Cordless phones • Wireless broadband routers • Wireless AV equipment • Microwave-based health aids • Microwave ovens • Wireless controllers for game systems • Bluetooth equipment • Some baby monitors Other, less common, equipment that may operate on the same frequency: • Anti-theft systems • Warehouse logistic management systems • Amateur radio stations (HAM) Radio wave reflections The radio waves received by the receiver include the radio wave coming directly from the transmitter (direct wave) and waves coming from various directions due to reflections by walls, furniture and building (reflected waves). The reflected waves (due to obstacles and reflecting objects) further produce a variety of reflected waves as well as variation in reception condition depending on locations. If the audio cannot be received properly due to this phenomenon, try moving • Discrimination systems for train or emergency vehicles • If there is something obstructing the path between the transmitter and the wireless speaker (such as a metal door, concrete wall, or insulation containing tinfoil), you may need to change the location of your system to prevent signal noise and interruptions. 79 En XV-DV9.book 80 ページ 2004年2月20日 金曜日 午前11時42分 12 Additional information • If the transmitter is used near A/V equipment with an antenna input terminal, such as a TV, VCR, BS tuner or CS tuner, you may experience noise interference on a TV near the transmitter. In such cases, place the transmitter at a larger distance from the antenna input terminal of the A/V equipment. Scope of operation Use of this equipment is limited to home use. (Transmission distances may be reduced depending on communication environments.) In the following locations, poor condition or inability to receive radio waves may cause the audio to be interrupted or stopped: • In reinforced concrete buildings or homes made of metallic structural members. • Near large metallic furniture. • In a crowd of people or near a building or obstacle. • If you live in a heavily populated residential area (apartment, townhouse, etc.) and if your neighbor's microwave is placed near your system, you may experience radio wave interference or no sound from the speaker. If this occurs, move your unit to a different place. When the microwave is not in use, there will be no radio wave interference. For safety in operation Do not use the system in the proximity of electronic equipment that requires highaccuracy control or handling of very low-level signals, such as: • Hearing aids, cardiac pacemakers, other electrical medical equipment, fire alarms, automatic doors, and other automated control equipment. The system may affect the electronic equipment, causing malfunction or accident. 80 En • If you use a pacemaker or other electrical medical equipment, consult the manufacturer or dealer to check the effects of radio waves on it. Do not use the system in places where its use is prohibited, for example near aircraft equipment and in hospitals. The system may affect electronic equipment or electrical medical equipment, causing an accident. Follow the instructions given by the aircraft company or medical institution. • We do not assume any liability for the damages incurred due to improper use of the product by the user or third party, malfunction during use, other troubles or use of the product, unless indemnity for damages is admitted by the law. Static electricity Static electricity or other external influence may cause malfunctioning of this unit. In this case, unplugging the power cord and then replugging it in will usually reset the unit for proper operation. If this does not correct the problem, please consult your nearest Pioneer service center. XV-DV9.book 81 ページ 2004年2月20日 金曜日 午前11時42分 Additional information Connecting external antennas External AM antenna Use 5–6 meters of vinyl-insulated wire and set up either indoors or outdoors. Leave the AM loop antenna connected. 12 Connecting auxiliary components This system has both stereo analog inputs and outputs, as well as a coaxial digital input. Use these to connect external components, such as your VCR, MD or CD-R recorder. Tape deck, etc. Outdoor antenna AUDIO INPUT Indoor antenna (vinyl-coated wire) AUDIO OUTPUT ANTENNA AM LOOP ANTENNA 5–6m FM UNBAL 75 External FM antenna Use 75Ω coaxial cable to hook up an external FM antenna. ANTENNA AUDIO OUT IN AM LOOP ANTENNA IN COAXIAL IN L LINE 2 L R R LINE 1 75Ω coaxial cable ANTENNA AM LOOP ANTENNA FM UNBAL 75 FM UNBAL 75 TV • Connect the LINE 1 (IN) jacks to the analog outputs of an external playback component. These include components such as a VCR or cassette deck. Connect using RCA pin-plug stereo cables. • Connect the LINE 1 (OUT) jacks to the analog inputs of an external recording component. These include components such as a cassette deck, VCR, MD or another recorder with analog inputs. Connect using RCA pin-plug stereo cables. • Connect the COAX IN (LINE 2) jack on the rear panel to the coaxial digital output of an external playback component. COA XIA L IN LIN E2 81 En XV-DV9.book 82 ページ 2004年2月20日 金曜日 午前11時42分 12 Additional information These include digital components such as an MD player, digital satellite, or a game system. Connect using a coaxial digital cable (not supplied). • If you find that the LINE 1 audio is distorting when played through this system, you can set the input attenuator to reduce the input signal level. See Optional system settings on page 74 to do this. Recording mode The Recording mode allows you to make surround-compatible analog recordings from the LINE 1 (OUT) jacks. Dolby multichannel sources will be downmixed to stereo for improved playback with systems that can provide matrix-decoding (like Dolby Pro Logic). 1 Press SOUND MODE. 2 Use the Use the / (cursor left/right) buttons to select ‘Rec Mode?’. 3 Press ENTER. 4 Use the / (cursor up/down) buttons to select ‘R.Mode On’ or ‘R.Mode Off’. • R.Mode On – A surround-compatible downmix (left-total/right-total, or Lt/Rt) of Dolby multichannel sources is output, (suitable for Dolby Surround Pro Logic or other matrix decoding). • R.Mode Off – A simple stereo downmix (left-only/right-only, or Lo/Ro) is output (suitable for playback on a two-channel stereo system or on headphones). 82 En • When Recording mode is on, most surround sound-related functions cannot be used. The display will briefly blink RecMode On if you try and use a prohibited function while Recording mode is on. • When Recording mode is off, the audio from the analog output may be interrupted, depending on the operation. • The Recording mode automatically switches off if you change the input function (DVD/CD, TUNER, etc.) or switch the power off. 12_additional_information.fm 83 ページ 2004年2月24日 火曜日 午後9時7分 Additional information 12 Troubleshooting Incorrect operations are often mistaken for trouble and malfunctions. If you think that there is something wrong with this component, check the points below. Sometimes the trouble may lie in another component. Investigate the other components and electrical appliances being used. If the trouble cannot be rectified even after exercising the checks listed below, ask your nearest Pioneer authorized service center or your dealer to carry out repair work. • If the system is not operating normally due to external effects such as static electricity, disconnect the power plug from the outlet and insert again to resume normal operation. • If you are experiencing problems with the wireless speaker system, make sure to bring both the transmitter and wireless speaker in for repair so that they can be tested properly. General Problem Remedy The power does not turn on. • Connect the power plug to the wall outlet. • Disconnect the power plug from the outlet, and insert again. • Make sure there are no loose strands of speaker wire touching the rear panel. This could cause the system to shut off automatically. No sound is output when • If you’re using the line input, make sure the component is connected a function is selected. correctly (see Connecting auxiliary components on page 81). • Press MUTE on the remote control to turn muting off. • Adjust the VOLUME. No image is output when • Make sure the TV is connected correctly (see Connecting to your TV on playing discs. page 16). • Reset the video output to interlace (see Video Output settings on page 70). No sound from surround • Refer to Setting the channel levels on page 67 to check speaker levels. or center speakers. • Check that you haven’t selected the STEREO sound mode (see Listening in stereo on page 47). • Make sure the speakers are connected properly (see Connecting the speakers and wireless speaker system on page 12). Can’t operate the remote • Replace the batteries (see Putting the batteries in the remote control on control. page 9). • Operate within 7 m, 30° of the remote sensor on the front panel (see Using the remote control on page 9). • Remove any obstacles or operate from another position. • Avoid exposing the remote sensor on the front panel to direct light. • You won’t be able to use the remote sensor of this unit with the CONTROL IN jack of this unit connected to the CONTROL OUT jack of your plasma display. You can use the remote sensor of the plasma display (even in standby) as long as the power isn’t switched off. 83 En 12_additional_information.fm 84 ページ 2004年2月24日 火曜日 午後9時7分 12 Additional information Problem Remedy Sound Demo shows in the display and the unit can’t be controlled. • Press and hold (stop) on the front panel for about five seconds. The disc tray ejects automatically to indicate the Sound Demo mode is disabled. Timer indicator is blinking and the system will not switch on. • Unplug the system, then plug back in. Wait for one minute then switch on. • Make sure the fan at the rear of the system unit is not being blocked. • Check that the speakers are connected correctly. • Make sure the voltage of the mains power source is correct for the model. • If the problem persists, take it to your nearest Pioneer authorized service center or your dealer for servicing. DVD/CD/Video CD/Super VCD player Problem Remedy The disc is ejected automatically after loading. • Clean the disc. • Align the disc properly in the disc guide. • If the region number on a DVD-video disc does not match the number on the system unit, the disc cannot be used (see DVD Video regions on page 76). • The system Parental Lock level is set to a level lower than the disc you are trying to play. See Parental Lock on page 72 to change it. • Allow time for any condensation inside the system unit to evaporate. Avoid using the system near an air-conditioning unit. Playback is not possible. • If the disc is loaded upside down, reload the disc with the label side face up. 84 En Picture playback stops and the operation buttons cannot be used. • Press (stop), then (play) to start playback again. • Switch the power off once, then on again using the front panel STANDBY/ON button. Settings are canceled. • When the power is cut due to power failure or by unplugging the power cord, settings will be canceled. No picture/No color. • Check that connections are correct and that plugs are inserted fully. • Check the instruction manual of the TV/monitor to make sure the TV/ monitor settings are incorrect. Screen is stretched or aspect does not change. • The TV Screen setting is incorrect. Set the TV Screen option to match the TV/monitor you're using (see Video Output settings on page 70). CD won’t play. • Set the PhotoViewer menu option in the Initial Settings menu to Off to be able to play some copy-protected CDs. See Options on page 72. XV-DV9.book 85 ページ 2004年2月20日 金曜日 午前11時42分 Additional information Problem 12 Remedy When recorded on a VCR • This system uses copy-protection technology which may prevent or passed through an AV recording or cause picture problems when connected through a VCR or AV selector, there is selector. This is not a malfunction. disturbance in the playback picture. Picture disturbance during playback or dark. • This system is compatible with Macro-Vision System copy guard. Some discs include a copy prevention signal, and when this type of disc is played back, stripes etc., may appear on some sections of the picture depending on the TV. This is not a malfunction. • Discs respond differently to particular system functions. This may result in the screen becoming black for a brief instant or shaking slightly when the function is executed. These problems are largely due to differences between discs and disc content and are not malfunctions of this system. Noticeable difference in DVD and CD volume. • DVDs and CDs use different recording methods. This is not a malfunction. WMA/MP3/JPEG discs Problem Remedy CD-ROM disc is not • Make sure that the CD-ROM was recorded using the ISO 9660 disc recognized by the system. format. See Disc / content format playback compatibility on page 9 for other disc compatibility information. Files don’t show up in the • The files on the disc must be named with the correct file extension: .mp3 Disc Navigator/Photo for MP3 files; .wma for WMA files; .jpg for JPEG files (upper or lower-case Browser. is OK). See Disc / content format playback compatibility on page 9 for other disc compatibility information. Can play JPEG files, but not WMA/MP3 files on the same disc (or vice versa). • Set the PhotoViewer menu option in the Initial Settings menu to Off to be able to access the WMA/MP3 files. Set to On to be able to play the JPEG files. See Options on page 72. Can’t play WMA files. • The files were recorded using DRM (digital rights management). This is not a malfunction. See DRM in the Glossary on page 91. Tuner Problem Remedy Auto tuning does not pick • The radio signal is weak. Auto tuning will only detect radio stations with a up some stations. good signal. For more sensitive tuning, connect an outdoor antenna. 85 En XV-DV9.book 86 ページ 2004年2月20日 金曜日 午前11時42分 12 Additional information Problem Remedy Sound is mono only. • The tuner may be set to FM mono (see Improving poor FM reception on page 40). Considerable noise in radio broadcasts. • Tune into the correct frequency. • Connect the antenna (see and Connecting external antennas on page 81). • Fully extend the FM wire antenna, position for best reception, and secure to a wall. • Connect an outdoor FM antenna (see Connecting external antennas on page 81). • Adjust the direction and position for best reception. • Connect an additional internal or external AM antenna (see and Connecting external antennas on page 81). • Turn off any other equipment that may be causing the noise or move it away from the system unit. • The tuning interval is incorrect for your country or region. Try switching the tuning interval (frequency step) (see Frequency step setting on page 75). Wireless speaker system 86 En Problem Remedy Audio cannot be received. • The radio wave reception is variable depending on locations due to the effects of obstacles and reflecting objects. Try changing the location of the wireless speaker system a little. • The transmitter and wireless speaker are designed and sold as a pair, and they identify each other in communication. This means that communication is not available between a separately purchased transmitter and wireless speaker. Audio is interrupted. • This system uses high frequency radio waves that have properties similar to light, such as linearity, reflection, refraction, diffraction, and interference. Therefore, placement of the system can result in weak radio waves and/or interruption. • The distance between the transmitter and wireless speaker may be too large. Use the wireless speaker within the reach of the radio waves (within 10m) from the transmitter. • The system is being used in a location with radio wave interference or electrical noise. If so, the unit may need to be relocated. Audio is suddenly interrupted. • There may be radio communication equipment using the same frequency band (2.4 GHz) as this system, such as a Bluetooth device, radio LAN device or microwave oven, operating nearby. XV-DV9.book 87 ページ 2004年2月20日 金曜日 午前11時42分 Additional information Problem Remedy No sound from the wireless speaker. • If you selected W.Stereo, the volume on the wireless speaker may be turned down too low. Horizontal stripe noise interference on a TV set near the transmitter. • If there a piece of A/V equipment with an antenna near the transmitter, move the transmitter away from the antenna input terminal of the AV equipment. 12 The POWER indicator • It is likely that the system is malfunctioning. Ask your nearest Pioneer goes out when the switch authorized service center or your dealer to carry out repair work. is on or the system is in operation. Error Messages Message Description Child Lock • This message appears when the front panel buttons are pressed when the child lock feature is active. See Child lock setting on page 74 for more on switching on/off the child lock. Rec Mode On • Blinks rapidly for 2 seconds when an operation is prohibited because the Recording Mode is on (see Recording mode on page 82). Phones In • Blinks rapidly for 2 seconds when an operation is prohibited because headphones are connected. 96k Stereo • Blinks rapidly for 2 seconds when an operation is prohibited because the source is digital 88.2 or 96kHz PCM. No Surr. SP • Blinks rapidly for 2 seconds when an operation is prohibited because there is no surround speaker output. Normal / Wide / Left Side/ • Blinks rapidly for 2 seconds when an operation is prohibited due to the Right Side / W. Stereo wireless speaker setting. Muting • Blinks rapidly for 2 seconds when an operation is prohibited because the sound is muted (press the MUTE button to turn the sound on). Exit • Appears briefly when a menu is automatically exited after a set period of inactivity. SR+ Error • Appears when there is a communication problem between the unit and the plasma display. Check all connections and retry. 87 En XV-DV9.book 88 ページ 2004年2月20日 金曜日 午前11時42分 12 Additional information Screen sizes and disc formats DVD-Video discs come in several different screen aspects, ranging from TV programs, which are generally 4:3, to CinemaScope widescreen movies, with an aspect ratio of up to about 7:3. Set to 4:3 (Pan&Scan), widescreen discs are shown with the left and right sides cropped. Although the picture looks larger, you don’t actually see the whole picture. Televisions also come in different aspect ratios; ‘standard’ 4:3 and widescreen 16:9. Widescreen TV users If you have a widescreen TV, the TV Screen setting (page 70) of this system should be set to 16:9 (Wide). Please note that many widescreen discs override the system’s settings so that the disc is shown in letterbox format regardless of the setting. When you watch discs recorded in 4:3 format, you can use the TV controls to select how the picture is presented. Your TV may offer various zoom and stretch options; see the instructions that came with your TV for details. Please note that some movie aspect ratios are wider than 16:9, so even though you have a widescreen TV, these discs will still play in a ‘letterbox’ style with black bars at the top and bottom of the screen. Standard TV users If you have a standard TV, the TV Screen setting (page 70) of this system should be set to 4:3 (Letter Box) or 4:3 (Pan&Scan), depending on which you prefer. Set to 4:3 (Letter Box), widescreen discs are shown with black bars top and bottom. • Using the 16:9 (Wide) setting with a standard 4:3 TV, or either of the 4:3 settings with a widescreen TV, will result in a distorted picture. Selecting languages using the language code list Some of the language options allow you to set your preferred language from any of the 136 languages listed in the Language code list on page 89. 1 Select ‘Other Language’. 2 Use the / (cursor left/right) buttons to select either a code letter or a code number. 3 Use the / (cursor up/down) buttons to select a code letter or a code number. See Language code list on page 89 for a complete list of languages and codes. 88 En XV-DV9.book 89 ページ 2004年2月20日 金曜日 午前11時42分 Additional information 12 Language code list Language (Language code letter), Language code Japanese (ja), 1001 English (en), 0514 French (fr), 0618 German (de), 0405 Italian (it), 0920 Spanish (es), 0519 Dutch (nl), 1412 Russian (ru), 1821 Chinese (zh), 2608 Korean (ko), 1115 Greek (el), 0512 Afar (aa), 0101 Abkhazian (ab), 0102 Afrikaans (af), 0106 Amharic (am), 0113 Arabic (ar), 0118 Assamese (as), 0119 Aymara (ay), 0125 Azerbaijani (az), 0126 Bashkir (ba), 0201 Byelorussian (be), 0205 Bulgarian (bg), 0207 Bihari (bh), 0208 Bislama (bi), 0209 Bengali (bn), 0214 Tibetan (bo), 0215 Breton (br), 0218 Catalan (ca), 0301 Corsican (co), 0315 Czech (cs), 0319 Welsh (cy), 0325 Danish (da), 0401 Bhutani (dz), 0426 Esperanto (eo), 0515 Estonian (et), 0520 Basque (eu), 0521 Persian (fa), 0601 Finnish (fi), 0609 Fiji (fj), 0610 Faroese (fo), 0615 Frisian (fy), 0625 Irish (ga), 0701 Scots-Gaelic (gd), 0704 Galician (gl), 0712 Guarani (gn), 0714 Gujarati (gu), 0721 Hausa (ha), 0801 Hindi (hi), 0809 Croatian (hr), 0818 Hungarian (hu), 0821 Armenian (hy), 0825 Interlingua (ia), 0901 Interlingue (ie), 0905 Inupiak (ik), 0911 Indonesian (in), 0914 Icelandic (is), 0919 Hebrew (iw), 0923 Yiddish (ji), 1009 Javanese (jw), 1023 Georgian (ka), 1101 Kazakh (kk), 1111 Greenlandic (kl), 1112 Cambodian (km), 1113 Kannada (kn), 1114 Kashmiri (ks), 1119 Kurdish (ku), 1121 Kirghiz (ky), 1125 Latin (la), 1201 Lingala (ln), 1214 Laothian (lo), 1215 Lithuanian (lt), 1220 Latvian (lv), 1222 Malagasy (mg), 1307 Maori (mi), 1309 Macedonian (mk), 1311 Malayalam (ml), 1312 Mongolian (mn), 1314 Moldavian (mo), 1315 Marathi (mr), 1318 Malay (ms), 1319 Maltese (mt), 1320 Burmese (my), 1325 Nauru (na), 1401 Nepali (ne), 1405 Norwegian (no), 1415 Occitan (oc), 1503 Oromo (om), 1513 Oriya (or), 1518 Panjabi (pa), 1601 Polish (pl), 1612 Pashto, Pushto (ps), 1619 Portuguese (pt), 1620 Quechua (qu), 1721 Rhaeto-Romance (rm), 1813 Kirundi (rn), 1814 Romanian (ro), 1815 Kinyarwanda (rw), 1823 Sanskrit (sa), 1901 Sindhi (sd), 1904 Sangho (sg), 1907 Serbo-Croatian (sh), 1908 Sinhalese (si), 1909 Slovak (sk), 1911 Slovenian (sl), 1912 Samoan (sm), 1913 Shona (sn), 1914 Somali (so), 1915 Albanian (sq), 1917 Serbian (sr), 1918 Siswati (ss), 1919 Sesotho (st), 1920 Sundanese (su), 1921 Swedish (sv), 1922 Swahili (sw), 1923 Tamil (ta), 2001 Telugu (te), 2005 Tajik (tg), 2007 Thai (th), 2008 Tigrinya (ti), 2009 Turkmen (tk), 2011 Tagalog (tl), 2012 Setswana (tn), 2014 Tonga (to), 2015 Turkish (tr), 2018 Tsonga (ts), 2019 Tatar (tt), 2020 Twi (tw), 2023 Ukrainian (uk), 2111 Urdu (ur), 2118 Uzbek (uz), 2126 Vietnamese (vi), 2209 Volapük (vo), 2215 Wolof (wo), 2315 Xhosa (xh), 2408 Yoruba (yo), 2515 Zulu (zu), 2621 Country code list Country, Country code, Country code letter Argentina, 0118, ar Australia, 0121, au Austria, 0120, at Belgium, 0205, be Brazil, 0218, br Canada, 0301, ca Chile, 0312, cl China, 0314, cn Denmark, 0411, dk Finland, 0609, fi France, 0618, fr Germany, 0405, de Hong Kong, 0811, hk India, 0914, in Indonesia, 0904, id Italy, 0920, it Japan, 1016, jp Korea, Republic of, 1118, kr Malaysia, 1325, my Mexico, 1324, mx Netherlands, 1412, nl New Zealand, 1426, nz Norway, 1415, no Pakistan, 1611, pk Philippines, 1608, ph Portugal, 1620, pt Russian Federation, 1821, ru Singapore, 1907, sg Spain, 0519, es Switzerland, 0308, ch Sweden, 1905, se Taiwan, 2023, tw Thailand, 2008, th United Kingdom, 0702, gb United States of America, 2119, us 89 En XV-DV9.book 90 ページ 2004年2月20日 金曜日 午前11時42分 12 Additional information Preset code list Please note that there are cases where only certain functions may be controllable after assigning the proper preset code, or the codes for the manufacturer in the list will not work for the model that you are using. ACURA 644 ADMIRAL 631 AIWA 660 AKAI 632, 635, 642 AKURA 641 ALBA 607, 639, 641, 644 AMSTRAD 642, 644, 647 ANITECH 644 ASA 645 ASUKA 641 AUDIOGONIC 607, 636 BASIC LINE 641, 644 BAUR 631, 607, 642 BEKO 638 BEON 607 BLAUPUNKT 631 BLUE SKY 641 BLUE STAR 618 BPL 618 BRANDT 636 BTC 641 BUSH 607, 641, 642, 644, 647, 656 CASCADE 644 CATHAY 607 CENTURION 607 CGB 642 CIMLINE 644 CLARIVOX 607 CLATRONIC 638 CONDOR 638 CONTEC 644 CROSLEY 632 CROWN 638, 644 CRYSTAL 642 CYBERTRON 641 DAEWOO 607, 644, 656 DAINICHI 641 DANSAI 607 DAYTON 644 DECCA 607, 648 DIXI 607, 644 DUMONT 653 ELIN 607 ELITE 641 ELTA 644 EMERSON 642 ERRES 607 FERGUSON 607, 636, 651 FINLANDIA 635, 643, 655 FINLUX 632, 607, 645, 648, 653, 654, 655 FIRSTLINE 640, 644 FISHER 632, 635, 638, 645 FORMENTI 632, 607, 642 FRONTECH 631, 642, 646 90 En FRONTECH/PROTECH 632 FUJITSU 648, 629 FUNAI 640, 646, 658 GBC 632, 642 GE 601, 608, 607, 610, 617, 602, 628, 618 GEC 607, 634, 648 GELOSO 632, 644 GENEXXA 631, 641 GOLDSTAR 610, 623, 621, 602, 607, 650 GOODMANS 607, 639, 647, 648, 656 GORENJE 638 GPM 641 GRAETZ 631, 642 GRANADA 607, 635, 642, 643, 648 GRADIENTE 630, 657 GRANDIN 618 GRUNDIG 631, 653 HANSEATIC 607, 642 HCM 618, 644 HINARI 607, 641, 644 HISAWA 618 HITACHI 631, 633, 634, 636, 642, 643, 654, 606, 610, 624, 625, 618 HUANYU 656 HYPSON 607, 618, 646 ICE 646, 647 IMPERIAL 638, 642 INDIANA 607 INGELEN 631 INTERFUNK 631, 632, 607, 642 INTERVISION 646, 649 ISUKAI 641 ITC 642 ITT 631, 632, 642 JEC 605 JVC 613, 623 KAISUI 618, 641, 644 KAPSCH 631 KENDO 642 KENNEDY 632, 642 KORPEL 607 KOYODA 644 LEYCO 607, 640, 646, 648 LIESENK&TTER 607 LOEWE 607 LUXOR 632, 642, 643 M-ELECTRONIC 631, 644, 645, 654, 655, 656, 607, 636, 651 MAGNADYNE 632, 649 MAGNAFON 649 MAGNAVOX 607, 610, 603, 612, 629 MANESTH 639, 646 MARANTZ 607 MARK 607 MATSUI 607, 639, 640, 642, 644, 647, 648 MEDIATOR 607 MEMOREX 644 METZ 631 MINERVA 631, 653 MITSUBISHI 609, 610, 602, 621, 631 MULTITECH 644, 649 NEC 659 NECKERMANN 631, 607 NEI 607, 642 NIKKAI 605, 607, 641, 646, 648 NOBLIKO 649 NOKIA 632, 642, 652 NORDMENDE 632, 636, 651, 652 OCEANIC 631, 632, 642 ORION 632, 607, 639, 640 OSAKI 641, 646, 648 OSO 641 OSUME 648 OTTO VERSAND 631, 632, 607, 642 PALLADIUM 638 PANAMA 646 PANASONIC 631, 607, 608,642, 622 PATHO CINEMA 642 PAUSA 644 PHILCO 632, 642 PHILIPS 631, 607, 634, 656 PHOENIX 632 PHONOLA 607 PROFEX 642, 644 PROTECH 607, 642, 644, 646, 649 QUELLE 631, 632, 607, 642, 645, 653 R-LINE 607 RADIOLA 607 RADIOSHACK 610, 623, 621, 602 RBM 653 RCA 601, 610, 615, 616, 617, 618, 661, 662, 609 REDIFFUSION 632, 642 REX 631, 646 ROADSTAR 641, 644, 646 SABA 631, 636, 642, 651 SAISHO 639, 644, 646 SALORA 631, 632, 642, 643 SAMBERS 649 SAMSUNG 607, 638, 644, 646 SANYO 635, 645, 648, 621, 614 SBR 607, 634 SCHAUB LORENZ 642 SCHNEIDER 607, 641, 647 SEG 642, 646 MCMICHAEL 634 SEI 632, 640, 649 SELECO 631, 642 SHARP 602, 619, 627 SIAREM 632, 649 SIEMENS 631 SINUDYNE 632, 639, 640, 649 SKANTIC 643 SOLAVOX 631 SONOKO 607, 644 SONOLOR 631, 635 SONTEC 607 SONY 604 SOUNDWAVE 607 STANDARD 641, 644 STERN 631 SUSUMU 641 SYSLINE 607 TANDY 631, 641, 648 TASHIKO 634 TATUNG 607, 648 TEC 642 TELEAVIA 636 TELEFUNKEN 636, 637, 652 TELETECH 644 TENSAI 640, 641 THOMSON 636, 651, 652, 663 THORN 631, 607, 642, 645, 648 TOMASHI 618 TOSHIBA 605, 602, 626, 621, 653 TOWADA 642 ULTRAVOX 632, 642, 649 UNIVERSUM 631, 607, 638, 642, 645, 646, 654, 655 VESTEL 607 VICTOR 613 VOXSON 631 WALTHAM 643 WATSON 607 WATT RADIO 632, 642, 649 WHITE WESTINGHOUSE 607 YOKO 607, 642, 646 ZENITH 603, 620 PIONEER 600, 631, 632, 607, 636, 642, 651 XV-DV9.book 91 ページ 2004年2月20日 金曜日 午前11時42分 Additional information Glossary Analog audio Direct representation of sound by an electrical signal. See also Digital audio. Aspect ratio The width of a TV screen relative to its height. Conventional TVs are 4:3; widescreen models are 16:9. Digital audio Indirect representation of sound using numbers. See also Sampling frequency and Analog audio. Dolby Digital A multichannel audio encoding system developed by Dolby Laboratories that enables far more audio to be stored on a disc than PCM encoding. See also PCM (Pulse Code Modulation). DRM copy protection DTS Dynamic range DRM (digital rights management) copy protection is a technology designed to prevent unauthorized copying by restricting playback, etc. of material on devices other than the PC (or other WMA recording equipment) used to record it. For detailed information, please see the instruction manuals or help files that came with your PC (or other WMA recording equipment) and/or software. A multichannel audio encoding system developed by Digital Theater Systems that enables far more audio to be stored on a disc than PCM encoding. See also PCM (Pulse Code Modulation). 12 JPEG A standard file format used for still images. JPEG files are identified by the file extension “.jpg”. MP3 MP3 (MPEG1 audio layer 3) is a compressed stereo audio file format. Files are recognized by file extension “.mp3”. MPEG audio An audio format used on Video CD/Super VCDs and some DVD discs. MPEG video A video format used on Video CD/Super VCDs and some DVD discs. PBC (PlayBack Control) A system of navigating a Video CD/Super VCD through on-screen menus recorded onto the disc. PCM Digital audio encoding system found on (Pulse Code CDs. Good quality, but requires a lot of Modulation) data compared to Dolby Digital, DTS and MPEG encoded audio. See also Digital audio. Progressive scan video All the lines that make up a video picture are updated in one pass (compared to interlace which takes two passes to update the whole picture). Regions These associate DVD-Video discs and players with particular areas of the world. See DVD Video regions on page 76 for more information. Sampling frequency The rate at which sound is measured to be turned into digital audio data. The higher the rate, the better the sound quality. CD is 44.1 kHz; DVD can be up to 96 kHz. See also Digital audio. WMA WMA is short for Windows Media Audio and refers to an audio compression technology developed by Microsoft Corporation. Files are recognized by their file extension “.wma”. The difference between the quietest and loudest sounds possible in an audio signal. EXIF A file format developed by Fuji Photo Film (Exchangeable for digital still cameras. Digital cameras from various manufacturers use this Image File) compressed file format which carries date, time and thumbnail information, as well as the picture data. File extension A tag added to the end of a filename to indicate the type of file. For example, “.mp3” indicates an MP3 file. ISO 9660 format International standard for the volume and file structure of CD-ROM discs. Manufactured under license from Dolby Laboratories.“Dolby”, “Pro Logic” and the doubleD symbol are trademarks of Dolby Laboratories. “DTS” and “DTS Digital Surround” are registered trademarks of Digital Theater Systems, Inc. 91 En XV-DV9.book 92 ページ 2004年2月20日 金曜日 午前11時42分 12 Additional information Specifications Amplifier section Continuous Power Output (RMS): Front, center, surround . . . . . 100 W per channel (1 kHz, 10 % T.H.D., 6 Ω) Subwoofer . . . . 100 W (100 Hz, 10 % T.H.D., 6 Ω) FM tuner section Frequency range . . . . . . . . . . . . . . 87.5 – 108 MHz Antenna . . . . . . . . . . . . . . . . . . . 75 Ω, unbalanced AM tuner section Frequency range With 9 kHz step . . . . . . . . . . 531 kHz to 1,602 kHz With 10 kHz step . . . . . . . . . 530 kHz to 1,700 kHz Antenna . . . . . . . . . . . . . . . . . . . . . . Loop antenna Miscellaneous Power requirements . . . . . . . AC 120-127/220-230/ 240 V (switchable), 50/60 Hz Power consumption . . . . . . . . . . . . . . . . . . . 180 W Power consumption in standby. . . . . . . . . . 0.5 W Dimensions . . . . .420 (W) x 126 (H) x 445 (D) mm Weight . . . . . . . . . . . . . . . . . . . . . . . . . . . . . . 9.8 kg Speaker System (S-DV9) (Front speakers x2, center speaker x1, subwoofer x1) Front speakers Enclosure . . . . . . . . . . Closed-box bookshelf type (magnetically shielded) System . . . . . . . . . . . . . . . . . . . . . . . 2-way system Speakers Woofer . . . . . . . . . . . . . . . . . . . . .10 cm cone type Tweeter . . . . . . . . . . . . . . . . . . . 5.2 cm cone type Nominal impedance . . . . . . . . . . . . . . . . . . . . .6 Ω Frequency range . . . . . . . . . . . . . 60 Hz to 20 kHz Maximum Input Power . . . . . . . . . . . . . . . . 100 W Dimensions . . . . 145 (W) x 235 (H) x 204 (D) mm Weight . . . . . . . . . . . . . . . . . . . . . . . . . . . . . . . 2 kg Center speaker Enclosure . . . . . . . . . . Closed-box bookshelf type (magnetically shielded) System . . . . . . . . . . . . . . . . . 8.7 cm 1-way system Speakers . . . . . . . . . . . . . . . . . . . 8.7 cm cone type Nominal impedance . . . . . . . . . . . . . . . . . . . . .6 Ω Frequency range . . . . . . . . . . . . . 70 Hz to 20 kHz Maximum Input Power . . . . . . . . . . . . . . . . 100 W Dimensions . . . . . 310 (W) x 110 (H) x 85 (D) mm Weight . . . . . . . . . . . . . . . . . . . . . . . . . . . . . . . 1 kg Accessories (DVD/CD receiver) Remote control . . . . . . . . . . . . . . . . . . . . . . . . . . . 1 AA/R6P dry cell batteries . . . . . . . . . . . . . . . . . . . 2 Video cable (yellow plugs) . . . . . . . . . . . . . . . . . . 1 AM loop antenna . . . . . . . . . . . . . . . . . . . . . . . . . 1 FM antenna . . . . . . . . . . . . . . . . . . . . . . . . . . . . . 1 Power cord . . . . . . . . . . . . . . . . . . . . . . . . . . . . . . 1 These operating instructions . . . . . . . . . . . . . . . . 1 Warranty Card (Australian model only) . . . . . . . 1 Subwoofer Enclosure . . . . . . . . . . . . . . . Bass-reflex floor type System . . . . . . . . . . . . . . . . . 16 cm 1-way system Speaker. . . . . . . . . . . . . . . . . . . . .16 cm cone type Nominal impedance . . . . . . . . . . . . . . . . . . . . .6 Ω Frequency range . . . . . . . . . . . . . . 35 Hz to 2 kHz Maximum Input Power . . . . . . . . . . . . . . . . 100 W Dimensions . . . . 190 (W) x 360 (H) x 327 (D) mm Weight . . . . . . . . . . . . . . . . . . . . . . . . . . . . . .5.0 kg Accessories (S-DV9) Speaker cables. . . . . . . . . . . . . . . . . . . . . . . . . . . .4 Non-skid pads . . . . . . . . . . . . . . . . . . . . . . 1 sheet 92 En XV-DV9.book 93 ページ 2004年2月20日 金曜日 午前11時42分 Additional information Digital Wireless Speaker System (XWDV1WS) 12 Warranty card (Australian and New Zealand model only) . . . . . . . . . . . . . . . . . . . . . . . 1 Power cord . . . . . . . . . . . . . . . . . . . . . . . . . . . . . . 1 General Digital Wireless Speaker System (Transmitter / Wireless speaker) Transmitter AC adapter: Power requirements: Australian/New Zealand models . . . . . . . . . . AC 240V, 50/60 Hz Taiwanese model. . . . . . . . . . . . AC 110V, 60 Hz All other models . . . . . AC 220–240V, 50/60 Hz Power consumption . . . . . . . . . . . . . . . . . . . . . 9W Rated output . . . . . . . . . . . . . . . . . . . . 12V/300mA Power consumption (without AC adapter) . . . 2W Input . . . . . . . . . . . . . . . . . . . . . . . . . . . . . RCA jack Weight . . . . . . . . . . . . . . . . . . . . . . . . . . . . . .0.3 kg Dimensions . . . . . 166 (W) x 56 (H) x 112 (D) mm • This product includes FontAvenue® fonts licensed by NEC corporation. FontAvenue is a registered trademark of NEC Corporation. • Specifications and design subject to possible modification without notice, due to improvements. Wireless speaker Power requirements: Australian/New Zealand models . . . . . . . . . . AC 240V, 50/60 Hz Taiwanese model. . . . . . . . . . . . AC 110V, 60 Hz All other models . . . . . AC 220–240V, 50/60 Hz Power consumption: Australian/New Zealand models . . . . . . . . . . . . . . . . . . . . . . 55W Taiwanese model. . . . . . . . . . . . . . . . . . . . . 51W All other models . . . . . . . . . . . . . . . . . . . . . 52W Amplifier characteristics Maximum power output . . . . . . . . . . . . . . 25W/ch RMS(1kHz, THD 10%, 4Ω) Speaker unit . . . . . . . . . . . . . . . 7 cm cone type x2 Weight . . . . . . . . . . . . . . . . . . . . . . . . . . . . . .4.0 kg Dimensions (without antenna) . . . . . . . .430 (W) x 180(H) x 138 (D) mm Accessories (Digital Wireless Speaker System) AC adapter . . . . . . . . . . . . . . . . . . . . . . . . . . . . . . .1 RCA stereo cord. . . . . . . . . . . . . . . . . . . . . . . . . . .1 93 En XV-DV9.book 96 ページ 2004年2月20日 金曜日 午前11時42分 PIONEER CORPORATION 4-1, Meguro 1-Chome, Meguro-ku, Tokyo 153-8654, Japan PIONEER ELECTRONICS (USA) INC. P.O. BOX 1540, Long Beach, California 90810-1540, U.S.A. TEL: (800) 421-1404 PIONEER ELECTRONICS OF CANADA, INC. 300 Allstate Parkway, Markham, Ontario L3R OP2, Canada TEL: (905) 479-4411 PIONEER EUROPE NV Haven 1087, Keetberglaan 1, B-9120 Melsele, Belgium TEL: 03/570.05.11 PIONEER ELECTRONICS ASIACENTRE PTE. LTD. 253 Alexandra Road, #04-01, Singapore 159936 TEL: 65-6472-1111 PIONEER ELECTRONICS AUSTRALIA PTY. LTD. 178-184 Boundary Road, Braeside, Victoria 3195, Australia, TEL: (03) 9586-6300 PIONEER ELECTRONICS DE MEXICO S.A. DE C.V. Blvd.Manuel Avila Camacho 138 10 piso Col.Lomas de Chapultepec, Mexico,D.F. 11000 TEL: 55-9178-4270 K002E <04B000001> Printed in <XRB3035-A>