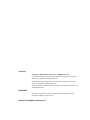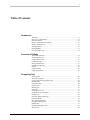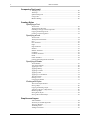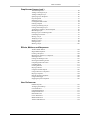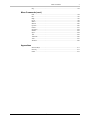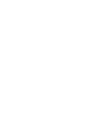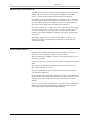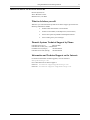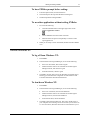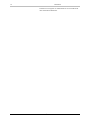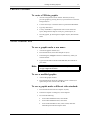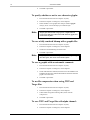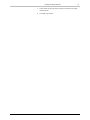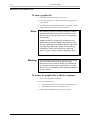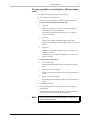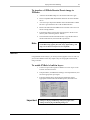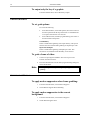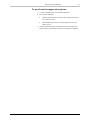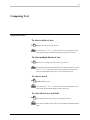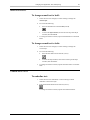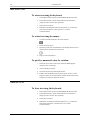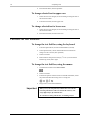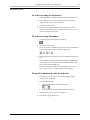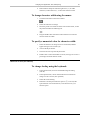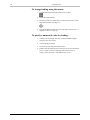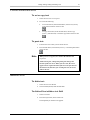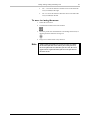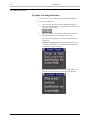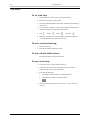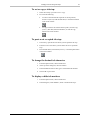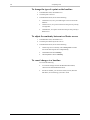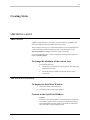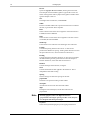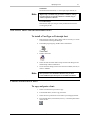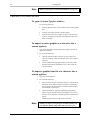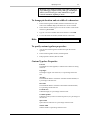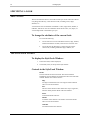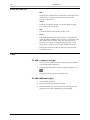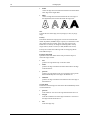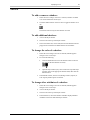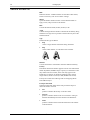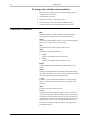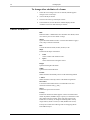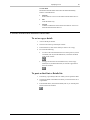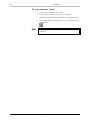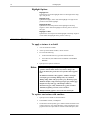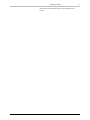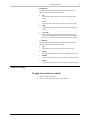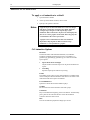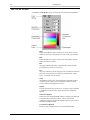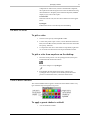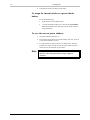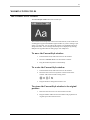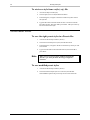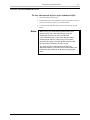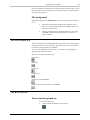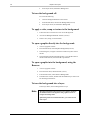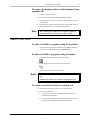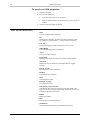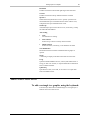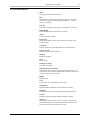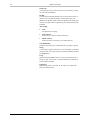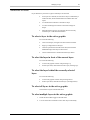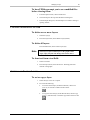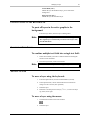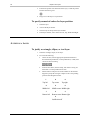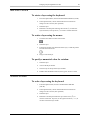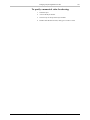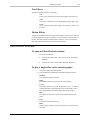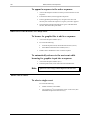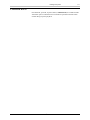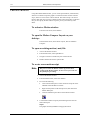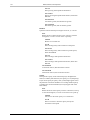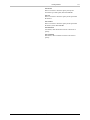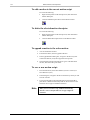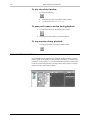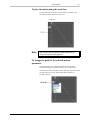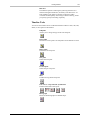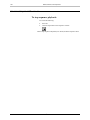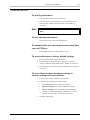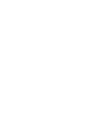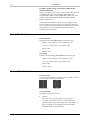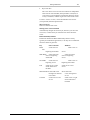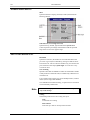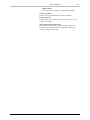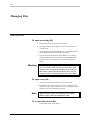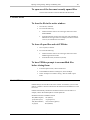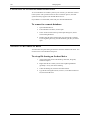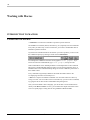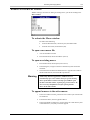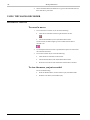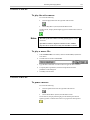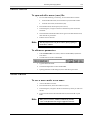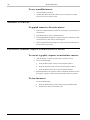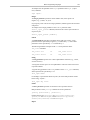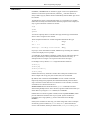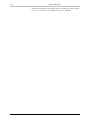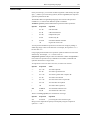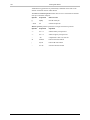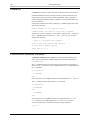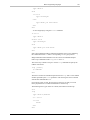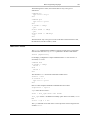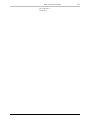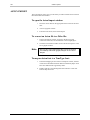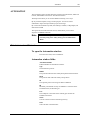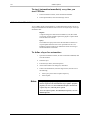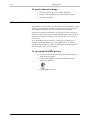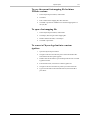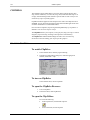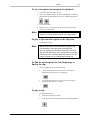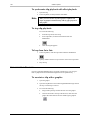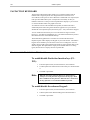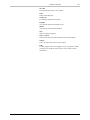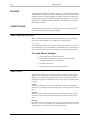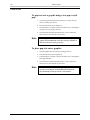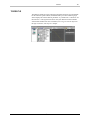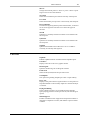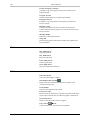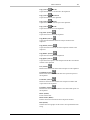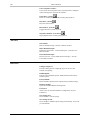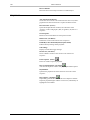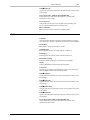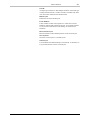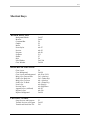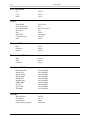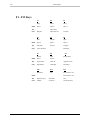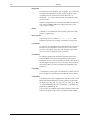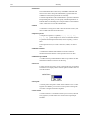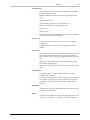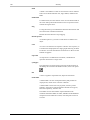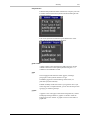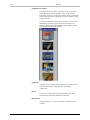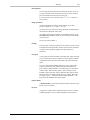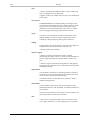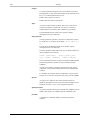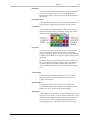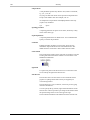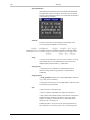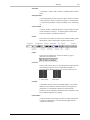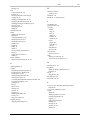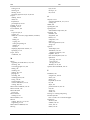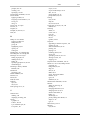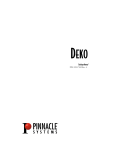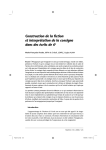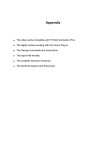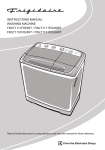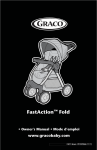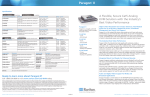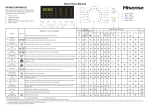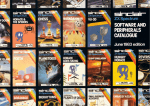Download Pinnacle Speakers FXDEKO Portable Generator User Manual
Transcript
FXDEKO TM Bringing a new level of Effects to Character Generators User’s Guide Software Version 4.1 PPN 51002588 Revision F 280 N. Bernardo, Mountain View, CA 94043 COPYRIGHT Copyright © 2001 Pinnacle Systems, Inc., All Rights Reserved. Portions of the software described in this document Copyright © 1985-2001 Microsoft Corporation. All Rights Reserved. Portions of the software described in this document Copyright © 1991-2001 Arthur D. Applegate. All Rights Reserved. The Sentry Spelling Checker Engine Copyright © 1993 Wintertree Software, Inc. All Rights Reserved. TRADEMARKS Microsoft is a registered trademark, and Windows and Windows NT are trademarks of Microsoft Corporation. PINNACLE PART NUMBER: 51002588 Revision F 3 Table of Contents Introduction Welcome!............................................................................................................................9 How to Use This Manual...............................................................................................10 Other Documents ............................................................................................................10 How to Contact Pinnacle Systems ................................................................................11 Starting Windows NT.....................................................................................................12 Starting FXDeko ..............................................................................................................12 Exiting FXDeko ................................................................................................................12 Exiting Windows NT.......................................................................................................13 Overview of FXDeko The FXDeko Desktop.....................................................................................................15 About Graphic Files ........................................................................................................15 Program and Preview......................................................................................................16 Creating a Graphic ...........................................................................................................17 Saving a Graphic File ......................................................................................................17 Opening a Graphic File ...................................................................................................20 Keying...............................................................................................................................23 Frame Grabbing................................................................................................................24 Suppressing Motion .......................................................................................................24 Composing Text Selecting Text ...................................................................................................................26 Selecting a Typeface.......................................................................................................27 Using an International Character Set ...........................................................................28 Bold and Italic ..................................................................................................................29 Underlining Text ..............................................................................................................29 Rotating Text ....................................................................................................................30 Skewing Text ....................................................................................................................30 Small Caps ........................................................................................................................31 Changing Text Case........................................................................................................31 Changing the Text Field Box..........................................................................................32 Scaling Text ......................................................................................................................33 Character Spacing (Kerning).........................................................................................34 Character Width ..............................................................................................................34 Row Spacing (Leading)..................................................................................................35 Cutting and Pasting Text ................................................................................................37 Deleting Text ....................................................................................................................37 Finding and Replacing Text ...........................................................................................38 Moving Text .....................................................................................................................38 FXDeko User’s Guide 4 Table of Contents Composing Text (cont.) Justifying Text .................................................................................................................40 Tab Stops .........................................................................................................................42 Spell Checking Text .........................................................................................................44 Using Undo......................................................................................................................45 Baseline Editing...............................................................................................................46 Creating Styles Specifying a Font About Fonts .....................................................................................................................49 The Style/Font Window.................................................................................................49 Installing TrueType or Postscript Fonts .....................................................................51 Copying and Pasting a Font..........................................................................................51 Creating a Custom Typeface .........................................................................................52 Specifying a Look About Looks ....................................................................................................................54 The Style/Look Window................................................................................................54 Face ...................................................................................................................................55 Face Attributes ................................................................................................................56 Edge...................................................................................................................................56 Edge Attributes ...............................................................................................................57 Shadow .............................................................................................................................59 Shadow Attributes ..........................................................................................................60 Underline ..........................................................................................................................61 Underline Attributes .......................................................................................................62 Frame .................................................................................................................................63 Frame Attributes..............................................................................................................64 Cutting and Pasting Details and Looks .......................................................................65 Specifying a Shader About Shaders.................................................................................................................67 Activating a Shader........................................................................................................68 Applying a Color.............................................................................................................68 Applying a Ramp .............................................................................................................69 Applying a Texture .........................................................................................................70 Applying Video ...............................................................................................................73 Applying a Cel Animation .............................................................................................74 The Color Picker..............................................................................................................76 Picking a Color.................................................................................................................77 Using Preset Shaders......................................................................................................77 Working with Styles The Current Style Window............................................................................................79 Saving a Style ..................................................................................................................80 Copying and Pasting a Style .........................................................................................80 Assigning a Style to a Style Preset ..............................................................................80 Retrieving a Style ............................................................................................................81 Saving Preset Styles .......................................................................................................82 Saving a Pre-rendered Style...........................................................................................83 Graphics and Layers Video Standard ................................................................................................................84 About Layers and Backgrounds...................................................................................84 The Layer Browser..........................................................................................................85 The Background..............................................................................................................85 Adding a Text Field.........................................................................................................87 FXDeko User’s Guide Table of Contents 5 Graphics and Layers (cont.) Text Field Properties .......................................................................................................88 Adding a Rectangle Layer.............................................................................................89 Adding an Ellipse Layer.................................................................................................90 Specifying Layer Properties...........................................................................................90 Layer Properties...............................................................................................................91 Selecting a Layer.............................................................................................................93 Creating Real-Time Clocks .............................................................................................94 Clearing a Graphic ...........................................................................................................94 Clearing or Deleting a Layer..........................................................................................95 Cutting and Pasting Layers ...........................................................................................95 Appending a Graphic to Second Graphic ....................................................................96 Reordering Layers ...........................................................................................................96 Pasting Layers to the Background ...............................................................................97 Combining Text Fields....................................................................................................97 Moving a Layer...............................................................................................................97 Justifying a Layer............................................................................................................98 Rotating a Layer..............................................................................................................99 Scaling a Layer.................................................................................................................99 Skewing a Layer.............................................................................................................100 Effects, Motions, and Sequences About FXDeko Effects .................................................................................................102 Single Effect Playback..................................................................................................103 Creating a Sequence .....................................................................................................104 Browsing for Graphics in a Sequence ........................................................................106 Selecting Events ............................................................................................................106 Cutting and Pasting Events .........................................................................................107 Inserting and Deleting Events.....................................................................................108 Composing Rolls and Crawls .......................................................................................108 Command Event.............................................................................................................111 Creating Motions ..........................................................................................................112 Playing a Motion...........................................................................................................119 Using the Timeline Option...........................................................................................120 Using a Motion in a Sequence....................................................................................124 Playing a Sequence.......................................................................................................124 Pausing Sequence Playback........................................................................................124 Using a GPI Trigger.......................................................................................................125 Stopping Sequence Playback......................................................................................126 User Preferences FXDeko Layouts ...........................................................................................................127 Arranging the Desktop.................................................................................................127 User Preferences............................................................................................................129 Common Preferences ....................................................................................................131 Prompts Preferences .....................................................................................................131 Paths Preferences ..........................................................................................................132 Cursor Preferences ........................................................................................................132 Marker Preferences .......................................................................................................134 Advanced Preferences .................................................................................................134 FXDeko User’s Guide 6 Table of Contents Managing Files Opening Files .................................................................................................................136 Closing Files...................................................................................................................137 Saving Files ....................................................................................................................137 Sharing Files...................................................................................................................138 Deleting Files .................................................................................................................139 Browsing for Stills and Clips .......................................................................................139 Connecting to an Existing Remote Database............................................................140 Setting up a Database on Deko...................................................................................140 Accessing Stills and Clips ...........................................................................................141 Storing Images ...............................................................................................................143 Working with Macros Introduction to Macros Commands and Macros................................................................................................144 Working in the Macro Window..................................................................................145 Using the Macro Recorder Recording a Macro........................................................................................................146 Playing a Macro.............................................................................................................147 Pausing a Macro............................................................................................................147 Stopping Macro Playback............................................................................................148 Single-Stepping a Macro..............................................................................................148 Editing a Macro .............................................................................................................149 Saving a Macro..............................................................................................................149 Appending to a Macro .................................................................................................150 Converting a Graphic, Sequence or Motion into a Macro ......................................150 Macro Programming Language Commands......................................................................................................................151 Command Syntax...........................................................................................................151 Parameters ......................................................................................................................152 Variables .........................................................................................................................155 Operators ........................................................................................................................157 Comments .......................................................................................................................160 Conditional Commands and Loops ............................................................................160 Subroutines ....................................................................................................................162 Return Values.................................................................................................................163 Objects ............................................................................................................................164 Data Type Conversions ...............................................................................................164 FXDeko Options About FXDeko Options...............................................................................................167 Aston Import..................................................................................................................168 Automation ....................................................................................................................169 Chyron Import................................................................................................................176 ClipDeko .........................................................................................................................177 FastAction Keyboard ...................................................................................................184 Rocket .............................................................................................................................188 SportsWare ....................................................................................................................188 Timeline...........................................................................................................................191 Menu Commands Baseline...........................................................................................................................192 Channel...........................................................................................................................193 FXDeko User’s Guide Table of Contents 7 Clip...................................................................................................................................194 Menu Commands (cont.) Edit...................................................................................................................................194 File ...................................................................................................................................196 Help .................................................................................................................................198 Layer................................................................................................................................198 Macro ..............................................................................................................................199 Motion ............................................................................................................................200 Options ...........................................................................................................................200 Presets.............................................................................................................................201 Sequence ........................................................................................................................202 Shader .............................................................................................................................203 Style.................................................................................................................................204 Text ..................................................................................................................................205 Timecode ........................................................................................................................206 View.................................................................................................................................207 Window ..........................................................................................................................208 Appendixes Shortcut Keys................................................................................................................211 Glossary ..........................................................................................................................215 Index................................................................................................................................233 FXDeko User’s Guide 9 Introduction WELCOME! This is the User’s Guide for FXDeko, a full-color video character generator from Pinnacle Systems, Inc. Based on the Windows NT operating system, FXDeko offers unprecedented performance in a broadcast-quality character generator, including: • The highest picture quality currently available for television graphics • The ease of use and the networking capabilities of Windows NT • The power of a word processor, a page layout program and a “slide show” presentation program in a single application Like a word processor, FXDeko offers a variety of tools for typing text and for selecting fonts and styles. Like a page layout program, FXDeko allows total flexibility in positioning text and full-color graphic elements on the screen. Like a presentation program, FXDeko plays back a series of graphic pages using a wide range of real-time effects. FXDeko is unique among the Deko product line in that it provides up to three output channels and a powerful Motion Editor, for the most flexibility available in creating and playing motions. Graphics and sequences you create on FXDeko can easily be exported for playback to other Deko products. We think you’ll be pleased with FXDeko’s quality, power and flexibility. If you have any suggestions for features to include in future software releases, we would very much like to hear from you. See How to Contact Pinnacle Systems, Inc., page 11. FXDeko User’s Guide 10 Introduction HOW TO USE THIS MANUAL The FXDeko User’s Guide is a reference manual that describes the operation of FXDeko. The User’s Guide is derived largely from FXDeko’s on-line Help screens—you’ll find pretty much the same information in both places. One difference between this manual and the on-line Help is how we define new terms and keywords. In the on-line Help, new terms appear in green—you click on a term with the mouse to see its definition. In the User’s Guide, there is no green and no mouse. Please refer to the Glossary for definitions. You need not read the User’s Guide cover to cover. Most chapters are arranged as a series of step-by-step “To do” instructions, such as “To add an edge” or “To rotate selected text.” A good approach is to read through the Table of Contents to get an idea of FXDeko’s capabilities, then refer to specific sections as necessary. We strongly suggest, however, that you read the chapter, An Overview of FXDeko. It provides an overall description of FXDeko’s user interface and operating philosophy. OTHER DOCUMENTS Hardware issues, including installation and setup of FXDeko, are covered separately, in the comprehensive FXDeko Installation Guide. Also included with your FXDeko is a Quick Install Guide that will have you up and running in no time. Use the Deko Tutorial to quickly learn how to use the exciting features FXDeko offers. We’ve provided comprehensive documentation on Automation as well as a Macro Command Reference on CD. Be sure to read the Release Notes for information that may not be available in your printed documentation. If you’re familiar with other Windows applications like Word or WordPerfect, we think you’ll find using FXDeko easy and natural. If you know Windows, but not Windows NT, you have nothing to worry about—their operation is almost identical. If you’re new to Windows, we suggest that you pick up a book on the subject to familiarize yourself with the basic Windows concepts. For the most part, this User’s Guide assumes a working knowledge of Windows. FXDeko User’s Guide Using this Manual and Contacting Pinnacle 11 HOW TO CONTACT PINNACLE SYSTEMS Pinnacle Systems, Inc. 280 N. Bernardo Avenue Mountain View, CA 94043 What to do before you call: Whenever you contact Pinnacle Systems for technical support, please have the following information available: • Product name and software version number • Product serial number (in the Help menu, choose About) • Precise description of problem and attempted solutions • Exact wording of any error messages Pinnacle Systems Technical Support by Phone: Customer Service (U.S.): (650) 930-2990 Customer Service Fax (U.S.) (650)930-1601 Customer Service (Europe) : +44 1895 442-003 Customer Service Fax (Europe) +44 1895 442 009 Information and Technical Support on the Internet: For the latest information on Deko upgrades, visit our website at: www.pinnaclesys.com. Our e-mail address for technical support is: In the U.S.: [email protected] In the U.K.: [email protected] FXDeko User’s Guide 12 Introduction STARTING WINDOWS NT To start Windows NT: Notes 1. Turn on the power to the PC. The computer monitor shows a series of diagnostic screens, then displays the Windows NT startup screen. Press Ctrl+Alt+Delete to log on. 2. Enter your user name and password, then press Enter. If you don’t have a user name, log on as user "FXDeko". This user name is installed at the factory and does not require a password. Once you log on, you will see the Windows NT Program Manager. This is the main screen of Windows NT, from which you can launch any application program, including FXDeko. You must be privileged as a System Administrator or Power User to run FXDeko.For more information about Windows NT, refer to the Windows NT documentation supplied with FXDeko. STARTING FXD EKO To start FXDeko: Double-click the FXDeko program icon. To start FXDeko automatically, every time you log on: In the Windows NT Program manager, hold Ctrl down and drag the FXDeko program icon into the Startup group. Refer to your Windows NT documentation for more information. EXITING FXD EKO To exit FXDeko and return to the Program Manager: Do one of the following: • Double-click the control icon at the left end of the FXDeko program title bar, or choose Close from the control icon menu. • From the File menu, choose Exit. FXDeko User’s Guide Starting and Exiting FXDeko 13 To have FXDeko prompt before exiting: 1. From the Options menu, choose Preferences 2. Choose Prompts at the top of the Preferences dialog box. 3. Check Prompt before exiting FXDeko. To use other applications without exiting FXDeko: 1. 2. Do one of the following: • Click the minimize button in the upper-right corner of the FXDeko application window. • Choose Minimize from the control icon menu. • Hold Alt down and press Tab repeatedly to switch to other open applications. When you are ready to return to FXDeko, double-click the FXDeko icon. EXITING WINDOWS NT To log off from Windows NT: 1. Exit FXDeko. 2. In the Windows NT Program Manager, do one of the following: 3. • Press Ctrl+Alt+Delete, then choose Logoff. • Double-click the control icon at the left end of the Program Manager title bar, then choose Log off. • From the File menu, choose Logoff. Click OK to log off. After you log off, Windows NT remains active, allowing you or another user to log back on. Shared files are still accessible from other networked workstations. To shut down Windows NT: 1. Exit FXDeko. 2. In the Windows NT Program Manager, do one of the following: 3. • Press Ctrl+Alt+Delete, then choose Shutdown. • Double-click the control icon at the left end of the Program Manager title bar, then choose Shutdown. • From the File menu, choose Shutdown. Click OK to shut down Windows NT. Don’t turn off the power to your computer until a message on the screen tells you it’s OK to do so. Once shut down, Windows NT must be restarted before you or FXDeko User’s Guide 14 Introduction another user can log back on. Shared files are not accessible from other networked workstations. FXDeko User’s Guide 15 Overview of FXDeko THE FXD EKO DESKTOP All creation and playback of FXDeko graphics are done using the mouse and keyboard to interact with the various controls and windows on FXDeko’s desktop. The appearance of the desktop depends on the current layout, as selected from the Window menu. FXDeko offers eight standard layouts for creating, editing and playing back graphics and macros. For more information on using and customizing layouts, refer to the FXDeko Layouts section of the User Preferences chapter of this manual. ABOUT GRAPHIC FILES The main function of FXDeko is the creation and display of graphic files. You create a FXDeko graphic, including text and background elements, in either a Preview or Program window. Once created, a graphic may be saved on disk in a graphic file. A graphic consists of one or more layers and a background. Each layer can be text or a geometric shape—a rectangle or an ellipse. See Graphics and Layers. Each character of text is rendered in a particular style, which specifies its font and look. Each geometric shape is rendered in a particular look. See Creating Styles. FXDeko provides a variety of tools for typing, justifying, positioning, sizing and otherwise editing text and shapes. See Composing Text. Graphic files may be recalled from disk individually—“opened,” in Windows terminology. You can play back a series of graphic files by entering them into a sequence. See Effects and Sequences. FXDeko User’s Guide 16 Overview of FXDeko PROGRAM AND PREVIEW All graphics are created in a Preview or Program window. The Program window shows the current on-air graphic. The contents of this window match FXDeko's video output, plus a cursor, safe-title lines and other markers. There can be one or two Program windows. The Preview window shows a graphic that is not yet "on-air." The Preview window is used most often in the Motion Compose layout, to demonstrate motion playback, or in the Sequence Playback layout, to show the graphic that is about to become the Program graphic. Important FXDeko requires exclusive use of your system’s OpenGL subsystem to produce video output. To prevent disruption of FXDeko’s video output, do not run any other OpenGL applications or screen savers. To specify dual program output: In the Channel menu do one of the following: • Click Dual Program • Click Keying and Routing. In the dialog box, select Dual Program. To specify single program plus preview output: In the Channel menu do one of the following: • Click Program/Preview. • Click Keying and Routing. In the dialog box, select Program./Preview. To swap the Preview and Program graphics: From the Channel menu, select Swap (F3). To transfer a graphic from Preview to Program: From the Channel menu, select Preview to Program (Ctrl+F3). To transfer a graphic from Program to Preview: From the Channel menu, select Program to Preview. FXDeko User’s Guide Creating and Saving Graphics 17 CREATING A GRAPHIC To create a FXDeko graphic: 1. Activate a Program or Preview window. If desired, clear any previous graphic by pressing F8 once, or press F8 twice to clear the background, too. 2. Use the cursor keys or click the mouse to position the text cursor. 3. Type any desired text. 4. Use any of FXDeko’s compositional tools to select fonts and styles, add geometric shape or text layers, position layers, etc. 5. Save the graphic, by choosing Save Graphic As (F12) from the File menu. SAVING A GRAPHIC FILE To save a graphic under a new name: 1. Activate the graphic window (F5). 2. From the File menu, choose Save Graphic As (F12). 3. In the dialog box, navigate to the drive and directory where you will store the file. 4. Type a new file name in the File Name text box, then click OK or press Enter. Note FXDeko automatically attaches “.dko” to the file name. Do not type a different extension. To save a modified graphic: 1. Activate the graphic window. 2. From the File menu, choose Save Graphic (Ctrl+S or Alt+F12) to replace the previous version of the .dko file. To save a graphic under a different video standard: 1. From the File menu choose Save Graphic As (F12). 2. In the Save Graphic As dialog box, choose Options. 3. Do one of the following: • In the Video Standard text box, select NTSC. • In the Video Standard text box, select PAL. • In the Video Standard text box, select custom, then enter Horizontal pixel and Vertical pixel values. FXDeko User’s Guide 18 Overview of FXDeko 4. Click OK or press Enter. To specify whether or not to save character glyphs: 1. From the File menu choose Save Graphic As (F12). 2. In the Save Graphic As dialog box, choose Options. 3. Select whether to save graphic files with pre-rendered glyphs Always, Never or If not already in pre-rendered style. 4. Click OK or press Enter. Note Graphic files that include a large font or complicated look occupy more disk space when saved with character glyphs, but can be retrieved faster. To save a fully rendered bitmap with a graphic file: 1. From the File menu choose Save Graphic As (F12). 2. In the Save Graphic As dialog box, choose Options. 3. Check Save rendered bitmap, for faster recall. 4. Click OK or press Enter. Note Graphic files that are saved with pre-rendered bitmaps occupy more disk space, but can be retrieved much faster. To save a graphic with an automatic comment: 1. From the File menu choose Save Graphic As (F12). 2. In the Save Graphic As dialog box, choose Options. 3. Check Add automatic comment, based on text in file. FXDeko will automatically fill in the comment field with the characters from the graphic’s first text field. 4. Click OK or press Enter. To use file compression when saving TIFF and Targa files: 1. From the File menu choose Save Graphic As (F12). 2. In the Save Graphic As dialog box, choose Options. 3. Under When saving TIFF and Targa files, check Use file compression. 4. Click OK or press Enter. To save TIFF and Targa files with alpha channel: 1. From the File menu choose Save Graphic As (F12). 2. In the Save Graphic As dialog box, choose Options. FXDeko User’s Guide Creating and Saving Graphics 19 3. Under When saving TIFF and Targa files, check Save with alpha channel (32-bit). 4. Click OK or press Enter. FXDeko User’s Guide 20 Overview of FXDeko OPENING A GRAPHIC FILE To open a graphic file: 1. From the File menu, choose Open (Ctrl+O or F9). 2. In the Open dialog box, navigate to the drive and directory that contain the file. 3. Choose the file from the File Name list box or type the file name in the File Name text box, then click OK or press Enter Notes The next time you call up the File Open dialog box, FXDeko will prompt you with the name of the next file in the current directory. Use the cursor up and down keys to scroll through other file names. FXDeko can import several file types, including text (.txt), Bitmap (.dib, .rle), Windows Bitmap (.bmp), Photo CD (.pcd), PCX (.pcx), Photoshop (.psd), Windows metafile (.wmf), TIFF (.tif), Targa (.tga), JPEG (.jpg), Graphics Factory stills (.gf), videoDesigner stills(.tv), Kseries/Presto ppic (.20k), and Pinnacle (.g) files created in FlashFile, Lightning or Genie. Warning Unlike many Windows applications, FXDeko does not always open a new window when you open a file. If a graphic (Program or Preview) window is already open, FXDeko will open a graphic into that window, replacing the previous file. Be sure to save any modified file before opening another file in the same window. To browse for graphic files to add to a sequence: 1. Activate the Sequence window (F11). 2. Do one of the following: 3. • From the Sequence menu, choose Browse for Files (Ctrl+L). • Select Browser from the View window (Ctrl+L). Double-click a thumbnail to enter it into the sequence FXDeko User’s Guide Opening Graphics 21 To open a graphic recorded under a different aspect ratio: 1. From the File menu, choose Open (Ctrl+O or F9). 2. In the dialog box, choose Options. 3. Choose one of the following in the File Open Options dialog box: For native (.dko) files of non-native aspect ratio: • Clip to fit. Scales a 4 x 3 graphic to fit a 16 x 9 screen horizontally, but chops off part of the top and bottom. Chops off part of the left and right sides of a 16 x 9 graphic, leaving a 4 x 3 center. • Pad to fit. Centers a 4 x 3 graphic, padding the right and left sides. Shrinks a 16 x 9 graphic to fit horizontally, padding the top and bottom. • Scale to fit. Stretches a 4 x 3 graphic horizontally, but not vertically, to fit the full 16 x 9 screen. Compresses a 16 x 9 graphic horizontally, but not vertically, to fit the 4 x 3 screen. For non-native (not .dko) files: • Scale to full screen Adjusts width and height and does not maintain pixel aspect ratio. • Square pixels, preserve height Adjusts width to maintain aspect ratio of pixels assumed to be square. • Square pixels, preserve width Adjusts height to maintain aspect ratio of pixels assumed to be square. Note 4. Click OK or press Enter. 5. In the Open dialog box, navigate to the drive and directory that contain the file. 6. Choose the file from the File Name list box or type the file name in the File Name text box, then click OK or press Enter. Clip to fit and Pad to fit maintain the graphic’s original aspect ratio. Scale to fit distorts it. FXDeko User’s Guide 22 Overview of FXDeko To re-open the graphic file in the active window: From the File menu, choose Revert. FXDeko User’s Guide Keying and Frame Grabbing 23 To transfer a GF/Halo/Kseries/Presto image to FXDeko: 1. <Record> the GF/Halo image as a still or Kseries/Presto as ppic. 2. Insert a compatible disk formatted for DOS into one of the GF/Halo drives. 3. <Do> dos export. Export the GF/Halo still to the DOS disk as a DOS file with a .gf extension for GF or .20k for Kseries/Presto. 4. Remove the disk from the GF/Halo drive and insert it into a drive on the PC running FXDeko. 5. From the File menu, choose Open, then navigate to the drive and directory that contain the.gf file or .20k file. 6. Choose the file from the File Name list box or type the file name in the File Name text box, then click OK or press Enter. Note You can reverse this process to transfer graphics from FXDeko to GF/Halo. Only graphic files (still, targa, tiff and dko, g and bmp) can be shared. Text files are not compatible. KEYING Using FXDeko’s built-in keyer, you can key text and graphics over live video. Or, you can use FXDeko’s linear key output to key text and graphics downstream, using a switcher. To enable FXDeko’s built-in keyer: Important 1. Connect an input video signal to FXDeko. See Video Inputs in the FXDeko Installation Guide. 2. In Options menu, click Hardware Settings, click Input Selection, and select the appropriate input signal. 3. From the Channel menu, choose Keying and Routing. Select appropriate Channel and Video Format options, then click Close. Changes to Keying and Routing settings may affect other settings in the Keying and Routing dialog box. FXDeko User’s Guide 24 Overview of FXDeko To output only the key of a graphic: From the Channel menu, choose Show Key Output. FRAME GRABBING To set grab options: Do one of the following: • In the Channel menu, click Grab Options, then click to select or de-select options from the drop-down menu. A checkmark next to an option indicates that it is selected. • In the Channel menu, click Keying and Routing, then select or de-select Frame Grab options. Grab With Key Select to enable frame grabbing video input with key. This option must be selected to enable frame grabbing of shaped input video. Input Video Is Shaped Select to enable frame grabbing of shaped input video. This selection is not available if Grab With Key is not selected. To grab a frame of video: 1. Connect an input signal to FXDeko. See Video Inputs in the FXDeko Installation Guide. 2. From the Channel menu or from the Keying and Routing dialog box, choose Frame Grab. Note Use a digital input source for the highest quality frame grabbing. SUPPRESSING MOTION To apply motion suppression when frame grabbing: 1. From the Channel Menu, choose Motion Suppress. 2. Check Motion Suppress When Grabbing. To apply motion suppression to the current background: 1. From the Channel Menu, choose Motion Suppress. 2. Check Motion Suppress Now. FXDeko User’s Guide Keying and Frame Grabbing 25 To specify motion suppression options: 1. From the Channel Menu, choose Motion Suppress. 2. Do one of the following: 3. • Check Interpolate Scan Lines to specify interpolation between every other scan line. • Check Duplicate Scan Lines to specify duplication of every other scan line. Check either Preserve Field 1 (odd field) or Preserve Field 2 (even field) to specify which field’s scan lines to interpolate or duplicate. FXDeko User’s Guide 26 Composing Text SELECTING TEXT To select a block of text: Drag across, then down or up the text. Use arrow keys (↑ → ↓ ←) to move the cursor to the beginning or end of the text block, then hold Shift and press arrow keys as necessary. To select multiple blocks of text: Hold Ctrl as you drag across, then down or up the text. Choose Select More from the Edit menu. For each block of text, use arrow keys (↑ → ↓ ←) to move the cursor to the beginning or end of the text block, then hold Shift and press arrow keys to select the block. To select a word: Double-click the word. Use arrow keys (↑ → ↓ ←) to move the cursor to the beginning or end of the word, then hold Shift and press right or left arrow. To select all text in a text field: From the top left of the text, drag across, then down the text. Press Insert and Tab to the text field, or choose Select Field from the Edit menu. FXDeko User’s Guide Selecting Text, Selecting Typefaces 27 To select all text characters in a graphic: Choose Select All (Crl+A) from the Edit menu. To select all text characters in the current style: Choose Select Style from the Edit menu. To de-select text: Click anywhere in the text field. Press any arrow key (↑ → ↓ ←). SELECTING A TYPEFACE To select a typeface: 1. Select the text to which you will apply the new typeface. If no text is selected, FXDeko applies changes to the current style. 2. Do one of the following: 3. Note • From the View menu, choose Browser, then choose Browse Typefaces from the File menu. • On the text bar, click the Typeface drop-down list box. • In the Style window, choose Font, then click Browse. • In the Style window, choose Font, then click the Typeface drop-down list box. Double-click a typeface on the browser or the drop-down list, or type the name of the typeface in the text box. If you select a custom typeface, FXDeko automatically sets the font to the size at which no scaling will occur. You may then select any font size. FXDeko User’s Guide 28 Composing Text To select a typeface from a graphic: 1. Move the text cursor immediately to the right of a character in the desired typeface. 2. From the Text menu, choose Pick Font. Note If you check “Cursor movement sets font and look” in the Options/Preferences/Cursor dialog box, the current style will always show the style of the character to the left of the text cursor, unless a text character or layer is selected. USING AN INTERNATIONAL CHARACTER SET To type a character from an international character set: 1. From the View menu, choose International. 2. In the International window, click the Character Set list box, then choose a character set from the drop-down list. 3. In the graphic window, position the insertion point where you wish to insert the character. 4. Click the desired character in the International window. Note Not all TrueType fonts include every character in every character set. The International window displays a small box in place of any character that is not available in the current font. To change the current keyboard layout: Notes 1. From the View menu, choose Style. 2. In the Style window, choose Font, then click the Keyboard list box. 3. Type or scroll to the new keyboard layout. Any keyboard layout installed in Windows NT is automatically available in Deko2000. In the Windows NT Program Manager, double-click Main, Control Panel, then International. Refer to Windows NT documentation for more detailed information. Deko2000 supports most alphabet-based languages as well as several ideographic languages. For the following languages, you must install the local version of Windows NT: Arabic, Chinese, Hebrew, Japanese, Korean, and Thai. FXDeko User’s Guide Changing Text Appearance, Size, and Spacing 29 BOLD AND ITALIC To change normal text to bold: 1. Select the text to be changed, or select nothing to change the current style. 2. Do one of the following: 3. • Press the bold button on the text bar (Ctrl+B). • Activate the Style window, select Font at the top of the Style window, then check Bold. To change text back to normal, unpress the bold button or uncheck Bold. To change normal text to italic: 1. Select the text to be changed, or select nothing to change the current style. 2. Do one of the following: 3. • Press the italic button on the text bar (Ctrl+I). • Activate the Style window, select Font at the top of the Style window, then check Italic. To change text back to normal, unpress the italic button or uncheck Italic. UNDERLINING TEXT To underline text: 1. Select the text to be underlined, or select nothing to add an underline to the current style. 2. Press the underline button on the text bar (Ctrl+U). To change text back to normal, unpress the underline button. FXDeko User’s Guide 30 Composing Text ROTATING TEXT To rotate text using the keyboard: 1. In the Options menu, choose Transform/Rotate & Skew (Ctrl+R). 2. In the Options menu, choose Transform and set increment of change to Coarse or Fine (Ctrl+spacebar). 3. Select the text to rotate. 4. Hold down Alt and press either the down arrow (↓) to rotate the selected text clockwise, or the up arrow (↑) to rotate counterclockwise. To rotate text using the mouse: 1. Click the rotate/skew button in the Tools window. 2. Select the text to rotate. 3. Move the pointer near the dotted line surrounding selected text, so that the pointer becomes the rotation tool. 4. Drag to rotate selected text. To specify a numerical value for rotation: 1. Select the text to rotate. If no text is selected, FXDeko applies changes to the current style. 2. Activate the Style window. 3. Choose Font at the top of the Style window. 4. Double-click the Rotation text box, then type or scroll to a value. Negative values set counterclockwise rotation of the selected text, and positive values set clockwise rotation. SKEWING TEXT To skew text using the keyboard: 1. In the Options menu, choose Transform/Rotate & Skew (Ctrl+R). 2. In the Options menu, choose Transform and set increment of change to Coarse or Fine (Ctrl+spacebar). 3. Select the text to skew. 4. Hold down Alt and press either the right arrow (→) to skew the selected text clockwise, or the left arrow (← ← ) to skew counterclockwise. FXDeko User’s Guide Changing Text Appearance, Size, and Spacing 31 To skew text using the mouse: 1. Click the rotate/skew button in the Tools window. 2. Select the text to skew. 3. Move the pointer over the top-right-corner handle of the selected text, so that the pointer becomes the skewing tool. 4. Drag the handle to skew selected text. To specify a numerical value for skewing: 1. Select the characters to skew. If no text is selected, FXDeko applies changes to the current style. 2. Activate the Style window. 3. Choose Font at the top of the Style window. 4. Double-click the Skew text box, then type or scroll to a value. Negative values skew text counterclockwise, and positive values skew text clockwise. Note Skew can be used to italicize text to angles different from the default italic angle. SMALL CAPS To change lower case text to small upper case text: 1. Select the text to be capitalized, or select nothing to change the current style. 2. Do one of the following: • Press the small caps button on the text bar. • In the Style/Font window, check Small Caps. To change text back to normal, unpress the small caps button or uncheck Small Caps. CHANGING TEXT CASE To change the first character of each word to upper case: 1. Select the text to be changed, or select nothing to change all text in the current text field. FXDeko User’s Guide 32 Composing Text 2. From the Text menu, choose Capitalize. To change selected text to upper case: 1. Select the text to be changed, or select nothing to change all text in the current text field. 2. From the Text menu, choose Upper Case. To change selected text to lower case: 1. Select the text to be changed, or select nothing to change all text in the current text field. 2. From the Text menu, choose Lower Case CHANGING THE TEXT FIELD BOX To change the text field box, using the keyboard: 1. From the Options menu, choose Transform/Move (Ctrl+M). 2. In the Options menu, choose Transform and set increment of change to Coarse or Fine (Ctrl+spacebar). 3. Select a text field. 4. Hold Alt down and press arrow keys (↑↓→ ← ) to move the text field box up, down, left or right. To change the text field box, using the mouse: Important 1. Click the move button in the Tools window. 2. Select a text field. 3. Position the pointer near the border or a handle of the field, so that the pointer becomes the moving tool or a sizing tool. 4. Drag to move or size the text field box. When you size the text field box, FXDeko does not scale the text along with the box. The text remains the same size, but wraps differently to fit within the box. To scale the text along with the box, see Scaling a Layer. FXDeko User’s Guide Changing Text Appearance, Size, and Spacing 33 SCALING TEXT To scale text using the keyboard: 1. In the Options menu, choose Transform/Scale & Width (Ctrl+W). 2. In the Options menu, choose Transform and set increment of change to Coarse or Fine (Ctrl+spacebar). 3. Select the text for scaling. 4. Hold down Alt and press either the up or down arrow (↑↓) to increase or decrease text size, or the right or left arrow (→ ← ) to increase or decrease text width. To scale text using the mouse: 1. Click the scaling button in the Tools window. 2. Select the text for scaling. 3. Move the pointer to a handle on any side or corner of selected text, so that the pointer becomes one of the scaling tools. 4. Drag a handle either outward to increase or inward to decrease text size. Corner handles control height and width together; middle handles on the right or left control width only; and middle handles on the top or bottom control height only. Hold Ctrl down while dragging a corner handle to preserve the aspect ratio of the text — height and width scale together. To specify a numerical value for font size: 1. Select the text to scale. If no text is selected, FXDeko applies changes to the current style. 2. Do one of the following: • On the text bar, double-click the Size text box. • In the Style/Font window, double-click the Size text box. 3. In the text box, type or scroll to a new font size. 4. Press Enter to apply the new size. FXDeko User’s Guide 34 Composing Text CHARACTER SPACING (KERNING) To kern text using the keyboard: 1. In the Options menu, choose Transform/Kerning & Leading (Ctrl+K). 2. In the Options menu, choose Transform and set increment of change to Coarse or Fine (Ctrl+spacebar). 3. Select the characters to kern. 4. Hold down Alt and press either the right arrow (→) to widen the space between selected characters, or the left arrow (← ← ) to reduce character spacing. To kern text using the mouse: 1. Click the kerning/leading button in the Tools window. 2. Select the characters to kern. 3. Move the pointer to a handle at either side of the selected text, so that the pointer becomes the kerning tool. 4. Drag the handle either outward to widen spacing between characters or inward to decrease character spacing. To specify a numerical value for kerning: 1. Select the characters to kern. If no text is selected, FXDeko applies changes to the current style. 2. Activate the Style window. 3. Choose Font at the top of the Style window. 4. Double-click or Tab to the Kerning text box, then type or scroll to the desired value. A positive kerning value increases space between characters; a negative value decreases the space. To use default kerning, specify a value of zero. CHARACTER WIDTH To change character width using the keyboard: 1. In the Options menu, choose Transform/Scale & Width (Ctrl+W). 2. In the Options menu, choose Transform and set increment of change to Coarse or Fine (Ctrl+spacebar). 3. Select the characters to change. FXDeko User’s Guide Changing Text Appearance, Size, and Spacing 4. 35 Hold Alt down and press either the right arrow (→) to widen characters, or the left arrow (←) to decrease character width. To change character width using the mouse: 1. Click the scale button in the Tools window. 2. Select the characters to change. 3. Move the pointer to a handle on either side of selected text, so that the pointer becomes the widening tool. 4. Drag the handle either outward to widen characters or inward to decrease character width. To specify a numerical value for character width: 1. Select the characters to change. If no text is selected, FXDeko applies changes to the current style. 2. Activate the Style window. 3. Choose Font at the top of the Style window. 4. Double-click or Tab to the Width % text box, then type or scroll to a percentage of normal character width. ROW SPACING (LEADING) To change leading using the keyboard: 1. In the Options menu, choose Transform/Kerning & Leading (Ctrl+K). 2. In the Options menu, choose Transform and set increment of change to Coarse or Fine (Ctrl+spacebar). 3. Select the text for leading. 4. Hold down Alt and press either the up arrow (↑) to increase the space between rows of selected text, or the down arrow (↓) to decrease space. FXDeko User’s Guide 36 Composing Text To change leading using the mouse: 1. Click the kerning/leading button in the Tools window. 2. Select the text for leading. 3. Move the pointer to a handle above or below selected text, so that the pointer becomes a leading tool. 4. Drag the handle downward to increase the space between rows, or upward to reduce row spacing. To specify a numerical value for leading: 1. Select the text for leading. If no text is selected, FXDeko applies changes to the current style. 2. Activate the Style window. 3. Choose Font at the top of the Style window. 4. Double-click the Leading text box, then type or scroll to the desired value. A positive value increases the space between rows; a negative value decreases it. The default value is zero. FXDeko User’s Guide Cutting, Pasting, Finding and Moving Text 37 CUTTING AND PASTING TEXT To cut or copy text: 1. Select the text to be cut or copied. 2. Do one of the following: • To cut selected text, from the Edit menu, choose Cut (Ctrl+X), or click the cut button on the text bar. • To copy selected text, from the Edit menu, choose Copy (Ctrl+C), then Selected, or click the copy button on the text bar. To paste text: 1. Position the cursor where you will insert the text. 2. From the Edit menu, choose Paste (Ctrl+V), or click the paste button on the text bar. Note When you cut or copy text, it is saved in the Windows NT clipboard. Unlike moving text, cutting and pasting text changes the location of the text cursor. When you move text, the cursor appears in the original location of the text even after the text has been moved, but when you cut and paste text, the cursor follows the text. DELETING TEXT To delete text: 1. Select the text to be deleted. 2. Choose Delete (Delete) from the Edit menu. To delete all text within a text field: 1. Select a text field. 2. From the Layer menu, choose Clear Text. The emptied layer remains in the graphic. FXDeko User’s Guide 38 Composing Text FINDING AND REPLACING TEXT To find text within a graphic: 1. From the Edit menu, choose Find (Ctrl+F). 2. In the dialog box, type the text in the Find What text box. 3. If desired, check Match Case or Match Whole Word Only. 4. Choose Find Next (Ctrl+G) to find and select the next occurrence of the text. 5. Click Cancel to close the dialog box. To find and replace text within a graphic: 1. From the Edit menu, choose Replace (Ctrl+H). 2. In the dialog box, type original text in the Find What text box. 3. Type replacement text in the Replace With text box. 4. If desired, check Match Case or Match Whole Word Only. 5. Do one of the following: 6. • Choose Find Next (Ctrl+G) to find and select the next occurrence of original text. Then choose Replace to remove and replace selected text, or Find Next to skip to the next occurrence of original text. • To find and replace all occurrences of original text, choose Replace All. Click Cancel to close the dialog box. MOVING TEXT To move text using the keyboard: 1. In the Options menu, choose Transform/Move (Ctrl+M). 2. In the Options menu, choose Transform and set increment of change to Coarse or Fine (Ctrl+spacebar). 3. Select the text to move. 4. Hold down Alt and press arrow keys (↑↓→ ← ) to move selected text up, down, right or left. If no text is selected: • Alt + ↓ moves the cursor row and all lower rows down. • Alt + ↑ moves the cursor row and all lower rows up. • Shift+Alt+↑ exchanges the cursor row with the row above it. • Shift+Alt+↓ exchanges the cursor row with the row below it. FXDeko User’s Guide Cutting, Pasting, Finding and Moving Text 39 • Alt + → moves all characters from the cursor to the end of the row (or tab field) to the right. • Alt + ← moves all characters from the cursor to the end of the row (or tab field) to the left. To move text using the mouse: Note 1. Select the text to move. 2. Click the move button in the Tools window. 3. Move the pointer near the dotted line surrounding selected text, so that the pointer becomes the moving tool. 4. Drag to move selected text in any direction. Unlike cutting and pasting text, moving text does not change the location of the text cursor. When you cut and paste text, the cursor follows the text, but when you move text, the cursor appears in the original location of the text even after the text has been moved. FXDeko User’s Guide 40 Composing Text JUSTIFYING TEXT To justify text using the mouse: 1. Select the text, or select nothing to justify the entire field of text. 2. Do one of the following: • On the text bar, click the appropriate justification button to alter horizontal justification, vertical justification, or both, then choose the desired setting. • From the Text menu, choose Justify, then select a setting for horizontal justification, vertical justification or both. The choices are self-explanatory, except for full and spread justification. Full horizontal justification makes selected text, except any row with a newline character (hard return), flush with the left and right sides of the text field box. Full vertical justification makes the top and bottom lines of selected text flush with the top and bottom of the field box. FXDeko User’s Guide Justifying Text and Using Tab Stops 41 Spread justification makes all lines of selected text flush with both the left and right sides of the text field box. To do this, space is inserted between words and between letters, as controlled by the Spread % in the Style/Layers window. To justify text using the keyboard: 1. Select the text, or select nothing to justify the entire field of text. 2. Hold Ctrl down and press one of the numbers on the numeric keypad to justify selected text in the corresponding position of the selected text field. 7 8 Top left Top center 4 5 9 Top right 6 Middle left 1 Bottom left Middle center Middle right 2 3 Bottom center Bottom right 0 Justification off Note If you select only some of the text in a field, that text will be justified in a separate field. FXDeko User’s Guide 42 Composing Text TAB STOPS To set a tab stop: 1. Position the cursor where you will insert the tab stop. 2. From the Text menu, choose Tab Set. 3. Choose an alignment (Right, Left, Center or Decimal) from the dropdown menu. 4. The current tab settings for a text field are displayed at the bottom of the text field box, using the following markers: 5. Left: 6. Whenever you Tab to a tab stop, a similar tab marker is displayed to the left of the first character at the tab stop. Right: Center: Decimal: To clear a selected tab stop: 1. Tab to the tab stop. 2. From the Text menu, choose Tab Clear. To clear all tabs within a layer: From the Text menu, choose Tab Clear All. To move a tab stop: 1. Position the cursor to the left of the tab stop. 2. In the Options menu, choose Transform and set increment of change to Coarse or Fine (Ctrl+spacebar). 3. Do one of the following: 4. • In the Options menu, select Transform, then Move. • Click the move button in the Tools window. Hold Alt and use the right or left arrow keys (→ ← ) to move the tab stop. FXDeko User’s Guide Justifying Text and Using Tab Stops 43 To cut or copy a tab stop: 1. Select the tab stop you wish to cut or copy. 2. Do one of the following: • To remove the selected tab stop from its current position, choose Cut (Ctrl+X) from the Edit menu, or click the cut button in the Tools window. • To copy and leave the selected tab stop intact, choose Copy (Ctrl+C), then Tabs, from the Edit menu, or click the copy button in the Tools window. To paste a cut or copied tab stop: 1. If necessary, open the file into which you will paste the tab stop. 2. Position to text cursor where you will insert the cut or copied tab stop. 3. From the Edit menu, choose Paste (Ctrl+V), or click the paste button in the Tools window. To change the decimal tab character: 1. From the Options menu, choose Preferences. 2. At the top of the dialog box, choose Common. 3. In the Decimal tab char text box, type a new decimal tab character. 4. Choose OK or press Enter. To display or hide tab markers: 1. From the Options menu, choose Preferences. 2. In the dialog box, under Markers, check or uncheck Tab stops. FXDeko User’s Guide 44 Composing Text SPELL CHECKING TEXT To spell check text in the current graphic: 1. 2. Do one of the following: • From the Text menu, choose Spell Check. • Click the Spell Check button on the text bar. Use dialog box options to ignore or change reported errors until the spell check is complete, or click Cancel to end the spell check at any time. To change spell check options: 1. From the Text menu, choose Spell Check. 2. In the Spell Check dialog box, select Options. 3. Click or Tab to select from the check box options: Ignore capitalized words Ignores all capitalized words, such as names of people or places. Ignore all-caps words Ignores all-cap words, such as acronyms like “ASAP”. Ignore words with numbers Ignores words that contain numbers, such as “File24”. Ignore words with mixed case Ignores mixed-case words, such as “FXDeko”. Report words with mixed case Reports mixed-case words, such as “FXDeko”. Report doubled words Reports double occurrence of the same word, such as “the the”. Always suggest Always suggests alternatives to reported words. FXDeko User’s Guide Spell Checking Text and Using Undo 45 USING UNDO To undo the previous action(s): From the Edit menu, choose Undo (Ctrl+Z) for each action you wish to undo. The Edit menu tells you what will be undone. To redo undone actions: From the Edit menu, choose Redo (Ctrl+Y) for each action you wish to redo. The Edit menu tells you what will be redone. To enable or disable Undo: In the Edit menu, check or un-check Undo enabled. Notes The default setting is Undo enabled. Undo uses several megabytes of space on your hard drive and may slow some FXDeko operations. Disabling Undo frees space on your hard drive and may speed up FXDeko’s performance. You cannot disable Undo, then enable Undo and use it to undo actions performed while it was disabled. Undo will not undo changes to a macro or custom typeface, and is disabled during sequence playback. When you play a sequence, FXDeko resets the Undo buffer so that no previous actions can be undone. FXDeko User’s Guide 46 Composing Text BASELINE EDITING To activate the Baseline Edit window: Do one of the following: • From the Layer menu, choose Edit Baseline to activate the Baseline Edit window. • If the Baseline Edit window is open but not active, check Baseline Edit in the Window menu. To draw a curved baseline: 1. Select the layer whose baseline you wish to modify. 2. Activate the Baseline Edit window. 3. Do one of the following: 4. • In the Baseline menu, check Draw Curve. • Click the curve drawing tool button in the Tools window. Position the drawing tool where you will begin the curve, and drag the mouse to draw the curve. To draw a line-segment baseline: 1. Select the layer whose baseline you wish to modify. 2. Activate the Baseline Edit window. 3. Do one of the following: 4. • In the Baseline menu, check Draw Curve. • Click the drawing tool button in the Tools window. Click to begin the line, then move the line tool to the desired end point and click again. Repeat this step as desired to draw multiple line segments. To break the line, move the cursor out of the Baseline Edit window. FXDeko User’s Guide Baseline Editing 47 To use a rectangle or ellipse as a baseline: 1. Select the layer whose baseline you wish to modify. 2. Activate the Baseline Edit window. 3. Click the rectangle or ellipse button in the Tools window, then drag the cursor in the Baseline Edit window to define the rectangle or ellipse. 4. Release the mouse button, then drag points as desired to edit the baseline. Note Holding Ctrl as you drag the cursor maintains a square or round baseline. To apply a baseline: Once you have drawn or edited the baseline as desired, do one of the following: • To apply the baseline and remain in Baseline Edit mode, choose Apply Baseline (Enter) from the Baseline menu. • To apply the baseline and close the Baseline Edit window, choose Accept Baseline (Alt+Enter) from the Baseline menu. To delete or insert a point on a baseline: 1. If not already in the Baseline Edit mode, choose Edit Baseline from the Layer menu. 2. In the Baseline menu, check Edit Curve. 3. Do one of the following: • Click the point you wish to delete, then choose Delete Selected Point (Delete) from the Baseline menu. • Choose Insert Point (Insert) from the Baseline menu, then click on the curve where you wish to insert the point. To reverse the direction of the baseline: 1. If not already in the Baseline Edit mode, choose Edit Baseline from the Layer menu. 2. In the Baseline menu, choose Reverse Baseline. FXDeko User’s Guide 48 Composing Text To change the type of a point on the baseline: 1. In the Baseline menu, check Edit Curve. 2. Click the point to select it. 3. In the Baseline menu, do one of the following: • Check Move To, for a point that begins a new section of the baseline. • Check Line To, for a point connected to the previous point by a straight line. • Check Bezier, for a point connected to the previous point by a Bezier curve. To adjust the continuity between two Bezier curves: 1. In the Baseline menu, check Edit Curve. 2. Click the point shared by the two curves. 3. In the Baseline menu, do one of the following: • Check Cusp for no continuity. The control points on either side of the shared point move independently. • Check Smooth for C1 continuity. • Check Symmetric for C2 continuity. To cancel changes to a baseline: Do one of the following: • To cancel all changes and exit the Baseline Edit window, choose Cancel from the Baseline menu. • If Undo is enabled, you can choose Undo (Ctrl+Z) from the Edit menu, for each change you wish to undo. FXDeko User’s Guide 49 Creating Styles SPECIFYING A FONT ABOUT FONTS A font is a single typeface in a particular size and orientation. In FXDeko, the current font and the current look make up the current style. The preceding Composing Text chapter described how to select and manipulate a font interactively. This section describes how to use the controls in the Style/Font Window to change the attributes of the current font. Later sections describe how to install TrueType or Postscript fonts and how to create a Custom Typeface. To change the attributes of the current font: Do one of the following: • Use the text bar to choose the current typeface, size, bold, italic and justification rules. • Use the Style/Font Window to control all aspects of the current font. THE STYLE/FONT WINDOW To display the Style/Font Window: 1. In the View menu, Choose Style (F6). 2. Click Font at the top of the Style window. Controls in the Style/Font Window: Typeface The name of the current typeface. Click on this box to call up a list of available typefaces. The list includes TrueType and Postscript fonts and FXDeko Custom Typefaces. The latter are indicated by the word “(deko)” after the typeface name. FXDeko User’s Guide 50 Creating Styles Browse Opens the Typeface Browser window, showing the current font and a sample of each available typeface. Type the first one or two letters of the typeface name to jump to that typeface. Double-click a typeface sample to select it. Size The height of the current font, in screen units. Width Percent of normal width. Enter a percent less than 100 to condense the font, or greater than 100 to expand it. Bold Selects a bold version of the current typeface. If no bold version is available, this item is dimmed. Italic Selects an italic version of the current typeface. If no italic version is available, this item is dimmed. Small Caps Turns all lower case characters into small upper case characters. Leading Controls the spacing between rows of text. A value of zero produces the default row spacing. Values greater than zero increase the space between rows; values less than zero decrease it. Kerning Controls the spacing between characters. A value of zero produces the default kerning. Values greater than zero increase the space between characters; values less than zero decrease it. Rotation Controls the angle of the baseline, in degrees. Skew Controls the amount of skew applied to the characters. This is independent of the italic setting. Spacing Chooses the type of character spacing for the font: proportional Characters are spaced according to their widths. monospace All characters are forced to have the same widths. digits The digits 0-9 are monospace, but all other characters are proportional. Note For many typefaces, there is no difference between “proportional” and “digits” spacing. In other words, the fonts were designed with monospaced digits. Keyboard Selects the keyboard language layout for typing with the font. FXDeko User’s Guide Specifying a Font 51 Orientation Determines field orientation, i.e. left-to-right, top-to-bottom, etc. Note Right-to-left is available only for Arabic or Hebrew, and topto-bottom and top-to-bottom-rotated are available only for Chinese, Japanese or Korean. Pre-rendered style Indicates that this style was previously rendered and saved so it can be typed quicker. INSTALLING TRUETYPE OR POSTSCRIPT FONTS To install a TrueType or Postscript font: 1. Hold Alt down and press Tab as many times as necessary to switch to the Windows NT Program Manager. 2. In the Main program group, double-click Control Panel. 3. Double-click Fonts. 4. Select the fonts to install. Refer to help for the Fonts dialog box for detailed help with font installation. 5. Cancel the Fonts dialog box and close the Control Panel (Alt+F4) to return to FXDeko. Note Once fonts have been installed in Windows NT, you must restart FXDeko before those fonts are available in FXDeko. COPYING AND PASTING A FONT To copy and paste a font: 1. Select text whose font you wish to copy. 2. From the Edit menu, choose Copy, then Font. 3. Select the text or position the cursor where you will apply the font. 4. From the Edit menu, choose Paste (Ctrl+V), or click the paste button on the text bar. FXDeko User’s Guide 52 Creating Styles Note When you copy a font, it is saved in the Windows NT clipboard. CREATING A CUSTOM TYPEFACE To open a Custom Typeface window : Do one of the following: • From the Window menu, choose Select Layout, then Typeface Edit. • From the View menu, choose Custom Typeface. • From the File menu, choose Open, navigate to the drive and directory containing an existing custom typeface, then press Enter or click OK. To import an active graphic as a character into a custom typeface: 1. Activate the Program window and open the graphic you wish to import as a character. 2. Do one of the following: • Open the custom typeface, and click or use arrow keys to select the character. Then, from the File menu, choose Import Character. • On the command bar, type cface import [code], where code specifies the character (the default is 97). Code=0 uses the current selection. To import a graphic from file as a character into a custom typeface: 1. Open the custom typeface. 2. Do one of the following” • Click or use arrow keys to select the character. Then, from the File menu, choose Import Character From File. In the dialog box, navigate to the file and enter it in the File Name text box, then click OK or press Enter • On the command bar, type cface importfile [code] [name], where code specifies the character (the default is 97, code=0 uses the current selection), and name specifies the filename to import. FXDeko copies the file into the selected character. Note FXDeko can import several file types, including: Bitmap (.dib, .rle), Windows Bitmap (.bmp), Photo CD (.pcd), PCX (.pcx), FXDeko User’s Guide Specifying a Font 53 Photoshop (.psd), Windows metafile (.wmf), TIFF (.tif), Targa (.tga), JPEG (.jpg), Graphics Factory stills (.gf), videoDesigner stills(.tv), Kseries/Presto ppic (.20k), and Pinnacle (.g) files created in FlashFile, Lightning or Genie. To change pin location and set width of a character: 1. In the Custom Typeface window, double-click the character you wish to edit. FXDeko displays the character in its own window. 2. In the character window, type in or scroll to X and Y values for the character’s pin location. 3. Type in or scroll to a Width value for the character’s set width. 4. To close the character window, double-click its control icon. Note Multiple character windows can be open at one time. To specify custom typeface properties: 1. Activate the Custom Typeface window and open the custom typeface. 2. In the Custom Typeface window, click Properties. 3. Edit properties as desired, then click OK. Custom Typeface Properties Font size The default size of the typeface, a nominal size at which no scaling will occur. Cap height The height of upper case characters, as a percentage of the font size. Ascender The maximum distance of character ascenders from the baseline, as a percentage of the font size. Descender The maximum distance of character descenders from the baseline, as a percentage of the font size. Underline size Underline height, as a percentage of the font size. Underline position Underline position, relative to character position, as a percentage of the font size. Space width Space between characters as a percentage of the font size. Number width Number width as a percentage of the font size. FXDeko User’s Guide 54 Creating Styles SPECIFYING A LOOK ABOUT LOOKS This section describes how to control the current style’s look. The look controls everything about the way a text character looks, including colors, edges, shadows, etc. A look consists of a list of details. Each detail is a face, edge, frame, shadow, or underline, and has its own set of attributes which dictate color, size, shape, etc. A look coupled with a font makes up a style. To change the attributes of the current look: Do one of the following: • Use the text bar to turn on and off the first face, edge, shadow, underline and frame of a look, and to choose colors for each. • Use the Style/Look Window to control all aspects of the current look, including additional edges, shadows, etc. THE STYLE/LOOK WINDOW To display the Style/Look Window: 1. In the View menu, Choose Style (F6). 2. Click Look (Alt+L) at the top of the Style window. Controls in the Style/Look Window: Details The list of details for the current look. The selected detail is highlighted, and its attributes are displayed in the lower half of the window. Details come in these flavors: Edge An edge around the character. The edge is based on details above it in the list of details. Face The face of the character. Most looks have only a single face, which is usually the first detail in the list of details. Frame A frame behind the character. Shadow A shadow of the character. The shadow is based on details above it in the list of details. Underline An underline below the character. FXDeko User’s Guide Specifying a Look 55 Add Adds a new detail to the current look. A pop-up menu lets you choose which kind of detail to add. The new detail is added after the selected detail. Delete Deletes the selected detail. FACE To add or remove a face: 1. Select the text to change. If no text is selected, a face is added to or removed from the current style. 2. Click the face button on the text bar to toggle the face on or off. To change the color of a face: 1. Select the text to change. If no text is selected, FXDeko applies changes to the current style. 2. Do one of the following: 3. • Click the shader button next to the face button on the text bar (only for the first face of a look). • Open the Style window (F6), select Look (Alt+L) at the top of the Style window, click on the appropriate face detail, then click the Shader button. In the Shader window, choose Color, Ramp, Texture, keyhole, or CAP. Specify shader options as desired. To change other attributes of a face: 1. Select the text to change. If no text is selected, FXDeko applies changes to the current style. 2. Activate the Style window. 3. Choose Look (Alt+L) at the top of the Style window. 4. In the Details list, choose the face. FXDeko displays face attributes in the lower half of the Style window. FXDeko User’s Guide 56 Creating Styles FACE ATTRIBUTES Hide Check this box to hide the face. A hidden face can still affect other details, based on its Priority and the “From previous detail” settings of other details. Shader Opens the Face Shader window. Use the Face Shader to apply a color, ramp or texture to the face. Blur Controls the amount of blur, from 0 (no blur) to 100. Priority Determines whether the face appears in front of or behind other details. By default, FXDeko assigns a priority to each detail so that they render from front to back, in the order they appear in the Details list. Use Priority to change the rendering order. Priority ranges from 0 (closest to viewer) to 1000 (farthest from viewer). Priority also controls the rendering order of overlapping details from different styles. EDGE To add or remove an edge: 1. Select the text to change. If no text is selected, an edge is added to or removed from the current style. 2. Click the edge button on the text bar to toggle the edge on or off. This button controls only the first edge of a look. To add additional edges: 1. Activate the Style window. 2. Choose Look at the top of the Style window. 3. Next to the Details list, choose Add, then choose Edge from the popup menu. The edge is added after the selected detail. FXDeko User’s Guide Specifying a Look 57 To change the color of an edge: 1. Select the text to change. If no text is selected, FXDeko applies changes to the current style. 2. Do one of the following: 3. • Click the shader button next to the edge button on the text bar (only for the first edge of a look). • Open the Style window (F6), select Look at the top of the Style window, click on the appropriate edge detail, then click the Shader button. In the Shader window, choose Color, Ramp, Texture, keyhole, or CAP. Specify shader options as desired. To change other attributes of an edge: 1. Select the text to change. If no text is selected, FXDeko applies changes to the current style. 2. Activate the Style window. 3. Choose Look at the top of the Style window. 4. In the Details list, choose the edge. FXDeko displays Edge Attributes in the lower half of the Style window. EDGE ATTRIBUTES Hide Hides the edge. A hidden edge can still affect other details, based on its Priority and “To next detail” settings. Shader Opens the Edge Shader window. Use the Edge Shader to apply a color, ramp or texture to the edge. Blur Controls the amount of blur, from 0 (no blur) to 100. Shape Specifies the shape of the edge: • Round creates a rounded edge. • square creates a rectangular edge. Type Specifies the type of edge: • outer creates an edge that extends outward from the outer edge of the edged detail. • inner creates an edge that extends inward from the outer edge of the edged detail. FXDeko User’s Guide 58 Creating Styles • border creates an edge that extends both outward and inward from the outer edge of the edged detail. • filled creates an edge that extends outward from the outer edge of the edged detail; the inside is filled with the edge color. Outer Inner Border Filled Size Controls the size of the edge, from 0 (no edge) to 100 (very large edge). Priority Determines whether the edge appears in front of or behind other details. By default, FXDeko assigns a priority to each detail so that they render from front to back, in the order they appear in the Details list. Use Priority to change the rendering order. Priority ranges from 0 (closest to viewer) to 1000 (farthest from viewer). Priority also controls the rendering order of overlapping details from different styles. From previous detail Specifies which other details in the look provide the shape on which this edge is based: • face produces an edge based only on the face detail. • frame produces an edge around the first frame detail above the edge in the Details list. • previous produces an edge based on the “To next detail” setting of the detail immediately above the edge in the Details list. • underline produces an edge around the first underline above the edge in the Details list. To next detail Determines what this edge will send to the detail immediately below it in the Details list: • previous sends whatever was sent to the edge from the detail above it. • merged sends the combinations of the edge and whatever was sent to the edge from the detail above it. • this sends the edge only. FXDeko User’s Guide Specifying a Look 59 SHADOW To add or remove a shadow: 1. Select the text to change. If no text is selected, a shadow is added to or removed from the current style. 2. Click the shadow button on the text bar to toggle the shadow on or off. This button controls only the first shadow of a look. To add additional shadows: 1. Activate the Style window. 2. Choose Look at the top of the Style window. 3. Next to the Details list, choose Add, then choose Shadow from the popup menu. The shadow is added after the selected detail. To change the color of a shadow: 1. Select the text to change. If no text is selected, FXDeko applies changes to the current style. 2. Do one of the following: 3. • Click the shader button next to the shadow button on the text bar (only for the first shadow of a look). • Open the Style window (F6), select Look at the top of the Style window, click on the appropriate shadow detail, then click the Shader button. In the Shader window, choose Color, Ramp, Texture, keyhole, or CAP. Specify shader options as desired. To change other attributes of a shadow: 1. Select the text to change. If no text is selected, FXDeko applies changes to the current style. 2. Activate the Style window. 3. Choose Look at the top of the Style window. 4. In the Details list, choose the shadow. FXDeko displays Shadow Attributes in the lower half of the Style window. FXDeko User’s Guide 60 Creating Styles SHADOW ATTRIBUTES Hide Hides the shadow. A hidden shadow can still affect other details, based on its Priority and “To next detail” settings. Shader Opens the Shadow shader window. Use the Shadow Shader to apply a color, ramp or texture to the shadow. Blur Controls the amount of blur, from 0 (no blur) to 100. Angle Controls the angle that the shadow is offset from the detail(s) being shadowed. An angle of zero produces a shadow directly above the shadowed detail. Type Determines the type of shadow: • drop creates a single shadow of the detail being shadowed. • deep creates a thick shadow, as if the detail were extruded. Drop Deep Distance Controls the distance of the shadow from the shadowed detail(s). Priority Determines whether the shadow appears in front of or behind other details. By default, FXDeko assigns a priority to each detail so that they render from front to back, in the order they appear in the Details list. Use Priority to change the rendering order. Priority ranges from 0 (closest to viewer) to 1000 (farthest from viewer). Priority also controls the rendering order of overlapping details from different styles. From previous detail Specifies which other details in the look provide the shape on which this shadow is based: • face produces a shadow based only on the face detail. • previous produces a shadow based on the “To next detail” setting of the detail immediately above the shadow in the Details list. • frame produces a shadow of the first frame detail above the shadow in the Details list. FXDeko User’s Guide Specifying a Look • 61 underline produces a shadow of the first underline above the shadow in the Details list. To next detail Determines what this shadow will send to the detail immediately below it in the Details list: • previous sends whatever was sent to the shadow from the detail above it. • this sends the shadow only. • merged sends the combination of the shadow and whatever was sent to the shadow from the detail above it. UNDERLINE To add or remove an underline: 1. Select the text to change. If no text is selected, an underline is added to or removed from the current style. 2. Click the underline button on the text bar to toggle the underline on or off. This button controls only the first underline of a look. To change the color of an underline: 1. Select the text to change. If no text is selected, FXDeko applies changes to the current style. 2. Do one of the following: 3. • Click the shader button next to the underline button on the text bar (only for the first underline of a look). • Open the Style window (F6), select Look at the top of the Style window, click on the appropriate underline detail, then click the Shader button. In the Shader window, choose Color, Ramp, Texture, keyhole, or CAP. Specify shader options as desired. FXDeko User’s Guide 62 Creating Styles To change other attributes of an underline: 1. Select the text to change. If no text is selected, FXDeko applies changes to the current style. 2. Activate the Style window. 3. Choose Look at the top of the Style window. 4. In the Details list, choose the underline. FXDeko displays Underline Attributes in the lower half of the Style window. UNDERLINE ATTRIBUTES Hide Hides the underline. A hidden underline can still affect other details, based on its Priority and “To next detail” settings. Shader Opens the Underline Shader window. Use the Underline Shader to apply a color, ramp or texture to the underline. Blur Controls the amount of blur, from 0 (no blur) to 100. Shape Specifies the shape of the underline: • round produces an underline with rounded corners. • square produces an underline with rectangular corners. Height Controls the height of the underline. The default value is 100 percent. Width Specifies an additional amount of underline that extends beyond the width of underlined text. A value of zero produces an underline that exactly matches the width of underlined text. V offset Specifies a vertical offset from the underline’s normal position. Negative values move the underline down, and positive values move it up. Spaces Underlines the spaces between words. Priority Determines whether the underline appears in front of or behind other details. By default, FXDeko assigns a priority to each detail so that they render from front to back, in the order they appear in the Details list. Use Priority to change the rendering order. Priority ranges from 0 (closest to viewer) to 1000 (farthest from viewer). Priority also controls the rendering order of overlapping details from different styles. FXDeko User’s Guide Specifying a Look 63 To next detail Determines what this underline will send to the detail immediately below it in the Details list: • previous sends whatever was sent to the underline from the detail above it. • this sends the underline only. • merged sends the combination of the underline and whatever was sent to the underline from the detail above it. FRAME To add or remove a frame: 1. Select the text to change. If no text is selected, a frame is added to or removed from the current style. 2. Click the frame button on the text bar to toggle the frame on or off. This button controls only the first frame of a look. To add additional frames: 1. Activate the Style window. 2. Choose Look at the top of the Style window. 3. Next to the Details list, choose Add, then choose Frame from the popup menu. The frame is added after the selected detail. To change the color of a frame: 1. Select the text to change. If no text is selected, FXDeko applies changes to the current style. 2. Do one of the following: 3. • Click the shader button next to the frame button on the text bar (only for the first frame of a look). • Open the Style window (F6), select Look at the top of the Style window, click on the appropriate frame detail, then click the Shader button. In the Shader window, choose Color, Ramp, Texture, keyhole, or CAP. Specify shader options as desired. FXDeko User’s Guide 64 Creating Styles To change other attributes of a frame: 1. Select the text to change. If no text is selected, FXDeko applies changes to the current style. 2. Activate the Style window. 3. Choose Look at the top of the Style window. 4. In the Details list, choose the frame. FXDeko displays Frame Attributes in the lower half of the Style window. FRAME ATTRIBUTES Hide Hides the frame. A hidden frame can still affect other details, based on its Priority and “To next detail” settings. Shader Opens the Frame Shader window. Use the Frame Shader to apply a color, ramp or texture to the frame. Blur Controls the amount of blur, from 0 (no blur) to 100. Shape Determines the shape of the frame: • round creates a frame with rounded corners. • square creates a frame with rectangular corners. Height Specifies the height of the frame. Width Specifies the width of the frame. H offset Offsets the frame horizontally relative to the detail being framed. V Offset Offsets the frame vertically relative to the detail being framed. Descenders Lowers the bottom of the frame to accommodate lower case descender characters like g, j and y. Spaces Frames the spaces between words. Priority Determines whether the frame appears in front of or behind other details. By default, FXDeko assigns a priority to each detail so that they render from front to back, in the order they appear in the Details list. Use Priority to change the rendering order. Priority ranges from 0 (closest to viewer) to 1000 (farthest from viewer). Priority also controls the rendering order of overlapping details from different styles. FXDeko User’s Guide Specifying a Look 65 To next detail Determines what this frame will send to the detail immediately below it in the Details list: • previous sends whatever was sent to the frame from the detail above it. • this sends the frame only. • merged sends the combination of the frame and whatever was sent to the frame from the detail above it. CUTTING AND PASTING DETAILS AND LOOKS To cut or copy a detail: 1. Activate the Style window. 2. Choose Look at the top of the Style window. 3. In the Details list, click on the detail you wish to cut or copy. 4. Do one of the following: • To remove the selected detail from its current position, choose Cut Detail (Ctrl+X) from the Edit menu, or click the cut button in the Tools window. • To copy and leave the selected detail intact, choose Copy Detail (Ctrl+C) from the Edit menu, or click the copy button in the Tools window. To paste a detail into a Details list: 1. If necessary, open the Style file into which you will paste the detail. 2. Click on the detail in the Details list where you will insert the cut or copied detail. 3. From the Edit menu, choose Paste Detail (Ctrl+V), or click the paste button in the Tools window. FXDeko User’s Guide 66 Creating Styles To copy and paste a look: Note 1. Select text whose look you wish to copy. 2. From the Edit menu, choose Copy (Ctrl+C), then Look. 3. Select the text or position the cursor where you will apply the look. 4. From the Edit menu, choose Paste (Ctrl+V), or click the paste button on the text bar. When you copy a look, it is saved in the Windows NT clipboard. FXDeko User’s Guide Specifying a Shader 67 SPECIFYING A SHADER ABOUT SHADERS To apply color to text or graphics, FXDeko uses a shader. Each detail in a look (face, edge, frame, shadow or underline) has its own shader. The shader determines how color is applied to the detail. FXDeko shaders come in five flavors: • A color shader produces a detail with a single, solid color. • A ramp shader produces a detail with a four-color ramp and an optional highlight. • A texture shader produces a detail with a bitmap texture. • A CAP (cel animation player) shader produces a detail with an animation. You can play cel animations only within the context of a motion. • A keyhole shader produces a detail with keyed video. Note that you cannot use a keyhole shader in an effect. Any detail can have any kind of shader. For instance, a face can have a color shader, an edge a ramp shader, and a shadow a texture shader, all within a single look. Multiple occurrences of the same type of detail within a look do not have to have the same type of shader. For example, a look with three edges can have a different shader for each edge. You can use the same type of shader on multiple details within a graphic. In addition, each graphic’s background has its own shader. Using the background shader, you can make a solid, ramped or textured background for any graphic. You cannot apply a CAP shader to a background. Shaders are specified in the Shader window (F7). Any shader can be stored as a preset shader. The preset shaders can be saved in a .shd file for future use. FXDeko User’s Guide 68 Creating Styles ACTIVATING A SHADER To activate a shader for the current look’s first face, edge, shadow, underline or frame: Click the appropriate detail shader button on the text bar. face Note edge shadow underline frame If you click the shader button for a detail that is not in the Details list, FXDeko automatically adds the detail. To activate the background shader: Click the background-shader button (Ctrl+F7) on the text bar. To activate the shader for any detail in the current style: 1. Activate the Style window. 2. In the Style window, click the desired detail in the Details list box. 3. In the Style window, click the Shader button. APPLYING A COLOR To apply a solid color to a detail: 1. Activate the detail’s shader. 2. At the top of the Shader window, choose Color. The Color button near the top of the window displays the detail’s current color. 3. Use the color picker to pick a color. 4. When you are satisfied with the color, right-click the Color button to set the detail’s shader to that color. The color is automatically applied to the detail. FXDeko User’s Guide Specifying a Shader 69 APPLYING A RAMP To apply a ramp to a detail: 1. Activate the detail’s shader. 2. At the top of the Shader window, choose Ramp. The Sample box near the top of the window displays the detail’s current ramp. 3. For each of the four colors in the ramp, click the color button, use the color picker to pick a color, then right-click the color button to set it to that color. 4. Choose Options and specify ramp options as desired. To apply highlighting to a ramp: 1. Follow above instructions for applying a ramp. 2. Click the Hilite button, then use the color picker to pick a color for the highlight. 3. When you are satisfied with the color, right-click the Hilite button to set it to that color. 4. Check the Hilite box to turn the highlight on. 5. Choose Options and specify highlight options as desired. Ramp Options Group Specifies how the ramp should be applied: • letter applies the ramp individually to each letter. • word applies the ramp to each word. • row applies the ramp to each row of text. • page applies the ramp to the entire page of text. Opacity Controls overall transparency of the ramp, in addition to any transparency in the individual colors of the ramp. Enter a value for ramp opacity from zero (transparent) to 100 percent (opaque). H Scale Determines the width of the ramp relative to the group. For settings less than 100 percent, only part of the ramp is applied to the group. V Scale Determines the height of the ramp relative to the group. For settings less than 100 percent, only part of the ramp is applied to the group. FXDeko User’s Guide 70 Creating Styles Highlight Options Highlight Size Specifies the size of the highlight relative to the height of the ramp, up to 100 percent. Highlight Angle Specifies the angle (-360 to 360) of the highlight. An angle of zero produces a horizontal highlight. Highlight H Offset Specifies the horizontal position of the highlight in the ramp. Negative values offset the highlight to the left, positive values to the right. Highlight V Offset Specifies the vertical position of the highlight in the ramp. Negative values offset the highlight down, positive values up. APPLYING A TEXTURE To apply a texture to a detail: 1. Activate the detail’s shader. 2. At the top of the Shader window, choose Texture. 3. Do one of the following: 4. • In the File Name text box, type name of the texture file. • Press Browse, then double-click a thumbnail in the Texture Browser. Specify texture options as desired. The texture is copied from its file, in its original size, and “pasted” onto the detail. Texture size doesn’t change. The larger the detail, the greater the area of texture that is applied to it. Notes In addition to FXDeko (.dko) graphics, FXDeko can import several file types, including: Bitmap (.dib, .rle), Windows Bitmap (.bmp), Photo CD (.pcd), PCX (.pcx), Photoshop (.psd), Windows metafile (.wmf), TIFF (.tif), Targa (.tga), JPEG (.jpg), Graphics Factory stills (.gf), videoDesigner stills(.tv), Kseries/Presto ppic (.20k), and Pinnacle (.g) files created in FlashFile, Lightning or Genie, to use as textures. Multiple FXDeko graphics can use the same texture file. To replace one texture with another: 1. Specify a texture shader as described above. 2. In the Shader window, click Replace. 3. On the FastAction keyboard, type a different texture filename in the counter and press <Alt><Read Program>. Deko searches the open graphic for the first object that has a texture marked. Replace, then FXDeko User’s Guide Specifying a Shader replaces the texture filename with the texture filename in the counter. FXDeko User’s Guide 71 72 Creating Styles Texture Options File Name The name of the texture file. If you check the File Name check box (the default), FXDeko saves only the name of the texture file when saving the graphic. Any changes you make to the texture file will be reflected in the graphic as well. If you un-check File Name, FXDeko copies the bitmap from the original texture file and saves it as part of the graphic. The word “unnamed” appears in the File Name text box to indicate that the texture is being stored with the graphic. The graphic will increase in size by approximately the size of the texture file. Any subsequent changes you make to the original texture file will not affect the texture bitmap saved with the graphic. Details using textured shaders can save only the name of the texture file; they cannot store an unnamed texture. Group Specifies how the texture should be applied: • letter applies the texture individually to each letter. • word applies the texture to each word. • row applies the texture to each row of text. • page applies the texture to the entire page of text. Opacity Controls the texture’s opacity, from zero (transparent) to 100 (opaque). Autoscale Scales texture based on word, character, row, or page. Works in conjunction with specific vertical and horizontal scaling. V scale Scales texture vertically based on user-specified value. Works in conjunction with Autoscale feature. H scale Scales texture horizontally based on user-specified value. Works in conjunction with Autoscale feature. Replace Tags the texture for replacement with a user-specified texture when the replace_texture command is issued. H offset Offsets the texture relative to its horizontal alignment. V offset Offsets the texture relative to its vertical alignment. FXDeko User’s Guide Specifying a Shader 73 H Alignment Specifies how the original texture is aligned with the selected detail(s), depending on the Group setting: • left aligns the left edge of the texture with the left edge of the group. • center aligns the center of the texture with the center of the group. • right aligns the right edge of the texture with the right edge of the group. • Left+right Aligns the left edge of the texture with the left edge of the group and the right edge of the texture with the right edge of the group. You can use this setting to make “fancy” frames. V Alignment Specifies how the original texture is mapped onto the selected detail(s), depending on the group setting: • top aligns the top of the texture with the top of the group. • middle aligns the middle of the texture with the middle of the group. • baseline aligns the middle of the texture with the baseline of the group. • bottom aligns the bottom of the texture with the bottom of the group. APPLYING VIDEO To apply keyed video to a detail: 1. Activate the detail's shader. 2. At the top of the Shader window, choose Keyhole. FXDeko User’s Guide 74 Creating Styles APPLYING A CEL ANIMATION To apply a cel animation to a detail: Notes 1. Open the detail’s shader. 2. At the top of the Shader window, choose CAP. 3. Specify CAP options as desired. A typical way to use the CAP shader is to create a rectangle and choose CAP for the rectangle’s face shader. Make the rectangle large enough or it will clip the edges of the animation. Deko reads in the CAP file series and displays the first one as a static graphic on the detail. Deko only plays the cel animation in the context of a motion. A graphic can accommodate more than one animation. Performance may degrade as Deko encounters large animations or a lot of details in a graphic. Cel Animation Options File Name The first file name of the animation.Each file (cel) within the animation should be named with successive cel numbers, e.g. globe001.tga, globe002.tga, globe003.tga, etc. There are two File Open options: • Square Pixels Preserve Height Adjusts width to maintain aspect ratio of pixels assumed to be square. • No Scaling Specifies square pixels without any scaling. Frames The number of cels (files) to play. Deko defaults to a number based on the assumption that the animation ends when it encounters a file name that breaks the sequence of numbers. Forward/Backward Specifies in which direction the animation plays. Oscillate Reverses direction of the animation each time it plays. Continuous Plays cel animation through any pause in the motion. Automatically puts a pause at the end of the motion so that the animation continues when the motion ends. Rate The rate of animation playback in images per second. FXDeko User’s Guide Specifying a Shader 75 To play a cel animation: Notes 1. Open the graphic that includes the CAP shader in the Preview window. 2. Activate the Motion window. Select Clear Motion from the Motion menu, if necessary, to restore default settings to the Motion window. 3. Click the second default motion descriptor to select it from the script list on the lefthand side of the Motion window. 4. Click the arrow next to the Object text box and select Layer from the drop-down menu. 5. Enter the layer number of the layer that contains the CAP shader in the Layer number text box. 6. Specify other motion descriptor parameters as desired. 7. To view the cel animation, play the motion or, if you have the Timeline option, scrub through the timeline. A graphic can accommodate more than one animation. Performance may degrade as Deko encounters large animations or a lot of details in a graphic. To keep a cel animation playing once a motion ends: In the Shader window, under CAP shader options, select Continuous. Deko automatically puts a pause at the end of the motion so that the animation continues when the motion ends. FXDeko User’s Guide 76 Creating Styles THE COLOR PICKER Use FXDeko’s color picker to pick colors for the color shader and ramp shader. RGB Selects the RGB color space. Click a color on the palette, or enter numerical values up to 100 percent for each of red, green and blue. HSV Selects the HSV color space. Click a color on the palette, or enter numerical values to specify: Hue the spectral shade of the color, represented by an angle (0-360) around the color wheel or vector scope. Sat the color’s saturation, its percentage of pure color. Black, white and gray have zero saturation. A 100 percent saturated color is pure color—it contains no white or gray. Value the brightness of the color, represented by the maximum of either red, blue or green. While not a true luminance amount, Value is closely related to the brightness of a color. Opacity Controls the translucence of the color. An opacity of zero produces a completely transparent color, while 100 percent is completely opaque. Selected Component Selects the color component RGB or HSV to display in the Selected Component Bar. In the picture above, Value is the selected component. If Opacity is selected, FXDeko displays a gray scale in the Selected Component Bar. Un-selected Components The large square displays the two un-selected RGB or HSV FXDeko User’s Guide Specifying a Shader 77 components. In other words, if Value is the Selected Component, this square shows Hue along the vertical axis and Saturation along the horizontal axis. If Opacity is the Selected Component, FXDeko displays a gray scale in this square. Current Color Shows the current color, the color whose numerical values appear above. Eyedropper Enables selection of a color directly from the desktop. PICKING A COLOR To pick a color: 1. Choose a color space by selecting RGB or HSV. 2. Use the color picker to pick a color, or enter numerical amounts for Red, Green and Blue or Hue, Saturation and Value. Enter an amount for Opacity, if desired. 3. To deposit the color into a color shader or ramp shader, right-click on one of the color buttons near the top of the Shader window. To pick a color from anywhere on the desktop: 1. Move the mouse pointer over the eyedropper button, then press and hold the left mouse button down. The cursor changes to an eyedropper. 2. Keep holding the left mouse button down, and move the eyedropper cursor anywhere on the desktop. With the mouse pointer over the desired color, release the mouse button. USING PRESET SHADERS The 18 Preset Shader buttons appear at the bottom of the Shader window. Any type of shader may be assigned to any preset. To apply a preset shader to a detail: 1. Activate the detail’s shader. FXDeko User’s Guide 78 Creating Styles 2. In the Shader window, click the preset button. To assign the current shader to a preset shader button: Do one of the following: • Right-click the preset shader button. • Activate the Shader window (F7), then choose Preset Shader Set from the Shader menu and select a preset shader from the drop-down menu. To save the current preset shaders: Note 1. Activate the Shader window (F7). 2. From the File menu choose Save Preset Shaders (Ctrl+S or Alt+F12) or Save Preset Shaders As (F12). 3. To name the file, navigate in the Save As dialog box to the drive and directory where you will store the file, type a name in the File Name text box, then click OK or press Enter. When you save a preset shader file, FXDeko automatically attaches “.shd” to the file name. Do not type a different extension. FXDeko User’s Guide 79 WORKING WITH STYLES THE CURRENT STYLE WINDOW The Current Style window shows the current style. This window shows sample text in the current font and look, in the actual size it would appear if typed in the default Program window. If you are creating a style with a very large font, you can enlarge the window to accommodate the larger sample characters. You can change what sample text is displayed by clicking Sample in the Typeface Browser and typing in new sample text. To move the Current Style window: 1. In the Window menu, make sure Freeze is not checked. 2. Move the selection cursor over the window’s title bar. 3. Drag the window anywhere on the desktop. To re-size the Current Style window: 1. In the Window menu, make sure Freeze is not checked. 2. Move the selection cursor anywhere over the border of the window. The cursor becomes a sizing cursor. 3. Drag the border to change the window’s size. To return the Current Style window to its original position: 1. Move the selection cursor over the window’s title bar. 2. Drag the window offscreen left. The window will pop back to its original spot in the lower left corner. FXDeko User’s Guide 80 Working with Styles SAVING A STYLE To save an unnamed style or to rename a style: 1. Activate the Style window (F6). 2. Choose Save Style As (F12) from the File menu. 3. In the dialog box, navigate to the drive and directory where you will store the file. 4. Type a file name in the File Name text box, then click OK or press Enter. Note When you save a style file, FXDeko automatically attaches “.sty” to the file name. Do not type a different extension. To save a modified style: 1. Activate the Style window (F6). 2. Choose Save Style (Ctrl+S or Alt+F12) from the File menu. FXDeko replaces the previously saved version of the file. COPYING AND PASTING A STYLE To copy and paste a style: 1. Select text whose style you wish to copy. 2. From the Edit menu, choose Copy (Ctrl+C), then Style. 3. Select the text or position the cursor where you will apply the style. 4. From the Edit menu, choose Paste (Ctrl+V), or click the paste button on the text bar. Note When you copy a style, it is saved in the Windows NT clipboard. ASSIGNING A STYLE TO A STYLE PRESET To assign the current style to a preset style button: 1. If the Preset Style window is not visible, choose Preset Styles (Alt+F7) from the View menu. 2. Right-click the preset style button. FXDeko User’s Guide Saving and Copying/Pasting Styles 81 To pick up a style from a graphic and assign it to a preset style button: 1. Activate a graphic window. 2. Move the text cursor immediately to the left of a character in the desired style. 3. Select the character or choose Pick Style from the Text menu. The style of that character is now the current style. 4. Right-click the preset button. Note If “Moving cursor sets font and look” is checked in the Options/Preferences/Cursor dialog box, you can omit step 3. To pick up multiple styles from a graphic and assign them to preset style buttons: 1. Activate a graphic window. 2. From the Text menu, choose Pick Presets. FXDeko assigns the first style in the graphic to the first preset button, the next style to the second preset button, and so on. RETRIEVING A STYLE To select a preset style for typing: 1. Activate the Preset Style window (Alt+F7). 2. Click on one of the eight preset styles. That style is now the current style. To retrieve a style from a preset styles (.pst) file: 1. Activate the Preset Style window (Alt+F7). 2. Choose Open (Ctrl+O or F9) from the File menu. 3. In the dialog box, navigate to the drive and directory that contain the preset styles file. 4. Type the file name in the File Name text box or choose it from the File Name list box, then click OK or press Enter. 5. In the Preset Style window, click a preset button. That preset is now the current style. FXDeko User’s Guide 82 Working with Styles To retrieve a style from a style (.sty) file: 1. Activate the Style window (F6). 2. Choose Open (Ctrl+O or F9) from the File menu. 3. In the dialog box, navigate to the drive and directory that contain the style file. 4. Type the file name in the File Name text box or choose it from the File Name list box, then click OK or press Enter. The style in the .sty file is now the current style. SAVING PRESET STYLES To save the eight preset styles in a Presets file: 1. Activate the Preset Style window (Alt+F7). 2. Choose Save Preset Styles As (F12) from the File menu. 3. In the dialog box, navigate to the drive and directory where you will store the file. 4. Type a new file name in the File Name text box, then click OK or press Enter. Note When you save a preset style file, FXDeko automatically attaches “.pst” to the file name. Do not type a different extension. To save modified preset styles: 1. Activate the Preset Style window (Alt+F7). 2. Choose Save Preset Styles (Ctrl+S or Alt+F12) from the File menu.FXDeko replaces the previously saved version of the file. FXDeko User’s Guide Saving and Copying/Pasting Styles 83 SAVING A PRE-RENDERED STYLE To save the current style as a pre-rendered style: Notes 1. Activate the Style window (F6). 2. From the File menu choose Render and Save Style, then navigate to the drive and directory where you will store the file. 3. Type a file name in the File Name text box, then click OK or press Enter. When saving a pre-rendered style, FXDeko renders each character in the style’s font using the style’s look. For complicated styles, this can take several minutes. A pre-rendered style file occupies more disk space than a normal style file. However, when you type pre-rendered characters, they appear more quickly than characters that must be rendered “on the fly” as they are typed. Pre-rendered styles are indicated at the bottom of the Style/Font window by a check next to Pre-rendered Style, and in the Preset Style window by an (R) in front of the typeface name. FXDeko User’s Guide 84 Graphics and Layers VIDEO STANDARD You can create FXDeko graphics in standard 4 x 3 aspect ratio or in the wider 16 x 9 aspect ratio used for some feature films, music videos and commercials. The default video standard is standard NTSC. To change the current video standard: Notes 1. From the Options menu, select Hardware Settings, then choose Common. 2. Select a Video Standard (NTSC, PAL, NTSC 16x9 or PAL 16x9). When you change the video standard, FXDeko automatically changes related input/output settings (number of scan lines, pedestal, blanking width, etc.). If this is the first time you are switching to a new standard, you must recalibrate all levels and delays—FXDeko maintains a separate set of values for each standard. ABOUT LAYERS AND BACKGROUNDS Each graphic consists of a background and one or more layers. The layers: A layer is one element of a FXDeko graphic. A graphic can have as many layers as needed. Each layer is one of two types: • • Text Layer—also called a text field. A solid white box indicates a selected text layer. If no layers are selected, the current text layer is indicated by a solid white box, while a dotted white box indicates other text layers. Geometric Shape Layer—a rectangle or an ellipse. A solid contrasting box indicates a selected rectangle or ellipse. When more than one layer of any kind are selected, handle markers indicate the most recently selected layer. FXDeko User’s Guide Adding Layers to a Graphic 85 Layers are rendered in order from front to back, starting with the first layer. Using the Layer menu or the Layer Browser, layers may be selected, reordered, hidden, moved, rotated, scaled, etc. The background: Behind the final layer is the background, a full-screen rectangle that is either off or on. • When off, the background is effectively transparent. This is where “live video” shows through when FXDeko graphics are keyed over external video. • When on, the background’s shader determines its color. Like all FXDeko shaders, the background can be a solid color, a ramp or a texture. THE LAYER BROWSER The Layer Browser shows a thumbnail image of each layer in the current graphic, and displays the layer’s name and order. Type the first one or two letters of the layer name to jump to that layer’s thumbnail. You can click a thumbnail to select a layer, or reorder layers by dragging and dropping them within the browser. There are several Layer Browser tools: Show Layer Hide Layer Lock Layer Unlock Layer Zoom Layer to Fill Thumbnail Show Actual Perspective of Layer on Thumbnail THE BACKGROUND To turn the background on: Do one of the following: • Click the background button on the text bar. FXDeko User’s Guide 86 Graphics and Layers • In the Layer menu, check Show Background. To turn the background off: Do one of the following: • Click the background button on the text bar. • From the Edit menu, choose Clear Background (Ctrl+F8). • In the Layer menu, un-check Show Background. To apply a color, ramp or texture to the background: 1. Follow the above instructions to turn on the background. 2. Activate the Background Shader window (Ctrl+F7). 3. Select a color, ramp, or texture shader. To open a graphic directly into the background: 1. Activate a graphic window. 2. From the File menu, choose Replace Background (Ctrl+F9). 3. In the dialog box, navigate to the drive and directory that contain the file. 4. Choose the file from the File Name list box or type the file name in the File Name text box, then click OK or press Enter. To open a graphic into the background, using the Browser: 1. Activate a graphic window. 2. From the View menu, choose Browser (Ctrl+L). 3. From the File menu, choose Browse Backgrounds. 4. In the Browser window, double-click the thumbnail you wish to use for the background texture. To turn the background into a layer: In the Layer menu, choose Background to Layer. Note The background turns into a full-screen rectangle, but keeps the shader it had as a background. The graphic now has a transparent background. If the background is an unnamed texture, you cannot turn it into a layer. FXDeko User’s Guide Adding Layers to a Graphic 87 To replace the background key with luminance from a graphic file: 1. Activate a graphic window. 2. From the File menu, choose Replace Background Key. 3. In the dialog box, navigate to the drive and directory that contain the graphic file. 4. Choose the file from the File Name list box or type the file name in the File Name text box, then click OK or press Enter. Note This is useful if your graphic has a “companion” graphic in which the luminance represents the key of the original. ADDING A TEXT FIELD To add a text field to a graphic, using the keyboard: From the Layer menu choose Add Text Field. FXDeko adds a text layer based on the boundaries of the safe title area. To add a text field to a graphic, using the mouse: 1. Click the add-text-field button in the Tools window. 2. In the graphic, the cursor becomes a text layer cursor. 3. Drag the cursor to define the text field box. Notes Holding Ctrl as you drag the cursor maintains a square field box. FXDeko always adds a new text field as the frontmost layer. To create a new field or fields for selected text: 1. Select the text you wish to move to a new field or fields. 2. Do one of the following: • To put selected text into a single new field, choose Text to Field from the Text menu. • To create a new field for each discrete group of selected text, choose Text to Multiple Fields from the Text menu. FXDeko User’s Guide 88 Graphics and Layers To specify text field properties: 1. Select the text field. 2. Do one of the following: 3. • From the Layer menu, choose Properties. • Open the Style window (F6) and choose Layer at the top of the window. Specify text field properties as desired. TEXT FIELD PROPERTIES Name The user-specified name of the layer. Box Defines the text field box. All values refer to the original text field box, before any transformation — scaling, rotation or skewing. Left, Top The left and top edges of the text field box, in screen units. Width, Height The width and height of the text field box. Aspect The ratio of width to height. Fixed aspect Maintains field aspect ratio whenever width or height changes. Transform Defines how the text field box is transformed from its original position: H Scale, V Scale Horizontal and vertical scale factors. Rotation Text field rotation in degrees. Skew Text field skew amount. H Origin, V Origin The center of rotation. Same priority as previous layer Specifies that the current layer appears in the same plane as the layer in front of it. In other words, FXDeko renders this layer as if it were part of the layer in front of it. Hidden Hides the text field. More Displays more Text Field Properties. Justification Specifies default justification for text within the text field: FXDeko User’s Guide Adding Layers to a Graphic 89 Horizontal Justifies text between the left and right edges of the text field. Vertical Justifies text between the top and bottom of the text field. Spread % When Horizontal justification is set to “spread,” specifies how much additional space to add between the letters within a word, compared to the space added between words. Word wrap Automatically wraps words to the next row, as necessary, to keep text within the text field box. Auto-scaling • None No automatic text scaling. • Scale to fit box Scales text up or down to exactly fit the text field. • Shrink to fit box Scales text down, if necessary, to fit within the text field. Text initialization Determines how the text field is initialized when its graphic is opened. String A text string to display in the field or the name of a macro file. Usage Specifies whether FXDeko use text, a macro (which must return a string), or data in an .aut file, or requests data from an automation host to initialize the field. Update freq Specifies how often, in seconds, to run a macro or request data from an automation host. ADDING A RECTANGLE LAYER To add a rectangle to a graphic, using the keyboard: From the Layer menu choose Add Rectangle. A rectangle layer is added at the center of the screen. FXDeko User’s Guide 90 Graphics and Layers To add a rectangle to a graphic, using the mouse: 1. Click the rectangle button in the Tools window. In the graphic, the cursor becomes a rectangle cursor. 2. Drag the cursor to define the rectangle. Note Holding Ctrl as you drag the cursor maintains a square rectangle. FXDeko always adds a new layer as the frontmost layer. ADDING AN ELLIPSE LAYER To add an ellipse to a graphic, using the keyboard: From the Layer menu choose Add Ellipse. An ellipse layer is added at the center of the screen. To add an ellipse to a graphic, using the mouse: 1. Click the ellipse button in the Tools window. 2. In the graphic, the cursor becomes a ellipse cursor. 3. Drag the cursor to define the ellipse. Note Holding Ctrl as you drag the cursor constrains the ellipse to a circle. FXDeko always adds a new layer as the frontmost layer. SPECIFYING LAYER PROPERTIES To specify properties of a layer: 1. Select the layer. 2. Do one of the following: 3. • From the Layer menu, choose Properties. • Open the Style window (F6) and choose Layer at the top of the window. Specify layer properties as desired. FXDeko User’s Guide Adding Layers to a Graphic 91 LAYER PROPERTIES Name The user-specified name of the layer. Box Defines the box surrounding the ellipse or rectangle. All values refer to the original box, before any transformation — scaling, rotation or skewing. Left, Top The left and top edges of the ellipse or rectangle, in screen units. Width, Height The width and height of the ellipse or rectangle. Aspect The ratio of width to height. Fixed aspect Maintains the shape’s aspect ratio, whenever the width or the height changes. Transform Defines how the box is transformed from its original position. H Scale, V Scale Horizontal and vertical scale factors. Rotation Rotation in degrees. Skew Skew amount. H Origin, V Origin The center of rotation. Same priority as previous layer Specifies that the current layer appears in the same plane as the layer in front of it. In other words, FXDeko renders this layer as if it were part of the layer in front of it. Hidden Hides the layer. Lock Prevents selection or modification of the layer. Justification Specifies default justification for text within the text field: Horizontal Justifies text between the left and right edges of the text field. Vertical Justifies text between the top and bottom of the text field. Spread % When Horizontal justification is set to “spread,” specifies how much additional space to add between the letters within a word, compared to the space added between words. FXDeko User’s Guide 92 Graphics and Layers Word wrap Automatically wraps words to the next row, as necessary, to keep text within the text field box. Keyhole Cuts through all elements behind a layer to show keyed video on the layer. You can perform motions on the keyhole layer. This differs from a keyhole shader in that it is applied to the whole layer, whereas a keyhole shader is applied only to a detail and cannot be animated. Auto-scaling • None No automatic text scaling. • Scale to fit box Scales text up or down to exactly fit the layer. • Shrink to fit box Scales text down, if necessary, to fit within the layer. Text initialization Determines how the layer is initialized when its graphic is opened. String A text string to display in the field, or a record number, or the name of a macro file, or the query string created by the Database window. See Usage below. Usage Specifies whether FXDeko use text, a macro (which must return a string), or data in an .aut file, or requests data from an automation host to initialize the field. Update freq Specifies how often, in seconds, to run a macro or request data from an automation host. FXDeko User’s Guide Justifying a Layer 93 SELECTING A LAYER Layer markers let you know at a glance what layers are selected. • If no layers are selected, the current text layer is indicated by a solid white box, while a dotted white box indicates other text layers. • A solid white box indicates a selected text layer. • A solid contrasting box indicates a selected rectangle or ellipse. • When more than one layer are selected, the most recently selected layer is indicated with handles. To select a layer in the active graphic: Do one of the following: • Click on an ellipse, rectangle or the box around a text field. • Page Up or Page Down to the layer. • Choose Layer Browser from the View menu, then click the thumbnail image of the layer in the browser. • Choose it from the list at the bottom of the Layer menu. To select the layer in front of the current layer: Do one of the following: • Activate the graphic window and press Page Up. • In the Layer menu, click Select Previous Layer (Alt+Page Up). To select the layer behind the currently selected layer: Do one of the following: • Activate the graphic window and press Page Down. • In the Layer menu, click Select Next Layer (Alt+Page Down). To select all layers in the active graphic: Choose Select Layers from the Edit menu. To select multiple layers in the active graphic: 1. Check the Select More toggle in the Edit menu. 2. Use one of the above methods to select each layer individually. FXDeko User’s Guide 94 Graphics and Layers To deselect all selected layers: Press the Escape key. CREATING REAL-TIME CLOCKS Deko’s Clocks feature makes it easy to create real-time clocks. Deko maintains a list of user-defined clocks in the file, clocks.clk. To define a new clock or edit an existing clock: 1. 2. 3. Do one of the following: • Open the Layer Properties window for the current text layer, then click the View Clocks button in the window. • In the View menu, click Clocks. Do one of the following: • If you are adding a new clock, in the Clock List dialog box, click Add, and specify a clock ID. • If you are editing an existing clock, specify the clock ID. Click Configure and specify clock parameters. To display a clock in the current text layer: 1. Open the Layer Properties window. 2. Under Auto Update, click Clock. 3. Type in the clock ID or select it from the Clock List. 4. Click the arrows next to the On/Off box to turn the clock on. CLEARING A GRAPHIC To clear the layers from the active graphic: From the Edit menu, choose Clear Layers (F8). FXDeko replaces the layers with a single, empty text field. To clear the background from the active graphic: From the Edit menu, choose Clear Background (Ctrl+F8). To clear the layers and the background from the active graphic: From the Edit menu, choose Clear All (press Alt+F8 or press F8 twice in rapid succession). FXDeko User’s Guide Justifying a Layer 95 To have FXDeko prompt you to save modified files before clearing them: 1. From the Options menu, choose Preferences. 2. Choose Prompts at the top of the Preferences dialog box. 3. In the Prompts dialog box, check Prompt to save before clearing or opening window. CLEARING OR DELETING A LAYER To delete one or more layers: 1. Select the layer(s). 2. From the Layer menu, choose Delete Layer (Delete). To delete all layers: From the Edit menu, choose Clear Layers (F8). Note Clear Layers replaces all the layers in the graphic with a single, empty text field. The Background remains intact. To clear text from a text field: 1. Select a text field. 2. From the Layer menu, choose Clear Text. The empty text field remains in the graphic. CUTTING AND PASTING LAYERS To cut or copy a layer: 1. Select the layer to be cut or copied. 2. Do one of the following: • To cut the selected layer, from the Edit menu, choose Cut (Ctrl+X), or click the cut button on the text bar. • To copy the selected layer, from the Edit menu, choose Copy (Ctrl+C), then Selected, or click the copy button on the text bar. FXDeko User’s Guide 96 Graphics and Layers To paste a layer: 1. If you are moving the layer to a different file, open the destination file. 2. Select a layer. 3. From the Edit menu, choose Paste (Ctrl+V), or click the paste button on the text bar. FXDeko pastes the layer directly in front of the selected layer. APPENDING A GRAPHIC TO SECOND GRAPHIC To append one graphic to another graphic: Note 1. Open the first graphic file. 2. From the File menu, choose Append Layers (Alt+F9). 3. In the dialog box, navigate to the drive and directory containing the second graphic file. 4. Choose the file from the File Name list box or type it in the File Name text box, then click OK or press Enter. FXDeko appends the second graphic’s layers behind those of the first. The second graphic’s background is not used. REORDERING LAYERS To reorder layers in the active graphic: Do one of the following: • Select Layer Browser from the View menu. In the browser, drag and drop thumbnail images to reorder layers as desired. Note that Deko indicates where you are about to drop an image by darkening the edges of image before and the image after. • From the Layer menu, choose Reorder Layers. Deko renumbers layers based on their positions on the screen from top to bottom and from left to right. The layer nearest the top of the screen becomes the frontmost layer. • Select the layer. From the Layer menu, choose one of the following: Send Back One Layer (Ctrl+-) Swaps the layer with the layer behind it. Bring Forward One Layer (Ctrl++) Swaps the layer with the layer in front of it. FXDeko User’s Guide Justifying a Layer 97 Send to Back (Alt+-) Makes the layer the backmost layer, just in front of the background. Bring to Front (Alt++) Makes the layer the frontmost layer. PASTING LAYERS TO THE BACKGROUND To paste all layers in the active graphic to the background: From the Layer menu, choose Layers to Background. Note FXDeko copies the layers to combine them in the background. The original layers remain until you choose Clear Layers (F8) from the Edit menu. COMBINING TEXT FIELDS To combine multiple text fields into a single text field: 1. Select the text fields you wish to combine. Hold Ctrl and drag the mouse to select the fields. 2. From the Layer menu, choose Text to Field. Note FXDeko combines the fields into a single, new field. MOVING A LAYER To move a layer using the keyboard: 1. From the Options menu, choose Transform/Move (Ctrl+M). 2. In the Options menu, choose Transform and set increment of change to Coarse or Fine (Ctrl+spacebar). 3. Select the layer. 4. Hold down Alt and press arrow keys (↑↓→ ←) to move the layer up, down, left or right. To move a layer using the mouse: 1. Click the move button in the Tools window. 2. Select the layer. FXDeko User’s Guide 98 Graphics and Layers 3. Position the pointer near the border of the layer, so that the pointer becomes the moving tool. 4. Drag to move the layer in any direction. To specify numerical values for layer position: 1. Select the layer. 2. Activate the Style window. 3. Choose Layer at the top of the Style window. 4. In the Style window, enter values for Left, Top, Width and Height. JUSTIFYING A LAYER To justify a rectangle, ellipse, or text layer: 1. Select the rectangle, ellipse, or text layer. 2. Do one of the following: • On the text bar, click the appropriate justification button to alter horizontal justification, vertical justification, or both, then choose the desired setting. • From the Text menu, choose Justify, then select a setting for horizontal or vertical justification or both. • Hold Ctrl down and press one of the numbers on the numeric keypad to justify the rectangle or ellipse in the corresponding position of the Program window. 7 Top left 4 Middle left 1 Bottom left 8 Top center 9 Top right 5 Middle center Middle right 2 3 Bottom center Bottom right 0 Justification off FXDeko User’s Guide 6 Changing a Layer’s Appearance or Size 99 ROTATING A LAYER To rotate a layer using the keyboard: 1. From the Options menu, choose Transform/Rotate & Skew (Ctrl+R). 2. In the Options menu, choose Transform and set increment of change to Coarse or Fine (Ctrl+spacebar). 3. Select the layer. 4. Hold down Alt and press either the down arrow (↓) to rotate the layer clockwise, or the up arrow (↑) to rotate it counterclockwise. To rotate a layer using the mouse: 1. Click the rotate button in the Tools window. 2. Select the layer. 3. Position the pointer near the border of the layer, so that the pointer becomes the rotation tool. 4. Drag to rotate the layer. To specify a numerical value for rotation: 1. Select the layer. 2. Activate the Style window. 3. Choose Layer at the top of the Style window. 4. Double-click the Rotation text box, then type or scroll to a value. SCALING A LAYER To scale a layer using the keyboard: 1. From the Options menu, choose Transform/Scale & Width (Ctrl+W). 2. In the Options menu, choose Transform and set increment of change to Coarse or Fine (Ctrl+spacebar). 3. Select the layer. 4. Hold down Alt and press either the up or down arrow (↑↓) to increase or decrease layer size, or the right or left arrow (→ ←) to increase or decrease layer width. FXDeko User’s Guide 100 Graphics and Layers To scale a layer using the mouse: 1. Click the scale button in the Tools window. 2. Select the layer. 3. Position the pointer over a handle on any side or corner of the layer, so that the pointer becomes a scaling tool. 4. Drag to scale the layer. To specify a numerical value for layer scaling: 1. Select the layer. 2. Activate the Style window. 3. Choose Layer at the top of the Style window. 4. In the Style window, enter values for H Scale and V Scale. Note When you scale a text field, FXDeko scales all text within the field. To change the size of the text field without scaling the text, change the Box value in Text Field Properties. SKEWING A LAYER To skew a layer using the keyboard: 1. From the Options menu, choose Transform/Rotate & Skew (Ctrl+R). 2. In the Options menu, choose Transform and set increment of change to Coarse or Fine (Ctrl+spacebar). 3. Select the layer. 4. Hold down Alt and press either the right arrow (→) to skew the selected layer clockwise, or the left arrow (←) to skew counterclockwise. To skew a layer using the mouse: 1. Click the skew and rotate button in the Tools window. 2. Select the layer. 3. Position the pointer over the top-right-corner handle of the selected layer, so that the pointer becomes the skewing tool. 4. Drag the handle to skew the layer. FXDeko User’s Guide Changing a Layer’s Appearance or Size To specify a numerical value for skewing: 1. Select the layer. 2. Activate the Style window. 3. Choose Layer at the top of the Style window. 4. Double-click the Skew text box, then type or scroll to a value. FXDeko User’s Guide 101 102 Effects, Motions, and Sequences ABOUT FXD EKO EFFECTS You can play back graphic files individually or in series, using a variety of effects. Transitional Effects A Transitional Effect replaces the on-air (Program) graphic with another (Preview) graphic. altpush/left/right Pushes the Preview graphic’s rows on screen alternately from the left or right. clear Clears the layers, background or all of the Program graphic. climb Each row of the Preview graphic rolls on screen from the bottom of the row. cut The Preview graphic replaces the Program graphic. dissolve The Program graphic fades out as the Preview graphic fades in. push up/down/left/right The Preview graphic pushes the Program graphic offscreen. repeat thru Repeats the previous effect on each subsequent file up to the specified file. slide up/down/left/right The Preview graphic slides on top of the Program graphic. slideoff up/down/left/right The Program graphic slides off to reveal the Preview graphic. wipe up/down/left/right The Program graphic is wiped off in place, revealing the Preview graphic. FXDeko User’s Guide Creating a Sequence 103 Text Effects Text effects operate primarily on text fields: roll Text scrolls continuously up the Program graphic, bottom to top. crawl Text moves continuously across the Program graphic, right to left. reveal Text is typed onto the Program graphic, one character, word or row at a time. Motion Effects You can use the Motion Editor to create special effects, “motion scripts”, that are not necessarily based on specific graphics. You can save these custom effects in motion (.mot) files and specify them within a sequence, just as you would any other effect. See the Creating Motions later in this chapter. SINGLE EFFECT PLAYBACK To open an Effect Playback window: Do one of the following: • From the Windows menu, choose Select Layout, then Effect Playback. • From the View menu, choose Effect Playback (Shift+F11). To play a single effect on the current graphic: 1. Activate the Effect Playback window. 2. Enter the following information in the Effect Playback window: Channel The channel for playback output. Effect The FXDeko effect to be played on the current graphic. Layers The graphic element, e.g. layers, background, row, etc., on which to perform the effect. Options depend on the specified effect. Leave this column blank to perform the effect on the entire graphic. Rate The numerical value for the rate at which FXDeko performs the effect. Units The unit of measurement for rate. Hold When checked, loads the graphic in and waits for a trigger to play the effect. FXDeko User’s Guide 104 Effects, Motions, and Sequences 3. If you wish to save the effect as a .efx file, click Save and enter a file name, then click OK. 4. Click the play button in the Effect Playback window. To imbed an effect into a graphic: 5. Open a graphic in the Preview window. 6. In the View menu, click Style. 7. In the Style window, click Graphic. 8. Click the Select button and navigate to the effect (.efx) file. 9. Save the graphic. Notes When you open the graphic in the Preview window, Deko automatically plays the associated effect. If Deko cannot find the associated effect file in the designated directory search path, it prompts you to browse for the file. CREATING A SEQUENCE To open a Sequence window : Do one of the following: • From the Windows menu, choose Select Layout, then Sequence Playback. • From the View menu, choose Sequence (F11). To create a sequence: 1. Activate the Sequence window. 2. From the Sequence menu, choose Clear Sequence, if necessary, to clear all events. 3. Use the Tab or arrow keys to move to the various fields, enter the following information for each event in the sequence: control/time Controls the timing of the event: (blank) Starts as soon as the previous event is done. pause Waits for a GPI trigger, right mouse click, or a Pause Sequence (Pause) or Play Sequence (Alt+Enter) command before playing. hold Displays the first frame of the effect, then waits for a trigger before continuing. FXDeko User’s Guide Creating a Sequence 105 delay Pauses “Time” fields before playing. stop Stops the sequence, returning control to the user. To resume playback, choose Play Sequence (Alt+Enter). tcode Starts event playback based on input and output times, using a timecode reader. If Deko does not detect a connected timecode reader, it will trigger tcode events based on the system clock. skip Skips to the next event. This is useful for inserting a comment. loop Repeats subsequent events “Time” times, until an “end” is encountered. Loops can be nested. end Ends the current loop. go to Skips to event number in “Time” field. Effect See About FXDeko Effects for descriptions of effects. Layers The graphic element, e.g. layers, background, row, etc., on which to perform the effect. Options depend on the specified effect. Leave this column blank to perform the effect on the entire graphic. File Name The name of the graphic file on which to perform the effect. Press Ctrl+L or click the Browse button to select the file from the Graphic Browser window. Rate The rate at which FXDeko performs the effect, as specified here or with Sequence/Playback Rate. Units The unit of measurement for rate. To save a sequence: Note 1. Activate the Sequence window. 2. From the File menu, choose Save Sequence As (F12). 3. In the dialog box, navigate to the drive and directory where you will store the file. 4. Type a file name in the File Name text box, then click OK or press Enter. When you save a sequence, FXDeko automatically attaches “.seq” to the file name. Do not type a different extension. FXDeko User’s Guide 106 Effects, Motions, and Sequences To append a sequence to the active sequence: 1. Activate the Sequence window in which you will insert the second sequence. 2. From the File menu, choose Append to Sequence. 3. In the Append Sequence dialog box, navigate to the drive and directory that contain the sequence (.seq) file you wish to append. 4. Choose the file from the File Name list or type it in the File Name text box, then click OK or press Enter. BROWSING FOR GRAPHICS IN A SEQUENCE To browse for graphic files to add to a sequence: 1. Activate the Sequence window (F11). 2. Do one of the following: 3. • From the Sequence menu, choose Browse for Files (Ctrl+L). • Select Browser from the View window (Ctrl+L). Double-click a thumbnail to enter it into the sequence. To automatically advance to the next event while browsing for graphics to put into a sequence: Note 1. Activate the Sequence window (F11). 2. In the Sequence menu, select Auto Advance From Browser. If the next event is empty, FXDeko duplicates the last event. SELECTING EVENTS To select a single event: Do one of the following: • Double-click the event number. • Use arrow keys (↑↓) to position the cursor on the event, then hold Shift and press the down arrow (↓). FXDeko User’s Guide Creating a Sequence 107 To select multiple events: Do one of the following: • Drag the mouse across the event numbers. • Use arrow keys (↑↓) to position the cursor on the first or last event you wish to select, then hold Shift and press an arrow key (↑↓) to highlight the events. To select all events from the current to the first event: Do one of the following: Note • Press Shift+Home. • Press Ctrl+Shift+Home. Which keys you press depends on how you have “Home and End key behavior” set in Options/Preferences/Cursor. To select all events from the current to the last event: Do one of the following: Note • Press Shift+End. • Press Ctrl+Shift+End. Which keys you press depends on how you have “Home and End key behavior” set in Options/Preferences/Cursor. CUTTING AND PASTING EVENTS To cut or copy an event or group of events: 1. Select an event or group of events. 2. Do one of the following: • To cut events, choose Cut Events (Ctrl+X) from the Edit menu, or click the cut button on the text bar. • To copy events, choose Copy Events (Ctrl+C) from the Edit menu, or click the copy button on the text bar. To paste events into a sequence 1. Position the cursor at the event where you will insert cut or copied events. 2. From the Edit menu, choose Paste Events (Ctrl+V), or click the paste button on the text bar. FXDeko User’s Guide 108 Effects, Motions, and Sequences INSERTING AND DELETING EVENTS To insert a blank event above the current event: Choose Insert Event (Alt+Insert) from the Sequence menu. To delete the current event: Choose Delete Event (Alt+Delete) from the Sequence menu. To delete a group of events: 1. Select the group of events to be deleted. See Selecting Events. 2. Press Delete. COMPOSING ROLLS AND CRAWLS To compose a graphic for a roll effect: 1. Activate a graphic window (F5). 2. In the Text menu, select Vertical Scrolling. A scrollable graphic can be higher than one screen height. 3. Compose the text for the roll, scrolling down as necessary. 4. Save the graphic. To run a roll effect: 1. Activate the Sequence window (F11). 2. Enter the graphic’s file name, specify “roll” as the effect, and enter a playback rate. 3. Press Alt+Enter to run the effect. To adjust duration or spacing for smooth roll playback: 1. Activate the Sequence window (F11). 2. From the Sequence menu, choose Smooth Roll Playback Adjustment, then select one of the following from the drop-down menu: • None—Turns off Smooth Roll Playback Adjustment. FXDeko will not suggest any adjustments. FXDeko User’s Guide Creating a Sequence 3. Note 109 • Full and Half Vertical Resolution Rates—FXDeko suggests adjustments based on acceptability of full and half vertical resolution rates. Allows some aliasing. • Only Full Vertical Resolution Rates—FXDeko suggests adjustments based on acceptability of full vertical resolution rates only. Allows only clean rates. Choose OK or press Enter. When you enter a playback rate for a roll effect, FXDeko displays any suggested adjustments in a dialog box. You can choose to decrease or increase duration of the roll or original line spacing of the graphic. Line spacing adjustments are not offered when they would not be effective, e.g. if the document is non-scrollable or if you choose a page-per-second rate. To compose a graphic for a crawl effect: 1. Activate a graphic window (F5). 2. In the Text menu, select Horizontal Scrolling. 3. Compose the text for the crawl. If you are composing more than one row of text to crawl, use the Enter key to create up to three additional rows. 4. Save the graphic. Notes By default, text composed without horizontal scrolling selected crawls across the bottom of the screen. You can create multi-row crawls of up to four rows of text. To run a crawl effect: 1. Activate the Sequence window (F11). 2. Enter the graphic’s file name, specify “crawl” as the effect, and enter a playback rate. 3. Press Alt+Enter to run the effect. See Creating a Sequence. To crawl text across a specific row of the screen: 1. Follow the above instructions for composing a graphic for a “crawl” effect. 2. Before you save the graphic, move the cursor to the top row of text. Press Alt+↓ to move the text down to the desired screen location. 3. Follow the above instructions for running the crawl effect. FXDeko User’s Guide 110 Effects, Motions, and Sequences To run a continuous crawl: 1. In the View menu, click Automation. 2. In the Automation window, specify the following: • • • Automation enabled Type: III Default Doc: Preview 3. In the View menu, click Effect playback. 4. In the Effect Playback window, select Crawl as the effect, click the Options button, then click the Continuous box. 5. Send crawl text via the Y command. The format for the Y command is: Y\Keyboard chars\\<CR><LF> 6. Use the Esc key to stop the crawl. Notes The Y command sends text only and will ignore any imbedded changes. You cannot continuously crawl multiple rows of text. To imbed speed changes in a roll or crawl graphic: 1. Position the cursor where you would like the speed change to occur. 2. In the Text menu, select Insert Speed. 3. Click Pause or select a speed from the drop-down menu. You can specify speed changes in 1/10 page increments up to 1 page per second. Deko inserts a visible marker to show where the imbedded change is. Notes Imbedded speed changes only work if you specify Pages per Second as units of rate when applying the roll or crawl effect. Leave space between changes for smooth ease in and out. Do not use the + and – keys to change speed during playback of a roll or crawl with imbedded speed changes. To edit imbedded speed changes: 1. Select the marker for the imbedded speed change you would like to edit. 2. In the Text menu, select Edit Speed. 3. Click Pause or select a speed from the drop-down menu. FXDeko User’s Guide Creating a Sequence 111 COMMAND EVENT One additional, powerful, sequence feature, command event, is available with the Automation option. Command event runs the macro specified in the File Name column during sequence playback. FXDeko User’s Guide 112 Effects, Motions, and Sequences CREATING MOTIONS Using the FXDeko Motion Editor, you can create special effects, called motions, which are not based on specific graphics. A Motion window contains a motion script, which is a series of one or more motions. The motion script is saved in a motion (.mot) file. Once you have created a motion script and saved it in a motion file, you can specify the file within a sequence, just as you would any other effect. To activate a Motion window: From the View menu, choose Motion. To open the Motion Compose Layout on your desktop: In the Window menu, choose Select Layout, then click Motion Compose. To open an existing motion (.mot) file: 1. Activate the Motion window. 2. From the File menu, select Open Motion. 3. Navigate to the drive and directory that contain the file. 4. Double-click the file name to open the file. To create a new motion script: Note This process clears the Motion window. If you have been working in the Motion window, be sure to save your work in a .mot file before proceeding. 1. Activate the Motion window. 2. From the Motion menu, select Clear Motion. 3. Do one of the following: 4. • Click a motion descriptor to select it from the script list on the lefthand side of the Motion window. • Right-click anywhere in the descriptor box, then click Insert Motion Descriptor. • Click the Add Descriptor button on the Motion toolbar. Use the Motion Editor to specify the following for the selected motion descriptor: Object The graphic element(s) FXDeko will apply the motion. FXDeko User’s Guide Creating Motions 113 Graphic Moves all layers and the background. All Layers Moves all layers. Background Moves the background. Layer Moves each layer specified in this motion. Row Moves each row in the layer(s) specified in this motion. Word Moves each word in the layer(s) specified in this line of the motion script. Character Moves each character in the layer(s) specified in this motion. Effect The motion to perform on the specified object (graphic element). Effects listed below include standard effects plus effects available only with the DVE Effects Group 2 option. Screenmove Moves the object relative to its screen position. Layermove Moves the object relative to its layer’s bounding box. Objectmove Moves the object relative to its bounding box. Objectwipe Wipes the object relative to its bounding box. Screenwipe Wipes the object relative to its position on the screen. Folds A user-specified number of sections peel off from the center or on from the outer edges of the object. Page Turn Peels the object on or off. Ripple Creates a water ripple effect on the object as it fades in (on) or out (off). Shards Sections of the object move outward from the center of the object’s bounding box and apart (off), or inward, convening at the center of the bounding box (on). Tiles An array of rectangular “tiles” of the object randomly fall off a “wall” (off), or the tiles randomly rearrange themselves to form the object (on). FXDeko User’s Guide 114 Effects, Motions, and Sequences Page Scroll (DVE Effects Group 2) The object “rolls up” off or unrolls on. Cylinder (DVE Effects Group 2) The object rolls into a cylindrical shape and rolls off or unrolls from a cylinder and rolls on. Magic Carpet (DVE Effects Group 2) The object undulates from a specified fixed point as it fades off or on. Deko controls opacity to enhance this effect unless you specify opacity separately. Accordion (DVE Effects Group 2) Forms pleats on the object which fold and unfold from a specified fold axis as the object fades off or on. Deko controls opacity to enhance this effect unless you specify opacity separately. 3D Ripple (DVE Effects Group 2) Creates a 3D water ripple effect on the object as it fades off or on. Deko controls opacity to enhance this effect unless you specify opacity separately. Layer Name or Number For selected objects: layer, row, word or character, specifies the layer name or number. Deko supplies a drop-down list of layer names and numbers for the current graphic. A numbered list of layers also appears at the bottom of the Layer menu. You can specify a wildcard layer for similarly named layers. For example, in a graphic with the layers: Rectblue, Rectgold, Rectgreen, and Rectpink, you can designate Rect* as the layer name to apply the effect to all four of these layers. If you specify a hidden layer either explicitly or with a wildcard, the layer will be shown during the motion. This is useful for creating a “travelling glow” in the motion. All Remaining applies the motion to each layer that is not explicitly specified in the motion script. Layers (including the background) not explicitly specified in the motion are considered static (no motion). FXDeko treats adjacent static layers as a single object. It is generally a good idea to place static portions of a graphic in the back layers. You do not have to make them part of the background. Preview/Program Specifies whether the FXDeko applies the motion to the Preview graphic or to the Program graphic. 5. Specify any of the following motion descriptor parameters. Click the arrow next to the parameter and choose a value from the drop-down list. Position Horizontal This specifies the horizontal path of the motion from the object’s starting position to its ending (home) position. If you do not specify X Position, the object(s) will not move horizontally. FXDeko User’s Guide Creating Motions 115 Vertical This specifies the vertical path of the motion from the object’s starting position to its ending (home) position. If you do not specify Y Position, the object(s) will not move vertically. Ease Refine the rate at which horizontal or vertical motion occurs, to keep it constant throughout, or cause it to slow down or speed up. constant Moves at a constant rate. ease in Starts slow and accelerates to full speed. ease in fast Starts slow and accelerates up to full speed, faster than ease in. ease out Starts at full speed and decelerates. ease out fast Starts at full speed and decelerates, faster than ease out. ease in and out Accelerates, then decelerates. ease out and in Decelerates, then accelerates. Size This specifies the width or height of the object throughout the selected motion. If you do not specify a size value, (OVR) might appear next to the parameter to indicate that Deko is overriding standard sizing to enhance the current DVE effect (this only happens with some DVE effects). Horizontal This specifies width of the object throughout the selected motion, in arbitrary units from 0.00 to 10.0 (full width). Vertical This specifies height of the object throughout the selected motion, in arbitrary units from 0.00 to 10.0 (full scale). Ease Refine the rate at which horizontal or vertical growth occurs, to keep it constant throughout, or cause it to slow down or speed up. constant Grows at a constant rate. ease in Starts growing slowly and accelerates to full speed. ease in fast Starts growing slowing and accelerates up to full speed, faster than ease in. FXDeko User’s Guide 116 Effects, Motions, and Sequences ease out Starts growing at full speed and decelerates. ease out fast Starts at growing full speed and decelerates, faster than ease out. ease in and out Accelerates growth, then decelerates growth. ease out and in Decelerates growth, then accelerates growth. Rotation Specifies rotation of the object in degrees on the X, Y, or Z axis. Ease Refine the rate at which rotation occurs, to keep it constant throughout, or cause it to slow down or speed up. constant Rotates at a constant rate. ease in Starts rotating slowly and accelerates to full speed. ease in fast Starts rotating slowly and accelerates up to full speed, faster than ease in. ease out Starts rotating at full speed and decelerates. ease out fast Starts rotating at full speed and decelerates, faster than ease out. ease in and out Accelerates rotation, then decelerates rotation. ease out and in Decelerates rotation, then accelerates rotation. Opacity This specifies opacity of the selected object(s) throughout the motion, in arbitrary units from 0.0 (zero opacity) to 1.0 (full opacity). If you do not specify an opacity value, (OVR) might appear next to the parameter to indicate that Deko is overriding standard opacity to enhance the current DVE effect (this only happens with some DVE effects). Ease Refine the rate at which opacity increase or decreases, to keep it constant throughout, or cause it to slow down or speed up. constant Increases or decreases opacity at a constant rate. ease in Starts to increase or decrease opacity slowly and accelerates to full speed. FXDeko User’s Guide Creating Motions ease in fast Starts to increase or decrease opacity slowly and accelerates up to full speed, faster than ease in. ease out Starts to increase or decrease opacity at full speed and decelerates. ease out fast Starts to increase or decrease opacity at full speed and decelerates, faster than ease out. ease in and out Accelerates, then decelerates increase or decrease in opacity. ease out and in Decelerates, then accelerates increase or decrease in opacity. FXDeko User’s Guide 117 118 Effects, Motions, and Sequences To add a motion to the current motion script: Do one of the following: • Right-click anywhere in the descriptor box, then click Insert Motion Descriptor. • Click the Add Descriptor button on the Motion toolbar. To delete the selected motion descriptor: Do one of the following: • Right-click anywhere in the descriptor box, then click Delete Motion Descriptor. • Click the Delete Descriptor button on the Motion toolbar. To append a motion to the active motion: 1. Activate the Motion window. 2. From the File menu, choose Append to Motion. 3. In the Append Motion dialog box, navigate to the directory that contains the motion (.mot) file to append to the open file. 4. Choose the file from the File Name list or type it in the File Name text box, then click OK or press Enter. To save a new motion script: Note 1. From the File menu, choose Save Motion (Ctrl+S or Alt+F12) or Save Motion As (F12). 2. In the dialog box, navigate to the drive and directory where you will store the .mot file. 3. Type a new file name in the File Name text box, then click OK or press Enter. FXDeko automatically adds the .mot extension to the file name. Do not type in a different extension. When you save a motion script, FXDeko automatically attaches “.mot” to the file name. Do not type a different extension. FXDeko User’s Guide Creating Motions 119 PLAYING A MOTION The Motion Editor provides tools for specifying playback rate and playing the motions in the current .mot file. To specify the playback rate of motions in the current .mot file: 1. Enter a numerical value in the Playback rate box on the Motion Editor toolbar. 2. Click the arrow to the right of the Units of playback rate box and select seconds or frames. To specify in/out times for a motion descriptor: Note 1. Click and hold either end of an offset bar to view the current in or out time for the corresponding descriptor. 2. Drag the offset bar to change in and out times equally, or drag only one end of the offset bar right or left to adjust the in or out time. 3. Drag the offset bar to change in and out times equally, or drag only one end of the offset bar right or left to adjust the in or out time. You can select multiple offset bars, by holding Ctrl and clicking the end of each bar, and adjust them as a group. To specify a pause: Click the pause button just below the offset bar for the motion descriptor. During playback, FXDeko will pause the motion at the specified in time. Click play to resume playback. Note that if you use a Cap shader with the Continuous option selected, Deko automatically pauses the end of the motion. FXDeko User’s Guide 120 Effects, Motions, and Sequences To play the selected motion: Do one of the following • Click the Play button on the Motion Editor toolbar. • Use the shortcut key Shift+Alt+p. To pause and resume a motion during playback: 1. Click the Pause button on the Motion Editor toolbar. 2. Click the Pause button again to resume the motion. To stop a motion during playback: Click the Stop button on the Motion Editor toolbar. USING THE TIMELINE OPTION If your FXDeko has the Timeline option enabled, the Motion Editor provides a timeline graph, which displays the selected motion parameter as y and the time-or duration--for the motion as x. Units of measurement of motion or time change to suit selected motion parameters. The figure below shows what your Motion window looks like with Timeline enabled. FXDeko User’s Guide Creating Motions 121 To play the motion using the scrub bar: Click and hold the scrub bar arrow and drag the scrub bar across the timeline in either direction on the x axis. Note You can edit a motion with the scrub bar enabled, but you cannot edit a motion during playback. To change the path for the selected motion parameter: The path indicator next to the graph shows how the timeline represents the path of the motion relative to the output screen. Click the arrow next to the path indicator and select a new path from the drop down list. Choices depend upon what parameter is currently selected. FXDeko User’s Guide 122 Effects, Motions, and Sequences To specify motion parameters: Motion parameters are listed next to the timeline graph. Click the parameter to highlight it, then use the timeline tools as necessary to edit the parameter. Position X Position This specifies the horizontal path of the motion from the object’s starting position to its ending (home) position. If you do not specify X Position, the object(s) will not move horizontally. Click the path indicator arrow to the left of the timeline to select a horizontal path: Left to Home Offset Center to Home Absolute Right to Home Absolute to Home Left to Right Y Position This specifies the vertical path of the motion from the object’s starting position to its ending (home) position. If you do not specify Y Position, the object(s) will not move vertically. Click the path indicator arrow to the left of the timeline to select a vertical path: Top to Home Offset Center to Home Absolute Bottom to Home Absolute to Home Top to Bottom Scale The timeline expresses X scaling and Y scaling of the object throughout the selected motion, in arbitrary units from 0.00 to 10.0 (full scale). If you do not specify scaling values, (OVR) might appear next to the parameter to indicate that Deko is overriding standard sizing to enhance the current DVE effect (this only happens with some DVE effects). Rotate The timeline expresses rotation of the object throughout the motion, in degrees, on the X, Y, or Z axis. Skew The timeline expresses skewing of the object throughout the motion, in negative (leftward skewing) or positive (rightward skewing) arbitrary units. Kern The timeline expresses kerning of the object throughout the motion, in negative (inward kerning) or positive (outward kerning) arbitrary units. Opacity The timeline expresses opacity of the selected object(s) throughout the motion, in arbitrary units from 0.0 (zero opacity) to 1.0 (full opacity). If you do not specify an opacity value, (OVR) might appear next to the parameter to indicate that Deko is overriding standard opacity to enhance the current DVE effect (this only happens with some DVE effects). FXDeko User’s Guide Creating Motions 123 Blur Face The timeline expresses x blurring and y blurring of the face of a character throughout the motion, in arbitrary units from 0.0 to 1.0. This parameter only applies to motions on characters. Deko overrides standard opacity and scaling to enhance blurring, unless you specify opacity and scaling separately. Timeline Tools You can use the Timeline Tools on the Motion Editor toolbar to select, edit, add, delete, or move points on the timeline. Edit points Allows you to change the type of the selected point. Insert points Inserts one or more points. Click anywhere on the timeline to insert. Delete points Deletes the selected point. Next point Selects the next point. Previous point Selects the previous point. Move Enables moving the selected point. Line / Curve / Cusp / Smooth / Symmetrical Determine the nature of the point. Reset graph Resets the timeline graph to its default shape. FXDeko User’s Guide 124 Effects, Motions, and Sequences USING A MOTION IN A SEQUENCE To use a motion in a sequence event: 1. In the Sequence window, move the cursor to the event. 2. Choose Motion in the Effect column, then select the motion (.mot) file from the drop-down list of saved motion files. PLAYING A SEQUENCE To specify the starting event: 1. Activate the Sequence window. 2. Press the up or down arrow (↑↓) to move the cursor to an event. FXDeko always begins a sequence with the current event. To play a sequence: 1. Activate the Sequence window. 2. Do one of the following: • Click the play button in the Sequence window. • Choose Play Sequence (Alt+Enter) from the Sequence menu. In the Sequence window, the play button lights up green to indicate that sequence playback is in progress. PAUSING SEQUENCE PLAYBACK To pause sequence playback: Do one of the following: • Click the pause button in the Sequence window. • Choose Pause Sequence (Pause) from the Sequence menu. The play button light goes off and the pause button lights up yellow to indicate that a sequence has been paused. FXDeko User’s Guide Playing a Sequence 125 To specify a pause in a sequence: Do one of the following: • In the Control column, select pause. During playback, FXDeko reads the next file into the Preview window, then pauses the sequence and displays the message “Sequence paused. Press Alt+Enter to continue.” • In the Control column, select hold. FXDeko displays the first frame of the effect, then waits for a trigger. To resume a paused sequence: Do one of the following: • Right-click the mouse. • Click the pause button in the Sequence window. • Choose Pause Sequence (Pause) from the Sequence menu. • Choose Play Sequence (Alt+Enter) from the Sequence menu. • Click the play button in the Sequence window. • Use a GPI trigger. The pause button light goes off and the play button lights up green. USING A GPI TRIGGER To connect a GPI trigger: 1. Connect the triggering device to an available com port, if it is not already connected. 2. Restart FXDeko. To enable GPI triggering: 1. Activate the Sequence window (F11). 2. From the Sequence menu, choose GPI Settings. 3. In the GPI Trigger Settings dialog box, check GPI Enabled, enter the Com port name (e.g. COM2), then choose OK. FXDeko User’s Guide 126 Effects, Motions, and Sequences STOPPING SEQUENCE PLAYBACK To stop sequence playback: Do one of the following: • Press Esc. • Click the stop button in the Sequence window. Choose Stop Sequence Playback (Ctrl+Pause) from the Sequence menu. FXDeko User’s Guide 127 User Preferences FXD EKO LAYOUTS FXDeko offers eight standard layouts for creating, editing and playing back graphics and macros: Graphic Compose To compose text and graphics. Style Edit To create and edit styles. Effect Playback To play a single effect. Sequence Playback To control the playback of a series of graphic files. Macro Edit To create and edit macros. Macro Record To see a macro as it is being recorded. Motion Compose To create and edit motions. Typeface Edit To create and edit user-defined custom typefaces. In addition to the eight standard layouts, you can save any configuration of your FXDeko desktop as a custom layout. ARRANGING THE DESKTOP To change the FXDeko layout: 1. Choose Select Layout from the Window menu. The current layout has a check next to it. 2. Choose from the list of available FXDeko layouts. FXDeko User’s Guide 128 User Preferences To save the current layout as a custom layout: 1. Choose Save Layout As from the Window menu. 2. In the dialog box, type a name for the layout, then click OK or press Enter. To save a layout as the starting layout: 1. From the Options menu, choose Preferences. 2. In the dialog box, select the tab for Common preferences. 3. Specify the layout name as the Starting Layout. 4. Click OK or press Enter. To save current settings and user preferences: In the Options menu, check Save Settings Now. To automatically save current settings each time you exit FXDeko: In the Options menu, check Save Settings on Exit. To show or hide a window: In the View menu, click an unchecked item to view it, or click a checked item to minimize it. To show or hide a toolbar or status bar: In the View menu, click an unchecked item to show it, or click a checked item to hide it. To reset windows in the current layout to default positions: From the Window menu, choose Reset. To freeze windows so they cannot be moved or sized: From the Window menu, choose Freeze. FXDeko User’s Guide Specifying User Preferences 129 USER PREFERENCES To specify preferences: 1. From the Options menu, choose Preferences. 2. In the dialog box, select the tab for the type of preferences you wish to specify: Common, Prompts, Paths, Cursor, Marker or Advanced. Note Hardware settings are described in the FXDeko Installation Guide. To save current preferences: In the Options menu, check Save Settings Now. To automatically save current preferences each time you exit FXDeko: In the Options menu, check Save Settings on Exit. To reset preferences to factory default settings: 1. From the Options menu, choose Preferences. 2. In the dialog box, choose the type of preference you wish to change: Common, Prompts, Paths, Cursor, Markers or Advanced. 3. In the dialog box, choose Set this page to defaults, then click OK or press Enter. To reset all preferences, hardware settings or software settings to factory defaults: 1. From the Options menu, choose Factory Defaults. 2. Select the type of settings you wish to change: 3. • User Preferences as set in Options/Preferences • Hardware Settings as set in Options/Hardware Settings • Software Settings, which includes all program settings not explicitly set in Hardware Settings or Preferences — current preset styles and shaders, window freeze status, etc. Click OK or press Enter. FXDeko User’s Guide Setting Preferences 131 COMMON PREFERENCES Starting Layout The desktop layout that appears each time you start FXDeko. Color used where graphic is transparent The color FXDeko uses to fill all transparent areas of a graphic (areas filled with live video when the FXDeko keyer is turned on).The default color is dark gray. To select a new color, click the color button. Decimal tab char The character that FXDeko uses as a decimal point when decimalaligning rows of text. The default decimal tab character is a period. On re-boot, automatically log on to NT Check this box to have FXDeko automatically started whenever you re-boot Windows NT. You must enter your password for this feature to work properly. Restrict Graphics to Deko500 Limits FXDeko to Deko500 capabilities. Keyboard If you have the FastAction Keyboard option you can choose to enable the FastAction Function Keys or use the function keys as you would on a standard keyboard. You can also turn FastAction Lights on or off. You can enable the Enhanced Keypad for fast action access to graphic files. The enhanced numeric keypad is available even without the FastAction Keyboard option. Deko displays the enhanced keypad counter on your VGA monitor. PROMPTS PREFERENCES Prompt to save before clearing or opening a window Prompts you to save a modified graphic or macro before clearing it or opening a file into it. Prompt to save before closing a window Prompts you to save any modified file before closing its window or exiting FXDeko. Prompt if file not found Displays an error prompt any time FXDeko cannot find a graphic, style, or custom typeface file used in a graphic. If this option is not selected, FXDeko skips missing files during sequence playback, and displays missing textures as solid black. Prompt before exiting FXDeko Prompts you for verification each time you attempt to exit the program. Prompt on file open if name matches but extension does not Prompts you to verify that you wish to open a file if the file name you entered has an extension that does not match the file type for the currently active window. FXDeko User’s Guide 132 User Preferences Prompt if a graphic is being converted from a different video standard or file format Displays a prompt any time you try to open a graphic file recorded in a different resolution. This can happen if the graphic was recorded under a different video standard (PAL, NTSC, PAL 16x9, or NTSC 16x9) or imported from another file format (Windows bitmaps, Targa files, etc.). Although FXDeko automatically converts these graphics to the current resolution, the conversion process takes time, which can slow recall time and sequence playback. You may want to re-record these files in the current resolution using the Save As (F12) command from the File menu. PATHS PREFERENCES Current Directory Specifies the four current directories based on file types: graphics (.dko), sequences (.seq), automation (.aut) styles (.sty), preset styles (.pst), shaders (.shd) macros (.mcr) motions (.mot) Search Path Specifies the four directory search paths based on file types: graphics (.dko), sequences (.seq), automation (.aut) styles (.sty), preset styles (.pst), shaders (.shd) macros (.mcr) motions (.mot) CURSOR PREFERENCES Text cursor style Controls how the text cursor is displayed, as an I - beam or as a box. Does not affect how the cursor functions. I-beam cursor Box cursor Cursor movement Determines how the cursor moves: • By pixels The cursor moves in 1-pixel (fine) or 10-pixel (coarse) increments. The status bar displays current dot and line position with the origin at the top left corner. The number of pixels on the full screen depends on the video standard: 720x486 for NTSC or 720x576 for PAL. FXDeko User’s Guide Setting Preferences • 133 By screen units The cursor moves in screen units. Increments are independent of the current video standard, and equal either 1/500 (fine) or 1/50 (coarse) of screen height. The status bar displays current x and y coordinates, with the origin at the center of the screen. To select “coarse” or “fine”, choose Transform/Coarse or Fine (Ctrl+spacebar) from the Options menu. Show text cursor Shows or hides the text cursor. Moving cursor sets font and look Automatically changes the current style, whenever you move the text cursor, to reflect the style of the character to the left of the cursor. Home and End key behavior Determines whether the Home and End keys behave as they typically do in Windows applications, or as they do on a traditional television character generator. Key Char. Generator Home start sends cursor to beginning of text field Windows sends cursor to of row Shift+Home selects text from cursor to beginning of text field selects text from cursor to beginning of row Ctrl+Home sends cursor to beginning of row sends cursor to beginning of text field End sends cursor to end of row sends cursor to right of last character in text field Shift+End selects text from cursor selects text from through last character cursor through end in text field of row Ctrl+End sends cursor to end of row FXDeko User’s Guide sends cursor to right of last character in text field 134 User Preferences MARKER PREFERENCES Show Specifies whether to display (checked) or hide (unchecked) the following markers: Safe title area (% from edge of screen) Specifies the top, bottom, right and left of the safe title area. Values represent a percentage of the distance from the specified edge of the screen to the opposite edge. ADVANCED PREFERENCES Resolution Specifies screen units, the number of vertical measurement units per screen. Typical (but not mandatory) settings are 486 for NTSC and 576 for PAL. This is a reference number only, not related to the pixel resolution of the output frame buffer. You can set it to any convenient value. Text rendering Specifies a time limit for FXDeko to render text. If FXDeko is unable to fully render text within this time, it automatically substitutes lowresolution text. Low-resolution text appears jaggy on the desktop monitor, without details (such as edges and shadows). Once FXDeko has finished rendering, it replaces the low-resolution text with the fully rendered text. Note FXDeko never displays low-resolution text on video output, only on the desktop. Scaling Sets default preference for auto-scaling text layers. None no automatic text scaling. Scale to fit box scales text up or down to exactly fit the text field. FXDeko User’s Guide Setting Preferences 135 Shrink to fit box scales text down, if necessary, to fit within the text field Word wrap enabled Enables word wrap automatically for all new text fields. Font size based on FXDeko allows you to specify whether to base font size on row height or cap height. Show actual font size in Presets box The buttons in the Preset Style window display sample text in actual font sizes. Turn this preference off to have sample text displayed in standard font sizes. FXDeko User’s Guide 136 Managing Files OPENING FILES To open an existing file: 1. From the File menu, choose Open (Ctrl+O or F9). 2. In the Open dialog box, navigate to the drive and directory that contain the file. 3. Choose the file from the File Name list box or type the file name in the File Name text box, then click OK or press Enter. 4. The next time you call up the File Open dialog box, you will be prompted with the name of the next file in the current directory. Use the cursor up and down keys to scroll through other file names. Warning Unlike many Windows applications, FXDeko does not always open a new window when you open a file. If a window of the appropriate type is already open, FXDeko opens the file into that window, replacing the previous file. Be sure to save any modified file before opening another file in the same window. To open a new file: Note 1. Activate a window for the type of file you wish to open. 2. From the File menu, choose New (Ctrl+N). This command varies depending on what type of window is active. For example, if a Style window is active, the command is New Style. When you open a new file, it is opened into a new window. Other open files remain open behind the new file. To re-open the current file: From the File menu, choose Revert. FXDeko User’s Guide Opening, Closing, Saving, Sharing, and Deleting Files 137 To open one of the four most recently opened files: Choose a file from the list near the bottom of the File menu. CLOSING FILES To close the file in the active window: 1. Save the file, if desired. 2. Do one of the following: • Double-click the control icon in the upper left corner of the active window. • From the File menu, choose Close (Ctrl+F4). This command is different for each type of file. For example, if a Macro window is active, the command is Close Macro. To close all open files and exit FXDeko: 1. Save any files, if desired. 2. Do one of the following: • Double-click the control icon in the upper left corner of the FXDeko application window. • From the File menu, choose Exit (Alt+F4). To have FXDeko prompt to save modified files before closing them: 1. From the Options menu, choose Preferences. 2. In the FXDeko Preferences dialog box, choose Prompts. 3. Select “Prompt to save before closing,” then click OK or press Enter. SAVING FILES FXDeko always saves the file in the active window. An asterisk (*) next to a file name on a window’s title bar indicates that the file has been modified since it was last saved. FXDeko automatically attaches the standard extension to the file name. For example, a macro file named myfile is saved as myfile.mcr. Standard extensions in FXDeko include: .dko (Deko Graphic) .mcr (Macro) .pst (Preset Styles) .seq (Sequence) .shd (Preset Shader) .fac (Custom Typeface) .sty (Style) .mot (Motion) FXDeko User’s Guide 138 Managing Files To save an untitled file or to save a file under a new name: 1. From the File menu choose Save As (F12). This command varies depending on what type of window is active. For example, if a Preset Style window is active, the command is Save Preset Styles As. 2. In the dialog box, navigate to the drive and directory where you will save the file. 3. FXDeko prompts with the name of the most recently saved file and appends a numeric suffix. You can use up or down arrows to increment or decrement this number. Or, type a new file name in the File Name text box, then click OK or press Enter. To create a new directory: Note 1. From the File menu choose Create Directory. 2. In the dialog box, navigate to the drive and directory where you will add the new directory. 3. Type a directory name in the Directory Name text box, then click OK or press Enter. When you create a new directory, the new directory does not automatically become the current directory. To save an existing file: From the File menu, choose Save (Ctrl+S or Alt+F12). FXDeko replaces the previous version of the file. SHARING FILES If FXDeko is networked to other computers, you can share files with other users on the network. Using File Manager, you can make any directory a shared directory, allowing other users to access all files in that directory. By default, a directory is not shared unless you explicitly share it, or one of its parent directories is already shared. For more information, please refer to Sharing a Directory in File Manager Help. FXDeko User’s Guide Opening, Closing, Saving, Sharing, and Deleting Files 139 DELETING FILES Warning This procedure permanently erases files from your computer’s disk drive. To delete a file or group of files: 1. From the File menu, choose Delete File (Ctrl+Delete). 2. In the dialog box, navigate to the drive and directory that contain the file(s). 3. Choose the file(s) from the File Name list box or type the file name in the File Name text box, then click OK or press Enter. 4. Click OK or press Enter to confirm the deletion. BROWSING FOR STILLS AND CLIPS You can integrate FXDeko with Thunder and Lightning. Lightning is a high performance, network based, image storage and management system, used in onair broadcast and production. Thunder works similarly, and has the added capability to store and manage clips as well as still images. Once you install the Thunder Browse software, you can open and edit a Lightning image in Deko, associate a Thunder clip with a Deko graphic, and store Deko files in a Lightning database on your Deko’s hard drive or a networked Lightning system. To Install Thunder Browse: 1. Connect the Thunder dongle to the parallel port on the back of your Deko. If you have any other dongle already connected, connect the Thunder dongle to the back of the already connected dongle. 2. Insert the Thunder CD in your Deko’s CD drive. 3. In the bottom left corner of the desktop, click Start, then Run. 4. Click the Browse button and navigate to the Setup.exe file on the Thunder CD, then click OK. 5. Follow the on-screen prompts to complete the installation. During the installation, you will be prompted to choose Thunder or Thunder Browse. Choose Thunder Browse. 6. Once the installation is complete, you must shut down and re-start your Deko. From the desktop, click Start, then Shut Down, and select Restart. 7. From the desktop, click Start, Programs, then Thunder Browse. 8. Thunder Browse prompts you to enter the Options Enable password. Refer to the “Important Notice”, included with your Deko documentation, for the password. Enter the password, which is case sensitive, and click OK. FXDeko User’s Guide 140 Managing Files CONNECTING TO AN EXISTING REMOTE DATABASE To access databases on another system in your network, you must first connect to that system. After you follow this one-time connection process, the other system will always appear in the Thunder Browser Tree. If your Deko is not networked, check with your network administrator. To connect to a remote database: 1. Open Thunder Browse. 2. From Thunder’s File menu, choose Open. 3. In the “Look In” field at the top of the Open dialog box, choose Network Neighborhood. 4. Double-click the remote system name, the exported drive (usually D), the Lightning directory, then the database (.pff) file you wish to open. SETTING UP A DATABASE ON DEKO You must first set up file sharing for the drive where the database will reside. You can then create a new database and open it. To set up file sharing on the hard drive: 1. At the bottom left corner of the desktop, click Start, Programs, Windows Explorer. 2. Right-click the drive where you will store Lightning databases (probably C or D), then choose Sharing. 3. Under the Sharing tab, click the New Share button. 4. Type the drive designation letter, such as C, in the Share Name text box, then click OK twice. FXDeko User’s Guide Opening, Closing, Saving, Sharing, and Deleting Files 141 To create and open a database: 1. Open Thunder Browse. 2. In the File menu, click Advanced, then Create New Database. 3. Select Lightning as the Database Type. Note Thunder and Lightning databases are different. Thunder (and Thunder Browse) can access both Thunder and Lightning databases. Lightning can access only Lightning databases. If you are creating a database on your Deko system, we recommend that you select Lightning as the Database Type. This way, any Lightning or Thunder machine can open your database. 4. Enter a Database Name 5. Enter a Database Path, unique to the new database, that contains the full path name of the directory where the new database will reside. 6. Choose the Standard. 525 (NTSC) is the default setting, or choose 625 for PAL. 7. Thunder automatically enters other field values for you. Click Create. 8. From the File menu of Thunder Browse, choose Open, navigate to the new database (.pff) file, then click Open. To set a default database: 1. Open the database, as described above, so that it shows up in your Thunder Browse Tree. You can select any database as the default database. It can be a database on your hard drive, or anywhere on the network. 2. In the Thunder Browse Tree, navigate to the database, then rightclick the database name. 3. In the drop-down menu, click Set Default Database. ACCESSING STILLS AND CLIPS To open a still image from Deko: Tip 1. In Deko, click anywhere on the Program or Preview window. 2. From the File menu, choose Open From Lightning. 3. In the Open From Lightning dialog box, double-click anywhere on the image data line. You can re-sort images alphanumerically by StillNum, Date, Title, Category, User, or Memo, by clicking the appropriate FXDeko User’s Guide 142 Managing Files sort button. To browse for images: Hold Alt and use the Tab key to find Thunder, then release alt to open Thunder Browse. Thunder Browse has a variety of View menu options, to display exactly the information you want. Refer to the Thunder documentation and online help for more details. To open a still image from Thunder Browse into Deko: Do one of the following: • Right-click on the still, and choose Title from the drop-down menu. • Left-click the still, then press function key F9 on the keyboard. • Use the numeric keypad to type the number of the still, then press F9. Any of these three operations will switch you over to the Deko application, with the image you picked loaded into the Preview or Program window—whichever was active when you left the application. If Deko is already open, you can drag and drop an image from Thunder Brose to the Deko Preview or Program window, where you can then edit the image like any other Deko graphic. Once you edit and save a graphic in Deko, Thunder marks the upper right corner of the thumbnail image of the graphic with the Deko logo. Thunder marks thumbnail images of clips with a small film clip in the upper right corner. You can associate a clip with a Deko graphic. When you then use the graphic in a sequence, Deko plays the clip simultaneously with the effect associated with the graphic. To associate a clip with a Deko graphic: 1. In Deko, open the graphic in a Program or Preview window. The window must be active. 2. Drag and drop the clip from the Thunder browser. FXDeko User’s Guide Opening, Closing, Saving, Sharing, and Deleting Files 143 STORING IMAGES To save a Deko graphic in a Lightning database: Note 1. Open the graphic in an active Program or Preview window. 2. From the Deko File menu, choose Save To Lightning. 3. In the Save To Lightning dialog box, you can edit any of the file details, which default to the details of the last saved image. Deko automatically picks an available, empty number for you. We recommend against changing the number, to avoid overwriting an existing still. 4. Click OK. The image is stored in the Lightning database, and will show up in the Browse window if you ALT+TAB over to the Thunder Browse application. You can also drag and drop images from Windows Explorer into the Thunder Browser. . FXDeko User’s Guide 144 Working with Macros INTRODUCTION TO MACROS COMMANDS AND MACROS A command is an instruction to FXDeko to perform a specific function. The FXDeko user interface (menus, shortcut keys, etc.) implicitly executes commands. Every time you strike a key or select a menu item, you invoke a command that directs FXDeko to perform a function. If you know the command name for the function you wish to perform, you can invoke the command explicitly by entering its name on the Command Bar. For example, the command to clear the current graphic is clear graphic. Try it. Press F4 to select the Command Bar, type clear graphic, then press Enter. Some commands have user defined parameters. The Prompt button on the Command Bar opens a Command Prompt dialog box where you can specify parameter values. A Defaults button in the Command Prompt dialog box resets a command’s parameters to their default values. Every command recognized by FXDeko is listed and described in detail in the accompanying FXDeko Command Reference. A macro is a sequence of FXDeko commands. You can name and store a macro by saving it in a file. You can invoke a macro in the same way you can invoke a command, by typing the macro name on the Command Bar and pressing Enter. Once you learn FXDeko’s macro language, you will be able to write and edit macros directly in the Macro window. For now, you can follow the simple instructions in this section to quickly begin creating macros using FXDeko’s macro recorder. FXDeko User’s Guide Recording and Playing Macros 145 WORKING IN THE MACRO WINDOW Whether writing a new macro or editing an existing macro, you will be working in the Macro window: To activate the Macro window: Do either of the following: • From the Window menu, choose Layouts, then Macro Edit. • From the View menu, choose Macro (F2). To open a new macro file: 1. Activate the Macro window 2. From the File menu, choose New Macro (Ctrl+N) To open an existing macro: 1. From the File menu, choose Open (Ctrl+O or F9). 2. In the dialog box, navigate to the drive and directory that contain the macro file. 3. Choose the macro from the File Name list box or type the macro name in the File Name text box, then click OK or press Enter. Warning Unlike many Windows applications, FXDeko does not automatically open a new window when you open an existing macro. If the Macro window is already open, FXDeko opens the macro into that window, replacing any previous macro. Be sure to save any modified macro before opening another macro in the same window. To append a macro to the active macro: 1. In the active Macro window, position the cursor where you will insert the second macro. 2. From the File menu, choose Append to Macro. 3. In the Append Macro dialog box, navigate to the drive and directory that contain the macro (.mcr) file you wish to append. FXDeko User’s Guide 146 Working With Macros 4. Choose the file from the File Name list or type it in the File Name text box, then click OK or press Enter USING THE MACRO RECORDER RECORDING A MACRO To record a macro: 1. To turn the macro recorder on, do one of the following: • Click the record button at the far right end of the text bar. • Choose Record Macro (Ctrl+F2) from the Macro menu. On the text bar, the button lights up red to indicate that the macro recorder is on. 2. Use the keyboard and/or mouse to perform the sequence of actions that will constitute the macro. 3. To turn the recorder off, do one of the following: • Click off the record button on the text bar. • Choose Record Macro (Ctrl+F2) from the Macro menu. • Press F2 to turn the recorder off and activate the Macro window. To view the macro you just recorded: Do one of the following: • From the Window menu, choose Select Layout, then Macro Edit. • From the View menu, choose Macro (F2). FXDeko User’s Guide Recording and Playing Macros 147 PLAYING A MACRO To play the active macro: Do one of the following: • Click the play button near the right end of the text bar. • Choose Play Macro (Alt+F2) from the Macro menu. On the text bar, the play button lights up green to indicate that a macro is playing. Notes The name of the macro that is currently playing appears on the status bar. If no Macro window or Sequence window is active, FXDeko plays the macro in the most recently activated Macro window. To play a macro file: 1. If the Command Bar is not visible, choose Command Bar (F4) from the View menu. 2. Click the text box on the Command Bar. 3. Type the macro file name. You do not have to type the .mcr extension. 4. To specify macro parameters, click the Prompt button and edit parameters in the dialog box. 5. Click Play or Press Enter. PAUSING A MACRO To pause a macro: Do one of the following: • Click the pause button near the right end of the text bar. • Choose Pause Macro (Pause) from the Macro menu. On the text bar, the play button light goes off and the pause button lights up yellow to indicate that a macro in progress has been paused. FXDeko User’s Guide 148 Working With Macros To resume a paused macro: Do one of the following: • Click the pause button near the right end of the text bar. • Choose Pause Macro (Pause) from the Macro menu. On the text bar, the pause button light goes off and the play button lights up green. STOPPING MACRO PLAYBACK To cancel macro playback: Do one of the following: • Click the stop button near the right end of the text bar. • Choose Stop Macro Playback (Ctrl+Pause) from the Macro menu. SINGLE-STEPPING A MACRO To advance a paused macro one step: Do one of the following: • Click the play button at the right end of the text bar. • Choose Play Macro (Alt+F2) from the Macro menu. The blinking cursor in the Macro window indicates where the macro is paused. FXDeko User’s Guide Recording and Playing Macros 149 EDITING A MACRO To open and edit a macro (.mcr) file: 1. Do one of the following, if necessary, to activate the Macro window: • From the Window menu, choose Select Layout, then Macro Edit. • From the View menu, choose Macro (F2). 2. From the File menu, choose Open (Ctrl+O or F9). 3. In the dialog box, navigate to the drive and directory that contain the macro file. 4. Choose the file from the File Name list or type it in the File Name text box, then click OK or press Enter. 5. Edit the macro as desired. Note You may import a text (.txt) file as a macro just by opening it in the Macro window. To edit macro parameters: 1. If the Command Bar is not visible, choose Command Bar (F4) from the View menu. 2. Click the text box on the Command Bar. 3. Type the macro file name. 4. Click the Prompt button on the Command Bar. 5. Specify parameters in the dialog box, then click OK or press Enter. SAVING A MACRO To save a macro under a new name: Note 1. Activate the Macro window. 2. From the File menu, choose Save Macro As (F12). 3. In the dialog box, navigate to the drive and directory where you will store the file. 4. Type a new file name in the File Name text box, then click OK or press Enter. When you save a macro, FXDeko automatically attaches “.mcr” to the file name. Do not type a different extension. FXDeko User’s Guide 150 Working With Macros To save a modified macro: 1. Activate the Macro window. 2. From the File menu, choose Save Macro (Ctrl+S or Alt+F12) to replace the previous version of the .mcr file. APPENDING TO A MACRO To append a macro to the active macro: 1. In the active Macro window, position the cursor where you will insert the second macro. 2. From the File menu, choose Append to Macro. 3. In the Append Macro dialog box, navigate to the drive and directory that contain the macro (.mcr) file you wish to append. 4. Choose the file from the File Name list or type it in the File Name text box, then click OK or press Enter. CONVERTING A GRAPHIC, SEQUENCE OR MOTION INTO A MACRO To convert a graphic, sequence or motion into a macro: 1. Open the graphic, sequence or motion file you wish to convert. 2. Do one of the following: 3. • From the Macro menu, choose Convert Graphic to Macro. • From the Sequence menu, choose Convert Sequence to Macro. • From the Motion menu, choose Convert Motion to Macro. FXDeko determines the sequence of macro commands needed to recreate the graphic, sequence or motion and inserts them into the active macro. To view the macro: Do one of the following: • From the Window menu, choose Select Layout, then Macro Edit. • From the View menu, choose Macro (F2). FXDeko User’s Guide Macro Programming Language 151 MACRO PROGRAMMING LANGUAGE The FXDeko Macro Programming Language combines many of the features of C and BASIC. It supports many standard programming constructs such as real and integer arithmetic, variables, arrays, objects, loops, conditional statements and subroutines. Since each topic in this chapter builds upon information covered in previous topics, we suggest you read the topics in the order presented, especially if you are new to programming. If you have done some programming, a quick review of this section may be all you need to start writing your own FXDeko macros. COMMANDS Commands are the basic building blocks of any macro. In macros, commands are similar to the verbs, or action words, we use in speech. A command is a direct instruction to FXDeko to perform a function. An FXDeko command may include alphanumeric characters and underscores (_). The first character may not be a number. A few examples of valid commands are: justify rotate str2num edge_shader FXDeko commands fall into several categories. Some categories correspond directly with items on the FXDeko menu bar (e.g., File, Edit, Channel, Layer, Macro, Sequence, etc.). Other categories exist for commands that are language specific, such as program flow commands (e.g. if, while, return) and mathematical functions (e.g., sqrt, cosine). The FXDeko Commands section in this manual lists all FXDeko commands by category. COMMAND SYNTAX Earlier, we compared commands to verbs. Just as adverbs modify a verb, parameters modify a command. Each command’s parameters are specified in an order particular to that command. The example below shows the usual order of parameters for the justify command: justify [horizontal=] [vertical=] In addition to a specific position, each parameter has a name, a keyword, such as “horizontal”, “vertical”, etc. Because each parameter has a specific position in command declaration, however, using a keyword to assign a value is necessary only when the parameter is specified out of its usual order. Even then, you may abbreviate a keyword to only as many characters as necessary to avoid ambiguity. FXDeko User’s Guide 152 Working with Macros Here are several possible variations of the justify command: justify default (unchanged) justification justify left bottom horizontal left; vertical bottom justify vertical=top top vertical justification; horizontal unchanged justify v=top top vertical justification; horizontal unchanged Most parameters are optional parameters; they have default values and do not require specification unless you are assigning new values to them. The justify command has two optional parameters. justify [horizontal=] [vertical=] Brackets are a convention used throughout this manual and in on-line help to indicate that a parameter is optional. Do not use brackets when writing an actual macro. A required parameter has no default value, so you must specify its value. The file_open command is a command with a required parameter: file_open name= You must supply the name of the file to satisfy the name parameter: file_open myfile A command and its parameters normally occupy one line of a macro, and a space separates one parameter from the next. If a command and its parameters do not fit on one line, a backslash (\) at the end of the line indicates that the command continues on the next line: file_save [name=] [comment=] [type=] [number=] \ [channel=] [-all] [glyphs=] [-bitmap] \ [-auto_comment] [-compress] Note that the second and third lines are indented. This is just a matter of good penmanship; indentation and blank lines do not affect macro execution, but make the macro easier to read and edit. Use semicolons (;) to separate multiple commands that appear on one line: type "Hello there";newline As in the above example, if a parameter value is a string that includes a space, enclose the value in quotation marks. PARAMETERS Parameters fall into several categories based on value type. Real A real parameter specifies any numeric value, whole or fractional, e.g. 3, 9.7, 0.9, etc. Very large or small real values may be expressed in exponent form. For example, 2.5e-10. FXDeko User’s Guide Macro Programming Language 153 An example of a real parameter is the input parameter of the sqrt (square root) command: sqrt input= Integer An integer parameter specifies a whole number value, either positive or negative, e.g., 3, 12967, -14, 0, etc. If you specify a real value for an integer parameter, FXDeko ignores the fractional component. An example of an integer parameter is the number parameter of the select_style_preset command, which sets the current style from the list of preset styles: select_style_preset [number=] Switch A switch parameter specifies a parameter that is either true or false. A true parameter is either preceded by a hyphen (-) or followed by =1, while a false parameter is either preceded by -no or followed by =0. The following illustrates examples of the all switch parameter of the tab_clear command: tab_clear -all or tab_clear all=1 tab_clear -noall or tab_clear all=0 String A string parameter specifies one or more alphanumeric characters (e.g., a letter, word or sentence). A string that contains spaces or non-alphanumeric characters must be enclosed in quotation marks. A typical string parameter is the name parameter of the file_open command, which opens the file specified by name: file_open name= For example, to open the file named “my file”, the value of the parameter would be the string, “my file”: file_open “my file” Choice A choice parameter specifies one item from a list of possible choices. Both parameters of the justify command are choice parameters: justify [horizontal=] [vertical=] Possible choices for horizontal are: left, right, center, full, spread, off and unchanged; and for vertical: top, bottom, center, full, baseline, off and unchanged. Object FXDeko User’s Guide 154 Working with Macros An object parameter specifies an object, a collection of values that is treated as a single item. Typical objects in FXDeko include colors, shaders, ellipses, rectangles, boxes, fonts and looks. The letter command, which adds a letter to a text field, includes two object parameters, font and look: letter [character=] [font=] [look=] [tx=]\ [ty=] [code=] [insert=] [-show] [-attach] The font parameter specifies an object created by the font command, and the look parameter specifies an object created by the look command. You create an object with a command. For example, the rgb command creates a color object: rgb red= green= blue= The elements of an object correspond exactly with the of the command that created it. The parameters of the rgb command represent the amounts of red, blue and green that make up the color. You can assign an object to a variable: $gold = rgb 100 100 0 You can specify an object parameter with an embedded command, using parentheses: ramp top_left=(rgb 60 60 0) Accessing Object Elements To access an element to edit its value or to assign it to a variable for use elsewhere, use the element operator. To edit $gold to re-specify the amount of green: $gold:green = 80 To assign the green element of $gold to the variable $grn: $grn = $gold:green List A list parameter, also known as a repeating parameter, specifies a list of one or more values. Depending on the command, the values on the list may or may not be of the same type. A command can have no more than one list parameter, which is usually the last parameter. The message command has a list parameter that specifies a list of strings to output on the Status Bar: message list= message "Enter" "file" "name" "of" $song FXDeko User’s Guide Macro Programming Language 155 VARIABLES In FXDeko, a variable name can include any upper or lower case alphanumeric character as well as the special character, underline (_). The first character is always a dollar sign ($), and the character immediately after the dollar sign cannot be a number. To make macros easier to read and understand, it’s a good idea to use variable names that are readily associated with the values they represent. For example, it’s easy to guess what these variables are used for: $age $name $phone You do not explicitly declare a variable’s data type; the data type is determined when a value is assigned to the variable. These examples illustrate how variable assignment determines data type: $i = 1 Integer $XY = 3.5 Real $message = "Goodbye Cruel World" String If you try to use an uninitialized variable, FXDeko stops executing the command or macro and displays an error prompt. A variable may be an element of an array, in which case its name is the name of the array followed by a subscript that identifies its location in the array. A subscript must be an integer or an expression that returns an integer. For example, an array named $table might include these elements: $table[3] $table[42] $table[$count+1] $table[9999] FXDeko allocates array elements as needed. The subscripted variables in the above example will occupy only four variable slots, not ten thousand. By default, most variables are local variables. A local variable is allocated temporarily during macro playback, then deleted automatically when the macro stops. One macro cannot reference a second macro’s local variables, even if the second macro is a subroutine of the first. Global variables must be declared with the global command, and can be shared among multiple macros. Once declared, a global variable remains until you either delete it by using the free command, or exit FXDeko. FXDeko has a set of built-in global variables, known as system variables, which provide information about the state of your system. System variables are preceded by the at-sign symbol (@), and are often referred to as at-sign variables. Some system variables are read-only; you cannot change their values. Examples of read-only system variables are @lines and @dots, which describe the current video standard, and the pre-defined colors @red, @blue and @green. FXDeko User’s Guide 156 Working with Macros Other system variables may be assigned values. For example, the system variable @wordwrap can be set to 0 to disable word wrap, or 1 to enable it FXDeko User’s Guide Macro Programming Language 157 OPERATORS In the previous topic, you saw that variable assignment is indicated by the equal sign (=), which is just one of many symbols, known as operators, that represent operations performed on data. The FXDeko Macro Programming Language uses a subset of the operators available in C, as well as a few additions specific to FXDeko. Arithmetic operators perform mathematical operations within expressions: Operator Expression Operation + $a + $b adds $a and $b - $a - $b subtracts $b from $a * $a * $b multiplies $a by $b / $a / $b divides $a by $b % $a % $b calculates remainder of $a/$b - -$a negates the value of $a You can perform arithmetic operations on one-character strings by adding or subtracting integer values to the character. For example, the expression "A"+1 has the value "B". Using single quotation marks in an expression yields the numerical value of the character key. For example, ’A’+1 has the value 66. Comparison operators compare values and determine whether an expression is true or false. An expression is any combination of variables, commands and operators that results in a single value. An expression is true if its value is non-zero; it is false if its value is 0. Operator Expression Value == $a == $b True if $a equals $b > $a > $b True if $a is greater than $b >= $a >= $b True if $a is greater than or equal to $b < $a < $b True if $a is less than $b <= $a <= $b True if $a is less than or equal to $b != $a != $b True if $a does not equal $b ! !$a True if $a is false (equals 0) && $a && $b True if both $a and $b are true || $a || $b True if either $a or $b is true There is one string operator, for concatenation of strings: Operator Expression Operation %% $a %% $b joins string $b to the end of string $a Strings can be compared for equality and inequality using the comparison operators == and !=. FXDeko User’s Guide 158 Working with Macros Additional string operations are performed by commands. Please refer to the FXDeko Commands section of this manual. The index and element operators allow direct access to values that are elements of arrays or elements of objects: Operator Expression Data Accessed [] $a[$b] item $b of array $a : $a:$b $b element of object $a Bitwise operators perform operations on integers based on bit position: Operator Expression Operation << $a << 2 shifts $a left by 2 bit positions >> $a >> 4 shifts $a right by 4 bit positions ~ ~$a complements 1 bits to 0; 0 bits to 1 & $a & $b bitwise AND of $a and $b | $a | $b bitwise OR of $a and $b ^ $a ^ $b exclusive OR of $a and $b FXDeko User’s Guide Macro Programming Language 159 The assignment operator assigns a value to a variable, and may simultaneously perform other operations: Operator Expression Operation = $a = $b assigns the value of $b to $a += $a += 1 adds 1 to $a, assigns total to $a -= $a -= 5 subtracts 5 from $a, assigns total to $a *= $a *= 2 multiplies $a by 2, assigns product to $a /= $a /= 2 divides $a by 2, assigns quotient to $a %= $a %= 3 divides $a by 3, assigns remainder to $a >>= $a >>= 4 shifts $a right 4 bits <<= $a <<= 4 shifts $a left 4 bits %%= $a %%= "ok" concatenates “ok” to $a, assigns string to $a &= $a &= 2 bitwise AND $a and 2, assigns result to $a |= ^= $a |= 2 $a ^= $b bitwise OR $a and 2, assigns result to $a bitwise exclusive OR $a and $b, assigns result to $a FXDeko uses the same order of operator precedence used by C: [] subscript, element () parentheses ! ~ - logical not, one’s complement, unary minus * / % multiply, divide, modulo + - plus, minus << >> left shift, right shift %% concatenate strings < <= > >= comparisons == != equality, inequality & bitwise AND ^ bitwise exclusive OR | bitwise OR && logical AND || logical OR = += -= etc. assignments Use nested parentheses to avoid ambiguity in expressions. For example: $inc = ( ($i+1) * ($j+1) ) / 100 FXDeko User’s Guide 160 Working with Macros COMMENTS A comment is text within a macro that does not affect the function of the macro. Comments make macros easier to analyze and edit, especially if the macro was written some time ago or written by another programmer. Many programmers consider a program incomplete without comments. You may find the same to be true of your macros. A single-line comment starts with a pound sign (#). FXDeko ignores text to the right of the pound sign. # This comment is on a line by itself. command # This one shares a line with a command. Another way to create a comment is to precede the comment with /* and close it with */. FXDeko ignores text between /* and */. This way, you can create multiple-line comments. /* This is a multiple-line comment. None of this text affects the function of this macro; FXDeko ignores every line of it */ CONDITIONAL COMMANDS AND LOOPS Conditional commands instruct FXDeko to execute specific commands only under certain circumstances. FXDeko supports the conditional commands if, else and elseif. The if command includes a test expression, which evaluates to zero (false) or non-zero (true). A list of one or more commands, then an end command, follows the if command: if expression= # commands end If the expression is true, FXDeko executes the commands between if and end. The if command is often used with the else command: if expression= # commands else # commands end If the expression is true, FXDeko executes the commands between if and else; otherwise, the commands between else and end are executed. You can introduce more conditional actions by nesting conditions… if $a==1 FXDeko User’s Guide Macro Programming Language 161 type "Hello" else if $a==5 type "Good-bye" else type "Wish you were here" end end …or more elegantly by using the elseif command: if $a==1 type "Hello" elseif $a==5 type "Good-bye" else type "Wish you were here" end Notice how indentation makes conditional statements easier to read. Indenting the commands between if and its corresponding end is a good practice. Loop commands instruct FXDeko to execute a series of commands multiple times. Loop commands include loop, while and for. The easiest way to define a loop is to use the loop command and specify the number of iterations: loop [count=] # commands end The macro executes the command sequence between loop and end the number of times specified by the count parameter. After the loop, the macro continues with the first command after end. If you do not supply a count, the loop will go on forever or until you cancel macro playback or use a conditional statement to end the loop. The following macro types “hello” five times, then breaks out of the loop: $a=1 loop type "hello";newline $a = $a+=1 if $a>5 break end end FXDeko User’s Guide 162 Working with Macros You also can break out of a loop with the continue command, which restarts a loop at the top without executing commands after continue. This macro uses such a loop to test for and skip odd numbers and, as a result, types only the even numbers from 1 through 10: $a=0 loop 10 $a = $a+=1 if $a&1 continue # skip odd numbers end type $a end Conditional loop commands define both the loop and its conditional test. The while command continues looping as long as its test expression is true. FXDeko evaluates the test expression prior to each iteration of the loop, and as long as the result is true, continues the loop: $a=1 while $a<=5 type "hello";newline $a+=1 end The for command, for makes an incremental loop, such as the one above, more concise: for $a=1 $a<=5 $a+=1 type "hello";newline end The initial expression $a=1 is executed once. The test expression $a<=5 is evaluated prior to each iteration of the loop; if the test result is true, the loop continues. The increment expression $a+=1 is executed after each loop iteration. SUBROUTINES To a user, there is no practical difference between FXDeko’s built-in commands and the macros that you write and store under file names. You can have one macro run another macro, simply by using the macro file name in the same way you would use a command. When one macro “calls” another, the second macro is considered a subroutine of the first. You can call an existing macro as a subroutine or create one within your macro. The command command defines a local subroutine, which ends with the end command. FXDeko User’s Guide Macro Programming Language 163 The following macro creates, then runs the macros “boy” and “girl” as subroutines. command boy type "It’s a boy!" end command girl type "It’s a girl" end if $name == "Amy" girl elseif $name == "Meg" girl elseif $name == "Mickey" boy end The subroutines “boy” and “girl” are local to this macro. When the macro ends, the subroutines, like the variables, vanish. RETURN VALUES The return command directs FXDeko to stop the current macro or subroutine and return the value of its expression parameter to the macro that called it. return [expression=] For example, you might have a simple command called test that returns 1 if successful, or 0 if not: command test if $name == "Amy" return 1 else return 0 end The subroutine test can then be called from another macro: $result = test if $result == 1 type "It’s a girl" end Here are a few examples of FXDeko commands that return values: $squareroot = sqrt 4. sqrt returns the real value 2. $test = file_open "moon over miami" file_open returns 1 if FXDeko successfully opens "moon over miami", or 2 if not. $color = rgb 0 0 100 The rgb command creates and returns a color object that is then assigned to the variable $color. FXDeko User’s Guide 164 Working with Macros OBJECTS An object is a data structure created by a command. Typical objects in FXDeko include colors, shaders, ellipses, rectangles, fonts and looks. The elements of an object correspond exactly with the parameters of the command that created it. Consider the rgb command, which creates a color: rgb red= green= blue= The parameters represent the amounts (from 0 to 100) of red, blue and green that make up the color created by the rgb command. You can assign an object to a variable: $yellow = rgb 100 100 0 It is not necessary to assign objects to variables before passing them to other commands. You can specify an object parameter with an embedded command, indicated by parentheses: ramp top_left=(rgb 100 100 0) You can access any element of an object with the element operator (:), to edit the element’s value or to assign it to a variable for use elsewhere. To edit $yellow to make it a little less green: $yellow:green = 80. The green level of $yellow was 100. It is now 80. To assign the green element of $yellow to the variable $grn: $grn = $yellow:green To determine the data type of an object, use the objtype command:. objtype object= DATA TYPE CONVERSIONS You may encounter situations in which you must convert a value of one data type to another data type. Use the following processes to convert various types of data. To convert an integer value to a real value: Add the integer to 0.0 or multiply it by 1.0. $a = 123 $b = $a*1.0 $b equals 123.0 To convert a real value to an integer value: 1. Use the command: integer 2. FXDeko truncates the real number. To round numbers accurately, add .5 to the real number. $a = 12.7 FXDeko User’s Guide Macro Programming Language $b = integer $a+.5 $b equals 13 FXDeko User’s Guide 165 166 Working with Macros To convert a number value to a string: Do one of the following: • Use the command: num2str $a = 123.45 $b = num2str $a $b equals "123.45" • Concatenate a null string to the number $a = 123.45 $b = $a%%"" $b equals "123.45" To convert a string to its numeric equivalent: Use the command: str2num $a = "123" $b = str2num $a $b equals 123 To convert a string (up to 4 characters) to ASCII code (integer): Use the command: str2ascii $a = "a" $b = str2ascii $a $b equals 97 To convert ASCII code (integer) to a string: Use the command: ascii2str $a = 97 $b = ascii2str $a $b equals "a" To convert an object to a string: Use the command: obj2str $a = @black $b = obj2str $a $b equals "yuv 16 0 0" FXDeko User’s Guide 167 FXDeko Options ABOUT FXD EKO OPTIONS FXDeko options currently available for purchase include: Aston Import Automation Chyron Import ClipDeko DVE Effects Group 2 FastAction Keyboard SportsWare Timeline To see what FXDeko options are enabled on your system: From the Options menu, choose Enabled Options. A check mark next to an option indicates that it is enabled on your system. FXDeko User’s Guide 168 FXDeko Options ASTON IMPORT The Aston Import option gives you the ability to read Aston files and work with them in the Deko environment. To open the Aston Import window: 1. Insert the Aston disk into the appropriate drive and close the drive door. 2. Activate a graphic window. 3. From the View menu, choose Aston Import. To convert an Aston file to a Deko file: 1. In the Aston Import window, navigate to the directory that contains the Aston file, and click the file to select (highlight) it. 2. Click the Convert button. Deko converts the file and opens it in the active graphic window. Note Once you have converted an Aston file, you can use it just as you would any other Deko graphic, and you can save it as a .dko file. To map an Aston font to a TrueType font: 1. In the Font Mapping section of the Aston Import window, find the Aston font in the lefthand column. Deko automatically maps Aston fonts into default fonts supported by Deko. 2. Double-click the corresponding Deko font and select a new font from the drop-down list. FXDeko User’s Guide Automation 169 AUTOMATION The Automation option includes III protocol, both serial and network; TimeCode Control; and Database Connection. See below for details. The III protocol allows you to control FXDeko externally, in two ways: By any external computer, using a serial input port. You can use macro commands to input and output arbitrary bytes and strings. By a newsroom automation system, such as Basys, NewStar, Comprompter, AP News Wire or DCM This option also includes timecode control, which allows you to control sequences via SMPTE timecode. Note The Automation option is not necessary to control FXDeko externally using Grass Valley Group protocols EMEM and PEGS. THE AUTOMATION WINDOW To open the Automation window: From the View menu, select Automation. Automation window fields: Automation Enabled Enables/disables the automation interface. Type The automation protocol. EMEM The protocol used with Grass Valley Group 200 and 300 switchers. PEGS The protocol used with Grass Valley Group editors. III The optional protocol for using non-Deko commands. ID Identifies your FXDeko. If only one FXDeko is connected to the automation host, the ID setting is 1. Port The COM port or the name of the network pipe used for the automation interface. Status Current connection status and message history. Clear Clears the data in the Status box. FXDeko User’s Guide 170 FXDeko Options To start Automation immediately every time you start FXDeko: 1. In the Automation window, check Automation Enabled. 2. In the Options Menu, select Save Settings on Exit. AUTOMATION GRAPHICS To use a Deko graphic with automation, you must define the graphic’s layers to accept text data from the automation host. There are two ways a layer can accept automation data: Replace A replace field gets its data from an automation (.aut) file. When you read an .aut file, FXDeko replaces the graphic’s replace fields with the data in the .aut file. Query The seldom used query field causes the Automation interface to request updates from the host at user-specified intervals. See Database Connection below for information about connecting to standard databases with Deko. To define a layer for automation: Notes 1. Open the Automation window, de-select Automation Enabled, then close the window. 2. Select the layer. 3. From the Layer menu, choose Properties. 4. At the bottom of the Text dialog box, click More. 5. Under Text Initialization, click the Usage text box, then do one of the following: • Select query, then enter an update frequency. • Select replace. The query update frequency specifies the number of seconds between requests to the automation host for updates. If update frequency is set to zero, the automation interface will issue the request only once, when the file is opened. For a description of other Text Initialization options, see Text Field Properties. FXDeko User’s Guide Automation 171 TIMECODE CONTROL Timecode control allows you to control sequences via SMPTE timecode. If your Deko is not connected to a timecode reader, you can still trigger sequence events using your system clock. To specify timecodes to begin and end an effect: 1. Open the sequence file. 2. In the Control column of the Sequence Window, choose tcode. 3. In the In Time column, do one of the following: 4. • Press Alt+Shift+I to enter the current input timecode. • Type a timecode. In the Out Time column, do one of the following: • Press Alt+Shift+O to enter the current output timecode. • Type a timecode. To set intime to outtime: 1. Open the Sequence file. 2. In the Sequence Window, select the event. 3. From Timecode Menu, choose Set Intime to Outtime. To set outtime to intime: 1. Open the Sequence file. 2. In the Sequence Window, select the event. 3. From Timecode Menu, choose Set Outtime to Intime. To offset in/out times: 1. Open the sequence file. 2. In the Sequence window, choose Add Offset to In/Out Times. 3. In the dialog box, enter the amount of time to add or subtract. 4. Choose whether to add or subtract the offset time, then click OK or press Enter. To find event closest to current output timecode: 1. Open the Sequence file. 2. From the Timecode menu, choose Find Event Closest to Timecode. FXDeko User’s Guide 172 FXDeko Options To specify timecode settings: 1. From the Timecode menu, choose Timecode Settings. 2. Change Com Port and Drop Frame Mode settings as desired. 3. Click OK or press Enter. DATABASE CONNECTION The Automation option includes a dynamic feature that enables FXDeko to read and display information from a database. This means you can set up a layer to query a database and display the value of a field within that database. A database query differs from FXDeko’s existing query feature, which sends inquiries to a newsroom automation system. Database queries send inquiries to database files, which may be stored on a local system drive or accessed by a LAN or WAN. To use the database connection feature, you must have the ODBC driver installed to support the database source. The ODBC driver is automatically installed during installation and setup of your database software package. You must also specify a data source name (DSN). To view installed ODBC drivers: 1. Click Start at the bottom of your desktop, choose Settings, then double-click Control Panel. 2. Double-click the ODBC icon to open the ODBC Data Source Administrator dialog box. 3. Click the ODBC Drivers tab. FXDeko User’s Guide Automation 173 To specify a DSN: 1. Click Start at the bottom of your desktop, choose Settings, then double-click Control Panel. 2. Double-click the ODBC icon to open the ODBC Data Source Administrator dialog box. 3. Click one of the following: • User DSN to create a data source which is visible only to you and can only be used on the current machine. • System DSN to create a data source which is visible to all users on the current machine. • File DSN to create a data source which allows you to connect to a data provider and which can be shared by multiple users who have the correct driver installed. 4. Click the Add button, select the driver for which you want to set up a data source, then click Finish. 5. Type in a Data Source Name. 6. Click the Select button, navigate to the database file, then click OK. Click OK two more times to close the dialog box. To set up a layer to query a database: 1. Select the layer. 2. From the View menu, select Database to open the Database window. 3. In the window, choose a Database Name, then check the Connect box. 4. Choose a Table In Database. 5. Specify a record within that table by selecting a Record Number and entering a Field Value for that field. 6. In Display Field, choose the field whose data to display in the layer. 7. Enter a value in the Frequency box to specify how many seconds to wait between requests to the data source for updates. If Frequency is set to zero, the automation interface will issue the request only once. 8. Click Create Query. FXDeko User’s Guide 174 FXDeko Options DATABASE WINDOW OPTIONS: • Database Name A database name defined in the ODBC Data Source Administrator. • Connect Connects FXDeko to the specified database. • Table In Database A table within the database. • Record Number The number used to identify the data record. • Field Value A value of the specified Field Name field. This can be “hardcoded” as a specific value, or you can enter the variable, $FieldValue, then use the Command Bar to update the value of the variable. See the topic, To use a variable Field Value, later in this section. • Display Field The field whose value to display in the layer. • Create Query Associates this database query with the current layer. • Read Query Reads query associated with the current layer into the Database window. Select a layer that has been previously set up for database query, then use this button to display options already specified for that layer in the Database window. To use a variable Field Value ($FieldValue): 1. From the View menu, select Command Bar to open the command bar at the bottom of the desktop. 2. Click the text box on the command bar and type $FieldValue=n (where n is the value), then click Play. 3. Set up a graphic layer to query a database, and choose $FieldValue in the Field Value in the Database window. FXDeko User’s Guide 176 FXDeko Options CHYRON IMPORT The Chyron Import option gives you the ability to read Chyron Infinit family files and work with them in the FXDeko environment. The members of the Infinite family include Maxine, Max, Winfinit, and Infinit. These files come in two flavors: message Message directories contain message and RGBA files that FXDeko can read into a Program or Preview window. These files usually refer to fonts, which you can associate with True Type fonts for viewing and editing within FXDeko. machine Machine directories contain logo font files that FXDeko can convert into Deko custom typeface (.fac) files. To open the Chyron Import window: 1. Insert the Chyron disk into the appropriate drive and close the drive door. 2. Activate a Program or Preview window. 3. From the View menu, choose Chyron import. To import a Chyron message file: 1. Open the Chyron Import window. 2. Navigate to the drive and directory that contain the message file. 3. Double-click the file name to open the file in the active Program window. Note Once you have imported a Chyron message file, you can save it as a Deko (.dko) file. The sample file, Chyron2.dko, is a Chyron message file with logo fonts that was saved as a .dko file. To map a Chyron bitmap font onto a TrueType font: 1. Open the Chyron Import window. 2. Navigate to the drive and directory that contain the message file. 3. lick the file name to open its Font Mapping list in the window. 4. Double-click an item in the Font Mapping list to open the list of available fonts. 5. Select a TrueType font, then click Accept to add the font to the mapping file for the current FXDeko session. FXDeko User’s Guide Chyron Import 177 To save the current font mapping file for future FXDeko sessions: 1. In the Chyron Import window, click Details. 2. Click Save. 3. Enter a name for the mapping file, then click Save. 4. Click OK or press Enter. FXDeko saves the font mapping file as a text (.txt) file. To open a font mapping file: 1. In the Chyron Import window, click Details. 2. Click Open, then navigate to the mapping file. 3. Double-click the file name, or click Open. 4. Click OK or press Enter. To convert a Chyron logo font into a custom typeface: 1. Open the Chyron Import window. 2. Navigate to the drive and directory that contain the machine file. Note that the file description appears. 3. Double-click the file name to open and import the file into a Custom Typeface window. 4. From the File menu, choose Save Custom Typeface As. 5. Navigate to the drive and directory where you will store the file. 6. Type a new file name in the File Name text box, then click OK or press Enter. FXDeko User’s Guide 178 FXDeko Options CLIPDEKO The ClipDeko option enables Deko to record or import and play digital video clips, with or without key. You can edit, loop, trim, and browse these clips. You can play animated backgrounds without a separate disk recorder. And you can associate any clip to any Deko graphic. ClipDeko hardware supports DV25 compression as well as uncompressed YUV and RGB. You can import targa-based AVI files from standard applications such as Adobe AfterEffects and 3D Studio Max . Once recorded or imported, clips are organized alphabetically by clip name in a database. You can access clips in 2 ways: The Clip Editor allows you to import, record, play and, loop your clips, as well as assign key clips to fill clips, and align a fill clip with its associated key. The Clip Browser offers thumbnail images for fast access as well as clip association control for linking your clips to specific graphics. STARTING CLIPDEKO To enable ClipDeko: 1. In the Channel menu, click Keying and Routing. 2. In the Keying and Routing dialog box, under the appropriate channel, select Deko + Clip. To turn on ClipDeko: In the Channel menu, choose ClipDeko. To open the ClipDeko Browser: 1. Turn on ClipDeko. 2. In the View menu, click Clip Browser. To open the Clip Editor: Do one of the following: • In the Clip Browser, click the Edit Clip tool. • In the View menu, choose Clip Edit. FXDeko User’s Guide ClipDeko 179 RECORDING AND IMPORTING CLIPS The first time you record a clip, it is important to verify the compression protocol before recording. To verify the compression protocol: 1. Open the Clip Editor and click the Settings button. 2. In the dialog box, click the Capture tab. 3. Verify that the compression protocol is set to DV25. To record a new clip from input video: 1. Connect a live video source to the system’s SDI Video input. 2. In the Clip Editor, click the Record button. 3. In the Create Clip dialog box, type a clip name and select a folder where the clip will be stored. 4. Specify clip length — up to 10 minutes. 5. Click the Record button to start recording input video. 6. Once the recording is complete, click Play to play back the new clip. As it plays, verify that it appears properly on the system video output. To import a clip to the browser database: 1. Open the Clip Editor, then click the Import button. 2. In the Import Clip dialog box, navigate to the directory that contains the clip (.avi file) you wish to import. 3. Select the file name, then click the Open button. USING CLIPS WITH KEY Using clips with key requires that you have two separate clips, one for the fill, and one for the key. The fill clips can be imported or recorded as described in an earlier section. You can use a copy of the same .avi file for both the fill clip and the key clip, but you must record or import that file twice. To import a fill clip and its associated key: 1. Import the fill clip as described above. 2. Double-click the fill clip thumbnail to load it as the current clip. 3. Import the key clip as described above, but be sure to choose “Use as key in currently loaded clip” in the Import Clip dialog box before you click Open. FXDeko User’s Guide 180 FXDeko Options To assign a key clip to a fill clip: 1. In the Clip Browser, double-click the fill clip thumbnail to load it as the current clip. 2. In the Clip Browser, click the key clip thumbnail to select it. 3. In the Clip Editor, click the Assign Key button. Deko displays a key icon in the corner of the fill clip’s thumbnail image. To remove the key assignment from the current clip: In the Clip Editor, click the Delete Key button. To align a key clip with a fill clip: 1. In the Channel menu, click Keying and Routing, then verify that Deko Under Video is selected. 2. Create a solid color background that contrasts with the clip color and black. 3. Open a fill clip that has been assigned a key clip. 4. In the Clip Editor, select Scrub Key. 5. Use the thumbwheel or the double arrow keys to align the key clip with the fill clip. 6. Click Set Offset. PLAYING CLIPS The first time you play a clip, it is important to specify the genlock source. To specify the genlock source: 1. Open the Clip Editor and click the Settings button. 2. Click the Playback tab in the dialog box. 3. Under Genlock Source, choose Reference Input (signal present). To preview a clip: Open the browser and select the clip. Deko displays the clip in the clip viewer, a box in the lower left corner of the editor. Notes The name of the current clip file and the name of the .avi files for the fill and for the key appear below the clip viewer. The format (e.g. DV25, YUV, or RGB) of the .avi file appears next to the file name. If no clip is selected, the clip viewer is greyed out. FXDeko User’s Guide ClipDeko 181 To set a start point and end point for playback: Note 1. Open the browser and select the clip. 2. Open the Clip Editor, and use the slider, thumbwheel, or frame-byframe buttons to find the frame where you would like playback to begin. 3. Click the In button. 4. Repeat step 2 to set the display on the desired Out point frame, then click the Out button. You also can specify In and Out points as well as Duration of playback by entering numerical values next to these buttons. To play a clip from the In point to the Out point: Check Play In to Out. Note When Play In to Out is not checked, Deko will play the clip from beginning to end, ignoring the In and Out points. Once you specify an In point and/or an Out point, and check Play In to Out, Deko begins at the In point and ends at the Out point whenever you scrub through the clip. When no In or Out point is specified, you can scrub through the whole clip. To find the nearest point (In, Out, Beginning, or End) in the clip: In the Clip Edit box, do one of the following: • Use the double left arrows to jump to the nearest point backward in the clip (Out, In, or beginning). • Use the double right arrows to jump to the nearest point forward in the clip (Out, In, or end). To play a clip: Do one of the following: • From the Clip menu, select Play. • In the Clip Editor, click the Play button under the thumbwheel. FXDeko User’s Guide 182 FXDeko Options To synchronize clip playback with effect playback: 1. Open the Clip. 2. In the Clip Editor, click Synchronize with Effect. Note When you associate the clip with a graphic, ClipDeko will begin clip playback simultaneously with any effect played on that graphic. To stop clip playback: Do one of the following: • From the Clip menu, select Stop. • In the Clip Editor, click the Pause button under the thumbwheel. • Clear the Program graphic. To loop from In to Out: 1. In the Clip Editor, click the loop button under the thumbwheel. 2. Specify number of times to loop in the box next to the Loop button. 3. Play the clip. USING THE CLIP BROWSER Clips are organized alphabetically by clip name in the browser. You can type a letter to jump forward or backward through the browser alphabetically. To associate a clip with a graphic: 1. Open the graphic. 2. Open the Clip Browser and scroll through thumbnail images to find the clip. Click the clip to select it. 3. Do one of the following: • Drag and drop the clip from the browser onto the graphic. • Click the Link tool at the top of the browser, then select the graphic file name from the list of available (open) graphics. FXDeko User’s Guide ClipDeko 183 You can use the Undo Link tool at the top of the browser to break a link between a clip and a graphic. Note When you associate a clip with a graphic, ClipDeko will play the clip whenever you open the graphic in the Program window, swap the graphic to the Program window, or play an effect on the graphic. To rename a clip: 1. 2. Do one of the following: • In the browser, click the clip name to highlight it, then click it again. • Click the clip to select it, then right-click and select Edit Clip Name. Type a new clip name, then press Enter. To delete a clip from the browser database: 1. Open the browser and click the clip to select it. 2. Open the Clip Editor and click Delete. Deko displays a message box asking if you want to delete the .avi file, too. Click Yes or No. FXDeko User’s Guide 184 FXDeko Options FASTACTION KEYBOARD The FastAction Keyboard (FAK) enables you to perform common tasks in FXDeko with a single keystroke. It is designed for use in real-time on-air environments, where speed is critical. Based on a standard PC 101 keyboard, the FAK provides additional keys for one keystroke accessibility to many of FXDeko’s functions. It also provides an alphanumeric display so you can enter or view the filename of the next graphic to be read. An enhanced version of the standard PC keyboard, the FAK works like a standard keyboard when using other Windows applications. It provides the standard PC 101 keyboard layout, function keys (F1 - F12), and numeric keypad. You can enable the function keys to access the functions engraved on the keycap (i.e., F9=Bold, F12=Spellcheck, etc.). The enhanced function keys mirror the text bar functions on the FXDeko desktop. The Enhanced Keypad feature is available even without the FastAction Keyboard option. Deko displays the keypad on your VGA monitor. The numeric keypad can be enabled to provide fast action access to reading files. You can quickly call up graphics with numerical file names by typing the file name on the numeric keypad. The alphanumeric display shows the file name as it is being typed, then advances to display the next sequential file. ENABLING THE FASTACTION KEYBOARD To enable/disable FastAction function keys (F1 F12): 1. From the Options menu, choose Preferences, then Common. 2. Under Keyboard click FastAction Function Keys to check/uncheck it. 3. Click OK or press Enter. Note When the FastAction Function Key box is checked, the F1 F12 keys access the functions engraved on the keycaps, which mirror FXDeko text bar functions. When the box is unchecked, the keys function as on a standard FXDeko keyboard. To enable/disable the enhanced keypad: 1. From the Options menu, choose Preferences, then Common. 2. Under Keyboard click Enhanced Keypad to check/uncheck it. 3. Click OK or press Enter. FXDeko User’s Guide FastAction Keyboard Note 185 The Enhanced Keypad feature is available even without the FastAction Keyboard option. Deko displays the keypad on your VGA monitor. To quickly call up graphics with numerical filenames, type the filename on the keypad and press Read. The display shows the filename as it is being typed, and advances to the sequential file when you press Read. The keyboard will display any alphanumeric filename, but only numeric filenames can be entered on the numeric keypad. To read in any filename, press Clear to clear the display, then press Read. In the Read dialog box, type the filename. SPECIAL FASTACTION KEYBOARD FUNCTION KEYS Browse Graphics Activates/deactivates the Graphic Browser Window. Browse Typeface Activates/deactivates the Typeface Browser Window. Center Row Toggles centering on current cursor row. Char In conjunction with arrow keys, moves, scales, rotates, skews, or kerns characters, depending on which tool is selected. Clear Clears the alphanumeric display. Clear Preview Erases the graphic in the Preview window. Clear Program Erases the graphic in the Program window. Cmd Activates the macro or command bar. Color 1 - Color 8 Selects the face shader for the current style from the first eight preset shader chicklets. Delete File Deletes file open in the active window. Effect Activates single effect playback layout. Font Activates the Style/Font Window. Help Activates FXDeko Online Help. Justify Activates the Justify dialog box. FXDeko User’s Guide 186 FXDeko Options Kern Selects the kerning tool. Layer In conjunction with arrow keys moves, scales, rotates, skews or kerns layers, depending on which tool is selected. Learn Turns macro learn mode on. Look Activates Style/Look Window. Lower Third Justifies text in current field as a lower third. Macro Edit Activates the Macro Edit layout. Move Selects the move tool. Pause Pauses sequence playback. Pick Style Picks up the style of the character the cursor is on. Play Starts a sequence playback. Ctrl+Play plays a Preview graphic’s associated effect. Preview Activates the Preview Window Print Screen Provided for standard PC keyboard. Program Activates the Program Window. Read Reads in the file shown in the alphanumeric display or, if the display is cleared, activates the read dialog box. Functions as the Enter key when Enhanced Keyboard is off. Read Preview Reads the graphic whose filename appears in the alphanumeric display into the Preview window. Read Program Reads the graphic whose filename appears in the alphanumeric display into the Program window. Redo Undoes Undo. Rot/Skw Selects the Rotate/Skew tool. Row In conjunction with the arrow keys, moves, scales, rotates, skews or kerns rows, depending on which tool is selected. FXDeko User’s Guide FastAction Keyboard 187 Save File Saves the file open in the active window. Scale Selects the Scaling tool. Scroll Lock Provided for standard PC keyboard. Seq Edit Activates the Sequence Playback layout. Shader Activates the current Shader Window. Stop Stops a sequence playback. Style 1 - Style 8 Selects preset styles from the currently active Preset Window. Tab Set Sets a tab stop at the current cursor position. Undo Undoes changes to the current graphic, style, style presets, shader, or sequence. If the most recent action is not reversible, Undo is unavailable. FXDeko User’s Guide 188 FXDeko Options ROCKET The Rocket option integrates your Deko with Rocket, an application for creation and animation of 3D graphical elements. With the option, you can launch Rocket from Deko, and use it to create, animate, and display 3D elements in documents created in Deko. Rocket accesses Deko graphics using FXDeko as a server. For comprehensive information about Rocket, refer to your Rocket User’s Guide or Online Help for Rocket. SPORTSWARE The SportsWare option includes two powerful features to enhance fast-track character generation: Macro Autoplay and Pops. ABOUT MACRO AUTOPLAY Macro Autoplay automatically plays macros when they are opened. Autoplay macros, such as the samples we’ve included, have as their first line: #autoplay If you have the SportsWare option, when you open one of these macros, it will play automatically. If you want FXDeko to automatically play any macro that you open, all you have to do is follow a one-time process to enable macro autoplay. To enable Macro Autoplay: 1. In the Options menu, choose Preferences. 2. In the Preferences dialog box, choose Common, then check Automatically play macros when opened. 3. Click OK or press Enter. 4. In the Options menu, choose Save Settings Now. ABOUT POPS The Pops feature allows you to create and “pop” a text selection onto an open graphic. These text selections are saved as text files or as special graphic files, which you can use like any other graphic file. You can even specify pop files, including text (.txt) files, in sequences. There are three ways to pop text onto the CG page: text pop pops in text only (from a .txt file) at the cursor position. Text is rendered in the current style. For example, during a baseball game, you can pop stats into a lower third. style pop pops in text and font at the cursor position. This works like a text pop, except it renders text in the stored style associated with the pop rather than the current style. place pop pops in text and style onto a specific position of the graphic, regardless of where the cursor is. You can, for instance, pop “Final Results” in the center of an on-air election graphic, even if the cursor is at the top of the page. FXDeko User’s Guide SportsWare 189 CREATING POPS To create a text pop: 1. Open a word processing program. 2. Type the text. 3. Navigate to the drive and directory where you will store the file and save the file as a text (.txt) file. To create a style pop: 1. Activate a Program or Preview window. 2. Choose a preset style or create a new style for the text. 3. Type the text. 4. Select the text, not the layer. 5. Navigate to the drive and directory where you will store the file, and type a name in the File name text box. 6. Choose Save Selection. To create a place pop: Note 1. Activate a Program or Preview window. 2. Create a layer for the text or use the default layer. 3. Choose a preset style or create a new style for the text. 4. Type the text. 5. Select the layer, not the text. 6. Navigate to the drive and directory where you will store the file, and type a name in the File name text box. 7. Choose Save Selection. When you use Save Selection to save a graphic, the Graphic browser indicates next to the graphic file name that the graphic is a pop file. Likewise, the File Info section of the File Open dialog box will tell you if a file is a pop file. FXDeko User’s Guide 190 FXDeko Options USING POPS To pop text onto a graphic using a text pop or style pop: 1. Open the graphic file and position the cursor or select the layer where you will pop in the text. 2. From the File menu, choose Open (F9). 3. In the dialog box, navigate to the drive and directory containing the text pop (.txt) or style pop (.dko) file. 4. Choose the file from the File Name list box or type it in the File Name text box, then click OK or press Enter. Note FXDeko pops the text into the current or selected layer of the graphic, then automatically selects the next layer behind it. It does not create a new layer for the pop. To place pop text onto a graphic: Note 1. Open the graphic file onto which you will pop the text. 2. From the File menu, choose Open (F9). 3. In the dialog box, navigate to the drive and directory containing the place pop (.dko) file. 4. Choose the file from the File Name list box or type it in the File Name text box, then click OK or press Enter. FXDeko creates a new layer for the place pop in front of the current or selected layer, then automatically activates the layer behind the previously current or selected layer. FXDeko User’s Guide Timeline 191 TIMELINE The timeline enables precision editing and playback of motions. If your FXDeko has the Timeline option enabled, the Motion Editor provides a timeline graph, which displays the selected motion parameter as y and the time--or duration--for the motion as x. The figure below shows what your Motion window looks like with Timeline enabled. For more on Timeline, see Using the Timeline Option in the Effects,Motions, and Sequences chapter. FXDeko User’s Guide 192 Menu Commands BASELINE Accept Baseline Applies the baseline to the selected layer of the current graphic and closes the Baseline Edit window. Apply Baseline Applies the baseline to the selected layer of the current graphic. Bezier Changes the selected point to a Bezier point. The section from the previous point to this point is now a curve. Cancel Cancels changes to the Baseline and closes the Baseline Edit window. Cusp Specifies no continuity between the Bezier curve control points on either side of the selected point. Delete Selected Point Deletes the selected point from the baseline. Draw Curve Enables the curve drawing tool for drawing in the Baseline Edit window. Edit Curve Enables the curve editing tool for changing the existing baseline in the Baseline Edit window. Insert Point Activates the “insert point” mode, in which you can insert points by clicking on the baseline where you wish to insert them. Line to Changes the selected point to a “line to” point. FXDeko draws a straight line from the previous point to the line to point. Loose Fit Filters out “wobbles” caused by an unsteady drawing hand, for a smoother curve. FXDeko User’s Guide Menu Commands 193 Move to Changes the selected point to a “move to” point. A move to point begins a new section of the baseline. Next Point Selects the next baseline point after the currently selected point. Prev Point Selects the baseline point previous to the currently selected point. Reverse Baseline Switches the beginning and end points of the baseline, so that text travels on the opposite side of the curve and in the opposite direction. Smooth Specifies C1 continuity between two Bezier curves that share the selected point. Symmetric Specifies C2 continuity between two Bezier curves that share the selected point. Tight Fit Specifies that FXDeko will not filter out a curve’s “wobbles” caused by an unsteady drawing hand. CHANNEL ClipDeko Enables ClipDeko features on Dekos with the ClipDeko option. Color Bars Displays color bars in the active graphic window. Dual Program Specifies channel usage as two Program windows. Frame Grab Grabs a frame (2 fields) from an input video source. Grab Options Sets options for grabbing shaped input video or input with key. Keyer Test Displays a test pattern in the Program window. Use this pattern to help time FXDeko’s video and key outputs at a downstream keyer or switcher. Keying and Routing Opens a dialog box where you can enable Program channels, specify keying preferences and input sources, and set frame grab options. Motion Suppress Enables or disables motion suppression and specifies whether to interpolate or duplicate scan lines, and whether to preserve field 1 or field 2. FXDeko User’s Guide 194 Menu Commands Preview to Program (Ctrl+F3 ) Transfers a copy of the graphic in the Preview window to the Program window. Program / Preview Specifies channel usage for a single Program window. Program to Preview Transfers a copy of the graphic in the Program window to the Preview window. Read Next (F10) Transfers the graphic in the Preview window to the Program window and reads the next graphic in the current directory into the Preview window. Show Key Output Shows key in the Program window. Swap (F3) Exchanges the graphic in the Preview window with graphic in the Program window CLIP Stop (Shift+Alt+S) Stops clip playback. Play (Shift+Alt+P) Plays the loaded clip. Pause (Shift+Alt+A) Pauses clip playback. Clear (Shift+Alt+C) Stops and unloads the loaded clip. . EDIT Clear All (Alt+F8) Clears the active Graphic or Macro. Clear Background (Ctrl+F8) Replaces the current background of the active graphic with a transparent background. Clear Baseline Clears the active Baseline Edit window. Clear Layers (F8) Removes all layers from the active graphic and replaces them with a single, empty text field. Does not affect the graphic’s background. Clear Selected Text Removes selected text from the active graphic. Copy (Ctrl+C) è Font Copies the selected or current font to the clipboard. FXDeko User’s Guide Menu Commands 195 Copy (Ctrl+C) è Look Copies the selected or current look to the clipboard. Copy (Ctrl+C) è Selected Copies selected text to the clipboard. Copy (Ctrl+C) è Style Copies the selected or current style to the clipboard. Copy (Ctrl+C) è Tabs Copies the selected tabs to the clipboard. Copy Color (Ctrl+C) Copies the current color to the clipboard. Copy Detail (Ctrl+C) Copies the selected detail in the active Style window to the clipboard. Copy Events (Ctrl+C) Copies selected events from the active Sequence window to the clipboard. Copy Shader (Ctrl+C) Copies the active shader to the clipboard. Copy Sprite (Ctrl+C) Copies the current sprite or selected sprites from the active Motion window to the clipboard. Cut (Ctrl+X) Removes the selected text from a file and copies it to the clipboard. Cut Detail (Ctrl+X) Removes the selected detail from the active style and copies it to the clipboard. Cut Events (Ctrl+X) Removes selected events from the active Sequence window and copies them to the clipboard. Cut Sprite (Ctrl+X) Removes the selected sprite from the active motion and copies it to the clipboard. Delete (Delete) Erases selected text. Delete Events (Delete) Deletes selected events from the active Sequence window. Find (Ctrl+F) Searches the active graphic or macro for a user-specified character string. FXDeko User’s Guide 196 Menu Commands Find Next (Ctrl+G) Searches the active graphic or macro for the next occurrence of a user-specified character string. To redefine the current search string, choose Find from the Edit menu. Paste (Ctrl+V) Inserts a copy of clipboard contents at the insertion point. Paste Detail (Ctrl+V) Inserts a cut or copied detail from the clipboard into the active Style window. Paste Events (Ctrl+V) Inserts cut or copied events from the clipboard into the active Sequence window. Paste Sprite (Ctrl+V) Inserts a cut or copied sprite from the clipboard into the current motion. Redo (Ctrl+Y) Restores changes that have been canceled using Undo. Replace (Ctrl+H) Replaces an existing character string with a new character string. Select All (Ctrl+A) Selects all text in all layers of the active graphic. Select Field Selects all text in the current field. Select Layers Selects all layers in the active graphic. Select More Activates the “select more” mode, in which you can cumulatively select layers or characters randomly. Select Style Selects from the active graphic all text in the current style. Undo (Ctrl+Z) Undoes changes to the current graphic, style, style presets, shader or sequence. If the most recent action is not reversible, Undo is grayed out. Undo enabled Enables Undo. FILE 1, 2, 3, 4… Opens one of the four most recently opened files. Append Layers (Alt+F9) Appends the layers in a graphic file to the active graphic. FXDeko User’s Guide Menu Commands 197 Append to Macro Appends a macro file to the active macro. Append to Motion Appends a motion file to the active motion. Append to Sequence Appends a sequence file to the active sequence. Browse Backgrounds Opens the current graphics directory to browse for graphics to use as backgrounds into the active Browser window. Browse Graphics Opens the current directory for graphics into the active Browser window. Browse Textures Opens the current directory for graphics to use as textures into the active Browser window. Browse Typefaces Opens the current directory for typefaces into the active Browser window. Change Directory Changes the browsing directory. Close (Ctrl+F4) Closes the active window. Create Directory Creates a new directory. The new directory does not automatically become the current directory. Delete File Deletes a file. Delete Selected File Deletes the selected file. Exit Closes all FXDeko windows and ends the current FXDeko session. Import Character Imports the graphic from the Program window into the active Character window of the current custom typeface. Import Character From File Imports a file into the active Character window of the current custom typeface. New (Ctrl+N) Opens a new window. Open (Ctrl+O) (F9) Opens an existing file. Print (Ctrl+P) Prints the active graphic or macro. Print is available only if you have installed a printer using the Windows NT Print Manager. Refer to your Windows NT documentation for details. FXDeko User’s Guide 198 Menu Commands Print Setup Controls current printer settings. Render and Save Style Renders and saves the current style as a pre-rendered style (.sty) file. Replace Background (Alt+F10) Replaces the active graphic’s background with a user-specified texture file. Replace Background Key (Alt+F10) Replaces the active graphic’s background key with a user-specified texture file. Replace Layers (Alt+F10) Replaces the active graphic’s layers with layers from a specified graphic (.dko) file. The background remains intact. Revert Re-opens the current file. Save (Ctrl+S) (Alt+F12) Saves the active file. Overwrites the previous version of the same file. Save As (F12) Saves the active file under a user-specified name. Overwrites any existing file with the same file name. HELP About FXDeko Displays your FXDeko software version and ID numbers as well as FXDeko copyright information. Help Contents Opens the FXDeko Help Window. Software Components Displays version and status information of required Deko software components. Tool Tips Turns on and off FXDeko’s tool tips. Using Help Provides instructions for using FXDeko’s on-line Help. LAYER 1,2,3... Selects a layer in the current graphic. Add Ellipse Adds an ellipse to the current graphic, as the frontmost layer. Add Rectangle Adds a rectangle to the current graphic, as the frontmost layer. FXDeko User’s Guide Menu Commands 199 Add Text Field Adds a text field to the current graphic, as the frontmost layer. Background to Layer Turns the background of the active graphic into a layer. Bring Forward One Layer Swaps the selected layer with the layer in front of it. Bring to Front Brings the selected layer to the frontmost position. Clear Text Removes all characters from the selected text layer, but leaves the layer in the graphic. Delete Layer Removes the selected layer and its contents. Edit Baseline Activates the Baseline Edit window. See Typing on a Curve. Layers to Background Combines and copies all layers into the background. Original layers remain until you clear them. Properties Displays the Layer Properties window. Allows a user to view or change properties of the selected layer in the current graphic. Reorder Layers Renumbers layers based on their positions on the screen from top to bottom and from left to right. The layer nearest the top of the screen becomes the frontmost layer. Select Next Layer (Alt+Page Down) Selects the layer behind the currently selected layer. Select Previous Layer (Alt+Page Up) Selects the layer in front of the currently selected layer. Send Back One Layer Swaps the selected layer with the layer behind it. Send to Back Sends the selected layer to the backmost position. Show Background Toggles the background on and off. MACRO Convert Graphic to Macro Converts the current graphic into its equivalent macro. Playback of the resulting macro recreates the graphic. Convert Motion to Macro Converts the current motion into its equivalent macro. Playback of the resulting macro recreates the motion. FXDeko User’s Guide 200 Menu Commands Convert Sequence to Macro Converts the current sequence into its equivalent macro. Playback of the resulting macro recreates the sequence. Pause Macro (Pause) Pauses or resumes playback of the currently playing macro. Play Macro (Alt+F2) Plays the current macro. Record Macro (Ctrl+F2) Toggles the macro recorder on or off. Stop Macro Playback (Ctrl+Pause) Stops playback of the currently playing macro. MOTION Clear Motion Restores default settings to the active Motion window. Delete Motion Descriptor Deletes the selected line—or motion descriptor—from the active Motion window. Insert Motion Descriptor Inserts a new line—or new default motion descriptor—into the active Motion window. OPTIONS Configure Clip Server Provides a dialog box for configuring clip server for use with Thunder or Lightning. Enabled Options Provides a list of FXDeko options. Marked check boxes indicate enabled options. Factory Defaults Resets FXDeko options to their original (factory default) settings. Hardware Settings Opens the FXDeko Hardware Settings menu. Preferences Allows a user to customize FXDeko’s configuration. See User Preferences. Save Settings Now Saves FXDeko’s current settings. Save Settings on Exit Saves changes to FXDeko option settings automatically, every time you exit FXDeko. FXDeko User’s Guide Menu Commands 201 Transformè è Coarse (Ctrl+spacebar toggles Coarse and Fine) Selects coarse increment. Causes Alt+arrow keys to transform the selected text or layer in large increments. Transformè è Fine (Ctrl+spacebar toggles Coarse and Fine) Selects fine increment. Causes Alt+arrow keys to transform the selected text or layer in small increments. Transformè è Kerning & Leading (Ctrl+K) Selects “kerning and leading” mode. In this mode, Alt+→ and Alt+← affect the spacing between characters of selected text (kerning), and Alt+↑ and Alt+↓ affect the spacing between rows (leading). Transformè è Move (Ctrl+M) Selects “move” mode. In this mode, Alt+arrow keys moves the selected text or layer. If no text or layer is selected, Alt + → and Alt + ← move all characters from the text cursor through the end of the row, right or left. Alt + ↑ and Alt + ↓ move the cursor row and all rows beneath it up or down. Transformè è Rotate & Skew (Ctrl+R) Selects “rotate and skew” mode. In this mode, Alt+↑ and Alt+↓ rotate the selected text or layer, and Alt+← and Alt+→ skew it. Transformè è Scale & Width (Ctrl+W) Selects “scale and width” mode. In this mode, Alt+↑ and Alt+↓ scale the selected text or layer, and Alt+← and Alt+→ change its width. PRESETS Pick è Pick Font Applies the font of the character to the left of the text cursor to the current style. Pick è Pick Look Applies the look of the character to the left of the text cursor to the current style. Pick è Pick Presets Assigns each of up to eight styles in the current graphic to a preset style button. Pick è Pick Style Applies the style of the character to the left of the text cursor to the current style. Preset Style Select (Shift+F1 through Shift+F8) Selects the current style from a list of presets. A check mark indicates the current style. Preset Style Set Assigns the current style to one of eight user-specified preset styles. A check mark indicates the current style. FXDeko User’s Guide 202 Menu Commands Reset to Defaults Resets the active Preset Style window to its default styles. SEQUENCE Auto Advance From Browser Causes the current event to be advanced to the next event, after a graphic file has been entered into a sequence from the browser. Browse for Files (Ctrl+L) Opens the Graphic Browser window, also referred to as the “browser”, used to add graphic (.dko) or typeface (.fac) files to a sequence. Clear Sequence Removes all events from the active Sequence window. Delete Event (Alt+Delete) Deletes the current event from the active sequence. Enable Keyer For Motion Playback (Sequence Menu) Enables the keyer during motion playback. GPI Settings Displays current GPI Trigger settings. Insert Event (Alt+Insert) Inserts a blank event above the current event of the active sequence. Pause Sequence (Pause) Pauses or resumes sequence playback. Play a Preload Sequence (Alt+ Enter) Activates the Sequence window and plays a preloaded sequence. Playback Rate Specifies the playback rate of the selected event in the current sequence. Play Sequence (Alt+Enter) Sequentially performs the events in the active Sequence window. Sequence playback begins with the current event, indicated by its highlighted event number. FXDeko User’s Guide Menu Commands 203 Play Sequence From Nearest Timecode (Sequence Menu) Finds the event closest to the current timecode and sequentially performs the events in the active Sequence window, beginning with that event. Preload Sequence into Memory Preloads sequence effects into memory in advance to speed up sequence playback. Smooth Motion Playback Causes sub-pixel movement of sprites, to smooth motion playback. Smooth Roll Playback Adjustment Specifies that FXDeko either accepts playback rates or suggests adjustments to achieve half or full resolution rate, or full resolution rates only. Stop Sequence Playback (Ctrl+Pause or Esc) Stops playback of the current sequence. Unload a Preload Sequence Unloads a Preloaded Sequence From Memory. SHADER Background Shows or hides the current graphic’s background. A check mark means the background is currently being shown. Background Shader Displays the current graphic’s background shader in the Shader window. Edge Adds or removes the first edge in the current look. Edge Shader Displays the edge shader for the first edge in the current look. If there is no edge in the current look, FXDeko automatically adds one. Face Adds or removes the first face in the current look. Face Shader Displays the face shader for the first face in the current look. If there is no face in the current look, FXDeko automatically adds one. Frame Adds or removes the first frame in the current look. Frame Shader Displays the frame shader for the first frame in the current look. If there is no frame in the current look, FXDeko automatically adds one. Preset Shader Select Selects the current shader from the list of current preset shaders. FXDeko User’s Guide 204 Menu Commands Preset Shader Set Assigns the current shader to a preset shader button. Reset to Defaults Resets the active Shader window to its default values. Set Ramp Bottom Left Color Deposits the current color into the bottom left corner of the current ramp shader. Set Ramp Bottom Right Color Deposits the current color into the bottom right corner of the current ramp shader. Set Ramp Hilite Color Deposits the current color into the current ramp shader’s highlight. Set Ramp Top Left Color Deposits the current color into the top left corner of the current ramp shader. Set Ramp Top Right Color Deposits the current color into the top right corner of the current ramp shader. Set Shader Color Deposits the current color into the current color shader. Shadow Adds or removes the first shadow in the current look. Shadow Shader Displays the shadow shader for the first shadow in the current look. If there is no shadow in the current look, FXDeko automatically adds one. Underline Adds or removes the first underline in the current look. Underline Shader Displays the underline shader for the first underline in the current look. If there is no underline in the current look, FXDeko automatically adds one. STYLE Pick è Pick Font Applies the font of the character to the left of the text cursor to the current style. Pick è Pick Look Applies the look of the character to the left of the text cursor to the current style. Pick è Pick Presets Assigns each of up to eight styles in the current graphic to a preset style button. FXDeko User’s Guide Menu Commands 205 Pick è Pick Style Applies the style of the character to the left of the text cursor to the current style. Preset Style Select (Shift+F1 through Shift+F8) Selects the current style from a list of presets. A check mark indicates the current style. Preset Style Set Assigns the current style to one of eight user-specified preset styles. A check mark indicates the current style. Reset to Defaults Resets the active Style window to its default values. TEXT Capitalize Changes the first character of each word of selected text to upper case. If no text is selected, capitalizes all text in the current text field. Center Row Horizontally centers the current row of text. Exchange Down Exchanges the current row of text with the row below it. Exchange Up Exchanges the current row of text with the row above it. Horizontal Scrolling Turns horizontal scrolling on or off for the active graphic. Justify Sets the justification rules for the current text field. Lower Case Changes every character of selected text to lower case. If no text is selected, affects all text in the current text field. Pick è Pick Font Applies the font of the character to the left of the text cursor to the current style. Pick è Pick Look Applies the look of the character to the left of the text cursor to the current style. Pick è Pick Presets Assigns each of up to eight styles in the current graphic to a preset style button. Pick è Pick Style Applies the style of the character to the left of the text cursor to the current style. Preset Style Select (Shift+F1 through Shift+F8) Selects the current style from a list of presets. A check mark indicates the current style. FXDeko User’s Guide 206 Menu Commands Preset Style Set Assigns the current style to one of eight user-specified preset styles. A check mark indicates the current style. Spell Check Opens the Spelling dialog box to initiate spell checking of the current graphic. Tab Clear Clears the tab stop at the cursor location in the current text field. Tab Clear All Clears all tab stops in the current text field. Tab Set Sets a tab stop at the cursor location in the current text field. Text to Field Puts all selected text into a single new field. Text to Multiple Fields Puts each discrete group of selected text into its own new field. Upper Case Turns every character of selected text to upper case. If no text is selected, affects all characters in the current text field. Vertical Scrolling Turns vertical scrolling on or off for the active graphic. Word Wrap Turns word wrap on or off. A check mark means that word wrap is currently on. TIMECODE Set Intime to Current Timecode Specifies the current output timecode in the In Time column of the Sequence window. Set Outtime to Current Timecode Specifies the current output timecode in the Out Time column of the Sequence window. Set Intime to Outtime Copies the current In Time timecode to the Out Time column of the Sequence window. Set Outtime to Intime Copies the current Out Time timecode to the In Time column of the Sequence window. Find Event Closest to Timecode Detects which event of the open sequence is closest to the current output timecode. Add Offset to In/Out Times Specifies an amount of time to add or subtract to in/out times. Timecode Settings Specifies the com port and drop frame mode settings for timecode control. FXDeko User’s Guide Menu Commands 207 VIEW Aston Import Displays or hides the Aston Import window, for converting Aston files to Deko files. Automation Displays or hides the Automation window, for viewing or specifying FXDeko automation options. A check mark indicates that the Automation window is displayed on the desktop. Browser (Ctrl+L = display, Alt+F4 = close) Displays or hides the browser, used for selection of graphic (.dko) or typeface (.fac) files. A check mark indicates that the browser is displayed on the desktop. Chyron Import Displays or hides the Chyron Import window, used for converting Chyron files to Deko files. Clip Browser Displays or hides the Clip Browser, used for finding and associating clips with graphics. Clip Edit Displays or hides the Clip Editor. This command is available only with ClipDeko enabled. Clip Record Displays or hides the Create Clip box, used for recording clips. Command Bar (F4 = display) Displays or hides the Command Bar. A check mark indicates that the Command Bar is displayed on the desktop. Current Style Displays or hides the Current Style window. A check mark indicates that the Current Style window is displayed on the desktop. Custom Typeface Displays or hides the Custom Typeface window. A check mark indicates that the Custom Typeface window is displayed on the desktop. Effect Playback (Shift+F11) Displays or hides the Effect Playback window. A check mark indicates that the Effect Playback window is displayed on the desktop. International Displays or hides the International window, used for typing characters from international character sets. A check mark indicates that the International window is displayed on the desktop. Macro (F2 = display, Alt+F4 = close) Displays or hides the Macro window. A check mark indicates that a Macro window is displayed on the desktop. Motion Displays or hides the Motion window. A check mark indicates that the Motion window is displayed on the desktop. FXDeko User’s Guide 208 Menu Commands Preset Styles (Alt+F7 = display, Alt+F4 = close) Displays or hides the Preset Style window. A check mark indicates that a Preset Style window is displayed on the desktop. Preview (Alt+F5 = display, Alt+F4 = close) Displays or hides the Preview graphic window. A check mark indicates that the Preview window is displayed on the desktop. Program (Alt+F6 = display, Alt+F4 = close) Displays or hides the Program graphic window. A check mark indicates that the Program window is displayed on the desktop. Sequence (F11 = display, Alt+F4 = close) Displays or hides the Sequence window. A check mark indicates that the Sequence window is displayed on the desktop. Shader (F7 = display, Alt+F4 = close) Displays or hides the Shader window. A check mark indicates that the Shader window is displayed on the desktop. Status Bar Displays or hides the status bar. A check mark indicates that the Status Bar is displayed on the desktop. Style (F6 = display, Alt+F4 = close) Displays or hides the Style window. A check mark indicates that a Style window is displayed on the desktop. Text Bar Displays or hides the text bar. A check mark indicates that the text bar is displayed on the desktop. Tools Displays or hides the Tools window. A check indicates that the Tools window is displayed on the desktop. WINDOW 1, 2, 3... Activates one of the currently open windows. Auto Cascade Toggles auto-cascade mode on and off. A check next to Auto Cascade indicates that it is on. In auto-cascade mode, FXDeko automatically arranges windows so that windows of the same type overlap and each title bar is visible. If you activate a window while in auto-cascade mode, it automatically becomes the frontmost window. FXDeko User’s Guide Menu Commands 209 Cascade Arranges open windows so that multiple windows of the same type overlap and each title bar is visible. Cascade is available only when Auto Cascade is checked in the Window menu. Delete Layout Deletes the selected custom layout. Freeze Windows Locks windows in their current position. A check next to Freeze Windows indicates that windows are frozen. To un-freeze windows so you can move them about on the desktop, un-check Freeze Windows. Reset Current Layout Returns windows to their default positions in the current layout. Save Layout As Saves the current layout as a custom layout. Select Layout Lists standard and custom desktop to choose from. A check next to a layout indicates that it is the current layout. FXDeko User’s Guide 211 Shortcut Keys WINDOW SELECTION Background Shader Browser Command Bar Graphic Macro Preset Styles Preview Program Sequence Shader Style Next Window Close Window Ctrl+F7 Ctrl+L F4 F5 F2 Alt+F7 Alt+F5 Alt+F6 F11 F7 F6 Ctrl+Tab Ctrl+F4 BACKGROUND AND LAYERS Clear Layers Clear Background Clear Layers and Background Bring Layer Forward One Send Layer Back One Bring Layer To Front Send Layer To Back Next Layer Previous Layer Append Layers (Alt Read) Replace Layers Replace Background F8 Ctrl+F8 Alt+F8 or F8 F8 Ctrl + (plus key) Ctrl + (minus key) Alt + (plus key) Alt + (minus key) Alt+PageUp Alt+PageDown Alt+F9 Alt+F10 Ctrl+F9 CHANNEL CONTROL Swap Preview and Program Transfer Preview to Program Transfer and Read Next File F3 Ctrl+F3 F10 FXDeko User’s Guide 212 Shortcut Keys CUT AND PASTE Cut Copy Paste Ctrl+X Ctrl+C Ctrl+V Open (Read) Save As (Record) Save (Alt Record) Read Next New Delete File Create Directory Print F9 or Ctrl+O F12 Alt+F12 or Ctrl+S F10 Ctrl+N Ctrl+Delete Ctrl+F12 Ctrl+P FILES FIND AND REPLACE Find Find Next Replace Ctrl+F Ctrl+G Ctrl+H FORMATTING TEXT Bold Italic Underline Ctrl+B Ctrl+I Ctrl+U JUSTIFYING TEXT Justification Off Bottom Left Bottom Center Bottom Right Middle Left Middle Center Middle Right Top Left Top Center Top Right Ctrl+NumPad0 Ctrl+NumPad1 Ctrl+NumPad2 Ctrl+NumPad3 Ctrl+NumPad4 Ctrl+NumPad5 Ctrl+NumPad6 Ctrl+NumPad7 Ctrl+NumPad8 Ctrl+NumPad9 MACRO Record Macro Play Macro Pause Macro Cancel Macro Playback Ctrl+F2 Alt+F2 Pause Ctrl+Pause FXDeko User’s Guide Shortcut Keys MISCELLANEOUS Help Undo Exit FXDeko F1 Ctrl+Z Alt+F4 MOTION Play Motion Shift+Alt+p PRESET STYLES Preset Style 1 Preset Style 2 Preset Style 3 Preset Style 4 Preset Style 5 Preset Style 6 Preset Style 7 Preset Style 8 Shift+F1 Shift+F2 Shift+F3 Shift+F4 Shift+F5 Shift+F6 Shift+F7 Shift+F8 SELECTING TEXT Select Character Select All Shift+arrow keys Ctrl+A SEQUENCE Pause Sequence Cancel Sequence Play Sequence Pause Ctrl+Pause Alt+Enter TRANSFORMING TEXT/LAYERS Kerning Mode Move Mode Move rows up Move rows down Exchange text row up Exchange text row down Rotate Mode Scale/Width Mode Toggle Coarse/Fine Ctrl+K Ctrl+M Alt+↑ Alt+↓ Shift+Alt+↑ Shift+Alt+↓ Ctrl+R Ctrl+W Ctrl+spacebar FXDeko User’s Guide 213 214 Shortcut Keys F1 - F12 Keys Shift+ F1 F2 F3 Help Macro Swap Style 1 Style 2 Style 3 Alt+ Ctrl+ Macro Play Help On Macro Record Transfer F4 F5 F6 Cmd Graphic Style Shift+ Style 4 Style 5 Style 6 Alt+ Exit Deko Preview Program Ctrl+ Close Window Pick Style F7 F8 Shader Clear Shift+ Style 7 Style 8 Alt+ Preset Styles Clear All Append Layers Ctrl+ Bgd Shader Clear Bgd Read Bgd F10 F11 F12 Read Next Seq Record (Save As) Shift+ F9 Read (Open) Record (Save As) Alt+ Replace Layers Style Edit Save Ctrl+ Graphic Compose Create Directory FXDeko User’s Guide 215 Glossary active window The active window is the window with a highlighted (usually blue) title bar. A window must be active for you to perform tasks in it. To open and activate a window, choose the window type from the View menu. To activate a window that is already open, select it from the list at the bottom of the Window menu, or click anywhere on the window. application window In Windows NT, an application window is the window frame surrounding the application workspace on the desktop. FXDeko’s application window is its main window, with “FXDeko” on the title bar. When FXDeko is active, this title bar is highlighted, usually in blue (unless you’ve changed the Windows NT color scheme). arithmetic operator An arithmetic operator is a symbol (+, -, *, /, %) that performs a mathematical operation, such as addition, subtraction, multiplication, or division, within an expression. array An array is a set of data values. In FXDeko, elements of an array are referenced as variables that include the array name and an index number (which must be an integer or an expression that returns an integer), e.g. $a[0], $a[2+3], and $a[9999]. assignment operator The assignment operator is a symbol (=, +=, -=,etc.) that assigns a value to a variable. For example, $a = 3. at-sign variable An at-sign variable, so called because its initial character is always @, is a pre-defined global system variable that is always accessible to commands and macros. FXDeko User’s Guide 216 Glossary background The background is the backmost part of a graphic. It is a full-screen rectangle located behind the last layer, furthest from the viewer. The background can be turned on and off. When off, it is transparent — live video “shows through” the background when you use a keyer. When the background is on, the background shader determines its color. Like all FXDeko shaders, the background can be a solid color, a ramp or a texture. bitmap A bitmap is a set of numerical values specifying the colors of the pixels in a graphic image. bitwise operator A bitwise operator is a symbol (<<, >>, ~, &, |, ^) that performs an operation on an integer value based on bit position. C1 continuity C1 continuity is a smoothness setting that maintains a straight line between two connected Bezier curves. If you move one control point, the control point on the other side of the shared point will move in concert to maintain the linear connection. C2 continuity C2 continuity produces the smoothest continuity between two connected Bezier curves. This setting maintains a straight line between the curves, as well as equal distance from control point to the shared point for each curve. If you move one control point, the other one will move in concert to maintain the equidistant, linear connection. CAP shader A CAP shader is used to apply a cel animation to a detail, such as a face or an edge. You can then play the animation within a motion. cel animation A cel animation is a series of graphic files. Each file consists of one frame of the animation and may be of any graphic type that Deko can import (.tga, .bmp, .dib, .rle, .pcd, .pcx, .psd, .wmf, .jpg, .g, .dko, .or .tif). Files should be successively numbered, e.g. globe001.tga, globe002.tga, globe003.tga, etc. You can play a cel animation within a Deko motion by applying the animation to a detail using a CAP (Cel Animation Player) shader. FXDeko User’s Guide Glossary 217 character set A character set is a set of 256 characters in a TrueType or Postscript font. A font may contain more than 256 characters, but Windows NT can access only 256 at a time. By choosing a character set, you are choosing which 256 characters you wish to use. Not all character sets are supported by every font. See Using an International Character Set. choice parameter A choice parameter specifies one item from a list of possible choices. For example, both parameters of the justify command are choice parameters: justify [horizontal=] [vertical=] Possible choices for horizontal are: left, right, center, full, spread, off and unchanged; and for vertical: top, bottom, center, full, baseline, off and unchanged. click To click the mouse, position the selection cursor over the desired item on the screen and tap the left mouse button once. clipboard The clipboard is the Windows NT temporary holding area for text or other data that has been cut or copied from a FXDeko graphic, macro, style or sequence. When you cut or copy a selection, it replaces any previous contents of the clipboard. When you paste, you are pasting the contents of the clipboard. You can paste multiple times without re-cutting or re-copying—the contents of the clipboard remain the same until you cut or copy something different. Since most Windows NT applications support the clipboard, it is possible to cut and copy a selection from one Windows NT application—a word processor or a spreadsheet program, for example—and paste it into another Windows NT application. color shader A color shader is used to apply a solid color to a detail. You specify the color in terms of Red, Green and Blue amounts, or in terms of Hue, Saturation and Value. A color also has an opacity, from 0 (transparent) to 100 percent (opaque). command A command is an instruction, optionally modified by parameters, to FXDeko to perform a specific function. FXDeko User’s Guide 218 Glossary command bar The command bar allows direct entry of FXDeko commands and macros. Press F4 to call up the command bar, type the name of a command or macro, then press Enter or click Play. Use the Prompt button on the command bar to open the Command Prompt dialog box where you can specify command parameters. A Defaults button in the dialog box resets parameters to their default values. Click Close to close the command bar. comment A comment is a string of text that is used to annotate a macro, but does not affect the function of the macro. comparison operator A comparison operator is a symbol (==, >, >=, <, <=, !=, !, &&, ||) that compares two values to determine whether a specified relationship between them, such as equality, is true or false. If an expression is true, its value is non-zero; if false, its value is zero. conditional command A conditional command tells FXDeko to execute a block of statements based on whether a test expression is true or false. conditional loop command A conditional loop command defines both a loop and the test that determines whether to iterate or exit the loop. control icon Use the control icon to move, close or change the size of a window. Click the icon to display a menu of these options. Double-click it to close the window. control point A control point is the point at either end of a Bezier curve or a line segment. In FXDeko, you can move control points to change the curvature or length of a baseline segment. creation station A creation station is a workstation where you can create, edit and store graphics, but which does not contain video input/output hardware. FXDeko User’s Guide Glossary 219 current directory The current directory is the directory in which files are saved and from which files are opened. FXDeko maintains five different current directories based on file types: custom typefaces (.fac) graphics (.dko), sequences (.seq), automation (.aut) styles (.sty), preset styles (.pst), shaders (.shd) macros (.mcr) motions (.mot) The current directories are remembered whenever you exit FXDeko, and restored when you restart FXDeko. current event The current event of a sequence is the event you are editing or playing back. FXDeko indicates the current event by highlighting its event number. current style The current style is based on current Font and Look settings in the Style window. FXDeko displays the current style in the Current Style window. Any text you type in a graphic appears in the current style. When text is selected, the current style becomes the style of the first character of selected text. When a layer is selected, the current style becomes the style of the layer. custom typeface A custom typeface is a typeface made in FXDeko for typing graphical (logo) characters. You create a custom typeface by importing graphics and assigning each graphic to a key. Custom Typeface characters can be typed, positioned, scaled, and even given looks like normal TrueType characters. default value A default value is the value that FXDeko uses for a parameter with no explicitly specified value. desktop Desktop is the Windows NT term for everything appearing on your computer’s color monitor — windows, icons, cursors, buttons, etc. FXDeko User’s Guide 220 Glossary detail A detail is one element of a look. It controls how a font is rendered. There are five kinds of details: face, edge, shadow, underline and frame. double-click To double-click, move the selection cursor over the desired item on the screen and tap the left mouse button twice in rapid succession without moving the cursor. drag To drag the mouse, press and hold the left mouse button down and move the mouse in the desired direction. Release the mouse button to stop dragging. element operator An element operator (:) accesses a value that is an element of an object. event An event is one element of a sequence or motion. In a sequence, an event describes the playback of a single graphic file using an effect. In a motion. An event describes the movement on or off air of some element of a graphic. expression An expression is a combination of variables, commands and operators that results in a single value. eyedropper The eyedropper is a button used to pick colors from anywhere on the desktop. It is located in the Shader window, on the color picker. font A font is a typeface of specified size, shape and orientation. frame buffer A frame buffer is an area of computer memory that produces an output picture, which can be viewed on a monitor. A frame buffer consists of an array of pixels, short for “picture elements.” Each pixel is assigned separate amounts of red, green, blue and transparency, from 0 to 255. The number of rows and columns of pixels determines the resolution of the frame buffer. In NTSC, FXDeko’s frame buffer has 720 pixels in each of 486 rows. In PAL, it has 720 pixels in each of 576 rows. FXDeko User’s Guide Glossary 221 full justification Full horizontal justification makes selected text, except any row with a newline character (hard return), flush with the left and right sides of the text field box. Full vertical justification makes the top and bottom lines of text flush with the top and bottom of the field box. global variable A global variable can be shared among different macros. Global variables remain active until explicitly deleted using the free command or until FXDeko is exited. glyph The word glyph comes from the Greek “glyphe,” meaning a pictograph or other symbolic character or sign. In FXDeko, glyphs are actual renderings of characters, in a particular style (font and look). FXDeko normally renders characters as you type them. For a style with a large font or complicated look, you can increase the speed of typing by pre-rendering the style. graphic A graphic is one video page of text and/or background art, created and displayed using FXDeko. A graphic is created in either the Program or Preview window. A graphic can be saved on disk as a graphic file. FXDeko User’s Guide 222 Glossary Graphic Browser window The Graphic Browser window, also referred to as the “browser”, shows thumbnails of all the graphics in the current directory. Depending on how it is invoked, this window shows graphics that will be read into Preview or Program, put into a sequence, or used as texture shaders. You can size and position the browser anywhere, to see as many thumbnails as you like. Type the first one or two letters of a graphic’s name to jump to the thumbnail of that graphic. Doubleclick the thumbnail to use the graphic. graphic file A graphic file is a FXDeko graphic that has been saved on disk with a file name and the ".dko" extension, for example, "mypict.dko". history The history is a drop-down list of commands that have been executed since the last time FXDeko was rebooted. index operator An index operator ([]) accesses a specific value from an array variable. FXDeko User’s Guide Glossary 223 insertion point In a text field, the insertion point is indicated by the text cursor. As you type, FXDeko inserts each character into text at the insertion point, and shifts the insertion point to the right. To move the text cursor, use arrow keys (↑ → ↓ ←) or click on a new position. integer parameter An integer parameter specifies a whole number value, either positive or negative, e.g. 3, 12967, -174, 0, etc. if you specify a real value for an integer parameter, FXDeko ignores the fractional component of the value. An example of an integer parameter is the number parameter of the select style preset command, which sets the current style from the list of preset styles: select style preset (number =) kerning Kerning refers to the spacing between the characters within a word. The higher the kerning amount, the more space between characters. A negative kerning amount tightens the spacing between characters. key signal A key signal is a black-and-white video signal that, when used with a keyer, tells the keyer how to combine two video signals. FXDeko outputs both a full-color video output and a black-and-white key signal. Let’s say you’re keying FXDeko graphics over live video from a camera. You feed the video and key outputs from FXDeko to a keyer (which could be FXDeko’s own internal keyer), and also the camera output. Where the key signal is white, the keyer inserts FXDeko’s output (the “fill” signal). Where the key signal is black, the keyer inserts the camera output (the “key” signal). Where the key signal is gray — somewhere between black and white — the keyer mixes the FXDeko and camera outputs. keyhole shader A keyhole shader cuts through all elements behind a detail to show keyed video on the detail. keyword A keyword is a name used in command syntax to refer to a specific command parameter. Every command parameter has a keyword. FXDeko User’s Guide 224 Glossary layer A layer is one element of a FXDeko graphic. A layer is either a text layer, a rectangle layer or an ellipse layer. A graphic can have any number of layers. Layers are rendered from front to back. layer browser The layer browser shows a thumbnail image of each layer in the current graphic, and displays the layer’s name and order. Type the first one or two letters of the layer name to jump to that layer’s thumbnail. You can click a thumbnail to select a layer, or reorder layers by dragging and dropping them within the browser. layout The layout is the arrangement of windows and toolbars on the desktop. FXDeko provides several pre-configured layouts for composing, editing and playing back graphics and macros. leading Leading refers to the spacing between rows of text. The higher the leading amount, the more space there is between rows. “Leading” rhymes with “wedding.” linear key signal A linear key signal varies from black to white, including intermediate gray shades. This is in contrast (no pun intended) to a hard key signal, which has areas of either black or white but no gray. A linear key signal is required for keyed graphics to look properly anti-aliased over background video. Your switcher must be capable of handling linear key. list parameter A list parameter, also known as a repeating parameter, specifies a list of one or more values. Depending on the command, the values on the list may or may not be of the same type. A command can have no more than one list parameter, which is usually the last parameter. local variable A local variable is used exclusively in the current macro, and is deleted when the macro ends. By default, user-defined variables are local variables. One macro cannot reference a second macro’s local variables, even if the second macro is a subroutine of the first. look A look controls everything about the way a text character looks— colors, edges, shadows, etc. A look is made up of a list of details. FXDeko User’s Guide Glossary 225 loop A loop is a section of a macro that is repeated a specified number of times during playback. macro A macro is a series of FXDeko commands that can be saved in a macro file and played back on demand. You can use the macro recorder to record a macro, or you can edit a macro as a text file. macro recorder The macro recorder is used to play macros and to record actions to create macros. maximize button The maximize button appears on the right side of a window’s title bar. Clicking this button enlarges the window to its maximum size. menu bar The menu bar appears near the top of FXDeko’s application window, under the title bar. Clicking on any entry brings up a pulldown menu of commands. Click on a command to perform it. Commands followed by an ellipsis (...) bring up an additional window for more information to be entered. minimize button The minimize button appears on the right side of a title bar. Clicking this button reduces the window to its smallest size, usually an icon at the bottom of the screen. For example, clicking the minimize button in FXDeko’s title bar reduces FXDeko to its application icon. To restore FXDeko, double-click the icon. motion A motion describes the movement on or off air of elements, or sprites, of a graphic. Each line in a motion script specifies one or more sprites. A motion script can be saved in a motion (.mot) file, which you can then specify as an effect in a sequence. mouse pointer The mouse pointer is used for pointing to objects on the desktop and clicking or dragging them. FXDeko User’s Guide 226 Glossary navigate To navigate around a dialog box, use Tab and Shift+Tab to move between fields, or click on the desired field. The up and down arrow keys (↑↓) scroll through the items in a list. Double-click a directory to select it. Double-click a file name to open the file. object An object is a discrete data structure, that stores a collection of values to be treated as a single item. An object is created by a command and can be used by other commands as a parameter. Typical FXDeko objects include colors, shaders, ellipses, rectangles, boxes, fonts and looks. object parameter An object parameter specifies a collection of values that is treated as a single item, i.e. an object. For example, color=(rgb 100 0 0). Typical objects in FXDeko include colors, shaders, ellipses, rectangles, boxes, fonts and looks. The letter command, which adds a letter to a text field, includes two object parameters, font and look: letter [character=] [font=] [look=] [tx=] [ty=] [code=] [insert+] [-show] [-attach] The font parameter specifies an object created by the font command, and the look parameter specifies an object created by the look command. An object is created by a command, such as font or look, and its components correspond with the parameters of the command that created it. For example, the rgb object has four components, red, green, blue and opacity. To access a component of an object, use the : operator. operator An operator is a symbol or other character that indicates an operation performed on one or more values. Some examples are the arithmetic operators, + and -, or the assignment operator, =. optional parameter An optional parameter always has a default value. FXDeko uses the default value unless your command specifies a different value. parameter A parameter is a command modifier, and may be optional or required. FXDeko User’s Guide Glossary 227 pin location A character’s pin location determines how it will be placed relative to the baseline of the current row. The Y value indicates the baseline of the character, and the X value indicates the left edge of the character. pre-rendered style A style that has been completely rendered and saved on disk. You may pre-render a complicated style for faster typing response. preset shader A preset shader is a shader that has been stored in one of the 18 shader presets at the bottom of the Shader window. All 18 preset shaders may be saved in a shader presets file. preset style A preset style is a style that has been saved in one of the eight preset style buttons in the Preset Style window. Each button displays sample text in the preset style. To change what sample text is displayed, click Sample in the Typeface Browser and type in new sample text. By default, sample text on the buttons shows fonts in their actual sizes. You can have the buttons display all fonts in standard sizes by choosing Preferences from the Options menu, clicking the Advanced tab, and un-checking “Show actual font size in Presets box”. Preview window The Preview window shows a graphic that is not yet “on-air.” When playing back a sequence, this window shows the next graphic in the sequence. Program window The Program window shows the current on-air graphic. The contents of this window match FXDeko’s video output, with the addition of a cursor, safe-title lines and other markers. ramp shader A ramp shader, or color gradient, is a type of FXDeko shader, used to apply color to a detail. You specify the colors at the four corners of the detail, and FXDeko creates the ramp by interpolating those colors across the interior of the detail. Ramp shaders have an optional highlight color, which produces a line across the ramp. FXDeko User’s Guide 228 Glossary real parameter A real parameter specifies any numeric value, whole or fractional, e.g. 3, 9, 7, -0.9, etc. Very large or small real values can be expressed in exponent form. accepts a real number value. For example, 2.5e-10. An example of a real parameter is the input parameter of the sqrt (square root) command: sqrt input= repeating parameter A repeating parameter accepts a list of values, which may or may not be of the same type. required parameter A required parameter has no default value. Your command must specify a value for the parameter. resolution FXDeko specifies resolution in screen units, which are userdefinable in Options/Preferences/Advanced/Resolution. The default value for screen units is 486 in NTSC and 576 in PAL. restore button The restore button appears on the right side of a window’s title bar. Clicking this button restores the window to its size before it was minimized or maximized. right-click To right-click, position the selection cursor over the item on the screen and tap the right mouse button once. safe title area The safe title area is the area of the screen considered safe for graphics. Anything outside this area may be clipped by an overscanning monitor. The safe title area is only a reference; it does not prevent typing outside its boundaries. You can specify the top, bottom, right and left boundaries of the safe title area. Values represent a percentage of the distance from the specified edge of the screen to the opposite edge. The text field box defaults to the dimensions of the safe title area. FXDeko User’s Guide Glossary 229 screen space Screen location is indicated on the status bar, expressed as either world space or screen space. World space, or resolution-independent space, is measured in arbitrary units, selected by the user. Screen space is a literal representation of the video frame buffer. Screen space varies with the video standard: in NTSC 4x3, there are 720 horizontal pizels (called dots) and 486 vertical pixels (called lines). These values can be found in @dots and @lines. In Options/Preferences, choose Cursor Movement by Pixels for screen space. screen units Screen units are the units FXDeko uses for the height of a typeface and for the location of text and shapes in a graphic. Screen units are user-definable, in Options/Preferences/Advanced/ Resolution. Once you set the number of vertical units, the number of horizontal units is automatically set to 4/3 of that amount. For convenience, the default value for screen units is 486 in NTSC and 576 in PAL, which equals the number of visible scan lines in each video standard. search path If FXDeko does not find a file in a current directory, it searches each directory in the appropriate search path. There are four different search paths based on file type: graphics (.dko), sequences (.seq), automation (.aut) styles (.sty), preset styles (.pst), shaders (.shd) macros (.mcr) motions (.mot) sequence A sequence is a list of events that controls the playback of a series of FXDeko graphic files. set width A character’s set width determines how much horizontal space the character occupies when typed. A character’s set width plus its pin location equals the pin location of the character to its right. shader The shader controls the color — solid, texture, ramp, or keyhole — of a detail or a background. FXDeko User’s Guide 230 Glossary spread justification Spread justification makes all lines of text flush with both the left and right sides of the text field box. To do this, space is inserted between words and between letters, as controlled by the Spread % in the Style/Layers window. status bar The status bar is the line of information, at the bottom of the screen, which shows FXDeko’s current status. string A string is set of characters, such as a word or sentence. A string that includes spaces or non-alphanumeric characters must be defined within quotation marks, e.g. “Hello there.” string operator A string operator is a command or symbol that operates on character strings. Most string operations are performed by commands. string parameter A string parameter specifies one or more alphanumeric characters (e.g. a letter, word or sentence). A string that contains spaces or non-alphanumeric characters must be enclosed in quotation marks. style A style consists of a font and a look. A font is a typeface of specified size, shape and orientation. A look controls how FXDeko renders a font character. Each look is comprised of a list of details. Each detail is a face, edge, frame, shadow, or underline, and has its own set of attributes which dictate its color, size, shape, etc. FXDeko provides a variety of tools for specifying attributes of fonts and looks, to create new styles or to revise existing styles. FXDeko User’s Guide Glossary 231 subroutine A subroutine is a macro that is used as a command within another macro. switch parameter A switch parameter specifies a parameter that is either true or false. A true parameter is either preceded by a hyphen (-) or followed by =1, while a false parameter is either preceded by -no or followed by =0. system variable A system variable, sometimes called an “at-sign variable” because its initial character is always @, is a built-in global variable that is always accessible to commands and macros. text bar The text bar is the toolbar at the top of the FXDeko desktop, under the menu bar, which controls many common text functions. text box Text boxes are Windows NT controls in which you type or otherwise enter information. text cursor The text cursor shows where in a text field the next typed character will be inserted. The text cursor is shaped like an I-beam or a rectangle, depending how you have your cursor preference set. I - beam cursor Box cursor text field A text field is one layer of text in a FXDeko graphic. A text field is defined by its text field box, which controls word wrapping and justification. A text field has a default style (font and look). Characters in a text field may extend beyond the text field box. The box is used for alignment, not clipping. texture shader A texture shader is used to apply a pattern to a detail. The pattern is actually a bitmap that is “cut” from another graphic file and “pasted” onto the detail. FXDeko User’s Guide 232 Glossary title bar The title bar is the bar at the top of any Windows NT application window, including FXDeko’s. This bar is highlighted whenever an application is active. tool tips Tool tips are those little yellow pop-up windows that appear if you hold the selection cursor over a toolbar button for a brief moment. They explain what each button does. You can turn tool tips on and off from the Help menu. Tools window The Tools window contains several push buttons for creating, editing and transforming text fields and layers. To show the Tools window, choose Tools from the View menu. variable A variable is a place holder of a value that may change. A userdefined variable always has $ as its first character. For example, $a, $frequency, $winner. world space Screen location is indicated on the status bar, expressed as either world space or screen space. Screen space is a literal representation of the video frame buffer, and varies with the video standard. World space, or resolution-independent space, is measured in arbitrary units, selected by the user. For a 4x3 aspect ratio, the default world space is 6.0 vertical units that range from -4 to +4 across the screen, and 8.0 horizontal units that range from -3 to +3 bottom to top. The point (0.0) is in the center of the screen. In Options/Preferences, choose Cursor Movement by Screen Units for world space. You can set world space units to any convenient value. In Options/Preferences/Advanced, enter the number of full screen vertical units, and FXDeko derives the number of horizontal units automatically by multiplying the height by the aspect ratio. The current number of vertical units is stored in the system variable @resolution. FXDeko User’s Guide 233 Index A Arithmetic operators, 150 Array accessing elements of, 151 subscripting elements of, 149 Aspect ratio changing, 80 opening graphic recorded under different, 80 Assignment operators, 152 Aston Import, 160 At-sign variables, 149 Automation defining layers for, 162 protocols, 161 window, 161–62 Automation option, 159–62 B Background, 81 activating shader for, 65 applying color to, 82 clearing from graphic, 90 opening a graphic into, 82 replacing key, 83 shader, 82 turning into a layer, 82 turning on or off, 81 Baseline aligning texture with, 69 changing angle of, 26–27, 47 Baseline menu commands, 184–85 Bitwise operators, 151 Blurring edge, 54 face, 53 frame, 61 shadow, 57 underline, 59 Bold applying or removing, 26 version of current typeface, 47 Break command, 154 Browser inserting graphics into sequence, 102 texture, 67 typeface, 47 C CAP shader, 70–71 cel animation, 70–71 Channel menu commands, 185–86 Character baseline angle, 26–27, 47 decimal tab, 125 kerning, 29–31, 47 pin location, 50 scaling, 29–30 set width, 50 skewing, 47 spacing, 47 typing from an international character set, 25 width, 31–33 Clear, 98 ClipDeko, 169–75 ClipDeko menu commands, 186 Closing files, 131 Color applying to detail, 65 edge, 54 eyedropper, 73 face, 52, 53 frame, 60, 61 picking a, 73 shadow, 56, 57 specifying, 64–73 underline, 58, 59 where graphic is transparent, 125 Command categories, 145 conditional loop, 155 invoking, 138 FXDeko User’s Guide Index 234 parameters, 145–48 syntax, 145–46 Command bar, 138 Command command, 155 Comments, 153 Comparison operators, 150 Concatenation, 150 Conditional loop commands, 155 Conditional statements, 153–54 Continue command, 154 Copying detail, 62 events, 103 font, 48, 76 layer, 91 look, 63 tab stops, 62 text, 33–34 Crawl, 99, 104–8 Current style assigning to preset button, 76 changing with text cursor, 127 picking from graphic, 77 saving as pre-rendered, 79 using a preset style as, 77 window, 75 Cursor box, 126 hiding, 127 i-beam, 126 movement of, 126, 127 Custom typeface properties, 50 Cutting and pasting detail, 62 events, 103 layer, 91 tab stops, 62 text, 33–34 D Data Type Conversions, 157–58 Deleting events, 104 layers, 91 Desktop arranging layout, 122–23 overview of, 14 specifying preferences for, 123–28 Detail. See Look, details Dissolve, 98 E Edge adding or removing, 53 blurring, 54 changing attributes of, 54 changing color of, 54 hiding, 54 priority among other details, 55 shape, 54, 55 size, 55 type, 54 Edit menu commands, 186–88 Effects text, 98–99 transitional, 98–99 Ellipse. See also Layer adding to graphic, 86 defining box of, 87 hiding, 87 specifying properties of, 86–88 transforming, 87 Else command, 153–54 Elseif command, 153–54 End command, 153–55 End key, 127 Event copying, 103 cutting and pasting, 103 deleting, 104 inserting, 104 specifying, 99–121 specifying starting, 119 Exiting FXDeko, 12–13, 125, 131 Expressions, 152 Eyedropper, 73 F Face adding or removing, 52 blurring, 53 changing attributes of, 52 changing color of, 52, 53 hiding, 53 priority among other details, 53 Fast Action Keyboard option, 162–79 File menu commands, 188–90 Files closing, 131 graphic, 14 missing, 125 opening, 130 prompting to save, 90 saving, 131–32, 101 FXDeko User’s Guide Index sharing, 132 Font as part of style, 46, 138 browser, 47 changing attributes of current, 46 copying, 48, 76 creating custom typeface, 48–50 displaying Style/Font window, 46 installing TrueType and Postscript, 48 size, 29–30, 47 specifying, 46–50 width, 47 For command, 155 Frame adding or removing, 60 blurring, 61 changing attributes of, 61 changing color of, 60, 61 descender characters, 61 grabbing, 21 height, 61 hiding, 61 offset, 61 priority among other details, 61 shape, 61 spaces between words, 61 width, 61 Frame Grabbing suppressing motion during, 21–22 H Hardware settings resetting, 124 Home key, 127 Hot Keys. See Shortcut keys I If command, 155 Index operators, 151 Inserting a detail edge, 53 face, 52 frame, 60 shadow, 56 underline, 58 a layer ellipse, 86 rectangle, 85 text, 83 a text field, 83 an event, 104 International character sets, 25 Italic applying or removing, 26 version of current typeface, 47 K G Grabbing frames, 21 Graphic appending to another graphic, 92 background. See Background browsing for, 67, 102 clearing background from, 90 clearing layers from, 90 converting from different standard or format, 126 converting into Macro, 144 creating a, 16 files, 14 layers of, 80 missing, 125 preview, 15 program, 15 rendering time limit, 128 saving a, 16 using as a texture, 67 Graphics Factory importing Halo images, 20 Kerning, 29–31, 47 Keyboard Home and End key preferences, 127 language, 25 Keyer using built-in, 20 Keyhole layer, 88 Keywords, 145–46 L Layer. See also Text field, Rectangle, Ellipse keyhole, 88 Layer menu commands, 190–91 Layers about, 80 adding to graphic, 83, 85, 86 clearing from graphic, 90 copying, 91 cutting and pasting, 91 deleting, 91 moving, 93–94 position, 93–94 rotating, 95 FXDeko User’s Guide 235 Index 236 scaling, 95–96 selecting, 89 skewing, 96–97 specifying properties of, 83–85, 86–88 Layout desktop, 122–23 initial, 125 keyboard, 25 preconfigured, 122–23 Leading, 32–33, 47 Lightning, 133–37 Local variables, 149 Look as part of style, 51 copying, 63 details. See also Face, Edge, Shadow, Underline, Frame adding, 52 copying, 62 cutting and pasting, 62 deleting, 52 list of, 51 displaying Style/Look window, 51 specifying, 51–63 Loops, 154–55 conditional, 155 M Macro appending to another macro, 139, 144 canceling, 142 converting graphic into, 144 editing, 143 invoking, 138 pausing, 141, 142 playing, 141 recording, 144 resuming paused, 142 saving, 143–44 single-stepping, 142 use-d as subroutine, 155–56 viewing, 140, 144 Macro menu commands, 191–92 Macro recorder, 138 Macro Recorder Using, 140 Macro window working in, 139 Macro Window, 138 Motion creating, 108–18, 115–18, 183 suppressing, 21–22 Motion menu commands, 192 Moving layer, 93–94 tab stops, 39 text, 38–40 O Objects, 156–57 accessing elements of, 151, 156–57 creating, 157 ODBC, 164 Opening files, 130 Opening Files under different aspect ratio, 80 Operators, 152 arithmetic, 150 assignment, 152 bitwise, 151 comparison, 150 index, 151 order of application of, 152 string, 150 Options Aston Import, 160 Automation, 159–62 database connection, 164 ClipDeko, 169–75 Fast Action Keyboard, 162–79 Sportsware place pop, 181, 182 style pop, 181 text pop, 181, 182 Timeline, 115–18, 183 Options menu commands, 192–93 P Parameters, 146 categories of, 145–48 choice, 147 integer, 147 keywords of, 145–46 list, 148 object, 147 positional order of, 145–46 real, 146 string, 147 switch, 147 Pasting. See Cutting and pasting Pinnacle Systems how to contact. See Technical Support Preferences advanced, 128 common, 124–25 cursor, 126–27 marker, 127–28 FXDeko User’s Guide Index prompts, 125–26 resetting, 124 specifying, 123–28 Preset menus commands, 193–94 Preset shaders applying to detail, 74 assigning current shader to, 74 saving, 74 using, 73 Preset style. See Style Preview, 15 Program, 15 Prompts, 90, 125–26, 131 Push, 98 R Ramp. See also Shader applying to detail, 66 background, 82 group, 66 highlighting, 66, 67 opacity, 66 scaling, 66 Reading files. See Opening files Recording files. See Saving files Rectangle. See also Layer adding to graphic, 85 defining box of, 87 hiding, 87 specifying properties of, 86–88 transforming, 87 Resetting to factory defaults FXDeko, 124 Resolution specifying, 128 Return command, 156 Returns, 152 Reveal, 99 Roll, 99, 104–8 Rotating layer, 95 text, 27, 47 Row spacing, 32–33, 47 S Safe title area defining, 128 displaying or hiding, 128 Saving a graphic, 16 a macro, 143–44 a pre-rendered style, 48 a sequence, 101 a style, 75–76 as pre-rendered style, 78–79 files, 131–32 preset shaders, 64, 74 prompt before, 90, 125 Scaling layer, 95–96 ramp, 66 text, 29–30, 85, 88 Screen units, 47, 84, 87, 127, 128 defined, 221 Selecting details, 51 events, 102–3 layer, 89 tab stop, 39 text, 23 typeface, 24–25 Sequence appending to another sequence, 102 creating, 99–121 effects available for, 98–99 pausing, 119 playing, 119 resuming paused, 120 saving, 101 specifying events of, 99–121 starting event of, 119 stopping, 121 Sequence menu commands, 194–95 Shader. See also Color, Ramp, Texture activating, 65 background, 65, 82 edge, 54 face, 52, 53 frame, 60, 61 preset. See Preset shaders shadow, 56, 57 types, 64 underline, 58, 59 Shader menu commands, 195–96 Shadow adding or removing, 56 blurring, 57 changing attributes of, 56 changing color of, 56, 57 distance from detail, 57 hiding, 57 offset angle, 57 priority among other details, 57 shape, 57–58 type, 57 Shortcut keys, 201–5 Skewing layer, 96–97 FXDeko User’s Guide 237 Index 238 text, 27–28, 47 Slide, 98 Small caps, 28, 47 Software settings resetting, 124 Spacing characters, 29–31, 47 Starting FXDeko, 125 Windows NT, 10–11 String operators, 150 Style assigning to preset button, 76 current. See Current style picking up from graphic, 77 pre-rendered, 48 retrieving, 77–78 saving as pre-rendered, 79, 78–79 saving preset, 78 Style menu commands, 196–97 Subroutines, 155–56 System variables, 149 T Tab stops, 40–41 changing the decimal tab character, 40 clearing selected, 39 clearing within a layer, 39 displaying or hiding, 40, 128 moving, 39 selecting, 39 setting, 39 Targa files saving, 17 Technical Support on Internet, 11 Text changing case of, 28, 26–29 copying, 33–34 cutting and pasting, 33–34 deleting, 34 deleting all within a layer, 34 finding and replacing, 35 initialization, 85 justifying, 84, 87 kerning, 29–31, 47 leading, 32–33, 47 moving, 38–40 rendering time limit, 128 rotating, 26–27, 26–27 scaling, 29–30, 85, 88 selecting, 23 skewing, 27–28, 47 spell checking, 40–41 underlining, 41–45 Text case changing, 26–29 small caps, 28 Text commands, 197–98 Text field adding to graphic, 83 hiding, 84 justifying text within, 84, 87 specifying properties of, 83–85 Text field box changing, 29 defining, 84 displaying or hiding, 128 transforming, 84 Texture. See also Shader alignment, 69 applying to a detail, 67–69 background, 82 file name, 68 group, 68 offset, 68 opacity, 68 Thunder Browse, 133–37 Tiff files saving, 17 Timecode commands, 198–99 Timecode control, 163–66 Timeline, 115–18, 183 TrueType and Postscript fonts installing, 48 Typeface browser, 47 creating custom, 48–50 installing TrueType and Postscript fonts, 48 selecting, 24–25 using an international character set, 41–42 U Underline adding or removing, 58 blurring, 59 changing attributes of, 59 changing color of, 58, 59 height and width, 59 hiding, 59 offset, 59 priority among other details, 59 shape, 59 spaces between words, 59 Underlining Text, 41–45 User interface, 138 FXDeko User’s Guide Index V Variables, 148–49, 148–49 assignment, 149, 150 data type, 149 global, 149 local, 149 subscripted, 149 system, 149 user-defined, 149 Video standard changing, 80 View menu commands, 199–200 Window clearing, 125 closing, 125 opening, 125 position on desktop, 122–23 Windows NT changing keyboard layout, 25 clipboard, 34, 48, 63, 76 File Manager, 132 installing TrueType and Postscript fonts, 48 Program Manager, 12, 13, 25, 48 starting, 10–11 Wipe, 98 Word wrap, 85, 88 W While command, 155 FXDeko User’s Guide 239