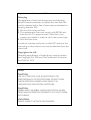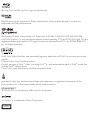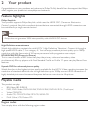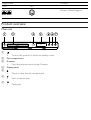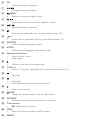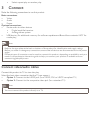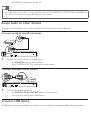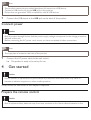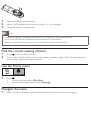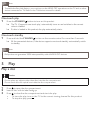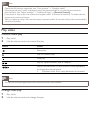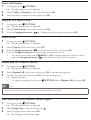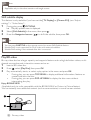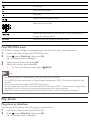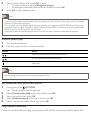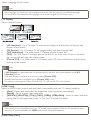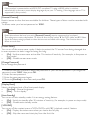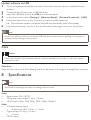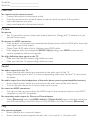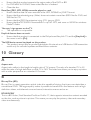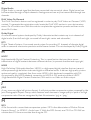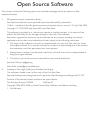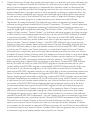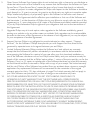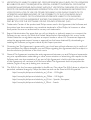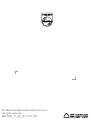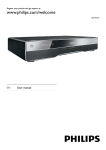Download Philips BDP2500/12 Blu-ray Player User Manual
Transcript
Register your product and get support at www.philips.com/welcome EN User manual BDP2500 Important notes for users in U.K. Mains plug This apparatus is fitted with an approved moulded plug. Should it become necessary to replace the main fuse, this must be replaced with a fuse of same value as indicated on the plug (example 10A). 1. Remove fuse cover and fuse. 2. The replacement fuse must comply with BS1362 and have the A.S.T.A. approval mark. If the fuse is lost, contact your dealer in order to verify the correct type. 3. Refit the fuse cover. In order to maintain conformity to the EMC directive, the mains plug on this product must not be detached from the mains cord. Copyright in the U.K. Recording and playback of material may require consent. See Copyright Act 1956 and The Performer’s Protection Acts 1958 to 1972. LASER CAUTION: USE OF CONTROLS OR ADJUSTMENTS OR PERFORMANCE OF PROCEDURES OTHER THAN THOSE SPECIFIED HEREIN MAY RESULT IN HAZARDOUS RADIATION EXPOSURE. CAUTION: VISIBLE AND INVISIBLE LASER RADIATION WHEN OPEN AND INTERLOCK DEFEATED. DO NOT STARE INTO BEAM. LOCATION: INSIDE, NEAR THE DECK MECHANISM. English 1 Important Safety and important notice Warning • Risk of overheating! Never install the product in a confined space. Always leave a space of at least 4 • • • • • • inches around the product for ventilation. Ensure curtains or other objects never cover the ventilation slots on the product. Never place the product, remote control or batteries near naked flames or other heat sources, including direct sunlight. Only use this product indoors. Keep this product away from water, moisture and liquid-filled objects. Never place this product on other electrical equipment. Keep away from this product during lightning storms. Where the mains plug or an appliance coupler is used as the disconnect device, the disconnect device shall remain readily operable. Visible and invisible laser radiation when open. Avoid exposure to beam. This product complies with the radio interference requirements of the European Community. This product complies with the requirements of the following directives and guidelines: 2004/108/ EC, 2006/95/EC. Disposal of your old product and batteries Your product is designed and manufactured with high quality materials and components, which can be recycled and reused. When this crossed-out wheeled bin symbol is attached to a product it means that the product is covered by the European Directive 2002/96/EC. Please inform yourself about the local separate collection system for electrical and electronic products. Please act according to your local rules and do not dispose of your old products with your normal household waste. Correct disposal of your old product helps to prevent potential negative consequences for the environment and human health. Your product contains batteries covered by the European Directive 2006/66/EC, which cannot be disposed with normal household waste. Please inform yourself about the local rules on separate collection of batteries because correct disposal helps to prevent negative consequences for the environmental and human health. Copyright notice This product incorporates copyright protection technology that is protected by method claims of certain U.S. patents and other intellectual property rights owned by Macrovision Corporation and other rights owners. Use of this copyright protection technology must be authorised by Macrovision Corporation, and is intended for home and other limited viewing uses only unless otherwise authorised by Macrovision Corporation. Reverse engineering or disassembly is prohibited. Open source software This BD Player contains open source software. Philips hereby offers to deliver or make available, upon request, for a charge no more than the cost of physically performing source distribution, a complete machine readable copy of the corresponding source code on a medium customarily used for software interchange. This offer is valid for a period of 3 years after the date of purchase of this product. To obtain the source code, write to Program Manager - Home Video - AVM 620A, Lorong 1, Innovation Site Singapore Tao Payoh Singapore - 319762 Trademark notice HDMI, and HDMI logo and High-Definition Multimedia Interface are trademarks or registered trademarks of HDMI licensing LLC. Windows Media and the Windows logo are trademarks, or registered trademarks of Microsoft Corporation in the United States and/or other countries. ‘DVD Video’ is a trademark of DVD Format/Logo Licensing Corporation. ‘Blu-ray Disc’ and ‘Blu-ray Disc’ logo are trademarks. Manufactured under license from Dolby Laboratories. Dolby and the double-D symbol are trademarks of Dolby Laboratories. Manufactured under license under U.S. Patent # s: 5,451,942; 5,956,674; 5,974,380;5,978,762; 6,487,535 & other U.S. and worldwide patents issued & pending. DTS and DTS 2.0+Digital Out are registered trademarks and the DTS logos, Symbol are trademarks of DTS, Inc. ©1996-2008 DTS, Inc. All Rights Reserved. DivX, DivX Ultra Certified, and associated logos are trademarks of DivX, Inc. and are used under license. Official DivX® Ultra Certified product. Plays all versions of DivX ® video (including DivX ® 6) with enhanced playback of DivX® media files and the DivX® Media Format. Plays DivX® video with menus, subtitles and audio tracks. Java and all other Java trademarks and logos are trademarks or registered trademarks of Sun Microsystems, Inc. in the United States and/or other countries. BONUSVIEW™ ‘BONUSVIEW’ is a trademark of Blu-ray Disc Association. ‘x.v.Colour’ is a trademark of Sony Corporation. CLASS 1 LASER PRODUCT 2 Your product Congratulations on your purchase, and welcome to Philips! To fully benefit from the support that Philips offers, register your product at www.philips.com/welcome. Feature highlights Philips EasyLink Your product supports Philips EasyLink, which uses the HDMI CEC (Consumer Electronics Control) protocol. EasyLink-compliant devices that are connected through HDMI connectors can be controlled by a single remote control. Note • Philips does not guarantee 100% interoperability with all HDMI CEC devices. High-Definition entertainment Watch high-definition content disc with HDTV (High Definition Television). Connect it through a high speed HDMI cable (1.3 or category 2). You can enjoy excellent picture quality up to 1080p resolution with the frame rate of 24 frames per second with progressive scan output. BONUSVIEW/PIP (Picture-in-Picture) This is a new function of BD-Video that plays the primary video and secondary video simultaneously. Blu-ray players with Final Standard Profile or Profile 1.1 specs can play Bonus View features. Upscale DVD for enhanced picture quality Watch the discs in the highest picture quality available for the HDTV. Video upscaling increases the resolution of standard definition disc to high definition up to 1080p over an HDMI connection. A highly detailed picture and increased sharpness delivers a more true-to-life picture. Playable media This product can play: • BD-Video, BD-R/RE2.0 • DVD, DVD-Video, DVD+R/+RW, DVD-R/-RW, DVD+R/-R DL (Dual Layer) • Video CD/SVCD • Audio CD, CD-R/CD-RW, MP3-CD, WMA-CD • DivX (Ultra)-CD, Picture CD Region codes You can play discs with the following region codes. Region code DVD Country BD B Product overview Main unit a • Turn on this product or switch to standby mode. b Disc compartment c IR sensor • Point the remote control at the IR sensor. d Display panel e • Open or close the disc compartment. • Start or resume play. • Pause play. f g Europe, United Kingdom Front panel display Description LOADING Loading a disc. UNSUPP The disc is not supported. BD Blu-ray disc is recognized. HDMI ERR The HDMI video resolution is not supported by TV. FASTFWD Fast forward mode. FASTBWD Fast reverse mode. SLOWFWD Slow forward mode. SETTINGS Setup menu is displayed. HOME Home menu is displayed. CHAPTER Current chapter is in chapter repeat mode. DOLBY D Dolby Digital audio is being played. DOLBY HD Dolby HD audio is being played. UPGRADE Software upgrade is in progress. Remote control a • • Turn on this product or switch to standby mode. When EasyLink is enabled, press and hold for at least three seconds to turn all connected HDMI CEC compliant devices to standby. b BONUSVIEW • Turn on or off the secondary video in a small screen window during play (applicable only to BD-video that supports the BONUSVIEW or Picture-In-Picture feature). c TOP MENU • BD: Display the top menu. • DVD: Display the title menu. d • e Access the home menu. DISC MENU / POP-UP MENU • BD: Access or exit the pop-up menu. • DVD: Access or exit the disc menu. f OK • Confirm an entry or selection. g • Navigate through the menus. h BACK Return to a previous display menu. • i / • j Skip to the previous or next title, chapter, or track. / • Search backward or forward. k • Mute volume (applicable only to certain Philips brand TVs). • +/Adjust volume (applicable only to certain Philips brand TVs). l m SUBTITLE • Select a subtitle language on a disc. n AUDIO • Select an audio language or channel on a disc. o Alphanumeric buttons • Select an item to play. • Enter values. p • q Open or close the disc compartment. TV CH +/• Select a TV channel (applicable only to certain Philips brand TVs). r • Stop play. • • Pause play. Move the paused picture one step forward. • Start or resume play. s t u INFO • Display the current status or the disc information. v OPTIONS • Access options for the current activity or selection. w Color buttons • BD: Select tasks or options. x HDMI • Select the video resolution of HDMI output. y REPEAT • 3 Select repeat play or random play. Connect Make the following connections to use this product. Basic connections: • Video • Audio • Power Optional connections: • Route audio to other devices • Digital amplifier/receiver • Analog stereo system • USB device (As additional memory for software updates and BonusView contents. NOT for media play) Note • Refer to the type plate at the back or bottom of the product for identification and supply ratings. • Before you make or change any connections, ensure that all devices are disconnected from the power outlet. • Different types of connectors can be used to connect this product, depending on availability and your needs. A comprehensive interactive guide to help you connect your product is available at www. connectivityguide.philips.com. Connect video/audio cables Connect this product to TV to view disc play. Select the best video connection that the TV can support. • Option 1: Connect to the HDMI jack (for a HDMI, DVI or HDCP-compliant TV). • Option 2: Connect to the composite video jack (for a standard TV). Note • You must connect this product directly to a TV. Option 1: Connect to the HDMI jack USB HDMI IN 1 Connect an HDMI cable (not supplied) to • the HDMI jack on this product. • the HDMI input jack on the TV. Tip • If the TV has a DVI connector only, connect via an HDMI/DVI adaptor. Connect an audio cable for sound output. • You can optimize the video output. Press HDMI repeatedly to select the best resolution the TV can support. • Philips recommends HDMI category 2 cable, also known as High Speed HDMI cable, for optimal video and audio output. • To play the digital video images of a BD-video or DVD-video via an HDMI connection, it is necessary that both this product and the display device (or an AV receiver/amplifier) support a copyright protection system called HDCP (high-bandwidth digital content protection system). • This type of connection provides best picture quality. Option 2: Connect to the composite video jack AUDIO IN VIDEO IN USB 1 2 Connect a composite video cable to: • the VIDEO jack on this product. • the VIDEO input jack on the TV. Connect the audio cables to: • the AUDIO L/R-AV OUTPUT jacks on this product. • the AUDIO input jacks on the TV. Tip • The video input jack on the TV might be labeled as A/V IN, VIDEO IN, COMPOSITE or BASEBAND. • This type of connection provides standard picture quality. Route audio to other devices To enhance audio play, you can route the audio from this product to other devices. Connect to digital amplifier/receiver COAXIAL USB 1 Connect a coaxial cable (not supplied) to: • the COAXIAL jack on this product. • the COAXIAL/DIGITAL input jack on the device. Connect analogue stereo system AUDIO IN USB 1 Connect the audio cables to: • the AUDIO L/R-AV OUTPUT jacks on this product. • the AUDIO input jacks on the device. Connect USB device A USB device provides an additional memory to enjoy software updates and BonusView contents. Note • This product cannot play any audio/video/photo file stored on a USB device. • Connect a USB device only to the USB jack on this product. • Philips does not guarantee 100% compatibility with all USB devices. 1 Connect the USB device to the USB jack on the back of this product. Connect power Caution • Risk of product damage! Ensure that the power supply voltage corresponds to the voltage printed on the back of the unit. • Before connecting the AC power cord, ensure you have completed all other connections. Note • The type plate is located on the back of the product. 1 4 Connect the AC power cable to the wall socket. » This product is ready to be set up for use. Get started Caution • Use of controls or adjustments or performance of procedures other than herein may result in hazardous radiation exposure or other unsafe operation. Always follow the instructions in this chapter in sequence. Prepare the remote control Caution • Risk of explosion! Keep batteries away from heat, sunshine or fire. Never discard batteries in fire. 1 2 3 Open the battery compartment. Insert 2 AAA batteries with correct polarity (+/-) as indicated. Close the battery compartment. Note • If you are not going to use the remote control for a long time, remove the batteries. • Do not use old and new or different types of batteries in combination. • Batteries contain chemical substances, so they should be disposed of properly. Find the correct viewing channel 1 2 Press to turn on this product. Turn on the TV and switch to the correct video-in channel (refer to the TV user manual on how to select the correct input channel). Use the Home menu Settings 1 Press . • To start disc play, select [Play Disc]. • To access the setup menus, select [Settings]. Navigate the menu 1 When a menu is displayed, press the buttons on the remote control to navigate. Button Action Move up or down. Move left or right. OK Confirm a selection. Enter numbers. Select menu display language Note • If this product is connected to a HDMI CEC compliant TV, skip this setting. It switches automatically to the same OSD menu language as per your TV setting (if the language set on TV is supported by this product). 1 2 3 In the Home menu, select [Settings] and press OK. Select [Preference Setup], then press . Select [Menu Language], then press . Video Setup Menu Language Parental Control Audio Setup Screen Saver Change Password Preference Setup EasyLink Setup Display Panel Auto Standby VCD PBC Advanced Setup 4 • The language options may vary from different regions. Press to select a language, then press OK. Use Philips EasyLink This product supports Philips EasyLink which uses the HDMI CEC (Consumer Electronics Control) protocol. You can use one single remote control to control EasyLink-compliant devices that are connected through HDMI connectors. Note • To enable the EasyLink feature, you must turn on the HDMI CEC operations on the TV and on other devices connected to TV. Refer to the TVs/devices manual for details. One-touch play 1 Press the STANDBY button to turn on this product. » The TV (if supports one-touch play) automatically turns on and switches to the correct video-in channel. » If a disc is loaded in this product, disc play automatically starts. One-touch standby 1 Press and hold the STANDBY button on the remote control for more than 3 seconds. » All the connected devices (if the device supports one-touch standby) automatically switch to standby. Note • Philips does not guarantee 100% interoperability with all HDMI CEC devices. 5 Play Play a disc Caution • Do not place any objects other than discs into the disc compartment. • Do not touch the disc optical lens inside the disc compartment. 1 2 3 Press to open the disc compartment. Insert a disc with its label facing up. Press to close the disc compartment and start disc play. • To view disc play, turn on the TV to the correct viewing channel for this product. • To stop disc play, press . Note • Check disc/file formats supported (see “Your product” > “Playable media”). • If the password entry menu is displayed, enter the password before you can play the locked or restricted disc (see “Adjust settings” > “Preference Setup” > [Parental Control]). • If you pause or stop a disc, the screen saver appears after 10 minutes of inactivity. To deactivate the screen saver, press any button. • After you pause or stop a disc and no button is pressed within 30 minutes, this product automatically switches to standby. Play video Control video play 1 2 Play a title. Use the remote control to control the play. Button Action Pause play. Start or resume play. Stop play. Skip to a previous/next title or chapter. / Search fast-backward or fast-forward. Press repeatedly to change the search speed. • In pause mode, slow a play backward or forward. / Note • For BD disc with Java application, the resume function is not available. Change video play 1 2 Play a title. Use the remote control to change the play. Button Action AUDIO Select an audio language or channel on a disc. SUBTITLE Select the subtitle language on a disc. REPEAT Select or turn off repeat or shuffle mode. • Repeat options may vary from the disc type. • For VCDs, repeat play is only possible when the PBC mode is turned off. INFO Display the current status or disc information. OPTIONS Access options relating to the current activity or selection. BONUSVIEW Turn on or off the secondary video in a small screen window during play (applicable only to BD-video that supports the BONUSVIEW or Picture-InPicture feature). Note • Some operations may not work with some discs. See the information accompanying the disc for details. Display menu BD-video disc • TOP MENU stop the video play and shows the disc menu. This feature is disc-dependent. • POP-UP MENU access to the BD-video disc menu without interrupting disc play. DVD-video disc • TOP MENU display the root menu of a disc. • DISC MENU display disc information and guide you through the available functions in the disc. VCD/SVCD/DivX disc: • DISC MENU display the content of the disc. Tip • If the PBC setting is off, the VCD/SVCD skips the menu and starts play from the first title. To display the menu before play, turn on the PBC setting (see “Adjust settings” > [Preference Setup] > [PBC]). Select title/chapter 1 During play, press OPTIONS. » The play options menu is displayed. 2 3 Select [Title] or [Chapter] in the menu, then press OK. Select the title or chapter number, then press OK. Skip play to a specific time 1 During play, press OPTIONS. » The play options menu is displayed. 2 3 Select [Time Search] in the menu, then press OK. Press the Navigation buttons ( ) to change the time to skip to, then press OK. Zoom in/out 1 During play, press OPTIONS. » The play options menu is displayed. 2 3 4 Select [Zoom] in the menu, then press OK. Press the Navigation buttons ( )to select a zoom factor, then press OK. Press the Navigation buttons to pan through the zoomed picture. • To cancel zoom mode, press BACK or OK to display the zoom factor bar, then press the Navigation buttons ( ) until the zoom factor [x1] is selected. Repeat play for a specific section 1 During play, press OPTIONS. » The play options menu is displayed. 2 3 Select [Repeat A-B] in the menu, then press OK to set the starting point. Forward the video play, then press OK to set the ending point. » Repeat play starts. • To cancel repeat play mode, press OPTIONS, select [Repeat A-B] and press OK. Note • The marked section for repeat play is only possible within a track/title. View video play from different camera angles 1 During play, press OPTIONS. » The play options menu is displayed. 2 3 Select [Angle List] in the menu then press Select an angle option, then press OK. » Play changes to the selected angle. . Note • Applicable only to discs that contain multi-angle scenes. Shift subtitle display This feature is only available if you have set the [TV Display] to [Cinema 21:9] (see “Adjust settings” > “Video Setup”). 1 During play, press OPTIONS. » The play options menu is displayed. 2 3 Select [Shift Subtitle] in the menu, then press . Press the Navigation buttons ( ) to shift the subtitle, then press OK. Tip • You can press SUBTITLE on the remote control to access Shift Subtitle feature. • Subtitle Shift is not supported for DivX video with external subtitles. • Subtitle Shift setting is not retained after disc is removed. Play BD-video Blu-ray video disc has a larger capacity and supports features such as high-definition videos, multichannel surround sounds, interactive menus and so on. 1 Insert a BD-video disc. 2 Press , select [Play Disc] then press OK. 3 Play automatically starts, or select a play option in the menu and press OK. • During play, you can press TOP MENU to display additional information, features or content stored in the disc. • During play, you can press POP-UP MENU to display the disc menu without interrupting disc play. Enjoy BONUSVIEW (Applicable only to a disc compatible with the BONUSVIEW or Picture-in-Picture feature) You can instantly view additional content (such as commentaries) in a small screen window. A Primary video 1 2 B Secondary video Press BONUSVIEW to turn on the secondary video window. Press OPTIONS. » The play options menu is displayed. 3 4 Select [2nd Audio Language] or [2nd Subtitle Language] in the menu, then press Select the language to play, then press OK. . Play DivX® video DivX video is a digital media format that retains high quality despite a high rate of compression. You can enjoy DivX video on this DivX certified product. 1 Insert a disc that contains the DivX videos. 2 Press , select [Play Disc], then press OK. » A contents menu is displayed. 3 4 5 Select a video folder, then press OK. Select a title to play, then press OK. Use the remote control to control the play. Button Action AUDIO Select an audio language or channel. SUBTITLE Select a subtitle language. Stop play. Note • You can only play DivX videos that were rented or purchased with the DivX registration code of this product (see “Adjust Settings” > [Advanced Setup] > [DivX® VOD Code]). • You can play DivX video files of up to 4GB. • This product can display up to 45 characters in the subtitle. Play music Control a track 1 2 Play a track. Use the remote control to control the play. Button Action Pause play. Start or resume play. Stop play. Skip to a previous/next track. / Select an item to play. Search fast-backward or fast-forward. Press repeatedly to change the search speed. / REPEAT Select or turn off repeat or shuffle mode. Play MP3/WMA music MP3/WMA is a type of highly compressed audio file (files with .mp3, .wma extensions). 1 Insert a disc that contains the MP3/WMA music. 2 Press , select [Play Disc], then press OK. » A contents menu is displayed. 3 4 Select a music folder, then press OK. Select a file to play, then press OK. • To return to the main menu, press BACK. Note • For disc recorded in multiple sessions, only the first session is played. • For a WMA file that is protected by Digital Rights Management (DRM), it cannot be played on this product. • This product does not support MP3PRO audio format. • For any special character that is present in the MP3 track name (ID3) or album name, it might not be displayed correctly on the screen because these characters are not supported. • Folders/files that exceed the supported limit of this product cannot be displayed or played. Play photo Play photo as slideshow You can play JPEG photos (files with .jpeg or .jpg extensions). 1 Insert a disc that contains the JPEG photos. 2 Press , select [Play Disc], then press OK. » A contents menu is displayed. 3 Select a photo folder, then press OK to enter. • To select a photo, press the Navigation buttons. • To enlarge the selected photo and start slideshow, press OK. Press OK to start slideshow play. 4 Note • It may require longer time to display the disc content on the TV due to the large number of songs/ photos compiled onto one disc. • This product can only display digital camera pictures according to the JPEG-EXIF format, typically used by almost all digital cameras. It cannot display Motion JPEG, or pictures in formats other than JPEG, or sound clips associated with pictures. • Folders/files that exceed the supported limit of this product cannot be displayed or played. Control photo play 1 2 Play a photo slideshow. Use the remote control to control the play. Button Action / Rotate a photo anti-clockwise/clockwise. / Flip a photo horizontally/vertically. Stop play. Note • Some operations may not work with some discs or files. Set slideshow interval and animation 1 During play, press OPTIONS. » The play options menu is displayed. 2 3 4 5 Select [Duration per slide] in the menu, then press OK. Select a duration, then press OK. Select [Slide Animation] in the menu, then press OK. Select a type of animation effect, then press OK. Play musical slideshow Create a musical slideshow to play simultaneously MP3/WMA music files and JPEG photo files. Note • To create a musical slideshow, you must store the MP3/WMA and JPEG files on the same disc. 1 2 3 6 Play MP3/WMA music. Press BACK to return to the main menu. Navigate to enter a photo folder, then press OK to start slideshow play. » Slideshow begins and continues till the end of the photo folder. » Audio continues to play until the end of the disc. • To stop the slideshow play, press . • To stop the music play, press again. Adjust settings Note • If the setup option is grayed out, it means the setting cannot be changed at the current state. Video setup 1 2 3 Press . Select [Settings], then press OK. Select [Video Setup], then press . Video Setup Audio Setup Preference Setup EasyLink Setup Audio English Subtitle Off Disc Menu English TV Display 16:9 Widescreen HDMI Video Auto HDMI Deep Color Auto Picture Settings Standard Advanced Setup 4 5 Select an option, then press OK. Select a setting, then press OK. • To return to the previous menu, press • To exit the menu, press . [Audio] Select an audio language for disc play. [Subtitle] Select a subtitle language for disc play. [Disc Menu] BACK. Select a language for disc menu. Note • If the language you have set is not available on the disc, the disc uses its own default language. • For some discs, the subtitle/audio language can only be changed from the disc menu. [TV Display] Select a display format: • • • • • [4:3 Letterbox] – For 4:3 screen TV: wide-screen display with black bars on the top and bottom of the screen. [4:3 Panscan] – For 4:3 screen TV: full-height display with the trimmed sides. [16:9 Widescreen] – For wide-screen TV: display picture at ratio 16:9. [16:9] – For 16:9 screen TV: display picture at ratio 4:3 for a disc with 4:3 ratio, with black bars on the left and right side of the screen. [Cinema 21:9] – For wide-screen TV of display ratio 21:9, remove black bars at the bottom and top of the screen. Note • If [4:3 Panscan] you have selected is not supported by the disc, the screen displays in the [4:3 Letterbox] format. • Help text display is available in all modes, except [Cinema 21:9]. • Subtitle Shift function is enabled only in [Cinema 21:9] mode. • For optimum viewing with Philips Cinema 21:9 TV, refer to the TV’s user manual. [HDMI Video] Select an HDMI video output resolution that is compatible with your TV display capability. • [Auto] - Detect and select the best supported video resolution automatically. • [Native] - Set to original video resolution. • [480i/576i], [480p/576p], [720p], [1080i], [1080p], [1080p/24Hz] - Select a video resolution setting that is best supported by the TV. See the TV manual for details. Note • If the setting is not compatible with your TV, a blank screen appears. Wait for 10 seconds for auto recovery, or press repeatedly the HDMI button until the picture appears. [HDMI Deep Color] This feature is available only when the display device is connected by a HDMI cable, and when it supports deep color feature. • [Auto] - Enjoy vivid images in over a billion colors on Deep Color enabled TV. • [Off] - Output standard 8 bit color. [Picture Settings] Select a predefined set of picture color settings. • [Standard] – Original color setting. • [Vivid] – Vibrant color setting. • [Cool] - Soft color setting. • [Action] – Sharp color setting. It enhances the details in the dark area. Ideal for action movies. • [Animation] – Contrast color setting. Ideal for animated pictures. Audio Setup 1 2 3 Press . Select [Settings], then press OK. Select [Audio Setup], then press . Video Setup Audio Setup Preference Setup EasyLink Setup Advanced Setup 4 5 Select an option, then press OK. Select a setting, then press OK. • To return to the previous menu, press • To exit the menu, press . BACK. [Night Mode] Make a loud sound level softer and a soft sound level louder to play the disc at a low volume, without disturbing other persons. • [Auto] - Applicable to tracks with Dolby True HD audio. • [On] – For quiet viewing at night. • [Off] – For surround sound with a full dynamic range. Note • Applicable only to Dolby encoded DVD-video or BD-video. [HDMI Audio] Select an HDMI audio output when you connect this product and the TV/audio device with an HDMI cable. • • [Bitstream] – Select the best original HD audio experience (only via an HD audio compatible receiver). [Auto] – Detect and select the best supported audio format automatically. [Digital Audio] Select an audio format for the sound output from the DIGITAL OUT jack (coaxial/optical). • [Auto] - Detect and select the best supported audio format automatically. • [PCM] - The audio device does not support multi-channel format. Audio is downmixed to two-channel sound. • [Bitstream] - Select the original audio to experience Dolby or DTS audio (BD-video special sound effect is disabled). Note • Ensure that the audio format is supported by the disc and the connected audio device (amplifier/ receiver). • When [Bitstream] is selected, interactive audio like button sound is muted. [PCM Downsampling] Set the sampling rate for PCM audio output from the DIGITAL OUT jack (coaxial/optical). • [On] - PCM audio is down-sampled at 48kHz. • [Off] - For BD or DVD recorded in LPCM without copyright protection, two-channel audio signals up to 96 kHz are output as LPCM signals with no conversion. Preference Setup 1 2 3 Press . Select [Settings], then press OK. Select [Preference Setup], then press . Video Setup Audio Setup Menu Language English Parental Control Off Screen Saver Off Change Password Preference Setup EasyLink Setup Display Panel Normal Auto Standby On VCD PBC On Advanced Setup 4 5 Select an option, then press OK. Select a setting, then press OK. • To return to the previous menu, press • To exit the menu, press . [Menu Language] Select an on-screen menu language. BACK. Note • If this product is connected to an HDMI CEC compliant TV using a HDMI cable, it switches automatically to the same menu display language as per your TV setting (if the language set on TV is supported by this product). [Parental Control] Restrict access to discs that are unsuitable for children. These types of discs must be recorded with ratings. To access, enter your last set password or ‘0000’. Note • Rated discs above the level you set in [Parental Control] require a password to be played. • The ratings are country-dependent. To allow all discs to play, select ‘ 8’ for DVD-video and BD-Video. • Some discs have ratings printed on them but are not recorded with ratings. This function has no effect on such discs. [Screen Saver] Turn on or off the screen saver mode. It helps to protect the TV screen from being damaged due to over exposure to static image for being too long. • [On] - Set the screen saver active after 10 minutes of inactivity (for example, in the pause or stop mode) • [Off] - Disable screen saver mode. [Change Password] Set or change the password. 1) Press the Numeric buttons to enter the password or your last set password. If you forget the password, enter ‘0000’, then press OK. 2) Enter the new password. 3) Enter the same password again. 4) Move to [Confirm] in the menu and press OK. [Display Panel] Select a brightness level of the front panel display. • [Normal] - Normal brightness. • [Dim] - To dim display. [Auto Standby] Turn on or off auto standby mode. It is an energy saving feature. • [On] - Switch to standby after 30 minutes of inactivity (for example, in pause or stop mode). • [Off] - Disable auto standby mode. [VCD PBC] Turn on or off the content menu of VCDs/SVCDs with PBC (playback control) feature. • [On] - Display the index menu when you load a disc for play. • [Off] - Skip the menu and start play from the first title. EasyLink Setup 1 2 3 Press . Select [Settings], then press OK. Select [EasyLink Setup], then press . Video Setup Audio Setup EasyLink On One Touch Play On One Touch Standby On Preference Setup EasyLink Setup Advanced Setup 4 5 Select an option, then press OK. Select a setting, then press OK. • To return to the previous menu, press • To exit the menu, press . BACK. [EasyLink] This product supports Philips Easylink which uses the HDMI CEC (Consumer Electronics Control) protocol. You can use one single remote control to control all EasyLink-compliant devices that are connected through HDMI connectors. • [On] - Turn on EasyLink features. • [Off] - Disable EasyLink features. [One Touch Play] When you press the STANDBY button to turn on this product, the TV (if the TV supports onetouch play) automatically turns on and switches to the video-in channel. Disc play starts if there is a disc in this product. • [On] - Turn on one-touch play feature. • [Off] - Disable one-touch play feature. [One Touch Standby] When you press and hold the STANDBY button on the remote control, all the connected HDMI CEC devices (if the device supports one-touch standby) switch to standby mode simultaneously. • [On] - Turn on one-touch standby feature. • [Off] - Disable one-touch standby feature. Note • You must turn on the HDMI CEC operations on the TV/devices before you can enjoy the EasyLink controls. See the TV/devices manual for details. • Philips does not guarantee 100% interoperability with all HDMI CEC compliant devices. Advanced Setup 1 2 3 4 5 Press . Select [Settings], then press OK. Select [Advanced Setup], then press . Select an option, then press OK. Select a setting, then press OK. • To return to the previous menu, press BACK. • To exit the menu, press . [Software Download] Update the software of this product (if a latest version is available on Philips website) to enhance the playability of this product. • [USB] - Download software from the USB device which is connected to this product. Note • For detailed software updating, see “Additional information” > “Update software”. [Clear Memory] Remove some Blu-ray disc data (such as BonusView) that are automatically copied on the connected USB device. Tip • On the connected USB device, a folder named “BUDA” is automatically created to store some necessary data from Blu-ray disc. [DivX® VOD Code] Display the DivX® registration code. Tip • Use this product’s DivX registration code when you rent or purchase video from www.divx.com/vod. The DivX videos rented or purchased through the DivX® VOD (Video On Demand) service can be played only on the device to which it is registered. [Version Info.] Display the software version and the MAC address of this product. Tip • This information is needed for you to check if a latest software version is available at the Philips website so that you can download and install on this product. [Restore Default Settings] Reset all the settings of this product to the factory settings, except for [Parental Control] setting. 7 Additional Information Update software For software updates to enchance performance, check the current software version of this product to compare with the latest software (if available) at the Philips website. 1 Press . 2 Select [Settings], then press OK. 3 Select [Advanced Setup] > [Version Info.], then press OK. Update software via USB 1 2 3 4 5 6 Go to www.philips.com/support to check if the latest software version is available for this product. Download the software onto a USB flash drive. Insert the USB flash drive to the USB jack of the rear panel. In the Home menu, select [Settings] > [Advanced Setup] > [Software Download] > [USB]. Follow the instructions on the TV screen to confirm update operation. » Once software update is complete, this product automatically turns off to standby. Disconnect the power cord for a few seconds and connect again to turn on this product. Note • Do not turn off the power or remove the USB flash drive when software updating is in progress to prevent possible damage of this product. Care Caution • Never use solvents such as benzene, thinner, cleaners available commercially, or anti-static sprays intended for discs. Clean discs Wipe the disc with a micro fibre cleaning cloth from the centre to the edge in a straight line movement. 8 Specifications Note • Specification and design are subject to change without notice Video • Signal system: PAL / NTSC • Composite video output: 1 Vp-p (75 ohm) • HDMI output 480p, 576p, 720p, 1080i, 1080p, 1080p24 Audio • 2 Channel analog output • Audio Front L&R : 2 Vrms (> 1 kohm) • Digital output: 0.5 Vp-p (75 ohm) • Coaxial • HDMI output • • Sampling frequency: • MP3: 32 kHz, 44.1 kHz, 48 kHz • WMA: 44.1 kHz, 48 kHz Constant bit rate: • MP3: 112 kbps - 320 kpbs • WMA: 48 kpbs - 192 kpbs USB • As additional memory for software updates and BonusView contents. Not for media play. Main unit • Power supply rating • Europe: 220~240V ~AC, ~50 Hz • Power consumption: 25W • Power consumption in standby mode: < 1 W • Dimensions (w x h x d): 360 x 54 x 240 (mm) • Net Weight: 2.5 kg Accessories supplied • Remote control and batteries • Audio/Video cables • User manual Laser Specification • Laser Type: • BD Laser Diode: InGaN/AIGaN • DVD Laser Diode: InGaAIP • CD Laser Diode: A IGaAs • Wave length: • BD: 405 +5nm/-5nm • DVD: 650 +13nm/-10nm • CD: 790 +15nm/-15nm • Output power: • BD: Max. ratings: 20mW • DVD: Max. ratings: 7mW • CD: Max. ratings: 7mW 9 Troubleshooting Warning • Risk of electric shock. Never remove the casing of the product. To keep the warranty valid, never try to repair the product yourself. If you have problems using this product, check the following points before you request service. If you still have a problem, register your product and get support at www.philips.com/welcome. If you contact Philips, you will be asked for the model and serial number of your product. The model number and serial number are on the back of your product. Write the numbers here: Model No. __________________________ Serial No. ___________________________ Main unit No reaction to the remote control. • Connect this product to the power outlet. • Point the remote control at the IR sensor located on the front panel of this product. • Insert the batteries correctly. • Insert new batteries in the remote control. Picture No picture. • See TV manual for correct video input channel selection. Change the TV channel until you see the Philips screen. No picture on HDMI connection. • If this product is connected to an unauthorized display device with an HDMI cable, the audio/ video signal may not be output. • Check if the HDMI cable is faulty. Replace a new HDMI cable. • If this happens when you change the [HDMI Video] setting, press HDMI on the remote control repeatedly until picture appears. No high-definition video signal on the TV. • Make sure that the disc contains high-definition video. • Make sure that the TV supports high-definition video. Sound No audio output from the TV. • Ensure that the audio cables are connected to the audio input of the TV. • Assign the audio input of the TV to the corresponding video input. See the TV user manual for details. No audio output from the loudspeakers of the audio device (stereo system/amplifier/receiver). • Ensure that the audio cables are connected to the audio input of the audio device. • Turn on the audio device to its correct audio input source. No sound on HDMI connection. • You may not hear any sound from the HDMI output if the connected device is non-HDCP compliant or only DVI-compatible. No secondary audio output for Picture-in-Picture feature. • When [Bitstream] under the [HDMI Audio] or [Digital Audio] menu is selected, interactive sound like secondary sound for Picture-in-Picture feature is muted. Deselect [Bitstream]. Play Disc cannot be played. • Ensure that the disc is correctly loaded. • Ensure that this product supports the disc. See “Your product” > “Playable media”. • • • Ensure that this product supports the region code of the DVD or BD. For DVD±RW or DVD±R, ensure that the disc is finalized. Clean the disc. Data files (JPEG, MP3, WMA) cannot be played or read. • Ensure that the data file was recorded in the UDF, ISO9660 or JOLIET format. • Ensure that the selected group (folder) does not contain more than 9,999 files for DVD, and 999 files for CD. • Ensure that the JPEG file extension is.jpg, .JPG, .jpeg or .JPEG. • Ensure that the MP3/WMA file extension is .mp3 or .MP3, and .wma or .WMA for windows Media™ Audio. ‘No entry’ sign appears on the TV. • The operation is not possible. EasyLink feature does not work. • Ensure that this product is connected to the Philips brand EasyLink TV and the [EasyLink] in the menu is set to [On]. The USB device cannot be played on this product. • This product cannot play any audio/video/photo file stored on a USB device. USB connection works only for software updates and BonusView contents. 10 Glossary A Aspect ratio Aspect ratio refers to the length to height ratio of TV screens. The ratio of a standard TV is 4:3, while the ratio of a high-definition or wide TV is 16:9. The letter box allows you to enjoy a picture with a wider perspective on a standard 4:3 screen. B Blu-ray Disc (BD) Blu-ray Disc is a next generation optical video disc capable of storing five times more data than a conventional DVD. The large capacity makes it possible to benefit from the features such as highdefinition videos, multichannel surround sound, interactive menus and so on. BONUSVIEW This is a BD-Video (Final Standard Profile or Profile 1.1) that supports interactive content encoded on the disc, such as picture-in-picture. This means you can play the primary video and secondary video simultaneously. D Digital Audio Digital Audio is a sound signal that has been converted into numerical values. Digital sound can be transmitted through multiple channels. Analogue sound can only be transmitted through two channels. DivX Video-On-Demand This DivX Certified ® device must be registered in order to play DivX Video-on-Demand (VOD) content. To generate the registration code, locate the DivX VOD section in your device setup menu. Go to vod.divx.com with this code to complete the registration process and learn more about DivX video. Dolby Digital A surround sound system developed by Dolby Laboratories that contains up to six channels of digital audio (front left and right, surround left and right, center and subwoofer.) DTS Digital Theatre Systems. A surround sound system for providing 5.1 channels of discrete digital audio in consumer electronics products and software content. It is not developed by Dolby Digital. H HDCP High-bandwidth Digital Content Protection. This is a specification that provides a secure transmission of digital contents between different devices (to prevent unauthorized copyright.) HDMI High-Definition Multimedia Interface (HDMI) is a high-speed digital interface that can transmit uncompressed high definition video and digital multichannel audio. It delivers high quality picture and sound quality, completely free from noise. HDMI is fully backward-compatible with DVI. As required by the HDMI standard, connecting to HDMI or DVI products without HDCP (High-bandwidth Digital Content Protection) will result in no Video or Audio output. J JPEG A very common digital still picture format. A still-picture data compression system proposed by the Joint Photographic Expert Group, which features small decrease in image quality in spite of its high compression ratio. Files are recognized by their file extension ‘.jpg’ or ‘.jpeg.’ M MP3 A file format with a sound data compression system. MP3 is the abbreviation of Motion Picture Experts Group 1 (or MPEG-1) Audio Layer 3. With the MP3 format, one CD-R or CD-RW can contain about 10 times more data than a regular CD. P PBC Playback Control. A system where you navigate through a Video CD/Super VCD with on-screen menus that are recorded onto the disc. You can enjoy interactive playback and search. PCM Pulse Code Modulation. A digital audio encoding system. R Region code A system that allows discs to be played only in the region designated. This unit only plays discs that have compatible region codes. You can find the region code of your unit on the product label. Some discs are compatible with more than one region (or ALL regions.) W WMA Windows Media™ Audio. Refers to an audio compression technology developed by Microsoft Corporation. WMA data can be encoded with Windows Media player version 9 or Windows Media player for Windows XP. Files are recognized by their file extension ‘.wma.’ Open Source Software This product contains the following open source software packages, which are subject to their respective licenses. 1. Zlib general purpose compression library See http://www.zlib.net/, and in particular http://www.zlib.net/zlib_license.html. /* zlib.h -- interface of the ‘zlib’ general purpose compression library version 1.2.3, July 18th, 2005 Copyright (C) 1995-2005 Jean-loup Gailly and Mark Adler This software is provided ‘as-is’, without any express or implied warranty. In no event will the authors be held liable for any damages arising from the use of this software. Permission is granted to anyone to use this software for any purpose, including commercial applications, and to alter it and redistribute it freely, subject to the following restrictions: 1. The origin of this software must not be misrepresented; you must not claim that you wrote the original software. If you use this software in a product, an acknowledgment in the product documentation would be appreciated but is not required. 2. Altered source versions must be plainly marked as such, and must not be misrepresented as being the original software. 3. This notice may not be removed or altered from any source distribution. Jean-loup Gailly [email protected] Mark Adler [email protected] 2. Freetype, a Free, High-Quality, and Portable Font Engine The software is based in part of the work of the FreeType Team. See http://freetype.sourceforge.net/, and in particular http://freetype.sourceforge.net/FTL.TXT. Portions of the relevant license conditions are copied below. The FreeType Project LICENSE 2006-Jan-27 Copyright 1996-2002, 2006 by David Turner, Robert Wilhelm, and Werner Lemberg 1. No Warranty THE FREETYPE PROJECT IS PROVIDED `AS IS’ WITHOUT WARRANTY OF ANY KIND, EITHER EXPRESS OR IMPLIED, INCLUDING, BUT NOT LIMITED TO, WARRANTIES OF MERCHANTABILITY AND FITNESS FOR A PARTICULAR PURPOSE. IN NO EVENT WILL ANY OF THE AUTHORS OR COPYRIGHT HOLDERS BE LIABLE FOR ANY DAMAGES CAUSED BY THE USE OR THE INABILITY TO USE, OF THE FREETYPE PROJECT. 2. Redistribution This license grants a worldwide, royalty-free, perpetual and irrevocable right and license to use, execute, perform, compile, display, copy, create derivative works of, distribute and sublicense the FreeType Project (in both source and object code forms) and derivative works thereof for any purpose; and to authorize others to exercise some or all of the rights granted herein, subject to the following conditions: • Redistribution in binary form must provide a disclaimer that states that the software is based in part of the work of the FreeType Team, in the distribution documentation. We also encourage you to put an URL to the FreeType web page in your documentation, though this isn’t mandatory. 3. IJG: JPEG software decoder This software is based in part on the work of the Independent JPEG Group. See http://www. ijg.org/, and in particular http://picasa.google.com/about/ijg.txt. Portions of the relevant license conditions are copied below. The authors make NO WARRANTY or representation, either express or implied, with respect to this software, its quality, accuracy, merchantability, or fitness for a particular purpose. This software is provided “AS IS”, and you, its user, assume the entire risk as to its quality and accuracy. This software is copyright (C) 1991-1998, Thomas G. Lane. All Rights Reserved except as specified below. Permission is hereby granted to use, copy, modify, and distribute this software (or portions thereof) for any purpose, without fee, subject to these conditions: (2) If only executable code is distributed, then the accompanying documentation must state that “this software is based in part on the work of the Independent JPEG Group”. (3) Permission for use of this software is granted only if the user accepts full responsibility for any undesirable consequences; the authors accept NO LIABILITY for damages of any kind. 4. OpenSSL. Open SSL is an Open Source toolkit implementing the Secure Sockets Layer (SSL v2/v3) and Transport Layer Security (TLS v1) protocols as well as a full-strength general purpose cryptography library. See http://www.openssl.org/, and in particular http://www.openssl.org/source/license.html. The license conditions are copied below. The OpenSSL toolkit stays under a dual license, i.e. both the conditions of the OpenSSL License and the original SSLeay license apply to the toolkit. See below for the actual license texts. Actually both licenses are BSD-style Open Source licenses. In case of any license issues related to OpenSSL, please contact [email protected]. OpenSSL License Copyright (c) 1998-2008 The OpenSSL Project. All rights reserved. Redistribution and use in source and binary forms, with or without modification, are permitted provided that the following conditions are met: 1. Redistributions of source code must retain the above copyright notice, this list of conditions and the following disclaimer. 2. Redistributions in binary form must reproduce the above copyright notice, this list of conditions and the following disclaimer in the documentation and/or other materials provided with the distribution. 3. All advertising materials mentioning features or use of this software must display the following acknowledgment: “This product includes software developed by the OpenSSL Project for use in the OpenSSL Toolkit. (http://www.openssl.org/)”. 4. The names “OpenSSL Toolkit” and “OpenSSL Project” must not be used to endorse or promote products derived from this software without prior written permission. For written permission, please contact [email protected]. 5. Products derived from this software may not be called “OpenSSL” nor may “OpenSSL” appear in their names without prior written permission of the OpenSSL Project. 6. Redistributions of any form whatsoever must retain the following acknowledgment: “This product includes software developed by the OpenSSL Project for use in the OpenSSL Toolkit (http://www.openssl.org/)” THIS SOFTWARE IS PROVIDED BY THE OpenSSL PROJECT ``AS IS’’ AND ANY EXPRESSED OR IMPLIED WARRANTIES, INCLUDING, BUT NOT LIMITED TO, THE IMPLIED WARRANTIES OF MERCHANTABILITY AND FITNESS FOR A PARTICULAR PURPOSE ARE DISCLAIMED. IN NO EVENT SHALL THE OpenSSL PROJECT OR ITS CONTRIBUTORS BE LIABLE FOR ANY DIRECT, INDIRECT, INCIDENTAL, SPECIAL, EXEMPLARY, OR CONSEQUENTIAL DAMAGES (INCLUDING, BUT NOT LIMITED TO, PROCUREMENT OF SUBSTITUTE GOODS OR SERVICES; LOSS OF USE, DATA, OR PROFITS; OR BUSINESS INTERRUPTION). HOWEVER CAUSED AND ON ANY THEORY OF LIABILITY, WHETHER IN CONTRACT, STRICT LIABILITY, OR TORT (INCLUDING NEGLIGENCE OR OTHERWISE) ARISING IN ANY WAY OUT OF THE USE OF THIS SOFTWARE, EVEN IF ADVISED OF THE POSSIBILITY OF SUCH DAMAGE. This product includes cryptographic software written by Eric Young ([email protected]). This product includes software written by Tim Hudson ([email protected]). Original SSLeay License Copyright (C) 1995-1998 Eric Young ([email protected]). All rights reserved. This package is an SSL implementation written by Eric Young ([email protected]). The implementation was written so as to conform with Netscapes SSL. This library is free for commercial and non-commercial use as long as the following conditions are aheared to. The following conditions apply to all code found in this distribution, be it the RC4, RSA, lhash, DES, etc., code; not just the SSL code. The SSL documentation included with this distribution is covered by the same copyright terms except that the holder is Tim Hudson (tjh@ cryptsoft.com). Copyright remains Eric Young’s, and as such any Copyright notices in the code are not to be removed. If this package is used in a product, Eric Young should be given attribution as the author of the parts of the library used. This can be in the form of a textual message at program startup or in documentation (online or textual) provided with the package. Redistribution and use in source and binary forms, with or without modification, are permitted provided that the following conditions are met: 1. Redistributions of source code must retain the copyright notice, this list of conditions and the following disclaimer. 2. Redistributions in binary form must reproduce the above copyright notice, this list of conditions and the following disclaimer in the documentation and/or other materials provided with the distribution. 3. All advertising materials mentioning features or use of this software must display the following acknowledgement: “This product includes cryptographic software written by Eric Young ([email protected])”. The word ‘cryptographic’ can be left out if the rouines from the library being used are not cryptographic related :-). 4. If you include any Windows specific code (or a derivative thereof) from the apps directory (application code) you must include a n acknowledgement: “This product includes software written by Tim Hudson ([email protected])” THIS SOFTWARE IS PROVIDED BY ERIC YOUNG ``AS IS’’ AND ANY EXPRESS OR IMPLIED WARRANTIES, INCLUDING, BUT NOT LIMITED TO, THE IMPLIED WARRANTIES OF MERCHANTABILITY AND FITNESS FOR A PARTICULAR PURPOSE ARE DISCLAIMED. IN NO EVENT SHALL THE AUTHOR OR CONTRIBUTORS BE LIABLE FOR ANY DIRECT, INDIRECT, INCIDENTAL, SPECIAL, EXEMPLARY, OR CONSEQUENTIAL DAMAGES (INCLUDING, BUT NOT LIMITED TO, PROCUREMENT OF SUBSTITUTE GOODS OR SERVICES; LOSS OF USE, DATA, OR PROFITS; OR BUSINESS INTERRUPTION). HOWEVER CAUSED AND ON ANY THEORY OF LIABILITY, WHETHER IN CONTRACT, STRICT LIABILITY, OR TORT (INCLUDING NEGLIGENCE OR OTHERWISE) ARISING IN ANY WAY OUT OF THE USE OF THIS SOFTWARE, EVEN IF ADVISED OF THE POSSIBILITY OF SUCH DAMAGE. The licence and distribution terms for any publically available version or derivative of this code cannot be changed. i.e. this code cannot simply be copied and put under another distribution licence [including the GNU Public Licence.] NOTICE SOFTWARE END USER LICENSE AGREEMENT THIS SOFTWARE END USER LICENSE AGREEMENT (“THIS AGREEMENT”) IS A LEGAL AND BINDING AGREEMENT BETWEEN YOU (EITHER AN INDIVIDUAL OR ENTITY) AND PHILIPS CONSUMER ELECTRONICS B.V. A DUTCH LIMITED LIABILITY COMPANY (OWNERS OF MAGNAVOX), WITH ITS PRINCIPAL OFFICE AT GLASLAAN 2, 5616 LW EINDHOVEN, THE NETHERLANDS AND ITS SUBSIDIARY COMPANIES (INDIVIDUALLY AND COLLECTIVELY “PHILIPS”). THIS AGREEMENT GIVES YOU THE RIGHT TO USE CERTAIN SOFTWARE (THE “SOFTWARE”) INCLUDING USER DOCUMENTATION IN ELECTRONIC FORM WHICH MAY HAVE BEEN PROVIDED SEPARATELY OR TOGETHER WITH A PHILIPS PRODUCT (THE “DEVICE”) OR A PC. BY DOWNLOADING, INSTALLING OR OTHERWISE USING THE SOFTWARE, YOU ACCEPT AND AGREE TO BE BOUND BY ALL OF THE TERMS AND CONDITIONS OF THIS AGREEMENT. IF YOU DO NOT AGREE TO THESE TERMS AND CONDITIONS, DO NOT DOWNLOAD, INSTALL OR OTHERWISE USE THE SOFTWARE. IF YOU ACQUIRED THE SOFTWARE IN TANGIBLE MEDIA E.G. CD WITHOUT THE OPPORTUNITY TO REVIEW THIS LICENSE AND DO NOT ACCEPT THESE TERMS, YOU MAY RECEIVE A FULL REFUND OF THE AMOUNT, IF ANY, THAT YOU PAID FOR THE SOFTWARE IF YOU RETURN THE SOFTWARE UNUSED WITH PROOF OF PAYMENT WITHIN 30 DAYS FROM THE DATE OF PURCHASE. 1. Grant of License. This Agreement grants you a non-exclusive, nontransferable, non-sub licensable license to install and use, on the Device or a PC, as applicable, one (1) copy of the specified version of the Software in object code format as set out in the user documentation solely for your personal use. The Software is “in use” when it is loaded into the temporary or permanent memory (i.e. RAM, hard disk, etc.) of the PC or the Device. 2. Ownership. The Software is licensed and not sold to you. This Agreement grants you only the right to use the Software, but you do not acquire any rights, express or implied, in the Software other than those specified in this Agreement. Philips and its licensors retain all right, title, and interest in and to the Software, including all patents, copyrights, trade secrets, and other intellectual property rights incorporated therein. The Software is protected by copyright laws, international treaty provisions, and other intellectual property laws. Therefore, other than as expressly set forth herein, you may not copy the Software without prior written authorization of Philips, except that you may make one (1) copy of the Software for your back-up purposes only. You may not copy any printed materials accompanying the Software, nor print more than one (1) copy of any user documentation provided in electronic form, except that you may make one (1) copy of such printed materials for your back-up purposes only. 3. License Restrictions. Except as provided otherwise herein, you shall not rent, lease, sublicense, sell, assign, loan, or otherwise transfer the Software. You shall not, and you shall not permit any third party, to reverse engineer, decompile, or disassemble the Software, except to the extent that applicable law expressly prohibits the foregoing restriction. You may not remove or destroy any product identification, copyright notices, or other proprietary markings or restrictions from the Software. All titles, trademarks, and copyright and restricted rights notices shall be reproduced on your back up copy of the Software. You may not modify or adapt the Software, merge the Software into another program or create derivative works based upon the Software. 4. Termination of certain functionality. The Software may contain components of certain licensed software including software licensed from Microsoft Corporation (“Microsoft”) which implements Microsoft’s digital rights management technology for Windows Media. Content providers are using the digital rights management technology for Windows Media (“WM-DRM”) to protect the integrity of their content (“Secure Content”) so that their intellectual property, including copyright, in such content is not misappropriated. Your Device may also use WM-DRM software to transfer or play Secure Content (“WM-DRM Software”). If the security of such WM-DRM Software is compromised, Microsoft may revoke (either on its own or upon the request of the owners of Secure Content (“Secure Content Owners”)) the WM-DRM Software’s right to acquire new licenses to copy, store, transfer, display and/or play Secure Content. Revocation does not alter the WM-DRM Software’s ability to play unprotected content. A list of revoked WM-DRM Software is sent to your PC and/or your Device whenever you download a license for Secure Content. Microsoft may, in conjunction with such license, also download revocation lists onto your Device on behalf of Secure Content Owners, which may disable your Device’s ability to copy, store, display, transfer, and/or play Secure Content. Secure Content Owners may also require you to upgrade some of the WM-DRM components distributed with this Software (“WM-DRM Upgrades”) before accessing their content. When you attempt to play Secure Content, WM-DRM Software built by Microsoft will notify you that a WM-DRM Upgrade is required and then ask for your consent before the WM-DRM Upgrade is downloaded. WM-DRM Software built by Philips may do the same. If you decline the upgrade, you will not be able to access Secure Content that requires the WM-DRM Upgrade; however, you will still be able to access unprotected content and Secure Content that does not require the upgrade. WM-DRM features that access the Internet, such as acquiring new licenses and/or performing a required WM-DRM Upgrade, can be switched off. When these features are switched off, you will still be able to play Secure Content if you have a valid license for such content already stored on your Device. However, you will not be able to use certain of the WM-DRM Software features that require Internet access such as the ability to download content that requires the WM-DRM Upgrade. All title and intellectual property rights in and to the Secure Content is the property of the respective Secure Content owners and may be protected by applicable copyright or other intellectual property laws and treaties. This Agreement grants you no rights to use such Secure Content. To summarize, if the Software contains Microsoft WM-DRM components – Secure Content you desire to download, copy, store, display, transfer, and/or play is protected by the Microsoft WM-DRM components of the Software. Microsoft, Secure Content Owners, or Secure Content distributors may deny you access, or restrict your access, to Secure Content even after you have paid for, and/or obtained, it. Neither your consent nor the consent or approval of Philips is necessary for any of them to deny, withhold or otherwise restrict your access to Secure Content. Philips does not guaranty that you will be able to download, copy, store, display, transfer, and/or play Secure Content. 5. Open Source Software. Your license rights do not include any right or license to use, distribute or create derivative works of the Software in any manner that would subject the Software to Open Source Terms. “Open Source Terms” means the terms of any license that directly or indirectly (1) create, or purport to create, obligations for Philips with respect to the Software or derivative work thereof; or (2) grant, or purport to grant, to any third party any rights or immunities under Philips’ intellectual property or proprietary rights in the Software or derivative work thereof. 6. Termination. This Agreement shall be effective upon installation or first use of the Software and shall terminate (i) at the discretion of Philips, due to your failure to comply with any term of this Agreement; or (ii) upon destruction of all copies of the Software and related materials provided to you by Philips hereunder. Philips’s rights and your obligations shall survive the termination of this Agreement. 7. Upgrades. Philips may, at its sole option, make upgrades to the Software available by general posting on a website or by any other means or methods. Such upgrades may be made available pursuant to the terms of this Agreement or the release of such upgrades to you may be subject to your acceptance of another agreement. 8. Support Services. Philips is not obligated to provide technical or other support (“Support Services”) for the Software. If Philips does provide you with Support Services, these will be governed by separate terms to be agreed between you and Philips. 9. Limited Software Warranty. Philips provides the Software ‘as is’ and without any warranty except that the Software will perform substantially in accordance with the documentation accompanying the Software for a period of one year after your first download, installation or use of the Software, whichever occurs first. Philips’ entire liability and your exclusive remedy for breach of this warranty shall be, at Philips’ option, either (i) return of the price paid by you for the Software (if any); or (b) repair or replacement of the Software that does not meet the warranty set forth herein and that is returned to Philips with a copy of your receipt. This limited warranty shall be void if failure of the Software has resulted from any accident, abuse, misuse or wrongful application. Any replacement Software will be warranted for the remainder of the original warranty period or thirty (30) days, whichever is longer. This limited warranty shall not apply to you if the Software was provided to you free of charge on an evaluation only basis. 10. NO OTHER WARRANTIES. EXCEPT AS SET FORTH ABOVE, PHILIPS AND ITS LICENSORS DO NOT WARRANT THAT THE SOFTWARE WILL OPERATE ERROR FREE OR UNINTERRUPTED, OR WILL MEET YOUR REQUIREMENTS. YOU ASSUME ALL RESPONSIBILITIES FOR SELECTION OF THE SOFTWARE TO ACHIEVE YOUR INTENDED RESULTS, AND FOR THE INSTALLATION OF, USE OF, AND RESULTS OBTAINED FROM THE SOFTWARE. TO THE MAXIMUM EXTENT PERMITTED BY APPLICABLE LAW, PHILIPS AND ITS LICENSORS DISCLAIM ALL WARRANTIES AND CONDITIONS, WHETHER EXPRESS OR IMPLIED, INCLUDING BUT NOT LIMITED TO THE IMPLIED WARRANTIES OF MERCHANTABILITY, FITNESS FOR A PARTICULAR PURPOSE, AND ACCURACY OR COMPLETENESS OF RESULTS WITH RESPECT TO THE SOFTWARE AND THE ACCOMPANYING MATERIALS. THERE IS NO WARRANTY AGAINST INFRINGEMENT. PHILIPS DOES NOT WARRANT THAT YOU WILL BE ABLE TO DOWNLOAD, COPY, STORE, DISPLAY, TRANSFER, AND/OR PLAY SECURE CONTENT. 11. LIMITATION OF LIABILITY. UNDER NO CIRCUMSTANCES WILL PHILIPS OR ITS LICENSORS BE LIABLE FOR ANY CONSEQUENTIAL, SPECIAL, INDIRECT, INCIDENTAL OR PUNITIVE DAMAGES WHATSOEVER, INCLUDING, WITHOUT LIMITATION, DAMAGES FOR LOSS OF PROFITS OR REVENUES, BUSINESS INTERRUPTION, LOSS OF BUSINESS INFORMATION, LOSS OF DATA, LOSS OF USE OR OTHER PECUNIARY LOSS, EVEN IF PHILIPS OR ITS LICENSORS HAVE BEEN ADVISED OF THE POSSIBILITY OF SUCH DAMAGES. IN NO EVENT SHALL PHILIPS’ OR ITS LICENSORS’ AGGREGATE LIABILITY FOR DAMAGES ARISING OUT OF THIS AGREEMENT EXCEED THE GREATER OF THE PRICE ACTUALLY PAID BY YOU FOR THE SOFTWARE OR FIVE POUNDS STERLING (5.00). 12. Trademarks. Certain of the product and Philips names used in this Agreement, the Software, and the printed user documentation may constitute trademarks of the Philips, its licensors or other third parties. You are not authorized to use any such trademarks. 13. Export Administration. You agree that you will not directly or indirectly, export or re-export the Software to any country for which the United States Export Administration Act, or any similar United States law or regulation requires an export license or other U.S. Government approval, unless the appropriate export license or approval has first been obtained. By downloading or installing the Software you agree to abide by this Export provision. 14. Governing law. This Agreement is governed by your local laws without reference to its conflict of laws principles. Any dispute between you and Philips regarding this Agreement shall be subject to the non-exclusive jurisdiction of the local courts. 15. General. This Agreement contains the entire agreement between you and Philips and supersedes any prior representation, undertaking or other communication or advertising with respect to the Software and user documentation. If any part of this Agreement is held invalid, the remainder of this Agreement will continue in full force and effect. This Agreement shall not prejudice the statutory rights of any party dealing as a consumer. 16. The EULA is for the firmware embedded in the Blu-ray Disc player. The EULA above is subject to periodical, unilateral change by Philips; the latest version can be found at EULA-hyperlink : http://www.p4c.philips.com/eula/eula_en_US.txt – US English http://www.p4c.philips.com/eula/eula_en_GB.txt – UK English http://www.p4c.philips.com/eula/eula_es_ES.txt – Spanish (European) http://www.p4c.philips.com/eula/eula_fr_FR.txt – French © 2009 Koninklijke Philips Electronics N.V. All rights reserved. BDP2500_12_05_UM_V2.0_937