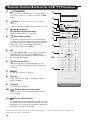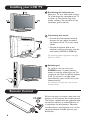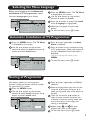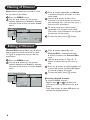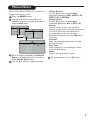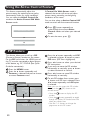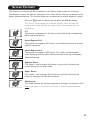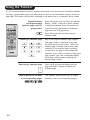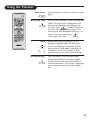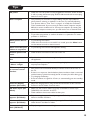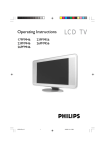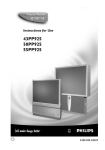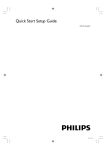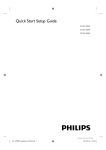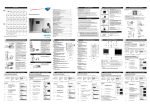Download Philips 32PF7320 Flat Panel Television User Manual
Transcript
LCD TV 26PF5320 32PF5320 32PF7320 Contents Thank you for purchasing this television set. This handbook has been designed to help you install and operate your TV set. We would strongly recommend that you read it thoroughly. Table of Contents Important information Safety Information. . . . . . . . . . . . . . . . . . . . . . . . . . . . . . . . . . . . . . . . . . . . . . . . . . . . . . . . . . . . . 2 Installation Presentation of the LCD TV . . . . . . . . . . . . . . . . . . . . . . . . . . . . . . . . . . . . . . . . . . . . . . . . . . . . 3 Remote Contol Buttons for LCD TV Functions . . . . . . . . . . . . . . . . . . . . . . . . . . . . . . . . . . 4-5 Installing your LCD TV . . . . . . . . . . . . . . . . . . . . . . . . . . . . . . . . . . . . . . . . . . . . . . . . . . . . . . . . 6 Remote Contol . . . . . . . . . . . . . . . . . . . . . . . . . . . . . . . . . . . . . . . . . . . . . . . . . . . . . . . . . . . . . . 6 Selecting the Menu Language . . . . . . . . . . . . . . . . . . . . . . . . . . . . . . . . . . . . . . . . . . . . . . . . . . . . 7 Automatic Installation of TV programmes . . . . . . . . . . . . . . . . . . . . . . . . . . . . . . . . . . . . . . . . . 7 Sorting of Programme . . . . . . . . . . . . . . . . . . . . . . . . . . . . . . . . . . . . . . . . . . . . . . . . . . . . . . . . . 7 Naming of Channel . . . . . . . . . . . . . . . . . . . . . . . . . . . . . . . . . . . . . . . . . . . . . . . . . . . . . . . . . . . . 8 Editing of Channel. . . . . . . . . . . . . . . . . . . . . . . . . . . . . . . . . . . . . . . . . . . . . . . . . . . . . . . . . . . . . 8 Manual Store . . . . . . . . . . . . . . . . . . . . . . . . . . . . . . . . . . . . . . . . . . . . . . . . . . . . . . . . . . . . . . . . . 9 Operation Picture Settings . . . . . . . . . . . . . . . . . . . . . . . . . . . . . . . . . . . . . . . . . . . . . . . . . . . . . . . . . . . . . . 10 Sound Adjustments . . . . . . . . . . . . . . . . . . . . . . . . . . . . . . . . . . . . . . . . . . . . . . . . . . . . . . . . . . . 10 Feature Settings . . . . . . . . . . . . . . . . . . . . . . . . . . . . . . . . . . . . . . . . . . . . . . . . . . . . . . . . . . . . . 10 Timer Feature . . . . . . . . . . . . . . . . . . . . . . . . . . . . . . . . . . . . . . . . . . . . . . . . . . . . . . . . . . . . . . . 11 Child Lock Feature . . . . . . . . . . . . . . . . . . . . . . . . . . . . . . . . . . . . . . . . . . . . . . . . . . . . . . . . . . . 11 Using the Active Control Feature . . . . . . . . . . . . . . . . . . . . . . . . . . . . . . . . . . . . . . . . . . . . . . . 12 PIP Feature . . . . . . . . . . . . . . . . . . . . . . . . . . . . . . . . . . . . . . . . . . . . . . . . . . . . . . . . . . . . . . . . . 12 Screen Formats . . . . . . . . . . . . . . . . . . . . . . . . . . . . . . . . . . . . . . . . . . . . . . . . . . . . . . . . . . . . . . 13 Using the Teletext . . . . . . . . . . . . . . . . . . . . . . . . . . . . . . . . . . . . . . . . . . . . . . . . . . . . . . . . . . . 14 Smart Picture and Sound Feature . . . . . . . . . . . . . . . . . . . . . . . . . . . . . . . . . . . . . . . . . . . . . . . 16 Using the TV as a PC Monitor . . . . . . . . . . . . . . . . . . . . . . . . . . . . . . . . . . . . . . . . . . . . . . . . . 17 Using in HD (High Definition) Mode . . . . . . . . . . . . . . . . . . . . . . . . . . . . . . . . . . . . . . . . . . . . . 18 Practical information Tips . . . . . . . . . . . . . . . . . . . . . . . . . . . . . . . . . . . . . . . . . . . . . . . . . . . . . . . . . . . . . . . . . . . . . . . 19 Specifications . . . . . . . . . . . . . . . . . . . . . . . . . . . . . . . . . . . . . . . . . . . . . . . . . . . . . . . . . . . . . . . . 20 1 Safety Information • Disconnect mains plug when: – the red light below the TV screen is flashing continuously. – cleaning the TV screen. Never use abrasive cleaning agents. – there is a lightning storm. – the set is left unattended for a prolonged period of time. • No naked flame sources, such as lighted candles, should be placed on top of the TV or in the vicinity. • Do not place your TV set under direct sunlight or heat. • Leave at least 5 cm around each side of TV set to allow for proper ventilation. • Avoid placing your set (e.g. near the window) where it is likely to be exposed to rain or water. • No objects (such as vases) filled with liquids should be placed on top the TV so as to avoid dripping or splashing of liquids on the set. • Do not shift or move the set around when it is switched on. • Do not touch, push or rub the surface with hard object. • When the surface becomes dusty, wipe gently with absorbent cotton or other soft materials like chamois. Do not use acetone, toluene and acohol as it causes chemical damage to the polarizer. • Wipe off saliva or water droplets as soon as possible. Long time contact with polarizar causes deformations and colour fading. • Be careful of condensation at sudden temperature change. Condensation does damage to polarizar or electrical contact parts. After condensation fades, smear or spot will occur. • Installation of the LCD TV on the wall should be carried out by qualified servicemen. Improper and incorrect installation may render the set unsafe, Recycling The materials used in your set are either reusable or can be recycled. To minimise environmental waste, specialist companies collect used appliances and dismantle them after retrieving any materials that can be used again (ask your dealer for further details). 2 Presentation of the LCD TV LCD TV buttons: • POWER: to switch the TV on or off. • VOLUME –/+: to adjust sound level. • MENU: to access or close menus. The PROGRAM –/+ buttons can be used to select an adjustment and the VOLUME –/+ buttons to make that adjustment. • PROGRAM –/+: to select programmes. Rear of set The main connections are made at the bottom and the rear of the LCD TV. For more details on connections see Quick Use Guide. Power socket HDMI/PC-D*: HDMI input for connecting a HD (high definition) equipment or computer (equipped with DVI output connected with a DVI to HDMI cable). PC-VGA/CVI-2*: VGA for connecting to a computer with VGA output. You can also use a Component Video to VGA adaptor to connect to a HD (high difinition) equipment. PC AUDIO IN: Audio input for connecting computer/equipment with audio output. AV*: AUDIO VIDEO IN and SVHS sockets. AUDIO OUT and VIDEO OUT sockets. CVI-1*: for connecting equipment with Component Video and Audio output. TV aerial socket. L Headphone jack. REAR/SVHS*: allow for connections for items such as cameras or gaming stations. *Press the AV button on the remote control to display the Source List menu and select TV or connected peripheral equipment. 3 Remote Control Buttons for LCD TV Functions 1) 2) (STANDBY) To set the TV to standby mode. To switch the TV set on again, press P –/+ or 0 to 9 buttons or AV button. Pixel + (only available on certain models/ versions) Switches the Pixel + demonstration mode on or off. 3) ® IÒ ‡ π †I º Peripheral device buttons (Refer to “Mode selector” on page 5) 4) Q Surround mode To activate / deactivate the surround sound effect. In stereo, this gives the impression that the speakers are further apart. For models equipped with Virtual Dolby Surround*, you can experience Dolby Surround Pro Logic sound effects. 5) 6) AV To display Source List to select TV or peripheral equipment connected to TV, AV, REAR/SVHS, CVI-1(SD/HD), CVI-2(SD/HD), HDMI, PC-VGA, or PC-D (Quick Use Guide). MENU 8) Cursor 9) Volume 11) 2) 3) 4) 5) 6) 7) 8) 9) 10) h Active control Optimizes the picture quality depending on the quality of the incoming signal and the ambient light conditions. 7) 10) 1) 11) To call up or exit the TV menus. These 4 buttons are used to navigate around the menus ( ÎïÍÆ ). To adjust the sound level. Smart picture and sound Used to access a series of predefined picture and sound settings. Screen information To display/remove the programme number, the time, the sound mode and the time remaining on the timer. Hold down for 5 seconds to permanently display the programme number on the screen. *Manufactured under license from Dolby Laboratories. “Dolby” and the double-D symbols are trademarks of Dolby Laboratories. 4 Remote Control Buttons for LCD TV Functions 12) Mode* Press this button to switch between TV, DVD or AUX. 13) 14) 15) 16) PIP on/off (refer to page 12) (12 List of programmes (13 To display / clear the list of programmes. Use the buttons Îï to select a programme and the button Æ to display it. Screen Format (refer to page 13) Sound mode Used to force programmes in Stereo and Nicam Stereo to Mono or, for bilingual programmes, to choose between Dual5or Dual6. The Mono indication is red when in forced position. 17) Teletext (refer to page 14) 18) OK Confirms selection (For DVD/AUX mode only) 19) (14 (15 (16 (17 (18 (19 (20 (Mute) Press to mute or restore sound. 20) P –/+ Selecting TV programme To move up or down a programme. The number and the sound mode are displayed for a few seconds. For some TV programmes the title of the programme appears at the bottom of the screen. (21 (22 21) 0/9 Numerical buttons For direct access to programmes. For a 2 digit programme number, the 2nd digit must be entered before the dash disappears. 22) Previous Programme To access the previously viewed programme. *Mode selector The remote control allows you to control the main functions of SOME Philips DVD or VCR models only. Note : Not available to Philips DVD-R Press the MODE button to select the required mode: DVD or AUX. The remote control indicator lights up to display the selected mode. It switches off automatically after 20 seconds if left idle. The remote control automatically returns to TV mode. The following buttons are operational, depending on the equipment: B X ® IÒ ‡ π †I º OK MENU ÎïÍÆ (cursor) P –/+ 0/9 Ë Á 5 Installing your LCD TV Positioning the television set Place your TV on a solid stable surface. To avoid danger do not expose the TV to water, or heat source (e.g. lamp, candle, radiator). Do not obstruct the ventilation grid at the rear. Connecting the aerials • Use the aerial connection lead and connect the : socket situated at the bottom of the TV to your aerial socket. • Connect the power lead to the television and the mains plug into the wall socket (220-240 V 50/60 Hz). For connecting other appliances see page Quick Use Guide. Switching on To switch on the set, press the POWER button. A green indicator comes on and the screen lights up. Go straight to the Quick Installation chapter. If the TV remains in standby mode (red indicator), press the P –/+ on the remote control. The indicator will flash when you use the remote control. Remote Control Pull out the plastic insulation sheet from the battery, this will activate the remote control. The battery supplied with the appliance does not contain mercury or nickel cadmium so as to protect the environment. Please do not discard your used batteries, but use the recycling methods available (consult your distributor). 6 Selecting the Menu Language Before you proceed to do the Automatic Installation of TV Programmes, select the menu Language of your choice. TV Menu Picture Sound Features Install Install Language Auto Store Manual Store Sort Name Channel Edit English Æ Æ Æ Æ Æ Press the MENU button. The TV Menu is displayed on the screen. Use the Î/ï button on the remote control to select the Install. Press the Æ button to access the Install menu (Language is highlighted). Select your language using the Í/Æ button. To exit the menu, press Ë button. Automatic Installation of TV Programmes Press the MENU button. The TV Menu is displayed on the screen. Use the Î/ï button on the remote control to select the Install and press Æ button to access Install menu. TV Menu Picture Sound Features Install Install Language Auto Store Manual Store Sort Name Channel Edit Æ Press ï button repeatedly until Auto Store is selected. Press Æ button to start automatic tuning of TV programmes. When the automatic tuning is completed, the Install menu is displayed. To exit or interrupt the search, press MENU. To exit the menu, press Ë button. Start? Æ Æ Æ Æ Sorting of Programme Sort feature allows you to change the channel number to another channel number for a particular TV station. Press the MENU button. Use the Î/ï button on the remote control to select Install and press the Æ button to access Install menu. TV Menu Picture Sound Features Install Install Language Auto Store Manual Store Sort Name Channel Edit Æ Æ Æ Æ Æ Æ · · · · · · 0 1 2 3 4 5 Press ï button repeatedly until Sort is selected. Select the programme you want to sort using the Î/ï button and press Æ to enter sorting mode (the arrow points to the left). Then use the cursor Î/ï button to select the new number and press the Í button to activate sorting mode (the arrow how points to the right and sorting is completed). Repeat steps and for each program you wish to re-number. To exit the menus, press Ë button. 7 Naming of Channel Name feature allows you to enter a name for any channel you select. Press the MENU button. Use the Î/ï button on the remote control repeated until Install is selected and press the Æ button to access Install menu. TV Menu Picture Sound Features Install Install Language Auto Store Manual Store Sort Name Channel Edit Æ Æ Æ Æ Æ 2 Press ï button repeatedly until Name is selected and press Æ button to access name mode. Use the Î/ï button to key in first character. Use the Æ button to move to next character slot. (You can key up to a maximum of 5 characters). To store name, press the Æ button repeatedly until you exit name mode. The name is now indicated at the top left hand corner of the screen. To exit the menu, press Ë button. ELLIE Editing of Channel Channel Edit feature allows you to edit or skip programmes which have bad or weak TV signal or programme that you do not watch often. Press the MENU button. Use the Î/ï button on the remote control repeated until Install is selected and press the Æ button to access Install menu. TV Menu Picture Sound Features Install 8 Press ï button repeatedly until Channel Edit is selected and press Æ button to access the Channel Edit menu. Use the Í/Æ button or Digit (0 - 9) button to select channel you want to skip. Press the ï button to select skipped and use the Í/Æ button to select On option to activate skipping of channel. To exit the menu, press Ë button. Install Language Auto Store Manual Store Sort Name Channel Edit Æ Æ Æ Æ Æ Æ · Channel · Skipped Restoring skipped channels To restore skipped channels : and select the to - Repeat steps channel you want to restore by the Î/ï button. - Press Í/Æ button to select Off option to restore the skipped channel. Manual Store Manual Store feature allows you to store the programmes one at a time. Press the MENU button. Use the Î/ï button repeatedly until Install is selected and press Æ button to access Install menu. TV Menu Picture Sound Features Install · Language · Auto Store · Manual Store · Sort · Name Install Language Æ Auto Store Æ Manual Store Æ Sort Æ Name Æ Channel Edit Æ · Colour System · Sound System · Search · Programme · Fine Tune Manual Store Colour System Sound System Search Channel Fine Tune Store Auto Æ Æ Æ Æ Æ Press ï button repeatedly until Manual Store is selected and press Æ button to enter Manual Store menu. Use the Î/ï button to select a setting: - Colour System: use the Í/Æ button to select Auto (automatic detection), PAL, NTSC 3.58, NTSC 4.43 or SECAM. - Sound System: use the Í/Æ button to select Auto (automatic detection), BG, I, DK or M. - Search: press Æ button to start manual search. Searching stops once a transmitting channel is found. If you know the frequency of the required channel, you can key in directlythe frequency using the Digit (0 to 9) buttons. - Channel: enter the required number with the Í/Æ or 0 to 9 buttons. - Fine Tune: if the reception is not satisfactory, adjust using the Í/Æ button. - Store: press Æ button to store channel. To exit the menus, press Ë button. 9 Picture Settings Press the MENU button. The TV Menu is displayed on the screen (Picture is highlighted). Press Æ button to access Picture menu. TV Menu Picture Sound Features Install Picture Brightness Colour Contrast Sharpness Hue ColourTemp. 39 Æ Æ Æ Æ Use the Î/ï button to select a setting and the Í/Æ button to adjust. To exit the menu, press Ë button. Description of the adjustments: • Brightness: this changes picture brilliance. • Colour: this changes the intensity of the colour. • Contrast: this changes the difference between the light and dark tones. • Sharpness: this changes the picture definition. • Hue (available for NTSC programmes only): to increase or decrease colour intensity. • ColourTemp.: this changes the colour rendering: Cool (more blue), Normal (balanced) or Warm (more red). Sound Adjustments Press the MENU button. Press ï button repeatedly until Sound is selected and press Æ button to access the Sound menu. TV Menu Picture Sound Features Install Sound Equalizer Balance AVL Dolby Virtual Æ · 120 Hz Æ · 500 Hz Æ· 1500 Hz Æ · 5 KHz · 10 KHz Use the Î/ï button to select a setting and the Í/Æ button to adjust. To exit the menu, press Ë button. Feature Settings Press the MENU button. Press ï button repeatedly until Features is selected and press Æ button to access Features menu. TV Menu Picture Sound Features Install Features Timer Child Lock Contrast+ NR PIP Æ Æ Æ Æ Æ · Time Start Time · Stop Time · Channel · Activate · Description of the settings: • Equalizer: to adjust the sound tone (from bass: 120 Hz to treble: 10 kHz). • Balance: this balances the sound on the left and right speakers. • AVL (Automatic Volume Leveller): this is used to limit increases in sound, especially on program change or advertising slots. This is not available when Dolby Virtual is activated. • Dolby Virtual: to activate / deactivate the surround sound effect. You can also access these settings with the button k. Timer: allows you to set the timer to switch to another programme at a specified time. (refer to page 11). Child Lock: allows you to lock programmes. (refer to page 11). Contrast+: automatic adjustment of the picture contrast which permanently sets the darkest part of the picture to black. NR: attenuates picture noise (snow) in difficult reception conditions. PIP: to adjust the size and position of the PIP screen. To exit the menus, press Ë. 10 Timer Feature The Timer feature allows you to set the timer to switch to another programme at a specified time when you are watching another programme or from standby mode. For the timer to function, the set must not be switched off. Once the set is switched off, the timer is disabled. TV Menu Picture Sound Features Install · Timer · Child Lock · Contrast+ · NR · PIP Features Timer Æ Child Lock Æ Contrast+ Æ NR Æ PIP Æ · · · · · Time Start Time Stop Time Channel Activate To exit the menu, press Ë button. Press . to put the TV set in standby mode. It will automatically come on at the time set. If you leave the TV set on, it will just change programme at the time entered (and will go to standby mode at the Stop Time). Timer Time Start Time Stop Time Channel Activate Display Press MENU, select Features (ï) and press Æ. The Timer menu is displayed. Time: enter the current time. Start Time: enter the start time. Stop Time: enter the standby time. Channel: enter the channel number that you want to switch to by the Timer. Activate: the settings include: • Once for one time activation, • Daily for each day, • Off to deactivate Timer. Display: to activate / deactivate the current time display on screen. --:-Æ Æ Æ Æ Æ Child Lock Feature The Child Lock feature allows you to lock programmes to prevent your children from watching programmes you deem undesirable. Press the MENU button. With the cursor, select the Feature menu then Child Lock menu. Enter the access code 0711. A message Incorrect will appear. Enter the access code 0711 again. TV Menu Picture Sound Features Install · Timer · Child Lock · Contrast+ · NR · PIP Features Timer Æ Child Lock Æ Contrast+ Æ NR Æ PIP Æ Access Code ---- Child Lock Lock Channel Change Code Clear All Lock All Æ Æ Æ Æ 5 + It will prompt you to Change Code. Enter your own four-digit code using the 0-9 buttons and confirm the new code. Once the new code is confirmed, the Child Lock menu will appear. Use the Î/ï button to select a setting and the Í/Æ button to adjust. To exit the menu, press Ë button. Description of the settings: • Lock Channel: to lock individual programme. A keylock symbol + appears beside the locked programme number or the symbol ? for an unlocked programme. • Change Code: enter your new four-digit code using the 0-9 buttons and confirm by entering the new four-digit again. • Clear All: allows you to unlock all locked programmes. • Lock All: allows you to lock all programmes. 11 Using the Active Control Feature This feature automatically adjust the picture setting for optimal picture quality continuously under any signal conditions. You can select the Active Control On mode or the Active Control ON With Sensor mode. Active Control If Control On With Sensor mode is selected, the sensor will sense and adjust picture setting according to the lighting conditions of the room. You can also select to Active Control Off mode to switch off Active control function. Press h button repeatedly to cycle through the various Active Control modes and select your desired mode. Off To exit the menu, press Ë. OR Active Control On OR Active Control ON With Sensor PIP Feature This feature allows you to call up a PIP (Picture-in-Picture) window on the screen. For the PIP to function, the HDMI input of the TV must be connected to digital output of AV device, e.g. PC / DVD-R (See Quick Guide for connection). Press the MENU button. Press the ï button repeatedly until Features is selected and press Æ button to access Features menu. TV Menu Picture Sound Features Install · Timer · Child Lock · Contrast+ · NR · PIP Features Timer Æ Child Lock Æ Contrast+ Æ NR Æ PIP Æ · · · · · Time Start Time Stop Time Channel Activate PIP PIP Size Horizontal Æ Vertical Æ 12 Off Press the ï button repeatedly until PIP is selected and press Æ button to access PIP menu. (PIP Size is highlighted). Press Í/Æ button to select your desired PIP size options. If you want to move the PIP window horizontally or vertically, press ï button to select horizontal or vertical. Press Í/Æ button to move PIP window horizontally or vertically. To exit PIP window from screen, press Î button until PIP size is selected. Press Í/Æ button repeatedly until Off option is selected. Note: you can also access the PIP window directly via the (PIP) button on the remote control. • Press the button to display the PIP window. • Press the button repeatedly to toggle through the various PIP window sizes and select your desired size. • Use the P -/+ buttons to change the programme on the PIP screen. Screen Formats The pictures you receive may be transmitted in 16:9 format (wide screen) or 4:3 format (conventional screen). 4:3 pictures sometimes have a black band at the top and bottom of the screen (letterbox format). This function allows you to optimise the picture display on screen. Press the ∏ button or Í/Æ button to select the different modes: This TV set is also equipped with automatic switching which will select the correct-screen format, provided the specific signals are transmitted with the programmes. 4:3 The picture is reproduced in 4:3 format and a black band is displayed on either side of the picture. Movie Expand 14:9 The picture is enlarged to 14:9 format, a thin black band remains on both sides of the picture. Movie Expand 16:9 The picture is enlarged to 16:9 format. This mode is recommended when displaying pictures which have black bands at the top and bottom (letterbox format). Subtitle Zoom This mode is used to display 4:3 pictures using the full surface of the screen leaving the sub-titles visible. Super Zoom This mode is used to display 4:3 pictures using the full surface of the screen by enlarging the sides of the picture. Widescreen This mode restores the correct proportions of images transmitted in 16:9. Note: If you display a 4:3 picture in this mode, it will be enlarged horizontally. 13 Using the Teletext If a TV channel broadcast contains teletext information, each channel that broadcasts teletext transmits a page (index page) with information on how to use the teletext system, usually on page 100. The system transmitted is indicated in the option line at the bottom of the screen. On/Off teletext and Superimpose teletext page over TV programme Press the button once to switch on teletext display. (Select a channel in which teletext is being transmitted). Press the button the second time to superimpose the teletext page over the TV programme. Press the button the third time to exit teletext mode. Selecting a teletext page Key in the required teletext page (3digits). The page number is displayed at the top left hand corner of the screen. When the teletext page is located, the counter stops searching. If the counter keeps searching, it means that the page is not available for selection. If you make a mistake in keying the page number, you have to complete keying the 3-digit number before re-keying the correct page number. 14 Accessing a teletext page Press the P + button to display the next page and the P – button to display the previous page. Direct Access to an item or corresponding pages The 4-colour buttons allow you to access directly an item or corresponding pages. Using the Teletext Main Index Press the button to return to the main index page. Dual Page Text Press button to display or exit dual page text mode. The active page is displayed on the left and the following page is displayed on the right. Press ( Hold) button if you want to hold a page (contents page). The active page is now displayed onthe right. To return to normal mode, press ( Dual page / 4) button. Hold Reveal/Conceal When a dual page is displayed, use this button to toggle between the dual page. Once an active page is selected, the other page will be on hold mode. If the page has sub-pages, use the Cursor Right or Left button to access the next or previous page. Press the button once to reveal hidden information (solutions to puzzles, riddles, etc). Press the button the second time to conceal information. This button is applicable only to teletext page with puzzles, riddles, etc.) 15 Smart Picture and Sound Feature Smart Picture feature offers you a choice of 5 picture settings, namely, Rich, Natural, Soft, DVD/VCD and Personal. Smart Sound feature offers you a choice of 4 sound settings namely, Theatre, Music, Voice and Personal. Press or button repeatedly to cycle through the settings to select your desired mode. Defintion of Picture Settings Personal : Picture settings are set to your preference. Rich : Emphasize very vibrant colours. (Suitable for AV mode in brightly-lit room) Natural : Emphasize original colours. Soft : Emphasize “ warm” colours. (Suitable for dimly-lit room condition and gives cinema-like effect when light is switched off). DVD/VCD : Emphasize “soft” colours. (Suitable for playing computer games, surfing, etc.) Personal OR Rich OR Natural OR Soft OR DVD/VCD Note : The Personal setting is the setting that you set up using the Picture menu in the main menu. This is the only setting in the Smart Picture settings that can be changed. All the other settings are pre-set at the factory. Defintion of Sound Settings Personal : Sound settings are set to your preference. Theatre : Emphasize sensation to action. (Bass and Treble boosted) Music : Emphasize low tone. (Bass boosted) Voice : Emphasize high tone. (Treble boosted) Personal OR Theatre OR Music OR Voice 16 Using the TV as a PC Monitor NOTE – When using the LCD TV as a PC monitor, slight diagonal interference lines may be observed when it is operated under electromagnetic interference environment but will not affect the performance of this product. – For better performance, good quality HDMI/DVI/VGA cable with good noise isolation filter is recommended. Choosing PC-VGA mode Press the AV button on the remote control to display the Source List. Use the Î/ï button to select PC-VGA and then press the Æ button to switch the TV to PC-VGA mode. To return to TV mode, press the AV button, select TV and confirm with Æ button. Choosing PC-D mode Press the AV button on the remote control to display the Source List. Use the Î/ï button to select PC-D and then press the Æ button to switch the TV to PC-D mode. To return to TV mode, press the AV button, select TV and confirm with Æ button. • – Horizontal / Vertical*: to adjust the horizontal and vertical placing of the image. – Colour Temp: to adjust the colours (cool, normal or warm). • • Audio Selection: to choose the sound reproduced on the TV (PC/HD or TV). Feature Menu: – Phase/Clock*: eliminates the horizontal (Phase) and vertical (Clock) interfering lines. – Format: to choose between Widescreen or Native format of the PC screens. – PIP: to adjust the size and position of the PIP screen. Using the PC menus Press the MENU button to display the PC Menu. Use the Î/ï/Í/Æ button to select, adjust or activate PC Menu items namely: Picture, Audio Selection, Features, Reset to Factory. Picture Menu: – Brightness / Contrast: to adjust the brightness and contrast. – Auto Adjust*: position is set automatically. • Reset To Factory Setting: to return to the factory settings (default settings). *These adjustments are not available in PC-D mode. Here is a list of different display resolutions available on your TV. 640 x 480, 60 Hz 800 x 600, 56 Hz 1024 x 768, 60 Hz 640 x 480, 67 Hz 800 x 600, 60 Hz 1024 x 768, 70 Hz 640 x 480, 72 Hz 800 x 600, 72 Hz 1024 x 768, 75 Hz 640 x 480, 75 Hz 800 x 600, 75 Hz 17 Using in HD (High Definition) Mode HD Mode The HD (High Definition) mode allows you to enjoy clearer and sharper pictures through the CVI-1, CVI-2 or HDMI input if you are using a HD receiver/equipment that can transmit high definition programming. You must connect the HD equipment (see Quick Use Guide). Using the HD menus Press the MENU button to access the HD menu. Use Î/ï/Í/Æ button to selesct, adjust or activate menu items (the settings are automatically saved): • Choosing HD mode Press the AV button on the remote control to display the Source List. Depending on the connections, use the cursor Î/ï button to select CVI-1 (SD/HD)*, CVI-2(SD/HD)* or HDMI and then press the cursor Æ button to switch the TV to the selected mode. To return to TV mode, press the AV button, select TV and press Æ button to enter selected mode. *SD - Standard Definition *HD - High Definition 18 • Picture/Sound Menus: The HD Picture/Sound setting are the same as the TV Picture/Sound settings and function exactly the same way as in the TV Picture/Sound menu. Features Menu: – PIP: to adjust the size and position of the PIP screen. – Horizontal Shift: to adjust the horizontal placing of the image. – Vertical Shift: to adjust the vertical placing of the image. Tips No power • Check the TV’s AC power cord is plugged into the mains socket. If there is still no power, disconnect plug. Wait for 60 seconds and re-insert plug. Switch on the TV again. Poor reception • The proximity of mountains or high buildings may be responsible for ghost pictures, echoing or shadows. In this case, try manually adjusting your picture: refer to “Fine Tune” on page 9 or modify the orientation of the outside aerial. If you are using an indoor aerial, reception may be difficult in certain conditions.You can improve reception by rotating the aerial. If the reception remains poor, you will need to use an external aerial. No picture • Check the antenna connection at the rear of the TV. • Try another programme to confirm whether it is a particular TV station problem or otherwise. Good picture but no sound • Try increasing the volume. • Check that the sound is not muted. If it is muted, press the Mute button on the remote control to restore sound. Good sound but poor colour or no picture • Try increasing the contrast and brightness setting. Snowish picture and noise • Check antenna connection at the rear of the TV. Horizontal dotted line • Possible electrical interference e.g. hairdryer, vacuum cleaner, etc. Switch off appliances. Double images or “Ghost” images • Possible poor positioning of antenna. Using a highly directional antenna may improve reception. TV not responding to remote control handset • Aim remote control handset directly at remote control sensor lens on the TV. • If there is no response, check whether plastic insulation sheet is removed and the battery is placed correctly (words on battery should be facing you). • Try changing the battery. • If the set receives no signal for 15 mins, it automatically goes into standby mode. Incorrect Display position (PC mode) • Adjust the image position using the Horizontal Position and/or Vertical Position in the PC Mains Controls menu. No Video Input (PC Mode) • Make sure the monitor cable is properly connected to the PC input (VGA/DVI) at the bottom of the TV. • Check whether the monitor cable has bent pins. Vertical flicker appears (PC Mode) • Try eliminating the vertical bars by using the Clock Adjustment of Video Noise in the Main PC Menu. Horizontal flicker appears (PC Mode) • Try eliminating the horizontal bars by using the Phase. Adjustment of Video Noise in the Main PC Menu. Screen too bright or dark (PC Mode) • Try adjusting the contrast and brightness in the Main Menu. 19 Tips PC and PIP modes don’t work? • Check that you have configured the computer on a compatible display resolution (refer to page 15). Standby • If the set receives no signal for 15 minutes, it automatically goes into standby mode. To save power, your set is fitted with components that give it a very low power consumption when in standby mode (less than 1 W). Cleaning the set • Only use a clean, soft and lint-free cloth to clean the screen and the casing of your set. Do not use alcohol-based or solvent-based products. Still no results? • Disconnect the mains plug of the TV for 30 seconds then reconnect it. • If your TV set breaks down, never attempt to repair it yourself: contact your dealer’s after-sales service. Specifications 26PF5320 32PF5320 32PF7320 Visible screen size 660 mm 800 mm 800 mm Audio Output : 2 x 5 W RMS 2 x 15 W TV System NTSC M (3.58 – 4.5) NTSC (4.43 – 5.5) PAL B/G PAL D/K PAL I SECAM B/G SECAM D/K SECAM K1 Playback System NTSC 3.58, NTSC 4.43, PAL 60 Set Dimensions with stand: Width Depth Height 804.5 mm 222 mm 477 mm 924 mm 222 mm 550 mm 924 mm 222 mm 550 mm 16 kg 18.2 kg 18.2 kg Net Weight of set with stand (approximate ) 2 x 15 W Note For Operating Voltage, Frequency, Power Consumption and Version Number, refer to the type number at the rear of the set. 20 Specifications are subject to change without notice. Trademarks are the property of Koninklijke Philips Electronics N.V. or their respective owners. 2005 © Koninklijke Philips Electronics N.V. All rights reserved. www.philips.com 3139 125 33721