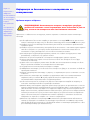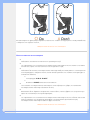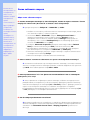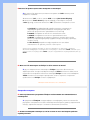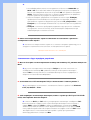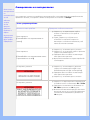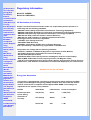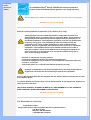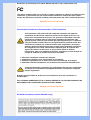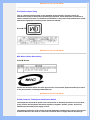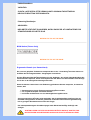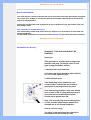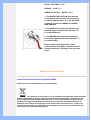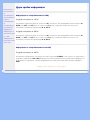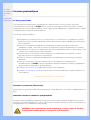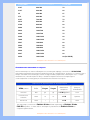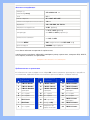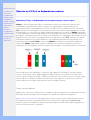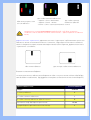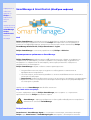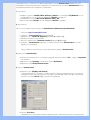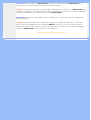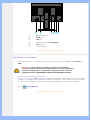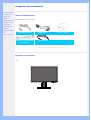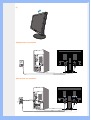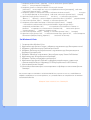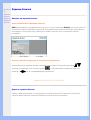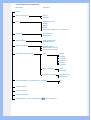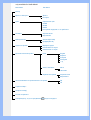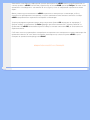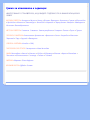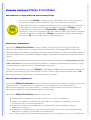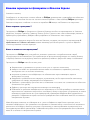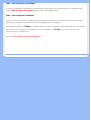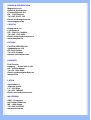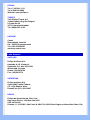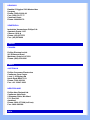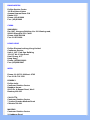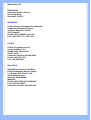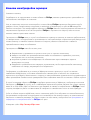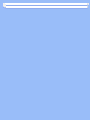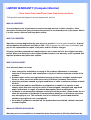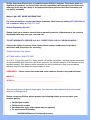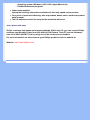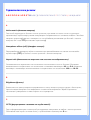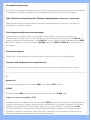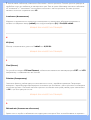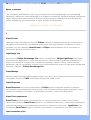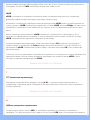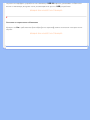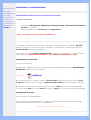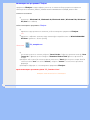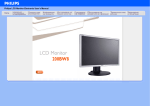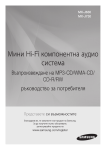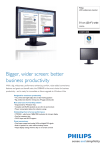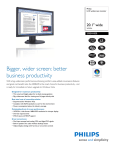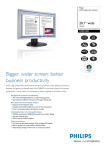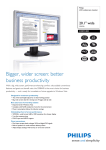Download Philips 200BW8 Computer Monitor User Manual
Transcript
Philips LCD Monitor Electronic User’s Manual
200BW
200BW8
Мерки за
Информация за безопасността и отстраняване на
безопасност и
неизправности
поддръжка
Местоположения
на инсталиране
Често срещани
Предпазни мерки и поддръжка
въпроси
Отстраняване
ПРЕДУПРЕЖДЕНИЕ: Използването на контроли, настройки и процедури,
на
различни от описаните в тази документация, може да доведат до риск от
неизправности
удар, опасност от електрически ток и/или механични опасности.
Регулационна
информация
Друга сродна
Прочетете и следвайте тези инструкции, когато свързвате и използвате вашия компютърен
информация
монитор:
●
●
●
●
●
●
●
●
●
●
●
●
●
●
За да предпазите дисплея от повреда, не прилагайте сила върху LCD панела. При местене
хванете монитора за корпуса му; не вдигайте монитора, като хващате LCD панела с ръце.
Извадете щепсела на монитора от контакта, ако няма да го използвате продължителен
период от време.
Извадете щепсела от контакта, ако трябва да го почиствате с леко влажна кърпа. Екранът
може да се избърсва със суха кърпа, когато захранването е изключено. Никога обаче не
използвайте спирт, разтворители или течности на амонячна основа.
Ако мониторът не функционира нормално, когато сте следвали инструкциите в това
ръководство, се обърнете към сервизен техник.
Капакът на кутията трябва да се отваря от квалифициран сервизен персонал.
Пазете монитора извън пряка слънчева светлина и далеч от готварски печки и други
източници на топлина.
Преместете всеки предмет, който може да падне във вентилационните отвори или да не
допусне правилно охлаждане на електрониката на монитора.
Не препречвайте вентилационните отвори на шкафа.
Поддържайте монитора сух. За да избегнете електрически удар, не го излагайте на дъжд или
прекомерна влажност.
Когато позиционирате монитора, се уверете, че захранващият щепсел и контакт са лесни
за достъп.
Ако изключите монитора чрез изваждане на захранващия кабел или постояннотоковия
захранващ кабел, изчакайте 6 секунди, преди да включите захранващия кабел или
постояннотоковия захранващ кабел за нормална работа
За да избегнете риска от електрически удар или неотстранима повреда на апарата, не
излагайте монитора на дъжд или прекомерна влажност.
ВАЖНО: Винаги активирайте програма скрийнсейвър през време на приложението си. Ако на
екрана за продължителен период от време остане неподвижен образ с висок контраст, той
може да остави "остатъчен образ" или "паразитен образ" върху лицето на екрана. Това е
добре известно явление, предизвиквано от недостатъците, присъщи на течнокристалната
технология. В повечето случаи, остатъчният образ ще изчезва постепенно за определено
време след изключването на захранването. Имайте предвид, че симптомът остатъчно
изображение не може да се поправи и не е включен в гаранцията.
Внимание при повдигане на монитора - НЕ използвайте пространството под капака на
логото за захващане или повдигане на монитора. Поставянето на тежeсти върху капака
може да доведе до отчупването му и да доведе до падане на монитора. Придържайте с една
ръка монитора отдолу при повдигането му.
O Do
x Don’t
Ако мониторът не функционира нормално, когато сте следвали инструкциите в това ръководство,
се обърнете към сервизен техник.
ВРЪЩАНЕ КЪМ НАЧАЛОТО НА СТРАНИЦАТА
Местоположения за инсталиране
•
•
•
Избягвайте излагането на топлина или прекомерен студ
Не съхранявайте и не използвайте течнокристалния монитор на места, които са изложени
на топлина, пряка слънчева светлина или екстремален студ.
Избягвайте да местите течнокристалния монитор между местоположения с голяма разлика
в температурите. Изберете място, което попада в рамките на следните температурни и
влажностни обхвати.
O
Температура: 0-35АC 32-95АF
O
•
•
•
Влажност: 20-80% относителна влажност
Не излагайте течнокристалния монитор на силни вибрации или удари. Не поставяйте
течнокристалния монитор в багажник на кола.
Внимавайте да не боравите неправилно с това изделие, като го удряте или изпускате през
време на експлоатация или транспортиране.
Не съхранявайте и не използвайте течнокристалния монитор на места, където има високо
ниво на влажност или запрашена атмосфера. Не позволявайте разливането върху
течнокристалния монитор на вода или други течности.
ВРЪЩАНЕ КЪМ НАЧАЛОТО НА СТРАНИЦАТА
Безопасност и
Често задавани въпроси
отстраняване на
неизправности
Общи често
задавани въпроси
Общи често задавани въпроси
Настройки на
екрана
В: Когато инсталирам монитора си, какво да направя, когато на екрана е показано "Cannot
Съвместимост с
display this video mode" (Не може да се показва в този видеорежим)?
други периферни
устройства
О: Препоръчван режим за Philips 20 ": 1680x1050 при 60Hz.
Технология на
течнокристалните
1. Извадете всички кабели, след това включете компютъра към монитора, който
екрани
сте използвали преди и е показвал правилно.
Стандарти за
2. От менюто Start на Windows® изберете Settings/Control Panel. В
прозореца на контролния панел изберете иконата Display. Вътре в
ергономичност,
контролния панел за дисплея изберете раздела Settings. В този раздел за
екологичност и
настройки, в поле с етикет Desktop area (Зона на показване) преместете
безопасност
плъзгача на 1680x1050 пиксела (20").
Отстраняване на
3. Отворете Advanced Properties (Разширени свойства) и задайте Refresh
неизправности
Rate (Честота на обновяване) на 60Hz, след което натиснете OK.
Регулационна
4. Рестартирайте компютъра си и повторете стъпки 2 и 3, за да проверите
информация
дали компютърът ви е настроен на 1680x1050 при 60Hz (20").
Информация по
5. Изключете компютъра, откачете стария монитор и свържете отново вашия
други сродни
течнокристален монитор Philips.
6. Включете монитора и след това включете компютъра
въпроси
В: Какво означава "честота на обновяване във връзка с течнокристален монитор?
О: Честотата на обновяване при течнокристалните монитори е от много по-малко
значение. Течнокристалните монитори показват стабилно изображение без трептене
при 60Hz. Няма видима разлика между 85Hz и 60Hz.
В: Какво представляват .inf и .icm файловете на компактдиска? Как се инсталират
драйверите (.inf и .icm)?
О: Това са файловете на драйвера за вашия монитор. Следвайте инструкциите от
ръководството за потребителя, за да инсталирате драйверите, Вашият компютър
може да поиска драйвери за монитора (.inf и .icm files) или диск с драйвери, когато за
първи път инсталирате монитора си. Следвайте инструкциите и вкарайте
( съпровождащия компактдиск), включен в този пакет. Драйверите на монитора (.inf
и .icm файлове) ще се инсталират автоматично.
В: Как да настроя разделителна способност?
О: Възможните разделителни способности се определят едновременно от драйвера на
вашата видеокарта и вашия монитор. Можете да избирате желаната разделителна
способност от Windows® Control Panel с"Display properties" (Свойства на
дисплея).
В: Какво да правя, ако се объркам, докато променям настройките на монитора?
О: Просто натиснете бутона OK, след което изберете 'Reset' (Рестартиране), за
да възстановите всички оригинални фабрични настройки.
В: Какво представлява функцията Auto?
О: Клавишът за настройка AUTO възстановява оптималните настройки на
положение, фаза и такт с натискане само на един бутон, без да е необходимо да
преминавате през менютата на екранния дисплей и клавишите за управление.
Забележка: Функцията за автоматична настройка е налична при някои модели
през D-sub входа.
В: Моят монитор не получава захранване (светодиодът на захранването не светва). Какво
да направя?
О: Уверете се, че захранващият кабел на монитора е включен и натиснете клавиш от
клавиатурата или бутон на мишката, за да събудите компютъра.
В: Ще приеме ли LCD мониторът сигнал с презредова развивка при PC модели?
О: Не. Ако се използва сигнал с презредова развивка, екранът изобразява както
нечетните, така и четните хоризонтално сканирани редове едновременно, като по
този начин картината се изкривява.
В: Какво означава честотата на обновяване за течнокристален екран?
О: За разлика от технологията на електроннолъчевата тръба, при която
скоростта, с която електронният лъч се отклонява от горната до долната част на
екрана определя трептене, при дисплей с активна матрица се използва активен
елемент (TFT) за управление на всеки отделен пиксел и затова честотата на
обновяване практически не е приложима към LCD технологията.
В: Течнокристалният екран устойчив ли е на издраскване?
О: Върху повърхността на течнокристалния екран е нанесено защитно покритие,
което е устойчиво до определено ниво (приблизително равно на молив с твърдост
2H). Като цяло се препоръчва повърхността на екрана да не се подлага на прекомерни
сътресения надрасквания.
В: Как да почиствам течнокристалната повърхност?
О: За нормално почистване използвайте чиста, мека кърпа. За обстойно почистване
използвайте изопропилов спирт. Не използвайте други разтворители като етилов
алкохол, етанол, ацетон, хексан и др.
В:Мога ли да променя цветовите настройки на монитора?
О:Да, можете да промените цветовите настройки от OSD менюто, като
направите следното:
1. Натиснете "OK", за да се покаже OSD менюто (On Screen Display)
2. Натиснете "Down Arrow" (стрелка надолу), за да изберете опцията
"color" (цвят), след което натиснете "OK". Цветовите настройки са пет:
a. Original (По подразбиране); зарежда цветовите настройки по
подразбиране. (Забележка: цветовата температура може да се
различава при различните производители на панели*)
b. 9300K; настройка на панела към синьо-бялата гама.
c. 6500K; настройка на панела към червено-бялата гама.
d. sRGB; стандартна настройка за правилен цветови обмен между
различни устройства (например цифрови камери, монитори, принтери,
скенери и т.н.)
e. User Define (Потребителски); потребителят сам задава
стойностите на червения, зеления и синия цвят.
*Цветът на светлината, излъчвана от обект при нагряването му. Тази мярка се изразява по
абсолютна скала (градуса по Келвин). Ниските температури по Келвин като 2004K означават червен
цвят; високите температури като 9300K - син цвят. Неутралната температура дава бял цвят при
6504K.
В: Може ли LCD мониторът на Philips да бъде закачен на стена?
О: Да, течнокристалните монитори на Philips имат тази допълнителна
характеристика. Четири стандартни отвора за VESA окачване на задния капак
позволяват на потребителя да окачи монитора Philips на повечето стандартни
VESA поставки или аксесоари. Препоръчваме ви да се свържете с търговския
представител на Philips за повече информация.
ВРЪЩАНЕ КЪМ НАЧАЛОТО НА СТРАНИЦАТА
Настройки на екрана
В: Какво представлява програмата FPadjust на дискетата или компактдиска за
инсталиране?
О: Програмата FPadjust генерира образци за калибриране, които ви помагат да
регулирате настройките на вашия монитор като контраст, яркост, хоризонтална
позиция, вертикална позиция и часовник за оптимално изпълнение.
В: Когато инсталирам монитора си, как да извлека от него най-добрите работни
характеристики?
О:
1. За най-добра работа нагласете настройките на дисплея на 1680x1050 при
60Hz за 20 инча. Забележка: Можете да проверите текущите настройки на
дисплея чрез еднократно натискане на бутона 'OK' от екранните настройки
(OSD). Текущият режим на дисплея се показва в информацията за продукта в
главните средства за регулиране на екранния дисплей.
2. За да инсталирате програмата за настройка на плосък екран FPAdjust,
предоставена на компактдиска за инсталиране на монитора, отворете
компактдиска и щракнете двукратно върху иконата FP_setup4.3.exe. С това
FPAdjust ще се инсталира автоматично и ще постави пряк път на работния
екран.
3. FPadjust се изпълнява чрез двукратно щракване върху прекия път. Следвайте
инструкциите стъпка по стъпка, за да оптимизирате изображението при
видеоконтролера във вашата система.
В: Какви са течнокристалните екрани по отношение на излъчването в сравнение с
електроннолъчевите тръби?
О: Тъй като в течнокристалните екрани не се използва електронен прожектор, те не
генерират същото количество излъчване по повърхността на екрана.
ВРЪЩАНЕ КЪМ НАЧАЛОТО НА СТРАНИЦАТА
Съвместимост с други периферни устройства
В: Мога ли да свържа своя течнокристален монитор към компютър PC, работна станция или
Mac?
О: Да, всички течнокристални монитори на Philips са напълно съвместими със
стандартните компютри PC и работни станции. За да свържете монитора с
вашата Mac система, може да ви е необходим адаптер. За повече информация се
обърнете към вашия доставчик/продавач.
В: Съвместими ли са LCD мониторите Philips с технологията "включи и работи"?
О: Да, мониторите са съвместими с технологията "включи и работи" под Windows
® 95, 98, 2000,XP и Vista.
B: След стартиране на компютъра мониторът, който е свързан през DVI-I чрез DVI-D SUB
кабел, няма картина. Какво да направя?
O: Сменете на DVI-I чрез DVI кабел и рестартирайте компютъра. Стандартът DVII включва аналогов и цифров сигнал в един конектор. Мониторът има и аналогов и
цифров EDID. Цифровият EDID се задава по подразбиране, а аналоговият EDID
автоматично поема аналоговия сигнал. Вероятно компютърът ви ще прочете EDID
типа, преди да определи дали да изпрати аналогов или цифров сигнал от DVI-I входа.
Това ограничение в съвместимостта обаче рядко се среща при персоналните
компютри, работните станции или Mac.
В: Какво е USB (Универсална серийна шина)?
О: USB е нещо като интелигентен съединител за периферни устройства за
компютри. USB автоматично определя ресурсите (например драйверен софтуер и
честотна лента на шината), изисквани от периферните устройства. USB прави
налични необходимите ресурси без намесата на потребителя. Три са основните
предимства на USB. USB премахва "безпокойството от кутията" - страха от
свалянето на компютърната кутия за инсталиране на печатни платки - което
често изисква допълнителни сложни настройки на IRQ settings - за добавяните
периферни устройства. USB премахва "задръстването на портовете". Без USB
компютрите обикновено са ограничени до един принтер, две устройства за Com
портове (обикновено мишка и модем), едно добавъчно устройство за разширен
паралелен порт EPP (например скенер или видеокамера) и джойстик. На пазара с всеки
изминал ден навлизат нови и нови периферни устройства за мултимедийни
компютри.
С помощта на USB на един компютър може да работят до 127 устройства
едновременно. USB позволява "горещо включване". Не е необходимо да изключвате,
рестартирате и изпълнявате инсталираща програма за периферните устройства.
Не е необходимо и да преминавате през обратния процес за изключването на дадено
устройство. И най-сетне: USB превръща днешните "включи и се моли" в истински
"включи и играй"!
Моля вижте краткия речник за повече информация относно USB.
В: Какво е USB концентратор?
О: USB концентраторът добавя допълнителни връзки към Универсалната серийна
шина. Входящият порт на концентратора свързва концентратора към хост
компютъра, обикновено PC. Множеството изходящи портове на концентратора
позволяват свързване към друг концентратор или устройство като USB клавиатура,
камера или принтер.
В: Какво да направя, ако моята USB периферия не работи с USB хъба на монитора ми?
О: Ако имате такъв проблем, изключете и включете отново USB кабела между
компютъра и монитора, след което обновете съдържанието на диспечера на
устройствата (Start (Старт) > Setting (Настройки) > Control panel (Контролен
панел) > System (Система) > Hardware (Хардуер) > Device manager (Диспечер на
устройствата) > Refresh (Обнови)) или рестартирайте компютъра и извършете
горните стъпки.
ВРЪЩАНЕ КЪМ НАЧАЛОТО НА СТРАНИЦАТА
Технология на течнокристалните екрани (LCD)
В: Какво е течнокристален дисплей?
О: Течнокристален дисплей (LCD) е оптично устройство, което широко се използва
за показване на ASCII знаци и изображения на цифрови устройства като часовници,
калкулатори, преносими конзоли за игри и др. LCD е технологията, използвана за
дисплеите в лаптопите и други малки компютри. Подобно на светодиодната (LED) и
газоплазмената технология, течнокристалната позволява на дисплеите да бъдат
много по-тънки от технологията на електроннолъчевите тръби (CRT). LCD
консумира много по-малко електроенергия от LED и газоплазмените дисплеи, защото
работи на принципа на препречване на светлината, а не на излъчване на светлина.
В: Какво различава LCD с пасивна матрица от LCD с активна матрица?
О: Течнокристалният екран се прави от показваща мрежа с пасивна или с активна
матрица. При активната матрица има по един транзистор, разположен на всяка
пресечна точка с пиксел, което изисква по-малък ток за управляване на осветяването
на пиксела. По тази причина, токът в една активна матрица може да се включва и
изключва по-често, като се подобрява времето на обновяване на екрана (като пример,
показалецът на вашата мишка ще се появява по-плавно по екрана). Течният кристал с
пасивна матрица има мрежа от проводници, в която пикселите са разположени на
всяка пресечна точка на мрежата.
В: Какви са предимствата на TFT LCD, в сравнение с CRT?
О: В монитор тип CRT, прожектор изстрелва електрони и обща светлина, като
поляризираните електрони бомбардират флуоресциращо стъкло. Следователно,
мониторите с електроннолъчева тръба в основни линии работят с аналогов RGB
сигнал. Мониторът тип TFT LCD е устройство, което показва входно изображение,
като работи с течнокристален екран. Структурата на TFT се различава
фундаментално от тази на CRT: Всяка клетка има структура с активна матрица и
независими активни елементи. TFT LCD има два стъклени панела и пространството
между тях е запълнено с течен кристал. Когато всяка клетка се свърже с електроди и
й се подаде външно напрежение, молекулярната структура на течния кристал се
променя, като управлява количеството входяща светлина за показване на
изображения. TFT LCD има много предимства пред CRT, тъй като може да бъде
много тънка и няма трептене, защото не използва метода на сканиране.
В: Какво е вертикална честота от 60 Hz, оптимална за LCD монитор?
О: За разлика от a CRT монитора, екранът тип TFT LCD има фиксирана
разделителна способност. Например, монитор XGA има 1024x3 (R, G, B) x 768
пиксела и по-висока способност може да не се предлага без допълнителна софтуерна
обработка. Екранът е предназначен да оптимизира изображението за точков такт
65 MHz - един от стандартите за XGA дисплеи. Тъй като вертикалната/
хоризонталната честота за този точков такт е 60 Hz/48 kHz, оптималната
честота за този монитор е 60 Hz.
В:Какъв вид широкоъгълна технология се предлага? Как работи?
О: TFT LCD екранът е елемент, който управлява/показва падането на фонова
светлина, като използва двойното пречупване на течен кристал. Като използва
свойството, че прожектирането на падаща светлина се пречупва към главната ос на
течния елемент, той управлява посоката на падащата светлина и я показва. Тъй
като коефициентът на пречупване на входящата светлина в течния кристал варира
в зависимост с ъгъла на падане на светлината, ъгълът на наблюдение на TFT е много
по-тесен от този на CRT. Обикновено, ъгълът на наблюдение се измерва от
точката, в която коефициентът на контраст е 10. Понастоящем се разработват
много начини за разширяване на ъгъла на наблюдение, като най-често използваният
подход е да се използва филм с широк ъгъл на наблюдение, което разширява ъгъла на
наблюдение чрез променяне на ъгъла на пречупване. За предоставяне на по-широк ъгъл
на наблюдение се използват и IPS (превключване в плоскост) или MVA (Мултивертикално подравнени).
В: Защо няма трептене в течнокристален монитор?
О: Технически казано, течнокристалните дисплеи трептят, но причината на
явлението е различна от тази при монитор с електроннолъчева тръба, като не
въздейства върху лекотата на гледане. Трептенето в течнокристалния монитор е
свързано с обикновено неоткриваемо осветяване, предизвикано от разликата между
положителното и отрицателното напрежение. От друга страна, трептенето при
CRT, което може да раздразни човешкото око, възниква, когато действието
включване/изключване на флуоресциращия предмет стане видимо. Тъй като
скоростта на реакция на течния кристал в LCD екран е много по-ниска, тази
неприятна форма на трептене не присъства на течнокристалния дисплей.
В:Защо при LCD мониторите няма електромагнитна интерференция?
О: За разлика от тип CRT, в течнокристалния монитор няма основни детайли,
които да генерират електромагнитни смущения, по-специално магнитни полета.
Освен това, тъй като течнокристалният дисплей използва относително малко
електроенергия, неговото захранване е изключително тихо.
ВРЪЩАНЕ КЪМ НАЧАЛОТО НА СТРАНИЦАТА
Стандарти за ергономичност, екологичност и безопасност
В: Какво означава маркировката CE?
О: Маркировката CE (Съответствие с Европа) е задължително да бъде показвана на
всички регулирани продукти, предлагани за продажба на европейския пазар.
Маркировката CE означава, че продуктът изпълнява съответната Европейска
директива. Европейската директива е европейски "закон", който се отнася за защита
на здравето, безопасността, околната среда и потребителите и е в голяма степен
същия като Националния електротехнически кодекс и стандартите UL на САЩ.
В: Течнокристалният монитор съответства ли на общите стандарти на безопасност?
О: Да. Течнокристалните монитори на Philips съответстват на указанията на
стандартите MPR-II и TCO 99/03 за контрол на излъчване, електромагнитни вълни,
намаляване на енергията, електротехническа безопасност в работната среда и
рециклиране. На страницата със спецификации са дадени подробни данни относно
стандартите за безопасност.
Допълнителна информация е дадена в раздела Регулационна информация.
ВРЪЩАНЕ КЪМ НАЧАЛОТО НА СТРАНИЦАТА
Отстраняване на неизправности
Безопасност и
отстраняване
на
неизправности Тази страница се отнася за проблеми, които могат да се отстраняват от потребителя.Ако
Често
проблемът остане, се свържете с отдел за обслужване на клиенти на Philips.
задавани
въпроси
Често срещани проблеми
Често
срещани
проблеми
Имате ли този проблем
Проверете следните елементи
Проблеми в
● Уверете се, че захранващият кабел е
образа
включен в контакта и към гърба на
Регулационна
монитора.
Няма картина
информация
● Първо, уверете се, че бутонът за
(Светодиодът на захранването не
Друга сродна
включване на лицевата страна на
свети)
информация
монитора е в изключено положение, след
което го включете отново.
●
Няма картина
●
(Светодиодът на захранването свети
в оранжево или жълто)
●
На екрана е указано
●
●
●
●
На екрана е указано
●
●
●
Уверете се, че компютърът е включен.
Уверете се, че сигналният кабел е правилно
свързан към компютъра ви.
Проверете дали на кабела на монитора
няма прегънати крачета.
Функцията икономия на енергия трябва да
е активирана
Уверете се, че мониторът е правилно
свързан към компютъра ви. (Вж. също
Ръководството за бързо инсталиране.)
Проверете дали на кабела на монитора
няма прегънати крачета.
Уверете се, че компютърът е включен.
Уверете се че вертикалната синхронизация
на входния сигнал е в диапазона 56 ~ 76 Hz.
Променете честотата на обновяване на
56~76Hz в рамките на 10 минути.
Включете отново монитора, да започнете
отначало, ако не сте успели да промените
честотата на обновяване в рамките на
10 минути.
●
Функцията Auto е предназначена за
използване на стандартни компютри
Macintosh или съвместими с IBM, на
които работи Microsoft Windows.
●
Бутонът AUTO не работи добре
●
Тя може да не работи правилно, ако
използвате нестандартни компютър или
видеокарта.
Настройката АВТО не функционира,
когато цифровият вход се използва за
дисплей.
Проблеми в образа
●
Натиснете бутона Auto.
●
Настройте позицията на образа, като
използвате Horizontal Position и/или
Vertical Position в Main Controls (Главни
контроли) на екранния дисплей.
Позицията на дисплея е неправилна
●
Образът трепти на екрана
Уверете се, че сигналният кабел е плътно
свързан към графичната платка на
компютъра.
Появява се вертикално трептене
●
Натиснете бутона Auto.
●
Премахнете вертикалните линии чрез
Phase/Clock (Фаза/Часовник) в More
Settings (Още настройки) в главните
контроли на екранното меню.
Появява се хоризонтално трептене.
●
Натиснете бутона Auto.
●
Премахнете вертикалните линии чрез
Phase/Clock (Фаза/Часовник) в More
Settings (Още настройки) в главните
контроли на екранното меню.
●
Екранът е прекалено светъл или
прекалено тъмен
●
Появява се остатъчен образ
●
Остатъчният образ остава след
изключване на захранването.
●
Остават зелени, червени, сини, черни и
бели точки
Настройте контраста и яркостта в Main
Controls (Главни контроли) на екранния
дисплей. (Задното осветяване на
течнокристалния монитор има фиксиран
експлоатационен срок. Когато екранът
стане тъмен или започне да трепти, се
обадете на вашия доставчик.
Ако даден образ остане на екрана по-голям
период от време, той може да се отбележи
на екрана и да даде остатъчен образ. Това
обикновено изчезва след няколко часа.
Това е характеристика на течния кристал
и не е предизвикана от неизправност или
влошаване на качествата на течния
кристал. Остатъчният образ ще изчезне
след определен период от време.
Оставащите точки са нормална
характеристика на течния кристал,
използвана в днешните технологии.
За допълнителна помощ вижте списъка Информационни потребителски центрове и се
свържете с представителя на Philips.
ВРЪЩАНЕ КЪМ НАЧАЛОТО НА СТРАНИЦАТА
CE Declaration
of Conformity
Energy Star
•
Declaration
•Federal
Communications
Commission
(FCC) Notice (U.
S. Only)
•FCC Declaration
of Conformity
•Commission
Federale de la
Communication
(FCC
Declaration)
•EN 55022
Compliance
(Czech Republic
Only)
•VCCI Class 2
Notice (Japan
Only)
•MIC Notice
(South Korea
Only)
•Polish Center for
Testing and
Certification
Notice
•North Europe
(Nordic
Countries)
Information
•BSMI Notice
(Taiwan Only)
•Ergonomie
Hinweis (nur
Deutschland)
•Philips End-ofLife Disposal
Information for
•
UK only
Waste Electrical
and Electronic
•
EquipmentWEEE
•
Regulatory Information
Model ID: 200BW8
Model No: HWS8200Q
CE Declaration of Conformity
Philips Consumer Electronics declare under our responsibility that the product is in
conformity with the following standards
- EN60950-1:2001 (Safety requirement of Information Technology Equipment)
- EN55022:1998 (Radio Disturbance requirement of Information Technology Equipment)
- EN55024:1998 (Immunity requirement of Information Technology Equipment)
- EN61000-3-2:2000 (Limits for Harmonic Current Emission)
- EN61000-3-3:1995 (Limitation of Voltage Fluctuation and Flicker)
following provisions of directives applicable
- 73/23/EEC (Low Voltage Directive)
- 89/336/EEC (EMC Directive)
- 93/68/EEC (Amendment of EMC and Low Voltage Directive)
and is produced by a manufacturing organization on ISO9000 level.
The product also comply with the following standards
- ISO9241-3, ISO9241-7, ISO9241-8 (Ergonomic requirement for CRT Monitor)
- ISO13406-2 (Ergonomic requirement for Flat Panel Display)
- GS EK1-2000 (GS specification)
- prEN50279:1998 (Low Frequency Electric and Magnetic fields for Visual Display)
- MPR-II (MPR:1990:8/1990:10 Low Frequency Electric and Magnetic fields)
- TCO'99, TCO'03 (Requirement for Environment Labelling of Ergonomics, Energy, Ecology
and Emission, TCO: Swedish Confederation of Professional Employees) for TCO versions
RETURN TO TOP OF THE PAGE
Energy Star Declaration
This monitor is equipped with a function for saving energy which supports the VESA
Display Power Management Signaling (DPMS) standard. This means that the monitor
must be connected to a computer which supports VESA DPMS. Time settings are
adjusted from the system unit by software.
NUTEK
VESA State
LED Indicator
Power Consumption
Normal operation
ON (Active)
Green
< 47W (TYP)
Power Saving
Alternative 2
One step
OFF (Sleep)
Amber
<1W
Switch Off
OFF
<1W
•China RoHS
•Troubleshooting
Other Related
•
Information
•Frequently
Asked
Questions
(FAQs)
As an ENERGY STAR® Partner, PHILIPS has determined that this
product meets the ENERGY STAR® guidelines for energy efficiency.
We recommend you switch off the monitor when it is not in use for a long time.
RETURN TO TOP OF THE PAGE
Federal Communications Commission (FCC) Notice (U.S. Only)
This equipment has been tested and found to comply with the limits for a
Class B digital device, pursuant to Part 15 of the FCC Rules. These limits are
designed to provide reasonable protection against harmful interference in a
residential installation. This equipment generates, uses and can radiate radio
frequency energy and, if not installed and used in accordance with the
instructions, may cause harmful interference to radio communications.
However, there is no guarantee that interference will not occur in a particular
installation. If this equipment does cause harmful interference to radio or
television reception, which can be determined by turning the equipment off
and on, the user is encouraged to try to correct the interference by one or
more of the following measures:
•
•
•
•
Reorient or relocate the receiving antenna.
Increase the separation between the equipment and receiver.
Connect the equipment into an outlet on a circuit different from that to which the
receiver is connected.
Consult the dealer or an experienced radio/TV technician for help.
Changes or modifications not expressly approved by the party responsible for
compliance could void the user's authority to operate the equipment.
Use only RF shielded cable that was supplied with the monitor when connecting this monitor
to a computer device.
To prevent damage which may result in fire or shock hazard, do not expose this appliance to
rain or excessive moisture.
THIS CLASS B DIGITAL APPARATUS MEETS ALL REQUIREMENTS OF THE CANADIAN
INTERFERENCE-CAUSING EQUIPMENT REGULATIONS.
RETURN TO TOP OF THE PAGE
FCC Declaration of Conformity
Trade Name: Philips
Responsible Party: Philips Consumer Electronics North America
P.O. Box 671539
Marietta , GA 30006-0026
1-888-PHILIPS (744-5477)
Declaration of Conformity for Products Marked with FCC Logo, United States Only
This device complies with Part 15 of the FCC Rules. Operation is subject to the following two
conditions: (1) this device may not cause harmful interference, and (2) this device must
accept any interference received, including interference that may cause undesired operation.
RETURN TO TOP OF THE PAGE
Commission Federale de la Communication (FCC Declaration)
Cet équipement a été testé et déclaré conforme auxlimites des appareils
numériques de class B,aux termes de l'article 15 Des règles de la FCC. Ces
limites sont conçues de façon à fourir une protection raisonnable contre les
interférences nuisibles dans le cadre d'une installation résidentielle. CET
appareil produit, utilise et peut émettre des hyperfréquences qui, si l'appareil
n'est pas installé et utilisé selon les consignes données, peuvent causer des
interférences nuisibles aux communications radio. Cependant, rien ne peut
garantir l'absence d'interférences dans le cadre d'une installation particulière.
Si cet appareil est la cause d'interférences nuisibles pour la réception des
signaux de radio ou de télévision, ce qui peut être décelé en fermant
l'équipement, puis en le remettant en fonction, l'utilisateur pourrait essayer de
corriger la situation en prenant les mesures suivantes:
●
●
●
●
Réorienter ou déplacer l'antenne de réception.
Augmenter la distance entre l'équipement et le récepteur.
Brancher l'équipement sur un autre circuit que celui utilisé par le récepteur.
Demander l'aide du marchand ou d'un technicien chevronné en radio/télévision.
Toutes modifications n'ayant pas reçu l'approbation des services compétents
en matière de conformité est susceptible d'interdire à l'utilisateur l'usage du
présent équipement.
N'utiliser que des câbles RF armés pour les connections avec des ordinateurs ou
périphériques.
CET APPAREIL NUMERIQUE DE LA CLASSE B RESPECTE TOUTES LES EXIGENCES DU
REGLEMENT SUR LE MATERIEL BROUILLEUR DU CANADA.
RETURN TO TOP OF THE PAGE
EN 55022 Compliance (Czech Republic Only)
RETURN TO TOP OF THE PAGE
VCCI Notice (Japan Only)
This is a Class B product based on the standard of the Voluntary Control Council for
Interference (VCCI) for Information technology equipment. If this equipment is used near a
radio or television receiver in a domestic environment, it may cause radio Interference. Install
and use the equipment according to the instruction manual.
Class B ITE
RETURN TO TOP OF THE PAGE
MIC Notice (South Korea Only)
Class B Device
Please note that this device has been approved for non-business purposes and may be used
in any environment, including residential areas.
RETURN TO TOP OF THE PAGE
Polish Center for Testing and Certification Notice
The equipment should draw power from a socket with an attached protection circuit (a threeprong socket). All equipment that works together (computer, monitor, printer, and so on)
should have the same power supply source.
The phasing conductor of the room's electrical installation should have a reserve short-circuit
protection device in the form of a fuse with a nominal value no larger than 16 amperes (A).
To completely switch off the equipment, the power supply cable must be removed from the
power supply socket, which should be located near the equipment and easily accessible.
A protection mark "B" confirms that the equipment is in compliance with the protection usage
requirements of standards PN-93/T-42107 and PN-89/E-06251.
RETURN TO TOP OF THE PAGE
North Europe (Nordic Countries) Information
Placering/Ventilation
VARNING:
FÖRSÄKRA DIG OM ATT HUVUDBRYTARE OCH UTTAG ÄR LÄTÅTKOMLIGA,
NÄR DU STÄLLER DIN UTRUSTNING PÅPLATS.
Placering/Ventilation
ADVARSEL:
SØRG VED PLACERINGEN FOR, AT NETLEDNINGENS STIK OG STIKKONTAKT
ER NEMT TILGÆNGELIGE.
Paikka/Ilmankierto
VAROITUS:
SIJOITA LAITE SITEN, ETTÄ VERKKOJOHTO VOIDAAN TARVITTAESSA
HELPOSTI IRROTTAA PISTORASIASTA.
Plassering/Ventilasjon
ADVARSEL:
NÅR DETTE UTSTYRET PLASSERES, MÅ DU PASSE PÅ AT KONTAKTENE FOR
STØMTILFØRSEL ER LETTE Å NÅ.
RETURN TO TOP OF THE PAGE
BSMI Notice (Taiwan Only)
RETURN TO TOP OF THE PAGE
Ergonomie Hinweis (nur Deutschland)
Der von uns gelieferte Farbmonitor entspricht den in der "Verordnung über den Schutz vor
Schäden durch Röntgenstrahlen" festgelegten Vorschriften.
Auf der Rückwand des Gerätes befindet sich ein Aufkleber, der auf die Unbedenklichkeit der
Inbetriebnahme hinweist, da die Vorschriften über die Bauart von Störstrahlern nach Anlage
III ¤ 5 Abs. 4 der Röntgenverordnung erfüllt sind.
Damit Ihr Monitor immer den in der Zulassung geforderten Werten entspricht, ist darauf zu
achten, daß
1. Reparaturen nur durch Fachpersonal durchgeführt werden.
2. nur original-Ersatzteile verwendet werden.
3. bei Ersatz der Bildröhre nur eine bauartgleiche eingebaut wird.
Aus ergonomischen Gründen wird empfohlen, die Grundfarben Blau und Rot nicht auf
dunklem Untergrund zu verwenden (schlechte Lesbarkeit und erhöhte Augenbelastung
bei zu geringem Zeichenkontrast wären die Folge).
Der arbeitsplatzbezogene Schalldruckpegel nach DIN 45 635 beträgt 70dB (A) oder
weniger.
ACHTUNG: BEIM AUFSTELLEN DIESES GERÄTES DARAUF ACHTEN, DAß
NETZSTECKER UND NETZKABELANSCHLUß LEICHT ZUGÄNGLICH SIND.
RETURN TO TOP OF THE PAGE
End-of-Life Disposal
Your new monitor contains materials that can be recycled and reused. Specialized companies
can recycle your product to increase the amount of reusable materials and to minimize the
amount to be disposed of.
Please find out about the local regulations on how to dispose of your old monitor from your
local Philips dealer.
(For customers in Canada and U.S.A.)
This product may contain lead and/or mercury. Dispose of in accordance to local-state and
federal regulations.
For additional information on recycling contact www.eia.org (Consumer Education Initiative)
RETURN TO TOP OF THE PAGE
Information for UK only
WARNING - THIS APPLIANCE MUST BE
EARTHED.
Important:
This apparatus is supplied with an approved
moulded 13A plug. To change a fuse in this
type of plug proceed as follows:
1. Remove fuse cover and fuse.
2. Fit new fuse which should be a BS 1362 5A,
A.S.T.A. or BSI approved type.
3. Refit the fuse cover.
If the fitted plug is not suitable for your
socket outlets, it should be cut off and an
appropriate 3-pin plug fitted in its place.
If the mains plug contains a fuse, this should
have a value of 5A. If a plug without a fuse is
used, the fuse at the distribution board
should not be greater than 5A.
Note: The severed plug must be destroyed to
avoid a possible shock hazard should it be
inserted into a 13A socket elsewhere.
How to connect a plug
The wires in the mains lead are coloured in
accordance with the following code:
BLUE - "NEUTRAL" ("N")
BROWN - "LIVE" ("L")
GREEN & YELLOW - "EARTH" ("E")
1. The GREEN AND YELLOW wire must be
connected to the terminal in the plug which
is marked with the letter "E" or by the Earth
symbol
or coloured GREEN or GREEN
AND YELLOW.
2. The BLUE wire must be connected to the
terminal which is marked with the letter "N"
or coloured BLACK.
3. The BROWN wire must be connected to
the terminal which marked with the letter "L"
or coloured RED.
Before replacing the plug cover, make
certain that the cord grip is clamped over the
sheath of the lead - not simply over the three
wires.
RETURN TO TOP OF THE PAGE
Waste Electrical and Electronic Equipment-WEEE
Attention users in European Union private households
This marking on the product or on its packaging illustrates that, under European
Directive 2002/96/EG governing used electrical and electronic appliances, this product may
not be disposed of with normal household waste. You are responsible for disposal of this
equipment through a designated waste electrical and electronic equipment collection. To
determine the locations for dropping off such waste electrical and electronic, contact your
local government office, the waste disposal organization that serves your household or the
store at which you purchased the product.
RETURN TO TOP OF THE PAGE
China RoHS
RETURN TO TOP OF THE PAGE
Друга сродна информация
Безопасност и
отстраняване
на
неизправности
Често задавани
въпроси
Отстраняване
на
неизправности
Регулационна
информация
Информация за
потребителите
от САЩ.
Информация за
потребителите
извън САЩ
Информация за потребителите от САЩ
За уреди, нагласени на 115 V:
Използвайте комплект кабел от списъка на UL, състоящ се от трипроводен кабел минимум 18
AWG, тип SVT или SJT, дълъг не повече от 15 фута, и паралелен ножов тип щепсел със
заземяване, с номинални параметри 15 A, 125 V.
За уреди, нагласени на 230 V:
Използвайте комплект кабел от списъка на UL, състоящ се от трипроводен кабел минимум 18
AWG, тип SVT или SJT, дълъг не повече от 15 фута, и тандемен ножов тип щепсел със
заземяване, с номинални параметри 15 A, 250 V.
Информация за потребителите извън САЩ
За уреди, нагласени на 230 V:
Използвайте набор кабели, състоящ се от кабел минимум 18 AWG, и тип щепсел със заземяване, с
номинални параметри 15 A, 250 V. Комплектът кабел трябва да има съответните одобрения за
безопасност за страната, в която оборудването ще бъде използвано, и/или да бъде маркиран с
HAR.
ВРЪЩАНЕ КЪМ НАЧАЛОТО НА СТРАНИЦАТА
За това
ръководство За това ръководство
Описание
на
условните
обозначения За това ръководство
Това електронно ръководство за потребителя е предназначено за всички, които използват
течнокристалния монитор на Philips. В него се описва течнокристалният монитор - неговите
характеристики, инсталиране, работа, както и друга важна информация. Съдържанието му съвпада
с информацията в нашето печатно издание.
То включва следните раздели:
●
●
●
●
●
●
●
●
В Информация за безопасността и отстраняване на неизправности се предлагат съвети и
решения на често срещани проблеми, както и останалата сродна информация, която може
да ви потрябва.
В За това електронно ръководство за потребителя е даден преглед на включената
информация, наред с описания на иконите за обозначение и друга документация за справки.
В Информация за изделието е представен преглед на характеристиките на монитора, а също
и технически спецификации за този монитор.
В Инсталиране на монитора се описва процесът на първоначална настройка и се дава
преглед на начина на използване на монитора.
В Екранен дисплей е представена информация за настройката на показанията на вашия
монитор.
Грижи за клиентите и гаранция съдържа списък с Центровете за информация за
потребителите на Philips, както и телефонни номера на бюрата за помощ и информация
за приложимата гаранция на вашето изделие.
В Терминологичен речник са дефинирани техническите термини.
Опцията за изтегляне и печат прехвърля цялото това ръководство на вашия твърд диск за
лесни справки.
ВРЪЩАНЕ КЪМ НАЧАЛОТО НА СТРАНИЦАТА
Описание на условните обозначения
Конвенциите за условните обозначения, използвани в този документ, се описват в подразделите подолу.
Забележки, сигнали за внимание и предупреждения
В цялото това ръководство определени блокове от текста може да бъдат придружени от икона и
изписани с получерен шрифт или в курсив. Тези блокове съдържат забележки, сигнали за внимание или
предупреждения. Те се използват както следва:
ЗАБЕЛЕЖКА: Тази икона показва важна информация и съвети, които ви помагат
да използвате компютърната си система по по-добър начин.
ВНИМАНИЕ: Тази икона показва информация, която ви съобщава как да
избегнете потенциална повреда на хардуера или загуба на данни.
ПРЕДУПРЕЖДЕНИЕ: Тази икона показва възможност за физическо нараняване и
ви посочва как да избегнете проблема.
Някои предупреждения могат да се появяват в други формати и може да не са придружени от икона.
В такива случаи конкретното представяне на предупреждението се изисква от съответния
регулаторен орган.
ВРЪЩАНЕ КЪМ НАЧАЛОТО НА СТРАНИЦАТА
©2007 Koninklijke Philips Electronics NV
Всички права запазени. Забранява се възпроизвеждане, копиране, използване, модифициране, наемане, отдаване под наем,
публично изпълнение, предаване и/или излъчване изцяло или отчасти без писмено съгласие на Philips Electronics NV
• Характеристики
на изделието
Информацияза
• SmartImage
Lite
• SmartResponse
изделието
• Безоловен
Характеристики на изделието
продукт
• Технически
200BW8
спецификации
• Разделителна
• Създаденза максимална продуктивност
способност и
• Наклон, въртене и настройка на височината за идеално положение
зададени режими
• Голям, широк екран-идеален за гледане на две страници формат А4 една до друга
• Правила на
• Добра
Philips за
• Поддържа Windows Vista
дефектните
• Отговаря на стандартите за ограничаване на вредните вещества (RoHS)
пиксели
• Най-ниската консумация на енергия в индустрията
• Автоматична
• Изключително изпълнениена лицевата част на екрана
икономия на
• WSXGA,широкоекранен формат с резолюция 1680x1050 за по-ясно изобразяване
енергия
• Бързо време за реакция от 5 ms
• DVI-D вход и HDCP поддръжка
• Физически
•
Велико
удобство
спецификации
• Двойният вход приема двата сигнала- аналогов VGA и цифров DVI
• Предназначение
• Вградени високоговорители без шум
на крачетата
• Настройте дисплея с помощта на бързите бутони или с контролерите на екрана
• Изгледи на
изделието
• Физическа
функция
• SmartManage
ВРЪЩАНЕ КЪМ НАЧАЛОТО НА СТРАНИЦАТА
SmartImage Lite ( Избрани модели)
Въведение
Функциите на Philips SmartImage Lite заедно с технологията Philips LightFrame повишават
качеството на картината в зависимост от вида на съдържанието.Те променят профилите за яркост
или контраст за постигане на по-богати цветове и по-рязък текст. Независимо дали работите с
текст или гледате статични или видео изображения, винаги ще получите най-доброто качество на
образа с Philips SmartImage Lite ( Избрани модели) .
Активиране на SmartImage Lite
1. Натиснете
2. Натискайте
, за да стартирате екранното меню на SmartImage Lite;
, за да превключите между Office Work (Работа с текст), Internet, Image
Viewing (Гледане на изображения), Video Playback (Видео плейбек), Gaming (Гейминг) и Off
(Изкл.);
3. Екранното меню на SmartImage Lite остава активно за 5 сек.; можете също да натиснете
“OK“, за да потвърдите избора си.
4. Когато smartlmage Lite е включена, sRGB системата се изключва автоматично. За да
използвате sRGB, трябва да изключите Smartlmage Lite с бутона
намиращ се отпред на
Вашия монитор
Освен бутона
за скролиране надолу, можете да натиснете и бутоните
, за да направите
избор, и “OK”, за да потвърдите избора си и да затворите екранното меню на SmartImage Lite.
Налични са шест режима:
1. Office Work (Работа с текст): Изберете този режим при работа с обичайните офис
2.
3.
4.
5.
6.
приложения за текстообработка, таблици и електронна поща. Основното съдържание на
екрана е текст.
Internet: Изберете този режим за интернет приложения, особено за сърфиране в мрежата.
Съдържанието на екрана е текст и изображения.
Image Viewing (Гледане на изображения): Изберете този режим за разглеждане на
изображения, особено слайдшоу. Основното съдържание на екрана е изображения.
Video Playback (Видео плейбек): Изберете този режим за видео приложения като Microsoft
Media Player или Real Player. Основното съдържание на екрана е видео.
Gaming (Гейминг): Изберете този режим за PC игри. Основното съдържание на екрана е
компютърна анимация с богати цветове.
Off (Изкл.): Мониторът ще работи без оптимизация от SmartImage Lite.
SmartResponse (Избрани модели)
Какво представлява?
SmartResponse е ексклузивна технология на Philips, която съобразява времето за реакция с
изискванията на приложението, като по-този начин осигурява по-бързо време за реакция за игри и
клипове или по-добра наситеност на цветовете за снимки и статични изображения.
За какво служи?
Вие искате оптимален дисплей за всяко приложение: Искате статичните или постоянните
изображения да се изобразяват без 'шум' или изместване на цветовете, а екшън филмите или
клиповете – без замъгляване и двойно изображение.
Как се използва?
Изберете профил за видео плейбек или гейминг, за да увеличите времето за реакция за премахване на
замъгляването и двойното изображение при бързо движещите се изображения в екшън филмите или
клиповете; изберете профила за гледане на изображения за оптимално изобразяване на статични или
постоянни изображения без "шум" или изместване на цветовете, когато работите с програми за
гледане на изображения или други многоцелеви приложения.
Кога ще има ефект?
1. Когато изберете SmartImage Lite профили с бутона SmartImage, определени предварително
зададени профили конфигурират правилната SmartResponse настройка.
a. Internet - SmartResponse се включва на ниска степен за намаляване на замъгляването при
скролиране на уеб страници.
b. Видео плейбек - SmartResponse се включва на средна степен за намаляване на замъгляването.
c. Гейминг - SmartResponse се включва на висока степен, за да даде на геймърите най-бързото време
за реакция на LCD дисплей.
d. При други профили като "Office Work" (Работа с текст), "Image Viewing" (Гледане на
изображения) и "Off" (Изкл.) изключете "SmartResponse", за да получите оптимални цветове.
2. Може да се включва и изключва ръчно от OSD/More Settings/SmartResponse. Настройката по
подразбиране е "off" (изкл.).
ВРЪЩАНЕ КЪМ НАЧАЛОТО НА СТРАНИЦАТА
Безоловен продукт
Дисплеите на Philips вече не съдържат токсични субстанции като олово. Безоловните
дисплеи са безопасни за вашето здраве и спомагат за екологично чисто оползотворяване
и отстраняване на отпадъците от електрическото и електронното оборудване.
Philips спазва строгите ограничения, посочени в Директивата на Европейската
общност, регулираща използването на опасни вещества в електрическото и
електронното оборудване. С дисплеите на Philips можете да бъдете сигурни, че
околната среда е защитена.
Технически спецификации*
ТЕЧНОКРИСТАЛЕН ЕКРАН
Тип
TFT LCD
Размер на екрана
20" /51 см
Стъпка на пикселите
0.258 x 0.258 мм
Тип течнокристален екран
1680 x 1050 пиксела
R.G.B. вертикална лента
Поляризатор против блясък, с твърдо покритие
Ефективна зона на показване
433.44 x 270.90 мм
СКАНИРАНЕ
Честота на вертикално
обновяване
56 Hz-76 Hz
Хоризонтална честота
30 kHz-83 kHz
ВИДЕО
Видео точкова честота
Входен импеданс
165 MHz
Видео
75 ома
Синхр.
2.2K ома
Нива на входния сигнал
0.7 V pp
Синхронизиращ входен сигнал
Отделна синхронизация
Съставна синхронизация
Синхронизация по зеленото
Синхр. поляритети
Положителен и отрицателен
Видео интерфейс
Двоен вход: Налични са D-Sub (аналогов) и DVI-D (цифров) които
се избират от потребителя
SmartImage Lite (Избрани
модели)
Подобрява яркостта, контраста, цвета и рязкостта
Аудио (Избрани модели)
Високоговорител
1W+Wстереоаудио (1W/канал RMS x2, 20 Hz-20 kHz, 8 ома)
Независимо дали има картина или не, наличието на аудио вход
осигурява функционирането на аудио изхода
Автономен аудио изход
Оптични характеристики
.
Върхов ъгъл на контраста
"6 часа"
Бяла хроматичност
x: 0.283 y: 0.297 ( при 9300°K)
x: 0.313 y: 0.329 (при 6500°K)
x: 0.313 y: 0.329 (при sRGB)
*Тези данни подлежат на промяна без предизвестие .
ВРЪЩАНЕ КЪМ НАЧАЛОТО НА СТРАНИЦАТА
Разделителна способности зададени режими
• Максимална
1680 x 1050 при 60Hz (аналогов вход)
1680 x 1050 при 60Hz (цифров вход)
• Препоръчва се
1680 x 1050 при 60Hz (цифров вход)
24 режима, дефинирани от потребителя
18 режима, зададени фабрично:
H. freq (kHz)
Разделителна способност
V. freq (Hz)
31.47
640*350
70
31.47
640*480
60
35
640*480
67
37.5
640*480
75
31.47
720*400
70
35.16
800*600
57
37.88
800*600
60
46.88
800*600
75
48.36
1024*768
60
60.02
1024*768
75
63.98
1280*1024
60
79.98
1280*1024
75
55.47
1440*900
60
55.94
1440*900
60
70.64
1440*900
75
65.29
1680*1050
60
64.67
1680*1050
60
66.59
1920*1080
60 (for DVI-D)
ВРЪЩАНЕ КЪМ НАЧАЛОТО НА СТРАНИЦАТА
Автоматична икономия на енергия
Ако на компютъра си имате видеокарта или инсталиран софтуер, съвместим с VESA DPMS,
мониторът автоматично намалява потреблението на електроенергия, когато не се използва. Ако се
открие въвеждане от клавиатура, мишка или друго входно устройство, мониторът ще се "събуди"
автоматично. На таблицата по-долу е показано потреблението на електроенергия и
сигнализирането на тази функция за автоматична икономия на енергия:
Дефиниция за управлението на електроенергия
VESA режим
Видео
H-sync
V-sync
Използвана
мощност
Цвят на
светодиода
Активен
ВКЛ
Да
Да
< 47 W (средно)
Зелен
Състояние на
очакване
ИЗКЛ
Не
Не
<1W
Оранжев
Изключено
ИЗКЛ
-
-
<1W
ИЗКЛ
Този монитор е съвместим с ENERGY STAR®. Като партньор на ENERGY STAR®,
PHILIPS определя, че това изделие отговаря на указанията на ENERGY STAR® за
енергийна ефективност.
ВРЪЩАНЕ КЪМ НАЧАЛОТО НА СТРАНИЦАТА
Физически спецификации
Размери със
стойката" (ШxВxД)
473 x 343 x 213 мм
Тегло
6.7 кг
Наклон /Въртене
-5° ~+20°/ -45°~+45°
Обхват на настройване на височината
130 мм
Захранване
100 - 240 VAC, 60 - 50 Hz
Мощност на потребление
47 W* (средно)
Температура
от 5°C до35°C (работа)
от -20°C до 60°C (съхранение)
Относителна влажност
от 10% до 85%
Системно MTBF
50K часа (включително CCFL 40K часа)
Цвят на корпуса
200BW8: Черен/Сребърен
* Тези данни подлежат на промяна без предизвестие.
* Разделителна способност 1680x1050, стандартен размер, яркост макс.,контраст 50%, 6500°K,
пълен образец на бялото, без аудио/USB.
ВРЪЩАНЕ КЪМ НАЧАЛОТО НА СТРАНИЦАТА
Предназначение на крачетата
1. Съединителят само за цифров сигнал съдържа 24 сигнални контакта, организирани в три реда по
осем контакта. Предназначенията на сигналните крачета са дадени в следната таблица:
Краче Предназначение
на сигнала
Краче Предназначение
на сигнала
Краче Предназначение
на сигнала
1
T.M.D.S. Data2-
9
T.M.D.S. Data1-
17
T.M.D.S. Data0-
2
T.M.D.S. Data2+
10
T.M.D.S. Data1+
18
T.M.D.S. Data0+
3
T.M.D.S. Data2/4
екраниране
11
T.M.D.S. Data1/3
екраниране
19
T.M.D.S. Data0/5
екраниране
4
Не е свързан
12
Не е свързан
20
Не е свързан
5
Не е свързан
13
Не е свързан
21
Не е свързан
6
DDC Clock
14
+5V захранване
22
T.M.D.S. Clock
екраниране
7
DDC Data
15
Маса ( за +5V)
23
T.M.D.S. Clock+
8
Не е свързан
16
Откриване при
горещо включване
24
T.M.D.S. Clock-
2. Съединителят с 15 крачета D-sub (мъжки) на сигналния кабел:
Краче
No
Краче
No
Предназначение
Предназначение
1
Червен видеосигнал вход
9
+5 V
2
Зелен видеосигнал вход/
SOG
10
Маса на логиката
3
Син видеосигнал вход
11
Mаса
4
Sense (GND)
12
Серийна линия данни
(SDA)
5
Откриване при горещо
включване
13
H. Sync / H+V
6
Червен видеосигнал маса
14
V. Sync (VCLK за DDC)
7
Зелен видеосигнал маса
15
Тактова линия данни
(SCL)
8
Син видеосигнал маса
ВРЪЩАНЕ КЪМ НАЧАЛОТО НА СТРАНИЦАТА
Изгледи на изделието
Следвайте връзките, за да видите различни изгледи на монитора и неговите компоненти.
Изглед отпред Описание на изделието
ВРЪЩАНЕ КЪМ НАЧАЛОТО НА СТРАНИЦАТА
Физическа функция
1) Наклон
2) Въртене
20
5
BW
200
BW
200
3) Настройване на височината
200BW
ВРЪЩАНЕ КЪМ НАЧАЛОТО НА СТРАНИЦАТА
Характеристики
на изделието
Технически
спецификации
Разделителна
способност и
зададени режими
Автоматична
икономия на
енергия
Физически
спецификации
Предназначение
на крачетата
Изгледи на
изделието
Правила на Philips за дефектните пиксели
Правила на Philips за дефектните пиксели при монитори с плосък екран
Philips се стреми да доставя изделия с най-високо качество. Ние използваме някои от найавангардните производствени процеси в отрасъла и практикуваме строго управление на
качеството. Въпреки това, дефекти на пиксели или подпиксели в течнокристалните панели тип
TFT, използвани за мониторите с плосък екран понякога са неизбежни. Никой производител не може
да гарантира, че всички панели ще бъдат свободни от дефекти в пикселите, но Philips гарантира,
че всеки монитор с неприемлив брой дефекти ще бъде ремонтиран или заменен под гаранция. В тази
декларация се обясняват различните типове пикселни дефекти и се дефинират приемливите нива на
дефект за всеки тип. За да се квалифицира един течнокристален панел TFT за ремонт или замяна
под гаранция, броят на пикселните дефекти в него трябва да превишава тези приемливи нива.
Например, на монитор 15" XGA не повече от 0,0004% от подпикселите може да са дефектни.
Освен това, Philips задава дори по-високи стандарти на качество за определени типове или
комбинации пикселни дефекти, които са по-забележими от други. Тези правила важат за целия свят.
Пиксели и подпиксели
Пикселът (елемент от картина) е съставен от три подпиксела в основните цветове червено,
зелено и синьо. Много пиксели заедно образуват образ. Когато всички подпиксели на един пиксел
светят, трите подпиксела заедно се виждат като един бял пиксел. Когато всички са тъмни, трите
цветни подпиксела заедно се виждат като един черен пиксел. Другите съчетания от светещи и
тъмни подпиксели изглеждат като единични пиксели от други цветове.
Типове пикселни дефекти
Дефектите в пикселите и подпикселите се виждат на екрана по различен начин. В рамките на всяка
категория има две категории пикселни дефекти и няколко типа подпикселни дефекти.
Дефекти от типа "светла точка" Дефектите от типа "светла точка" представляват пиксели
или подпиксели, които са постоянно светнати или "включени". С други думи светла точка е
подпиксел, които се откроява на екрана, когато мониторът показва тъмна картина. Дефектите
от типа "светла точка" са следните:
Един светещ червен, зелен
или син подпиксел
Два съседни светнали подпиксела:
- Червено + Синьо = Виолетово
Три съседни светещи
- Червено + Зелено = Жълто
подпиксела (един бял
- Зелено + Синьо = Циан (светлосиньо) пискел)
Червената или синята светла точка трябва да бъде с над 50 % по-ярка от
съседните й точки, докато зелената светла точка е с 30 % по-ярка от съседните й
точки.
Дефекти от типа "черна точка" Дефектите от типа "черна точка" представляват пиксели или
подпиксели, които са постоянно тъмни или "изключени".С други думи тъмна точка е подпиксел,
които се откроява на екрана, когато мониторът показва светла картина. Дефектите от типа
"черна точка" са следните:
Един тъмен подпиксел
Два или три съседни тъмни подпиксела
Близост на пикселните дефекти
Тъй като пискелните и подпикселните дефекти от един и същ тип, които са близки един до друг,
може да бъдат по-забележими, Philipsуказва и толеранси за близостта на пикселните дефекти.
ДЕФЕКТИЯРКАТОЧКА
МОДЕЛ
ПРИЕМЛИВО
НИВО
200BW8
1 светещ подпиксел
3
2 съседни светнали подпиксели
1
3 съседни светещи подпиксела (един бял пискел)
0
Разстояние между два дефекта ярка точка*
Сумарни дефекти ярка точка от всички типове
15 mm
3
ДЕФЕКТИЧЕРНАТОЧКА
ПРИЕМЛИВО
НИВО
200BW8
МОДЕЛ
1 тъмен подпиксел
5
2 съседни тъмни подпиксела
2
3 съседни тъмни подпиксела
0
Разстояние между два дефекта черна точка*
Сумарни дефекти черна точка от всички типове
СУМАРНИТОЧКОВИДЕФЕКТИ
15 mm
0
ПРИЕМЛИВО
НИВО
200BW8
МОДЕЛ
Сумарни дефекти ярка или черна точка от всички типове
Забележка:
*1 или 2 съседни подпикселни дефекта = 1точков дефект
Вашият монитор Philipsе съвместим с ISO 13406-2
ВРЪЩАНЕ КЪМ НАЧАЛОТО НА СТРАНИЦАТА
5
Информация за
изделието
Правила на
Philips за
дефектните
пиксели
Увод
SmartManage & SmartControl (ШчсNoрэш ьюфхыш)
Характеристики
и предимства на
SmartManage
Philips
SmartControl
Въпроси и
Увод
отговори
Philips SmartManage е разширено решение за потребители, особено за корпоративни ИТ
администратори, за управление на техните Philips монитори като част от средата за
управление на инфраструктурата. Това решение включва три основни компонента, Philips
SmartManage Administrator, Philips SmarControl и Agent.
Philips SmartManage е съвместна разработка между Philips и Altiris Inc.
Характеристики и предимства на SmartManage
Philips SmartManagе e работна конзола за IT управлението при събиране на инфрмация за
съдържанието на мониторите, упътване за работа с тях, контрол върху сигурността на
настройките и съдържанието на мониторите, като изпраща моментни съобщения на
потребителите на мониторите.
Philips SmartManage съдържа следните основни характеристики:
1. Осигурява допълнителни мерки за сигурност за подсигуряване на вложенията на
корпоративните потребители.
2. Спестява енергия, като намалява разходите и изключва необходимостта от включване и
изключване на монитора.
3. SmartControl предоставя допълнителен начин за нагласата и настройките на мониторите.
4. Вградените данни за състоянието на монитора намалява времето за проверка/поддръжка,
спестява време и разходи.
Пробна версия на SmartManage може да бъде свалена от
http://www.altiris.com/philips
За повече информация относно Philips SmartManage, моля свържете се с търговските
представителства на Philips във вашата страна.
SmartManage е софтуер, предназначен за бизнессреди. Индивидуалните потребители
обикновено не използват SmartManage.
Philips SmartControl
SmartControl и SmartManage Agent се инсталират на компютри, използващи монитори
Philips. Чрез SmartControl и SmartManage Agent мониторите и компютрите могат да
взаимодействат със заявките на администратора. Тъй като SmartControl работи на всеки
индивидуален компютър, крайните потребители също могат да използват SmartControl, за да
настройват работните настройки на монитора.
1. Изисквания
●
●
●
Графични карти с nVIDIA (TNT2, GeForce, Quadro или по-нови) и ATI (Radeon или понови) графични чипсети, които поддържат DDC/CI интерфейса
Операционни системи Microsoft Windows 2000 и XP.
Всички монитори Philips, които поддържат DDC/CI интерфейс.
2. Инсталация
Как се изтегля файла "Инсталиране на SmartControl"(SmartControl Installation):
1.
2.
3.
4.
5.
6.
Посетете http:// www.philips.com
Изберете " Your Country [Вашата държава]"
Щракнете на " Contact & Support [Контакти & поддръжка]"
Въведете номера на вашия модел
Влезте в страницата "Software & Driver [Софтуер & драйвер]"
Изберете " SmartControl софтуер", и можете да изтеглите SmartControl и неговия
драйвер за инсталация.
Моля, следвайте упътването в инсталационната програма SmartControl.
3. Достъпа до SmartControl
●
●
●
Натиснете дясното копче на мишката върху десктопа на вашето PC и изберете Properties
от менюто.
Щракнете върху Settings и натиснете бутона Advanced.
Щракнете върху Philips SmartControl.
4. Опции в SmartControl
●
●
Картина и звук (Display and Sound)
С преместването на плъзгащия се индекс наляво и надясно, потребителите ще могат да
настройват яркостта, контраста, звука (ако е приложимо), видео звука (не е приложимо,
когато се използва DVI-D вход), и цветни температури.
Позиция (Position)
Потребителите могат да настроят хоризонтална и вертикална позиция на екрана, като
преместват плъзгащия се индекс наляво и надясно. Тази функция не е активна, когато е
включено на DVI-D (дигитален) вход.
●
●
Информация за продукта (Product Information)
Щракнете на Информация за Продукта (Product Information) в лявата колонка, за да
видите информацията за продукта запазена в паметта на монитора.
З Бутон •General•(General)
Щракнете на General за обща информация, включително информация за драйвера,
информация за устройството и управление на монитора.
В контрола на монитора, потребителя може да щракне върху Auto Setup, за да
поститне оптимално ниво или да щракне върху factory reset, за да пренастрои
параметрите на монитора. Тези функции не са активни, когато е включено на DVI-D (дигитален)
вход.
Въпросии отговори
Въпрос1. Каква е разликата между SmartManage и SmartControl?
Отговор . SmartManage е софтуеър с дистанционно управление/контрол за IT мениджъри, които
поддържат монитори в мрежа.
SmartControl е разширен контролен панел, който помага на потребителите да нагласяват вида и
настройката чрез софтуеърен интърфейс, вместо чрез хардуеърните бутони на предната част на
монитора.
Въпрос 2.Смених монитора на PC и SmartControl стана неизползваем, какво да направя? Отговор.
Рестартирай своето PC и виж дали SmartControl може да работи. В противен случай ще трябва
да преместиш и реинсталираш SmartControl, за да си сигурен, че е инсталиран правилния драйвър.
Отговор . Рестартирай своето PC и виж дали SmartControl може да работи. В противен случай
ще трябва да преместиш и реинсталираш SmartControl, за да си сигурен, че е инсталиран
правилния драйвър.
Въпрос 3.SmartControl функционира добре в началото, но после не работи добре, какво да
направя?
Отговор . Когато възникне такъв проблем, Драйвъра на монитора може да се нуждае от
реинсталация.
●
●
●
●
●
Смяна на видео графичния адаптер с друг
Осъвременяване на видео драйвера
Дейности на OS, такива като обсужващ пакет или част
Активиране на Windows Update и актуализиране на драйвъра на монитора и/или на
видеото
Windows е бил изхвърлен или изключен от захранването на монитора.
За да откриете проблема, моля щракнете с дясното копче на мишката върху My Computer и после
върху Properties->Hardware-> Device Manager.
Ако видите "Plug and Play Monitor" да се покаже под Monitor, тогава ще трябва да
реинсталирате. Просто преместете SmartControl и го реинсталирайте.
Въпрос 4.След инсталиране на SmartControl и кликване върху клавиша на SmartControl не се
появи нищо или се появи съобщение за грешка, какво да направя?
Отговор . Това може да означава, че вашия графичен адаптор не е съвместим със SmartControl. Ако
графичния ви адаптор е от горепосочените марки, опитайте се да изтеглите най-новите драйвери
за графичен адаптор от уеб страницата на съот SmartControl.
Въпрос 5.Когато кликна върху информацията за Продукта и се появи само частична информация,
какво да направя?
Отговор . IТова може да означава, че драйвера за картата на графичния адаптор не е най-нова
версия, която да поддържа напълно интерфейс DDC/CI. Опитайте се да изтеглите най-новите
драйвери за графичен адаптор от уеб сайта на съответната компания. Инсталирайте драйвера,
Изтрийте SmartControl и после отново го инсталирайте.
ВРЪЩАНЕ КЪМ НАЧАЛОТО НА СТРАНИЦАТА
Инсталиране на вашия течнокристален монитор
Изглед отпред
• Описание на
изделието
Свързване към Изглед отпред Описаниена изделието
•
компютър
Започване на
200BW
•
работа
Оптимизиране
• на
изпълнението
1
2
За включване и изключване на монитора
MENU
За влизане в OSD менюто
3
Горещ клавиш за настройване на контраста и за повишаване
стойностите на OSD, когато OSD менюто е активно
4
Горещ клавиш за настройване на яркостта и за понижаване
стойностите на OSD,когато OSD менюто е активно
5
Автоматично настройва хоризонталната позиция,
вертикалната позиция, фазата и часовника
ВРЪЩАНЕ КЪМ НАЧАЛОТО НА СТРАНИЦАТА
Изглед отзад
4
1
2
3 5
6
1
AC захранващ вход
2
DVI-D вход
3
VGA вход
4
Защита срещу кражба Kensington
5
PC аудио вход
6
Високоговорител
ВРЪЩАНЕ КЪМ НАЧАЛОТО НА СТРАНИЦАТА
Оптимизиране на изпълнението
•
За най-добро изпълнение се погрижете настройките на вашия дисплей да са зададени на 1680x1050 при
60Hz.
Забележка: За да проверите текущата настройка на резолюцията,
натиснете бутона 'OK'веднъж. Текущият режим се показва на екранното
меню. Ако настройката не е оптимална, на екранното меню се показва
предупреждението "(ИЗПОЛЗВАЙТЕ 1680X1050 ЗА НАЙ-ДОБЪР РЕЗУЛТАТ".
•
•
Можете също да инсталирате програмата
гулиране на плосък екран (FPнастройванe) -програма за получаване на най-доброто изпълнение от вашия
монитор. Тя се съдържа на този компактдиск. Дадени са инструкции "стъпка по стъпка",които ви водят
през процеса на инсталиране. Натиснете върху връзката, за да научите повече за тази програма.
Още за
FP_setup4.3.exe
ВРЪЩАНЕ КЪМ НАЧАЛОТО НА СТРАНИЦАТА
Свързване към компютър
• Изглед отпред
Описание на
Пакет с принадлежности
изделието
• Пакет с
Разопаковайте всички части.
принадлежности
• Свързване към
компютър
• Започване на
работа
• Оптимизиране
на
Захранващ кабел
изпълнението
DVI кабел(не е включен
в доставката )
VGA кабел
Пакет EDFU
Аудио кабел
ВРЪЩАНЕ КЪМ НАЧАЛОТО НА СТРАНИЦАТА
Свързване към компютър
1)
200BW
2)
20 0
BW
3)Управление на кабелите
4)Свързване към компютъ
1
4
1
2 3
5
(1)
AC захранващ вход
(2)
DVI-D вход
(3)
VGA вход
(4)
(5)
Защита срещу кражба Kensington
PC аудио вход
(6)
Настройте Вашия монитор на 1680x1050@60Hz за най-добри резултати. Също така
горещо Ви препоръчваме да използвате DVI входа (за целта си набавете DVI кабел) за
истинско цифрово удоволствие.
ВРЪЩАНЕ КЪМ НАЧАЛОТО НА СТРАНИЦАТА
Вашият
течнокристален
монитор:
Изглед отпред
Описание на
изделието
Инсталиране и
свързване на
монитора
Започване на
работа
Оптимизиране
на изпълнението
Започване на работа
Започване на работа
Използвайте информационния файл ( .inf) за Windows® 95/98/2000/Me/XP/Vista или
следващи
Вградената характеристика VESA DDC2B в мониторите на Philips поддържа изискванията на
Plug & Play за Windows® 95/98/2000/Me/XP/Vista. Информационният файл (.inf) трябва да се
инсталира, за да може вашият монитор Philips да се разрешава от диалоговия прозорец
"Монитор" в Windows® 95/98/2000/Me/XP/Vista, както и да се активира приложението тип
Plug & Play. Инсталационната процедура, базирана на Windows® '95 OEM Release 2, 98, Me,
XP,2000 и Vista, се изпълнява по следния начин.
За Windows® 95
1. Стартирайте Windows® 95
2. Щракнете върху бутона "Start", посочете към "Settings", а след това щракнете върху
3.
4.
5.
6.
7.
8.
"Control Panel".
Щракнете двукратно върху иконата "Display".
Изберете раздела "Settings", а след това натиснете "Advanced..." (Разширени
настройки).
Изберете бутона "Monitor", посочете "Change..." (Смяна), а след това натиснете
"Have Disk..." (От диск).
Натиснете бутона "Browse..." (Преглед), изберете съответния диск F: (CD-ROM
устройство), а след това натиснете бутона "OK".
Натиснете бутона "OK", а след това изберете модела на вашия монитор и натиснете
"OK".
Натиснете бутона "Close" (Затвори).
За Windows® 98
1. Стартирайте Windows® 98
2. Щракнете върху бутона "Start", посочете към "Settings", а след това щракнете върху
3.
4.
5.
6.
7.
8.
9.
"Control Panel".
Щракнете двукратно върху иконата "Display".
Изберете раздела "Settings", а след това натиснете "Advanced..." (Разширени
настройки).
Изберете бутона "Monitor", посочете "Change..." (Смяна), а след това натиснете
"Next" (Следващ).
Изберете "Display a list of all the drivers in a specific location, so you can choose
the driver you want." (Покажи списък на всички драйвери на определеното място, така
че да може да се избере исканият драйвер), след това натиснете "Next", а после "Have
Disk...".
Натиснете бутона "Browse..." (Преглед), изберете съответния диск F: (CD-ROM
устройство), а след това натиснете бутона "OK".
Натиснете бутона "OK", а след това изберете модела на вашия монитор и натиснете
бутона "Next".
Натиснете бутона "Finish" (Готово), а след това бутона "Close".
За Windows® 2000
1. Стартирайте Windows® 2000
2. Щракнете върху бутона "Start", посочете към "Settings", а след това щракнете върху
3.
4.
5.
6.
7.
8.
9.
10.
11.
"Control Panel".
Щракнете двукратно върху иконата "Display".
Изберете раздела "Settings", а след това натиснете "Advanced..." (Разширени
настройки).
Изберете "Monitor"
- Ако бутонът "Properties" не е активен, това означава, че мониторът ви е
конфигуриран правилно. Спрете инсталирането.
- Ако бутонът "Properties" е активен. Натиснете бутона "Properties". Следвайте
стъпките, дадени по-долу.
Натиснете "Driver" и после "Update Driver..." (Актуализиране на драйвер), а след това
бутона "Next".
Изберете "Display a list of all the drivers in a specific location, so I can choose a
specific driver." (Покажи списък на всички драйвери на определеното място, така че да
мога да избера определен драйвер), след това натиснете "Next", а после "Have Disk...".
Натиснете бутона "Browse...", после изберете съответния диск F: (CD-ROM
устройството).
Натиснете бутона "Open" (Отвори), а след това бутона "OK".
Изберете вашия модел монитор и натиснете бутона "Next".
Натиснете бутона "Finish", а след това бутона "Close".
Ако виждате прозореца "Digital Signature Not Found" (Не е намерен цифров подпис),
натиснете бутона "Yes".
За Windows® Me
1. Стартирайте Windows® Me
2. Щракнете върху бутона "Start", посочете към "Settings", а след това щракнете върху
"Control Panel".
3. Щракнете двукратно върху иконата "Display".
4. Изберете раздела "Settings", а след това натиснете "Advanced..." (Разширени
настройки).
5. Изберете бутона "Monitor", а след това бутона "Change...".
6. Изберете "Specify the location of the driver (Advanced)" (Укажете мястото на
драйвера (Разширени)" и натиснете бутона "Next".
7. Изберете "Display a list of all the drivers in a specific location, so you can choose
the driver you want." (Покажи списък на всички драйвери на определеното място, така
че да може да се избере исканият драйвер), след това натиснете "Next", а после "Have
Disk...".
8. Натиснете бутона "Browse..." (Преглед), изберете съответния диск F: (CD-ROM
устройство), а след това натиснете бутона "OK".
9. Натиснете бутона "OK", а след това изберете модела на вашия монитор и натиснете
бутона "Next".
10. Натиснете бутона "Finish", а след това бутона "Close".
За Windows® XP
1. Стартирайте Windows® XP
2. Щракнете върху бутона "Start" (Старт), а след това щракнете върху "Control
Panel" (Контролен панел).
3. Изберете и щракнете върху категорията "Printers and Other Hardware" (Принтери и
друг хардуер).
4. Щракнете върху елемента "Display" (Дисплей).
5. Изберете раздела "Settings" (Настройки), а след това натиснете
"Advanced..." (Разширени).
6. Изберете раздела "Monitor" (Монитор)
- Ако бутонът "Properties" (Свойства) не е активен, това означава, че мониторът ви е
конфигуриран правилно. Спрете инсталирането.
- Ако бутонът "Properties" (Свойства) е активен, натиснете го.
Следвайте стъпките, дадени по-долу.
7. Изберете раздела "Driver" ( Драйвер ) и после натиснете бутона "Update
Driver..." (
Актуализиране на драйвер... ).
8. Изберете бутона за избор "Install from a list or specific location
9.
10.
11.
12.
13.
14.
[advanced]" ( Инсталирай от списък или определено място [ разширени]), след това
натиснете бутона "Next" ( Напред).
Изберете бутона за избор "Don't Search. I will choose the driver to install" (
Не търси.
Аз ще избера драйвер за инсталиране). След това натиснете бутона "Next" ( Напред).
Щракнете върху бутона "Have disk..." (
От диск...), а след това върху бутона
"Browse..." (
Преглед...) и после изберете съответния диск F: (CD-ROM
устройството).
Натиснете бутона "Open" ( Отвори), а след това бутона "OK".
Изберете вашия модел монитор и натиснете бутона "Next" ( Напред).
- Ако виждате съобщението "has not passed Windows® Logo testing to verify its
compatibility with Windows® XP" (
не е преминал изпитването за логото на
Windows® за проверка на съвместимост с Windows® XP),
натиснете бутона
"Continue Anyway" (
Продължи въпреки всичко).
Натиснете бутона "Finish" ( Готово), а след това бутона "Close" ( Затвори).
Щракнете върху бутона "OK", а след това отново върху бутона "OK", за да затворите
диалоговия прозорец "Display_Properties" (
Свойства на дисплея).
За Windows® Vista
1.
2.
3.
4.
Стартирайте Windows®Vista
Щракнете върху бутона Старт ; изберете и щракнете върху 'Контролен панел'.
Изберете и щракнете върху 'Hardware and Sound'.
Изберете 'Диспечер на устройствата' и щракнете върху 'Актуализация на
драйвери за устройства'.
5. Изберете 'Монитор' и щракнете с десния бутон върху 'Generic PnP Monitor'.
6. Щракнете върху 'Актуализация на драйвера'.
7. Изберете 'Търсене на драйвери в компютъра'.
8. Щракнете върху бутона 'Преглед' и изберете устройството, в което сте
сложили компактдиска. Например:(CD-ROM устройство:\\Lcd\PC\drivers\).
9. Натиснете бутона 'Напред'.
10. Изчакайте няколко минути инсталирането на драйвера и натиснете бутона
'Затвори'.
Ако вашата версия на Windows® 95/98/2000/Me/XP/ Vista е различна или ви е необходима по
подробна информация за инсталирането, вж. ръководството за потребителя на Windows®
95/98/2000/Me/XP/Vista
.
ВРЪЩАНЕ КЪМ НАЧАЛОТО НА СТРАНИЦАТА
Описание Eкранен дисплей
на
екранния
дисплей
Дърво на Описание на екранния дисплей
екранния
дисплей Какво представлява екранният дисплей?
OSD (визуализиране на екран) е функция, присъща на всички монитори Philips с течни кристали. Тя
позволява на крайния потребител директно да настройва монитора или да избира негови функции
от прозорец с инструкции върху самия екран. По-долу е показан лесен за използване екранен
интерфейс:
Основни и прости инструкции за клавишите за управление.
В екранното меню, показано по-горе, потребителите могат да натискат бутоните
отдясно на монитора, за да местят курсора,
промяна, и
, за да потвърдят направения избор или
, за да настроят/изберат промяната.
ВРЪЩАНЕ КЪМ НАЧАЛОТО НА СТРАНИЦАТА
Дърво на екранния дисплей
По-долу е даден общ преглед на структурата на екранния дисплей. Той може да ви послужи за
справка, когато по-късно искате да преминете през различните настройки.
only available for Europe Model
Main Menu
Sub Menu
Изход
Яркост и Контраст
Яркост
Контраст
Цвят
Оригинален цвят
9300K
6500K
sRGB
Настройки зададени от потребителя
Позиция
Хоризонтално
Вертикално
Избор на вход
Аналогов(D-SUB)
Цифров(DVI-D)
Аудио настройки
Вградено аудио
Изключване на звука
Увеличение на звука
Допълнителни настройки
Език
English
Español
Français
Deutsch
Italliano
Русский
Фаза / Часовник
Фаза
Часовник
Екранни настройки
Хоризонтално
Вертикално
Възстановяване на оригиналните настройки
Да
Не
Сериен номер.:
(Сериен номер.)
Режим за времето
Нагоре/надолу, за да се предвижите ОК за да потвърдите
only available for Nafta Model
Main Menu
Sub Menu
Изход
Яркост и Контраст
Яркост
Контраст
Цвят
Оригинален цвят
9300K
6500K
sRGB
Настройки зададени от потребителя
Позиция
Хоризонтално
Вертикално
Избор на вход
Аналогов(D-SUB)
Цифров(DVI-D)
Аудио настройки
Вградено аудио
Изключване на звука
Увеличение на звука
Допълнителни настройки
Език
English
Español
Français
Português
中文
Фаза / Часовник
Фаза
Часовник
Екранни настройки
Хоризонтално
Вертикално
Възстановяване на оригиналните настройки
Да
Не
Сериен номер.:
(Сериен номер.)
Режим за времето
Нагоре/надолу, за да се предвижите ОК за да потвърдите
only available for Asia Pacific Model
Main Menu
Sub Menu
Изход
Яркост и Контраст
Яркост
Контраст
Цвят
Оригинален цвят
9300K
6500K
sRGB
Настройки зададени от потребителя
Позиция
Хоризонтално
Вертикално
Избор на вход
Аналогов(D-SUB)
Цифров(DVI-D)
Аудио настройки
Вградено аудио
Изключване на звука
Увеличение на звука
Допълнителни настройки
Език
English
Español
Français
Deutsch
Italliano
中文
Фаза / Часовник
Фаза
Часовник
Екранни настройки
Хоризонтално
Вертикално
Възстановяване на оригиналните настройки
Да
Не
Сериен номер.:
(Сериен номер.)
Режим за времето
Нагоре/надолу, за да се предвижите ОК за да потвърдите
Забележка: sRGB е стандарт за осигуряване на правилен обмен на цветове между различни
устройства (например цифрови камери, монитори, принтери, скенери и др.)
Използвайки стандартно унифицирано цветно пространство, sRGB помага за представянето на
снимки, правени с sRGB-съвместимо устройство, на вашия sRGB монитор Philips. По този начин
цветовете се калибрират и вие можете да сте сигурни, че те се изобразяват правилно на вашия
екран.
Важно условие при използването на sRGB е яркостта и контрастът на монитора ви да са
нагласени на предварителна настройка, а също и цветовата гама. Затова е важно да се избере
sRGB настройката от екранните настройки на монитора.
За целта отворете екранното меню, като натиснете бутона OK отстрани на монитора. С
бутона 'надолу' се придвижете до Color (Цвят) и натиснете отново ОК. С бутона 'надясно' се
придвижете до sRGB. Използвайте бутона 'надолу' и отново натиснете OK, за да излезете от
екранното меню.
След тази стъпка не променяйте настройките на яркостта или контраста на вашия монитор. Ако
промените която и да е от двете настройки, мониторът ще излезе от режим sRGB и ще се
настрои на цветова температура от 6500K.
ВРЪЩАНЕ КЪМ НАЧАЛОТО НА СТРАНИЦАТА
Грижи за клиентите и гаранция
ИЗБЕРЕТЕ ВАШАТА СТРАНА/РЕГИОН, ЗА ДА ВИДИТЕ ПОДРОБНОСТИ ЗА ВАШИЯ ГАРАНЦИОНЕН
ОБХВАТ
ЗАПАДНА ЕВРОПА: Австрия • Белгия • Кипър • Дания • Франция • Германия • Гърция • Финландия
• Ирландия • Италия • Люксембург • Холандия • Норвегия • Португалия • Швеция • Швейцария •
Испания • Великобритания
ИЗТОЧНА ЕВРОПА: Словакия Словения Чешка република • Унгария • Полша • Русия • Турция
ЛАТИНСКА АМЕРИКА: Антилите • Аржентина • Бразилия • Чили • Колумбия • Мексико •
Парагвай • Перу • Уругвай • Венецуела
СЕВЕРНА АМЕРИКА: Канада • САЩ
ТИХООКЕАНСКИ РЕГИОН Австралия • Нова Зеландия
АЗИЯ: Бангладеш • Китай • Хонконг • Индия • Индонезия • Япония • Корея • Малайзия •
Пакистан • Филипините • Сингапур • Тайван • Тайланд
АФРИКА: Мароко • Южна Африка
БЛИЗКИЯ ИЗТОК: Дубай • Египет
Вашата гаранция Philips F1rst Choice
Благодарим ви за закупуването на този монитор Philips.
Всички монитори Philips са проектирани и произведени по високи стандарти и
осигуряват висококачествена работа, лекота на използване и лекота на
инсталиране. В случай, че срещнете трудности при инсталиране или употреба на
това изделие, се обърнете директно към бюрото за помощ на Philips, за да се
възползвате от своята гаранция F1rst Choice на Philips. Тази тригодишна
гаранция за сервиз ви дава право на обменен модел на място, ако вашият монитор
се окаже неизправен или дефектен - Philips се стреми да осигури обменен модел в
рамките на 48 часа след получаване на повикването ви.
Какво влиза в покритието?
Гаранцията Philips F1rst Choice е в сила в Андора, Австрия, Белгия, Кипър, Дания, Франция,
Германия, Гърция, Финландия, Ирландия, Италия, Лихтенщайн, Люксембург, Монако, Холандия,
Норвегия, Португалия, Швеция, Швейцария, Испания и Великобритания и само за монитори, които по
начало са проектирани, произведени, одобрени и/или с разрешение за използване в рамките на тези
страни.
Гаранционното покритие започва от деня, в който закупите монитора си. В продължение на три
години след това вашият монитор ще бъде обменен с най-малко еквивалентен монитор, в случай,
че покаже дефекти, които влизат в гаранционното покритие.
Обменният монитор остава ваш, а Philips запазва дефектния/оригиналния монитор. За обменния
монитор гаранционният срок остава равен на този на вашия оригинален монитор, който е 36
месеца от датата на покупката на вашия оригинален монитор.
Какво не влиза в покритието?
Гаранцията Philips F1rst Choice важи при условие, че изделието се използва за целите, за които е
предназначено, в съответствие с инструкциите за експлоатация и след представяне на
оригиналната фактура или касова бележка, на която е посочена датата на покупка, името на
доставчика и модела и производствения номер на изделието.
Гаранцията Philips F1rst Choice може да не важи, ако:
●
●
●
●
●
документите са променени по някакъв начин или са станали нечетливи;
номерът на модел или производственият модел на изделието са променени, заличени,
отстранени или са станали нечетливи;
извършван е ремонт или модификации на изделието от неупълномощени сервизни
организации или лица;
повредата е предизвикана от злополука, включително, но без ограничение до светкавица,
наводнение или пожар, злоупотреба или небрежност;
възникват проблеми при приемането, предизвикани от условията на сигнала или кабелните
●
●
●
или антенни системи извън устройството;
дефекти, които не са предизвикани злоупотреба или неправилна употреба на монитора;
изделието изисква модифициране или адаптация, за да може да бъде в съответствие с
местни или национални технически стандарти, които важат в страни, за които изделието
по начало не е било проектирано, произведено, одобрено и/или разрешено. Затова винаги
проверявайте дали изделието може да се използва в дадена страна.
Отбележете, че изделия, които не са били по начало проектирани, произведени, одобрени и/
или разрешени за употреба в рамките на страните на Philips F1rst, не са предмет на
гаранцията Philips F1rst Choice. В такива случаи важат условията на глобалната
гаранция на Philips.
На едно щракване разстояние
При възникване на проблем Ви съветваме да прочетете внимателно указанията за ползване или да
посетите следната страница в интернет за допълнителна поддръжка: www.philips.com/support.
Само едно телефонно обаждане
За да избегнете излишни неудобства, съветваме Ви да прочетете внимателно указанията за
ползване или да посетите интернет страницата www.philips.com/support преди да се свържете
с центъра за поддръжка на Philips.
За бързото решаване на Вашия проблем, моля пригответе следните данни преди да се свържете с
центъра за поддръжка на Phillips:
●
●
●
●
●
Номер на модела Philips
Сериен номер на продукта Philips
Дата на закупуване (може да се изиска копие на документа, удостоверяващ покупката)
Процесор
❍ 286/386/486/Pentium pro/ Вградена памет
❍ Операционна система (Windows, DOS, OS/2, Apple Macintosh)
❍ Факс/модем/интернет програма?
Други инсталирани платки (карти)
Наличието на следната информация също ще допринесе за ускоряване на процеса:
●
●
Търговски документ (фактура), съдържащ следната информация: дата на закупуване, име на
търговеца, модел и сериен номер на продукта
Пълният адрес, на който повреденият или дефектен монитор трябва да бъде доставен и
заменен с изправен монитор
Центровете на Philips за техническа поддръжка са разположени по целия свят. За информация за
контакт щракнете тук: F1rst Choice Contact Information.
Можете да свържете с нас и чрез
http://www.philips.com/support
F1rst Choice Contact Information
Държава
Телефонен номер
Тарифа
Austria
0820 901115
€ 0.20
Belgium
070 253 010
€ 0.17
Cyprus
800 92256
Безплатно
Denmark
3525 8761
Тарифа за местни разговори
Finland
09 2290 1908
Тарифа за местни разговори
France
08 9165 0006
€ 0.23
Germany
0180 5 007 532
€ 0.12
Greece
00800 3122 1223
Тарифа за местни разговори
Ireland
01 601 1161
Тарифа за местни разговори
Italy
199 404 042
€ 0.25
Luxembourg
26 84 30 00
Тарифа за местни разговори
The Netherlands
0900 0400 063
€ 0.20
Norway
2270 8250
Тарифа за местни разговори
Portugal
2 1359 1440
Тарифа за местни разговори
Spain
902 888 785
€ 0.15
Sweden
08 632 0016
Тарифа за местни разговори
Switzerland
02 2310 2116
Тарифа за местни разговори
United Kingdom
0906 1010 017
£0.15
Вашата гаранция за Централна и Източна Европа
Уважаеми клиенти,
Благодарим ви за покупката на това изделие на Philips, проектирано и произведено по най-високи
стандарти за качество. Ако все пак възникне някакъв проблем с това изделие, Philips гарантира
безплатна поправка и подмяна на части за период от 36 месеца след датата на покупката.
Какво покрива гаранцията?
Гаранцията на Philips за Централна и Източна Европа е валидна на територията на Чешката
република, Унгария, Словакия, Словения, Полша, Русия и Турция и важи само за монитори, които са
проектирани, произведени, одобрени и/или разрешени за използване в тези страни.
Гаранционното покритие започва да тече от датата, на която сте закупили своя монитор. В
продължение на 3 години след това вашият монитор ще бъде обслужван в случай на дефекти
съгласно условията на тази гаранция.
Какво се изключва от гаранцията?
Гаранцията на Philips важи, ако уредът е използван правилно и по предназначение според
инструкциите за експлоатация и при представяне на оригиналната фактура или касова бележка,
съдържаща датата на закупуване, името на продавача, модела и фабричния номер на изделието.
Гаранцията на Philips може да не важи, ако:
●
●
●
●
●
●
●
документите са променени по някакъв начин или са станали нечетливи;
номерът на модел или производственият модел на изделието са променени, заличени,
отстранени или са станали нечетливи;
извършван е ремонт или модификации на изделието от неупълномощени сервизни
организации или лица;
повредата е предизвикана от злополука, включително, но без ограничение до светкавица,
наводнение или пожар, злоупотреба или небрежност.
Проблеми с приемането, причинени от състоянието на сигнала или системите на кабела или
антената извън уреда;
Дефекти, причинени от неправилно използване на монитора;
Изделието се нуждае от модификация или адаптация, за да бъде приведено в съответствие с
местните или национални технически стандарти, които се прилагат в държавите, за които
изделието първоначално не е било проектирано, произведено одобрено и/или разрешено за
употреба. Следователно трябва винаги да проверявате дали изделието може да се използва в
конкретната държава.
Моля обърнете внимание, че изделието не се счита за дефектно според тази гаранция, ако се
наложат модификации с цел привеждане на изделието в съответствие с местните или национални
технически стандарти, които се прилагат в държавите, за които изделието първоначално не е
било проектирано и/или произведено. Следователно трябва винаги да проверявате дали изделието
може да се използва в конкретната държава.
Само с едно щракване на мишката
В случай на проблеми прочетете внимателно инструкциите за експлоатация или посетете уебсайта www.philips.com/support за допълнителна информация.
Само с едно телефонно обаждане
За да си спестите излишни неудобства, прочетете внимателно инструкциите за експлоатация,
преди да се свържете с нашите дилъри или информационни центрове
Ако вашето изделие на Philips не работи добре или показва дефект, моля обърнете се към магазина,
от който сте го закупили, или директно към центровете на Philips за сервизно обслужване и
потребителска информация.
Уеб-сайт:http://www.philips.com/support
Consumer Information Centers
Antilles • Argentina • Astline • Australia • Bangladesh • Bosnia & Herzegovina• Brasil •
Canada • Chile • China • Colombia • Belarus • Bulgaria • Croatia • Czech Republic •
Estonia • Dubai • Hong Kong • Hungary • India • Indonesia • Korea • Latvia • Lithuania
• Macedonia • Malaysia • Mexico • Morocco • New Zealand • Pakistan • Paraguay •
Peru • Philippines • Poland • Romania • Russia • Serbia & Montenegro • Singapore •
Slovakia • Slovenia • South Africa • Taiwan • Thailand • Turkey • Ukraine • Uruguay •
Venezuela
Eastern Europe
BELARUS
Technical Center of JV IBA
M. Bogdanovich str. 155
BY - 220040 Minsk
Tel: +375 17 217 33 86
ASTLINE
Petrus Brovky str. 17-101
BY - 220072 Minsk
Tel: +375 17 284 02 03
BULGARIA
LAN Service
140, Mimi Balkanska Str.
Office center Translog
1540 Sofia, Bulgaria
Tel: +359 2 960 2360
Email: [email protected]
www.lan-service.bg
CZECH REPUBLIC
Xpectrum
Lužná 591/4
CZ - 160 00 Praha 6 Tel: 800 100 697
Email:[email protected]
www.xpectrum.cz
BOSNIA & HERZEGOVINA
Megatrend d.o.o.
Bosnia & Herzegovina
Džemala Bijedica 2/11
BA - 7100 Sarajevo
Tel: +387 33 613 166
Email: [email protected]
www.megatrend.ba
CROATIA
Renoprom d.o.o.
Ljubljanska 4
HR - 10431 Sv. Nedjelja
Tel: +385 1 333 0999
Email: [email protected]
www.renoprom.hr
ESTONIA
FUJITSU SERVICES OU
Akadeemia tee 21G
EE-12618 Tallinn
Tel: +372 6519900
www.ee.invia.fujitsu.com
HUNGARY
Profi Service
Hungary
Külso-Váci út 123
HU - 1044 Budapest
Tel: +36 1 814 8080
Email: [email protected]
www.psc.hu
LATVIA
ServiceNet LV
Jelgavas iela 36
LV - 1055 Riga,
Tel: +371 7460399
Email: [email protected]
MACEDONIA
AMC - Computers
kej Dimitar Vlahov bb
MK - 1000 Skopje
Tel: +389 2 3125097
www.amc.com.mk
LITHUANIA
ServiceNet LT
Gaiziunu G. 3
LT - 3009 KAUNAS
Tel: +370 7400088
Email: [email protected]
www.servicenet.lt
ROMANIA
Blue Ridge Int'l Computers SRL
115, Mihai Eminescu St., Sector 2
RO - 020074 Bucharest
Tel: +40 21 2101969
Email: [email protected]
www.blueridge.ro
SERBIA & MONTENEGRO
Tehnicom Service d.o.o.
Bulevar Vojvode Misica 37B
YU - 11000 Belgrade
Tel: +381 11 30 60 881
Email: [email protected]
www.tehnicom-service.com
SLOVAKIA
Datalan Servisne Stredisko
Puchovska 8
SK - 831 06 Bratislava
Tel: +421 2 49207155
Email: [email protected]
SLOVENIA
PC HAND
Brezovce 10
SI - 1236 Trzin
Tel: +386 1 530 08 24
Email: [email protected]
POLAND
Zolter
ul.Zytnia 1
PL - 05-500 Piaseczno
Tel: +48 22 7501766
Email: [email protected]
www.zolter.com.pl
RUSSIA
Tel: +7 095 961-1111
Tel: 8-800-200-0880
Website: www.philips.ru
TURKEY
Türk Philips Ticaret A.S.
Yukari Dudullu Org.San.Bolgesi
2.Cadde No:22
34776-Umraniye/Istanbul
Tel: (0800)-261 33 02
UKRAINE
Comel
Shevchenko street 32
UA - 49030 Dnepropetrovsk
Tel: +380 562320045
www.csp-comel.com
Latin America
ANTILLES
Philips Antillana N.V.
Kaminda A.J.E. Kusters 4
Zeelandia, P.O. box 3523-3051
Willemstad, Curacao
Phone: (09)-4612799
Fax : (09)-4612772
ARGENTINA
Philips Antillana N.V.
Vedia 3892 Capital Federal
CP: 1430 Buenos Aires
Phone/Fax: (011)-4544 2047
BRASIL
Philips da Amazônia Ind. Elet. Ltda.
Rua Verbo Divino, 1400-São Paulo-SP
CEP-04719-002
Phones: 11 21210203 -São Paulo & 0800-701-0203-Other Regions without São Paulo City
CHILE
Philips Chilena S.A.
Avenida Santa Maria 0760
P.O. box 2687Santiago de Chile
Phone: (02)-730 2000
Fax : (02)-777 6730
COLOMBIA
Industrias Philips de Colombia
S.A.-Division de Servicio
CARRERA 15 Nr. 104-33
Bogota, Colombia
Phone:(01)-8000 111001 (toll free)
Fax : (01)-619-4300/619-4104
MEXICO
Consumer Information Centre
Norte 45 No.669
Col. Industrial Vallejo
C.P.02300, -Mexico, D.F.
Phone: (05)-3687788 / 9180050462
Fax : (05)-7284272
PARAGUAY
Av. Rca. Argentina 1780 c/Alfredo Seiferheld
P.O. Box 605
Phone: (595 21) 664 333
Fax: (595 21) 664 336
Customer Desk:
Phone: 009 800 54 1 0004
PERU
Philips Peruana S.A.
Customer Desk
Comandante Espinar 719
Casilla 1841
Limab18
Phone: (01)-2136200
Fax : (01)-2136276
URUGUAY
Rambla O'Higgins 5303 Montevideo
Uruguay
Phone: (598) 619 66 66
Fax: (598) 619 77 77
Customer Desk:
Phone: 0004054176
VENEZUELA
Industrias Venezolanas Philips S.A.
Apartado Postal 1167
Caracas 1010-A
Phone: (02) 2377575
Fax : (02) 2376420
Canada
CANADA
Philips Electronics Ltd.
281 Hillmount Road
Markham, Ontario L6C 2S3
Phone: (800) 479-6696
Pacific
AUSTRALIA
Philips Consumer Electronics
Consumer Care Center
Level 1, 65 Epping Rd
North Ryde NSW 2113
Phone: 1300 363 391
Fax : +61 2 9947 0063
NEW ZEALAND
Philips New Zealand Ltd.
Consumer Help Desk
2 Wagener Place, Mt.Albert
P.O. box 1041
Auckland
Phone: 0800 477 999 (toll free)
Fax : 0800 288 588
Asia
BANGLADESH
Philips Service Centre
100 Kazi Nazrul Islam
Avenue Kawran Bazar C/A
Dhaka-1215
Phone: (02)-812909
Fax : (02)-813062
CHINA
SHANGHAI
Rm 1007, Hongyun Building, No. 501 Wuning road,
200063 Shanghai P.R. China
Phone: 4008 800 008
Fax: 21-52710058
HONG KONG
Philips Electronics Hong Kong Limited
Consumer Service
Unit A, 10/F. Park Sun Building
103-107 Wo Yi Hop Road
Kwai Chung, N.T.
Hong Kong
Phone: (852)26199663
Fax: (852)24815847
INDIA
Phone: 91-20-712 2048 ext: 2765
Fax: 91-20-712 1558
BOMBAY
Philips India
Customer Relation Centre
Bandbox House
254-D Dr. A Besant Road, Worli
Bombay 400 025
CALCUTTA
Customer Relation Centre
7 justice Chandra Madhab Road
Calcutta 700 020
MADRAS
Customer Relation Centre
3, Haddows Road
Madras 600 006
NEW DELHI
Customer Relation Centre
68, Shivaji Marg
New Dehli 110 015
INDONESIA
Philips Group of Companies in Indonesia
Consumer Information Centre
Jl.Buncit Raya Kav. 99-100
12510 Jakarta
Phone: (021)-7940040 ext: 2100
Fax : (021)-794 7511 / 794 7539
KOREA
Philips Consumer Service
Jeong An Bldg. 112-2
Banpo-dong, Seocho-Ku
Seoul, Korea
Customer Careline: 080-600-6600
Phone: (02) 709-1200
Fax : (02) 595-9688
MALAYSIA
After Market Solutions Sdn Bhd,
Philips Authorised Service Center,
Lot 6, Jalan 225, Section 51A,
46100 Petaling Jaya,
Selangor Darul Ehsan,
Malaysia.
Phone: (603)-7954 9691/7956 3695
Fax: (603)-7954 8504
Customer Careline: 1800-880-180
PAKISTAN
Philips Consumer Service
Mubarak manzil,
39, Garden Road, Saddar,
Karachi-74400
Tel: (9221) 2737411-16
Fax: (9221) 2721167
E-mail: [email protected]
Website: www.philips.com.pk
PHILIPPINES
PHILIPS ELECTRONICS & LIGHTING, INC.
Consumer Electronics
48F PBCOM tower
6795 Ayala Avenue cor VA Rufino St.
Salcedo Village
1227 Makati City, PHILS
Phone: (02)-888 0572, Domestic Toll Free: 1-800-10-PHILIPS or 1-800-10-744 5477
Fax: (02)-888 0571
SINGAPORE
Accord Customer Care Solutions Ltd
Authorized Philips Service Center
Consumer Service
620A Lorong 1 Toa Rayoh
Singapore 319762
Tel: +65 6882 3999
Fax: +65 6250 8037
TAIWAN
Philips Taiwan Ltd.
Consumer Information Centre
13F, No. 3-1 Yuan Qu St., Nan Gang Dist.,
Taipei 115, Taiwan
Phone: 0800-231-099
Fax : (02)-3789-2641
THAILAND
Philips Electronics (Thailand) Ltd.
26-28th floor, Thai Summit Tower
1768 New Petchburi Road
Khwaeng Bangkapi, Khet Huaykhwang
Bangkok10320 Thailand
Tel: (66)2-6528652
E-mail: cic [email protected]
Africa
MOROCCO
Philips Electronique Maroc
304,BD Mohamed V
Casablanca
Phone: (02)-302992
Fax : (02)-303446
SOUTH AFRICA
PHILIPS SA (PTY) LTD
Customer Care Center
195 Main Road
Martindale, Johannesburg
P.O. box 58088
Newville 2114
Telephone: +27 (0) 11 471 5194
Fax: +27 (0) 11 471 5123
E-mail: [email protected]
Middle East
DUBAI
Philips Middle East B.V.
Consumer Information Centre
P.O.Box 7785
DUBAI
Phone: (04)-335 3666
Fax : (04)-335 3999
Вашата международна гаранция
Уважаеми клиенти,
Благодарим ви за закупуването на това изделие на Philips, което е проектирано и произведено по
най-високите стандарти за качество.
Ако, за нещастие, нещо не е както трябва с това изделие, Philips гарантира безплатен труд и
резервни части, независимо от страната, в която то се ремонтира, за срок от 12 месеца от
датата на покупка. Тази международна гаранция на Philips допълва съществуващите задължения по
националната гаранция за вас от дилърите и Philips в страната на покупка, като не засяга
вашите законни права като клиент.
Гаранцията на Philips важи, в случай че изделието се използва за целите, за които е предназначено,
в съответствие с инструкциите за експлоатация и след представяне на оригиналната фактура или
касова бележка, на която е посочена датата на покупка, името на доставчика и модела и
производствения номер на изделието.
Гаранцията на Philips може да не важи, ако:
●
●
●
●
документите са променени по някакъв начин или са станали нечетливи;
номерът на модел или производственият модел на изделието са променени, заличени,
отстранени или са станали нечетливи;
извършван е ремонт или модификации на изделието от неупълномощени сервизни
организации или лица;
повредата е предизвикана от злополука, включително, но без ограничение до светкавица,
наводнение или пожар, злоупотреба или небрежност.
Отбележете, че изделието не се смята за дефектно по тази гаранция, в случай че станат
необходими модификации, за да може изделието да съответства на местни или национални
технически стандарти, които важат в страни, за които изделието първоначално не е проектирано
и/или произведено. Затова винаги проверявайте дали изделието може да се използва в дадена страна.
В случай че вашето изделие на Philips не работи правилно или е дефектно, се обърнете към вашия
доставчик на Philips. В случай, че ви е необходимо сервизно обслужване, докато сте в друга страна,
може да ви бъде даден адрес на доставчик чрез Бюрото за помощ за потребители на Philips в тази
страна, телефона и факса на което може да намерите в съответната част на тази брошура.
За да се избегне ненужно неудобство, ние ви съветваме, преди да се обърнете към вашия доставчик,
да прочетете внимателно инструкциите за експлоатация. Ако имате въпроси, на които вашият
доставчик не може да отговори, или други въпроси на тази тема, се обърнете към Центровете за
информация за потребителите на Philips или чрез:
Интернет сайт: http://www.philips.com
LIMITED WARRANTY (Computer Monitor)
Three Years Free Labor/Three Years Free Service on Parts
*This product must be shipped in at your expense for service.
WHO IS COVERED?
You must have proof of purchase to receive warranty service. A sales receipt or other
document showing that you purchased the product is considered proof of purchase. Attach
it to this owner's manual and keep both nearby.
WHAT IS COVERED?
Warranty coverage begins the day you buy your product. For three years thereafter, all parts
will be repaired or replaced, and labor is free. After three years from the day of purchase, you
pay for the replacement or repair of all parts, and for all labor charges.
All parts, including repaired and replaced parts, are covered only for the original warranty
period. When the warranty on the original product expires, the warranty on all replaced and
repaired products and parts also expires.
WHAT IS EXCLUDED?
Your warranty does not cover:
●
●
●
●
●
●
labor charges for installation or setup of the product, adjustment of customer
controls on the product, and installation or repair of antenna systems outside of the
product.
product repair and/or part replacement because of misuse, accident, unauthorized
repair or other cause not within the control of Philips Consumer Electronics.
reception problems caused by signal conditions or cable or antenna systems outside
the unit.
a product that requires modification or adaptation to enable it to operate in any
country other than the country for which it was designed, manufactured, approved
and/or authorized, or repair of products damaged by these modifications.
incidental or consequential damages resulting from the product. (Some states do not
allow the exclusion of incidental or consequential damages, so the above exclusion
may not apply to you. This includes, but is not limited to, prerecorded material,
whether copyrighted or not copyrighted.)
the model or production number on the product has been altered, deleted, removed
or made illegible.
Where IS SERVICE AVAILABLE?
Warranty service is available in all countries where the product is officially distributed by
Philips Consumer Electronics. In countries where Philips Consumer Electronics does not
distribute the product, the local Philips service organization will attempt to provide service
(although there may be a delay if the appropriate spare parts and technical manual(s) are
not readily available).
Where CAN I GET MORE INFORMATION?
For more information, contact the Philips Customer Care Center by calling (877) 835-1838 (U.
S.A. customers only) or (919) 573-7855.
Before Requesting Service...
Please check your owner's manual before requesting service. Adjustments of the controls
discussed there may save you a service call.
TO GET WARRANTY SERVICE IN U.S.A., PUERTO RICO OR U.S. VIRGIN ISLANDS...
Contact the Philips Customer Care Center phone number listed below for product
assistance and procedures for servicing:
Philips Customer Care Center
(877) 835-1838 or (919) 573-7855
(In U.S.A., Puerto Rico and U.S. Virgin Islands, all implied warranties, including implied warranties
of merchantability and fitness for a particular purpose, are limited in duration to the duration of this
express warranty. But, because some states do not allow limitations on how long an implied
warranty may last, this limitation may not apply to you.)
REMEMBER... Please record the model and serial numbers found on the product below.
MODEL # ________________________________________________
SERIAL # ________________________________________________
This warranty gives you specific legal rights. You may have other rights which vary from state/
province to state/province.
Before contacting Philips, please prepare the following details so we can solve your
problem quickly.
●
●
●
●
Philips type number
Philips serial number
Purchase date (copy of purchase may be required)
PC environment Processor:
❍
286/386/486/Pentium Pro/Internal memory
❍
❍
●
●
●
Operating system (Windows, DOS, OS/2, Apple Macintosh)
Fax/Modem/Internet program?
Other cards installed
Having the following information available will also help speed up the process:
Your proof of purchase indicating: date of purchase, dealer name, model and product
serial number.
The full address to which the swap model should be delivered.
Just a phone call away
Philips’ customer help desks are located worldwide. Within the U.S. you can contact Philips
customer care Monday-Friday from 8:00 AM-9:00 PM Eastern Time (ET) and on Saturdays
from 10:00 AM-5:00 PM ET hrs by using one of the contact phone numbers.
For more information on this and more great Philips products visit our website at:
Website: http://www.philips.com
Терминологичен речник
A B C D F G H I LP R S T U А Б В Г Д Е Ж З И Й К Л М Н О П Р С Т У Ф Х Ц Ч Ш Щ Ъ Ь Ю Я
A
Active matrix (Активна матрица)
Това е вид структура на дисплея с течни кристали, при която към всеки пиксел са прикачени
превключващи транзистори, които контролират напрежението за състояние вкл./изкл. Това дава
по-ярко и остро изображение с по-широк ъгъл на наблюдение, отколкото при дисплей с пасивна
матрица. Вж. също TFT (тънкослоен транзистор)
Amorphous silicon (a-Si) (Аморфен силиций)
Полупроводников материал, който се използва при производството на слоя от тънкослойни
транзистори (TFT) на дисплей с течни кристали с активна матрица.
Aspect ratio (Отношение на широчина към височина на изображението)
Отношението на широчината към височината на активната част на дисплея. Обикновено
отношението на широчината към височината на повечето монитори е 4:3 или 5:4. Широките
монитори и телевизори имат отношение на широчината към височината 16:9 или 16:10.
B
Brightness (Яркост)
Дименсията на цвета, измерена по ахроматична скала, имаща за граници черния и белия цвят,
наричана още осветеност или коефициент на светлинно отражение. Поради бъркането с
наситеност употребата на този термин не се препоръчва.
C
CCFL (флуоресцентна светлина от студен катод)
Това са флуоресцентните лъчеви тръби, осигуряващи светлината за модула с течни кристали.
Обикновено тези тръби са много тънки, с приблизителен диаметър от 2 мм.
Chromaticity (Цветност)
Тази част от цветовата характеристика, която не включва осветяване. Цветността е двуизмерна
и се определя от двойки от цифри, като преобладаваща дължина на вълната и чистота.
CIE (Commission International de I'Eclairage, Международна комисия по осветление)
Международна комисия по осветление, основната международна организация, занимаваща се с
цветовете и тяхното измерване.
Color temperature (Цветова температура)
Мярка за цвета на светлината, излъчвана от нагряван обект. Тази мярка се изразява по
абсолютната скала (в градуси по Келвин). По-ниските температури по Келвин, като 2400° K, са
червени; по-високите температури, като 9300° K, са сини. Неутралната температура при 6504°
K е бяла. В повечето случаи мониторите Philips предлагат 9300° K, 6500° K, и потребителска
настройка.
Contrast (Контраст)
Промяната в осветлеността между светлите и тъмните участъци в изображението.
Contrast ratio (Коефициент на контрастност)
Съотношението на осветленост между най-ярката бяла ивица и най-тъмната черна ивица.
D
Двоен вход
Осъществява приемане и на аналогови VGA, и на цифрови DVI сигнали.
D-SUB
Входящ аналогов VGA конектор. Вашият монитор се доставя с D-Sub кабел.
Цифров визуален интерфейс (DVI)
Спецификацията на цифровия визуален интерфейс (DVI) предлага високоскоростна цифрова връзка за
визуални типове данни, която е независима от технологията на дисплея. Интерфейсът е насочен
предимно към осигуряване на връзка между компютър и неговия дисплей. Спецификацията DVI
изпълнява нуждите на всички сегменти от компютърния отрасъл (работни станции, настолни
компютри, преносими компютри и др.) и ще даде възможност на тези различни сегменти да се
обединят около една спецификация на мониторен интерфейс.
Интерфейсът DVI дава следните възможности:
1.
2.
3.
4.
Съдържанието да остане в цифровата област без загуби - от създаването до потреблението.
Независимост от технологията на дисплея.
Работа "Plug and play" чрез откриване на изводите без изключване, EDID и DDC2B.
Поддържане на цифрови и аналогови сигнали в един съединител.
ВРЪЩАНЕ КЪМ НАЧАЛОТО НА СТРАНИЦАТА
П
Вградено захранване
Представлява вграден в корпуса адаптер, който замества обемния външен адаптер.
Програма Energy Star за компютрите
Програма за съхраняване на енергия, стартирана от Агенцията на опасване на околната среда на
САЩ (EPA) с основна цел пропагандиране на производство и предлагане на пазара на оборудване за
автоматизация на учрежденската дейност с висока енергийна ефективност. Фирмите, които се
присъединят към тази програма, трябва да имат желание да се ангажират с производството на
едно или повече изделия, които са в състояние да преминават в състояние на ниска мощност (< 30
W) - или след известен период на неизползване, или след предварително определено време, избрано
от потребителя.
ВРЪЩАНЕ КЪМ НАЧАЛОТО НА СТРАНИЦАТА
F
FPadjust Program
Програмата FPadjust генерира образци, които ще ви помогнат да регулирате настройки на
монитора като КОНТРАСТ, ЯРКОСТ, ХОРИЗОНТАЛНА И ВЕРТИКАЛНА ПОЗИЦИЯ, ФАЗА И ТАКТ.
ВРЪЩАНЕ КЪМ НАЧАЛОТО НА СТРАНИЦАТА
G
Gamma (Гама)
Осветлеността на екрана като функция на видеонапрежението приблизително следва
математическа функция със степен на входящия видеосигнал, чийто степенен показател се нарича
гама.
Grayscale (Скала на яркост)
Ахроматична скала, която започва от черно, преминава през серия от все по-светлосиво и завършва
с бяло. Подобна серия може да бъде съставена от инкременти, които изглеждат еднакво отдалечени
един от друг. Ако аналогово-цифровият преобразувател е 8- битов, мониторът може да показва наймного 28 = 256 нива. При цветните монитори всеки цвят има 256 нива. По този начин общият
брой на възможните цветове става 256x256x256= 16.7 милиона.
ВРЪЩАНЕ КЪМ НАЧАЛОТО НА СТРАНИЦАТА
H
HDCP
Стандартът за защита на цифрово видео и аудио съдържание (HDCP- High-Bandwidth Digital Content
Protection) е патентована система за защита вградена в DVI конектора. Тя помага за предотвратяването
на нелегално копиране на защитено съдържание. HDCP Ви дава възможност да гледате защитено медийно
съдържание като например филми и концерти.Спира сигнала, за да предотврати пиратство,
като позволява гледането единствено на легални копия.
Hue (Оттенък, цветови тон)
Основното качество на даден цвят, което го отличава от другите цветове. Например даден цвят
може да има зелен, жълт или морав оттенък. Цветове, имащи оттенък, са известни като
хроматични цветове. Бялото, черното и сивото нямат оттенъци.
ВРЪЩАНЕ КЪМ НАЧАЛОТО НА СТРАНИЦАТА
I
IPS (Равнинно изместване)
Метод за увеличаване на ъгъла на наблюдение на дисплей с течни кристали, при който молекулите
на течния кристал се изместват в самата равнина на слоя от течни кристали на дисплея, вместо
вертикално спрямо нея.
ВРЪЩАНЕ КЪМ НАЧАЛОТО НА СТРАНИЦАТА
L
LCD (Дисплей с течни кристали)
Дисплей, изграден от течен кристал, позициониран между два прозрачни пласта. Дисплеят е
изграден от хиляди пиксели, които могат да се включват или изключват чрез подаване на
електрически ток. По този начин могат да се възпроизвеждат цветни изображения или текст.
Liquid crystal (Течен кристал)
T Химическото съединение, използвано в дисплеите с течни кристали. Течният кристал реагира по
предвидим начин при подаване на електрически ток. Това го прави идеалното химическо съединение
за" включване" и " изключване" на пикселите на дисплея с течни кристали. Течният кристал
понякога се изписва съкратено като LC.
Luminance (Осветленост)
Мярката на яркостта или светлинния интензитет на светлината, обикновено изразявана в
кандела на квадратен метър (cd/m2) или във фут-ламберти (fL). 1 fL=3,426 cd/m2.
ВРЪЩАНЕ КЪМ НАЧАЛОТО НА СТРАНИЦАТА
N
Nit (Нит)
Единица за осветленост, равна на 1 cd/m2 или 0,292 ftL.
ВРЪЩАНЕ КЪМ НАЧАЛОТО НА СТРАНИЦАТА
P
Pixel (Пиксел)
От английския термин PICture Element; най-малкият елемент от компютризирано CRT или LCD
изображение, а следователно и от дисплей.
Polarizer (Поляризатор)
Светлинен филтър, който пропуска само светлинни вълни с определена ротация. Поляризиран
материал с перпендикулярно филтриране се използва при дисплеите с течни кристали за изолиране
на течния кристал. След това течният кристал се използва като среда, която усуква светлината
на 90° с цел да я пропусне или не.
ВРЪЩАНЕ КЪМ НАЧАЛОТО НА СТРАНИЦАТА
R
Refresh rate (Честота на обновяване)
Броят пъти в секунда на обновяване или прерисуване на екрана. Това число обикновено се изразява в
Hz (херци) или цикли в секунда. Честота от 60 Hz се равнява на 60 пъти в секунда.
Време за реакция
Това е времето, необходимо на един пиксел да премине от активно (черно) в неактивно (бяло)
положение и обратно в активно (черно). То се измерва в милисекунди. Колкото по-бързо, толкова подобре. По-краткото време за реакция означава по-бърз преход и следователно води до по-малко
видими артефакти при показването на бързо движещи се изображения.
ВРЪЩАНЕ КЪМ НАЧАЛОТО НА СТРАНИЦАТА
S
SmartControl
Софтуер за фина настройка на дисплея. Philips предлага на потребителите две възможности за
настройка на дисплея: чрез състоящото се от много нива екранно меню и бутоните на самия
монитор, или чрез софтуера SmartControl на Philips, който позволява лесна настройка на
различните функции по познат начин.
SmartImage Lite
Функциите на Philips SmartImage Lite заедно с технологията Philips LightFrame повишават
качеството на картината в зависимост от вида на съдържанието.Те променят профилите за
яркост или контраст за постигане на по-богати цветове и по-рязък текст. Независимо дали
работите с текст или гледате статични или видео изображения, винаги ще получите най-доброто
качество на образа с Philips SmartImage Lite.
SmartManage
Вграден модерен фърмуер, който предава аудио сигнал от външни аудио устройства, включително
касетофон, дискмен или MP3 плейър дори когато няма видео сигнал.
SmartResponse
SmartResponse е ексклузивна технология на Philips, която съобразява времето за реакция с
изискванията на приложението, като по-този начин осигурява по-бързо време за реакция за игри и
клипове или по-добра наситеност на цветовете за снимки и статични изображения.
SmartTouch управление
SmartTouch управлението е интелигентно, със свръхчувствителни на допир икони, които
заместват бутоните. SmartTouch реагира и на най-лекото докосване, с него можете например да
включите монитора или да промените яркостта или рязкостта на дисплея с LightFrame. При
активиране SmartTouch иконите светят, за да покажат, че командите ви са били изпълнени.
Самостоятелно аудио
Вграден модерен фърмуер, който предава аудио сигнал от външни аудио устройства, включително
касетофон, дискмен или MP3 плейър дори когато няма видео сигнал.
sRGB
sRGB е стандарт за осигуряване на правилен обмен на цветове между различни устройства
(например цифрови камери, монитори, принтери, скенери и др.)
Използвайки стандартно унифицирано цветно пространство, sRGB помага за представянето на
снимки, правени с sRGB-съвместимо устройство, на вашия sRGB монитор Philips. По този начин
цветовете се калибрират и вие можете да сте сигурни, че те се изобразяват правилно на вашия
екран.
Важно условие при използването на sRGB е яркостта и контрастът на монитора ви да са
нагласени на предварителна настройка, а също и цветовата гама. Затова е важно да се избере
sRGB настройката от екранните настройки на монитора.
За целта отворете екранното меню, като натиснете бутона OK отстрани на монитора. С
бутона 'надолу' се придвижете до Color (Цвят) и натиснете отново ОК. С бутона 'надясно' се
придвижете до sRGB. Използвайте бутона 'надолу' и отново натиснете OK, за да излезете от
екранното меню.
След тази стъпка не променяйте настройките на яркостта или контраста на вашия монитор. Ако
промените която и да е от двете настройки, мониторът ще излезе от режим sRGB и ще се
настрои на цветова температура от 6500K.
ВРЪЩАНЕ КЪМ НАЧАЛОТО НА СТРАНИЦАТА
T
TFT (тънкослоен транзистор)
Обикновено се произвежда от аморфен силиций (a-Si) и се използва като превключвател за
устройство, съхраняващо заряд, намиращо се под всеки подпиксел от дисплей с течни кристали с
активна матрица.
ВРЪЩАНЕ КЪМ НАЧАЛОТО НА СТРАНИЦАТА
U
USB или универсална серийна шина
Универсалната серийна шина - USB - е стандартен протокол за свързване на компютри и
периферия. Тъй като осигурява висока скорост на ниска цена, USB вече е най-популярният метод за
свързване на периферни устройства към компютър. USB 2.0 портът, разположен на достъпно
място на монитора, осигурява лесна, високоскоростна връзка с USB устройства.
ВРЪЩАНЕ КЪМ НАЧАЛОТО НА СТРАНИЦАТА
Ч
Честота на вертикално обновяване
Изразява се в Hz и представлява броя кадри (пълни картини), които се изписват на екрана всяка
секунда.
ВРЪЩАНЕ КЪМ НАЧАЛОТО НА СТРАНИЦАТА
Изтегляне и отпечатване
• Инсталиране на
драйвера за
течнокристален
монитор
Инсталиране на драйвера за течнокристален монитор
• Инструкции за
изтегляне и
Системни изисквания:
отпечатване
Инсталиране на
•
• програмата
Компютър с Windows® 95, Windows® 98, Windows® 2000 , Windows® Me, Windows®
XP,Vista или следваща
FPadjust
• Намерете драйвера си ".inf/.icm/.cat" на: lcd\pc\drivers
Преди инсталиране прочетете файла "Readme.txt".
Тази страница предоставя възможност за прочитане на ръководството във формат .pdf. PDF
файловете може да се изтеглят на вашия твърд диск, след това да се показват и отпечатват с
Acrobat Reader или през вашия браузър.
Ако нямате инсталиран Adobe® Acrobat Reader, щракнете върху връзката, за да инсталирате
това приложение. Adobe® Acrobat Reader за PC /Adobe® Acrobat Reader за Mac.
Инструкции за изтегляне:
За да изтеглите файла:
1. Щракнете и задръжте мишката върху иконата по-долу. (за потребителите на Win95/98/2000/
Me/XP/Vista: щракнете с десния бутон)
Изтегляне
200BW8.pdf
2. От менюто, което се появява, изберете "Save Link As..." (Запиши връзката като...), "Save
Target As..." (Запиши целта като) или "Download Link to Disk" (Изтегли връзката на диска).
3. Изберете къде искате да запишете файла; натиснете "Save" (ако получите въпрос дали да
запишете като "text" или като "source", изберете "source" за изтегляне в оригинален формат).
Инструкции за печат:
За отпечатване на ръководството:
1. Докато файлът на ръководството е отворен, следвайте инструкциите на вашия принтер и
отпечатайте страниците, които са ви необходими.
ВРЪЩАНЕ КЪМ НАЧАЛОТО НА СТРАНИЦАТА
Инсталиране на програмата FPadjust
Програмата FPadjust генерира образци, които ще ви помогнат да регулирате настройки на
монитора като КОНТРАСТ, ЯРКОСТ, ХОРИЗОНТАЛНА И ВЕРТИКАЛНА ПОЗИЦИЯ, ФАЗА И ТАКТ.
Системни изисквания:
●
Компютър с Windows® 95, Windows® 98, Windows® 2000 , Windows® Me, Windows®
XP,Vista или следваща
За да инсталирате програмата FPadjust:
●
Щракнете върху връзката или иконата, за да инсталирате програмата FPadjust.
или
●
Щракнете и задръжте мишката върху иконата. (за потребителите на Win95/98/2000/Me/
XP/Vista: щракнете с десния бутон)
Изтегляне
FP_setup4.3.exe
●
●
●
От менюто, което се появява, изберете "Save Link As..." (Запиши връзката като...), "Save
Target As..." (Запиши целта като) или "Download Link to Disk" (Изтегли връзката на
диска).
Изберете къде искате да запишете файла; натиснете "Save" (ако получите въпрос дали да
запишете като "text" или като "source", изберете "source" за изтегляне в оригинален
формат).
Затворете браузъра си и инсталирайте програмата FPadjust.
Преди инсталиране прочетете файла "FP_Readme4.3.txt".
ВРЪЩАНЕ КЪМ НАЧАЛОТО НА СТРАНИЦАТА