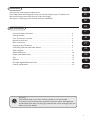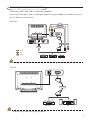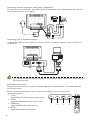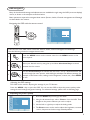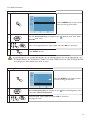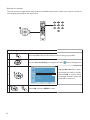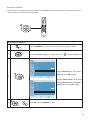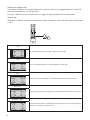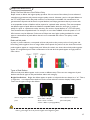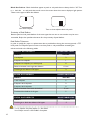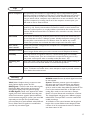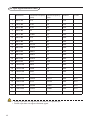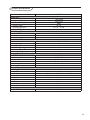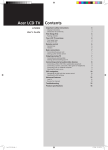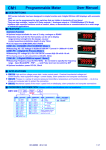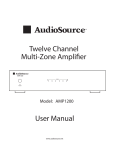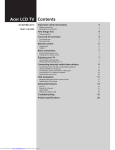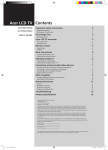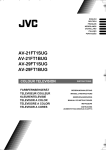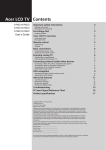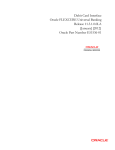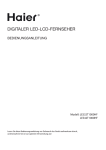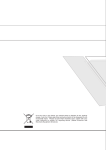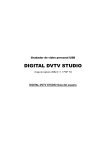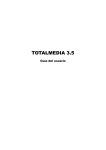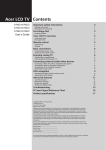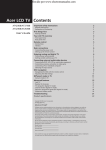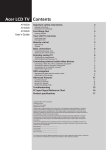Download Philips 190TW8 Flat Panel Television User Manual
Transcript
Introduction Thank you for purchasing this television set. This handbook has been designed to help you install and operate your TV Monitor set. We would strongly recommend that you read it thoroughly. We hope our technology meets entirely with your satisfaction. Table of Contents EN FR NL DE IT Important safety information . . . . . . . . . . . . . . . . . . . . . . . . . . . . . . . . . . . . . . . . . . . . . 2 Packing checklist ...................................................... 3 Your TV Monitor overview . . . . . . . . . . . . . . . . . . . . . . . . . . . . . . . . . . . . . . . . . . . . . . . . . . . . . . . . . 3 Remote control keys . . . . . . . . . . . . . . . . . . . . . . . . . . . . . . . . . . . . . . . . . . . . . . . . . . . . . . . . . . . . . . 5 Basic connections . . . . . . . . . . . . . . . . . . . . . . . . . . . . . . . . . . . . . . . . . . . . . . . . . . . . . . . . . . . . . . . . 6 Enjoying analog TV Monitor . . . . . . . . . . . . . . . . . . . . . . . . . . . . . . . . . . . . . . . . . . . . . . . . . . . . . . . . . 6 Connecting external audio/video devices . . . . . . . . . . . . . . . . . . . . . . . . . . . . . . . . . . . . . . . . . . . 7 OSD navigation . . . . . . . . . . . . . . . . . . . . . . . . . . . . . . . . . . . . . . . . . . . . . . . . . . . . . . . . . . . . . . . . . . . . . 9 Advanced features . . . . . . . . . . . . . . . . . . . . . . . . . . . . . . . . . . . . . . . . . . . . . . . . . . . . . . . . . . . . . . . 10 Philips pixel Defect Policy . . . . . . . . . . . . . . . . . . . . . . . . . . . . . . . . . . . . . . . . . . . . . . . . .. . . . . . . . . . 15 ES PT CZ DK Tips . . . . . . . . . . . . . . . . . . . . . . . . . . . . . . . . . . . . . . . . . . . . . . . . . . . . . . . . . . . . . . . . . . . . . . . . . . . . . . . . 17 Glossary . . . . . . . . . . . . . . . . . . . . . . . . . . . . . . . . . . . . . . . . . . . . . . . . . . . . . . . . . . . . . . . . . . . . . . . . . . . . 17 PC Input Signal Reference Chart . . . . . . . . . . . . . . . . . . .. . . . . . . . . . . . . . . . . . . . . . . . . . . . . . . . 18 Product specifications . . . . . . . . . . . . . . . . . . . . . . . . . . . . . . . . . . . . . . . . . . . . . . . . . . . . . . . . . . . . . . . . 19 TR GR Recycling The materials used in your set are either reusable or can be recycled. To minimise environmental waste, specialist companies collect used appliances and dismantle them after retrieving any materials that can be used again (ask your dealer for further details). 1 IMPORTANT SAFETY INSTRUCTIONS Read before operating equipment Important • For ventilation, leave at least 4” to 6” free all around the TV monitor. Do not place the TV monitor on a carpet. • The equipment shall not be exposed to dripping or splashing. • The equipment shall not be exposed to rain or moisture and objects filled with liquids, such as vases, shall be placed on the apparatus. • The apparatus must be connected to a mains socket outlet with a protected earthed connection. • Do not touch the surface with bare hands or greasy cloth (some cosmetics are detrimental to the screen). • Unplug the TV monitor before cleaning the screen. • When the surface becomes dusty, please wipe gently with absorbent cotton or other soft materials like chamois soaks. • Do not use acetone, toluene and alcohol because they cause chemical damage. • Do not use liquid cleaners or aerosol cleaners.Wipe off saliva or water drops as soon as possible. Their long time contact with the screen causes deformations and colour fading. • The appliance coupler is used as the disconnect device • IMPORTANT: Always activate a moving screen saver of this apparatus, the disconnect device shall remain readily operable. General Do not insert the power plug in a wall socket or hang the TV monitor to the wall before all connections are made. • Place or hang the TV monitor wherever you want, but make sure that air can circulate freely through the ventilation slots. program when you leave your monitor unattended. Always activate a periodic screen refresh application if your LCD monitor will display unchanging static content. Uninterrupted display of still or static images over an extended period may cause “burn in”, also known as “after-imaging” or “ghost imaging”, on your screen. "Burn-in", "after-imaging", or "ghost imaging" is a well-known phenomenon in LCD panel technology. In most cases, the “burned in” or “after-imaging” or “ghost imaging” will disappear gradually over a period of time after the power has been switched off. WARNING: Severe“ burn-in” or “after-image” or “ghost image” symptoms will not disappear and cannot be repaired. The damage mentioned above is not covered under your warranty. Electric, Magnetic and Electromagnetic Fields (“EMF”) • Philips Royal Electronics manufactures and sells many pro• Do not install the TV monitor in a confined space such as a book case or a similar unit. • To prevent any unsafe situations, no naked flame sources, such as lighted candles, should be placed in the vicinity. • Avoid heat, direct sunlight and exposure to rain or water. • The equipment shall not be exposed to dripping or splashing. Care of the screen • Do not touch, push or rub or strike the screen with anything hard as this may scratch, mar or damage the screen permanently. • And please do not rub with dust clothes with chemical treatment. 2 ducts targeted at consumers, which, like any electronic apparatus, in general have the ability to emit and receive electromagnetic signals. • One of Philips’ leading Business Principles is to take all necessary health and safety measures for our products, to comply with all applicable legal requirements and to stay well within the EMF standards applicable at the time of producing the products. • Philips is committed to develop, produce and market products that cause no adverse health effects. • Philips confirms that if its products are handled properly for their intended use, they are safe to use according to scientific evidence available today. • Philips plays an active role in the development of international EMF and safety standards, enabling Philips to anticipate further developments in standardisation for early integration in its products. Packing checklist Your TV Monitor package should contain the following accessories, in addition to the accessory box. Please ensure that they are all present. If any of the items is missing, then please contact your retailer. • Remote control (x1) / AAA batteries (x2) • PC Audio Cable • Quick Start Guide • Power cord (x1)* • User Manual • VGA Cable * The power cord supplied varies according to your region. Your TV Monitor overview 1 2 3 4 5 Side of set 1 Power On/Off To switch TV monitor ON and OFF 2 Menu key Turns the OSD menu ON and OFF Channel up When the OSD is on, functions the same as the Up arrow Channel down When the OSD is on, functions the same as the Down arrow Volume up When the OSD is on, functions the same as the Right arrow Volume down When the OSD is on, functions the same as the Left arrow Input key When the OSD is on, press this button to confirm selection 3 4 5 3 Rear of set 1 3 5 7 AC IN D-SUB AV-Audio L/R + CVBS + S-Video* Analog tuner 1 2 3 2 4 6 8 HDMI SPDIF-out + PC Audio-in SCART Headphone jack 4 5 * For AV: Composite and S-Video input use the same audio ports. 4 6 7 8 Remote Control Keys General keys 3 4 SLEEP Press to set a time period after which the TV Monitor will switch itself to standby (15, 30, 45, 60, 90 or 120 minutes). Input buttons (TV/AV/SCART/PC)* Press to select correct input mode. 5 Number keys. 6 RECALL Press to return to the previous channel. 7 ENTER Press to confirm channel number selection. 8 MPX Press to select the sound input, displayed in the top right- hand corner (mono, stereo, bilingual). 9 MUTE Press to toggle audio on and off. 10 VOL (+/-) Press to increase or decrease the volume. 11 CH (up/down) Press to sequentially select the TV Monitor channel. 1 POWER Press to turn your TV Monitor on/off. 2 DISPLAY Press to display input/channel information (dependent on input/source type). Teletext 12 MENU Press to open or close the Menu. 13 EXIT Exit Menu. 14 Directional keys/OK VOL (up/down), CH (up/down) 15 TTX/MIX (TELETEXT/MIX) Press to switch from TV/AV to Teletext mode. Press to overlay teletext page on the TV Monitor image. 16 WIDE Press to toggle scaling mode between 4:3,16:10, Full, Panorama and Letterbox 1, 2 modes. 2 INDEX Press to go to the index page 3 SIZE Press once to zoom teletext page to 2X. Press again to resume. 4 SUBTITLE Press to view subtitles on the screen. 5 SUBPAGE Press to access the teletext’s subpages directly. REVEAL Press to reveal hidden telext information. HOLD Press to pause the current teletext page in multi-page viewing mode. 6 1 Colour buttons (R/G/Y/B) Operates corresponding button on the teletext page. 7 5 Basic connections Connecting the power cord 1 2 Connect the AC cord into the AC input on the back of the set. Connect the plug to the wall outlet as shown. Setting up the remote control 1 2 Open the cover on the back of the remote unit. Insert two AAA batteries (supplied) to match the polarity indicated inside the battery compartment. Enjoying analog TV Monitor Analog Connecting an antenna/cable Connect the antenna cable to the appropriate antenna terminal on the back of the TV Monitor set as shown below. Getting started watching your TV Monitor Step 1. Select the setup language you prefer. Step 2. Please select country. Step 3. Ensure that your co-axial cables are connected correctly before proceeding. 1 Step 4. Scan for analog channels. 2 4 1 1 Power a. Turn on the power switch beneath the screen. 1 3 Step 5. Setup is now complete. You are ready to begin watching TV Monitor. If you leave the setup process before it is complete, you will be given a choice of options: 1. Resume setup 2. Resume setup wizard at next startup 3. Exit and do not remind me Select an option and press OK to exit. 3 Changing channels a. Press 0 - 9 on the remote control to select a channel. The channel changes after 2 seconds. b. Press the power button, number keys or channel Press ENTER to select the channel immediately. up / down button on the remote control. b. Pressing the channel ( CH ) up / down button 2 Setup Wizard on the remote control will also change the channel. The first time you switch on the TV Monitor, the Setup Wizard will guide you to complete the language selection 4 Adjusting the volume and channel scanning. Adjust the volume level using the ( VOL ) up/down Press the OK key to begin the setup process. button on the remote control. * You can also adjust these settings using the front control panel. Please see "Side of set" on page 3 for details. * Setup may vary due to local broadcast differences. 6 Connecting external audio/video devices Connecting a DVD, VCR, STB or audio/video equipment Connect your DVD player, VCR or audio/video equipment using the SCART port located at the rear of your TV Monitor as shown below. Source-IN AUDIO COMPOSITE S-Video R W Y S-VIDEO SPDIF-OUT PC AUDIO-IN SCART AV HDMI Y Y Yellow R Red W White or or VCR DVD W R STB * Philips recommends the following priority for connection types: HDMI ->SCART -> AV TV-OUT SCART Recorder AV *SCART-out only works with analog broadcasts. 7 Connecting a camera, camcorder, video game or headphones Connect your camera, camcorder, video game console or headphones to the video/audio ports on the rear of the TV Monitor set as shown below. w w Y R Y R Connecting a PC or notebook computer To display PC output on your TV Monitor, connect your PC or notebook computer to the TV Monitor as shown below. SPDIF-OUT PC AUDIO-IN D-Sub D-Sub * For VGA input, Philips recommends setting your PC’s external monitor resolution to 1440 x 900 pixels @ 60 Hz refresh rate. Selecting the input source Once you have connected your antenna or external equipment to the TV Monitor, you need to select the correct input source. Press the corresponding button on the remote control to select the correct input source. Input button guide: 1 2 3 4 8 TV key Toggle Analog TV (ATV) between input sources. AV key Toggle AV and HDMI between input sources. SCART key Toggle SCART between input sources. PC key Toggle VGA between input sources. 1 2 3 4 OSD navigation Many of the advanced settings and adjustments are available through using the OSD (onscreen display) menus, as shown in the example screenshot below. Basic operations required to navigate these menus (Picture, Audio, Channel management and Settings) are described in this section. Navigating the OSD with the remote control Picture Brig htness 50 Contrast 60 Colour 30 Sharpness 80 70 Backlig ht Colour Temp Warm Noise Reduction Move Low Enter Back There are four main OSD menus. These are: Picture, Audio, Channel management and Settings. Use the following method to navigate these menus. 1 Press the MENU button on the remote control or the MENU button on the control panel. 2 Select your desired menu by using the up and down directional keys to switch between the four menus. 3 Use the directional keys to interact with the menu. The up / down directions will scroll through the menu options, while left/right will adjust the different settings (for example, in the Picture menu, settings such as brightness, contrast, etc.). Press MENU to exit. Adjusting the OSD settings The OSD can be used for adjusting the settings of your TV Monitor. Press the MENU a key to open the OSD. You can use the OSD to adjust the picture quality, audio settings,channel settings and general settings. For advanced settings, please refer to following page: Adjusting the picture quality 1 Press the MENU key to bring up the OSD. Picture Brig htness 50 Contrast 60 Colour 30 80 Sharpness 70 Backlig ht Colour Temp Warm Noise Reduction Move Low Enter Back 2 Using the directional keys, select Picture from the OSD. Then navigate to the picture element you wish to adjust. 3 Use the left or right keys to adjust the sliding scales. 4 The Picture menu can be used to adjust the brightness, contrast, colour, sharpness and other image-related qualities. 9 Adjusting the audio settings 1 Press the MENU key to bring up the OSD. Audio Treble 50 60 Bass 30 Balance Sound Effect Off AVL Off Move Enter Back 2 Using the directional keys, select Audio from the on screen display. Then navigate to the feature you wish to adjust. 3 Use the left or right keys to adjust the sliding scales.Press OK to save. 4 The Audio menu can also be used to adjust the treble, bass, balance, sound effect and AVL Adjusting the channel management Channel Management Country Germany Skip Off 1 Press the MENU key to bring up the OSD. 2 Using the directional keys, select Channel management from the OSD. 3 Use the directional keys to navigate the menus. 4 The Channel management menu can be used to set the channel namings, Auto Scan,Manual Scan channel and other related settings. 1 Press the MENU key to bring up the OSD. 2 Using the directional keys, select Settings from the OSD. Then navigate to the feature you wish to adjust. 3 The Settings menu can be used to adjust the menu language and other important settings. Reorder Name 639. 22Mhz Frequency Auto Scan Manual Scan Lock This Channel Move Enter Back Adjusting the settings Setting s English Menu Language Sleep Off Set PIN Wide Mode Full Factory Default Move Enter Back * The options available on the OSD may vary depending on the TV Monitor signal source. Advanced features Lock This Channel Lock This Channel allows you to enter a password and effectively stop anyone without the password from watching TV Monitor Channel. 10 To enable this feature: Setting a personal PIN Settings Menu Lang uag e English Sleep Off Set PIN Wide Mode 1 Full Factory Default Move Enter Press the MENU key on the remote control to bring up the OSD. Back 2 Use the directional keys to navigate to the Set PIN (see note) 3 Enter a four-digit password. Type it again and press OK to reconfirm. 4 Press MENU to exit. . Settings menu. Then select * The default PIN for this TV Monitor is "0000." First enter "0000" when you want to change the PIN. If youforget your PIN, please enter 6163 to reset. Locking TV Channel Channel Management Country Germany Skip Off Reorder 1 Name 639. 22Mhz Frequency Auto Scan Press the MENU key on the remote control to bring up the OSD. Manual Scan Lock This Channel Move Enter Back 2 Use the directional keys to navigate to the . Then select Lock This Channel 3 Enter your PIN. Type it again and press OK to reconfirm. (see page 10 note) Channel Management menu. 11 Reorder for channels The first time you completed the setup wizard, all available channels were listed. If you need to reorder for new channels, please follow the steps below: Reordering for channels 1 Press the MENU key on the remote control to bring up the OSD. 2 Use the directional keys to navigate and select Channel Management Country Germany Skip Off Reorder 3 Name 639. 22Mhz Frequency Auto Scan Manual Scan Lock This Channel Move 4 12 Enter Back Select OK and press MENU to exit. Channel Management. Highlight Reorder. Then, select the channel you wish to reorder and press OK to confirm. Move to the right channel number and press OK to reconfirm. Re-scan for channels The first time you completed the setup wizard, all available channels were listed. If you need to re-scan for new channels, please follow the steps below: Scanning for channels 1 Press the MENU key on the remote control to bring up the OSD. 2 Use the directional keys to navigate and select Channel Management. Channel Manaaaement Country Germany Skip Off Reorder Name 639. 22Mhz Frequency Auto Auto Scan Scan Highlight Auto Scan. Then, select Manual Scan Lock This Channel Start and press OK to begin. 3 Move Enter or Back Highlight Manual Scan. Then, select Channel Manag ement Country Germany Skip Off Scan up,Scan down or Scan for updates and press OK to begin. Reorder Name 639. 22Mhz Frequency Auto Scan Manual Scan Lock This Channel Move 4 Enter Back Select OK and press MENU to exit. 13 Widescreen display mode Your Philips TV Monitor has a special widescreen mode that allows you to toggle between 4:3, 16:10, Full, Panorama, and Letterbox 1 and 2 type views. Press the WIDE key on the remote control to toggle the display between the four wide modes. Wide mode The Philips TV Monitor contains four widescreen modes, including 4:3, 16:10, Full, Panorama, and Letterbox 1 and 2. 4:3 For 4:3 standard pictures. A side bar appears on each side. 16:10 For 16:10 standard pictures. A side bar appears on each side. Full In this mode, the whole picture is stretched toward each side of the screen. Panorama In this mode, the picture is progressively stretched toward each side of the screen. Letterbox 1 and 2 In this mode, the picture is enlarged linearly to fit the screen. The top and bottom portions of the picture may be cut off. 14 Philips Pixel Defect Policy Philips' Flat Panel Monitors Pixel Defect Policy Philips strives to deliver the highest quality products. We use some of the industry's most advanced manufacturing processes and practice stringent quality control. However, pixel or sub pixel defects on the TFT LCD panels used in flat panel monitors are sometimes unavoidable. No manufacturer can guarantee that all panels will be free from pixel defects, but Philips guarantees that any monitor with an unacceptable number of defects will be repaired or replaced under warranty. This notice explains the different types of pixel defects and defines acceptable defect levels for each type. In order to qualify for repair or replacement under warranty, the number of pixel defects on a TFT LCD panel must exceed these acceptable levels. For example, no more than 0.0004% of the sub pixels on a 15" XGA monitor may be defective. Furthermore, Philips sets even higher quality standards for certain types or combinations of pixel defects that are more noticeable than others. This policy is valid worldwide. Pixels and Sub pixels A pixel, or picture element, is composed of three sub pixels in the primary colors of red, green and blue. Many pixels together form an image. When all sub pixels of a pixel are lit, the three colored sub pixels together appear as a single white pixel. When all are dark, the three colored sub pixels together appear as a single black pixel. Other combinations of lit and dark sub pixels appear as single pixels of other colors. Types of Pixel Defects Pixel and sub pixel defects appear on the screen in different ways. There are two categories of pixel defects and several types of sub pixel defects within each category. Bright Dot Defects Bright dot defects appear as pixels or sub pixels that are always lit or 'on'. That is, a bright dot is a sub-pixel that stands out on the screen when the monitor displays a dark pattern. There are the types of bright dot defects: Two adjacent lit sub pixels: One lit red, green or blue sub - Red + Blue = Purple pixel - Red + Green = Yellow Three adjacent lit sub pixels (one white pixel) - Green + Blue = Cyan (Light Blue) * A red or blue bright dot must be more than 50 percent brighter than neighboring dots while a green bright dot is 30 percent brighter than neighboring dots. 15 Black Dot Defects Black dot defects appear as pixels or sub pixels that are always dark or 'off'. That is, a dark dot is a sub-pixel that stands out on the screen when the monitor displays a light pattern. These are the types of black dot defects: One dark sub pixel Two or three adjacent dark sub pixels Proximity of Pixel Defects Because pixel and sub pixels defects of the same type that are near to one another may be more noticeable, Philips also specifies tolerances for the proximity of pixel defects. Pixel Defect Tolerances In order to qualify for repair or replacement due to pixel defects during the warranty period, a TFT LCD panel in a Philips flat panel monitor must have pixel or sub pixel defects exceeding the tolerances listed in the following tables. BRIGHT DOT DEFECTS MODEL 190TW8 1 lit subpixel 3 2 adjacent lit subpixels 1 3 adjacent lit subpixels (one white pixel) 0 Distance between two bright dot defects* Total bright dot defects of all types BLACK DOT DEFECTS MODEL 15 mm 3 ACCEPTABLE LEVEL 190TW8 1 dark subpixel 5 2 adjacent dark subpixels 2 3 adjacent dark subpixels 0 Distance between two black dot defects* Total black dot defects of all types TOTAL DOT DEFECTS MODEL Total bright or black dot defects of all types * 1 or 2 adjacent sub pixel defects = 1 dot defect Your Philips monitor is ISO13406-2 Compliant 16 ACCEPTABLE LEVEL 15 mm 5 ACCEPTABLE LEVEL 190TW8 5 Tips Poor reception The proximity of mountains or high buildings may be responsible for ghost pictures, echoing or shadows. In this case, try manually adjusting your picture: see Finetune (p.9) or modify the orientation of the outside aerial. If you are using an indoor aerial, reception may be difficult in certain conditions. You can improve reception by rotating the aerial. If the reception remains poor, you will need to use an external aerial No picture Have you connected the aerial socket properly ? Have you chosen the right system? (p.10). Poorly connected euroconnector cables or aerial sockets are often the cause of picture or sound problems (sometimes the connectors can become half disconnected if the TV Monitor set is moved or turned). Check all connections. No sound If on certain channels you receive a picture but no sound, this means that you do not have the correct TV Monitor system. Modify the System setting (p.10). The am plifier connected to the TV Monitor does not deliver any sound? Check that you have not confused the audio output with the audio input. PC mode don’t work ? Check that you have configured the computer on a compatible display resolution (see p.8). Remote control The TV Monitor set does not react to the remote control; the indicator on the set no longer flashes when you use the remote control? Replace the battery. Standby If the set receives no signal for 30 mins, it automatically goes into standby mode. To save power, your set is fitted with components that give it a very low power consumption when in standby mode (less than 1 W). Cleaning the set Only use a clean, soft and lint-free cloth to clean the screen and the casing of your set. Do not use alcohol-based or solvent-based products. Still no results? Disconnect the mains plug of the TV Monitor for 30 seconds then reconnect it. If your TV Monitor set breaks down, never attempt to repair it yourself: contact ’s your dealer after-sales service. Glossary VGA (Video Graphics Array): a common standard graphics display system for PCs. RGB signals : These are the three video signals, Red Green Blue, which make up the picture. Using these signals improves picture quality. S-VHS Signals: These are 2 separate Y/C video signals from the S-VHS and Hi-8 recording standards.The luminance signals Y (black andwhite) and chrominance signals C (colour) are recorded separately on the tape.This provides better picture quality than with standard video(VHS and 8 mm) where the Y/C signals are combined to provide only one video signal. NICAM sound: Process by which digital sound can be transmitted. System: Television pictures are not broadcast in the same way in all countries. There are different standards: BG, DK, I, and L L’. The System setting (p.10) is used to select these different standards. This is not to be confused with PAL or SECAM colour coding. Pal is used in most countries in Europe, Secam in France, Russia and most African countries. The United States and Japan use a different system called NTSC. The input EXT is used to read NTSC coded recordings. 16:10: Refers to the ration between the length and height of the screen. Wide screen televisions have a ration of 16/10, conventional screen TV Monitor sets have aration of 4/3. 17 PC Input Signal Reference Chart Resolution Horizontal Frequency (kHz) Vertical Frequency (Hz) Standard 1 640 x 350 31.5 70 VGA 2 720 x 400 31.47 70 VGA 3 640 x 480 31.47 60 VGA 4 640 x 480 35 66.7 MAC 5 640 x 480 37.861 72 VESA 6 640 x 480 37.5 75 VESA 7 640 x 480 43.3 85 VESA 8 800 x 600 35.156 56 VESA 9 800 x 600 37.879 60 VESA 10 800 x 600 48.077 72 VESA 11 800 x 600 46.875 75 VESA 12 800 x 600 53.674 85 VESA 13 832 x 624 49.72 74.5 MAC 14 1024 x 768 48.36 60 VESA 15 1024 x 768 56.48 70 VESA 16 1024 x 768 60.02 75 VESA 17 1280 x 720 44.772 59.855 VESA 16:10 18 1280 x 720 56.456 74.777 VESA 16:10 19 1360 x 768 47.72 59.799 VESA 16:10 20 1360 x 768 60.288 74.891 VESA 16:10 21 1440 x 900 55.935 59.887 VESA 16:10 22 1440 x 900 70.635 74.984 VESA 16:10 * The PC input does not support Sync on Green or Composite Sync. * The PC input does not support interlaced signals. 18 Format Product specifications Model Panel spec Resolution (pixels) Brightness (typical) Contrast Ratio (tpe.) Display colour Viewing angle (tpe.) Response (tpe.) Power supply Input Max. power consumption Power saving Mechanical Dimensions (W x H x D mm) Weight (Kg) Weight (lbs) Gross weight (Kg) Gross weight (lbs) Wall Mounting Analog TV system TV Colour system Sound system Stereo system TV Tuner System Subtitles Analog TV-tuner quantity Terminal Analog Tuner In SCART AV-S-Video AV-CVBS HDMI SPDIF-out PC D-sub in PC audio-in Headphone Audio system Speaker 190TW8 1440 x 900 300 cd/m2 1000:1 16.7 M H: 170 o ; V:160 o 5 ms 90 V ~ 264 V - AC. (47~63 Hz) <58 W <1 W 490.4 x 412.5 x 138.9 4.6 10.1 6.8 15 100mm x 100mm PAL, SECAM B/G/D/K/I/L NICAM / A2 PLL, 45.25 Mhz - 862.25 Mhz Teletext 1.5 1 Yes CVBS (In/Out), RGB (In), Audio R/L S-Video, Audio R/Lshare with CVBS CVBS, Audio R/L share with S-Video Yes Yes Yes Yes Yes 5W+5W 19