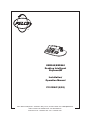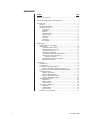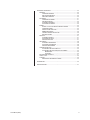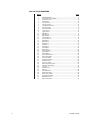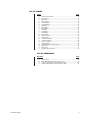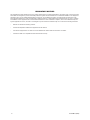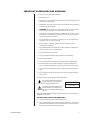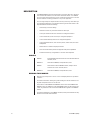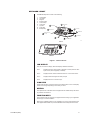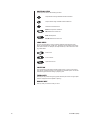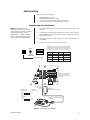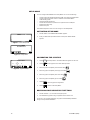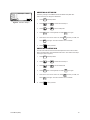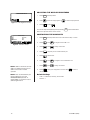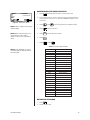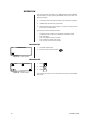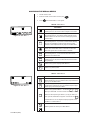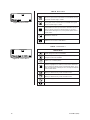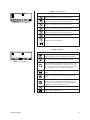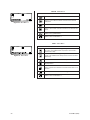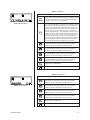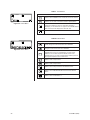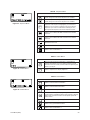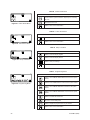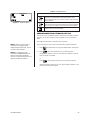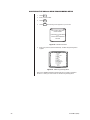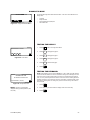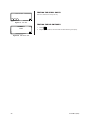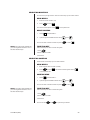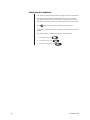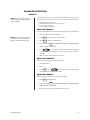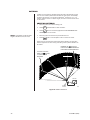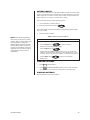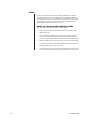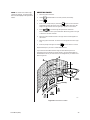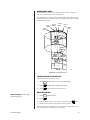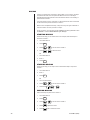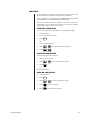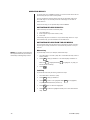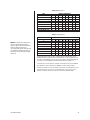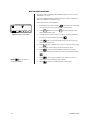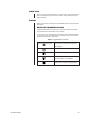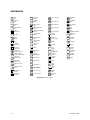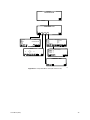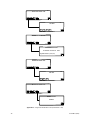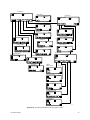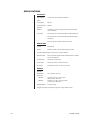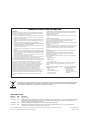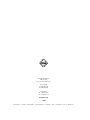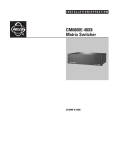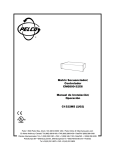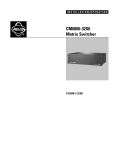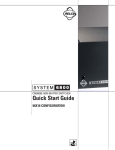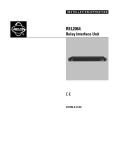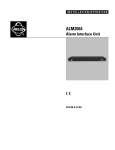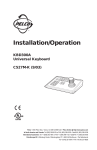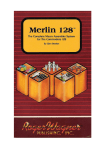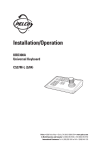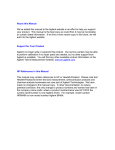Download Pelco KBR960 Computer Keyboard User Manual
Transcript
KBD960/KBR960 Desktop Intelligent Keyboard/M Installation/ Operation Manual C1519M-C (8/05) Pelco World Headquarters • 3500 Pelco Way, Clovis, CA 93612-5699 USA • www.pelco.com USA & Canada: Tel: 800/289-9100 • Fax: 800/289-9150 International: Tel: 1-559/292-1981 • Fax: 1-559/348-1120 CONTENTS Section Page REGULATORY NOTICES .................................................................................. 6 IMPORTANT SAFEGUARDS AND WARNINGS ............................................... 7 DESCRIPTION .................................................................................................. 8 MODELS .................................................................................................... 8 READING THIS MANUAL ......................................................................... 8 KEYBOARD LAYOUT ................................................................................ 9 LCD DISPLAY .................................................................................... 9 ICON KEYS ....................................................................................... 9 KEYPAD ............................................................................................. 9 FUNCTION KEYS .............................................................................. 9 CONTROL KEYS .............................................................................. 10 LENS KEYS ...................................................................................... 10 JOYSTICK ........................................................................................ 10 TURBO KEY ..................................................................................... 10 ESCAPE KEY ................................................................................... 10 INSTALLATION ................................................................................................. 11 CONNECTING TO THE CM6800 ............................................................. 11 SETUP MODE .......................................................................................... 12 ACTIVATING SETUP MODE ............................................................ 12 CALIBRATING THE JOYSTICK ....................................................... 12 CREATING A SETUP PIN ................................................................. 13 CREATING A DEFINE PIN ............................................................... 13 ADJUSTING THE DISPLAY BRIGHTNESS ..................................... 14 CONFIGURING THE COM PORTS ................................................. 14 DEFAULT SETTINGS ............................................................... 14 CONFIGURING THE FUNCTION KEYS .......................................... 15 EXITING SETUP MODE ................................................................... 15 OPERATION ..................................................................................................... 16 LOGGING ON ........................................................................................... 16 LOGGING OFF ......................................................................................... 16 ACCESSING THE KBD960 MENUS ........................................................ 17 SENDING/RECEIVING KEYBOARD SETUPS ................................ 25 ACCESSING THE CM6800 MAIN PROGRAMMING MENU ................... 26 DIAGNOSTIC MODE ................................................................................ 27 TESTING THE DISPLAY .................................................................. 27 TESTING THE KEYBOARD ............................................................. 27 TESTING THE SERIAL PORTS ....................................................... 27 TESTING THE DIP SWITCHES ....................................................... 27 SELECTING MONITORS ......................................................................... 28 MAIN MENU 1 .................................................................................. 28 MONITOR MENU ............................................................................. 28 FUNCTION KEY ............................................................................... 28 SELECTING CAMERAS ........................................................................... 28 MAIN MENU 1 .................................................................................. 28 CAMERA MENU ............................................................................... 28 FUNCTION KEY ............................................................................... 28 OPERATING PTZ CAMERAS .................................................................. 29 2 C1519M-C (8/05) ADVANCED OPERATION ................................................................................ 30 PRESETS ................................................................................................. 30 CREATING PRESETS ...................................................................... 30 RECALLING PRESETS .................................................................... 30 DELETING PRESETS ...................................................................... 30 PATTERNS ............................................................................................... 31 CREATING PATTERNS .................................................................... 31 PATTERN LENGTH .......................................................................... 32 STARTING PATTERNS .................................................................... 32 STOPPING PATTERNS .................................................................... 32 ZONES ...................................................................................................... 33 RULES TO FOLLOW WHEN CREATING ZONES ........................... 33 CREATING ZONES .......................................................................... 34 PARTIAL ZONE OVERLAP .............................................................. 35 EMBEDDED ZONES ........................................................................ 36 TURNING ZONES ON AND OFF ..................................................... 36 ERASING ZONES ............................................................................ 36 MACROS .................................................................................................. 37 STARTING MACROS ....................................................................... 37 STOPPING MACROS ....................................................................... 37 PAUSING MACROS ......................................................................... 37 SEQUENCE .............................................................................................. 38 STARTING SEQUENCES ................................................................ 38 STOPPING SEQUENCES ................................................................ 38 PAUSING SEQUENCES .................................................................. 38 OPERATING RELAYS .............................................................................. 39 ACTIVATING RELAYS USING F12 .................................................. 39 ACTIVATING RELAYS FROM THE GPI MENUS ............................. 39 MOMENTARY ........................................................................... 39 LATCHING ................................................................................ 39 MULTIPLEXER CONTROL ....................................................................... 41 VIDEO LOSS ............................................................................................ 42 ALARMS ................................................................................................... 42 RESETTING TRIGGERED ALARMS ............................................... 42 APPENDICES ................................................................................................... 43 SPECIFICATIONS ............................................................................................ 47 C1519M-C (8/05) 3 LIST OF ILLUSTRATIONS Figure 1 2 3 4 5 6 7 8 9 10 11 12 13 14 15 16 17 18 19 20 21 22 23 24 25 26 27 28 29 30 31 32 33 34 35 36 37 38 39 40 41 42 43 4 Page KBD960/KBR960 ................................................................................. 9 Connecting to the CM6800 ................................................................ 11 Enter Setup PIN ................................................................................. 12 Setup Mode ....................................................................................... 12 Joystick Setup .................................................................................... 12 Advance Setup 2 ............................................................................... 13 LCD Brightness Setup ....................................................................... 14 Advance Setup 1 ............................................................................... 14 Key Define Mode ............................................................................... 15 Logon Screen .................................................................................... 16 Logoff Screen ..................................................................................... 16 Main Menu 1 ...................................................................................... 17 Main Menu 2 ...................................................................................... 17 Monitor Menu ..................................................................................... 18 Camera Menu 1 ................................................................................. 18 Camera Menu 2 ................................................................................. 19 MUX Menu 1 ...................................................................................... 19 MUX Menu 2 ...................................................................................... 20 Alarm Menu ....................................................................................... 20 GPI Menu 1 ........................................................................................ 21 GPI Menu 2 ........................................................................................ 21 Preset Menu ...................................................................................... 22 Macro Menu ....................................................................................... 22 Sequence Menu ................................................................................. 23 Define Menu 1 ................................................................................... 23 Define Menu 2 ................................................................................... 23 Define Preset Menu ........................................................................... 24 Define Zone Menu ............................................................................. 24 Setup LCD Menu ............................................................................... 24 Programming Menu ........................................................................... 24 Database Menu ................................................................................. 25 Password Screen ............................................................................... 26 Main Programming Menu .................................................................. 26 Diagnostic Mode Menu ...................................................................... 27 LCD Test ............................................................................................ 27 Keyboard Test .................................................................................... 27 SIO Test ............................................................................................. 28 DIP Switch Test .................................................................................. 28 Pattern Definitions ............................................................................. 32 Basic Zone Creation .......................................................................... 35 Partial Zone Overlap .......................................................................... 36 Embedded Zones .............................................................................. 37 MUX Control Menu ............................................................................ 42 C1519M-C (8/05) LIST OF TABLES Table A B C D E F G H I J K L M N O Q R S U V W X Y Page Function Key Defaults .......................................................................... 15 Main Menu 1 ........................................................................................ 17 Main Menu 2 ........................................................................................ 17 Monitor Menu ....................................................................................... 18 Camera Menu 1 ................................................................................... 18 Camera Menu 2 ................................................................................... 19 MUX Menu 1 ........................................................................................ 19 MUX Menu 2 ........................................................................................ 20 Alarm Menu .......................................................................................... 20 GPI Menu 1 .......................................................................................... 21 GPI Menu 2 .......................................................................................... 21 Preset Menu ........................................................................................ 22 Macro Menu ......................................................................................... 22 Sequence Menu ................................................................................... 23 Define Menu 1 ..................................................................................... 23 Define Preset Menu ............................................................................. 24 D efine Zone Menu .............................................................................. 24 Setup LCD Menu ................................................................................. 24 Database Menu ................................................................................... 25 Spectra/Esprit Programming Menu ...................................................... 33 Relay Unit 1 ......................................................................................... 41 Relay Unit 2 ......................................................................................... 41 Triggered Alarm Functions ................................................................... 43 LIST OF APPENDICES Appendix A B C D C1519M-C (8/05) Page Icons Legend ....................................................................................... 44 Setup Mode Menu Tree (DIP Switch 2 ON) ......................................... 45 Diagnostic Mode Menu Tree (DIP Switch 1 ON) .................................. 46 Operation Mode Menu Tree (DIP Switch 2 OFF) ................................. 47 5 REGULATORY NOTICES This equipment has been tested and found to comply with the limits of a Class B digital device, pursuant to part 15 of the FCC rules. These limits are designed to provide reasonable protection against harmful interference in a residential installation. This equipment generates, uses, and can radiate radio frequency energy and, if not installed and used in accordance with the instructions, may cause harmful interference to radio communications. However there is no guarantee that the interference will not occur in a particular installation. If this equipment does cause harmful interference to radio or television reception, which can be determined by turning the equipment off and on, the user is encouraged to try and correct the interference by one or more of the following measures: • Reorient or relocate the receiving antenna. • Increase the separation between the equipment and the receiver. • Connect the equipment into an outlet on a circuit different from that to which the receiver is connected. • Consult the dealer or an experienced radio/TV technician for help. 6 C1519M-C (8/05) IMPORTANT SAFEGUARDS AND WARNINGS 1. Read, keep, and follow these instructions. 2. Heed all warnings. 3. There are no user-serviceable parts inside this unit. Only authorized service personnel may open the unit. 4. Installation and servicing should only be done by qualified service personnel and conform to all local codes. 5. WARNING: To reduce the risk of fire or electric shock, do not expose this unit to rain or moisture if this unit is designed for indoor use only. 6. Unless this unit is specifically marked as a NEMA Type 3, 3R, 3S, 4, 4X, 6 or 6P enclosure, it is designed for indoor use only and it must not be installed where exposed to rain or moisture. 7. Do not expose this unit to dripping or splashing. Do not place objects filled with liquids, such as vases, on this unit. 8. Do not block any ventilation openings. Install in accordance with the manufacturer’s instructions. 9. The installation method and materials should be capable of supporting four times the weight of the unit and equipment. 10. Do not install near any heat source. 11. Only use attachments/accessories specified by the manufacturer. 12. Clean only with dry cloth. 13. Do not defeat the safety purpose of the polarized or grounding-type plug. 14. Protect the power cord from being walked on or pinched, particularly at plugs, convenience receptacles, and the point where they exit from the unit. 15. Unplug this unit during lightning storms or when unused for long periods of time. 16. A CCC-approved power cord must be used to power this equipment when used in China. The product and/or manual may bear the following marks: This symbol indicates that dangerous voltage constituting a risk of electric shock is present within this unit. This symbol indicates that there are important operating and maintenance instructions in the literature accompanying this unit. CAUTION: RISK OF ELECTRIC SHOCK. DO NOT OPEN. Please thoroughly familiarize yourself with the information in this manual prior to installation and operation. FOR QUALIFIED SERVICE PERSONNEL ONLY 1. Only use replacement parts recommended by Pelco. 2. C1519M-C (8/05) After replacement/repair of this unit’s electrical components, conduct a resistance measurement between line and exposed parts to verify the exposed parts have not been connected to line circuitry. 7 DESCRIPTION The KBD960/KBR960 Keyboard includes Pelco’s proprietary M protocol, allowing it to be used with all M devices, such as Pelco’s latest matrix switch – the CM6800. You can program the keyboard, and you can create and execute macros. You have access to effective monitoring procedures for any CCTV application. You can assign simple or complex functions to many of the keys. This allows you to configure the keyboard to suit a specific monitoring environment. Some of the keyboard features include the following: • User-friendly, icon-driven design • Select and monitor any connected camera or video input • Control pan and tilt functions for cameras and configured receivers • Control camera iris (zoom and focus) for configured equipment • Control camera auxiliary functions for configured equipment • Control peripheral devices, such as video printers, frame stores, and video multiplexers • Select macros to execute complex procedures • Store and recall camera presets for equipment with preset capabilities • Download function key configurations to and from other keyboards MODELS KBD960 Programmable keyboard that can be used with all M devices. 120 VAC, 60 Hz KBD960-X Same as the KBD960, except 230 VAC, 50 Hz KBR960 Same functions as the KBD960 models, except it can be mounted onto a rack. 120 VAC, 60 Hz KBR960-X Same as the KBR960, except 230 VAC, 50 Hz READING THIS MANUAL Each icon key corresponds to an icon on the LCD display. Each icon represents a function. You will be instructed to “Select [icon]” when reading this manual. Press the icon key that corresponds to the icon on the LCD. The functions of the KBR960 and KBR960-X are the same as the KBD960 and KBD960-X. The only difference is that the KBR960 models can be mounted onto a rack. Any reference in this manual to the KBD960 also applies to the KBR960 models. You will read references to the CM6800. However, the M protocol allows this keyboard to be used with other M devices. 8 C1519M-C (8/05) KEYBOARD LAYOUT The KBD960 keyboard consists of the following: 1. 2. 3. 4. 5. 6. 7. 8. 9. LCD Display Icon Keys Keypad Function Keys Control Keys Lens Keys Joystick Turbo Key Escape Key 9 2 1 ICON KEYS LCD DISPLAY 7 ESCAPE KEY JOYSTICK 8 FUNCTION KEYS (F1-F24) 4 6 3 KEYPAD 5 TURBO KEY LENS KEYS CONTROL KEYS 00891 KBD960 KBR960 Figure 1. KBD960/KBR960 LCD DISPLAY The LCD is a four-line display. Each line displays different information. Line 1 Displays the video output (which is typically a monitor) and the video input source (which is typically a camera). Line 2 Displays the last number entered and the icon of the current menu. Line 3 Displays alarm messages and other prompts. Line 4 Displays the icons for the icon keys. ICON KEYS These eight blue keys correspond to the icons directly above on the LCD display. These icons change depending on the mode you are in. KEYPAD The keyboard has a standard numeric keypad with two additional keys for selecting cameras and monitors. FUNCTION KEYS The 24 function keys (F1-F24) can be programmed according to your application and the type of CCTV installation. Refer to the Installation section for an explanation on how to program these keys. The supplied blank labels and punched LEXAN® decal overlay should be used. C1519M-C (8/05) 9 CONTROL KEYS These keys are used for the following functions: Step backward through available camera selections. Step forward through available camera selections. Select and execute macros. Rcl: Recall previous selections. Alt: Reserved for future use. Prst: Recall preset. Lock: Reserved for future use. LENS KEYS You can use these keys to control cameras equipped with motorized zoom lenses and motorized pan and tilt units. These keys are sometimes used to activate other functions. For example, the Open/Close key is also used when creating preset labels. Zoom in/out. Focus near/far. Open/close the iris. JOYSTICK The proportional joystick allows variable speed control. It gives you full control over the pan and tilt movements, from minimum to maximum speed. You should calibrate the joystick before setting up anything else. TURBO KEY Pressing this key while moving the joystick switches pan motors into high-speed mode on equipment that is capable of panning. ESCAPE KEY This key exits you from the mode you are in. 10 C1519M-C (8/05) INSTALLATION The following items are supplied: • • • • KBD960/KBR960 Keyboard CM9505UPS Universal Power Supply Two 25 ft (7.6 m) straight RJ-45 cables (one with ferrite) 10 blank labels and 10 punched LEXAN decal overlays CONNECTING TO THE CM6800 NOTE: Communication to the keyboards is RS-485. Pelco recommends using four-conductor, shielded, 18-gauge twisted pairs, such as Belden 9418, or a similar cable that meets or exceeds the basic requirements for EIA RS-485 applications. 1. Set all DIP switches OFF. The DIP switches are located on the bottom of the keyboard. 2. Connect the RJ-45 straight cable with ferrite from COM 1 of the keyboard to the CM9505UPS power supply. The ferrite end of the cable must go into the keyboard. See Figure 2. 3. Connect the other RJ-45 straight cable from the power supply to COM 3 of the CM6800. 4. Plug the power supply into a 120 VAC power source. MAIN PORT USED FOR POWER INTO KEYBOARD, AND FOR COMMUNICATION LINK TO PELCO 6800. THESE I/O LINES ARE CONNECTED TO 8-PIN RJ SOCKET JP1 AS SHOWN BELOW. INCOMING DC IS ALSO BROUGHT IN VIA THIS COM PORT. VOLUME 8 COM 1 JP1 PIN FUNCTION JP1 PIN FUNCTION 1 RS-485 Tx+ 5 GND (0 VDC IN) 2 RS-485 Tx- 6 — 3 — 7 RS-485 Rx- 4 +12 VDC IN 8 RS-485 R+ DIP SWITCHES RESET BUTTON RS-485 SERIAL PORT 00893 ALARM 1 2 3 4 5 6 7 8 COM 16 1 5 2 6 3 7 CONTROL 31 3 32 4 4 8 PTZ A T T + - R R T T - + + - R R B - + OUT 1 2 F 3 COM 1 6 7 COM 3 DEFAULT SETTINGS: M, RS-485, 19200 BAUD, NO PARITY, 8 DATA BITS, 1 STOP BIT 8 120/230~ 50/60 HZ 25 WATTS VIDEO OUTPUTS STRAIGHT CABLE (SUPPLIED) CM6800 COM 3 RJ-45 PIN-OUTS 1 2 3 4 5 6 7 8 Rx+ RxNC NC GROUND NC TxTx+ KBD960 RJ-45 PIN-OUTS 1 2 3 4 5 6 7 8 RS-485 CM9505UPS UNIVERSAL POWER SUPPLY Tx+ Tx- STRAIGHT CABLE WITH FERRITE (SUPPLIED) RxRx+ KBD960 Figure 2. Connecting to the CM6800 C1519M-C (8/05) 11 SETUP MODE You can configure the KBD960 in the Setup Mode. You can do the following: • • • • • • • Create a Personal Identification Number (PIN) for entering the Setup Mode. Create a PIN that provides access to features on the Define Menu. Calibrate the joystick. Adjust the display brightness. Set the data transmission speeds for the keyboard’s three COM ports. Define the function keys. Select a host port. The default setup PIN is 1234. You can change it in the Setup Mode. ACTIVATING SETUP MODE 1. Set DIP Switch 2 ON. “ENTER SETUP PIN” appears. 2. Enter your PIN number (the default number is 1234) and “SETUP MODE” appears. ENTER SETUP PIN 00895 Figure 3. Enter Setup PIN SETUP MODE vX.XX JSTK LCD ADV Figure 4. Setup Mode 00896 CALIBRATING THE JOYSTICK JOYSTICK SETUP xxx xxx (xxx, xxx) xxx xxx 00897 1. Select 2. Select 3. Move the joystick completely to the left and select 4. Move the joystick completely to the right and select 5. Move the joystick completely down and select 6. Move the joystick completely up and select 7. Select to save the joystick configuration. 8. Select to return to the Setup Menu. JSTK from Setup Mode. “JOYSTICK SETUP” appears on the LCD. with the joystick in the center default position. . Figure 5. Joystick Setup . . . RESTORING FACTORY DEFAULT SETTINGS 1. 2. Set DIP switches 1, 2, and 8 ON and recycle power. Re-calibrate the joystick if using a keyboard version before 1.20. For version 1.20 and later keyboards, the joystick is automatically calibrated during a factory default initialization. 12 C1519M-C (8/05) CREATING A SETUP PIN Advance Setup 2 Setup Pin! Confirm! Define Pin! Confirm! **** **** **** **** The factory settings for the KBD960 include the default setup PIN 1234. Follow these steps to change the default PIN: DEF NUM from Setup Mode. 1. Select 2. Select and/or to locate Advance Setup 2. 3. Select and/or to choose Setup PIN. 4. Select 5. Advance the cursor to the confirm row, select ADV 00898 Figure 6. Advance Setup 2 select 6. DEF NUM DEF NUM Select , enter a four-digit PIN, and select DEF NUM DEF NUM once again. , re-enter your PIN, and once again. The menu indicates “OK” if confirmed. to save your PIN. CREATING A DEFINE PIN You also need a PIN to access the extended keyboard functions that are available in the Define Menu. The default define PIN is also 1234. Follow these steps to change it (refer to Figure 6): Select 2. Select and/or to locate Advance Setup 2. 3. Select and/or to choose Define PIN. 4. Select 5. Advance the cursor to the confirm row, select select 6. C1519M-C (8/05) from Setup Mode. 1. Select ADV DEF NUM DEF NUM , enter a four-digit PIN, and select DEF NUM DEF NUM once again. , re-enter your PIN, and once again. The menu indicates “OK” if confirmed. to save your PIN. 13 ADJUSTING THE DISPLAY BRIGHTNESS LCD BRIGHTNESS SETUP 00899 LCD 1. Select from Setup Mode. 2. Select to make the display brighter or 3. Select and then to make the display dimmer. Figure 7. LCD Brightness Setup . You can also adjust the display brightness by selecting LCD from the Define Menu. Refer to the Operation section of this manual. CONFIGURING THE COM PORTS Advance Setup 1 COM1!!! COM2!!! COM3!!! Local Address!! None (Host) None None 1 1. Select 2. Select and/or to navigate to the COM 1 row. 3. Select and/or to assign a baud rate. 4. Select to set parity for the communications port. 5. Select to set the Host. 6. Select and/or to navigate to the Local Address row. 7. Select and/or to assign an address. Select to save your configuration and then select ADV from Setup Mode and scroll to the Advance Setup 1 screen. 00900 Figure 8. Advance Setup 1 NOTE: COM 2 is functional, but only COM 1 is optimized for the protocol. COM 3 is not used for normal operation. NOTE: Pelco recommends that you reserve addresses 1-8 for the KBD960/KBR960 keyboards. In System 6800, you should not use an address higher than 8. 14 8. to return to the Setup Mode. Default Settings • • COM 1 – 19200 baud, No Parity, Set as HOST Address – 1 C1519M-C (8/05) CONFIGURING THE FUNCTION KEYS 1. Select 2. Press a function key you want to configure. If the key is already defined, its assigned function is shown. If not, “Def = NOT DEFINED” appears on the LCD screen. 3. Select and/or NOTE: Refer to Table A for the factory default settings. 4. Select to choose a function. NOTE: Many of the functions do not 5. Select DEF NUM and enter the define number. require that you enter a define number. In those cases, skip steps 5 and 6. 6. Select DEF NUM . 7. Select NOT DEFINED NUMx ESC BKSPACE ENTER DEFINE KEY DEFINE from Setup Mode to switch to the key define mode. PLEASE ENTER A KEY DEF NUM 00901 Figure 9. Key Define Mode and then to scroll through the list of available functions. . Table A. Function Key Defaults NOTE: In the GPI Menu, F1-F8 are associated with the external relays in the current GPI. Function Key Default Function F1 Camera Auxiliary 1 F2 Camera Auxiliary 2 F3 Camera Auxiliary 3 F4 Camera Auxiliary 4 F5 Camera Auxiliary 5 F6 Camera Auxiliary 6 F7 Camera Auxiliary 7 F8 Camera Auxiliary 8 F9 Camera Pattern 1 F10 Camera Pattern 2 F11 Camera Pattern 3 F12 External Relay 1 F13 Multiplexer F14 Alarm Menu F15 Macro Menu F16 Sequence Menu F17 GPI Menu F18 Define Menu F19 Menu Forward F20 Menu Backward F21 Backspace F22 Enter F23 Clear F24 — EXITING SETUP MODE C1519M-C (8/05) 1. Select 2. Set DIP switch 2 OFF. . 15 OPERATION This section describes the operation of a CM6800 System using the KBD960 keyboard. Before you begin operating the KBD960, make sure you have completed the following: 1. Connections have been made and initial power-up has been completed. 2. CM6800 setup files have been programmed. 3. PINs have been set up to allow logging on, access to the setup functions, and access to the Define Menu. You must also have the following information: • • • • • • The logical camera number list, complete with identification names The logical monitor number list, complete with identification names A list of all macros A list of all peripheral devices connected A list of alarms connected to the system A list of presets for each relevant camera LOGGING ON KEYBOARD 960 vX.XX 1. Set all DIP switches OFF. 2. Enter the monitor number and press . Enter Monitor 00902 Figure 10. Logon Screen LOGGING OFF 1 1 Logoff? YES NO 1. Select . 2. Select LOG OFF . 3. Select YES . 00903 Figure 11. Logoff Screen The keyboard goes offline for a short while before returning to the “KEYBOARD 960” display. 16 C1519M-C (8/05) ACCESSING THE KBD960 MENUS 1. Set DIP switch 2 OFF. 2. Enter the number of the monitor and then press 3. Press . and the Main Menu 1 icons appear. Table B. Main Menu 1 1 MAIN MENU 1 1 Select to bring up the Monitor Menu. If you enter a number before selecting this icon, the monitor number changes to that number. MUX GPI PRST LOG OFF Select to bring up the Camera Menu. If you enter a number before selecting this icon, the camera number changes and the camera switches on the current monitor without going into the Camera Menu. 00904 Figure 12. Main Menu 1 MUX Select to bring up the MUX Menu. You can enter a number before selecting this icon. If you enter a number before selecting this icon, the multiplexer number changes and the system switches to that multiplexer without going into the MUX Menu. When an alarm is triggered, this icon appears on the keyboard screen. The current alarm shown on the user monitor is the alarm that appears when the Alarm Menu is selected. GPI Select to bring up the GPI Menu. If you enter a GPI number before selecting this icon, control and data information are requested for the selected GPI. PRST Select to bring up the Preset Menu. If you enter a number before selecting this icon, the preset is called without the Preset Menu being displayed. Select to bring up the next page (Main Menu 2). LOG OFF Select to log off the system. Table C. Main Menu 2 1 MAC SEQ MAIN MENU 2 1 MAC Select to bring up the Macro Menu. If you enter a macro number before selecting this icon, the selected macro plays without having to go into the Macro Menu. SEQ Select to bring up the Sequence Menu. If you enter a sequence number before selecting this icon, the selected sequence plays without going into the Sequence Menu. DEF 00905 Figure 13. Main Menu 2 Select to bring up Define Menu 1. You will see PIN and LCD . Enter your define PIN. You will not have to re-enter your define DEF PIN unless the keyboard goes offline or you log off. When you enter your PIN, Define Menu 2 appears. You will also see LCD in Define Menu 2. You can adjust the display brightness in Define Menu 1 or Define Menu 2. or C1519M-C (8/05) Selecting either one returns you to Main Menu 1. 17 Table D. Monitor Menu 1 MONITOR MENU 1 Select to request the previous logical monitor number in the system and to grant control of the monitor if it is available. The logical monitor number range is 1-9999. Select to request the next logical monitor number in the system and to grant control of the monitor if it is available. The logical monitor number range is 1-9999. 00906 Figure 14. Monitor Menu This icon indicates whether or not you have control of the monitor. A highlighted icon means you have control. Select this icon to request or release control of the selected monitor. If you enter a number before selecting this icon, the keyboard requests control of that monitor. Reserved for future use. Select this icon to return to Main Menu 1. Table E. Camera Menu 1 1 CAMERA MENU 1 1 Select to request the previous logical camera number in the system and grant control if it is available. 1 Select to request the next logical camera number in the system and grant control if it is available. 2 00907 Figure 15. Camera Menu 1 Select to run a selected pattern. This icon shows whether or not you have control of the selected camera. A highlighted icon means you have control. Select this icon to request or release control of the selected camera. If you enter a number before selecting this icon, the keyboard requests control of that camera. 1 Select to send an AUX 1 set command to the selected camera. When you release the key, a clear command is sent. 2 Select to send an AUX 2 set command to the selected camera. When you release the key, a clear command is sent. Select to bring up Camera Menu 2. Select to return to Main Menu 1. 18 C1519M-C (8/05) Table F. Camera Menu 2 1 1 3 4 5 6 7 CAMERA MENU 2 3 Select to send an AUX 3 set command to the selected camera. When you release the key, a clear command is sent. 4 Select to send an AUX 4 set command to the selected camera. When you release the key, a clear command is sent. 5 Select to send an AUX 5 set command to the selected camera. When you release the key, a clear command is sent. 6 Select to send an AUX 6 set command to the selected camera. When you release the key, a clear command is sent. 7 Select to send an AUX 7 set command to the selected camera. When you release the key, a clear command is sent. 8 Select to send an AUX 8 set command to the selected camera. When you release the key, a clear command is sent. or Select to return to Camera Menu 1. 8 00908 Figure 16. Camera Menu 2 Table G. MUX Menu 1 1 MUX MENU 1 1 Select to request the previous logical multiplexer number in the system and grant control of the multiplexer if it is available. MUX MUX Select to request the next logical multiplexer number in the system and grant control of the multiplexer if it is available. 00909 Figure 17. MUX Menu 1 MUX This icon shows whether or not you have control of the selected multiplexer. A highlighted icon means you have control. Select this icon to either request or release control of the selected multiplexer. If you enter a number before selecting this icon, the keyboard requests control of that multiplexer. Select to send a MUX TAPE command to the selected multiplexer. Select to send a MUX LIVE command to the selected multiplexer. Select to send a MUX ZOOM command to the selected multiplexer. If you enter a number before selecting this icon, the command sent to the multiplexer becomes a MUX SWITCH CHANNEL command to the specified channel. Select to bring up MUX Menu 2. Select to return to Main Menu 1. C1519M-C (8/05) 19 Table H. MUX Menu 2 1 MUX MENU 2 1 MUX Select to send a MUX PIP command to the selected multiplexer. 00910 Figure 18. MUX Menu 2 Select to send a MUX 4-camera command to the selected multiplexer. Select to send a MUX 9-camera command to the selected multiplexer. Select to send a MUX 16-camera command to the selected multiplexer. Select to bring up MUX Menu 1. Select to return to Main Menu 1. Table I. Alarm Menu 1 ALARM MENU 1 Select to request the previous triggered logical alarm number in the system. The CM6800 matrix interprets this command as a Previous Alarm Step. 00911 Figure 19. Alarm Menu Select to request the next triggered logical alarm number in the system. The CM6800 matrix interprets this command as a Next Alarm Step. Select to turn off the alarm siren of the keyboard. Select to send an ALARM RESET command for the currently displayed alarm. Select to send an ALARM RESET ALL command. The CM6800 matrix interprets this command as a Reset Current Alarm on all monitors. Select to pause an alarm that has been triggered. Select to return to Main Menu 1. 20 C1519M-C (8/05) Table J. GPI Menu 1 1 GPI MENU 1 1 GPI GPI GPI MTRY 1 2 3 4 00912 Figure 20. GPI Menu 1 MTRY Select to set the current GPI to the input value. Select to request control of the selected GPI and send a message to gather information about the status of the auxiliaries within the GPI. You have control if this icon is highlighted. If this icon is highlighted, the auxiliary control method is momentary. If it is not highlighted, the auxiliary control method is latching. In momentary mode, selecting the icon sends an AUX ON command and releasing the key sends an AUX OFF command. The latching mode disables the AUX OFF command from being sent when the key is released. In latching mode, you can specify a number up to 6553 and then press the auxiliary number to set the auxiliary and have it unlatch at the specified time (1-6553 in seconds). If you do not enter a number, the auxiliary latches until an AUX OFF command is sent. You can issue an AUX OFF command by placing the keyboard in MTRY (momentary) mode again and pressing the key (when the key is released an AUX OFF is sent and the AUX ON when pressing the key is ignored). 1 Select to send a set auxiliary command for the auxiliary within the selected GPI. Pressing the key sends an AUX ON and releasing it sends an AUX OFF in momentary mode. 2 Select to send a set auxiliary command for the auxiliary within the selected GPI. Pressing the key sends an AUX ON and releasing it sends an AUX OFF in momentary mode. 3 Select to send a set auxiliary command for the auxiliary within the selected GPI. Pressing the key sends an AUX ON and releasing it sends an AUX OFF in momentary mode. 4 Select to send a set auxiliary command for the auxiliary within the selected GPI. Pressing the key sends an AUX ON and releasing it sends an AUX OFF in momentary mode. Select to bring up GPI Menu 2. Select to return to Main Menu 1. Table K. GPI Menu 2 1 GPI MENU 2 1 5 Select to send a set auxiliary command for the auxiliary within the selected GPI. Pressing the key sends an AUX ON and releasing it sends an AUX OFF in momentary mode 6 Select to send a set auxiliary command for the auxiliary within the selected GPI. Pressing the key sends an AUX ON and releasing it sends an AUX OFF in momentary mode. 7 Select to send a set auxiliary command for the auxiliary within the selected GPI. Pressing the key sends an AUX ON and releasing it sends an AUX OFF in momentary mode. 8 Select to send a set auxiliary command for the auxiliary within the selected GPI. Pressing the key sends an AUX ON and releasing it sends an AUX OFF in momentary mode. GPI 5 6 7 8 00913 Figure 21. GPI Menu 2 Select to return to GPI Menu 1. Select to return to Main Menu 1. C1519M-C (8/05) 21 Table L. Preset Menu 1 PRESET MENU 1 PRST PRST Select to send a PRESET CALL command to the current camera. Select to send a PATTERN START command to the current camera. You can enter a number to initiate a specific pattern. PRST 00914 Figure 22. Preset Menu Select to send a ZONE SCAN ON command to the current camera and display the “Zone On” text. When this text is displayed, you can select this icon again to send a ZONE SCAN OFF command, which displays the “Zone Off” text. Select to return to Main Menu 1. Table M. Macro Menu 1 MACRO MENU 1 Select to request the previous logical macro number in the system and grant control of the macro if it is available. MAC MAC Select to request the next logical macro number in the system and grant control of the macro if it is available. 00915 Figure 23. Macro Menu MAC This icon shows whether or not the user has control of the selected macro. If the icon is highlighted, you have control. Select this icon to either request or release control of the selected macro. If you enter a number before selecting this icon, the keyboard requests control of that macro. Select to start or stop a macro. Select to start or stop a macro. Select to send a stop command to the selected macro. Select to send a MACRO PAUSE command to the selected macro. Select to return to Main Menu 1. 22 C1519M-C (8/05) Table N. Sequence Menu 1 SEQUENCE MENU 1 Select to request the previous logical sequence number in the system and grant control of the sequence if it is available. SEQ SEQ Select to request the next logical sequence number in the system and grant control of the sequence if it is available. 00916 Figure 24. Sequence Menu SEQ This icon shows whether or not you have control of the selected sequence. If the sequence is highlighted, you have control. Select this icon to request or release control of the selected sequence. If you enter a number before selecting this icon, the keyboard will request control of that sequence number. Select to send a SEQ PLAY BWD command to the selected sequence. Select to send a SEQ PLAY FWD command to the selected sequence. Reserved for future use. Reserved for future use. Select to return to Main Menu 1. Table O. Define Menu 1 1 DEFINE MENU 1 1 PIN Enter your PIN to bring up Define Menu 2. Define Menu 2 appears automatically if you have already entered your PIN. You will not have to re-enter your PIN unless the keyboard goes offline or you log off. LCD Select to adjust the LCD display brightness. PIN LCD PIN 00917 Figure 25. Define Menu 1 Table P. Define Menu 2 1 DEFINE MENU 2 1 DEF PRST PRST LCD Select to enter the Define Preset Menu. MENU Select to enter the Define Zone Menu. 00918 Figure 26. Define Menu 2 LCD Select to enter the Setup LCD Menu. Select to send a start pattern programming command to the current camera. A highlighted pattern symbol appears. Selecting pattern again stops the command and the pattern symbol becomes normal. MENU Select to bring up the Programming Menu. Select to bring up the Database Menu. Select to return to Main Menu 1. C1519M-C (8/05) 23 Table Q. Define Preset Menu 1 DEFINE PRESET MENU 1 DEF PRST PRST DEL PRST 00919 Figure 27. Define Preset Menu DEL Select to send a set preset command and a preset label to the current camera. A preset number is required prior to selecting this icon. Reserved for future use. Select to return to the Define Menu. Table R. D efine Zone Menu 1 DEFINE ZONE MENU 1 DEF Select to send a set zone command to the current camera. Select to return to the Define Menu. 00920 Figure 28. Define Zone Menu Table S. Setup LCD Menu 1 SETUP LCD MENU 1 LCD Select to make the display brighter. Select to make the display dimmer. 00921 Figure 29. Setup LCD Menu Select to save your settings. Select to return to the Define Menu. Table T. Programming Menu 1 DEF PROGRAMMING MENU 1 MENU Select to send a MENU ITEM DOWN command to the system master. PGM 00922 Select to send a MENU ITEM UP command to the system master. Figure 30. Programming Menu Select to send a MENU ITEM LEFT command to the system master. Select to send a MENU ITEM RIGHT command to the system master. Select to increase the current item. Select to decrease the current item. Enter a number and select this icon to set the editing field. PGM Select to display the program menu on your monitor. Select to return to the Define Menu. 24 C1519M-C (8/05) Table U. Database Menu DATABASE MENU Select to send the keyboard’s key configuration to another keyboard. You must enter the local device address of the second keyboard. This is only sent to a device on the same bus as the keyboard. DEF 00923 Figure 31. Database Menu Select to receive another keyboard’s key configuration database. You must enter the local device address of the second keyboard. This is only sent to a device on the same bus as the keyboard. Select to return to the Define Menu. SENDING/RECEIVING KEYBOARD SETUPS You can set up only one KBD960 keyboard and send the information to another keyboard. You can also receive the setup information from a connected keyboard. The COM ports are located on the bottom of the keyboard. NOTE: COM 3 is RS-232 and is Follow these steps to send or receive setup information between keyboards: only used for sending/receiving settings between keyboards. It is not used for normal operation. 1. Select from Define Menu 2 to bring up the Database Menu. See Figure 31. 2. Select to send setup information to a connected keyboard. NOTE: To send/receive setup information, all KBD960 keyboards must be connected to the M bus. However, each keyboard must have a unique local M device address. “Sending Data” appears on the LCD. “Key Data Sent” appears on the LCD when the transfer is complete. or Select to receive setup information from a connected keyboard. “Receiving KeyDefs” appears on the LCD. “Keys Uploaded” appears on the LCD when the transfer is complete. C1519M-C (8/05) 25 ACCESSING THE CM6800 MAIN PROGRAMMING MENU 1. Select 2. Enter your Define PIN. 3. Select 4. Select DEF . MENU . PGM . The following screen appears on your monitor. PELCO VIDEO SWITCHER MODEL CM6800 PASSWORD TO MAIN MENU ******* SCRATCHPAD SEQUENCE RETURN 00619 Figure 32. Password Screen 5. Enter your password (default is 2899100). The Main Programming Menu appears. ! ! ! ! ! ! ! ! ! ! ! ! ! ! ! ! ! PELCO SWITCHER MODEL CM6800 MAIN MENU 1! 2! 3! 4! 5! 6! 7! 8! 9! 10! 11! 12! 13! 14! CAMERA LOGICAL CAMERA MONITOR ACCESS TIME & DATE PORT PRIORITY SEQUENCE MACRO ALARM CONTACTS EVENT TIMER SET AUXILIARY MENU SET PASSWORD ABOUT CM6800 ! ENGLISH ! RETURN 00924 Figure 33. Main Programming Menu Refer to the CM6800 Installation/Operation Manual (C1515M) for detailed instructions on setting the various items on the Main Programming Menu. 26 C1519M-C (8/05) DIAGNOSTIC MODE To activate the Diagnostic Mode set DIP switch 1 ON. This mode allows the following tests: DIAGNOSTIC MODE vX.XX 00925 Figure 34. Diagnostic Mode Menu • • • • LCD test Keyboard test Serial Input/Output (SIO) test DIP Switch test TESTING THE DISPLAY LCD TEST G0 G1 G2 1. Select while in the Diagnostic Mode. 2. Select G0 to test graphic page 0. 3. Select G1 to test graphic page 1. 4. Select G2 to test graphic page 2. 5. Select T0 to test the text page. 6. Select T0 00926 Figure 35. LCD Test . TESTING THE KEYBOARD KEYBOARD TEST vX.XX PLEASE ENTER A KEY Joystick Position – (xxx, xxx) 00927 Figure 36. Keyboard Test NOTE: Version 1.20 and later displays three joystick positions (xxx, xxx, xxx). C1519M-C (8/05) NOTE: If the software running on the KBD960 is v1.20 or later, then DIP switch 3 is used to indicate whether or not the software is taking A-to-D readings from the zoom axis of the joystick. If DIP switch 3 is OFF, you should see three readings (xxx, xxx, xxx) on the keyboard test screen. If the zoom A-to-D reading (the third reading) changes as you move the zoom top, DIP switch 3 should be OFF. If the zoom A-to-D reading does not change as you move the zoom top, DIP switch 3 should be ON. 1. Select . 2. Press each key to ensure that the display shows the correct key. 3. Select . 27 TESTING THE SERIAL PORTS SIO TEST COM1 COM2 This test is reserved for factory use only. COM3 00928 Figure 37. SIO Test TESTING THE DIP SWITCHES DIPSWITCH TEST 00000001 1. Select 2. Beginning with switch 2, set each switch ON while observing the display. . 00929 Figure 38. DIP Switch Test 28 C1519M-C (8/05) SELECTING MONITORS You can select up to eight monitors. There are several ways you can select monitors. MAIN MENU 1 1. Enter the monitor number (1-8). 2. Press or select . The monitor number appears next to on the keyboard LCD. MONITOR MENU 1. Select from Main Menu 1. 2. Cycle through the available monitors using You can also enter a monitor number and press NOTE: F22 is the “enter” default, but FUNCTION KEY you can assign this function to one of the other function keys. Follow these steps to select a monitor using F22: 1. Press and/or . or select . . 2. Enter a monitor number. 3. Press F22. SELECTING CAMERAS There are also several ways you can select cameras. MAIN MENU 1 1. Enter a logical camera number (1-9999). 2. Press or select . The camera number appears next to on the keyboard LCD. CAMERA MENU 1. Select from Main Menu 1. 2. Cycle through the available cameras using You can also enter a camera number and press NOTE: F22 is the “enter” default, but you can assign this function to one of the other function keys. and/or or select . . FUNCTION KEY Follow these steps to select a camera using F22: 1. Press . 2. Enter a camera number. 3. Press F22. You can also use C1519M-C (8/05) and to cycle through cameras. 29 OPERATING PTZ CAMERAS The controls for PTZ cameras are located on the right-hand side of the keyboard. The proportional joystick allows variable speed drives. It gives you full control over the pan and tilt movements, from minimum to maximum speed. Speed is proportional to the amount by which you move the joystick from its center location. Press while moving the joystick to enable high speed operation. The joystick only provides directional control when a fixed speed PTZ camera is installed. The various functions of a PTZ camera can be controlled as follows: 30 1. To zoom in or out, use 2. To focus near or far, use 3. To open or close the iris, use . . . C1519M-C (8/05) ADVANCED OPERATION PRESETS NOTE: Presets are only possible when receivers or pan/tilt units have preset capability. A preset camera position is a set of parameters which define pan, tilt, zoom, and focus adjustments. There are four ways you can recall a preset camera position: • • • • Manually using the keyboard Automatically as the result of an alarm condition From a macro command From a sequence command CREATING PRESETS There are 64 available presets. For example, follow these steps to create Preset 1: 1. Move the joystick to the desired position. NOTE: You are asked for your PIN 2. Select DEF only when you access the Define Menu for the first time after logon. 3. Select PRST 4. Enter 1 and select from Main Menu 2. Refer to Table C. to bring up the Preset Menu. PRST . “PROGRAMMING PRESET 01 ENTER PRESET LABEL” appears on the monitor. 5. Press to scroll through the alphanumeric characters. Each preset label can have up to 20 characters. Move the joystick to the right to set each character. 6. Move the joystick to SET and then to the right. RECALLING PRESETS Follow these steps to recall the preset you created: 1. Go to Main Menu 1. 2. Enter 1. 3. Select PRST or press . The camera moves to the preset position and the preset label appears on the monitor. DELETING PRESETS Follow these steps to delete the preset you created above: 1. Select 2. Enter 1 and select DEF from Main Menu 2. PRST . “PROGRAMMING PRESET 01 ENTER PRESET LABEL” appears on the monitor. 3. C1519M-C (8/05) Move the joystick down to DELETE and then to the right. 31 PATTERNS A pattern is a user-defined, viewable camera path with a definite beginning and end. You must create a pattern before the time-out clock expires. For example,‚ the timer is 60 seconds. If you are using a Spectra II®‚ the timer is 1.5, 3, or 6 minutes. (See the section on Pattern Length.) You will not see the time-out clock on the monitor. CREATING PATTERNS 1. Move the joystick to a desired starting point. 2. Select 3. Select DEF from Main Menu 2. Refer to Table C. . The icon becomes highlighted and “PROGRAMMING PAT- TERN” appears on the monitor. NOTE: Your pattern can be the same length as the time-out clock or less. 4. Move the joystick to a desired end point before time-out. 5. Select again to save the pattern. The icon returns to normal. Figure 39 shows a viewing area within which pattern definition can take place. The line segment shows one of many paths along which a pattern definition can be created. PRESSING THE BUTTON AT POINT D OR AT ANY INTERMEDIATE POINT ENDS PATTERN DEFINITION JOYSTICK TO POINT A, PRESS THE BUTTON TO START PATTERN DEFINITION B VIEWABLE AREA C D A MONITOR CAMERA JOYSTICK CONTROL 00930 Figure 39. Pattern Definitions 32 C1519M-C (8/05) PATTERN LENGTH You can set three time values for single pattern lengths and three corresponding time values for two half-pattern lengths from the Esprit™ Programming Menu. The single pattern lengths are 1.5 minutes, 3 minutes, and 6 minutes. The corresponding halfpattern lengths are .75 minutes, 1.5 minutes, and 3 minutes. Follow these steps to bring up the programming menu: 1. Go to Define Menu 2. Refer to Table C. 2. Enter 95 and press the Prst side of . The monitor displays the Preset Label Menu. The Programming Menu appears when you click Set. 3. Perform the steps in Table V. Table V. Esprit Programming Menu NOTE: If the Esprit programming menu shows no choices for pattern creation, then you have early models and are limited to creating and running patterns based on the time values of 60 seconds for full and 30 seconds for half-patterns. Intercept® equipment also uses 60 seconds for a full pattern and 30 seconds for half-patterns. Esprit Programming Menu 1. Move the joystick to position the cursor beside Other. 2. Press the Open side of 3. Position the cursor beside Pattern Length. 4. Press the Open side of 5. Scroll through the available pattern lengths (1.5, 3, or 6). For two halfpatterns of .75 minutes each, select 1.5; for two half patterns of 1.5 minutes each, select 3; and for two half patterns of 3 minutes each, select 6. 6. Press the Open side of 7. Exit the menu. to enter the submenu. . to make your time selection. STARTING PATTERNS 1. 2. Select Select PRST from Main Menu 1. . “RUNNING PATTERN” appears on the monitor. The pattern runs from start to finish, returns to its start position, and begins again. STOPPING PATTERNS Move the joystick to stop a running pattern. C1519M-C (8/05) 33 ZONES A zone is a user-defined space to which a label is attached and a camera is associated. The camera used at the time the zone boundaries are defined is associated with the zone. The zone label appears on the selected monitor after zone definition if you move the camera within the defined zone. You can define and associate up to eight zones with the same camera. A priority level (1-8, with 8 being the highest) is assigned to each zone. RULES TO FOLLOW WHEN CREATING ZONES You must remember these points before you create a zone: 34 • Always move the joystick so that camera movement is from left to right. Refer to Figure 40. • If you create eight equally spaced zones for a single camera, it would include an entire circle and each zone would cover an angular distance of about 45 degrees (if camera/receiver configuration and site geometry allow). • Name each defined zone so that each zone priority can be easily identified. • Plan physical placement and associated priority levels ahead of time if you anticipate creating many zones for a camera. • You must assign a priority level (1-8) before you create a zone. Priority levels are hierarchical and are only relevant when multiple zones are being created. C1519M-C (8/05) NOTE: To create zones when using Spectra III cameras, you must enable the zone label display in the Spectra III menus. CREATING ZONES 1. Move the joystick to Point A. 2. Select 3. Select 4. DEF from Main Menu 2 and enter your PIN, if necessary. . Enter a zone priority level (1-8) and select again. The icon becomes highlighted signaling the start of zone creation. “Edit label. Ack-set for left edge. Pan right. Press 81 & F5 for right edge.” appears on the monitor. 5. Press to scroll through the alphanumeric characters. Each zone label can have up to 20 characters. Move the joystick to the right to advance to the next character. 6. Move the joystick to SET and then to the right. The zone label appears on the monitor. 7. Move the joystick to Point B. You should move the joystick from left to right only. 8. Enter the priority level again and select . The icon returns to normal. Repeat these steps if you want to create additional zones. If you move the associated camera through the area defined by the zone (approaching the zone edges from either direction), the zone label appears on the selected monitor as you enter the zone and disappears as you exit the zone. Refer to Figure 40. 00931 Figure 40. Basic Zone Creation C1519M-C (8/05) 35 PARTIAL ZONE OVERLAP Partial zone overlap occurs when the end of one zone overlaps with the beginning of another zone. The zone with the highest priority level appears at all times. Refer to Figure 41. ZONE A BEGINS ZONE B BEGINS THIS PORTION OF ZONE B DOES NOT APPEAR BECAUSE ZONE A OVERLAPS IT AND HAS A HIGHER PRIORITY LEVEL. THE REMAINDER OF ZONE B DOES APPEAR. ZONE A PRIORITY 5 ZONE A ENDS ZONE B ENDS ZONE B PRIORITY 2 00932 Figure 41. Partial Zone Overlap 36 C1519M-C (8/05) EMBEDDED ZONES An embedded zone is a zone that is between two other zones. In Figure 42, Zone C is embedded between Zone A and Zone B. An embedded zone is not seen unless its priority level is higher than the priority level of the other zones. Since Zone C has a priority level of 6, portions of Zone A and Zone B are not seen. ZONE C BEGINS ZONE A ENDS ZONE B BEGINS ZONE A BEGINS ZONE C ENDS ZONE B ENDS ZONE C PRIORITY 6 ZONE A PRIORITY 5 ZONE A ZONE B PRIORITY 2 ZONE C ZONE B RESULT 00933 Figure 42. Embedded Zones TURNING ZONES ON AND OFF Follow these steps to turn zones on and off: 1. Select 2. Select . “ZONES OFF” or “ZONES ON” appears. 3. Select again to either turn the zones off or on. PRST from Main Menu 1 to bring up the Preset Menu. ERASING ZONES NOTE: DO NOT pan left or right while erasing zones. 1. Select 2. Select 3. Enter the priority level of a zone you want to erase and select 4. Move the joystick down and select SET. The zone is erased. DEF from Main Menu 2. . again. Repeat these steps to erase other zones. You can also use these steps to start over should you make a mistake during zone creation. C1519M-C (8/05) 37 MACROS A macro is a sequence of commands or steps. When you run a macro, the steps programmed into that macro are performed. Macros can be run manually or automatically. Automatic operation can be the result of alarms or the reaching of specific times and dates. If you want to start a macro, make sure no other keyboard has control of the PTZ on the monitor that you want the macro to start on. When a macro completes all its steps, it stops and only runs again if restarted. A continuous macro runs until you clear it or stop it. To set up a macro, you must bring up the CM6800 Programming Main Menu from the KBD960 or use the CM6800-MGR Program Manager. STARTING MACROS There are two ways you can start a macro. For example, follow these steps to start macro number 1: 1. Go to Main Menu 2. 2. Select 3. Select or to scroll to macro number 1. 4. Select or to start the macro. MAC . or 1. Go to Main Menu 2. 2. Enter 1. 3. Select MAC . STOPPING MACROS There are two ways you can stop a macro. Follow these steps to stop macro number 1: 1. Go to Main Menu 2. 2. Enter 1. 3. Select MAC . or 1. Go to the Macro Menu. 2. Select 3. Select either or to scroll to macro number 1. , , or . PAUSING MACROS Follow these steps to pause macro number 1: 38 1. Go to Main Menu 2. 2. Select 3. Select or 4. Select to pause the macro. 5. Select again to restart the macro. MAC . to scroll to macro number 1. C1519M-C (8/05) SEQUENCE You can select up to 16 sequences. Camera number and title, sequence status, and time/date appear on the monitor when you select a sequence. To set up a sequence, you must bring up the CM6800 Programming Main Menu from the KBD960 or use the CM6800-MGR Program Manager. There can be 72 steps in a sequence. A sequence can consist of various commands (patterns, presets, random scan, frame scan, stop scan) and auxiliaries (global auxiliary on/off or camera auxiliary on/off). STARTING SEQUENCES You can start a sequence from Main Menu 2 or from the Sequence Menu: 1. Go to Main Menu 2. 2. Enter a sequence number (1-16). 3. Select SEQ . or 1. Go to the Sequence Menu. 2. Select or to scroll through available sequences. 3. Select or . STOPPING SEQUENCES There are two ways to start a sequence: 1. Go to the Sequence Menu. 2. Select or 3. Select . to scroll to the sequence number. or Enter a camera number. PAUSING SEQUENCES C1519M-C (8/05) 1. Go to Main Menu 2. 2. Select 3. Select or 4. Select to pause the sequence. 5. Select again to restart the sequence. SEQ . to scroll to the sequence number. 39 OPERATING RELAYS To operate relays from a KBD960 keyboard, you must know which GPI to call and which auxiliary (AUX) to select on the keyboard. You can cascade two relay units. Each relay unit has eight GPIs. Relay Unit 1 has a GPI range of 1-8, and Relay Unit 2 has a GPI range of 9-16. Refer to Tables W and X. There are two ways you can operate relays from the KBD960. ACTIVATING RELAYS USING F12 Follow these steps to activate a momentary relay: 1. 2. 3. Go to Main Menu 1. Enter a logical relay contact number (1-128). Press F12. A momentary relay does not remain on. Only a latched relay remains on. If you want a latched relay, you must activate it from the GPI menus. ACTIVATING RELAYS FROM THE GPI MENUS You can activate relays from the GPI menus as momentary or latching. A momentary relay goes on briefly and then turns off. A latched relay remains on until you turn it off. Momentary NOTE: You will hear a brief click from To activate relay contact 4, for example, follow these steps: the relay unit whenever you activate a momentary or latching relay contact. 1. Go to Main Menu 1 and enter 1 (GPI). GPI 1 is associated with relay contact 4. Refer to Table C. 2. Select to bring up GPI Menu 1. This menu displays auxiliaries 1-4. GPI Make sure MTRY is highlighted. When MTRY is highlighted, any relay you activate will be momentary. 3. Select 4 . Latching To activate the same relay as latching, follow these steps: 1. Go to Main Menu 1 and enter 1 (GPI). 2. Select GPI 3. Select MTRY to bring up GPI Menu 1. so that it is not highlighted. When MTRY is not highlighted, any relay you activate latches (remains on). 4. Select 4 5. Select MTRY . This icon becomes highlighted. and then the highlighted auxiliary icon to turn off the latched relay. 40 C1519M-C (8/05) Table W. Relay Unit 1 GPI 1 2 3 4 5 6 7 8 ASSOCIATED AUX 1 9 17 25 33 41 49 57 1 2 10 18 26 34 42 50 58 2 RELAY CONTACTS 3 4 5 6 11 12 13 14 19 20 21 22 27 28 29 30 35 36 37 38 43 44 45 46 51 52 53 54 59 60 61 62 3 4 5 6 7 15 23 31 39 47 55 63 7 8 16 24 32 40 48 56 64 8 71 79 87 95 103 111 119 127 7 72 80 88 96 104 112 120 128 8 Table X. Relay Unit 2 NOTE: In Relay Unit 2, GPIs 9-16 are associated with the physical relays (1-64) on the back of the unit. However, GPIs 9-16 are also associated with logical relays 65-128. For example, the physical relays for GPI 9 are 1-8 and the logical relays are 65-72. GPI 9 10 11 12 13 14 15 16 ASSOCIATED AUX 65 73 81 89 97 105 113 121 1 66 74 82 90 98 106 114 122 2 RELAY CONTACTS 67 68 69 70 75 76 77 78 83 84 85 86 91 92 93 94 99 100 101 102 107 108 109 110 115 116 117 118 123 124 125 126 3 4 5 6 An REL2064 relay unit set for GPI 1 overlaps with the internal relays on the CM6800. Auxiliary commands sent to external relays 1-3 also operate the internal relays on the CM6800. You can set the relay range of the REL2064 higher if you want to avoid overlapping the external relays with internal relays 1-3. If you press F12 on the keyboard, auxiliary commands are sent to the CM6800 and operate the internal relays of the CM6800, as well as external relays. Auxiliary commands sent from the GPI Menu go directly to the REL2064 to control the external relays only. However, if an REL2064 relay unit is not set for GPI 1, auxiliary commands sent from the GPI menu operate the CM6800 relays. C1519M-C (8/05) 41 MULTIPLEXER CONTROL You can also control multiplexers with the KBD960 keyboard. You can connect multiplexers to any input. Refer to the CM6800 Installation/Operation Manual (C1515M) for instructions on setting the multiplexers for keyboard control. Follow these steps to control multiplexers: 1 1 1. . Each MUX input is associated Enter a MUX input number and press with a camera input. Figure 43 shows MUX 1 being controlled. MUX GPI PRST LOG OFF 2. Figure 43. MUX Control Menu Select MUX . MUX Menu 1 appears. MUX should be highlighted, which means you have MUX control. 00934 3. Cycle through the 16 picture inserts (if you have a 16-channel multiplexer) by entering the camera number and selecting 4. Select . again to zoom into the MUX camera. You can move the joy- stick to view a specific area. 5. Select to bring up MUX Menu 2. The icons for a picture-in-picture display, 4-camera display, 9-camera display, and 16-camera display appear. 6. Select to view four of the available 16 cameras on one monitor. You can cycle through all 16 cameras, four at a time, by repeatedly selecting . 7. NOTE: does not work on a 9-channel multiplexer. 42 Select to view nine of the available 16 cameras on one monitor. Select again to see the remaining seven cameras. 8. Select to view all 16 available cameras on one monitor. C1519M-C (8/05) VIDEO LOSS The loss of a video signal may alert you or trigger an alarm. The alarm is reported back to the keyboard. Using the video loss function, faulty cameras can be disabled if necessary. ALARMS Alarms can be armed or disarmed from the KBD960 keyboard using the System 6800 menus. RESETTING TRIGGERED ALARMS A triggered alarm causes a continuous tone. The alarm volume can be altered using the level control on the bottom of the keyboard. You cannot turn on an alarm that has been muted. It stays muted until all alarms on the current monitor are cleared or the user switches monitors. This alerts all operators who have access to the alarm. Table Y. Triggered Alarm Functions Flashing with number This means the specific alarm number has been triggered. Select this icon to mute the triggered alarm. Select to reset the triggered alarm. Select to reset all triggered alarms. This does not reset all alarms in the CM6800. Select this icon to pause a triggered alarm. C1519M-C (8/05) 43 APPENDICES LOG OFF LOG OFF JSTK JOYSTICK ADJUST 4 AUX 4, RELAY 4 4-CAMERA MUX YES LOG OFF YES ADV ADVANCE MENUS 5 AUX 5, RELAY 5 9-CAMERA MUX NO LOG OFF NO SERIAL PORT TEST 6 AUX 6, RELAY 6 16-CAMERA MUX PIN SETUP/DEFINE PIN SEND KEYBOARD SETUP 7 AUX 7, RELAY 7 LIVE MUX SAVE SELECTION RECEIVE KEYBOARD SETUP 8 AUX 8, RELAY 8 MUX CAMERA CONTROL DEL DELETE G0 TEST GRAPHIC PAGE 0 RESET ALARM SEQ SEQUENCE MENU MORE MENU G1 TEST GRAPHIC PAGE 1 RESET ALL ALARMS PRST CAMERA PRESET EXIT G2 TEST GRAPHIC PAGE 2 MUTE PATTERN CAMERA SELECTION T0 TEST TEXT PAGE 0 ALARM ZONE MONITOR SELECTION PARITY SCROLL UP SCROLL FIELD UP DIP SWITCH TEST MTRY RELAY DISPLAY BRIGHTNESS MAC SCROLL DOWN SCROLL FIELD DOWN LCD GPI DEF DEFINE MENU MOMENTARY PGM PROGRAM MENU MACRO SELECT DEF NUM DEFINE NUMBER MENU MENU GPI MENU PLAY FWD SCROLL RIGHT COM1 COM PORT 1 DEVICE PAUSE PLAY BWD SCROLL LEFT COM2 COM PORT 2 STOP SCROLL OPTION UP COM3 COM PORT 3 MUX MUX MENU SCROLL OPTION DOWN 1 AUX 1, RELAY 1 TAPE MUX KEYBOARD SELECT 2 AUX 2, RELAY 2 ZOOM MUX KEYBOARD KEY TEST 3 AUX 3, RELAY 3 PIC IN PIC MUX Appendix A. Icons Legend 44 C1519M-C (8/05) ENTER SETUP PIN SETUP MODE vX.XX JSTK LCD ADV Advance Setup 1 KEY DEFINE NOT DEFINED NUMx ESC BKSPACE ENTER DEFINE PLEASE ENTER A KEY COM1!!! COM2!!! COM3!!! Local Address!! None (Host) None None 1 DEF NUM JOYSTICK SETUP xxx xxx (xxx, xxx) xxx xxx Advance Setup 2 Setup Pin! Confirm! Define Pin! Confirm! **** **** **** **** DEF NUM LCD BRIGHTNESS SETUP 00936 Appendix B. Setup Mode Menu Tree (DIP Switch 2 ON) C1519M-C (8/05) 45 DIAGNOSTIC MODE vX.XX LCD TEST G0 G1 G2 T0 DIAGNOSTIC MODE vX.XX KEYBOARD TEST vX.XX PLEASE ENTER A KEY Joystick Position – (xxx, xxx) DIAGNOSTIC MODE vX.XX SIO TEST COM1 COM2 COM3 DIAGNOSTIC MODE vX.XX DIPSWITCH TEST 00000001 00937 Appendix C. Diagnostic Mode Menu Tree (DIP Switch 1 ON) 46 C1519M-C (8/05) MAIN MENU 1 1 1 LOGOFF MENU 1 MAIN MENU 2 1 Logoff? MUX GPI LOG OFF PRST YES 1 1 NO PRESET MENU MAC 1 SEQ DEF 1 PRST MACRO MENU PRST 1 GPI MENU 1 1 MAC 1 1 MAC GPI CAMERA MENU 1 GPI 1 SEQUENCE MENU MTRY 1 1 2 3 4 1 GPI MENU 2 1 2 1 1 SEQ 1 SEQ GPI DEFINE MENU 1 CAMERA MENU 2 5 6 7 8 1 1 1 ALARM MENU 3 4 5 6 7 1 8 1 PIN LCD DEFINE MENU 2 MONITOR MENU 1 1 PIN 1 1 MUX MENU 1 1 1 DEF 1 MUX PRST LCD MENU MUX MUX MENU 2 1 1 DEFINE PRESET MENU MUX 1 1 DEF PRST PRST DEL DEFINE ZONE MENU 1 1 DEF SETUP LCD MENU 1 1 LCD PROGRAMMING MENU 1 DEF 1 MENU PGM DATABASE MENU DEF 00938 Appendix D. Operation Mode Menu Tree (DIP Switch 2 OFF) C1519M-C (8/05) 47 SPECIFICATIONS ELECTRICAL Input Voltage: 12 VDC from 120 or 230 VAC, 50/60 Hz Power Consumption: 400 mA Communications: RS-485 Operating Distance: Connectors: To 3,900 ft (1.2 km) on 24-gauge (0.5 mm) wire for direct control operation Two 8-pin, RJ-45 connectors (female); RS-485 serial ports One 4-pin, RJ-45 connector (female); RS-232 serial (diagnostic) port Two 6-pin RJ-45 connectors (female) not used OPERATIONAL Joystick: Proportional Display: Four-line, backlit LCD for programming and control LCD Menu Display: Eight icon keys for LCD menu selection Numerical Input: Ten-key numeric keypad with two additional keys for camera and monitor selection Function Keys: Twenty-four function keys Control Keys: Six keys for control of various functions Lens Keys: Three keys for zoom, iris, and focus control GENERAL Operating Temperature: Dimensions KBD960: KBR960: Shipping Weight: 32° to 120°F (0° to 49°C) 15.5 (W) x 3.3 (H) x 7.8 (D) inches (39.45 x 8.38 x 19.81 cm) 6.96 (W) x 1.27 (H) x 19.00 (D) inches (17.68 x 3.23 x 48.26 cm) 4.59 lb (2.08 kg) (Design and product specifications subject to change without notice.) 48 C1519M-C (8/05) WARRANTY AND RETURN INFORMATION WARRANTY Pelco will repair or replace, without charge, any merchandise proved defective in material or workmanship for a period of one year after the date of shipment. Exceptions to this warranty are as noted below: • Five years on FT/FR8000 Series fiber optic products and the following fixed camera models: CC3701H-2, CC3701H-2X, CC3751H-2, CC3651H-2X, MC3651H-2, and CC3651H-2X. • Three years on all other fixed camera models (including Camclosure® Integrated Camera Systems) and Genex® Series (multiplexers, server, and keyboard). • Two years on all standard motorized or fixed focal length lenses. • Two years on Legacy®, CM6700/CM6800/CM8500/CM9500/CM9700 Series Matrix, DF5 and DF8 Series Fixed Dome products. • Two years on Spectra®, Esprit®, and PS20 Scanners, including when used in continuous motion applications. • Two years on Esprit® and WW5700 Series window wiper (excluding wiper blades). • Eighteen months on DX Series digital video recorders and NVR300 Series network video recorders.months on DX Series digital video recorders, NVR300 Series network video recorders, and all Endura™ Series distributed networkbased video products. • One year (except video heads) on video cassette recorders (VCRs). Video heads will be covered for a period of six months. • Six months on all pan and tilts, scanners or preset lenses used in continuous motion applications (that is, preset scan, tour and auto scan modes). Pelco will warrant all replacement parts and repairs for 90 days from the date of Pelco shipment. All goods requiring warranty repair shall be sent freight prepaid to Pelco, Clovis, California. Repairs made necessary by reason of misuse, alteration, normal wear, or accident are not covered under this warranty. Pelco assumes no risk and shall be subject to no liability for damages or loss resulting from the specific use or application made of the Products. Pelco’s liability for any claim, whether based on breach of contract, negligence, infringement of any rights of any party or product liability, relating to the Products shall not exceed the price paid by the Dealer to Pelco for such Products. In no event will Pelco be liable for any special, incidental or consequential damages (including loss of use, loss of profit and claims of third parties) however caused, whether by the negligence of Pelco or otherwise. The above warranty provides the Dealer with specific legal rights. The Dealer may also have additional rights, which are subject to variation from state to state. If a warranty repair is required, the Dealer must contact Pelco at (800) 2899100 or (559) 292-1981 to obtain a Repair Authorization number (RA), and provide the following information: 1. Model and serial number 2. Date of shipment, P.O. number, Sales Order number, or Pelco invoice number 3. Details of the defect or problem If there is a dispute regarding the warranty of a product which does not fall under the warranty conditions stated above, please include a written explanation with the product when returned. Method of return shipment shall be the same or equal to the method by which the item was received by Pelco. RETURNS In order to expedite parts returned to the factory for repair or credit, please call the factory at (800) 289-9100 or (559) 292-1981 to obtain an authorization number (CA number if returned for credit, and RA number if returned for repair). All merchandise returned for credit may be subject to a 20% restocking and refurbishing charge. Goods returned for repair or credit should be clearly identified with the assigned CA or RA number and freight should be prepaid. Ship to the appropriate address below. If you are located within the continental U.S., Alaska, Hawaii or Puerto Rico, send goods to: Service Department Pelco 3500 Pelco Way Clovis, CA 93612-5699 If you are located outside the continental U.S., Alaska, Hawaii or Puerto Rico and are instructed to return goods to the USA, you may do one of the following: If the goods are to be sent by a COURIER SERVICE, send the goods to: Pelco 3500 Pelco Way Clovis, CA 93612-5699 USA Phone: 650-737-1700 Fax: 650-737-0933 If the goods are to be sent by a FREIGHT FORWARDER, send the goods to: Pelco c/o Expeditors 473 Eccles Avenue South San Francisco, CA 94080 USA This equipment contains electrical or electronic components that must be recycled properly to comply with Directive 2002/96/EC of the European Union regarding the disposal of waste electrical and electronic equipment (WEEE). Contact your local dealer for procedures for recycling this equipment. REVISION HISTORY Manual # C1519M C1519M-A Date 6/01 5/02 C1519M-B C1519M-C 1/03 8/05 Comments Original version. Added Models section. Added ferrite information to Installation section. Added Step 5 to Configuring the COM Ports. Revised default function for F9-F11 per ECO #01-7510. Revised Table M. Added Deleting Presets section. Revised Macros and Sequence sections. Updated Regulatory Notices. Revised Calibrating the Joystick section per ECO #02-8581 and ECO #02-8394. Revised manual per ECO #04-10657. Revised first note on page 12. Removed last note on page 12 and revised the Calibrating the Joystick section. Added two notes on page 27. ® Pelco, the Pelco logo, Spectra, Spectra II, Genex, Legacy, Esprit, Camclosure, and Intercept are registered trademarks of Pelco. ® Lexan is a registered trademark of General Electric Company. © Copyright 2005, Pelco. All rights reserved. Worldwide Headquarters 3500 Pelco Way Clovis, California 93612 USA USA & Canada Tel: 800/289-9100 Fax: 800/289-9150 International Tel: 1-559/292-1981 Fax: 1-559/348-1120 www.pelco.com ISO9001 United States | Canada | United Kingdom | The Netherlands | Singapore | Spain | Scandinavia | France | Middle East