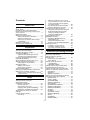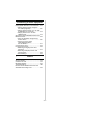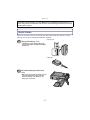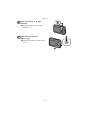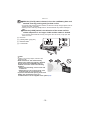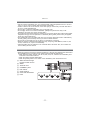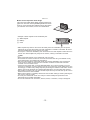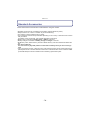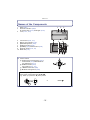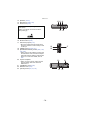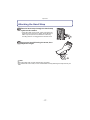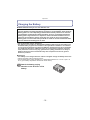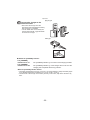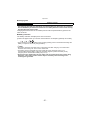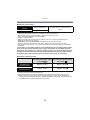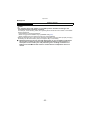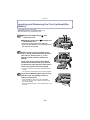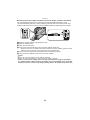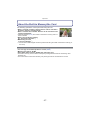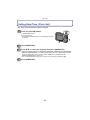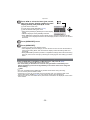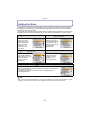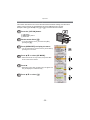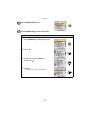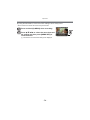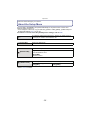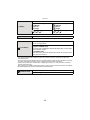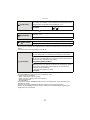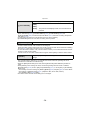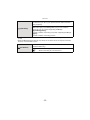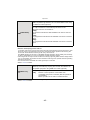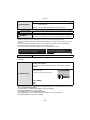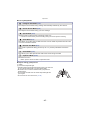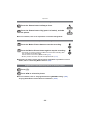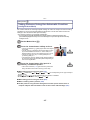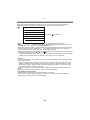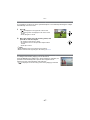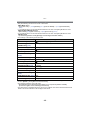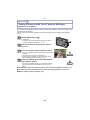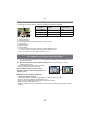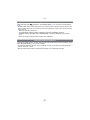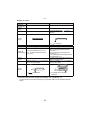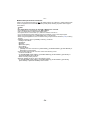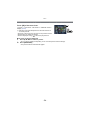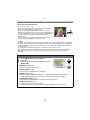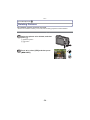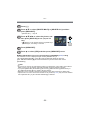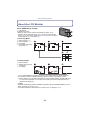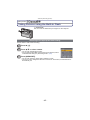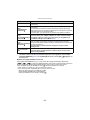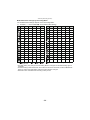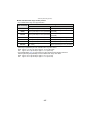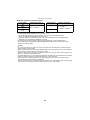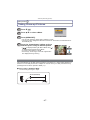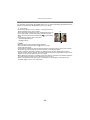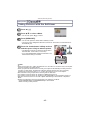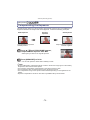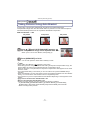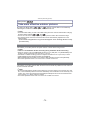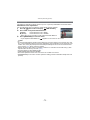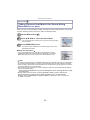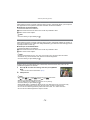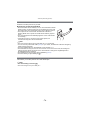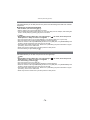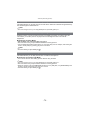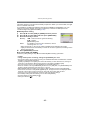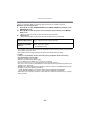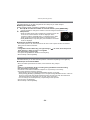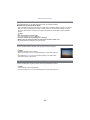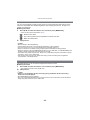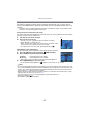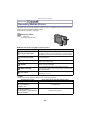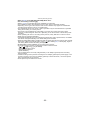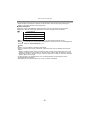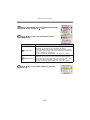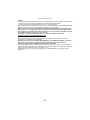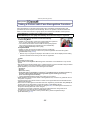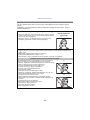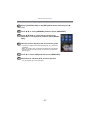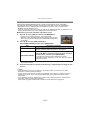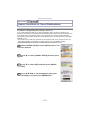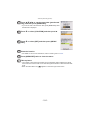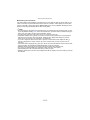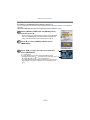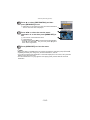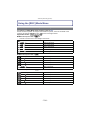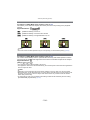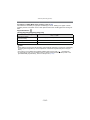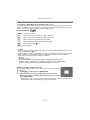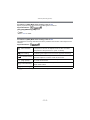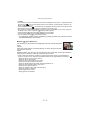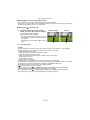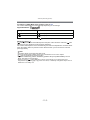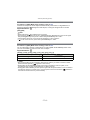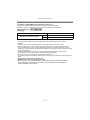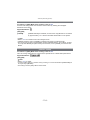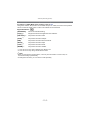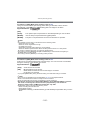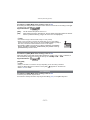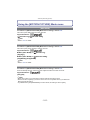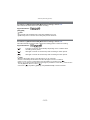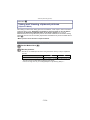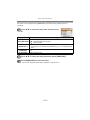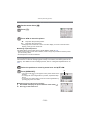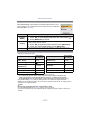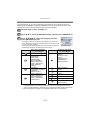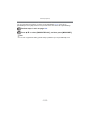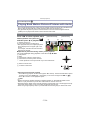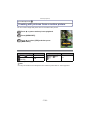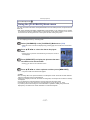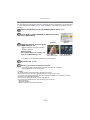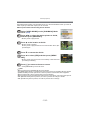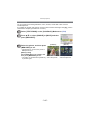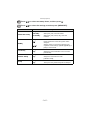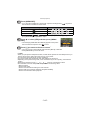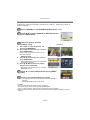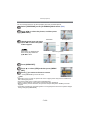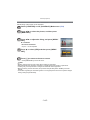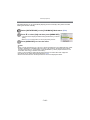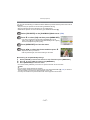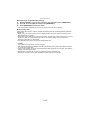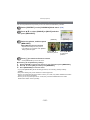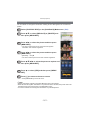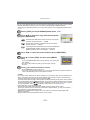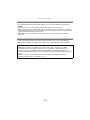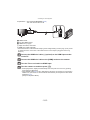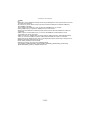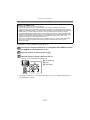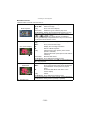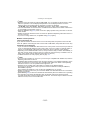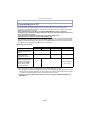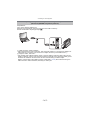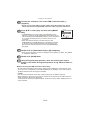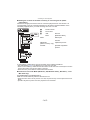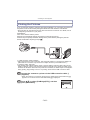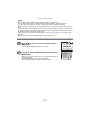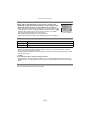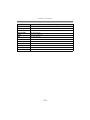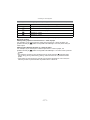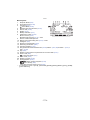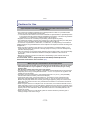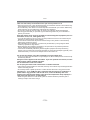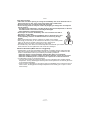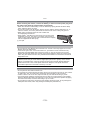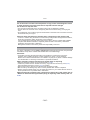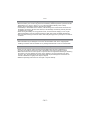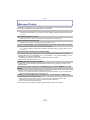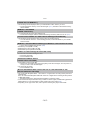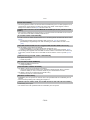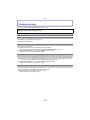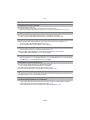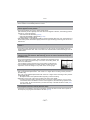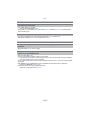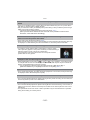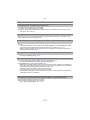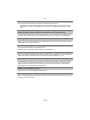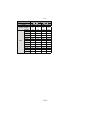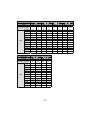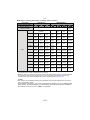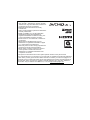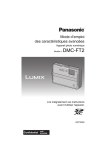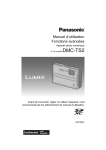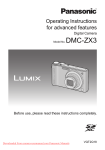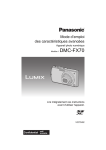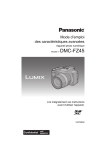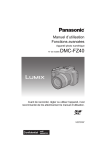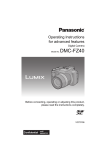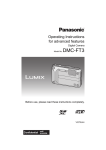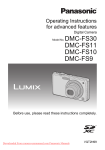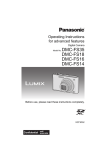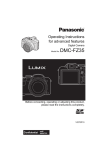Download Panasonic VQT2Q86 Digital Camera User Manual
Transcript
Operating Instructions
for advanced features
Digital Camera
Model No.
DMC-TS2
Before connecting, operating or adjusting this product,
please read the instructions completely.
VQT2Q86
until
2010/2/28
Contents
Before Use
Quick Guide ..............................................5
(Important) About the Waterproof/
Dustproof and Anti-shock Performance
of the Camera ...........................................7
Maintenance and
Waterproof Performance...........................8
• Using the camera underwater ...........11
• Causes of water leak ........................11
• Caring for the camera after using it
underwater........................................12
Standard Accessories .............................14
Names of the Components .....................15
Preparation
Attaching the Hand Strap ........................17
Attaching the Silicon Jacket ....................18
Charging the Battery ...............................19
• Approximate operating time and
number of recordable pictures ..........22
Inserting and Removing the Card
(optional)/the Battery...............................24
About the Built-in Memory/the Card ........27
Setting Date/Time (Clock Set).................29
• Changing the clock setting ................30
Setting the Menu .....................................31
• Setting menu items ...........................32
• Using the quick menu .......................34
About the Setup Menu ............................35
Selecting the [REC] Mode, and Record
Still Pictures or Motion Pictures ..............42
• Playback the recorded still pictures or
motion picture ...................................44
Basic
Taking Pictures Using the
Automatic Function
(Intelligent Auto Mode) ............................45
• Scene Detection................................46
• AF Tracking Function ........................47
• [Happy] color ([COLOR MODE]) .......47
• Settings in Intelligent Auto Mode ......48
Taking Pictures with Your Favorite
Settings
(Normal Picture Mode) ............................49
• Focusing ...........................................50
• When the subject is not in focus
(such as when it is not in the center
of the composition of the picture
you want to take)...............................50
• Preventing jitter (camera shake) .......51
• Direction Detection Function .............51
Taking Pictures with the Zoom ................52
• Using the Optical Zoom/Using the
Extended Optical Zoom (EZ)/
Using the Intelligent Zoom/
Using the Digital Zoom......................52
Playing Back Pictures
([NORMAL PLAY]) ..................................55
• Displaying Multiple Screens
(Multi Playback) ................................56
• Using the Playback Zoom .................57
• Switching the [PLAYBACK] Mode .....57
Deleting Pictures .....................................58
• To delete a single picture ..................58
• To delete multiple pictures
(up to 50) or all the pictures ..............59
Advanced (Recording pictures)
About the LCD Monitor............................60
Taking Pictures using the
Built-in Flash............................................62
• Switching to the appropriate
flash setting.......................................62
Taking Close-up Pictures ........................67
• [AF MACRO] ....................................67
• [MACRO ZOOM] ..............................68
Taking Pictures with the Self-timer..........69
Compensating the Exposure ...................70
Taking Pictures Using Auto Bracket........71
Take more effective outdoor pictures ......72
• [SPORTS] .........................................72
• [SNOW] .............................................72
• [BEACH & SURF]..............................73
Taking Pictures that Match the Scene
Being Recorded (Scene Mode) ...............74
• [PORTRAIT] ......................................75
• [SOFT SKIN] .....................................75
• [TRANSFORM] .................................75
• [SELF PORTRAIT] ............................76
• [SCENERY] .......................................76
• [PANORAMA ASSIST] ......................77
• [NIGHT PORTRAIT] ..........................78
• [NIGHT SCENERY]...........................78
• [FOOD] ..............................................79
• [PARTY] ............................................79
• [CANDLE LIGHT] ..............................79
• [BABY1]/[BABY2] ..............................80
• [PET] .................................................81
• [SUNSET]..........................................81
• [HIGH SENS.] ...................................81
-2-
• [HI-SPEED BURST] ..........................82
• [FLASH BURST] ...............................83
• [STARRY SKY] .................................84
• [FIREWORKS] ..................................84
• [AERIAL PHOTO] .............................85
• [PIN HOLE] .......................................85
• [FILM GRAIN] ...................................85
• [HIGH DYNAMIC] .............................86
• [PHOTO FRAME]..............................86
• [UNDERWATER] ..............................87
Recording Motion Picture........................88
• Changing [REC MODE] and
[REC QUALITY]................................92
Taking a Picture with Face Recognition
Function ..................................................95
• Face Settings ....................................96
• Setting Auto Registration/
Sensitivity..........................................99
• Auto Registration ............................100
Useful Functions at
Travel Destinations ...............................101
• Recording which Day of the
Vacation You Take the Picture .......101
• Recording Dates/Times at Overseas
Travel Destinations (World Time) ...104
Using the [REC] Mode Menu ................106
• [PICTURE SIZE] .............................106
• [QUALITY].......................................107
• [ASPECT RATIO]............................108
• [INTELLIGENT ISO]........................108
• [SENSITIVITY] ................................109
• [WHITE BALANCE].........................110
• [FACE RECOG.] .............................112
• [AF MODE]......................................112
• [PRE AF] .........................................115
• [I.EXPOSURE] ................................116
• [MIN. SHTR SPEED] ......................116
• [BURST] ..........................................117
• [I.RESOLUTION].............................118
• [DIGITAL ZOOM] ............................118
• [COLOR MODE] .............................119
• [STABILIZER] .................................120
• [AUDIO REC.] .................................120
• [AF ASSIST LAMP] .........................121
• [RED-EYE REMOVAL] ...................121
• [CLOCK SET]..................................121
Using the [MOTION PICTURE]
Mode menu ...........................................122
• [REC MODE]...................................122
• [REC QUALITY] ..............................122
• [CONTINUOUS AF] ........................122
• [WIND CUT] ....................................123
• [LED LIGHT] ...................................123
Taking and Viewing clipboard pictures
(Clipboard Mode)...................................124
• Taking clipboard pictures ................124
• Viewing clipboard pictures ..............126
Entering Text .........................................128
Advanced (Playback)
Playing Back Pictures in Sequence
(Slide Show) ..........................................129
Selecting Pictures and Playing them
Back ([MODE PLAY]/
[CATEGORY PLAY]/
[FAVORITE PLAY]) ...............................131
• [MODE PLAY] .................................131
• [CATEGORY PLAY] ........................132
• [FAVORITE PLAY] ..........................133
Playing Back Motion Pictures/
Pictures with Audio................................134
• Motion pictures ................................134
• Pictures with audio ..........................135
Creating still pictures from
a motion picture.....................................136
Using the [PLAYBACK] Mode menu .....137
• [CALENDAR]...................................137
• [TITLE EDIT] ...................................138
• [VIDEO DIVIDE] ..............................139
• [TEXT STAMP]................................140
• [RESIZE] Reducing the picture size
(number of pixels) ...........................143
• [CROPPING] ...................................144
• [LEVELING].....................................145
• [ROTATE DISP.] .............................146
• [FAVORITE] ....................................147
• [PRINT SET] ...................................148
• [PROTECT] .....................................150
• [FACE REC EDIT] ...........................151
• [COPY] ............................................152
-3-
Connecting to other equipment
Playing Back Pictures on a TV Screen ...153
• Playing back pictures using the
AV cable (supplied).........................153
• Playing back pictures on a TV with
an SD Memory Card slot ................154
• Playing back on the TV with
HDMI socket ...................................154
Saving the Recorded Still Pictures and
Motion Pictures .....................................160
• Copy the playback image using
an AV cable ....................................160
• Copying to a PC using
“PHOTOfunSTUDIO
5.0 HD Edition” ...............................161
Connecting to a PC ...............................162
Printing the Pictures ..............................166
• Selecting a single picture and
printing it .........................................167
• Selecting multiple pictures and
printing them ...................................168
• Print Settings...................................169
Others
Screen Display ......................................172
Cautions for Use ...................................175
Message Display...................................182
Troubleshooting ....................................185
Number of Recordable Pictures and
Available Recording Time .....................195
-4-
Before Use
Please be sure to read “(Important) About the Waterproof/Dustproof and Anti-shock
Performance of the Camera” (P7) and “Maintenance and Waterproof Performance” (P8)
before using this unit underwater to prevent the unit from being mishandled, which may
cause water to seep in.
Before Use
Quick Guide
This is an overview of how to record and play back pictures with the camera. For each
step, be sure to refer to the pages indicated in brackets.
plug-in type
Charge the battery. (P19)
• The battery is not charged when the
camera is shipped. Charge the battery
before use.
90
inlet type
Insert the battery and the card.
(P24)
• When you do not use the card, you can
record or play back pictures on the
built-in memory. (P27) Refer to P28
when you use a card.
-5-
Before Use
Turn the camera on to take
pictures.
1 Press the shutter button to take
pictures. (P45)
Play back the pictures.
1 Press [(].
2 Select the picture you want to view.
(P55)
-6-
Before Use
Before Use
(Important) About the Waterproof/Dustproof and
Anti-shock Performance of the Camera
• Please observe the following precautions, and avoid using this camera in any situation where
the camera is subject to high water pressure. This camera’s waterproof/dustproof rating
complies with the “IPX8” and “IP6X” ratings. Provided the care and maintenance guidelines
described in this document are strictly followed, this camera can operate underwater, to a depth
not exceeding 10 m (33 feet) for a time not exceeding 60 minutes.¢1
• This camera also complies with “MIL-STD 810F (Method 516.5-Shock)”. The camera has
cleared a drop test from a height of 2 m (6.6 feet) onto 3 cm (0.10 feet) thick plywood. In most
cases this camera should not sustain any damage if dropped from a height not exceeding 2 m
(6.6 feet).¢2
• Supplied accessories are not waterproof (excluding hand strap/silicon jacket).
¢1 This means that the camera can be used underwater for specified time in specified pressure
in accordance with the handling method established by Panasonic. This does not guarantee
no destruction, no malfunction, or waterproofing in all conditions.
¢2 This does not guarantee no destruction, no malfunction, or waterproofing in all conditions.
Observe the following precautions and avoid using under water pressure exceeding the
guaranteed performance, and in an environment with excessive dust or sand.
Waterproofing is not guaranteed if the unit is subject to an impact as a result of being hit or
dropped etc.
If an impact to the camera occurs, it should be inspected (subject to a fee) by a Panasonic
Service Center to verify that the waterproofing is still effective.
Any malfunction caused by customer misuse, or mishandling will not be covered by the
warranty.
∫ Handling of the camera
• Do not leave the camera for a long period of time in places where temperature is very low (ski
resort etc.) or very high [above 40 oC (104 oF)], inside a car under strong sunlight, close to a
heater, on the beach, etc. Waterproof performance may be degraded.
• The inside of this unit is not waterproof. Do not open or close the card/battery door or terminal
cover close to the water by the sea, a lake or river, or with wet hands.
• Waterproof function of the camera is for sea water and fresh water only.
• Operation may not be possible when snow or water on the zoom lever, mode dial or camera
[OFF/ON] button freezes at cold places like ski resorts etc.
∫ About the [PRECAUTIONS] demonstration display
• Please check beforehand to maintain the waterproof performance.
[PRECAUTIONS] (P35) is displayed when the power is turned on for
the first time after purchase, with the card/battery door completely
closed.
• The [PRECAUTIONS] screen will not display the next time you turn on
the power if you start the slide show by selecting [YES], and then select
[EXIT] once it has completed. Select [REPLAY] to see the slide show
again.
Note
• It will automatically skip to clock setting screen if [NO] is selected before the Slide Show starts.
• [PRECAUTIONS] is displayed every time the power is turned on if you exited the slide show
using a method other than selecting [EXIT], such as turning off the power while the slide show
is playing.
• This can be also confirmed from [PRECAUTIONS] (P35) in the [SETUP] menu.
-7-
Before Use
Before Use
Maintenance and Waterproof Performance
∫ To prevent water leaking into the camera, observe the following items before
using it.
∫ Check that there is enough remaining battery power or memory in the card.
∫ Do not open or close the card/battery door or terminal cover in places with sand
and dust, near water, or with wet hands.
∫ At purchase, the [LOCK] switch is in the locked state. When opening the card/
battery door and terminal cover, first release the lock.
• Release the lock by sliding the [LOCK] switch in the direction of the arrow until the red area
becomes visible, and open the card/battery door and terminal cover.
A:
B:
C:
D:
[LOCK] switch (gray part)
Locked state
Red area
Released state
Confirm that there are no foreign objects on the inner side of the
card/battery door or terminal cover (B rubber seal and C place
where rubber seal meets).
A: Terminal cover
B: Rubber seal
C: Area where rubber seal
sits
D: Card/Battery door
E: Hair and lint
F: Sand and dust
G: Crack and deformation
H: Fluid
• If there is any crack or deformation in the rubber seal inside the card/battery door and terminal
cover, get the camera inspected or repaired by the dealer or an authorized Panasonic Service
Center.
-8-
Before Use
If there is any foreign object, remove with attached
brush.
I: Brush (supplied)
• If there is any foreign object, such as lint, hair, sand, etc., on
the surrounding area, water will leak within a few seconds causing malfunction.
Example of foreign object on the inner side of the card/battery door
J: Area where rubber seal
sits (around the card/
battery compartment)
K: Rubber seal site (around
the card/battery cover)
Example of foreign object on the inner side of the terminal cover
L: Area where rubber seal
sits (around the
connection terminal)
M: Rubber seal site (around
the terminal cover)
• Wipe it off with a dry soft cloth if there is any liquid.
• The integrity of the rubber seals may decrease after about 1 year, with use and age. To avoid
permanently damaging the camera the seals should be replaced once each year. Please
contact Panasonic Service Center for related costs and other information.
-9-
Before Use
1:With the [LOCK] switch released, close the card/battery door and
terminal cover by pushing until you hear a click.
• To prevent water seeping into the camera, be careful not to trap foreign objects such as
liquids, sand, hair or dust etc.
• Closing the door with the [LOCK] switch in the locked state may result in damage or
leaks.
2:Slide the [LOCK] switch in the direction of the arrow until the
visible red portion is no longer visible and the switch is locked.
• If you use the camera without securely closing the door and cover, it may open and
close on its own.
N:
O:
P:
Q:
Red area
[LOCK] switch (gray part)
Released state
Locked state
Note
• If there is any foreign object, remove it with
attached brush.
• Sand and dust etc. will unintentionally
adhere to the camera by lodging in between
the gap around the card/battery door or
terminal cover when used in the following
locations:
– Where sand is floating, such as in the sea
or water etc.
– Where there is a lot of sand or dust, such
as at the beach or in a sand box etc.
• To prevent unintentional opening of the card/
battery door and terminal cover, it is
recommended to use the supplied silicon jacket (P18).
- 10 -
Before Use
Using the camera underwater
• Use the camera underwater up to 10 m (33 feet) depth, water temperature from 0 oC to 40 oC
(32 oF to 104 oF), and not longer than 60 minutes continuously.
• If there is water or dirt on the camera, use it after wiping it off with a dry soft cloth and have it
dry out in a well ventilated area.
• Do not open or close the card/battery door or terminal cover.
• Do not apply shock to the camera underwater. (Waterproof performance may not be
maintained, and there is a chance of water leak.)
• Do not dive into the water holding the camera. Do not use the camera at a location where water
will splash strongly, such as rapid flow or a waterfall. (Strong water pressure may be applied,
and it may cause malfunction.)
• The camera will sink in the water. Take care not to drop the camera and lose it underwater by
securely placing the hand strap around your wrist or similar measure.
• Do not use it in hot water over 40 oC (104 oF) (in the bath or hot spring).
• When the camera is splashed with detergent, soap, hot spring, bath additive, suntan oil, sun
screen, chemical, etc., wipe it off immediately.
• Card and battery are not waterproof. Do not handle with a wet hand. Also, do not insert wet
card or battery into the camera.
Causes of water leak
• When the camera is used in the following conditions, a gap may form between the camera and
the card/battery door or terminal cover, causing water to leak and malfunction.
– When there are foreign objects, such as lint, hair, sand, etc., between the card/battery door
or terminal cover and the camera.
– When the rubber seal has deteriorated.
– When the [LOCK] switch is not closed on the card/battery door and terminal cover.
A: Water will leak through
the gap formed remove.
B: Water
C: Terminal cover
D: Card/Battery door
E: Hair and lint
F: Sand and dust
G: Crack and deformation
H: Fluid
- 11 -
Before Use
Caring for the camera after using it underwater
1
With the card/battery door and terminal
cover closed, rinse with water, or if it
was used in the sea, soak the unit in
fresh water in a shallow container of for
10 minutes or less.
• If you have attached the silicon jacket, be
sure to rinse the camera after removing it.
• Leaving the camera with foreign objects or
2
3
4
saline matter on it may cause damage,
discoloration, corrosion, unusual odour, or
deterioration.
Wipe off the water, and dry the camera
by standing it on a dry cloth in a well
ventilated shaded area.
Confirm there is no water on the
camera, and open the card/battery door
and terminal cover.
Wipe off any water or sand inside the
card/battery door and terminal cover
with a soft dry cloth.
- 12 -
Before Use
∫ This unit incorporates drain design
This unit incorporates drain design, draining water from
gaps such as in the camera [OFF/ON] button and zoom
lever etc. As a result of this, bubbles may be seen when
you soak the unit in water, but it is not a malfunction.
• Example of water droplets around card/battery slot.
A: Water droplet
B: Battery
C: Card
• Water droplets may attach to the card or the battery when the card/battery door is opened
without fully drying the camera after it is used underwater or soaked in fresh water. Be sure to
wipe off the water with a soft dry cloth in such cases.
• Do not open or close the card/battery door and terminal cover with droplets of water still on the
camera. The water droplets may seep into the camera, causing condensation or failure.
Note
• Wipe off the water and dirt on the camera with a dry soft cloth.
• Do not leave the camera uncared for more than 60 minutes after using it underwater. It may
cause deterioration of the waterproof performance.
• After use at the seaside or under water, make sure that the card/battery door and terminal
cover are firmly closed and soak the unit in a shallow containes of fresh water a shallow
container of for 10 minutes or less.
• If the zoom lever, Mode dial, or camera [OFF/ON] button do not move smoothly, it may be
caused by an adhesion of foreign objects. Using in such a state may cause malfunctions, such
as locking up, so wash off any foreign objects by immersing the camera in fresh water. Confirm
that the zoom lever, Mode dial, and camera [OFF/ON] button move smoothly after cleaning.
• After soaking or washing the unit, wipe off water drops with a dry soft cloth and dry the unit in a
shaded area which is well ventilated.
• Make sure that water is completely drained from the unit after soaking in water by standing the
unit on a dry cloth for a while.
• Do not dry the camera with hot air from a dryer or similar. Waterproof performance will
deteriorate due to possible deformation.
• Do not use chemicals such as benzine, thinner, alcohol, or cleanser, or soap or detergents.
- 13 -
Before Use
Standard Accessories
Check that all the accessories are included before using the camera.
• Supplied accessories are not waterproof (excluding hand strap/silicon jacket).
• Keep the Brush out of reach of children to prevent swallowing.
• The charger is stored inside the silicon jacket.
• The accessories and their shape will differ depending on the country or area where the camera
was purchased.
For details on the accessories, refer to Basic Operating Instructions.
• Battery Pack is indicated as battery pack or battery in the text.
• Battery Charger is indicated as battery charger or charger in the text.
• SD Memory Card, SDHC Memory Card and SDXC Memory Card are indicated as card in the
text.
• The card is optional.
You can record or play back pictures on the built-in memory when you are not using a
card.
• If any accessories are lost, customers in the USA and Puerto Rico should contact Panasonic’s
parts department at 1 800 833-9626 and customers in Canada should contact 1 800 99-LUMIX
(1-800-995-8649) for further information about obtaining replacement parts.
- 14 -
Before Use
Names of the Components
1
2
3
Flash (P62)
Self-timer indicator (P69)/
AF Assist Lamp (P121)/LED light (P123)
Lens (P177, 178)
4
5
6
7
8
9
10
LCD monitor (P60, 172)
Motion picture button (P42)
[MENU/SET] button (P29)
[DISPLAY] button (P60)
[Q.MENU] (P34)/Delete button (P58)
Playback button (P31, 42)
Mode dial (P42)
1
4
5
2
3
11
10
9
6
78
11 Cursor buttons
A: 3/Exposure Compensation (P70)/
Auto Bracket (P71)/White Balance
fine adjustment (P111)
B: 4/Macro Mode (P67)/
AF Tracking (P47, 114)
C: 2/Self-timer button (P69)
D: 1/Flash setting button (P62)
In these Operating Instructions, the cursor buttons are described as shown in the
figure below or described with 3/4/2/1.
e.g.: When you press the 4 (down) button
or
- 15 -
Press 4
Before Use
12 13 14
12 Speaker (P134)
13 Microphone (P89, 120)
14 Zoom lever (P52)
e.g.: To make subjects appear closer
use (Tele)
Place your finger on the zoom lever,
and press [T]
15 16
15 Camera [OFF/ON] button (P29)
16 Shutter button (P45)
17 Hand strap eyelet (P17)
• Be sure to attach the hand strap when
using the camera to ensure that you will
not drop it.
18 [HDMI] socket (P155, 157)
19 [AV/DIGITAL/MULTI] socket (P26, 153,
162, 166)
• When using an AC adaptor, ensure that
17
18
19
the Panasonic multi conversion adaptor
(optional) and AC adaptor (optional) are
used. For connection details, refer to
P26.
20 Tripod receptacle
• When you use a tripod, make sure the
20
tripod is stable when the camera is
attached to it.
21 Card/Battery door (P24)
22 Release lever (P24)
23 [LOCK] switch (P8, 10, 24)
22 23
- 16 -
21
Preparation
Preparation
Attaching the Hand Strap
Run the hand strap through the hand strap
eyelet on the camera.
• If the hand strap cord is loose, it may snag when the
terminal cover is opened or closed. Since damage or
leaks may result, be sure to attach the cord firmly,
checking that it is not snagged in the terminal cover.
Insert your hand following the arrow, then
adjust the length.
Note
• Attach the hand strap correctly following the procedure.
• The camera will sink in water, so use it underwater securely fastening the strap around your
wrist.
- 17 -
Preparation
Preparation
Attaching the Silicon Jacket
It is recommended to attach the silicon jacket to prevent unintentional opening of
the card/battery door or the terminal cover when using the camera in the mountains
or near water.
• Check that this unit is turned off.
• Attach the Silicon Jacket in an area where there is no sand or dust.
Securely attach the Silicon Jacket to
the camera.
• Do not forcibly attach the Silicon Jacket to the
camera. It may damage the camera or Silicon
Jacket.
• Be sure to remove any foreign objects (sand etc.)
or water (sea water etc.) adhered inside the Silicon Jacket. If not removed, the foreign objects
or water may scratch or dirty the camera. We recommend that you remove the Silicon Jacket
from the camera, rinse, and then wipe away the water with a soft dry cloth.
∫ Maintenance after using
• Do not forcibly remove the Silicon Jacket from the camera. It may damage the camera or
Silicon Jacket.
• Take the camera out of the Silicon Jacket, and check that foreign objects (sand etc.) or water
(sea water etc.) are not adhered.
• Rinse with water, wipe off water with a soft dry cloth, and dry the camera in a well ventilated
shaded area.
• Do not dry the camera with hot air from a dryer or similar. It may become unusable due to
deformation.
• Do not use chemicals such as benzine, thinner, alcohol, or cleanser, or soap or detergents.
• After use, remove the Silicon Jacket. Do not store the camera for a long period of time with the
Silicon Jacket still attached.
- 18 -
Preparation
Preparation
Charging the Battery
∫ About batteries that you can use with this unit
It has been found that counterfeit battery packs which look very similar to the
genuine product are made available to purchase in some markets. Some of these
battery packs are not adequately protected with internal protection to meet the
requirements of appropriate safety standards. There is a possibility that these
battery packs may lead to fire or explosion. Please be advised that we are not
liable for any accident or failure occurring as a result of use of a counterfeit
battery pack. To ensure that safe products are used we would recommend that a
genuine Panasonic battery pack is used.
• Use the dedicated charger and battery.
• The camera has a function for distinguishing batteries which can be used safely. The
dedicated battery supports this function. The only batteries suitable for use with this
unit are genuine Panasonic products and batteries manufactured by other companies
and certified by Panasonic. (Batteries which do not support this function cannot be
used). Panasonic cannot in any way guarantee the quality, performance or safety of
batteries which have been manufactured by other companies and are not genuine
Panasonic products.
∫ Charging
• The battery is not charged when the camera is shipped. Charge the battery before use.
• Charge the battery with the charger indoors.
• It is recommended to charge the battery in a temperature between 10 oC to 35 oC (50 oF to
95 oF). (The battery temperature should also be the same.)
Attach the battery paying
attention to the direction of the
battery.
- 19 -
Preparation
plug-in type
Connect the charger to the
electrical outlet.
• Disconnect the charger from the
electrical socket and detach the battery
after charging is completed.
• The AC cable does not fit entirely into
the AC input terminal. A gap will remain
as shown on the right.
90
inlet type
∫ About the [CHARGE] indicator
The [CHARGE]
indicator turns on:
The [CHARGE]
indicator turns off:
The [CHARGE] indicator A is turned on and charging will start.
The [CHARGE] indicator A of the charger will turn off once the
charging has completed without any problem.
• When the [CHARGE] indicator flashes
– The battery temperature is too high or too low. It is recommended to charge the battery again
in an ambient temperature of between 10 ºC to 35 ºC (50 oF to 95 oF).
– The terminals of the charger or the battery are dirty. In this case, wipe off the dirt with a dry
cloth.
- 20 -
Preparation
∫ Charging time
Charging time
Approx. 130 min
• The indicated charging time is for when the battery has been discharged completely.
The charging time may vary depending on how the battery has been used. The charging
time for the battery in hot/cold environments or a battery that has not been used for long
time may be longer than normal.
Charging time and number of recordable pictures with the optional battery pack are the
same as above.
∫ Battery indication
The battery indication is displayed on the LCD monitor.
[It does not appear when you use the camera with the AC adaptor (optional) connected.]
• The indication turns red and blinks if the remaining battery power is exhausted. Recharge the
battery or replace it with a fully charged battery.
Note
• The battery becomes warm after using it and during and after charging. The camera also
becomes warm during use. This is not a malfunction.
• The battery can be recharged even when it still has some charge left, but it is not
recommended that the battery charge be frequently topped up while the battery is fully
charged. (Since characteristic swelling may occur.)
• Do not leave any metal items (such as clips) near the contact areas of the power plug.
Otherwise, a fire and/or electric shocks may be caused by short-circuiting or the
resulting heat generated.
- 21 -
Preparation
Approximate operating time and number of recordable pictures
∫ Recording still pictures
Number of recordable
pictures
Approx. 360 pictures
Recording time
Approx. 180 min
By CIPA standard in Normal Picture
Mode
Recording conditions by CIPA standard
• CIPA is an abbreviation of [Camera & Imaging Products Association].
• Temperature: 23 oC (73.4 oF)/Humidity: 50% when LCD monitor is on.
• Using a Panasonic SD Memory Card (32 MB).
• Using the supplied battery.
• Starting recording 30 seconds after the camera is turned on. (When the Optical Image
Stabilizer function is set to [AUTO].)
• Recording once every 30 seconds with full flash every second recording.
• Changing the zoom magnification from Tele to Wide or vice versa in every recording.
• Turning the camera off every 10 recordings and leaving it until the temperature of the battery
decreases.
The number of recordable pictures varies depending on the recording interval time.
If the recording interval time becomes longer, the number of recordable pictures
decreases. [For example, if you were to take one picture every two minutes, then the
number of pictures would be reduced to approximately one-quarter of the number
of pictures given above (based upon one picture taken every 30 seconds).]
∫ Recording motion pictures
[AVCHD Lite]
[MOTION JPEG]
(Recording with picture quality (Recording with picture quality
set to [SH]([
]))
set to [HD]([
]))
Continuous
recordable time
(motion pictures)
Approx. 110 min
Approx. 110 min¢
Actual recordable time
(motion pictures)
Approx. 70 min
Approx. 70 min¢
• These times are for an ambient temperature of 23 oC (73.4 oF) and a humidity of 50%. Please
be aware that these times are approximate.
• Actual recordable time is the time available for recording when repeating actions such as
switching the power supply [ON] / [OFF], starting/stopping recording, zoom operation etc.
¢ Motion picture recorded continuously in [MOTION JPEG] is up to 2 GB. Only the maximum
recordable time for 2 GB is displayed on the screen.
- 22 -
Preparation
∫ Playback
Playback time
Approx. 300 min
Note
• The operating times and number of recordable pictures will differ according to the
environment and the operating conditions.
For example, in the following cases, the operating times shorten and the number of recordable
pictures is reduced.
– Cold climates or at low temperatures¢
– When using [AUTO POWER LCD] or [POWER LCD] (P36).
– When operations such as flash and zoom are used repeatedly.
• When the operating time of the camera becomes extremely short even after properly charging
the battery, the life of the battery may have expired. Buy a new battery.
¢ Residual image may show on the LCD display when in use. The battery performance
will decrease, so keep the camera and spare batteries warm by placing them in a
warm place such as inside your cold protection gear or clothing. Performance of
batteries and LCD Monitor will restore to normal when the temperature returns to
normal.
- 23 -
Preparation
Inserting and Removing the Card (optional)/the
Battery
• Check that this unit is turned off.
• Confirm that there is no foreign object. (P8)
• We recommend using a Panasonic card.
1:Slide the [LOCK] switch B, and
release the lock.
2:Slide the release lever A and open the
card/battery door.
• Always use genuine Panasonic batteries.
• If you use other batteries, we cannot guarantee
the quality of this product.
Battery: Insert until it is locked by the
lever C being careful about the direction
you insert it. Pull the lever C in the
direction of the arrow to remove the
battery.
Card: Push it fully until it clicks being
careful about the direction you insert it.
To remove the card, push the card until it
clicks, then pull the card out upright.
D: Do not touch the connection terminals of the
card.
• The card may be damaged if it is not fully inserted.
Close the card/battery door until it clicks,
and then lock the [LOCK] switch by
sliding it toward [2].
• If the card/battery door cannot be completely
closed, remove the card, check its direction and
then insert it again.
• Confirm that the red part on the release lever is not
showing.
- 24 -
Preparation
Note
• Remove the battery after use. Store the removed battery in the battery case (supplied).
• Do not remove the battery until the LCD Monitor turns off as the settings on the camera may
not be stored properly.
• The supplied battery is designed only for the camera. Do not use it with any other equipment.
• The battery will be exhausted if left in the camera for a long period of time after being charged.
• Turn the camera off and wait for the “LUMIX” display on the LCD monitor to clear before
removing the card or battery. (Otherwise, this unit may no longer operate normally and the card
itself may be damaged or the recorded pictures may be lost.)
∫ About the card/battery door
If you turn on the power with the card/battery door open, a warning sound will go off in
order to avoid immersion and the message shown below will appear on the LCD Monitor.
(P184)
The camera cannot be operated when the card/battery door is open. (Only the [OFF/ON]
button can be operated) Close it securely so no foreign object can get inside the card/
battery door.
• Messages are not displayed when the terminal cover is opened. Also, the camera can be
operated, but close the cover securely so no foreign object gets inside before using the
camera.
If there is any foreign object, remove it with the attached brush.
CHECK THAT NO SAND,
HAIR, OR OTHER OBJECTS
ARE ON THE DOOR SEAL.
BATTERY COVER OPEN
- 25 -
Preparation
∫ Connecting the AC adaptor and multi conversion adaptor instead of the battery
The AC Adaptor (optional) can only be used with the designated Panasonic multi
conversion adaptor (optional). The AC adaptor (optional) cannot be used by itself. Also,
read the instruction for the multi conversion adaptor (optional) regarding the connection.
1
2
3
4
Slide the [LOCK] switch, and release the lock.
Slide the release lever.
Open the terminal cover.
Connect the camera with the multi conversion adaptor (optional).
• Ensure that only the AC adaptor (optional) and multi conversion adaptor (optional) for this
camera are used. Using any other equipment may cause damage.
5 Connect the AC cable to the AC adaptor and a wall electrical outlet.
6 Connect the AC adaptor to the multi conversion adaptor.
Note
• Always use a genuine Panasonic AC adaptor (optional).
• Always use a genuine Panasonic multi conversion adaptor (optional).
• If there is loss of power supply while recording motion pictures using the AC adapter
(e.g. the AC adaptor is disconnected), the motion picture recorded will not be stored. We
recommend the use of both a fully charged battery and the AC adaptor at the same time.
- 26 -
Preparation
About the Built-in Memory/the Card
The following operations can be performed using this unit.
• When a card has not been inserted: Pictures can be recorded in
the built-in memory and played back.
• When a card has been inserted: Pictures can be recorded on the
card and played back.
• Clipboard pictures (P124) are stored on the built-in memory even if a
card is inserted.
• When using the built-in memory
k>ð (access indication¢)
• When using the card
† (access indication¢)
¢ The access indication lights red when pictures are being recorded on the built-in memory (or
the card).
Built-in Memory
• You can copy the recorded pictures to a card. (P152)
• Memory size: Approx. 40 MB
• Recordable motion pictures: QVGA (320k240 pixels) only
• The built-in memory can be used as a temporary storage device when the card being used
becomes full.
• The access time for the built-in memory may be longer than the access time for a card.
- 27 -
Preparation
Card
The following cards which conform to the SD video standard can be used with this unit.
(These cards are indicated as card in the text.)
Type of card which can be
used with this unit
SD Memory Card (8 MB to
2 GB)
Remarks
• SDHC Memory Cards and SDXC Memory Cards can be
used only in equipment that is compatible with their
respective formats.
SDHC Memory Card (4 GB
• Check that the PC and other equipment are compatible when
to 32 GB)
using the SDXC Memory Cards.
SDXC Memory Card (48 GB http://panasonic.net/avc/sdcard/information/SDXC.html
to 64 GB)
• Only cards bearing the SDHC logo (indicating that the card conforms to SD video standards)
may be used as 4 GB to 32 GB cards.
• Only cards bearing the SDXC logo (indicating that the card conforms to SD video standards)
may be used as 48 GB to 64 GB cards.
• Use a card with SD Speed Class¢ with “Class 4” or higher when recording motion pictures in
[AVCHD Lite]. Also, use a card with SD Speed Class with “Class 6” or higher when recording
motion pictures in [MOTION JPEG].
¢ SD Speed Class is the speed standard regarding continuous writing.
• Please confirm the latest information on the following website.
http://panasonic.jp/support/global/cs/dsc/
(This Site is English only.)
Note
• Do not turn this unit off, remove its battery or card, or disconnect the AC adaptor
(optional) when the access indication is lit [when pictures are being written, read or
deleted, or the built-in memory or the card is being formatted (P41)]. Furthermore, do not
subject the camera to vibration, impact or static electricity.
The card or the data on the card may be damaged, and this unit may no longer operate
normally.
If operation fails due to vibration, impact or static electricity, perform the operation
again.
• Write-Protect switch A provided (When this switch is set to the [LOCK] position,
no further data writing, deletion or formatting is possible. The ability to write, delete
and format data is restored when the switch is returned to its original position.)
• The data on the built-in memory or the card may be damaged or lost due to
electromagnetic waves, static electricity or breakdown of the camera or the card.
We recommend storing important data on a PC etc.
2
• Do not format the card on your PC or other equipment. Format it on the camera
only to ensure proper operation. (P41)
• Keep the Memory Card out of reach of children to prevent swallowing.
- 28 -
Preparation
Setting Date/Time (Clock Set)
• The clock is not set when the camera is shipped.
Press the [OFF/ON] button.
A [MENU/SET] button
B Cursor buttons
• If the language select screen is not displayed, proceed
to step 4.
Press [MENU/SET].
Press 3/4 to select the language, and press [MENU/SET].
• [PRECAUTIONS] is displayed. Be sure to check this so that you can maintain the
waterproof performance. If you select [NO] before starting, or [EXIT] after the slide
show, [PLEASE SET THE CLOCK]¢ will be displayed. For details about the
[PRECAUTIONS] demo, refer to P7.
¢It is not displayed when the power is turned on by pressing and holding [(].
Press [MENU/SET].
- 29 -
Preparation
Press 2/1 to select the items (year, month,
day, hour, minute, display sequence or time
display format), and press 3/4 to set.
:
:
A: Time at the home area
B: Time at the travel destination (P104)
‚: Cancel without setting the clock.
• Select either [24HRS] or [AM/PM] for the time display
format.
• AM/PM is displayed when [AM/PM] is selected.
• When [AM/PM] is selected as the time display format, midnight is displayed as AM
12:00 and noon is displayed as PM 12:00. This display format is common in the US and
elsewhere.
Press [MENU/SET] to set.
Press [MENU/SET].
• Press [‚] to return to the settings screen.
• After completing the clock settings, turn the camera off. Then turn the camera back on,
switch to Recording Mode, and check that the display reflects the settings that were
performed.
• When [MENU/SET] has been pressed to complete the settings without the clock having
been set, set the clock correctly by following the “Changing the clock setting” procedure
below.
Changing the clock setting
Select [CLOCK SET] in the [REC] or [SETUP] menu, and press 1. (P32)
• It can be changed in steps 5, 6 and 7 to set the clock.
• The clock setting is maintained for 3 months using the built-in clock battery even
without the battery. (Leave the charged battery in the unit for 24 hours to charge the
built-in battery.)
Note
• The clock is displayed when [DISPLAY] is pressed several times during recording.
• You can set the year from 2000 to 2099.
• If the clock is not set, the correct date cannot be printed when you stamp the date on the
pictures with [TEXT STAMP] (P140) or order a photo studio to print the pictures.
• If the clock is set, the correct date can be printed even if the date is not displayed on the screen
of the camera.
- 30 -
Preparation
Setting the Menu
The camera comes with menus that allow you to choose the settings for taking pictures
and playing them back as you like and menus that enable you to have more fun with the
camera and use it more easily.
In particular, the [SETUP] menu contains some important settings relating to the camera’s
Clock and Power. Check the settings of this menu before proceeding to use the camera.
[MODE] Playback Mode menu
(P55, 129 to133)
! [REC] Mode menu (P106 to 121)
• This menu lets you
• This menu lets you
set the Coloring,
Sensitivity, Aspect
Ratio, Number of
pixels and other
aspects of the
pictures you are
recording.
select the setting of
the playback methods
such as Playback or
Slide Show of only the
pictures set as
[FAVORITE].
[MOTION PICTURE] Mode menu
(P122 to 123)
• This menu lets you
set the [REC MODE],
[REC QUALITY], and
other aspects for
Motion Picture
Recording.
( [PLAYBACK] Mode menu (P137 to 152)
• This menu lets you
set the Protection,
Cropping or Print
Settings, etc. of
recorded pictures.
[SETUP] menu (P35 to 41)
• This menu lets you perform the Clock settings, select the operating
Beep tone settings and set other settings which make it easier for you
to operate the camera.
• The [SETUP] menu can be set from either the [REC] Mode or
[PLAYBACK] Mode.
Note
• Due to the camera’s specifications, it may not be possible to set some of the functions or some
functions may not work in some of the conditions under which the camera is used.
- 31 -
Preparation
Setting menu items
This section describes how to select the Normal Picture Mode settings, and the same
setting can be used for the [PLAYBACK] menu and [SETUP] menu as well.
Example: Setting [AF MODE] from [Ø] to [š] in the Normal Picture Mode
Press the [OFF/ON] button.
A [(] button
B [MENU/SET] button
C Mode dial
Set the mode dial to [·].
• To set the playback menu, proceed to step 3 by
pressing the [(].
Press [MENU/SET] to display the menu.
• You can switch menu screens from any menu item by
pressing the zoom lever.
Press 3/4 to select [AF MODE].
• Select the item at the very bottom, and press 4 to
move to the second screen.
Press 1.
• Depending on the item, its setting may not appear or it
may be displayed in a different way.
Press 3/4 to select [š].
- 32 -
Preparation
Press [MENU/SET] to set.
Press [MENU/SET] to close the menu.
Switching to other menus
e.g.: Switching to the [SETUP] menu
1
Press [MENU/SET] to display the menu.
2
Press 2.
3
Press 4 to select the [SETUP]
menu icon [ ].
4
Press 1.
• Select a menu item next and set it.
- 33 -
Preparation
Using the quick menu
By using the Quick Menu, some of the menu settings can be easily found.
• Some of the menu items cannot be set by the Modes.
Press and hold [Q.MENU] when recording.
Press 3/4/2/1 to select the menu item and
the setting and then press [MENU/SET] to
close the menu.
A The items to be set and the settings are displayed.
- 34 -
A
Preparation
Perform these settings if you need to.
About the Setup Menu
[CLOCK SET], [ECONOMY] and [AUTO REVIEW] are important items. Check their
settings before using them.
• In the Intelligent Auto Mode, only [CLOCK SET], [WORLD TIME], [BEEP], [LANGUAGE] and
[STABILIZER DEMO.] (P41) can be set.
For details on how to select the [SETUP] menu settings, refer to P32.
[PRECAUTIONS]
To maintain waterproof performance, display the Slide Show for
the things you need to check before use.
• Refer to P7 for details.
U [CLOCK SET]
Setting the Date/Time.
• Refer to P29 for details.
Set the time in your Home Area and Travel Destination.
[WORLD TIME]
“ [DESTINATION]:
Travel Destination Area
– [HOME]:
Your Home Area
• Refer to P104 for details.
Set the departure date and the return date of your travels.
— [TRAVEL DATE]
[TRAVEL SETUP]
[OFF]/[SET]
• Refer to P101 for details.
- 35 -
[LOCATION]
[OFF]/[SET]
Preparation
This allows you to set the beep and shutter sound.
r [BEEP]
r [BEEP LEVEL]:
[s] (Muted)
[t] (Low)
[u] (High)
[
u [VOLUME]
1
[BEEP TONE]:
]/[ 2 ]/[ 3 ]
[SHUTTER VOL.]:
] (Muted)
] (Low)
] (High)
[
[
[
[
1
[SHUTTER TONE]:
]/[ 2 ]/[ 3 ]
Adjust the volume of the speaker to any of 7 levels.
• When you connect the camera to a TV, the volume of the TV speakers does not change.
These menu settings make it easier to see the LCD monitor when
you are in bright places.
LCD [LCD MODE]
[OFF]
„ [AUTO POWER LCD]:
The brightness is adjusted automatically depending on how bright
it is around the camera.
… [POWER LCD]:
The LCD monitor becomes brighter and easier to see even when
taking pictures outdoors.
• The brightness of the pictures displayed on the LCD monitor is increased so some subjects
may appear different from real life on the LCD monitor. However, this does not affect the
recorded pictures.
• The LCD monitor automatically returns to normal brightness after 30 seconds when recording
in Power LCD Mode. Press any button to make the LCD monitor bright again.
• If the screen is difficult to see because of bright light shining on it, use your hand or another
object to block the light.
• The number of recordable pictures decreases in Auto Power LCD Mode and Power LCD Mode.
• [AUTO POWER LCD] cannot be selected in Playback Mode.
[DISPLAY SIZE]
Change the display size of some icons and menu screens.
[STANDARD]/[LARGE]
- 36 -
Preparation
[GUIDE LINE]
Set the pattern of the guidelines displayed when taking pictures.
You can also set whether or not to have the recording information
displayed when the guidelines are displayed. (P60)
[REC. INFO.]:
[OFF]/[ON]
• The [PATTERN] setting is fixed to [
[HISTOGRAM]
[PATTERN]:
[ ]/[
]
] in the Intelligent Auto Mode and the Clipboard Mode.
This allows you to set either to display or not display the
histogram. (P61)
[OFF]/[ON]
[
REC AREA]
Angle of view for motion picture recording can be checked.
[OFF]/[ON]
• Motion picture recording frame display is only an approximation.
• Recording frame display may disappear when zooming to Tele depending on the picture size
setting.
• This cannot be used during Intelligent Auto Mode.
You can conserve the battery life by setting these menus.
Also, the battery life is conserved by dimming the LCD monitor.
q [ECONOMY]
[AUTO POWER OFF]:
The camera is automatically turned off if the camera has not been
used for the time selected on the setting.
[OFF]/[2MIN.]/[5MIN.]/[10MIN.]
ECO
[LCD POWER SAVE]:
Brightness of the LCD monitor is lowered. The battery life will be
conserved by lowering the image quality of the LCD monitor
further during the recording¢.
¢ Excluding the Digital Zoom range.
[OFF]/[ON]
• [AUTO POWER OFF] is set to [5MIN.] in the Intelligent Auto Mode and the Clipboard Mode.
• [AUTO POWER OFF] does not work in the following cases.
– When using the AC adaptor
– When connecting to a PC or a printer
– When recording or playing back motion pictures
– During a Slide Show
– [AUTO DEMO]
• The effect of the [LCD POWER SAVE] is lower in the Digital Zoom range compared to the
Optical Zoom range.
• The effect of the [LCD POWER SAVE] will not affect the image being recorded.
• Setting of [LCD MODE] has priority over the setting of [LCD POWER SAVE] regarding the
brightness of the LCD monitor.
- 37 -
Preparation
Set the length of time that the picture is displayed after taking it.
o [AUTO REVIEW]
[OFF]
[1SEC.]
[2SEC.]
[HOLD]:
The pictures are displayed until one of the buttons is
pressed.
• The Auto Review function is activated regardless of its setting when using Auto Bracket (P71),
[SELF PORTRAIT] (P76), [HI-SPEED BURST] (P82), [FLASH BURST] (P83) and
[PHOTO FRAME] (P86) in Scene Mode, Burst Mode (P117) and when recording still pictures
with audio (P120).
• In Intelligent Auto Mode, the Auto Review function is fixed to [2SEC.].
• [AUTO REVIEW] does not work when recording motion pictures.
v [NO.RESET]
Reset the file number of the next recording to 0001.
• The folder number is updated and the file number starts from 0001. (P165)
• A folder number between 100 and 999 can be assigned.
When the folder number reaches 999, the number cannot be reset. We recommend formatting
the card (P41) after saving the data on a PC or elsewhere.
• To reset the folder number to 100, format the built-in memory or the card first and then use this
function to reset the file number.
A reset screen for the folder number will then appear. Select [YES] to reset the folder number.
w [RESET]
The [REC] or [SETUP] menu settings are reset to the initial
settings.
• When the [RESET] setting is selected during recording, the operation that resets the lens is
also performed at the same time. You will hear the sound of the lens operating but this is
normal and not indicative of malfunctioning.
• When the [REC] Mode settings are reset, data registered with [FACE RECOG.] will also be
reset.
• When [SETUP] menu settings are reset, the following settings are also reset. In addition,
[ROTATE DISP.] (P146) is set to [ON], and [FAVORITE] (P147) is set to [OFF] in [PLAYBACK]
Mode menu.
– The birthday and name settings for [BABY1]/[BABY2] (P80) and [PET] (P81) in Scene Mode
– The settings of [TRAVEL DATE] (P101) (departure date, return date, location)
– The [WORLD TIME] (P104) setting
• The folder number and the Clock setting are not changed.
- 38 -
Preparation
Select the USB communication system after or before connecting
the camera to your PC or your printer with the USB connection
cable (supplied).
x [USB MODE]
y [SELECT ON CONNECTION]:
Select either [PC] or [PictBridge(PTP)] if you connected the
camera to a PC or a printer supporting PictBridge.
{ [PictBridge(PTP)]:
Set after or before connecting to a printer supporting PictBridge.
z [PC]:
Set after or before connecting to a PC.
• When [PC] is selected, the camera is connected via the “USB Mass Storage” communication
system.
• When [PictBridge(PTP)] is selected, the camera is connected via the “PTP (Picture Transfer
Protocol)” communication system.
Set to match the type of TV.
(Playback Mode only)
[TV ASPECT]
[W]:
When connecting to a 16:9 screen TV.
[X]:
When connecting to a 4:3 screen TV.
• This will work when the AV cable is connected.
- 39 -
Preparation
Set the format for the HDMI output when playing back on the
HDMI compatible high definition TV connected with this unit using
the HDMI mini cable (optional).
[HDMI MODE]
[AUTO]:
The output resolution is automatically set based on the
information from the connected TV.
[1080i]:
The interlace method with 1080 available scan lines is used for
output.
[720p]:
The progressive method with 720 available scan lines is used for
output.
[480p]:
The progressive method with 480 available scan lines is used for
output.
• Interlace method/progressive method
i= interlace scanning is scanning the screen with half of the effective scanning lines every 1/60
seconds, where p= progressive scanning is a high density image signal that is scanning the
screen with all the effective scanning lines every 1/60 seconds.
The [HDMI] terminal on this unit is compatible with high definition output [1080i]. It is necessary
to have a compatible TV to enjoy progressive and high definition images.
• If the images are not output on the TV when the setting is [AUTO], match with the image format
your TV can display, and select number of effective scanning lines. (Please read the operating
instructions for the TV.)
• This will work when the HDMI mini cable (optional) is connected.
• Refer to P155 for details.
Setup so this unit can be controlled by the remote control of the
VIERA by automatically coupling this unit with the VIERA Link
compatible equipment using HDMI mini cable (optional).
[VIERA Link]
[OFF]:
Operation is performed with the buttons on this unit.
[ON]:
Remote control operation of the VIERA Link
compatible equipment is enabled. (Not all operations
are possible)
Button operation of the main unit will be limited.
• This will work when the HDMI mini cable (optional) is connected.
• Refer to P157 for details.
- 40 -
Preparation
Set the screen that is displayed when the mode dial is set to
} [SCENE MENU]
[OFF]:
.
The recording screen in the currently selected Scene
Mode appears.
[AUTO]: The [SCENE MODE] menu screen appears.
[VERSION DISP.] It is possible to check which version of firmware is on the camera.
[FORMAT]
The built-in memory or card is formatted. Formatting irretrievably
deletes all the data so check the data carefully before formatting.
• Use a battery with sufficient battery power or the AC adaptor (optional) and multi conversion
adaptor (optional) when formatting. Do not turn the camera off during formatting.
• If a card has been inserted, only the card is formatted. To format the built-in memory, remove
the card.
• If the card has been formatted on a PC or other equipment, format it on the camera again.
• It may take longer to format the built-in memory than the card.
• If you cannot format, contact the dealer or your nearest Service Center.
For USA and Puerto Rico assistance, please call:
1-800-211-PANA(7262) or, contact us via the web at:
http://www.panasonic.com/contactinfo
~ [LANGUAGE]
For Canadian assistance, please call:
1-800-99-LUMIX (1-800-995-8649) or
send e-mail to: [email protected]
Set the language displayed on the screen.
• If you set a different language by mistake, select [~] from the menu icons to set the desired
language.
Displays the amount of jitter the camera has detected.
([STABILIZER DEMO.])
The camera’s features are displayed as Slide Shows. ([AUTO
DEMO])
[STABILIZER DEMO.]
DEMO [DEMO MODE]
A Amount of jitter
B Amount of jitter after correction
A
B
[AUTO DEMO]:
[OFF]
[ON]
• The Stabilizer function is switched between [ON] and [OFF] every time [MENU/SET] is pressed
during the [STABILIZER DEMO.].
• In Playback Mode, [STABILIZER DEMO.] cannot be displayed.
• [STABILIZER DEMO.] is an approximation.
• Press [DISPLAY] to close [STABILIZER DEMO.].
• [AUTO DEMO] has no TV output capability even when it is in Playback Mode.
• Press [MENU/SET] to close [AUTO DEMO].
- 41 -
Preparation
Mode switching
Selecting the [REC] Mode, and Record Still
Pictures or Motion Pictures
Press the [OFF/ON] button.
A
B
C
D
Motion picture button
Mode dial
Shutter button
[(] button
Switching the Mode by rotating the Mode
dial.
Align a desired Mode with part E.
• Rotate the Mode dial slowly to adjust to each
Mode.
SCN
NORMAL PICTURE
- 42 -
Preparation
∫ List of [REC] Modes
¦
Intelligent Auto Mode (P45)
The subjects are recorded using settings automatically selected by the camera.
!
Normal Picture Mode (P49)
The subjects are recorded using your own settings.
Sports Mode (P72)
Use this mode to take pictures of sporting events, etc.
¢ It will be a normal motion picture recording during the motion picture recording.
Snow Mode (P72)
This allows you to take pictures that show the snow as white as possible at a ski resort
or a snow-covered mountain.
Beach & Surf Mode (P73)
This mode is optimal for taking pictures up to 3 m (10 feet) underwater and at the
beach.
Û
Scene Mode (P74)
This allows you to take pictures that match the scene being recorded.
ì
Clipboard Mode (P124)
Record as a memo.
¢ Motion picture cannot be taken in Clipboard mode.
∫ Tips for taking good pictures
A Flash
B AF Assist Lamp/LED light
• Hold the camera gently with both hands, keep your arms still
at your side and stand with your feet slightly apart.
• Be careful not to move the camera when you press the
shutter button.
• Do not block the flash and AF Assist Lamp/LED light with
your fingers.
• Do not touch the front of the lens. (P178)
- 43 -
Preparation
Take the still picture after setting the Mode dial
Press the Shutter button halfway to focus.
Press the Shutter button fully (push it in further), and take
the picture.
∫ For more details, refer to the explanation of each Recording Mode.
Take the motion picture after setting the Mode dial
Press the Motion Picture button to start the recording.
Press the Motion Picture button again to stop the recording.
• Sound will go off when pressing the Motion Picture button indicating start/
stop of Motion Picture Recording.
Sound volume can be set in [BEEP LEVEL] (P36).
• Motion pictures cannot be recorded in Clipboard Mode (P124).
∫ Recording of motion picture appropriate for each Mode is possible. For more
details, refer to “Recording Motion Picture” (P88).
Playback the recorded still pictures or motion picture
Press [(].
Press 2/1 to select the picture.
∫ For more details, refer to “Playing Back Pictures ([NORMAL PLAY])” (P55),
“Playing Back Motion Pictures/Pictures with Audio” (P134).
- 44 -
Basic
[REC] Mode: ñ
Basic
Taking Pictures Using the Automatic Function
(Intelligent Auto Mode)
The camera will set the most appropriate settings to match the subject and the recording
conditions so we recommend this Mode for beginners or those who want to leave the
settings to the camera and take pictures easily.
• The following functions are activated automatically.
– Scene Detection/[STABILIZER]/[INTELLIGENT ISO]/Face Detection/[QUICK AF]/
[I.EXPOSURE]/Digital Red-Eye Correction/Backlight Compensation/[I.RESOLUTION]/
Intelligent Zoom
Set the Mode dial to [ñ].
Press the shutter button halfway to focus.
1
• The focus indication 1 (green) lights when the subject
is focused.
• The AF area 2 is displayed around the subject’s face
by the Face Detection function. In other cases, it is
displayed at the point on the subject which is in focus.
• The focus range is 5 cm (0.17 feet) (Wide)/30 cm
(0.99 feet) (Tele) to ¶.
• The maximum close-up distance (the shortest distance
at which the subject can be taken) differs depending on
the zoom magnification.
2
Press the shutter button fully (push it in
further), and take the picture.
• The access indication (P27) lights red when pictures are
being recorded on the built-in memory (or the card).
∫ When taking pictures using the flash (P62)
• When [
] is selected, [
], [
], [
] or [
] is set depending on the type of subject
and brightness.
• When [
] or [
] is set, Digital Red-Eye Correction is enabled.
• Shutter speed will be slower during [
] or [
].
∫ When taking pictures using the Zoom (P52)
∫ When recording motion pictures (P88)
∫ To take pictures using the Face Recognition function (which stores faces of
frequent subjects with information such as their names and birthdays) (P95)
- 45 -
Basic
Scene Detection
When the camera identifies the optimum scene, the icon of the scene concerned is
displayed in blue for 2 seconds, after which its color changes to the usual red.
¦ >
[i-PORTRAIT]
[i-SCENERY]
[i-MACRO]
[i-NIGHT PORTRAIT]
• Only when [
] is selected
[i-NIGHT SCENERY]
[i-SUNSET]
[i-BABY]¢
• [¦] is set if none of the scenes are applicable, and the standard settings are set.
• When [ ], [ ] or [ ] is selected, the camera automatically detects a person’s face, and it
will adjust the focus and exposure. (Face Detection) (P113)
• If a tripod is used, for instance, and the camera has judged that camera shake is minimal when
the Scene Mode has been identified as [ ], the shutter speed will be set to a maximum of
8 seconds.Take care not to move the camera while taking pictures.
• When [FACE RECOG.] is set to [ON], and the face similar to the registered face is detected, [R]
is displayed in the top right of [ ], [ ] and [ ].
¢ When [FACE RECOG.] is set to [ON], [ ] will be displayed for birthdays of registered faces
already set only when the face of a person 3 years old or younger is detected.
Note
• Due to factors such as size, contrast, motion and proximity a different mode may be identified
for the same subject.
– Subject conditions: When the face is bright or dark, the size of the subject, the color of the
subject, the distance to the subject, the contrast of the subject, when the subject is moving
– Recording conditions: Sunset, sunrise, under low brightness conditions, underwater, when
the camera is shaken, when zoom is used
• For the best results, it is recommended that you take pictures in the appropriate Recording
Mode.
• Face Detection may become slower or it may not detect underwater.
• The Backlight Compensation
Backlight refers to when light comes from the back of a subject.
In this case, the subject will become dark, so this function compensates the backlight by
brightening the whole of the picture automatically.
- 46 -
Basic
AF Tracking Function
It is possible to set the focus to the specified subject. Focus will keep following the subject
automatically even if it moves.
1
Press 3.
• [ ] is displayed in the upper left of the screen.
• AF Tracking frame is displayed in the center of the
screen.
• Press 3 again to cancel.
2
Bring the subject to the AF tracking frame, and
press 4 to lock the subject.
• AF tracking frame will turn yellow.
• An optimum scene for the specified subject will be
chosen.
• Press 3 to cancel.
Note
• [FACE RECOG.] does not work during AF tracking.
• Please read the Note regarding the AF tracking on P114.
[Happy] color ([COLOR MODE])
In Intelligent Auto Mode, [Happy] can be selected in
[COLOR MODE] of the [REC] menu. When [Happy] is selected, it is
possible to automatically take a picture with a higher level of
brilliance for the color brightness and vividness.
•[
] is displayed on the recording screen when [Happy] is selected.
- 47 -
Basic
Settings in Intelligent Auto Mode
• Only the following functions can be set in this Mode.
[REC] Mode menu
– [PICTURE SIZE]¢1 (P106)/[BURST] (P117)/[COLOR MODE]¢1 (P119)/[FACE RECOG.]
(P95)
¢1 The settings which can be selected are different from when other [REC] Modes are used.
[MOTION PICTURE] Mode menu
– [REC MODE] (P92)/[REC QUALITY]¢2 (P92)/[LED LIGHT] (P123)
¢2 The settings which can be selected are different from when other [REC] Modes are used.
[SETUP] menu
– [CLOCK SET]/[WORLD TIME]/[BEEP]/[LANGUAGE]/[STABILIZER DEMO.]
• The settings of the following items are fixed.
Item
Settings
[GUIDE LINE] (P37)
([REC. INFO.]: [OFF])
[ECONOMY] ([AUTO
POWER OFF]) (P37)
[5MIN.]
[AUTO REVIEW] (P38)
[2SEC.]
Flash (P62)
/Œ
[QUALITY] (P107)
A
[INTELLIGENT ISO]
(P108)
ISOMAX
1600
[WHITE BALANCE] (P110) [AWB]
[AF MODE] (P112)
š (Set to [
] when a face cannot be detected¢1)
[PRE AF] (P115)
[I.EXPOSURE] (P116)
[ON]
[I.RESOLUTION] (P118)
[i.ZOOM]
[STABILIZER] (P120)
[AUTO]¢2
[AF ASSIST LAMP] (P121) [ON]
[RED-EYE REMOVAL]
(P121)
[ON]
[CONTINUOUS AF] (P122) [ON]
[WIND CUT] (P123)
[OFF]
¢1 Fix to [Ø] when a face is not recognized during Motion Picture Recording
¢2 Fix to [MODE 1] during Motion Picture Recording
• The following functions cannot be used.
– [EXPOSURE]/[AUTO BRACKET]/White Balance fine adjustment/[DIGITAL ZOOM]/
[AUDIO REC.]/[MIN. SHTR SPEED]/[HISTOGRAM]
• The other items on the [SETUP] menu can be set in a Mode such as the Normal Picture Mode.
What is set will be reflected in the Intelligent Auto Mode.
- 48 -
Basic
[REC] Mode: ·
Taking Pictures with Your Favorite Settings
(Normal Picture Mode)
The camera automatically sets the shutter speed and the aperture value according to the
brightness of the subject.
You can take pictures with greater freedom by changing various settings in the [REC]
menu.
Set the Mode dial to [·].
A Mode dial
• To change the setting while taking pictures, refer to
“Using the [REC] Mode Menu” (P106).
Aim the AF area at the point you want to
focus on.
Press the shutter button halfway to focus.
• The focus indication (green) lights when the subject is
focused.
• The focus range is 30 cm (0.99 feet) to ¶.
• If pictures are to be taken at an even closer range,
refer to “Taking Close-up Pictures” (P67).
Press the halfway pressed shutter button
fully to take a picture.
• The access indication lights (P27) red when pictures
are being recorded on the built-in memory (or the
card).
∫ To adjust the exposure and take pictures when the image appears too dark (P70)
∫ To adjust the colors and take pictures when the image appears too red (P110)
∫ When recording motion pictures (P88)
- 49 -
Basic
Focusing
Aim the AF area at the subject, and then press the shutter button halfway.
A
B
C
DE
When the subject is When the subject
focused
is not focused
Focus
Focus indication
On
Blinks
AF area
White>Green
White>Red
Sound¢2
Beeps 2 times
Beeps 4 times
F G
A Focus indication
B AF area (normal)
C AF area (when using the Digital Zoom or when it is dark)
D Focus range
E Aperture value¢1
F Shutter speed¢1
G ISO sensitivity
¢1 If correct exposure cannot be achieved, it will be displayed in red.
(However, it will not be displayed in red when the flash is used.)
¢2 Sound volume can be set in [SHUTTER VOL.] (P36).
When the subject is not in focus (such as when it is not in the center of
the composition of the picture you want to take)
1
2
Aim the AF area at the subject, and then press the shutter button halfway to fix the
focus and exposure.
Press and hold the shutter button halfway while moving the camera as you
compose the picture.
• You can repeatedly retry the actions in step 1
before pressing the shutter button fully.
We recommend that you use the Face
Detection function when taking pictures of
people. (P112)
F3.3
1/30
ISO
80
F3.3
1/30
ISO
80
∫ Subjects and recording conditions
which are difficult to focus
• Fast-moving subjects, extremely bright subjects or subjects without contrast
• When the focus range display has appeared in red
• When recording subjects through windows or near shiny objects
• When it is dark or when jitter occurs
• When the camera is too close to the subject or when taking a picture of both distant and near
subjects
- 50 -
Basic
Preventing jitter (camera shake)
When the jitter alert [
] appears, use [STABILIZER] (P120), a tripod or the Self-timer
(P69).
• Shutter speed will be slower particularly in the following cases. Keep the camera still from the
moment the shutter button is pressed until the picture appears on the screen. We recommend
using a tripod.
– Slow Sync./Red-Eye Reduction
– In [PANORAMA ASSIST], [NIGHT PORTRAIT], [NIGHT SCENERY], [PARTY],
[CANDLE LIGHT], [STARRY SKY], [FIREWORKS] or [HIGH DYNAMIC] in Scene Mode
(P74)
– When the shutter speed is slowed in [MIN. SHTR SPEED]
Direction Detection Function
Pictures recorded with the camera held vertically are played back vertically (rotated). (Only
when [ROTATE DISP.] (P146) is set to [ON])
• The Direction Detection function may not operate correctly if recording is performed with the
camera aimed up or down.
• Motion pictures taken with the camera held vertically are not displayed vertically.
- 51 -
Basic
[REC] Mode: ñ·
¿¨
Taking Pictures with the Zoom
Using the Optical Zoom/Using the Extended Optical Zoom (EZ)/Using
the Intelligent Zoom/Using the Digital Zoom
You can zoom-in to make people and objects appear closer or zoom-out to record
landscapes in wide angle. To make subjects appear even closer (maximum of 9.8k), do
not set the picture size to the highest setting for each aspect ratio (X/Y/W).
The zoom magnification can be increased by approximately 1.3k without noticeable
deterioration in the picture by the Intelligent Resolution Technology when the Intelligent
Zoom is used.
Even higher levels of magnification are possible when [DIGITAL ZOOM] is set to [ON] in
[REC] menu.
To make subjects appear closer use (Tele)
Press [T] of the zoom lever.
To make subjects appear further away use (Wide)
Press [W] of the zoom lever.
- 52 -
Basic
∫ Types of zooms
Feature
Maximum
magnification
Picture
quality
Conditions
Optical Zoom
Extended Optical Zoom (EZ)
4.6k
9.8k¢
No deterioration
No deterioration
[PICTURE SIZE] with
selected.
None
Screen
display
W
T
W
A [
Feature
Intelligent Zoom
6k (including Optical Zoom 4.6k)
Maximum
12.7k (including Extended Optical
magnification
Zoom 9.8k)
Picture
quality
No noticeable deterioration
Conditions
[I.RESOLUTION] (P118) on the [REC]
menu is set to [i.ZOOM].
Screen
display
B [
(P106) is
T
] is displayed.
Digital Zoom
18.6k (including Optical Zoom 4.6k)
39.3k (including Extended Optical
Zoom 9.8k)
24.2k (including Optical Zoom and
[i.ZOOM] 6k)
51k (including Extended Optical Zoom
and [i.ZOOM] 12.7k)
The higher the magnification level, the
greater the deterioration.
[DIGITAL ZOOM] (P118) on the [REC]
menu is set to [ON].
W
T
W
T
W
T
W
T
W
T
W
T
C The Digital Zoom range is
displayed.
] is displayed.
• When using the Zoom function, an estimate of the focus range will appear in
conjunction with the zoom display bar. [Example: 0.3 m (0.99 feet) –¶]
¢ The magnification level differs depending on [PICTURE SIZE] and the [ASPECT RATIO]
setting.
- 53 -
Basic
∫ Extended Optical Zoom mechanism
When you set the picture size to [
] (3 million pixels), the 14M (14.1 million pixels) CCD
area is cropped to the center 3M (3 million pixels) area, allowing a picture with a higher
zoom effect.
Note
• The Digital Zoom cannot be set when õ or ¨ has been selected.
• The indicated zoom magnification is an approximation.
• “EZ” is an abbreviation of “Extended Optical Zoom”.
• The Optical Zoom is set to Wide (1k) when the camera is turned on.
• If you use the Zoom function after focusing on the subject, focus on the subject again.
• When using the Digital Zoom, [STABILIZER] may not be effective.
• When using the Digital Zoom, we recommend using a tripod and the Self-timer (P69) for taking
pictures.
• [I.RESOLUTION] is fixed to [i.ZOOM] in following conditions.
– Intelligent Auto Mode
– [SPORTS]
– [SNOW]
– [BEACH & SURF]
– Scene Mode¢
– Clipboard Mode
¢ [i.ZOOM] cannot be used when in [HIGH SENS.], [HI-SPEED BURST], [FLASH BURST] or
[PIN HOLE] in Scene Mode.
• The Extended Optical Zoom cannot be used in the following cases.
– In Macro Zoom Mode
– In [TRANSFORM], [HIGH SENS.], [HI-SPEED BURST], [FLASH BURST], [PIN HOLE] or
[PHOTO FRAME] in Scene Mode
– When recording motion pictures
• [DIGITAL ZOOM] cannot be used in the following cases.
– In [TRANSFORM], [HIGH SENS.], [HI-SPEED BURST], [FLASH BURST], [PIN HOLE],
[FILM GRAIN] or [PHOTO FRAME] in Scene Mode
- 54 -
Basic
[PLAYBACK] Mode: ¸
Playing Back Pictures ([NORMAL PLAY])
Press [(].
A [(] button
• When the mode dial is set to [¨], clipboard will
be displayed. Refer to “Viewing clipboard
pictures” (P126) for information about playing
back the clipboard.
• Normal playback is displayed automatically when
the power is turned on by pressing and holding
the [(] button.
Press 2/1 to select the picture.
2: Play back the previous picture
1: Play back the next picture
• Speed of picture forwarding/rewinding changes depending on the playback status.
∫ Fast forwarding/Fast rewinding
Press and hold 2/1 during playback.
A
B
2: Fast rewind
1: Fast forward
• The file number A and the picture number B only
change one by one. Release 2/1 when the number of
the desired picture appears to play back the picture.
• If you keep pressing 2/1, the number of pictures forwarded/rewound increases.
∫ To finish playback
Press [(] again, press the motion picture button or press the shutter button
halfway.
- 55 -
Basic
Displaying Multiple Screens (Multi Playback)
A
Press [W] of the zoom lever.
1 screen>12 screens>30 screens>Calendar screen
display (P137)
A Number of the selected picture and the total number of
recorded pictures
• Press [T] of the zoom lever to return to the previous screen.
• Pictures are not rotated for display.
• Pictures displayed using [ ] cannot be played back.
∫ To return to Normal Playback
1 Press 3/4/2/1 to select a picture.
• An icon will be displayed depending on the recorded picture and the settings.
2 Press [MENU/SET].
• The picture that was selected will appear.
- 56 -
Basic
Using the Playback Zoom
Press [T] of the zoom lever.
1k>2k>4k>8k>16k
• When you press [W] of the zoom lever after enlarging the
picture, the magnification becomes lower.
• When you change the magnification, the zoom position
indication A appears for about 1 second, and the position of
the enlarged section can be moved by pressing 3/4/2/1.
• The more a picture is enlarged, the more its quality
deteriorates.
• When you move the position to be displayed, the zoom
position indication appears for about 1 second.
A
Note
• This camera complies with the DCF standard “Design rule for Camera File system” established
by JEITA “Japan Electronics and Information Technology Industries Association” and with Exif
“Exchangeable Image File Format”. Files which do not comply with the DCF standard cannot
be played back.
• If you want to save the enlarged picture, use the Cropping function. (P144)
• The Playback Zoom may not operate if pictures have been recorded with other equipment.
• Playback Zoom cannot be used during Motion Picture Playback or pictures with Audio
Playback.
Switching the [PLAYBACK] Mode
1
2
3
Press [MENU/SET] during playback.
Press 1.
Press 3/4 to select the item and then press
[MENU/SET].
[NORMAL PLAY] (P55)
All the pictures are played back.
[SLIDE SHOW] (P129)
The pictures are played back in sequence.
[MODE PLAY] (P131)
Playback in [PICTURE], [AVCHD Lite]¢1, or [MOTION JPEG] can be selected.
¢1 This is the specification to record and playback high definition images.
[CATEGORY PLAY] (P132)
The pictures grouped together in categories are played back.
[FAVORITE PLAY] (P133)¢2
Your favorite pictures are played back.
¢2 [FAVORITE PLAY] is not displayed when [FAVORITE] has not been set.
- 57 -
Basic
[PLAYBACK] Mode: ¸
Deleting Pictures
Once deleted, pictures cannot be recovered.
• Pictures on the built-in memory or the card, that are being played back will be deleted.
To delete a single picture
Select the picture to be deleted, and then
press [‚].
A [DISPLAY] button
B [‚] button
Press 2 to select [YES] and then press
[MENU/SET].
- 58 -
Basic
To delete multiple pictures (up to 50) or all the pictures
Press [‚].
Press 3/4 to select [DELETE MULTI] or [DELETE ALL] and then
press [MENU/SET].
• [DELETE ALL] > step 5.
Press 3/4/2/1 to select the picture, and
then press [DISPLAY] to set. (Repeat this
step.)
•[
] appears on the selected pictures. If [DISPLAY] is
pressed again, the setting is canceled.
Press [MENU/SET].
Press 3 to select [YES] and then press [MENU/SET] to set.
∫ When [DELETE ALL] has been selected with the [FAVORITE] (P147) setting
The selection screen is displayed again. Select [DELETE ALL] or
[ALL DELETE EXCEPT Ü], press 3 to select [YES] and delete the pictures.
([ALL DELETE EXCEPTÜ] cannot be selected if no pictures have been set as
[FAVORITE].)
Note
• Do not turn the camera off while deleting (while [‚] is displayed). Use a battery with sufficient
battery power or the AC adaptor (optional) and multi conversion adaptor (optional).
• If you press [MENU/SET] while deleting pictures using [DELETE MULTI], [DELETE ALL] or
[ALL DELETE EXCEPT Ü], the deleting will stop halfway.
• Depending on the number of pictures to be deleted, it may take some time to delete them.
• If pictures do not conform to the DCF standard or are protected (P150), they will not be deleted
even if [DELETE ALL] or [ALL DELETE EXCEPTÜ] is selected.
- 59 -
Advanced (Recording pictures)
Advanced (Recording pictures)
About the LCD Monitor
Press [DISPLAY] to change.
A LCD Monitor
B [DISPLAY] button
• When the menu screen appears, the [DISPLAY] button is not
activated. During Playback Zoom (P57), while playing back Motion
Pictures (P134) and during a Slide Show (P129), you can only select
“Normal display G” or “No display I”.
In Recording Mode
C
D
E
F
Normal display¢1, 2
Normal display¢1, 2
No display
No display (Recording
guide line)¢1, 3
7
R1m07s
1/7
1/7
In Playback Mode
G Normal display
H Display with recording
information¢1
I No display
ISO
AWB 100
¢1 If the [HISTOGRAM] in the [SETUP] menu is set to [ON], Histogram will be displayed.
¢2 It will switch between available recording time and number of recordable pictures.
¢3 Set the pattern of the guidelines displayed by setting [GUIDE LINE] in the [SETUP] menu.
You can also set whether or not to have the recording information displayed when the
guidelines are displayed.
Note
• In [NIGHT PORTRAIT], [NIGHT SCENERY], [STARRY SKY] and [FIREWORKS] in Scene
Mode, the Guide Line is gray. (P74)
• In [PHOTO FRAME] in Scene Mode, the Guide Line is not displayed. (P74)
- 60 -
Advanced (Recording pictures)
∫ Recording guideline
When you align the subject on the horizontal
and vertical guidelines or the cross point of
these lines, you can take pictures with
well-designed composition by viewing the size,
the slope and the balance of the subject.
A [
]:
This is used when dividing the entire screen into 3k3 for taking pictures with a
well-balanced composition.
B [
]:
This is used when you want to position the subject at the exact center of the
screen.
∫ About the Histogram
A histogram is a graph that displays brightness along the horizontal axis (black to white)
and the number of pixels at each brightness level on the vertical axis.
It allows you to easily check a picture’s exposure.
Examples of histogram
1 Properly Exposed
2 Underexposed
3 Overexposed
¢ Histogram
1/7
1/7
1/7
Note
• When you take pictures with the flash or in dark places, the histogram is displayed in
orange because the recorded picture and the histogram do not match each other.
• The histogram is an approximation in Recording Mode.
• The histogram of a picture may not match in Recording Mode and Playback Mode.
• The histogram displayed in this camera does not match histograms displayed by picture editing
software used in PCs etc.
• Histograms are not displayed in the following cases.
– Intelligent Auto Mode
– Multi Playback
– Recording motion pictures
– Playback Zoom
– Clipboard Mode
– Calendar
– [PHOTO FRAME] in Scene Mode
– When HDMI cable is connected
- 61 -
Advanced (Recording pictures)
[REC] Mode: ñ·
¿¨
Taking Pictures using the Built-in Flash
A Photo flash
Do not cover the flash with your fingers or other objects.
Switching to the appropriate flash setting
Set the flash to match the recording.
Press 1 [‰].
Press 3/4 to select a mode.
• You can also press 1 [‰] to select.
• For information about flash settings that can be selected, refer to
“Available flash settings by Recording Mode”. (P64)
Press [MENU/SET].
• You can also press the shutter button halfway to finish.
• The menu screen disappears after about 5 seconds. At this time, the selected item is
automatically set.
- 62 -
Advanced (Recording pictures)
Item
Description of settings
The flash is automatically activated when the recording conditions make
‡: AUTO
it necessary.
The flash is automatically activated when the recording conditions make
it necessary.
ˆ:
It is activated once before the actual recording to reduce the red-eye
AUTO/Red-Eye
phenomenon (eyes of the subject appearing red in the picture) and then
Reduction¢
activated again for the actual recording.
• Use this when you take pictures of people in low lighting conditions.
‰: Forced Flash ON The flash is activated every time regardless of the recording conditions.
• Use this when your subject is back-lit or under fluorescent light.
Š:
Forced ON/Red-Eye • The flash setting is set to [Š] only when you set [PARTY] or
¢
[CANDLE LIGHT] in Scene Mode. (P74)
Reduction
If you take a picture with a dark background landscape, this feature will
slow the shutter speed when the flash is activated so that the dark
‹:
background landscape will become bright. Simultaneously it reduces the
Slow sync./Red-Eye
red-eye phenomenon.
Reduction¢
• Use this when you take pictures of people in front of a dark
background.
The flash is not activated in any recording conditions.
Œ: Forced Flash
• Use this when you take pictures in places where the use of the
OFF
flash is not permitted.
¢ The flash is activated twice. The subject should not move until the second flash is
activated. Interval until the second flash depends on the brightness of the subject.
[RED-EYE REMOVAL] (P121) on the [REC] Mode menu is set to [ON], [ ] appears on
the flash icon.
∫ About the Digital Red-Eye Correction
When [RED-EYE REMOVAL] (P121) has been set to [ON] and Red-Eye Reduction
([
], [
], [
]) is selected, Digital Red-Eye Correction is performed whenever the
flash is used. The camera automatically detects red-eye and corrects the picture.
(Only available when [AF MODE] is set to [š] and Face Detection is active)
• Under certain circumstances, red-eye cannot be corrected.
• In the following cases, Digital Red-Eye Correction does not work.
– When the flash setting is set to [‡], [‰] or [Œ]
– When [RED-EYE REMOVAL] is set to [OFF]
– When [AF MODE] is set to anything except [š]
- 63 -
Advanced (Recording pictures)
∫ Available flash settings by Recording Mode
The available flash settings depend on the Recording Mode.
(±: Available, —: Not available, ¥: Scene Mode initial setting)
ñ
·
*
+
0
,
.
/
1
2
3
‡
ˆ
‰
Œ
‡
ˆ
‰
±¢
—
—
‹ Š
—
—
±
±
¥
±
—
—
±
±
±
±
±
—
±
±
¥
±
—
—
±
¥
—
±
—
—
±
¥
¥
—
±
—
—
±
¥
—
±
—
—
±
±
¥
±
—
—
±
±
¥
±
—
—
±
±
¥
±
—
—
±
±
¥
±
—
—
±
—
—
—
—
—
¥
—
—
—
—
—
—
—
—
¥
—
—
—
—
—
±
—
±
—
—
—
—
¥
±
±
—
—
—
±
±
¥
:
;
í
ï
9
ô
‹ Š
Œ
±
—
±
—
—
—
—
—
—
—
¥
±
—
±
—
—
¥
—
—
—
—
—
¥
—
—
¥
—
—
—
—
—
—
—
—
¥
—
—
—
—
—
¥
—
—
—
—
—
¥
¥
¥
—
±
—
—
±
±
¥
—
±
—
—
±
—
¥
—
—
—
±
—
¥
—
¥
¥
±
±
—
—
±
<
±
—
±
—
—
¥
¨
±
—
±
—
—
±
5
4
7
¢ [
] is displayed. [
], [
], [
] or [
] is set depending on the type of subject
and brightness.
• The flash setting may change if the Recording Mode is changed. Set the flash setting again if
necessary.
• The flash setting is memorized even if the camera is turned off. However, the Scene Mode flash
setting is reset to the initial setting when the Scene Mode is changed.
• Flash will not be activated when recording motion picture.
- 64 -
Advanced (Recording pictures)
∫ The available flash range to take pictures
• The available flash range is an approximation.
ISO sensitivity
Available flash range
Wide
Tele
AUTO
30 cm (0.99 feet) to 5.1 m (16.7 feet) 30 cm (0.99 feet) to 2.8 m (9.18 feet)
ISO80
30 cm (0.99 feet) to 1.4 m (4.59 feet)
30 cm (0.99 feet) to 80 cm
(2.62 feet)
30 cm (0.99 feet) to 90 cm
ISO100
30 cm (0.99 feet) to 1.6 m (5.24 feet)
ISO200
40 cm (1.32 feet) to 2.3 m (7.54 feet) 40 cm (1.32 feet) to 1.2 m (3.94 feet)
ISO400
60 cm (1.97 feet) to 3.2 m (10.4 feet) 60 cm (1.97 feet) to 1.8 m (5.91 feet)
(2.96 feet)
ISO800
80 cm (2.62 feet) to 4.6 m (15.1 feet) 60 cm (1.97 feet) to 2.5 m (8.20 feet)
ISO1600
1.15 m (3.77 feet) to 6.5 m
(21.3 feet)
90 cm (2.96 feet) to 3.6 m (11.8 feet)
• In [HIGH SENS.] (P81) in Scene Mode, the ISO sensitivity automatically switches to between
[ISO1600] and [ISO6400] and the available flash range also differs.
Wide: Approx. 1.15 m (3.77 feet) to approx. 13.0 m (42.6 feet)
Tele: Approx. 90 cm (2.96 feet) to approx. 7.3 m (23.9 feet)
• In [FLASH BURST] (P83) in Scene Mode, the ISO sensitivity automatically switches to
between [ISO100] and [ISO3200] and the available flash range also differs.
Wide: Approx. 30 cm (0.99 feet) to approx. 3.4 m (11.2 feet)
Tele: Approx. 30 cm (0.99 feet) to approx. 1.9 m (6.23 feet)
- 65 -
Advanced (Recording pictures)
∫ Shutter speed for each flash setting
Flash setting
Shutter speed (Sec.)
Flash setting
‡
ˆ
‹
1/30 to 1/1300th¢1
‰
Š
Shutter speed (Sec.)
1 to 1/1300th¢1
1 or 1/4th to 1/1300th¢2
Œ
¢1 It may vary depending on the [MIN. SHTR SPEED] setting (P116).
¢2 When [MIN. SHTR SPEED] is set to [AUTO]. (P116)
• ¢2: The shutter speed becomes a maximum of 1 second in the following cases.
– When the Optical Image Stabilizer is set to [OFF].
– When the camera has determined that there is very little jitter when the Optical Image
Stabilizer is set to [MODE1], [MODE2] or [AUTO].
• In Intelligent Auto Mode, shutter speed changes depending on the identified scene.
• The shutter speed for [SPORTS], [SNOW], [BEACH & SURF] and Scene Modes will be
different from above table.
Note
• If you bring the flash too close to an object, the object may be distorted or discolored by the
heat or lighting from the flash.
• When you take a picture beyond the available flash range, the exposure may not be adjusted
properly and the picture may become bright or dark.
• When the flash is being charged, the flash icon blinks red, and you cannot take a picture even
when you press the shutter button fully.
• The White Balance may not be properly adjusted if the flash level is insufficient for the subject.
• When the shutter speed is fast, the flash effect may not be sufficient.
• It may take time to charge the flash if you are taking pictures in quick succession. Take a
picture after the access indication disappears.
• The Red-Eye Reduction effect differs between people. Also, if the subject is far away from the
camera or was not looking at the first flash, the effect may not be evident.
- 66 -
Advanced (Recording pictures)
[REC] Mode: ·
Taking Close-up Pictures
Press 4 [#].
Press 3/4 to select a Mode.
Press [MENU/SET].
• You can also press the shutter button halfway to finish.
• The menu screen disappears after about 5 seconds. At this time, the selected item is
automatically set.
Press the shutter button halfway to focus
and then press it fully to take the picture.
•[
] is displayed during AF Macro Mode and [ ]
is displayed during Macro Zoom Mode.
• To cancel, select [OFF] in step 2.
• Zoom range, focus range, and zoom magnification
are displayed during zooming.
[AF MACRO]
This mode allows you to take close-up pictures of a subject, e.g. when taking pictures of
flowers. You can take pictures of a subject as close as 5 cm (0.17 feet) from the lens by
pressing the zoom lever upmost to Wide (1k).
∫ Focus range in AF Macro Mode
¢ The focus range changes in steps.
30 cm (0.99 feet)
T
W
5 cm (0.17 feet)
- 67 -
Advanced (Recording pictures)
[MACRO ZOOM]
You can take a picture with the Digital Zoom up to 3k while maintaining the distance to the
subject for the extreme Wide position [5 cm (0.17 feet)].
A Focus range
• Focus range will be 5 cm (0.17 feet) to ¶ during Macro Zoom
Mode regardless of the zoom position.
• Zoom range will be displayed in blue. (Digital Zoom range B)
• The image quality is poorer than during normal recording.
• Macro Zoom Mode cannot be used when [ ] in [AF MODE]
A
is set.
• The following functions are not activated.
– Extended Optical Zoom
– Intelligent Zoom
Note
• We recommend using a tripod and the Self-timer.
• We recommend setting the flash to [Œ] when you take
B
pictures at close range.
• If the distance between the camera and the subject is beyond the focus range of the camera,
the picture may not be properly focused even if the focus indication lights.
• When a subject is close to the camera, the effective focus range is significantly narrowed.
Therefore, if the distance between the camera and the subject is changed after focusing on the
subject, it may become difficult to focus on it again.
• Macro Mode gives priority to a subject close to the camera. Therefore, if the distance between
the camera and the subject is far, it takes longer to focus on it.
• When you take pictures at close range, the resolution of the periphery of the picture may
decrease slightly. This is not a malfunction.
- 68 -
Advanced (Recording pictures)
[REC] Mode: ñ·
¿¨
Taking Pictures with the Self-timer
Press 2 [ë].
Press 3/4 to select a Mode.
• You can also press 2 [ë] to select.
Press [MENU/SET].
• You can also press the shutter button halfway to finish.
• The menu screen disappears after about 5 seconds. At this time, the selected item is
automatically set.
Press the shutter button halfway to focus
and then press it fully to take the picture.
• The Self-timer indicator A blinks and the shutter is
activated after 10 seconds (or 2 seconds).
• If you press [MENU/SET] while the Self-timer is set,
the Self-timer setting is canceled.
Note
• When using a tripod etc., setting the Self-timer to 2 seconds is a convenient way to avoid jitter
caused by pressing the shutter button.
• When you press the shutter button once fully, the subject is automatically focused just before
recording. In dark places, the Self-timer indicator will blink and then may turn on brightly
operating as an AF Assist Lamp (P121) to allow the camera to focus on the subject.
• We recommend using a tripod when recording with the Self-timer.
• The number of pictures which can be taken in [BURST] is fixed to 3.
• The number of pictures which can be taken in [FLASH BURST] in Scene Mode is fixed to 5.
• Self-timer cannot be set to 10 seconds in [SELF PORTRAIT] in Scene Mode or Clipboard
Mode.
• Setting of the Self-timer cannot be performed in the following conditions.
– In [HI-SPEED BURST] and [UNDERWATER] in Scene Mode
– When recording motion pictures
- 69 -
Advanced (Recording pictures)
[REC] Mode: ·
¿¨
Compensating the Exposure
Use this function when you cannot achieve appropriate exposure due to the difference in
brightness between the subject and the background. Look at the following examples.
Underexposed
Properly
exposed
Compensate the exposure
towards positive.
Overexposed
Compensate the exposure
towards negative.
Press 3 [È] until [EXPOSURE] appears,
compensate the exposure with 2/1.
• Select [0 EV] to return to the original exposure.
Press [MENU/SET] to finish.
• You can also press the shutter button halfway to finish.
Note
• EV is an abbreviation of [Exposure Value]. It refers to the amount of light given to the CCD by
the aperture value and the shutter speed.
• The exposure compensation value appears on the lower left of the screen.
• The set exposure value is memorized even if the camera is turned off.
• The compensation range of the exposure will be limited depending on the brightness of the
subject.
• Exposure compensation cannot be used when in [STARRY SKY] in Scene Mode.
- 70 -
Advanced (Recording pictures)
[REC] Mode: ·
¿
Taking Pictures Using Auto Bracket
In this mode, 3 pictures are automatically recorded in the selected Exposure
Compensation range each time the shutter button is pressed. You can select the picture
with the desired exposure from the 3 pictures with different exposures.
With Auto Bracket d1 EV
1st picture
2nd picture
3rd picture
d0 EV
j1 EV
i1 EV
Press 3 [È] until [AUTO BRACKET] appears, set
the compensation range of the exposure with 2/1.
• When you do not use Auto Bracket, select [OFF] (0).
Press [MENU/SET] to finish.
• You can also press the shutter button halfway to finish.
Note
• When setting Auto Bracket, [ ] appears on the screen.
• When taking pictures using Auto Bracket after setting the Exposure Compensation range, the
pictures taken are based on the selected Exposure Compensation range.
When the exposure is compensated, the Exposure Compensation value appears on the lower
left of the screen.
• The Auto Bracket setting is canceled if you turn the camera off or [AUTO POWER OFF] is
activated.
• When Auto Bracket is set, the Auto Review function is activated regardless of the Auto Review
setting. You cannot set the Auto Review function in the [SETUP] menu.
• The exposure may not be compensated with Auto Bracket depending on the brightness of the
subject.
• [Œ] is set for the flash when Auto Bracket is set.
• Burst is canceled when Auto Bracket is set.
• Setting of the auto bracket cannot be performed in following conditions.
– In [TRANSFORM], [PANORAMA ASSIST], [HI-SPEED BURST], [FLASH BURST],
[STARRY SKY], [PIN HOLE], [FILM GRAIN] and [PHOTO FRAME] in Scene Mode
– When recording motion pictures
- 71 -
Advanced (Recording pictures)
[REC] Mode:
Take more effective outdoor pictures
By setting the Mode dial to [
], [
], or [
], pictures can be taken more effectively
matching the conditions such as sports, snow, beach & surf.
Note
• The Mode Flash setting is reset to the initial setting when the mode is switched after changing
the flash setting between [
], [
], and [
].
• Tone of the color of the image may change when picture is taken with unmatched usage.
• The following items cannot be set because the camera automatically adjusts them to the
optimal setting.
– [INTELLIGENT ISO]/[SENSITIVITY]/[I.EXPOSURE]/[MIN. SHTR SPEED]/[I.RESOLUTION]/
[COLOR MODE]
[SPORTS]
This allows you to take pictures of sports scenes or other fast-moving events.
Note
• It will be a normal Motion Picture Recording during the Motion Picture Recording.
• When the camera is set to [STABILIZER] and there is very little jitter, or if [STABILIZER] is set
to [OFF], shutter speed may slow down up to 1 second.
• This Mode is suitable for taking pictures of subjects at distances of 5 m (16.4 feet) or more.
• [I.EXPOSURE] is automatically activated for [SPORTS].
• [INTELLIGENT ISO] is activated, and maximum ISO sensitivity level becomes [ISO1600].
• The shutter speed becomes 1st of a second to 1/1300th of a second.
[SNOW]
This allows you to take pictures that show the snow as white as possible at a ski resort or
a snow-covered mountain.
Note
• To prevent water leakage, make sure that there are no foreign objects, such as sand, hair, dust,
etc., in the card/battery area and close the card/battery door and terminal cover all the way until
it clicks. Also, read “(Important) About the Waterproof/Dustproof and Anti-shock Performance
of the Camera” (P7) before using the camera.
• The shutter speed becomes 1/4th of a second to 1/1300th of a second.
- 72 -
Advanced (Recording pictures)
[BEACH & SURF]
This Mode is optimal for taking pictures up to 3 m (10 feet) underwater and at the beach.
White Balance fine adjustment
You can adjust the hue to match the water depth and the weather.
1 Press 3 [È] three times to display
[WB ADJUST.].
2 Press 2/1 to adjust the White Balance.
3
2 [RED]:
Press when the hue is bluish.
1 [BLUE]:
Press when the hue is reddish.
• Select [0] if you do not want to finely adjust the White Balance.
Press [MENU/SET] to close the menu.
• If you adjust the White Balance, [ AWB ] appears on the screen in red or blue.
Note
• To prevent water leakage, make sure that there are no foreign objects, such as sand, hair, dust,
etc., in the card/battery area and close the card/battery door and terminal cover all the way until
it clicks. Also, read “(Important) About the Waterproof/Dustproof and Anti-shock Performance
of the Camera” (P7) before using the camera.
• Dip the camera in fresh water in a shallow container for 10 minutes or less after using it, then
wipe the water off with dry soft cloth. (P12)
• The initial setting for [AF MODE] is [Ø].
• [I.EXPOSURE] will work automatically.
• The shutter speed becomes 1/4th of a second to 1/1300th of a second.
• [UNDERWATER] in the scene mode is optimal for taking pictures underwater deeper than 3 m
(10 feet).
- 73 -
Advanced (Recording pictures)
[REC] Mode: ¿
Taking Pictures that Match the Scene Being
Recorded (Scene Mode)
When you select a Scene Mode to match the subject and recording situation, the camera
sets the optimal exposure and hue to obtain the desired picture.
Set the Mode dial to [¿].
Press 3/4/2/1 to select the Scene Mode.
• You can switch menu screens from any menu item by pressing
the zoom lever.
Press [MENU/SET] to set.
• The menu screen is switched to the Recording screen in the
selected Scene Mode.
∫ About the information
• If you press [DISPLAY] when selecting a Scene Mode in step 2,
explanations about each Scene Mode are displayed. (If you press
[DISPLAY] again, the screen returns to the Scene Mode menu.)
Note
• To change the Scene Mode, press [MENU/SET] and then press 1, and return to step 2 above.
• The Scene Mode flash setting is reset to the initial setting when the Scene Mode is changed.
• When you take a picture with a Scene Mode that is not adequate for the purpose, the hue of the
picture may differ from the actual scene.
• The following items cannot be set in Scene Mode because the camera automatically adjusts
them to the optimal setting.
– [INTELLIGENT ISO]/[SENSITIVITY]/[I.EXPOSURE]/[MIN. SHTR SPEED]/[I.RESOLUTION]/
[COLOR MODE]
• Shutter speed for Scene Modes, except [PANORAMA ASSIST], [NIGHT PORTRAIT],
[NIGHT SCENERY], [CANDLE LIGHT], [BABY1]/[BABY2], [PET], [FLASH BURST],
[STARRY SKY], [FIREWORKS] and [HIGH DYNAMIC], will be from 1/4th of a second to
1/1300th of a second.
- 74 -
Advanced (Recording pictures)
[PORTRAIT]
When taking pictures of people outdoors during the day, this Mode allows you to improve
the appearance of the persons and make their skin tones look healthier.
∫ Technique for Portrait Mode
To make this Mode More effective:
1 Press and hold down the zoom lever as far as possible to Tele.
2 Move close to the subject.
Note
• The initial setting for [AF MODE] is [š].
[SOFT SKIN]
When taking pictures of people outdoors during the day, this Mode enables the texture of
their skin to appear even softer than with [PORTRAIT]. (It is effective when taking pictures
of people from the chest up.)
∫ Technique for Soft Skin Mode
To make this Mode more effective:
1 Press and hold down the zoom lever as far as possible to Tele.
2 Move close to the subject.
Note
• If a part of the background etc. is a color close to skin color, this part is also smoothed.
• This Mode may not be effective when there is insufficient brightness.
• The initial setting for [AF MODE] is [š].
[TRANSFORM]
Subject can be recorded either slim or stretched, and at the same time, skin can be
recorded to appear more smooth.
1 Press 3/4 to select the setting, and then press [MENU/
SET].
• It can be set from the Quick Menu (P34).
2 Take pictures.
Note
• [PICTURE SIZE] and [ASPECT RATIO] are fixed as given below.
–[
] for [X], [
] for [Y] and [
] for [W]
• [QUALITY] is automatically fixed to [›].
• You can take pictures suitable for 4qk6q/10k15 cm printing.
• The initial setting for [AF MODE] is [š].
• When [SLIM HIGH] or [STRETCH HIGH] is set, Face Recognition may not function fully.
• It cannot be used without notifying the copyright owner, except for personal use.
• Do not use the material against the public order and morals, or to offend someone.
• Do not use the material against the object’s interest.
- 75 -
Advanced (Recording pictures)
[SELF PORTRAIT]
Select this to take pictures of yourself.
∫ Technique for Self Portrait Mode
• Press the shutter button halfway to focus. The Self-timer indicator
lights up when you are brought into focus. Making sure you hold
the camera still, press the shutter button fully to take the picture.
• The subject is not focused when the Self-timer indicator is
blinking. Make sure to press the shutter button halfway again to
focus.
• The recorded picture automatically appears on the LCD Monitor
for reviewing.
• If the picture is blurry due to the slow shutter speed, we
recommend using the 2 second Self-timer.
Note
• The focus range is about 30 cm (0.99 feet) to 1.2 m (3.94 feet).
• You can record yourself with audio (P120). If you do this, the Self-timer indicator will light up
while recording the audio.
• The Zoom Magnification is automatically moved to Wide (1k).
• The Self-timer can only be set to off or 2 seconds. If it is set to 2 seconds, this setting will
remain until the camera is turned off, the Scene Mode is changed or the [REC] Mode or
[PLAYBACK] Mode is selected.
• The Stabilizer Function Mode is fixed to [MODE2]. (P120)
• The initial setting for [AF MODE] is [š].
[SCENERY]
This allows you to take pictures of a wide landscape.
Note
• The flash setting is fixed to [Œ].
• The focus range is 5 m (16.4 feet) to ¶.
- 76 -
Advanced (Recording pictures)
[PANORAMA ASSIST]
You can take pictures with connections suitable for creating panorama images.
∫ Setting the recording direction
1 Press 3/4 to select the recording direction and then press
[MENU/SET].
• The horizontal/vertical guideline will be displayed.
2
Take the picture.
• You can retake the picture by selecting [RETAKE].
3
Press 3 to select [NEXT] and then press [MENU/SET].
• You can also press the shutter button halfway to set the menu.
• Part of the recorded image is displayed as a transparent image.
4
Take picture after moving the camera
horizontally or vertically so the transparent image overlaps.
• When taking the third and later pictures, repeat steps 3 and 4.
• You can retake the picture by selecting [RETAKE].
5
Press 3/4 to select [EXIT] and then
press [MENU/SET].
Note
• It will be a normal motion picture recording during the motion picture recording.
• The flash setting is fixed to [Œ].
• The focus, zoom, exposure, White Balance, shutter speed and ISO sensitivity are fixed to the
settings for the first picture.
• We recommend using a tripod. When it is dark, we recommend using the Self-timer for taking
pictures.
• When the camera is set to [STABILIZER] and there is very little jitter, or if [STABILIZER] is set
to [OFF], shutter speed may slow down up to 8 seconds.
• The shutter may remain closed (max. about 8 sec.) after taking the picture because of signal
processing. This is not a malfunction.
• The recorded images can be combined into panorama pictures using the software
“PHOTOfunSTUDIO 5.0 HD Edition” on the CD-ROM (supplied).
- 77 -
Advanced (Recording pictures)
[NIGHT PORTRAIT]
This Mode allows you to take pictures of a person and the background with near real-life
brightness.
∫ Technique for Night Portrait Mode
• Use the flash. (You can set to [‹].)
• Ask the subject not to move while taking a picture.
• It is recommended to take picture about 1.5 m (5 feet) away from the subject, after setting the
zoom to full W (wide) by pressing [W] of the zoom lever.
Note
• During Motion Picture Recording, low light settings [
] are used, which will provide
better pictures in dimly lit rooms or at nightfall.
• The focus range is 60 cm (1.97 feet) (Wide)/1.2 m (3.94 feet) (Tele) to 5 m (16.4 feet).
• We recommend using a tripod and the Self-timer for taking pictures.
• When the camera is set to [STABILIZER] and there is very little jitter, or if [STABILIZER] is set
to [OFF], shutter speed may slow down up to 8 seconds.
• The shutter may remain closed (max. about 8 sec.) after taking the picture because of signal
processing. This is not a malfunction.
• Noise may become visible when you take pictures in dark places.
• The initial setting for [AF MODE] is [š].
[NIGHT SCENERY]
This Mode allows you to take vivid pictures of the nightscape.
Note
• During Motion Picture Recording, low light settings [
] are used, which will provide
better pictures in dimly lit rooms or at nightfall.
• The flash setting is fixed to [Œ].
• The focus range is 5 m (16.4 feet) to ¶.
• We recommend using a tripod and the Self-timer for taking pictures.
• When the camera is set to [STABILIZER] and there is very little jitter, or if [STABILIZER] is set
to [OFF], shutter speed may slow down up to 8 seconds.
• The shutter may remain closed (max. about 8 sec.) after taking the picture because of signal
processing. This is not a malfunction.
• Noise may become visible when you take pictures in dark places.
- 78 -
Advanced (Recording pictures)
[FOOD]
This Mode allows you to take pictures of food with a natural hue without being affected by
the ambient light in restaurants etc.
Note
• The focus range is 5 cm (0.17 feet) (Wide)/30 cm (0.99 feet) (Tele) to ¶.
[PARTY]
Select this when you want to take pictures at a wedding reception, an indoor party etc.
This allows you to take pictures of people and the background with near real-life
brightness.
∫ Technique for Party Mode
• Use the flash. (You can set to [‹] or [Š].)
• We recommend using a tripod and the Self-timer for taking pictures.
• It is recommended to take picture about 1.5 m (5 feet) away from the subject, after setting the
zoom to full W (wide) by pressing [W] of the zoom lever.
Note
• The initial setting for [AF MODE] is [š].
[CANDLE LIGHT]
This Mode allows you to take pictures with a candle-lit atmosphere.
∫ Technique for Candle Light Mode
• This is more effective when taking pictures without using the flash.
Note
• The focus range is 5 cm (0.17 feet) (Wide)/30 cm (0.99 feet) (Tele) to ¶.
• We recommend using a tripod and the Self-timer for taking pictures.
• When the camera is set to [STABILIZER] and there is very little jitter, or if [STABILIZER] is set
to [OFF], shutter speed may slow down to 1 second.
• The initial setting for [AF MODE] is [š].
- 79 -
Advanced (Recording pictures)
[BABY1]/[BABY2]
This takes pictures of a baby with a healthy complexion. When you use the flash, the light
from it is weaker than usual.
It is possible to set different birthdays and names for [BABY1] and [BABY2]. You can
select to have these appear at the time of playback, or have them stamped on the
recorded image using [TEXT STAMP] (P140).
∫ Birthday/Name setting
1 Press 3/4 to select [AGE] or [NAME] and then press 1.
2 Press 3/4 to select [SET] and then press [MENU/SET].
3 Enter the birthday or name.
Birthday:
Name:
2/1: Select the items (year/month/day).
3/4: Setting.
[MENU/SET]: Exit.
For details on how to enter characters, refer to
“Entering Text” on P128.
• When the birthday or name is set, [AGE] or [NAME] is automatically set to [ON].
• If [ON] is selected when the birthday or name has not been registered, the setting screen
4
appears automatically.
Press [MENU/SET] to finish.
∫ To cancel [AGE] and [NAME]
Select the [OFF] setting in step 2 of the “Birthday/Name setting” procedure.
Note
• During motion picture recording, settings for [PORTRAIT] are used.
• The age and name can be printed out using the “PHOTOfunSTUDIO 5.0 HD Edition” bundled
software on the CD-ROM (supplied).
• If [AGE] or [NAME] is set to [OFF] even when the birthday or name has been set, the age or
name will not be displayed. Before taking pictures, set [AGE] or [NAME] to [ON].
• The focus range is 5 cm (0.17 feet) (Wide)/30 cm (0.99 feet) (Tele) to ¶.
• When the camera is set to [STABILIZER] and there is very little jitter, or if [STABILIZER] is set
to [OFF], shutter speed may slow down up to 1 second.
• [INTELLIGENT ISO] is activated, and maximum ISO sensitivity level becomes [ISO1600].
• If the camera is turned on with [BABY1]/[BABY2] set, the age and name are displayed at the
lower left of the screen for about 5 seconds, along with the current date and time.
• If the age is not properly displayed, check the clock and birthday settings.
• The birthday setting and name setting can be reset with [RESET].
• The initial setting for [AF MODE] is [š].
• LED light is fixed to [
].
- 80 -
Advanced (Recording pictures)
[PET]
Select this when you want to take pictures of a pet such as a dog or a cat.
You can set your pet’s birthday and name. You can select to have these appear at the time
of playback, or have them stamped on the recorded image using [TEXT STAMP] (P140).
For information about [AGE] or [NAME], refer to [BABY1]/[BABY2] on P80.
Note
• It will be a normal motion picture recording during the motion picture recording.
• The initial setting for the AF assist lamp is [OFF].
• The initial setting for [AF MODE] is [ ].
• Refer to [BABY1]/[BABY2] for other information about this mode.
[SUNSET]
Select this when you want to take pictures of sunset view. This allows you to take vivid
pictures of the red color of the sun.
Note
• The flash setting is fixed to [Œ].
[HIGH SENS.]
This Mode minimizes the jitter of the subjects, and enables you to take pictures of these
subjects in dimly lit rooms. (Select this for high-sensitivity processing. The sensitivity
automatically switches to between [ISO1600] and [ISO6400].)
∫ Picture size and aspect ratio
1 Press 3/4 to select the picture size and aspect ratio and then press [MENU/
SET] to set.
• 3M (4:3), 2.5M (3:2) or 2M (16:9) is selected as the picture size.
2 Take pictures.
Note
• [I.RESOLUTION] is fixed to [ON].
• [QUALITY] is automatically fixed to [›].
• You can take pictures suitable for 4qk6q/10k15 cm printing.
• The focus range is 5 cm (0.17 feet) (Wide)/30 cm (0.99 feet) (Tele) to ¶.
- 81 -
Advanced (Recording pictures)
[HI-SPEED BURST]
This is a convenient Mode for shooting rapid movement or a decisive moment.
∫ Picture size and aspect ratio
1 Press 3/4 to select [SPEED PRIORITY] or [IMAGE PRIORITY] and then press
[MENU/SET] to set.
2 Press 3/4 to select the picture size and aspect ratio and then press [MENU/
SET] to set.
• 3M (4:3), 2.5M (3:2) or 2M (16:9) is selected as the Picture Size.
3 Take pictures.
• Still pictures are taken continuously while the shutter button is pressed fully.
Maximum Burst speed
approx. 10 pictures/second (Speed priority)
approx. 5 pictures/second (Image priority)
Number of recordable
pictures
approx. 15 (Built-in memory)
approx. 15 to 100¢ (Card)
¢ The maximum is 100.
• The Burst speed changes according to the recording conditions.
• The number of Burst recording pictures are limited by the picture-taking conditions and the type
and/or status of the card used.
• The number of Burst recording pictures increases immediately after formatting.
Note
• It will be a normal Motion Picture Recording during the Motion Picture Recording.
• The flash setting is fixed to [Œ].
• [I.RESOLUTION] is fixed to [ON].
• [QUALITY] is automatically fixed to [›].
• You can take pictures suitable for 4qk6q/10k15 cm printing.
• The focus range is 5 cm (0.17 feet) (Wide)/30 cm (0.99 feet) (Tele) to ¶.
• The focus, zoom, exposure, White Balance, shutter speed and ISO sensitivity are fixed to the
settings for the first picture.
• [SENSITIVITY] will be adjusted automatically as follows. However, the [SENSITIVITY] will be
set higher to make the shutter speed faster.
– When [SPEED PRIORITY] is selected: Adjust between [ISO200] and [ISO1600]
– When [IMAGE PRIORITY] is selected: Adjust between [ISO500] and [ISO800]
• Depending on the operating conditions, it may take time to take the next picture if you repeat
taking a picture.
- 82 -
Advanced (Recording pictures)
[FLASH BURST]
Still pictures are taken continuously with flash. It is convenient to take continuous still
pictures in dark places.
∫ Picture size and aspect ratio
1 Press 3/4 to select the picture size and aspect ratio and then press [MENU/
SET] to set.
• 3M (4:3), 2.5M (3:2) or 2M (16:9) is selected as the picture size.
2 Take pictures.
• Still pictures are taken continuously while the shutter button is pressed fully.
Number of recordable
pictures
max. 5 pictures
Note
• It will be a normal Motion Picture Recording during the Motion Picture Recording.
• [I.RESOLUTION] is fixed to [OFF].
• [QUALITY] is automatically fixed to [›].
• You can take pictures suitable for 4qk6q/10k15 cm printing.
• The shutter speed becomes 1/30th of a second to 1/1300th of a second.
• The focus range is 5 cm (0.17 feet) (Wide)/30 cm (0.99 feet) (Tele) to ¶.
• The focus, zoom, exposure, shutter speed, ISO sensitivity, and flash level are fixed to the
settings for the first picture.
• ISO sensitivity will switch between [ISO100] and [ISO3200] automatically.
• See the Note on P66 when using the flash.
- 83 -
Advanced (Recording pictures)
[STARRY SKY]
This Mode allows you to take vivid pictures of a starry sky or a dark subject.
∫ Setting the shutter speed
Select a shutter speed of [15 SEC.], [30 SEC.] or [60 SEC.].
1 Press 3/4 to select the number of seconds and then press [MENU/SET].
• It is also possible to change the number of seconds using the Quick Menu. (P34)
2 Take pictures.
• Press the shutter button fully to display the countdown screen. Do
not move the camera after this screen is displayed. When
countdown finishes, [PLEASE WAIT...] is displayed for the same
length of time as the set shutter speed for signal processing.
• Press [MENU/SET] to stop taking the picture while the countdown
screen is displayed.
∫ Technique for Starry Sky Mode
• The shutter opens for 15, 30 or 60 seconds. Be sure to use a tripod. We also recommend
taking pictures with the Self-timer.
Note
• During Motion Picture Recording, low light settings [
] are used, which will provide
better pictures in dimly lit rooms or at nightfall.
• The flash setting is fixed to [Œ].
• The Optical Image Stabilizer function is fixed to [OFF].
• ISO sensitivity is fixed to [ISO80].
[FIREWORKS]
This Mode allows you to take beautiful pictures of fireworks exploding in the night sky.
∫ Technique for Fireworks Mode
• Since the shutter speed becomes slower, we recommend using a tripod.
Note
• It will be a normal Motion Picture recording during the Motion Picture Recording.
• The flash setting is fixed to [Œ].
• This Mode is most effective when the subject is 10 m (32.8 feet) or more away.
• The shutter speed becomes the following.
– When [OFF] is set on the Optical Image Stabilizer function: 2 seconds
– When [AUTO], [MODE1] or [MODE2] is set on the Optical Image Stabilizer function: 1/4th of a
second or 2 seconds (The shutter speed becomes 2 seconds only when the camera has
determined that there is little jitter such as when using a tripod etc.)
– You can change the shutter speed by compensating for the exposure.
• The AF area is not displayed.
• ISO sensitivity is fixed to [ISO80].
- 84 -
Advanced (Recording pictures)
[AERIAL PHOTO]
This Mode allows you to take pictures through an airplane window.
∫ Technique for Aerial Photo Mode
• We recommend using this technique if it is difficult to focus when taking pictures of clouds etc.
Aim the camera at something with high contrast, press the shutter button halfway to fix the
focus and then aim the camera at the subject and press the shutter button fully to take the
picture.
Note
• The flash setting is fixed to [Œ].
• The focus range is 5 m (16.4 feet) to ¶.
• Turn the camera off when taking off or landing.
• When using the camera, follow all instructions from the cabin crew.
• Be careful about the reflection from the window.
[PIN HOLE]
Picture is taken darker and with soft focus around the subjects.
Note
• [I.RESOLUTION] is fixed to [OFF].
• The focus range is 5 cm (0.17 feet) (Wide)/30 cm (0.99 feet) (Tele) to
¶.
• Face Detection (P113) may not operate normally in the dark areas
around the edges of the screen.
[FILM GRAIN]
Picture is taken with a grainy texture as though blasted with sand.
Note
• ISO sensitivity is fixed to [ISO1600].
• The focus range is 5 cm (0.17 feet) (Wide)/30 cm (0.99 feet) (Tele) to ¶.
- 85 -
Advanced (Recording pictures)
[HIGH DYNAMIC]
You can use this Mode to easily record pictures in which bright and dark regions of the
scene are expressed with suitable brightness when looking into the sun, at night, or in
similar circumstances.
∫ Setting the effect
1 Press 3/4 to select the effect to use, and then press [MENU/SET].
• It can be set from the Quick Menu (P34).
2
[
]: Natural color effect
[
]: Eye-catching effect which emphasizes contrast and color
[
]: Black and white effect
Take pictures.
Note
• ISO sensitivity is fixed to [ISO400].
• Compensation effect may not be achieved depending on the conditions.
• The focus range is 5 cm (0.17 feet) (Wide)/30 cm (0.99 feet) (Tele) to ¶.
• When it is dark, we recommend using a tripod and the Self-timer for taking pictures.
• When the camera is set to [STABILIZER] and there is very little jitter, or if [STABILIZER] is set
to [OFF], shutter speed may slow down up to 8 seconds.
• The shutter may remain closed (max. about 8 sec.) after taking the picture because of signal
processing. This is not a malfunction.
• LCD screen noise may be more visible than during normal recording due to brightness
compensation of the darker areas.
[PHOTO FRAME]
This Mode allows you to record the image with a frame around it.
∫ Setting the frame
1 Press 2/1 to select the frame to use, and then press [MENU/SET].
• The number of pixels is fixed to 2M (4:3).
2 Take pictures.
Note
• It will be a normal Motion Picture Recording during the Motion Picture Recording.
Frame will not be displayed.
• [AUTO REVIEW] is fixed to [2SEC.].
• The color of the frame displayed on the screen and the color of the frame around the actual
image may differ, but this is not a malfunction.
- 86 -
Advanced (Recording pictures)
[UNDERWATER]
This Mode is optimal for taking pictures underwater deeper than 3 m (10 feet). Use the
marine case (DMW-MCFT2; optional) when taking pictures underwater deeper than 10 m
(33 feet).
¢ This camera has a waterproof/dustproof function equivalent to "IP68". It is possible to take
pictures in 10 m (33 feet) depth for 60 minutes.
Fixing the focus underwater (AF Lock)
You can fix the focus before taking a picture with AF Lock. This is useful if you want to take
pictures of a fast moving subject etc.
1 Aim the AF area at the subject.
A
2 Press 2 to fix the focus.
• The AF Lock icon A appears when the subject is focused.
• Press 2 again to cancel AF Lock.
• When you press the zoom lever, the AF Lock is canceled. In this
case, focus on the subject and fix the focus again.
• You cannot set to AF Lock when [AF MODE] is set to [
].
White Balance fine adjustment
You can adjust the hue to match the water depth and the weather.
1 Press 3 [È] three times to display
[WB ADJUST.].
2 Press 2/1 to adjust the White Balance.
3
2 [RED]:
Press when the hue is bluish.
1 [BLUE]:
Press when the hue is reddish.
• Select [0] if you do not want to finely adjust the White Balance.
Press [MENU/SET] to close the menu.
• If you adjust the White Balance, [ AWB ] appears on the screen in red or blue.
Note
• To prevent water leakage, make sure that there are no foreign objects, such as sand, hair, dust,
etc., in the card/battery area and close the card/battery door and terminal cover all the way until
it clicks. Also, read “(Important) About the Waterproof/Dustproof and Anti-shock Performance
of the Camera” (P7) before using the camera.
• Dip the camera in fresh water in a shallow container for 10 minutes or less after using it, then
wipe the water off with a dry soft cloth. (P12)
• The focus range is 5 cm (0.17 feet) (Wide)/30 cm (0.99 feet) (Tele) to ¶.
• LED light is fixed to [
].
• [AF ASSIST LAMP] is fixed to [OFF].
- 87 -
Advanced (Recording pictures)
[REC] Mode: ñ·
¿
Advanced (Recording pictures)
Recording Motion Picture
This Mode can record high definition motion pictures compatible with the AVCHD format or
motion pictures recorded in Motion JPEG.
Audio will be recorded in monaural.
Select the mode
A Mode dial
B Motion Picture button
∫ Modes that can be recorded for motion picture
Item
Settings/Note
ñ
Intelligent Auto Mode
The camera will set the most appropriate settings to match
the subject and the recording conditions, so you can leave
the settings to the camera and take motion pictures easily.
·
Normal Picture Mode
Record motion pictures by automatically setting aperture
and shutter speed.
[SPORTS]
It will be a normal Motion Picture Recording during the
Motion Picture Recording.
[SNOW]
Motion picture enhancing the whiteness of the snow at ski
resorts or snowy mountains.
[BEACH & SURF]
You can take pictures with a more vibrant blue color
underwater at a depth of up to 3 m (10 feet), or the sea and
sky at the beaches.
Scene Mode
Record motion pictures that match the scene being
recorded. (P74 to 87)
¿
Note
• It will be recorded in following categories for certain scene modes.
Selected scene mode
Scene mode while recording motion picture
[BABY1]/[BABY2]
Portrait mode
[NIGHT PORTRAIT],
[NIGHT SCENERY],
[STARRY SKY]
Low light mode
[PANORAMA ASSIST], [PET],
[HI-SPEED BURST],
[FLASH BURST], [FIREWORKS],
[PHOTO FRAME]
Normal motion picture
- 88 -
Advanced (Recording pictures)
A
Start recording by pressing the motion
picture button.
A Available recording time
B Elapsed recording time
• Release the motion picture button right after you press
it.
• The audio is also recorded simultaneously from the
built-in microphone on this unit. (Motion pictures
cannot be recorded without audio.)
• The recording state indicator (red) C will flash while
recording motion pictures.
• The screen will become dark momentarily, and
recording will start after adjusting the display.
C
B
Stop the recording by pressing the motion picture button again.
• Sound will go off when pressing the motion picture button indicating start/stop of Motion
Picture Recording.
Sound volume can be set in [BEEP LEVEL] (P36).
• If the built-in memory or the card becomes full in the middle of recording, the camera
stops recording automatically.
∫ About focusing
When [CONTINUOUS AF] (P122) is set to [ON], and you focus on a subject, the camera
will maintain focus on that subject. To fix the focus position when beginning to record a
motion picture, set to [OFF].
Note
• The screen will change as follows when the motion picture button is pressed in steps 2 and 3.
A Still Picture Recording
screen¢1
B Motion Picture Mode
setting¢2
C Motion Picture
Recording screen
D Still picture Mode
setting
R1m21s
3s
¢1 Press [DISPLAY] to display the available recording time before recording motion pictures.
¢2 The screen that is displayed during Motion Picture Mode setting is different depending on the
setting of the [REC MODE].
- 89 -
Advanced (Recording pictures)
• Refer to P122 for the [MOTION PICTURE] Mode menu.
• The flash setting is fixed to [Œ].
• Refer to P199 for information about the available recording time.
• The available recording time displayed on the screen may not decrease regularly.
• Depending on the type of the card, the card access indication may appear for a while after
recording motion pictures. This is not a malfunction.
• The operational sound of the zoom or button operation may be recorded when it is operated
during the recording of a motion picture.
• The screen may be blacked out momentarily, or the unit may record noise due to static
electricity or electromagnetic waves etc. depending on the environment of the motion picture
recording.
• When operating the zoom in recording motion pictures, it may take time to come into focus.
• Noise may be recorded underwater.
• If the Extended Optical Zoom was used before pressing the motion picture button, recordable
area will be changed drastically since these settings are canceled.
• When the Aspect Ratio setting is different in still and motion pictures, the angle of view changes
at the start of Motion Picture Recording. When [
REC AREA] (P37) is set to [ON], angle of
view during Motion Picture Recording is displayed.
• [STABILIZER] is fixed to [MODE1] in recording motion pictures.
• In recording motion pictures, the following functions cannot be used.
– [ ], [ ], [ƒ] and [Ù] in [AF MODE]
– Direction Detection function
– Extended Optical Zoom
– [FACE RECOG.]
• It is recommended to use a fully charged battery or AC adaptor (optional) when recording
motion pictures.
• If while recording motion pictures and using the AC adaptor (optional) the power supply is cut
off due to a power cut or if the AC adaptor (optional) is disconnected etc., the motion picture
being recorded will not be recorded.
• Zoom speed may be slower than normal.
- 90 -
Advanced (Recording pictures)
When set to Intelligent Auto Mode
• When Intelligent Auto Mode is selected in step 1, Motion Picture Recording matching the
subject or recording situation can be performed.
∫ Scene Detection
When the camera identifies the optimum scene, the icon of the scene concerned is
displayed in blue for 2 seconds, after which its color changes to the usual red.
¦ >
[i-PORTRAIT]
[i-SCENERY]
[i-LOW LIGHT]
[i-MACRO]
• [¦] is set if none of the scenes are applicable, and the standard settings are set.
• When [ ] is selected, the camera automatically detects a person’s face, and it will adjust the
focus and exposure. (Face Detection) (P113)
Note
• Refer to P48 for settings in Intelligent Auto Mode.
• Due to conditions such as the ones below, a different scene may be identified for the same
subject.
– Subject conditions: When the face is bright or dark, the size of the subject, the color of the
subject, the distance to the subject, the contrast of the subject, when the subject is moving
– Recording conditions: Sunset, sunrise, under low brightness conditions, when the camera is
shaken, when zoom is used
• To take pictures in an intended scene, it is recommended that you take pictures in the
appropriate Recording Mode.
• Face Detection may become slower or it may not detect underwater.
- 91 -
Advanced (Recording pictures)
Changing [REC MODE] and [REC QUALITY]
Select [REC MODE] from the [MOTION PICTURE]
Mode menu, and press 1. (P32)
Press 3/4 to select the item and then press
[MENU/SET].
Recording format
Features
• Select this format to record HD (high definition) video for
playback on your HDTV using an HDMI connection.
[AVCHD Lite]
• It can be played back as is by inserting the card into a device
compatible with AVCHD. Refer to the instructions of the device
used for details on compatibility.
• Use a card with SD Speed Class¢ with “Class 4” or higher.
• Select this format to record standard definition video for
[MOTION JPEG]
playback on your PC. It can be recorded using less storage
when there is not much space left on the memory card or when
you want to attach the motion picture to an e-mail.
• Use a card with SD Speed Class¢ with “Class 6” or higher.
¢The SD Speed Class Rating is the speed standard for successive writes.
Press 3/4 to select [REC QUALITY] and then
press 1.
- 92 -
Advanced (Recording pictures)
Press 3/4 to select the item and then press [MENU/SET].
When [AVCHD Lite] is selected in step 2
Item
High
quality
Longer
time
Quality (bit rate)¢1
([SH])
1280k720 pixels
Approx. 17 Mbps¢2
([H])
1280k720 pixels
Approx. 13 Mbps¢2
([L])
fps
60p
(Sensor
output is
30 fps)
Aspect
ratio
16:9
1280k720 pixels
Approx. 9 Mbps¢2
¢1 What is bit rate
This is the volume of data for a definite period of time, and the quality becomes
higher when the number gets bigger. This unit is using the “VBR” recording method.
“VBR” is an abbreviation of “Variable Bit Rate”, and the bit rate (volume of data for a
definite period of time) is changed automatically depending on the subject to record.
Therefore, the recording time is shortened when a subject with fast movement is
recorded.
¢2 What is Mbps
This is an abbreviation of “Megabit Per Second”, and it represents the speed of
transmission.
When [MOTION JPEG] is selected in step 2
Item
High
quality
Longer
time
Picture size
([HD])
1280k720 pixels
¢3([WVGA])
848k480 pixels
([VGA])
640k480 pixels
([QVGA])
320k240 pixels
fps
Aspect
ratio
16:9
30
4:3
¢3 This item cannot be set in the Intelligent Auto Mode.
• With the [AVCHD Lite] or [ ] for [MOTION JPEG], high quality motion pictures can be
enjoyed on the TV by using the HDMI mini cable (optional). For details, see “Playing
back on the TV with HDMI socket” on P154.
• It cannot be recorded to built-in memory except for the [
].
Press [MENU/SET] to close the menu.
• You can also press the shutter button halfway to close the menu.
- 93 -
Advanced (Recording pictures)
Note
• The Motion Picture Recording may stop in the middle when any of the following cards are used.
– Cards on which recording and deleting have been repeated many times
– Cards which have been formatted using a PC or other equipment
Before taking pictures, format (P41) the card in the unit. Because formatting will delete all data
recorded on the card, save important data beforehand on the computer.
• Motion pictures recorded in [AVCHD Lite] or [MOTION JPEG] may be played back with
poor picture or sound quality or playback may not be possible even when played back
with equipment compatible with these formats. Also, the recording information may not
be displayed properly. In this case, use this unit.
For details on AVCHD compatible devices, refer to the support sites below.
http://panasonic.jp/support/global/cs/dsc/
(This Site is English only.)
• Motion picture recorded in [AVCHD Lite] does not comply with the “DCF/Exif”, so some
information will not display while playback.
• Sound from motion pictures (When [REC MODE] is set to [MOTION JPEG]) or pictures
with audio recorded by this camera cannot be played back by older models of
Panasonic digital camera (LUMIX) launched before July 2008.
• A sound might be muffed or warped when there is water on the microphone or the speaker.
Wipe the residues after letting the water drip out from the microphone and speaker by tipping it
down, and use it after letting it dry for a while. (P178)
• When taking pictures of fast moving subjects, some residual images may appear during
playback.
- 94 -
Advanced (Recording pictures)
[REC] Mode: ñ·
¿
Taking a Picture with Face Recognition Function
Face Recognition is a function which finds a face resembling a registered face and
prioritizes focus and exposure automatically. Even if the person is located towards the
back or on the end of a line in a group photo, the camera can still take a clear picture.
[FACE RECOG.] is initially set to [OFF] on the camera.
[FACE RECOG.] will turn [ON] automatically when the face image is registered.
• The Face Recognition function includes the following.
In Recording Mode
– Display of corresponding name when camera detects a registered
face¢ (if name has been set for the registered face)
– The camera will remember the face that has been photographed
many times and display the registration screen automatically
(if [AUTO REGISTRATION] is set to [ON])
In Playback Mode
– Display of name and age (if information has been registered)
– Selective playback of pictures chosen from pictures registered with Face Recognition
([CATEGORY PLAY] (P132))
¢ Names of up to 3 people are displayed. Precedence for the names displayed when taking
pictures is determined according to the order of registration.
Note
• [AF MODE] is fixed to [š].
• During the Burst Mode, [FACE RECOG.] picture information can be attached to only the first
picture.
• After pressing the shutter halfway down, a different person’s picture information may be added
when the camera is turned to a different subject to photograph.
• [FACE RECOG.] can be used in the following Scene Modes:
– [SPORTS]
– [SNOW]
– [BEACH & SURF]
– [PORTRAIT]/[SOFT SKIN]/[SELF PORTRAIT]¢/[SCENERY]/[NIGHT PORTRAIT]/[PARTY]/
[CANDLE LIGHT]/[BABY1]/[BABY2]/[PET]/[SUNSET]/[HIGH SENS.]/[PIN HOLE]/
[HIGH DYNAMIC]/[PHOTO FRAME]
¢ [AUTO REGISTRATION] is initially set to [OFF] on the camera.
• [FACE RECOG.] will find a face similar to the registered face, and does not guarantee secure
recognition of a person.
• Face Recognition may take more time to select and recognize distinctive facial features than
regular Face Detection.
• Even when Face Recognition information has been registered, pictures taken with [NAME] set
to [OFF] will not be categorised by Face Recognition in [CATEGORY PLAY].
• Even when Face Recognition information is changed (P99), Face Recognition information for
the pictures already taken will not be changed.
For instance, if the name is changed, pictures recorded before the change will not be
categorised by Face Recognition in [CATEGORY PLAY].
• To change the name information of the pictures taken, perform the [REPLACE] in
[FACE REC EDIT] (P151).
- 95 -
Advanced (Recording pictures)
Face Settings
You can register information such as names and birthdays for face images of up to 6
people.
Registration can be facilitated by taking multiple face images of each person. (up to 3
pictures/registration)
∫ Point of recording when registering the face images
• Face front with eyes open and mouth closed, making sure the
outline of the face, the eyes, or the eyebrows are not covered
with the hair when registering.
• Make sure there is no extreme shading on the face when
registering. (Flash will not flash during registration.)
(Good example for
registering)
∫ When it is not recognizing during recording
• Register the face of the same person indoors and outdoors, or with different expressions or
angles. (P99)
• Additionally register at the location of recording.
• Changing the [SENSITIVITY] setting. (P99)
• When a person who is registered is not recognized, correct by re-registering.
Example of faces that are hard to recognize
Face Recognition may not be possible or may not recognize
faces correctly even for registered faces in the following
instances, depending on the facial expression and environment.
• Hair is covering the eyes or the eyebrows (A)
• The face is dark/the light is at an angle (B)
• The face is facing on angle or sideways
• The face is facing upward/downward
• The eyes are closed
• When the face is extremely bright or dark
• Hidden by sunglasses, glasses reflecting light, hair, hat, etc.
• When the face appears small on the screen
• The entire face is not in the screen
• When distinctive facial features have changed with age
• When parents and children or siblings closely resemble one
another
• Facial expression is very different
• When there is little contrast on the faces
• When there is rapid movement
• When the camera is shaking
• When Digital Zoom is used
- 96 -
A
B
Advanced (Recording pictures)
Registering face image of new person
Select [FACE RECOG.] on the [REC] Mode menu and then press 1.
(P32)
Press 3/4 to select [MEMORY] and then press [MENU/SET].
Press 3/4/2/1 to select the face recognition
frame that is not registered, and then press [MENU/
SET].
Take the picture adjusting the face with the guide.
• The faces of subjects other than people (pets, etc.) cannot be
registered.
• When recognition fails, a message will appear and the display
will return to the recording screen. In this case, try taking the
picture again.
Press 3 to select [YES] and then press [MENU/SET].
Select item to edit with 3/4, and then press 1.
• You can register up to 3 face images.
- 97 -
Advanced (Recording pictures)
Item
[NAME]
Description of settings
It is possible to register names.
1 Press 4 to select [SET] and then press [MENU/SET].
2 Enter the name.
• For details on how to enter characters, refer to “Entering Text”
section on P128.
[AGE]
It is possible to register the birthday.
1 Press 4 to select [SET] and then press [MENU/SET].
2 Press 2/1 to select the items (Year/Month/Day), and
then press 3/4 to set and then press [MENU/SET].
[FOCUS ICON]
Change the displayed focus icon when the subject is focused.
Press 3/4 to select the focus icon, and then press [MENU/
SET].
[ADD IMAGES]
To add additional face images.
(Add Images)
1 Select the unregistered face recognition frame, and then
press [MENU/SET]
2 Perform steps 4 and 5 in “Registering face image of new
person”.
3 Press [‚].
To delete one of the face images.
(Delete)
1 Press 2/1 to select the face image to delete, and then
press [MENU/SET].
2 Press 3 to select [YES] and then press [MENU/SET].
3 Press [‚].
• If there is only one image registered, it cannot be deleted.
Press the shutter button halfway to close the menu.
∫ About the information
• When [DISPLAY] is pressed on the recording screen described in step 4 on P97, an
explanation appears for taking face images. (Press again to return to the recording screen.)
- 98 -
Advanced (Recording pictures)
Change or delete the information for a registered person
You can modify the pictures or information of an already registered person. You can also
delete the information of the registered person.
1
2
3
4
Select [FACE RECOG.] from the [REC] Mode menu, and
then press 1. (P32)
Press 4 to select [MEMORY] and press [MENU/SET].
Press 3/4/2/1 to select the face image to edit or delete
and then press [MENU/SET].
Press 3/4 to select the item and then press [MENU/SET].
Item
5
Description of settings
[INFO EDIT]
Changing the information of an already registered person.
Perform step 6 in “Registering face image of new person”.
[PRIORITY]
The focus and exposure are preferentially adjusted for
higher-priority faces.
Press 3/4/2/1 to select the priority and then press
[MENU/SET].
[DELETE]
Deleting information of a registered person.
Press 3 to select [YES] and then press [MENU/SET].
Press the shutter button halfway to close the menu.
Setting Auto Registration/Sensitivity
Setting of Auto Registration and Sensitivity for Face Recognition can be done.
1
2
3
Select [FACE RECOG.] from the [REC] Mode menu, and then press 1. (P32)
Press 4 to select [SET] and then press [MENU/SET].
Press 3/4 to select the item and then press 1.
Item
[AUTO REGISTRATION]
Description of settings
[OFF]/[ON]
• When the [AUTO REGISTRATION] is set to [ON],
[FACE RECOG.] will be set to [ON] automatically.
• For details, see “Auto Registration” on P100.
[HIGH]/[NORMAL]/[LOW]
• Select [HIGH] when recognition proves to be difficult. The
[SENSITIVITY]
4
likelihood of recognition increases, but so does the likelihood
of mistaken recognition.
• Select [LOW] when mistaken recognition happens frequently.
• To return to the original settings, select [NORMAL].
Press the shutter button halfway to close the menu.
- 99 -
Advanced (Recording pictures)
Auto Registration
When [AUTO REGISTRATION] is set to [ON], the registration screen will display
automatically after taking a picture of a face that has a high number of appearances.
• Registration screen is displayed after approximately 3 pictures. (It is not counted when
[BURST] and Auto Bracket is set.)
• It may be extremely hard to recognize only with [AUTO REGISTRATION], so register the face
images with [FACE RECOG.] in the [REC] Mode menu beforehand.
∫ Registering from the automatic registration screen
1 Press 3 to select [YES] and then press [MENU/SET].
• If there are no registered persons, proceed to step 3.
• Selection screen is displayed again when [NO] is selected, and
when [YES] is selected with 3, [AUTO REGISTRATION] will be
2
set to [OFF].
Press 3/4 to select [NEW PERSON] or
[ADDITIONAL IMAGE] and then press [MENU/SET].
Item
[NEW PERSON]
Description of settings
• A list of registered people is displayed when there are 6 people
already registered. Select the person to be replaced.
To additionally register a face image for a registered person.
Press 3/4/2/1 to select the person to whom you wish
add the picture, and then press [MENU/SET].
[ADDITIONAL IMAGE]
• If 3 images have already been registered, the picture
replacement screen will appear. In this case, select the picture
you wish to replace.
• After additionally registering or changing a face image, the screen returns automatically to
the recording screen.
3
Perform the operation in Step 6 and following in “Registering face image of new
person”.
Note
• If the registration screen will not display, it may display easier by recording in the same
conditions or with the same expressions.
• If a face is not recognized even though it is registered, it will make the recognition easier by
registering the person again using the [FACE RECOG.] in the [REC] Mode menu in that
environment.
• If the registration screen is displayed for a person that is already registered, it will make the
recognition easier by additionally registering.
• It may make recognition harder when a picture recorded with flash is registered.
- 100 -
Advanced (Recording pictures)
[REC] Mode: ñ·
¿
Useful Functions at Travel Destinations
Recording which Day of the Vacation You Take the Picture
For details on the [SETUP] menu settings, refer to P32.
If you set the departure date or the travel destination of the vacation in advance, the
number of days that have passed since the departure date (which day of the vacation it is)
is recorded when you take the picture. You can display the number of days that have
passed when playing back the pictures and stamp it on the recorded pictures with [TEXT
STAMP] (P140).
• The number of days that have passed since the departure date can be printed out using the
“PHOTOfunSTUDIO 5.0 HD Edition” bundled software on the CD-ROM (supplied).
• Select [CLOCK SET] to set the current date and time in advance. (P29)
Select [TRAVEL DATE] from the [SETUP] menu, and
then press 1.
Press 3 to select [TRAVEL SETUP] and then press
1.
Press 4 to select [SET] and then press [MENU/
SET].
Press 3/4/2/1 to set the departure date (year/
month/day), and then press [MENU/SET].
- 101 -
Advanced (Recording pictures)
Press 3/4/2/1 to set the return date (year/month/
day), and then press [MENU/SET].
• If you do not want to set the return date, press [MENU/SET] while
the date bar is displayed.
Press 4 to select [LOCATION] and then press 1.
Press 4 to select [SET] and then press [MENU/
SET].
Enter the location.
• For details on how to enter characters, refer to “Entering Text” on P128.
Press [MENU/SET] twice to close the menu.
Take a picture.
• The number of days that have passed since the departure date is displayed for about
5 seconds if this unit is turned on etc. after setting the travel date or when the travel date
is set.
• When the travel date is set, [—] appears on the lower right of the screen.
- 102 -
Advanced (Recording pictures)
∫ Canceling the travel date
The travel date is automatically canceled if the current date is after the return date. If you
want to cancel the travel date before the end of the vacation, select [OFF] on the screen
shown in step 3 or 7 and then press [MENU/SET] twice. If the [TRAVEL SETUP] is set to
[OFF] in step 3, [LOCATION] will be also set to [OFF].
Note
• The travel date is calculated using the date in the clock setting and the departure date you set.
If you set [WORLD TIME] (P104) to the travel destination, the travel date is calculated using the
date in the clock setting and the travel destination setting.
• The travel date setting is memorized even if the camera is turned off.
• If [TRAVEL DATE] is set to [OFF], the number of days that have passed since the departure
date will not be recorded. Even if [TRAVEL DATE] is set to [SET] after taking the pictures,
which day of the vacation you took them is not displayed.
• If you set a departure date and then take a picture on a date before this departure date, [-]
(minus) is displayed in orange and the day of the vacation that you took the picture is not
recorded.
• If the travel date is displayed as [-] (minus) in white, there is a time difference that involves date
change between the [HOME] and [DESTINATION]. (It will be recorded)
• [TRAVEL DATE] cannot be set for motion pictures recorded with [AVCHD Lite].
• You cannot set [LOCATION] when [TRAVEL DATE] has been set to [OFF].
• [LOCATION] cannot be recorded when taking motion pictures.
• [TRAVEL DATE] cannot be set in the Intelligent Auto Mode. Setting of other recording mode will
be reflected.
- 103 -
Advanced (Recording pictures)
Recording Dates/Times at Overseas Travel Destinations (World Time)
For details on the [SETUP] menu settings, refer to P32.
You can display the local times at the travel destinations and record them on the pictures
you take.
• Select [CLOCK SET] to set the current date and time in advance. (P29)
Select [WORLD TIME] from the [SETUP] menu,
and then press 1.
• When first using the camera after purchasing it, the [PLEASE
SET THE HOME AREA] message appears. Press [MENU/
SET], and set the home area on the screen in step 3.
Press 4 to select [HOME], and then press
[MENU/SET].
Press 2/1 to select the home area, and then
press [MENU/SET].
A
A Current time
B Time difference from GMT (Greenwich Mean Time)
B
• If daylight saving time [
] is used at the home area, press
3. Press 3 again to return to the original time.
• The daylight saving time setting for the home area does not
advance the current time. Advance the clock setting by one
hour.
- 104 -
Advanced (Recording pictures)
Press 3 to select [DESTINATION] and then
press [MENU/SET] to set.
C Depending on the setting, the time at the travel destination
C
area or the home area is displayed.
Press 2/1 to select the area the travel
destination is in and then press [MENU/SET] to
set.
D
E
D Current time of the destination area
E Time difference
• If daylight saving time [
] is used at the travel destination,
press 3. (The time advances by one hour.) Press 3 again to
return to the original time.
Press [MENU/SET] to close the menu.
Note
• Return the setting to [HOME] when the vacation is finished by performing steps 1, 2 and 3.
• If [HOME] is already set, change only the travel destination, and use.
• If you cannot find the travel destination in the areas displayed on the screen, set by the time
difference from the home area.
• The travel destination icon [“] appears when playing back pictures taken at the travel
destination.
- 105 -
Advanced (Recording pictures)
Using the [REC] Mode Menu
[PICTURE SIZE]
For details on [REC] Mode menu settings, refer to P32.
Set the number of pixels. The higher the numbers of pixels, the finer the detail of the
pictures will appear even when they are printed onto large sheets.
Applicable modes: ñ·
¿
∫ When the aspect ratio is [X].
¢ This item cannot be set in the Intelligent Auto Mode.
(14M)
4320k3240 pixels
)¢
(10M
3648k2736 pixels
(7M
)¢
3072k2304 pixels
(5M
)
2560k1920 pixels
(3M
)¢
2048k1536 pixels
(0.3M
)
640k480 pixels
∫ When the aspect ratio is [Y].
(12.5M)
4320k2880 pixels
(9M
)¢
3648k2432 pixels
(6M
)¢
3072k2048 pixels
(4.5M
)¢
2560k1712 pixels
(2.5M
)¢
2048k1360 pixels
(0.3M
)¢
640k424 pixels
∫ When the aspect ratio is [W].
(10.5M)
4320k2432 pixels
(7.5M
)¢
3648k2056 pixels
(5.5M
)¢
3072k1728 pixels
(3.5M
)¢
2560k1440 pixels
(2M
(0.2M
)¢
)¢
1920k1080 pixels
640k360 pixels
- 106 -
Advanced (Recording pictures)
Note
• “EZ” is an abbreviation of “Extended Optical Zoom”.
• A digital picture is made of numerous dots called pixels. The
higher the numbers of pixels, the finer the picture will be
when it is printed on a large piece of paper or displayed on a
PC monitor.
A Many pixels (Fine)
B Few pixels (Rough)
¢ These pictures are examples to show the effect.
• If you change the aspect ratio, set the picture size again.
• The Extended Optical Zoom does not work when Macro Zoom is set or in [TRANSFORM],
[HIGH SENS.], [HI-SPEED BURST], [FLASH BURST], [PIN HOLE] and [PHOTO FRAME] in
Scene Mode so the picture size for [ ] is not displayed.
• Pictures may appear mosaic depending on the subject and the recording conditions.
• Refer to P195 for information about the number of recordable pictures.
[QUALITY]
For details on [REC] Mode menu settings, refer to P32.
Set the compression rate at which the pictures are to be stored.
Applicable Modes: ·
¿
[A]:
Fine (when giving priority to the picture quality)
[›]:
Standard (when using the standard picture quality and increasing the number of
pictures to be recorded without changing the number of pixels)
Note
• Refer to P195 for information about the number of recordable pictures.
- 107 -
Advanced (Recording pictures)
[ASPECT RATIO]
For details on [REC] Mode menu settings, refer to P32.
This allows you to select the aspect ratio of the pictures to suit printing or the playback
method.
Applicable Modes: ·
¿
[X]:
[ASPECT RATIO] of a 4:3 TV
[Y]: [ASPECT RATIO] of a 35 mm film camera
[W]: [ASPECT RATIO] of a high-definition TV, etc.
[X]
[Y]
[W]
Note
• The ends of the recorded pictures may be cut at printing so check before printing. (P192)
[INTELLIGENT ISO]
For details on [REC] Mode menu settings, refer to P32.
The camera automatically sets the optimum ISO sensitivity and shutter speed to suit the
movement of the subject and brightness of the scene to minimize the jitter of the subject.
Applicable Modes: ·
ISOMAX
ISOMAX
[OFF]/[ ISOMAX
400 ]/[ 800 ]/[ 1600 ]
• The upper limit of the ISO sensitivity can be set.
• The higher the value set for the ISO sensitivity, the more the jitter is reduced but the greater the
amount of picture noise.
Note
• Depending on the brightness and how fast the subject is moving, jitter may not be avoided.
• Movements may not be detected when a moving subject is small, when a moving subject is at
the edge of the screen or when a subject has moved at the very moment when the shutter
button was pressed fully.
• To avoid picture noise, we recommend decreasing maximum ISO sensitivity level or setting
[COLOR MODE] to [NATURAL]. (P119)
- 108 -
Advanced (Recording pictures)
[SENSITIVITY]
For details on [REC] Mode menu settings, refer to P32.
This allows the sensitivity to light (ISO sensitivity) to be set. Setting to a higher number
enables pictures to be taken even in dark places without the resulting pictures coming out
dark.
Applicable Modes: ·
[AUTO]/[80]/[100]/[200]/[400]/[800]/[1600]
ISO sensitivity
Recording location
(recommended)
80
When it is light (outdoors)
1600
When it is dark
Shutter speed
Slow
Fast
Noise
Less
Increased
Note
• When setting to [AUTO], the ISO sensitivity is automatically adjusted to a maximum of [ISO400]
according to the brightness. (It can be adjusted to a maximum of [ISO1000] when using the
flash.)
• The setting is not available when [INTELLIGENT ISO] is being used. ([
] is displayed.)
• To avoid picture noise, we recommend that you either reduce the ISO sensitivity level or set
[COLOR MODE] to [NATURAL], and then take pictures. (P119)
- 109 -
Advanced (Recording pictures)
[WHITE BALANCE]
For details on [REC] Mode menu settings, refer to P32.
In sunlight, under incandescent lights or in other such conditions where the color of white
takes on a reddish or bluish tinge, this item adjusts to the color of white which is closest to
what is seen by the eye in accordance with the light source.
Applicable Modes: ·
¿
[AWB]: Automatic adjustment
[V]:
When taking pictures outdoors under a clear sky
[Ð]:
When taking pictures outdoors under a cloudy sky
[î]:
When taking pictures outdoors in the shade
[Ñ]:
When taking pictures under incandescent lights
[Ò]:
Value set by using [Ó]
[Ó]: Set manually
Note
• The optimal White Balance will differ depending on the type of halogen lighting being recorded
under so use [AWB] or [Ó].
• The White Balance setting is memorized even if the camera is turned off. (However, the White
Balance setting for a Scene Mode returns to [AWB] when the Scene Mode is changed.)
• White balance is fixed to [AWB] in following conditions.
– [SNOW]
– [BEACH & SURF]
– In [SCENERY], [NIGHT PORTRAIT], [NIGHT SCENERY], [FOOD], [PARTY],
[CANDLE LIGHT], [SUNSET], [FLASH BURST], [STARRY SKY], [FIREWORKS],
[AERIAL PHOTO], [FILM GRAIN] or [UNDERWATER] in scene mode
∫ Setting the White Balance manually
Set the White Balance value. Use to match the condition when taking
photographs.
1 Select [Ó] and then press [MENU/SET].
2 Aim the camera at a sheet of white paper etc. so that the
frame in the center is filled by the white object only and then
press [MENU/SET].
• White Balance may not be set correctly when the subject is too bright or too dark. Set the
White Balance again after adjusting to appropriate brightness.
- 110 -
Advanced (Recording pictures)
∫ Finely adjusting the White Balance [
]
You can finely adjust the White Balance when you cannot acquire the desired hue by
setting the White Balance.
• Set the White Balance to [V]/[Ð]/[î]/[Ñ]/[Ò].
1 Press 3 [È] several times until [WB ADJUST.] appears
and then press 2/1 to adjust the White Balance.
2
2 [RED]: Press when the hue is bluish.
1 [BLUE]: Press when the hue is reddish.
• Select [0] to return to the original White Balance.
Press [MENU/SET] to finish.
• You can also press the shutter button halfway to finish.
• The White Balance icon on the screen turns red or blue.
• You can finely adjust the White Balance independently for each White Balance item.
• The White Balance fine adjustment setting is reflected in the picture when using the flash.
• The White Balance fine adjustment setting is memorized even if the camera is turned off.
• The White Balance fine adjustment level in [Ò] returns to [0] when you reset the White
Balance using [Ó].
• In the [BEACH & SURF] or [UNDERWATER] in Scene Mode, the White Balance is fixed at
[AWB], but it can be finely adjusted.
• White Balance fine adjustment cannot be set for [B/W], [SEPIA], [COOL] and [WARM] in
[COLOR MODE].
∫ Auto White Balance
Depending on the conditions when pictures are taken, the pictures may take on a reddish
or bluish tinge. Furthermore, when a multiple number of light sources are being used or
there is nothing with a color close to white, Auto White Balance may not function properly.
In this case, set the White Balance to a mode other than [AWB].
1 Auto White Balance will work within this range.
2 Blue sky
3 Cloudy sky (Rain)
4 Shade
5 TV screen
6 Sunlight
7 White fluorescent light
8 Incandescent light bulb
9 Sunrise and sunset
10 Candlelight
KlKelvin color Temperature
- 111 -
2)
3)
4)
1)
6)
7)
8)
9)
10)
5)
Advanced (Recording pictures)
[FACE RECOG.]
For details on [REC] Mode menu settings, refer to P32.
Specify a person’s face and use the Face Recognition functions.
Applicable Modes: ñ·
[OFF]/[ON]/[MEMORY]/[SET]
¿
Note
• Refer to P95 for details.
[AF MODE]
For details on [REC] Mode menu settings, refer to P32.
This allows the focusing method that suits the positions and number of the subjects to be
selected.
Applicable Modes: ·
¿
[š]: Face Detection
The camera automatically detects the person’s face. The focus
and exposure can then be adjusted to fit the face no matter
what portion of the picture it is in. (max. 15 areas)
[
]: AF Tracking¢
Focus can be adjusted to a specified subject. Focus will keep
on following the subject even if it moves. (Dynamic Tracking)
[
]: 11-Area-Focusing¢
The camera focuses on any of 11 focus areas. This is effective
when the subject is not in the center of the screen.
[ƒ]: 1-Area-Focusing
(High speed)¢
The camera quickly focuses on the subject in the AF area on
the center of the screen.
[Ø]: 1-Area-Focusing
The camera focuses on the subject in the AF area on the
center of the screen.
[Ù]: Spot-Focusing¢
The camera focuses on a limited narrow area on the screen.
¢ [Ø] will be used during Motion Picture Recording.
- 112 -
Advanced (Recording pictures)
Note
• The camera is focusing on all the AF areas when multiple AF areas (max. 11 areas) light at the
same time in [ ]. If you want to determine the focus position to take pictures, switch the AF
Mode to [ƒ], [Ø] or [Ù].
• If the AF Mode is set to [ ], the AF area is not displayed until the picture is brought into focus.
• Switch the AF Mode to [ƒ] or [Ø] if it is difficult to focus using [Ù].
• The camera may detect the subjects other than a person as the face. In this case, switch the
AF Mode to any modes other than [š] and then take a picture.
• It will be fixed to [š] when the [FACE RECOG.] is set to [ON].
• The AF Mode cannot be set in [FIREWORKS] in Scene Mode.
• It is not possible to set [š] in the following cases.
– In [PANORAMA ASSIST], [NIGHT SCENERY], [FOOD], [STARRY SKY], [AERIAL PHOTO]
and [UNDERWATER] in Scene Mode.
∫ About [š] (Face Detection)
The following AF area frames are displayed when the camera detects the
faces.
Yellow:
When the shutter button is pressed halfway, the frame turns green when
the camera is focused.
White:
Displayed when more than one face is detected. Other faces that are the same distance
away as faces within the yellow AF areas are also focused.
• Under certain picture-taking conditions including the following cases, the Face Detection
function may fail to work, making it impossible to detect faces. [AF MODE] is switched to [
– When the face is not facing the camera
– When the face is at an angle
– When the face is extremely bright or dark
– When there is little contrast on the faces
– When the facial features are hidden behind sunglasses, etc.
– When the face appears small on the screen
– When there is rapid movement
– When the subject is other than a human being
– When the camera is shaking
– When Digital Zoom is used
– Taking pictures underwater
- 113 -
].
Advanced (Recording pictures)
∫ About [ƒ] [1-area-focusing (High speed)]
• You can focus on the subject more quickly than in other AF Modes.
• The picture may stop moving for a moment before being brought into focus when you press the
shutter button halfway. This is not a malfunction.
∫ Setting up [
1
] (AF Tracking)
Bring the subject to the AF tracking
frame, and press 4 to lock the subject.
A AF tracking frame (White)
B AF tracking frame (Yellow)
• AF tracking frame will continuously focus on
the subject’s movement once the subject is
recognized.
• AF tracking is turned off when 4 is pressed
again.
2
Before locking
Locked
A
B
Take the picture.
Note
• Dynamic tracking function may fail to lock, lose the subject in AF tracking, or track different
subject depending on the recording conditions such as the ones below.
– When the subject is too small
– When the recording location is too dark or bright
– When the subject is moving too fast
– When the background has the same or similar color to the subject
– When jitter is occurring
– When using the zoom
– Taking picture underwater
• If it fails to lock, AF area will flash in red, and disappear. Press 4 again.
• AF Tracking will not operate when the subject is not specified, the subject is lost, or has failed
to be tracked. The picture will be taken with [Ø] in [AF MODE] in that case.
• [FACE RECOG.] does not work when AF tracking is active.
•[
] will not operate during AF tracking.
• It is not possible to set [ ] in [PANORAMA ASSIST], [STARRY SKY], [FIREWORKS],
[PIN HOLE], [FILM GRAIN] and [HIGH DYNAMIC] in Scene Mode.
• It is not possible to set [ ] in [B/W], [SEPIA], [COOL], or [WARM] in [COLOR MODE].
• The focus range is 5 cm (0.17 feet) (Wide)/30 cm (0.99 feet) (Tele) to ¶.
- 114 -
Advanced (Recording pictures)
[PRE AF]
For details on [REC] Mode menu settings, refer to P32.
The camera will adjust focus automatically depending on the settings.
Applicable Modes: ·
¿
[OFF]
[
]: Quick AF
[
] is displayed on the screen.
[
]: Continuous AF¢
[
] is displayed on the screen.
¢ In recording motion pictures, only [
] (Continuous AF) can be selected.
About [ ] and [ ]
[ ] will adjust the focus automatically when the jitter of the camera is reduced. [ ] will
adjust the focus at all times (Continuous AF operation).
The camera will adjust the focus automatically, and the focus adjustment becomes faster
when the shutter button is pressed. This is effective when you do not want to miss the
photo opportunity.
Note
• The battery will be consumed faster than usual.
• Press the shutter button halfway again when it is difficult to focus on the subject.
• [ ] will not operate during the AF Tracking.
• In [NIGHT PORTRAIT], [NIGHT SCENERY], [STARRY SKY] and [FIREWORKS] in Scene
Mode, this setting is fixed to [OFF].
], it may take time to focus on the subject if you change the zoom
magnification by pressing [W] or [T] of the zoom lever, or suddenly change the subject from a
distant one to a nearby one.
• When it is set to [
- 115 -
Advanced (Recording pictures)
[I.EXPOSURE]
For details on [REC] Mode menu settings, refer to P32.
Contrast and exposure will be adjusted automatically when there is a big difference in
brightness between the background and subject, to bring the image close to real life.
Applicable Modes: ·
[OFF]/[ON]
Note
] is displayed on the screen.
• When [ON] is set, [
• Even when the [SENSITIVITY] is set to [ISO80]/[ISO100], [SENSITIVITY] may be set higher
than [ISO80]/[ISO100] if the picture is taken with [I.EXPOSURE] set to valid.
• Compensation effect may not be achieved depending on the conditions.
•[
] in the screen turns to yellow when [I.EXPOSURE] is in effect.
[MIN. SHTR SPEED]
For details on [REC] Mode menu settings, refer to P32.
You can take bright pictures in dark places by setting [MIN. SHTR SPEED] slower. Also,
you can set it faster to reduce the blur of the subject.
Applicable Modes: ·
[AUTO], [1/125], [1/60], [1/30], [1/15], [1/8], [1/4], [1/2], [1]
Minimum shutter speed setting
1/125
1
Brightness
Darker
Brighter
Jitter
Less
More
Note
• This should usually be set to [AUTO] to take pictures. (When you select a minimum shutter
speed other than [AUTO], [
] appears on the screen.)
• Setting [MIN. SHTR SPEED] to slower speed might increase the chance of jitter, so we
recommend using a tripod and the Self-timer for taking pictures.
• Setting [MIN. SHTR SPEED] to faster speed might make the picture darker, so we recommend
recording the picture in a well-lit area. If correct exposure cannot be achieved, [
red when the shutter button is pressed halfway.
- 116 -
] will flash in
Advanced (Recording pictures)
[BURST]
For details on [REC] Mode menu settings, refer to P32.
Pictures are taken continuously while the shutter button is pressed.
Select the ones you really like from among the pictures you have taken.
Applicable Modes: ñ·
[OFF]/[˜]
¿
approx. 1.8¢
Burst speed (pictures/second)
Number of recordable pictures
A
max. 3
›
max. 5
¢ The Burst speed is constant regardless of the transfer speed of the card.
• The burst speed values given above apply when the shutter speed is 1/60 or faster.
Note
• The focus, exposure and White Balance are fixed when the first picture is taken.
• When the Self-timer is used, the number of recordable pictures in Burst Mode is fixed to 3.
• If you are following a moving subject while taking pictures in a place (landscape) indoors,
outdoors etc. where there is a large difference between the light and shade, the exposure may
not become optimal.
• The Burst speed (pictures/second) may become slower depending on the recording
environment such as in dark places, if the ISO sensitivity is high etc.
• Burst Mode is not canceled when the camera is switched off.
• If you take pictures in Burst Mode with the built-in memory, it will take time to write the picture
data.
• [Œ] is set for the flash when Burst is set.
• Auto Bracket is canceled when Burst is set.
• Burst cannot be used in [TRANSFORM], [PANORAMA ASSIST], [HI-SPEED BURST],
[FLASH BURST], [STARRY SKY], [PIN HOLE], [FILM GRAIN], [HIGH DYNAMIC] or
[PHOTO FRAME] in Scene Mode.
- 117 -
Advanced (Recording pictures)
[I.RESOLUTION]
For details on [REC] Mode menu settings, refer to P32.
Pictures with sharp profile and resolution can be taken by utilising the Intelligent
Resolution Technology.
Applicable Modes: ·
[OFF]/[ON]
[i.ZOOM]:
[I.RESOLUTION] is activated, and the zoom magnification is increased
by approximately 1.3k without noticeable deterioration in the picture.
Note
• Refer to P52 for information about the Intelligent Zoom.
• [I.RESOLUTION] is fixed to [i.ZOOM] in Intelligent Auto Mode or Clipboard Mode.
• This will be fixed to [ON] for [HIGH SENS.] and [HI-SPEED BURST] in Scene Mode, to [OFF]
for the [FLASH BURST] and [PIN HOLE] in Scene Mode, and to [i.ZOOM] in all other Scene
Modes.
[DIGITAL ZOOM]
For details on [REC] Mode menu settings, refer to P32.
This can enlarge subjects even more than the Optical Zoom or Extended Optical Zoom.
Applicable Modes: ·
¿
[OFF]/[ON]
Note
• Refer to P52 for details.
• If camera shake (jitter) is a problem during zooming, it is recommended that [STABILIZER] be
set to [AUTO] or [MODE1].
• The setting is fixed to [ON] in Macro Zoom Mode.
- 118 -
Advanced (Recording pictures)
[COLOR MODE]
For details on [REC] Mode menu settings, refer to P32.
Using these modes, the pictures can be made sharper or softer, the colors of the pictures
can be turned into sepia colors or other color effects can be achieved.
Applicable Modes: ñ·
[STANDARD]:
This is the standard setting.
[Happy]¢1:
Image with enhanced brightness and vividness.
[NATURAL]¢2:
The picture becomes softer.
[VIVID]¢2:
The picture becomes sharper.
[B/W]:
The picture becomes black and white.
[SEPIA]:
The picture becomes sepia.
[COOL]¢2:
The picture becomes bluish.
[WARM]¢2:
The picture becomes reddish.
¢1 This can be set only when Intelligent Auto Mode is set.
¢2 This can be set only during Normal Picture Mode.
Note
• When you take pictures in dark places, noise may become visible. To avoid noise, we
recommend setting to [NATURAL].
• In Intelligent Auto Mode, you can set this mode separately.
- 119 -
Advanced (Recording pictures)
[STABILIZER]
For details on [REC] Mode menu settings, refer to P32.
Using one of these Modes, jitter during picture taking is detected, and the camera
automatically compensates the jitter, enabling jitter-free images to be taken.
Applicable Modes: ·
¿
[OFF]
[AUTO]:
The optimum jitter compensation is selected depending on the condition.
[MODE1]:
Jitter is always compensated during [REC] Mode.
[MODE2]:
The jitter is compensated for when the shutter button is pressed.
Note
• The stabilizer function may not be effective in the following cases.
– When there is a lot of jitter.
– When the zoom magnification is high.
– In Digital Zoom range.
– When taking pictures while following a moving subject.
– When the shutter speed becomes slower to take pictures indoors or in dark places.
Be careful of camera jitter when you press the shutter button.
• The setting is fixed to [MODE2] with [SELF PORTRAIT] in Scene Mode and to [OFF] in
[STARRY SKY] in Scene Mode.
• The setting is fixed to [MODE1] in recording motion pictures.
[AUDIO REC.]
For details on [REC] Mode menu settings, refer to P32.
Audio can be recorded simultaneously with the image. You can record the conversation
during the shooting or the situation as a memo.
Applicable Modes: ·
¿
[OFF]:
Audio will not be recorded.
[ON]:
[B] is displayed on the screen.
Audio will be recorded as soon as the image is recorded.
(It will stop in 5 seconds)
• If you press [MENU/SET] during Audio Recording, the Audio Recording is canceled.
Note
• The sound is set separately from [AUDIO REC.] (P125) in the Clipboard Mode.
• Audio is recorded from the built-in microphone on the camera.
• Audio recorded with this unit may not playback on other equipment.
• Sound from motion pictures (When [REC MODE] is set to [MOTION JPEG]) or pictures
with audio recorded by this camera cannot be played back by older models of
Panasonic digital camera (LUMIX) launched before July 2008.
• [AUDIO REC.] cannot be set in the following cases.
– When recording with Auto Bracket
– During Burst shooting
– [PANORAMA ASSIST], [HI-SPEED BURST], [FLASH BURST] and [STARRY SKY] in Scene
Mode
- 120 -
Advanced (Recording pictures)
[AF ASSIST LAMP]
For details on [REC] Mode menu settings, refer to P32.
Illuminating the subject makes it easier for the camera to focus when recording in low light
conditions that make focusing difficult.
Applicable Modes: ·
¿
[OFF]:
The AF Assist Lamp does not turn on.
[ON]:
When taking pictures in dark places, the AF Assist Lamp lights while the shutter
button is pressed halfway. (Larger AF areas are now displayed.)
Note
• The effective range of the AF Assist Lamp is 1.5 m (5 feet).
• When you do not want to use the AF Assist Lamp A (e.g. when taking
pictures of animals in dark places), set the [AF ASSIST LAMP] to [OFF]. In
this case, it will become more difficult to focus on the subject.
• [AF ASSIST LAMP] is fixed to [OFF] in [SELF PORTRAIT], [SCENERY],
[NIGHT SCENERY], [SUNSET], [FIREWORKS] and [AERIAL PHOTO],
[UNDERWATER] in Scene Mode.
[RED-EYE REMOVAL]
For details on [REC] Mode menu settings, refer to P32.
When the flash is used with the Red-Eye Reduction ([
], [
], [
will automatically detect and correct the red-eye in the image data.
Applicable Modes: ·
]) selected, it
¿
[OFF]/[ON]
Note
• It may not be able to correct the red-eye depending on the recording conditions.
• When the Digital Red-Eye Correction is set to [ON], [ ] appears on the flash icon.
• Refer to P63 for details.
[CLOCK SET]
For details on [REC] Mode menu settings, refer to P32.
To set the year, month, day and time.
It functions in exactly the same way as [CLOCK SET] (P35) in the [SETUP] menu.
- 121 -
Advanced (Recording pictures)
Using the [MOTION PICTURE] Mode menu
[REC MODE]
For details on [MOTION PICTURE] Mode menu settings, refer to P32.
This sets up the data format of motion pictures.
Applicable Modes:
[
ñ·
[AVCHD Lite]]/[
¿
[MOTION JPEG]]
Note
• Refer to P92 for details.
[REC QUALITY]
For details on [MOTION PICTURE] Mode menu settings, refer to P32.
This sets up the picture quality of motion pictures.
Applicable Modes:
ñ·
∫ When [REC MODE] is [
[SH]/[H]/[L]
¿
[AVCHD Lite]].
∫ When [REC MODE] is [
[MOTION JPEG]].
[HD]/[WVGA]/[VGA]/[QVGA]
Note
• Refer to P92 for details.
[CONTINUOUS AF]
For details on [MOTION PICTURE] Mode menu settings, refer to P32.
It will continually keep on focusing to the subject that the focus was once set.
Applicable Modes:
·
¿
[OFF]/[ON]
Note
• When set to [OFF], it may take time for Motion Picture Recording to start.
• Set this function to [OFF] if you wish to fix the focus on the position where you started the
Motion Picture Recording.
• In [STARRY SKY] and [FIREWORKS] in Scene Mode, this setting is fixed to [OFF].
- 122 -
Advanced (Recording pictures)
[WIND CUT]
For details on [MOTION PICTURE] Mode menu settings, refer to P32.
This reduces the wind noise in the audio recording.
Applicable Modes:
·
¿
[OFF]/[ON]
Note
• Sound quality will be different than usual when [WIND CUT] is set.
• [WIND CUT] does not function when taking still pictures with audio.
[LED LIGHT]
For details on [MOTION PICTURE] Mode menu settings, refer to P32.
This will illuminate the subject with a lamp when taking picture in dark surrounding.
Applicable Modes:
ñ·
¿
[
]:
The light is turned on automatically depending on the condition when
recording motion picture.
[
]:
LED light is turned on continuously while recording a motion picture.
[
]:
LED light is turned off continuously while recording a motion picture.
Note
• Maximum illuminating range of the LED Light is 70 cm (2.29 feet).
• The life of the battery will decrease when the LED light is turned on constantly.
• It may not turn on even in a dark place when the battery is low while set to [
].
• Set to [
] for places where the usage of the light is prohibited or if the LED light does not turn
off in bright places when it is set to [
].
] for [BABY1], [BABY2], and [UNDERWATER] of the Scene Mode.
• It is fixed to [
- 123 -
Advanced (Recording pictures)
Mode dial: ¨
Taking and Viewing clipboard pictures
(Clipboard Mode)
This setting is useful when taking pictures of timetables, route maps or other information
instead of taking notes. Regardless of whether a card is present or not, the data is
stored in the dedicated clipboard folder of the built-in memory so it can be
differentiated from the regular taken pictures and made available for immediate viewing.
Clipboard pictures can be recorded, played back and deleted only when the Mode dial is
set to [¨].
• Motion picture cannot be taken in Clipboard Mode.
Taking clipboard pictures
Set the Mode dial to [¨].
Take the pictures.
• Number of recordable pictures when using the built-in memory solely for Clipboard
pictures
Picture size
2M
1M
Number of recordable pictures
81
120
– If the built-in memory contains pictures recorded in another Recording Mode, fewer
pictures can be recorded than the figures given above.
– The focus range is 5 cm (0.17 feet) (Wide)/30 cm (0.99 feet) (Tele) to ¶.
- 124 -
Advanced (Recording pictures)
Clipboard Recording Menu
The menu screen appears when [MENU/SET] is pressed during clipboard picture
recording.
Press 3/4 to select the menu item and then press
1.
Item
Description of setting
Used to change the picture size.
[PICTURE SIZE] 2M : initial setting (Prefer quality)
1M : prefer quantity
Used to record sound (5 seconds) together with the pictures.
[AUDIO REC.]
¢ This setting is not reflected in [AUDIO REC.] (P120) in the [REC] Mode
menu.
[LCD MODE]
This has same function as the [LCD MODE] in the [SETUP] menu.
(P36)
[CLOCK SET]
Used to set the clock.
Press 3/4 to select the setting and then press [MENU/SET].
Press [MENU/SET] to close the menu.
• You can also press the shutter button halfway to close the menu.
- 125 -
Advanced (Recording pictures)
Viewing clipboard pictures
Set the mode dial to [¨].
Press [(].
Press 2/1 to move the picture.
2:
Play back the previous picture.
1:
Play back the next picture.
• Press [W] of the zoom lever to enter 12 screen display. To return to the full-screen
display, press [T] of the zoom lever.
∫ Deleting clipboard pictures
The steps taken are the same as for normal deletion. Refer to P58.
• When a picture with a zoom mark is deleted, it will no longer be possible to view the picture
prior to zooming either.
• Zoomed pictures can also be deleted.
Enlarging clipboard pictures and storing them in the memory (zoom marks)
This function is useful for enlarging parts of maps, for instance, and storing them in the
memory. For details on how to enlarge pictures, refer to “Using the Playback Zoom” on
P57.
Select the position to record by zoom lever and 3/4/2/1.
A
Press [MENU/SET].
• The zoom mark [
] A now appears on the picture stored in the
memory.
• To change the zoom magnification or position, repeat the steps
above.
• To exit the zoom mark setting, return the zoom magnification by
pressing [W] of the zoom lever.
∫ Viewing pictures stored in the memory
1 Press 2/1 to display the picture with the zoom mark [
2 Press [T] of the zoom lever.
- 126 -
].
Advanced (Recording pictures)
Clipboard Playback Menu
When [MENU/SET] is pressed during Clipboard Playback, the menu
screen appears. (The steps taken are the same as for the “Clipboard
Recording Menu” (P125).)
Item
Description of setting
[CANCEL
MARK]
Used to release the zoom position.
1 Press 2/1 to select Clipboard pictures with a Zoom Mark [
2 Press [MENU/SET] to cancel.
].
Used to copy clipboard pictures onto a card one at a time.
¢Zoom marks are not copied.
1 Press 2/1 to select the picture and then press [MENU/SET].
2 Press 3 to select [YES] and then press [MENU/SET].
[COPY]
[LCD MODE] This has same function as the [LCD MODE] in the [SETUP] menu. (P36)
Settings During Clipboard
• Following functions are fixed.
Item
[GUIDE LINE]
([REC. INFO.])
Description
of settings
[OFF]
[GUIDE LINE] ([PATTERN])
Item
Description
of settings
[SENSITIVITY]
[AUTO]
[WHITE BALANCE]
[AWB]
[ECONOMY] ([AUTO
POWER OFF])
5 minutes
[AF MODE]
Ø
[SELFTIMER]
2 seconds/off
[I.RESOLUTION]
[i.ZOOM]
[QUALITY]
›
[AF ASSIST LAMP]
[ON]
[ASPECT RATIO]
X
• In the Clipboard Mode, the following functions cannot be used.
– [AUTO BRACKET]/White Balance fine adjustment/[INTELLIGENT ISO]/[PRE AF]/
[I.EXPOSURE]/[MIN. SHTR SPEED]/[BURST]/[DIGITAL ZOOM]/[COLOR MODE]/
[HISTOGRAM]/[SLIDE SHOW]/[MODE PLAY]/[CATEGORY PLAY]/[FAVORITE PLAY]
• The [STABILIZER] (P120) setting in [REC] Mode is also reflected in Clipboard Mode.
• Other items in the [SETUP] menu can be set in the Normal Picture Mode, etc. Setting will be
reflected to the Clipboard Mode.
Note
• Please bear copyrights and other such matters in mind.
• The [PLAYBACK] Mode menu (P137) function cannot be used.
• You cannot print while using the Clipboard Mode. (Clipboard images copied to card can be
printed.)
- 127 -
Advanced (Recording pictures)
Entering Text
It is possible to enter babies’ and pets’ names and the names of travel destinations when
recording. (Only alphabetical characters and symbols can be entered.)
Display the entry screen and press 4 to move to the character
selection section.
• You can display the entry screen via the following operations.
– [NAME] of [BABY1]/[BABY2] or [PET] (P80) in Scene Mode.
– [NAME] in [FACE RECOG.] (P98)
– [LOCATION] in [TRAVEL DATE] (P101).
– [TITLE EDIT] (P138)
Press 3/4/2/1 to select text and then press
[MENU/SET] to register.
• Press [DISPLAY] to switch text between [A] (capitals), [a] (lower
case) and [&/1] (special characters and numbers).
• The entry position cursor can be moved left and right with the
zoom lever.
• To enter a blank, move the cursor to [SPACE], to delete an entered character, move the
cursor to [DELETE], or to stop editing during text entry, move the cursor to [CANCEL],
and press [MENU/SET].
• A maximum of 30 characters can be entered. (Maximum of 9 characters when setting
names in [FACE RECOG.])
Press 3/4/2/1 to move the cursor to [SET] and then press [MENU/
SET] to end text input.
• Display will return to the appropriate setting screen.
Note
• Text can be scrolled if all of the entered text does not fit on the screen.
- 128 -
Advanced (Playback)
[PLAYBACK] Mode: ¸
Advanced (Playback)
Playing Back Pictures in Sequence (Slide Show)
You can play back the pictures you have taken in synchronisation with music, and you can
do this in sequence while leaving a fixed interval between each of the pictures.
You can also put together a Slide Show composed of only still pictures, only motion
pictures, only pictures of a particular category, or only favorites.
We recommend this feature when you view your pictures by connecting the camera to a
TV.
Press [(] and then press [MENU/SET].
• Set the mode dial to anything except [¨].
Press 1.
Press 3/4 to select [SLIDE SHOW], and then press [MENU/SET].
Press 3/4 to select the item and then press
[MENU/SET].
• [FAVORITE] can be selected only when [FAVORITE] on the
[PLAYBACK] menu (P147) is at [ON] and there are pictures
already set as favorites.
• During [CATEGORY SELECTION], press 3/4/2/1 to select
a category, and then press [MENU/SET] and then proceed to
step 5.
For details on categories, refer to P132.
Press 3 to select [START] and then press [MENU/
SET].
Press 4 to finish the Slide Show.
• Normal playback resumes after the Slide Show finishes.
- 129 -
Advanced (Playback)
∫ Operations performed during Slide Show
The cursor displayed during playback is the same as 3/4/2/1.
• The menu screen is restored when [‚] is pressed.
A
B
C
D
¢
Play/Pause
Stop
Back to previous picture¢
Ahead to next picture¢
These operations can be performed only in the Pause Mode or during
Motion Picture Playback.
E Reduce volume level
F Increase volume level
∫ Changing the Slide Show settings
You can change the settings for Slide Show Playback by selecting
[EFFECT] or [SETUP] on the Slide Show menu screen.
[EFFECT]
This allows you to select the screen effects or music effects when
switching from one picture to the next.
[NATURAL], [SLOW], [SWING], [URBAN], [OFF], [AUTO]
• When [URBAN] has been selected, the picture may appear in black and white as a screen
effect.
• [AUTO] can be used only when [CATEGORY SELECTION] has been selected. The pictures
are played back with the recommended effects in each category.
• [EFFECT] is set to [OFF] when playing a Slide Show with motion pictures only.
[SETUP]
[DURATION] or [REPEAT] can be set.
Item
Settings
[DURATION]
1SEC./2SEC./3SEC./5SEC.
[REPEAT]
[OFF], [ON]
[OFF]:
There will be no sound.
[AUTO]:
Music is played when the still pictures are played
back, and audio is played when the motion pictures
or still pictures with audio are played back.
[MUSIC]:
Music is played back.
[AUDIO]:
Audio (only for motion pictures and still pictures with
audio) is played back.
[SOUND]
• [DURATION] can be set only when [OFF] has been selected as the [EFFECT] setting.
Note
• It is not possible to add new music.
- 130 -
Advanced (Playback)
[PLAYBACK] Mode: ¸
Selecting Pictures and Playing them Back ([MODE
PLAY]/[CATEGORY PLAY]/[FAVORITE PLAY])
[MODE PLAY]
Playback in [PICTURE], [AVCHD Lite], or [MOTION JPEG] can be selected.
Perform steps 1 and 2 on page 129.
Press 3/4 to select [MODE PLAY] and then press [MENU/SET].
.
Press 3/4 to select the item and then press
[MENU/SET].
- 131 -
Advanced (Playback)
[CATEGORY PLAY]
This mode allows you to search images by Scene Mode or other categories (such as
[PORTRAIT], [SCENERY] or [NIGHT SCENERY]) and sort the pictures into each of the
categories. You can then play back the pictures in each category.
Perform steps 1 and 2 on page 129.
Press 3/4 to select [CATEGORY PLAY], and then press [MENU/SET].
.
Press 3/4/2/1 to select the category and then
press [MENU/SET] to set.
• If a picture is found in a category, the category icon turns blue.
• It may take time to search the picture files if there are a lot on the
card or the built-in memory.
• If you press [‚] while searching, the searching will stop halfway.
• Pictures are sorted into the categories shown below.
[CATEGORY]
Recording information
e.g. Scene Modes
[CATEGORY]
[FACE RECOG.]¢1
Recording information
e.g. Scene Modes
[SPORTS],
[SNOW],
[BEACH & SURF],
[PARTY],
[CANDLE LIGHT],
[FIREWORKS],
[AERIAL PHOTO]
*
[PORTRAIT],
[i-PORTRAIT],
[SOFT SKIN],
[TRANSFORM],
[SELF PORTRAIT],
[NIGHT PORTRAIT],
[i-NIGHT PORTRAIT],
[BABY1]/[BABY2],
[i-BABY]
,
[SCENERY],
[i-SCENERY], [SUNSET],
[i-SUNSET],
[AERIAL PHOTO]
Î
[BABY1]/[BABY2],
[i-BABY]
í
[PET]
[NIGHT PORTRAIT],
[i-NIGHT PORTRAIT],
[NIGHT SCENERY],
[i-NIGHT SCENERY],
[STARRY SKY]
1
[FOOD]
<
[UNDERWATER]
.
[TRAVEL DATE]¢2
Í
[AVCHD Lite],
[MOTION JPEG]
¢ 1 Press 3/4/2/1 to select the person to playback and then press [MENU/SET].
Face Recognition may not be possible or may not recognize faces correctly
even for registered faces, depending on the facial expression and environment.
¢ 2 The travel dates of images in the clipboard folder are not categorized.
- 132 -
Advanced (Playback)
[FAVORITE PLAY]
You can play back the pictures you have set as [FAVORITE] (P147) (Only when
[FAVORITE] is set to [ON] and there are pictures which have been set to [FAVORITE]).
Perform steps 1 and 2 on page 129.
Press 3/4 to select [FAVORITE PLAY], and then press [MENU/SET].
Note
• You can use only [ROTATE DISP.], [PRINT SET] or [PROTECT] in the [PLAYBACK] menu.
- 133 -
Advanced (Playback)
[PLAYBACK] Mode: ¸
Playing Back Motion Pictures/Pictures with Audio
• This unit was designed to play motion pictures and still pictures with audio using the QuickTime
Motion JPEG and AVCHD Lite formats that were taken with this model (only).
• Only [AVCHD Lite] motion pictures recorded with this unit and Panasonic digital cameras
(LUMIX) can be played back with this unit as AVCHD Lite format.
Motion pictures
Press 2/1 to select a picture with a
motion picture icon (such as [ ]),
and then press 3 to play back.
[MOTION JPEG]
A
[AVCHD Lite]
B
A
B
A Motion picture icon
B The motion picture recording time
• After playback starts, the elapsed playback
time is displayed on the upper right of the
screen.
For example, 8 minutes and 30 seconds is
displayed as [8m30s].
∫ Operations performed during motion picture playback
The cursor displayed during playback is the same as 3/4/2/1.
A
B
C
D
¢
Play/Pause
Stop
Fast rewind, Frame-by-frame rewind¢
Fast forward, Frame-by-frame forward¢
These operations can be performed only in the Pause Mode.
E Reduce volume level
F Increase volume level
• About fast forward/rewind playback
– Press 1 during playback to fast forward (press 2 to rewind). The fast forward/rewind speed
increases if you press 2/1 again. (The display on the screen changes from 5 to
.)
– Press 3 to resume normal playback speed.
Note
• Please note that the bundled software includes QuickTime or “PHOTOfunSTUDIO 5.0 HD
Edition” to play back motion picture files created with the camera on the PC.
• QuickTime Motion JPEG motion pictures that were recorded with a PC or other equipment may
have lower image quality or may not be able to playback with this unit.
• When using a high capacity card, it is possible that fast rewinding may be slower than usual.
- 134 -
Advanced (Playback)
Pictures with audio
Press 2/1 to select a picture with the audio icon [
and then press 3 to play back.
]
A
A Audio icon
• Refer to [AUDIO REC.] (P120) for information about how to create still
pictures with audio.
Note
• Sound can be heard through the speaker. Refer to [VOLUME] (P36) for information about how
to adjust the volume in the [SETUP] menu.
• Pictures with audio recorded with other equipment may not playback on this unit.
- 135 -
Advanced (Playback)
[PLAYBACK] Mode: ¸
Creating still pictures from a motion picture
You can create a single still picture from a recorded motion picture.
Press 3 to pause motion picture playback.
Press [MENU/SET].
Press 3 to select [YES] and then press
[MENU/SET].
Picture size
[MOTION JPEG]
([HD])/
([VGA])/
([QVGA])
Picture size
[AVCHD Lite]
Picture size
([WVGA]) 2 M
([SH])/
([L])
0.3 M
([H])/
2M
• [QUALITY] is fixed to [›].
Note
• You may not be able to save still pictures from a motion picture taken on other equipment.
- 136 -
Advanced (Playback)
[PLAYBACK] Mode: ¸
Using the [PLAYBACK] Mode menu
You can use various functions in Playback Mode such as rotate pictures, set protection for
them etc.
• With [TEXT STAMP], [RESIZE], [CROPPING] or [LEVELING], a new edited picture is created.
A new picture cannot be created if there is no free space on the built-in memory or the card so
we recommend checking that there is free space and then editing the picture.
[CALENDAR]
You can display pictures by recording date.
Select [CALENDAR] on the [PLAYBACK] Mode menu. (P32)
• Calendar screen can also be displayed by pressing [W] of the zoom lever a few times.
(P56)
Press 3/4/2/1 to select the date to be played
back.
• If there were no pictures recorded during a month, the month is
not displayed.
Press [MENU/SET] to display the pictures that were
recorded on the selected date.
• Press [‚] to return to the calendar screen.
Press 3/4/2/1 to select a picture and then press [MENU/SET].
• The picture that was selected will appear.
Note
• The recording date of the picture selected in the Playback screen becomes the date selected
when the Calendar screen is first displayed.
• If there are multiple pictures with the same recording date, the first picture recorded on that day
is displayed.
• You can display the Calendar between January 2000 and December 2099.
• If the date is not set in the camera, the recording date is set as January 1st, 2010.
• If you take pictures after setting the travel destination in [WORLD TIME], the pictures are
displayed by the dates at the travel destination in Calendar Playback.
- 137 -
Advanced (Playback)
[TITLE EDIT]
You can add text (comments) to pictures. After text has been registered, it can be included
in prints using [TEXT STAMP] (P140). (Only alphabetic characters and symbols can be
entered.)
Select [TITLE EDIT] on the [PLAYBACK] Mode menu. (P32)
Press 3/4 to select [SINGLE] or [MULTI] and then
press [MENU/SET].
[SINGLE]
[MULTI]
Select the picture, and then press
[MENU/SET] to set.
• [’] is displayed for pictures with titles
already registered.
[MULTI] setting
Press [DISPLAY] to set (repeat), and
then press [MENU/SET] to set.
Press 2/1 to
select the picture.
Press 3/4/2/1 to
select the pictures.
• The setting is canceled when [DISPLAY] is pressed again.
Enter the text. (P128)
Press [‚] to return to the menu screen.¢
¢The menu screen is automatically restored when [MULTI] is selected.
• Press [MENU/SET] to close the menu.
Note
• To delete the title, erase all the text in the text input screen.
• Text can be scrolled if all of the registered text does not fit on the screen.
• You can print out texts (comments) using the “PHOTOfunSTUDIO 5.0 HD Edition” bundled
software on the CD-ROM (supplied).
• You can set up to 50 pictures at one time with [MULTI].
• You cannot use [TITLE EDIT] for the following types of pictures:
– Motion pictures
– Protected pictures
– Pictures recorded with other equipment
- 138 -
Advanced (Playback)
[VIDEO DIVIDE]
Recorded motion picture can be divided in two. It is recommended for when you want to
divide a part you need with a part you do not need.
Motion picture before the dividing will be deleted.
Select [VIDEO DIVIDE] on the [PLAYBACK] Mode
menu. (P32)
Press 2/1 to select the motion picture to divide,
and then press [MENU/SET].
• Motion picture is played back.
Press 3 at the location to divide.
• Motion picture is paused.
Motion picture is played back from the same location when 3 is
pressed again.
Press 4 to execute the divide.
Press 2 to select [YES] and then press [MENU/
SET].
• Motion picture may be lost if the card or battery is removed while
processing the dividing.
Press [‚] to return to the menu screen.
• Press [MENU/SET] to close the menu.
Note
• Motion pictures set as [FAVORITE] cannot be divided.
• The [PRINT SET] setting is canceled when the motion picture set in [PRINT SET] is divided.
• [VIDEO DIVIDE] cannot be performed on motion pictures recorded with other equipment.
• Motion pictures with a short recording time cannot be divided.
• Motion pictures cannot be divided at a location close to the start or end of the motion picture.
• With [MOTION JPEG] motion pictures, the order of pictures will change if divided.
• With [AVCHD Lite] motion pictures, the order of pictures will not change.
- 139 -
Advanced (Playback)
[TEXT STAMP]
You can stamp the recording date/time, name, location, travel date or title onto the
recorded pictures.
It is suitable for regular size printing. (Pictures with a Picture Size larger than [
] will be
resized when stamping the date etc. on them.)
Select [TEXT STAMP] on the [PLAYBACK] Mode menu. (P32)
Press 3/4 to select [SINGLE] or [MULTI] and then
press [MENU/SET].
[SINGLE]
[MULTI]
Select the picture, and then press
[MENU/SET] to set.
• [‘] appears on screen if the picture is
stamped with text.
[MULTI] setting
Press [DISPLAY] to set (repeat), and
Press 2/1 to
then press [MENU/SET] to set.
• The setting is canceled when [DISPLAY] select the picture.
is pressed again.
- 140 -
Press 3/4/2/1 to
select the pictures.
Advanced (Playback)
Press 3/4 to select text stamp items, and then press 1.
Press 3/4 to select the settings, and then press [MENU/SET].
Item
Setting item
[OFF]
[SHOOTING DATE]
[W/OTIME]:
Stamp the year, month and date.
[WITHTIME]:
Stamp the year, month, day, hour and
minutes.
[OFF]
[
Name registered in Face Recognition will be
stamped.
]:
[NAME]
[
]:
Stamps names on pictures that already have
registered name settings of [BABY1]/[BABY2] or
[PET] in Scene Mode.
[OFF]
[LOCATION]
[ON]:
Stamps the travel destination name set under
[LOCATION].
[OFF]
[TRAVEL DATE]
[TITLE]
[ON]:
Stamps the travel date set under
[TRAVEL DATE].
[OFF]
[ON]:
Title input in the [TITLE EDIT] will be stamped.
- 141 -
Advanced (Playback)
Press [MENU/SET].
• If you set [TEXT STAMP] for a picture with a picture size larger than [
], the picture
size will become smaller as shown below.
Aspect ratio setting
Picture size
X
/
/
/
>
Y
/
/
/
>
W
/
/
/
>
] or [
], press 3 to select [YES] for stamping [AGE], and then
press [MENU/SET] and proceed to step 7.
• When selecting [
Press 3 to select [YES] and then press [MENU/
SET].
• The message [SAVE NEW PICTURES?] appears if the picture
was recorded with a picture size [
] or less.
Press [‚] to return to the menu screen.¢
¢The menu screen is automatically restored when [MULTI] is selected.
• Press [MENU/SET] to close the menu.
Note
• When you print pictures stamped with text, the date will be printed over the stamped text if you
specify printing of the date at the photo shop or on the printer.
• You can set up to 50 pictures at one time in [MULTI].
• The picture quality may deteriorate when text stamping is carried out.
• Depending on the printer being used, some characters may be cut at printing. Check before
printing.
• When text is stamped onto the [
]/[
]/[
] pictures, it is difficult to read it.
• Text and dates cannot be stamped on the pictures in the following cases.
– Motion pictures
– Pictures with audio
– Pictures recorded without setting the clock and title
– Pictures that were previously stamped with [TEXT STAMP]
– Pictures recorded with other equipment
- 142 -
Advanced (Playback)
[RESIZE] Reducing the picture size (number of pixels)
To allow easy posting to web pages, attachment to e-mail etc., picture size (number of
pixels) is reduced.
Select [RESIZE] on the [PLAYBACK] Mode menu. (P32)
Press 3/4 to select [SINGLE] or [MULTI] and then
press [MENU/SET].
Select the picture and size.
1
2
[SINGLE] setting
Press 2/1 to select the picture, and
then press [MENU/SET].
Press 2/1 to select the size¢, and then
press [MENU/SET].
[SINGLE]
¢ Only the sizes to which the pictures can be
resized is displayed.
1
2
[MULTI] setting
Press 3/4 to select the size, and then
press [MENU/SET].
• When [DISPLAY] is pressed, an explanation
[MULTI]
of resizing is displayed.
Press 3/4/2/1 to select the picture,
and then press [DISPLAY].
• Repeat this step for each picture, and press
[MENU/SET] to set.
Press 3 to select [YES] and then press [MENU/
SET].
Press [‚] to return to the menu screen.¢
¢The menu screen is automatically restored when [MULTI] is
selected.
• Press [MENU/SET] to close the menu.
Note
• You can set up to 50 pictures at one time in [MULTI].
• The picture quality of the resized picture will deteriorate.
• It may not be possible to resize pictures recorded with other equipment.
• Motion pictures, pictures with audio, and pictures stamped with [TEXT STAMP] cannot be
resized.
- 143 -
Advanced (Playback)
[CROPPING]
You can enlarge and then clip the important part of the recorded picture.
Select [CROPPING] on the [PLAYBACK] Mode menu. (P32)
Press 2/1 to select the picture, and then press
[MENU/SET].
Reduction
Use the zoom lever and press
3/4/2/1 to select the parts
to be cropped.
Zoom lever (T): Enlargement
Zoom lever (W): Reduction
3/4/2/1: Move
Enlargement
()
Move the position
()
Press [MENU/SET].
Press 3 to select [YES] and then press [MENU/
SET].
Press [‚] to return to the menu screen.
• Press [MENU/SET] to close the menu.
Note
• Depending on the cut size, the picture size of the cropped picture may become smaller than
that of the original picture.
• The picture quality of the cropped picture will deteriorate.
• It may not be possible to crop pictures recorded with other equipment.
• Motion pictures, pictures with audio, and pictures stamped with [TEXT STAMP] cannot be
cropped.
• Information regarding the Face Recognition in the original picture will not be copied to images
having undergone [CROPPING].
- 144 -
Advanced (Playback)
[LEVELING]
Minute tilting of the image can be adjusted.
Select [LEVELING] on the [PLAYBACK] Mode menu. (P32)
Press 2/1 to select the picture, and then press
[MENU/SET].
Press 2/1 to adjust the tilting, and press [MENU/
SET].
1: clockwise
2: counter-clockwise
• Up to 2 o can be adjusted.
Press 3 to select [YES] and then press [MENU/
SET].
Press [‚] to return to the menu screen.
• Press [MENU/SET] to close the menu.
Note
• Quality of image may become coarse when leveling is performed.
• Recorded pixels may decrease compared to original image when leveling is performed.
• Leveling may not be performed on images recorded with other equipment.
• Motion pictures, pictures with audio, and pictures stamped with [TEXT STAMP] cannot be
leveled.
• Information regarding the Face Recognition in the original picture will not be copied to images
having undergone [LEVELING].
- 145 -
Advanced (Playback)
[ROTATE DISP.]
This Mode allows you to automatically display pictures vertically if they were recorded
holding the camera vertically.
Select [ROTATE DISP.] on the [PLAYBACK] Mode menu. (P32)
Press 4 to select [ON] and then press [MENU/SET].
• The pictures are displayed without being rotated when you select
[OFF].
• Refer to P55 for information on how to play back pictures.
Press [MENU/SET] to close the menu.
Note
• When you play back pictures on a PC, they cannot be displayed in the rotated direction unless
the OS or software is compatible with Exif. Exif is a file format for still pictures which allows
recording information etc. to be added. It was established by “JEITA (Japan Electronics and
Information Technology Industries Association)”.
• It may not be possible to rotate pictures that have been recorded with other equipment.
• The display is not rotated during Multi Playback (P56).
• Pictures recorded with the camera upside down will not be displayed rotated.
- 146 -
Advanced (Playback)
[FAVORITE]
You can do the following if a mark has been added to pictures and they have been set as
favorites.
• Play back only the pictures set as favorites. ([FAVORITE PLAY])
• Play back the pictures set as favorites only as a Slide Show.
• Delete all the pictures not set as favorites. ([ALL DELETE EXCEPTÜ])
Select [FAVORITE] on the [PLAYBACK] Mode menu. (P32)
Press 4 to select [ON] and then press [MENU/SET].
• You cannot set pictures as favorites if [FAVORITE] is set to
[OFF]. Also [Ü] will not appear when [FAVORITE] is set to [OFF]
even if it was previously set to [ON].
Press [MENU/SET] to close the menu.
Press 2/1 to select the picture and then press 4.
• Repeat the above procedure.
• If 4 is pressed again, the favorite setting is canceled.
∫ Canceling all the [FAVORITE] settings
1 Select [CANCEL] on the screen shown in step 2 and then press [MENU/SET].
2 Press 3 to select [YES] and then press [MENU/SET].
3 Press [MENU/SET] to close the menu.
• You cannot select [CANCEL] if not even one picture has been set as a favorite.
Note
• You can set up to 999 pictures as favorites.
• When printing pictures at a photo printing store, [ALL DELETE EXCEPTÜ] (P59) is useful so
only the pictures you want to be printed remain on the card.
• You may not be able to set pictures taken with other equipment as favorites.
- 147 -
Advanced (Playback)
[PRINT SET]
DPOF “Digital Print Order Format” is a system that allows the user to select which pictures
to print, how many copies of each picture to print and whether or not to print the recording
date on the pictures when using a DPOF compatible photo printer or photo printing store.
For details, ask at your photo printing store.
When you want to use a photo printing store to print pictures recorded on the built-in
memory, copy them to a card (P152) and then set the print setting.
For more information visit:
http://panasonic.jp/dc/dpof_110/white_e.htm
Select [PRINT SET] on the [PLAYBACK] Mode menu. (P32)
Press 3/4 to select [SINGLE] or [MULTI] and then
press [MENU/SET].
[SINGLE]
[MULTI]
Select the picture, and then press
[MENU/SET].
Press 2/1 to
select the picture.
Press 3/4/2/1
to select the
pictures.
Press 3/4 to set the number of prints, and then press [MENU/SET]
to set.
• When [MULTI] has been selected, repeat steps 3 and 4 for each picture. (It is not
possible to use the same setting for a multiple number of pictures.)
Press [‚] to return to the menu screen.
• Press [MENU/SET] to close the menu.
- 148 -
Advanced (Playback)
∫ Canceling all the [PRINT SET] settings
1 Select [CANCEL] on the screen shown in step 2 and then press [MENU/SET].
2 Press 3 to select [YES] and then press [MENU/SET].
3 Press [MENU/SET] to close the menu.
• You cannot select [CANCEL] if not even one picture has been set for printing.
∫ To print the date
After setting the number of prints, set/cancel printing with the recording date by pressing
[DISPLAY].
• When you go to a photo printing store for digital printing, be sure to order the printing of the
date additionally if required.
• Depending on the photo printing store or the printer, the date may not be printed even if you set
to print the date. For further information, ask at your photo printing store or refer to the
Operating Instructions for the printer.
• The date cannot be printed on pictures stamped with text.
Note
• The number of prints can be set from 0 to 999.
• With a printer supporting PictBridge, the date print settings of the printer may take precedence
so check if this is the case.
• It may not be possible to use the print settings with other equipment. In this case, cancel all the
settings, and reset the settings.
• [PRINT SET] cannot be set for motion pictures recorded in [AVCHD Lite].
• If the file is not based on the DCF standard, the print setting cannot be set.
- 149 -
Advanced (Playback)
[PROTECT]
You can set protection for pictures you do not want to be deleted by mistake.
Select [PROTECT] on the [PLAYBACK] Mode menu. (P32)
Press 3/4 to select [SINGLE] or [MULTI] and then
press [MENU/SET].
[SINGLE]
[MULTI]
Select the picture, and then press
[MENU/SET].
When [MULTI] has been selected
• Repeat these steps for each picture.
• The settings are canceled when [MENU/
SET] is pressed again.
Press 2/1 to
select the picture.
Press 3/4/2/1
to select the
pictures.
Press [‚] to return to the menu screen.
• Press [MENU/SET] to close the menu.
∫ Canceling all the [PROTECT] settings
1 Select [CANCEL] on the screen shown in step 2 and then press [MENU/SET].
2 Press 3 to select [YES] and then press [MENU/SET].
3 Press [MENU/SET] to close the menu.
• If you press [MENU/SET] while canceling protection, the canceling will stop halfway.
Note
• The protect setting may not be effective on other equipment.
• Even if you protect pictures in the built-in memory or a card, they will be deleted if the built-in
memory or the card is formatted.
• Even if you do not protect pictures on a card, they cannot be deleted when the card’s
Write-Protect switch is set to [LOCK].
- 150 -
Advanced (Playback)
[FACE REC EDIT]
You can delete or change the information relating to Face Recognition for the selected
picture.
Select [FACE REC EDIT] on the [PLAYBACK] Mode menu. (P32)
Press 3/4 to select [REPLACE] or [DELETE] and
then press [MENU/SET].
Press 2/1 to select the picture and then press
[MENU/SET].
• You cannot select pictures for which Face Recognition
information has not been registered.
Press 2/1 to select the person and then press
[MENU/SET].
• [DELETE] > step 6.
• You cannot select a person who has not been registered.
Press 3/4/2/1 to select the person to replace and
then press [MENU/SET].
Press 3 to select [YES] and then press [MENU/
SET].
Press [‚] to return to the menu screen.
• Press [MENU/SET] to close the menu.
Note
• Cleared information regarding the [FACE RECOG.] cannot be restored.
• When all Face Recognition information in a picture has been canceled, the picture will not be
categorised using Face Recognition in [CATEGORY PLAY].
• You cannot edit the Face Recognition information of protected pictures.
- 151 -
Advanced (Playback)
[COPY]
You can copy data of pictures you have shot from the built-in memory onto a card, from a
card into the built-in memory or from a card into the dedicated clipboard folder.
• When copying clipboard pictures onto a card, select [COPY] on the clipboard playback menu.
(P127)
Select [COPY] on the [PLAYBACK] Mode menu. (P32)
Press 3/4 to select the copy destination and then
press [MENU/SET].
: All the picture data in the built-in memory are copied
onto the card at one time. > step 4.
: One picture at a time is copied from the card to the
built-in memory. > step 3.
: The images are copied from the card to the dedicated
clipboard folder (built-in memory) one at a time.
(Motion pictures cannot be copied.) > Step 3.
Press 2/1 to select the picture and then press [MENU/SET].
Press 3 to select [YES], and then press [MENU/
SET].
• If you press [MENU/SET] while copying pictures, the copying will
stop halfway.
• Do not turn the camera off at any point during the copying
process.
Press [‚] to return to the menu screen.
• Press [MENU/SET] to close the menu.
• If you copy from the built-in memory to a card, all the pictures are copied and then the
screen automatically returns to the playback screen.
Note
• If you copy picture data from the built-in memory to a card which does not have sufficient free
space, the picture data will only be copied halfway. We recommend using a card which has
more free space than the built-in memory (about 40 MB).
• If a picture exists with the same name (folder number/file number) as the picture to be copied in
the copy destination when [
] is selected, a new folder is created and the picture is copied.
If a picture exists with the same name (folder number/file number) as the picture to be copied in
the copy destination when [
] is selected, that picture is not copied. (P182)
• It may take time to copy the picture data.
• Only pictures recorded with a Panasonic digital camera (LUMIX) will be copied.
(Even if the pictures were recorded with a Panasonic digital camera, you may not be able to
copy them if they were edited with a PC.)
• [PRINT SET] or [PROTECT] settings will not be copied. Perform the settings again after
copying is finished.
• Motion picture recorded in [AVCHD Lite] cannot be copied.
- 152 -
Connecting to other equipment
[PLAYBACK] Mode: ¸
Connecting to other equipment
Playing Back Pictures on a TV Screen
Playing back pictures using the AV cable (supplied)
Preparations:
Set the [TV ASPECT]. (P39)
Turn this unit and the TV off.
1 Yellow: to the video input socket
2 White: to the audio input socket
3 Red: to the audio input socket
A Align the marks, and insert.
B AV cable (supplied)
• Check the directions of the connectors, and plug them straight in or unplug them straight out.
(Otherwise the connectors may be bent out of shape which may cause malfunction.)
Connect the AV cable B (supplied) to the video input and the audio
input sockets on the TV.
Connect the AV cable to the [AV] socket on the camera.
Turn the TV on and select external input.
Turn the camera on and then press [(].
• Normal playback is displayed automatically when the power is turned on by pressing
and holding the [(] button.
Note
• Depending on the [ASPECT RATIO], black bands may be displayed on the top and bottom or
the left and right of the pictures.
• Do not use any other AV cables except the supplied one.
• Read the Operating Instructions for the TV.
• When you play back a picture vertically, it may be blurry.
• Audio will be played back in monaural.
- 153 -
Connecting to other equipment
Playing back pictures on a TV with an SD Memory Card slot
The recorded still pictures can be played back on a TV with an SD Memory Card slot.
Note
• Depending on the TV model, pictures may not be displayed on the full screen.
• Motion pictures recorded with [AVCHD Lite] can be played back on Panasonic TVs (VIERA)
with the AVCHD logo mark. In all other cases, connect the camera to the TV using the AV cable
(supplied) and playback the motion picture.
• SDHC memory cards and SDXC memory cards can only be played back on compatible
televisions.
Playing back on the TV with HDMI socket
You can enjoy high quality pictures and motion pictures on the TV by connecting the
camera with the HDMI compatible high definition TV using HDMI mini cable (optional).
What is HDMI?
HDMI is the interface for digital devices. When this unit is connected to a HDMI
compatible device, the image and audio can be output with a digital signal. If you
connect this unit to a HDMI compatible high definition TV and then play back the
recorded high definition images, you can enjoy them in high resolution with high quality
sound.
If you connect this unit to a Panasonic TV compatible with VIERA Link, linked
operations (VIERA Link) are possible. (P157)
- 154 -
Connecting to other equipment
Preparations: Check the [HDMI MODE]. (P40)
Turn this unit and the TV off.
HDMI IN
1 HDMI socket
2 TV with HDMI socket
3 HDMI mini (C type)
A Align the marks, and insert.
B HDMI mini cable (optional)
• Check the direction of the terminals and plug in/out straight holding onto the plug. (It may result
in malfunction if the connectors of the cable are bent out of shape or plugged in the wrong
direction.)
Connect the HDMI mini cable B (optional) to the HDMI input socket
on the TV.
Connect the HDMI mini cable to the [HDMI] socket on the camera.
Turn the TV on and switch to HDMI input.
Turn the camera on and then press [(].
• Normal playback is displayed automatically when the power is turned on by pressing
and holding the [(] button.
• When [VIERA Link] (P40) is set to [ON] and the camera is connected to a TV supporting
VIERA Link, input of the TV will be switched automatically and Playback screen will be
displayed (P157).
(Except for Clipboard Mode)
- 155 -
Connecting to other equipment
Note
• Depending on the [ASPECT RATIO], bands may be displayed on the top and bottom or the left
and right of the pictures.
• Do not use any other cables except a genuine Panasonic HDMI mini cable (RP-CDHM15,
RP-CDHM30; optional).
Part numbers: RP-CDHM15 (1.5 m) (5 feet), RP-CDHM30 (3.0 m) (10 feet)
• During HDMI output, no picture is displayed on the LCD monitor.
• Output from the HDMI mini cable has priority when both AV cable and HDMI mini cable are
connected.
• HDMI output is not possible even if you connect the HDMI mini cable while the unit is
connected to the PC or the printer.
• HDMI connection is disabled and connection with the USB connection cable will take priority
when you connect the USB connection cable while the HDMI mini cable is connected.
• When pictures are displayed, they may not be displayed properly depending on the type of TV.
• Read the Operating Instructions for the TV.
• Audio will be played back as monaural.
• Following functions cannot be set in Playback Mode.
[TITLE EDIT], [VIDEO DIVIDE], [TEXT STAMP], [RESIZE], [CROPPING], [LEVELING],
[FACE REC EDIT], [COPY], multiple selection etc.
- 156 -
Connecting to other equipment
Playback using VIERA Link (HDMI) (HDAVI Control™)
What is the VIERA Link?
• VIERA Link™ is a new name for EZ Sync™.
• This function allows you to use your remote control for the Panasonic TV for easy
operations when this unit has been connected to a VIERA Link compatible device using a
HDMI mini cable (optional) for automatic linked operations. (Not all operations are possible.)
• VIERA Link is a unique Panasonic function built on a HDMI control function using the
standard HDMI CEC (Consumer Electronics Control) specification. Linked operations with
HDMI CEC compatible devices made by other companies are not guaranteed. When using
devices made by other companies that are compatible with VIERA Link, refer to the
operating instructions for the respective devices.
• This unit is compatible with VIERA Link Ver.5. VIERA Link Ver.5 is the newest Panasonic
version and is also compatible with existing Panasonic VIERA Link devices. (As of
December 2009)
Preparations: Set the [VIERA Link] to [ON]. (P40)
Connect this unit to a Panasonic TV compatible with VIERA Link with
an HDMI mini cable (optional) (P154).
Turn the camera on and then press [(].
Operate with the remote control for the TV.
Panasonic TV compatible with VIERA Link
1 [SUB MENU]
2 [OK]
3 [RETURN]
¢ The shape of the remote control varies depending on the region. Operate following the TV
guide displayed on screen.
- 157 -
Connecting to other equipment
∫ Usable functions
Operate with the remote control for the TV.
Multi Playback
This is displayed initially when using the VIERA Link.
3/4/2/1: Select the image.
[OK]:
Go to one screen display.
Red button: Switch the types of data to play back.
[SUB MENU]: Display the Playback Mode selection screen.
• The type of data for playback changes in the order of [ALL] >
[
]>[
] > [ ] > [ALL].
• Either the [NORMAL PLAY], [SLIDE SHOW], [CATEGORY
PLAY], [CALENDAR] or the [FAVORITE PLAY] can be selected in
the Playback Mode selection screen.
One screen display
A
Select the image while in Multi Playback, and then press
[OK].
2/1:
Go to previous/next image.
3:
Display the recording information.
4:
Return to Multi Playback.
[OK]:
Playback the motion picture (when motion
picture is selected).
Playback the audio (when picture with audio is
selected).
Red button: Start the Slide Show.
[SUB MENU]: Go to Slide Show setting screen.
• During Motion Picture Playback, use 2/1 for back/forward and
4 to stop playback.
Slide Show
A
Press Red button during one screen display.
2/1:
Go to previous/next image (when Slide Show
is paused/when motion picture is played
back).
4:
Finish the Slide Show and return to one
screen display.
[OK]:
Pause.
[SUB MENU]: Go to Slide Show setting screen.
• To playback the audio of the motion pictures, set the [SOUND] in
the Slide Show setting screen to [AUTO] or [AUDIO].
A Operation icon
- 158 -
Connecting to other equipment
Note
• Operation icons are hidden by pressing [RETURN], or if no operation is performed for a while
when the operation icons are displayed. Operation icons are displayed when one of the
following buttons is pressed while the operation icons are not displayed.
– 3/4/2/1, [OK], [SUB MENU], [RETURN], Red button, Green button, Yellow button
• It is recommended to connect this unit to an HDMI terminal other than the HDMI1 if there are 2
or more HDMI input terminals on the TV.
• When the [VIERA Link] (P40) of this unit is set to [ON], operation using the button on this unit
will be limited.
• VIERA Link must be activated on the connected TV. (Read the Operating Instructions of the TV
for how to set etc.)
• If you are not using VIERA Link, set [VIERA Link] (P40) to [OFF].
∫ Other linked operations
Turning the power off:
If you use the remote control for the TV to turn off the power, the power on this unit also
turns off. (When connecting the unit to a PC with a USB cable, the power will not turn off.)
Automatic input switching:
• If you connect with a HDMI mini cable and then turn on the power on this unit, the input channel
on the TV automatically switches to this unit’s screen. If the TV’s power is in standby status, it
will turn on automatically (if [Set] has been selected for the TV’s [Power on link] setting).
• Depending on the HDMI terminal on the TV, the input channel may not switch automatically. In
this case, use the remote control for the TV to switch the input channel. (For details on how to
switch input, please read the Operating Instructions for the TV.)
• If VIERA Link does not work properly, refer to page 191.
Note
• If you are unsure whether or not the TV you are using is compatible with VIERA Link, read the
Operating Instructions for the TV.
• Available linked operations between this unit and a Panasonic TV is different depending on the
types of Panasonic TVs even if they are compatible with VIERA Link. Refer to the Operating
Instructions of the TV for the operations that support the TV.
• Operation is not possible with a cable that is not based on the HDMI standard.
Do not use any other cables except a genuine Panasonic HDMI mini cable (RP-CDHM15,
RP-CDHM30; optional).
Part numbers: RP-CDHM15 (1.5 m) (5 feet), RP-CDHM30 (3.0 m) (10 feet)
• VIERA Link will not work even if you connect the HDMI mini cable while the unit is connected to
the PC or the printer.
• [HDMI MODE] (P40) for this unit is determined automatically when the VIERA Link is operating.
• The resolution may switch automatically when an [AVCHD Lite] motion picture that was
recorded with another camera is played back on this unit. The screen may turn black for a while
when that occurs, but it is not a malfunction.
- 159 -
Connecting to other equipment
Connecting to other equipment
Saving the Recorded Still Pictures and Motion
Pictures
Methods to export still pictures and motion pictures to other devices will vary depending on
the file format. (JPEG, AVCHD Lite, or Motion JPEG). Here are a few suggestions.
Copy the playback image using an AV cable
File formats that can be used: [AVCHD Lite], [Motion JPEG]
Copy images played back with this unit to DVD disc, hard disk, or video using a DVD
recorder, or video.
This can be played back with equipment that is not compatible with high definition
(AVCHD), so it is convenient for distributing copies. Image will be standard quality instead
of high definition at this time.
1
2
3
1
2
3
A
AV/DIGITAL /MULTI
Yellow: to the video input socket
White: to the audio input socket
Red: to the audio input socket
AV cable (supplied)
Connect this unit with the recording equipment with an AV cable (supplied).
Start the playback of this unit.
Start the recording on the recording equipment.
• When ending the recording (copying), stop the playback on this unit after stopping the
recording in the recording equipment.
Note
• When you play back motion pictures on 4:3 aspect ratio TV, you must set [TV ASPECT] (P39)
on this unit to [4:3] before starting a copy. The image will be vertically long if you play back
motion pictures copied with [16:9] setting on a [4:3] aspect TV.
• Do not use any other AV cables except the supplied one.
• It is recommended to turn off the display of the screen by pressing the [DISPLAY] on the
camera while copying. (P60)
• See the instruction manual for the recording equipment about details of copying and playing
back.
- 160 -
Connecting to other equipment
Copying to a PC using “PHOTOfunSTUDIO 5.0 HD Edition”
File formats that can be used: [JPEG], [AVCHD Lite], [Motion JPEG]
It is possible to acquire still pictures and motion pictures recorded in [AVCHD Lite] or
[MOTION JPEG] formats, or create conventional standard quality DVD video from the
motion picture that was recorded as [AVCHD Lite], using “PHOTOfunSTUDIO 5.0 HD
Edition” in the CD-ROM (supplied). (P162)
Also, you can write images to DVD, combine multiple
pictures to create a single panorama picture, or create a
Slide Show by adding audio and/or music. These pictures
can then be stored onto a DVD.
1
Install “PHOTOfunSTUDIO 5.0 HD Edition” to the PC.
• Read the separate Operating Instructions for the supplied software for more information
2
Connect camera to PC.
• For details on connecting, refer to “Connecting to a PC” (P162).
Copy the images to a PC using “PHOTOfunSTUDIO 5.0 HD Edition”.
• For details, refer to the Operating Instructions of “PHOTOfunSTUDIO 5.0 HD Edition”
3
about the software in the CD-ROM (supplied) and how to install it.
(PDF).
Note
• You will not be able to playback the acquired [AVCHD Lite] motion pictures when the files or
folders related to the motion pictures are deleted, modified, or moved using Windows Explorer
or similar, so make sure to acquire the [AVCHD Lite] motion pictures using “PHOTOfunSTUDIO
5.0 HD Edition”.
- 161 -
Connecting to other equipment
Connecting to other equipment
Connecting to a PC
You can acquire recorded pictures to a PC by connecting the camera and the PC.
• Some PCs can read directly from the card removed from the camera. For details, refer to the
Operating Instructions of your PC.
• If the computer being used does not support SDXC Memory Cards, a message
prompting you to format may appear. (Doing so will cause recorded images to be erased
so do not choose to format.)
If the card is not recognized, please refer to the below support site.
http://panasonic.net/avc/sdcard/information/SDXC.html
• You can easily print out or mail the pictures you have imported. Use of the “PHOTOfunSTUDIO
5.0 HD Edition” bundled software on the CD-ROM (supplied) is a convenient way of doing this.
• Read the separate Operating Instructions for the supplied software for more information about
the software in the CD-ROM (supplied) and how to install it.
∫ PC that can be used
Windows
Me/2000
XP/Vista/7
Macintosh
OS 9/OS X
—
≤¢1
—
—
≤¢2
—
98/98SE
Can the
PHOTOfunSTUDIO be
used?
Can the [AVCHD Lite]
motion picture be
acquired to the PC?
Can the still pictures and
[MOTION JPEG] motion
pictures in the digital
camera be acquired to
the PC using a USB
connection cable?
≤
—
≤
(OS 9.2.2/OS X
[10.1~10.6])
• PC with Windows 98/98SE or older, or Mac OS 8.x or older cannot be connected via USB, but
it can acquire the pictures if an SD Memory Card reader/writer can be used.
¢1 It is necessary for Internet Explorer 6.0 or newer to be installed. PC with higher processing
performance is required depending on the function to be used. It may not play back correctly
or operate correctly depending on the environment of the PC used.
¢2 Always acquire the [AVCHD Lite] motion pictures using the “PHOTOfunSTUDIO 5.0
HD Edition”.
- 162 -
Connecting to other equipment
Acquiring of still pictures and [MOTION JPEG] motion pictures
(other than [AVCHD Lite] motion pictures)
Preparations:
Turn on the camera and the PC.
Remove the card before using the pictures in the built-in memory.
Set the mode dial to anything except [¨].
AV/DIGITAL /MULTI
A USB connection cable (supplied)
• Check the directions of the connectors, and plug them straight in or unplug them straight out.
(Otherwise the connectors may be bent out of shape which may cause malfunction.)
B Align the marks, and insert.
• Use a battery with sufficient battery power or the AC adaptor (optional). When using the AC
adaptor (optional), use the multi conversion adaptor (optional). If the remaining battery power
becomes low while the camera and the PC are communicating, the alarm beeps.
Refer to “Disconnecting the USB connection cable safely” (P164) before disconnecting the
USB connection cable. Otherwise, data may be destroyed.
- 163 -
Connecting to other equipment
Connect the camera to a PC via the USB connection cable A
(supplied).
• Do not use any other USB connection cables except the supplied one. Use of
cables other than the supplied USB connection cable may cause malfunction.
Press 3/4 to select [PC], and then press [MENU/
SET].
• If [USB MODE] (P39) is set to [PC] in the [SETUP] menu in
advance, the camera will be automatically connected to the PC
without displaying the [USB MODE] selection screen. Since there
is no need to set this each time you connect to the PC, it is
convenient.
• When the camera has been connected to the PC with
[USB MODE] set to [PictBridge(PTP)], a message may appear
on the PC’s screen. Select [Cancel] to close the screen, and
disconnect the camera from the PC. Then set [USB MODE] to
[PC] again.
USB MODE
PLEASE SELECT
THE USB MODE
PictBridge(PTP)
PC
SELECT
SET
Double-click on [Removable Disk] in [My Computer].
• When using a Macintosh, the drive is displayed on the desktop. (“LUMIX”, “NO_NAME”
or “Untitled” is displayed.)
Double-click [DCIM] folder.
Using a drag-and-drop operation, move the pictures you want to
acquire or the folder storing those pictures to any different folder on
the PC.
∫ Disconnecting the USB connection cable safely
• Proceed with the hardware removal using “Safely Remove Hardware” on the task tray of the
PC. If the icon is not displayed, check that [ACCESS] is not displayed on the LCD monitor of
the digital camera before removing the hardware.
Note
• Turn the camera off before connecting or disconnecting the AC adaptor (optional).
• Before inserting or removing a card, turn the camera off and disconnect the USB connection
cable. Otherwise, data may be destroyed.
• If the camera is connected in Clipboard Mode, the built-in memory data is displayed even if a
card is inserted.
- 164 -
Connecting to other equipment
∫ Viewing the contents of the built-in memory or card using the PC (folder
composition)
Folders and images processed in the PC cannot be played back on the camera. It is
recommended to use the “PHOTOfunSTUDIO 5.0 HD Edition” bundled software on the
CD-ROM (supplied) when you write the image from PC to a card.
1
Folder number
2
File number
3
JPG:
Pictures
MOV:
[MOTION JPEG]
MISC:
DPOF print
Favorite
PRIVATE1:
Clipboard pictures
(Built in memory only)
AVCHD:
[AVCHD Lite] Motion
pictures
A new folder is created when pictures are taken in the following situations.
• After [NO.RESET] (P38) in the [SETUP] menu has been executed
• When a card containing a folder with the same folder number has been inserted (Such as when
pictures were taken using another make of camera)
• When there is a picture with file number 999 inside the folder
∫ Connection in the PTP Mode (WindowsR XP, Windows VistaR, WindowsR 7 and
Mac OS X only)
Set [USB MODE] to [PictBridge(PTP)].
Data can now be read only from the card into the PC.
• When there are 1000 or more pictures on a card, the pictures may not be imported in the PTP
Mode.
• [AVCHD Lite] motion picture cannot be played back in PTP Mode.
- 165 -
Connecting to other equipment
Printing the Pictures
If you connect the camera to a printer supporting PictBridge, you can select the pictures to
be printed out and instruct that printing be started from the camera’s LCD Monitor.
• Some printers can print directly from the card removed from the camera. For details, refer to
the Operating Instructions of your printer.
Preparations:
Turn on the camera and the printer.
Remove the card before printing the pictures in the built-in memory.
Perform the print quality and other settings at the printer before printing the pictures.
Set the mode dial to anything except [¨].
AV/DIGITAL /MULTI
A USB connection cable (supplied)
• Check the directions of the connectors, and plug them straight in or unplug them straight out.
(Otherwise the connectors may be bent out of shape which may cause malfunction.)
B Align the marks, and insert.
• Use a battery with sufficient battery power or the AC adaptor (optional). When using the AC
adaptor (optional), use the multi conversion adaptor (optional). If the remaining battery power
becomes low while the camera and the printer are connected, the alarm beeps. If this happens
during printing, stop printing at once. If not printing, disconnect the USB connection cable.
Connect the camera to a printer via the USB connection cable A
(supplied).
• When the camera is connected to the printer, the Cable Disconnect Prohibit icon [å]
appears. Do not disconnect the USB cable while [å] is displayed.
Press 3/4 to select [PictBridge(PTP)], and then
press [MENU/SET].
USB MODE
PLEASE SELECT
THE USB MODE
PictBridge(PTP)
PC
SELECT
- 166 -
SET
Connecting to other equipment
Note
• Do not use any other USB connection cables except the supplied one.
Use of cables other than the supplied USB connection cable may cause malfunction.
• Turn the camera off before connecting or disconnecting the AC adaptor (optional).
• Before inserting or removing a card, turn the camera off, and disconnect the USB connection
cable.
• You cannot switch between the built-in memory and the card while the camera is connected to
the printer. Disconnect the USB connection cable, insert (or remove) the card and then connect
the USB connection cable to the printer again.
• Copy the pictures recorded in Clipboard Mode, copy them onto a card (P127), and then print
them out.
• Motion pictures recorded in [AVCHD Lite] cannot be printed out.
Selecting a single picture and printing it
Press 2/1 to select the picture and then press
[MENU/SET].
• The message disappears in about 2 seconds.
PictBridge
100-0001
PLEASE SELECT
THE PICTURE TO PRINT
MULTI PRINT
SELECT
Press 3 to select [PRINT START] and then press
[MENU/SET].
• Refer to P169 for the items which can be set before starting to
print the pictures.
• Press [MENU/SET] to cancel printing halfway.
• Disconnect the USB connection cable after printing.
- 167 -
PRINT
SINGLE SELECT
PRINT START
PRINT WITH DATE
NUM. OF PRINTS
PAPER SIZE
PAGE LAYOUT
CANCEL SELECT
OFF
1
SET
Connecting to other equipment
Selecting multiple pictures and printing them
Press 3.
Press 3/4 to select an item and then press [MENU/
SET].
• If the print check screen has appeared, select [YES], and print
PictBridge
MULTI SELECT
SELECT ALL
PRINT SET (DPOF)
FAVORITE
the pictures.
CANCEL SELECT
Item
SET
Description of settings
[MULTI SELECT]
Multiple pictures are printed at one time.
• Press 3/4/2/1 to select the pictures, and then when [DISPLAY] is
pressed, [é] appears on the pictures to be printed. (When [DISPLAY] is
pressed again, the setting is canceled.)
• After the pictures have been selected, press [MENU/SET].
[SELECT ALL]
Prints all the stored pictures.
[PRINT SET
(DPOF)]
Prints the pictures set in [PRINT SET] only. (P148)
[FAVORITE]¢
Prints the pictures set as favorites only. (P147)
¢ Only when [FAVORITE] is to [ON] and when there are pictures set as favorites. (P147)
Press 3 to select [PRINT START] and then press
[MENU/SET].
• Refer to P169 for the items which can be set before starting to
print the pictures.
• Press [MENU/SET] to cancel printing.
• Disconnect the USB connection cable after printing.
- 168 -
MULTI SELECT
PRINT START
PRINT WITH DATE
NUM. OF PRINTS
PAPER SIZE
PAGE LAYOUT
CANCEL SELECT
OFF
1
SET
Connecting to other equipment
Print Settings
Select and set the items both on the screen in step 2 of the
“Selecting a single picture and printing it” and in step 3 of the
“Selecting multiple pictures and printing them” procedures.
• When you want to print pictures in a paper size or a layout which is not
supported by the camera, set [PAPER SIZE] or [PAGE LAYOUT] to [{]
and then set the paper size or the layout on the printer. (For details,
refer to the Operating Instructions of the printer.)
• When [PRINT SET (DPOF)] has been selected, the
[PRINT WITH DATE] and [NUM. OF PRINTS] items are not displayed.
MULTI SELECT
PRINT START
PRINT WITH DATE
NUM. OF PRINTS
PAPER SIZE
PAGE LAYOUT
CANCEL
SELECT
OFF
1
EXIT
[PRINT WITH DATE]
Item
Description of settings
[OFF]
Date is not printed.
[ON]
Date is printed.
• If the printer does not support date printing, the date cannot be printed on the picture.
• Since the printer’s settings may take precedence over the print with date setting, check the
printer’s print with date setting as well.
• When printing images with a text stamp, please remember to set print with date to [OFF] or the
date will print on top.
Note
When asking the photo shop to print the pictures
• By stamping the date using [TEXT STAMP] (P140) or setting date printing at the time of the
[PRINT SET] (P148) setting before going to a photo shop, the dates can be printed at the photo
shop.
[NUM. OF PRINTS]
You can set the number of prints up to 999.
- 169 -
Connecting to other equipment
[PAPER SIZE]
Item
{
Description of settings
Settings on the printer are prioritized.
[L/3.5qk5q]
89 mmk127 mm
[2L/5qk7q]
127 mmk178 mm
[POSTCARD]
100 mmk148 mm
[16:9]
101.6 mmk180.6 mm
[A4]
210 mmk297 mm
[A3]
297 mmk420 mm
[10k15cm]
100 mmk150 mm
[4qk6q]
101.6 mmk152.4 mm
[8qk10q]
203.2 mmk254 mm
[LETTER]
216 mmk279.4 mm
[CARD SIZE]
54 mmk85.6 mm
• Paper sizes not supported by the printer will not be displayed.
- 170 -
Connecting to other equipment
[PAGE LAYOUT] (Layouts for printing that can be set with this unit)
Item
Description of settings
{
Settings on the printer are prioritized.
á
1 picture with no frame on 1 page
â
1 picture with a frame on 1 page
ã
2 pictures on 1 page
ä
4 pictures on 1 page
• An item cannot be selected if the printer does not support the page layout.
∫ Layout printing
When printing a picture several times on 1 sheet of paper
For example, if you want to print the same picture 4 times on 1 sheet of paper, set
[PAGE LAYOUT] to [ä] and then set [NUM. OF PRINTS] to 4 for the picture that you
want to print.
When printing different pictures on 1 sheet of paper
For example, if you want to print 4 different pictures on 1 sheet of paper, set
[PAGE LAYOUT] to [ä] and then set [NUM. OF PRINTS] to 1 for each of the 4 pictures.
Note
• The camera is receiving an error message from the printer when the [¥] indication lights
orange during printing. After finishing printing, make sure there are no problems with the
printer.
• If the number of prints is high, the pictures may be printed several times. In this case, the
remaining number of prints indicated may differ from the number set.
- 171 -
Others
Others
Screen Display
∫ In Recording
Recording in Normal Picture Mode [!] (Initial setting)
1 Recording Mode
2 Flash Mode (P62)
3 AF area (P50)
4 Focus (P50)
5 Picture size (P106)
6 Quality (P107)
7 Battery indication (P21)
8 Number of recordable pictures¢1 (P195)
9 Built-in memory (P27)
: Card (P27) (displayed only during
recording)
10 Recording state
11 ISO sensitivity (P109)
12 Shutter speed (P50)
13 Aperture value (P50)
14 Quick AF (P115)
15 Optical Image Stabilizer (P120)/
: Jitter alert (P51)
16 REC MODE (P92)/Recording Quality (P92)
- 172 -
F3.3
1/30
ISO
100
Others
∫ In Recording (after settings)
17 AF Tracking (P114)
: AF Macro Mode (P67)
: Macro Zoom Mode (P68)
18 White Balance (P110)
19 ISO sensitivity (P109)
C
maximum ISO sensitivity level (P108)
20 Color Mode (P119)
21 Available recording time (P89): R8m30s
22 Spot AF area (P112)
23 Name¢2 (P80)
24 Histogram (P61)
25 Travel date (P101)
26 Elapsed recording time (P89)
AF tracking operation (P47, 114)
: Intelligent ISO (P108)
27 Current date and time/“: Travel destination setting¢3 (P104)
Zoom/Extended Optical Zoom (P52)/Digital Zoom (P52, 118)/Intelligent Zoom (P52):
W
28 Minimum shutter speed
29 Self-timer Mode (P69)
30 Age¢2 (P80)
Location¢3 (P101)
31 Exposure compensation (P70)
32 LCD Mode (P36)/
ECO : LCD Power Save (P37)
33 Intelligent Exposure (P116)
34 Intelligent Resolution (P118)
35 Continuous AF (P115)/
: AF Lock ([UNDERWATER]) (P87)/
: AF assist lamp
(P121)
36 Number of days that have passed since the departure date (P101)
37 Burst (P117)/
: Auto Bracket (P71)/B: Audio Recording (P120)
38 Wind Cut (P123)
39 LED Light (P123)
¢1 [i99999] is displayed if there are more than 100000 pictures remaining.
¢2 This is displayed for about 5 seconds when this unit is turned on in [BABY1]/[BABY2] or
[PET] in Scene Mode.
¢3 This is displayed for about 5 seconds when the camera is turned on, after setting the Clock
and after switching from Playback Mode to Recording Mode.
- 173 -
Others
∫ In Playback
1 Playback Mode (P55)
2 Protected picture (P150)
3 Favorites (P147)
: Zoom Mark (P126)
1/7
1
4 Stamped with text indication (P140)
5 Picture size (P106)
6 Quality (P107)
7 Battery indication (P21)
8 Folder/File number (P165)
10:00 DEC.1.2010
Built-in memory (P27)
Elapsed playback time (P134): 8m30s
9 Picture number/Total pictures
10 Motion Picture Recording time (P134): 8m30s
11 Histogram (P61)
12 Exposure Compensation (P70)
13 Recording information (P60)
14 Favorites settings (P147)
15 Recorded date and time/World Time (P104)/Name¢ (P80, 98)/Location¢ (P101)/
Title¢ (P138)
16 Age (P80)
17 Number of days that have passed since the travel date (P101)
18 Power LCD (P36)
ECO : LCD Power Save (P37)
19 Color mode (P119)
20 Number of prints (P148)
21 Audio Playback (P135)
/
: Motion Picture Playback (P134)
/ : Rec Quality (P92)
Cable disconnection warning icon (P166)
¢ It is displayed in order of [TITLE], [LOCATION], [NAME] ([BABY1]/[BABY2], [PET]), [NAME]
([FACE RECOG.]).
- 174 -
Others
Cautions for Use
(Important) About the Waterproof/Dustproof and Anti-shock Performance
of the Camera
• This camera has a waterproof/dustproof function equivalent to "IP68". It is possible to take
pictures in 10 m (33 feet) depth for 60 minutes.¢1
¢1 This means that the camera can be used underwater for specified time in specified pressure
in accordance with the handling method established by Panasonic. This does not guarantee
no destruction, no malfunction, or waterproofing in all conditions.
• Supplied accessories are not waterproof (excluding hand strap/silicon jacket).
• The camera has cleared a drop test from a height of 2 m (6.6 feet) onto 3 cm (0.10 feet) thick
plywood, which is compliant with “MIL-STD 810F Method 516.5-Shock”.¢2
¢2 This does not guarantee no destruction, no malfunction, or waterproofing in all conditions.
Waterproofing is not guaranteed if the unit is subject to an impact as a result of being hit or
dropped etc.
• When an impact is applied to the camera, it is recommended to consult the dealer or your
nearest Service Center, and perform a checkup (subject to a fee) to see if the waterproofing
has been retained properly.
• Using the camera in environments where splashing with hot spring water, oil or alcohol is likely
to occur may cause the water/dust resistance and impact resistance of the camera to
deteriorate.
• Malfunction caused by exposure to water due to mishandling by the customer will not be
covered by the warranty.
For more detail, refer to “(Important) About the Waterproof/Dustproof and
Anti-shock Performance of the Camera” (P7).
When using in a cold climate or at low temperatures
• It may cause injury to the skin if you directly touch the metal parts of the unit in places
where temperature is very low [below 0 oC (32 oF) such as ski resorts,etc.] for a long
period of time.
Use gloves or similar when using it for long periods.
• The performance of the battery (number of recordable pictures/operating time) may decrease
temporarily when using in a temperature between j10 oC to 0 oC (24oF to 32 oF) (at the cold
climate such as ski resorts).
• The battery cannot be recharged in a temperature less than 0 oC (32 oF). (The [CHARGE]
indicator blinks when the battery cannot be recharged.)
• If the camera gets cold in a cold environment etc., performance of the LCD Monitor may
temporarily drop immediately after turning the power on, such as the picture on the LCD
Monitor being slightly darker than usual or ghost images appearing. Keep the camera warm
when using in a cold environment. The performance will resume to normal when the internal
temperature rises.
• When using the camera in a cold place such as a ski resort, if the camera is left with snow or
water drops still on it, the snow or water drops in-between the zoom lever, the mode dial, or the
camera [OFF/ON] button may freeze, making it difficult for some parts of the camera to function
properly. This is not a malfunction. When the camera returns to normal temperature it will
function as normal.
• When using the camera in a cold climate, place the camera inside the protective gear or
clothing to keep it warm when using it.
- 175 -
Others
Optimal use of the camera
Take care not to drop or knock the unit or put a lot of pressure on it.
• Take care not to knock or drop the bag/case that you inserted the camera in as the shock may
cause damage to the camera, lens or LCD Monitor.
• Do not attach any other items to the hand strap that’s included with your camera. While being
stored, that item can rest against the LCD Monitor and damage it.
• Do not use a paper bag as it can easily rip causing the camera to fall and be damaged.
• We strongly recommend you purchase a good camera bag/case from your local dealer to
protect your camera.
Keep the camera as far away as possible from electromagnetic equipment (such as
microwave ovens, TVs, video games etc.).
• If you use the camera on top of or near a TV, the pictures and sound on the camera may be
disrupted by electromagnetic wave radiation.
• Do not use the camera near cell phones because doing so may result in noise adversely
affecting the pictures and sound.
• Recorded data may be damaged, or pictures may be distorted, by strong magnetic fields
created by speakers or large motors.
• Electromagnetic wave radiation generated by microprocessors may adversely affect the
camera, disturbing the pictures and sound.
• If the camera is adversely affected by electromagnetic equipment and stops functioning
properly, turn the camera off and remove the battery or disconnect AC adaptor (optional). Then
reinsert the battery or reconnect AC adaptor and turn the camera on.
Do not use the camera near radio transmitters or high-voltage lines.
• If you record near radio transmitters or high-voltage lines, the recorded pictures and sound may
be adversely affected.
Always use the supplied cords and cables. If you use optional accessories, use the
cords and the cables supplied with them.
Do not extend the cords or the cables.
Do not spray the camera with insecticides or volatile chemicals.
• If the camera is sprayed with such chemicals, the body of the camera may be damaged and the
surface finish may peel off.
• Do not keep rubber or plastic products in contact with the camera for a long period of time.
Operation at j10 oC (24 oF) has been confirmed, but the zoom lever, mode dial, or
power button may get frozen and hard to move, or the card/battery door and
terminal cover may become hard to open when the temperature drops rapidly in a
cold places like ski resorts, so take caution.
• When using the camera in a cold climate, place the camera inside the protective gear or
clothing to keep it warm when using it.
- 176 -
Others
Care of the camera
• Take extra care when opening or closing the card/battery door or the terminal cover in
places with sand or dust, since it may cause water leak or malfunction.
• Do not touch the lens or terminal areas with dirty hand.
• Do not strongly shake or bump the camera by dropping or hitting it. Do not subject to
strong pressure.
– The camera may malfunction, recording pictures may become impossible, or the lens,
the LCD monitor or the external case may be damaged.
– It may blemish the waterproof function.
• Do not open or close the card/battery door or the terminal cover with a
wet hand, or in the water.
• When there is water inside the card/battery door or terminal cover, wipe
it off completely, and then use attached brush to remove any foreign
objects.
• Wipe off the water before opening if there is any water on the camera.
• We strongly recommend you do not leave the camera in your trousers pocket
when you sit down or forcefully insert it into a full or tight bag etc.
Damage to the LCD monitor or personal injury may result.
• Do not attach any other items to the hand strap that’s included with your camera. While being
stored, that item can rest against the LCD monitor and damage it.
About Condensation (When the lens is fogged up)
• Condensation occurs when the ambient temperature or humidity changes. Take extra care
when taking pictures otherwise recorded pictures may be displayed with a whitish hue. Be
careful of condensation that may be caused by the following conditions:
– When the camera is used underwater suddenly after being on hot beaches.
– When the camera is moved to a warm area from a cold area, such as at a ski resort.
– When the card/battery door or terminal cover is opened in a humid environment.
• If condensation occurs, try the following things:
– Turn the camera [OFF], and leave it for about 2 hours at the place with constant ambient
temperature. The fog will disappear naturally when the temperature of the camera gets close
to the ambient temperature.
– If the fog does not disappear, it may help to open the card/battery door or terminal cover for
about 2 hours, avoiding places with high temperature and humidity. (Do not open or close
around water)
- 177 -
Others
Cleaning
Before cleaning the camera, remove the battery, or disconnect the power plug from
the outlet. Then wipe the camera with a dry soft cloth.
• When the camera is soiled badly, it can be cleaned by wiping the dirt off with a damp
cloth, and then with a dry cloth.
• Do not use solvents such as benzine, thinner, alcohol, cleanser, kitchen detergents, etc., to
clean the camera, since it may deteriorate the external case or the coating may peel off.
• When using a chemical cloth, be sure to follow the
accompanying instructions.
• When salt etc., has adhered to the camera, the arm part of the
card/battery door etc., may whiten. Use damp cotton swabs or
similar to wipe until the whitened part is removed. Brush off lightly
with the supplied brush after wiping.
A Arm part
About the LCD Monitor
• Do not press the LCD Monitor with excessive force. Uneven colors may appear on the LCD
Monitor and it may malfunction.
• If the camera gets cold in a cold environment etc., performance of the LCD Monitor may
temporarily drop immediately after turning the power on, such as the picture on the LCD
Monitor being slightly darker than usual or ghost images appearing. Keep the camera warm
when using in a cold environment. The performance will resume to normal when the internal
temperature rises.
Extremely high precision technology is employed to produce the LCD monitor screen.
However, there may be some dark or bright spots (red, blue or green) on the screen.
This is not a malfunction. The LCD monitor screen has more than 99.99% effective
pixels with a mere 0.01% of the pixels inactive or always lit. The spots will not be
recorded on pictures on the built-in memory or a card.
About the lens, the microphone, and the speaker
• Do not press the lens with excessive force.
• Do not leave the camera with the lens facing the sun as rays of light from the sun may cause it
to malfunction. Also, be careful when placing the camera outside or near a window.
• If there is water or dirt on the lens, wipe it off with dry soft cloth before taking a picture.
• A sound might be muffled or warped when there is water on the microphone or the speaker.
Wipe the residues after letting the water drip out from the microphone and speaker by tipping
the camera downward, and use it after letting it dry for a while.
• Do not poke the holes of the microphone and speaker with sharp points. (It may damage the
waterproof sheet inside, which may damage the waterproof performance.)
- 178 -
Others
Battery
The battery is a rechargeable lithium ion battery. Its ability to generate power comes
from the chemical reaction that takes place inside it. This reaction is susceptible to
the surrounding temperature and humidity. If the temperature is too high or too low,
the operating time of the battery will become shorter.
Always remove the battery after use.
• Store the removed battery in the battery case (supplied).
If you drop the battery accidentally, check to see if the
body of the battery and the terminals are damaged.
• Inserting a damaged battery in the camera will damage the
camera.
Bring charged spare batteries when going out.
• Be aware that the operating time of the battery becomes shorter in
low temperature conditions such as at a ski resort.
• When you travel, do not forget to bring the battery charger (supplied) so that you can charge
the battery in the country that you are traveling in.
Dispose of unusable battery.
• The battery has a limited life.
• Do not throw the battery into fire because it may cause an explosion.
• The unusable battery should be discarded in accordance with battery recycling laws. Call the
RBRC hotline at 1-800-822-8837 for information.
Do not allow battery terminals to come into contact with metal objects (such as
necklaces, hairpins etc.).
• This can cause short circuiting or heat generation and you may be badly burned if you touch a
battery.
Charger
• If you use the battery charger near a radio, the radio reception may be disturbed.
• Keep the charger 1 m (3.28 feet) or more away from radios.
• The charger may generate whirring sounds when it is being used. This is not a malfunction.
• After use, be sure to disconnect the power supply device from the electrical outlet. (A very
small amount of current is consumed if it is left connected.)
• Keep the terminals of the charger and battery clean.
- 179 -
Others
Card
Do not leave the card where the temperature is high, where electromagnetic waves
or static electricity are easily generated or exposed to direct sunlight.
Do not bend or drop the card.
• The card may be damaged or the recorded content may be damaged or deleted.
• Put the card in the card case or the storage bag after use and when storing or carrying the
card.
• Do not allow dirt, dust or water to get into the terminals on the back of the card and do not touch
the terminals with your fingers.
Notice for when transferring to another party, or disposing of the memory card
• “Format” or “delete” using the camera or a PC will only modify the file management information,
and it will not erase the data in the memory card completely.
It is recommended to physically destroy the memory card or use the commercially available
computer data deletion software to completely erase the data in the memory card before
transferring to another party or disposing.
Management of data in the memory card is the responsibility of the user.
About the personal information
If a name or birthday is set for [BABY1]/[BABY2]/Face Recognition function, this personal
information is kept in the camera and included in the recorded image.
Disclaimer
• Information including personal information may be altered or vanish due to erroneous
operation, effect of static electricity, accident, malfunction, repair, or other handlings.
Please note in advance that Panasonic is not liable in any way for any direct or indirect damage
from the alteration or vanishing of information or personal information.
When requesting a repair, transferring to another party or disposing
• Reset the settings to protect the personal information. (P38)
• If there are pictures stored in the built-in memory, copy them into the memory card (P152)
before formatting the built-in memory (P41) as needed.
• Remove the memory card from the camera when requesting a repair.
• Built-in memory and settings may return to factory default when camera is repaired.
• Please contact the dealer where you purchased the camera or your nearest Service Center if
above operations are not possible due to malfunction.
When transferring to another party, or disposing of the memory card, please refer to
“Notice for when transferring to another party, or disposing of the memory card” on
P180.
- 180 -
Others
When not using the camera for a long period of time
• Store the battery in a cool and dry place with a relatively stable temperature: (Recommended
temperature:15 oC to 25 oC (59 oF to 77 oF), Recommended humidity: 40% to 60%)
• Always remove the battery and the card from the camera.
• If the battery is left inserted in the camera, it will discharge even if the camera is turned off. If
the battery continues to be left in the camera, it will discharge excessively and may become
unusable even if charged.
• When storing the battery for a long period of time, we recommend charging it once a year.
Remove the battery from the camera and store it again after it has completely discharged.
• We recommend storing the camera with a desiccant (silica gel) when you keep it in a closet or
a cabinet.
About the picture data
• Recorded data may be damaged or lost if the camera breaks down due to inappropriate
handling. Panasonic will not be liable for any damage suffered due to loss of recorded data.
About tripods or unipods
• When you use a tripod, make sure the tripod is stable when this unit is attached to it.
• You may not be able to remove the card or the battery when using a tripod or unipod.
• Make sure that the screw on the tripod or unipod is not at an angle when attaching or detaching
the camera. You may damage the screw on the camera if you use excessive force when
turning it. Also, the camera body and the rating label may be damaged or scratched if the
camera is attached too tightly to the tripod or unipod.
• Read the Operating Instructions for the tripod or unipod carefully.
- 181 -
Others
Message Display
Confirmation messages or error messages will be displayed on the screen in some cases.
The major messages are described below as examples.
[THIS MEMORY CARD IS WRITE-PROTECTED]
> The Write-Protect switch on the card is moved to [LOCK]. Move the switch back to unlock
it. (P28)
[NO VALID PICTURE TO PLAY]
> Record a picture or insert a card with a recorded picture and then play it.
[THIS PICTURE IS PROTECTED]
> Delete the picture after canceling the protect setting. (P150)
[THIS PICTURE CANNOT BE DELETED]/[SOME PICTURES CANNOT BE DELETED]
• Pictures not based on the DCF standard cannot be deleted.
> If you want to delete some pictures, format the card after saving necessary data on a PC
etc. (P41)
[NO ADDITIONAL SELECTIONS CAN BE MADE]
• The number of pictures, which can be set at one time when [MULTI] has been selected for
[DELETE MULTI] (P59), [FAVORITE] (P147), [TITLE EDIT] (P138), [TEXT STAMP] (P140) or
[RESIZE] (P143) has been exceeded.
> Reduce the number of pictures set, and then repeat the operation.
• More than 999 favorites have been set.
[CANNOT BE SET ON THIS PICTURE]
• [TITLE EDIT], [TEXT STAMP] or [PRINT SET] cannot be set for pictures not based on the
DCF standard.
[NOT ENOUGH SPACE ON BUILT-IN MEMORY]/[NOT ENOUGH MEMORY ON THE
CARD]
• There is no space left on the built-in memory or the card.
– When you copy pictures from the built-in memory to the card (batch copy), the pictures are
copied until the capacity of the card becomes full.
[SOME PICTURES CANNOT BE COPIED]/[COPY COULD NOT BE COMPLETED]
• The following pictures cannot be copied.
– When a picture with the same name as the picture to be copied exists in the copy
destination. (Only when copying from a card to the built-in memory.)
– Files not based on the DCF standard.
• Moreover, pictures recorded or edited by other equipment may not be copied.
- 182 -
Others
[BUILT-IN MEMORY ERROR
FORMAT BUILT-IN MEMORY?]
• This message will be displayed when you formatted the built-in memory on a PC.
> Format the built-in memory on the camera again. (P41) The data on the built-in memory
will be deleted.
[MEMORY CARD ERROR
FORMAT THIS CARD?]
• It is a format that cannot be used with this unit.
> Format the card again with the camera after saving necessary data on a PC etc. (P41)
[PLEASE TURN CAMERA OFF AND THEN ON AGAIN]/[SYSTEM ERROR]
• This message will be displayed when the lens did not operate properly.
> Turn the camera off and on. If the message persists, contact the dealer or your nearest
Service Center.
[MEMORY CARD PARAMETER ERROR]/[THIS MEMORY CARD CANNOT BE USED]
> Use a card compatible with this unit. (P28)
• SD Memory Card (8 MB to 2 GB)
• SDHC Memory Card (4 GB to 32 GB)
• SDXC Memory Card (48 GB to 64 GB)
[INSERT SD CARD AGAIN]/[TRY ANOTHER CARD]
• An error has occurred accessing the card.
> Insert the card again.
> Insert a different card.
[READ ERROR/WRITE ERROR
PLEASE CHECK THE CARD]
• It has failed to read or write data.
> Remove the card after turning the power [OFF]. Insert the card again, turn the power on,
and try to read or write the data again.
• The card may be broken.
> Insert a different card.
[MOTION RECORDING WAS CANCELLED DUE TO THE LIMITATION OF THE
WRITING SPEED OF THE CARD]
• Use a card with SD Speed Class¢ with “Class 4” or higher when recording motion pictures in
[AVCHD Lite].
Also, use a card with SD Speed Class with “Class 6” or higher when recording motion pictures
in [MOTION JPEG].
¢ SD Speed Class is the speed standard regarding continuous writing.
• In the event that it stops even after using a “Class 4” card or higher, the data writing speed has
deteriorated so it is recommended to make a backup and then format (P41).
• Depending on the type of the card, motion picture recording may stop in the middle.
- 183 -
Others
[THIS CARD IS NOT FORMATTED WITH THIS CAMERA, AND NOT SUITABLE FOR
MOVIE RECORDING.]
• The writing speed is lower if the card has been formatted using a PC or other equipment. As a
consequence, motion picture recording may stop in the middle. If this happens, make a
backup of the data and format (P41) the card in this unit.
[CANNOT RECORD DUE TO INCOMPATIBLE FORMAT(NTSC/PAL) DATA ON THIS
CARD.]
• This card is for a different recording format, so cannot be used. Save the data on the card to a
PC, and use the card after formatting it with this unit.
[A FOLDER CANNOT BE CREATED]
• A folder cannot be created because there are no remaining folder numbers that can be used.
(P165)
> Format the card after saving necessary data on a PC etc. (P41) If you execute
[NO.RESET] in the [SETUP] menu after formatting, the folder number is reset to 100.
(P38)
[PICTURE IS DISPLAYED FOR 16:9 TV]/[PICTURE IS DISPLAYED FOR 4:3 TV]
• The AV cable is connected to the camera.
> Press [MENU/SET] if you want to delete this message at once.
> Select [TV ASPECT] in the [SETUP] menu if you want to change the TV aspect. (P39)
• This message also appears when the USB connection cable is connected to the camera only.
In this case, connect the other end of the USB connection cable to a PC or a printer. (P163,
166)
[PRINTER BUSY]/[PLEASE CHECK THE PRINTER]
• The printer cannot print.
> Check the printer.
[NO BATTERY POWER REMAINS]
• The remaining battery power is low.
> Charge the battery.
[THIS BATTERY CANNOT BE USED]
• The battery cannot be recognized by the camera.
> Use a genuine Panasonic battery. If this message is displayed even when a genuine
Panasonic battery is used, contact the dealer or your nearest Service Center.
• The battery cannot be recognized as its terminal is dirty.
> Remove any dirt etc. from the terminal.
[BATTERY COVER OPEN]
• Card/Battery door is opened. The camera cannot be operated while the card/battery door is
opened.
• Close it securely making sure nothing gets caught in it.
[CHECK THAT NO SAND, HAIR, OR OTHER OBJECTS ARE ON THE DOOR SEAL.]
• Card/battery door is open.
• The camera cannot be operated while the card/battery door is opened.
- 184 -
Others
Troubleshooting
First, try out the following procedures (P185–194).
If the problem is not resolved, it may be improved by selecting [RESET] (P38) on the
[SETUP] menu when taking pictures.
Battery and power source
The camera cannot be operated even when it is turned on.
• The battery is not inserted correctly. (P24)
• The battery is exhausted.
The camera turns off immediately after it is turned on.
• The battery is exhausted.
• If you leave the camera on, the battery will be exhausted.
> Turn the camera off frequently by using the [ECONOMY] Mode etc. (P37)
• Is [AUTO POWER OFF] (P37) of the [ECONOMY] Mode active?
> Please turn camera off and then on again.
This unit is turned off automatically.
• If you connect to a TV compatible with VIERA Link with an HDMI mini cable (optional) and turn
off the power on the TV with the remote control for the TV, the power on this unit also turns off.
> If you are not using VIERA Link, set [VIERA Link] to [OFF]. (P40)
• Is [AUTO POWER OFF] (P37) of the [ECONOMY] Mode active?
> Please turn camera off and then on again.
The [CHARGE] lamp flashes.
• Is the temperature of the battery excessively high or low? If it is, it will take longer than usual to
charge the battery or charging may remain incomplete.
• Are the terminals of the charger or battery dirty?
> Wipe off the dirt using a dry cloth.
- 185 -
Others
Recording
The picture cannot be recorded.
• Is the Mode dial correctly set?
• Is there any memory remaining on the built-in memory or the card?
> Delete the pictures which are not necessary to increase the available memory. (P58)
The recorded picture is whitish.
• The picture can become whitish if there is dirt e.g. fingerprints on the lens.
> When it is dirty, lightly wipe the surface of the lens with a soft and dry cloth.
The area around where the pictures were taken becomes dark.
• Was this picture taken with the flash at close range when the zoom is near [W] (1k)?
> Zoom in a little, and then take the pictures. (P52)
> Is this a picture taken in [PIN HOLE] in Scene Mode?
The recorded picture is too bright or dark.
> Check that the exposure is correctly compensated. (P70)
• Setting the [MIN. SHTR SPEED] to faster speed might make the picture darker.
> Set the [MIN. SHTR SPEED] (P116) to slower speed.
2 or 3 pictures are taken at one time.
> Set Auto Bracket (P71), [HI-SPEED BURST] (P82), [FLASH BURST] (P83) in Scene Mode
or [BURST] (P117) of the [REC] Mode menu to [OFF].
The subject is not focused properly.
• The focus range varies depending on the Recording Mode.
> Set to the proper Mode for the distance to the subject.
• The subject is beyond the focus range of the camera. (P49)
• There is camera shake (jitter) or the subject is moving slightly. (P51)
The auto-focus and other operations are not working normally.
• Turn the power on again. If the operations are still not working normally, remove the power and
consult the dealer or your nearest Service Center.
The recorded picture is blurred.
The Optical Image Stabilizer is not effective.
> The shutter speed becomes slower when pictures are taken in dark places so hold the
camera firmly with both hands to take the pictures. (P43)
> When taking pictures at a slow shutter speed, use the Self-timer. (P69)
- 186 -
Others
Taking pictures using Auto Bracket is not possible.
• Is the number of recordable pictures 2 or less?
The recorded picture looks rough.
Noise appears on the picture.
• Is the ISO sensitivity high or the shutter speed slow?
(ISO sensitivity is set to [AUTO] when the camera is shipped. Therefore, when taking pictures
indoors etc. noise will appear.)
> Decrease the ISO sensitivity. (P109)
> Set [COLOR MODE] to [NATURAL]. (P119)
> Take pictures in bright places.
• Has [HIGH SENS.] or [HI-SPEED BURST] in the Scene Mode been set? If so, the resolution of
the recorded picture decreases slightly because of high sensitivity processing, but this is not a
malfunction.
The brightness or the hue of the recorded picture is different from the actual
scene.
• If recording under fluorescent light, the brightness or the hue may change slightly when the
shutter speed becomes fast. This occurs due to the characteristics of fluorescent light. It is not
a malfunction.
When recording pictures or half-pressing the shutter button, reddish stripes may
appear on the LCD monitor. Alternatively, part or all of the LCD monitor may turn
a reddish color.
• This is a characteristic of CCDs, and it appears when the subject has a
bright part. Some unevenness may occur in the surrounding areas, but
this is not a malfunction.
It is recorded in motion pictures but is not recorded on still pictures.
• It is recommended that when you take pictures you take care not to
expose the screen to sunlight or any other source of strong light.
Motion picture recording stops in the middle.
• Use a card with SD Speed Class¢ with “Class 4” or higher when recording motion pictures in
[AVCHD Lite].
Also, use a card with SD Speed Class with “Class 6” or higher when recording motion pictures
in [MOTION JPEG].
¢ SD Speed Class is the speed standard regarding continuous writing.
• Depending on the type of the card, recording may stop in the middle.
> If motion picture recording stops during use of a card of at least “Class 4” or if you use a
card that has been formatted on a PC or other equipment, the data-writing speed is lower.
In such cases, we recommend that you make a backup of the data and then format (P41)
the card in this unit.
The subject cannot be locked. (AF track fails)
• If the subject has different colors as the periphery, set the AF area to those colors specific to
the subject by aligning that area with the AF area. (P114)
- 187 -
Others
Lens
Recorded image may be warped, or nonexistent color is surrounding the
subject.
• It is possible that the subject may be warped slightly, or the borders get colored, depending on
the zoom magnification, due to the characteristics of the lens. Also, the peripherals of the
image might look warped because the perspective is enhanced when the wide angle is used.
This is not a malfunction.
LCD monitor
The LCD monitor turns off although the camera is turned on.
• LCD monitor will turn off when [AUTO POWER OFF] (P37) of the [ECONOMY] Mode is
activated.
[This does not happen when using the AC adaptor (optional).]
The LCD monitor becomes darker or brighter for a moment.
• This phenomenon appears when you press the shutter button halfway to set the aperture value
and does not affect the recorded pictures.
• This phenomenon also appears when the brightness changes when the camera is zoomed or
when the camera is moved. This is because of operation of the automatic aperture of the
camera, and it is not a malfunction.
The LCD monitor flickers indoors.
• The LCD monitor may flicker for a few seconds after turning the camera on indoors under
fluorescent light. This is not a malfunction.
The LCD monitor is too bright or dark.
• [POWER LCD] is activated. (P36)
Black, red, blue and green dots appear on the LCD monitor.
• This is not a malfunction.
These pixels do not affect the recorded pictures.
Noise appears on the LCD monitor.
• In dark places, noise may appear to maintain the brightness of the LCD monitor. This does not
affect the pictures you are recording.
- 188 -
Others
Flash
The flash is not activated.
• Is the flash setting set to [Œ]?
> Change the flash setting. (P62)
• Flash Mode is not available when Auto Bracket (P71) or [BURST] (P117) in the [REC] Mode
menu has been set.
Flash is activated several times.
• The flash is activated twice when Red-Eye Reduction (P63) has been set.
• Has [FLASH BURST] (P83) in Scene Mode been set?
Playback
The picture being played back is rotated and displayed in an unexpected
direction.
• [ROTATE DISP.] (P146) is set to [ON].
The picture is not played back.
There are no recorded pictures.
• Did you press [(]? (P55)
• Is there a picture on the built-in memory or the card?
> The pictures on the built-in memory appear when a card is not inserted. The picture data on
the card appears when a card is inserted.
• Is this a picture whose file name has been changed in the PC? If it is, it cannot be played back
by this unit.
• Has [MODE PLAY], [CATEGORY PLAY] or [FAVORITE PLAY] been set for playback?
> Change to [NORMAL PLAY]. (P55)
• Were the pictures recorded in Clipboard Mode?
> Playback in Clipboard Mode. (P126)
- 189 -
Others
The folder number and the file number are displayed as [—] and the screen turns
black.
• Is this a non-standard picture, a picture which has been edited using a PC or a picture which
was taken by another make of digital camera?
• Did you remove the battery immediately after picture-taking or did you take the picture using a
battery with a low remaining charge?
> Format the data to delete the pictures mentioned above. (P41)
(Other pictures will be deleted as well and it will not be possible to restore them.
Therefore, check well before formatting.)
With a Calendar Search, pictures are displayed on dates differing from the actual
dates on which the pictures were taken.
• Is the clock in the camera set properly? (P29)
• When pictures edited using a PC or pictures taken by other equipment are searched, they may
be displayed on dates differing from the actual dates on which the pictures were taken.
White round spots like soap bubbles appear on the recorded picture.
• If you take a picture with the flash in a dark place or indoors, white
round spots may appear on the picture caused by the flash reflecting of
particles of dust in the air. This is not a malfunction.
A characteristic of this is that the number of round spots and their
position differ in every picture.
Red part of the recorded image has changed color to black.
• When Digital Red-Eye Correction ([
], [
], [
]) is in operation, if you take a picture
of a subject with red color surrounded by a skin tone color, that red part may be corrected to
black by the Digital Red-Eye Correction function.
> It is recommend to take the picture with Flash Mode set to [‡], [‰] or [Œ], or
[RED-EYE REMOVAL] on the [REC] Mode menu set to [OFF]. (P121)
[THUMBNAIL IS DISPLAYED] appears on the screen.
• Is it a picture that has been recorded with other equipment? In such cases, these pictures may
be displayed with a deteriorated picture quality.
The sound of the recorded motion pictures sometimes breaks up.
• This unit automatically adjusts the aperture during motion picture recording. At such times, the
sound may break up. This is not a malfunction.
A clicking sound is recorded in the motion pictures.
• This unit automatically adjusts the aperture during Motion Picture Recording. At such times, a
clicking sound is heard, and this sound may be recorded on the motion pictures. This is not a
malfunction.
• The operational sound of the zoom or button operation may be recorded when it is operated
during the recording of a motion picture.
- 190 -
Others
TV, PC and printer
The picture does not appear on the television.
• Is the camera connected to the TV correctly?
> Set the TV input to External Input Mode.
• Output from the [HDMI] socket is not possible when it is connected to the PC or the printer.
> Connect it only to the TV.
The display areas on the TV screen and the camera’s LCD monitor are different.
• Depending on the TV model, the pictures may be extended horizontally or vertically or they
may be displayed with their edges cut off.
The motion pictures cannot be played back on a TV.
• Are you trying to play back the motion pictures by directly inserting the card in the card slot of
the TV?
> Connect the camera to the TV with the AV cable (supplied), or with the HDMI mini cable
(optional), and then play back the motion pictures on the camera. (P153, 155)
> Motion pictures recorded in [AVCHD Lite] can be played back on Panasonic televisions
(VIERA) with the AVCHD logo.
The picture is not displayed fully on the TV.
> Check [TV ASPECT] setting. (P39)
VIERA Link does not work.
• Is it connected properly with the HDMI mini cable (optional)? (P155)
> Confirm that the HDMI mini-cable (optional) is firmly fitted.
• Is the [VIERA Link] on this unit set to [ON]? (P40)
> Depending on HDMI terminal of the TV, the input channel may not switch automatically. In
this case, use the remote control for the TV to switch input. (For details on how to switch
input, please read the Operating Instructions for the TV.)
> Check the VIERA Link setting on the connected device.
> Turn the power to the unit off and then back on again.
> Set [VIERA Link] to [Off] on the TV and then turn it back to [On]. (Refer to the Operating
Instructions of the TV for details.)
The picture cannot be transferred when the camera is connected to a PC.
• Is the camera connected to the PC correctly?
• Is the camera recognized by the PC correctly?
> Set to [PC] in [USB MODE]. (P39, 163)
- 191 -
Others
The card is not recognized by the PC. (The built-in memory is recognized.)
> Disconnect the USB connection cable. Connect it again while the card is inserted in the
camera.
• When the mode dial is set to [¨], contents of the built-in memory will be displayed.
> Set the mode dial to anything except [¨].
The card is not recognized by the PC. (SDXC memory card is used)
> Check if your PC is compatible with SDXC memory cards.
http://panasonic.net/avc/sdcard/information/SDXC.html
> A message prompting to format the card may be displayed when connecting, but do not
format.
> If the [ACCESS] displayed on the LCD monitor does not disappear, disconnect the USB
connection cable after turning off the power.
The picture cannot be printed when the camera is connected to a printer.
• Pictures cannot be printed using a printer which does not support PictBridge.
> Set to [PictBridge(PTP)] in [USB MODE]. (P39, 166)
The ends of the pictures are cut at printing.
> When using a printer with a Cropping or borderless printing function, cancel this function
before printing. (For details, refer to the Operating Instructions for the printer.)
> When you order photo studios to print pictures, ask the photo studio if the pictures can be
printed with both ends.
Others
An unreadable language was selected by mistake.
> Press [MENU/SET], select the [SETUP] menu icon [
the desired language. (P41)
] and then select the [~] icon to set
White lamp may come on when the shutter button is pressed halfway.
• AF assist lamp (P121) will turn on white in the dark place to assist the focusing.
The AF assist lamp does not turn on.
• Is [AF ASSIST LAMP] on the [REC] mode menu set to [ON]? (P121)
• The AF assist lamp does not turn on in bright places.
The camera becomes warm.
• The surface of the camera may become warm during use. This does not affect the performance
or quality of the camera.
- 192 -
Others
The card/battery door or terminal cover will not close.
• Have foreign objects become trapped?
> Remove the foreign objects. (P8)
• When closing, do not set the [LOCK] switch to the locked side. Doing so may cause damage or
leaks.
> Release the lock. (P8, 24)
A part of the camera such as the zoom lever and card/battery door, and terminal
cover does not move.
• When using the camera in a cold place such as a ski resort, if the camera is left with snow or
water drops still on it, the snow or water drops in-between the zoom lever, the mode dial, or the
camera [OFF/ON] button may freeze, making it difficult for some parts of the camera to function
properly. This is not a malfunction. When the camera returns to normal temperature it will
function as normal.
• When using the camera in a place with sand or dust, some parts of the camera may become
hard to move with foreign objects getting in the gap of the zoom lever, the mode dial, or the
camera [OFF/ON] button. Either clean with the supplied brush or wash off with fresh water.
The camera makes a rattling sound or you can feel some vibration.
• Below cases are not malfunctions, so you can use the camera as normal.
> You hear a "rattling" sound when the camera is shaken while the power is off or during
playback mode. (Sound of lens moving)
> When power is turned [ON] or [OFF], or when switching from recording to playback mode,
there is a rattling noise (this is the sound of the lens moving).
> When zooming, you can feel some vibration (this is caused by the lens moving).
The lens clicks.
• When the brightness changes due to zoom or camera movement etc., the lens may click and
the picture on the screen may drastically change. However, the picture is not affected. The
sound is caused by the automatic adjustment of the aperture. This is not a malfunction.
- 193 -
Others
The clock is reset.
• If you do not use the camera for a long time, the Clock may be reset.
> [PLEASE SET THE CLOCK] message will be displayed; please re-set the Clock. When
taking pictures, it will not be possible to record the correct date without setting the Clock.
(P29)
When pictures are taken using the zoom, they are slightly distorted and the
areas around the subject contain colors which are not actually present.
• It is possible that the subject may be warped slightly, or the borders get colored, depending on
the zoom magnification, due to the characteristics of the lens, but this is not a malfunction.
Zooming stops instantaneously.
• When using the Extended Optical Zoom or the Intelligent Zoom, the zooming action will stop
temporarily. This is not a malfunction.
Zoom does not go up to maximum magnification.
• Is the camera set to Macro Zoom Mode? (P68)
Maximum zoom during Macro Zoom Mode is 3k Digital Zoom.
The file numbers are not recorded consecutively.
• When you perform an operation after taking a certain action, the pictures may be recorded in
folders with different numbers from the ones used prior to the operation. (P165)
The file numbers are recorded in ascending order.
• If the battery was inserted or removed without first turning the camera’s power off, the folder
and file numbers for the pictures taken will not be stored in the memory. When the power is
then turned back on and pictures are taken, they may be stored under file numbers which
should have been assigned to previous pictures.
[AGE] is not displayed correctly.
• Check the Clock (P29) and Birthday settings (P80).
When the camera is left alone, the Slide Show is suddenly displayed.
• This is the [AUTO DEMO] to introduce the features of the camera. Press a button to return the
camera to the original screen.
- 194 -
Others
Others
Number of Recordable Pictures and Available
Recording Time
• The number of recordable pictures and the available recording time are an approximation.
(These vary depending on the recording conditions and the type of card.)
• The number of recordable pictures and the available recording time varies depending on the
subjects.
∫ Number of recordable pictures
X
Aspect ratio
(
Picture size
)
(
)
(
)
Quality
A
›
A
›
A
›
A
›
Built-in Memory
(Approx. 40 MB)
7
10
9
14
11
19
14
25
Card
256 MB
512 MB
1 GB
2 GB
4 GB
6 GB
8 GB
12 GB
16 GB
24 GB
32 GB
48 GB
64 GB
41
61
55
82
68
105
80
140
83
120
110
160
135
210
155
280
165
240
220
320
270
430
320
560
340
490
450
660
550
870
650
1130
660
980
880
1310
1090
1720
1280
2230
1010
1490
1340
1990
1660
2620
1950
3390
1360
1990
1800
2660
2230
3500
2610
4540
2050
3010
2720
4020
3360
5290
3940
6860
2740
4010
3630
5370
4490
7050
5250
9150
3980
5830
5270
7790
6520
10250
7630
13280
5500
8050
7280
10770
9010
14160
10540
18350
8090
11740
10710
15830
13000
20230
15170
26010
10980
15940
14530
21490
17650
27460
20590
35300
- 195 -
Others
X
Aspect ratio
(
Picture size
Quality
Built-in Memory
(Approx. 40 MB)
Card
256 MB
512 MB
1 GB
2 GB
4 GB
6 GB
8 GB
12 GB
16 GB
24 GB
32 GB
48 GB
64 GB
A
)
›
(
)
A
›
27
53
195
310
150
290
1080
1690
300
580
2150
3350
600
1160
4310
6710
1220
2360
8770
12290
2410
4640
17240
24130
3660
7050
26210
36700
4910
9440
35080
49120
7400
14240
52920
74090
98830
9880
19000
70590
14350
27590
102500 143510
19820
38120
141620 198260
28020
52030
182130 182130
38020
70610
247150 247150
- 196 -
Others
Y
Aspect ratio
(
Picture size
Quality
Built-in Memory
(Approx. 40 MB)
Card
256 MB
512 MB
1 GB
2 GB
4 GB
6 GB
8 GB
12 GB
16 GB
24 GB
32 GB
48 GB
64 GB
A
›
)
A
›
(
A
)
›
7
11
10
15
12
20
21
38
66
59
88
69
115
115
210
90
130
115
175
135
220
230
420
180
260
230
350
270
460
470
850
360
540
480
720
560
930
950
1700
720
1060
940
1410
1100
1820
1880
3350
1100
1620
1440
2150
1680
2770
2860
5090
1470
2170
1930
2880
2250
3720
3830
6820
2230
3270
2910
4350
3390
5610
5780
10290
2970
4370
3890
5810
4530
7480
7720
13720
4320
6340
5640
8440
6580
10870
11210
19930
5970
8770
7800
11660
9090
15010
15480
27530
8670
12560
11380
16550
13000
21420
22760
40470
11760
17040
15440
22460
17650
29070
30890
54920
Y
(
Picture size
)
(
)
Quality
A
›
A
›
Built-in Memory
(Approx. 40 MB)
30
58
210
310
170
320
1170
1690
330
640
2320
3350
670
1280
4640
6710
1360
2560
8770
12290
2680
5020
17240
24130
4070
7640
26210
36700
5450
10230
35080
49120
Card
)
›
45
Aspect ratio
256 MB
512 MB
1 GB
2 GB
4 GB
6 GB
8 GB
12 GB
16 GB
24 GB
32 GB
48 GB
64 GB
(
A
8230
15430
52920
74090
10980
20590
70590
98830
15940
29890
102500 143510
22020
41300
141620 198260
30350
60710
182130 182130
41190
82380
247150 247150
- 197 -
Others
W
Aspect ratio
(
Picture size
Quality
Built-in Memory
(Approx. 40 MB)
Card
256 MB
512 MB
1 GB
2 GB
4 GB
6 GB
8 GB
12 GB
16 GB
24 GB
32 GB
48 GB
64 GB
A
›
)
›
A
(
A
)
›
8
13
10
17
12
22
24
45
75
62
98
71
125
135
240
100
150
120
195
140
240
260
490
200
300
250
390
280
490
530
990
400
610
500
790
570
1000
1090
1980
800
1200
990
1560
1130
1970
2150
3890
1220
1830
1510
2380
1730
3000
3270
5910
1630
2450
2020
3180
2310
4020
4380
7920
2460
3700
3060
4810
3490
6070
6610
11950
3290
4940
4080
6410
4660
8100
8820
15940
4780
7170
5920
9310
6760
11760
12810
23140
6600
9910
8190
12870
9350
16250
17700
31970
9580
14570
11740
18210
13490
22760
26010
45530
13000
19770
15940
24710
18300
30890
35300
61780
W
(
Picture size
)
(
)
Quality
A
›
A
›
Built-in Memory
(Approx. 40 MB)
40
77
250
340
220
420
1380
1900
440
830
2740
3770
880
1670
5490
7550
1800
3410
10240
15360
3540
6700
20110
30170
5390
10190
30580
45870
7220
13640
40930
61400
10890
20580
61740
92610
Card
)
›
50
Aspect ratio
256 MB
512 MB
1 GB
2 GB
4 GB
6 GB
8 GB
12 GB
16 GB
24 GB
32 GB
48 GB
64 GB
(
A
14530
27450
82360
123540
21100
39860
119590
179380
29150
55070
165220 247830
40470
72850
182130 364270
54920
98860
247150 494310
- 198 -
Others
∫ Available recording time (when recording motion pictures)
File format
[AVCHD Lite]
[MOTION JPEG]
Picture quality setting
Built-in Memory
(Approx. 40 MB)
256 MB
Card
1 min
24 s
Cannot be used.
Cannot be guaranteed in
operation.
59 s
2 min
35 s
2 min
40 s
7 min
50 s
512 MB
3 min
00 s
4 min
00 s
7 min
00 s
2 min
00 s
5 min
10 s
5 min
20 s
15 min
40 s
1 GB
7 min
00 s
9 min
00 s
14 min
00 s
4 min
00 s
10 min
20 s
10 min
50 s
31 min
20 s
2 GB
15 min
00 s
20 min
00 s
29 min
00 s
8 min
20 s
21 min
20 s
22 min
10 s
1 h 3 min
4 GB
30 min
00 s
40 min
00 s
1h
00 min
16 min
30 s
41 min
50 s
43 min
40 s
2 h 5 min
6 GB
46 min
00 s
1h
00 min
1h
28 min
25 min
10 s
8 GB
1h
00 min
1h
20 min
1h
54 min
33 min
40 s
1h
25 min
1h
28 min
4h
15 min
12 GB
1h
34 min
2h
00 min
2h
54 min
50 min
50 s
2 h 8 min
2h
14 min
6h
26 min
16 GB
2h
00 min
2h
40 min
4h
00 min
1h
8 min
2h
52 min
2h
59 min
8h
35 min
24 GB
3h
00 min
4h
00 min
6h
00 min
1h
38 min
4 h 9 min
4h
19 min
12 h
27 min
32 GB
4h
00 min
5h
20 min
8h
00 min
2h
16 min
5h
45 min
5h
59 min
17 h
13 min
48 GB
6h
00 min
8h
00 min
12 h
00 min
3h
20 min
8h
27 min
8h
47 min
25 h
18 min
64 GB
8h
00 min
10 h
40 min
16 h
00 min
4h
32 min
11 h
28 min
11 h
56 min
34 h
21 min
1 h 3 min 1 h 6 min
3h
11 min
• Motion picture recorded continuously in [MOTION JPEG] is up to 2 GB. Only the maximum
recordable time for 2 GB is displayed on the screen.
• Maximum time to record motion pictures continuously with [AVCHD Lite] is 13 hours 3 minutes
20 seconds. Screen will only display up to 13 hours 3 minutes 20 seconds. However, the
recording may stop before that depending on the remaining battery level. (P22)
Note
• The number of recordable pictures and the available recording time displayed on the screen
may not decrease in order.
• The Extended Optical Zoom does not work when [MACRO ZOOM] is set or in [TRANSFORM],
[HIGH SENS.], [HI-SPEED BURST], [FLASH BURST], [PIN HOLE] and [PHOTO FRAME] in
Scene Mode so the picture size for [ ] is not displayed.
- 199 -
• SDXC Logo is a trademark of SD-3C, LLC.
• The “AVCHD”, “AVCHD Lite” and the “AVCHD”,
“AVCHD Lite” logo are trademarks of Panasonic
Corporation and Sony Corporation.
• Manufactured under license from Dolby
Laboratories.
Dolby and the double-D symbol are trademarks
of Dolby Laboratories.
• HDMI, the HDMI Logo, and High-Definition
Multimedia Interface are trademarks or
registered trademarks of HDMI Licensing LLC
in the United States and other countries.
• HDAVI Control™ is a trademark of Panasonic
Corporation.
• QuickTime and the QuickTime logo are
trademarks or registered trademarks of Apple
Inc., used under license therefrom.
• Microsoft product screen shot(s) reprinted with
permission from Microsoft Corporation.
• Other names, company names, and product
names printed in these instructions are
trademarks or registered trademarks of the
companies concerned.
This product is licensed under the AVC patent portfolio license for the personal and
non-commercial use of a consumer to (i) encode video in compliance with the AVC Standard
(“AVC Video”) and/or (ii) decode AVC Video that was encoded by a consumer engaged in a
personal and non-commercial activity and/or was obtained from a video provider licensed to
provide AVC Video. No license is granted or shall be implied for any other use. Additional
information may be obtained from MPEG LA, LLC. See http://www.mpegla.com.