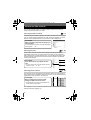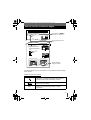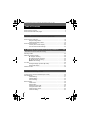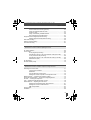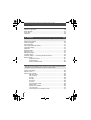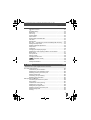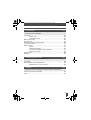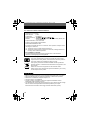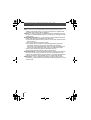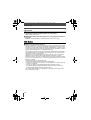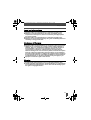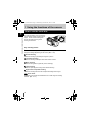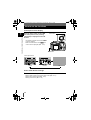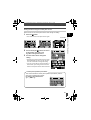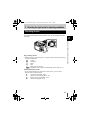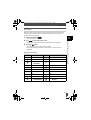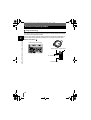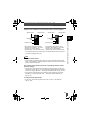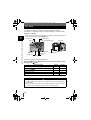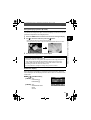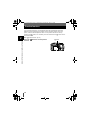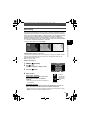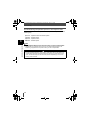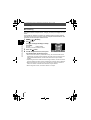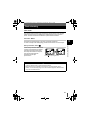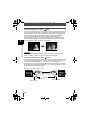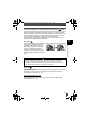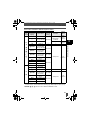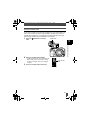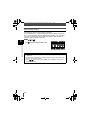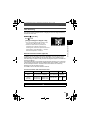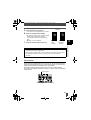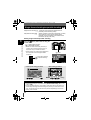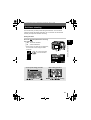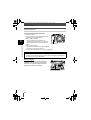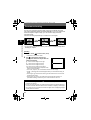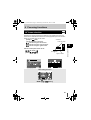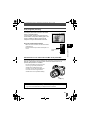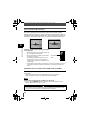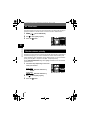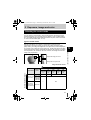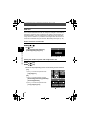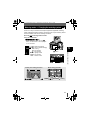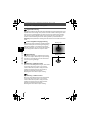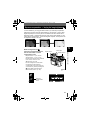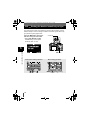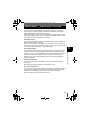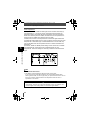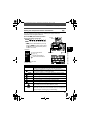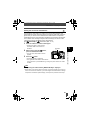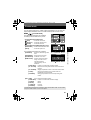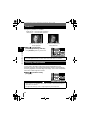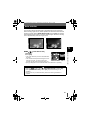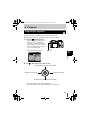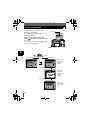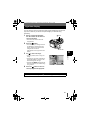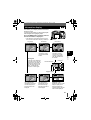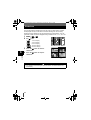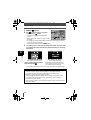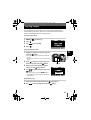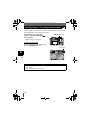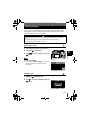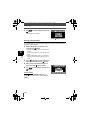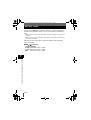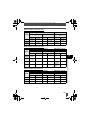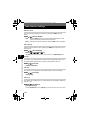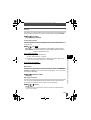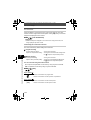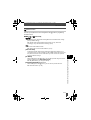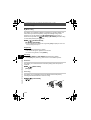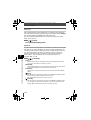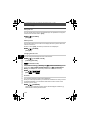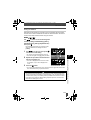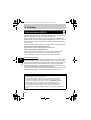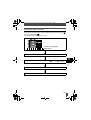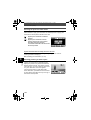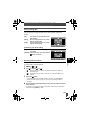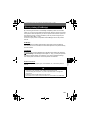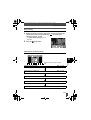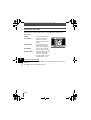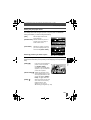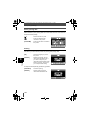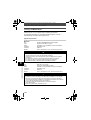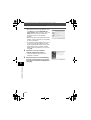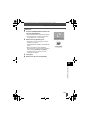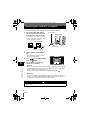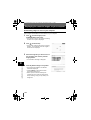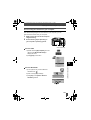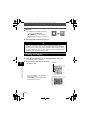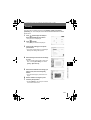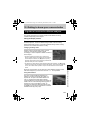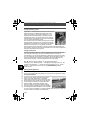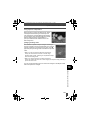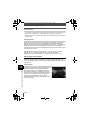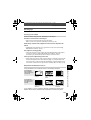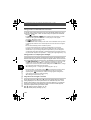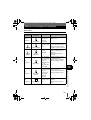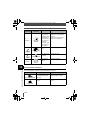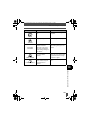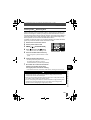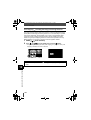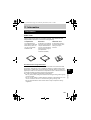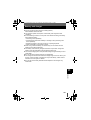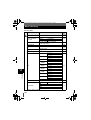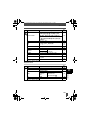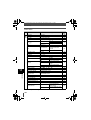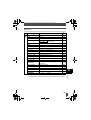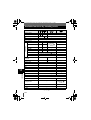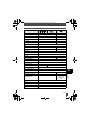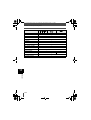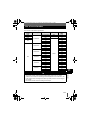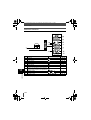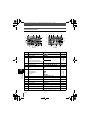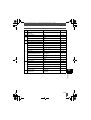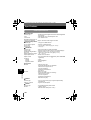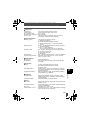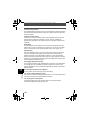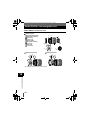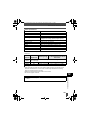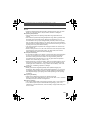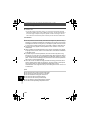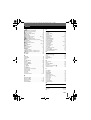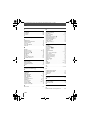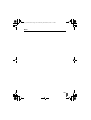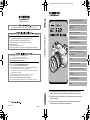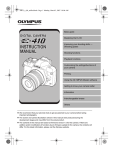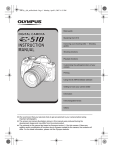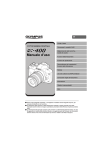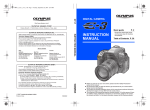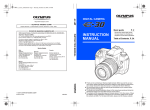Download Olympus E330KIT Digital Camera User Manual
Transcript
s0003_e_advanced.book Page 0 Tuesday, December 28, 2005 1:36 AM Using the functions of the camera http://www.olympus.com/ Selecting the right mode for sh ooting conditions Shinjuku Monolith, 3-1 Nishi-Shinjuku 2-chome, Shinjuku-ku, Tokyo, Japan Various shooting functions Two Corporate Center Drive, P.O. Box 9058, Melville, NY 11747-9058, U.S.A. Tel. 1-631-844-5000 Our phone customer support is available from 8 am to 10 pm (Monday to Friday) ET E-Mail: [email protected] Olympus software updates can be obtained at: http://www.olympus.com/digital Premises: Wendenstrasse 14-18, 20097 Hamburg, Germany Tel: +49 40-23 77 3-0 / Fax: +49 40-23 07 61 Goods delivery: Bredowstrasse 20, 22113 Hamburg, Germany Letters: Postfach 10 49 08, 20034 Hamburg, Germany ADVANCED MANUAL Technical Support (USA) 24/7 online automated help: http://www.olympusamerica.com/E1 Phone customer support: Tel. 1-800-260-1625 (Toll-free) Focusing functions Exposure, image and color Playback Customizing the settings/functions of your camera Printing European Technical Customer Support: Please visit our homepage http://www.olympus-europa.com or call our TOLL FREE NUMBER* : 00800 - 67 10 83 00 for Austria, Belgium, Denmark, Finland, France, Germany, Italy, Luxemburg, Netherlands, Norway, Portugal, Spain, Sweden, Switzerland, United Kingdom * Please note some (mobile) phone services/provider do not permit access or request an additional prefix to +800 numbers. For all not listed European Countries and in case that you can't get connected to the above mentioned number please make use of the following CHARGED NUMBERS: +49 180 5 - 67 10 83 or +49 40 - 237 73 899 Our Technical Customer Support is available from 9 am to 6 pm MET (Monday to Friday) Connecting to a computer Getting to know your camera better Information Interchangeable lenses Others This manual explains advanced techniques such as shooting and playback functions, customizing functions or settings and transferring recorded images to a computer, etc. We recommend that you take test shots to get accustomed to your camera before taking important photographs. The screen and camera illustrations shown in this manual were produced during the development stages and may differ from the actual product. © 2006 Printed in China VH488401 s0003_e_advanced.book Page 2 Wednesday, December 28, 2005 2:33 PM How to use this manual This manual includes a table of contents, index and menu list to help you easily locate the information you need. g P. 4 Searching the table of contents All section titles and chapter headings are listed in the table of contents so that you can quickly find the information you need. There are chapters on camera buttons, how to operate the menus, the functions of each feature, etc. 6 Playback ............................................................................... 89 For example When you want to play back the images you have just taken Go to “6 Playback” and look for the page titled “Singleframe playback........89”. Describes how to play back images that have been taken. Single-frame playback ...................................................................................89 Close-up playback .........................................................................................90 Light box display ............................................................................................91 Index display/Calendar display ......................................................................92 Information display.........................................................................................93 Slideshow.......................................................................................................94 Rotating images .............................................................................................95 Playback on TV..............................................................................................96 Editing still images .........................................................................................97 Copying images .............................................................................................99 Protecting images k Preventing accidental erasure...................................100 Erasing images ............................................................................................101 Single-frame erase .......................................................................101 All-frame erase .............................................................................101 g P. 193 Searching the index Terms used in this manual (such as the names of functions) are listed in alphabetical order. When you come across a term that you are not familiar with or about which you want to learn more, you can search the index to find the relevant page. Camera part names and monitor indications are listed at the end of the manual. For example If you want to know more about the term “HQ” J Go to the index at the end of this manual and look under H for “HQ.......71, 166”. W/X (Shooting menu) ....................................166 j button function .........................................111 4 Center weighted averaging metering .........74 < CUSTOM ...................................................116 Y Custom menu .............................................168 e Digital ESP metering .................................74 < EASY .........................................................116 ISO ISO ...........................................................78 q Playback menu .........................................167 Z Setup menu ................................................169 n Spot metering ............................................74 nHI Spot metering - highlight control ............74 nSH Spot metering - shadow control ............74 A Adobe RGB ......................................................88 AE bracketing ...................................................41 AE lock .............................................................77 AEL metering ..................................................108 AEL/AFL memo ..............................................108 AEL/AFL mode ...............................................106 AF illuminator ....................................................70 AF MODE .........................................................66 All-frame erase ...............................................101 Anti-shock .........................................................88 Aperture priority shooting A .............................30 Aperture value ..................................................29 Auto bracketing .................................................40 Auto flash ..........................................................45 Auto focus .......................................................149 Auto power off ................................................118 Auto white balance .....................................79, 81 D Date/time setting ............................................ 119 DIAL ............................................................... 110 Direct print ..................................................... 125 DOCUMENTS .................................................. 27 DPOF ............................................................. 120 E Easy printing .................................................. 126 Editing still images ........................................... 97 EV step .......................................................... 108 Exposure compensation .................................. 75 Eyepiece cover ................................................ 60 F File name ....................................................... 114 Fill-in flash ........................................................ 47 FIREWORKS ................................................... 27 Firmware ........................................................ 118 Flash bracketing .............................................. 53 Flash intensity control ...................................... 52 Flash mode ...................................................... 45 Flash off ........................................................... 47 Focus aid ......................................................... 69 Focus lock ........................................................ 39 Focus mode ..................................................... 66 Focus ring ...................................................... 112 G Gradation ......................................................... 86 g P. 166 Searching the list of menus The camera's menus are listed in a tree structure. When you come across a menu whose name is unfamiliar on the menu screen, you can find the relevant pages for this menu function in the menu list. For example When you want to know how to make settings for WB in the menu screen NOISE REDUCTION OFF*/ON AUTO* 5 5300K 3 6000K 2 7500K WB J Go through the menus until you find WB and look for the reference page number. 1 3000K w 4000K x 4500K y 6600K V CWB ISO P. 87 R -7 - +7 G -7 - +7 R -7 - +7 G -7 - +7 R -7 - +7 G -7 - +7 R -7 - +7 G -7 - +7 R -7 - +7 G -7 - +7 R -7 - +7 G -7 - +7 R -7 - +7 G -7 - +7 R -7 - +7 G -7 - +7 R -7 - +7 G -7 - +7 2000K - 14000K AUTO*/100 - 400 (Enhanced: 400 - 3200) P. 81 P. 78 For information on how to read the instructions in this manual, refer to “How to read the instruction pages”(P. 3). 2 s0003_e_advanced.book Page 3 Wednesday, December 28, 2005 2:33 PM How to read the instruction pages AF illuminator The built-in flash can function as an AF illuminator. This helps with focusing in low-light conditions in the AF mode. To use this function, raise the flash. 1 2 3 MENU [Y] [AF ILLUMINATOR] Use p to select [ON] or [OFF]. Step through the MENU in the order of g P. 23. Press the i button. This represents the arrow pad. Setting the remote control Press the j (sequential shooting) button and set using the control dial. <0s Triggers the shutter right away. <2s Triggers the shutter 2 seconds after. • When settings are made with the j button, the information is also displayed on the viewfinder. j button : 0 seconds : 2 seconds Viewfinder Control panel setting procedure Menu setting procedure Shows alternative setting procedures. i p:o (Drive mode) i MENU [X] [j/</Y] Setting This sample page is only for your reference. It may differ from the actual page in this manual. Indications used in this manual Important information on factors which may lead to a malfunction or operational problems. Also warns of operations that should be absolutely avoided. TIPS g Useful information and hints that will help you get the most out of your camera. Reference pages describing details or related information. 3 s0003_e_advanced.book Page 4 Wednesday, December 28, 2005 2:33 PM Table of Contents How to use this manual....................................................................................2 How to read the instruction pages ...................................................................3 1 Using the functions of the camera..................................... 18 Describes the camera's functions and how to operate them. How to use the mode dial ..............................................................................18 Easy shooting modes .....................................................................18 Advanced shooting modes .............................................................19 How to set the functions.................................................................................20 Control panel screen display ..........................................................20 How to make function settings........................................................20 2 Selecting the right mode for shooting conditions............ 25 Describes the various modes for shooting. Shooting modes .............................................................................................25 Advanced shooting modes.............................................................................28 P: Program shooting ......................................................................28 A: Aperture priority shooting ..........................................................30 S: Shutter priority shooting.............................................................32 M: Manual shooting........................................................................34 Live view ........................................................................................................36 Enlarged display operation (B mode) .............................................37 Ruled lines display..........................................................................37 Preview function.............................................................................................38 3 Various shooting functions ................................................ 39 Describes the various ways to shoot. If correct focus cannot be obtained (Focus lock) ...........................................39 Auto bracketing ..............................................................................................40 AE bracketing .................................................................................41 WB bracketing ................................................................................43 MF bracketing.................................................................................44 Flash shooting................................................................................................45 Flash mode.....................................................................................45 Manual flash ...................................................................................48 Setting the flash mode....................................................................50 Using the built-in flash ....................................................................51 Flash intensity control.....................................................................52 Flash bracketing .............................................................................53 4 s0003_e_advanced.book Page 5 Wednesday, December 28, 2005 2:33 PM Table of Contents External electronic flashes (optional)..............................................53 Using the external electronic flash..................................................54 Super FP flash ................................................................................55 Using commercially available flashes .............................................56 Non-specified commercial flashes ..................................................57 Single-frame shooting/sequential shooting ....................................................58 Setting single-frame/sequential shooting........................................58 Self-timer shooting .........................................................................................59 Remote control shooting ................................................................................61 Panorama shooting........................................................................................64 4 Focusing functions.............................................................. 65 Describes the functions used for adjusting the focus. AF frame selection .........................................................................................65 Focus mode ...................................................................................................66 S-AF (single AF) shooting...............................................................67 Simultaneous use of S-AF mode and MF mode (S-AF+MF) ..........67 C-AF (continuous AF) shooting ......................................................68 Simultaneous use of C-AF mode and MF mode (C-AF+MF) .........68 Manual focus (MF)..........................................................................69 AF illuminator .................................................................................................70 Shutter release priority ...................................................................................70 5 Exposure, image and color ................................................. 71 Describes the functions related to exposure, image and color. Selecting the record mode .............................................................................71 Types of record modes ...................................................................71 RAW data .......................................................................................72 How to select the record mode .......................................................72 Setting the number of pixels and compression rate........................72 Metering mode k Changing the metering system ........................................73 Exposure compensation k Varying the image brightness ............................75 AE lock k Locking the exposure...................................................................77 ISO k Setting the desired sensitivity to light.................................................78 White balance k Adjusting the color tone.....................................................79 Setting the auto/preset/custom white balance ................................81 Setting the one-touch white balance...............................................83 WB Compensation..........................................................................84 Picture mode..................................................................................................85 Gradation .......................................................................................................86 5 s0003_e_advanced.book Page 6 Wednesday, December 28, 2005 2:33 PM Table of Contents Shading compensation ..................................................................................86 Noise reduction ..............................................................................................87 Color space....................................................................................................88 Anti-shock ......................................................................................................88 6 Playback ............................................................................... 89 Describes the functions used when playing back images that have been taken. Single-frame playback ...................................................................................89 Close-up playback .........................................................................................90 Light box display ............................................................................................91 Index display/Calendar display ......................................................................92 Information display.........................................................................................93 Slideshow.......................................................................................................94 Rotating images .............................................................................................95 Playback on TV..............................................................................................96 Editing still images .........................................................................................97 Copying images .............................................................................................99 Protecting images k Preventing accidental erasure...................................100 Erasing images ............................................................................................101 Single-frame erase .......................................................................101 All-frame erase .............................................................................101 Erasing selected frames ...............................................................102 7 Customizing the settings/functions of your camera ...... 103 Describes the other different types of functions. The settings or functions can be changed to suit the environment in which the camera is used. Custom reset setting ....................................................................................103 AEL/AFL mode.............................................................................................106 Other function settings .................................................................................108 AEL/AFL memo ............................................................................108 AEL metering................................................................................108 EV step .........................................................................................108 ISO step........................................................................................108 ISO boost......................................................................................108 ISO limit ........................................................................................109 Compensating all WB ...................................................................109 Manual flash .................................................................................109 Speed synchronization .................................................................109 Live view boost .............................................................................110 Customizing the control dial's function .........................................110 6 s0003_e_advanced.book Page 7 Wednesday, December 28, 2005 2:33 PM Table of Contents j button function........................................................................111 My Mode setting ...........................................................................112 Reset lens.....................................................................................112 Focus ring .....................................................................................112 Priority setting ...............................................................................113 Quick erase...................................................................................113 Erasing RAW and JPEG files .......................................................113 File name ......................................................................................114 Rename file...................................................................................115 Rec view k Checking the picture immediately after shooting .....115 Setting the beep sound.................................................................115 Monitor brightness adjustment......................................................115 Sleep timer....................................................................................116 USB mode ....................................................................................116 Changing the display language ....................................................117 Selecting the video signal type before TV connection ..................117 Button timer ..................................................................................117 Auto power off...............................................................................118 Start-up screen .............................................................................118 Changing monitor color.................................................................118 AB (Underwater mode) ...........................................................118 Firmware.......................................................................................118 Setting the date/time.....................................................................119 8 Printing ............................................................................... 120 Describes how to print images that have been taken. Print reservation (DPOF) .............................................................................120 Flowchart for print reservation ......................................................121 Selecting the print reservation mode ............................................122 Selecting pictures you want to print ..............................................122 Setting printing data......................................................................123 Confirming your print setting.........................................................123 Resetting print reservation............................................................123 Direct printing (PictBridge) ...........................................................................125 Connecting the camera to a printer ..............................................126 Easy printing .................................................................................127 Flowchart for custom printing........................................................127 Selecting the print mode ...............................................................128 Setting the print paper items.........................................................129 Selecting pictures you want to print ..............................................129 Setting printing data......................................................................130 Printing..........................................................................................130 7 s0003_e_advanced.book Page 8 Wednesday, December 28, 2005 2:33 PM Table of Contents 9 Connecting to a computer ................................................ 131 Describes how to transfer and store the camera's images to your computer. Flowchart .....................................................................................................131 Using the provided OLYMPUS Master software..........................................131 What is OLYMPUS Master? .........................................................131 Installing OLYMPUS Master .........................................................132 Connecting the camera to a computer.........................................................136 Starting OLYMPUS Master ..........................................................................137 Displaying the camera's images on your computer .....................................138 Downloading images to save on your computer...........................138 Disconnecting the camera from your computer ............................139 Viewing still images......................................................................................140 Printing.........................................................................................................141 Transferring images to your computer without using OLYMPUS Master ....142 10 Getting to know your camera better ................................ 143 Refer to this for help or when you wish to know more about the camera. A guide to functions for different subjects ....................................................143 Taking landscape pictures ............................................................143 Taking flower pictures...................................................................144 Taking night scene pictures ..........................................................146 Shooting tips and information ......................................................................148 Tips before you start taking pictures.............................................148 Shooting tips.................................................................................149 Additional shooting tips and information.......................................153 Playback tips ................................................................................155 Viewing pictures on a computer ...................................................156 When error messages are displayed ...........................................................157 Error codes ...................................................................................157 Printing-related indications ...........................................................158 Camera maintenance...................................................................................160 Cleaning and storing the camera..................................................160 Cleaning mode k Removing dust ...............................................161 Pixel mapping k Checking the image processing functions .......162 8 s0003_e_advanced.book Page 9 Wednesday, December 28, 2005 2:33 PM Table of Contents 11 Information ......................................................................... 163 Describes how to handle the cards and charger, and contains a directory of the camera's functions and displays. Card basics ..................................................................................................163 Usable cards.................................................................................163 Formatting the card.......................................................................164 Battery and charger .....................................................................................165 Menu directory .............................................................................................166 Available functions by shooting mode..........................................................170 List of record modes ....................................................................................173 Names of parts.............................................................................................174 Camera .........................................................................................174 Viewfinder indications ...................................................................176 LCD monitor indications (during playback) ...................................177 Control panel screen.....................................................................178 Specifications...............................................................................................180 Glossary .......................................................................................................183 12 Interchangeable lenses ..................................................... 187 Describes how to handle interchangeable lenses. Lens basics ..................................................................................................187 ZUIKO DIGITAL interchangeable lens .........................................................188 ZUIKO DIGITAL 14-45 mm f3.5-5.6 .............................................188 13 Others ................................................................................. 190 Describes precautions regarding the use of the camera and accessories. Handling and storage precautions ...............................................................190 Index ............................................................................................................193 9 s0003_e_advanced.book Page 10 Wednesday, December 28, 2005 2:33 PM For customers in North and South America For customers in USA Declaration of Conformity Model Number :E-330 Trade Name :OLYMPUS Responsible Party : Address :Two Corporate Center Drive, P.O. Box 9058, Melville, NY 11747-9058 U.S.A. Telephone Number :1-631-844-5000 Tested To Comply With FCC Standards FOR HOME OR OFFICE USE This device complies with Part 15 of the FCC rules. Operation is subject to the following two conditions: (1) This device may not cause harmful interference. (2) This device must accept any interference received, including interference that may cause undesired operation. For customers in Canada This Class B digital apparatus meets all requirements of the Canadian Interference-Causing Equipment Regulations. For customers in Europe “CE” mark indicates that this product complies with the European requirements for safety, health, environment and customer protection. “CE” mark cameras are intended for sales in Europe. This symbol [crossed-out wheeled bin WEEE Annex IV] indicates separate collection of waste electrical and electronic equipment in the EU countries. Please do not throw the equipment into the domestic refuse. Please use the return and collection systems available in your country for the disposal of this product. Trademarks • • • • • IBM is a registered trademark of International Business Machines Corporation. Microsoft and Windows are registered trademarks of Microsoft Corporation. Macintosh is a trademark of Apple Computer, Inc. xD-Picture Card™ is a trademark. All other company and product names are registered trademarks and/or trademarks of their respective owners. • The standards for camera file systems referred to in this manual are the “Design Rule for Camera File System/DCF” standards stipulated by the Japan Electronics and Information Technology Industries Association (JEITA). 10 s0003_e_advanced.book Page 11 Wednesday, December 28, 2005 2:33 PM Safety precautions CAUTION RISK OF ELECTRIC SHOCK DO NOT OPEN CAUTION: TO REDUCE THE RISK OF ELECTRICAL SHOCK, DO NOT REMOVE COVER (OR BACK). NO USER-SERVICEABLE PARTS INSIDE. REFER SERVICING TO QUALIFIED OLYMPUS SERVICE PERSONNEL. Lightning flash with an arrowhead, enclosed in a triangle, alerts you to the presence of uninsulated voltage points inside the product which could cause a serious electrical shock. An exclamation mark enclosed in a triangle alerts you to important operating and maintenance instructions in the documentation provided with the product. WARNING! TO AVOID THE RISK OF FIRE OR ELECTRICAL SHOCK, NEVER EXPOSE THIS PRODUCT TO WATER OR OPERATE IN A HIGH HUMIDITY ENVIRONMENT. General Precautions Read All Instructions — Before you use the product, read all operating instructions. Save These Instructions — Save all safety and operating instructions for future reference. Heed Warnings — Read carefully and follow all warning labels on the product and those described in the instructions. Follow Instructions — Follow all instructions provided with this product. Cleaning — Use only a damp cloth for cleaning. Never use any type of liquid or aerosol cleaner, or any type of organic solvent to clean this product. Attachments — For your safety, and to avoid damaging the product, use only accessories recommended by Olympus. Water and Moisture — Never use this product around water (near a bathtub, kitchen sink, laundry tub, wet basement, swimming pool or in the rain). Location — To avoid damage to the product and prevent personal injury, never place this product on an unstable stand, tripod, bracket, table or cart. Mount only on a stable tripod, stand, or bracket. Follow the instructions that describe how to safely mount the product, and use only the mounting devices recommended by the manufacturer. Power Sources — Connect this product only to the power source described on the product label. If you are not sure about the type of power supply in your home, consult your local power company. Refer to your operating instructions for information on using the product with a battery. Foreign Objects, Liquid Spillage — To avoid personal injury caused by fire or electrical shock from contact with internal high voltage points, never insert a metal object into the product. Avoid using the product where there is a danger of spillage. 11 s0003_e_advanced.book Page 12 Wednesday, December 28, 2005 2:33 PM Safety precautions Heat — Never use or store this product near any heat source such as a radiator, heat register, stove, or any type of equipment or appliance that generates heat, including stereo amplifiers. Servicing — Refer all servicing to qualified personnel. Attempting to remove the covers or disassemble the product, could expose you to dangerous high voltage points. Damage Requiring Service — If you notice any of the conditions described below, refer servicing to qualified service personnel: a) Liquid has been spilled onto the product or some other object has fallen into the product. b) The product has been exposed to water. c) The product does not operate normally despite following operating instructions. Adjust only the controls described in the operating instructions as improper adjustment of other controls could damage the product and require extensive repair work by a qualified technician. d) The product has been dropped or damaged in any way. e) The product exhibits a distinct change in performance. Replacement Parts — When replacement parts are required, make sure that the service center uses only parts with the same characteristics as the originals, as recommended by the manufacturer. Unauthorized substitution of parts could result in fire, electrical shock, or create other hazards. Safety Check — Upon completion of servicing or repairs, ask the service technician to perform safety checks to determine that the product is in good working order. 12 s0003_e_advanced.book Page 13 Wednesday, December 28, 2005 2:33 PM Safety precautions Handling the Camera DANGER If the product is used without observing the information given under this symbol, serious injury or death may result. WARNING If the product is used without observing the information given under this symbol, injury or death may result. CAUTION If the product is used without observing the information given under this symbol, minor personal injury, damage to the equipment, or the loss of valuable data may result. WARNING z Do not use the camera in areas exposed to flammable or explosive gases. A fire or explosion may result. z Do not use the flash on people (infants, small children, etc.) at close range. When you fire the flash, you must be at least 1 m (3 ft) away from the faces of your subjects. Firing the flash too close to the subject's eyes could cause a momentary loss of vision. z Keep young children and infants away from the camera. If not, the following dangerous situations may occur: • Becoming entangled in the camera strap or power cords, causing strangulation. If this happens, follow the doctor's instructions. • Accidentally swallowing the battery or other small parts. • Accidentally firing the flash into their own eyes or those of another child. • Accidentally being injured by the moving parts of the camera. z Do not use or store the camera in dusty or humid places. Using or storing the camera in dusty or humid places may result in a fire or electric shock. z Do not cover the flash with a hand while firing. Do not cover the flash or touch it after it has just been fired sequentially. It may be hot and cause minor burns. z Do not take apart or modify the camera. Never attempt to disassemble the camera. The internal circuits contain high voltage points which could cause serious burns or electrical shock. z Do not let water or foreign objects inside the camera. A fire or electric shock may result. If the camera is accidentally dropped in water, or if liquid is spilled into the camera, stop using it, allow it to dry, and then remove the battery. Contact the nearest authorized Olympus service center. z Do not touch the battery or the battery charger while battery charging is in progress. Wait until charging is complete and the battery has cooled. The battery and battery charger become hot while charging. At these times, they may cause minor burns. 13 s0003_e_advanced.book Page 14 Wednesday, December 28, 2005 2:33 PM Safety precautions z Do not use a non-specified battery and/or charger. Use of a non-designated battery and/or re-charger may lead to camera or battery failure as well as other unexpected accidents. Any accidents resulting from use of non-designated equipment will not be compensated. CAUTION z Stop using the camera immediately if you notice any unusual odors, noise, or smoke around it. If you notice any unusual odors, noise, or smoke around the camera during operation, switch it off immediately — and remove the battery. Allow the camera to sit idle for a few minutes to cool. Take the camera outdoors, away from flammable objects, and carefully remove the battery. Never remove the battery with bare hands. Contact the nearest Olympus service center immediately. z Do not use the camera with wet hands. Damage or electric shock may result. Also, do not connect or disconnect the power plug with wet hands. z Be careful with the strap when you carry the camera. It could easily catch on stray objects — and cause serious damage. z Do not leave the camera in areas subject to extremely high temperature. Doing so may cause parts to deteriorate and, in some circumstances, cause the camera to catch fire. z When the camera contains metal parts, overheating can result in a low-temperature burn. Pay attention to the following: • When used for a long period, the camera will get hot. If you hold on to the camera in this state, a low-temperature burn may be caused. • In places subject to extremely cold temperatures, the temperature of the camera's body may be lower than the environmental temperature. If possible, wear gloves when handling the camera in cold temperatures. z Do not damage the power cable. Do not pull on the charger's cable or add another cable to it. Be sure to connect or disconnect the charger's cable while holding the power plug. If the following cases occur, stop using and contact an Olympus dealer or authorized customer support center. • The power plug or cable produces heat, burning smell, or smoke. • The power plug or cable is cracked or broken. The contact is bad on the power plug. 14 s0003_e_advanced.book Page 15 Wednesday, December 28, 2005 2:33 PM Safety precautions Battery handling precautions Follow these important guidelines to prevent the battery from leaking, overheating, burning, exploding, or causing electrical shocks or burns. DANGER z Never heat or incinerate the battery. z Do not connect the (+) and (-) terminals to each other using metal objects. z Do not carry or store the battery where it may come into contact with metal objects such as jewelry, pins, fasteners, etc. z Never store the battery where it will be exposed to direct sunlight, or subjected to high temperatures in a hot vehicle, near a heat source, etc. z Never attempt to disassemble the battery or modify it in any way, such as by soldering. Doing so may break the terminals or cause battery fluid to splash, resulting in potential fire, explosion, battery leakage, overheating or other damage. z If battery fluid gets in your eyes, loss of eyesight may result. If battery fluid gets in your eyes, do not rub them. Flush them immediately with clear, cold running water and seek medical attention straight away. WARNING z Keep the battery dry at all times. Never allow it to come into contact with fresh or salt water. z Do not touch or hold the battery with wet hands. z If the rechargeable battery does not recharge within the specified time, stop charging it and do not use it. If you do not, fire, explosion, ignition or overheating may result. z Do not use the battery if it is cracked or broken. Doing so may cause explosion or overheating. z Never subject the battery to strong shocks or continuous vibration. Doing so may cause explosion or overheating. z Never attempt to modify the battery compartment on the camera, never insert anything (other than the specified battery) into the compartment. z If the battery leaks, becomes discolored or deformed, or appears abnormal in any way during operation, stop using the camera immediately. Contact your dealer or an authorized Olympus service center. Continued use may result in fire or electric shock. z If the battery leaks fluid onto your clothing or skin, remove the clothing and flush the affected area with clean, running cold water immediately. If the fluid burns your skin, seek medical attention immediately. 15 s0003_e_advanced.book Page 16 Wednesday, December 28, 2005 2:33 PM Safety precautions CAUTION z Do not remove the battery from the camera immediately after operating the camera on battery power for a long time. Doing so may cause burns. z Remove the battery from the camera if it is not going to be used for a long time. Otherwise, battery leakage or overheating may cause a fire or injury. FCC Notice z Radio and Television Interference Change or modifications not expressly approved by the manufacturer may void the user's authority to operate this equipment. This equipment has been tested and found to comply with the limits for a Class B digital device, pursuant to Part 15 of the FCC Rules. These limits are designed to provide reasonable protection against harmful interference in a residential installation. This equipment generates, uses, and can radiate radio frequency energy and, if not installed and used in accordance with the instructions, may cause harmful interference to radio communications. However, there is no guarantee that interference will not occur in a particular installation. If this equipment does cause harmful interference to radio or television reception, which can be determined by turning the equipment off and on, the user is encouraged to try to correct the interference by one or more of the following measures: • Adjust or relocate the receiving antenna. • Increase the distance between the camera and receiver. • Connect the equipment to an outlet on a circuit different from that to which the receiver is connected. • Consult your dealer or an experienced radio/TV technician for help. Only the OLYMPUS-supplied USB cables should be used to connect the camera to USB-enabled personal computers (PC). Any unauthorized changes or modifications to this equipment would void the user's authority to operate. 16 s0003_e_advanced.book Page 17 Wednesday, December 28, 2005 2:33 PM Safety precautions Legal and other notices z Olympus makes no representations or warranties regarding any damages, or benefit expected by using this unit lawfully, or any request from a third person, which are caused by the inappropriate use of this product. z Olympus makes no representations or warranties regarding any damages or any benefit expected by using this unit lawfully which are caused by erasing picture data. Disclaimer of Warranty z Olympus makes no representations or warranties, either expressed or implied, by or concerning any content of these written materials or software, and in no event shall be liable for any implied warranty of merchantability or fitness for any particular purpose or for any consequential, incidental or indirect damages (including but not limited to damages for loss of business profits, business interruption and loss of business information) arising from the use or inability to use these written materials or software or equipment. Some countries do not allow the exclusion or limitation of liability for consequential or incidental damages, so the above limitations may not apply to you. z Olympus reserves all rights to this manual. Warning z Unauthorized photographing or use of copyrighted material may violate applicable copyright laws. Olympus assumes no responsibility for unauthorized photographing, use or other acts that infringe upon the rights of copyright owners. 17 s0003_e_advanced.book Page 18 Wednesday, December 28, 2005 2:33 PM 1 Using the functions of the camera How to use the mode dial 1 Using the functions of the camera The mode dial allows you to change the camera settings easily according to the subject. Some of these settings can also be changed according to the shooting environment. Easy shooting modes This camera features optimum settings for different subjects. You can also change the settings depending on the mode. (g P. 25) i Portrait shooting Suitable for shooting a portrait-style image of a person. l Landscape shooting Suitable for shooting landscapes and other outdoor scenes. & Macro shooting Suitable for taking close-up pictures (macro shooting). j Sport shooting Suitable for capturing fast-moving action without blurring. / Night scene and portrait shooting Suitable for shooting both the main subject and background at night. g Scene mode 20 different scene modes are available to suit a wide range of shooting situations. (g P. 27) 18 s0003_e_advanced.book Page 19 Wednesday, December 28, 2005 2:33 PM How to use the mode dial Advanced shooting modes The 4 shooting modes below will help you take advantage of a variety of advanced shooting techniques. 1 A Aperture priority shooting Allows you to set the aperture manually. The camera sets the shutter speed automatically. (g P. 30) S Shutter priority shooting Allows you to set the shutter speed manually. The camera sets the aperture automatically. (g P. 32) M Manual shooting Allows you to set the aperture and shutter speed manually. (g P. 34) 19 Using the functions of the camera P Program shooting Allows you to shoot using an aperture and shutter speed that the camera sets. (g P. 28) s0003_e_advanced.book Page 20 Wednesday, December 28, 2005 2:33 PM How to set the functions Control panel screen display 1 Using the functions of the camera When the power switch is set to ON, the control panel screen (shooting information) is displayed on the LCD monitor. Power switch • The display changes each time the INFO button is pressed. • When the mode dial is set to g, the scene menu is displayed. (g P. 27) INFO button Control panel screen Normal Detailed Off How to make function settings There are three basic ways to make function settings with this camera. • Setting while looking at the control panel screen (g P. 21) • Setting using direct buttons (g P. 22) • Setting on the menu (g P. 23) 20 s0003_e_advanced.book Page 21 Wednesday, December 28, 2005 2:33 PM How to set the functions Setting functions using the control panel screen Select an item on the control panel screen and change the setting. 1 1 Press the i button. Control dial Control panel screen 2 Cursor i button p Arrow pad Use the arrow pad p to move the cursor to the function you want to set. Eg.) When setting white balance 3 Turn the control dial to change the setting. • Pressing the i button while the item is being selected displays the menu for that function. Turn the control dial to change the setting. • If you do not operate the control dial within a few seconds, your setting will be confirmed and the control panel screen will be restored. Direct menu Control panel operation procedures This manual shows the control panel operation procedures (until the direct menu is displayed) as below. Eg.) When setting white balance ip WBi 21 Using the functions of the camera • The cursor on the control panel screen lights. s0003_e_advanced.book Page 22 Wednesday, December 28, 2005 2:33 PM How to set the functions Setting functions using direct buttons This camera is equipped with direct buttons where functions have been assigned and can be set quickly. 1 Using the functions of the camera 1 Press the button for the function you want to set. • The direct menu is displayed. Control dial Eg.) When setting white balance 8 7 6 1 2 Direct menu 5 2 4 3 Use the control dial to set. • If you do not operate the control dial within a few seconds, your setting will be confirmed and the control panel screen will be restored. (g“Button timer” P. 117) You can also confirm your setting by pressing the i button. • You can also confirm your setting on the viewfinder when setting using the direct buttons. List of direct buttons The functions assigned to buttons are as shown below. Direct buttons Function Viewfinder Ref. page 1 WB White balance button Sets white balance P. 81 2 AF Focus mode button Sets focus mode P. 66 3 ISO ISO button Sets ISO sensitivity P. 78 4 d Metering button Sets metering mode P. 73 5 j Drive button Sequential shooting/Selftimer/Remote control 6 F Exposure compensation button Exposure compensation P. 75 7 u Live view button Live view function P. 36 8 A/B A/B mode button Live view mode switching P. 36 22 P. 58, P. 59 P. 61 s0003_e_advanced.book Page 23 Wednesday, December 28, 2005 2:33 PM How to set the functions Setting on the menu 1 Press the MENU button. 1 • The menu is displayed on the LCD monitor. p Arrow pad i Operation guide is displayed at the bottom of the screen. CANCEL Ja : Press MENU to cancel the setting. SELECT J/ : Press dac to select the item. The illustration displayed corresponds to the arrow pad shown below. :a :c :d :b GO Jf : Press i to confirm your settings. 2 Use p to select a tab. • The functions are categorized under tabs. Tab The current setting is displayed Moves to the functions under the tab you have selected. Types of tabs W Sets shooting functions. X Sets shooting functions. q Sets playback functions. Y Customizes shooting functions. Z Sets functions that allow you to use the camera efficiently. 23 Using the functions of the camera MENU button s0003_e_advanced.book Page 24 Wednesday, December 28, 2005 2:33 PM How to set the functions 3 Select a function. 1 Function Using the functions of the camera Goes to the selected function's setting screen (some functions can be set on the menu). 4 Select a setting. Setting Example of setting screen 5 Example of menu screen Press i repeatedly until the menu disappears. • The normal shooting screen is restored. Menu operation procedures This manual shows the menu operation procedures as below. Eg.) When setting white balance MENU[W][WB] Setting For the menu lists, see “Menu directory” (g P. 166). 24 s0003_e_advanced.book Page 25 Wednesday, December 28, 2005 2:33 PM 2 Selecting the right mode for shooting conditions Shooting modes This camera has different shooting modes, which can be switched using the mode dial. • Select according to the shooting scene. The camera sets the appropriate shooting conditions automatically. i Portrait l Landscape & Macro j Sport / Night scene and portrait g 20 different scene modes are available. g“Scene mode” (P. 27) Advanced shooting modes • For more advanced shooting and greater creative control, you can set the aperture value and shutter speed. P Program shooting (g P. 28) A Aperture priority shooting (g P. 30) S Shutter priority shooting (g P. 32) M Manual shooting (g P. 34) 25 Selecting the right mode for shooting conditions Easy shooting modes 2 s0003_e_advanced.book Page 26 Wednesday, December 28, 2005 2:33 PM Shooting modes Setting Set the mode dial to the mode you want to use. • For g, see g“Scene mode” (P. 27). 2 Selecting the right mode for shooting conditions Shooting For A/S/M, set the shutter speed or aperture value first. g“A: Aperture priority shooting” (P. 30), “S: Shutter priority shooting” (g P. 32), “M: Manual shooting” (g P. 34) Press the shutter button halfway down to focus and press it all the way down to shoot the picture. Halfway down • When the shutter button is pressed halfway down, the diagram on the right is displayed in the viewfinder. All the way down Shutter speed Aperture value AF confirmation mark Viewfinder Exposure mode 26 s0003_e_advanced.book Page 27 Wednesday, December 28, 2005 2:33 PM Shooting modes Scene mode When you select a mode to suit the shooting situation, the camera optimizes the settings for the shooting conditions. Unlike the mode dial's scene mode, most functions cannot be changed. 1 2 Set the mode dial to g. • The scene menu is displayed. Selecting the right mode for shooting conditions 2 Use ac to select the scene mode. • A description and sample image of the selected mode is displayed. 3 Press the i button. • The camera enters the shooting stand-by mode. • To change the setting, press the i button again. The scene menu is displayed. Types of scene modes Icon Mode Icon Mode I 1 PORTRAIT J 11 MACRO L 2 LANDSCAPE r 12 NATURE MACRO K 3 LANDSCAPE+ PORTRAIT & G 4 NIGHT SCENE * 14 SUNSET U 5 NIGHT+PORTRAIT ( 15 FIREWORKS G 6 CHILDREN @ 16 DOCUMENTS J 7 SPORT s 17 PANORAMA H 8 HIGH KEY g 18 BEACH & SNOW 9 LOW KEY B 19 UNDER WATER WIDE A 20 UNDER WATER MACRO I q 10 D IMAGE STABILIZATION 13 CANDLE 27 s0003_e_advanced.book Page 28 Wednesday, December 28, 2005 2:33 PM Advanced shooting modes P: Program shooting The camera sets the optimum aperture value and shutter speed automatically according to the subject brightness. You can also perform program shift as needed to change the combination of aperture and shutter speed while keeping the correct EV (exposure value). 2 Selecting the right mode for shooting conditions Set the mode dial to P. Control panel screen display Shutter speed Aperture value AF confirmation mark Viewfinder Exposure mode 28 s0003_e_advanced.book Page 29 Wednesday, December 28, 2005 2:33 PM Advanced shooting modes Aperture values and shutter speeds in the P mode In the P mode, the camera is programmed such that the aperture value and shutter speed are automatically selected according to the subject's brightness as shown below. The program line diagram varies with the type of lens mounted. When using the 14 mm - 54 mm F2.8 3.5 zoom lens (focal length: 54 mm) When using the 14 mm - 54 mm F2.8 3.5 zoom lens (focal length: 14 mm) Program shift (%) By turning the control dial in the P mode, you can change the combination of aperture and shutter speed while maintaining the optimum exposure. The program shift setting will not be canceled after shooting. To cancel program shift setting, turn the control dial so that the viewfinder's or control panel screen's exposure mode indication % changes to P or turn off the power. Program shift is not available when you are using a flash. Shutter speed Aperture value Control panel screen display % indication AF confirmation mark Viewfinder Exposure mode 29 2 Selecting the right mode for shooting conditions When using the ED 50 mm F2 MACRO lens (Eg. when EV is 7, the aperture value is set to F2 and the shutter speed to 1/30.) s0003_e_advanced.book Page 30 Wednesday, December 28, 2005 2:33 PM Advanced shooting modes A: Aperture priority shooting 2 Selecting the right mode for shooting conditions The camera sets the optimum shutter speed automatically for the aperture value you have selected. When you open the aperture (decrease the aperture value), the camera will focus within a shorter range (shallow depth of field) and produce a picture with a blurred background. When you close the aperture (increase the aperture value), the camera will focus within a longer range. Use this mode when you wish to add changes to the background representation. Before shooting, you can use the preview function to check how the background will look in your picture. g“Preview function” (P. 38) When the aperture value (f-number) is decreased When the aperture value (f-number) is increased Set the mode dial to A and turn the control dial to set the aperture value. Open the aperture (f-number is decreased) Close the aperture (f-number is increased) 30 s0003_e_advanced.book Page 31 Wednesday, December 28, 2005 2:33 PM Advanced shooting modes Display in the viewfinder when the shutter button is pressed halfway Shutter speed Aperture value Shutter speed Aperture value 2 Exposure mode Exposure mode Viewfinder Overexposed when the shutter speed indication is blinking. Increase the aperture value (f-number). Viewfinder Underexposed when the shutter speed indication is blinking. Decrease the aperture value (f-number). TIPS The shutter speed indication does not stop blinking after the aperture value is changed J If the shutter speed indication is blinking when set to a high speed, set the ISO sensitivity to a lower value or use a commercially available ND filter (for adjusting the amount of light). g“ISO k Setting the desired sensitivity to light” (P. 78) J If the shutter speed indication is blinking when set to a lower speed, set the ISO sensitivity to a higher value. g“ISO k Setting the desired sensitivity to light” (P. 78) To change the EV step interval: J In the menu, set the EV step interval to 1/3 EV, 1/2 EV or 1 EV. g“EV step” (P. 108) To check the depth of field with the selected aperture value: J Refer to “Preview function” (P. 38). 31 Selecting the right mode for shooting conditions AF confirmation mark AF confirmation mark s0003_e_advanced.book Page 32 Wednesday, December 28, 2005 2:33 PM Advanced shooting modes S: Shutter priority shooting The camera sets the optimum aperture value automatically for the shutter speed you have selected. Set the shutter speed depending on the type of effect you want. A higher speed shutter allows you to capture a fast-moving subject without blur, and a slower shutter speed blurs a moving subject, creating a feeling of speed or motion. 2 Selecting the right mode for shooting conditions A fast shutter speed can freeze a fast action scene without any blur. A slow shutter speed will blur a fast action scene. This blurring will give the impression of dynamic motion. Set the mode dial to S and turn the control dial to set the shutter speed. Slower shutter speed Faster shutter speed 32 s0003_e_advanced.book Page 33 Wednesday, December 28, 2005 2:33 PM Advanced shooting modes Display in the viewfinder when the shutter button is pressed halfway Shutter speed Aperture value Shutter speed Aperture value 2 Exposure mode Exposure mode Viewfinder If the aperture value indication at the minimum value is blinking *, the correct exposure has not been attained (underexposed). Lower the shutter speed. Viewfinder If the aperture value indication at the maximum value is blinking *, the correct exposure has not been attained (overexposed). Raise the shutter speed. * The aperture value at the moment when its indication blinks varies with the lens type and focal length of the lens. TIPS The picture looks blurred J The possibility of camera shake spoiling your picture increases greatly during macro or ultra-telephoto shooting. Raise the shutter speed or use a monopod or tripod to stabilize the camera. The aperture value indication does not stop blinking after the shutter speed is changed J If the aperture value indication at the maximum value is blinking, set the ISO sensitivity to a lower value or use a commercially available ND filter (for adjusting the amount of light). g“ISO k Setting the desired sensitivity to light” (P. 78) J If the aperture value indication at the minimum value is blinking, set the ISO sensitivity to a higher value. g“ISO k Setting the desired sensitivity to light” (P. 78) To change the EV step interval: J In the menu, set the EV step interval to 1/3 EV, 1/2 EV or 1 EV. g“EV step” (P. 108) 33 Selecting the right mode for shooting conditions AF confirmation mark AF confirmation mark s0003_e_advanced.book Page 34 Wednesday, December 28, 2005 2:33 PM Advanced shooting modes M: Manual shooting 2 Selecting the right mode for shooting conditions Allows you to set the aperture and shutter speed manually. You can check how much it differs from the appropriate exposure by using the exposure level indicator. This mode gives you more creative control, allowing you to make whatever settings you like, regardless of the correct exposure. Bulb shooting is also possible, allowing you to take astronomical or fireworks pictures. g“Bulb shooting” (P. 35) Set the mode dial to M and turn the control dial to set the value. • To set the shutter speed : Turn the control dial. To set the aperture value : Turn the control dial while holding down the F (exposure compensation) button. Setting [DIAL] allows you to change to the opposite settings. g“Customizing the control dial's function” (P. 110) • The range of aperture values available varies with the lens type. • The shutter speed can be set to 1/4000 - 60" (sec.) or [BULB]. • The aperture value and shutter speed change in 1/3 EV increments as the dial is turned. You can also change the step with the customized settings. g“EV step” (P. 108) Open the aperture (f-number is decreased) Close the aperture (f-number is increased) 34 F button Slower shutter speed Faster shutter speed s0003_e_advanced.book Page 35 Wednesday, December 28, 2005 2:33 PM Advanced shooting modes Exposure level indicator Underexposure Overexposure Optimum exposure Noise in images During shooting at slow shutter speeds of 30 or more seconds, noise may appear on-screen or the image may be overly bright in the top left part of the screen. These phenomena are caused when current is generated in those sections of the image pickup device that are not normally exposed to light, resulting in a rise in temperature in the image pickup device or image pickup device drive circuit. This can also occur when shooting with a high ISO setting in an environment exposed to heat. The noise reduction function helps reduce this noise. g“Noise reduction” (P. 87) Bulb shooting J You can take a picture with a bulb exposure time in which the shutter stays open as long as you hold down the shutter button (up to 8 minutes). Set the shutter speed to [BULB] in the M mode. Bulb shooting can also be done using an optional remote control (RM-1). g“Bulb shooting on the remote control” (P. 63) TIPS The picture looks blurred J The use of a monopod or tripod is recommended when taking a picture at slow shutter speed. To change the EV step interval: J In the menu, set the EV step interval to 1/3 EV, 1/2 EV or 1 EV. g“EV step” (P. 108) 35 2 Selecting the right mode for shooting conditions • The exposure level indicator appears on the control panel screen, showing the difference (ranging from -3 EV to +3 EV) between the exposure value calculated by the currently selected aperture and shutter speed compared to the exposure value considered optimum by the camera. s0003_e_advanced.book Page 36 Wednesday, December 28, 2005 2:33 PM Live view It is possible to display the subject in the LCD monitor and check its composition, or shoot while viewing an enlarged display on the LCD monitor. Press the u button. • The subject is displayed on the LCD monitor. The display for shooting information can be turned off by pressing the INFO button. 2 Shutter speed Aperture value Selecting the right mode for shooting conditions Exposure compensation value Mode icon A/B mode Number of storable still pictures Card Record mode u button A/B button INFO button Target mark There are two modes in live view; A mode and B mode (MF lock). It is possible to switch according to the shooting situation. Press the A/B button to display the menu. Turn the control dial to select, then press the i button. A mode B mode Shooting modes (mode dial: i, l, &, j, /) Supported mode 3 3 Shooting modes (P, A, S, M) 3 3 Scene mode (g) 3 k Sequential shooting 3 3 Enlarged display k 3 3: Supported k: Not supported x Notes • When using A mode, as accurate metering may not be obtained, close the eyepiece shutter. During operation in A mode, settings will not be displayed in the viewfinder. • When using B mode, if there is a high-intensity light source within the screen, the image may be displayed darker but will be recorded normally. 36 s0003_e_advanced.book Page 37 Wednesday, December 28, 2005 2:33 PM Live view Enlarged display operation (B mode) It is possible to enlarge the subject 10 times for display. The focus can also be confirmed or adjusted on the enlarged picture. 1 2 Press the INFO button to switch to the screen for enlarged display. Use p to move the frame and press the i button. 3 Turn the focus ring and focus on the subject. x Notes • Auto focus cannot be used in B mode. • If B mode is used over a long period, the temperature of the image pickup device rises causing images with high ISO sensitivity to appear noisy and unevenly colored. Either lower the ISO sensitivity or turn off the camera for some time. • Replacing the lens will cause live view to stop. • It is not possible to change the settings using the direct buttons. Ruled lines display When the subject composition is confirmed on the LCD monitor, ruled lines can be displayed. Set the displays for when the live view is A mode and when it is B mode. MENU[Y][FRAME ASSIST] [A MODE] OFF PASSPORTC PASSPORTD [B MODE] OFF GOLDEN SECTION GRID SCALE 37 Selecting the right mode for shooting conditions • Area inside the frame is enlarged and displayed. • Press and hold the i button to return the shifted enlargement frame to the center. 2 s0003_e_advanced.book Page 38 Wednesday, December 28, 2005 2:33 PM Preview function If you operate the aperture, the viewfinder shows the actual depth of field (the distance from the nearest to the furthest point of perceived “sharp” focus) in a picture, with the selected aperture value. For the preview function to work by pressing the j button, it is necessary to set the function of the j button on the menu beforehand. g“j button function” (P. 111) 2 Selecting the right mode for shooting conditions Press the j button to use the preview function. 38 j button s0003_e_advanced.book Page 39 Wednesday, December 28, 2005 2:33 PM 3 Various shooting functions If correct focus cannot be obtained (Focus lock) The camera's auto focus may not able to focus on the subject in the cases shown below (e.g. when the subject is not in the center of the frame, when the subject has lower contrast than its surroundings, etc.). If this happens, the easiest solution is to use focus lock. 3 How to use focus lock (if the subject is not positioned in the center of the frame) Shutter button Adjust the AF frame with the subject to be focused and press the shutter button halfway until the AF confirmation mark lights up. • The focus is locked. The AF confirmation mark and the AF focusing frame light up in the viewfinder. • If the AF confirmation mark blinks, press the shutter button halfway again. • The control panel screen disappears. Card access lamp AF frame 2 While pressing the shutter button halfway, move to the desired composition and press the button all the way. AF confirmation mark • The card access lamp blinks while the picture is being stored on the card. If the subject has lower contrast than its surroundings If the contrast of the subject is weak, such as when the lighting is insufficient or the subject cannot be seen clearly because of fog, the focus may not be achieved. Focus (focus lock) on a high-contrast object the same distance away as the intended subject, recompose your shot and then take the picture. 39 Various shooting functions 1 s0003_e_advanced.book Page 40 Wednesday, December 28, 2005 2:33 PM Auto bracketing You can use this function if you are unsure of the exposure or white balance settings and cannot keep changing them to retake the shot. This camera is capable of the following types of auto bracketing: Auto bracketing 3 Comparison Ref. page Various shooting functions AE bracketing Shoots multiple frames at different exposure values. P. 41 WB bracketing* Creates frames with different white balances from one shot. P. 43 MF bracketing Shoots multiple frames at different focusing points. P. 44 Flash bracketing Shoots multiple frames, changing the amount of light emitted by the flash for each shot. P. 53 * The WB bracketing function can be used at the same time as any of the other bracketing functions. 40 s0003_e_advanced.book Page 41 Wednesday, December 28, 2005 2:33 PM Auto bracketing AE bracketing The camera automatically shoots a number of pictures at different exposure values for each frame. Even in conditions where correct exposure is difficult to obtain (such as a backlit subject or a scene at dusk), you can pick the picture you prefer from a selected number of frames with a variety of different exposure settings (exposure and compensation values). The pictures are taken in the following order: Picture with optimum exposure, picture adjusted in - direction, and picture adjusted in + direction. Example: When BKT is set to [3F 1.0EV] ±0 +1.0EV Compensation value: 0.3, 0.7 or 1.0 The exposure compensation value will change if the EV step is changed. The EV step can be changed using the menu. Exposure compensation value can be adjusted within a range of ±1.0. g“EV step” (P. 108) Number of frames: 3 1 2 MENU[X][AE BKT] AE BKT Use p to set. OFF 3F 0.3EV [OFF]/[3F 0.3EV]/[3F 0.7EV]/[3F 1.0EV] 3 3F 0.7EV Press the i button. 3F 1.0EV CANCEL 4 MENU SELECT GO Start shooting. Exposure compensation value of the next shooting frame Single-frame shooting Each time the shutter button is pressed fully, a picture is taken at a different exposure. • The setting for the next shot is displayed in the viewfinder. Viewfinder Sequential shooting Hold down the shutter button until the selected number of frames are taken. The camera shoots each frame at a different exposure. • Releasing the shutter button stops auto bracketing shooting. When it stops, [BKT] on the control panel is displayed in blue. 41 Various shooting functions -1.0EV 3 s0003_e_advanced.book Page 42 Wednesday, December 28, 2005 2:33 PM Auto bracketing How AE bracketing compensates exposure in each exposure mode Depending on the selected exposure mode, exposure is compensated in the following way: P mode A mode S mode M mode 3 : Aperture value and shutter speed : Shutter speed : Aperture value : Shutter speed Various shooting functions TIPS To apply AE bracketing to the exposure value you have compensated: J Compensate the exposure value, then use the AE bracketing feature. AE bracketing is applied to the exposure value you have compensated. x Notes • During sequential shooting, if the battery check blinks due to low battery, the camera stops shooting and starts saving the pictures you have taken on the card. The camera may not save all of the pictures depending on how much battery power remains. 42 s0003_e_advanced.book Page 43 Wednesday, December 28, 2005 2:33 PM Auto bracketing WB bracketing Three images with different white balances (adjusted in specified color directions) are automatically created from one shot. One image has the specified white balance, while the other two are the same image adjusted in different color directions. All three images are saved on the card. 1 2 MENU[X][WB BKT] 3 Use p to select the color direction. 3 Various shooting functions R-BRedkBlue G-MGreenkMagenta • You can set both color directions. Use p to set the EV steps. [OFF]/[3F 2STEP]/[3F 4STEP]/[3F 6STEP] 4 Start shooting. • When the shutter button is pressed down all the way, images adjusted in specified color directions are automatically created. TIPS To apply WB bracketing to the white balance you have adjusted: J Adjust white balance manually, then use the WB bracketing feature. WB bracketing is applied to your white balance adjustment. x Notes • During WB bracketing, the camera cannot shoot in sequence if there is not enough memory in the camera and card for storing more than the selected number of frames. 43 s0003_e_advanced.book Page 44 Wednesday, December 28, 2005 2:33 PM Auto bracketing MF bracketing The camera shoots multiple frames, changing the focal point slightly for each frame. The frames are saved on the card in the following order: the frame with the manually set focal point, the frame with the focal point shifted backward, and the frame with the focal point shifted forward. 1 2 3 MENU[X][MF BKT] Use p to set. Various shooting functions [OFF]/[5F 1STEP]/[5F 2STEP]/[7F 1STEP]/ [7F 2STEP] EV step: 1STEP, 2STEP Number of frames:5 frames/7 frames 3 4 Press the i button. Use MF to adjust the focus, then press the shutter button to take the picture. • When the shutter button is pressed all the way, the camera shoots frames sequentially; the frame with the manually set focal point, the frame with the focal point shifted backward, and the frame with the focal point shifted forward. • Depending on the lens used and the shooting conditions, number of frames before and after the frame with the manually set focal point may be different. • When the subject is not in the center of the frame or when the contrast is weak, the number of frames before and after may be slanted. • When using this function, mount the camera on a tripod. 44 s0003_e_advanced.book Page 45 Wednesday, December 28, 2005 2:33 PM Flash shooting Flash mode The camera sets the flash mode according to various factors such as firing pattern and flash timing. Available flash modes depend on the exposure mode. The flash modes are available to optional external flashes. Auto flash AUTO The flash fires automatically in low light or backlight conditions. To shoot a subject with backlighting, position the AF frame over the subject. Various shooting functions Red-eye reduction flash ! In the red-eye reduction flash mode, a series of pre-flashes are emitted just before the regular flash fires. This helps accustom the subject's eyes to the bright light and minimizes the red-eye phenomenon. 3 The subject's eyes appear red x Notes • After the pre-flashes, it takes about 1 second before the shutter is released. Hold the camera firmly to avoid camera movement. • Effectiveness may be limited if the subject is not looking directly at preflashes, or if the shooting range is too far. Individual physical characteristics may also limit effectiveness. 45 s0003_e_advanced.book Page 46 Wednesday, December 28, 2005 2:33 PM Flash shooting Slow synchronization (1st curtain) #SLOW The slow synchronization flash is designed for slow shutter speeds. Normally, when shooting with a flash, shutter speeds cannot go below a certain level to prevent camera movement. But when shooting a subject against a night scene, fast shutter speeds can make the background too dark. Slow synchronization allows you to capture both the background and the subject. Since the shutter speed is slow, be sure to stabilize the camera by using a tripod so as not to cause the picture to be blurred. 3 Various shooting functions 1st curtain Usually, the flash fires right after the shutter fully opens. This is called 1st curtain. Unless you change it, this is how the flash always fires. Slow synchronization (2nd curtain) #SLOW2 2nd curtain flash fires just before the shutter closes. Changing the flash timing can create interesting effects in your picture, such as expressing the movement of a car by showing the tail-lights streaming backwards. The slower the shutter speed, the better the effects turn out. The slowest possible shutter speed depends on the shooting mode. When the shutter speed is set to 2 sec. 2 seconds 2 2nd curtain seconds 1st curtain 0 1st curtain flash fires 2nd curtain flash fires Shutter fully opens Shutter closes 46 s0003_e_advanced.book Page 47 Wednesday, December 28, 2005 2:33 PM Flash shooting Slow synchronization (1st curtain)/Red-eye reduction flash !SLOW While using slow synchronization with flash shooting, you can also use this function to achieve red-eye reduction. When shooting a subject against a night scene, this function allows you to reduce the red-eye phenomenon. As the time from emitting pre-flashes to shooting is long in 2nd curtain synchronization, it is difficult to achieve red-eye reduction. Hence, only 1st curtain synchronization setting is available. 3 Fill-in flash # Various shooting functions The flash fires regardless of the light conditions. This mode is useful for eliminating shadows on the subject's face (such as shadows from tree leaves), in a backlight situation, or for correcting the color shift produced by artificial lighting (especially fluorescent light). x Notes • When the flash fires, the shutter speed is set to 1/180 sec. or less. When shooting a subject against a bright background with the fill-in flash, the background may be overexposed. In this case, use the optional FL-50 or FL36 external flash and shoot in the Super FP flash mode. Flash off $ The flash does not fire. Even in this mode, the flash can be used as an AF illuminator when it is raised. g“AF illuminator” (P. 70) Flash synchronization speed Shutter speed can be changed when the built-in flash fires. g“Speed synchronization” (P. 109) 47 s0003_e_advanced.book Page 48 Wednesday, December 28, 2005 2:33 PM Flash shooting Manual flash This allows the built-in flash to output a fixed amount of light. With [MANUAL FLASH] (g P. 109) set to [ON], the amount of light can be selected in the flash mode setting. To shoot with manual flash, set the f value on the lens based on the distance to the subject. 3 Various shooting functions Ratio of amount of light GN: Guide number FULL(1/1) 13 1/4 6 1/16 3 1/64 1.5 Calculate the f value on the lens using the following formula. Aperture (f value) = GN x ISO sensitivity Distance to the subject (m) ISO sensitivity ISO value 100 200 400 800 1600 ISO sensitivity 1.0 1.4 2.0 2.8 4.0 48 s0003_e_advanced.book Page 49 Wednesday, December 28, 2005 2:33 PM Flash shooting Flash modes available in different exposure modes Expo- Control panel sure screen/menu mode display AUTO ! P i & l /*2 j S Conditions to timing Auto flash Auto flash (red-eye reduction) 1st curtain # Fill-in flash $ Flash off !SLOW Slow synchronization (red-eye reduction) #SLOW Slow synchronization (1st curtain) #SLOW2 Slow synchronization (2nd curtain) #FULL Manual flash (FULL) #1/4 Manual flash (1/4) #1/16 Manual flash (1/16) #1/64 Manual flash (1/64) # Fill-in flash H Fill-in flash (red-eye reduction) k Shutter speed restrictions Fires automatically 1/30 sec. in dark/backlit *1 1/180 sec. conditions Always fires 60 sec. 1/180 sec. k k Always fires 60 sec. 1/180 sec. k k Always fires 60 sec. 1/180 sec. 1st curtain 2nd curtain 1st curtain $ Flash off k #SLOW2 Fill-in flash/Slow synchronization/ (2nd curtain) 2nd curtain #FULL Manual flash (FULL) M Conditions to fire the flash #1/4 Manual flash (1/4) 1st curtain #1/16 Manual flash (1/16) #1/64 Manual flash (1/64) *1 When the flash is set to the Super FP mode, it detects backlight with longer duration than for normal flash before emitting light. g“Super FP flash” (P. 55) *2 AUTO, !, #, $ cannot be set in NIGHT+PORTRAIT mode. 49 3 Various shooting functions A Flash mode s0003_e_advanced.book Page 50 Wednesday, December 28, 2005 2:33 PM Flash shooting Setting the flash mode ip (Flash mode) Turn the control dial to select the setting. • Pressing the i button displays the direct menu, from which the setting can also be made. g“Flash modes available in different exposure modes” (P. 49) 3 Various shooting functions Menu setting procedure MENU[X][FLASH MODE] Setting 50 s0003_e_advanced.book Page 51 Wednesday, December 28, 2005 2:33 PM Flash shooting Using the built-in flash If you shoot a subject using a lens that is wider than 14 mm (equivalent to 28 mm on a 35 mm film camera), the light emitted by the flash may produce a vignette effect. Whether or not vignetting occurs also depends on lens type and shooting conditions (such as distance to the subject). 1 #UP button 3 Various shooting functions 2 Press the #UP button to raise the flash. Press the shutter button halfway. • The # (flash stand-by) mark lights when the flash is ready to fire. If the mark is blinking, the flash is charging. Wait until charging is complete. 3 Flash stand-by mark Press the shutter button all the way. Viewfinder 51 s0003_e_advanced.book Page 52 Wednesday, December 28, 2005 2:33 PM Flash shooting Flash intensity control This adjusts the amount of light emitted by the flash. In some situations (e.g., when shooting small subjects, distant backgrounds, etc.), you may get better results by adjusting light emission. It is useful when you intend to increase the contrast (distinction between light and dark) of images to make the images more vivid. MENU[X][w] 3 Use p to set the compensation value. Various shooting functions x Notes • This does not work when the flash control mode on the electronic flash is set to MANUAL. • If light emission is adjusted on the electronic flash, it will be combined with the camera's light emission setting. • When [w+F] on the menu is set to [ON], it will be added to the exposure compensation value. 52 s0003_e_advanced.book Page 53 Wednesday, December 28, 2005 2:33 PM Flash shooting Flash bracketing The camera shoots multiple frames, changing the amount of light emitted by the flash for each shot. MENU[X][FL BKT] Use p to set. [OFF]/[3F 0.3EV]/[3F 0.7EV]/[3F 1.0EV] 3 External electronic flashes (optional) In addition to the camera's built-in flash capabilities, you can use any of the external flash units specified for use with this camera. This enables you to take advantage of a wider variety of flash shooting techniques to suit different shooting conditions. The external flashes communicate with the camera, allowing you to control the camera's flash modes with various available flash control modes, such as TTL AUTO and Super FP flash. The flash can be mounted on the camera by attaching it to the camera's hot shoe. For details, refer to the external flash's manual. Functions available with external flash units Optional flash FL-20 RF-11 TF-22 Flash control mode TTL AUTO, AUTO, MANUAL, FP TTL AUTO, FP MANUAL FL-50 FL-36 TTL AUTO, AUTO, MANUAL TTL AUTO, MANUAL GN (Guide number) (ISO100) GN50 (85 mm*) GN36 (85 mm*) GN28 (24 mm*) GN26 (24 mm*) GN20 (35 mm*) GN11 GN22 * Calculated based on 35 mm film camera x Notes • The FL-40 optional flash cannot be used. 53 Various shooting functions • You can change the EV step interval in the custom menu. g“EV step” (P. 108) • When the shutter button is pressed, the camera shoots 3 frames at a time in the following order; Frame with optimum amount of light emission, frame adjusted in - direction and frame adjusted in + direction. s0003_e_advanced.book Page 54 Wednesday, December 28, 2005 2:33 PM Flash shooting Using the external electronic flash Be sure to attach the flash to the camera before turning on the flash's power. 1 Remove the hot shoe cover by sliding it in the direction indicated by the arrow in the illustration. • Keep the shoe cover in a safe place to avoid losing it, and put it back on the camera after flash shooting. 3 Various shooting functions 2 Attach the electronic flash to the hot shoe on the camera. • If the lock pin is protruding, turn the shoe lock ring as far as it will go in the direction opposite to LOCK. This will pull the lock pin back inside. 3 Turn on the flash. • When the charge lamp on the flash lights up, charging is complete. • The flash will be synchronized with the camera at a speed of 1/180 sec. or less. 4 54 Select a flash mode. Lock pin Lock ring s0003_e_advanced.book Page 55 Wednesday, December 28, 2005 2:33 PM Flash shooting 5 Viewfinder Select the flash control mode. • TTL AUTO is recommended for normal use. 6 Press the shutter button halfway. • Shooting information such as ISO sensitivity, aperture value, and shutter speed is communicated between the camera and flash. • # lights up in the viewfinder. 7 Press the shutter button all the way. # lights up: Charging is complete x Notes • When shooting with the flash control mode set to TTL AUTO, pre-flashes are emitted before firing the regular flash. • When the flash control mode is set to TTL AUTO, or when shooting a subject at a distance with ISO set to 400 or higher, flash control accuracy will decrease. Super FP flash Super FP flash is available with the FL-50 or FL-36. Super FP flash timing is longer than standard flash timing. This means that pictures can be taken at a higher shutter speed than is possible with normal flashes. Fill-in flash shooting with the aperture open (such as in outdoor portrait shooting) is also possible with Super FP flash. For details, refer to the external flash's manual. Super FP flash Detailed display on the control panel 55 3 Various shooting functions # blinks: Flash charging s0003_e_advanced.book Page 56 Wednesday, December 28, 2005 2:33 PM Flash shooting Using commercially available flashes Use the M shooting mode on the camera when using any commercially available flash except for the flashes specified for this camera. For details on non-specified commercial flashes, see “Non-specified commercial flashes” (g P. 57). 3 Various shooting functions 1 Remove the hot shoe cover to connect the flash unit to the camera. 2 Set the shooting mode to M mode, then set the aperture value and shutter speed. • Set the shutter speed to 1/180 sec. or slower. If the shutter speed is faster than this, commercially available flashes cannot be used. • A slower shutter speed may produce blurred images. 3 Turn on the flash. • Be sure to turn on the flash after attaching the flash unit to the camera. 4 Set the ISO value and aperture value on the camera to match the flash control mode on the flash. • Refer to the flash's manual for instructions on how to set its flash control mode. x Notes • The flash fires each time the shutter is released. When you do not need to use the flash, turn off the flash's power. • Check beforehand that the flash you are using is synchronized with the camera. 56 s0003_e_advanced.book Page 57 Wednesday, December 28, 2005 2:33 PM Flash shooting Non-specified commercial flashes 1) Exposures when using a flash require that adjustments be made on the flash. If a flash is used in the auto mode, match it with the f value and ISO sensitivity settings on the camera. 2) Even if the flash auto f value and ISO sensitivity are set the same as on the camera, the correct exposure may not be obtained depending on the shooting conditions. In such a case, adjust the auto f value or ISO on the flash or calculate the distance in the manual mode. 4) Do not use a flash unit or other accessory TTL flash that has additional communication functions other than the specified flashes, since it may not only fail to function normally, but may also cause damage to the camera's circuitry. 57 Various shooting functions 3) Use a flash with an illumination angle that matches the focal length of the lens. The focal length of the lens for 35 mm film is approximately twice as long as the focal length of the lenses designed for this camera. 3 s0003_e_advanced.book Page 58 Wednesday, December 28, 2005 2:33 PM Single-frame shooting/sequential shooting Single-frame shooting o 1 frame at a time when the shutter button is pressed (normal shooting mode). Sequential shooting j Shoots 4 frames or more at 3 frames/sec. (in SHQ, HQ or SQ) for as long as the shutter button pressed. Focus and exposure are locked at the first frame. (during S-AF, MF) Setting single-frame/sequential shooting 3 Various shooting functions Press the j (drive) button and set using the control dial. o Single-frame shooting j Sequential shooting • Press the shutter button fully and keep it pressed. The camera will take pictures in sequence until you release the button. • When settings are made with the j button, the information is also displayed on the viewfinder. j button : Single-frame shooting :Sequential shooting Viewfinder Control panel setting procedure Menu setting procedure ip:o (Drive mode) i MENU[X][j/</Y] Setting x Notes • Sequential shooting is not possible when [NOISE REDUCTION] (g P. 87) is set to [ON]. • During sequential shooting, if the battery check blinks due to low battery, the camera stops shooting and starts saving the pictures you have taken on the card. The camera may not save all of the pictures depending on how much battery power remains. 58 s0003_e_advanced.book Page 59 Wednesday, December 28, 2005 2:33 PM Self-timer shooting This function lets you take pictures using the self-timer. You can set the camera to trigger the shutter after either 12 or 2 seconds. Fix the camera securely on a tripod for self-timer shooting. Setting self-timer Press the j (drive) button and set using the control dial. 3 Various shooting functions Y12s 12-second self-timer Y2s 2-second self-timer • When settings are made with the j button, the information is also displayed on the viewfinder. : 12-second self-timer : 2-second self-timer j button Viewfinder Control panel setting procedure Menu setting procedure ip:o (Drive mode) i MENU[X][j/</Y] Setting 59 s0003_e_advanced.book Page 60 Wednesday, December 28, 2005 2:33 PM Self-timer shooting Using the self-timer Press the shutter button all the way. 3 Various shooting functions • A picture is taken. • The focus and exposure are locked when the shutter button is pressed halfway. • When Y12s is selected: First, the self-timer lamp lights up for approximately 10 seconds, then it blinks for approximately 2 seconds and the picture is Self-timer lamp taken. • When Y2s is selected: The self-timer lamp blinks for approximately 2 seconds, then the picture is taken. • To cancel the activated self-timer, press the j button. x Notes • Do not press the shutter button while standing in front of the camera; this could result in the subject being out of focus since focusing is performed when the shutter button is pressed halfway. Eyepiece shutter When shooting without looking through the viewfinder, turn the eyepiece shutter lever and close the eyepiece shutter so that the light does not enter the viewfinder. Eyepiece shutter lever 60 s0003_e_advanced.book Page 61 Wednesday, December 28, 2005 2:33 PM Remote control shooting By using the optional remote control (RM-1), you can take a picture with yourself in it or a night scene without touching the camera. The camera can be set to trigger the shutter either right away or 2 seconds after the shutter button on the remote control is pressed. Bulb shooting is also possible when using the optional remote control. Setting the remote control 3 Various shooting functions Press the j (drive) button and set using the control dial. <0s Triggers the shutter right away. <2s Triggers the shutter 2 seconds after. • When settings are made with the j button, the information is also displayed on the viewfinder. : 0 seconds j button : 2 seconds Viewfinder Control panel setting procedure Menu setting procedure ip:o (Drive mode) i MENU[X][j/</Y] Setting 61 s0003_e_advanced.book Page 62 Wednesday, December 28, 2005 2:33 PM Remote control shooting Using the remote control Mount the camera securely on a tripod, point the remote control at the remote control receiver on the camera and press the shutter button on the remote control. 3 Various shooting functions • When <0s is selected: The focus and exposure are locked, the remote control lamp blinks and the picture is taken. • When <2s is selected: The focus and exposure are locked, the remote control lamp blinks, then after approximately 2 seconds the picture is taken. Remote control lamp Remote control receiver Transmitted signal effective area Point the remote control at the remote control receiver of the camera within the effective area as shown below. Powerful lighting such as direct sunlight, fluorescent light or devices emitting electrical or radio waves could narrow the effective area. Remote control receiver Remote control 62 s0003_e_advanced.book Page 63 Wednesday, December 28, 2005 2:33 PM Remote control shooting TIPS The remote control lamp does not blink after the shutter button on the remote control is pressed To cancel the remote control shooting mode: J The remote control shooting mode will not be canceled after shooting. Set to one of the other drive modes. To use the shutter button on the camera in the remote control shooting mode: J The shutter button on the camera still works even in the remote control shooting mode. x Notes • The shutter will not be released if the subject is not in focus. • Under bright light conditions, the remote control lamp may be difficult to see, making it hard to determine whether or not the picture has been taken. • Zoom is not available on the remote control. Bulb shooting on the remote control Set the mode dial to M, then set the shutter speed to [BULB]. Press the W button on the remote control to open the shutter. If 8 minutes elapse after pressing the W button, the shutter closes automatically. Press the T button to close the shutter. 63 3 Various shooting functions J The transmitted signal may not be effective if the remote control receiver is exposed to powerful lighting. Move the remote control closer to the camera and press the shutter button on the remote control again. J The transmitted signal may not be effective if the remote control is too far from the camera. Move the remote control closer to the camera and press the shutter button on the remote control again. J There is signal interference. Change the channel as described in the remote control's manual. s0003_e_advanced.book Page 64 Wednesday, December 28, 2005 2:33 PM Panorama shooting You can enjoy panorama shooting easily using the OLYMPUS xD-picture card. Using OLYMPUS Master (provided CD-ROM) to join a few images shot where the subject's edges overlap, you can create a single panorama composite image. Panorama shooting is possible up to a maximum of 10 images. 3 Various shooting functions • Try your best to include the common parts of the overlapping images when shooting the subject. Shooting 1 Set the mode. g“Scene mode” (P. 27) • It switches to live view A mode. 2 Use p to specify the direction for joining, then shoot the subject with the edges overlapping. d: Joins the next image to the right. b: Joins the next image to the left. a: Joins the next image to the top. c: Joins the next image to the bottom. • Shoot while changing the composition such that the subject overlaps. • The focus, exposure, etc. will be determined in the first image. • The g (warning) mark will be displayed after you have finished taking 10 shots. • Pressing the i button before shooting the first frame returns to the scene mode selection menu. • Pressing the i button in the midst of shooting ends the sequence of panorama shooting, and allows you to continue with the next one. x Notes • Panorama shooting cannot be done if the OLYMPUS xD-picture card is not loaded in the camera. • During panorama shooting, the image previously taken for position alignment will not be retained. With the frames or other markers for display in the images as a guide, set the composition such that the edges of the overlapping images overlap within the frames. 64 s0003_e_advanced.book Page 65 Wednesday, December 28, 2005 2:33 PM 4 Focusing functions AF frame selection Normally, the camera measures the distance to the subject using the 3 AF frames in the viewfinder and selects the most appropriate point. This function allows you to select only one AF frame. [AUTO] or P (Auto) Focuses using the 3 AF frames. Q Focuses using the left AF frame. R Focuses using the center AF frame. S Focuses using the right AF frame. Viewfinder Center AF frame 4 Focusing functions Use the control panel screen to set. ip AF framei [AUTO]/Q/R/S Left AF frame Right AF frame Menu setting procedure MENU [ ] P Setting 65 s0003_e_advanced.book Page 66 Wednesday, December 28, 2005 2:33 PM Focus mode The following focus modes are available with this camera: S-AF (single AF) C-AF (continuous AF) MF (manual focus) : Focusing is performed once when the shutter button is pressed halfway. : The camera repeats focusing while the shutter button remains pressed halfway. : Manually performs focusing. Press the AF (focus mode) button and set using the control dial. [S-AF]/[C-AF]/[MF]/[S-AF+MF]/[C-AF+MF] 4 Focusing functions g “S-AF (single AF) shooting” (P. 67) “Simultaneous use of S-AF mode and MF mode (S-AF+MF)” (P. 67) “C-AF (continuous AF) shooting” (P. 68) “Simultaneous use of C-AF mode and MF mode (C-AF+MF)” (P. 68) “Manual focus (MF)” (P. 69) AF button • When settings are made with the AF button, the information is also displayed on the viewfinder. : S-AF : C-AF : MF : S-AF+MF : C-AF+MF Viewfinder Control panel setting procedure ip:AF (Focus mode) i 66 Menu setting procedure MENU [ ] [AF MODE] Setting s0003_e_advanced.book Page 67 Wednesday, December 28, 2005 2:33 PM Focus mode S-AF (single AF) shooting Focusing is performed once when the shutter button is pressed halfway. If focusing fails, release your finger from the shutter button and press it halfway again. This mode is suitable for taking pictures of still subjects or subjects with limited movement. Press the shutter button halfway. 4 Focusing functions • When the focus is locked, the AF confirmation mark lights up. • A beep sound is output when the subject is in focus. AF confirmation mark Viewfinder Simultaneous use of S-AF mode and MF mode (S-AF+MF) This function allows you to fine-adjust focus manually by turning the focus ring after AF is performed in the S-AF mode. When the shutter button is not pressed, MF operation is available. • You can fine-adjust the focus with the focus ring if you have pressed the shutter button halfway and AF is focused. You can also fine-adjust the focus with the focus ring when the shutter button is not pressed halfway. Focus ring x Notes • If the shutter button is pressed again after fine-adjusting focus with the focus ring, the AF is activated and your adjustments are canceled. 67 s0003_e_advanced.book Page 68 Wednesday, December 28, 2005 2:33 PM Focus mode C-AF (continuous AF) shooting The camera repeats focusing while the shutter button remains pressed halfway. When the subject is in motion, the camera focuses on the subject in anticipation of its movement (Predictive AF). Even if the subject moves or you change the composition of the picture, the camera continues trying to focus. 4 Focusing functions Press the shutter button halfway and keep it in this position. • When the subject is in focus and locked, the AF confirmation mark lights up. • The AF frame does not light up, even when AF confirmation the subject is in focus. mark • The camera repeats focusing. Even if the subject moves or even if you change the Viewfinder composition of the picture, focusing is tried continuously. • A beep sound is output when the subject is in focus. The beep sound is not output after the third continuous AF operation, even when the subject is in focus. Simultaneous use of C-AF mode and MF mode (C-AF+MF) Focus with the focus ring and press the shutter button halfway to activate C-AF mode. • While the shutter button is kept pressed, MF mode is not activated. • When the shutter button is not pressed, MF mode is available. TIPS Another way to adjust focus manually in C-AF mode J You can set the AEL/AFL button to operate C-AF with the AEL/AFL mode settings. g“AEL/AFL mode” (P. 106) x Notes • If the shutter button is pressed again after fine-adjusting focus with the focus ring, the AF is activated and your adjustments are canceled. 68 s0003_e_advanced.book Page 69 Wednesday, December 28, 2005 2:33 PM Focus mode Manual focus (MF) This function allows you to manually focus on any subject while looking through the viewfinder. Adjust the focus using the focus ring. 4 Focusing functions Focus ring Live view You can use the LCD monitor to adjust the focus. Press the u button and when the subject is displayed in the LCD monitor, press the A/B button. g“Live view” (P. 36) Rotational direction of the focus ring You can select the rotational direction of the focus ring to suit your preference for how the lens adjusts to the focusing point. g“Focus ring” (P. 112) Focus aid When you focus the lens on a subject manually (by turning the focus ring), the AF confirmation mark lights. When 3 AF frames are selected, the camera performs focusing in the center AF frame. 69 s0003_e_advanced.book Page 70 Wednesday, December 28, 2005 2:33 PM AF illuminator The built-in flash can function as an AF illuminator. This helps with focusing in low-light conditions in the AF mode. To use this function, raise the flash. 1 2 3 MENU[Y][AF ILLUMINATOR] Use p to select [ON] or [OFF]. Press the i button. 4 Focusing functions Shutter release priority Normally, this camera does not release the shutter while the AF is operating or the flash is charging. If you want to release the shutter without waiting until these operations have completed, use the setting below. You can set release priority in S-AF (g P. 67) and C-AF (g P. 68) respectively. When [RELEASE PRIORITY C] is set to [ON], Predictive AF is not available for the first shot. 1 Follow the steps depending on the focus mode you selected. S-AF mode MENU[Y][RELEASE PRIORITY S] C-AF mode MENU[Y][RELEASE PRIORITY C] 2 3 70 Use p to select [ON] or [OFF]. Press the i button. s0003_e_advanced.book Page 71 Wednesday, December 28, 2005 2:33 PM 5 Exposure, image and color Selecting the record mode You can select a record mode in which to take pictures. Choose the record mode that's best for your purpose (printing, editing on a PC, website editing, etc.). For details about record modes and number of pixels, refer to the table on “List of record modes” (g P. 173). Types of record modes Image with a high pixel count Image with a low pixel count Image becomes clearer Number of pixels increases Quality (Compression) Number of Low High High High Application pixels Uncompressed compression compression compression compression 1/2.7 1/4 1/8 1/12 1/1 3136x2352 TIFF SHQ HQ Select for the 2560x1920 print size 1600x1200 1280x960 1024x768 k For smallsized print and website SQ 640x480 71 5 Exposure, image and color Record mode allows you to select a combination of pixel count and compression rate for the images you record. An image consists of pixels (dots). When you enlarge an image with a low pixel count, it will be displayed as a mosaic. If an image has a high pixel count, the file size (amount of data) will be larger and the number of storable still pictures will be lower. The higher the compression, the smaller the file size. However, the image will have less clarity when played back. s0003_e_advanced.book Page 72 Wednesday, December 28, 2005 2:33 PM Selecting the record mode RAW data This is unprocessed data that has not undergone changes in white balance, sharpness, contrast or color. To display as an image on the computer, use OLYMPUS Master. It cannot be displayed or selected for print reservation using common software. It is possible to edit images taken with the record mode set to RAW data using this camera. g“Editing still images” (P. 97) How to select the record mode MENU[W][D] Use p to set. 5 Exposure, image and color [HQ]/[SQ]/[RAW+SHQ]/[RAW+HQ]/ [RAW+SQ]/[RAW]/[TIFF]/[SHQ] Setting the number of pixels and compression rate MENU[Y][HQ] MENU[Y][SQ] Follow the steps depending on the record mode you have selected. [HQ] 1) Use p to set the compression rate. [1/4]/[1/8]/[1/12] [SQ] 1) Use p to set the number of pixels. [2560x1920]/[1600x1200]/[1280x960]/ [1024x768]/[640x480] 2) Use p to set the compression rate. [1/2.7]/[1/4]/[1/8]/[1/12] 72 s0003_e_advanced.book Page 73 Wednesday, December 28, 2005 2:33 PM Metering mode k Changing the metering system There are 5 ways to measure the subject brightness: Digital ESP metering, Center weighted averaging metering, and three types of spot metering. Select the most suitable mode for the shooting conditions. Press the d (metering) button and set using the control dial. e/4/n/nHI/nSH • When settings are made with the d button, the information is also displayed on the viewfinder. 5 d button Exposure, image and color Viewfinder : Digital ESP metering : Center weighted averaging metering : Spot metering : Spot metering Highlight control : Spot metering Shadow control Control panel setting procedure Menu setting procedure ip: d (Metering mode)i MENU[W][METERING] Setting 73 s0003_e_advanced.book Page 74 Wednesday, December 28, 2005 2:33 PM Metering mode k Changing the metering system e Digital ESP metering The camera measures the light levels and calculates the light level differences in 49 separate areas of the image. This precision ensures accurate metering even when there is a lot of contrast between the center of the screen and the area around it, such as when shooting backlit subjects or shooting under very bright light. This mode is recommended for general use. Setting the AF synchronized function [ESP+AF] to ON operates the metering area with the frame in focused in AF as the center. 4 Center weighted averaging metering Metering area This metering mode provides the average metering between the subject and the background lighting, placing more weight on the subject at the center. Use this mode when you do not want the light level of the background to affect the exposure value. 5 Exposure, image and color n Spot metering The camera meters a very small area around the center of the subject, defined by the spot metering area mark in the viewfinder. Use this mode when there is very strong backlight. nHI Spot metering - highlight control When the overall background is bright, white areas of the image will come out gray if you use the camera's automatic exposure. Using this mode enables the camera to shift to over-exposure, allowing accurate white reproduction. Metering area is the same as spot metering. nSH Spot metering - shadow control When the overall background is dark, black areas of the image will come out gray if you use the camera's automatic exposure. Using this mode enables the camera to shift to under-exposure, allowing accurate black reproduction. Metering area is the same as spot metering. 74 Metering area s0003_e_advanced.book Page 75 Wednesday, December 28, 2005 2:33 PM Exposure compensation k Varying the image brightness In some situations, you may get better results if you manually compensate (adjust) the exposure value set automatically by the camera. In many cases, bright subjects (such as snow) will turn out darker than their natural colors. Adjusting toward + makes these subjects closer to their real shades. For the same reason, adjust toward - when shooting dark subjects. The exposure can be adjusted in range of ±5.0 EV. -2.0EV ±0 • Adjust toward + : up to +5.0 EV. Adjust toward -: up to –5.0 EV. • The EV step interval can be selected from 1/3 EV, 1/2 EV or 1 EV. g“EV step” (P. 108) • You can change the control dial's functionality so that exposure compensation can be set using the control dial only without pressing the F button. g“Customizing the control dial's function” (P. 110) Adjust toward - 5 Control dial Adjust toward + F button Exposure compensation value Viewfinder 75 Exposure, image and color While holding down the F (exposure compensation) button, use the control dial to set the compensation value. +2.0EV s0003_e_advanced.book Page 76 Wednesday, December 28, 2005 2:33 PM Exposure compensation k Varying the image brightness How to read the exposure compensation indicator Control panel screen Exposure compensation indicator 5 Exposure compensation indicator with 1/3 EV selected Exposure, image and color 1/3 EV Exposure compensation indicator with 1/2 EV selected 1/2 EV • If the exposure compensation value exceeds the scale of the exposure compensation indicator, red vw will be displayed on the left and right edges of the indicator. • The exposure compensation indicator will not be displayed when the exposure is compensated by 0. Menu setting procedure MENU[W][F][F] Setting x Notes • Exposure compensation is not possible in M and g modes. 76 s0003_e_advanced.book Page 77 Wednesday, December 28, 2005 2:33 PM AE lock k Locking the exposure The metered exposure value can be locked with the AEL button (AE lock). Use AE lock when you want a different exposure setting from the one that would normally apply under the current shooting conditions. Normally, pressing the shutter button halfway locks both AF (auto focus) and AE (automatic exposure), but you can lock the exposure alone by pressing the AEL button. The AE lock cannot be used during live view B mode. Press the AEL button at the position where you wish to lock the metering values and the exposure will be locked. As the exposure will be locked while the AEL button is being pressed, press the shutter button. AEL button 5 Viewfinder • Releasing the AEL button cancels AE lock. • Using the custom menu, you can set AE lock so that it is not canceled when the AEL button is released. g“AEL/AFL mode” (P. 106) 77 Exposure, image and color AE lock s0003_e_advanced.book Page 78 Wednesday, December 28, 2005 2:33 PM ISO k Setting the desired sensitivity to light The higher the ISO value, the greater the camera's light sensitivity and the better its ability to shoot in low light conditions. However, higher values may give pictures a grainy appearance. Press the ISO button and set the ISO value using the control dial. • Setting [ISO BOOST] to [ON] enables setting up to a higher sensitivity. (g P. 108) Control dial 5 Exposure, image and color ISO button Control panel setting procedure Menu setting procedure ip ISOi MENU[W][ISO] Setting 78 s0003_e_advanced.book Page 79 Wednesday, December 28, 2005 2:33 PM White balance k Adjusting the color tone Color reproduction differs depending on the light conditions. For instance, when daylight or tungsten lighting is reflected on white paper, the shade of white produced will be slightly different for each. With a digital camera, white color can be adjusted to reproduce more natural white with a digital processor. This mechanism is called white balance. There are 4 options for setting the WB with this camera. Auto white balance This function enables the camera to automatically detect white in images and adjust the color balance accordingly. Use this mode for general use. If there is no near white color in the picture, the white balance of the image may not be correct. In such a case, use preset WB or one-touch WB to achieve the correct white balance. Custom white balance You can change the color temperature of one of the preset WB settings to your liking. g“Setting the auto/preset/custom white balance” (P. 81) One-touch white balance You can set the optimum white balance for the shooting conditions by pointing the camera at a white object like a sheet of white paper. The white balance achieved with this setting is saved as one of the preset WB settings. g“Setting the one-touch white balance” (P. 83) 79 5 Exposure, image and color Preset white balance Seven different color temperatures are programmed on this camera covering a variety of indoor and outdoor lighting including fluorescent lights and light bulbs. For example, use preset WB when you want to reproduce more red in the picture of a sunset, or capture a warmer artistic effect under artificial lighting. You can enjoy creating different color tones by trying the different preset WB settings. s0003_e_advanced.book Page 80 Wednesday, December 28, 2005 2:33 PM White balance k Adjusting the color tone Color temperature 5 Exposure, image and color The spectral balance of different white light sources is rated numerically by color temperature — concept of physics, expressed using the Kelvin (K) temperature scale. The higher the color temperature, the richer the light in bluish tones and the poorer in reddish; the lower the color temperature, the richer the light in reddish tones and the poorer in bluish. It follows, then, that the color temperatures of fluorescent lights make them unsuitable as artificial light sources. There are gaps in the hues from the color temperatures of fluorescent light. If these differences in hue are small, they can be calculated with color temperature and this is called correlated color temperature. The 4000K, 4500K and 6600K preset settings in this camera are correlated color temperatures, and should not be considered strictly as color temperatures. Use these settings for shooting conditions under fluorescent lights. TIPS White balance with a flash: J Auto WB is recommended when taking pictures with the flash. If you intend to use preset WB, select the color temperature 6000K. When shooting with the flash, be sure to play back your pictures and check the color on the screen. Various conditions affect color temperature and how color is reproduced on the screen. x Notes • The color temperatures for each light source indicated in the above scale are approximate. They are not an accurate indication of color. For example, the actual sunlight is not exactly 5300K, nor fluorescent lights 4000K. 80 s0003_e_advanced.book Page 81 Wednesday, December 28, 2005 2:33 PM White balance k Adjusting the color tone Setting the auto/preset/custom white balance You can adjust the white balance by selecting the appropriate color temperature for the light conditions. Press the WB (white balance) button and set using the control dial. AUTO/5/3/2/1/w/x/y/V/ CWB Control dial • CWB (Custom White Balance) is set by selecting CWB and while pressing down the F (Exposure Compensation) button, turn the control dial. 5 Viewfinder WB button F button : Custom white balance :One-touch white balance Not displayed when WB is set to AUTO. WB mode AUTO Light conditions Used for most light conditions (when there is a white portion framed in the viewfinder). Use this mode for general use. 5 5300K For shooting outdoors on a clear day, or to capture the reds in a sunset or the colors in a fireworks display 3 6000K For shooting outdoors on a cloudy day (when using the flash) 2 7500K For shooting outdoors in the shadows on a clear day 1 3000K For shooting under a tungsten light w 4000K For shooting under white fluorescent lighting x 4500K For shooting under a neutral white fluorescent lamp y 6600K For shooting under a daylight fluorescent lamp V CWB Color temperature set by one-touch WB. g“Setting the one-touch white balance” (P. 83) Color temperature set in custom white balance menu. When the value has not been set, it is set to 3000K. The color temperature display changes according to your CWB setting. 81 Exposure, image and color :Auto white balance : w/x/y s0003_e_advanced.book Page 82 Wednesday, December 28, 2005 2:33 PM White balance k Adjusting the color tone Control panel setting procedure Menu setting procedure Control panel screen ip: WB (White balance) i MENU[W][WB] Setting TIPS When subjects with no white appear in the image: 5 Exposure, image and color J In the auto WB setting, if there is no near-white color in the image framed in the screen, the white balance will not be correctly determined. In such a case, try preset WB or one-touch WB settings. 82 s0003_e_advanced.book Page 83 Wednesday, December 28, 2005 2:33 PM White balance k Adjusting the color tone Setting the one-touch white balance This function is useful when you need a more precise white balance than preset WB can provide. Point the camera at a sheet of white paper under the light source you want to use to determine the white balance. The optimum white balance for the current shooting conditions can be saved in the camera. This is useful when shooting a subject under natural light, as well as under various light sources with different color temperatures. Set [jFUNCTION] to [V] beforehand. (g P. 111) 1 Point the camera at a sheet of white paper. • Position the paper so that it fills the viewfinder. Make sure there are no shadows. 5 j button While holding down the j button, press the shutter button. • The one-touch white balance screen appears. 3 Press the i button. • The white balance is registered. • The registered white balance will be stored in the camera as a preset WB setting. Turning the power off does not erase the data. TIPS After pressing the shutter button, [WB NG RETRY] is displayed J When there is not enough white in the image, or when the image is too bright, too dark or the colors look unnatural, you cannot register the white balance. Change the aperture and shutter speed settings, then repeat the procedure from Step 1. 83 Exposure, image and color 2 s0003_e_advanced.book Page 84 Wednesday, December 28, 2005 2:33 PM White balance k Adjusting the color tone WB Compensation This function lets you make fine changes to the auto WB and preset WB settings. 5 1 2 MENU[W][WB] 3 Use p to select the color direction. Use p to select the white balance to adjust. Exposure, image and color R-B RedkBlue G-M GreenkMagenta • You can set both color directions. Adjusting the white balance in the R-B direction Depending on the original WB conditions, the image will become redder each time you press a, and bluer each time you press c. Adjusting the white balance in the G-M direction Depending on the original WB conditions, the image will become greener each time you press a, and more magenta each time you press c. • The white balance can be adjusted in 7 increments in each direction (R, B, G and M). 4 Press the i button. • Your adjustment is saved. TIPS Checking the white balance you have adjusted: J After performing step 3, point the camera at the subject to take test shots. When the AEL button is pressed, sample images that have been taken with the current WB settings are displayed. Adjusting all WB mode settings at once: J Refer to “Compensating all WB” (P. 109). 84 s0003_e_advanced.book Page 85 Wednesday, December 28, 2005 2:33 PM Picture mode You can select image tone to create unique image effects. You can also fineadjust image parameters such as contrast and sharpness for each mode. MENU[W][PICTURE MODE] The adjustable parameters are classified according to the condition of the picture. • Contrast/Sharpness/Saturation [hVIVID] [iNATURAL] [jMUTED] : Produces vivid colors. : Produces natural colors. : Produces flat tones. • Contrast/Sharpness/B&W Filter/Pict. tone [MONOTONE] [SEPIA] : Produces black and white tone. : Produces sepia tone. 5 [CONTRAST] : Distinction between light and dark [SHARPNESS] : Sharpness of the image [SATURATION] : Vividness of the color [B&W FILTER] : Creates a black and white image. The filter color is brightened and the complementary color is darkened. [N: NEUTRAL] : Creates a normal black and white image. [Ye: YELLOW] : Reproduces clearly defined white cloud with natural blue sky. [Or: ORANGE] : Slightly emphasizes colors in blue skies and sunsets. [R: RED] : Strongly emphasizes colors in blue skies and brightness of crimson foliage. [G: GREEN] : Strongly emphasizes colors in red lips and green leaves. [PICT. TONE] : Colors the black and white image. [N: NEUTRAL] : Creates a normal black and white image. [S: SEPIA] : Sepia [B: BLUE] : Bluish [P: PURPLE] : Purplish [G: GREEN] : Greenish The adjusted parameters are recorded in each picture effect mode. You can select the picture effect modes on the control panel. 85 Exposure, image and color The individual parameters are as follows. s0003_e_advanced.book Page 86 Wednesday, December 28, 2005 2:33 PM Gradation Two types of gradation are available. HIGH KEY (H) : Extended bright gradations. LOW KEY (L) : Extended dark gradations. HIGH KEY Suitable for a subject that is mostly highlighted. LOW KEY Suitable for a subject that is mostly shadowed. MENU[W][GRADATION] 5 [HIGH KEY]/[NORMAL]/[LOW KEY] Exposure, image and color • Use [NORMAL] mode for general uses. x Notes • Contrast adjustment does not work when set to HIGH KEY or LOW KEY. Shading compensation In some cases, the edges of the image may be shadowed due to the properties of the lens. The shading compensation function compensates by increasing brightness at the dark edge of the image. This function is especially useful when a wide-angle lens is used. MENU[Z][SHADING COMP.] [OFF]/[ON] x Notes • This function is not available when a tele converter or inner tube extension is attached to the camera. • At higher ISO settings, noise in image edges may be conspicuous. 86 s0003_e_advanced.book Page 87 Wednesday, December 28, 2005 2:33 PM Noise reduction This function reduces the noise that is generated during long exposures. When shooting night scenes, shutter speeds are slower and noise tends to appear in images. When [NOISE REDUCTION] is set to [ON], the camera automatically reduces noise to produce clearer images. However, shooting time is approximately twice as long as usual. OFF 5 ON Exposure, image and color MENU[W][NOISE REDUCTION] [OFF]/[ON] Select [ON]. • The noise-reduction process is activated after shooting. • The card access lamp blinks during the noisereduction process. You cannot take more pictures until the card access lamp goes out. • [busy] is displayed on the viewfinder while noise reduction is operating. x Notes • When the g mode is set to (, [NOISE REDUCTION] is fixed to [ON]. • When [NOISE REDUCTION] is set to [ON], sequential shooting is not available. • This function may not work effectively with some shooting conditions or subjects. 87 s0003_e_advanced.book Page 88 Wednesday, December 28, 2005 2:33 PM Color space This function lets you select how colors are reproduced on the monitor or printer. The first character in image file names indicates the current color space. g“File name” (P. 114) Pmdd0000.jpg P : sRGB _ : Adobe RGB [sRGB]Standardized color space for Windows. [Adobe RGB]Color space that can be set by Adobe Photoshop. MENU[Z][COLOR SPACE] Select [sRGB] or [Adobe RGB]. 5 Exposure, image and color Anti-shock This diminishes camera shake caused by vibrations when the mirror moves. You can select the interval from the time the mirror is raised until the shutter is released. This feature can be useful in astrophotography and microscope photography or other photographic situations where a very slow shutter speed is used, and camera vibration needs to be kept to a minimum. MENU[X][ANTI-SHOCK] Select [OFF] or [1SEC] - [30SEC]. 88 s0003_e_advanced.book Page 89 Wednesday, December 28, 2005 2:33 PM 6 Playback Single-frame playback q The basic procedure for viewing pictures are as shown below. However, before using any of these functions, follow step 1 below. 1 Press the q (playback) button. • The LCD monitor turns off after more than 1 minute if no operations are performed. The camera will turn off automatically if there is no operation after that. (Default setting is 4 hours.) Turn on the camera again. The last recorded image appears. q button 6 Playback 2 Use p to select images you want to view. a Displays the frame that is stored 10 frames back b Displays the previous frame d Displays the next frame c Displays the frame that is stored 10 frames ahead • To exit the playback mode, press the q button. • Pressing the shutter button halfway resumes the shooting mode. 89 s0003_e_advanced.book Page 90 Wednesday, December 28, 2005 2:33 PM Close-up playback This function lets you enlarge images displayed on the monitor. This is useful when you want to check the details in an image. Control dial Each time you turn the control dial toward U, the image is enlarged in steps of 2x - 14x. • Turning the control dial toward G restores the previous image size. INFO button 6 Playback (Single-frame playback) (Close-up playback) Press p to change the close-up position. Press the INFO button. (Close-up position display) Press p to move the display of the close-up position. Press the INFO button. (Close-up playback) Press p to view frame-byframe closeups. 90 s0003_e_advanced.book Page 91 Wednesday, December 28, 2005 2:33 PM Light box display You can view the close-up image and other images displayed on the left and right. This is useful if you want to compare images you recorded using bracketing. 1 During single-frame playback, turn the control dial to switch to close-up playback. F button • Use the control dial to select the magnification. 2 Press the F button. • The frame that you enlarge first will be displayed in the left half of the screen, and the next frame will be enlarged with the same magnification in the right half of the screen. 6 Use p to select an image. Playback 3 Control dial • You can protect, erase or copy the image. • Pressing the i button switches the benchmark image on the left to the selected image on the right. • Pressing the INFO button allows the close-up position to be shifted using the p button. 4 Press the F button to return to close-up single-frame playback. x Notes • It is not possible to change the magnification during light box display. 91 s0003_e_advanced.book Page 92 Wednesday, December 28, 2005 2:33 PM Index display/Calendar display This function lets you show several images on the monitor at the same time. This is useful when you want to quickly search a number of pictures to find a particular image. Each time you turn the control dial toward G, the number of images shown changes from 4 to 9 to 16 to 25. b d a c : : : : Control dial Moves to the previous frame Moves to the next frame Moves to the upper frame Moves to the lower frame • To return to single-frame playback, turn the control dial to U. 6 Playback (9-frame index display) (4-frame index display) (16-frame index display) (25-frame index display) (Single-frame playback) (Calendar display) Calendar display With the calendar, you can display images recorded on the card by date. If more than one image was taken on a single date, the image shot first on that date is displayed. Use to select the displayed image and press the i button to play back the selected image in one frame. 92 s0003_e_advanced.book Page 93 Wednesday, December 28, 2005 2:33 PM Information display This allows you to display detailed information about the image. Luminance information can also be displayed with histogram and highlight graphs. Press the INFO button repeatedly until the desired information is displayed. • This setting is stored and will be shown the next time the information display is called up. Only image INFO button Information 1 *Histogram If the bars in the histogram are higher on the right, the image may be too bright. If the bars are higher on the left, the image may be too dark. Compensate the exposure or shoot again. Displays the frame number, print reservation, protect, record mode, number of pixels, compression rate, date and time and file number Histogram* Overall information Highlight display Shadow display The underexposed (shadowed) parts of the recorded image blink. Record mode is also displayed Highlight display The overexposed (highlighted) parts of the recorded image blink. Record mode is also displayed 6 Playback Displays the frame number, print reservation, protect, record mode and file number Information 2 Shooting information Histogram display Distribution of the brightness of the recorded image is displayed in a histogram (brightness component graph). Record mode is also displayed 93 s0003_e_advanced.book Page 94 Wednesday, December 28, 2005 2:33 PM Slideshow This function displays images stored on the card one after another. Images are displayed one by one for about 5 seconds starting from the currently displayed image. Slideshow can be performed using index display. You can select the number of frames displayed during slideshow from 1, 4, 9, 16 or 25. 1 2 MENU[q][m] Use p to set. [K] [L] [M] [N] [O] 6 1-frame display 4-frame display 9-frame display 16-frame display 25-frame display Press the i button to start the slideshow. 4 Press the i button to stop the slideshow. Playback 3 When selecting L x Notes • If the slideshow is left running for about 30 minutes, the camera will turn off automatically. 94 s0003_e_advanced.book Page 95 Wednesday, December 28, 2005 2:33 PM Rotating images This function lets you rotate images and display them vertically on the monitor. This is useful for viewing pictures that were taken with the camera held vertically. MENU[q][y][ON] F button [OFF]/[ON] • When set to ON, images shot vertically will be automatically rotated and displayed during playback. You can also press the F button to rotate and display the image. • The rotated image will be recorded on the card. 6 Playback Original image before rotating 95 s0003_e_advanced.book Page 96 Wednesday, December 28, 2005 2:33 PM Playback on TV Use the video cable provided with the camera to play back recorded images on your TV. 1 Turn the camera and TV off, and connect the video cable as illustrated. 2 Turn on the TV and set it to the video input mode. For details on switching to the video input mode, refer to the TV's manual. q button Turn the camera on and press the q (playback) button. Multi-connector 3 6 Video cable Playback Video input terminal x Notes • To connect the camera to a TV, use the provided video cable. • Make sure that the camera's video output signal type is the same as the TV's video signal type. g“Selecting the video signal type before TV connection” (P. 117) • The camera's monitor turns off automatically when the video cable is connected to the camera. • The image may appear off-center depending on the TV screen. 96 s0003_e_advanced.book Page 97 Wednesday, December 28, 2005 2:33 PM Editing still images Recorded images can be edited and saved as new images. Available editing functions depend on the image format (image record mode). A JPEG or TIFF file can be printed as is without modification. A RAW file, on the other hand cannot be printed as is. To print a RAW file, use the RAW edit function to convert the RAW data format to JPEG. Editing images recorded in RAW data format The camera performs image processing (such as white balance and sharpness adjustment) on images in the RAW data format, then saves the data to a new file in the TIFF or JPEG format. While checking recorded images, you can edit them to your liking. Image processing is performed based on the current camera settings. If you want to use different settings when editing, change the current camera settings beforehand. 6 Editing images recorded in JPEG/TIFF data format Creates black and white images. Creates sepia-toned images. Reduces red-eye phenomenon during flash shooting. Sets the color depth. Converts the image file size to 1280 x 960, 640 x 480 or 320 x 240. Image in RAW data format Image in JPEG/TIFF data format x Notes • The image recorded in TIFF is saved as an SHQ image. 97 Playback [BLACK & WHITE] [SEPIA] [REDEYE FIX] [SATURATION] [Q] s0003_e_advanced.book Page 98 Wednesday, December 28, 2005 2:33 PM Editing still images 1 2 MENU[q][EDIT] Use bd to select images you want to view. Press the i button. • The camera recognizes the image data format. • When editing other images, use bd to select the image. • For images recorded in RAW+JPEG, a selection screen will appear, asking you to edit the appropriate data. • To exit the edit mode, press the MENU button. 3 The setting screen varies with the image data format. Select the data you want to edit and do the following steps depending on the image data format. 6 Playback When editing JPEG/TIFF image When editing RAW image [BLACK & WHITE]/[SEPIA]/[REDEYE FIX]/[SATURATION]/[Q] RAW editing is based on the camera's current settings. Set the camera to suit your preferences before shooting. • The edited image is saved as another image, apart from the original image. x Notes • Red-eye correction does not work on images recorded in [RAW] or [TIFF]. Red-eye correction may not work depending on the image. Red-eye correction may affect other parts of the image, as well as the eyes. • Resizing is not possible in the following cases: When an image is recorded in RAW, when an image is processed on a PC, when there is not enough space in the card memory, when an image is recorded on another camera • When resizing an image, you cannot select a larger number of pixels than was originally recorded. 98 s0003_e_advanced.book Page 99 Wednesday, December 28, 2005 2:33 PM Copying images This function lets you copy images to and from the xD-Picture Card and CompactFlash or Microdrive. This menu can be selected if both cards are inserted. The selected card is the copying source. Copying all the frames 1 2 3 4 MENU[q][COPY ALL] Press d. Use ac to select [YES]. Press i. Copying selected frames 1 6 Playback Display the images you want to copy and press the i button. • The selected images will be shown with red frames. • To cancel your selection, press the i button again. 2 Press p to display the next images you want to copy and press the i button. 3 After you have selected the images to copy, press the < (copy) button. 4 Use ac to select [YES], then press the < button i button. • To finish copying, press the MENU button. • It is possible to copy selected frames during index display. Single-frame copy 1 2 Select the desired frame and press the < (copy) button. Use ac to select [YES], then press the i button. 99 s0003_e_advanced.book Page 100 Wednesday, December 28, 2005 2:33 PM Protecting images k Preventing accidental erasure Protect images you do not want to erase. Protected images cannot be erased by the single-frame or all-frame erase function. Play back the image you want to protect and press the AEL/AFL/0 (protect) button. AEL/AFL/0 button • 9 is displayed on the screen. To cancel the protection Display the images that are protected and press the AEL/AFL/0 button. Protect mark 6 Playback x Notes • Formatting the card erases all images even if they have been protected. (g P. 164) • Protected images cannot be rotated. 100 s0003_e_advanced.book Page 101 Wednesday, December 28, 2005 2:33 PM Erasing images Lets you erase recorded images. You can select either single-frame erase, which erases only the currently displayed image, or all-frame erase, which erases all the images stored on the card. x Notes • Protected images cannot be erased. Cancel protected images, then erase them. • Once erased, images cannot be restored. g“Protecting images k Preventing accidental erasure” (P. 100) Single-frame erase 1 2 3 Play back the image you want to erase. Press the S (erase) button. 6 Use ac to select [YES], then press the Playback i button. TIPS To erase immediately: S button J If you have set [QUICK ERASE] (P. 113) to ON, pressing the S button will erase an image immediately. All-frame erase 1 2 MENU[W][CARD SETUP] Use p to select [ALL ERASE]. Press the i button. 101 s0003_e_advanced.book Page 102 Wednesday, December 28, 2005 2:33 PM Erasing images 3 Use ac to select [YES], then press the i button. • All frames will be erased. Erasing selected frames This function lets you erase selected images at one time during single-frame playback or index display. 1 Display the images you want to erase and press the i button. • The selected images will be shown with red frames. • To cancel your selection, press the i button again. • During index display, press p to select the images you want to erase and press the i button. 6 Playback 2 Press p to display the next images you want to erase and press the i button. 3 After you have selected the images to erase, press the S (erase) button. 4 Use ac to select [YES], then press the i button. Priority setting In the [Z] menu, [PRIORITY SET] (P. 113) allows you to set the screen cursor setting to [YES]. 102 s0003_e_advanced.book Page 103 Wednesday, December 28, 2005 2:33 PM 7 Customizing the settings/functions of your camera Custom reset setting Normally, current camera settings (including any changes you have made) are retained when the power is turned off. This camera allows you to restore the factory default settings using [RESET] and register 2 different reset settings in [RESET1] and [RESET2] for later use. MENU[W][CUSTOM RESET SETTING] [RESET]/[RESET1]/[RESET2] • If settings have already been registered, [SET] is displayed next to the [RESET1]/ [RESET2] option. Registering reset settings 1 Select either [RESET1]/[RESET2] to register and press the d button. 2 Select [SET] and press the i button. 7 Using reset settings You can reset the camera to [RESET1] or [RESET2] setting or restore the factory default settings. [RESET] Resets to the factory default settings. [RESET1]/[RESET2] Resets to the registered settings. 1 Select either [RESET]/[RESET1]/ [RESET2] and press the i button. 2 Use ac to select [YES], then press the i button. 103 Customizing the settings/functions of your camera • To cancel the registration, select [RESET]. s0003_e_advanced.book Page 104 Wednesday, December 28, 2005 2:33 PM Custom reset setting Functions that can be registered in CUSTOM RESET SETTING & functions that reset to factory default settings Factory default setting Custom reset setting registration My Mode registration PICTURE MODE VIVID 3 3 GRADATION NORMAL 3 3 D HQ 3 3 F ±0 3 3 NOISE REDUCTION OFF 3 k Function 7 Customizing the settings/functions of your camera WB AUTO 3 3 ISO AUTO 3 3 METERING ESP 3 3 FLASH MODE Auto flash*1 3 3 j/</Y o 3 3 AF S-AF 3 3 P AUTO 3 3 AE BKT OFF 3 3 WB BKT OFF 3 3 FL BKT OFF 3 3 MF BKT OFF 3 3 ANTI-SHOCK OFF Single-frame playback (with no information) 3 k k k Playback mode ISO STEP 1/3EV 3 k ISO BOOST OFF 3 k ISO LIMIT OFF 3 k EV STEP 1/3EV 3 k ALL> ±0 k k HQ 1/8 3 k SQ 1280x960, 1/8 3 k MANUAL FLASH OFF 3 k w+F OFF 3 k #X-SYNC 1/180 3 3 LIVE VIEW BOOST OFF 3 3 DIAL %*1 3 k AEL/AFL mode1*2 3 k AEL/AFL MEMO 3 k AEL METERING OFF Synchronized with metering mode. 3 k QUICK ERASE OFF 3 k 104 s0003_e_advanced.book Page 105 Wednesday, December 28, 2005 2:33 PM Custom reset setting Custom reset setting registration My Mode registration Function Factory default setting RAW+JPEG ERASE RAW+JPEG 3 k jFUNCTION j/</Y 3 k MY MODE SETUP k 3 k FOCUS RING b 3 k AF ILLUMINATOR ON 3 3 RESET LENS ON k k 3 RELEASE PRIORITY S OFF 3 RELEASE PRIORITY C ON 3 3 FRAME ASSIST OFF 3 k X 2006.01.01 k k CF/xD CF k k FILE NAME AUTO k k EDIT FILENAME k k s OFF 0 3 k W *3 k k VIDEO OUT *3 k k 8 ON 3 k OFF 3 k SLEEP 1MIN 3 k 4h TIMER 4h k k BUTTON TIMER 8SEC k k SCREEN OFF k k CTL PANEL COLOR COLOR1 k k PRIORITY SET NO k k USB MODE AUTO k k COLOR SPACE sRGB 3 k SHADING COMP. OFF 3 3 PIXEL MAPPING k k k CLEANING MODE k k k JU/AB DIAL JU k k FIRMWARE k k k 3 : Can be registered. k : Cannot be registered. When the [RESET1]/[RESET2] settings are used, functions indicated by “k” will retain their current settings. The factory default settings are not restored. *1 : Depending on the selected exposure mode, the factory default setting changes. *2 : Depending on the selected focus mode, the factory default setting changes. *3 : The factory default setting varies depending on the area where you purchased this camera. 105 Customizing the settings/functions of your camera REC VIEW 7 s0003_e_advanced.book Page 106 Wednesday, December 28, 2005 2:33 PM AEL/AFL mode You can use the AEL button to perform auto focus or metering operations instead of using the shutter button. You can use the button in the following ways. • When you want to focus on some subject and then change the composition of the photo. • When you want to set the exposure by metering an area different from where the camera is focused. Select the function of the button to match the operation when the shutter button is pressed. MENU[Y][AEL/AFL] [S-AF]/[C-AF]/[MF] [S-AF] Selects from mode1 - mode3. [C-AF] Selects from mode1 - mode4. [MF] Selects from mode1 - mode3. 7 Customizing the settings/functions of your camera 106 s0003_e_advanced.book Page 107 Wednesday, December 28, 2005 2:33 PM AEL/AFL mode Modes available in the S-AF mode AEL button function Shutter button function Mode Half-press When holding down AEL Full press Focus Exposure Focus Exposure Focus Exposure mode1 Locked Locked mode2 Locked k k k k Locked k Locked k Locked mode3 k Locked k k Locked k Modes available in the C-AF mode AEL button function Shutter button function Mode Half-press When holding down AEL Full press Exposure Focus Exposure Focus Exposure mode1 Locked Locked k k Locked mode2 Focusing starts k Locked Locked k Locked mode3 k Locked Locked k Focusing starts k Locked Focusing starts k mode4 k k Locked Modes available in the MF mode AEL button function Shutter button function Mode Half-press When holding down AEL Full press Focus Exposure Focus Exposure Focus Exposure mode1 k Locked k k k Locked mode2 k k k Locked k Locked mode3 k Locked k k S-AF k 107 7 Customizing the settings/functions of your camera Focus Focusing starts s0003_e_advanced.book Page 108 Wednesday, December 28, 2005 2:33 PM Other function settings AEL/AFL memo You can lock and maintain the exposure by pressing the AEL (AE lock) button. MENU[Y][AEL/AFL MEMO] : Press the AEL button to lock and maintain the exposure. Press again to cancel the maintaining of the exposure. [OFF] : The exposure will be locked only while the AFL button is pressed. [ON] AEL metering Sets the metering mode for when pressing the AEL (AE lock) button to lock the exposure. MENU[Y][AEL METERING] [AUTO]/[4]/[n]/[nHI]/[nSH] • [AUTO] performs metering in the mode selected under [METERING] mode. 7 EV step Customizing the settings/functions of your camera This allows you to change the EV step for exposure parameter setting, such as shutter speed, aperture value, exposure compensation value, etc. MENU[Y][EV STEP] [1/3EV]/[1/2EV]/[1EV] ISO step This allows you to change the compensation steps for ISO value setting. MENU[Y][ISO STEP] [1/3EV]/[1EV] ISO boost This allows you to make ISO 400 - 1600 available for ISO setting in addition to ISO 100 - 400. MENU[Y][ISO BOOST] [OFF]/[ON+NF]/[ON] • When [ISO BOOST] is set to [ON+NF], shooting time will be longer than usual. 108 s0003_e_advanced.book Page 109 Wednesday, December 28, 2005 2:33 PM Other function settings ISO limit This allows you to set the maximum ISO. Even if the ISO value is fixed in ISO setting, it does not become more than the maximum ISO set in [ISO LIMIT]. MENU[Y][ISO LIMIT] [OFF]/[100]/[200]/[400]/[800] Compensating all WB This lets you apply the same compensation value to all the white balance modes at once. MENU[Y][ALL>] [ALL SET] The same compensation value applies to all WB modes. [ALL RESET] The WB compensation value settings applied to each WB mode are all cleared at once. If you select [ALL SET] 1) Use bd to select the color direction. 7 R-B RedkBlue/G-M GreenkMagenta • You can check the white balance you have adjusted. If you select [ALL RESET] 1) Use ac to select [YES]. Manual flash This allows the built-in flash to output a fixed amount of light. With [MANUAL FLASH] set to [ON], you can set the amount of light (FULL, 1/4, 1/16, or 1/64) in the flash mode setting. MENU[Y][MANUAL FLASH] [ON]/[OFF] Speed synchronization You can set the shutter speed that will be used when the built-in flash fires. The speed can be set from 1/60 to 1/180 in 1/3 EV increments. MENU[Y][#X-SYNC] [1/60]/[1/180] • For details on the synchronization speed of commercially available flashes, refer to their manuals. 109 Customizing the settings/functions of your camera 2) Use ac to set compensate value. “WB Compensation” (g P. 84) s0003_e_advanced.book Page 110 Wednesday, December 28, 2005 2:33 PM Other function settings Live view boost It may be difficult to view images on the LCD monitor when the Live View function is used in night scenes or dark places. Set to [ON] when you want the subject to be displayed on the monitor. MENU[Y][LIVE VIEW BOOST] [ON]/[OFF] • When the subject is displayed on the LCD monitor using this function, the image quality drops below normal. Customizing the control dial's function The control dial factory default settings are as follows: P Program shooting Program shift (Ps) setting : Turning the control dial. Exposure compensation setting : Turning the control dial while holding down the F (exposure compensation) button. 7 M Manual shooting Customizing the settings/functions of your camera Shutter speed setting : Turning the control dial. Aperture value (f-number) setting : Turning the control dial while holding down the F (exposure compensation) button. You can invert the assignment of functions. P Exposure compensation can be done by using only the control dial. M The aperture can be set by using only the control dial. MENU[Y][DIAL] [P]/[M] If you select [P] [%] [F] Use the control dial to do program shift. Use the control dial to set the exposure compensation. If you select [M] [SHUTTER] Use the control dial to set the shutter speed. [FNo.] Use the control dial to set the aperture value. 110 s0003_e_advanced.book Page 111 Wednesday, December 28, 2005 2:33 PM Other function settings j button function This lets you replace the function assigned to the j button by registering another function. MENU[Y][jFUNCTION] [j/</Y] It functions as the “Sequential shooting/Remote control/Self-timer” setting. (factory-default setting) g“Single-frame shooting/sequential shooting” (P. 58), “Self-timer shooting” (P. 59), “Remote control shooting” (P. 61) [V] One-touch white balance button g“Setting the one-touch white balance” (P. 83) [TEST PICTURE] Pressing the shutter button while pressing the j button enables you to check the picture you have just taken on the monitor without having to record the picture to the card. This is useful when you want to see how a picture turned out before saving it. [MY MODE] [PREVIEW]/[PREVIEW B] (electronic) While holding down the j button, you can use the preview function. g“Preview function” (P. 38) 111 7 Customizing the settings/functions of your camera While holding down the j button, you can take pictures using the camera settings registered in the [MY MODE SETUP]. g“My Mode setting” (P. 112) (See below) s0003_e_advanced.book Page 112 Wednesday, December 28, 2005 2:33 PM Other function settings My Mode setting This allows you to register 2 different combinations of camera settings. It is useful when you want to temporarily change the settings during memo shooting. You can set either of the [MY MODE SETUP] in the menu in advance. For My Mode, set [jFUNCTION] to [MY MODE] and when using it, shoot while pressing the j button. MENU[Y][MY MODE SETUP] [MY MODE1]/[MY MODE2] • If menu settings have already been registered, [SET] is displayed next to the corresponding reset option. Registering Select [SET] and press the i button. • The current settings are registered in the camera. • To cancel the registration, select [RESET]. Executing Select [MY MODE1] or [MY MODE2] and press the i button. 7 Customizing the settings/functions of your camera • Select [YES] and press the i button to set to the available My Mode. Reset lens This allows you to reset the focus of the lens (infinity) when the power is turned off. MENU[Y][RESET LENS] [OFF]/[ON] Focus ring This allows you to customize how the lens adjusts to the focal point by selecting the rotational direction of the focus ring. MENU[Y][FOCUS RING] [b]/[c] NEAR ) 112 NEAR ) s0003_e_advanced.book Page 113 Wednesday, December 28, 2005 2:33 PM Other function settings Priority setting This allows you to customize the initial position of the cursor ([YES] or [NO]) on the [ALL ERASE] or [FORMAT] screen. MENU[Z][PRIORITY SET] [YES]/[NO] Quick erase This lets you erase the picture you have just taken immediately using the S (erase) button. MENU[Y][QUICK ERASE] [OFF] [ON] When the S (erase) button is pressed, the confirmation screen appears, asking you if you want to erase the picture. Pressing the S (erase) button erases the picture immediately. Erasing RAW and JPEG files MENU[Y][RAW+JPEG ERASE] [JPEG] Erases all JPEG image files, leaving only the RAW image files. [RAW] Erases all RAW image files, leaving only the JPEG image files. [RAW+JPEG] Erases both image file types. x Notes • This function is effective only if deleting one frame. For all-frame erase or erasing selected frames, both RAW and JPEG will be erased regardless of this setting. 113 7 Customizing the settings/functions of your camera This lets you select the method to erase images recorded in RAW+JPEG. It is a function effective only when deleting one frame. s0003_e_advanced.book Page 114 Wednesday, December 28, 2005 2:33 PM Other function settings File name When you take a picture, the camera assigns it a unique file name and saves it in a folder. The folder and file name can later be used for file handling on a computer. File names are assigned as shown in the illustration below. 7 Customizing the settings/functions of your camera MENU[Z][FILE NAME] [AUTO] [RESET] Even when a new card is inserted, the folder numbers are retained from the previous card. If the new card contains an image file whose file number coincides with one saved on the previous card, the new card's file numbers start at the number following the highest number on the previous card. When a new card is inserted, folder numbers start at 100 and file numbers start at 0001. If a card containing images is inserted, the file numbers start at the number following the highest file number on the card. • When both the Folder and File No. reach their respective maximum number (999/9999), it is not possible to store additional pictures even if the card is not full. No more pictures can be taken. Replace the card with a new one. 114 s0003_e_advanced.book Page 115 Wednesday, December 28, 2005 2:33 PM Other function settings Rename file You can rename image files to make them easier to identify and organize. Select [sRGB] or [Adobe RGB]. (g P. 88) MENU[Z][EDIT FILENAME] Use ac to enter the first character. Press d to move to the next setting, then use ac to enter the second character. sRGB : Pmdd0000.jpg AdobeRGB : _mdd0000.jpg You can change the character to OFF, A - Z or 0 - 9. Rec view k Checking the picture immediately after shooting MENU[Z][REC VIEW] [OFF] The picture being recorded to the card is not displayed. [1SEC] - [20SEC] Selects the number of seconds to display each picture. Can be set in units of 1 second. Setting the beep sound The camera beeps when buttons are pressed. You can turn the beep sound on or off with this function. MENU[Z][8] [OFF]/[ON] Monitor brightness adjustment This allows you to adjust the brightness of the monitor for optimal viewing. MENU[Z][s] Use ac to adjust the brightness. 115 7 Customizing the settings/functions of your camera This allows you to display the picture you have just taken on the monitor while it is being recorded to the card, and to select how long the picture is displayed. This is useful for making a brief check of the picture you have just taken. Pressing the shutter button halfway while checking the picture lets you resume shooting immediately. s0003_e_advanced.book Page 116 Wednesday, December 28, 2005 2:33 PM Other function settings Sleep timer After a specified period of time elapses with no operations being performed, the camera enters the sleep mode (stand-by) to save battery power. [SLEEP] lets you select sleep timer. [OFF] cancels the sleep mode. The camera activates again as soon as you touch any button (the shutter button, arrow pad, etc.). MENU[Z][SLEEP] [OFF]/[1MIN]/[3MIN]/[5MIN]/[10MIN] USB mode You can connect the camera directly to a computer or printer with the provided USB cable. If you specify the device you are connecting to beforehand, you can skip the USB connection setting procedure normally required every time you connect the cable to the camera. For details on how to connect the camera to either device, refer to Chapter 9 “Connecting the camera to a printer” (g P. 126) and Chapter 10 “Connecting the camera to a computer” (g P. 136). 7 Customizing the settings/functions of your camera MENU[Z][USB MODE] [AUTO] The selection screen for the USB connection will be displayed every time you connect the cable to a computer or printer. [STORAGE] Allows USB connection to a PC and transfer of data to the PC. Also, select to use the OLYMPUS master software via PC connection. [CONTROL] Allows you to control the camera from a PC using the optional OLYMPUS Studio. [<EASY] Can be set when connecting the camera to a PictBridge-compatible printer. Pictures can be printed directly without using a PC. g“Connecting the camera to a printer” (P. 126) [<CUSTOM] Can be set when connecting the camera to a PictBridge-compatible printer. You can print out pictures with set number of prints, print paper and other settings. g“Connecting the camera to a printer” (P. 126) 116 s0003_e_advanced.book Page 117 Wednesday, December 28, 2005 2:33 PM Other function settings Changing the display language You can change the language used for the on-screen display and error messages from ENGLISH to another language. MENU[Z][W] Use ac to select the language you want to use. • You can add another language to your camera with the provided OLYMPUS Master software. For details, refer to Help in OLYMPUS Master software. Selecting the video signal type before TV connection This lets you select NTSC or PAL according to your TV's video signal type. You will need to set this when you want to connect the camera to a TV and play back images in a foreign country. Make sure the correct video signal type is selected before connecting the video cable. If you use the wrong video signal type, recorded pictures will not play back properly on your TV. 7 MENU[Z][VIDEO OUT] [NTSC]/[PAL] NTSC North America, Japan, Taiwan, Korea PAL European countries, China Button timer When functions are set with the direct buttons, this function allows you to set the duration from when you stop operating the buttons to when the menu disappears. MENU[Z][BUTTON TIMER] [HOLD] You can take as long as you like to complete function setting. The current screen will remain until you press the button again. [3SEC] You will have 3 seconds to complete function setting on the current setting screen. [5SEC] You will have 5 seconds to complete function setting on the current setting screen. [8SEC] You will have 8 seconds to complete function setting on the current setting screen. 117 Customizing the settings/functions of your camera TV video signal types in major countries and regions Check the video signal type before connecting the camera to your TV. s0003_e_advanced.book Page 118 Wednesday, December 28, 2005 2:33 PM Other function settings Auto power off You can set the camera to turn off automatically if not operated for a long time. It will not turn off if this is set to [OFF]. MENU[Z][4h TIMER] [OFF]/[4h] Start-up screen This function allows you to select not to display the start-up screen when the camera is turned on. When it is set to [OFF], the start-up screen will not be displayed. MENU[Z][SCREEN] [OFF]/[ON] Changing monitor color 7 You can change the background color of the monitor. Customizing the settings/functions of your camera MENU[Z][CTL PANEL COLOR] [COLOR1]/[COLOR2] AB (Underwater mode) It is possible to switch [J (SPORT)] and [U (NIGHT+PORTRAIT)] on the mode dial to [A (UNDER WATER MACRO)] and [B (UNDER WATER WIDE)]. Use an optional underwater protector for underwater shooting. MENU[Z][JU/AB] [DIALJU]/[DIALAB] Firmware Your product's firmware version will be displayed. When you make inquiries about your camera or accessories or when you want to download software, you will need to state which version of each of the products you are using. MENU[Z][FIRMWARE] Press d. Your product's firmware version will be displayed. Press the i button to return to the previous screen. 118 s0003_e_advanced.book Page 119 Wednesday, December 28, 2005 2:33 PM Other function settings Setting the date/time Date and time information is recorded on the card together with the images. The file name is also included with the date and time information. Be sure to set the correct date and time before using the camera. MENU[Z][X] Use ac to select one of the following date formats: [Y-M-D] (Year/Month/Day), [M-D-Y] (Month/Day/Year), [D-M-Y] (Day/Month/Year). Then press d. • The following steps show the procedure used when the date and time settings are set to [Y-M-D]. 1 Use ac to set the year, then press d to move to the month setting. • To return to the previous setting, press d. • The first two digits of the [Y] (year) are fixed. 7 Repeat this procedure until the date and time are completely set. • The time is displayed in the 24-hour format. For example, 2 p.m. will be displayed as 14:00. 3 Press the i button. • For a more accurate setting, press i when the time signal hits 00 seconds. The clock starts when you press the button. x Notes • The date and time settings will be returned to the factory default settings if the camera is left without the battery for approximately 1 day. The settings will be canceled more quickly if the battery was only loaded in the camera for a short time before being removed. Before taking important pictures, check that the date and time settings are correct. 119 Customizing the settings/functions of your camera 2 s0003_e_advanced.book Page 120 Wednesday, December 28, 2005 2:33 PM 8 Printing Print reservation (DPOF) Print reservation allows you to save printing data (the number of prints and the date/time information) with the pictures stored on the card. DPOF is a standard format used to record automatic print information from digital cameras. You can print out pictures automatically, at home or in a photo lab, by storing such data as which pictures you wish to print and the number of prints on a card. Pictures set with print reservation can be printed using the following methods. Printing using a DPOF-compatible photo lab You can print the pictures using the print reservation data. Printing using a DPOF-compatible printer Printing is possible directly from a card containing print reservation data without using a PC. For more details, refer to the printer's manual. A PC card adapter may also be necessary depending on the printer. Picture size and printing 8 Printing The pixel count of a computer/printer is generally based on the number of dots (pixels) per square inch. This is called dpi (dots per inch). The higher the dpi value, the better the printed results. Keep in mind, however, that the dpi of the picture does not change. This means that when you print an image with a higher pixel count, the size of the printed picture will be smaller. Although you can print magnified images, picture quality will decrease. If you want to print large, high-quality pictures, set the record mode as high as possible when taking the pictures. g“Selecting the record mode” (P. 71) x Notes • DPOF reservations set by another device cannot be changed by this camera. Make changes using the original device. • If a card contains DPOF reservations set by another device, entering reservations using this camera will erase the previous reservations. • If there is not enough space in the card memory, [CARD FULL] will be displayed and you may not be able to enter the reservation data. • You can make DPOF print reservations for up to 999 images per card. • Not all functions may be available on all printers or at all photo labs. • Print reservation may take considerable time when saving printing data to a card. 120 s0003_e_advanced.book Page 121 Wednesday, December 28, 2005 2:33 PM Print reservation (DPOF) Flowchart for print reservation There are two print reservation modes available: single-frame reservation [<] or all-frame reservation [U]. Perform the following settings in the menu. MENU[q][<] Follow the operation guide displayed here. Selecting the print reservation mode (g P. 122) Setting printing data (g P. 123) Confirming your print setting (g P. 123) 121 8 Printing Selecting pictures you want to print (only when [<] is selected) (g P. 122) s0003_e_advanced.book Page 122 Wednesday, December 28, 2005 2:33 PM Print reservation (DPOF) Selecting the print reservation mode Select whether to apply print reservation to selected pictures or apply print reservation to all the pictures stored on the card. [<] [U] Applies print reservation to selected pictures. Applies print reservation to all the pictures stored in the card. Pictures shot after performing all-frame reservation and stored on the same card will not be printed. If print reservation data is already stored on the card The RESET/KEEP selection screen appears, giving you the choice of resetting the data or keeping it. g“Resetting print reservation” (P. 123) 8 Selecting pictures you want to print Printing Applies print reservation to selected pictures. Display the picture to be printed and select the desired number of prints. The number of prints can be set up to 10. If the number of prints is set to 0, print reservation will not be applied. If all-frame reservation is used after singleframe reservation, specifications for the number of prints will be overwritten and only one copy of each frame will be printed. 122 s0003_e_advanced.book Page 123 Wednesday, December 28, 2005 2:33 PM Print reservation (DPOF) Setting printing data You can print the shooting date and time on all the pictures selected for printing. [NO] [DATE] [TIME] The pictures are printed without the date and time. All the selected pictures are printed with the shooting date. All the selected pictures are printed with the shooting time. Confirming your print setting [SET] Confirms the print reservation you have made. [CANCEL] Cancels the print reservation and the q menu is restored. 8 Resetting print reservation 1 2 MENU[q][<] Use p to select [<] or [U]. [<] [U] 3 Select this when you want to reset the print reservation data for a selected picture. Select this when you want to reset the print reservation data for all pictures. Press the i button. • If print reservation data is already stored on the card, the RESET/KEEP selection screen appears, giving you the choice of resetting the data or keeping it. 4 Do the following steps depending on the print reservation mode you have selected: To reset the print reservation data for all pictures, select the print reservation mode and select [RESET] to reset. 123 Printing Lets you reset print reservation data. You can reset all print reservation data or just the data for selected pictures. s0003_e_advanced.book Page 124 Wednesday, December 28, 2005 2:33 PM Print reservation (DPOF) To reset the print reservation data for a selected picture, follow the steps in “Resetting the print reservation data for a selected picture” (P. 124) and set the number of prints to 0. Resetting the print reservation data for all pictures 1) When the screen on the right appears in step 2, select [RESET]. 2) Press the MENU button repeatedly until the menu disappears. Resetting the print reservation data for a selected picture 1) Select [KEEP] and press the i button. 2) Use bd to select the frame with print reservation data you want to reset, then press c to set the number of prints to 0. 8 • To reset print reservation data of other frames, repeat this step. Printing 3) Press the i button when you have finished. • The [X] screen is displayed. 4) Use ac to select [NO], [DATE] or [TIME], then press the i button. • This setting is applied to all frames with print reservation data. 5) Use ac to select [SET], then press the i button. • The setting is saved. • The q menu is restored. 124 Set to 0 s0003_e_advanced.book Page 125 Wednesday, December 28, 2005 2:33 PM Direct printing (PictBridge) By connecting the camera to a PictBridge-compatible printer with the USB cable, you can print out recorded pictures directly. With the camera connected to the printer, select the pictures you want to print and the number of prints on the camera's monitor. It is also possible to print out pictures using the print reservation data. (g P. 120) To find out if your printer is compatible with PictBridge, refer to the printer's manual. PictBridge The standard that enables digital cameras and printers made by different manufacturers to be connected, and also allows pictures to be printed directly from the camera. STANDARD All printers that support PictBridge have standard print settings. By selecting [<STANDARD] on the settings screens (g P. 129), you can print pictures according to these settings. For details on your printer's standard settings, refer to the printer's manual or contact the printer manufacturer. 8 For details on printing paper types, ink cassettes, etc., refer to the printer's manual. x Notes • Keep an eye on the battery remaining power. If you use the battery, make sure that it is fully charged. If the camera stops operating while communicating with the printer, the printer may malfunction or image data may be lost. • Images recorded in RAW data cannot be printed. • The camera will not enter sleep mode while it is connected to the USB cable. 125 Printing Printer accessories s0003_e_advanced.book Page 126 Wednesday, December 28, 2005 2:33 PM Direct printing (PictBridge) Connecting the camera to a printer Use the provided USB cable to connect the camera to a PictBridge-compatible printer. 1 Turn the printer on and plug the printer end of the USB cable into the printer's USB port. • For details on how to turn the printer on and the position of the USB port, refer to the printer's manual. 2 Plug the USB cable into the camera's multi-connector and turn the camera on. Multi-connector • The selection screen for the USB connection is displayed. 8 Printing 3 Use p to select [<EASY] or [<CUSTOM]. If you select [<EASY] • Go to “Easy printing” (P. 127). If you select [<CUSTOM] • [ONE MOMENT] is displayed and the camera and printer are connected. Go to “Flowchart for custom printing” (P. 127). x Notes • If the screen is not displayed after a few minutes, turn off the camera and start again from Step 2. 126 s0003_e_advanced.book Page 127 Wednesday, December 28, 2005 2:33 PM Direct printing (PictBridge) Easy printing 1 Display the image you want to print on the camera and connect the camera with a printer using a USB cable. g“Connecting the camera to a printer” (P. 126) • The [EASY PRINT START] screen is displayed. 2 Press the < (print) button. Flowchart for custom printing 8 Selecting the print mode (g P. 128) Setting the print paper items (g P. 129) Selecting pictures you want to print (g P. 129) Setting printing data (g P. 130) Printing (g P. 130) 127 Printing Follow the operation guide displayed here. s0003_e_advanced.book Page 128 Wednesday, December 28, 2005 2:33 PM Direct printing (PictBridge) Selecting the print mode Select the type of printing (print mode). The available print modes are as shown below. [PRINT] [ALL PRINT] [MULTI PRINT] [ALL INDEX] [PRINT ORDER] 8 Prints selected pictures. Prints all the pictures stored in the card and makes one print for each picture. Prints multiple copies of one image in separate frames on a single sheet. Prints an index of all the pictures stored in the card. Prints according to the print reservation you made. If there is no picture with print reservation, this is not available. (g P. 122) Print modes and settings Printing The available print modes and settings such as paper size vary with the type of printer. For details, refer to the printer's manual. 128 s0003_e_advanced.book Page 129 Wednesday, December 28, 2005 2:33 PM Direct printing (PictBridge) Setting the print paper items This setting varies with the type of printer. If only the printer's STANDARD setting is available, you cannot change the setting. [SIZE] Sets the paper size that the printer supports. [BORDERLESS] Selects whether the picture is printed on the entire page or inside a blank frame. [PICS/SHEET] Selects the number of pictures per sheet. Displayed when you have selected [MULTI PRINT]. Selecting pictures you want to print Select pictures you want to print. The selected pictures can be printed later (single-frame reservation) or the picture you are displaying can be printed right away. [SINGLE PRINT]( [MORE]( ) Printing [PRINT](f) 8 Prints the currently displayed picture. If there is a picture that [SINGLE PRINT] reservation has already been applied to, only that reserved picture will be printed. ) Applies print reservation to the currently displayed picture. If you want to apply reservation to other pictures after applying [SINGLE PRINT], use bd to select them. Sets the number of prints and other items for the currently displayed picture, and whether or not to print it. g“Setting printing data” (P. 130) 129 s0003_e_advanced.book Page 130 Wednesday, December 28, 2005 2:33 PM Direct printing (PictBridge) Setting printing data Select whether to print printing data such as the date and time or file name on the picture when printing. [<x] [X] [FILE NAME] Sets the number of prints. Prints the date and time recorded on the picture. Prints the file name recorded on the picture. Printing Print when you have set the pictures for printing and printing data. [OK] [CANCEL] 8 Printing Transfers images you print to the printer. Resets the settings. All print reservation data will be lost. If you want to keep the print reservation data and make other settings, press b. This returns you to the previous setting. To stop and cancel printing, press the i button. [CONTINUE] [CANCEL] 130 Continues printing. Cancels printing. All print reservation data will be lost. s0003_e_advanced.book Page 131 Wednesday, December 28, 2005 2:33 PM 9 Connecting to a computer Flowchart Just connect the camera to a computer with the USB cable and you can easily transfer images stored on the card to the computer with the provided OLYMPUS Master software. Things to prepare • OLYMPUS Master CD-ROM • USB cable • Computer equipped with USB port Installing OLYMPUS Master (g P. 132) Connecting the camera with your computer using the provided USB cable (g P. 136) Starting OLYMPUS Master (g P. 137) Saving pictures to your computer (g P. 138) Disconnecting the camera from your computer (g P. 139) Using the provided OLYMPUS Master software What is OLYMPUS Master? z Transferring images from the z Editing images You can rotate, trim or change the image camera or removable media to your size. computer z Viewing images z A variety of printing formats You can also enjoy slideshows and sound playback. z Grouping and organizing images You can organize images by displaying them in a calendar format. Using shooting date or key words, you can quickly find the particular images you want. You can print in a variety of formats including index prints, calendars, postcards, and more. z Creating panorama images You can make a panorama from the photos you have taken using the panorama function. z Correcting images using filter and correction functions For information about OLYMPUS Master's other features, as well as for details on how to use the software, refer to OLYMPUS Master [Help] or the OLYMPUS Master software user's guide. 131 Connecting to a computer OLYMPUS Master is an image management program with viewing and editing features for pictures taken with your digital camera. Once installed on your computer, you can take advantage of the following. 9 s0003_e_advanced.book Page 132 Wednesday, December 28, 2005 2:33 PM Using the provided OLYMPUS Master software Installing OLYMPUS Master Identify the OS on your computer before installing the software. For the latest information on compatible operating systems, visit the OLYMPUS web site (http://www.olympus.com). System requirements Windows OS CPU RAM HD space Interface Monitor Windows 98SE/Me/2000 Professional/XP Pentium III 500 MHz or higher 128 MB or more (256 MB or more recommended) 300 MB or more USB port 1024 x 768 pixels or more, minimum 65,536 colors x Notes • Only pre-installed operating systems are supported. • To install OLYMPUS Master on a computer running Windows 2000 Professional or Windows XP, login as a user with administrator privileges. • QuickTime 6 or later and Internet Explorer must be installed on the computer beforehand. • For Windows XP, Windows XP Professional/Home Edition is supported. • For Windows 2000, only Windows 2000 Professional is supported. • For Windows 98SE, a USB driver will be automatically installed. 9 Macintosh Connecting to a computer OS CPU RAM HD space Interface Monitor Mac OS X 10.2 or later Power PC G3 500 MHz or higher 128 MB or more (256 MB or more recommended) 300 MB or more USB port 1024 x 768 pixels or more, minimum 32,000 colors x Notes • If your Macintosh has no built-in USB port, its functionality may not be guaranteed when the camera is connected to the computer via USB. • QuickTime 6 or later and Safari 1.0 or later must be installed on your computer. • Be sure to remove the card (drag and drop it onto the Trash icon) first before performing the following procedures. If you skip these procedures, the computer may not function properly, requiring you to restart it. • Unplug the cable connected between the camera and computer. • Turn off the camera. • Open the camera's card compartment cover. 132 s0003_e_advanced.book Page 133 Wednesday, December 28, 2005 2:33 PM Using the provided OLYMPUS Master software How to install Windows 1 Boot your computer and insert the OLYMPUS Master CD into your CD-ROM drive. • The OLYMPUS Master Setup Menu will automatically launch. • If the menu window does not appear, doubleclick the [My Computer] icon, and click the CD-ROM icon. 2 Click [OLYMPUS Master]. • The QuickTime Setup program will automatically run. • QuickTime is required to run OLYMPUS Master. If QuickTime 6 or later is preinstalled on your computer, the setup program will not run. In this case, go to step 4. 3 Click [Next], then follow the on-screen prompts to continue installing the program. 9 4 Connecting to a computer • When the software license agreement window appears, read the license agreement text, then click [Agree]. • The OLYMPUS Master installation window appears. Follow the on-screen prompts to continue installing the program. • When the software license agreement window appears, read the license agreement text, then click [Yes]. 133 s0003_e_advanced.book Page 134 Wednesday, December 28, 2005 2:33 PM Using the provided OLYMPUS Master software • When the screen on the right appears, enter your [Name] and the [OLYMPUS Master serial number]. Select your region, then click [Next]. Refer to the serial number that is printed on the label on the CD-ROM package. • When the DirectX license agreement window appears, read the message, then click [Yes] to continue installation. • A confirmation window appears, asking you if you want to install Adobe Reader. To view the OLYMPUS Master software user's guide, Adobe Reader must be installed. If Adobe Reader is already installed on your computer, click [OK]. 5 Follow the on-screen prompts to continue installing the program. • A window appears to inform you when installation is complete. 6 9 Select the option to restart immediately when the screen asking you if you wish to restart the computer is displayed and click [OK]. Connecting to a computer 134 s0003_e_advanced.book Page 135 Wednesday, December 28, 2005 2:33 PM Using the provided OLYMPUS Master software Macintosh 1 Insert the OLYMPUS Master software CD into your CD-ROM drive. • The CD-ROM window automatically appears. • If the screen does not appear, double-click the CD-ROM icon on your desktop. 2 Double-click the [Installer] icon. • Follow the on-screen prompts to continue installing the program. OLYMPUS Master Installer will automatically launch. • When the software license agreement window appears, read the license agreement text, then click [Continue] and [Agree]. • A window appears to inform you when installation is complete. 3 4 Click [Quit]. Remove the CD, then click [Restart]. 9 Connecting to a computer 135 s0003_e_advanced.book Page 136 Wednesday, December 28, 2005 2:33 PM Connecting the camera to a computer Connect the camera to your computer with the provided USB cable. 1 Use the provided USB cable to connect the computer's USB port to the camera's multi-connector. Smaller terminal Multi-connector • The location of the USB port varies with the computer. For details, refer to your computer's manual. Look for this mark. USB cable USB port 2 Terminal Set the camera's power switch to ON. • The selection screen for the USB connection is displayed. 9 3 Press ac to select [STORAGE]. Press the i button. 4 The computer recognizes the camera as a new device. Connecting to a computer • Windows When you connect the camera to the computer for the first time, the computer automatically recognizes the camera. Click [OK] when the message saying that the installation is completed appears. The computer recognizes the camera as a [Removable Disk ]. • Macintosh iPhoto is the default image management application for Mac OS. When you connect your Olympus digital camera for the first time, iPhoto will start up automatically. Close iPhoto and start OLYMPUS Master. x Notes • When the camera is connected to the computer, none of the camera buttons are functional. 136 s0003_e_advanced.book Page 137 Wednesday, December 28, 2005 2:33 PM Starting OLYMPUS Master Windows 1 Double-click (OLYMPUS Master) on the desktop. • The OLYMPUS Master main menu is displayed. Macintosh 1 Double-click folder. (OLYMPUS Master) in the [OLYMPUS Master] • The OLYMPUS Master main menu is displayed. • The first time you start the program, a dialog box appears, prompting you for User Information. Enter your [Name] and the [OLYMPUS Master serial number] that is printed on the affixed label, then select your region. 1 [Transfer Images] button 2 [Browse Images] button The Browse window is displayed. 3 [Online Print] button The online print window is displayed. 4 [Print Images at Home] button The print menu is displayed. 5 [Create and Share] button The menus for enjoying images are displayed. 6 [Backup Images] button Backs up images onto removable media. 7 [Upgrade] button The dialog box that allows upgrade to OLYMPUS Master Plus is displayed. Closing OLYMPUS Master 1 Click (Exit) in the main menu. • The OLYMPUS Master program is closed. 137 9 Connecting to a computer Transfers images from the camera or removable media. s0003_e_advanced.book Page 138 Wednesday, December 28, 2005 2:33 PM Displaying the camera's images on your computer Downloading images to save on your computer Save images downloaded from the camera on your computer. 1 Click (Transfer Images) in the OLYMPUS Master main menu. • The selection menu for the folders containing the files to be copied is displayed. 2 Click (From Camera). • The window containing the files to be copied appears. The thumbnails of all the images in the camera are displayed. 3 Select the image file you want to save on the computer, then click the [Transfer Images] button. • A confirmation message is displayed. 9 Connecting to a computer 4 Click the [Browse images now.] button. • The images downloaded to the Browse window are displayed. • Clicking [Menu] in the Browse window returns to the main menu. • Never open the camera's battery/card compartment cover while the card access lamp is blinking. Doing so may destroy the image files. 138 s0003_e_advanced.book Page 139 Wednesday, December 28, 2005 2:33 PM Displaying the camera's images on your computer Disconnecting the camera from your computer After downloading images from the camera to your computer, you can disconnect the camera from your computer. 1 Make sure that the card access lamp has stopped blinking. 2 Do the following steps depending on your computer's operating system. Card access lamp Windows 98SE 1) Double-click the [My Computer] icon and right-click the [Removable Disk] to display the menu. 2) Click [Eject] on the menu. 9 Connecting to a computer Windows Me/2000/XP 1) In the System Tray, click the Remove Hardware icon . 2) Click on the pop-up message. 3) Click [OK] on the [Safe to Remove Hardware] window. 139 s0003_e_advanced.book Page 140 Wednesday, December 28, 2005 2:33 PM Viewing still images Macintosh 1) The trash icon changes to the eject icon when the [Untitled] or [NO_NAME] icon on the desktop is dragged. Drag and drop it on the eject icon. 3 Unplug the USB cable from the camera. x Notes • For Windows Me/2000/XP users: When you click [Unplug or Eject Hardware], a warning message may be displayed. In such case, make sure that no image data is being downloaded from the camera, and that there are no applications open that were accessing the camera image files. Close any such applications and click [Unplug or Eject Hardware] again and then remove the cable. Viewing still images 1 Click (Browse Images) in the OLYMPUS Master main menu. • The Browse window is displayed. 2 9 Double-click the thumbnail of the image you want to view. Connecting to a computer • The screen switches to the View mode, enlarging the image. • Clicking [Menu] in the Browse window returns to the main menu. 140 Thumbnail s0003_e_advanced.book Page 141 Wednesday, December 28, 2005 2:33 PM Printing The print menus include menus such as [Photo], [Index], [Postcard], [Calendar], etc. The examples in the instructions below are taken from the Photo menu. 1 Click (Print Images at Home) in the OLYMPUS Master main menu. • The print menu is displayed. 2 Click (Photo). • The photo print window is displayed. 3 Click (printer settings) in the photo print window. • The printer setting dialog box is displayed. Make printer settings as required. 4 Select the layout and size of the image to print. • To print images with the date or date and time, check off [Print Date], then select [Date] or [Date & Time]. Connecting to a computer 5 9 Select the thumbnail of the image you want to print, then click the [Add] button. • The selected image is previewed on the layout. 6 7 Set the number of images to print. Click the [Print] button. • Clicking [Menu] in the photo print window returns to the main menu. 141 s0003_e_advanced.book Page 142 Wednesday, December 28, 2005 2:33 PM Transferring images to your computer without using OLYMPUS Master Your camera supports the USB Mass Storage Class. You can transfer images to a computer by connecting the camera to the computer with the provided USB cable. This can be done even without using OLYMPUS Master. The following operating systems are compatible with the USB connection: Windows Macintosh : Windows 98SE/Me/2000 Professional/XP : Mac OS 9.0-9.2/X x Notes • Users running Windows 98SE need to install the USB driver. Before connecting the camera to your computer with the USB cable, double-click the file included in the following folder on the provided OLYMPUS Master CDROM. When you install OLYMPUS Master, the USB driver will be installed at the same time. Your computer's drive name: \USB\INSTALL.EXE • Even if your computer has a USB connector, data transfer may not function correctly if you are using one of the operating systems listed below or if you have an add-on USB connector (extension card, etc.). • Windows 95/98/NT 4.0 • Windows 98SE upgrade from Windows 95/98 • Mac OS 8.6 or lower • Data transfer is not guaranteed on a home-built PC system or PCs with no factory installed OS 9 Connecting to a computer 142 s0003_e_advanced.book Page 143 Wednesday, December 28, 2005 2:33 PM 10 Getting to know your camera better A guide to functions for different subjects This section describes the functions suitable under different shooting conditions depending on the subject. Taking landscape pictures Outdoor scenes such as flower scenery and night scenery are some of the landscape pictures. There are different things to take note when taking different landscape pictures. This section describes taking outdoor scenery pictures such as forests and lakes in the day. Changing shooting mode Outdoor scenery includes both motion and still sceneries. The shooting method changes accordingly in order to capture a realistic movement of the subject. • To take a picture that focuses on a certain point among a wider range of the image such as bringing out the depth of a forest, use A (Aperture priority shooting) mode and close the aperture (increase the aperture value) as much as possible. • To capture the instant where waves smash against the seashore, use S (Shutter priority shooting) mode and select a fast shutter speed. To shoot flowing waterfall or river, set a slow shutter speed to capture a scene different from the actual scene. Using white balance The color of water is different depending on whether it is a lake surrounded by forests or a tropical sea. To capture the subtle difference in color, try changing the white balance setting. It may be difficult to use auto settings to capture the subtle colors of a lake reflecting the leafy green of the trees or a sea surrounded by corals. Try changing the settings for different situations such as 5300K for sunny days and 7500K for an outdoor shaded area during sunny days. 143 Getting to know your camera better Exposure compensation can be used even under different shooting modes. Check the image that you have shot and use + or - to compensate. 10 s0003_e_advanced.book Page 144 Wednesday, December 28, 2005 2:33 PM A guide to functions for different subjects Changing metering mode Depending on the depth and the direction of the sun, the brightness of the sea differs significantly even in the same composition. There is also a difference in the brightness of forests depending on the way the trees overlap each other. If you know which are the areas to emphasize the compensation in the image composition, you can change the metering mode. The metering mode is set in ESP as long as the camera settings remain unchanged. The camera automatically assesses the brightness in the composition and the ESP determines the exposure. To emphasize on specific partial exposure in the composition, change to center weighted metering or spot metering, adjust the AF frame to the locations that you wish to adjust the exposure and measure the exposure. Changing saturation There may be times when you could not reproduce the same color as what you have seen even when you have used white balance or exposure compensation. You can set the saturation to achieve the color that you want. You can select high or low setting for saturation. When the setting is high, a vivid color will be used. However, as the image will be recorded with this setting during shooting, it is recommended to avoid over-setting. 10 g“A: Aperture priority shooting” (P. 30), “S: Shutter priority shooting” (P. 32), “Metering mode k Changing the metering system” (P. 73), “Exposure compensation k Varying the image brightness” (P. 75), “White balance k Adjusting the color tone” (P. 79), [SATURATION] “Picture mode” (P. 85) Getting to know your camera better Taking flower pictures Flower scenery ranges from a bunch of flowers in the wild to a field of flowers. The way of shooting differs depending on how you wish to capture the image. Using white balance There are many colors of flowers ranging from light to vivid ones. Depending on the colors, subtle color shades may not be captured as seen. When beautiful color shades are not reproduced, check the light condition and change the white balance setting. The default setting of white balance is auto as long as the camera settings are not changed. Auto setting is fine but changing the settings for different situations such as 5300K for sunny days and 7500K for an outdoor shaded area during sunny days will bring out subtle color shades more effectively. 144 s0003_e_advanced.book Page 145 Wednesday, December 28, 2005 2:33 PM A guide to functions for different subjects Using exposure compensation When shooting a picture with background, select a background that will bring out the shape and color of the flower. A simple background will bring out the subject. When shooting bright and whitish flowers, adjust exposure compensation to (minus) so that the flower stands out from the dark background. Changing shooting mode The method to capture a subject changes according to the type of subject you wish to emphasize, be it a field or a bunch of flowers. To change the focus area, set to A (aperture priority shooting) mode and select the aperture value. • When you open the aperture (decrease the aperture value), the camera will focus within a shorter range (shallow depth of field), producing an emphasized subject with a blurred background. • When you close the aperture (increase the aperture value), the camera will focus over a wider range (more depth of field), producing a picture with clear focus. You can use the preview function to confirm the changes in the depth of field when the aperture is changed. 10 Getting to know your camera better 145 s0003_e_advanced.book Page 146 Wednesday, December 28, 2005 2:33 PM A guide to functions for different subjects Using live view • You may not be able to select a good angle while looking at the viewfinder. As the LCD monitor of this device is a full-angle view, using the live view function together with the LCD monitor makes it easier to view and take pictures instead of the viewfinder. Changing lenses When the blooming flowers are few and sparse, set the lens to extender to take the picture. A picture taken with extender will appear as though the flowers are blooming thickly and the distance seen is closer. Using telescopic feature of the zoom lens also achieves the same effect but it is easier to achieve the effect when the focus distance is longer such as 150 mm or 200 mm, rather than 54 mm. g“A: Aperture priority shooting” (P. 30), “Live view” (P. 36), “Preview function” (P. 38), “Exposure compensation k Varying the image brightness” (P. 75), “White balance k Adjusting the color tone” (P. 79) Taking night scene pictures There are different types of night scenes, ranging from the afterglow of a sunset to city lights at night. Sunset and fireworks sceneries are also a type of night scene. 10 Using a tripod Getting to know your camera better A tripod is a must when shooting night scenes as the shutter speed is slow due to the darkness. Even when a tripod is not available, you should also place the camera on a stable ground such that it does not shake. Even when the camera is secured, you may also move the camera when pressing the shutter button. Hence, use the remote control or self timer to activate the shutter as far as possible. 146 s0003_e_advanced.book Page 147 Wednesday, December 28, 2005 2:33 PM A guide to functions for different subjects Changing shooting mode When taking night scenes, the balance of the brightness in the composition is not uniform due to the intensity of brightness. As there are many dark areas, using P (program shooting) mode will take a whitish picture that is overexposed. First of all, use A (aperture priority shooting) mode to take the picture. Set the aperture to the medium setting (about F8 or F11) and leave the shutter speed to the camera. As it is common for the picture to turn out too bright, adjust the exposure compensation to -1 or -1.5. Check the aperture and exposure compensation in the [REC VIEW] image and change it if necessary. Noise may occur easily when shooting at slow shutter speeds. Set [NOISE REDUCTION] to [ON] to reduce the occurrence of noise. Using manual focus For cases when the subject is dark and you cannot focus using AF (auto focus) or when you cannot focus in time for pictures such as fireworks, set the focus mode to MF (manual focus) and focus manually. For night scenes, turn the focus ring of the lens and check whether you can see the street lights clearly. For fireworks, as long as the long focus lens is not used, it is okay to adjust to infinite. If you know the approximate distance, you can also focus on something that is found at the same distance in advance. g“P: Program shooting” (P. 28), “A: Aperture priority shooting” (P. 30), “Self-timer shooting” (P. 59), “Remote control shooting” (P. 61), “Focus mode” (P. 66), “Noise reduction” (P. 87), “Rec view k Checking the picture immediately after shooting” (P. 115) 10 Getting to know your camera better 147 s0003_e_advanced.book Page 148 Wednesday, December 28, 2005 2:33 PM Shooting tips and information Tips before you start taking pictures The camera does not turn on even when a battery is loaded The battery is not fully charged • Charge the battery with the charger. The battery is temporarily unable to function because of the cold • Battery performance declines in low temperatures, and the charge may not be sufficient to turn on the camera. Remove the battery and warm it by putting it in your pocket for a while. No picture is taken when the shutter button is pressed The camera has turned off automatically • To save battery power, if there is no operation even while the camera is on (monitor is lit), the camera goes into sleep mode after a fixed period of time and the camera stops operating. When this happens, the LCD monitor's light will go off. The camera will turn off automatically if there is no further operation for a few hours. The camera will not work until it is turned back on. g“Sleep timer” (P. 116) The flash is charging 10 • When the flash is activated and the # symbol in the control panel or the viewfinder is blinking, this indicates that the flash is charging. Wait for the blinking to stop, then press the shutter button. Getting to know your camera better Unable to focus • When the AF confirmation mark in the viewfinder is blinking, it indicates that the camera is unable to focus using AF. Press the shutter button again. 148 s0003_e_advanced.book Page 149 Wednesday, December 28, 2005 2:33 PM Shooting tips and information Shooting tips Focusing on the subject There are several ways to focus, depending on the subject. AF frame is not focused on the subject • Use focus lock to focus the AF frame on the subject. g“If correct focus cannot be obtained (Focus lock)” (P. 39) Other things instead of the subject are focused on the respective AF frames • Set P (AF frame selection) to R and focus on the center of the image. g“AF frame selection” (P. 65) The subject is moving quickly • Focus the camera on a point roughly the same distance away as the subject you want to shoot (by pressing the shutter button halfway), and then recompose your picture and wait for the subject to enter the frame. Close up on the subject using macro lens • When using macro lens to close up on the subject, it is difficult to focus with AF when the enlargement ratio of the subject is bigger. Try using B mode of the live view function. As AF becomes MF automatically, check the display on the LCD monitor, rotate the focus ring and focus manually. g“Live view” (P. 36) Subjects that are difficult to focus on 10 It may be difficult to focus with auto focus in the following situations. Subject with low contrast Excessively bright light in center of frame Subjects at different distances Fast-moving subject Subject not inside AF frame Subject with repeated patterns AF confirmation mark lights up but the subject is not focused. In any situation, focus on something with high contrast that is at the same distance as the subject, determine the composition and shoot the picture. 149 Getting to know your camera better AF confirmation mark is blinking These subjects are not focused. s0003_e_advanced.book Page 150 Wednesday, December 28, 2005 2:33 PM Shooting tips and information Taking pictures without blurring There are several factors that can cause the picture to blur. The subject is too dark • Change the shutter speed to match the brightness of the subject. If the shutter speed is set low to shoot a dark subject, blurring is likely to occur if the subject moves. In addition, when the flash is turned off in g (Scene mode), the shutter speed becomes slower. Mount the camera on a tripod. Using the remote control (optional) to close the shutter is also effective for reducing blurring. There are also ways to shoot with [q (D IMAGE STABILIZATION)] under g (Scene mode). The sensitivity of the ISO changes automatically, allowing you to take pictures in low light situations with the flash off while holding the camera. The camera or your hand moves when pressing the shutter button. • Press the shutter button gently or hold the camera securely with both hands. Taking pictures with less flash The flash will light up automatically when it is not bright enough. If the subject is too far away, the flash may have no effect. Here is how to take pictures without the flash in this type of situation. Set g (Scene mode) to [q (D IMAGE STABILIZATION)] 10 • As the ISO sensitivity increases automatically, you can hand hold the camera and take pictures in low light situations with the flash off. Increase the [ISO] setting Getting to know your camera better • Increase the value of the [ISO] setting. The image may become grainy. g“ISO k Setting the desired sensitivity to light” (P. 78) 150 s0003_e_advanced.book Page 151 Wednesday, December 28, 2005 2:33 PM Shooting tips and information The picture is too grainy There are several factors that can cause the picture to appear grainy. Increasing the ISO sensitivity • When you increase the [ISO] setting, “noise”, which appears as spots of unwanted color or unevenness in the color, can be introduced and give the picture a grainy appearance. This camera is equipped with a function to allow shooting at high sensitivity while suppressing noise; however, increasing the ISO sensitivity creates grainier pictures than when using a lower sensitivity. g“ISO k Setting the desired sensitivity to light” (P. 78) Shooting pictures under low illumination with slow shutter speed • When shooting pictures in the dark, the shutter speed becomes slow and noise easily occurs. Setting [NOISE REDUCTION] to [ON] removes the noise during shooting and beautiful pictures can be taken. g“Noise reduction” (P. 87) Image taken appears whitish This may occur when the picture is taken in backlight or semi-backlight conditions. This is due to a phenomenon called flare or ghost. As far as possible, consider a composition where strong light source is not taken in the picture. Flare may occur even when a light source is not present in the picture. Use a lens hood to shade the lens from the light source. If a lens hood does not have effect, use your hand to shade the lens from the light. Taking pictures with the correct color • When the subject is in the shade on a sunny day • When the subject is illuminated by both natural light and indoor lighting, such as when near a window • When there is no white in the frame g“White balance k Adjusting the color tone” (P. 79) Taking panorama pictures The [PANORAMA] function is only available when the Olympus xD-picture card is used. Cards made by other manufacturers cannot be used. Use the provided OLYMPUS Master to join pictures taken with the panorama mode on the computer. g“Panorama shooting” (P. 64) 151 10 Getting to know your camera better The reason why there are differences between the colors in a picture and the actual colors taken and the actual color is the light source illuminating the subject. [WB] is the function that allows the camera to determine the correct colors. Normally, the [AUTO] setting provides the optimal white balance, but depending on the subject, it may be better to experiment with changing the [WB] setting. s0003_e_advanced.book Page 152 Wednesday, December 28, 2005 2:33 PM Shooting tips and information Taking pictures of a white beach or snow scene In normal cases, white subjects such as snow will appear darker than usual when the picture is taken. There are several ways to capture the whiteness. • Adjust [F] to [+]. • Use [BEACH & SNOW] in g (Scene mode) to take the picture. It is most suitable for taking pictures of the sea in a sunny day or snow-capped mountains. g“Scene mode” (P. 27) • Use [nHI] (Highlight control). Press the shutter button halfway at the center of the viewfinder where you wish to highlight the whiteness. The metered part at the center will be set to appear whiter. • Use the auto bracketing function to take the picture. If you do not know the amount of exposure compensation, try using auto bracketing. The compensation value changes a little every time you press the shutter button. If you set a larger exposure compensation, you can change the compensation value either upwards or downwards based on that value and shoot the picture. g“Exposure compensation k Varying the image brightness” (P. 75) Taking pictures of a subject against backlight If the background is too bright compared to the subject, the exposure will be affected at the bright parts and the subject will appear darker. This is because the camera determines the exposure from the brightness of the whole screen. 10 • Set [d (METERING)] to n (spot metering) to measure the exposure of the subject in the center of the picture. To change the composition, place the subject in the center of the picture. While holding down the AFL button, change the composition and press the shutter button. g“Metering mode k Changing the metering system” (P. 73) Getting to know your camera better • Activate the flash, set the flash mode to [#] (fill-in flash) and shoot the picture. You can shoot a subject against backlight without the face of the subject appearing dark. [#] (fill-in flash) is used for shooting against backlight and under fluorescent and other artificial lighting. g“Setting the flash mode” (P. 50) Image turns out too bright or too dark When taking pictures in S mode or A mode, the shutter speed or aperture setting displayed in the control panel screen or viewfinder may blink. A red display means that the correct exposure cannot be obtained. If you take the picture as is, the picture will appear too bright or too dark. If that happens, change the aperture setting or shutter speed. g“A: Aperture priority shooting” (P. 30) g“S: Shutter priority shooting” (P. 32) 152 s0003_e_advanced.book Page 153 Wednesday, December 28, 2005 2:33 PM Shooting tips and information Additional shooting tips and information Increasing the number of pictures that can be taken The captured image will be recorded on the card. The following ways describe how to record more images. • Change the image mode. The size of an image varies with the record mode. When you are not sure of the available card capacity, change the image mode and shoot the picture. The smaller the [PIXEL COUNT] and the bigger the [COMPRESSION], the smaller the size of the image becomes. You can select both in [SQ] of the record mode. • Use a card with large capacity. The number of recordable images varies with the capacity of the card. Use a card with large capacity. Using a new card If you use a non-Olympus card or a card used for another application, such as for a computer, the message [CARD FULL] is displayed. To use this card with this camera, use the [FORMAT] function to format the card. g“Formatting the card” (P. 164) Extending the useful life of the battery Performing any of the following operations when not actually taking pictures can deplete the battery power. To save battery power, turn off the camera whenever it is not in use. Functions that cannot be selected from menus Some items may not be selectable from the menus when using the arrow pad. • Items that cannot be set with the current shooting mode • Items that cannot be set because of an item that has already been set: Combination of [MACRO] and [FLASH MODE], etc. 153 10 Getting to know your camera better • Repeatedly pressing the shutter button halfway • Repeatedly playing back the captured images over a long period of time • Using the live view function over a long period s0003_e_advanced.book Page 154 Wednesday, December 28, 2005 2:33 PM Shooting tips and information Selecting the optimal record mode Record modes are divided into 3 main types: RAW, TIFF and JPEG. RAW records without reflecting the settings for exposure compensation, white balance, etc. on the images themselves. TIFF or JPEG records as images that reflect these settings. JPEG also compresses images to reduce the file size when recording them. JPEG is divided into “SHQ”, “HQ” and “SQ” types based on the image size (pixel count) or compression rate. The higher the compression rate, the grainier the image will appear when enlarged during display. A rough guide for selection is shown below. Make fine-adjustments of the shooting settings on the computer • [RAW] Concern over roughness as the picture is printed in large size • [TIFF] To print large images on full-size paper/To edit and process images on a computer • [SHQ][HQ] with a large pixel count To print postcard-size images • [SQ] with a large pixel count To send as an e-mail attachment or post on a web site • [SQ] with a small pixel count g“List of record modes” (P. 173) 10 To restore functions to their settings at the time of purchase Getting to know your camera better • The settings are saved even when the power is switched off. (When power is switched on in Scene mode, it changes to specific settings.) • To return to the factory default settings, set [RESET] under [CUSTOM RESET SETTING]. You can select up to 2 types of settings for reset. Set various functions of the camera and register using [RESET1] or [RESET2] under [CUSTOM RESET SETTING]. g“Custom reset setting” (P. 103) 154 s0003_e_advanced.book Page 155 Wednesday, December 28, 2005 2:33 PM Shooting tips and information Confirming the exposure when it is difficult to view the monitor outdoors The monitor may be difficult to view and the exposure difficult to confirm when shooting outdoors. Play back the images taken and use the histogram display to check. Play back a picture, and press the INFO button a few times. The following shows you how to read the histogram display easily. How to read the histogram 1 If the graph has many peaks around here, the image will appear mostly black. 2 If the graph has many peaks around here, the image will appear mostly white. 1 2 g“Information display” (P. 93) Leaving set functions in the camera so that they can be used later Current camera settings can be stored in [MY MODE SETUP]. My Mode can store up to 2 settings. To call up and use My Mode settings, [jFUNCTION] must be set to [MY MODE]. If you press down the j button while taking the picture, the picture can be taken with the registered settings. g [jFUNCTION] (P. 111), [MY MODE] (P. 112) Playback tips Understanding the settings and other information of pictures taken 155 10 Getting to know your camera better Play back a picture, and press the INFO button. Press the button repeatedly to change the amount of information displayed. g“Information display” (P. 93) s0003_e_advanced.book Page 156 Wednesday, December 28, 2005 2:33 PM Shooting tips and information Viewing pictures on a computer Viewing the entire picture on a computer screen The size of the picture displayed on a computer screen changes depending on the computer settings. When the monitor setting is 1024 × 768 and you are using Internet Explorer to view a picture with an image size of 2048 × 1536 at 100%, the entire picture cannot be viewed without scrolling. There are several ways you can view the entire picture on the computer screen. View the picture using image browsing software • Install the OLYMPUS Master software from the provided CD-ROM. Change the monitor setting • The icons on the computer desktop may be rearranged. For details of changing the settings on your computer, refer to the computer's manual. To view recorded images in RAW • Install the OLYMPUS Master software using the provided CD-ROM. You can use the RAW development function in OLYMPUS Master to set the image to the setting during shooting and change detailed settings of exposure compensation and white balance. 10 Getting to know your camera better 156 s0003_e_advanced.book Page 157 Wednesday, December 28, 2005 2:33 PM When error messages are displayed Error codes Viewfinder indications Normal indication Monitor indication NO CARD CARD ERROR WRITE PROTECT No indication No indication NO CARD SPACE NO PICTURE Corrective action The card is not inserted, or it cannot be recognized. Insert a card or insert a different card. There is a problem with the card. Insert the card again. If the problem persists, format the card. If the card cannot be formatted, it cannot be used. Writing to the card is prohibited. The card has been set to read-only setting with the computer. Reset the card with the computer. The card is full. No more pictures can be taken or no more information such as print reservation can be recorded. Replace the card or erase unwanted pictures. Before erasing, download important images to a PC. There is no space in the card and print reservation or new images cannot be recorded. Replace the card or erase unwanted pictures. Before erasing, download important images to a PC. There are no pictures on the card. The card contains no pictures. Record pictures and play back. 157 10 Getting to know your camera better No indication CARD FULL Possible cause s0003_e_advanced.book Page 158 Wednesday, December 28, 2005 2:33 PM When error messages are displayed Viewfinder indications Monitor indication No indication Possible cause PICTURE ERROR Corrective action The selected picture cannot be displayed for playback due to a problem with this picture. Or the picture cannot be used for playback on this camera. Use image processing software to view the picture on a PC. If that cannot be done, the image file is damaged. The card cover is open. Close the card cover. The card is not formatted. Format the card. The battery is drained. Charge the battery. CARD-COVER OPEN CARD ERROR No indication 10 BATTERY EMPTY Printing-related indications Getting to know your camera better For more details on solutions, refer to the printer's manual. Monitor indication NO CONNECTION NO PAPER 158 Possible cause Corrective action The camera is not connected to the printer correctly. Disconnect the camera and connect it again correctly. There is no paper in the printer. Load some paper in the printer. s0003_e_advanced.book Page 159 Wednesday, December 28, 2005 2:33 PM When error messages are displayed Monitor indication Possible cause Corrective action The printer has run out of ink. Replace the ink cartridge in the printer. The paper is jammed. Remove the jammed paper. The printer's paper cassette has been removed or the printer has been manipulated while making settings on the camera. Do not manipulate the printer while making settings on the camera. There is a problem with the printer and/or camera. Turn off camera and printer. Check the printer and remedy any problems before turning the power on again. Pictures recorded on other cameras may not be printed on this camera. Use a personal computer to print. NO INK JAMMED SETTINGS CHANGED PRINT ERROR CANNOT PRINT 10 Getting to know your camera better 159 s0003_e_advanced.book Page 160 Wednesday, December 28, 2005 2:33 PM Camera maintenance Cleaning and storing the camera Cleaning the camera Turn off the camera and remove the battery before cleaning the camera. Exterior: JWipe gently with a soft cloth. If the camera is very dirty, soak the cloth in mild soapy water and wring well. Wipe the camera with the damp cloth and then dry it with a dry cloth. If you have used the camera at the beach, use a cloth soaked in clean water and well wrung. Monitor and viewfinder: JWipe gently with a soft cloth. Lens, mirror and focusing screen: JBlow dust off the lens, mirror and focusing screen with a commercially available blower. For the lens, wipe gently with a lens cleaning paper. Storage • When not using the camera for a prolonged period, remove the battery and card. Store the camera in a cool, dry place that is well ventilated. • Insert the battery periodically and test the camera's functions. Cleaning and checking the image pickup device 10 Getting to know your camera better This camera incorporates a dust reduction function to keep dust from getting on the image pickup device and to remove any dust or dirt from the image pickup device surface with ultrasonic vibrations. Dust reduction works when the power switch is set to ON. Since dust reduction is activated every time the camera's power is turned on, the camera should be held upright for the dust reduction function to be effective. The SSWF indicator blinks while dust reduction is working. g“Names of parts” (P. 174) x Notes • Do not use strong solvents such as benzene or alcohol, or a chemically treated cloth. • Avoid storing the camera in places where chemicals are treated, in order to protect the camera from corrosion. • Mold may form on the lens surface if the lens is left dirty. • Check each part of the camera before use if it has not been used for a long time. Before taking important pictures, be sure to take a test shot and check that the camera works properly. 160 s0003_e_advanced.book Page 161 Wednesday, December 28, 2005 2:33 PM Camera maintenance Cleaning mode k Removing dust If dust or dirt gets on the image pickup device, black dots may appear in the picture. If this happens, contact your Olympus Authorized Service Center to have the image pickup device physically cleaned. The image pickup device is a precision device and is easily damaged. When cleaning the image pickup device yourself, be sure to follow the instructions below. If a battery is used and power runs out during cleaning, the shutter will close, which may cause the shutter curtain and mirror to break. 1 2 3 4 Remove the lens from the camera. Set the power switch to ON. MENU[Z][CLEANING MODE] Press d, then press the i button. • The camera enters the cleaning mode. 5 Press the shutter button all the way. • The mirror goes up and the shutter curtain opens. 6 Clean the image pickup device. • Carefully blow off any dust on the surface of the image pickup device by using a mechanical blower (commercially available). 7 Be careful not to catch the mechanical blower in the shutter curtain when turning the power off to finish cleaning. 10 x Notes • Be careful to not let the mechanical blower (commercially available) touch the image pickup device. If the blower touches the image pickup device, the image pickup device will be damaged. • Never put the mechanical blower behind the lens mount. If the power turns off, the shutter closes, breaking the shutter curtain. • Do not use anything other than the mechanical blower. If high-pressure gas is sprayed onto the image pickup device, it will freeze on the image pickup device's surface, damaging the image pickup device. 161 Getting to know your camera better • If the camera turns off, the shutter curtain closes, causing the mirror to fall. s0003_e_advanced.book Page 162 Wednesday, December 28, 2005 2:33 PM Camera maintenance Pixel mapping k Checking the image processing functions The pixel mapping feature allows the camera to check and adjust the image pickup device and image processing functions. It is not necessary to operate this function frequently. Approximately once a year is recommended. After using the monitor or taking continuous shots, wait for at least one minute before using the pixel mapping function to ensure that it operates correctly. Before starting, put on the lens cap and close the eyepiece shutter. 1 2 MENU[Z][PIXEL MAPPING] Press d. Use ac to select [YES], then press the i button. • The [BUSY] bar is displayed when pixel mapping is in progress. When pixel mapping is finished, the menu is restored. x Notes • If you accidentally turn the camera off during pixel mapping, start again from Step 1. 10 Getting to know your camera better 162 s0003_e_advanced.book Page 163 Wednesday, December 28, 2005 2:33 PM 11 Information Card basics Usable cards “Card” in this manual refers to a recording medium. This camera can use CompactFlash, Microdrive or xD-Picture Card (optional). CompactFlash Microdrive xD-Picture Card A CompactFlash is a large-capacity solid state flash memory card. You can use commercially available cards. A Microdrive is a medium that uses a large-capacity compact hard disk drive. You can use a Microdrive that supports CF+Type II (Compact Flash extension standard). An xD-Picture Card is a recording medium used mainly in compact cameras. Precautions when using a Microdrive 163 11 Information A Microdrive is a medium that uses a compact hard disk drive. Because the disk drive rotates, a Microdrive is not as resistant to vibration or impact as other cards. Special care is needed when using a Microdrive (especially during recording and playback) to make sure the camera is not subjected to shock or vibrations. Be sure to read the following precautions before using a Microdrive. Also, refer to the manuals provided with your Microdrive. • Be very careful when putting the camera down during recording. Place it gently on a firm surface. • Do not use the camera in places subject to vibrations or excessive shock, such as at a construction site or in a car while driving along a bumpy road. • Do not take a Microdrive close to areas where it may be exposed to strong magnetism. s0003_e_advanced.book Page 164 Wednesday, December 28, 2005 2:33 PM Card basics Formatting the card Non-Olympus cards or cards formatted on a computer must be formatted with the camera before they can be used. All data stored on the card, including protected images, is erased when the card is formatted. When formatting a used card, confirm there are no images that you still want to keep on the card. 1 2 MENU[W][CARD SETUP] Use ac to select [FORMAT]. Press the i button. 3 Use ac to select [YES]. Press the i button. • Formatting is performed. TIPS When inserting cards into the two card slots, J select the card to be used in [CF/xD] of MENU. MENU[Z][CF/xD] [CF]/[xD] 11 Information 164 s0003_e_advanced.book Page 165 Wednesday, December 28, 2005 2:33 PM Battery and charger z Use the single Olympus lithium-ion battery (BLM-1). Other batteries cannot be used. z The camera's power consumption varies widely with usage and other conditions. z As the following consume a lot of power even without shooting, the battery will be drained quickly. • Performing zoom repeatedly. • Pressing the shutter button halfway in shooting mode, performing auto focus repeatedly. • Displaying images on the LCD monitor for a prolonged period. • When connected to a computer or printer. z When using a drained battery, the camera may turn off without the low battery warning being displayed. z The battery will not be fully charged at the time of purchase. Charge the battery using the designated charger (BCM-2) before use. z The normal charging time of the provided charger is approximately 5 hours (estimated). z Do not use other chargers than the one designated. z The charger should be used within the voltage range of AC 100–240 V (50/ 60 Hz). If used overseas, a transformer may be necessary. Check with an electrician or travel agent for details. z Do not use commercially available travel adaptors as the charger may malfunction. 11 Information 165 s0003_e_advanced.book Page 166 Wednesday, December 28, 2005 2:33 PM Menu directory Shooting Menu Tab Function Setting Ref. page CARD SETUP ALL ERASE/FORMAT P. 101 P. 164 CUSTOM RESET SETTING RESET RESET1 RESET2 P. 103 PICTURE MODE GRADATION D SET/RESET SET/RESET hVIVID*/iNATURAL/jMUTED/ MONOTONE/SEPIA HIGH KEY/NORMAL*/LOW KEY HQ*/SQ/RAW+SHQ/RAW+HQ/RAW+SQ/ RAW/TIFF/SHQ -5.0 - 0.0* - +5.0 F NOISE REDUCTION OFF*/ON R -7 - +7 G -7 - +7 R -7 - +7 5 5300K G -7 - +7 R -7 - +7 3 6000K G -7 - +7 R -7 - +7 2 7500K G -7 - +7 R -7 - +7 1 3000K WB G -7 - +7 R -7 - +7 w 4000K G -7 - +7 R -7 - +7 x 4500K G -7 - +7 R -7 - +7 y 6600K G -7 - +7 R -7 - +7 V G -7 - +7 CWB 2000K - 14000K ISO AUTO*/100 - 400 (Enhanced: 400 - 1600) ESP+AF/ESP e* 4 METERING n nHI nSH * Factory default setting P. 85 P. 86 P. 72 P. 75 P. 87 AUTO* 11 Information 166 P. 81 P. 78 P. 73 s0003_e_advanced.book Page 167 Wednesday, December 28, 2005 2:33 PM Menu directory Tab Function Setting w P/A/i/&/l/j//: AUTO*/!/#/$/!SLOW/#SLOW/ #SLOW2 /#FULL/#1/4/#1/16/#1/64 S/M: #*/H/$/#SLOW2/#FULL/#1/4/#1/ 16/#1/64 -2.0 - 0.0* - +2.0 j o*/j/Y12s/Y2s/<0s/<2s AF MODE S-AF*/C-AF/MF/S-AF+MF/C-AF+MF AUTO*/Q/R/S R-B OFF*/3F 2STEP/3F 4STEP/ G-M 3F 6STEP FLASH MODE P WB BKT AE BKT FL BKT MF BKT ANTI-SHOCK * OFF*/3F 0.3EV/3F 0.7EV/3F 1.0EV OFF*/3F 0.3EV/3F 0.7EV/3F 1.0EV OFF*/5F 1STEP/5F 2STEP/7F 1STEP/ 7F 2STEP OFF*/1SEC - 30SEC Ref. page P. 50 P. 52 P. 58 P. 59 P. 61 P. 66 P. 65 P. 43 P. 41 P. 53 P. 44 P. 88 Factory default setting Playback menu Tab Function q m Setting P. 94 P. 95 P. 97 P. 122 P. 99 167 11 Information K*/L/M/N/O OFF/ON* RAW DATA EDIT BLACK & WHITE/SEPIA/ EDIT JPEG/TIFF REDEYE FIX/ EDIT SATURATION/Q < </U COPY ALL YES/NO * Factory default setting y Ref. page s0003_e_advanced.book Page 168 Wednesday, December 28, 2005 2:33 PM Menu directory Custom menu Tab Function ISO STEP 1/3EV*/1EV P. 108 ISO BOOST OFF*/ON+NF/ON P. 108 ISO LIMIT OFF*/100/200/400/800 P. 109 EV STEP 1/3EV*/1/2EV/1EV P. 108 ALL> ALL SET ALL RESET HQ SQ P. 109 PIXEL MAPPING P. 72 2560x1920/1600x1200/ 1280x960*/1024x768/ 640x480 P. 72 * 1/2.7/1/4/1/8 /1/12 MANUAL FLASH OFF*/ON w+F OFF*/ON P. 52 #X-SYNC 1/60 - 1/180* P. 109 LIVE VIEW BOOST OFF*/ON DIAL AEL/AFL P. 109 P. 110 P %*/F M SHUTTER*/FNo. P. 110 * S-AF mode1 /mode2/mode3 C-AF mode1/mode2*/mode3/ mode4 MF mode1*/mode2/mode3 P. 106 AEL/AFL MEMO ON/OFF* P. 108 AEL METERING AUTO*/4/n/nHI/nSH P. 108 QUICK ERASE OFF*/ON P. 113 RAW+JPEG ERASE JPEG/RAW/RAW+JPEG* P. 113 MY MODE SETUP j/</Y*/V/TEST PICTURE/MY MODE/ PREVIEW/PREVIEW B MY MODE1/MY MODE2 P. 112 FOCUS RING b*/c P. 112 AF ILLUMINATOR OFF/ON* P. 70 RESET LENS OFF/ON* P. 112 Information jFUNCTION P. 111 RELEASE PRIORITY S OFF*/ON P. 70 RELEASE PRIORITY C OFF/ON* P. 70 A MODE OFF*/PASSPORTC/ PASSPORTD B MODE OFF*/GOLDEN SECTION/ GRID/SCALE FRAME ASSIST * 168 R -7 - +7 G -7 - +7 YES/NO 1/4/1/8*/1/12 COMPRESSION 11 Ref. page Setting Factory default setting P. 37 s0003_e_advanced.book Page 169 Wednesday, December 28, 2005 2:33 PM Menu directory Setup menu Tab Function Setting X k Ref. page P. 119 CF/xD CF*/xD P. 164 FILE NAME AUTO*/RESET sRGB OFF*/A-Z/0-9 Adobe RGB P. 114 s W Lo -7 - 0* - Hi +7 P. 115 P. 117 VIDEO OUT NTSC*/PAL P. 117 8 OFF/ON* P. 115 REC VIEW OFF/1SEC - 20SEC (5SEC*) P. 115 SLEEP OFF/1MIN*/3MIN/5MIN/10MIN P. 116 4h TIMER OFF/4h* P. 118 BUTTON TIMER 3SEC/5SEC/8SEC*/HOLD P. 117 SCREEN OFF/ON* EDIT FILENAME *1 P. 115 P. 118 CTL PANEL COLOR COLOR1*/COLOR2 P. 118 PRIORITY SET YES/NO* P. 113 USB MODE AUTO*/STORAGE/CONTROL/<EASY/ <CUSTOM P. 116 COLOR SPACE sRGB*/Adobe P. 88 SHADING COMP. OFF*/ON YES/NO PIXEL MAPPING CLEANING MODE JU/AB k DIALJU*/DIALAB k P. 86 P. 162 P. 161 P. 118 P. 118 Factory default setting *1 : Settings differ depending on the region where the camera is purchased. 169 11 Information FIRMWARE * RGB s0003_e_advanced.book Page 170 Wednesday, December 28, 2005 2:33 PM Available functions by shooting mode Function Aperture value Shutter speed Bulb shooting P A S k 3 k k k k 3 3 k Flash mode D Flash shooting 11 g k 3 3 k F il& j/ M k 3 k 3 k 3 AUTO 3 k ! 3 k !SLOW 3 #SLOW 3 H k #SLOW2 3 (Cannot be selected in U mode) k k 3 k k 3 k 3 k k k 3 k # 3 (Cannot be selected in U mode) k $ 3 k CUSTOM RESET SETTING 3 PICTURE MODE 3 k k k k Information GRADATION 3 k NOISE REDUCTION 3 k > 3 k ISO 3 k WB 3 k w 3 k METERING 3 k j 3 k*1 Y 3 < 3 AF mode 3 k AF target mark 3 3 (Cannot be selected in ( mode) AE BKT 3 k WB BKT 3 k FL BKT 3 k 3: Available k: Not available 170 *1: G, J, g are available s0003_e_advanced.book Page 171 Wednesday, December 28, 2005 2:33 PM Available functions by shooting mode Function P A S il& j/ M g MF BKT 3 k ANTI-SHOCK 3 k ISO STEP 3 k ISO BOOST 3 k ISO LIMIT 3 k EV STEP 3 k ALL> 3 HQ k 3 SQ 3 MANUAL FLASH 3 k w+F 3 k #X-SYNC 3 LIVE VIEW BOOST k 3 DIAL 3 AEL/AFL 3 k AEL/AFL MEMO 3 k AEL METERING 3 QUICK ERASE RAW+JPEG ERASE 3 jFUNCTION MY MODE SETUP k 3 k 3 FOCUS RING AF ILLUMINATOR k 3 3 k 3 RESET LENS 11 3 3 k RELEASE PRIORITY C 3 k 3 3 (Cannot be selected in s mode) FRAME ASSIST X 3 CF/xD 3 FILE NAME 3 EDIT FILENAME 3 s 3 3: Available k: Not available 171 Information RELEASE PRIORITY S s0003_e_advanced.book Page 172 Wednesday, December 28, 2005 2:33 PM Available functions by shooting mode Function P A S il& j/ M W 3 VIDEO OUT 3 8 3 REC VIEW 3 SLEEP 3 4h TIMER 3 BUTTON TIMER 3 SCREEN 3 CTL PANEL COLOR 3 PRIORITY SET 3 USB MODE 3 COLOR SPACE 3 SHADING COMP. 3 k k PIXEL MAPPING 3 CLEANING MODE 3 3: Available k: Not available 11 Information 172 g s0003_e_advanced.book Page 173 Wednesday, December 28, 2005 2:33 PM List of record modes The file size in the table is approximate. Record mode RAW TIFF SHQ Number of pixels 3136x2352 HQ 2560x1920 1600x1200 SQ 1280x960 1024x768 640x480 Compression File format Uncompressed Uncompressed 1/2.7 1/4 1/8 1/12 1/2.7 1/4 1/8 1/12 1/2.7 1/4 1/8 1/12 1/2.7 1/4 1/8 1/12 1/2.7 1/4 1/8 1/12 1/2.7 1/4 1/8 1/12 ORF TIFF JPEG File size (MB) 12.9 21.6 5.7 4.0 1.8 1.2 4.0 2.4 1.2 0.8 1.4 0.9 0.5 0.3 0.9 0.6 0.3 0.2 0.6 0.4 0.2 0.1 0.2 0.2 0.1 0.1 • The number of remaining pictures may change according to the subject or factors like whether print reservations have been made or not. In certain instances, the number of remaining pictures displayed on the viewfinder or the LCD monitor does not change even when you take pictures or stored images are erased. • The actual file size varies according to the subject. 173 11 Information x Notes s0003_e_advanced.book Page 174 Wednesday, December 28, 2005 2:33 PM Names of parts Camera u (Live view) button g P. 36 #UP button g P. 51 AEL/AFL button g P. 77 0 (Protect) button g P. 100 j (Drive) button g P. 58, P. 59, P. 61 < (Copy/Print) button g P. 99, P. 127 Card access lamp g P. 139 A/B button g P. 36 Eyepiece shutter lever g P. 60 Viewfinder g P. 176 Diopter adjustment dial q (Playback) button g P. 89 S (Erase) button g P. 101 MENU button g P. 23 INFO (Information display) button g P. 93 LCD monitor g P. 177, P. 178 d (Metering) button g P. 73 Arrow pad g P. 23 WB (White balance) button g P. 81 AF (Focus mode) button g P. 66 i button g P. 23 ISO button g P. 78 11 Information Multi-connector g P. 126, P. 136 CF card slot xD-picture card slot Eject button Connector cover 174 Card cover s0003_e_advanced.book Page 175 Wednesday, December 28, 2005 2:33 PM Names of parts SSWF indicator g P. 160 Mode dial g P. 18 Control dial g P. 22, P. 110 Hot shoe g P. 54 Power switch F (Exposure compensation) button g P. 75 Shutter button g P. 26 Flash g P. 51 Mirror Lens attachment mark Lens lock pin Lens release button Self-timer/Remote control lamp/ Remote control receiver g P. 62 Mount (Attach the lens after removing the body cap from the camera to prevent dust and dirt from entering the camera body.) Information Battery compartment lock Battery compartment cover 11 Tripod socket 175 s0003_e_advanced.book Page 176 Wednesday, December 28, 2005 2:33 PM Names of parts Viewfinder indications No. 1 2 3 4 5 6 7 11 Information Items AF frame Aperture value Shutter speed AF confirmation mark Flash White balance AE lock Exposure compensation value indication 8 (appears during exposure compensation) 9 Metering mode 10 Battery check 11 Exposure mode 176 Indication examples Ref. page P. 39, 65 P. 28 - 35 P. 28 - 35 P. 39 ( P. 51 # P. 81 U P. 77 V P. 75 e, 4, n , (blinks) P, %, A, S, M P. 73 k P. 28 - 35 s0003_e_advanced.book Page 177 Wednesday, December 28, 2005 2:33 PM Names of parts LCD monitor indications (during playback) You can switch the monitor display using the INFO (information display) button. g“Information display” (P. 93) 1 2 3 1 4 2 8 9 5 5 10 11 12 15 16 6 13 14 17 7 18 Single-frame playback information No. Items 1 Battery check 2 Card Print reservation 3 Number of prints 4 Protect 5 6 7 Indication examples , Ref. page k CF, xD P. 163 < x10 P. 120 9 P. 100 RAW, TIFF, SHQ, HQ, SQ 06. 06. 16. 21:56 P. 72 P. 119 y 100-0030 30 P. 93 F2.8 1/4000 P, A, S, M, i, l, &, j, / 0.7 P. 65 P. 93 P. 28 - 35 P. 28 - 35 P. 25 - 35 P. 75 14 Focal distance* 15 ISO 45 mm P. 189 AUTO, ISO 100, ISO 200, ISO 400 P. 78 16 Metering mode 17 Flash intensity control 18 White balance e, 4, n, nHI, nSH +0.5 WB: AUTO P. 73 P. 52 P. 81 19 Picture mode hVIVID P. 85 20 Color space sRGB, Adobe RGB P. 88 21 White balance compensation R: +3, G: -2 P. 84 * The focal distance is displayed in 1 mm units. 177 11 Information 8 9 10 11 12 13 Record mode Date and time File number Frame number AF frame Histogram Aperture value Shutter speed Exposure mode Exposure compensation 20 21 19 Shooting information s0003_e_advanced.book Page 178 Wednesday, December 28, 2005 2:33 PM Names of parts Control panel screen 1 2 3 4 1 5 7 8 No. 11 13 1415 16 Normal 4 6 3 10 19 10 12 2 5 8 6 9 11 18 20 17 21 22 13 16 Detailed Items Indication examples Ref. page Information 1 Battery check 2 Shutter speed 3 Exposure compensation indicator Exposure level indicator Flash intensity level indicator 4 Aperture value F2.8 5 Exposure mode P, A, S, M, i, l, &, j, / P. 25 - 35 6 Exposure compensation value +2.0 P. 75 7 Date and time Auto bracketing Noise reduction Live view 06. 06. 16, 21:56 0 O 5, 6 P. 119 P. 40 P. 87 P. 36 , 1/2000 k P. 28 - 35 P. 76 P. 35 P. 52 P. 28 - 35 8 ISO AUTO, 100, 200, 400 P. 78 9 White balance 1, 5 P. 81 10 Picture mode hVIVID P. 85 P. 50 11 Flash mode H, # 12 Record mode RAW+SHQ P. 72 13 Card 4, CF P. 164 14 Flash intensity control # +2.0 P. 52 15 Metering mode e, 4, n, nHI, nSH P. 73 178 s0003_e_advanced.book Page 179 Wednesday, December 28, 2005 2:33 PM Names of parts No. 16 17 18 19 20 21 22 Items Indication examples Number of storable still pictures 135 Ref. page k Focus mode S-AF P. 66 Super FP flash 1 P. 55 Noise reduction O P. 87 White balance 1, 5 P. 81 White balance compensation R+3, G-2 P. 84 Flash mode H P. 49 Flash intensity control # +2.0 P. 52 Metering mode e, 4, n P. 73 Focus mode S-AF P. 66 AF frame P P. 65 Sequential shooting/ Self-timer/Remote control j, Y2s, < Live view 5, 6 P. 36 Auto bracketing 0 P. 40 AF illuminator T P. 70 Color space sRGB, Adobe RGB P. 88 Sharpness N +2 P. 85 Contrast J +2 P. 85 Saturation T +2 P. 85 Gradation z, zH, zL P. 86 Record mode Pixel count RAW+SHQ 1280x960 P. 72 P. 58 - 61 11 Information 179 s0003_e_advanced.book Page 180 Wednesday, December 28, 2005 2:33 PM Specifications Camera specifications Product type Product type : Single-lens reflex digital camera with interchangeable lens system : Zuiko Digital, Four Thirds System Lens : Four Thirds mount Lens Lens mount Equivalent focal length on a 35 mm film camera :Approx. twice the focal length of the lens Image pickup device Product type No. of effective pixels Screen size Aspect ratio : : : : 4/3 type Live MOS sensor Approx. 7,500,000 pixels 17.3 mm (H) x 13.0 mm (V) (0.7" x 0.5") 1.33 (4:3) Product type Field of view Viewfinder magnification Eye point Diopter adjustment range Optical path fraction Depth of field : : : : : : : Focusing Screen Eyecup Eyepiece shutter Eye-level single-lens reflex viewfinder Approx. 95 % (for field of view on recorded images) Approx. 0.92x (-1 m-1, 50 mm lens, infinity) 18 mm (0.7") from the cover glass (-1 m-1) -3.0 - +1.0 m -1 Quick return half mirror Can be checked with the j button (when PREVIEW registered) : Fixed : Interchangeable : Built-in Viewfinder Live view A mode 11 B mode Information : Full-time Live view Uses CCD exclusively for viewfinder Field of view of approx. 92 % TTL auto-exposure Automatic white balance Auto focus : Macro Live view Uses Live MOS sensor for shooting Field of view of 100 % TTL auto-exposure Automatic white balance Manual focus (MF) Monitor Product type Total no. of pixels : 2.5" TFT color LCD (Hyper crystal LCD)/vertically movable type : Approx. 215,000 pixels Shutter Product type Shutter 180 : Computerized focal-plane shutter : 1/4000 - 60 sec. Manual mode: Bulb (Limit: 8 min.) s0003_e_advanced.book Page 181 Wednesday, December 28, 2005 2:33 PM Specifications Auto focus Product type : Focusing point : AF luminance range : Selection of focusing point: AF illuminator : TTL phase-contrast detection system 3-point multiple AF (left, center, right) EV 0 - EV 19 Auto, Optional The built-in flash provides light. (light can also be provided by an external electronic flash.) Exposure control Metering system : TTL full-aperture metering system (1) Digital ESP metering (2) Center weighted averaging metering (3) Spot metering (approx. 2 % for the viewfinder screen) Metering range : (1)EV 2 - 20 (Digital ESP metering, Center weighted average metering) (2) EV 3 - 17 (Spot metering) (At normal temperature, 50 mm F2, ISO 100) Exposure mode : (1)P: Program AE (Program shift can be performed) (2) A: Aperture priority AE (3) S: Shutter priority AE (4) M: Manual ISO sensitivity : 100 - 400 (High ISO values (400 - 1600) are available) Exposure compensation : Exposure can be adjusted in 1/3, 1/2 or 1 EV step within a range of ± 5 EV White balance Product type Mode setting : Image pickup device : Auto, Preset WB (7 settings), Customized WB, Onetouch WB Recording Memory Recording system Applicable standards Playback Playback mode Information display : Single-frame playback, Close-up playback, Index display, Image rotation, Slideshow, Light box display, Calendar display : Information display, Histogram display Drive Drive mode Sequential shooting Self-timer Optical remote control : Single-frame shooting, Sequential shooting, Self-timer, Remote control : 3 frames/sec. (Max. no. of storable sequential pictures: 4 frames in RAW/TIFF) : Operation time: 12 sec., 2 sec. : Operation time: 2 sec., 0 sec. (instantaneous shooting) (RM-1 Remote Control (optional)) 181 11 Information : CF card (Compatible with Type I and II) Microdrive (Compatible with FAT 16/32) xD-Picture Card : Digital recording, TIFF (non-compression), JPEG (in accordance with Design rule for Camera File system (DCF)), RAW Data : Exif 2.2, Digital Print Order Format (DPOF), PRINT Image Matching III, PictBridge s0003_e_advanced.book Page 182 Wednesday, December 28, 2005 2:33 PM Specifications Flash Synchronization : Synchronized with the camera at 1/180 sec. or less Flash control mode : TTL-AUTO (TTL pre-flash mode), AUTO, MANUAL External flash attachment : Hot shoe External connector USB connector/AV connector (Multi-connector) Power supply Battery : BLM-1 Li-ion Battery x1 Dimensions/weight Dimensions : 140 mm (W) x 87 mm (H) x 72 mm (D) (5.5" x 3.4" x 2.8") (excluding protrusions) : Approx. 550 g (1.2 Ib.) (without battery) Weight Operating environment : 0 - 40 m (32n - 104n) (operation)/ -20 - 60 m (-4n - 104n) (storage) : 30 - 90 % (operation)/10 - 90 % (storage) Temperature Humidity Battery/charger specifications BLM-1 Li-ion battery MODEL NO. Product type Nominal voltage Nominal capacity No. of charge and discharge times Ambient temperature 11 Dimensions Weight : : : : PS-BLM1 Rechargeable Lithium ion battery DC 7.2 V 1500 mAh : Approx. 500 times (vary with usage conditions) : 0 m - 40 m (charging) -10 m - 60 m (operation) -20 m - 35 m (storage) : Approx. 39 mm (W) x 55 mm (D) x 21.5 mm (H) : Approx. 75 g (without protection cap) BCM-2 Li-ion charger Information MODEL NO. Rated input Rated output Charging time Ambient temperature Dimensions Weight : : : : PS-BCM2 AC 100 V - 240 V (50/60 Hz) DC 8.35 V. 400 mA Approx. 300 mins. (approx. 5 hrs.) (room temperature: if using BLM-1) : 0 - 40 m (32n - 104n) (operation)/ -20 - 60 m (-4n - 104n) (storage) : Approx. 62 mm (W) x 83 mm (D) x 26 mm (H) : Approx. 72 g (without AC cable) SPECIFICATIONS ARE SUBJECT TO CHANGE WITHOUT ANY NOTICE OR OBLIGATION ON THE PART OF THE MANUFACTURER. 182 s0003_e_advanced.book Page 183 Wednesday, December 28, 2005 2:33 PM Glossary A (Aperture Priority) Mode You set the aperture yourself and the camera automatically varies the shutter speed so that the picture is taken with the correct exposure. AE (Automatic Exposure) The camera's built-in exposure meter automatically sets the exposure. The 3 AE modes available on this camera are P mode, in which the camera selects both the aperture and shutter speed, A mode, in which the user selects the aperture and the camera sets the shutter speed, and S mode, in which the user selects the shutter speed and the camera sets the aperture. In M mode, the user selects both the aperture and the shutter speed. Aperture The adjustable lens opening which controls the amount of light that enters the camera. The larger the aperture, the shorter the depth of field and the fuzzier the background. The smaller the aperture, the greater the depth of field and the sharper the background. Aperture is measured in f/stops. Larger aperture values indicate smaller apertures, and smaller aperture values indicate larger apertures. Center weighted averaging metering A light metering mode or technique that uses an average of the center and periphery of the image area but is biased toward the information at the center of the image area. This method is best used when the brightness of the center and periphery of the image area does not vary greatly. See also digital ESP metering and spot metering. Color space A model that describes colors using more than three coordinates. Color spaces such as sRGB, Adobe RGB are occasionally used for encoding/ reproducing colors. 11 183 Information Color temperature The spectral balance of different white light sources is rated numerically by color temperature k a concept of theoretical physics that, with incandescent lighting, corresponds roughly to the absolute lamp filament temperature, expressed on the Kelvin (K) temperature scale. The higher the color temperature, the richer the light in bluish tones and the poorer in reddish; the lower the color temperature, the richer the light in reddish tones and the poorer in bluish. You may encounter difficulties with color reproduction when shooting indoors under fluorescent lighting, or where sunlight and fluorescent lighting are both present. Your camera is provided with a white balance adjustment feature that you can use to compensate for the odd effects of combinations of color you may occasionally see in your pictures. s0003_e_advanced.book Page 184 Wednesday, December 28, 2005 2:33 PM Glossary Compression rate Compression is a method of reducing file size by abbreviating some contents of data, and compression rate denotes the amount of compression. The actual effect of the selected compression rate could vary with the content of the image. The numbers for the compression rate selected with this camera provide only a general scale for reference and are not precise measurements. DCF (Design rule for Camera File system) A standard for image files by the Japan Electronics and Information Technology Industries Association (JEITA). Depth of Field Depth of Field refers to the distance from the nearest to the furthest point of perceived “sharp” focus in a picture. Digital ESP (Electro-Selective Pattern) Light Metering This determines the exposure by splitting the image into 49 areas and metering and calculating the light levels in each area. DPOF (Digital Print Order Format) This is for saving desired print settings on digital cameras. By entering which images to print and the number of copies of each, the user can easily have the desired images printed by a printer or print lab that supports the DPOF format. 11 Eclipsing (Vignetting) This refers to when an object obscures part of the field of view so that the whole subject is not photographed. Vignetting also refers to when the image seen through the viewfinder does not exactly match the image shot through the objective lens, so the photographed image includes objects not seen through the viewfinder. In addition, vignetting can occur when an incorrect lens hood is used, causing shadowing to appear in the corners of the image. Information EV (Exposure Value) A system for measuring exposure. EV0 is when the aperture is at F1 and the shutter speed is 1 second. The EV then increases by 1 each time the aperture increases by one F stop or the shutter speed increases by one increment. EV can also be used to indicate brightness and ISO settings. Exposure The amount of light used to capture an image. The exposure is determined by the length of time the shutter is open (shutter speed) and the amount of light that passes through the lens (aperture). Image pickup device This converts light passing through the lens into electrical signals. On this camera, light is picked up and converted into RGB signals to build a single image. 184 s0003_e_advanced.book Page 185 Wednesday, December 28, 2005 2:33 PM Glossary ISO A method for indicating film speed by the International Organization for Standardization (ISO) (e.g. “ISO100”). Higher ISO values indicate greater sensitivity to light, so images can be exposed even in low-light conditions. JPEG (Joint Photographic Experts Group) A compression format for color still images. Photographs (images) shot using this camera are recorded onto the card in JPEG format when the Record mode is set to SHQ, HQ, SQ. By downloading these images to a personal computer, users can edit them using graphics application software or view the images using an Internet web browser. M (Manual) Mode The user sets both the aperture and shutter speed. NTSC (National Television Systems Committee) / PAL (Phase Alternating Line) Television formats. NTSC is mainly used in Japan, North America and Korea. PAL is mainly used in Europe and China. Number of Pixels (PIXEL COUNT) The number of dots (pixels) used to create an image denotes the image size. For instance, an image in 640 x 480 pixel count is the same size as the computer screen if the monitor setting is also 640 x 480. If the monitor setting is 1024 x 768, the image only takes up part of the screen. P (Program) Mode Also called Program AE mode. The camera automatically sets the best shutter speed and aperture for the shot. Pixels A pixel is the smallest unit (dot) used to make up an image. Clear large-sized printed images require millions of pixels. RAW Refers to raw data, data which has not been enhanced with a camera option like white balance, sharpness, contrast, etc. This file format is for viewing and processing with our own software. You may not be able to open or process these files with other graphics software applications, and these files cannot be selected for DPOF printing. RAW files are assigned an orf file extension (*.orf). 185 11 Information PictBridge A standard that enables digital cameras and printers made by different manufacturers to be connected, and also allows pictures to be printed directly from the camera. s0003_e_advanced.book Page 186 Wednesday, December 28, 2005 2:33 PM Glossary S (Shutter Priority) Mode Also called Shutter Priority AE mode. The user selects the shutter speed and the camera automatically varies the aperture so that the picture is taken with the best exposure. Single-lens reflex camera A camera that uses the reflective mirror to bend the light entering from the shooting lens and uses the viewfinder to check. There is no difference between the composition to be captured and the composition viewed on the viewfinder. Sleep Mode A mode designed to save battery life. The camera automatically enters the sleep mode if you do not operate it for a certain time. To get out of the sleep mode, use any button on the camera (shutter button, menu button, etc.). Spot metering The meter reading is taken from a very small area around the center of the subject, defined by the spot metering area mark in the viewfinder. Spot metering is ideal for use in difficult light conditions, or when the important element of the picture (subject's face) is small. Use spot metering for backlit subjects, or sports and stage performers. See also digital ESP metering and center weighted averaging metering. TIFF (Tagged Image File Format) A format used for saving highly detailed black and white or color image data. TIFF image files can be handled by software programs for scanners and graphics applications. Non-compressed image data are stored in this format with this camera. 11 TFT (Thin-Film Transistor) Color Monitor A color monitor constructed using thin-film technology. Information TTL phase-contrast detection system This is used to measure the distance to the subject. The camera determines if the image is focused by the detected phase contrast. TTL (Through-The-Lens) System To help adjust exposure, a light receptor built into the camera directly measures the light passing through the lens. 186 s0003_e_advanced.book Page 187 Wednesday, December 28, 2005 2:33 PM 12 Interchangeable lenses Lens basics Usable lenses Select the lens that you want to shoot with. Use a specified Four Thirds lens (Four Thirds mount). When a non-specified lens is used, AF (auto focus) and light metering will not function correctly. In some cases, other functions may not work either. Four Thirds mount Developed by Olympus as the lens mount standard for the Four Thirds system. These all-new interchangeable lenses featuring the Four Thirds mount were developed from the ground up based on optic engineering exclusively for digital cameras. ZUIKO DIGITAL interchangeable lens Four Thirds system interchangeable lens designed to withstand rigorous professional use. The Four Thirds system makes it possible for a fast lens to be compact and lightweight as well. The Four Thirds system interchangeable lens lineup includes a wide range of products in addition to those listed below: ZUIKO DIGITAL ED 50 mm - 200 mm f2.8 - 3.5: Super telephoto zoom lens equivalent to 100 - 400 mm on a 35 mm film camera ZUIKO DIGITAL 40 mm - 150 mm f3.5 - 4.5: Telephoto zoom lens equivalent to 80 - 300 mm on a 35 mm film camera x Notes 187 12 Interchangeable lenses • When you attach or remove the body cap and lens from the camera, keep the lens mount on the camera pointed downward. This helps prevent dust and other foreign matter from getting inside the camera. • Do not remove the body cap or attach the lens in dusty places. • Do not point the lens attached to the camera toward the sun. This may cause the camera to malfunction or even ignite due to the magnifying effect of sunlight focusing through the lens. • Be careful not to lose the body cap and rear cap. • Attach the body cap to the camera to prevent dust from getting inside when no lens is attached. s0003_e_advanced.book Page 188 Wednesday, December 28, 2005 2:33 PM ZUIKO DIGITAL interchangeable lens ZUIKO DIGITAL 14-45 mm f3.5-5.6 Names of parts 1 Hood mount section 2 Filter mount thread 3 Zoom ring 4 Focus ring 5 Mount index 6 Electrical contacts 7 Front cap 8 Rear cap 9 Lens hood 1 7 2 9 Attaching the hood Interchangeable lenses 188 5 8 3 6 Storing the hood Use the hood when shooting a backlit subject. 12 4 s0003_e_advanced.book Page 189 Wednesday, December 28, 2005 2:33 PM ZUIKO DIGITAL interchangeable lens Main Specifications Mount Focal distance Max. aperture Image angle Lens configuration Iris control Shooting range Focus adjustment Weight Dimensions Lens hood mount Filter mount thread diameter FOUR THIRDS mount 14 - 45 mm f3.5 - 5.6 75 o - 27 o 10 groups, 12 lenses Multilayer film coating (partially single layered) f3.5 - 22 0.38 m (1.2ft) - ) (infinity) AF/MF switching 285 g (10.1oz) (excluding hood and cap) l71 x 86.5 mm Bayonet 58 mm Can be used with the optional EX-25 extension tube under the following conditions: Focal distance 14 mm 25 mm 45 mm Magnification ( ): Calculated based on 35 mm film camera Shooting is not possible since subjects cannot be brought into focus at this focal length. MF 15.3 cm - 15.7 cm 0.99 - 1.14x (1.98 - 2.28x) MF 20.8 cm - 23.5 cm 0.57 - 0.78x (1.14 - 1.56x) Focus adjustment Shooting range Storage Precautions • Clean and keep the lens after use. Remove dust and dirt on the surface of the lens with a blower brush or brush. Use commercially available lens cleaning paper to remove the dirt on the lens. • Always cap the lens and store it when it is not used. • Do not use organic solvents. • Edges of pictures may be cut off if more than one filter is used or if a thick filter is used. 189 12 Interchangeable lenses x Notes on Shooting s0003_e_advanced.book Page 190 Wednesday, December 28, 2005 2:33 PM 13 Others Handling and storage precautions Camera z To protect the high-precision technology contained in this product, never leave the camera in the places listed below, no matter if in use or storage: • Places where temperatures and/or humidity are high or go through extreme changes Direct sunlight, beaches, locked cars, or near other heat sources (stove, radiator, etc.) or humidifiers • In sandy or dusty environments • Near flammable items or explosives • In wet places, such as bathrooms or in the rain • In places subject to strong vibrations z Never drop the camera or subject it to severe shocks or vibrations. z Do not leave the camera pointed directly at the sun. This may cause lens damage, color failure, ghosting on the image pickup device, or may possibly start a fire. z Condensation may form inside the camera when there is a sudden extreme change in temperature (such as when moving from indoors to outdoors). Acclimatize the camera to the temperature (e.g. by putting the camera into a plastic bag) before use. z If the camera has not been used for a long time, mold may form or the camera may malfunction. Before using the camera, check that the camera works properly. z Do not touch electric contacts on cameras and interchangeable lenses. Remember to attach the cap when removing the lens. Battery z At the time of purchase 13 Others • The battery is not charged at the factory. Charge it before use. Also, whenever the battery has not been used for a long period, recharge it before use. • Check that the battery terminals are clean before use. If they are dirty, contact failure may cause problems with charging or shorten the battery's operation time after charging. 190 s0003_e_advanced.book Page 191 Wednesday, December 28, 2005 2:33 PM Handling and storage precautions z Care • Clean the battery/charger and terminals by wiping them with a soft, dry cloth. Never use a wet cloth, alcohol, lacquer thinner, benzene or detergent. z Operating temperatures • Use the battery within the operating temperature range specified for the camera. • Even within the specified operating temperature range, battery operation time decreases as the temperature drops. When the temperature is low, it is recommended to carry a spare charged battery and keep it warm in a pocket, bag, etc. When carrying a battery in your pocket, be sure to cover the battery terminals with the provided protection cap to prevent shortcircuiting. Do not put anything else in the pocket with the battery. • The optimum ambient temperature for charging is between 10 m and 30 m (50 n and 86 n). • When a battery is warm or hot, as is the case when it has recently been used, recharging may not be performed properly. For best results, wait until the battery temperature cools down before recharging it. z Transport and storage • Do not leave the battery in the charger or camera. Even when the power switch is set to off, a small amount of current continues to flow and may lead to a decrease in battery performance. When not using the battery, attach the provided protection cap and store it in a cool, dry place with a temperature between 15 m and 25 m (59 n and 77 n). • When transporting or storing the battery, attach the provided protection cap to prevent short-circuiting of the +/- terminals. Do not put any metallic objects including personal ornaments in a bag or drawer with the battery. This could cause a fire, overheating, explosion or leakage. z Service life • Battery performance degrades gradually after repeated charging and discharging. When operation time has decreased significantly, you may need to replace the battery. Battery capacity is usually reduced by half after about 500 charge/discharge cycles (though this varies depending on the operating conditions). z Recycling the battery • Please recycle batteries to help save our planet's resources. When you throw away dead batteries, be sure to cover their + and - terminals and always observe local laws and regulations. • The charger and the battery heat up during charging. This is not a malfunction. • TV or radio reception may be interfered with during charging. This is not a malfunction. To avoid interference, move the battery charger further away from the TV or radio. 191 Others z Notes on charging 13 s0003_e_advanced.book Page 192 Wednesday, December 28, 2005 2:33 PM Handling and storage precautions z Overseas use • To use the charger in another country, you may need a conversion plug that matches the design of the power outlets in that country. To find out what type of conversion plug or adapter is required, please consult a travel agent. Do not use an electronic transformer (travel converter) as this will cause malfunction. LCD monitor z Do not push the monitor forcibly; otherwise the image may become fuzzy, resulting in a playback mode failure or damage to the monitor. If the monitor is damaged, be careful not to get any of the liquid crystals from the monitor in your mouth. If liquid crystals get on your limbs or clothes, wash them off. z A strip of light may appear on the top/bottom of the monitor. This is not a malfunction. z When a subject is viewed diagonally in the camera, the edges may appear to zigzag on the monitor. This is not a malfunction; It will be less noticeable in playback mode. z In places subject to low temperatures, the LCD monitor may take a long time to turn on or its color may change temporarily. When using the camera in extremely cold places, it is a good idea to occasionally place it in a warm place. A LCD monitor exhibiting poor performance due to low temperatures will recover in normal temperatures. z The LCD monitor is made with high-precision technology. However, black spots or bright spots of light may appear on the LCD monitor. These spots may not be uniform in color and brightness depending on their characteristics or the angle at which you are viewing the monitor. This is not a malfunction. Lens 13 Others z z z z z z z Do not immerse in water or splash with water. Do not drop or exert strong force on the lens. Do not hold at the moving part of the lens. Do not touch the lens surface directly. Do not touch the contact points directly. Do not subject to abrupt temperature changes. Do observe the operating temperature limit. 192 s0003_e_advanced.book Page 193 Wednesday, December 28, 2005 2:33 PM Index w+F ..............................................................52 CWB (Custom white balance) ..........................81 F (Exposure compensation) ............................75 AF (Focus mode) .............................................66 W (Language selection) ............................117 0 (Protect) ..................................................100 Q (Resizing) ...................................................97 j (Sequential shooting) .....................58, 59, 61 W/X (Shooting menu) ....................................166 AB (Underwater mode) .............................118 4 Center weighted averaging metering .........74 < CUSTOM ...........................................116, 126 Y Custom menu .............................................168 e Digital ESP metering .................................74 < EASY .................................................116, 126 j FUNCTION ..............................................111 ISO ISO ...........................................................78 q Playback menu .........................................167 Z Setup menu ................................................169 #SLOW ...........................................................46 n Spot metering .............................................74 nHI Spot metering - highlight control .............74 nSH Spot metering - shadow control ............74 # X-SYNC .....................................................109 4h TIMER .......................................................118 A A/B mode ..........................................................36 Adobe RGB ......................................................88 AE BKT .............................................................41 AEL ...................................................................77 AEL METERING .............................................108 AEL/AFL .........................................................106 AEL/AFL MEMO .............................................108 AF ILLUMINATOR ............................................70 AF MODE .........................................................66 ALL ERASE ....................................................101 ALL > ........................................................109 ANTI-SHOCK ...................................................88 Aperture priority shooting A .............................30 Aperture value ..................................................29 Auto bracketing .................................................40 Auto flash ..........................................................45 Auto focus .........................................................39 Auto white balance .....................................79, 81 B BEACH & SNOW ..............................................27 BEEP sound 8 .............................................115 BLACK & WHITE ..............................................97 Bulb shooting ..............................................35, 63 BUTTON TIMER .............................................117 C C-AF (continuous AF) shooting ....................... 68 C-AF+MF ......................................................... 68 Calendar display .............................................. 92 CANDLE .......................................................... 27 Card formatting .............................................. 164 CARD SETUP ........................................ 101, 164 CHILDREN ...................................................... 27 CLEANING MODE ......................................... 161 Close-up playback ........................................... 90 COLOR SPACE ............................................... 88 Color temperature .................................... 80, 183 CompactFlash ................................................ 163 Compression .................................................... 72 Compression rate .......................................... 184 Control panel ........................................... 20, 178 COPY ALL ....................................................... 99 CTL PANEL COLOR ...................................... 118 Custom printing .............................................. 126 CUSTOM RESET SETTING .......................... 103 Custom white balance ..................................... 79 D D IMAGE STABILIZATION ...................... 27, 150 Date/time setting X ..................................... 119 DIAL ............................................................... 110 Direct print ..................................................... 125 DOCUMENTS .................................................. 27 DPOF ............................................................. 120 E Easy printing .................................................. 126 EDIT ................................................................. 98 EDIT FILENAME ............................................ 115 EV STEP ........................................................ 108 Exposure compensation F ............................. 75 Eyepiece shutter .............................................. 60 F FILE NAME .................................................... 114 Fill-in flash ........................................................ 47 FIREWORKS ................................................... 27 FIRMWARE ................................................... 118 Flash bracketing .............................................. 53 Flash intensity control w ................................ 52 Flash mode ...................................................... 45 Flash off $ ...................................................... 47 Focus aid ......................................................... 69 Focus lock ........................................................ 39 FOCUS RING ................................................ 112 FRAME ASSIST .............................................. 37 G GRADATION .................................................... 86 H HIGH KEY ........................................................ 86 Histogram ................................................ 93, 155 HQ ........................................................... 71, 154 193 s0003_e_advanced.book Page 194 Wednesday, December 28, 2005 2:33 PM Index I R Index display ....................................................92 ISO BOOST ....................................................108 ISO LIMIT .......................................................109 ISO STEP .......................................................108 RAW editing ......................................................97 RAW+JPEG ERASE .......................................113 REC VIEW ......................................................115 Record mode D ........................................71, 72 REDEYE FIX ....................................................97 Red-eye reduction flash ! ............................45 RELEASE PRIORITY C ...................................70 RELEASE PRIORITY S ....................................70 Remote control < ..............................................61 RESET LENS .................................................112 Rotating images y ...........................................95 J JPEG/TIFF editing ............................................97 L LANDSCAPE ....................................................27 LANDSCAPE+PORTRAIT ...............................27 Light box display ...............................................91 Live view ...........................................................36 LIVE VIEW BOOST ........................................110 LOW KEY .........................................................86 M MACRO ............................................................27 MANUAL FLASH ......................................48, 109 Manual focus (MF) ...........................................69 Manual shooting M ..........................................34 METERING ......................................................73 MF BKT ............................................................44 Microdrive .......................................................163 Monitor adjustment s ..................................115 MY MODE SETUP .........................................112 N NATURE MACRO ............................................27 NIGHT SCENE .................................................27 NIGHT+PORTRAIT ..........................................27 NOISE REDUCTION ........................................87 NTSC ..............................................................117 O OLYMPUS Master ..........................................131 One-touch white balance V ...........................83 P PAL .................................................................117 PANORAMA .....................................................64 PictBridge .......................................................125 PICTURE MODE ..............................................85 PIXEL COUNT .........................................72, 185 PIXEL MAPPING ............................................162 PORTRAIT .......................................................27 Preset white balance ..................................79, 81 PREVIEW .................................................38, 111 Print reservation .............................................120 Priority setting .........................................102, 113 Program shift % ..............................................29 Program shooting P .........................................28 Q Quick erase ....................................................113 S S-AF (single AF) shooting ................................67 S-AF+MF ..........................................................67 SATURATION ...................................................97 Scene mode g ...........................................27 SCREEN .........................................................118 Self-timer Y .....................................................59 SHADING COMP. .............................................86 SHQ ..........................................................71, 154 Shutter priority shooting S ................................32 Shutter speed ...................................................29 Single-frame erase S .....................................101 Single-frame playback ......................................89 Single-frame shooting .......................................58 Sleep timer .....................................................116 Slideshow m ...................................................94 SPORT .............................................................27 SQ ............................................................71, 154 sRGB ................................................................88 STORAGE ..............................................116, 136 SUNSET ...........................................................27 T TIFF ..........................................................71, 154 U UNDER WATER MACRO .................................27 UNDER WATER WIDE .....................................27 Usable cards ...................................................163 USB mode ......................................................116 V VIDEO OUT ....................................................117 Viewfinder .......................................................176 W WB bracketing ..................................................43 WB Compensation ............................................84 White balance WB ............................................79 X xD-Picture Card ..............................................163 Z ZUIKO DIGITAL interchangeable lens ............188 194 s0003_e_advanced.book Page 195 Wednesday, December 28, 2005 2:33 PM Memo 195 s0003_e_advanced.book Page 0 Tuesday, December 28, 2005 1:36 AM Using the functions of the camera http://www.olympus.com/ Selecting the right mode for sh ooting conditions Shinjuku Monolith, 3-1 Nishi-Shinjuku 2-chome, Shinjuku-ku, Tokyo, Japan Various shooting functions Two Corporate Center Drive, P.O. Box 9058, Melville, NY 11747-9058, U.S.A. Tel. 1-631-844-5000 Our phone customer support is available from 8 am to 10 pm (Monday to Friday) ET E-Mail: [email protected] Olympus software updates can be obtained at: http://www.olympus.com/digital Premises: Wendenstrasse 14-18, 20097 Hamburg, Germany Tel: +49 40-23 77 3-0 / Fax: +49 40-23 07 61 Goods delivery: Bredowstrasse 20, 22113 Hamburg, Germany Letters: Postfach 10 49 08, 20034 Hamburg, Germany ADVANCED MANUAL Technical Support (USA) 24/7 online automated help: http://www.olympusamerica.com/E1 Phone customer support: Tel. 1-800-260-1625 (Toll-free) Focusing functions Exposure, image and color Playback Customizing the settings/functions of your camera Printing European Technical Customer Support: Please visit our homepage http://www.olympus-europa.com or call our TOLL FREE NUMBER* : 00800 - 67 10 83 00 for Austria, Belgium, Denmark, Finland, France, Germany, Italy, Luxemburg, Netherlands, Norway, Portugal, Spain, Sweden, Switzerland, United Kingdom * Please note some (mobile) phone services/provider do not permit access or request an additional prefix to +800 numbers. For all not listed European Countries and in case that you can't get connected to the above mentioned number please make use of the following CHARGED NUMBERS: +49 180 5 - 67 10 83 or +49 40 - 237 73 899 Our Technical Customer Support is available from 9 am to 6 pm MET (Monday to Friday) Connecting to a computer Getting to know your camera better Information Interchangeable lenses Others This manual explains advanced techniques such as shooting and playback functions, customizing functions or settings and transferring recorded images to a computer, etc. We recommend that you take test shots to get accustomed to your camera before taking important photographs. The screen and camera illustrations shown in this manual were produced during the development stages and may differ from the actual product. © 2006 Printed in China VH488401