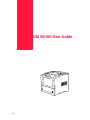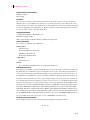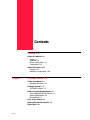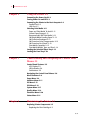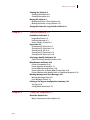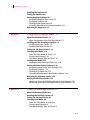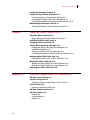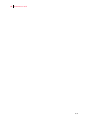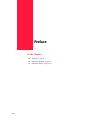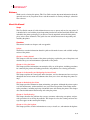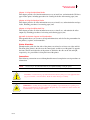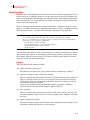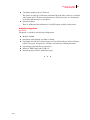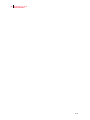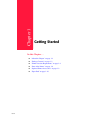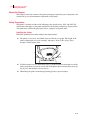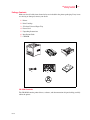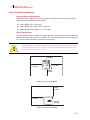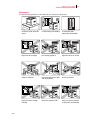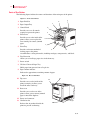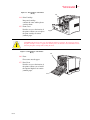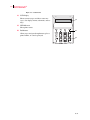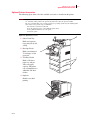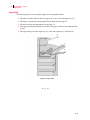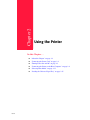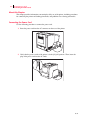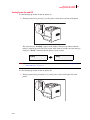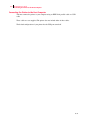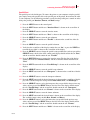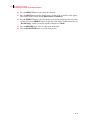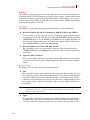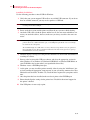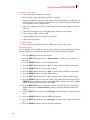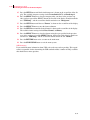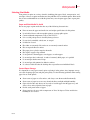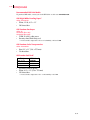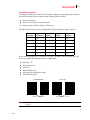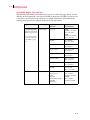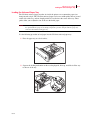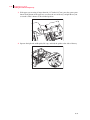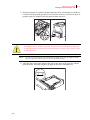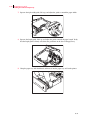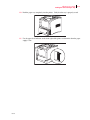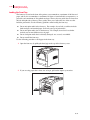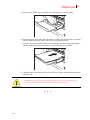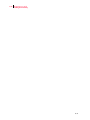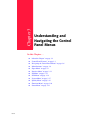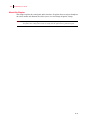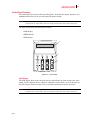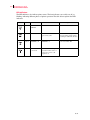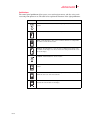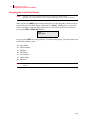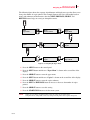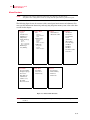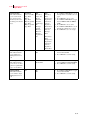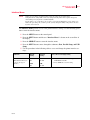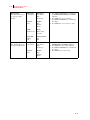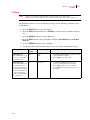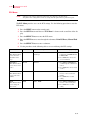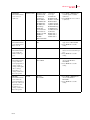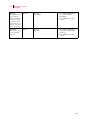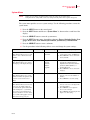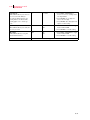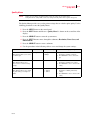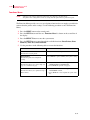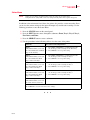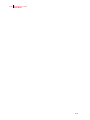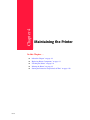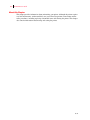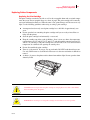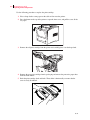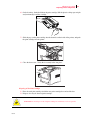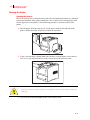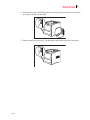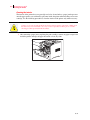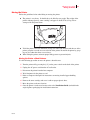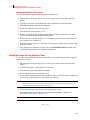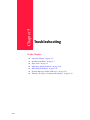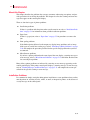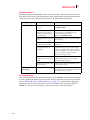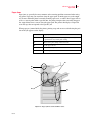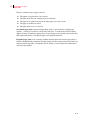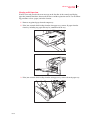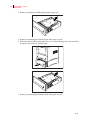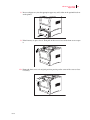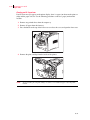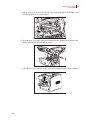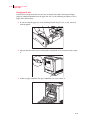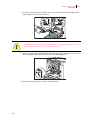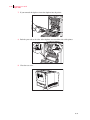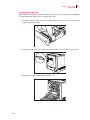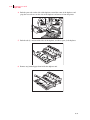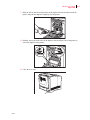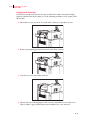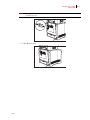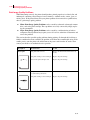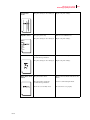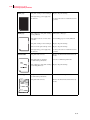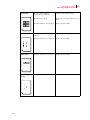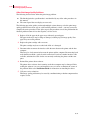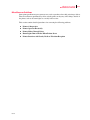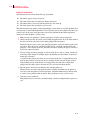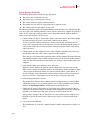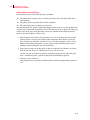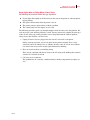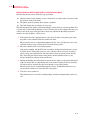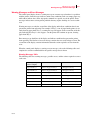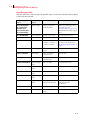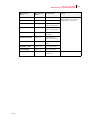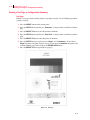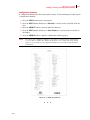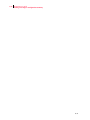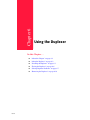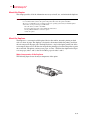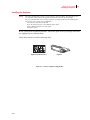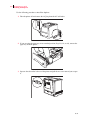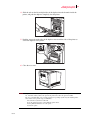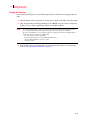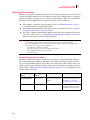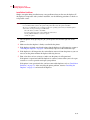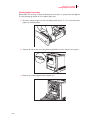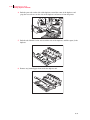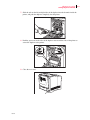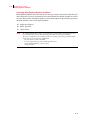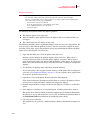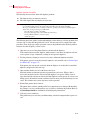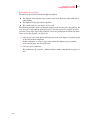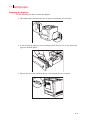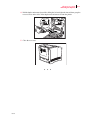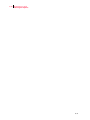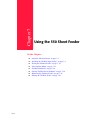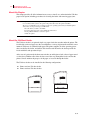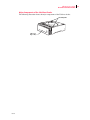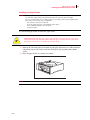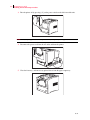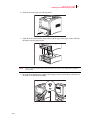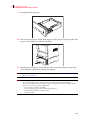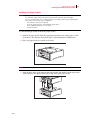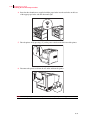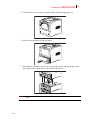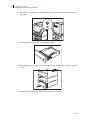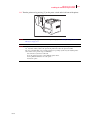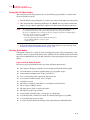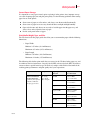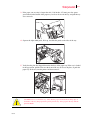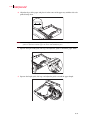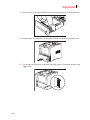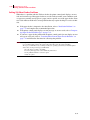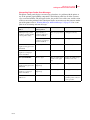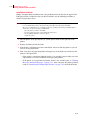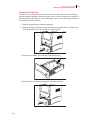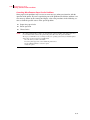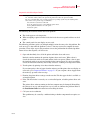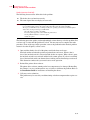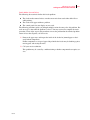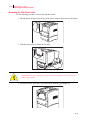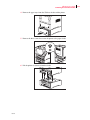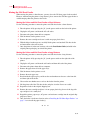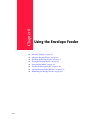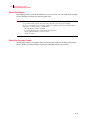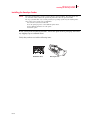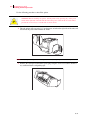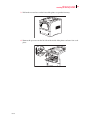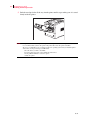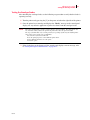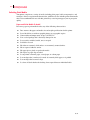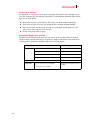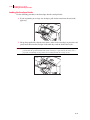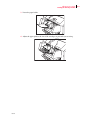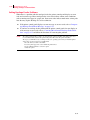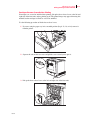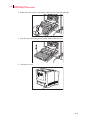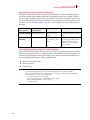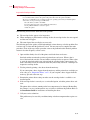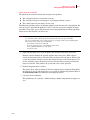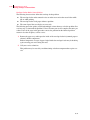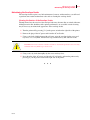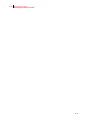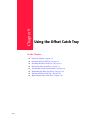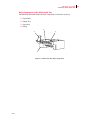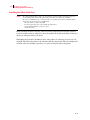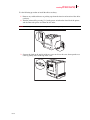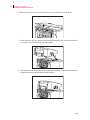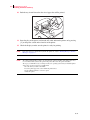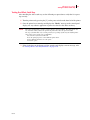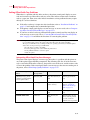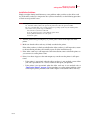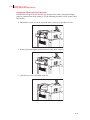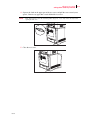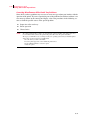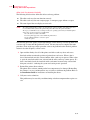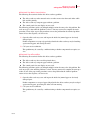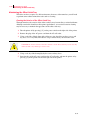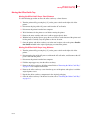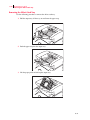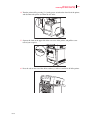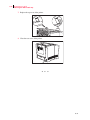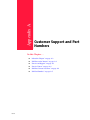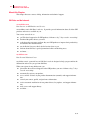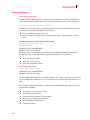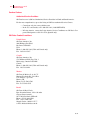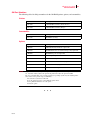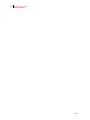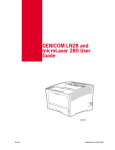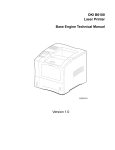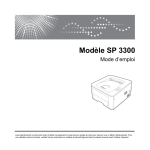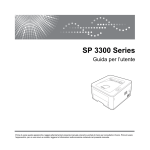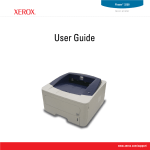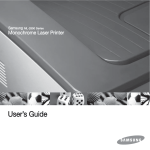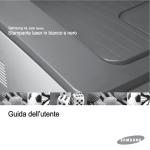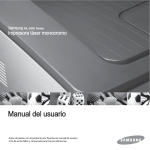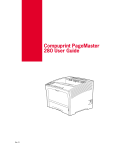Download Oki 6100 Printer User Manual
Transcript
Oki B6100 User Guide Oct 02 ii Oki B6100 User Guide Document Title and Part Number B6100 User’s Guide P/N 59344401 Disclaimer Every effort has been made to ensure that the information in this document is complete, accurate, and up-to-date. Oki Data assumes no responsibility for the results of errors or omissions beyond its control. Oki Data also cannot guarantee that changes in software and equipment made by other manufacturers and referred to in this document will not affect the applicability of the information in it. Mention of software products manufactured by other companies does not necessarily constitute endorsement by Oki Data. Copyright Information Copyright 2002 by Oki Data. All Rights Reserved First Edition: September, 2002 Written and produced by the Oki Data Training and Publications Department. Contact Information Please address any comments on this publication to: Mailing Address Oki Data Americas Training and Publications Department 2000 Bishops Gate Boulevard Mount Laurel, NJ 08054-4620 e-Mail Address [email protected] Web Site Please visit Oki Data's multilingual web site at: http://www.okidata.com Trademark Information The following are trademarks or registered trademarks of their respective owners. Other product names mentioned in this manual may also be trademarks or registered trademarks of their respective owners. Registered trademarks are registered in the United States Patent and Trademark Office; some trademarks may also be registered in other countries. OKI, Oki Data, and OkiLAN are registered trademarks of Oki Electric Industry Company, Ltd.. PostScript is a trademark of Adobe Systems Incorporated for a page description language and may be registered in certain jurisdictions. Throughout this manual, “PostScript Level 3” (PS-3) is used to refer to a set of capabilities defined by Adobe Systems for its PostScript Level 3 page description language. Adobe, Adobe PhotoShop, Adobe PageMaker/Adobe Systems Incorporated. Apple, AppleTalk, EtherTalk, LaserWriter, LocalTalk, Macintosh, TrueType/Apple Computer, Inc. Banyan, VINES/Banyan. DEC, DECnet, LN03, VMS/Digital Equipment Corporation. Hewlett-Packard, HP, PCL, HP-GL, HP-UX, LaserJet/Hewlett-Packard Co. IBM PC, Token-Ring/International Business Machines Corporation. Intel/Intel Corporation. Microsoft, MS-DOS, Windows/Microsoft Corporation. Novell and NetWare/Novell, Inc. The ENERGY STAR logo/United States Environmental Protection Agency. The ENERGY STAR emblem does not represent EPA endorsement of any product or service. UNIX/UNIX Systems Laboratories. Emergency First Aid Information Refer to the Material Safety Data information in the Warranty, Regulatory, and Safety document. ◆ ◆ ◆ Oct 02 Contents Preface 1-ix About this Manual 1-x Scope 1-x Overview 1-x Printer Orientation 1-xi Conventions 1-xi About the Printer 1-xii Features 1-xii Available Configuration 1-xiii Chapter 1 Getting Started 1-1 Safety Precautions 1-2 Handling the Printer 1-2 Package Contents 1-3 CD-ROM Contents 1-3 Printer Location Requirements 1-4 Printer Weight and Dimensions 1-4 Space Requirements 1-4 Environment 1-5 Parts of the Printer 1-6 Optional Printer Accessories 1-9 Paper Path 1-10 Oct 02 Genicom iv Oki B6100 User Guide Chapter 2 Using the Printer 2-1 Connecting the Power Cord 2-2 Turning Power On and Off 2-3 Connecting the Printer to the Host Computer 2-4 Parallel Port 2-5 USB Port 2-7 Selecting Print Media 2-11 Paper and Print Media To Avoid 2-11 Correct Paper Storage 2-11 Recommended OKI Print Media 2-12 OKI Bright White Proofing Paper* 2-12 OKI Premium Envelopes 2-12 OKI Premium Color Transparencies 2-12 OKI Premium Card Stock* 2-12 Print Media Capacities 2-13 Print Media Weight, Type, and Size 2-14 Loading the Universal Paper Tray 2-15 Loading the Front Tray 2-20 Chapter 3 Understanding and Navigating the Control Panel Menus 3-1 Control Panel Features 3-3 LCD Display 3-3 LED Indicators 3-4 Pushbuttons 3-5 Navigating the Control Panel Menus 3-6 Menu Structure 3-8 Paper Menu 3-9 Interface Menu 3-11 PS Menu 3-13 PCL Menu 3-14 System Menu 3-17 Quality Menu 3-19 Functions Menu 3-20 Status Menu 3-21 Chapter 4 Maintaining the Printer 4-1 Replacing Printer Components 4-3 Replacing the Print Cartridge 4-3 Oct 02 Oki B6100 User Guide v Cleaning the Printer 4-6 Cleaning the Exterior 4-6 Cleaning the Interior 4-8 Moving the Printer 4-9 Moving the Printer a Short Distance 4-9 Moving the Printer a Long Distance 4-10 Storing the Printer for Long Periods of Time 4-10 Chapter 5 Troubleshooting 5-1 Installation Problems 5-2 Inoperative Printer 5-3 No Ready Message 5-3 Noise, Smoke, or Smell 5-4 Paper Jams 5-5 Clearing an E2 Paper Jam 5-7 Clearing an E3 Paper Jam 5-10 Clearing an E4 Jam 5-12 Clearing an E7 Paper Jam 5-15 Clearing an E6 Paper Jam 5-18 Print Image Quality Problems 5-20 Other Print Image Quality Problems 5-24 Miscellaneous Problems 5-25 Printer is Inoperative 5-26 Printer Operates Erratically 5-27 Printer Makes Unusual Noises 5-28 Room Lights Dim or Flicker When Printer Starts 5-29 Printer Interferes with Nearby Radio or Television Reception 5-30 Warning Messages and Error Messages 5-31 Warning Messages Table 5-31 Error Messages Table 5-32 Printing a Test Page or Configuration Summary 5-34 Test Page 5-34 Configuration Summary 5-35 Chapter 6 Using the Duplexer 6-1 About the Duplexer 6-2 Major Components of the Duplexer 6-2 Oct 02 vi Oki B6100 User Guide Installing the Duplexer 6-3 Testing the Duplexer 6-6 Solving Duplexer Problems 6-7 Interpreting Duplexer Error Codes 6-7 Installation Problems 6-8 Clearing Duplex Paper Jams 6-9 Correcting Miscellaneous Duplexer Problems 6-12 Removing the Duplexer 6-16 Chapter 7 Using the 550 Sheet Feeder 7-1 About the 550 Sheet Feeder 7-2 Major Components of the 550 Sheet Feeder 7-3 Installing the 550 Sheet Paper Feeders 7-4 Installing One Paper Feeder 7-5 Installing Two Paper Feeders 7-9 Testing the 550 Sheet Feeder 7-14 Selecting Print Media 7-14 Paper and Print Media To Avoid 7-14 Correct Paper Storage 7-15 Print Media Weight, Type, and Size 7-15 Loading Print Media 7-16 Loading the A4/Letter/Legal Paper Tray 7-16 Solving 550 Sheet Feeder Problems 7-20 Interpreting Paper Feeder Error Messages 7-21 Installation Problems 7-22 Clearing an E2 Paper Jam 7-23 Correcting Miscellaneous Paper Feeder Problems 7-24 Removing the 550 Sheet Feeder 7-28 Moving the 550 Sheet Feeder 7-30 Moving the Printer and 550 Sheet Feeder a Short Distance 7-30 Moving the Printer and 550 Sheet Feeder a Long Distance 7-30 Chapter 8 Using the Envelope Feeder 8-1 About the Envelope Feeder 8-2 Installing the Envelope Feeder 8-3 Testing the Envelope Feeder 8-7 Selecting Print Media 8-8 Paper and Print Media To Avoid 8-8 Correct Paper Storage 8-9 Print Media Weight, Type, and Size 8-9 Oct 02 Oki B6100 User Guide Loading the Envelope Feeder 8-10 Solving Envelope Feeder Problems 8-12 Envelopes Become Creased when Printing 8-13 Interpreting Envelope Feeder Error Messages 8-15 Correcting Miscellaneous Envelope Feeder Problems 8-15 Maintaining the Envelope Feeder 8-19 Cleaning the Exterior of the Envelope Feeder 8-19 Chapter 9 Using the Offset Catch Tray 9-1 About the Offset Catch Tray 9-2 Major Components of the Offset Catch Tray 9-3 Installing the Offset Catch Tray 9-4 Testing the Offset Catch Tray 9-9 Solving Offset Catch Tray Problems 9-10 Interpreting Offset Catch Tray Error Messages 9-10 Installation Problems 9-11 Clearing an Offset Catch Tray Paper Jam 9-12 Correcting Miscellaneous Offset Catch Tray Problems 9-14 Maintaining the Offset Catch Tray 9-18 Cleaning the Exterior of the Offset Catch Tray 9-18 Moving the Offset Catch Tray 9-19 Moving the Offset Catch Tray a Short Distance 9-19 Moving the Offset Catch Tray a Long Distance 9-19 Removing the Offset Catch Tray 9-20 Appendix A Customer Support and Part Numbers A-1 Oki Data on the Internet A-2 Service and Support A-3 Telephone Support: United States and Canada A-3 Service Centers A-4 Authorized Service Providers A-4 Oki Data Contact Locations A-4 Oki Part Numbers A-5 Printers A-5 Consumables A-5 Options A-5 Oct 02 vii viii Oki B6100 User Guide Oct 02 Preface In this Chapter . . . ■ ■ ■ Oct 02 “Welcome” on page x “About this Manual” on page x “About the Printer” on page xii x Oki B6100 User Guide About this Manual Welcome Thank you for selecting this printer. This User Guide contains important information about the operation and care of your printer. Please read this manual in its entirety and keep it at hand for later reference. About this Manual Scope This User Guide contains all of the information necessary to operate and care for your printer. It is intended to be used with the pictorial unpacking instructions and the Installation Guide, both included in the printer packaging. If you have not already unpacked and installed the printer, please refer to these documents. This guide does not contain instructions for unpacking and installing the printer. Overview This manual contains ten chapters and one appendix. Preface The Preface contains information about this guide and about the features and available configurations of the printer. Chapter 1: Getting Started This chapter reviews the contents of the printer packaging, explains the parts of the printer, and describes the space and environment requirements of the printer. Chapter 2: Using the Printer This chapter provides information concerning the daily use of the printer, including procedures for connecting the printer and loading print media, and guidelines for selecting print media. Chapter 3: Understanding and Navigating the Control Panel This chapter explains the control panel and its functions, and also demonstrates how to navigate throughout the various menus and submenus that allow you to view and change the printer settings. Chapter 4: Maintaining the Printer This chapter provides information about maintaining your printer. Although the printer requires very little maintenance, with normal daily use you will need to perform some routine maintenance procedures, including replacing consumable items and cleaning the printer. This chapter also contains information about moving and storing the printer. Chapter 5: Troubleshooting This chapter describes the problems that you may encounter when using your printer, and provides procedures for resolving the problems. This chapter also lists the warning and error messages that appear on the control panel display. Chapter 6: Using the Duplexer This chapter provides all of the information necessary to install, use, and maintain the duplexer. Oct 02 Oki B6100 User Guide About this Manual xi Chapter 7: Using the 550-Sheet Feeder This chapter provides all of the information necessary to install, use, and maintain the 550-sheet paper feeder option, including procedures for cleaning the feeder and removing paper jams. Chapter 8: Using the Envelope Feeder This chapter provides all of the information necessary to install, use, and maintain the envelope feeder, including procedures for removing paper jams. Chapter 9: Using the Offset Catch Tray This chapter provides all of the information necessary to install, use, and maintain the offset output tray, including procedures for cleaning and removing paper jams. Appendix A: Customer Support and Part Numbers This appendix directs you to sources of help and information, and also lists the part numbers for the printer(s), options, and consumables. Printer Orientation Throughout this guide, the four sides of the printer are referred to as front, rear, right, and left. The front of the printer is the side near the control panel, and the rear of the printer is opposite the front. The left and right sides of the printer are defined as the sides to the left and right, respectively, of a person who is facing the front of the printer. Conventions This following conventions are used throughout this manual to emphasize certain procedures or information: NOTE: A note is a tip or extra information that may be helpful in installing or using the printer. CAUTION: A caution message provides information that may help you avoid equipment damage, process failure, or inconvenience. Read all caution messages carefully. WARNING! A warning message indicates the possibility of personal injury if a specific procedure is not performed exactly as described in the guide. Pay close attention to these sections and read them fully to prevent possible injury. Oct 02 xii Oki B6100 User Guide About the Printer About the Printer The printer uses a data modulated laser beam and conventional dry-ink xerographic processes to produce images up to 1200 dpi resolution at a paper output speed of 26 pages per minute. The printer can accommodate both plain paper and other print media, and feeds paper from either a main 550-sheet paper tray or from the front tray, which is designed to feed special print media such as labels and transparencies. There are four paper handling options available for the printer. A Duplexer allows two-sided printing. A 550-Sheet Feeder creates additional paper capacity or variety. An Envelope Feeder allows printing envelopes. An Offset Catch Tray holds and separates large print jobs. NOTE: The printer automatically recognizes an option after the option is installed. The printer driver does not. You must enable (activate) the option in the printer driver after the option is installed. The steps you will follow vary according to both your operating system and your installed printer driver. Here are the general steps you will follow. Select the driver you want to work with. Locate the printer properties section within the printer driver. Use the pulldown window to select the option. Activate the option. You may connect the printer to either a local computer or a computer network system. Application and print driver software on the computer controls image generation and print processing. The computer sends the electronic image to the printer, where the printer turns the electronic image into a black and white printed image. Features Your laser printer has the following features: ■ Quality printing at a high speed The printer has an output of 26 pages per minute with a resolution up to 1200 dpi. ■ Flexible use of paper sources and delivery methods The base configuration of the printer includes one 550-sheet universal paper feeder and a front tray. The paper feeder can be set to any size paper from postcard to 14 inch legal. The front tray can be set for print media from index card size to 14 inch legal, and also accommodates envelopes and labels. You may also add the following paper-handling options to the printer: additional 550-sheet Feeders, Envelope Feeder, Duplexer, Offset Catch Tray. ■ Easy operation The easy-to-read control panel display clearly shows the status of printer operation. Control panel pushbuttons allow you to access and view printer menus, submenus, and status messages. ■ Single-element print cartridge The integrated print cartridge contains both the toner and the photosensitive drum in a single housing, making replacement easy and convenient. Oct 02 Oki B6100 User Guide About the Printer ■ xiii Continuous printing of up to 1750 sheets The printer can print up to 1050 sheets unattended when the offset catch tray is installed, and can print up to 1750 sheets attended when two 550-sheet feeders are installed and used along with the front tray (100 sheets). ■ Network-readiness There is an Ethernet Network Interface Card (NIC) option available for the printer. Available Configuration Oki B6100 The printer is available in the following configuration: ■ ■ ■ ■ ■ ■ Memory: 64 MB Resolutions: 600 x 600 dpi, and 1200 x 1200 dpi Paper Input: One 550-sheet universal paper tray for A4/Letter/Legal, and one 100-sheet front tray for paper, transparencies, envelopes, and other non-standard print media Paper Output: One 500-sheet face-down tray Interfaces: IEEE 1284 Parallel, USB 2.0 Printer Languages: PCL6e, Adobe Postscript 3 ◆ Oct 02 ◆ ◆ xiv Oki B6100 User Guide About the Printer Oct 02 Chapter 1 Getting Started In this Chapter . . . ■ ■ ■ ■ ■ ■ Oct 02 “About this Chapter” on page 1-2 “Package Contents” on page 1-3 “Printer Location Requirements” on page 1-4 “Parts of the Printer” on page 1-6 “Optional Printer Accessories” on page 1-9 “Paper Path” on page 1-10 1-2 Oki B6100 User Guide Safety Precautions About this Chapter This chapter reviews the contents of the printer packaging, explains the parts of the printer, and describes the space and environment requirements of the printer. Safety Precautions This printer is available in either of the following power specifications: 110V and 220V. The specifications that apply to your printer depend on your machine configuration. To prevent fire or shock hazards, connect the power plug only to a properly rated power outlet. Handling the Printer Follow the guidelines below when lifting or moving the printer: ■ The printer is very heavy, and should always be lifted by two people. The weight of the printer without paper tray, toner cartridge, and paper is about 51 lbs (23 kg). Never attempt to lift the printer alone. ■ To lift the printer, have two individuals facing each other from the front and the rear of the printer grasp the recessed areas on each side of the printer. Do not lift the printer by grasping any area other than these recessed areas. When lifting the printer, maintain proper lifting posture to prevent injuries. ■ Oct 02 Oki B6100 User Guide Package Contents 1-3 Package Contents Make sure that all of the items shown below are included in the printer packaging. If any items are missing or damaged, contact your dealer. 1. Printer 2. Print Cartridge 3. 550-sheet Universal Paper Tray 4. Power Cord 5. Unpacking Instructions 6. Installation Guide 7. CD-ROM 3 2 1 ; ;; 1 2 ; 3 3 4 5 4 1 2 1 3 2 6 10 4 7 8 9 12 11 13 GEG-99042 5 6 7 CD-ROM Contents The CD-ROM contains printer drivers, software, and documentation designed to help you fully utilize the printer. Oct 02 1-4 Oki B6100 User Guide Printer Location Requirements Printer Location Requirements Printer Weight and Dimensions This printer weighs approximately 51 lbs (23 kg) and should always be lifted by two people. The dimensions of the printer are listed below. ■ ■ ■ Printer Height: 16.3 in (413 mm) Printer Width (left to right): 16.6 in (422 mm) Printer Depth (front to back): 17.3 in (439 mm) Space Requirements A certain amount of space is required for proper operation of the printer and also for performing printer maintenance and replacing consumables. Use the following figures to plan for appropriate clearances when determining a location for your printer. CAUTION: There is a ventilation opening on the left side of the printer. To avoid overheating and fire hazards, be sure to leave a clearance of at least 8 inches (200 mm) between this opening and the nearest wall or other surface. 8 inches (200 mm) 24 inches (600 mm) 24 inches (600 mm) 12 inches (300 mm) Figure 1-1: Top view of the printer. 20 inches (500 mm) 24 inches (600 mm) 24 inches (600 mm) Figure 1-2: Side view of the printer Oct 02 Oki B6100 User Guide Printer Location Requirements 1-5 Environment Use the following guidelines to determine the best location for the printer: Oct 02 Horizontal, sturdy, and stable surface Location with good ventilation Location with stable temperature and humidity Exposed to direct sunlight Near heating appliances Exposed to direct air currents Subject to vibrations Exposed to high levels of dust and contamination Near an open flame Exposed to water and high humidity Exposed to magnetic fields Subject to extreme variations in temperature and humidity. 1-6 Oki B6100 User Guide Parts of the Printer Parts of the Printer The following figures indicate the names and functions of the main parts of the printer Figure 1-3: Front of the Printer. 1 1. Paper Exit Slot 2 3 2. Paper Output Tray 3. Control Panel 4 Provides access to all controls required to operate the printer. 5 4. Front Cover Provides access to the inside of the printer, allows you to replace the toner cartridge or remove jammed paper. 6 7 5. Front Tray Provides an alternate method of 8 9 feeding paper to the printer. Accommodates various print media, including envelopes, transparencies, and labels. 6. Tray Extension Allows you to load large paper sizes in the front tray. 7. Power switch 8. 550-sheet Universal Paper Tray Holds paper from postcard size to Legal size. 9. Paper amount indicator Indicates the approximate remaining amount of paper. Figure 1-4: Rear of the Printer. 10. Top cover 10 11 Provides access to the inside of the printer; removing it allows you to install the offset catch tray. 11. Rear cover Provides access to the rear of the printer; allows you to remove jammed paper or install the duplexer. 12. Power cord connector 13. Ventilation slot Releases hot air produced inside the printer to prevent overheating. 13 12 Oct 02 Oki B6100 User Guide Parts of the Printer Figure 1-5: Internal Parts of the Printer (Front) 1-7 14 14. Print Cartridge Integrated cartridge contains the toner and the photosensitive drum. 15. Front Cover Provides access to the interior of the printer. Allows you to replace the print cartridge or remove jammed paper. 15 CAUTION: The fuser becomes very hot while the printer is operating. If you need to remove the print cartridge to remove a paper jam, turn the power off and wait at least 10 minutes before removing the print cartridge and touching the fuser. Figure 1-6: Internal Parts of the Printer (Rear). 16 16. Fuser Fixes toner onto the paper. 17. Rear Cover Provides access to the interior of the printer. Allows you to install the optional duplexer or remove jammed paper. 17 Oct 02 1-8 Oki B6100 User Guide Parts of the Printer Figure 1-7: Control Panel. 18. LCD Display Shows error messages and other status messages; also displays menus, submenus, and settings. 18 19. LED Indicators Show printer status. 20. Pushbuttons 19 Allow you to navigate through menus, place a printer offline, or cancel a print job. 20 Oct 02 Oki B6100 User Guide Optional Printer Accessories 1-9 Optional Printer Accessories The following figure shows all of the available accessories as installed on the printer. NOTE: The printer automatically recognizes an option after the option is installed. The printer driver does not. You must enable (activate) the option in the printer driver after the option is installed. The steps you will follow vary according to both your operating system and your installed printer driver. Here are the general steps you will follow. Select the driver you want to work with. Locate the printer properties section within the printer driver. Use the pulldown window to select the option. Activate the option. Figure 1-8: Optional Accessories. 1 1. Offset Catch Tray Holds and separates large print jobs by offsetting. 2. Envelope Feeder Holds a maximum of 75 envelopes or 100 postcards. 2 3 3. 550-Sheet Feeder Holds a 550-sheet paper tray and provides extra paper capacity. The printer can accommodate two additional 550-sheet feeders. 4. Duplexer Enables two-sided printing. 4 Oct 02 1-10 Oki B6100 User Guide Paper Path Paper Path The following figure shows the path that paper travels through the printer: 1. The paper is initially fed from the front paper tray or one of the other paper trays (1). 2. The image is transferred from the photosensitive drum onto the paper (2). 3. The fuser fixes the toner permanently on the paper (3). 4. After passing through the duplexer, if installed, the paper is fed once more through Steps 2 and 3. 5. The paper emerges onto the output tray (5), or the offset output tray, if installed (4). 4 1 5 3 1 2 1 1 1 Figure 1-9: Paper Path. ◆ ◆ ◆ Oct 02 Chapter 2 Using the Printer In this Chapter . . . ■ ■ ■ ■ ■ ■ Oct 02 “About this Chapter” on page 2-2 “Connecting the Power Cord” on page 2-2 “Turning Power On and Off” on page 2-3 “Connecting the Printer to the Host Computer” on page 2-4 “Selecting Print Media” on page 2-11 “Loading the Universal Paper Tray” on page 2-15 2-2 Oki B6100 User Guide Connecting the Power Cord About this Chapter This chapter provides information concerning the daily use of the printer, including procedures for connecting the printer and loading print media, and guidelines for selecting print media. Connecting the Power Cord Use the following procedure to connect the power cord. 1. Insert the power cord into the AC connector on the rear of the printer. 2. Verify that the power switch of the printer is in the [O] (off) position. Then, insert the plug of the power cord into the AC outlet. Oct 02 Oki B6100 User Guide Turning Power On and Off 2-3 Turning Power On and Off Use the following procedure to turn the printer on. 1. Turn the printer on by pressing [ I ] on the power switch on the left front of the printer. The status message “Loading” appears on the display. This message indicates that the printer is warming up and is not ready to print. After about 65 seconds, the status message changes to “Ready”, indicating that the printer is ready to print. Loading NOTE: Ready If an error message appears on the display after you turn the printer on, refer to “Warning Messages and Error Messages” on page 5-31. Use the following procedure to turn the printer off: 1. Turn the printer off by pressing the [ O ] on the power switch on the right side of the printer. Oct 02 2-4 Oki B6100 User Guide Connecting the Printer to the Host Computer Connecting the Printer to the Host Computer You must connect the printer to your computer using an IEEE 1284 parallel cable or a USB cable. These cables are user-supplied. The printer does not include either of these cables. The default configuration of your printer has the USB port turned off. Oct 02 Oki B6100 User Guide Connecting the Printer to the Host Computer 2-5 Parallel Port The parallel port is the default port. To connect the printer to your computer using the parallel port, simply connect the parallel cable to the parallel port on the printer, then connect the cable to your computer. Use the following procedure to verify that the parallel port is turned on and to change the parallel port Interface, Format, and Mode settings: 1. Press the MENU button on the control panel. 2. Press the NEXT button until the text “Interface Menu” is shown on the second line of the display. 3. Press the SELECT button to enter the interface menu. 4. Press the NEXT button until the text “Port” is shown on the second line of the display. 5. Press the SELECT button to enter the port submenu. 6. Press the NEXT button until the text “Parallel” is shown on the second line of the display. 7. Press the SELECT button to enter the parallel submenu. 8. Verify that the second line of the display contains the text “On,” or press the NEXT button until the text “On” is shown on the second line of the display. 9. Press the SELECT button to change the parallel setting to On. After you have pressed the SELECT button, the first line of the control panel display should contain the text “Port,” and the second line should contain the text “Parallel.” 10. Press the RETURN button to return to the interface menu. The first line of the display should contain the text “Interface Menu,” and the second line should contain the text “Port.” 11. Press the NEXT button until the text “Parallel Setup” is shown on the second line of the display. 12. Press the SELECT button to enter the parallel setup submenu. 13. Press the NEXT button until the text “Interpreter” is shown on the second line of the display. 14. Press the SELECT button to enter the interpreter submenu. 15. Press the NEXT button until the desired interpreter is shown on the second line of the display. The available interpreter settings include Auto Switch, PCL, and PostScript 3. 16. Press the SELECT button to select the interpreter that you specified in the previous step. After you have pressed the SELECT button, the first line of the display should contain the text “Parallel Setup,” and the second line should contain the text “Interpreter.” 17. Press the NEXT button until the text “Format” is shown on the second line of the display. 18. Press the SELECT button to enter the format submenu. 19. Press the NEXT button until the desired format is shown on the second line of the display. The available format settings include Raw, Normal, and Binary. 20. Press the SELECT button to select the format that you specified in the previous step. After you have pressed the SELECT button, the first line of the display should contain the text “Parallel Setup,” and the second line should contain the text “Format.” 21. Press the NEXT button until the text “Mode” is shown on the second line of the display. Oct 02 2-6 Oki B6100 User Guide Connecting the Printer to the Host Computer 22. Press the SELECT button to enter the mode submenu. 23. Press the NEXT button until the desired mode is shown on the second line of the display. The available mode settings include Bidirectional and Standard. 24. Press the SELECT button to select the mode that you specified in the previous step. After you have pressed the SELECT button, the first line of the display should contain the text “Parallel Setup,” and the second line should contain the text “Mode.” 25. Press the RETURN button twice to return to the main menu. 26. Press the START/STOP button to exit the menu system. Oct 02 Oki B6100 User Guide Connecting the Printer to the Host Computer 2-7 USB Port The USB port of your printer provides a reliable, high-speed, bi-directional connection between your printer and PC. The USB standard is designed to deliver complex, graphic-rich documents to the printer with speed and accuracy. USB-enabled printers and PCs allow up to 127 devices to be attached to a single USB port. With USB, fast, absolutely reliable,12Mbps communication from your PC and printer is achieved. OS Support The USB port of your printer supports the following operating system environments: ■ Microsoft Windows 95b and 95c (also known as OSR 2.0, OSR 2.1 and OSR 2.5) If you are using one of these operating systems, your PC may require an optional upgrade to work properly with USB. This upgrade is called USBSUPP.EXE and is provided in the \OTHER\USB directory of your Windows 95 CD-ROM. We do not supply this update. To find out if your hardware/operating system combination supports USB, run the free program USBREADY.EXE, available from www.usb.org. ■ Microsoft Windows 98 and 98se, ME, 2000, and XP These operating systems come with complete support for USB. You should still run USBREADY.EXE from www.usb.org to ensure that the required software and hardware are installed. ■ Apple Mac OS 8.6 and above This version of Apple’s operating system ships with the USB equipped systems and contains the necessary code to support USB. No additional software or hardware should be required. Hardware Support The USB port of your printer supports the following hardware: ■ Intel Most recent Intel systems will contain the needed components. However, there are a number of older systems that, while having USB hardware, have an obsolete USB implementation. Your USB printer will not work with these older systems unless a separate USB controller card is installed in your system. It is possible to have working hardware but not have a physical port, in which case the proper connector must be purchased from the system supplier. NOTE: ■ Systems made in 1996 and earlier probably do not support USB correctly on the motherboard; systems made in 1997 may or may not properly support USB; and systems made since 1998 probably do support USB correctly. Apple The Apple iMac and G3/G4 systems come with working USB hardware and fully support your USB printer. Older PCI-based Macintosh systems may be upgraded with a USB card. This configuration should work with the correct version of the operating system. Oct 02 2-8 Oki B6100 User Guide Connecting the Printer to the Host Computer Installation for Windows Use the following procedure to install USB for Windows: 1. Verify that your system supports USB and has an available USB connector. If you do not have an available connector, you may need to purchase a USB hub. NOTE: You may use an unpowered USB hub, since the printer is considered a self-powered device and will not draw power from the USB port. 2. Power on the host system and the printer and allow the two systems to finish booting. 3. Attach the USB cable to both the printer and the host. It does not matter which host connector you attach the cable to; however, make sure you always attach it to the same connector. NOTE: The USB printer port created is associated with the actual port to which the device is attached. If the printer is attached to a different hardware port, a new USB printer port will be created, even though it is attached to the same printer. The maximum length of a USB cable is 16 feet (5 meters). Longer distances may be spanned if intervening hubs are used. There is a limit of 5 hubs between the host and any given device, giving a maximum distance of 98 feet (30 meters). 4. Windows displays a dialog box stating that new hardware has been found and Windows is searching for a driver. 5. Browse to the location of the USB port software and select the appropriate version for either Windows 95 or Windows 98 (\Software\USB\Win95 or \Software\USB\Win98 on your CD-ROM or the location where you expanded the driver files). 6. Windows creates a GNUSBn printer port. 7. At this point, you may install the printer normally, either by using the "Add Printer" wizard or by running the appropriate setup program, or your system may announce that "New Hardware has been found." In either case, install the driver required for your printer at this time. 8. After the printer has been installed, make sure that it prints to the GNUSBn port. 9. Ensure that the Spooler settings for the printer have "Disable bi-directional support for this printer" checked. 10. Your USB printer is now ready to print. Oct 02 Oki B6100 User Guide Connecting the Printer to the Host Computer 2-9 Installation for Mac OS 8.6 1. Power on the printer and the host computer. 2. Ensure that the "Apple LaserWriter Software" is installed. 3. Attach the USB cable to the host and the printer. Note that the printer is considered a "self powered" device and as such may be plugged into any available USB port on the Macintosh, including the one on the keyboard . 4. Open the "Desktop Printer Utility" (installed when you installed the Apple Laser Writer Software). 5. Choose the correct driver to use, depending on the printer you are installing. 6. Choose "Printer (USB)" and press "OK." 7. Choose the PPD file that corresponds to your printer. 8. Choose the correct printer. 9. Press "Create." 10. You now have a desktop shortcut to the USB printer and are ready to print. Using the USB Port If you would like to use the USB port instead of the parallel port, use the following procedure to turn the USB port on and change the USB interface and format settings on the printer: 1. Press the MENU button on the control panel. 2. Press the NEXT button until the text “Interface Menu” is shown on the second line of the display. 3. Press the SELECT button to enter the interface menu. 4. Press the NEXT button until the text “Port” is shown on the second line of the display. 5. Press the SELECT button to enter the port submenu. 6. Press the NEXT button until the text “USB” is shown on the second line of the display. 7. Press the SELECT button to enter the USB submenu. 8. Press the NEXT button until the text “On” is shown on the second line of the display. 9. Press the SELECT button to change the USB setting to On. After you have pressed the SELECT button, the first line of the control panel display should contain the text “Port,” and the second line should contain the text “USB.” 10. Press the RETURN button to return to the interface menu. The first line of the display should contain the text “Interface Menu,” and the second line should contain the text “Port.” 11. Press the NEXT button until the text “USB Setup” is shown on the second line of the display. 12. Press the SELECT button to enter the USB setup submenu. 13. Press the NEXT button until the text “Interpreter” is shown on the second line of the display. 14. Press the SELECT button to enter the interpreter submenu. Oct 02 2-10 Oki B6100 User Guide Connecting the Printer to the Host Computer 15. Press the NEXT button until the desired interpreter is shown on the second line of the display. The available interpreter settings include Auto Switch, PCL, and PostScript 3. 16. Press the SELECT button to select the interpreter that you chose in the previous step. After you have pressed the SELECT button, the first line of the display should contain the text “USB Setup”, and the second line should contain the text “Interpreter.” 17. Press the NEXT button until the text “Format” is shown on the second line of the display. 18. Press the SELECT button to enter the format submenu. 19. Press the NEXT button until the desired format is shown on the second line of the display. The available format settings include Raw, Normal, and Binary. 20. Press the SELECT button to select the format setting that you specified in the previous step. After you have pressed the SELECT button, the first line of the display should contain the text “USB Setup,” and the second line should contain the text “Format.” 21. Press the RETURN button twice to return to the main menu. 22. Press the START/STOP button to exit the menu system. USB Resources If you would like more information about USB, refer to the www.usb.org website. This organization is responsible for the determining the USB standard and has a number of FAQ's available that should answer most questions. Oct 02 Oki B6100 User Guide Selecting Print Media 2-11 Selecting Print Media Your printer can print on a variety of media, including plain paper, labels, transparencies, and envelopes. Always use print media that meet the guidelines for use with this printer. Print media that is not recommended for use with this printer may cause frequent paper jams or poor print quality. Paper and Print Media To Avoid Do not use paper or print media that has any of the following characteristics: ■ ■ ■ ■ ■ ■ ■ ■ ■ ■ ■ ■ ■ ■ ■ Does not meet the paper and media size and weight specifications for this printer Is not labeled for use with xerographic printers or xerographic copiers Cannot withstand temperatures of up to 310°F/155°C Is in a sealed package that is obviously damaged or wet Is excessively wrinkled, curled, torn, or warped Is folded or creased Has either an extremely slick surface or an extremely textured surface Has an exposed adhesive surface Has paper pieces glued or taped to the media Has staples or paper clips attached Is categorized as thermal paper, coated paper, or carbon paper Is an envelope that is embossed, is made of extremely thick paper, or is padded Is an envelope that has metal clasps Is an envelope with gummed or adhesive surfaces Is a sheet of labels that has the backing sheet exposed between individual labels Correct Paper Storage It is important to store paper correctly prior to placing it in the printer, since improper storage can cause frequent paper jams and poor print quality. Use the following guidelines when storing paper for use in the printer: ■ ■ ■ ■ ■ Oct 02 Store reams of paper on a flat surface, and always store them stacked horizontally. Store reams of paper in an area away from both direct sunlight and high humidity. Open sealed reams only when you are ready to load the paper into the paper tray, and always close and seal partial reams of paper. Do not stack partial reams of paper. Store paper in a dry area, with a temperature of 10 to 30 degrees Celsius and relative humidity of 30% to 60%. 2-12 Oki B6100 User Guide Selecting Print Media Recommended OKI Print Media To purchase OKI media, contact your local OKI dealer or visit us at www.okidata.com. OKI Bright White Proofing Paper* Order # 52206101 • • White, 32-lb., 8½'' x 11'' 500 sheets/box OKI Premium Envelopes Order #s 52206301 (Box 100) 52206302 (Box 500) • • COM-10 (#10), white wove Security tinted, Redi-Strip seal * For best results: temperature = 65 to 77°F; humidity = 40 to 65%RH OKI Premium Color Transparencies Order # 52205701 • • Size 8½'' x 11'' (216 x 279 mm) 50 sheets/box OKI Premium Card Stock* Weight 60 lb. (Cover) 90 lb. (Index) 110 lb. (INdex) • • • OKI Order # 52205601 52205602 52205603 Acid-free archival quality White, 8½'' x 11'' (216 x 279 mm) 250 sheets/box * For best results: temperature = 65—77°F; humidity = 65% RH Oct 02 Oki B6100 User Guide Selecting Print Media 2-13 Print Media Capacities Your printer can hold up to 1750 sheets of standard weight paper, depending upon the options installed. The printer can be configured in the following three variations: ■ ■ ■ Printer (550 sheets) Printer with 550 sheet feeder(1100 sheets) Printer with two 550 sheet feeders (1650 sheets) The following table shows the five configurations and the breakdown of paper capacity: Front Tray (standard) Tray 1 (standard) Tray 2 (option) Tray 3 (option) Total Paper Capacity -- 550 100 550 -- -- 650 -- 550 550 -- 1100 100 550 550 -- 1200 -- 550 550 550 1,650 100 550 550 550 1,750 550 If you want to use paper that is an odd size or weight, you must use the front paper tray. The front tray can hold the following quantities of print media: ■ ■ ■ ■ ■ ■ Envelopes : 10 Transparencies: 30 Labels: 30 Standard Paper: 100 Other paper: Stack Height 11.5mm Standard Postcard: 30 NOTE: Oct 02 Use in Front Tray Do not use Fully covered with labels Shiny backing sheet exposed Expect a slight reduction in image quality when you print on envelopes, labels, transparencies, or postcards. 2-14 Oki B6100 User Guide Selecting Print Media Print Media Weight, Type, and Size The following table defines print media that you can use in each of the paper sources, and also indicates the feed orientation—long edge feed (LEF) or short edge feed (SEF). If you have concerns about a specific brand or type of media, try samples of the media to determine if the resulting printer performance and print quality meet your expectations. Paper Source Metric Weight Paper Type and Feed Direction Universal Paper Tray (main tray and optional 550 sheet paper feeder) 60 to 216g/m2 Any paper Do not use label stock or other special media in the 550 sheet paper tray. Front Tray 60 to 216g/m2 Paper Sizes Accommodated Width: 98.4mm to 215.9mm 3.87 to 8.5 inches Length: 148.5mm to 355.6mm 5.85 to 14 inches A4 SEF 297 x 210mm 11.7 x 8.27 inches Letter SEF 279.4 x 215.9mm 11 x 8.5 inches Legal 13 inch 330.2 x 215.9mm 13 x 8.5 inches Legal 14 inch 355.6 x 215.9mm 14 x 8.5 inches Executive SEF 266.7 x 184.5mm 10.5 x 7.2 inches A5 SEF 210 x 149mm 8.27 x 5.9 inches B5 SEF 257 x 182mm 10.12 x 7.17 inches Envelopes Transparencies Labels Postcards Standard Paper (LEF and SEF) Other Paper Width: 3.0 to 8.5 inches 76.2mm to 215.9mm Length: 5.0 to 14 inches 127mm to 355.6mm Oct 02 Oki B6100 User Guide Loading the Universal Paper Tray 2-15 Loading the Universal Paper Tray The 550-sheet universal paper tray that sits inside the printer can accommodate paper sizes from postcard to legal. The 550-sheet universal paper tray has two width guides that are located on the sides of the tray, and one length guide that is located near the center of the tray. These guides allow you to adjust the size of the area that holds paper. NOTE: The following procedure shows you how to load paper into the main paper tray. To load paper into the optional 550 sheet paper feeder, simply complete the procedure using the 550 sheet paper tray and feeder rather than the main paper tray. Use the following procedure to load paper into the 550 sheet universal paper tray: 1. Place the paper tray on a level surface. 2. Squeeze the locking mechanism on the rear length guide, lift it up, and slide it all the way to the rear of the tray. Oct 02 2-16 Oki B6100 User Guide Loading the Universal Paper Tray 3. If the paper you are using is longer than A4 (11.7 inches/ 297 cm), press the square green button on the bottom of the paper tray to release the rear of the tray, and pull the tray out to extend it. This is known as the extended position. 4. Squeeze the right-side width guide, lift it up, and slide the guides to the sides of the tray. Oct 02 Oki B6100 User Guide Loading the Universal Paper Tray 2-17 5. Verify that the paper tray plate has dropped down into the base of the paper tray. If the tray is locked in the up position, pull the lever near the front of the tray to release the plate, or push the paper tray completely into the printer and then remove it. CAUTION: Do not overload the tray. Verify that the paper stack is beneath the retaining clips on both sides of the tray. Fan paper before placing it in the tray, and place paper in the tray with the print side down. NOTE: To avoid paper jams and other paper transportation problems, make sure the length and width guides are adjusted to match the paper size and are locked firmly into place. 6. Align the edges of the paper and place the paper in the center of the paper tray with the print side down. Verify that you place the paper at the center of the paper tray. Oct 02 2-18 Oki B6100 User Guide Loading the Universal Paper Tray 7. Squeeze the right width guide, lift it up, and adjust the guides to match the paper width. 8. Squeeze the length guide, lift it up, and adjust the guide to match the paper length. Verify that the length guide is firmly seated into the gradations on the base of the paper tray. 9. Grasp the paper tray with both hands and insert it into the paper tray well on the printer. Oct 02 Oki B6100 User Guide Loading the Universal Paper Tray 2-19 10. Push the paper tray completely into the printer. Verify that the tray is properly seated. 11. Use the paper level indicator on the front right of the printer to determine when the paper supply is low. Oct 02 2-20 Oki B6100 User Guide Loading the Front Tray Loading the Front Tray The front tray located on the front of the printer can accommodate a maximum of 100 sheets of paper, and can also accommodate a maximum of 30 sheets of standard labels, transparencies, or postcards, and a maximum of 10 standard envelopes. The tray has two guides that are located on the left and right sides of the tray. These guides allow you to adjust the size of the area that holds the print media. Use the following guidelines when loading the front tray: Do not mix print media in the front tray. For example, do not load a stack that includes both envelopes and standard paper. Load only one type of print media. ■ Do not mix print media sizes in the front tray. For example, do not load a stack that includes two or more different sizes of paper. ■ Do not load print media that is obviously damaged, wet, creased, or wrinkled. ■ Do not overfill the front tray. Use the following procedure to load paper in the front tray: ■ 1. Open the front tray by pulling the hand grip on the top of the front tray cover. 2. If you are using paper that is letter size or larger, pull out the input tray extension. Oct 02 Oki B6100 User Guide Loading the Front Tray 2-21 3. Slide the paper guides so they match the size of the paper that you are loading. 4. Stack the paper that you will load in the front tray, making sure that the edges are aligned and neat. Position the paper stack so the surface to be printed faces up. 5. Load the stack of paper into the front tray by sliding the stack between the paper guides and then pushing the paper stack into the tray until it will not go any further. 6. Check the paper stack to make sure it is not loaded at an angle and that the guides barely touch the stack. CAUTION: Do not press the guides tightly against the stack; the guides should just barely touch the stack of paper. Paper guides that are too tight can cause feed jams. ◆ Oct 02 ◆ ◆ 2-22 Oki B6100 User Guide Loading the Front Tray Oct 02 Chapter 3 Understanding and Navigating the Control Panel Menus In this Chapter . . . ■ ■ ■ ■ ■ ■ ■ ■ ■ ■ ■ ■ Oct 02 “About this Chapter” on page 3-2 “Control Panel Features” on page 3-3 “Navigating the Control Panel Menus” on page 3-6 “Menu Structure” on page 3-8 “Paper Menu” on page 3-9 “Interface Menu” on page 3-11 “PS Menu” on page 3-13 “PCL Menu” on page 3-14 “System Menu” on page 3-17 “Quality Menu” on page 3-19 “Functions Menu” on page 3-20 “Status Menu” on page 3-21 3-2 Oki B6100 User Guide About this Chapter This chapter explains the control panel and its functions. It explains how to navigate throughout the various menus and submenus that allow you to view and change the printer settings. NOTE: Settings in your software application will override any settings in your printer driver. Your printer driver settings will override any settings from the printer menu or printer front panel. Oct 02 Oki B6100 User Guide Control Panel Features 3-3 Control Panel Features The control panel is located on the front of the printer. It contains the display, indicators, and pushbuttons that allow you to view and change the printer settings. NOTE: Settings in your software application will override any settings in your printer driver. Your printer driver settings will override any settings from the printer menu or printer front panel. The figure below shows the control panel features. 1 LCD Display 2 LED Indicators 3 Push Buttons 1 2 3 Figure 3-1: Control Panel. LCD Display The LCD display shows status and error messages that inform you of the current status of the printer, and also displays menus, submenus, and printer settings when you are in the menu system. The display contains two lines of text, each with a maximum of sixteen characters. NOTE: Oct 02 Settings in your software application will override any settings in your printer driver. Your printer driver settings will override any settings from the printer menu or printer front panel. 3-4 Oki B6100 User Guide Control Panel Features LED Indicators The LED indicators also indicate printer status. The four indicators can each be on, off, or blinking, indicating different phases of printer operation. The table below explains the LED indicators. LED Color When Off When On When Blinking Green Printer is NOT READY Printer is READY N/A Green Printer is IDLE Printer is ACTIVE (processing a job) Printer is WAITING (a partial job has been printed, and the printer is waiting for additional job data) Green POWER is off POWER is on Power Saver Mode ON Yellow Printer is not in error mode There is an error that requires user intervention, such as a paper jam, a service call required, etc. N/A Oct 02 Oki B6100 User Guide Control Panel Features 3-5 Pushbuttons The control panel pushbuttons allow you to access and navigate menus, and also assist you in recovering from printer errors. The table below explains the functions of the eight pushbuttons. Pushbutton Function START/STOP—Push this button to start or stop the printer, or to exit the menu system. MENU—Push this button to enter the menu system. NEXT—Push this button to move to the next menu, submenu, or setting within the same level of the menu structure. SELECT—Push this button to select the menu or submenu that is shown on the second line of the display or to choose and save the setting shown on the second line of the display. CANCEL—Push this button to cancel an action. STATUS—Push this button to enter the Status Menu and view the current status of printer. PREVIOUS—Push this button to return to the previous menu, submenu, or option within the same level of the menu structure. RETURN—Push this button to move up one level in the menu structure to the menu shown on the first line of the display. Oct 02 3-6 Oki B6100 User Guide Navigating the Control Panel Menus Navigating the Control Panel Menus NOTE: Settings in your software application will override any settings in your printer driver. Your printer driver settings will override any settings from the printer menu or printer front panel. When you press the MENU button on the control panel, you enter the printer’s menu system. At that point, the first line of the display contains the text “Menu,” indicating that you are in the menu system. The second line of the display lists the active menu, which you can change by pressing the NEXT or PREVIOUS button. Menu Paper Menu If you press the NEXT button repeatedly, the second line of the display cycles through the main menus in the following order: ■ ■ ■ ■ ■ ■ ■ Paper Menu Interface Menu PS Menu PCL Menu System Menu Quality Menu Functions NOTE: Additional menus and submenus may appear in the printer menu system when other options are installed. Oct 02 Oki B6100 User Guide Navigating the Control Panel Menus 3-7 The following figure shows the sequence of pushbuttons and display messages that allow you to change the number of copies printed. This example illustrates the basic relationship between menus and submenus and demonstrates how the NEXT, PREVIOUS, SELECT, and RETURN buttons help you to navigate through the menus. Menu Paper Menu Menu Interface Menu Menu Paper Menu Copies 2 Copies 1 Paper Menu Copies Copies 3 Paper Menu Copies Menu Paper Menu Figure 1-2: Navigating the Paper Menu. 1. Press the MENU button on the control panel. 2. Press the NEXT button until the text “Paper Menu” is shown on the second line of the display. 3. Press the SELECT button to enter the paper menu. 4. Press the NEXT button until the text “Copies” is shown on the second line of the display. 5. Press the SELECT button to enter the copies submenu. 6. Press the NEXT or PREVIOUS button to increase or decrease the number of copies printed. 7. Press the SELECT button to save this setting. 8. Press the START/STOP button to exit the menu system. NOTE: Oct 02 Settings in your software application will override any settings in your printer driver. Your printer driver settings will override any settings from the printer menu or printer front panel. 3-8 Oki B6100 User Guide Menu Structure Menu Structure NOTE: Settings in your software application will override any settings in your printer driver. Your printer driver settings will override any settings from the printer menu or printer front panel. The following figure shows the structure of the control panel main menus and submenus. For more specific information about using and navigating the printer menu system, refer to the other sections in this chapter. Paper Menu Copies Default Source Manual Feed Output Tray Media Size/Type Front Tray 1 Tray 2 (optional) Tray 3 (optional) Blank Pages Tray Linking System Menu Factory Defaults Display Language Powersaver Wait Timeout Job Timeout Jam Recovery Hex Print Reset Toner Life Interface Menu Port Parallel Network Card 1 USB PS Menu Print PS Errors Manual Feed TO Parallel Setup Interpreter Format Mode Delay Out Close USB Setup Interpreter Format Delay Out Close Quality Menu Resolution Toner Saver Print Density PCL Menu Orientation Font Source Font Number Pitch Symbol Set Macro Filter Lines Per Page CR Mode LF Mode FF Mode Parameter Values Print Area Functions Reset Printer Print Summary Print Test Print Fonts Figure 1-3: Printer Menu Structure. NOTE: Additional menus and submenus may appear in the printer menu system when other options are installed. Oct 02 Oki B6100 User Guide Paper Menu 3-9 Paper Menu NOTE: Settings in your software application will override any settings in your printer driver. Your printer driver settings will override any settings from the printer menu or printer front panel. The Paper Menu provides access to the printer settings for various paper-handling functions. Use the following procedure to enter the paper menu: 1. Press the MENU button on the control panel. 2. Press the NEXT button until the text “Paper Menu” is shown on the second line of the display. 3. Press the SELECT button to enter the Paper Menu. 4. Press the NEXT button to move through the submenus: Copies, Default Source, Manual Feed, Output Tray, Media Size/Type, Tray Linking, Blank Pages, and Output Linking. 5. Use the procedures in the following table to access and change the printer paper-handling settings: Submenus Default Setting Available Settings Procedure for Changing Setting Copies This submenu allows you to change the number of copies printed. 1 Numbers 1 - 999 1. Press NEXT or PREVIOUS to increase or decrease the number of copies printed. 2. Press SELECT to save this setting. Duplex This submenu allows you to turn the duplexer on or off. Off Off On 1. Press NEXT or PREVIOUS to toggle between ON and OFF. 2. Press SELECT to save this setting. Duplex Bind This submenu allows you to define the binding edge for duplexed sheets. Long Edge Long Edge Short Edge 1. Press NEXT or PREVIOUS to toggle between LONG EDGE and SHORT EDGE. 2. Press SELECT to save this setting. Default Source This submenu allows you to choose a default paper source from a list of all installed sources. Tray 1 Front Tray 1 Tray 2 (optional) Tray 3 (optional) 1. Press NEXT or PREVIOUS to scroll through the list of available sources of paper. 2. Press SELECT to set a source as the default. Manual Feed This submenu allows you to turn the manual feed on or off. Off On Off 1. Press NEXT or PREVIOUS to toggle between ON and OFF. 2. Press SELECT to save this setting. Output Tray This submenu allows you to choose a default output tray from a list of all installed output trays. Face Down Tray Face Down Tray Offset Tray (optional) 1. Press NEXT or PREVIOUS to scroll through the list of available output trays. 2. Press SELECT to set a tray as the default. Oct 02 3-10 Oki B6100 User Guide Paper Menu Media Size/Type This submenu allows you to set the media size and type for the Front Tray and set the medial type for all other trays. Front Tray Size: Letter LEF Type: Plain Tray 1 Type: Plain Tray 2 (optional) Type: Plain Tray 3 (optional) Type: Plain Size Front Tray: Letter, A4, B5, A5, Statement, Executive, C5 Envelope, DL Envelope, Com10 Envelope, Monarch Envelope, Legal, Folio, A6 Type Front Tray: Plain, Transparency, Prepunched, Letterhead, Colored, Preprinted, Bond, Label, Card Stock, Postcard, Envelope, Other 1. Press NEXT or PREVIOUS to scroll through the list of available sources of paper. 2. Press SELECT to choose a tray. 3. Press NEXT or PREVIOUS to toggle between MEDIA SIZE and MEDIA TYPE. 4. Press SELECT to choose either. 5. Press NEXT or PREVIOUS to scroll through the available sizes or types. 6. Press SELECT to set a size or type. Other Trays: Plain, Transparency, Prepunched, Letterhead, Colored, Preprinted, Bond, Other Tray Linking This submenu allows you to turn the tray linking function on or off. On On Off 1. Press NEXT or PREVIOUS to toggle between ON and OFF. 2. Press SELECT to save this setting. Blank Pages This submenu allows you to choose to either print or not print blank pages of a document. Print Print Do Not Print 1. Press NEXT or PREVIOUS to toggle between PRINT and DO NOT PRINT. 2. Press SELECT to save this setting. Output Linking This submenu allows you to turn the output linking function on or off. Off On Off 1. Press NEXT or PREVIOUS to toggle between ON and OFF. 2. Press SELECT to save this setting. Oct 02 Oki B6100 User Guide Interface Menu 3-11 Interface Menu NOTE: Settings in your software application will override any settings in your printer driver. Your printer driver settings will override any settings from the printer menu or printer front panel. An installed port in your printer is automatically ON. If your printer is on a network, be sure to advise your network administrator of any changes you make to the port settings. If you turn a port off, you may disrupt the ability of the printer to be used by others on the network. The Interface Menu provides access to the printer interface settings. Use the following procedure to enter the interface menu: 1. Press the MENU button on the control panel. 2. Press the NEXT button until the text “Interface Menu” is shown on the second line of the display. 3. Press the SELECT button to enter the interface menu. 4. Press the NEXT button to move through the submenus: Port, Parallel Setup, and USB Setup. 5. Use the procedures in the following table to access and change the printer interface settings: Submenus Default Setting Available Settings Procedure for Changing Setting Port This submenu allows you to choose the type of interface. Parallel: On Parallel : On, Off 1. Press NEXT or PREVIOUS to toggle between PARALLEL and USB. 2. Press SELECT to save this setting. USB: On USB: On, Off Oct 02 3-12 Oki B6100 User Guide Interface Menu Parallel Setup This submenu allows you to set up the parallel interface. USB Setup This submenu allows you to set up the USB interface. Interpreter: Auto Switch Interpreter: Auto Switch PCL PostScript 3 Format: Raw Format: Raw Normal Binary Mode: Bidirectional Mode: Bidirectional Standard Delay Out Close: Off Delay Out Close: On Off Interpreter: Auto Switch Interpreter: Auto Switch PCL PostScript 3 Format: Raw Format: Raw Normal Binary 1. Press NEXT or PREVIOUS to scroll through the INTERPRETER, FORMAT, and MODE submenus. 2. Press SELECT to choose a submenu. 3. Press NEXT or PREVIOUS to scroll through the settings. 4. Press SELECT to choose and save a setting. 1. Press NEXT or PREVIOUS to toggle between INTERPRETER and FORMAT submenus. 2. Press SELECT to choose either submenu. 3. Press NEXT or PREVIOUS to scroll through the settings. 4. Press SELECT to save this setting. Oct 02 Oki B6100 User Guide PS Menu 3-13 PS Menu NOTE: Settings in your software application will override any settings in your printer driver. Your printer driver settings will override any settings from the printer menu or printer front panel. The PS Menu provides access to the PostScript settings. Use the following procedure to enter the PS Menu: 1. Press the MENU button on the control panel. 2. Press the NEXT button until the text “PS Menu” is shown on the second line of the display. 3. Press the SELECT button to enter the PS menu. 4. Press the NEXT button to move through the submenus: Print PS Errors, and Manual Feed TO. 5. Press the SELECT button to enter a submenu. 6. Use the procedures in the following table to access and change the PostScript settings: Submenus Default Setting Available Settings Procedure for Changing Settings Print PS Errors This submenu allows you to choose to either print or not print PS errors. Off On Off 1. Press NEXT or PREVIOUS to toggle between ON (print) and OFF (do not print). 2. Press SELECT to save this setting. Manual Feed TO This submenu allows you to set the manual feed timeout—the number of seconds the printer should wait for a manual feed. A setting of 0 will cause printer to wait indefinitely for a manual feed. 0 0 - 99999 1. Press NEXT or PREVIOUS to increase or decrease each digit of the five-digit number. 2. Press SELECT to move to the next number. 3. Press SELECT after setting the last digit to save the setting. Oct 02 3-14 Oki B6100 User Guide PCL Menu PCL Menu NOTE: Settings in your software application will override any settings in your printer driver. Your printer driver settings will override any settings from the printer menu or printer front panel. The PCL Menu provides access to the PCL settings. Use the following procedure to enter the PCL menu: 1. Press the MENU button on the control panel. 2. Press the NEXT button until the text “PCL Menu” is shown on the second line of the display. 3. Press the SELECT button to enter the PCL menu. 4. Press the NEXT button to move through the submenus: Print PS Errors, Manual Feed TO. 5. Press the SELECT button to enter a submenu. 6. Use the procedures in the following table to access and change the PCL settings: Submenus Default Setting Available Settings Procedure for Changing Setting Orientation This submenu allows you to choose the orientation of the page. Portrait Portrait Landscape 1. Press NEXT or PREVIOUS to toggle between PORTRAIT and LANDSCAPE. 2. Press SELECT to choose and save an orientation. Font Source This submenu allows you to choose a font source. Internal Internal 1. Press NEXT or PREVIOUS to scroll through the available font sources. 2. Press SELECT to choose and set a source. Font Number This submenu allows you to set the font number. 0 Numbers 0- 1. Press NEXT or PREVIOUS to increase or decrease the font number. 2. Press SELECT to save this setting. Pitch This submenu allows you to change the pitch of text. 10.00 0.08 - 100.00 1. Press NEXT or PREVIOUS to increase or decrease the pitch. 2. Press SELECT to save this setting. Oct 02 Oki B6100 User Guide PCL Menu 3-15 Symbol Set This submenu allows you to choose a symbol set. 10U:PC-8 CP437 10U:PC-8 CP437 11U:PC-8 D/N 12U:PC-850 17U:PC-852 9T:PC-Turkish 19U:WIN Latin1 9E:WIN Latin2 5T:WIN Latin5 7J:Desk Top 10J:PS Text 13J:Ventura Intl 14J:Ventura US 6J:Microsoft Pub 8M:Math-8 PS:Math 6M:Ventura Math Macro Filter This submenu allows you to turn the macro filter on or off. Off On Off 1. Press NEXT or PREVIOUS to toggle between ON and OFF. 2. Press SELECT to save this setting. Lines Per Page This submenu allows you to change the number of lines per page. 64 5 - 128 1. Press NEXT or PREVIOUS to increase or decrease the lines per page. 2. Press SELECT to save this setting. CR Mode This submenu allows you top define the action prompted by a carriage return—a carriage return equals either a carriage return alone, or a carriage return and a line feed together. CR = CR CR = CR CR = CR/LF 1. Press NEXT or PREVIOUS to choose from CR=CR or CR=CR/LF. 2. Press SELECT to save this setting. LF Mode This submenu allows you to define the action prompted by a line feed—a line feed equals either a line feed alone or a carriage return and a line feed together. LF = LF LF = LF LF = CR/LF 1. Press NEXT or PREVIOUS to choose from LF=LF or LF=CR/LF. 2. Press SELECT to save this setting. Oct 02 15U:Pi Font 1U: Legal 1E: ISO4 UK 0U:ISO6 ASCII 0U:ISO11 Swedish 0I:ISO15 Italian 2S:ISO17 Spanish 1G:ISO21 German 0D:ISO60 Norweg. 1F:ISO69 French 9U:WIN3.0 Latin1 8U:Roman 8 0N:ISO 8859-1 2N:ISO 8859-2 5N:ISO 8859-5 1. Press NEXT or PREVIOUS to scroll through the available symbol sets. 2. Press SELECT to choose and set a symbol set. 3-16 Oki B6100 User Guide PCL Menu FF Mode This submenu allows you to define the action prompted by a form feed—a form feed equals either a form feed alone or a carriage return and a form feed together. FF = FF FF = FF FF = CR/FF 1. Press NEXT or PREVIOUS to choose from FF=FF or FF=CR/FF. 2. Press SELECT to save this setting. Print Area This submenu allows you to expand the print area. Normal Normal Expanded 1. Press NEXT or PREVIOUS to toggle between Normal and Expanded. 2. Press SELECT to save this setting. Oct 02 Oki B6100 User Guide System Menu 3-17 System Menu NOTE: Settings in your software application will override any settings in your printer driver. Your printer driver settings will override any settings from the printer menu or printer front panel. The system menu provides access to system settings. Use the following procedure to enter the system menu: 1. Press the MENU button on the control panel. 2. Press the NEXT button until the text “System Menu” is shown on the second line of the display. 3. Press the SELECT button to enter the system menu. 4. Press the NEXT button to move through the submenus: Factory Defaults, Display Language, Power Saver, Wait Timeout, Job Timeout, Jam Recovery, and Hex Print. 5. Press the SELECT button to enter a submenu. 6. Use the procedures in the following table to access and change the system settings: Submenus Default Setting Available Settings Procedure for Changing Setting Factory Defaults This submenu allows you to reset the printer to U.S. or Non-U.S. factory defaults. U.S. U.S. Non-U.S. 1. Press NEXT or PREVIOUS to toggles between U.S. and NON-U.S. 2. Press SELECT to choose and set the factory defaults. Display Language This submenu allows you to change the language of the display messages. English English French German Italian Spanish 1. Press NEXT or PREVIOUS to scroll through the available languages: English, French (Francais), German (Deutsch), Italian (Italiano), or Spanish (Espanol). 2. Press SELECT to choose and set the language. Power Saver This submenu allows you to set the number of minutes the printer is idle before it reverts to Power Saver Mode. 15 0 - 999 1. Press NEXT or PREVIOUS to increase or decrease the number of minutes. 2. Press SELECT to save this setting. Wait Timeout This submenu allows you to increase or decrease the length of time (in seconds) that the printer will remain in the waiting state—a job is being processed, no end-of-file has been detected, and there is no more data to process. This setting applies to both PCL and PostScript print jobs. 20 0 - 99999 1. Press NEXT or PREVIOUS to increase or decrease each digit of the five-digit number. 2. Press SELECT set one digit and move to the next digit. 3. Press SELECT after changing the last digit to save this setting. Oct 02 3-18 Oki B6100 User Guide System Menu Job Timeout This submenu allows you to increase or decrease the time limit (in seconds) for PostScript jobs. A 0 setting indicates no timeout. This setting applies only to PostScript jobs. 0 0 - 99999 1. Press NEXT or PREVIOUS to increase or decrease each digit of the five-digit number. 2. Press SELECT set one digit and move to the next digit. 3. Press SELECT after changing the last digit to save this setting. Jam Recovery This submenu allows you to turn jam recovery on or off. On On Off 1. Press NEXT or PREVIOUS to toggle between ON and OFF. 2. Press SELECT to save this setting. Hex Print This submenu allows you to print hexadecimal characters. Off On Off 1. Press NEXT or PREVIOUS to toggle between ON and OFF. 2. Press SELECT to save this setting. Reset Toner Life Press SELECT to reset the toner page count. Oct 02 Oki B6100 User Guide Quality Menu 3-19 Quality Menu NOTE: Settings in your software application will override any settings in your printer driver. Your printer driver settings will override any settings from the printer menu or printer front panel. The Quality Menu provides access to the printer settings that are related to print quality. Use the following procedure to enter the Quality Menu: 1. Press the MENU button on the control panel. 2. Press the NEXT button until the text “Quality Menu” is shown on the second line of the display. 3. Press the SELECT button to enter the system menu. 4. Press the NEXT button to move through the submenus: Resolution, Toner Saver, and Enhancement. 5. Press the SELECT button to enter a submenu. 6. Use the procedures in the following table to access and change the system settings: Submenus Default Setting Available Settings Procedure for Changing Setting Resolution This submenu allows you to set the resolution (dpi). 600 dpi 600 dpi 1200 dpi 1. Press NEXT or PREVIOUS to scroll through the available resolutions. 2. Press SELECT to choose and set the dpi. Toner Saver This submenu allows you to choose from several toner-saving settings. Off Off/On 1. Press NEXT or PREVIOUS to scroll through the available toner settings. 2. Press SELECT to choose and save this setting. Print Density This submenu allows you to adjust the printed image to be lighter or darker. 5 1-7 1 - lightest 7 - darkest 1. Press NEXT or PREVIOUS to scroll through the available print density settings. 2. Press SELECT to choose and save this setting. Oct 02 3-20 Oki B6100 User Guide Functions Menu Functions Menu NOTE: Settings in your software application will override any settings in your printer driver. Your printer driver settings will override any settings from the printer menu or printer front panel. The Functions Menu provides access to several printer functions that can supply you with information about the printer and its settings. Use the following procedure to enter the Functions Menu: 1. Press the MENU button on the control panel. 2. Press the NEXT button until the text “Functions Menu” is shown on the second line of the display. 3. Press the SELECT button to enter the system menu. 4. Press the NEXT button to move through the available functions: Reset Printer, Print Summary, Print Test, and Print Fonts. 5. Use the procedures in the following table to execute the functions: Functions Procedure for Executing Function Reset Printer This function resets the printer. Press SELECT to reset the printer. Print Summary This function prints a list of all printer settings. Press SELECT to print a summary of the printer settings. Print Test This function allows you to print a single test page or a continuous test page. 1. Press NEXT or PREVIOUS to toggle between SINGLE PAGE and CONTINUOUS. 2. Press SELECT to print the test page(s). Print Fonts This function allows you to print Postscript or PCL font lists. 1. Press NEXT or PREVIOUS to toggle between POSTSCRIPT and PCL. 2. Press SELECT to select and print the specific fonts list. Oct 02 Oki B6100 User Guide Status Menu 3-21 Status Menu NOTE: Settings in your software application will override any settings in your printer driver. Your printer driver settings will override any settings from the printer menu or printer front panel. In addition to the main menus listed above, the printer also provides a status menu that allows you to view the current settings for the input and output trays and the toner cartridge. Use the following procedure to enter the Status Menu: 1. Press the STATUS button on the control panel. 2. Press the NEXT button to move through the submenus: Front, Tray 1, Tray 2, Tray 3, Face Down, and Toner. 3. Press the SELECT button to enter a submenu. 4. Use the procedures in the following table to view the status of the printer: Submenu Procedure for Executing Function Front This submenu allows you to view the current Media Size and Media Type for the front tray. 1. Press NEXT or PREVIOUS to scroll through the media size, media type, and level settings for the Front Tray. 2. Press SELECT to view a specific setting. Tray 1 This submenu allows you to view the current Media Size, Media Type, and Level for Tray 1. 1. Press NEXT or PREVIOUS to scroll through the media size, media type, and level settings for Tray 1. 2. Press SELECT to view a specific setting. Tray 2 This submenu allows you to view the current Media Size, Media Type, and Level for Tray 2. 1. Press NEXT or PREVIOUS to scroll through the media size, media type, and level settings for Tray 2. 2. Press SELECT to view a specific setting. Tray 3 This submenu allows you to view the current Media Size, Media Type, and Level for Tray 3. 1. Press NEXT or PREVIOUS to scroll through the media size, media type, and level settings for Tray 3. 2. Press SELECT to view a specific setting. Face Down Tray This submenu allows you to view the status of the face down tray. 1. Press SELECT to view the status of the Face Down Tray. Toner Press SELECT to view the status of the toner cartridge. ◆ Oct 02 ◆ ◆ 3-22 Oki B6100 User Guide Status Menu Oct 02 Chapter 4 Maintaining the Printer In this Chapter . . . ■ ■ ■ ■ ■ Oct 02 “About this Chapter” on page 4-2 “Replacing Printer Components” on page 4-3 “Cleaning the Printer” on page 4-6 “Moving the Printer” on page 4-9 “Storing the Printer for Long Periods of Time” on page 4-10 4-2 Oki B6100 User Guide About this Chapter This chapter provides information about maintaining your printer. Although the printer requires very little maintenance, with normal daily use you will need to perform some routine maintenance procedures, including replacing consumable items and cleaning the printer. This chapter also contains information about moving and storing the printer. Oct 02 Oki B6100 User Guide Replacing Printer Components 4-3 Replacing Printer Components Replacing the Print Cartridge The print cartridge contains the dry ink as well as the xerographic drum and associated components that create the xerographic image on a sheet of paper. The print cartridge will eventually run out of ink through normal use. When the toner is low, printed images will be uneven or very light. Use the following guidelines when using or storing a print cartridge: ■ ■ ■ ■ ■ ■ ■ An unopened and correctly stored print cartridge has a shelf life of approximately two years. Do not open the box containing the print cartridge until you are ready to install the cartridge into the printer. Store the print cartridge box horizontally—not on end. Keep the cartridge out of the reach of children. Store it in an area where the temperature remains between 32°F and 95°F (0°C and 35°C) and the humidity remains between 15% and 85%. If you bring a cold print cartridge into a warm room, wait a least an hour for the temperature to stabilize before opening the cartridge box. Do not disassemble the print cartridge. Toner is a safe material. If you get any on your hands, DO NOT wash them in hot water. Use only COLD water to wash off toner. Hot water sets the toner and makes it difficult to remove. A shutter (1) protects the photosensitive drum from ambient light. Do not open the drum shutter by hand. 1 CAUTION: Do not expose the new print cartridge to strong light for more than a few minutes before installing it into the printer. WARNING! Do not dispose of used print cartridges in an incinerator or in an open fire. Oct 02 4-4 Oki B6100 User Guide Replacing Printer Components Use the following procedure to replace the print cartridge: 1. Place a drop-cloth or some paper on the table or floor near the printer. 2. Press the button on the top of the printer to open the front cover, and pull the cover all the way open. 3. Remove the old print cartridge from the printer and carefully place it on the drop-cloth. 4. Remove the new print cartridge from its packaging and remove the protective paper sheet from the drum shutter. 5. Rock the print cartridge back and forth. Then, shake it horizontally to ensure that the toner is evenly distributed. Oct 02 Oki B6100 User Guide Replacing Printer Components 4-5 6. On level surface, firmly hold down the print cartridge. Pull the plastic sealing tape straight out (horizontally) from the cartridge. 7. Slide the pegs on the print cartridge into the channels on the inside of the printer, and push the print cartridge into the printer. 8. Close the front cover. Verify that it securely locks into place.. Disposing of the Print Cartridge 1. Place the used print cartridge inside the new print cartridge box and seal the box. 2. Dispose of or recycle the used print cartridge. WARNING! Do not dispose of the old print cartridge in an incinerator or in an open fire. Oct 02 4-6 Oki B6100 User Guide Cleaning the Printer Cleaning the Printer Cleaning the Exterior The covers and tray faces of the printer may collect dust and dirt through normal use. Although exterior dirt should not affect printer performance, an occasional exterior cleaning helps maintain the appearance of the printer. Use the following procedure to clean the exterior of the printer: 1. Turn the printer off by pressing the [ O ] on the power switch on the right side of the printer, and disconnect the AC power cord from the wall outlet. 2. Using a soft cloth that is slightly damp with cold water, wipe the printer covers and tray faces. Use a very mild, non-abrasive soap to remove heavy dirt and toner stains. Do not use solvents or abrasive cleaners to clean printer covers. Use only cold water and a very mild soap. 3. Use a soft, dry cloth to thoroughly dry the covers and tray faces. Oct 02 Oki B6100 User Guide Cleaning the Printer 4-7 4. Verify that the power switch of the printer is in the [O] (off) position, then insert the plug of the power cord into the AC outlet. 5. Turn the printer on by pressing [ I ] on the power switch on the right side of the printer. Oct 02 4-8 Oki B6100 User Guide Cleaning the Printer Cleaning the Interior The interior of the printer does not generally need to be cleaned unless a paper jam drops toner onto the paper path or you accidentally spill toner inside the printer when installing a new toner cartridge. Use the following procedure to clean the interior of the printer only when necessary: Careless or vigorous cleaning methods may damage delicate printer components. ONLY clean the interior if you are instructed to do so by a service representative OR as part of a troubleshooting procedure presented in this document. 1. After removing a paper jam or replacing the print cartridge, remove any paper scraps from inside the printer and wipe off paper dust with a clean, dry cloth. Oct 02 Oki B6100 User Guide Moving the Printer 4-9 Moving the Printer Follow the guidelines below when lifting or moving the printer: ■ The printer is very heavy. It should always be lifted by two people. The weight of the printer without paper tray, toner cartridge, and paper is about 55 lbs (25 kg). Never attempt to lift the printer alone. ■ To lift the printer, have two individuals facing each other from the front and the rear of the printer grasp the recessed areas on each side of the printer. Do not lift the printer by grasping any area other than these recessed areas. When lifting the printer, maintain proper lifting posture to prevent injuries. ■ Moving the Printer a Short Distance Use the following procedure to move the printer a short distance: 1. Turn the printer off by pressing the [ O ] on the power switch on the back of the printer. 2. Unplug the AC power cord from the AC wall outlet. 3. Disconnect the printer from the host computer. 4. Wait 30 minutes for the printer to cool. 5. Refer to Chapters 6 through 9 for instructions on moving installed paper-handling options. 6. Remove the toner cartridge and cover it with an opaque plastic sheet. 7. Move the printer to the new location. 8. Once the printer is in the new location, refer to the Installation Guide (included in the original printer packaging) for installation instructions. Oct 02 4-10 Oki B6100 User Guide Storing the Printer for Long Periods of Time Moving the Printer a Long Distance Use the following procedure to move the printer a long distance: 1. Turn the printer off by pressing the [ O ] on the power switch on the right side of the printer. 2. Unplug the AC power cord from the wall outlet and from the back of the printer. 3. Disconnect the printer from the host computer. 4. Remove the paper from all of the paper trays. 5. Wait 30 minutes for the printer to cool. 6. Remove all installed paper-handling options. Refer to Chapters 6 through 9 for instructions for removing installed paper-handling options. 7. Remove the toner cartridge and place it in an opaque plastic bag, then seal the bag with tape and place it in a sturdy box. 8. Repack the printer, paper trays, AC power cord and toner cartridge into the original shipping box or boxes. 9. Once the printer is in the new location, refer to the Installation Guide (included in the original printer packaging) for installation instructions. Storing the Printer for Long Periods of Time If you will not be using the printer for several months, use the following procedure to prepare the printer for storage: 1. Turn the printer off by pressing the [ O ] on the power switch on the right side of the printer. 2. Unplug the AC power cord from the AC wall outlet. 3. Disconnect the printer from the host computer. 4. Remove the paper from all of the paper trays. 5. If you will be storing the printer for six months or longer, remove the toner cartridge and place it in an opaque plastic bag, and seal the bag with tape. NOTE: After prolonged inactivity the toner cartridge may degrade to the point where it is no longer usable and must be replaced. Poor print quality and frequent paper jams may indicate that the toner has solidified and that the drum has oxidized during storage. 6. Cover the printer with a plastic sheet and tape down the corners. 7. Store the printer in an area where the temperature and humidity are moderate, as described in "Environment" on page 1-5. NOTE: Do not stack other items on top of the printer when storing the printer. ◆ ◆ ◆ Oct 02 Chapter 5 Troubleshooting In this Chapter . . . ■ ■ ■ ■ ■ ■ ■ Oct 02 “About this Chapter” on page 5-2“ “Installation Problems” on page 5-2 “Paper Jams” on page 5-5 “Print Image Quality Problems” on page 5-20 “Miscellaneous Problems” on page 5-25 “Warning Messages and Error Messages” on page 5-31 “Printing a Test Page or Configuration Summary” on page 5-34 5-2 Oki B6100 User Guide Installation Problems About this Chapter This chapter describes the problems that you may encounter when using your printer, and provides procedures for resolving the problems. This chapter also lists the warning and error messages that appear on the control panel display. There are four basic types of printer problems: ■ Installation problems If there is a problem with the printer when you first turn in on, refer to “Installation Problems” on page 5-2 for information about possible installation problems. ■ Paper Jams If there is a paper jam, refer to “Paper Jams” on page 5-5 for procedures to remove the jam. ■ Print quality problems If the finished prints delivered to the output tray display image problems such as image black spots or vertical lines on the page, refer to “Print Image Quality Problems” on page 5-20 and complete the procedure provided for the specific image problem that you have encountered. ■ Miscellaneous problems If you have a printer problem but the control panel does not display a warning message or error message, refer to “Miscellaneous Problems” on page 5-25 and follow the directions for correcting that problem. Many of these printer problems are indicated by a warning or error message appearing on the control panel display. If the printer control panel displays a warning message or error message, refer to “Warning Messages and Error Messages” on page 5-31 and complete the actions prescribed for the specific warning or error message. Installation Problems It is common for simple oversights during printer installation to cause problems when you first turn the printer on, resulting in noise, smoke, or smell; an inoperative printer; or the absence of a ready message on the control panel. Oct 02 Oki B6100 User Guide Installation Problems 5-3 Inoperative Printer If you have problems turning on the printer, check the possible causes listed in the table below. If the printer will not start after checking these items, turn the printer off, disconnect the power cord from the AC outlet, and contact your dealer or an authorized service provider. Description Possible Cause Action There is no power. The power switch is not set to [ I ] (on). Check the power switch. Refer to the Installation Guide. The power cord is not properly plugged into an AC outlet or into the AC connector on the rear of the printer. Set the power switch to [ O ] (off) and then connect the power cord firmly to the AC connector and to the AC outlet. Refer to the Installation Guide. Voltage of the AC power is not correct. Verify that the AC outlet is rated for the voltage of your printer. The fuse on the power cord is not functioning. (UK only) Verify that the fuse on the power cord is intact. (UK only) The AC wall outlet is not functioning. Verify that voltage is present at the AC wall outlet by connecting another electrical device to the outlet. If power does not flow to the other device, check the AC wall outlet circuit breakers for a tripped breaker. There is interference from other electrical devices on the same circuit. Unplug all electrical devices from the AC wall outlet circuit, and then reconnect only the printer. Turn printer power on. Thermal sensors may have shut down the printer. Turn the printer off and wait 20 minutes, then turn the printer back on. The printer is malfunctioning. Turn the printer off and disconnect the power cord from the AC outlet. Contact your dealer or an authorized service provider. Power is frequently interrupted. No Ready Message After warming up, the printer control panel displays the text “Ready,” indicating that the printer is ready to print. If the printer does not show this message, but shows an error message instead, refer to “Warning Messages and Error Messages” on page 5-31 to determine the appropriate action for the specific error message that is shown. If the printer does not display either the “Ready” message or an error message, contact your retailer or sales representative. Oct 02 5-4 Oki B6100 User Guide Installation Problems Noise, Smoke, or Smell If you notice unusual noise, smoke, or smell after turning the printer on, turn the printer off immediately and disconnect it from the AC wall outlet. Use the following procedure to determine the cause of and alleviate the problem: 1. Refer to the pictorial unpacking sheet and the Installation Guide included in the printer packaging and make sure you have removed all shipping spacers and protective tape from the inside of the printer, the paper trays, and the print cartridge. 2. Open the covers on the printer and carefully inspect the fuser area. Remove any pieces of paper that may be stuck in the fuser. CAUTION: To remove the paper near the fuser, turn the printer off and wait at least 10 minutes to allow the fuser to cool before removing the paper. 3. Check the inside of the printer for any obviously broken or detached parts. If you find a broken part, contact your retailer or sales representative. 4. Check the exterior of the printer for broken covers. If you find a broken cover, contact your retailer or sales representative. 5. Verify that the AC wall outlet is the correct voltage for your printer. 6. Remove any paper you have loaded in the main tray, check the inside of the tray well for stray sheets of paper, and reload the paper into the main tray. 7. Connect the printer to the AC wall outlet and turn the printer on by pressing the [ I ] on the power switch on the right side of the printer. 8. If this procedure does not eliminate the noise, smoke or smell, or if the problem returns, turn the printer off, unplug the AC power cord from the AC wall outlet, and contact your retailer or sales representative. Oct 02 Oki B6100 User Guide Paper Jams 5-5 Paper Jams Paper jams are generally the most common and reoccurring problem encountered when using any printer. Paper may jam anywhere along the paper path—from the paper tray to the output tray. Sensors within the printer constantly monitor paper travel, so when a sheet of paper fails to arrive at a certain point within a specific time, the printer interprets that to mean that the paper has stopped between two sensors along the paper path. The printer then displays a Paper Jam error message that corresponds to that specific jam. When paper gets jammed inside the printer, printing stops and an error code indicating the position of the jam appears on the display. Error Code Paper Jam Location E2 Between the paper feed section (front paper tray, main tray, or optional feeder tray) and the print cartridge E3 Between the print cartridge and the fuser unit E4 At the paper exit slot E6 At the offset output tray E7 At the duplexer E3 E6 E4 E7 E2 Figure 1-4: Paper Jam Locations and Error Codes. Oct 02 5-6 Oki B6100 User Guide Paper Jams The most common causes of paper jams are: ■ ■ ■ ■ ■ The printer is not placed on a level surface. The print media does not conform to the specifications. The paper is not loaded correctly in the front paper tray or the cassette. The paper is wrinkled or curled. The paper guide is not set correctly. Occasional paper jams result from simple things such as static electricity sticking paper together— causing several sheets to feed at the same time—or from the feed rolls becoming slippery from an accumulation of paper dust. Occasional paper jams usually require minor user intervention that involves reloading the paper or cleaning the feed rolls. Frequent paper jams can be caused by anything from foreign material in the paper path to a broken or malfunctioning component. Frequent paper jams may require involved user intervention that includes replacing a consumable item or calling a service technician to troubleshoot and correct the problem. Oct 02 Oki B6100 User Guide Paper Jams 5-7 Clearing an E2 Paper Jam If an E2 error code precedes the error message on the first line of the control panel display, paper has jammed somewhere between the feed area and the registration sensor. Use the following procedure to clear a paper jam in this location: 1. Remove any printed pages from the output tray. 2. If the jam occurred while feeding from the front paper tray, remove all paper from the front tray, including any paper that may be jammed inside the tray. 3. If the jam occurred while feeding from the main paper tray, remove the main paper tray. Oct 02 5-8 Oki B6100 User Guide Paper Jams 4. Remove any jammed or wrinkled paper from the paper tray. 5. Remove any jammed paper from the inside of the paper tray well. 6. If the jam occurred while feeding from Tray 2 or 3, remove the paper tray associated with that feeder and remove any jammed paper. 7. Remove any jammed paper from the inside of the paper tray well. Oct 02 Oki B6100 User Guide Paper Jams 5-9 8. Insert each paper tray into the appropriate paper tray well, either on the optional feeder or on the printer. 9. If the front tray is open, close it. Then pull on the recessed area on the front cover to open it. 10. Return the front cover to its original position, pressing on the center of the cover to close it securely. Oct 02 5-10 Oki B6100 User Guide Paper Jams Clearing an E3 Paper Jam If an E3 error message appears on the printer display, there is a paper jam between the print cartridge and the paper exit slot. Use the following procedure to remove a paper jam from this location. 1. Remove any printed sheets from the output tray. 2. Remove all paper from the front tray. 3. Press the button on the top of the front cover to release the cover, and open the front cover. 4. Remove the print cartridge from the inside of the printer. NOTE: To prevent stains, place the print cartridge on a surface covered with newspaper or other disposable material. Oct 02 Oki B6100 User Guide Paper Jams 5-11 5. Lift up on the green lever on the left side of the inside of the printer, and fold the cover toward you. Remove any jammed paper. 6. Insert the pegs on the sides of the print cartridge into the channels on the inside of the printer, and push the cartridge into the printer. 7. Close the front cover, pressing on the center of the front cover until it closes securely. Oct 02 5-12 Oki B6100 User Guide Paper Jams Clearing an E4 Jam If an E4 error code precedes the error message on the first line of the control panel display, paper has jammed somewhere near the paper exit slot. Use the following procedure to clear a paper jam in this location: 1. If you are using the paper tray in its extended position (Legal 13, 14, or A4), remove it from the printer. 2. Squeeze the tabs on the top rear of the printer and pull the rear cover toward you to open it. 3. If there is paper jammed in the space behind the rear cover, remove it. Oct 02 Oki B6100 User Guide Paper Jams 5-13 4. If you are using the duplexer, push the green tabs toward the center of the duplexer and pull the duplexer toward you to remove it. CAUTION: To remove the paper jammed near the fuser, turn the printer off and wait at least 10 minutes to allow the fuser to cool before removing the paper. 5. If there is paper jammed around the fuser unit, lift up the fuser unit release levers (1) on the left and right sides of the fuser and remove the jammed paper (2). 6. Return the fuser release levers to their original position. Oct 02 5-14 Oki B6100 User Guide Paper Jams 7. If you removed the duplexer, insert the duplexer into the printer. 8. Push the green tabs at the sides of the duplexer out toward the sides of the printer. 9. Close the rear cover. Oct 02 Oki B6100 User Guide Paper Jams 5-15 Clearing an E7 Paper Jam When an E7 error message is shown on the display screen, there is a paper jam in the duplexer. Use the following procedure to clear a duplex paper jam: 1. If you are using the paper tray in its extended position (Legal 13, 14, or A4), remove the paper tray from the printer. 2. Squeeze the tabs on the rear of the printer and pull the rear cover toward you to open it. 3. Remove any jammed paper from the duplex area. Oct 02 5-16 Oki B6100 User Guide Paper Jams 4. Push the green tabs on the sides of the duplexer toward the center of the duplexer, and grasp the recessed areas on the sides of the duplexer and remove it from the printer. 5. Push the tabs (1) out toward the sides of the duplexer, and lift to open (2) the duplexer. 6. Remove any jammed paper from inside the duplexer unit. Oct 02 Oki B6100 User Guide Paper Jams 5-17 7. Slide the tabs on the left and right sides of the duplexer into the channels inside the printer, and push the duplexer completely into the printer. 8. Push the green tabs on the sides of the duplexer out toward the sides of the printer to secure the duplexer to the printer. 9. Close the rear cover. Oct 02 5-18 Oki B6100 User Guide Paper Jams Clearing an E6 Paper Jam If an E6 error code precedes the error message on the first line of the control panel display, paper has jammed at the offset catch tray. Use the following procedure to clear a paper jam in this location: 1. Pull on the recessed area on the rear of the offset catch tray to open the rear cover. 2. Remove any jammed paper from the interior of the offset catch tray. 3. Close the rear cover of the offset catch tray. 4. Squeeze the latch on the upper part of the rear cover, and pull the cover toward you to open it. If there is paper jammed in the space behind the rear cover, remove it. Oct 02 Oki B6100 User Guide Paper Jams NOTE: If the paper tray is in the extended position opening the rear cover. 5. Close the rear cover. Oct 02 5-19 (Legal 13, 14, or A4), remove the tray before 5-20 Oki B6100 User Guide Print Image Quality Problems Print Image Quality Problems When functioning correctly, the printer should produce printed paper that is relatively flat and undamaged, containing a fused image of correct intensity—without streaks, smears, spots, or missing areas. If the printed sheets that your printer produces do not meet these qualifications, there is a print image quality problem. ■ ■ Minor Print Image Quality Problems can be caused by exhausted or damaged consumables, such as the print cartridge. These problems area easily corrected by simply replacing the consumable. Major Print Image Quality Problems can be caused by a malfunctioning or broken component. These problems may require you to call a service technician to determine and correct the problem. This section describes possible quality problems during printing. Go through the list below to find the condition that most resembles the problem, and follow the recommended action. If the trouble persists, turn the printer off and disconnect the power cord from the AC outlet. Then contact your dealer or an authorized service provider. Description Possible Cause Action Faded print The print media is moist. Remove the moist media and load new, dry media. The print cartridge is old or damaged. Replace the print cartridge. Toner in the print cartridge is low. Replace the print cartridge. The print media is outside the recommended specifications. Use the recommended print media. The print cartridge is old or damaged. Replace the print cartridge. Black dots Oct 02 Oki B6100 User Guide Print Image Quality Problems Vertical black streaks The print cartridge is old or damaged. Replace the print cartridge. Repetitive defects The paper path is dirty. Print out several blank sheets. The print cartridge is old or damaged. Replace the print cartridge. The print media is outside the recommended specifications. Use the recommended print media. The print cartridge is old or damaged. Replace the print cartridge. The print media is moist. Remove the moist media and load new, dry media. The print media is outside the recommended specifications. Use the recommended print media. The front cover not fully closed. Close the front cover properly. Character voids Toner smears when rubbed Oct 02 5-21 5-22 Oki B6100 User Guide Print Image Quality Problems Black page The print cartridge is old or damaged. The high-voltage power supply may be defective. Blank page Partial blanks Creased paper Replace the print cartridge. Contact your dealer or an authorized service provider. The sealing tape of the print cartridge is not pulled out. Pull out the sealing tape. The printer feeds two or more sheets at a time. Avoid adding paper to a nearly full stack. The print cartridge is old or damaged. Replace the print cartridge. The toner in the print cartridge is low. Replace the print cartridge. The high-voltage power supply may be defective. Contact your dealer or an authorized service provider. The print media is moist. Remove the moist media and load new, dry media. The print media is outside the recommended specifications. Use the recommended print media. The sealing tape of the print cartridge is not fully pulled out. Replace the print cartridge. The print media is outside the recommended specifications. Use the recommended print media. The print media is moist. Remove the moist media and load new, dry media. Oct 02 Oki B6100 User Guide Print Image Quality Problems Blotchy print The print media is outside the recommended specifications. Use the recommended print media. The print media is moist. Remove the moist media and load new, dry media. The print cartridge is old or damaged. Replace the print cartridge. The print cartridge is not installed correctly. Remove the print cartridge and reinstall it. The print cartridge is old or damaged. Replace the print cartridge. Blurred print The print cartridge is old or damaged. Replace the print cartridge. Bold print appears shaded The print cartridge is old or damaged. Replace the print cartridge. Vertical blanks Oct 02 5-23 5-24 Oki B6100 User Guide Print Image Quality Problems Other Print Image Quality Problems The following characteristics define this print image problem: The finished print has a problem that is not identified by any of the other procedures in this manual. ■ The control panel does not display an error code. The following procedure guides you through multiple actions that may solve this print image quality problem. Proceed one step at a time until the problem is solved—you may not need to complete the entire procedure. If one of the steps in this procedure corrects the problem but the identical problem returns in less than 50 prints, call for service. ■ 1. Replace all of the paper in the paper trays with newly opened paper. The paper in the trays may be damp or damaged, resulting in poor image quality. New paper may correct the problem. 2. Replace the print cartridge with a new one. The print cartridge may have reached end of life or is damaged. 3. Disconnect then reconnect the interface cable that runs between the printer and the host computer. There may be a bad connection between the printer and the computer. Reconnecting both ends should reestablish a good electrical connection. If you have another interface cable available, substitute that cable for the one currently connecting the printer and the computer. 4. Reinstall the printer driver software. The printer driver software that is running on the host computer may be damaged. Reinstalling the software is an easy and inexpensive way to isolate or eliminate the source of the problem. Refer to the Installation Guide for instructions on installing the driver. 5. Call your service technician. This image quality problem may be caused by a malfunctioning or broken component that requires service. Oct 02 Oki B6100 User Guide Miscellaneous Problems 5-25 Miscellaneous Problems Some printer problems may not generate error codes or produce observable print image defects. These miscellaneous problems may effect only the printer or they may effect things outside of the printer, such as the room lights or a nearby radio receiver. This section contains detailed procedures for correcting the following problems: ■ ■ ■ ■ ■ Oct 02 Printer is Inoperative Printer Operates Erratically Printer Makes Unusual Noises Room Lights Dim or Flicker When Printer Starts Printer Interferes with Nearby Radio or Television Reception 5-26 Oki B6100 User Guide Miscellaneous Problems Printer is Inoperative The following characteristics define this type of problem: The printer appears to have no power. ■ The control panel does not light up or display characters. ■ The printer motors do not run and the printer does not warm up. ■ The control panel does not display an error code. The following procedure guides you through multiple actions that may solve this problem. Proceed one step at a time until the problem is solved. You may not need to complete the entire procedure. If one of the steps in this procedure corrects the problem but the identical problem returns in less than 50 prints, call for service. ■ 1. Make sure that you push the [ I ]on the main power switch to turn on the printer. 2. Check to make sure the AC power cord is firmly plugged into the AC wall outlet and that the other end of the AC power cord is firmly plugged into the printer. Sometimes the AC power cord is only partially plugged in and is not making good electrical contact. If the AC power cord keeps working loose you might consider moving the printer to a safer location. If the AC wall outlet is broken, allowing the power cord to easily fall out, replace the outlet. 3. Test for voltage present by plugging an AC electrical device, such as a lamp, into the AC wall outlet. If the lamp does not light, inspect the building circuit breakers or check for a broken AC wall outlet. A circuit breaker trips because there was an overload on the line. A tripped breaker may indicate that you have too many AC devices working off the same line or that you have faulty building wiring. If the breaker is not tripped, but the lamp doesn’t light when plugged into the outlet, replace the outlet or have an electrician check the line. 4. Turn the printer off and wait 20 minutes, then turn the printer on. Thermal sensors may have shut down the printer. Waiting 20 minutes for the printer to reset may return the printer to normal operation. A thermal shutdown may indicate there is a more serious problem with the printer. If the problem reoccurs, call for service. 5. Call your service technician. This problem may be caused by a malfunctioning or broken component that requires service. Oct 02 Oki B6100 User Guide Miscellaneous Problems 5-27 Printer Operates Erratically The following characteristics define this type of problem: The printer does not function correctly. ■ The printer may go into frequent warm-up. ■ The control panel may display garbled characters. ■ The printer may lose power or stop printing for no apparent reason. ■ The control panel does not display an error code. The following procedure guides you through multiple actions that may solve this problem. Proceed one step at a time until the problem is solved. You may not need to complete the entire procedure. If one of the steps in this procedure corrects the problem but the identical problem returns in less than 50 prints, call for service. ■ 1. Check to make sure the AC power cord is firmly connected to the AC wall outlet and that the other end of the AC power cord is firmly connected to the printer. A loose or partially connected AC power cord may cause erratic operation. If the AC power cord is repeatedly loose or disconnected, you may consider moving the printer to a safer location. If the AC wall outlet is broken, allowing the power cord to easily fall out, replace the outlet. 2. Check to make sure the computer interface cable is firmly connected to the printer and that the other end of the cable is firmly connected to the computer. There may be a bad connection between the printer and the computer. Reconnecting both ends should reestablish a more reliable electrical connection. If you have another interface cable available, substitute the new cable for the one currently connecting the printer and computer. 3. Open and then firmly close all printer doors and covers. Interlock switches monitor the position of printer doors and covers for safety reasons. When a door is closed, the interlock switch is activated and the printer can operate. When a door is open, the interlock switch is not activated and the printer cannot operate. If a door is not firmly closed, the interlock switch can bounce between being activated and being not activated—confusing the system and causing erratic printer operation. 4. Reinstall the printer driver software. The printer driver software that is running on the host computer may be damaged. Reinstalling the software is an easy and inexpensive way to isolate or eliminate the problem. Refer to the Installation Guide for instructions on installing the driver. 5. Unplug the AC power cord from the AC wall outlet. Plug a 100 watt lamp into the AC wall outlet and watch the lamp for 30 minutes. If the lamp flickers noticeably or dims then brightens, you should replace the outlet or have an electrician check the line. Voltage surges or drops at the AC wall outlet can cause sensitive printer components to function erratically. In some instances wide voltage swings can seriously damage the printer. 6. Call your service technician. This problem may be caused by a malfunctioning or broken component that requires service. Oct 02 5-28 Oki B6100 User Guide Miscellaneous Problems Printer Makes Unusual Noises The following characteristics define this type of problem: The printer makes unusual noises or makes more noises than usual either while idle or while printing. ■ The printer generates printed sheets without a problem. ■ The control panel does not display an error code. The following procedure guides you through multiple actions that may solve this problem. Proceed one step at a time until the problem is solved. You may not need to complete the entire procedure. If one of the steps in this procedure corrects the problem but the identical problem returns in less than 50 prints, call for service. ■ 1. Turn the printer off and open all of the printer access covers. Inspect the interior of the printer for pieces of paper or obviously broken components that could be causing the noise. Remove any paper that you find. If you see a broken component, call for service. Broken and dangling components or scraps of paper lodged inside the printer may be brushing against moving parts and causing the noise. 2. Inspect the fan outlets for broken grills or objects stuck in the fans. Remove any objects from the fan grill. If you see a broken grill or cover, call for service. An object or part of a broken fan grill may be brushing against the fan and causing the noise. A broken fan grill is a potential safety hazard and should be replaced. 3. Call your service technician. This problem may be caused by a malfunctioning or broken component that requires service. Oct 02 Oki B6100 User Guide Miscellaneous Problems 5-29 Room Lights Dim or Flicker When Printer Starts The following characteristics define this type of problem: Nearby lights dim slightly or flicker when you first turn on the printer or when the printer begins printing. ■ The lights remain normal when the printer is not on. ■ The printer generates printed sheets without a problem. ■ The control panel does not display an error code. The following procedure guides you through multiple actions that may solve this problem. Proceed one step at a time until the problem is solved. You may not need to complete the entire procedure. If one of the steps in this procedure corrects the problem but the identical problem returns in less than 50 prints, call for service. ■ 1. Unplug all devices that are plugged into the same AC wall outlet as the printer. During warm-up and at the start of each print run, the printer normally draws a large amount of current. If other devices are running off of the same AC circuit, the accumulative current draw may result in nearby lights momentarily dimming. 2. Have an electrician check your building wiring. There may be a problem with the AC outlet or the AC wiring in the building that needs the attention of a licensed electrician. 3. Call your service technician. This problem may be caused by a malfunctioning or broken component that requires service. Oct 02 5-30 Oki B6100 User Guide Miscellaneous Problems Printer Interferes with Nearby Radio or Television Reception The following characteristics define this type of problem: When the printer begins printing, it causes audio noise in nearby radios or interferes with the picture in nearby televisions. ■ The printer generates printed sheets without a problem. ■ The control panel does not display an error code. The following procedure guides you through multiple actions that may solve this problem. Proceed one step at a time until the problem is solved. You may not need to complete the entire procedure. If one of the steps in this procedure corrects the problem but the identical problem returns in less than 50 prints, call for service. ■ 1. If the radio/television is plugged into the same AC wall outlet as the printer, plug either the printer or the radio/television into another AC outlet. Electrical noise may be transmitted through the AC line. You can reduce the noise to the radio/television by using a dedicated AC wall outlet for the printer. 2. Move the radio/television away from the printer. Your printer complies with the FCC rules regarding radio/television interference caused by digital devices. This printer generates, uses, and may radiate low levels of radio frequency energy that could interfere with radio and television reception in some installations. Increasing the distance between the printer and the radio/television is a very effective method for reducing minor interference. 3. Identify the building circuit breaker that controls the AC outlet to your printer. Identify all of the AC outlets that are controlled by that circuit breaker. Unplug all devices from the AC outlets that are controlled by that circuit breaker, except for the printer. Electrical noise may be transmitted through the AC line. In difficult interference cases you may have to dedicate an entire AC line to the printer. 4. Call your service technician. This problem may be caused by a malfunctioning or broken component that requires service. Oct 02 Oki B6100 User Guide Warning Messages and Error Messages 5-31 Warning Messages and Error Messages The control panel display shows a warning message or error message when there is a problem with the printer. Some messages indicate routine status conditions such as an empty paper tray, while others indicate that a sheet of paper has jammed in a specific area of the printer. Some messages indicate more serious printer problems that may require the help of a service technician. Warning messages use only the second line of the display and indicate conditions that do not prevent the printer from operating. For example, if Tray 1 is out of paper but the printer is currently drawing paper from Tray 2, a warning message will appear on the second line of the display indicating that Tray 1 is out of paper—but the printer will continue to operate, drawing paper from Tray 2. Error messages use both lines of the display and indicate conditions that prevent the printer from operating. The first line of an error message contains the error code and type of error. The second line of the display contains information about the action required to recover from the error. When the control panel displays a warning or error message, refer to the following tables and complete the actions recommended for the specific message that is shown. Warning Messages Table The following table lists warning messages, possible causes, and the actions required to correct each cause. Oct 02 Warning Message Line 2 of display Possible Cause Action Paper Out Tray 1 There is no paper in Tray 1. Add paper to the tray. Paper Out Tray 2 There is no paper in Tray 2. Add paper to the tray. Paper Out Tray 3 There is no paper in tray 3. Add paper to the tray. Output Tray Full The output tray is full. Remove paper from the tray. Offset Tray Full The offset output tray is full. Remove paper from the tray. Toner Low The toner is low. Replace the print cartridge soon. Maintenance Req Maintenance is required. Call service. 5-32 Oki B6100 User Guide Warning Messages and Error Messages Error Messages Table The table below lists error messages, the possible causes of each error, and the actions required to recover from each error. Error Message Line 1 Error Message Line 2 Possible Cause Action E2 JAM MISFEED E3 JAM FUSER E4 EXIT JAM E6 JAM OFF. TRAY E7 JAM DUPLEX Remove Paper There is a paper jam inside the printer. Remove the jammed paper from the indicated location. See “Paper Jams” on page 5-5 for information about removing paper jams. E5 COVER OPEN Close Top Cover The top cover is open. Close the top or rear cover. E5 COVER OPEN Close Rear Cover The rear cover is open. Close the offset tray cover. J3 TONER CART. Install/Reset The print cartridge is not installed, or an incorrect cartridge is installed. Install the correct print cartridge according to the specifications “Replacing the Print Cartridge” on page 5-3 TRAY 1 MISSING Insert Tray Tray 1 is not in the printer. Insert the tray. TRAY 2 MISSING Insert Tray Tray 2 is not in the optional feeder. Insert the tray. TRAY 3 MISSING Insert Tray Tray 3 is not in the optional feeder. Insert the tray. LOAD PAPER TRAY1 Paper Size/Paper Type Tray 1 is empty. Load paper into the tray. LOAD PAPER TRAY2 Paper Size/Paper Type Tray 2 is empty. Load paper into the tray. LOAD PAPER TRAY3 Paper Size/Paper Type Tray 3 is empty. Load paper into the tray. LOAD PAPER FRONT Paper Size/Paper Type The front tray is empty. Load paper into the tray. PAPER SIZE ERROR Paper Size/Press Start The paper size is not supported by the printer. Check paper size specifications and load paper that meets specifications. OUTPUT TRAY FULL Remove Paper The output tray is full. Remove paper from the tray. OFFSET TRAY FULL Remove Paper The offset output tray is full. Remove paper from the tray. Oct 02 Oki B6100 User Guide Warning Messages and Error Messages Oct 02 5-33 Error Message Line 1 Error Message Line 2 Possible Cause Action U2 ROS FAILURE Call Service The ROS has failed. U4 FUSER FAILURE Call Service The fuser has failed. Turn the printer off, then turn it on. If the problem recurs, contact an authorized service provider. ENV UNIT FAILURE Chk Feeder The envelope unit was removed or has failed. OFFSET TRAY FAIL Call Service The offset tray was removed or has failed. OPTION TRAY FAIL Call Service. One of the optional trays has failed. DUPLEX FAILURE Call Service The duplexer was removed or has failed. MAIN MOTOR FAIL Call Service The main motor has failed. ENGINE NV FAIL Call Service The engine has failed. FAN FAILURE Call Service The fan has failed. MAINTENANCE REQ Press Start The printer needs maintenance. Press the START button. 5-34 Oki B6100 User Guide Printing a Test Page or Configuration Summary Printing a Test Page or Configuration Summary Test Page Printing a test page verifies that the printer is operating correctly. Use the following procedure to print a test page: 1. Press the MENU button on the control panel. 2. Press the NEXT button until the text “Functions” is shown on the second line of the display. 3. Press the SELECT button to enter the functions submenu. 4. Press the NEXT button until the text “Print Test” is shown on the second line of the display. 5. Press the SELECT button to enter the print test submenu. 6. Press the NEXT button to toggle between “Single” and “Continuous”. If you choose Single, the printer will print a single test page. If you choose Continuous, the printer will continue printing pages until you press the START/STOP button. 7. Press the SELECT button to print the test page(s). Figure 1-5: Test Page. Oct 02 Oki B6100 User Guide Printing a Test Page or Configuration Summary 5-35 Configuration Summary A configuration summary lists the current printer settings. Use the following procedure to print a configuration summary: 1. Press the MENU button on the control panel. 2. Press the NEXT button until the text “Functions” is shown on the second line of the display. 3. Press the SELECT button to enter the functions submenu. 4. Press the NEXT button until the text “Print Summary” is shown on the second line of the display. 5. Press the SELECT button to print the configuration summary page(s). NOTE: The content of the configuration summary for your printer is dependent upon the optional printer accessories that are installed. The summary shown below is for a printer with several optional printer accessories installed—your configuration summary may not contain all of the information included below. Figure 1-6: Configuration Summary. ◆ Oct 02 ◆ ◆ 5-36 Oki B6100 User Guide Printing a Test Page or Configuration Summary Oct 02 Chapter 6 Using the Duplexer In this Chapter . . . ■ ■ ■ ■ ■ ■ Oct 02 “About this Chapter” on page 6-2 “About the Duplexer” on page 6-2 “Installing the Duplexer” on page 6-3 “Testing the Duplexer” on page 6-6 “Solving Duplexer Problems” on page 6-7 “Removing the Duplexer” on page 6-16 6-2 Oki B6100 User Guide About the Duplexer About this Chapter This chapter provides all of the information necessary to install, use, and maintain the duplexer. NOTE: The printer automatically recognizes an option after the option is installed. The printer driver does not. You must enable (activate) the option in the printer driver after the option is installed. The steps you will follow vary according to both your operating system and your installed printer driver. Here are the general steps you will follow. Select the driver you want to work with. Locate the printer properties section within the printer driver. Use the pulldown window to select the option. Activate the option. About the Duplexer The duplexer is a customer-installed optional device that enables automatic printing on both sides of a sheet of paper. The duplexer is designed to be mounted inside the printer, just below the exit transport in the paper path. The duplexer drives a single-sided print partially out of the exit transport, then reverses the direction and pulls the printed page back into the printer to print the second side. The printer can image two pages at a time. Therefore the duplex unit will process two pages (sides 1 and 3). then re-feed these pages for sides 2 and 4. Major Components of the Duplexer The following figure shows the major components of the option. Oct 02 Oki B6100 User Guide Installing the Duplexer 6-3 Installing the Duplexer NOTE: The printer automatically recognizes an option after the option is installed. The printer driver does not. You must enable (activate) the option in the printer driver after the option is installed. The steps you will follow vary according to both your operating system and your installed printer driver. Here are the general steps you will follow. Select the driver you want to work with. Locate the printer properties section within the printer driver. Use the pulldown window to select the option. Activate the option. Before you begin the installation procedure, remove the option from its packaging and remove any shipping tape or cardboard inserts. Verify that you have received the following items:. ; ;; 1 2 ; 3 3 4 5 4 1 2 1 3 2 6 10 7 11 8 9 12 13 GEG-99042 Duplexer Installation Sheet Duplexer Figure 6-1: Contents of Duplexer Shipping Box. Oct 02 6-4 Oki B6100 User Guide Installing the Duplexer Use the following procedure to install the duplexer: 1. Turn the printer off and remove the AC plug from the AC wall outlet. 2. If you are using the paper tray in its extended position (Legal 13, 14, or A4), remove the paper tray from the printer. 3. Squeeze the tabs on the left rear of the printer and pull the rear cover toward you to open it. Oct 02 Oki B6100 User Guide Installing the Duplexer 6-5 4. Slide the tabs on the left and right sides of the duplexer into the channels inside the printer, and push the duplexer completely into the printer. 5. Push the green tabs on the sides of the duplexer out toward the sides of the printer to secure the duplexer to the printer. 6. Close the rear cover. NOTE: Oct 02 The printer automatically recognizes an option after the option is installed. The printer driver does not. You must enable (activate) the option in the printer driver after the option is installed. The steps you will follow vary according to both your operating system and your installed printer driver. Here are the general steps you will follow. Select the driver you want to work with. Locate the printer properties section within the printer driver. Use the pulldown window to select the option. Activate the option. 6-6 Oki B6100 User Guide Testing the Duplexer Testing the Duplexer After installing the duplexer, use the following procedure to make sure it transports paper correctly: 1. Turn the printer on by pressing the [ I ] on the power switch on the right side of the printer. 2. Once the printer has warmed up and displays the “Ready” message on the control panel display, use any software application to print a few duplexed sheets. NOTE: The printer automatically recognizes an option after the option is installed. The printer driver does not. You must enable (activate) the option in the printer driver after the option is installed. The steps you will follow vary according to both your operating system and your installed printer driver. Here are the general steps you will follow. Select the driver you want to work with. Locate the printer properties section within the printer driver. Use the pulldown window to select the option. Activate the option. 3. If the duplexer does not transport paper or if the control panel shows an error message, refer to “Solving Duplexer Problems” on page 6-7. Oct 02 Oki B6100 User Guide Solving Duplexer Problems 6-7 Solving Duplexer Problems When there is a problem with the duplexer, the printer control panel displays an error code and error message. Most duplexer error codes indicate routine status conditions such as a paper tray running out of paper or a paper jam in a specific area of the duplexer. Some error codes indicate much more serious problems that may require the help of a service technician. ■ ■ ■ If the duplexer is inoperative after installation, refer to “Installation Problems” on page 6-8 and complete the recommended procedure. If the printer control panel displays an error message or an error code, refer to “Interpreting Duplexer Error Codes” on page 6-7 below. If you have a duplexer problem but the printer control panel does not display an error message or error code, refer to “Correcting Miscellaneous Duplexer Problems” on page 6-12 and follow the directions for correcting that problem. NOTE: The printer automatically recognizes an option after the option is installed. The printer driver does not. You must enable (activate) the option in the printer driver after the option is installed. The steps you will follow vary according to both your operating system and your installed printer driver. Here are the general steps you will follow. Select the driver you want to work with. Locate the printer properties section within the printer driver. Use the pulldown window to select the option. Activate the option. Interpreting Duplexer Error Codes The printer control panel displays error messages when there is a problem with the printer or any of the optional paper-handling components. The following table lists all of the error messages associated with the duplexer, the possible cause of the error, and the action to take to correct the problem. If the control panel shows an error message that concerns another part of the printer, refer to “Warning Messages and Error Messages” on page 5-31 for a complete list of all warning and error messages. Oct 02 Error Message Line 1 Error Message Line 2 Possible Cause Action E7 JAM DUPLEX Remove paper There is a paper jam in the duplexer. Remove the jammed paper from the duplexer. See “Clearing Duplex Paper Jams” on page 6-9. DUPLEX FAILURE Call Service The duplexer has failed. Turn the printer off, then turn it on. If the problem recurs, contact an authorized service provider. 6-8 Oki B6100 User Guide Solving Duplexer Problems Installation Problems Simple oversights during installation may cause problems when you first use the duplexer. If the duplexer is inoperative after you have installed it, use the following procedure to check several possible causes. NOTE: The printer automatically recognizes an option after the option is installed. The printer driver does not. You must enable (activate) the option in the printer driver after the option is installed. The steps you will follow vary according to both your operating system and your installed printer driver. Here are the general steps you will follow. Select the driver you want to work with. Locate the printer properties section within the printer driver. Use the pulldown window to select the option. Activate the option. 1. Turn the printer off by pressing the [ O ] on the power switch on the right side of the printer. 2. Make sure that the duplexer is firmly seated inside the printer. 3. If the duplexer is firmly seated in the printer, but the duplexer is still inoperative, return to “Installing the Duplexer” on page 6-3 and carefully repeat all of the installation steps. 4. If the duplexer is still inoperative after reinstallation, remove it from the printer so you can run tests on the printer without the duplexer affecting the tests. 5. Print a few sheets of text or images to make sure the printer is still operational. If the printer is operational when the duplexer is removed, contact either your sales representative or a service provider and report your problem. If the printer is not operational after you have removed the duplexer, refer to “Installation Problems” on page 5-2. After correcting the printer problem, return to “Installing the Duplexer” on page 6-3 and reinstall the duplexer. Oct 02 Oki B6100 User Guide Solving Duplexer Problems 6-9 Clearing Duplex Paper Jams When an E7 error message is shown on the display screen, there is a paper jam in the duplexer. Use the following procedure to clear a duplex paper jam: 1. If you are using the paper tray in its extended position (Legal 13, 14, or A4), remove the paper tray from the printer. 2. Squeeze the tabs on the rear of the printer and pull the rear cover toward you to open it. 3. Remove any jammed paper from the duplex area. Oct 02 6-10 Oki B6100 User Guide Solving Duplexer Problems 4. Push the green tabs on the sides of the duplexer toward the center of the duplexer, and grasp the recessed areas on the sides of the duplexer and remove it from the printer. 5. Push the tabs labelled 1 below out toward the sides of the duplexer, and lift to open (2) the duplexer. 6. Remove any jammed paper from inside the duplexer unit. Oct 02 Oki B6100 User Guide Solving Duplexer Problems 6-11 7. Slide the tabs on the left and right sides of the duplexer into the channels inside the printer, and push the duplexer completely into the printer. 8. Push the green tabs on the sides of the duplexer out toward the sides of the printer to secure the duplexer to the printer. 9. Close the rear cover. Oct 02 6-12 Oki B6100 User Guide Solving Duplexer Problems Correcting Miscellaneous Duplexer Problems Some duplexer problems may not cause an error message and may not interfere with the operation of the printer. If you are experiencing one of the problems listed below and there is no error message shown on the control panel display, refer to the procedures in the following sections to check the possible causes of the specific problem. ■ ■ ■ Inoperative duplexer Erratic operation Unusual noise NOTE: The printer automatically recognizes an option after the option is installed. The printer driver does not. You must enable (activate) the option in the printer driver after the option is installed. The steps you will follow vary according to both your operating system and your installed printer driver. Here are the general steps you will follow. Select the driver you want to work with. Locate the printer properties section within the printer driver. Use the pulldown window to select the option. Activate the option. Oct 02 Oki B6100 User Guide Solving Duplexer Problems 6-13 Inoperative Duplexer NOTE: The printer automatically recognizes an option after the option is installed. The printer driver does not. You must enable (activate) the option in the printer driver after the option is installed. The steps you will follow vary according to both your operating system and your installed printer driver. Here are the general steps you will follow. Select the driver you want to work with. Locate the printer properties section within the printer driver. Use the pulldown window to select the option. Activate the option. The following characteristics define this duplexer problem: The duplexer appears to be inoperative. ■ When attempting to print duplexed sheets, the duplexer does not respond and does not feed paper. ■ The control panel does not display an error code. The following procedure guides you through multiple actions that may solve this problem. Proceed one step at a time until the problem is solved. You may not need to complete the entire procedure. If one of the steps in this procedure corrects the problem but the identical problem returns in less than 50 prints, call for service. ■ 1. Open and then firmly close all of the printer doors and covers. Interlock switches monitor the position of printer doors and covers. When a door is closed, the interlock switch is activated and the duplexer can operate. When a door is open, the interlock switch is not activated and the duplexer cannot operate. If a door is not firmly closed, the interlock switch may not be fully activated—resulting in an inoperative duplexer. 2. Test the printer by printing single-sided sheets from the main tray. If you cannot print a sheet of paper from the main tray and the printer does not display an error code, go to “Inoperative Printer” on page 5-3. If you can print a sheet of paper from the main tray, proceed to the next step. 3. Open the rear cover of the printer. Remove and reinstall the duplexer. If the connection between the duplexer and the printer is not intact, the duplexer will not receive power or logic commands, resulting in an inoperative duplexer 4. Examine the printer driver settings to make sure the duplexer is available as an installed option. 5. If the duplexer is correctly set as an installed option, reload the printer driver software. The printer driver software running on the host computer may be damaged. Reinstalling the software is an easy and inexpensive way to isolate or eliminate the problem. Refer to the Installation Guide for information on installing the printer driver. 6. Call your service technician. This problem may be caused by a malfunctioning or broken component that requires service. Oct 02 6-14 Oki B6100 User Guide Solving Duplexer Problems Duplexer Operates Erratically The following characteristics define this duplexer problem: ■ ■ The duplexer does not function correctly. The control panel does not display an error code. NOTE: The printer automatically recognizes an option after the option is installed. The printer driver does not. You must enable (activate) the option in the printer driver after the option is installed. The steps you will follow vary according to both your operating system and your installed printer driver. Here are the general steps you will follow. Select the driver you want to work with. Locate the printer properties section within the printer driver. Use the pulldown window to select the option. Activate the option. The following procedure guides you through multiple actions that may solve this problem. Proceed one step at a time until the problem is solved. You may not need to complete the entire procedure. If one of the steps in this procedure corrects the problem but the identical problem returns in less than 50 prints, call for service. 1. Open the rear cover of the printer. Remove and reinstall the duplexer. If the connection between the duplexer and the printer is not intact, the duplexer will not receive power or logic commands, resulting in an inoperative duplexer. 2. Test the printer by allowing it to run for a few days without the duplexer installed. If the printer operates erratically when the duplexer is not installed, refer to “Printer Operates Erratically” on page 5-27. If the printer does not operate erratically when the duplexer is not installed, reinstall the duplexer and proceed to the next step. 3. Open and then firmly close all of the doors and covers. Interlock switches monitor the position of printer doors and covers. When a door is closed, the interlock switch is activated and the duplexer can operate. When a door is open, the interlock switch is not activated and the duplexer cannot operate. If a door is not firmly closed, the interlock switch can bounce between being activated and being not activated. This confuses the system and causes erratic operation. 4. Reinstall the printer driver software. The printer driver software running on the host computer may be damaged. Reinstalling the software is an easy and inexpensive way to isolate or eliminate the problem. Refer to the Installation Guide for information on installing the printer driver. 5. Call your service technician. This problem may be caused by a malfunctioning or broken component that requires service. Oct 02 Oki B6100 User Guide Solving Duplexer Problems 6-15 Duplex Makes Unusual Noises The following characteristics define this duplexer problem: The duplexer makes unusual noises or makes more noise than usual either while idle or while printing. ■ The duplexer feeds paper without a problem. ■ The control panel does not display an error code. The following procedure guides you through multiple actions that may solve this problem. Proceed one step at a time until the problem is solved. You may not need to complete the entire procedure. If one of the steps in this procedure corrects the problem but the identical problem returns in less than 50 prints, call for service. ■ 1. Open the rear cover of the printer and inspect the inside of the duplexer for jammed paper or obviously broken components. Broken components or scraps of paper lodged inside the duplexer may be brushing against moving parts and causing the noise. 2. Call your service technician. This problem may be caused by a malfunctioning or broken component that requires service. Oct 02 6-16 Oki B6100 User Guide Removing the Duplexer Removing the Duplexer Use the following procedure to remove the duplexer: 1. Turn off the printer and disconnect the AC power cord from the AC wall outlet.. 2. If you are using the paper tray in its extended position (Legal 13, 14, or A4), remove the paper tray from the printer. 3. Squeeze the tabs on the top left of the rear cover, and pull the cover to open it. Oct 02 Oki B6100 User Guide Removing the Duplexer 6-17 4. Pull the duplex unit toward you while sliding the left and right tabs inward, then grasp the recessed areas on the sides of the duplex unit and remove it from the printer. 5. Close the rear cover. ◆ Oct 02 ◆ ◆ 6-18 Oki B6100 User Guide Removing the Duplexer Oct 02 Chapter 7 Using the 550 Sheet Feeder In this Chapter . . . ■ ■ ■ ■ ■ ■ ■ ■ Oct 02 “About the 550 Sheet Feeder” on page 7-2 “Installing the 550 Sheet Paper Feeders” on page 7-4 “Testing the 550 Sheet Feeder” on page 7-14 “Selecting Print Media” on page 7-14 “Loading Print Media” on page 7-16 “Solving 550 Sheet Feeder Problems” on page 7-20 “Removing the 550 Sheet Feeder” on page 7-28 “Moving the 550 Sheet Feeder” on page 7-30 7-2 Oki B6100 User Guide About the 550 Sheet Feeder About this Chapter This chapter provides all of the information necessary to install, use, and maintain the 550 sheet paper feeder option, including procedures for cleaning the feeder and removing paper jams. NOTE: The printer automatically recognizes an option after the option is installed. The printer driver does not. You must enable (activate) the option in the printer driver after the option is installed. The steps you will follow vary according to both your operating system and your installed printer driver. Here are the general steps you will follow. Select the driver you want to work with. Locate the printer properties section within the printer driver. Use the pulldown window to select the option. Activate the option. About the 550 Sheet Feeder The 550 sheet feeder is an optional single tray paper feeder that attaches under the printer. The feeder holds a universal paper tray that accommodates a variety of print media and holds a maximum of 550 sheets of standard weight paper. The printer supplies all of the operating power that is needed by the feeder, and motors and circuit boards internal to the feeder provide the feeder with drive and operational logic. At the start of a print run the feeder motor switches on and begins to feed a sheet of paper out of a selected tray. Rubber rollers drive the sheet out of the tray, through the feeder, and into the printer. Sensors monitor the progress of the paper as it travels through the feeder. The 550 sheet feeder can be installed in the following configurations: ■ ■ Printer and one 550 sheet feeder Printer and two 550 sheet feeders Oct 02 Oki B6100 User Guide About the 550 Sheet Feeder Major Components of the 550 Sheet Feeder The following illustration shows the major components of the 550 sheet feeder: Mounting Pins Universal Paper Tray Oct 02 7-3 7-4 Oki B6100 User Guide Installing the 550 Sheet Paper Feeders Installing the 550 Sheet Paper Feeders NOTE: The printer automatically recognizes an option after the option is installed. The printer driver does not. You must enable (activate) the option in the printer driver after the option is installed. The steps you will follow vary according to both your operating system and your installed printer driver. Here are the general steps you will follow. Select the driver you want to work with. Locate the printer properties section within the printer driver. Use the pulldown window to select the option. Activate the option. Before you begin the installation procedure, remove the option from its packaging and remove any shipping tape or cardboard inserts. Verify that you have received the following items: 550 Sheet Paper Feeder ; ;; Universal Paper Tray 1 2 ; 3 3 4 5 4 1 2 1 3 2 6 10 7 11 8 9 12 13 GEG-99042 3 Thumbscrews Installation Sheet Oct 02 Oki B6100 User Guide Installing the 550 Sheet Paper Feeders 7-5 Installing One Paper Feeder NOTE: The printer automatically recognizes an option after the option is installed. The printer driver does not. You must enable (activate) the option in the printer driver after the option is installed. The steps you will follow vary according to both your operating system and your installed printer driver. Here are the general steps you will follow. Select the driver you want to work with. Locate the printer properties section within the printer driver. Use the pulldown window to select the option. Activate the option. Use the following procedure to install one paper feeder: WARNING: Before installing any options, turn the printer off by pressing [ O ] on the power switch on the right side of the unit and disconnect the power cord from the AC outlet. These precautions are necessary to avoid the risk of electric shock. 1. Remove the 550 sheet paper feeder from its packaging and remove any cardboard inserts and packing tape. Locate and set aside the small plastic bag containing three thumbscrews. 2. Place the paper feeder on a sturdy, level surface. NOTE: Oct 02 Do not move the printer once the paper feeder is installed. 7-6 Oki B6100 User Guide Installing the 550 Sheet Paper Feeders 3. Turn the printer off by pressing [ O ] on the power switch on the left front of the unit. NOTE: Installing the paper feeder while the printer is on may damage the printer or paper feeder. 4. Disconnect the power cord from the AC outlet and from the printer. 5. Close the front tray, and remove any printed sheets from the paper output tray. Oct 02 Oki B6100 User Guide Installing the 550 Sheet Paper Feeders 7-7 6. Remove the main paper tray from the printer. 7. Align the holes on the bottom of the printer with the pegs on the paper feeder, and lower the printer onto the paper feeder. NOTE: Be sure to lower the printer gently. Components inside the printer may be damaged by lowering the printer quickly. 8. Insert the three thumbscrews supplied with the paper feeder into the holes on the base of the printer, and turn them until tight. Oct 02 7-8 Oki B6100 User Guide Installing the 550 Sheet Paper Feeders 9. Load paper into the paper tray. 10. Insert the feeder paper tray and the main paper tray all the way into the paper feeder, making sure each is properly seated inside the printer. 11. Insert the plug of the power cord into the AC outlet, and turn the printer on by pressing [ I ] on the power switch on the left front of the printer. NOTE: If an error message appears on the control panel display, see “Warning Messages and Error Messages” on page 5-31. NOTE: The printer automatically recognizes an option after the option is installed. The printer driver does not. You must enable (activate) the option in the printer driver after the option is installed. The steps you will follow vary according to both your operating system and your installed printer driver. Here are the general steps you will follow. Select the driver you want to work with. Locate the printer properties section within the printer driver. Use the pulldown window to select the option. Activate the option. Oct 02 Oki B6100 User Guide Installing the 550 Sheet Paper Feeders 7-9 Installing Two Paper Feeders NOTE: The printer automatically recognizes an option after the option is installed. The printer driver does not. You must enable (activate) the option in the printer driver after the option is installed. The steps you will follow vary according to both your operating system and your installed printer driver. Here are the general steps you will follow. Select the driver you want to work with. Locate the printer properties section within the printer driver. Use the pulldown window to select the option. Activate the option. Use the following procedure to install two paper feeders: 1. Remove the paper feeders from their packaging and remove any packing tape or cardboard inserts. Set aside the small plastic bags, each containing three thumbscrews. 2. Place one paper feeder on a sturdy, level surface. NOTE: Do not move the printer when the paper feeder is installed. 3. Align the three holes on the bottom of the upper feeder with the three stubs on the lower feeder, and place the upper paper feeder on top of the lower paper feeder. Oct 02 7-10 Oki B6100 User Guide Installing the 550 Sheet Paper Feeders 4. Insert the three thumbscrews supplied with the paper feeder into the two holes on the base of the upper paper feeder and turn them until tight. 5. Turn the printer off by pressing [ O ] on the power switch on the left front of the printer. 6. Disconnect the power cord from the AC outlet and from the printer. NOTE: Installing the paper feeder while the printer is on may damage the printer or the paper feeder. Oct 02 Oki B6100 User Guide Installing the 550 Sheet Paper Feeders 7-11 7. Close the front tray, and remove any printed sheets from the output paper tray. 8. Remove the main paper tray from the printer. 9. Lift the printer and lower it onto the two stacked paper feeders, aligning the pegs on the upper paper feeder with the holes on the bottom of the printer. NOTE: Oct 02 Be sure to lower the printer gently. Components inside the printer may be damaged by lowering it quickly. 7-12 Oki B6100 User Guide Installing the 550 Sheet Paper Feeders 10. Insert the three thumbscrews supplied with the paper feeder into the holes on the base of the printer. 11. Load paper into the paper trays for both paper feeders. 12. Insert the paper trays all the way into the paper feeders, making sure each tray is properly seated. 13. Connect the AC power cord to the printer and the AC wall outlet. Oct 02 Oki B6100 User Guide Installing the 550 Sheet Paper Feeders 7-13 14. Turn the printer on by pressing [ I ] on the power switch on the left front of the printer. Oct 02 NOTE: If an error message appears on the control panel display, see “Warning Messages and Error Messages” on page 5-31 NOTE: The printer automatically recognizes an option after the option is installed. The printer driver does not. You must enable (activate) the option in the printer driver after the option is installed. The steps you will follow vary according to both your operating system and your installed printer driver. Here are the general steps you will follow. Select the driver you want to work with. Locate the printer properties section within the printer driver. Use the pulldown window to select the option. Activate the option. 7-14 Oki B6100 User Guide Testing the 550 Sheet Feeder Testing the 550 Sheet Feeder After installing the 550 sheet paper feeder, use the following test procedure to verify that the feeder is operating correctly. 1. Turn the printer on by pressing the [ I ] on the power switch on the right side of the printer. 2. Once the printer has warmed up and displays the “Ready” message on the control panel display, use any software application to print a few sheets from each of the feeder trays. NOTE: The printer automatically recognizes an option after the option is installed. The printer driver does not. You must enable (activate) the option in the printer driver after the option is installed. The steps you will follow vary according to both your operating system and your installed printer driver. Here are the general steps you will follow. Select the driver you want to work with. Locate the printer properties section within the printer driver. Use the pulldown window to select the option. Activate the option. 3. If the feeder does not feed paper or if the control panel displays an error message, refer to“Solving 550 Sheet Feeder Problems” on page 7-20. Selecting Print Media Your printer can print on a variety of media, including plain paper, labels, transparencies, and envelopes. Always use print media that meet the guidelines for use with this printer. Print media that is not recommended for use with this printer may cause frequent paper jams or poor print quality. Paper and Print Media To Avoid Do not use paper or print media that has any of the following characteristics: ■ ■ ■ ■ ■ ■ ■ ■ ■ ■ ■ ■ ■ ■ Does not meet the paper and media size and weight specifications for this printer Is not labeled for use with xerographic printers or xerographic copiers Cannot withstand temperatures of up to 310°F/155°C Is in a sealed package that is obviously damaged or wet Is excessively wrinkled, curled, torn, or warped Is folded or creased Has either an extremely slick surface or an extremely textured surface Has an exposed adhesive surface Has paper pieces glued or taped to the media Has staples or paper clips attached Is categorized as thermal paper, coated paper, or carbon paper Is an envelope that is embossed, is made of extremely thick paper, or is padded Is an envelope that has metal clasps Is a sheet of labels that has the backing sheet exposed between individual labels Oct 02 Oki B6100 User Guide Selecting Print Media 7-15 Correct Paper Storage It is important to store paper correctly prior to placing it in the printer, since improper storage can cause frequent paper jams and poor print quality. Use the following guidelines when storing paper for use in the printer: ■ ■ ■ ■ Store reams of paper on a flat surface, and always store them stacked horizontally. Store reams of paper in an area away from both direct sunlight and high humidity Open sealed reams only when you are ready to load the paper into the paper tray, and always close and seal partial reams of paper. Do not stack partial reams of paper Print Media Weight, Type, and Size The 550 sheet feeder has paper guides that allow you to accommodate paper with the following dimensions: • Paper Width Minium: 3.87 inches (98.4 millimeters) Maximum: 8.5 inches (215.9 millimeters) • Paper Length Minium: 5.85 inches (148.5 millimeters) Maximum: 14 inches (355.6 millimeters) The following table defines print media that you can use in the 550 sheet feeder paper tray, and also indicates the feed orientation—long edge feed (LEF) or short edge feed (SEF). If you have concerns about a specific brand or type of media, try samples of the media to determine if the resulting printer performance and print quality meet your expectations. Oct 02 Paper Source Weight Paper Type and Feed Direction Paper Sizes Accommodated Universal A4/Letter/ Ledger Paper Tray (main tray and optional 550 sheet A4/Letter/ Ledger paper feeder) 55-134 kg 16 to 24 lbs. 60 to 216g/m2 A4 SEF 297 x 210mm 11.7 x 8.27 inches Letter SEF 279.4 x 215.9mm 11 x 8.5 inches Legal 13" SEF 330.2 x 215.9mm 13 x 8.5 inches Legal 14" SEF 355.6 x 215.9mm 14 x 8.5 inches Executive SEF 266.7 x 184.5mm 10.5 x 7.26 inches B5 SEF 257 x 182mm 10.1 x 7.2 inches A5 SEF 210 x 149mm 8.27 x 5.9 inches 7-16 Oki B6100 User Guide Loading Print Media Loading Print Media Loading the A4/Letter/Legal Paper Tray The 550-sheet universal paper tray has two width guides that are located on the sides of the tray, and one length guide that is located near the center of the tray. These guides allow you to adjust the size of the area that holds paper. NOTE: The following procedure shows you how to load paper into the main paper tray. To load paper into the optional 550 sheet paper feeder, simply complete the procedure using the 550 sheet paper tray and feeder rather than the main paper tray. Use the following procedure to load paper into the 550 sheet A4/letter/legal paper tray: 1. Place the paper tray on a level surface. 2. Squeeze the length guide, lift it up, and slide it to the rear of the tray. Oct 02 Oki B6100 User Guide Loading Print Media 7-17 3. If the paper you are using is longer than A4 (11.69 inches, 297 mm), press the square green button on the bottom of the paper tray to release the rear of the tray, and pull the tray out to extend it. 4. Squeeze the right width guide, lift it up, and slide the guides to the sides of the tray. 5. Verify that the plate has dropped down into the base of the paper tray. If the tray is locked in the up potision, pull the lever near the front of the tray to release the plate, or push the paper tray all the way into the printer and then remove it. CAUTION: Do not overload the tray. Verify that the paper is beneath the retaining clips on both sides of the tray. Fan paper before placing it in the tray. Place paper in the tray with the print side down. Oct 02 7-18 Oki B6100 User Guide Loading Print Media 6. Align the edges of the paper and place it in the center of the paper tray with the side to be printed facing down. NOTE: To avoid paper jams and other paper transportation problems, make sure the length and width guides are adjusted to match the paper size and are locked firmly into place 7. Squeeze the right width guide, lift it up, and adjust the guides to match the paper width. 8. Squeeze the length guide, lift it up, and adjust the guide to match the paper length. Oct 02 Oki B6100 User Guide Loading Print Media 7-19 9. Grasp the paper tray with both hands and insert it into the paper tray well on the printer. 10. Push the paper tray completely into the printer, making sure the tray is properly seated. 11. Use the paper level indicator on the front right of the printer to determine when the paper supply is low. Oct 02 7-20 Oki B6100 User Guide Solving 550 Sheet Feeder Problems Solving 550 Sheet Feeder Problems When there is a problem with the 550 sheet feeder, the printer control panel displays an error code and error message. Most paper feeder error codes indicate routine status conditions such as a paper tray running out of paper or a paper jam in a specific area of the paper feeder. Some error codes indicate much more serious problems that may require the help of a service technician. ■ ■ ■ If the paper feeder is inoperative after installation, refer to “Installation Problems” on page 7-22 and complete the recommended procedure. If the printer control panel displays an error message or an error code, refer to “Interpreting Paper Feeder Error Messages” on page 7-21. If you have a paper feeder problem but the printer control panel does not display an error message or error code, refer to “Correcting Miscellaneous Paper Feeder Problems” on page 7-24 and follow the directions for correcting that problem. NOTE: The printer automatically recognizes an option after the option is installed. The printer driver does not. You must enable (activate) the option in the printer driver after the option is installed. The steps you will follow vary according to both your operating system and your installed printer driver. Here are the general steps you will follow. Select the driver you want to work with. Locate the printer properties section within the printer driver. Use the pulldown window to select the option. Activate the option. Oct 02 Oki B6100 User Guide Solving 550 Sheet Feeder Problems 7-21 Interpreting Paper Feeder Error Messages The printer control panel displays error messages when there is a problem with the printer or any of the optional paper-handling components. The following table lists all of the error messages associated with the 550 sheet paper feeder, the possible cause of the error, and the action to take to correct the problem. If the control panel shows an error message that concerns another part of the printer, refer to “Warning Messages and Error Messages” on page 5-31 for a complete list of all warning and error messages. Error or Warning Message Line 1 Error or Warning Message Line 2 Possible Cause Action (Warning message, printer continues operating and line 1 shows printer status.) Paper Out Tray 2 (applies to first paper feeder if installed) There is no paper in tray 2. Add paper to the tray. Paper Out Tray 3 (applies to second paper feeder if installed) There is no paper in tray 3. Add paper to the tray. TRAY 2 MISSING (applies to first paper feeder if installed) Insert Tray Tray 2 is not installed. Install the tray. TRAY 3 MISSING (applies to second paper feeder if installed) Insert Tray Tray 3 is not installed. Install the tray. E2-1 JAM MISFEED Remove paper There is a misfeed jam near the source paper tray. Remove the jammed paper from the source tray. LOAD PAPER TRAY2 (applies to first paper feeder if installed) Paper Size/ Paper Type Tray 2 is empty. Load paper into the tray. LOAD PAPER TRAY3 (applies to second paper feeder if installed) Paper Size/ Paper Type Tray 3 is empty. Load paper into the tray. OPTION TRAY FAIL Call Service Oct 02 Turn printer off then on. If problem persists, call your service provider. 7-22 Oki B6100 User Guide Solving 550 Sheet Feeder Problems Installation Problems Simple oversights during installation may cause problems when you first use the paper feeder. If the paper feeder is inoperative after you have installed it, use the following procedure to check several possible causes. NOTE: The printer automatically recognizes an option after the option is installed. The printer driver does not. You must enable (activate) the option in the printer driver after the option is installed. The steps you will follow vary according to both your operating system and your installed printer driver. Here are the general steps you will follow. Select the driver you want to work with. Locate the printer properties section within the printer driver. Use the pulldown window to select the option. Activate the option. 1. Turn the printer off by pressing the [ O ] on the power switch on the right side of the printer. 2. Remove and then reinstall the feeder. 3. If the feeder is still inoperative after reinstallation, remove it from the printer so you can run tests on the printer alone. 4. Print a few sheets of paper through the main paper tray or the front tray to make sure the printer is still operational. • If the printer is operational when the feeder is not attached, contact either your sales representative or a service technician and report your problem. • If the printer is not operational when the feeder is not attached, refer to “Warning Messages and Error Messages” on page 5-31. After correcting the printer problem, return to “Installing the 550 Sheet Paper Feeders” on page 7-4 to reinstall the feeder. Oct 02 Oki B6100 User Guide Solving 550 Sheet Feeder Problems 7-23 Clearing an E2 Paper Jam If an E2 error code precedes the error message on the first line of the control panel display, paper has jammed somewhere between the paper source feed area and the toner cartridge. If you are using the optional feeder as the current paper source, use the following procedure to clear a paper jam in this location: 1. Remove any printed pages from the output tray. 2. Remove the paper tray from any optional feeders and from the printer, and inspect the inside of the paper tray well, removing any jammed paper. 3. Remove any wrinkled or creased paper from the paper tray. 4. Push the paper trays back into the printer and optional feeders. Oct 02 7-24 Oki B6100 User Guide Solving 550 Sheet Feeder Problems Correcting Miscellaneous Paper Feeder Problems Some paper feeder problems may not cause an error message and may not interfere with the operation of the printer. If you are experiencing one of the problems listed below and there is no error message shown on the control panel display, refer to the procedures in the following sections to check the possible causes of the specific problem. ■ ■ ■ Inoperative paper feeder Erratic operation Unusual noise NOTE: The printer automatically recognizes an option after the option is installed. The printer driver does not. You must enable (activate) the option in the printer driver after the option is installed. The steps you will follow vary according to both your operating system and your installed printer driver. Here are the general steps you will follow. Select the driver you want to work with. Locate the printer properties section within the printer driver. Use the pulldown window to select the option. Activate the option. Oct 02 Oki B6100 User Guide Solving 550 Sheet Feeder Problems 7-25 Inoperative 550 Sheet Paper Feeder NOTE: The printer automatically recognizes an option after the option is installed. The printer driver does not. You must enable (activate) the option in the printer driver after the option is installed. The steps you will follow vary according to both your operating system and your installed printer driver. Here are the general steps you will follow. Select the driver you want to work with. Locate the printer properties section within the printer driver. Use the pulldown window to select the option. Activate the option. The following characteristics define this feeder problem: The feeder appears to be inoperative. ■ When attempting to print from the feeder, the feeder does not respond and does not feed paper. ■ The control panel does not display an error code. The following procedure guides you through multiple actions that may solve this problem. Proceed one step at a time until the problem is solved. You may not need to complete the entire procedure. If one of the steps in this procedure corrects the problem but the identical problem returns in less than 50 prints, call for service. ■ 1. Open and then firmly close all of the printer and feeder doors and covers. Interlock switches monitor the position of printer doors and covers. When a door is closed, the interlock switch is activated and the feeder can operate. When a door is open, the interlock switch is not activated and the feeder cannot operate. If a door is not firmly closed, the interlock switch may not be fully activated—resulting in an inoperative feeder. 2. Test the printer by printing a few sheets from the main tray. If you cannot print a sheet of paper from the main tray and the printer does not display an error code, go to “Inoperative Printer” on page 5-3. If you can print a sheet of paper from the main tray, proceed to the next step. 3. Examine the printer driver settings to make sure the 550 sheet paper feeder is available as an installed option. 4. If the 550 sheet feeder is correctly set as an installed option, reload the printer driver software. The printer driver software running on the host computer may be damaged. Reinstalling the software is an easy and inexpensive way to isolate or eliminate the problem. Refer to the Installation Guide for instructions on installing the driver. 5. Call your service technician. This problem may be caused by a malfunctioning or broken component that requires service. Oct 02 7-26 Oki B6100 User Guide Solving 550 Sheet Feeder Problems Feeder Operates Erratically The following characteristics define this feeder problem: ■ ■ The feeder does not function correctly. The control panel does not display an error code. NOTE: The printer automatically recognizes an option after the option is installed. The printer driver does not. You must enable (activate) the option in the printer driver after the option is installed. The steps you will follow vary according to both your operating system and your installed printer driver. Here are the general steps you will follow. Select the driver you want to work with. Locate the printer properties section within the printer driver. Use the pulldown window to select the option. Activate the option. The following procedure guides you through multiple actions that may solve this problem. Proceed one step at a time until the problem is solved. You may not need to complete the entire procedure. If one of the steps in this procedure corrects the problem but the identical problem returns in less than 50 prints, call for service. 1. Open and then firmly close all of the printer and feeder doors and covers. Interlock switches monitor the position of printer doors and covers. When a door is closed, the interlock switch is activated and the feeder can operate. When a door is open, the interlock switch is not activated and the feeder cannot operate. If a door is not firmly closed, the interlock switch can alternate between being activated and being not activated. This alternation confuses the system and causes erratic operation. 2. Reinstall the printer driver software. The printer driver software running on the host computer may be damaged. Reinstalling the software is an easy and inexpensive way to isolate or eliminate the problem. Refer to the Installation Guide for instructions on installing the drivers. 3. Call your service technician. This problem may be caused by a malfunctioning or broken component that requires service. Oct 02 Oki B6100 User Guide Solving 550 Sheet Feeder Problems 7-27 Feeder Makes Unusual Noises The following characteristics define this feeder problem: The feeder makes unusual noises or makes more noise than usual either while idle or while printing. ■ The feeder feeds paper without a problem. ■ The control panel does not display an error code. The following procedure guides you through multiple actions that may solve this problem. Proceed one step at a time until the problem is solved. You may not need to complete the entire procedure. If one of the steps in this procedure corrects the problem but the identical problem returns in less than 50 prints, call for service. ■ 1. Remove the paper trays and inspect the inside of the feeder for jammed paper or obviously broken components. Broken components or scraps of paper lodged inside the feeder may be brushing against moving parts and causing the noise. 2. Call your service technician. This problem may be caused by a malfunctioning or broken component that requires service. Oct 02 7-28 Oki B6100 User Guide Removing the 550 Sheet Feeder Removing the 550 Sheet Feeder Use the following procedure to remove the 550 sheet feeder: 1. Turn the printer off by pressing the [O] on the power switch on the front left of the printer. 2. Disconnect the power cord from the AC outlet. CAUTION: Removing or installing the paper feeder while the printer is on may damage the printer or paper feeder. 3. Close the front tray and remove any printed sheets from the paper output tray. Oct 02 Oki B6100 User Guide Removing the 550 Sheet Feeder 4. Remove the paper trays from the 550 sheet feeder and the printer. 5. Remove the three screws that secure the printer to the paper feeder. 6. Lift the printer to remove it from the feeder. Oct 02 7-29 7-30 Oki B6100 User Guide Moving the 550 Sheet Feeder Moving the 550 Sheet Feeder When moving the printer a short distance, you may leave the 550 sheet paper feeder attached. However, when moving the printer a long distance, please remove the 550-sheet paper feeder to avoid damaging either the printer or the feeder. Moving the Printer and 550 Sheet Feeder a Short Distance Use the following procedure to move the printer and 550 sheet feeder a short distance: 1. Turn the printer off by pressing the [ O ] on the power switch on the back of the printer. 2. Unplug the AC power cord from the AC wall outlet. 3. Disconnect the printer from the host computer. 4. Wait 30 minutes for the printer to cool. 5. Remove the toner cartridge and cover it with an opaque plastic sheet. 6. With the help of another person, carefully lift the printer and attached 550 sheet feeder and move them to the new location. 7. Once the printer is in the new location, refer to the Installation Guide (included in the original printer packaging) to reinstall the printer. Moving the Printer and 550 Sheet Feeder a Long Distance Use the following procedure to move the printer and 550 sheet feeder a long distance: 1. Turn the printer off by pressing the [ O ] on the power switch on the right side of the printer. 2. Unplug the AC power cord from the wall outlet and from the back of the printer. 3. Disconnect the printer from the host computer. 4. Remove the paper from all of the paper trays. 5. Wait 30 minutes for the printer to cool. 6. Remove the main paper tray. 7. Reach inside the open top tray and locate the two thumbscrews that are at the front left and front right of the feeder. 8. Unscrew the two thumbscrews to release the feeder from the printer. 9. Lift the printer off of the 550 sheet feeder and place it on the floor or on a table. 10. Repack the feeder in the original shipping box. 11. Remove the toner cartridge and place it in an opaque plastic bag, then seal the bag with tape and place it in a sturdy box. 12. Repack the printer, paper trays, AC power cord and toner cartridge into the original shipping box or boxes. 13. Once the feeder is in the new location, refer to“Installing the 550 Sheet Paper Feeders” on page 7-4 to reinstall the paper feeder(s). ◆ ◆ ◆ Oct 02 Chapter 8 ■ ■ ■ ■ ■ ■ ■ ■ Oct 02 Using the Envelope Feeder “About this Chapter” on page 8-2 “About the Envelope Feeder” on page 8-2 “Installing the Envelope Feeder” on page 8-3 “Testing the Envelope Feeder” on page 8-7 “Selecting Print Media” on page 8-8 “Loading the Envelope Feeder” on page 8-10 “Solving Envelope Feeder Problems” on page 8-12 “Maintaining the Envelope Feeder” on page 8-19 8-2 Oki B6100 User Guide About the Envelope Feeder About this Chapter This chapter provides all of the information necessary to install, use, and maintain the envelope feeder, including procedures for removing paper jams. NOTE: The printer automatically recognizes an option after the option is installed. The printer driver does not. You must enable (activate) the option in the printer driver after the option is installed. The steps you will follow vary according to both your operating system and your installed printer driver. Here are the general steps you will follow. Select the driver you want to work with. Locate the printer properties section within the printer driver. Use the pulldown window to select the option. Activate the option. About the Envelope Feeder The Envelope Feeder is an optional single-tray feeder that attaches to the front of the printer. The tray holds 50 to 100 envelopes or postcards, depending on the type of media. Oct 02 Oki B6100 User Guide Installing the Envelope Feeder 8-3 Installing the Envelope Feeder NOTE: The printer automatically recognizes an option after the option is installed. The printer driver does not. You must enable (activate) the option in the printer driver after the option is installed. The steps you will follow vary according to both your operating system and your installed printer driver. Here are the general steps you will follow. Select the driver you want to work with. Locate the printer properties section within the printer driver. Use the pulldown window to select the option. Activate the option. Before you begin the installation procedure, remove the option from its packaging and remove any shipping tape or cardboard inserts. Verify that you have received the following items: ; ;; 1 2 6 7 ; 3 3 4 5 4 1 2 1 3 2 10 11 8 9 12 13 GEG-99042 Installation Sheet Oct 02 Envelope Feeder 8-4 Oki B6100 User Guide Installing the Envelope Feeder Use the following procedure to install the option: WARNING: Before installing any options, turn the printer off by pressing [ O ] on the power switch on the right side of the unit and disconnect the power cord from the AC outlet. These precautions are necessary to avoid the risk of electric shock. 1. Turn the printer off by pressing [ O ] on the power switch on the right side of the unit, and disconnect the power cord from the AC outlet. NOTE: Installing the envelope feeder while the printer is on may damage the printer or the envelope feeder. 2. Remove the envelope feeder from its packaging and place it on a level surface. Remove any cardboard inserts and packing tape. Oct 02 Oki B6100 User Guide Installing the Envelope Feeder 8-5 3. Pull on the recessed area on the front of the printer to open the front tray. 4. Remove the gear cover on the left side of the inside of the printer and store it in a safe place. Oct 02 8-6 Oki B6100 User Guide Installing the Envelope Feeder 5. Push the envelope feeder all the way into the printer until it stops, making sure it is seated firmly inside the printer. NOTE: The printer automatically recognizes an option after the option is installed. The printer driver does not. You must enable (activate) the option in the printer driver after the option is installed. The steps you will follow vary according to both your operating system and your installed printer driver. Here are the general steps you will follow. Select the driver you want to work with. Locate the printer properties section within the printer driver. Use the pulldown window to select the option. Activate the option. Oct 02 Oki B6100 User Guide Testing the Envelope Feeder 8-7 Testing the Envelope Feeder After installing the envelope feeder, use the following test procedure to verify that the feeder is operating correctly. 1. Turn the printer on by pressing the [ I ] on the power switch on the right side of the printer. 2. Once the printer has warmed up and displays the “Ready” message on the control panel display, use any software application to print a few sheets from the envelope feeder. NOTE: The printer automatically recognizes an option after the option is installed. The printer driver does not. You must enable (activate) the option in the printer driver after the option is installed. The steps you will follow vary according to both your operating system and your installed printer driver. Here are the general steps you will follow. Select the driver you want to work with. Locate the printer properties section within the printer driver. Use the pulldown window to select the option. Activate the option. 3. If the feeder does not feed paper or if the control panel displays an error message, refer to“Solving Envelope Feeder Problems” on page 8-12. Oct 02 8-8 Oki B6100 User Guide Selecting Print Media Selecting Print Media Your printer can print on a variety of media, including plain paper, labels, transparencies, and envelopes. Always use print media that meet the guidelines for use with this printer. Print media that is not recommended for use with this printer may cause frequent paper jams or poor print quality. Paper and Print Media To Avoid Do not use paper or print media that has any of the following characteristics: ■ ■ ■ ■ ■ ■ ■ ■ ■ ■ ■ ■ ■ ■ Does not meet the paper and media size and weight specifications for this printer Is not labeled for use with xerographic printers or xerographic copiers Cannot withstand temperatures of up to 310°F/155°C Is in a sealed package that is obviously damaged or wet Is excessively wrinkled, curled, torn, or warped Is folded or creased Has either an extremely slick surface or an extremely textured surface Has an exposed adhesive surface Has paper pieces glued or taped to the media Has staples or paper clips attached Is categorized as thermal paper, coated paper, or carbon paper Is an envelope that is embossed, is made of extremely thick paper, or is padded Is an envelope that has metal clasps Is a sheet of labels that has the backing sheet exposed between individual labels Oct 02 Oki B6100 User Guide Selecting Print Media 8-9 Correct Paper Storage It is important to store paper correctly prior to placing it in the printer, since improper storage can cause frequent paper jams and poor print quality. Use the following guidelines when storing paper for use in the printer: ■ ■ ■ ■ Store reams of paper on a flat surface, and always store them stacked horizontally. Store reams of paper in an area away from both direct sunlight and high humidity Open sealed reams only when you are ready to load the paper into the paper tray, and always close and seal partial reams of paper. Do not stack partial reams of paper Print Media Weight, Type, and Size The following table defines print media that you can use in the envelope feeder. If you have concerns about a specific brand or type of media, try samples of the media to determine if the resulting printer performance and print quality meet your expectations. Type of Envelope or Postcard Maximum Capacity Envelope Commercial # 10 75 Monarch 75 DL 75 C5 50 Postcard Custom Size Oct 02 100 3.87 x 5.85 inches (98.4 x 148.5mm) to 7 x 10 inches (178 x 254mm) Maximum stack height 0.95 inches (24mm) 8-10 Oki B6100 User Guide Loading the Envelope Feeder Loading the Envelope Feeder Use the following procedure to load envelopes into the envelope feeder: 1. If you are planning to use large size envelopes, pull out the extension at the end of the paper tray. 2. Lift up the paper holder, align the four corners of the stack of envelopes or postcards, and gently insert them into the envelope feeder until they reach the back of the feeder. NOTE: Do not use envelopes or postcards that are creased or wrinkled. Do not load more envelopes or postcards than the specified amount. If the stack of envelopes or postcards is bent, it may cause a paper jam; avoid bending envelopes when you are loading them into the envelope feeder. Oct 02 Oki B6100 User Guide Loading the Envelope Feeder 3. Lower the paper holder. 4. Adjust the paper guide to the size of the envelopes or postcards you are using. Oct 02 8-11 8-12 Oki B6100 User Guide Solving Envelope Feeder Problems Solving Envelope Feeder Problems When there is a problem with the envelope feeder, the printer control panel displays an error code and error message. Most envelope feeder error codes indicate routine status conditions such as running out of paper or a paper jam. Some error codes indicate much more serious problems that may require the help of a service technician. ■ ■ If the printer control panel displays an error message or an error code, refer to “Interpreting Envelope Feeder Error Messages” on page 8-15. If you have an envelope feeder problem but the printer control panel does not display an error message or error code, refer to “Correcting Miscellaneous Envelope Feeder Problems” on page 8-15 and follow the directions for correcting that problem. NOTE: The printer automatically recognizes an option after the option is installed. The printer driver does not. You must enable (activate) the option in the printer driver after the option is installed. The steps you will follow vary according to both your operating system and your installed printer driver. Here are the general steps you will follow. Select the driver you want to work with. Locate the printer properties section within the printer driver. Use the pulldown window to select the option. Activate the option. Oct 02 Oki B6100 User Guide Solving Envelope Feeder Problems 8-13 Envelopes Become Creased when Printing If envelopes are creased or wrinkled after printing, lift up the fuser release levers at the left and right side of the fuser unit, and try printing again. The printed image may appear thin using this method, but the envelopes will not be creased or wrinkled. Use the following procedure to lift the fuser release levers: 1. If you are using the paper tray in its extended position (Legal 13, 14, or A4), remove it from the printer. 2. Squeeze the tabs on the rear cover and pull the cover toward you to open it. 3. Lift up the fuser release levers at the left and right side of the fuser unit. Oct 02 8-14 Oki B6100 User Guide Solving Envelope Feeder Problems 4. Remove the caps (green) on the inside of the rear cover at the left and right. 5. Store the caps in the holes provided on the inside of the rear cover. 6. Close the rear cover. Oct 02 Oki B6100 User Guide Solving Envelope Feeder Problems 8-15 Interpreting Envelope Feeder Error Messages The printer control panel displays error messages when there is a problem with the printer or any of the optional paper-handling components. The following table lists all of the error messages associated with the envelope feeder, the possible cause of the error, and the action to take to correct the problem. If the control panel shows an error message that concerns another part of the printer, refer to “Troubleshooting” on page 5-1 for a complete list of all warning and error messages. Error or Warning Message Line 1 Error or Warning Message Line 2 Possible Cause Action LOAD ENVELOPE Paper Size/Paper Type The envelope tray is empty. Load print media into the envelope tray. ENV UNIT FAILURE Check Feeder The envelope feeder has been removed or has failed. Check the envelope feeder to make sure it is properly installed. Turn the printer off, then on. If the problem reoccurs, contact your service provider. Correcting Miscellaneous Envelope Feeder Problems Some envelope feeder problems may not cause an error message and may not interfere with the operation of the printer. If you are experiencing one of the problems listed below and there is no error message shown on the control panel display, refer to the procedures in the following sections to check the possible causes of the specific problem. ■ ■ ■ Inoperative envelope feeder Erratic operation Unusual noise NOTE: Oct 02 The printer automatically recognizes an option after the option is installed. The printer driver does not. You must enable (activate) the option in the printer driver after the option is installed. The steps you will follow vary according to both your operating system and your installed printer driver. Here are the general steps you will follow. Select the driver you want to work with. Locate the printer properties section within the printer driver. Use the pulldown window to select the option. Activate the option. 8-16 Oki B6100 User Guide Solving Envelope Feeder Problems Inoperative Envelope Feeder NOTE: The printer automatically recognizes an option after the option is installed. The printer driver does not. You must enable (activate) the option in the printer driver after the option is installed. The steps you will follow vary according to both your operating system and your installed printer driver. Here are the general steps you will follow. Select the driver you want to work with. Locate the printer properties section within the printer driver. Use the pulldown window to select the option. Activate the option. The following characteristics define this feeder problem: The envelope feeder appears to be inoperative. ■ When attempting to print from the envelope feeder, the envelope feeder does not respond and does not feed paper. ■ The control panel does not display an error code. The following procedure guides you through multiple actions that may solve this problem. Proceed one step at a time until the problem is solved. You may not need to complete the entire procedure. If one of the steps in this procedure corrects the problem but the identical problem returns in less than 50 prints, call for service. ■ 1. Open and then firmly close all of the printer and feeder doors and covers. Interlock switches monitor the position of printer doors and covers. When a door is closed, the interlock switch is activated and the envelope feeder can operate. When a door is open, the interlock switch is not activated and the envelope feeder cannot operate. If a door is not firmly closed, the interlock switch may not be fully activated—resulting in an inoperative envelope feeder. 2. Test the printer by printing a few sheets from the main tray. If you cannot print a sheet of paper from the main tray and the printer does not display an error code, go to “Inoperative Printer” on 5-3. If you can print a sheet of paper from the main tray, proceed to the next step. 3. Examine the printer driver settings to make sure the envelope feeder is available as an installed option. 4. If the envelope feeder is correctly set as an installed option, reload the printer driver software. The printer driver software running on the host computer may be damaged. Reinstalling the software is an easy and inexpensive way to isolate or eliminate the problem. Refer to the Installation Guide for instructions on installing the driver. 5. Call your service technician. This problem may be caused by a malfunctioning or broken component that requires service. Oct 02 Oki B6100 User Guide Solving Envelope Feeder Problems 8-17 Feeder Operates Erratically The following characteristics define this envelope feeder problem: The envelope feeder does not function correctly. ■ The envelope feeder does not feed paper, or feeds paper without a request. ■ The control panel does not display an error code. The following procedure guides you through multiple actions that may solve this problem. Proceed one step at a time until the problem is solved. You may not need to complete the entire procedure. If one of the steps in this procedure corrects the problem but the identical problem returns in less than 50 prints, call for service. ■ NOTE: The printer automatically recognizes an option after the option is installed. The printer driver does not. You must enable (activate) the option in the printer driver after the option is installed. The steps you will follow vary according to both your operating system and your installed printer driver. Here are the general steps you will follow. Select the driver you want to work with. Locate the printer properties section within the printer driver. Use the pulldown window to select the option. Activate the option. 1. Open and then firmly close all of the printer and envelope feeder doors and covers. Interlock switches monitor the position of printer doors and covers. When a door is closed, the interlock switch is activated and the envelope feeder can operate. When a door is open, the interlock switch is not activated and the envelope feeder cannot operate. If a door is not firmly closed, the interlock switch can bounce between being activated and being not activated. This confuses the system and causes erratic operation. 2. Reinstall the printer driver software. The printer driver software running on the host computer may be damaged. Reinstalling the software is an easy and inexpensive way to isolate or eliminate the problem. Refer to the Installation Guide for instructions on installing the drivers. 3. Call your service technician. This problem may be caused by a malfunctioning or broken component that requires service. Oct 02 8-18 Oki B6100 User Guide Solving Envelope Feeder Problems Envelope Feeder Makes Unusual Noises The following characteristics define this envelope feeder problem: The envelope feeder makes unusual noises or makes more noise than usual either while idle or while printing. ■ The envelope feeder feeds paper without a problem. ■ The control panel does not display an error code. The following procedure guides you through multiple actions that may solve this problem. Proceed one step at a time until the problem is solved. You may not need to complete the entire procedure. If one of the steps in this procedure corrects the problem but the identical problem returns in less than 50 prints, call for service. ■ 1. Remove the paper trays and inspect the inside of the envelope feeder for jammed paper or obviously broken components. Broken components or scraps of paper lodged inside the envelope feeder may be brushing against moving parts and causing the noise. 2. Call your service technician. This problem may be caused by a malfunctioning or broken component that requires service. Oct 02 Oki B6100 User Guide Maintaining the Envelope Feeder 8-19 Maintaining the Envelope Feeder The envelope feeder requires very little maintenance; however, with normal use you will need to perform some routine maintenance tasks such as cleaning the envelope feeder. Cleaning the Exterior of the Envelope Feeder Through normal use the exterior of the envelope feeder may become dirty or stained with toner. Although exterior dirt should not affect printer performance, an occasional exterior cleaning may be necessary to maintain the appearance of the envelope feeder. 1. Turn the printer off by pressing [ O ] on the power switch on the right side of the printer. 2. Remove the plug of the AC power cord from the AC wall outlet. 3. Using a soft cloth, slightly damp with cold water, wipe the envelope feeder covers and tray faces. Use a very mild, non-abrasive soap to remove heavy dirt and toner stains. CAUTION: Do not use solvents or abrasive cleaners to clean envelope feeder covers. Use only cold water and a very mild soap to clean covers. 4. Using a soft, dry cloth, thoroughly dry the covers and tray faces. 5. Insert the plug of the AC power cord into the AC wall outlet, and turn the printer on by pressing [ I ] on the power switch on the right side of the printer. ◆ Oct 02 ◆ ◆ 8-20 Oki B6100 User Guide Maintaining the Envelope Feeder Oct 02 Chapter 9 Using the Offset Catch Tray In this Chapter . . . ■ ■ ■ ■ ■ ■ ■ ■ Oct 02 “About this Chapter” on page 9-2 “About the Offset Catch Tray” on page 9-2 “Installing the Offset Catch Tray” on page 9-4 “Testing the Offset Catch Tray” on page 9-9 “Solving Offset Catch Tray Problems” on page 9-10 “Maintaining the Offset Catch Tray” on page 9-18 “Moving the Offset Catch Tray” on page 9-19 “Removing the Offset Catch Tray” on page 9-20 9-2 Oki B6100 User Guide About the Offset Catch Tray About this Chapter This chapter provides all of the information necessary to install, use, and maintain the Offset Catch Tray, including procedures for cleaning and removing paper jams. NOTE: The printer automatically recognizes an option after the option is installed. The printer driver does not. You must enable (activate) the option in the printer driver after the option is installed. The steps you will follow vary according to both your operating system and your installed printer driver. Here are the general steps you will follow. Select the driver you want to work with. Locate the printer properties section within the printer driver. Use the pulldown window to select the option. Activate the option. About the Offset Catch Tray The offset catch tray (1) is an optional output tray that attaches to the top rear of the printer and can hold up to 500 printed sheets, and also sorts printed sheets using an offset. The printer supplies all of the operating power that is needed by the offset catch tray. Motors and circuit boards internal to the offset catch tray provide it with drive and operational logic. The offset catch tray can be installed with only the printer, or it may be installed with other paper-handling options. 1 Figure 9-1: Offset Catch Tray installed with other paper handling options. Oct 02 Oki B6100 User Guide About the Offset Catch Tray Major Components of the Offset Catch Tray The following illustration shows the major components of the offset catch tray:. 1. Paper Guide 2. Output Tray 3. Paper Stop 4. Fitting 2 1 3 4 Figure 1-2: Offset Catch Tray Major Components. Oct 02 9-3 9-4 Oki B6100 User Guide Installing the Offset Catch Tray Installing the Offset Catch Tray NOTE: The printer automatically recognizes an option after the option is installed. The printer driver does not. You must enable (activate) the option in the printer driver after the option is installed. The steps you will follow vary according to both your operating system and your installed printer driver. Here are the general steps you will follow. Select the driver you want to work with. Locate the printer properties section within the printer driver. Use the pulldown window to select the option. Activate the option. Before installing the offset catch tray, remove it from its packaging and verify that you have received an offset catch tray and that it is in good condition. If any part of the offset catch tray is missing or damaged, contact your dealer. Throughout this procedure, the different sides of the printer are referred to as front, rear, left, and right. The front of the printer is the side that holds the control panel. The left and right sides are those to the left and right, respectively, of a person facing the front of the printer. Oct 02 Oki B6100 User Guide Installing the Offset Catch Tray 9-5 Use the following procedure to install the offset catch tray: 1. Remove any cardboard inserts or packing tape from the interior and exterior of the offset catch tray. 2. Turn the printer off by pressing [ O ] on the power switch on the front left of the printer, and disconnect the power cord from the AC outlet. NOTE: Installing the offset catch tray while the printer is on may damage the printer or the offset catch tray. 3. Squeeze the latch on the top left of the rear cover to release the cover, then open the rear cover by pulling down on the top of the cover. Oct 02 9-6 Oki B6100 User Guide Installing the Offset Catch Tray 4. Push up on the top cover tabs to release the top cover, and lift it off of the printer. 5. Lower the offset catch tray onto the printer while inserting the stub at the front of the offset catch tray into the hole on the top of the printer. 6. Insert the tabs on the back of the offset catch tray into the holes on the back of the printer, and push down until you hear the tabs cllick in place. Oct 02 Oki B6100 User Guide Installing the Offset Catch Tray 7. Close the rear cover. 8. Lift up the paper guide and open the offset tray. 9. Pull the tray (1) all the way out and lift the paper stop (2). Oct 02 9-7 9-8 Oki B6100 User Guide Installing the Offset Catch Tray 10. Push the tray in until it matches the size of paper that will be printed. 11. Insert the plug of the power cord into the AC outlet and turn the printer on by pressing [ I ] on the power switch on the front left of the printer. 12. Check the display to make sure the printer is ready for printing. NOTE: If an error message is shown when you turn the printer on, refer to “Warning Messages and Error Messages” on page 5-31 NOTE: The printer automatically recognizes an option after the option is installed. The printer driver does not. You must enable (activate) the option in the printer driver after the option is installed. The steps you will follow vary according to both your operating system and your installed printer driver. Here are the general steps you will follow. Select the driver you want to work with. Locate the printer properties section within the printer driver. Use the pulldown window to select the option. Activate the option. Oct 02 Oki B6100 User Guide Testing the Offset Catch Tray 9-9 Testing the Offset Catch Tray After installing the offset catch tray, use the following test procedure to verify that it is operating correctly. 1. Turn the printer on by pressing the [ I ] on the power switch on the front left of the printer. 2. Once the printer has warmed up and displays the “Ready” message on the control panel display, use any software application to print a few sheets to the offset catch tray. NOTE: The printer automatically recognizes an option after the option is installed. The printer driver does not. You must enable (activate) the option in the printer driver after the option is installed. The steps you will follow vary according to both your operating system and your installed printer driver. Here are the general steps you will follow. Select the driver you want to work with. Locate the printer properties section within the printer driver. Use the pulldown window to select the option. Activate the option. 3. If the feeder does not feed paper or if the control panel displays an error message, refer to“Solving Offset Catch Tray Problems” on page 9-10. Oct 02 9-10 Oki B6100 User Guide Solving Offset Catch Tray Problems Solving Offset Catch Tray Problems When there is a problem with the offset catch tray, the printer control panel displays an error code and error message. Most offset catch tray error codes indicate routine status conditions such as a paper jam. Some error codes indicate much more serious problems that may require the help of a service technician. ■ ■ ■ If the offset catch tray is inoperative after installation, refer to “Installation Problems” on page 9-11 and complete the recommended procedure. If the printer control panel displays an error message or an error code, refer to “Interpreting Offset Catch Tray Error Messages” on page 9-10. If you have an offset catch tray problem but the printer control panel does not display an error message or error code, refer to “Correcting Miscellaneous Offset Catch Tray Problems” on page 9-14 and follow the directions for correcting that problem. NOTE: The printer automatically recognizes an option after the option is installed. The printer driver does not. You must enable (activate) the option in the printer driver after the option is installed. The steps you will follow vary according to both your operating system and your installed printer driver. Here are the general steps you will follow. Select the driver you want to work with. Locate the printer properties section within the printer driver. Use the pulldown window to select the option. Activate the option. Interpreting Offset Catch Tray Error Messages The printer control panel displays error messages when there is a problem with the printer or any of the optional paper-handling components. The following table lists all of the error messages associated with the offset catch tray, the possible cause of the error, and the action to take to correct the problem. If the control panel shows an error message that concerns another part of the printer, refer to“Print Image Quality Problems” on page 5-20 Error or Warning Message Line 1 Error or Warning Message Line 2 Possible Cause Action (Warning message, printer continues operating and line 1 shows printer status.) Offset Tray Full The offset catch tray is full. Remove paper from the tray. E6 JAM OFF. TRAY Remove paper There is a jam at the offset catch tray. Remove the paper jam. Refer to “Clearing an Offset Catch Tray Paper Jam” on page 9-12 OFFSET TRAY FULL Remove Paper The offset catch tray is full. Remove paper from the tray. OFFSET TRAY FAIL Call Service The offset tray has failed. Turn the printer off, then turn it on. If the problem reoccurs, contact an authorized service provider. Oct 02 Oki B6100 User Guide Solving Offset Catch Tray Problems 9-11 Installation Problems Simple oversights during installation may cause problems when you first use the offset catch tray. If the offset catch tray is inoperative after you have installed it, use the following procedure to check several possible causes. NOTE: The printer automatically recognizes an option after the option is installed. The printer driver does not. You must enable (activate) the option in the printer driver after the option is installed. The steps you will follow vary according to both your operating system and your installed printer driver. Here are the general steps you will follow. Select the driver you want to work with. Locate the printer properties section within the printer driver. Use the pulldown window to select the option. Activate the option. 1. Turn the printer off by pressing the [ O ] on the power switch on the right side of the printer. 2. Make sure that the offset catch tray is firmly attached to the printer. If the offset catch tray is firmly attached but the offset catch tray is still inoperative, return to the installation procedure and carefully repeat all of the installation steps. 3. If the offset catch tray is still inoperative after reinstallation, remove it from the printer so you can run tests on the printer alone. 4. Print a few sheets of paper to the main output tray to make sure the printer is still operational. • If the printer is operational when the offset catch tray is not attached, contact either your sales representative or a service technician and report your problem. • If the printer is not operational when the offset catch tray is not attached, refer to “Inoperative Printer” on page 5-3 for procedures to correct printer problems. After correcting the printer problem, return to this chapter to reinstall the offset catch tray. Oct 02 9-12 Oki B6100 User Guide Solving Offset Catch Tray Problems Clearing an Offset Catch Tray Paper Jam If an E6 error code precedes the error message on the first line of the control panel display, paper has jammed at the offset catch tray. Use the following procedure to clear a paper jam in this location: 1. Pull on the recessed area on the rear of the offset catch tray to open the rear cover. 2. Remove any jammed paper from the interior of the offset catch tray. 3. Close the rear cover of the offset catch tray. Oct 02 Oki B6100 User Guide Solving Offset Catch Tray Problems 9-13 4. Squeeze the latch on the upper part of the rear cover, and pull the cover toward you to open it. Remove any paper that is stuck behind the rear cover. NOTE: If the main paper tray is in the extended position (Legal 13, 14, or A4), remove the tray before opening the rear cover. 5. Close the rear cover. Oct 02 9-14 Oki B6100 User Guide Solving Offset Catch Tray Problems Correcting Miscellaneous Offset Catch Tray Problems Some offset catch tray problems may not cause an error message and may not interfere with the operation of the printer. If you are experiencing one of the problems listed below and there is no error message shown on the control panel display, refer to the procedures in the following sections to check the possible causes of the specific problem. ■ ■ ■ Inoperative offset catch tray Erratic operation Unusual noise NOTE: The printer automatically recognizes an option after the option is installed. The printer driver does not. You must enable (activate) the option in the printer driver after the option is installed. The steps you will follow vary according to both your operating system and your installed printer driver. Here are the general steps you will follow. Select the driver you want to work with. Locate the printer properties section within the printer driver. Use the pulldown window to select the option. Activate the option. Oct 02 Oki B6100 User Guide Solving Offset Catch Tray Problems 9-15 Inoperative Offset Catch Tray NOTE: The printer automatically recognizes an option after the option is installed. The printer driver does not. You must enable (activate) the option in the printer driver after the option is installed. The steps you will follow vary according to both your operating system and your installed printer driver. Here are the general steps you will follow. Select the driver you want to work with. Locate the printer properties section within the printer driver. Use the pulldown window to select the option. Activate the option. The following characteristics define this feeder problem: The offset catch tray appears to be inoperative. ■ When attempting to print to the offset catch tray, the offset catch tray does not respond and does not transport paper. ■ The control panel does not display an error code. The following procedure guides you through multiple actions that may solve this problem. Proceed one step at a time until the problem is solved. You may not need to complete the entire procedure. If one of the steps in this procedure corrects the problem but the identical problem returns in less than 50 prints, call for service. ■ 1. Open and then firmly close all of the printer and offset catch tray doors and covers. Interlock switches monitor the position of printer doors and covers. When a door is closed, the interlock switch is activated and the offset catch tray can operate. When a door is open, the interlock switch is not activated and the offset catch tray cannot operate. If a door is not firmly closed, the interlock switch may not be fully activated—resulting in an inoperative offset catch tray. 2. Examine the printer driver settings to make sure the offset catch tray is available as an installed option. If the offset catch tray is correctly set as an installed option, reload the printer driver software. The printer driver software running on the host computer may be damaged. Reinstalling the software is an easy and inexpensive way to isolate or eliminate the problem. Refer to the Installation Guide for instructions on installing the driver. 3. Call your service technician. This problem may be caused by a malfunctioning or broken component that requires service. Oct 02 9-16 Oki B6100 User Guide Solving Offset Catch Tray Problems Offset Catch Tray Operates Erratically The following characteristics define this offset catch tray problem: ■ ■ ■ The offset catch tray does not function correctly. The offset catch tray does not transport paper, or transports paper without a request. The control panel does not display an error code. NOTE: The printer automatically recognizes an option after the option is installed. The printer driver does not. You must enable (activate) the option in the printer driver after the option is installed. The steps you will follow vary according to both your operating system and your installed printer driver. Here are the general steps you will follow. Select the driver you want to work with. Locate the printer properties section within the printer driver. Use the pulldown window to select the option. Activate the option. The following procedure guides you through multiple actions that may solve this problem. Proceed one step at a time until the problem is solved. You may not need to complete the entire procedure. If one of the steps in this procedure corrects the problem but the identical problem returns in less than 50 prints, call for service. 1. Open and then firmly close all of the printer and offset catch tray doors and covers. Interlock switches monitor the position of printer doors and covers. When a door is closed, the interlock switch is activated and the offset catch tray can operate. When a door is open, the interlock switch is not activated and the offset catch tray cannot operate. If a door is not firmly closed, the interlock switch can bounce between being activated and being not activated—confusing the system and causing erratic operation. 2. Reinstall the printer driver software. The printer driver software running on the host computer may be damaged. Reinstalling the software is an easy and inexpensive way to isolate or eliminate the problem. Refer to the Installation Guide for instructions on installing the drivers. 3. Call your service technician. This problem may be caused by a malfunctioning or broken component that requires service. Oct 02 Oki B6100 User Guide Solving Offset Catch Tray Problems 9-17 Offset Catch Tray Makes Unusual Noises The following characteristics define this offset catch tray problem: The offset catch tray makes unusual noises or makes more noise than usual either while idle or while printing. ■ The offset catch tray transports paper without a problem. ■ The control panel does not display an error code. The following procedure guides you through multiple actions that may solve this problem. Proceed one step at a time until the problem is solved. You may not need to complete the entire procedure. If one of the steps in this procedure corrects the problem but the identical problem returns in less than 50 prints, call for service. ■ 1. Open the offset catch tray cover and inspect the inside for jammed paper or obviously damaged parts. Broken components or scraps of paper lodged inside the offset catch tray may be brushing against moving parts and causing the noise. 2. Call your service technician. This problem may be caused by a malfunctioning or broken component that requires service. Offset Catch Tray will not Offset The following characteristics define this offset catch tray problem: The offset catch tray does not offset printed sheets. ■ The offset catch tray transports paper without a problem. ■ The control panel does not display an error code. The following procedure guides you through multiple actions that may solve this problem. Proceed one step at a time until the problem is solved. You may not need to complete the entire procedure. If one of the steps in this procedure corrects the problem but the identical problem returns in less than 50 prints, call for service. ■ 1. Open the offset catch tray cover and inspect the inside for jammed paper or obviously damaged parts. Broken components or scraps of paper lodged inside the offset catch tray may be wedged against moving parts, preventing the offset roll from moving. 2. Call your service technician. This problem may be caused by a malfunctioning or broken component that requires service. Oct 02 9-18 Oki B6100 User Guide Maintaining the Offset Catch Tray Maintaining the Offset Catch Tray The offset catch tray requires very little maintenance; however, with normal use you will need to perform some routine maintenance tasks such as cleaning. Cleaning the Exterior of the Offset Catch Tray Through normal use the exterior of the offset catch tray may become dirty or stained with toner. Although exterior dirt should not affect printer performance, an occasional exterior cleaning may be necessary to maintain the appearance of the offset catch tray. 1. Turn the printer off by pressing [ O ] on the power switch on the right side of the printer. 2. Remove the plug of the AC power cord from the AC wall outlet. 3. Using a soft cloth, slightly damp with cold water, wipe the offset catch tray covers and tray faces. Use a very mild, non-abrasive soap to remove heavy dirt and toner stains. CAUTION: Do not use solvents or abrasive cleaners to clean offset catch tray covers. Use only cold water and a very mild soap to clean covers. 4. Using a soft, dry cloth, thoroughly dry the covers and tray faces. 5. Insert the plug of the AC power cord into the AC wall outlet, and turn the printer on by pressing [ I ] on the power switch on the right side of the printer. Oct 02 Oki B6100 User Guide Moving the Offset Catch Tray 9-19 Moving the Offset Catch Tray Moving the Offset Catch Tray a Short Distance Use the following procedure to move the offset catch tray a short distance: 1. Turn the printer off by pressing the [ O ] on the power switch on the right side of the printer. 2. Disconnect the plug of the AC power cord from the AC wall outlet. 3. Disconnect the printer from the host computer. 4. Wait 30 minutes for the printer to cool before moving the printer. 5. Remove the toner cartridge and cover it with an opaque plastic sheet. 6. With the help of another person, grasp the recessed areas on the bottom of the printer and lift the printer. Carefully carry the printer to the new location. 7. Once the printer and offset catch tray are in the new location, refer to the printer Installation Guide included in the original packaging to reinstall the printer. Moving the Offset Catch Tray a Long Distance 1. Turn the printer off by pressing the [ O ] on the power switch on the right side of the printer. 2. Disconnect the plug of the AC power cord from the AC wall outlet, and disconnect the AC power cord from the printer. 3. Disconnect the printer from the host computer. 4. Fold the output paper tray into the offset catch tray. 5. Remove the offset catch tray off of the printer. Refer to “Removing the Offset Catch Tray” on page 9-20 for complete instructions. 6. Remove the offset catch tray cover from the top rear of the printer and replace it with the original printer cover. 7. Repack the offset catch tray components in the original packaging. 8. Once the offset catch tray is in the new location, refer to “Installing the Offset Catch Tray” on page 9-4. Oct 02 9-20 Oki B6100 User Guide Removing the Offset Catch Tray Removing the Offset Catch Tray Use the following procedure to remove the offset catch tray: 1. Pull the output tray all the way out and lower the paper stop. 2. Push the paper stop into the output tray. 3. Lift the paper guide and fold up the output tray. Oct 02 Oki B6100 User Guide Removing the Offset Catch Tray 9-21 4. Turn the printer off by pressing [ O ] on the power switch on the front left of the printer, and disconnect the power cord from the AC outlet. 5. Squeeze the latch on the upper left of the rear cover of the printer, and pull the cover toward you to open it. 6. Press the tabs on the rear of the offset catch tray to release it and lift it off of the printer. Oct 02 9-22 Oki B6100 User Guide Removing the Offset Catch Tray 7. Replace the top cover of the printer. 8. Close the rear cover of the printer. ◆ ◆ ◆ Oct 02 Appendix A Customer Support and Part Numbers In this Chapter . . . ■ ■ ■ ■ ■ ■ Oct 02 “About this Chapter” on page A-2 “Oki Data on the Internet” on page A-2 “Service and Support” on page A-3 “Service Centers” on page A-4 “Oki Data Contact Locations” on page A-4 “Oki Part Numbers” on page A-5 A-2 Oki B6100 User Guide Oki Data on the Internet About this Chapter This chapter discusses sources of help, information and technical support. Oki Data on the Internet www.okidata.com Your Gateway to OKI Products and Services www.okidata.com is Oki Data’s web site. It provides general information about all of the OKI products and services available to you. You can use our web site to ■ ■ ■ ■ ■ ■ get Web-based support for all OKI products: 24 hours a day, 7 days a week—no waiting! download the printer drivers you need. read about other customers and how they use OKI products to improve their productivity and enhance their documentation. use the Dealer Locator to find a dealer location close to you. find out about Oki Data’s special promotional offers and breaking news. and more . . . my.okidata.com Your Personal Solutions Center my.okidata.com is a powerful area of Oki Data’s web site designed to help you personalize the information and service you get from Oki Data. When you register for my.okidata.com, you ■ ■ ■ ■ ■ ■ ■ personalize the web-based support for the OKI products you own: 24 hours a day, 7 days a week—no waiting! automatically register your product. access on-line versions of your product documentation (manuals) and support information. control your contact, profile, and preference information. receive automatic notification of new printer drivers, key updates, and support information. track your e-mail support history. and more . . . Oct 02 Oki B6100 User Guide Service and Support A-3 Service and Support United States and Canada Oki Data is firmly committed to the satisfaction of our customers. If you have a problem that your customer documentation cannot solve, contact the listed sources for service or support. Sales and Service Dealers: United States and Canada Consult the store location where you purchased your machine, or contact Oki Data for the location of the nearest Authorized Oki Data Service Dealer. ■ ■ Prices and minimum charges may vary. Proof of purchase is required for warranty work. Be sure to retain your purchase documents. Telephone Support: United States and Canada Oki Data Customer Information System Automated Attendant 1-800-654-3282 (1-800-OKI-DATA) Toll Free in the U.S. and Canada For quick answers to commonly-asked questions, the Automated Attendant is available 24 hours a day, 7 days a week. The system can provide immediate assistance with: ■ ■ ■ ■ Basic operating procedures Sales and service referrals Parts and consumable referrals Product information Customer Support Professionals 1-800-654-3282 (1-800-OKI-DATA) Toll Free in the U.S. and Canada Customer Support Professionals are available 24 hours a day, 7 days a week. Please be sure that you are calling from a telephone close to your machine so you can describe your problem accurately. Our Customer Support Professionals are trained on all current OKI products. They can answer your questions regarding: ■ ■ ■ ■ ■ ■ Oct 02 Locations of sales and service dealers Installation of your machine Usage/normal maintenance of your machine Error message interpretation/solutions Parts and supplies identification Consumer relations A-4 Oki B6100 User Guide Service Centers Service Centers Authorized Service Providers Oki Data has over 2,000 local Authorized Service Providers in North and South America. For the most comprehensive, up-to-date listing of Oki Data authorized Service Centers: • Consult our web site at www.okidata.com • In the U.S. and Canada, call 1-800-654-3282 (1-800-OKI-DATA) • In Latin America, contact the Latin America Service Coordinator at Oki Data's Corporate Headquarters at 856-222-5276 (Spanish only). Oki Data Contact Locations United States Oki Data Americas, Inc. 2020 Bishops Gate Blvd. Mt. Laurel, NJ 08054 USA Phone: 1-800-654-3282 (USA and Canada only) Fax: 1-856-222-5247 Canada Oki Data Americas, Inc. 2735 Matheson Blvd. East, Unit 1 Mississauga, Ontario L4W 4M8 Canada Phone: 1-800-654-3282 (USA and Canada only) Fax: 1-905-238-4421 Mexico Oki Data de Mexico, S.A. de C.V. Mariano Escobedo No. 748-8 Piso Col. Anzures, e.p. 11590 Mexico, DF Phone: 52-55-5263-8780 Fax: 52-55-5263-8785 Brazil Oki Data do Brasil, Ltda. Rua Alexandre Dumas, 2220 - 80 andar Chacara Santo Antonio 04717-004 São Paulo, SP Brazil Phone: (5511) 3444-3500 Fax: (5511) 3444-3501 Support Center: 0800-11-55-77 e-mail: [email protected] Oct 02 Oki B6100 User Guide Oki Part Numbers A-5 Oki Part Numbers The following tables list Oki part numbers for the Oki B6100 printer, options, and consumables. Printers Oki Part Number Description 62419101 110V B6100 Laser Printer (North America) 62419102 220V B6100 Laser Printer (Europe) Consumables Oki Part Number Description 52113701 B6100 Print Cartridge Oki Part Number Description 70045201 OkiLAN 61E Network Interface Option Kit 70045301 B6100 550-Sheet Feeder w/Universal Paper Tray Option Kit 70045401 B6100 Envelope Feeder Option Kit 70045501 B6100 Duplex Option Kit 70045601 Hard Disk Drive Option Kit 70045701 B6100 500 Sheet Offset Catch Tray Option Kit 70045801 256MB RAM Memory Option Kit 70045901 RS-232C/422 Serial Option Kit Options NOTE: The printer automatically recognizes an option after the option is installed. The printer driver does not. You must enable (activate) the option in the printer driver after the option is installed. The steps you will follow vary according to both your operating system and your installed printer driver. Here are the general steps you will follow. Select the driver you want to work with. Locate the printer properties section within the printer driver. Use the pulldown window to select the option. Activate the option. ◆ Oct 02 ◆ ◆ A-6 Oki B6100 User Guide Oki Part Numbers Oct 02